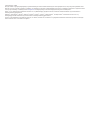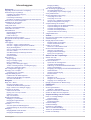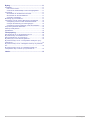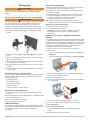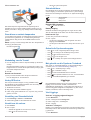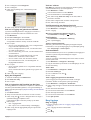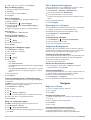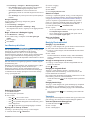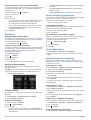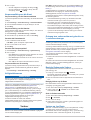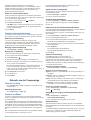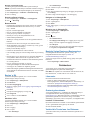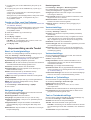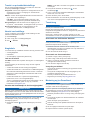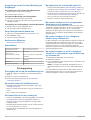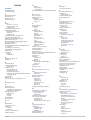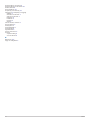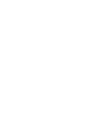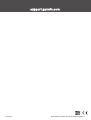NÜVI
®
55/56/65/66
Gebruikershandleiding

© 2014 Garmin Bpk. of filliale
Alle regte voorbehou. Ingevolge kopieregwetgewing mag hierdie handleiding nie sonder die skriftelike toestemming deur Garmin gekopieer word nie, hetsy in die geheel of gedeeltelik. Garmin
behou die reg voor om sy produkte te verander of te verbeter en om veranderinge aan die inhoud van hierdie handleiding te maak sonder 'n verpligting om enige persoon of organisasie in kennis
te stel van sulke veranderinge of verbeteringe. Besoek www.garmin.com vir huidige bywerkings en aanvullende inligting rakende die gebruik van hierdie produk.
Garmin
®
, nüvi
®
, en die Garmin-logo is handelsmerke van Garmin Ltd. of sy filiaalmaatskappye, geregistreer in die VSA of ander lande. Hierdie handelsmerke mag nie sonder Garmin se
uitdruklike toestemming gebruik word nie.
BaseCamp
™
, Garmin Express
™
, HomePort
™
, MapSource
®
, myGarmin
™
, ecoRoute
™
, myTrends
™
, nüMaps Guarantee
™
, en nüMaps Lifetime
™
is handelsmerke van Garmin Ltd. of sy
filiaalmaatskappye. Hierdie handelsmerke mag nie sonder Garmin se uitdruklike toestemming gebruik word nie.
microSD
™
en die mikroSDHC-logo is handelsmerke van SD-3C, LLC. Windows
®
, Windows Vista
®
, en Windows XP
®
is geregistreerde handelsmerke van Microsoft Corporation in die Verenigde
State en ander lande. Mac
®
is 'n handelsmerk van Apple Inc.

Inhoudsopgawe
Spring weg...................................................................... 1
Koppeling van die toestel aan voertuigkrag................................ 1
Ondersteuning en bywerkings.................................................... 1
Opstelling van Garmin Express............................................. 1
nüMaps Guarantee™.............................................................1
Lewenslange Intekenings...................................................... 1
Bywerking van kaarte en sagteware met Garmin Express.... 1
Gaan binne en verlaat slaapmodus............................................ 2
Afskakeling van die Toestel........................................................ 2
Herstel van die toestel........................................................... 2
Verkry GPS-seine....................................................................... 2
Verstelling van Skermhelderheid................................................ 2
Verstel tans die volume.............................................................. 2
Statusbalk-ikone......................................................................... 2
Besigtig GPS-seinstatus........................................................ 2
Battery-inligting...................................................................... 2
Instel van die Tyd................................................................... 2
Gebruik die Op-skerm-knoppies................................................. 2
Met gebruik van die Op-skerm Toetsbord.................................. 2
Liggings...........................................................................2
Vind Liggings.............................................................................. 2
Vind van ’n Ligging volgens Kategorie................................... 2
Vind van ’n Ligging met gebruik van Soekbalk...................... 3
Wysig die Soekgebied........................................................... 3
Vind 'n Ligging deur die Deurblaai van die Kaart................... 3
Vind van ’n Adres................................................................... 3
Vind Bestemmings wat Onlangs Gevind Is............................ 3
Vind Parkering....................................................................... 3
Soeknutsmiddels....................................................................3
Berg Liggings.............................................................................. 3
Berg ’n Ligging....................................................................... 3
Berg Jou Huidige Ligging....................................................... 4
Berg ’n Huisligging................................................................. 4
Wysiging van ’n Gebergde Ligging........................................ 4
Toeken van Kategorieë aan ’n Gebergde Ligging................. 4
Skrap van 'n Gebergde Ligging............................................. 4
Stel ’n Nagebootste Ligging in.................................................... 4
Byvoeging van ’n Kortpad........................................................... 4
Verwydering van ’n Kortpad................................................... 4
Selfgekose Belangepunte........................................................... 4
Installeer tans BP-laaiersagteware........................................ 4
Gebruik van die BP-laaier se Hulplêers................................. 4
Vind van Pasmaak-BP’s........................................................ 4
Navigasie......................................................................... 4
Begin van ’n Roete..................................................................... 4
Besigtig veelvuldige roetes.................................................... 4
Verander die Roeteberekeningsmodus................................. 4
Begin ’n Roete na ’n Gebergde Ligging................................. 5
Jou Roete op die Kaart............................................................... 5
Gebruik van die Kaart............................................................ 5
Byvoeg van 'n Punt op 'n Roete............................................. 5
Gebruik 'n ompad................................................................... 5
Stop van die Roete................................................................ 5
Besigtig Roete-aktiwiteit............................................................. 5
Besigtig ’n Lys van Draaie..................................................... 5
Besigtig die Volgende Draai.................................................. 5
Besigtig Aansluitings.............................................................. 5
Vorentoe..................................................................................... 5
Vind van Opkomende Belangepunte..................................... 5
Verpersoonliking van die Vorentoe-kategorieë...................... 6
Ritinligting................................................................................... 6
Besigtig Ritdata vanaf die Kaart............................................ 6
Besigtig die Ritinligtingblad.................................................... 6
Besigtig die Ritlog
.................................................................. 6
Herstel van Ritinligting........................................................... 6
Sien die Huidige Ligginginligting................................................. 6
Vind Nabygeleë Dienste........................................................ 6
Kry Aanwysings na jou Huidige Ligging................................. 6
Vermy Padkenmerke.................................................................. 6
Omtrent Selfgekose Vermydings................................................ 6
Vermyding van ’n Area...........................................................6
Vermyding van ’n Pad............................................................ 6
Versper van ’n Selfgekose Vermyding................................... 6
Skrap van Selfgekose Vermydings........................................ 6
Verpersoonliking van die Kaart................................................... 7
Verpersoonliking van die Kaartnutsmiddels........................... 7
Verpersoonliking van die Kaartlae......................................... 7
Verander die Kaartdataveld................................................... 7
Verander die Kaartperspektief............................................... 7
Verpersoonlike van die voertuig............................................ 7
Veiligheidskameras.....................................................................7
Verkeer............................................................................ 7
Ontvang tans verkeersdata met gebruik van 'n
verkeersontvanger...................................................................... 7
Besigtig Opkomende Verkeer..................................................... 7
Besigtig Verkeer op die Kaart................................................ 7
Soek vir Verkeersvoorvalle.................................................... 7
Verkeer op Jou Roete................................................................. 7
Neem van ’n Alternatiewe Roete........................................... 8
Omtrent Verkeersintekeninge..................................................... 8
Aktivering van Intekening....................................................... 8
Besigtig Verkeersintekeninge................................................ 8
Byvoeg van 'n Intekening....................................................... 8
Gebruik van die Toepassings....................................... 8
Gebruik van Hulp........................................................................ 8
Soek Hulponderwerpe........................................................... 8
Omtrent ecoRoute™................................................................... 8
Opstel van die Voertuigprofiel................................................ 8
Verander die Brandstofprys................................................... 8
Kalibrering van die Brandstofdoeltreffendheid....................... 8
Omtrent ecoChallenge........................................................... 8
Besigtiging van Inligting oor Brandstofdoeltreffendheid......... 8
Afstandsverslae..................................................................... 8
Herstel ecoRoute inligting...................................................... 9
Bestuurswenke...................................................................... 9
Beplan ’n Rit............................................................................... 9
Skeduleer 'n Rit...................................................................... 9
Navigeer na 'n Gebergde Rit................................................. 9
Wysiging van ’n Gebergde Rit............................................... 9
Besigtig Vorige Roetes en Bestemmings................................... 9
Databestuur.................................................................... 9
Lêersoorte...................................................................................9
Omtrent geheuekaarte................................................................ 9
Installeer 'n Geheuekaart....................................................... 9
Verbind die Toestel aan Jou Rekenaar...................................... 9
Oordra van Data vanaf Jou Rekenaar...................................... 10
Verpersoonliking van die Toestel............................... 10
Kaart- en Voertuiginstellings..................................................... 10
Ontsper Kaarte.....................................................................10
Navigasie-instellings................................................................. 10
Berekeningsmodus.............................................................. 10
Vertooninstellings..................................................................... 10
Verkeersinstellings....................................................................10
Eenhede en Tydinstellings....................................................... 10
Taal- en Toetsbordinstellings....................................................10
Toestel- en privaatheidsinstellings........................................... 11
Herstel van Instellings...............................................................11
Inhoudsopgawe i

Bylaag............................................................................ 11
Kragkabels................................................................................ 11
Laai van die toestel.............................................................. 11
Verander die Smeltdraadjie in die Voertuigkragkabel.......... 11
Toestelsorg............................................................................... 11
Skoonmaak van die Buitenste Omhulsel............................. 11
Skoonmaak van die aanraakskerm..................................... 11
Vermyding van diefstal.........................................................11
Montering op jou Paneelbord................................................... 11
Verwydering van die Toestel, Montering en Suigdoppie.......... 12
Verwydering van die Toestel uit die Monteerstuk................ 12
Verwyder die Montering van die Suigdoppie....................... 12
Verwydering van die Suigdoppie vanaf die Windskerm....... 12
Koop tans bykomende kaarte aan............................................ 12
Aankoop van Bybehore............................................................ 12
Spesifikasies............................................................................. 12
Foutopsporing.............................................................. 12
Die suigdop wil nie op die windskerm bly nie........................... 12
My toestel verkry nie satellietseine nie..................................... 12
Die toestel laai nie in my voertuig nie....................................... 12
My battery bly nie vir baie lank gelaai nie................................. 12
My toestel verskyn nie as 'n verwyderbare aandrywer op my
rekenaar nie.............................................................................. 12
My toestel verskyn nie as 'n draagbare toestel op my rekenaar
nie............................................................................................. 12
My toestel verskyn nie as óf 'n draagbare toestel óf 'n
verwyderbare skyf of volume op my rekenaar nie.................... 12
Indeks............................................................................ 13
ii Inhoudsopgawe

Spring weg
WAARSKUWING
Sien die Belangrike Veiligheids- en Produkinligting-gids in die
produkhouer vir produkwaarskuwings en ander belangrike
inligting.
Koppeling van die toestel aan voertuigkrag
WAARSKUWING
Hierdie produk bevat 'n litium-ioon-battery. Om die moontlikheid
van persoonlike besering of produkskade te voorkom wat
veroorsaak word deur die blootstelling van die battery aan
uiterste hitte, berg die toestel buite bereik van direkte sonlig.
Voordat jy jou toestel op batterykrag gebruik, moet jy dit laai.
1
Prop die voertuigkragkabel in by die USB-poort op die
toestel.
2
Druk die montering in die suigdoppie totdat dit in plek
knip.
3
Druk die suigdoppie teen die windskerm, en trek die hefboom
terug na die windskerm.
4
Pas die strokie aan die bokant van die montering in die gleuf
op die agterkant van die toestel.
5
Druk die onderkant van die montering in die toestel in totdat
dit kliek.
6
Prop die ander kant van die voertuigkragkabel in 'n kragpunt
in jou voertuig.
Ondersteuning en bywerkings
Garmin Express
™
verskaf maklike toegang tot hierdie dienste vir
Garmin
®
toestelle. Sekere dienste kan dalk nie vir jou toestel
beskikbaar wees nie.
• Produkregistrasie
• Produkhandleidings
• Sagtewarebywerkings
• Kaartbywerkings
• Voertuie, stemme en ander ekstras
Opstelling van Garmin Express
1
Prop die klein punt van die USB-kabel by die poort op die
toestel in.
2
Prop die groot punt van die USB-kabel by ’n beskikbare USB-
poort op jou rekenaar in.
3
Besoek www.garmin.com/express.
4
Volg die op-skerm-instruksies.
nüMaps Guarantee
™
Jou toestel is moontlik geskik vir 'n gratis kaartbywerking binne
90 dae nadat satelliete vir die eerste keer tydens bestuur verkry
is. Besoek www.garmin.com/numaps vir bepalings en
voorwaardes.
Lewenslange Intekenings
Sommige modelle sluit intekenings vir lewenslange funksies in.
Vir meer inligting, besoek www.garmin.com/lmt.
LV: Hierdie model sluit 'n lewenslange verkeersintekening en 'n
verkeersontvanger in.
LK: Hierdie model sluit 'n nüMaps Lifetime
™
intekening in wat
kwartaallikse kaartbywerkings vir die duur van jou toestel
verskaf. Vir bepalings en voorwaardes, besoek
www.garmin.com/us/maps/numaps_lifetime.
LKV: Hierdie model sluit 'n nüMaps Lifetime intekening,
lewenslange verkeersintekening en 'n verkeersontvanger in.
Aktivering van lewenslange kaarte
1
Besoek www.garmin.com/express.
2
Volg die op-skerm-instruksies.
LET WEL: Indien jy die toestel registreer, kan jy e-pos-
kennisgewings ontvang wanneer 'n kaartbywerking
beskikbaar is.
Bywerking van kaarte en sagteware met Garmin
Express
Jy kan Garmin Express sagteware gebruik om die jongste kaart-
en sagtewarebywerkings vir jou toestel af te laai en te installeer.
Kaartbywerkings verskaf die jongste beskikbare kaartdata om te
verseker dat jou toestel voortgaan om akkurate en doeltreffende
roetes na jou bestemmings te bereken. Garmin Express is
beskikbaar vir Windows
®
en Mac
®
rekenaars.
1
Op jou rekenaar, gaan na www.garmin.com/express.
2
Kies ’n opsie:
• Om op 'n Windows rekenaar te installeer, kies Laai af vir
Windows.
• Om op 'n Mac rekenaar te installeer, kies Mac-weergawe.
3
Maak die afgelaaide lêer oop en volg die instruksies op die
skerm om die installasie te voltooi.
4
Begin Garmin Express.
5
Verbind jou Garmin toestel aan jou rekenaar met die gebruik
van ’n USB-kabel.
Die Garmin Express sagteware bespeur jou toestel.
6
Voer 'n e-posadres vir produkregistrasie in (opsioneel).
7
Kliek berg toestel.
8
Kliek soek na bywerkings.
'n Lys van beskikbare kaart- en sagtewarebywerkings
verskyn.
9
Kies die bywerkings om te installeer.
Spring weg 1

10
Kliek Installeer nou.
Die Garmin Express sagteware laai die bywerkings af en
installeer dit op jou toestel. Kaartbywerkings is baie groot, en
hierdie proses kan 'n lang tyd op stadiger internetverbindings
neem.
Gaan binne en verlaat slaapmodus
Jy kan slaapmodus gebruik om batterykrag te bespaar wanneer
jou toestel nie in gebruik is nie. In slaapmodus gebruik jou
toestel baie min krag en kan dit oombliklik wakker word vir
gebruik.
WENK: Jy kan jou toestel vinniger laai deur dit in slaapmodus te
sit terwyl jy die battery laai.
Druk die kragtoets .
Afskakeling van die Toestel
1
Hou die kragtoets in totdat 'n aanporboodskap op die skerm
verskyn.
Die aanporboodskap verskyn na vyf sekondes. Indien jy die
kragtoets laat los voordat die aanporboodskap verskyn, gaan
die toestel slaapmodus binne.
2
Kies Af.
Herstel van die toestel
Jy kan jou toestel herstel indien dit ophou funksioneer.
Hou die kragtoets vir 12 sekondes in.
Verkry GPS-seine
Om met jou toestel te navigeer, moet jy satelliete verkry. in
die statusbalk dui die satellietseinsterkte aan. Die verkry van
satelliete kan etlike minute neem.
1
Skakel die toestel aan.
2
Wag terwyl die toestel satelliete opspoor.
3
Indien nodig, gaan buitenshuis na 'n oop area, weg van hoë
geboue en bome.
Verstelling van Skermhelderheid
1
Kies Instellings > Vertoon > Helderheid.
2
Gebruik die glybalk om die helderheid te verstel.
Verstel tans die volume
1
Kies Volume.
2
Kies ’n opsie:
• Gebruik die glybalk om die volume te verstel.
• Kies om die toestel te demp.
• Kies vir bykomende opsies.
Statusbalk-ikone
Die statusbalk sit bo-aan die hoofkieslys. Die statusbalk-ikone
vertoon inligting oor kenmerke op die toestel. Jy kan sommige
ikone kies om instellings te verander of om bykomende inligting
te sien.
GPS-seinstatus
Huidige tyd
Batterystatus
Besigtig GPS-seinstatus
Hou vir drie sekondes in.
Battery-inligting
Nadat die toestel aan krag gekoppel is, begin dit om te laai.
in die statusbalk dui die status van die interne battery aan.
Instel van die Tyd
1
Kies die tyd vanuit die hoofkieslys.
2
Kies ’n opsie:
• Om die tyd outomaties te stel met gebruik van GPS-
inligting, kies Outomaties.
• Om die tyd met die hand te stel, sleep die nommers op of
af.
Gebruik die Op-skerm-knoppies
• Kies om na die vorige kieslysskerm terug te keer.
• Hou in om vinnig na die hoofkieslys terug te keer.
• Kies of om meer keuses te sien.
• Hou of in om vinniger te rol.
• Kies om ’n kieslys van opsies vir die huidige skerm te
sien.
Met gebruik van die Op-skerm Toetsbord
Sien "Taal- en Toetsbordinstellings" om die toetsborduitleg te
verander (Taal- en Toetsbordinstellings, bladsy 10).
• Kies om 'n soekinskrywing te skrap.
• Kies om 'n karakter te skrap.
• Kies om die toetsbordtaalmodus te verander.
• Kies om spesiale karakters in te voer, soos leestekens.
• Kies om karakterkapitalisering te verander.
Liggings
Die gedetailleerde kaarte wat op jou toestel gelaai is, bevat
liggings, soos restaurante, hotelle, motordienste en
gedetailleerde straatinligting. Jy kan kategorieë gebruik om te
soek vir nabygeleë besighede en trekpleisters. Jy kan ook vir
adresse, koördinate, stede en kruisings soek.
Vind Liggings
Vind van ’n Ligging volgens Kategorie
1
Kies Waarheen?.
2
Kies ’n kategorie of kies Kategorieë.
3
Indien nodig, kies ’n subkategorie.
4
Kies ’n ligging.
Soek Binne ’n Kategorie
Nadat jy na ’n belangepunt gesoek het, kan sekere kategorieë ’n
Kitssoeklys vertoon wat die laaste drie bestemmings aandui wat
jy gekies het.
1
Kies Waarheen?.
2 Liggings

2
Kies ’n kategorie of kies Kategorieë.
3
Kies ’n kategorie.
4
Indien van toepassing, kies ’n bestemming uit die
Kitssoeklys.
5
Indien nodig, kies die toepaslike bestemming.
Vind van ’n Ligging met gebruik van Soekbalk
Jy kan die soekbalk gebruik om na liggings te soek deur ’n
kategorie, handelsnaam, adres of stadnaam in te voer.
1
Kies Waarheen?.
2
Kies Voer soektog in in die soekbalk.
3
Voer die hele of deel van die soekterm in.
Voorgestelde soekterms verskyn onder die soekbalk.
4
Kies ’n opsie:
• Om na ’n soort besigheid te soek, voer ’n kategorienaam
in (byvoorbeeld "rolprentteaters").
• Om na ’n besigheidsnaam te soek, voer die hele naam
of ’n deel van die naam in.
• Om na ’n adres naby jou te soek, voer die straatnommer
en straatnaam in.
• Om na ’n adres in ’n ander stad te soek, voer die
straatnommer, straatnaam, stad en staat in.
• Om na ’n stad te soek, voer die stad en staat in.
• Om na koördinate te soek, voer breedtegraad- en
lengtegraadkoördinate in.
5
Kies ’n opsie:
• Om te soek met gebruik van ’n voorgestelde soekterm,
kies die term.
• Om te soek deur die teks te gebruik wat jy ingevoer het,
kies .
6
Indien nodig, kies ’n ligging.
Wysig die Soekgebied
1
Vanaf die hoofkieslys, kies Waarheen?.
2
Kies Soek tans naby.
3
Kies ’n opsie.
Vind 'n Ligging deur die Deurblaai van die Kaart
Voordat jy plekke soos restaurante, hospitale en vulstasies kan
vind wat by die kaartdata ingesluit is, moet jy die kaartlaag vir
plekke langs die pad ontsper (Verpersoonliking van die Kaartlae,
bladsy 7).
1
Kies Beskou kaart.
2
Sleep en zoem die kaart om die area vir soek te vertoon.
3
Indien nodig, kies , en kies ’n kategorie-ikoon om slegs ’n
spesifieke kategorie se plekke te sien.
Liggingmerkers ( of 'n blou kol) verskyn op die kaart.
4
Kies ’n opsie:
• Kies ’n liggingmerker.
• Kies ’n punt, soos ’n straat, kruising of adresligging.
5
Indien nodig, kies die liggingbeskrywing om bykomende
inligting te sien.
Vind van ’n Adres
LET WEL: Die volgorde van die stappe kan verskil na gelang
van die kaartdata wat op jou toestel gelaai is.
1
Kies Waarheen? > Adres.
2
Voer die adresnommer in en kies Gedoen.
3
Voer die straatnaam in en kies Volgende.
4
Kies, indien nodig, Soek tans naby om die stad, staat of
provinsie te verander.
5
Kies indien nodig die stad, die staat of die provinsie.
6
Kies, indien nodig, die adres.
Vind Bestemmings wat Onlangs Gevind Is
Jou toestel berg die laaste 50 bestemmings wat jy gevind het.
1
Kies Waarheen? > Onlangse.
2
Kies ’n ligging.
Wis van Lys Liggings wat Onlangs Gevind is
Kies Waarheen? > Onlangse > > Wis > Ja.
Vind Parkering
1
Kies Waarheen? > Kategorieë > Parkering.
2
Kies 'n parkeerligging.
Vind Jou Laaste Parkeerplek
Wanneer jy die toestel van voertuigkrag ontkoppel terwyl die
toestel aan is, word jou huidige ligging as 'n parkeerplek geberg.
Kies Toepassings > Laaste spasie.
Soeknutsmiddels
Soeknutsmiddels laat jou toe om na spesifieke soorte liggings te
soek deur op skerm-aanporboodskappe te reageer.
Vind ’n Kruising
Jy kan vir ’n kruising of aansluiting tussen twee strate, hoofweë
of ander paaie soek.
1
Kies Waarheen? > Kategorieë > Kruisings.
2
Volg die instruksies op die skerm om straatinligting in te voer.
3
Kies die kruising.
Vind ’n Stad
1
Kies Waarheen? > Kategorieë > Stede.
2
Kies Voer soektog in.
3
Voer ’n stadnaam in en kies .
4
Kies ’n stad.
Vind ’n Ligging met gebruik van Koördinate
Jy kan 'n ligging vind met gebruik van breedte- en lengte-
koördinate. Dit kan van hulp wees tydens geocaching.
1
Kies Waarheen? > Kategorieë > Koördinate.
2
Indien nodig, kies , en verander die koördinaatformaat of
datum.
3
Kies die breedte-koördinaat.
4
Voer die nuwe koördinaat in en kies Gedoen.
5
Kies die lengte-koördinaat.
6
Voer die nuwe koördinaat in en kies Gedoen.
7
Kies Kyk op kaart.
Berg Liggings
Berg ’n Ligging
1
Soek na 'n ligging (Vind van ’n Ligging volgens Kategorie,
bladsy 2).
2
Kies 'n ligging vanuit die soekresultate.
3
Kies .
4
Kies Berg.
Liggings 3

5
Indien nodig, voer ’n naam in en kies Gedoen.
Berg Jou Huidige Ligging
1
Kies die voertuigikoon vanaf die kaart.
2
Kies Berg.
3
Voer 'n naam in en kies Gedoen.
4
Kies Goed.
Berg ’n Huisligging
Jy kan jou huisligging stel vir die ligging waarheen jy die
gereeldste terugkeer.
1
Kies Waarheen? > > Stel huisligging.
2
Kies Voer my adres in, Gebruik huidige ligging, of
Onlangs gevind.
Die ligging word geberg as "Huis" in jou Geberg-kieslys.
Gaan Huis toe
Kies Waarheen? > Gaan huis toe.
Wysig jou Huisligginginligting
1
Kies Waarheen? > Geberg > Tuis.
2
Kies .
3
Kies > Wysig.
4
Voer jou veranderinge in.
5
Kies Gedoen.
Wysiging van ’n Gebergde Ligging
1
Kies Waarheen? > Geberg.
2
Indien nodig, kies ’n kategorie.
3
Kies ’n ligging.
4
Kies .
5
Kies > Wysig.
6
Kies ’n opsie:
• Kies Naam.
• Kies Telefoonnommer.
• Kies Kategorieë om kategorieë aan die gebergde ligging
toe te ken.
• Kies Verander kaartsimbool om die simbool te verander
wat gebruik word om die gebergde ligging op ’n kaart te
merk.
7
Wysig die inligting.
8
Kies Gedoen.
Toeken van Kategorieë aan ’n Gebergde Ligging
Jy kan selfgekose kategorieë byvoeg om jou gebergde liggings
te organiseer.
LET WEL: Kategorieë verskyn in die gebergde liggingskieslys
nadat jy ten minste 12 liggings geberg het.
1
Kies Waarheen? > Geberg.
2
Kies ’n ligging.
3
Kies .
4
Kies > Wysig > Kategorieë.
5
Voer een of meer kategoriename in, geskei deur kommas.
6
Indien nodig, kies ’n voorgestelde kategorie.
7
Kies Gedoen.
Skrap van 'n Gebergde Ligging
LET WEL: Geskrapte liggings kan nie herwin word nie.
1
Kies Waarheen? > Geberg.
2
Kies > Skrap gebergde plekke.
3
Kies die blokkie langs die gebergde liggings om te skrap, en
kies Skrap.
Stel ’n Nagebootste Ligging in
Indien jy binnenshuis is of nie satellietseine ontvang nie, kan jy
die GPS gebruik om ’n nagebootste ligging te stel.
1
Kies Instellings > Navigasie > GPS-nabootser.
2
Kies vanaf die hoofkieslys, Beskou kaart.
3
Tik die kaart twee keer om ’n area te kies.
Die adres van die ligging verskyn aan die onderkant van die
skerm.
4
Kies die liggingbeskrywing.
5
Kies Stel ligging.
Byvoeging van ’n Kortpad
Jy kan kortpaaie by die Waarheen?-kieslys voeg. ’n Kortpad kan
na ’n ligging, ’n kategorie of ’n soeknutsmiddel wys.
Die Waarheen?-kieslys kan tot 36 kortpadikone bevat.
1
Kies Waarheen? > Voeg kortpad by.
2
Kies ’n item.
Verwydering van ’n Kortpad
1
Kies Waarheen? > > Verwyder kortpad(paaie).
2
Kies die kortpad om te verwyder.
3
Kies weer die kortpad om te bevestig.
Selfgekose Belangepunte
Selfgekose BP’s is pasgemaakte punte op die kaart. Hulle kan
waarskuwenke bevat wat jou laat weet of jy naby ’n aangewese
punt is of dat jy ’n gespesifiseerde spoedperk oorskry.
Installeer tans BP-laaiersagteware
Jy kan selfgekose BP-lyste skep of op jou rekenaar aflaai en dit
op jou toestel installeer met gebruik van BP-laaiersagteware.
1
Besoek www.garmin.com/poiloader.
2
Volg die op-skerm-instruksies.
Gebruik van die BP-laaier se Hulplêers
Vir meer inligting oor die BP-laaier, raadpleeg die Hulplêer.
Met die BP-laaier oop, kliek Hulp.
Vind van Pasmaak-BP’s
Voordat jy selfgekose BP's kan vind, moet jy selfgekose BP's op
jou toestel laai deur die BP-laaiersagteware te gebruik
(Installeer tans BP-laaiersagteware, bladsy 4).
1
Kies Waarheen? > Kategorieë.
2
Rol na die afdeling vir Ander Kategorieë, en kies 'n kategorie.
Navigasie
Begin van ’n Roete
1
Soek vir ’n ligging (Liggings, bladsy 2).
2
Kies ’n ligging.
3
Kies Gaan!.
Besigtig veelvuldige roetes
1
Soek na 'n ligging (Vind van ’n Ligging volgens Kategorie,
bladsy 2).
2
Kies 'n ligging vanuit die soekresultate.
3
Kies Roetes.
4
Kies 'n roete.
Verander die Roeteberekeningsmodus
Die roeteberekening is gebaseer op padspoed en
voertuigversnellingsdata vir ’n gegewe roete. Die
berekeningsmodus beïnvloed slegs motorvoertuigroetes.
4 Navigasie

Kies Instellings > Navigasie > Berekeningsmodus.
• Kies Vinniger tyd om roetes te bereken wat vinniger is
om te ry, maar afstandsgewys langer kan wees.
• Kies Korter afstand om roetes te bereken wat
afstandsgewys korter is, maar wat langer kan neem om te
ry.
• Kies Veldlangs om punt-tot-punt roetes (sonder paaie) te
bereken.
Navigeer Veldlangs
As jy nie paaie volg terwyl jy navigeer nie, gebruik
Veldlangsmodus.
1
Kies Instellings > Navigasie.
2
Kies Berekeningsmodus > Veldlangs > Berg.
Die volgende roete sal as 'n reguit lyn na die ligging bereken
word.
Begin ’n Roete na ’n Gebergde Ligging
1
Kies Waarheen? > Geberg.
2
Kies, indien nodig, ’n kategorie of kies Alle gebergde
plekke.
3
Kies ’n ligging.
4
Kies Gaan!.
Jou Roete op die Kaart
KENNISGEWING
Die spoedgrenskenmerk is slegs vir inligting en vervang nie die
bestuurder se verantwoordelikheid om alle gegewe
spoedgrenstekens na te kom en om te alle tye veilige
bestuursoordeel te gebruik nie. Garmin sal nie verantwoordelik
wees vir enige verkeersboetes of dagvaardings wat jy kan
ontvang vir versuim om alle toepaslike verkeerswette en -tekens
na te kom nie.
Die roete word met 'n magenta-lyn gemerk. 'n Geruite vlag dui
jou bestemming aan.
Namate jy reis, lei die toestel jou met stemaanwysings, pyltjies
op die kaart en aanwysings bo-aan die kaart na jou
bestemming. Indien jy van die oorspronklike roete afwyk,
herbereken die toestel die roete en verskaf nuwe aanwysings.
’n Dataveld wat die huidige spoedgrens vertoon kan verskyn
soos jy op hoofpaaie reis.
Gebruik van die Kaart
1
Kies Beskou kaart.
2
Kies enige plek op die kaart.
3
Kies ’n opsie:
• Kies of om in of uit te zoem.
• Kies om tussen Noord-bo- en 3-D-aansig te wissel.
• Kies om spesifieke kategorieë te sien wanneer jy nie 'n
roete navigeer nie.
• Kies om die kaart op jou huidige ligging te sentreer.
Byvoeg van 'n Punt op 'n Roete
Voordat jy 'n punt kan byvoeg, moet jy 'n roete navigeer.
1
Vanaf die kaart, kies > Waarheen?.
2
Soek vir ’n ligging.
3
Kies ’n ligging.
4
Kies Gaan!.
5
Kies Voeg by aktiewe roete.
Gebruik 'n ompad
Voordat jy 'n ompad kan gebruik, moet jy 'n roete navigeer en
moet jy die ompadnutsmiddel by die kaartnutsmiddel-kieslys
voeg (Verpersoonliking van die Kaartnutsmiddels, bladsy 7).
Jy kan 'n ompad vir 'n gespesifiseerde afstand op jou roete
neem of 'n ompad om spesifieke paaie. Dit is nuttig indien jy
bousones, geslote paaie, of swak padtoestande teëkom.
1
Vanaf die kaart, kies > Verander roete.
2
Kies ’n opsie.
• Om vir 'n spesifieke afstand 'n ompad op jou roete te vat,
kies Ompad volgens afstand.
• Om 'n ompad rondom 'n spesifieke pad op die roete te
neem, kies Ompad volgens pad.
Stop van die Roete
Vanaf die kaart, kies > .
Besigtig Roete-aktiwiteit
Besigtig ’n Lys van Draaie
Terwyl jy ’n roete navigeer, kan jy al die draaie en maneuvers vir
jou hele roete en die afstand tussen draaie sien.
1
Terwyl jy ’n roete navigeer, kies die teksbalk aan die bokant
van die kaart.
2
Kies ’n draai.
Die besonderhede vir die draai verskyn. Indien beskikbaar,
verskyn ’n afbeelding van die aansluiting vir aansluitings op
hoofpaaie.
Besigtig die Volledige Roete op die Kaart
1
Terwyl jy ’n roete navigeer, kies die navigasiebalk aan die
bokant van die kaart.
2
Kies > Kaart.
Besigtig die Volgende Draai
Terwyl jy ’n roete navigeer, verskyn ’n voorskou van die
volgende draai, baanverwisseling, of ander maneuver in die
boonste linkerhoek van die kaart.
Die voorskou sluit die afstand na die draai of maneuver in en die
baan waarin jy moet reis, indien beskikbaar.
Vanaf die kaart, kies om die volgende draai op die kaart
te sien.
Besigtig Aansluitings
Terwyl jy 'n roete navigeer, kan jy die aansluitings op hoofpaaie
sien. Wanneer jy 'n aansluiting in 'n roete nader, verskyn die
afbeelding van daardie aansluiting vlugtig, indien dit beskikbaar
is.
Kies vanaf die kaart om 'n aansluiting te sien indien dit
beskikbaar is.
Vorentoe
Jy kan opkomende besighede en dienste sien op jou roete of die
pad waarop jy reis. Dienste word volgens kategorie gefiltreer.
Vind van Opkomende Belangepunte
1
Vanaf die kaart, kies > Vorentoe.
2
Kies 'n oortjie.
3
Kies ’n belangepunt.
Navigasie 5

Verpersoonliking van die Vorentoe-kategorieë
Jy kan die kategorieë verander waarna jy soek, die volgorde van
die kategorieë herrangskik, en vir 'n spesifieke besigheid of
kategorie soek.
1
Vanaf die kaart, kies > Vorentoe.
2
Kies 'n diensikoon.
3
Kies .
4
Kies ’n opsie:
• Om 'n kategorie op of af in die lys te skuif, kies en sleep
die pyltjie na die regterkant van die kategorienaam.
• Om 'n kategorie te verander, kies die kategorie.
• Om 'n pasgemaakte kategorie te skep, kies 'n kategorie,
kies Pasgemaakte Soektog, en voer die naam van 'n
besigheid of kategorie in.
5
Kies Gedoen.
Ritinligting
Besigtig Ritdata vanaf die Kaart
Voordat jy ritdata op die kaart kan sien, moet jy die nutsmiddel
by die kieslys vir die kaartnutsmiddels voeg (Verpersoonliking
van die Kaartnutsmiddels, bladsy 7).
Vanaf die kaart, kies > Ritdata.
Verpersoonliking van die Ritdatavelde
Voordat jy die data kan verpersoonlik wat in die ritdatavelde op
die kaart verskyn, moet jy die Ritdatanutsmiddel by die kieslys
vir kaartnutsmiddels voeg (Verpersoonliking van die
Kaartnutsmiddels, bladsy 7).
1
Kies Beskou kaart.
2
Kies > Ritdata.
3
Kies 'n ritdataveld.
4
Kies ’n opsie.
Die nuwe ritdataveld verskyn in die ritdatalys.
Besigtig die Ritinligtingblad
Die ritinligtingsblad vertoon jou huidige spoed en verskaf
statistiek oor jou rit.
LET WEL: As jy gereeld stilhou, hou die toestel aangeskakel
sodat dit die tydsverloop tydens die rit akkuraat kan meet.
Vanaf die kaart, kies Spoed.
Besigtig die Ritlog
Jou toestel hou ’n ritlog by wat ’n rekord is van die roete wat jy
gereis het.
1
Kies Instellings > Kaart & Voertuig > Kaartlae.
2
Kies die Ritlog-merkblokkie.
Herstel van Ritinligting
1
Vanaf die kaart, kies Spoed.
2
Kies > Herstel Veld(e).
3
Kies ’n opsie:
• Wanneer jy nie ’n roete navigeer nie, kies Kies alles op
die eerste blad om alle datavelde te herstel behalwe die
snelheidsmeter.
• Kies Stel ritdata terug om die inligting op die Ritrekenaar
te herstel.
• Kies Stel maksimum spoed terug om die maksimum
spoed te herstel.
• Kies Stel Rit B terug om die afstandsmeter te herstel.
Sien die Huidige Ligginginligting
Jy kan die Waar Is Ek?-blad gebruik om inligting oor jou huidige
ligging te sien. Hierdie is ’n nuttige eienskap as jy
noodpersoneel moet inlig waar jy jou bevind.
Kies die voertuig vanaf die kaart.
Vind Nabygeleë Dienste
Jy kan die Waar Is Ek?-blad gebruik om nabygeleë dienste soos
brandstof, hospitale of polisiestasies te vind.
1
Kies die voertuig vanaf die kaart.
2
Kies ’n kategorie.
Kry Aanwysings na jou Huidige Ligging
Indien jy 'n ander persoon moet inlig oor hoe om by jou huidige
ligging te kom, kan jou toestel 'n aanwysingslys gee.
1
Kies die voertuig vanaf die kaart.
2
Kies > Aanwysings na My.
3
Kies ’n beginligging.
4
Kies Kies.
Vermy Padkenmerke
1
Kies Instellings > Navigasie > Vermydings.
2
Kies die padkenmerke om op jou roetes te vermy, en kies
Berg.
Omtrent Selfgekose Vermydings
Selfgekose vermydings laat jou toe om spesifieke areas en
padgedeeltes te vermy. Jy kan selfgekose vermydings ontsper
en versper soos nodig.
Vermyding van ’n Area
1
Kies Instellings > Navigasie > Selfgekose Vermydings.
2
Indien nodig, kies Voeg Vermydings by.
3
Kies Voeg Vermy-area by.
4
Kies die boonste linkerhoek van die area om te vermy, en
kies Volgende.
5
Kies die onderste regterhoek van die area om te vermy, en
kies Volgende.
Die gekose area word in skaduwee op die kaart aangedui.
6
Kies Gedoen.
Vermyding van ’n Pad
1
Kies Instellings > Navigasie > Selfgekose Vermydings.
2
Kies Voeg Vermy-pad by.
3
Kies die beginpunt van die padgedeelte om te vermy, en kies
Volgende.
4
Kies die eindpunt van die padgedeelte en kies Volgende.
5
Kies Gedoen.
Versper van ’n Selfgekose Vermyding
Jy kan ’n selfgekose vermyding versper sonder om dit te skrap.
1
Kies Instellings > Navigasie > Selfgekose Vermydings.
2
Kies ’n vermyding.
3
Kies > Versper.
Skrap van Selfgekose Vermydings
1
Kies Instellings > Navigasie > Selfgekose Vermydings.
6 Navigasie

2
Kies ’n opsie:
• Om alle selfgekose vermydings te skrap, kies .
• Om een selfgekose vermyding te skrap, kies die
vermyding, en kies > Skrap.
Verpersoonliking van die Kaart
Verpersoonliking van die Kaartnutsmiddels
Jy kan die kortpaaie kies wat in die kieslys vir kaartnutsmiddels
verskyn.
1
Kies Instellings > Kaart & Voertuig > Kaartnutsmiddels.
2
Kies die kaartnutsmiddels om by die kieslys in te sluit.
3
Kies Berg.
Verpersoonliking van die Kaartlae
Jy kan self kies watter data op die kaart verskyn, soos ikone vir
belangepunte en padtoestande.
1
Kies Instellings > Kaart & Voertuig > Kaartlae.
2
Kies die lae om op die kaart in te sluit, en kies Berg.
Verander die Kaartdataveld
1
Kies 'n dataveld vanaf die kaart.
LET WEL: Jy kan nie Spoed verpersoonlik nie.
2
Kies 'n soort data om te vertoon.
3
Kies Berg.
Verander die Kaartperspektief
1
Kies Instellings > Kaart & Voertuig > Rykaartaansig.
2
Kies ’n opsie:
• Kies Roete op om die kaart in twee dimensies te vertoon
(2-D) met jou reisrigting aan die bokant.
• Kies Noord op om die kaart in 2-D te vertoon met noord
aan die bokant.
• Kies 3-D om die kaart in drie dimensies te vertoon.
Verpersoonlike van die voertuig
Jy kan die voertuig verpersoonlik wat op die kaart verskyn. Jy
kan bykomende voertuie aflaai met gebruik van Garmin
Express.
Kies Instellings > Kaart & Voertuig > Voertuig.
Veiligheidskameras
KENNISGEWING
Garmin is nie verantwoordelik vir die akkuraatheid of gevolge
van die gebruik van ’n selfgekose belangepunt of ’n
veiligheidskameradatabasis nie.
Inligting oor veiligheidskameraliggings en spoedbeperkings is in
sekere areas beskikbaar. Gaan na www.garmin.com
/safetycameras om beskikbaarheid na te gaan of om 'n
intekening of eenmalige bywerking te koop. Jy kan te eniger
tyd ’n nuwe streek koop of ’n bestaande intekening verleng.
Jy kan veiligheidskameras vir 'n bestaande veiligheidskamera-
intekening bywerk deur te gaan na http://my.garmin.com. Jy
moet jou toestel gereeld bywerk om die jongste
veiligheidskamera-inligting te ontvang.
Vir sekere toestelle en streke, kan basiese
veiligheidskameradata by jou toestel ingesluit word. Ingeslote
data sluit nie bywerkings of 'n intekening in nie.
Verkeer
KENNISGEWING
Garmin is nie verantwoordelik vir die akkuraatheid of tydigheid
van die verkeersinligting nie.
LET WEL: Hierdie kenmerk is nie op toestelle beskikbaar wat
nie lewenslange verkeer insluit nie (Lewenslange Intekenings,
bladsy 1).
Verkeersinligting is moontlik nie in alle areas of lande
beskikbaar nie. Vir inligting oor verkeersontvangers en
dekkingsgebiede, besoek www.garmin.com/traffic.
'n Verkeersontvanger word in sekere pakkette ingesluit, wat by
die toestel ingebou is.
• Verkeerswaarskuwings verskyn op die kaart indien daar
verkeersvoorvalle op jou roete of in jou area is.
• Die toestel moet aan voertuigkrag gekoppel wees om
verkeersinligting deur 'n verkeersontvanger te ontvang.
• Die verkeersontvanger in die toestel, wat van krag voorsien
word, moet moontlik binne databereik van ’n stasie wees wat
verkeersdata uitsaai om verkeersinligting te ontvang.
• Jy hoef nie die intekening te aktiveer wat by jou toestel of
verkeersontvanger ingesluit is nie.
Ontvang tans verkeersdata met gebruik van
'n verkeersontvanger
KENNISGEWING
Verhitte (gemetalliseerde) windskerms kan die werkverrigting
van die verkeersontvanger verlaag.
Voordat jy verkeersdata kan ontvang, moet jy 'n toestelmodel hê
wat lewenslange verkeer insluit en jy moet die voertuigkragkabel
gebruik wat saam met jou toestel verpak is. Besoek
www.garmin.com/traffic vir meer inligting.
Jou toestel kan verkeerseine ontvang vanaf 'n stasie wat
verkeersdata uitsaai.
1
Verbind die verkeersversoenbare kragkabel aan 'n eksterne
kragbron.
2
Verbind die verkeersversoenbare kragkabel aan die toestel.
Wanneer jy binne ’n verkeer-dekkingsgebied is, vertoon jou
toestel verkeersinligting.
Besigtig Opkomende Verkeer
Jy kan opkomende verkeersvoorvalle sien op jou roete of die
pad waarop jy reis.
1
Terwyl jy 'n roete navigeer, kies > Verkeer.
Die naaste opkomende verkeersvoorval verskyn in 'n paneel
aan die regterkant van die kaart.
2
Kies die verkeersvoorval om bykomende besonderhede te
sien.
Besigtig Verkeer op die Kaart
Die verkeerskaart vertoon kleurgekodeerde verkeersvloei en -
vertragings op nabygeleë paaie.
1
Kies vanuit die hoofkieslys Toepassings > Verkeer.
2
Indien nodig, kies > Sleutel om die sleutel vir die
verkeerskaart te sien.
Soek vir Verkeersvoorvalle
1
Kies vanuit die hoofkieslys Toepassings > Verkeer.
2
Kies > Voorvalle.
3
Kies 'n item in die lys.
4
Indien daar meer as een voorval is, gebruik die pyltjies om
bykomende voorvalle te sien.
Verkeer op Jou Roete
Wanneer 'n verkeersvertraging op jou roete plaasvind, verskyn
'n waarskuwing op die kaart, en die toestel bereken 'n
alternatiewe roete om die vertraging te vermy. Jy kan kies of jy
alternatiewe roetes outomaties wil gebruik, of op versoek.
Verkeer 7

Raadpleeg Verkeersinstellings vir meer inligting
(Verkeersinstellings, bladsy 10). Jou toestel kan jou deur ’n
verkeersvertraging lei indien ’n beter alternatiewe roete nie
bestaan nie. Die vertragingstyd word outomaties by jou
beraamde aankomstyd gevoeg.
Neem van ’n Alternatiewe Roete
Indien jou toestel nie ingestel is om outomaties alternatiewe
roetes te gebruik nie, kan jy per hand 'n alternatiewe roete begin
om 'n verkeersvertraging te vermy.
1
Terwyl jy 'n roete navigeer, kies > Verkeer.
2
Kies Alternatiewe Roete.
LET WEL: Indien 'n beter alternatiewe roete nie bestaan nie,
is hierdie opsie nie beskikbaar nie, en Op vinnigste roete
verskyn in plek daarvan.
3
Kies Gaan!.
Omtrent Verkeersintekeninge
Jy kan bykomende intekenings of ’n hernuwing koop wanneer
jou intekening verstryk. Besoek http://www.garmin.com/traffic.
Aktivering van Intekening
Jy hoef nie die intekening te aktiveer wat by jou FM-
verkeersontvanger ingesluit is nie. Die intekening aktiveer
outomaties nadat jou toestel satellietseine verkry terwyl jy
verkeerseine vanaf die betaaldiensverskaffer ontvang.
Besigtig Verkeersintekeninge
Kies Instellings > Verkeer > Intekeninge.
Byvoeg van 'n Intekening
Jy kan verkeersintekeninge vir ander streke of lande koop.
1
Kies vanuit die hoofkieslys Verkeer.
2
Kies Intekeninge > .
3
Skryf die FM-verkeersontvanger se eenheid-ID neer.
4
Besoek www.garmin.com/fmtraffic om 'n intekening te koop
en kry 'n kode van 25 karakters.
Die verkeersintekenkode kan nie weer gebruik word nie. Jy
moet 'n nuwe kode kry elke keer wat jy jou diens hernu.
Indien jy meer as een FM-verkeersontvanger besit, moet jy 'n
nuwe kode vir elke ontvanger kry.
5
Kies Volgende op die toestel.
6
Voer die kode in.
7
Kies Gedoen.
Gebruik van die Toepassings
Gebruik van Hulp
Kies Toepassings > Hulp om inligting oor gebruik van die
toestel te sien.
Soek Hulponderwerpe
Kies Toepassings > Hulp > .
Omtrent ecoRoute
™
Voordat jy ecoRoute kenmerke in sekere areas kan gebruik,
moet jy 'n ontsluitkode koop. Besoek www.garmin.com/ecoroute
vir meer inligting.
Die ecoRoute kenmerk bereken die brandstofdoeltreffendheid
en die brandstofprys vir navigering na 'n bestemming, en bied
nutsmiddels vir die verbetering van brandstofdoeltreffendheid.
Die data wat deur die ecoRoute kenmerk verskaf word, is slegs
beramings. Die data word nie werklik van die voertuig gelees
nie.
Om meer akkurate brandstofverslae vir jou spesifieke voertuig
en bestuurgewoontes te ontvang, kan jy die
brandstofdoeltreffendheid kalibreer (Kalibrering van die
Brandstofdoeltreffendheid, bladsy 8).
Opstel van die Voertuigprofiel
Die eerste keer wat jy die ecoRoute kenmerke gebruik, moet jy
voertuiginligting invoer.
1
Kies Toepassings > ecoRoute.
2
Volg die op-skerm-instruksies.
Verander die Brandstofprys
1
Kies Toepassings > ecoRoute > By die Vulstasie.
2
Voer die huidige brandstofprys in en kies Volgende.
3
Kies Ja.
Kalibrering van die Brandstofdoeltreffendheid
Jy kan die brandstofdoeltreffendheid kalibreer om meer akkurate
brandstofverslae vir jou spesifieke voertuig en
bestuurgewoontes te ontvang. Jy moet kalibreer wanneer jy jou
tenk volmaak.
1
Kies Toepassings > ecoRoute > By die Vulstasie.
2
Voer die huidige brandstofprys in.
3
Voer die hoeveelheid brandstof in wat die voertuig gebruik
het sedert die brandstoftenk laas volgemaak is.
4
Voer die afstand in wat jy gereis het sedert die brandstoftenk
laas volgemaak is.
5
Kies Volgende.
Die toestel bereken die gemiddelde
brandstofdoeltreffendheid vir die voertuig.
6
Kies Berg.
Omtrent ecoChallenge
ecoChallenge help jou om die voertuig se
brandstofdoeltreffendheid te verhoog deur jou
bestuursgewoontes te evalueer. Hoe hoër jou ecoChallenge-
tellings, hoe meer brandstof bespaar jy. Die ecoChallenge
versamel data en bereken ’n telling sodra jou toestel beweeg en
in Voertuigvervoermodus is.
Besigtig ecoChallenge-tellings
Kies Toepassings > ecoRoute > ecoChallenge.
Omtrent die ecoChallenge-telling
Algeheel: Vertoon 'n gemiddelde van die spoed, versnelling, en
remtelling.
Remming: Vertoon jou telling vir gladde en egalige remming. Jy
verloor punte as jy hard rem.
Spoed: Vertoon jou telling vir die bestuur van jou voertuig teen
die optimale spoed vir die besparing van brandstof.
Versnelling: Vertoon jou telling vir gladde en egalige
versnelling. Jy verloor punte vir vinnige versnelling.
Herstel die ecoChallenge-tellings
1
Kies Toepassings > ecoRoute > ecoChallenge.
2
Kies > Stel terug.
Besigtiging van Inligting oor Brandstofdoeltreffend-
heid
1
Kies Toepassings > ecoRoute >
Brandstofdoeltreffendheid.
2
Kies 'n gedeelte van die grafiek om in te zoem.
Afstandsverslae
Afstandsverslae verskaf die afstand, die tyd, die gemiddelde
brandstofbesparing en die brandstofkoste om na 'n bestemming
te navigeer.
'n Afstandsverslag word geskep vir elke roete wat jy ry. Indien jy
'n roete op jou toestel stop, word 'n afstandsverslag vir die
afstand wat jy gereis het, geskep.
8 Gebruik van die Toepassings

Besigtig 'n Afstandsverslag
Jy kan na gebergde afstandsverslae op die toestel kyk.
WENK: Jy kan die toestel aan jou rekenaar verbind en toegang
tot afstandsverslae in die Reports-lêergids op die toestel kry.
1
Kies Toepassings > ecoRoute > Afstandsverslag.
2
Kies ’n verslag.
Herstel ecoRoute inligting
1
Kies Toepassings > ecoRoute > Voertuigprofiel.
2
Kies > Stel terug.
Bestuurswenke
• Handhaaf die spoedperk. Die meeste voertuie se optimale
brandstofdoeltreffendheid word tussen 45 m.p.u. en 60
m.p.u. behaal.
• Ry teen 'n bestendige spoed.
• Rem en versnel geleidelik en bestendig.
• Vermy stop-en-ry-verkeer en spitstyd.
• Moenie jou voet op die rempedaal laat rus nie.
• Gebruik kruisspoedbeheer.
• Skakel jou voertuig af eerder as om dit by tydelike haltes te
laat luier.
• Kombineer kort ritte in een lang rit met verskeie haltes.
• Sit die lugreëlaar af en maak jou vensters oop, tensy jy teen
'n hoë spoed op die snelweg ry.
• Draai jou brandstofdop styf toe.
• Parkeer in die skaduwee of in die motorhuis.
• Laai oortollige gewig uit. Haal onnodige items uit jou voertuig
uit.
• Moenie items op jou dak vervoer nie. Verwyder dakrakke en
verwyderbare rakke wanneer dit nie gebruik word nie.
• Handhaaf die aanbevole banddruk. Gaan banddruk gereeld
en voor lang ritte na.
• Hou jou voertuig fyn ingestel, en volg die
voertuigvervaardiger se aanbevole dienstussenposes.
• Vervang jou olie, oliefilters en lugfilters gereeld.
• Gebruik die laagste geskikte brandstofgraad wat aanbeveel
word. Gebruik bio-brandstowwe wanneer moontlik, soos E85
en biodiesel.
Beplan ’n Rit
Jy kan die ritbeplanner gebruik om ’n rit met verskeie
bestemmings te skep en te berg.
1
Kies Toepassings > Ritbeplanner.
2
Kies Nuwe rit.
3
Kies Kies beginligging.
4
Soek na 'n ligging (Vind van ’n Ligging volgens Kategorie,
bladsy 2).
5
Kies Kies.
6
Om bykomende liggings by te voeg, kies .
7
Kies Volgende.
8
Voer ’n naam in en kies Gedoen.
Skeduleer 'n Rit
Jy kan die ritbeplanner gebruik om ’n rit met verskeie
bestemmings te skep en te berg.
1
Kies Toepassings > Ritbeplanner.
2
Kies ’n rit.
3
Kies ’n ligging.
4
Kies ’n opsie:
• Kies Vertrektyd.
• Kies Aankomstyd.
5
Kies ’n datum en tyd, en kies Berg.
6
Kies Duur.
7
Kies die hoeveelheid tyd wat jy by die ligging sal spandeer,
en kies Berg.
8
Indien nodig, herhaal stappe 3–7 vir elke ligging.
Navigeer na 'n Gebergde Rit
1
Kies Toepassings > Ritbeplanner.
2
Kies ’n gebergde rit.
3
Kies Gaan!.
4
Kies, indien gepor, 'n roete (Jou Roete op die Kaart,
bladsy 5).
Wysiging van ’n Gebergde Rit
1
Kies Toepassings > Ritbeplanner.
2
Kies ’n gebergde rit.
3
Kies .
4
Kies ’n opsie:
• Kies Herbenoem rit.
• Kies Wysig bestemmings om ’n ligging by te voeg of te
skrap, of om die volgorde van liggings te verander.
• Kies Skrap rit.
• Om die stoppe op jou rit in die mees effektiewe volgorde
te rangskik, kies Optimaliseer volgorde.
Besigtig Vorige Roetes en Bestemmings
Voordat jy hierdie kenmerk kan gebruik, moet jy die
reisgeskiedenis-kenmerk ontsper (Toestel- en
privaatheidsinstellings, bladsy 11).
Jy kan jou vorige roetes en plekke waar jy gestop het op die
kaart sien.
Kies Toepassings > Waar ek was.
Databestuur
Jy kan lêers op jou toestel berg. Die toestel het 'n
geheuekaartgleuf vir bykomende databerging.
LET WEL: Die toestel is nie versoenbaar met Windows 95, 98,
Me, Windows NT
®
, en Mac OS 10.3 en vroeër nie.
Lêersoorte
Die toestel ondersteun hierdie lêersoorte.
• Kaarte en GPX-roetepuntlêers van myGarmin
™
karteringsagteware, insluitend MapSource
®
, BaseCamp
™
, en
HomePort
™
(Selfgekose Belangepunte, bladsy 4).
• GPI selfgekose BP-lêers vanaf Garmin BP-laaier (Installeer
tans BP-laaiersagteware, bladsy 4).
Omtrent geheuekaarte
Jy kan geheuekaarte by 'n verskaffer van elektronika koop of
voorafgelaaide Garmin karteringsagteware aankoop
(www.garmin.com). Bykomend tot kaart- en databerging, kan die
geheuekaart gebruik word om lêers te berg, soos kaarte,
afbeeldings, geocaches, roetes, roetepunte, en selfgekose BP's.
Installeer 'n Geheuekaart
Die toestel ondersteun microSD
™
en microSDHC-geheuekaarte.
1
Sit 'n geheuekaart in die gleuf op die toestel.
2
Druk dit totdat dit kliek.
Verbind die Toestel aan Jou Rekenaar
Jy kan die toestel aan jou rekenaar verbind met gebruik van 'n
USB-kabel.
Databestuur 9

1
Prop die klein punt van die USB-kabel by die poort op die
toestel in.
2
Prop die groter punt van die USB-kabel by ’n poort op jou
rekenaar in.
'n Prent van jou toestel wat aan 'n rekenaar gekoppel is,
verskyn op die toestelskerm.
Afhangend van jou rekenaarbydryfstelsel, verskyn die toestel
as of 'n draagbare toestel, 'n verwyderbare skyf of 'n
verwyderbare volume.
Oordra van Data vanaf Jou Rekenaar
1
Verbind die toestel aan jou rekenaar (Verbind die Toestel aan
Jou Rekenaar, bladsy 9).
Afhangend van jou rekenaarbydryfstelsel, verskyn die toestel
as of 'n draagbare toestel, 'n verwyderbare skyf of 'n
verwyderbare volume.
2
Maak die lêerblaaier op jou rekenaar oop.
3
Kies 'n lêer.
4
Kies Wysig > Kopieer.
5
Blaai na 'n lêergids op die toestel.
LET WEL: Vir 'n verwyderbare skyf of volume, moet u nie
lêers in die Garmin lêergids plaas nie.
6
Kies Wysig > Plak.
Verpersoonliking van die Toestel
Kaart- en Voertuiginstellings
Om Kaart- en Voertuiginstellings vanaf die hoofkieslys oop te
maak, kies Instellings > Kaart & Voertuig.
Voertuig: Verander die ikoon om jou posisie op die kaart voor te
stel. Besoek www.garmingarage.com vir meer ikone.
Ry-kaartaansig: Stel die perspektief op die kaart.
Kaartdetail: Stel die vlak van detail op die kaart. Meer detail kan
veroorsaak dat die kaart stadiger geteken word.
Kaarttema: Verander die kleur van die kaartdata.
Kaartnutsmiddels: Kies die kortpaaie wat in die kieslys vir
kaartnutsmiddels verskyn.
Kaartlae: Stel die data wat op die kaartblad verskyn
(Verpersoonliking van die Kaartlae, bladsy 7).
myMaps: Stel watter geïnstalleerde kaarte die toestel gebruik.
Ontsper Kaarte
Jy kan kaartprodukte ontsper wat op jou toestel geïnstalleer is.
WENK: Om bykomende kaartprodukte te koop, besoek
www.garmin.com/us/maps.
1
Kies Instellings > Kaart & Voertuig > myMaps.
2
Kies 'n kaart.
Navigasie-instellings
Om die Navigasie-instellingsblad oop te maak, kies vanuit die
hoofkieslys Instellings > Navigasie.
Berekeningsmodus: Stel roetevoorkeur.
Vermydings: Stel padkenmerke om op 'n roete te vermy.
Selfgekose Vermydings: Laat jou toe om spesifieke paaie of
gebiede te vermy.
Veiligheidsmodus: Versper alle funksies wat beduidende
operateursaandag verg en aandag kan aflei terwyl mens
bestuur.
GPS-nabootser: Stop die toestel om 'n GPS-sein te ontvang en
bespaar batterykrag.
Berekeningsmodus
Kies Instellings > Navigasie > Berekeningsmodus.
Die roeteberekening is gebaseer op padspoed en
voertuigversnellingsdata vir ’n gegewe roete.
Vinniger tyd: Bereken roetes wat vinniger is om te bestuur,
maar langer in afstand is.
Korter afstand: Bereken roetes wat korter in afstand is, maar
langer kan neem om te bestuur.
Minder Brandstof: Bereken roetes wat moontlik minder
brandstof as ander roetes kan gebruik.
Veldlangs: Bereken 'n direkte lyn vanaf jou ligging na jou
bestemming.
Vertooninstellings
Om die Vertooninstellingsblad oop te maak, kies vanuit die
hoofkieslys Instellings > Vertoon.
Oriëntasie: Stel die skerm na portret (vertikaal) of landskap
(horisontaal).
Kleurmodus: Stel die toestel om dag- of nagkleure te vertoon.
Jy kan Outo kies om jou toestel toe te laat om outomaties
dag- of nagkleure op grond van die tyd van die dag te stel.
Helderheid: Verstel die vertoonhelderheid.
Vertoon-afsnytyd: Stel die hoeveelheid ongebruikte tyd voordat
jou toestel slaapmodus ingaan.
Skermskoot: Laat jou toe om ’n foto van die toestelskerm te
neem. Skermskote word in die Screenshot-lêergids van die
toestelberging geberg.
Verkeersinstellings
Om die verkeersinstellingsblad oop te maak, kies vanuit die
hoofkieslys Instellings > Verkeer.
Verkeer: Ontsper verkeer.
Huidige Verskaffer: Stel die verskeersverskaffer in om vir
verkeersdata te gebruik. Outo kies die beste beskikbare
verkeersdata outomaties.
Intekeninge: Lys huidige verkeersintekeninge.
Optimaliseer Roete: Kies of geoptimaliseerde alternatiewe
roetes outomaties of op versoek gebruik moet word (Verkeer
op Jou Roete, bladsy 7).
Verkeerswaarskuwings: Kies die erns van verkeersvertragings
waarvoor die toestel 'n verkeerswaarskuwing vertoon.
Eenhede en Tydinstellings
Om die Eenhede en Tydinstellingsblad oop te maak, kies vanuit
die hoofkieslys Instellings > Eenhede & Tyd.
Huidige Tyd: Stel die toesteltyd.
Tydformaat: Laat jou toe om ’n 12-uur, 24-uur, of UTC-
vertoontyd te kies.
Eenhede: Stel die maateenheid wat vir afstande gebruik word.
Posisieformaat: Stel die koördinaatformaat en datum wat vir
geografiese koördinate gebruik word.
Taal- en Toetsbordinstellings
Om die Taal en Toetsbord-instellings vanaf die hoofkieslys oop
te maak, kies Instellings > Taal & Toetsbord.
Stemtaal: Stel die taal vir stemporboodskappe.
Tekstaal: Stel al die skermteks na die gekose taal.
LET WEL: Verandering van die tekstaal verander nie die taal
van gebruiker-ingevoerde data of kaartdata, soos straatname
nie.
Toetsbordtaal: Ontsper toetsbordtale.
10 Verpersoonliking van die Toestel

Toestel- en privaatheidsinstellings
Om die Toestel-instellingsblad oop te maak, kies vanuit die
hoofkieslys Instellings > Toestel.
Aangaande: Vertoon die sagteware se weergawenommer, die
eenheid se ID-nommer, en inligting oor verskeie ander
sagteware-kenmerke.
EGLO’s: Vertoon die eindgebruikerlisensie-ooreenkomste wat
op jou keuse van toepassing is.
LET WEL: Jy benodig hierdie inligting wanneer jy die
stelselsagteware bywerk of bykomende kaartdata koop.
Reisgeskiedenis: Laat die toestel toe om inligting vir die
myTrends
™
, Waar Ek Was-, en Ritlogkenmerke op te neem.
Wis Reisgeskiedenis: Wis jou reisgeskiedenis vir die
myTrends, Waar Ek Was-, en Ritlogkenmerke.
Herstel van Instellings
Jy kan ’n kategorie van instellings of alle instellings na die
fabrieksverstekwaardes herstel.
1
Kies Instellings.
2
Indien nodig, kies ’n instellingskategorie.
3
Kies > Herstel.
Bylaag
Kragkabels
Jou toestel kan op verskillende maniere van krag voorsien word.
• Voertuigkragkabel
• USB-kabel
• AC-aansluitprop (opsionele bybehoorsel)
Laai van die toestel
LET WEL: Hierdie Klas III-produk sal krag deur 'n LPS-kragbron
ontvang.
Jy kan die battery in die toestel op enige van die volgende
maniere laai.
• Verbind die toestel aan die voertuig se kragkabel.
• Verbind die toestel aan ’n rekenaar wat 'n USB-kabel gebruik.
Die toestel kan dalk stadig laai wanneer dit aan 'n rekenaar
gekoppel is. Sekere draagbare rekenaars kan dalk nie die
toestel laai nie.
• Verbind die toestel aan ’n opsionele kragaansluitprop-
bybehoorsel, soos ’n muur-kragaansluitprop.
Jy kan 'n goedgekeurde Garmin AC-DC-aansluitprop, wat vir
tuis- of kantoorgebruik geskik is, koop by 'n Garmin
handelaar of www.garmin.com.
Verander die Smeltdraadjie in die Voertuigkragkabel
KENNISGEWING
Wanneer jy die smeltdraadjie vervang, moenie enige van die
klein deeltjies verloor nie en maak seker dat dit in die behoorlike
posisie teruggesit word. Die voertuigkragkabel werk nie tensy dit
reg aanmekaar gesit is nie.
Indien jou toestel nie in jou voertuig laai nie, moet jy dalk die
smeltdraadjie vervang wat aan die punt van die voertuig-
aansluitprop geleë is.
1
Roteer die eindstuk 90 grade antikloksgewys om dit te
ontsluit.
WENK: Jy sal dalk 'n muntstuk moet gebruik om die eindstuk
te verwyder.
2
Verwyder die eindstuk, die silwer punt , en die
smeltdraadjie .
3
Voeg 'n nuwe vinnige-uitbrandsmeltdraadjie in wat dieselfde
stroom het, soos 1 A of 2 A.
4
Plaas die silwer punt in die eindstuk.
5
Druk die eindstuk in en roteer dit 90 grade kloksgewys om dit
weer in die voertuigkragkabel terug te sluit .
Toestelsorg
KENNISGEWING
Moenie jou toestel laat val nie.
Moenie die toestel berg waar dit vir lank aan uiterste
temperature blootgestel kan word nie, aangesien dit permanente
skade kan veroorsaak.
Moet nooit 'n harde of skerp voorwerp gebruik om op die
aanraakskerm te werk nie, aangesien dit skade kan veroorsaak.
Skoonmaak van die Buitenste Omhulsel
KENNISGEWING
Vermy chemiese skoonmaakmiddels en oplossings wat
plastiese komponente kan beskadig.
1
Maak die buitenste omhulsel van die toestel (nie die
aanraakskerm nie) skoon met gebruik van 'n lap wat klam is
van 'n sagte skoonmaakmiddel.
2
Vee die toestel af dat dit droog is.
Skoonmaak van die aanraakskerm
1
Gebruik 'n sagte, skoon, pluisvrye lap.
2
Indien nodig, maak die lap effens klam met water.
3
Indien jy 'n klam lap gebruik, skakel die toestel af en
ontkoppel die toestel van krag.
4
Vee die skerm sagkens met die lap.
Vermyding van diefstal
• Verwyder die toestel en montering uit sig wanneer dit nie
gebruik word nie.
• Verwyder die oorblyfsel wat deur die suigdoppie op die
windskerm agtergelaat word.
• Moenie jou toestel in die paneelkissie bêre nie.
• Registreer jou toestel by http://my.garmin.com.
Montering op jou Paneelbord
KENNISGEWING
Die permanente monteringskleefmiddel is uiters moeilik om te
verwyder nadat dit eers aangebring is.
Jy kan 'n opsionele monteringskyfie gebruik om jou toestel op
die paneelbord te monteer en aan sekere staatregulasies te
voldoen. Raadpleeg www.garmin.com vir meer inligting.
1
Maak die paneelbord skoon en droog waar jy die skyfie gaan
plaas.
2
Verwyder die rugkant van die kleefmiddel aan die onderkant
van die skyfie.
3
Plaas die skyfie op die paneelbord.
4
Haal die deurskynende plastiekoortreksel van die skyfie se
bokant af.
5
Sit die suigdopmonteerstuk bo-op die skyfie.
6
Wip die hefboom ondertoe (na die skyfie).
Bylaag 11

Verwydering van die Toestel, Montering en
Suigdoppie
Verwydering van die Toestel uit die Monteerstuk
1
Druk die vrystel-oortjie op die montering.
2
Kantel die toestel vorentoe.
Verwyder die Montering van die Suigdoppie
1
Draai die toestelmontering na regs of links.
2
Pas druk toe totdat die sok op die montering die bal op die
suigdoppie vrylaat.
Verwydering van die Suigdoppie vanaf die Windskerm
1
Wip die hefboom op die suigdoppie na jou.
2
Trek die oortjie op die suigdoppie na jou.
Koop tans bykomende kaarte aan
1
Gaan na jou toestelprodukblad by (www.garmin.com).
2
Kliek die Kaart- oortjie.
3
Volg die op-skerm-instruksies.
Aankoop van Bybehore
Besoek http://buy.garmin.com.
Spesifikasies
Bedryfstemperatuurreeks -4° tot 140°F (-20° tot 60°C)
Laaitemperatuurreeks 32° tot 113°F (0° tot 45°C)
Kragtoevoer (voertuig- of
eksterne krag)
8–28 Vdc
Batteryleeftyd (nüvi 55/56) Tot 2 ure afhangend van gebruik en
instellings
Batteryleeftyd (nüvi 65/66) Tot 1 uur afhangend van gebruik en
instellings
Batterysoort Litium-ioon
Batteryspanningsreeks 3.0 V–4.2 V
Foutopsporing
Die suigdop wil nie op die windskerm bly nie
1
Maak die suigdop en windskerm met ontsmettingsalkohol
skoon.
2
Maak met 'n skoon, droë lap droog.
3
Monteer die suigdop (Koppeling van die toestel aan
voertuigkrag, bladsy 1).
My toestel verkry nie satellietseine nie
• Bevestig dat die GPS-nabootser afgeskakel is (Navigasie-
instellings, bladsy 10).
• Neem jou toestel uit motorhuise en weg van hoë geboue en
bome.
• Bly vir 'n paar minute stilstaande.
Die toestel laai nie in my voertuig nie
• Gaan die smeltdraadjie in die voertuigkragkabel na (Verander
die Smeltdraadjie in die Voertuigkragkabel, bladsy 11).
• Bevestig dat die voertuig aangeskakel is en krag aan die
kragpunt verskaf.
• Bevestig dat die binnetemperatuur van die voertuig tussen 0°
en 45°C is (tussen 32° en 113°F).
• Bevestig dat die smeltdraadjie nie in die voertuigkragpunt
gebreek is nie.
My battery bly nie vir baie lank gelaai nie
• Verlaag die skermhelderheid (Vertooninstellings, bladsy 10).
• Verkort die vertoon-afsnytyd (Vertooninstellings, bladsy 10).
• Verlaag die volume (Verstel tans die volume, bladsy 2).
• Plaas die toestel in slaapmodus wanneer dit nie gebruik word
nie (Gaan binne en verlaat slaapmodus, bladsy 2).
• Hou jou toestel weg van temperatuur-uiterstes.
• Moenie jou toestel in direkte sonlig los nie.
My toestel verskyn nie as 'n verwyderbare
aandrywer op my rekenaar nie
Op meeste Windows rekenaars verbind die toestel deur middel
van Media-oordragprotokol (MTP). In MTP-modus verskyn die
toestel as 'n draagbare toestel en nie as 'n verwyderbare
aandrywer nie. MTP-modus word ondersteun deur Windows 7,
Windows Vista
®
, en Windows XP Dienspakket 3 met Windows
Media Player 10.
My toestel verskyn nie as 'n draagbare
toestel op my rekenaar nie
Op Mac-rekenaars en sommige Windows-rekenaars verbind die
toestel deur USB-massabergingsmodus te gebruik. In USB-
massabergingsmodus, verskyn die toestel as 'n verwyderbare
aandrywer of volume en nie as 'n draagbare toestel nie.
Windows-weergawes voor Windows XP Dienspakket 3 gebruik
USB-massabergingsmodus.
My toestel verskyn nie as óf 'n draagbare
toestel óf 'n verwyderbare skyf of volume op
my rekenaar nie
1
Ontkoppel die USB-kabel van jou rekenaar.
2
Skakel die toestel af.
3
Prop die USB-kabel in die USB-poort van jou rekenaar en die
ander kant in jou toestel.
WENK: Jou toestel moet direk aan die USB-poort van jou
rekenaar gekoppel word en nie aan 'n USB-multikoppeling
nie.
Die toestel skakel outomaties aan en gaan in MTP-modus of
USB-massabergingsmodus. 'n Foto van die toestel wat aan 'n
rekenaar gekoppel is, verskyn op die toestelskerm.
12 Foutopsporing

Indeks
Symbolen
2-D-kaartaansig 7
3-D-kaartaansig 7
A
aansluitingsaansig 5
aanwysings 5
adresse, vind 3
afstandsverslae 8
B
battery
laai van 1, 2, 11, 12
maksimalisering 12
probleme 12
belangepunte (BP-laaier) 4
belangepunte (BP's)
BP-laaiersagteware 4
ekstras 4
selfgekose 4
belangepunte (BP), selfgekose 4
berg van, huidige ligging 4
bestemmings. Raadpleeg liggings
bestuuraanwysings 5
BP. 4 Raadpleeg ook belangepunt (BP)
BP-laaiersagteware 4
brandstof, pryse 8
brandstofdoeltreffendheid. 8 Raadpleeg ook
ecoRoute
brandstofprys, verander 8
breedtegraad en lengtegraad 3
bybehore 12
bywerkings
kaarte 1
sagteware 1
D
diefstal, vermyding 11
draailys 5
E
ecoChallenge 8
ecoChallenge-telling 8
herstel van 8
ecoRoute 8, 9
afstandsverslae 9
afstandsverslag 8
ecoChallenge-telling 8
kalibrering van brandstofdoeltreffendheid 8
voertuigprofiel 8
eenheid-ID 11
EGLO’s 11
ekstras, selfgekose belangepunte 4
F
foutopsporing 12
G
gaan huis toe 4
Garmin Express 1
bywerking van sagteware 1
registrasie van die toestel 1
gebergde liggings 5, 9
kategorieë 4
skrap 4
wysig 4
geheuekaart 9
geocaching 3
GPS 2
H
helderheid 2
herbenoem ritte 9
herstel van
ritdata 6
toestel 2
herstel van instellings 11
huidige ligging 6
huis
gaan 4
stel liggings 4
wysig ligging 4
hulp. 8 Raadpleeg ook produkondersteuning
I
ID-nommer 11
ikone, voertuig 7
instellings 10, 11
intekenings
nüMaps Lifetime 1
verkeer 1
K
kaart, dataveld 7
kaartaansig
2-D 7
3-D 7
kaarte 5, 6, 10
besigtig roetes 5
blaai 3
bywerking van 1
dataveld 6
detail-vlak 10
koop tans aan 12
lae 7
lewenslange 1
nüMaps Guarantee 1
nüMaps Lifetime 1
tema 10
kaartlae, verpersoonliking 7
kaartnutsmiddels 7
kaartperspektief 7
kabels, krag 11
kalibrering van brandstofdoeltreffendheid 8
kameras, veiligheid 7
koördinate 3
kortpaaie
byvoeging 4
skrap 4
kragkabels 11
verander die smeltdraadjie 11
voertuig 1
kragtoets 2
kruisings, vind 3
L
laai van die toestel 1, 2, 11, 12
lêers
ondersteunde soorte 9
oordra 10
lewenslange kaarte 1
liggings 2, 3, 9
berg van 3
huidige 4, 6
nageboots 4
onlangs gevind 3
soek na 3
stel huis 4
liggings wat onlangs gevind is 3
M
mikroSD-kaart, installeer 9
monteer van die toestel
motorvoertuig 1
suigdoppie 1
montering, verwydering 12
montering van die toestel
paneelbord 11
suigdoppie 12
verwydering uit montering 12
N
nagebootste liggings 4
navigasie 5
besigtig roetes 4
instellings 10
veldlangs 5
nüMaps Guarantee 1
nüMaps Lifetime 1
O
ompaaie 5
op-skerm-knoppies 2
P
paneelbordmontering 11
parkering 3
laaste spasie 3
produkondersteuning 8
produkregistrasie 1
R
registrasie van die toestel 1
reisgeskiedenis 11
rekenaar, verbind 9, 12
ritbeplanner 9
wysig ’n rit 9
ritdata, herstel van 6
ritinligting 6
besigtig 6
ritlog, besigtig 6
ritrekenaar 6
herstel van inligting 6
roetes
begin 4, 5
bereken 4
berekeningsmodus 10
besigtig op die kaart 5
besigtiging 4
byvoeg van 'n punt 5
stop van 5
S
sagteware
bywerking van 1
weergawe 11
satellietseine
besigtig 2
verkry 2
selfgekose BP's 4
skerm, helderheid 2
skermskote 10
skoonmaak van die aanraakskerm 11
skoonmaak van die toestel 11
skoonmak van die toestel 11
skrapping, ritte 9
slaapmodus 2
smeltdraadjie, verander 11
soekbalk 3
spesifikasies 12
suigdoppie 12
T
taal
stemtaal 10
toetsbord 10
toestelsorg 11
toetsbord 2
taal 10
uitleg 10
tydinstellings 2, 10
V
veiligheidskameras, intekenings 7
veldlangsnavigasie 5
verkeer 7, 10
aktivering van 'n intekening 8
alternatiewe roete 7, 8
byvoeg van intekeninge 8
kaart 7
lewenslange intekenings 1
ontvanger 7
soek vir vertragings 7
voorvalle 7
vermydings
area 6
pad 6
padkenmerke 6
skrap 6
verpersoonliking 6
versper 6
Indeks 13

verpersoonliking, vermydings 6
verpersoonliking van die Toestel 10
verslae, afstand 8
vertooninstellings 10
verwydering van montering 12
vind liggings. 2 Raadpleeg ook liggings
adresse 3
deurblaai van die kaart 3
gebruik van die kaart 3
kategorieë 2
koördinate 3
kruisings 3
stede 3
vind van dienste, vorentoe 5
Vinnige Soektog 2
voertuig-ikoon 7
voertuigkragkabel 1
voertuigprofiel 8
volgende draai 5
volume, verstel tans 2
vorentoe
verpersoonliking 6
vind van dienste 5
W
Waar Is Ek? 4, 6
wysig van soekgebied 3
14 Indeks


support.garmin.com
GUID-10EE8A77-0D40-4D71-B30D-04103683B2D0 v3Julie 2020
-
 1
1
-
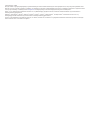 2
2
-
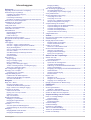 3
3
-
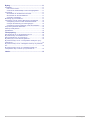 4
4
-
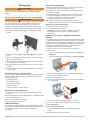 5
5
-
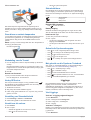 6
6
-
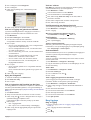 7
7
-
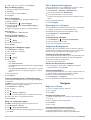 8
8
-
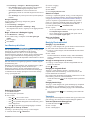 9
9
-
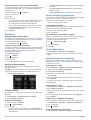 10
10
-
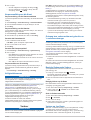 11
11
-
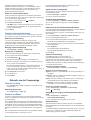 12
12
-
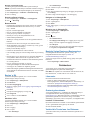 13
13
-
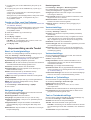 14
14
-
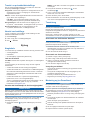 15
15
-
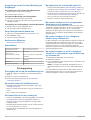 16
16
-
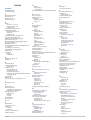 17
17
-
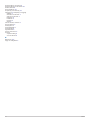 18
18
-
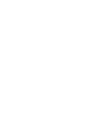 19
19
-
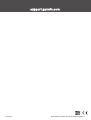 20
20