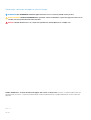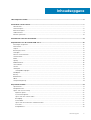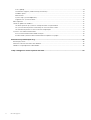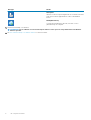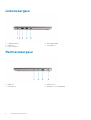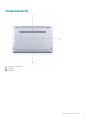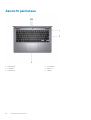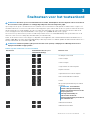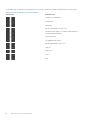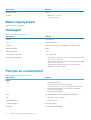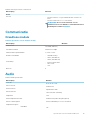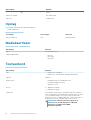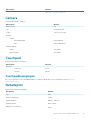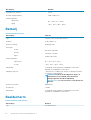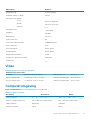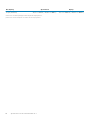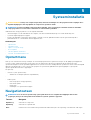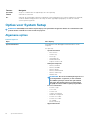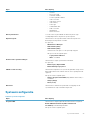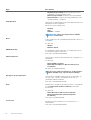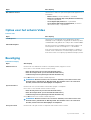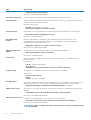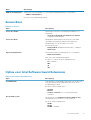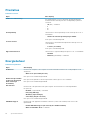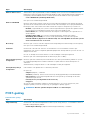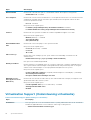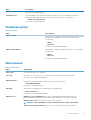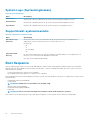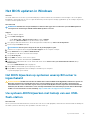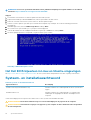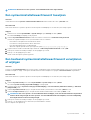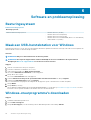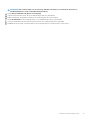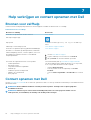Dell Latitude 3310 2-in-1 de handleiding
- Categorie
- Notitieboekjes
- Type
- de handleiding

Dell Latitude 3310 2-in-1
Installatie en specificaties
Regelgevingsmodel: P118G
Regelgevingstype: P118G001

Opmerkingen, voorzorgsmaatregelen,en waarschuwingen
OPMERKING: Een OPMERKING duidt belangrijke informatie aan voor een beter gebruik van het product.
WAARSCHUWING: WAARSCHUWINGEN duiden potentiële schade aan hardware of potentieel gegevensverlies aan en
vertellen u hoe het probleem kan worden vermeden.
GEVAAR: LET OP duidt het risico van schade aan eigendommen, lichamelijk letsel of overlijden aan.
© 2019 -2020 Dell Inc. of zijn dochtermaatschappijen. Alle rechten voorbehouden. Dell, EMC, en andere handelsmerken zijn
handelsmerken van Dell Inc. of zijn dochterondernemingen. Andere handelsmerken zijn mogelijk handelsmerken van hun respectieve
eigenaren.
2020 - 01
Ver. A00

1 De computer instellen................................................................................................................... 5
2 Overzicht van het chassis............................................................................................................. 7
Vooraanzicht.......................................................................................................................................................................... 7
Linkerweergave......................................................................................................................................................................8
Rechterweergave.................................................................................................................................................................. 8
Onderaanzicht........................................................................................................................................................................9
Aanzicht palmsteun..............................................................................................................................................................10
3 Sneltoetsen voor het toetsenbord.................................................................................................11
4 Specificaties van de Latitude 3310 2-in-1.......................................................................................13
Afmetingen en gewicht....................................................................................................................................................... 13
Processoren.......................................................................................................................................................................... 13
Chipset...................................................................................................................................................................................13
Besturingssysteem...............................................................................................................................................................14
Geheugen.............................................................................................................................................................................. 14
Poorten en connectoren..................................................................................................................................................... 14
Communicatie.......................................................................................................................................................................15
Audio...................................................................................................................................................................................... 15
Opslag....................................................................................................................................................................................16
Mediakaartlezer....................................................................................................................................................................16
Toetsenbord..........................................................................................................................................................................16
Camera...................................................................................................................................................................................17
Touchpad...............................................................................................................................................................................17
Touchpadbewegingen....................................................................................................................................................17
Netadapter............................................................................................................................................................................ 17
Batterij................................................................................................................................................................................... 18
Beeldscherm......................................................................................................................................................................... 18
Video...................................................................................................................................................................................... 19
Computeromgeving............................................................................................................................................................. 19
5 Systeeminstallatie...................................................................................................................... 21
Opstartmenu.........................................................................................................................................................................21
Navigatietoetsen.................................................................................................................................................................. 21
Opties voor System Setup................................................................................................................................................. 22
Algemene opties.............................................................................................................................................................22
Systeemconfiguratie..................................................................................................................................................... 23
Opties voor het scherm Video..................................................................................................................................... 25
Beveiliging.......................................................................................................................................................................25
Secure Boot....................................................................................................................................................................27
Opties voor Intel Software Guard Extensions............................................................................................................27
Prestaties........................................................................................................................................................................28
Energiebeheer................................................................................................................................................................ 28
Inhoudsopgave
Inhoudsopgave 3

POST-gedrag................................................................................................................................................................. 29
Virtualization Support (Ondersteuning virtualisatie).................................................................................................30
Draadloze opties............................................................................................................................................................. 31
Maintenance....................................................................................................................................................................31
System Logs (Systeemlogboeken)............................................................................................................................. 32
SupportAssist-systeemresolutie.................................................................................................................................. 32
Boot Sequence.................................................................................................................................................................... 32
Het BIOS updaten in Windows.......................................................................................................................................... 33
Het BIOS bijwerken op systemen waarop BitLocker is ingeschakeld..................................................................... 33
Uw systeem-BIOS bijwerken met behulp van een USB-flash-station....................................................................33
Het Dell BIOS bijwerken in Linux en Ubuntu-omgevingen....................................................................................... 34
Systeem- en installatiewachtwoord..................................................................................................................................34
Een systeeminstallatiewachtwoord toewijzen........................................................................................................... 35
Een bestaand systeeminstallatiewachtwoord verwijderen of wijzigen...................................................................35
6 Software en probleemoplossing...................................................................................................36
Besturingssysteem.............................................................................................................................................................. 36
Maak een USB-herstelstation voor Windows..................................................................................................................36
Windows-stuurprogramma's downloaden........................................................................................................................36
7 Hulp verkrijgen en contact opnemen met Dell................................................................................38
4
Inhoudsopgave

De computer instellen
1. Sluit de voedingsadapter aan en druk op de aan-uitknop.
2. Voltooi de installatie van Windows.
3. Volg de instructies op het scherm om de installatie te voltooien. Het volgende wordt aangeraden door Dell bij het installeren:
• Maak verbinding met een netwerk voor Windows-updates.
OPMERKING:
Als u verbinding maakt met een beveiligd draadloos netwerk, voert u het wachtwoord voor toegang
tot het draadloze netwerk in wanneer dit wordt gevraagd.
• Meld u aan of maak een account aan als u bent verbonden met het internet; bent u dit niet, maak dan een offline account aan.
• Voer uw contactgegevens in het scherm Support en bescherming in.
4. Ga naar Dell apps en gebruik deze vanuit het menu Start in Windows (aanbevolen)
Tabel 1. Zoek naar Dell apps
Dell-apps Details
Dell productregistratie
Registreer uw computer met Dell.
Hulp en ondersteuning van Dell
Toegang tot hulp en ondersteuning voor uw computer.
SupportAssist
Hiermee wordt de status van uw computer hardware en software
proactief gecontroleerd.
OPMERKING: Verleng of upgrade uw garantie door op
de vervaldatum van de garantie te klikken in
SupportAssist.
1
De computer instellen 5

Dell-apps Details
Dell Update
Hiermee wordt uw computer bijgewerkt met essentiële correcties
en de meest recente apparaatdrivers zodra ze beschikbaar
komen.
Dell Digital Delivery
Software downloaden die is gekocht, maar niet vooraf is
geïnstalleerd op uw computer.
5. Maak een herstelschijf voor Windows.
OPMERKING: Het is raadzaam om een herstelschijf te maken voor het oplossen van problemen die met Windows
kunnen optreden.
6. Zie Een USB-herstelschijf voor Windows maken voor meer informatie.
6 De computer instellen

Overzicht van het chassis
Vooraanzicht
1. Microfoon 2. Infraroodzender (IR) (optioneel)
3. Camera 4. Statuslampje voor camera
5. Microfoon 6. LCD-paneel
2
Overzicht van het chassis 7

Linkerweergave
1. Voedingsconnector 2. Batterijstatuslampje
3. HDMI-poort 4. USB 3.0-poort
5. Type C USB-poort
Rechterweergave
1.
Audiopoort 2. MicroSD-poort
3. USB 3.0-poort 4. Wedge-slot voor vergrendeling
8 Overzicht van het chassis

Onderaanzicht
1.
Ventilatiegat van koelplaat
2. Servicetag
3. Luidsprekers
Overzicht van het chassis
9

Aanzicht palmsteun
1. Aan/uit-knop 2. Toetsenbord
3. Touchpad 4. Microfoon
5. Camera-LED 6. Camera
10 Overzicht van het chassis

Sneltoetsen voor het toetsenbord
OPMERKING: De tekens op het toetsenbord kunnen verschillen, afhankelijk van de taalconfiguratie van het toetsenbord.
De toetsen die worden gebruikt voor snelkoppelingen blijven in alle taalconfiguraties gelijk.
Op sommige toetsen op het toetsenbord staan twee symbolen. Deze toetsen kunnen worden gebruikt om andere tekens te typen of om
secundaire functies uit te voeren. Het symbool dat wordt weergegeven op het onderste deel van de toets, geeft het teken aan dat wordt
getypt wanneer de toets wordt ingedrukt. Als u de toets samen met Shift indrukt, typt u het symbool dat in het bovenste deel van de
toets is weergegeven. Als u bijvoorbeeld 2 indrukt, wordt 2 getypt. Als u op Shift + 2 drukt, wordt @ getypt.
De toetsen F1-F12 op de bovenste rij van het toetsenbord zijn functietoetsen voor multimediabediening. Druk op de functietoets om de
taak uit te voeren. De toets F1 dempt bijvoorbeeld de audio (zie tabel hieronder).
Echter, als de functietoetsen F1-F12 nodig zijn voor bepaalde softwareapplicaties, kunt u multimediafunctionaliteit uitschakelen door te
drukken op Fn + Esc. Vervolgens kan multimediabediening worden uitgevoerd door te drukken op fn en de desbetreffende functietoets. U
kunt bijvoorbeeld audio door te drukken op
Fn + F1.
OPMERKING: U kunt het primaire gedrag van de functietoetsen (F1-F12) ook wijzigen door Werking functietoets te
wijzigen in het BIOS-setupprogramma.
Tabel 2. Lijst met sneltoetsen voor het toetsenbord
Functietoets Geherdefinieerde toets (voor
multimediabediening)
Function-toets
Het dempen van de audio
Volume verlagen
Volume verhogen
Vorige nummer/hoofdstuk afspelen
Afspelen/Pauzeren
Volgende nummer/hoofdstuk afspelen.
Naar extern beeldscherm schakelen
Zoeken
Klik op Achtergrondverlichting toetsenbord
(optioneel).
OPMERKING: Toetsenborden
zonder achtergrondverlichting
hebben een F10-functietoets zonder
het pictogram voor
achtergrondverlichting en
ondersteunen de functie
Achtergrondverlichting toetsenbord
aan-/uitzetten niet.
Helderheid verminderen
Helderheid vermeerderen
3
Sneltoetsen voor het toetsenbord 11

De toets Fn wordt ook gebruikt met geselecteerde toetsen op het toetsenbord om andere secundaire functies aan te roepen.
Tabel 3. Lijst met sneltoetsen voor het toetsenbord
Functietoets Function-toets
Draadloos in-/uitschakelen.
Pauze/Break
Slaapstand
Klik op Vergrendeling van scroll-toets.
Schakelen tussen lampje voor energie- en batterijniveau.../
activiteitslampje harde schijf
Systeemaanvraag
Het applicatiemenu openen
Klik op Vergrendeling van Fn-toets.
Page Up
Page Down
Home
End
12 Sneltoetsen voor het toetsenbord

Specificaties van de Latitude 3310 2-in-1
Afmetingen en gewicht
Tabel 4. Afmetingen en gewicht
Omschrijving Waarden
Hoogte:
Voorzijde
19,60 mm (0,77 inch)
Achterkant
19,60 mm (0,77 inch)
Breedte
320,60 mm (12,62 inch)
Diepte
225,50 mm (8,88 inch)
Gewicht
3,42 lbs (1,56 kg)
OPMERKING: Het gewicht van uw computer kan verschillen; dit is
afhankelijk van de bestelde configuratie en de
productievariabiliteit.
Processoren
Tabel 5. Processoren
Omschrijving Waarden
Processoren
Intel Core i3 8145U Intel Core i5 8265U Intel Core i5 8365U
Intel Pentium-5405U
Wattage
15 W 15 W 15 W
15 W
Aantal cores
2 4 4
2
Aantal threads
4 8 8
4
Snelheid
Tot 3,9 GHz Tot 3,9 GHz Tot 4,1 GHz
Tot 2,3 GHz
Cache
4 MB 6 MB 6 MB
2 MB
Geïntegreerde grafische
kaart
Intel UHD Graphics 620 Intel UHD Graphics 620 Intel UHD Graphics 620
Intel UHD Graphics 610
Chipset
Tabel 6. Chipset
Omschrijving Waarden
Chipset
Premium U/Mainstream U
Processor
Intel Core i3/i5/Intel Pentium DC
4
Specificaties van de Latitude 3310 2-in-1 13

Omschrijving Waarden
DRAM-busbreedte
64-bits
PCIe-bus
• Mainstream U: tot Gen 2
• Premium U: tot Gen 3
Besturingssysteem
Windows 10 Professional (64-bits)
Geheugen
Tabel 7. Geheugenspecificaties
Beschrijving Waarden
Sleuven
1 SODIMM-slot
Type
Single channel DDR4
Snelheid
2133 MHz voor Pentium DC, 2400 MHz voor Intel Core i3/i5
Maximale geheugen
16 GB
Minimaal geheugen
4 GB
Geheugengrootte per sleuf
4 GB, 8 GB, 16 GB
Ondersteunde configuraties
• 4 GB DDR4 (1 x 4 GB) [2133 MHz voor Intel Pentium DC, 2400
MHz voor Intel Core i3/i5]
• 8 GB DDR4 (1 x 8 GB) [2133 MHz voor Intel Pentium DC, 2400
MHz voor Intel Core i3/i5]
• 16 GB DDR4 (1 x 16 GB) [2133 MHz voor Intel Pentium DC,
2400 MHz voor Intel Core i3/i5]
Poorten en connectoren
Tabel 8. Externe poorten en connectoren
Omschrijving Waarden
Extern:
USB
• Eén USB 3.1 Gen 1-poort
• Eén USB 3.1 Gen 1-poort met PowerShare
• Eén USB 3.1 Gen 1-poort, Type-C met DisplayPort Alt-modus
• Eén gecombineerde microfoon-/hoofdtelefoonaansluiting
• Eén poort voor DC-ingang
• Eén HDMI 1.4a-aansluiting
Audio
Eén gecombineerde microfoon-/hoofdtelefoonaansluiting
Video
1 x HDMI 1.4a, 1 x DP 1.2 via Type-C
Geheugenkaartlezer
1 x microSD-kaartslot
Voedingsadapterpoort
Eén 4,5mm-ingang
Beveiliging
Eén Noble Wedge-beveiliging
14 Specificaties van de Latitude 3310 2-in-1

Tabel 9. Interne poorten en connectoren
Omschrijving Waarden
Intern:
M.2 SSD
• Eén M.2 2230-slot voor gecombineerde WiFi- en Bluetooth-
kaart
• Eén M.2 2230/2242-slot voor SSD/eMMC
OPMERKING: Zie voor meer informatie over de
kenmerken van de verschillende soorten M.2-kaarten het
knowledge base-artikel SLN301626.
Communicatie
Draadloze module
Tabel 10. Specificaties van de draadloze module
Omschrijving Waarden
Modelnummer
Intel 9560 (160 MHz)
Overdrachtssnelheid
Maximaal 1733 Mbps
Ondersteunde frequentiebanden
2,4 GHz / 5 GHz
Draadloze standaarden
• WiFi 802.11a/b/g
• WiFi 4 (WiFi 802.11n)
• WiFi 5 (WiFi 802.11ac)
Versleuteling
• 64-bits/128-bits WEP
• AES-CCMP
• TKIP
Bluetooth
5
Audio
Tabel 11. Audiospecificaties
Omschrijving Waarden
Controller
REALTEK ALC3246
Stereoconversie
Ondersteund
Interne interface
High-definition audio
Externe interface
Universele audio-aansluiting
Luidsprekers
Twee
Interne luidsprekerversterker
Ondersteund (audiocodec geïntegreerd)
Externe volumeregelaars
Sneltoetsenbediening voor het toetsenbord
Luidsprekerweergave:
Gemiddeld
2 W
Specificaties van de Latitude 3310 2-in-1 15

Omschrijving Waarden
Piek
2,5 W
Subwoofer-uitgang
Niet ondersteund
Microfoon
Ondersteund
Opslag
Uw computer ondersteunt de volgende configuratie:
• Eén M.2 2230 SSD
Tabel 12. Opslagspecificaties
Storagetype Interfacetype Capaciteit
Eén M.2 2230 SSD PCle 128/256/512 GB
Mediakaartlezer
Tabel 13. Specificaties mediakaartlezer
Beschrijving Waarden
Type
1 x microSD-kaartslot
Ondersteunde kaarten
• microSD
• microSDHC
• microSDXC
Toetsenbord
Tabel 14. Toetsenbordspecificaties
Omschrijving Waarden
Type
• Single Point-toetsenbord
• Single Point-toetsenbord met achtergrondverlichting
Opmaak
QWERTY
Aantal toetsen
• Verenigde Staten en Canada: 80 toetsen
• Verenigd Koninkrijk: 81 toetsen
• Japan: 84 toetsen
Grootte
X = 19,05 mm toetspitch
Y = 18,05 mm toetspitch
Sneltoetsen
Op sommige toetsen op het toetsenbord staan twee symbolen.
Deze toetsen kunnen worden gebruikt om andere tekens te typen
of om secundaire functies uit te voeren. Druk op Shift en de
gewenste toets om het andere teken in te voeren. Druk op Fn en
de gewenste toets om secundaire functies uit te voeren.
OPMERKING: U kunt het primaire gedrag van de
functietoetsen (F1-F12) wijzigen door Werking
functietoets te wijzigen in het BIOS-
installatieprogramma.
16 Specificaties van de Latitude 3310 2-in-1

Omschrijving Waarden
Sneltoetsen voor het toetsenbord.
Camera
Tabel 15. Specificaties camera
Omschrijving Waarden
Aantal camera's
Eén
Type
HD-cameramodule
Locatie
Camera aan voorzijde
Resolutie
Camera
Stilstaande beelden
0,92 megapixels
Video
1280 x 720 bij 30 fps
Diagonale kijkhoek
Camera
78,6 graden
Infraroodcamera
83,5 graden
Touchpad
Tabel 16. Specificaties touchpad
Omschrijving Waarden
Resolutie:
Horizontaal 65 mm
Verticaal 105 mm
Touchpadbewegingen
Zie voor meer informatie over touchpadbewegingen voor Windows 10 het Microsoft Knowledge Base-artikel 4027871 op
support.microsoft.com.
Netadapter
Tabel 17. Specificaties netadapter
Beschrijving Waarden
Type
65 W
Diameter (aansluiting)
4,5 mm
Ingangsspanning
100 VAC - 240 VAC
Ingangsfrequentie
50 Hz x 60 Hz
Ingangsstroom (maximum)
1,50 A
Specificaties van de Latitude 3310 2-in-1 17

Beschrijving Waarden
Uitgangsstroom (continu)
3,34 A
Nominale uitgangsspanning
19,50 V gelijkstroom
Temperatuurbereik:
Operationeel
0°C - 40°C (32°F - 104°F)
Opslag
-40°C - 70°C (-40°F - 158°F)
Batterij
Tabel 18. Batterijspecificaties
Omschrijving Waarden
Type
Polymeer 3-cels 42 Whr slimme batterij
Spanning
11,40 V gelijkstroom
Gewicht (maximaal)
0,20 kg (0,44 lb)
Afmetingen:
Hoogte
103,25 mm (4,06 inch)
Breedte
191,85 mm (7,55 inch)
Diepte
5,90 mm (0,23 inch)
Temperatuurbereik:
Operationeel
0°C - 35°C (32°F - 95°F)
Storage
-20°C - 65°C (-40°F - 149°F)
Gebruiksduur Is afhankelijk van de gebruiksomstandigheden en kan onder
bepaalde omstandigheden worden verkort.
Oplaadtijd (ongeveer)
1 jaar garantie voor 300 uur aan ontlaad- en oplaadcycli (wanneer
de computer is uitgeschakeld)
OPMERKING: Beheer de oplaadtijd, duur, begin- en
eindtijd enzovoort met behulp van de Dell Power
Manager applicatie. Zie
Me and My Dell
op
www.dell.com/ voor meer informatie over de Dell Power
Manager.
Geschatte levensduur 300 laadcycli
Knoopbatterij
CR2032
Gebruiksduur Is afhankelijk van de gebruiksomstandigheden en kan onder
bepaalde omstandigheden worden verkort.
Beeldscherm
Tabel 19. Beeldschermspecificaties
Omschrijving Waarden
Type
Full High Definition
18 Specificaties van de Latitude 3310 2-in-1

Omschrijving Waarden
Paneeltechnologie
In-Plane Switching
Helderheid (typisch voorbeeld)
220 nits
Afmetingen (actief gebied)
Hoogte
165,24 mm (6,50 inch)
Breedte
293,76 mm (11,57 inch)
Diagonaal
13,3"
Standaardresolutie
1.920 x 1.080
Megapixels
2073600
Kleurengamma
45% NTSC
Pixels per inch (PPI)
166
Contrastverhouding (minimaal)
25,0006944444444
Antwoordtijd (max.)
35 ms
Horizontale kijkhoek
80 min. graden
Verticale kijkhoek
80 min. graden
Energieverbruik (maximaal)
4,10 W
Antireflectie vs. glanzende afwerking
Antireflectie
Aanraakopties
Ja
Video
Tabel 20.
Specificaties van de grafische kaart
Geïntegreerde grafische kaart
Controller Externe beeldschermsupport Geheugengrootte Processor
Intel UHD Graphics 610 1 x HDMI 1.4a, 1 x DP 1.2 via Type-C Gedeeld systeemgeheugen Intel Pentium DC
Intel UHD Graphics 620 1 x HDMI 1.4a, 1 x DP 1.2 via Type-C Gedeeld systeemgeheugen Intel Core i3/i5
Computeromgeving
Luchtcontaminatieniveau: G1 zoals gedefinieerd door ISA-S71.04-1985
Tabel 21.
Computeromgeving
Beschrijving Operationeel Opslag
Temperatuurbereik
0°C - 35°C (32°F - 95°F) -40°C - 65°C (-40°F - 149°F)
Relatieve vochtigheid (maximum)
10% tot 90% (niet-condenserend) 0% tot 95% (niet-condenserend)
Trilling (maximaal)
*
0,66 GRMS 1,30 GRMS
Schokken (maximaal)
110 G† 160 G†
Specificaties van de Latitude 3310 2-in-1 19

Beschrijving Operationeel Opslag
Hoogte (maximum)
-15,2 m tot 3048 m (-49,86 ft tot 1000 ft) -15,2 m tot 10668 m (-49,86 ft tot 10668 ft)
* Gemeten met een willekeurig trillingsspectrum dat de gebruikersomgeving nabootst.
† Gemeten met een halve sinuspuls van 2 ms wanneer de vaste schijf in gebruik is.
20 Specificaties van de Latitude 3310 2-in-1

Systeeminstallatie
WAARSCHUWING: Tenzij u een computerexpert bent, dient u de instellingen voor dit programma niet te wijzigen. Door
bepaalde wijzigingen is het mogelijk dat de computer niet goed meer werkt.
OPMERKING: Voordat u het BIOS-setup-programma gebruikt, is het verstandig de scherminformatie van het BIOS-
setup-programma te noteren zodat u deze later ter referentie kunt gebruiken.
Gebruik het BIOS Setup-programma voor de volgende doeleinden:
• Informatie krijgen over de onderdelen in uw computer, zoals de hoeveelheid RAM, de grootte van de harde schijf, enz.
• Systeemconfiguratiegegevens wijzigen
• Een door de gebruiker te selecteren optie instellen of wijzigen, zoals het gebruikerswachtwoord, het type harde schijf dat is
geïnstalleerd, het in- of uitschakelen van basisapparaten, enz.
Onderwerpen:
• Opstartmenu
• Navigatietoetsen
• Opties voor System Setup
• Boot Sequence
• Het BIOS updaten in Windows
• Systeem- en installatiewachtwoord
Opstartmenu
Druk op <F12> wanneer het Dell logo verschijnt om een eenmalig opstartmenu te openen met een lijst van de geldige opstartapparaten
voor het systeem. Diagnostiek en BIOS Setup-opties zijn ook opgenomen in dit menu. De apparaten die zijn opgenomen in het
opstartmenu hangen af van de opstartbare apparaten in het systeem. Dit menu is handig wanneer u probeert te starten vanaf een bepaald
apparaat of de diagnostiek voor het systeem wilt oproepen. Het opstartmenu gebruiken heeft geen wijzigingen tot gevolg in de
opstartvolgorde die in het BIOS is opgeslagen.
De opties zijn:
• UEFI Boot (UEFI-opstartmodus):
• Windows Boot Manager (Windows Opstartbeheer)
•
• Andere opties:
• BIOS Setup (BIOS-setup-programma)
• BIOS Flash-Update
• Diagnostiek
• Instellingen voor opstartmodus wijzigen
Navigatietoetsen
OPMERKING:
Voor de meeste System Setup-opties geldt dat de door u aangebrachte wijzigingen wel worden
opgeslagen, maar pas worden geëffectueerd nadat het systeem opnieuw is opgestart.
Toetsen Navigatie
Pijl Omhoog Gaat naar het vorige veld.
Pijl Omlaag Gaat naar het volgende veld.
Enter Hiermee kunt u een waarde in het geselecteerde veld invullen (mits van toepassing) of de link in het veld volgen.
5
Systeeminstallatie 21

Toetsen Navigatie
Spatiebalk Vergroot of verkleint een vervolgkeuzelijst, mits van toepassing.
Tabblad Gaat naar het focusveld.
Esc Gaat naar de vorige pagina totdat het hoofdscherm wordt weergegeven. Als u in het hoofdscherm op Esc drukt,
wordt een bericht weergegeven met de vraag om de niet-opgeslagen wijzigingen op te slaan en wordt het
systeem opnieuw opgestart.
Opties voor System Setup
OPMERKING: Afhankelijk van de tabletcomputerlaptop en de geïnstalleerde apparaten kunnen de onderdelen die in dit
gedeelte worden vermeld wel of niet worden weergegeven.
Algemene opties
Tabel 22. Algemeen
Optie Omschrijving
System Information
Dit gedeelte bevat de belangrijkste hardwarefuncties van de
computer.
De opties zijn:
• System Information
• BIOS Version
• Service Tag
• Asset Tag
• Ownership Tag
• Manufacture Date
• Express Service Code
• Geheugenconfiguratie
• Memory Installed
• Memory Available
• Memory Speed
• Memory Channel Mode
• Memory Technology
• DIMM A Size
OPMERKING: Door de hoeveelheid geheugen die voor
systeemgebruik is toegewezen, is de hoeveelheid
'beschikbaar geheugen' minder dan 'geïnstalleerd
geheugen'. Bepaalde besturingssystemen kunnen
mogelijk niet alle beschikbare geheugen gebruiken.
• Processor Information
• Processor Type
• Core Count
• Processor ID
• Current Clock Speed
• Maximum Clock Speed
• Processor L2 Cache
• Processor L3 Cache
• HT Capable
• 64-Bit Technology
• Apparaatinformatie
22
Systeeminstallatie

Optie Omschrijving
• SATA-0
• M.2 PCIe SSD-0
• LOM MAC Address
• Passthrough MAC Address
• Video Controller
• Video BIOS Version
• Video Memory
• Panel Type
• Standaardresolutie
• Audio Controller
• Wifiapparaat
• Bluetooth Device
Battery Information Toont de status en gezondheid van de batterij en het type
voedingsadapter dat is aangesloten op de computer.
Opstartvolgorde
Hiermee kunt u de volgorde instellen waarin de computer een
besturingssysteem probeert te vinden.
De opties zijn:
• Windows Boot Manager
• Onboard NIC (IPV4)
• Onboard NIC (IPV6)
Hiermee kunt u de opties voor de opstartlijst wijzigen.
Klik op een van de volgende opties:
• Legacy External Devices
• UEFI—standaard
Geavanceerde opstartinstellingen
Hiermee kunt u Legacy-optie ROM's inschakelen.
De opties zijn:
• Enable Legacy Option ROM
• Enable Attempt Legacy Boot
UEFI Boot Path Security
Hiermee kunt u bepalen of het systeem de gebruiker vraagt om het
Beheerderswachtwoord wanneer naar een UEFI-opstartpad wordt
opgestart.
Klik op een van de volgende opties:
• Always, Except Internal HDD (Altijd, behalve interne HDD)—
standaard
• Always (Altijd)
• Never (nooit)
Date/Time
Hiermee kunt u de datum en tijd instellen. De wijziging van de
systeemdatum en -tijd wordt direct uitgevoerd.
Systeemconfiguratie
Tabel 23. Systeemconfiguratie
Optie Omschrijving
Integrated NIC
Hiermee kunt u de geïntegreerde netwerkcontroller configureren.
Enable UEFI Network Stack (UEFI-netwerkstack
inschakelen): standaard ingeschakeld.
Klik op een van de volgende opties:
Systeeminstallatie 23

Optie Omschrijving
• Disabled (Uitgeschakeld): de interne LAN staat uit en is
onzichtbaar voor het besturingssysteem.
• Enabled (Ingeschakeld): De interne LAN is ingeschakeld.
• Enabled w/PXE: De interne LAN is ingeschakeld (met PXE-
opstartbewerking) - Standaard
SATA Operation
Hiermee kunt u de bewerkingsmodus van de geïntegreerde SATA-
hardeschijfcontroller configureren.
Klik op een van de volgende opties:
• Disabled
• AHCI
• RAID On—standaard
OPMERKING: SATA is geconfigureerd om de RAID-
modus te ondersteunen.
Drives
In deze velden kunt u de verschillende geïntegreerde stations in- of
uitschakelen.
De opties zijn:
• SATA-0
• M.2 PCIe SSD-0
SMART Reporting
Dit veld bepaalt of harde-schijffouten voor ingebouwde stations
worden gemeld tijdens het opstarten.
Deze optie is standaard uitgeschakeld.
USB Configuration
Hiermee kunt u de interne/geïntergreerde USB-configuratie in- of
uitschakelen.
De opties zijn:
• Enable USB Boot Support
• Enable External USB Ports (Externe USB-poorten
inschakelen)
Alle opties zijn standaard ingesteld.
OPMERKING: USB-toetsenborden en -muizen werken
altijd in de BIOS-setup, ongeacht deze instellingen.
Dell Type-C Dock Configuration
Hiermee kunt u verbinding maken met docks uit de Dell WD- en
TB-serie (Type-C-docks), onafhankelijk van de USB- en
Thunderbolt-adapterconfiguratie.
Deze optie is standaard ingeschakeld.
Audio
Hiermee kunt u de ingebouwde audiocontroller in- of uitschakelen.
De optie Enable Audio (Audio inschakelen) is standaard
geselecteerd.
De opties zijn:
• Enable Microphone (Microfoon inschakelen)
• Enable Internal Speaker (Interne luidspreker
inschakelen)
Deze optie is standaard ingesteld.
Touchscreen
Met deze optie kunt u bepalen of het touchscreen is in- of
uitgeschakeld.
Deze optie is standaard ingeschakeld.
24 Systeeminstallatie

Optie Omschrijving
Miscellaneous devices
Hiermee kunt u de diverse op de kaart ingebouwde apparaten in- of
uitschakelen.
• Enable camera (Camera inschakelen)—standaard
• Enable Secure Digital (SD) Card (SD-kaart inschakelen) -
Standaard ingeschakeld
• Secure Digital (SD) Card Boot - Uitgeschakeld
• Secure Digital (SD) Card Read-Only Mode (SD-kaart in
alleen-lezen-modus) - Uitgeschakeld
Opties voor het scherm Video
Tabel 24. Video
Optie Omschrijving
LCD Brightness
Hiermee kunt u de helderheid van het beeldscherm instellen,
afhankelijk van de voedingsbron. Bij gebruik van de batterij is deze
standaard 50% en bij gebruik van voeding is deze standaard 100%.
Switchable Graphics
Met deze optie kunt u schakelbare grafische technologieën zoals
NVIDIA Optimus en SMD PowerExpress in- of uitschakelen.
Deze optie mag uitsluitend worden ingeschakeld voor Windows 7
en latere versies van Windows of het besturingssysteem Ubuntu.
Deze functie is niet van toepassing op andere besturingssystemen.
Beveiliging
Tabel 25. Beveiliging
Optie Omschrijving
Admin Password
Hiermee kunt u het administratorwachtwoord (admin) instellen, wijzigen of wissen.
De invoeren voor het instellen van het wachtwoord zijn:
• Enter the old password: (Voer het oude wachtwoord in:)
• Enter the new password: (Voer het nieuwe wachtwoord in:)
• Confirm new password: (Bevestig het nieuwe wachtwoord:)
Klik op OK wanneer u het wachtwoord hebt ingesteld.
OPMERKING: Wanneer u zich voor de eerste keer aanmeldt, is het veld 'Voer het oude
wachtwoord in:' gemarkeerd als 'Niet ingesteld'. Het wachtwoord voor de eerste keer
instellen, waarna u het later kunt wijzigen of verwijderen
System Password
Hiermee kunt u het systeemwachtwoord instellen, wijzigen of verwijderen.
De invoeren voor het instellen van het wachtwoord zijn:
• Enter the old password: (Voer het oude wachtwoord in:)
• Enter the new password: (Voer het nieuwe wachtwoord in:)
• Confirm new password: (Bevestig het nieuwe wachtwoord:)
Klik op OK wanneer u het wachtwoord hebt ingesteld.
OPMERKING: Wanneer u zich voor de eerste keer aanmeldt, is het veld 'Voer het oude
wachtwoord in:' gemarkeerd als 'Niet ingesteld'. Het wachtwoord voor de eerste keer
instellen, waarna u het later kunt wijzigen of verwijderen
Strong Password
Hiermee kunt u de optie forceren om altijd een sterk wachtwoord in te stellen.
Systeeminstallatie 25

Optie Omschrijving
• Sterke wachtwoorden inschakelen
Deze optie is niet standaard ingeschakeld.
Password Configuration
U kunt de lengte van uw wachtwoord instellen. Minimaal 4 en maximaal 32 tekens.
Password Bypass
Met deze optie kunt u tijdens het opnieuw opstarten van het systeem het Systeemwachtwoord en het
wachtwoord van de interne HDD omzeilen.
Klik op één van de opties:
• Disabled (Uitgeschakeld)—standaard
• Reboot bypass (Opnieuw opstarten omzeilen)
Password Change
Hiermee kunt u het systeemwachtwoord wijzigen wanneer het beheerderswachtwoord is ingesteld.
• Niet-admin-wachtwoordwijzigingen toestaan
Deze optie is standaard ingesteld.
Non-Admin Setup
Changes
Met deze optie bepaalt u of wijzigingen in de installatieopties zijn toegestaan wanneer er een
beheerderswachtwoord is ingesteld. Als deze optie is uitgeschakeld, worden de installatieopties
vergrendeld door het beheerderswachtwoord.
• Wijzigingen schakelaar voor draadloos netwerk toestaan
Deze optie is niet standaard ingeschakeld.
UEFI Capsule Firmware
Updates
Hiermee kunt u het systeem-BIOS bijwerken via UEFI capsule-updatepakketten.
• UEFI capsule firmware-updates inschakelen
Deze optie is standaard ingesteld.
PTT Security
Met deze optie kunt u bepalen of de functie Platform Trust Technology (PTT) zichtbaar is in het
besturingssysteem.
De opties zijn:
• PTT On - Standaard ingeschakeld
• Clear (Wissen)
• PPI Bypass for Clear Command (PPI overslaan voor Wissen-opdracht)
Computrace (R)
Hiermee kunt u de optionele Computrace-software activeren of uitschakelen.
De opties zijn:
• Deactivate (Deactiveren)
• Disable
• Activate (Activeren) - standaard
CPU XD Support
Hiermee kunt u de Execute Disable-modus van de processor in- of uitschakelen. Het besturingssysteem
gebruikt deze functie om te voorkomen dat schadelijke programma's de bufferoverloop uitbuiten.
• Enable CPU XD Support (CPU XD-ondersteuning inschakelen)—standaard
Admin Setup Lockout
Hiermee kunt u voorkomen dat gebruikers de Setup openen wanneer er een beheerderswachtwoord is
ingesteld.
• Enable Admin Setup Lockout (Blokkeren beheerder-setup inschakelen)
Deze optie is niet standaard ingeschakeld.
Master Password Lockout
Hiermee kunt u ondersteuning voor het masterwachtwoord uitschakelen.
• Enable Master Password Lockout (Blokkeren masterwachtwoord inschakelen)
Deze optie is niet standaard ingeschakeld.
OPMERKING: Harde-schijfwachtwoord moet worden gewist voordat de instellingen kunnen
worden gewijzigd.
26 Systeeminstallatie

Optie Omschrijving
SMM Security Mitigation
Hiermee kunt u extra instellingen voor UEFI SMM-beveiligingsbeperking in- of uitschakelen.
• SMM Security Mitigation
Deze optie is niet standaard ingeschakeld.
Secure Boot
Tabel 26. Secure Boot
Optie Omschrijving
Secure Boot Enable
Hiermee kunt u Secure Boot (Beveiligd opstartbeheer) in- of
uitschakelen.
• Secure Boot (Beveiligd opstartbeheer) inschakelen
Standaard niet ingeschakeld
Secure Boot Mode
Wijzigingen in de bewerkingsmodus Secure Boot (Beveiligd
opstartbeheer) wijzigen het gedrag om de evaluatie van
handtekeningen voor de UEFI-driver toe te staan.
Kies één van de opties:
• Deployed Mode (Geïmplementeerde modus) - standaard
• Audit-modus
Expert Key Management
Hiermee kunt u Expert Key Management in- of uitschakelen.
• Enable Custom Mode
Deze optie is niet standaard ingeschakeld.
De opties voor Custom Mode Key Management zijn:
• PK - standaard
• KEK
• db
• dbx
Opties voor Intel Software Guard Extensions
Tabel 27. Intel Software Guard Extensions
Optie Omschrijving
Intel SGX Enable
In dit veld geeft u een beveiligde omgeving op voor het uitvoeren
van codes/opslaan van gevoelige data in de context van de
hoofdbesturingssystemen.
Klik op een van de volgende opties:
• Disabled
• Enabled
• Software controlled (Door software aangestuurd) -
standaard
Enclave Memory Size
Met deze optie stelt u SGX Enclave Reserve Memory Size
(Geheugengrootte reserveren voor SGX-enclave) in.
Klik op een van de volgende opties:
• 32 MB
• 64 MB
• 128 MB - standaard
Systeeminstallatie 27

Prestaties
Tabel 28. Prestaties
Optie Omschrijving
Multi Core-ondersteuning
Dit veld specificeert of één of alle kernen zijn ingeschakeld. Bij
meerdere kernen zullen de prestaties van bepaalde programma's
toenemen.
• All (Alle) - standaard
• 1
• 2
• 3
Intel SpeedStep
Hiermee kunt u de Intel SpeedStep-modus van de processor in- of
uitschakelen.
• Hiermee wordt Intel SpeedStep ingeschakeld.
Deze optie is standaard ingesteld.
C-States Control
Hiermee kunt u de aanvullende slaapstanden van de processor in-
of uitschakelen.
• C States (C-standen)
Deze optie is standaard ingesteld.
Hyper-Thread Control
Hiermee kunt u HyperThreading in de processor in- of uitschakelen.
• Disabled
• Enabled (Ingeschakeld)—standaard
Energiebeheer
Tabel 29. Energiebeheer
Optie Omschrijving
AC Behavior
Hiermee kunt u bepalen of de computer automatisch inschakelt wanneer een voedingsadapter wordt
aangesloten.
• Wake on AC (Uit standby door AC)
Deze optie is niet standaard ingeschakeld.
Enable Intel Speed Shift
technology (Intel Speed
Shift-technologie
inschakelen)
Deze optie wordt gebruikt om de Intel Speed Shift-technologie in of uit te schakelen.
Deze optie is niet standaard ingeschakeld.
Auto On Time
Hiermee kunt u de tijd instellen waarop de computer automatisch moet worden ingeschakeld.
De opties zijn:
• Disabled (Uitgeschakeld)—standaard
• Every Day (Elke dag)
• Weekdays (Op werkdagen)
• Select Days (Dagen selecteren)
Deze optie is niet standaard ingeschakeld.
USB Wake Support
Hiermee kunt USB-apparaten inschakelen zodat het systeem in de stand-bymodus weer wordt
ingeschakeld.
• Enable USB Wake Support (Uit stand-by door USB inschakelen)
• Wake on Dell USB-C Dock - Standaard
28 Systeeminstallatie

Optie Omschrijving
Wireless Radio Control
Wanneer deze optie is ingeschakeld, wordt de verbinding van het systeem met een bekabeld netwerk
herkend en worden vervolgens de geselecteerde draadloze radio's uitgeschakeld (WLAN en WWAN). Na
loskoppeling van het bekabelde netwerk worden de geselecteerde draadloze radio's ingeschakeld.
• Control WLAN Radio (Bediening WLAN-radio)
Deze optie is niet standaard ingeschakeld.
Wake on LAN/WLAN
Met deze optie kan de computer vanuit de uit-stand worden ingeschakeld via een speciaal LAN-signaal.
Opstarten uit de stand-bystand wordt niet beïnvloed door deze instelling en moet zijn ingeschakeld in het
besturingssysteem. Deze functie werkt alleen wanneer de computer is aangesloten op wisselstroom.
• Disabled (Uitgeschakeld): het systeem wordt niet ingeschakeld door speciale LAN-signalen wanneer
het een signaal voor inschakeling ontvangt van het LAN of het draadloze LAN.
• LAN or WLAN (LAN of WLAN): hiermee kan de computer worden aangezet door speciale LAN- of
WLAN-signalen.
• LAN Only (Alleen LAN): het systeem wordt ingeschakeld door speciale LAN-signalen.
• WLAN Only (Alleen WLAN): het systeem wordt ingeschakeld door speciale LAN-signalen.
• LAN with PXE Boot (Opstarten via LAN met PXE): een ontwaakpakket dat naar het systeem
wordt verzonden in de S4- of S5-staat.
Block Sleep
Met deze optie voorkomt u dat de computer naar de slaapstand gaat in de besturingssysteemomgeving.
Deze optie is niet standaard ingeschakeld.
Peak Shift
Hiermee kunt u de Peak Shift-functie in- en uitschakelen. Door het inschakelen van deze optie
minimaliseert u het wisselstroomgebruik gedurende piekperioden. Batterij laadt niet op tussen de start- en
eindtijd van Peak Shift.
De start- en eindtijd van Peak Shift kunnen voor alle weekdagen worden geconfigureerd.
Met deze optie stelt u de drempelwaarde van de batterij in (15% tot 100%)
Advanced Battery Charge
Configuration
Met deze optie kunt u de batterijstatus maximaliseren. Als u deze optie inschakelt, gebruikt uw systeem
het standaard oplaadalgoritme en andere technieken om tijdens inactieve uren de batterijstatus te
verbeteren.
Advanced Battery Charge Mode kan voor alle weekdagen worden geconfigureerd.
Primary Battery Charge
Configuration
In dit veld kunt u de oplaadmodus voor de batterij selecteren.
De opties zijn:
• Adaptive (Adaptief) - standaard
• Standard (Standaard) - hiermee wordt uw batterij volledig opgeladen bij een standaardsnelheid.
• ExpressCharge - De batterij laadt gedurende een kortere periode op met behulp van de snelle
oplaadtechnologie van Dell.
• Primarily AC use (Hoofdgebruik van wisselstroom)
• Aangepast
Als Custom Charge (Aangepast opladen) is geselecteerd, kunt u ook Custom Charge Start (Start
aangepast opladen) en Custom Charge Stop (Stop aangepast opladen) opgeven.
OPMERKING: Niet alle oplaadmodi zijn beschikbaar voor alle batterijen.
POST-gedrag
Tabel 30. POST-gedrag
Optie Omschrijving
Adapter Warnings
Hiermee kunt u de waarschuwingsberichten van de System Setup (BIOS) in- of uitschakelen wanneer u
bepaalde voedingsadapters gebruikt.
• Enable Adapter Warnings (Adapterwaarschuwingen inschakelen) - standaard
Systeeminstallatie 29

Optie Omschrijving
Numlock Enable
Hiermee kunt u de NumLock-optie in- of uitschakelen wanneer de computer wordt opgestart.
• Enable Num Lock—standaard
Fn Lock Options
Hiermee kunt u met de sneltoetscombinatie Fn + Esc de primaire functie van F1–F12 wisselen tussen de
standaard en secundaire functies. Als u deze optie uitschakelt, kunt u de primaire functie van deze
toetsen niet dynamisch wisselen.
• Fn Lock - standaard
Klik op een van de volgende opties:
• Lock Mode (Vergrendelingsmodus) uitschakelen/standaard- Standaard
• Lock Mode Enable/Secondary (Vergrendelingsmodus inschakelen/secundair)
Fastboot
Hiermee kunt u het opstarten versnellen door enkele compatibiliteitsstappen over te slaan.
Klik op een van de volgende opties:
• Minimal (Minimaal) — standaard
• Thorough (Grondig)
• Auto (Automatisch)
Extended BIOS POST
Time
Hiermee kunt u extra vertraging voor het opstarten instellen.
Klik op een van de volgende opties:
• 0 seconds (0 seconden) - standaard
• 5 seconds
• 10 seconds
Full Screen Logo
Hiermee geeft u het volledige logo weer op het scherm als uw afbeelding overeenkomt met de
schermresolutie.
• Enable Full Screen Logo (Logo op volledig scherm inschakelen)
Deze optie is niet standaard ingeschakeld.
Warnings and Errors
Hiermee selecteert u verschillende opties om te stoppen, vragen naar of wachten op gebruikersinvoer,
door te gaan wanneer waarschuwingen worden gedetecteerd, maar pauzeren bij fouten of doorgaan
wanneer ofwel waarschuwingen of fouten zijn gedetecteerd tijdens het POST-proces.
Klik op een van de volgende opties:
• Prompt on Warnings and Errors (Vragen bij waarschuwingen en foutmeldingen)—(standaard)
• Ga verder bij waarschuwingen
• Doorgaan ondanks waarschuwingen en fouten
MAC Address Pass-
Through (Doorvoer van
MAC-adres)
Hiermee kunt u het externe NIC MAC-adres (in een ondersteunde dock of dongle) vervangen door het
geselecteerde MAC-adres van het systeem.
Klik op een van de volgende opties:
• Passthrough MAC-adres (Doorvoer MAC-adres) - standaard
• Geïntegreerd NIC 1 MAC-adres
• Disabled
Virtualization Support (Ondersteuning virtualisatie)
Tabel 31. Virtualization Support (Ondersteuning voor virtualisatie)
Optie Beschrijving
Virtualization
Deze optie geeft aan of een Virtual Machine Monitor (VMM) gebruik kan maken van de aanvullende
hardwaremogelijkheden die door Intel Vitalization Technology worden geleverd.
• Schakel Intel Virtualization Technology in
30 Systeeminstallatie

Optie Beschrijving
Deze optie is standaard ingesteld.
VT for Direct I/O
Hiermee schakelt u de VVM (Virtual Machine Monitor) in of uit voor het gebruik van de extra
hardwaremogelijkheden geleverd door Intel Virtualization Technology voor directe I/O.
• Schakel VT for Direct I/O in
Deze optie is standaard ingesteld.
Draadloze opties
Tabel 32. Draadloos
Optie Omschrijving
Wireless Switch
Hiermee kunt u de draadloze apparaten instellen die kunnen worden
beheerd door de schakelaar voor draadloos netwerkverkeer.
De opties zijn:
• WLAN
• Bluetooth
Alle opties zijn standaard ingeschakeld.
Wireless Device Enable
Hiermee kunt u de interne draadloze apparaten in- of uitschakelen:
De opties zijn:
• WLAN
• Bluetooth
Alle opties zijn standaard ingeschakeld.
Maintenance
Tabel 33. Maintenance
Optie Omschrijving
Service Tag
Toont de servicetag van uw computer.
Asset Tag
Hier kunt u een asset-tag voor het systeem maken als er nog geen asset-tag is ingesteld.
Deze optie is niet standaard ingeschakeld.
BIOS Downgrade
Hiermee kunt u terugzetten naar vorige revisies van de systeemfirmware.
• Allow BIOS Downgrade
Deze optie is standaard ingesteld.
Data Wipe
Hiermee kunt u veilig data wissen van alle interne storageapparaten.
• Wipe on Next Boot
Deze optie is niet standaard ingeschakeld.
BIOS Recovery
BIOS Recovery from Hard Drive: deze optie is standaard ingeschakeld. Hiermee kunt u het
beschadigde BIOS herstellen vanuit een herstelbestand op de HDD of een externe USB-schijf.
BIOS Auto-Recovery: hiermee herstelt u het BIOS automatisch.
OPMERKING: Het veld BIOS Recovery from Hard Drive moet worden ingeschakeld.
Always Perform Integrity Check: hiermee voert u integriteitscontrole uit bij het opstarten.
Systeeminstallatie 31

System Logs (Systeemlogboeken)
Tabel 34. Systeemlogboeken
Optie Beschrijving
BIOS events
Hiermee kunt u de POST-gebeurtenissen van de System Setup (BIOS) bekijken en wissen.
Thermal Events
Hiermee kunt u de gebeurtenissen van de System Setup (Thermisch) bekijken en wissen.
Power Events
Hiermee kunt u de gebeurtenissen van de System Setup (Stroom) bekijken en wissen.
SupportAssist-systeemresolutie
Tabel 35. SupportAssist-systeemresolutie
Optie Omschrijving
Auto OS Recovery
Threshold
Met de opties Auto OS recovery threshold wordt de automatische opstartvolgorde bepaald voor
SupportAssist system-resolutionconsole en voor Dell OS Recovery Tool.
De opties zijn:
• 0
• 1
• 2—standaard
• 3
SupportAssist OS
Recovery
De optie van de SupportAssist OS Recovery schakelt de opstartprocedure voor de SupportAssist OS
Recovery Tool in of uit in geval van bepaalde systeemfouten.
Deze optie is niet standaard ingeschakeld.
Boot Sequence
Via Boot Sequence kunt u de door System Setup gedefinieerde volgorde van het opstartapparaat omzeilen en direct op een specifiek
apparaat opstarten (bijvoorbeeld een optische schijf of harde schijf). U kunt het volgende doen tijdens de Power-on Self-Test (POST),
zodra het Dell logo verschijnt:
• System Setup openen door op de F2-toets te drukken;
• Het eenmalige opstartmenu openen door op de F12-toets te drukken.
In het eenmalige opstartmenu staan de apparaten waar het systeem vanaf kan opstarten en de opties voor diagnostiek. De opties van het
opstartmenu zijn:
• Verwijderbare schijf (mits beschikbaar)
• STXXXX schijf
OPMERKING:
XXXX staat voor het nummer van de SATA-schijf.
• Optische schijf (mits beschikbaar)
• SATA-harde schijf (indien beschikbaar)
• Diagnostiek
OPMERKING:
Na het selecteren van Diagnostics wordt het scherm ePSA disagnostics geopend.
In het scherm voor de opstartvolgorde wordt ook de optie weergegeven voor het openen van het scherm systeeminstallatie.
32
Systeeminstallatie

Het BIOS updaten in Windows
Vereisten
Het wordt aanbevolen om uw BIOS (Systeeminstallatie) bij te werken wanneer de systeemkaart wordt vervangen of als er een update
beschikbaar is. Bij een laptop moet u ervoor zorgen dat de batterij van de computer volledig is opgeladen en op de voeding is aangesloten,
voordat u een BIOS-update uitvoert.
Over deze taak
OPMERKING: Als BitLocker is ingeschakeld, moet deze worden opgeschort voordat u het systeem-BIOS updatet en
vervolgens weer worden ingeschakeld nadat de BIOS-update is voltooid.
Stappen
1. Start de computer opnieuw.
2. Ga naar Dell.com/support.
• Vul de Service Tag of Express Service Code in en klik op Submit.
• Klik of tik op Detect Product en volg de instructies op het scherm.
3. Als u geen product kunt detecteren of de servicetag niet kunt vinden, klikt u op Choose from all products.
4. Kies de categorie Products in de lijst.
OPMERKING:
Kies de juiste categorie om naar de productpagina te gaan.
5. Selecteer uw computermodel en de pagina Product Support van uw computer verschijnt.
6. Klik op Get drivers en klik op Drivers and Downloads.
Het gedeelte met de drivers en downloads verschijnt.
7. Klik op Find it myself.
8. Klik op BIOS om de BIOS-versies weer te geven.
9. Bepaal het nieuwste BIOS-bestand en klik op Download.
10. Selecteer uw voorkeursmethode voor het downloaden in het venster Please select your download method below; klik op
Download File.
Het venster File Download wordt weergegeven.
11. Klik op Save om het bestand op uw computer op te slaan.
12. Klik op Run om de bijgewerkte BIOS-instellingen te installeren op uw computer.
Volg de aanwijzingen op het scherm.
Het BIOS bijwerken op systemen waarop BitLocker is
ingeschakeld
WAARSCHUWING:
Als BitLocker niet wordt onderbroken voordat het BIOS wordt bijgewerkt, herkent het systeem de
BitLocker-sleutel niet de volgende keer dat u het systeem opnieuw opstart. U wordt vervolgens gevraagd om de
herstelsleutel in te voeren om verder te gaan en het systeem zal dit bij elke herstart vragen. Als de herstelsleutel niet
bekend is, kan dit leiden tot dataverlies of een onnodige herinstallatie van het besturingssysteem. Zie het Knowledge-
artikel voor meer informatie over dit onderwerp: https://www.dell.com/support/article/sln153694
Uw systeem-BIOS bijwerken met behulp van een USB-
flash-station
Over deze taak
Als het systeem niet kan laden in Windows, maar het BIOS toch moet worden geüpdatet, downloadt u het BIOS-bestand met behulp van
een ander systeem en slaat u dit op een opstartbare USB-flash-station op.
Systeeminstallatie
33

OPMERKING: U moet een opstartbaar USB-flash-station gebruiken. Raadpleeg het volgende artikel voor aanvullende
informatie: https://www.dell.com/support/article/sln143196/
Stappen
1. Download het .exe-bestand voor de BIOS-update naar een ander systeem.
2. Kopieer het bestand, bijvoorbeeld O9010A12.exe, naar het opstartbare USB-flash-station.
3. Plaats het USB-flash-station in het systeem waarvoor de BIOS-update nodig is.
4. Start het systeem opnieuw op en druk op F12 wanneer het Dell Splash-logo verschijnt. Er wordt een eenmalig opstartmenu
weergegeven.
5. Gebruik de pijltoetsen, selecteer USB Storage Device en klik op Enter.
6. Het systeem start op en een dialoog C:\>-prompt wordt weergegeven.
7. Voer het bestand uit door de volledige bestandsnaam te typen, bijv. O9010A12.exe. Druk op Enter.
8. Het BIOS-updateprogramma wordt geladen. Volg de instructies op het scherm.
Afbeelding 1. DOS-BIOS Update-scherm
Het Dell BIOS bijwerken in Linux en Ubuntu-omgevingen
Zie https://www.dell.com/support/article/sln171755/ als u het systeem-BIOS wilt bijwerken in een Linux-omgeving zoals Ubuntu.
Systeem- en installatiewachtwoord
Tabel 36. Systeem- en installatiewachtwoord
Type wachtwoord Beschrijving
System Password (Systeemwachtwoord) Wachtwoord dat moet worden ingevuld om aan uw systeem in te
loggen.
Installatiewachtwoord Wachtwoord dat moet worden ingevuld voor toegang en het
aanbrengen van wijzigingen aan de BIOS-instellingen van uw
computer.
U kunt ter beveiliging van uw computer een wachtwoord voor het systeem en de installatie aanmaken.
WAARSCHUWING:
De wachtwoordfunctie zorgt voor een basisbeveiliging van de gegevens in uw computer.
WAARSCHUWING: Iedereen heeft toegang tot de gegevens op uw computer als deze onbeheerd en niet vergrendeld
wordt achtergelaten.
34 Systeeminstallatie

OPMERKING: De functie voor het systeem- en installatiewachtwoord is uitgeschakeld.
Een systeeminstallatiewachtwoord toewijzen
Vereisten
U kunt alleen een nieuw systeem- of beheerderswachtwoord instellen wanneer de status op Not Set staat.
Over deze taak
Druk na het aanzetten of opnieuw opstarten van de computer onmiddellijk op F2 om naar de System Setup te gaan.
Stappen
1. Selecteer in het scherm System BIOS of System Setup de optie Security en druk op Enter.
Het scherm Security (Beveiliging) wordt geopend.
2. Selecteer System/Admin Password en maak een wachtwoord aan in het veld Enter the new password.
Hanteer de volgende richtlijnen om het systeemwachtwoord toe te kennen:
• Een wachtwoord mag bestaan uit maximaal 32 tekens.
• Het wachtwoord mag de nummers 0 t/m 9 bevatten.
• Er mogen alleen kleine letters worden gebruikt.
• Alleen de volgende speciale tekens zijn toegestaan: spatie, (”), (+), (,), (-), (.), (/), (;), ([), (\), (]), (`).
3. Typ het wachtwoord dat u eerder hebt ingevoerd in het veld Bevestig nieuw wachtwoord en klik op OK.
4. Druk op Esc waarna een melding verschijnt om de wijzigingen op te slaan.
5. Druk op Y om de wijzigingen op te slaan.
Hierna wordt de computer opnieuw opgestart.
Een bestaand systeeminstallatiewachtwoord verwijderen
of wijzigen
Vereisten
Zorg ervoor dat Password Status in de System Setup is ontgrendeld voordat u het bestaande wachtwoord voor het systeem en de
installatie verwijdert of wijzigt. U kunt geen van beide wachtwoorden verwijderen of wijzigen als Password Status vergrendeld is.
Over deze taak
Druk na het aanzetten of opnieuw opstarten van de computer onmiddellijk op F2 om naar de System Setup te gaan.
Stappen
1. Selecteer System Security in het scherm System BIOS of System Setup en druk op Enter.
Het scherm System Security (Systeembeveiliging) wordt geopend.
2. Controleer in het scherm System Security (Systeembeveiliging) of Password Status (Wachtwoordstatus) op Unlocked
(Ontgrendeld) staat.
3. Selecteer System Password, wijzig of verwijder het bestaande systeemwachtwoord en druk op Enter of Tab.
4. Selecteer Setup Password, wijzig of verwijder het bestaande installatiewachtwoord en druk op Enter of Tab.
OPMERKING:
Als u het systeem- en/of installatiewachtwoord wijzigt, voert u het nieuwe wachtwoord opnieuw in
wanneer dit wordt gevraagd. Als u het systeem- en/of installatiewachtwoord verwijdert, moet u de verwijdering
bevestigen wanneer u hierom wordt gevraagd.
5. Druk op Esc waarna een melding verschijnt om de wijzigingen op te slaan.
6. Druk op Y om de wijzigingen op te slaan en de systeeminstallatie te verlaten.
De computer start opnieuw op.
Systeeminstallatie
35

Software en probleemoplossing
Besturingssysteem
Tabel 37. Besturingssysteem
Besturingssysteem
Ondersteunde besturingssystemen • Windows 10 Home (64-bits)
• Windows 10 Professional (64-bits)
• Windows 10 Professional S-modus
• Windows 10 Professional Embedded (alleen voor OEM-klanten)
• Ubuntu 16.04 LTS (64-bits)
Maak een USB-herstelstation voor Windows
Maak een herstelstation voor het oplossen van problemen die kunnen optreden met Windows. Een lege USB-stick met een capaciteit van
minimaal 16 GB is vereist om de herstelschijf te maken.
Vereisten
OPMERKING:
Dit proces kan maximaal een uur in beslag nemen.
OPMERKING: De volgende stappen kunnen variëren afhankelijk van de versie van Windows die is geïnstalleerd.
Raadpleeg de Microsoft-supportwebsite voor de meest recente instructies.
Stappen
1. Sluit het USB-flashstation aan op uw computer.
2. Vul in het zoekscherm van Windows Herstel in.
3. In de zoekresultaten klikt u op Maak een herstelstation.
Het venster Gebruikersaccountbeheer wordt weergegeven.
4. Klik op Ja om door te gaan.
Het venster Herstelstation wordt weergegeven.
5. Selecteer Maak een back-up van de systeembestanden naar het herstelstation. en klik op Volgende.
6. Selecteer het USB-flashstation en klik op Volgende.
Er wordt een bericht weergegeven dat aangeeft dat alle gegevens op het USB-flashstation worden verwijderd.
7. Klik op Maken.
8. Klik op Finish (Voltooien).
Zie het gedeelte Probleemoplossing van de Onderhoudshandleiding voor uw product op www.dell.com/support/manuals voor meer
informatie over het opnieuw installeren van Windows met het USB-herstelstation.
Windows-stuurprogramma's downloaden
Stappen
1. Schakel de tabletdesktopnotebook in.
2. Ga naar Dell.com/support.
3. Klik op Product Support, voer de servicetag van uw tabletdesktopnotebook in en klik op Submit.
6
36 Software en probleemoplossing

OPMERKING: Als u niet beschikt over de servicetag, gebruikt u de functie voor automatisch detecteren of
handmatig bladeren voor uw model tabletdesktopnotebook.
4. Klik op Drivers and Downloads (Drivers en downloads).
5. Selecteer het besturingssysteem dat op uw tabletdesktopnotebook is geïnstalleerd.
6. Blader naar beneden op de pagina en selecteer het stuurprogramma dat u wilt installeren.
7. Klik op Download File om het stuurprogramma voor uw tabletdesktopnotebook te downloaden.
8. Ga na het downloaden naar de map waar u het bestand met het stuurprogramma heeft opgeslagen.
9. Dubbelklik op het pictogram van het bestand met het stuurprogramma en volg de instructies op het scherm.
Software en probleemoplossing 37

Hulp verkrijgen en contact opnemen met Dell
Bronnen voor zelfhulp
U kunt informatie en hulp bij Dell-producten en services krijgen door middel van deze bronnen voor zelfhulp.
Tabel 38. Bronnen voor zelfhulp
Bronnen voor zelfhulp Bronlocatie
Informatie over producten en services van Dell www.dell.com
Dell Help en Support-app
Help openen In Windows Zoeken typt u Help and Support en drukt u op
Enter.
Online help voor besturingssysteem www.dell.com/support/windows
Informatie over probleemoplossing, gebruikershandleidingen,
instructies voor installatie, productspecificaties, technische
ondersteuningsblogs, drivers, software-updates, enzovoorts.
www.dell.com/support
Knowledge Base-artikelen van Dell voor verschillende
computerproblemen
1. Ga naar www.dell.com/support.
2. Typ het onderwerp of trefwoord in het vak Search.
3. Klik op Search om verwante artikelen op te halen.
Leer en ken de volgende informatie over uw product:
• Productspecificaties
• Besturingssysteem
• Uw product installeren en gebruiken
• Databack-up
• Problemen oplossen en diagnostiek
• Fabrieks- en systeemherstel
• BIOS-gegevens
Ga naar Me and My Dell op www.dell.com/support/manuals.
Om de Me and My Dell te vinden die relevant is voor uw product,
moet u uw product identificeren via het volgende:
• Selecteer Detect Product.
• Zoek uw product via de vervolgkeuzelijst onder View
Products.
• Voer het Service Tag number of Product ID in het zoekvak
in.
Contact opnemen met Dell
Ga naar www.dell.com/contactdell als u contact wilt opnemen met Dell voor verkoop, technische ondersteuning of aan de klantenservice
gerelateerde zaken.
OPMERKING:
De beschikbaarheid hiervan verschilt per land en product. Sommige services zijn mogelijk niet
beschikbaar in uw land.
OPMERKING: Wanneer u geen actieve internetverbinding hebt, kunt u de contactgegevens vinden over uw
aankoopfactuur, de verzendbrief, de rekening of in uw Dell productcatalogus.
7
38 Hulp verkrijgen en contact opnemen met Dell
-
 1
1
-
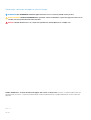 2
2
-
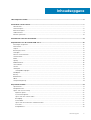 3
3
-
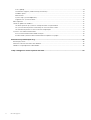 4
4
-
 5
5
-
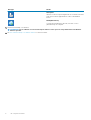 6
6
-
 7
7
-
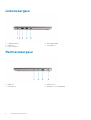 8
8
-
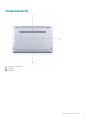 9
9
-
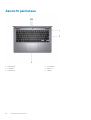 10
10
-
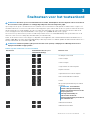 11
11
-
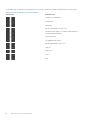 12
12
-
 13
13
-
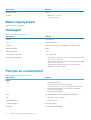 14
14
-
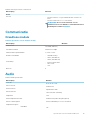 15
15
-
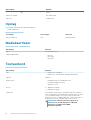 16
16
-
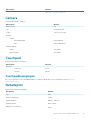 17
17
-
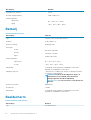 18
18
-
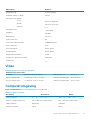 19
19
-
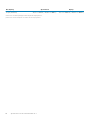 20
20
-
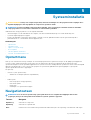 21
21
-
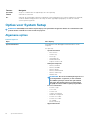 22
22
-
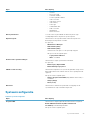 23
23
-
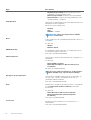 24
24
-
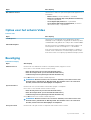 25
25
-
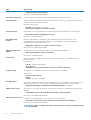 26
26
-
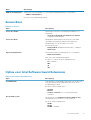 27
27
-
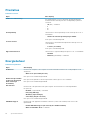 28
28
-
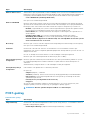 29
29
-
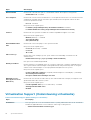 30
30
-
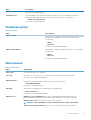 31
31
-
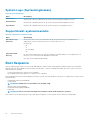 32
32
-
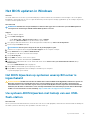 33
33
-
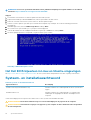 34
34
-
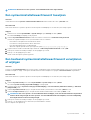 35
35
-
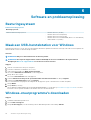 36
36
-
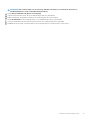 37
37
-
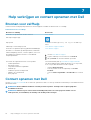 38
38
Dell Latitude 3310 2-in-1 de handleiding
- Categorie
- Notitieboekjes
- Type
- de handleiding
Gerelateerde papieren
-
Dell Latitude 3310 de handleiding
-
Dell Latitude 5511 Snelstartgids
-
Dell Latitude 9510 de handleiding
-
Dell Latitude 5501 de handleiding
-
Dell Latitude 5401 de handleiding
-
Dell Latitude 7410 de handleiding
-
Dell Latitude 7310 de handleiding
-
Dell Latitude 3410 de handleiding
-
Dell Latitude 3410 de handleiding
-
Dell Latitude 7400 2-in-1 de handleiding