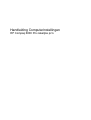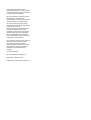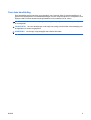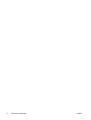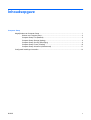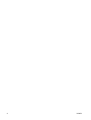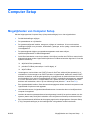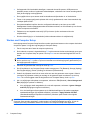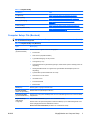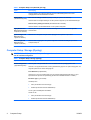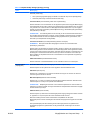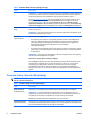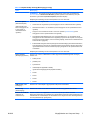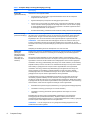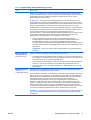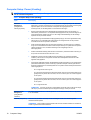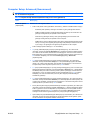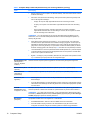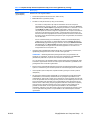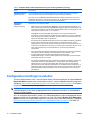Handleiding Computerinstellingen
HP Compaq 6000 Pro zakelijke pc's

© Copyright 2009 Hewlett-Packard
Development Company, L.P. De informatie
in deze publicatie kan zonder voorafgaande
kennisgeving worden gewijzigd.
Microsoft, Windows en Windows Vista zijn
handelsmerken of geregistreerde
handelsmerken van Microsoft Corporation in
Verenigde Staten en/of andere landen.
De enige garanties die gelden voor HP
producten en diensten zijn de garanties die
worden beschreven in de
garantievoorwaarden behorende bij deze
producten en diensten. Geen enkel
onderdeel van dit document mag als extra
garantie worden opgevat. HP aanvaardt
geen aansprakelijkheid voor technische
fouten of redactionele fouten, drukfouten of
weglatingen in deze publicatie.
De informatie in dit document valt onder het
auteursrecht. Geen enkel deel van dit
document mag worden gekopieerd,
vermenigvuldigd of vertaald in een andere
taal, zonder voorafgaande schriftelijke
toestemming van Hewlett-Packard
Company.
Computerinstellingen
HP Compaq 6000 Pro zakelijke pc's
Eerste editie, september 2009
Artikelnummer van document: 576437-331

Over deze handleiding
Deze handleiding bevat instructies voor het gebruik van Computer Setup (Computerinstellingen). U
gebruikt dit hulpprogramma om standaardinstellingen voor de computer opnieuw te configureren en te
wijzigen nadat u nieuwe hardware heeft geïnstalleerd of om onderhoud uit te voeren.
WAARSCHUWING! Als u de aanwijzingen na dit kopje niet opvolgt, kan dit leiden tot persoonlijk letsel
of levensgevaar.
VOORZICHTIG: Als u de aanwijzingen na dit kopje niet opvolgt, kan dit leiden tot beschadiging van
de apparatuur of verlies van gegevens.
OPMERKING: Na dit kopje volgt belangrijke aanvullende informatie.
NLWW iii

iv Over deze handleiding NLWW

Inhoudsopgave
Computer Setup
Mogelijkheden van Computer Setup .................................................................................................... 1
Werken met Computer Setup .............................................................................................. 2
Computer Setup: File (Bestand) .......................................................................................... 3
Computer Setup: Storage (Opslag) ..................................................................................... 4
Computer Setup: Security (Beveiliging) ............................................................................... 6
Computer Setup: Power (Voeding) .................................................................................... 10
Computer Setup: Advanced (Geavanceerd) ...................................................................... 11
Configuratie-instellingen herstellen .................................................................................................... 14
NLWW v

vi NLWW

Computer Setup
Mogelijkheden van Computer Setup
Met het hulpprogramma Computer Setup (Computerinstellingen) kunt u het volgende doen:
●
De fabrieksinstellingen wijzigen.
●
De systeemdatum en -tijd instellen.
●
De systeemconfiguratie instellen, weergeven, wijzigen of controleren. U kunt onder andere
instellingen wijzigen voor processor, beeldscherm, geheugen, audio, opslag, communicatie en
invoerapparatuur.
●
De opstartvolgorde wijzigen van opstartbare apparaten zoals vaste schijven,
optischeschijfeenheden of USB-flashapparaten.
●
Quick Boot inschakelen om snel op te starten. Quick Boot is sneller dan Full Boot, maar niet alle
diagnostische tests worden uitgevoerd die tijdens een Full Boot wel worden uitgevoerd. U kunt het
systeem instellen op:
❑
altijd Quick Boot (standaard);
❑
periodiek Full Boot (eenmaal per 1 tot 30 dagen); of
❑
altijd Full Boot.
●
Het weergeven van berichten over POST (Power-On Self Test, zelftest bij het opstarten) in- of
uitschakelen. Als de weergave van POST-berichten is uitgeschakeld, worden de meeste POST-
berichten onderdrukt, zoals de geheugentelling, de productnaam en andere berichten die niet op
een fout duiden. Als er een fout optreedt tijdens de POST, wordt de fout weergegeven, ongeacht
of u POST-berichten heeft in- of uitgeschakeld. Als u tijdens de POST de weergave van POST-
berichten wilt inschakelen, drukt u op een willekeurige toets (behalve F1 tot en met F12).
●
Een eigendomslabel instellen. Deze tekst wordt weergegeven telkens wanneer het systeem wordt
ingeschakeld of opnieuw wordt opgestart.
●
Het inventarisnummer of eigendomsidentificatienummer invoeren dat door uw bedrijf aan deze
computer is toegekend.
●
Instellen dat naar het opstartwachtwoord wordt gevraagd, zowel bij het opnieuw starten van het
systeem (warme start) als bij het inschakelen van het systeem met behulp van de aan/uit-knop.
●
Een instelwachtwoord definiëren dat de toegang regelt tot het hulpprogramma Computer Setup
(F10) (Computerinstellingen) en de instellingen die in dit gedeelte worden beschreven.
NLWW Mogelijkheden van Computer Setup 1

●
Geïntegreerde I/O-functionaliteit beveiligen, waaronder de seriële poorten, USB-poorten en
parallelle poorten, audio en ingebouwde netwerkadapter, zodat deze niet kunnen worden gebruikt
tenzij de beveiliging wordt opgeheven.
●
De mogelijkheid om op te starten vanaf verwisselbare schijfeenheden in- of uitschakelen.
●
Fouten in de systeemconfiguratie oplossen die wel zijn gedetecteerd, maar niet automatisch zijn
verholpen tijdens POST.
●
De systeeminstallatie kopiëren door de configuratie-informatie op te slaan op een USB-
flashapparaat of ander opslagapparaat dat een diskette emuleert, en die informatie op een of meer
andere computers te herstellen.
●
Zelftests voor een bepaalde vaste schijf (ATA) uitvoeren (indien ondersteund door de
schijfeenheid).
●
DriveLock-beveiliging in- of uitschakelen (indien ondersteund door de schijfeenheid).
Werken met Computer Setup
Het hulpprogramma Computer Setup kan alleen worden geactiveerd wanneer u de computer inschakelt
of opnieuw opstart. U krijgt als volgt toegang tot Computer Setup:
1. Zet de computer aan of start de computer opnieuw op.
2. Druk nadat de computer is ingeschakeld op F10 op het moment dat het monitorlampje groen gaat
branden om Computer Setup te openen. Druk op Enter om een eventueel beginscherm over te
slaan.
OPMERKING: Als u niet op het juiste moment op F10 drukt, start u de computer opnieuw op en
drukt u opnieuw op F10 (maar nu op het moment dat het monitorlampje groen gaat branden) om
het hulpprogramma te openen.
3. Selecteer de gewenste taal in de lijst en druk op Enter.
4. De vijf hoofdmenu's van Computer Setup worden weergegeven: File (Bestand), Storage (Opslag),
Security (Beveiliging), Power (Voeding) en Advanced (Geavanceerd).
5. Gebruik de pijltoetsen naar links en naar rechts om naar het gewenste menu te gaan. Gebruik
vervolgens de pijltoetsen omhoog en omlaag om de gewenste optie te selecteren en druk op
Enter. Als u wilt teruggaan naar het beginscherm van Computer Setup, drukt u op Esc.
6. Als u uw wijzigingen wilt opslaan en toepassen, selecteert u File (Bestand) > Save Changes and
Exit (Wijzigingen opslaan en afsluiten).
●
Als u wijzigingen heeft aangebracht die u niet wilt toepassen, selecteert u Ignore Changes
and Exit (Wijzigingen negeren en afsluiten).
●
Als u de instellingen wilt terugzetten op de fabrieksinstellingen of de eerder opgeslagen
standaardinstellingen (bij bepaalde modellen), selecteert u Apply Defaults and Exit
(Standaardinstellingen toepassen en afsluiten). Met deze optie herstelt u de originele
standaardinstellingen.
VOORZICHTIG: Schakel de computer NOOIT uit terwijl de wijzigingen in de configuratie van
Computer Setup worden opgeslagen, omdat anders het CMOS beschadigd kan raken. U kunt de
computer pas veilig uitschakelen nadat u het scherm van Computer Setup heeft afgesloten.
2 Computer Setup NLWW

Tabel 1 Computer Setup
Hoofdmenu Tabel
File (Bestand) Tabel 2 Computer Setup: File (Bestand) op pagina 3
Storage (Opslag) Tabel 3 Computer Setup: Storage (Opslag) op pagina 4
Security (Beveiliging) Tabel 4 Computer Setup: Security (Beveiliging)
op pagina 6
Power (Voeding) Tabel 5 Computer Setup: Power (Voeding) op pagina 10
Advanced (Geavanceerd) Tabel 6 Computer Setup: Advanced (Geavanceerd) (voor
ervaren gebruikers) op pagina 11
Computer Setup: File (Bestand)
OPMERKING: Welke opties van Computer Setup precies worden ondersteund, is mede afhankelijk
van de hardwareconfiguratie.
Tabel 2 Computer Setup: File (Bestand)
Optie Beschrijving
System Information
(Systeeminformatie)
Hiermee wordt de volgende informatie weergegeven:
●
Productnaam
●
SKU-nummer (bepaalde modellen)
●
Type/snelheid/stepping van de processor
●
Cachegrootte (L1/L2)
●
Capaciteit/snelheid van geïnstalleerd geheugen, aantal kanalen (enkel of dubbel) (indien van
toepassing)
●
Geïntegreerd MAC-adres voor ingebouwde, ingeschakelde netwerkadapter (indien van
toepassing)
●
Systeem-BIOS (inclusief familienaam en versie)
●
Serienummer van het chassis
●
Inventarisnummer
●
Firmwareversie ME
●
Beheermodus
About (Info) Hiermee geeft u copyright-informatie weer.
Set Time and Date
(Datum en tijd instellen)
Hiermee stelt u de systeemtijd en -datum in.
Flash System ROM
(Systeem-ROM flashen)
Hiermee kunt u het systeem-ROM bijwerken vanaf een USB-flashapparaat of een cd met een BIOS-
imagebestand.
Replicated Setup
(Gekopieerde
configuratie)
Save to Removable Media (Opslaan naar verwisselbare media)
Hiermee slaat u de systeemconfiguratie inclusief het CMOS op op een USB-flashapparaat of een
ander opslagapparaat dat een diskettedrive emuleert.
Restore from Removable Media (Herstellen van verwisselbare media)
NLWW Mogelijkheden van Computer Setup 3

Optie Beschrijving
Hiermee herstelt u de systeemconfiguratie vanaf een USB-flashapparaat of een ander
opslagapparaat dat een diskettedrive emuleert.
Default Setup
(Standaardconfiguratie)
Save Current Settings as Default (Huidige instellingen opslaan als standaard)
Hiermee slaat u de huidige instellingen van de systeemconfiguratie op als standaardinstellingen.
Restore Factory Settings as Default (Standaardwaarden herstellen).
Hiermee herstelt u de standaardwaarden van de systeemconfiguratie.
Apply Defaults and
Exit (Standaardwaarden
toepassen en afsluiten)
Hiermee past u de geselecteerde standaardinstellingen toe en wist u eventueel ingestelde
wachtwoorden.
Ignore Changes and
Exit (Wijzigingen
negeren en afsluiten)
Hiermee sluit u Computer Setup af zonder wijzigingen toe te passen of op te slaan.
Save Changes and
Exit (Wijzigingen
opslaan en afsluiten)
Hiermee slaat u wijzigingen in de systeemconfiguratie of standaardinstellingen op en sluit u
Computer Setup af.
Computer Setup: Storage (Opslag)
OPMERKING: Welke opties van Computer Setup precies worden ondersteund, is mede afhankelijk
van de hardwareconfiguratie.
Tabel 3 Computer Setup: Storage (Opslag)
Optie Beschrijving
Device Configuration
(Apparaatconfiguratie)
Hiermee geeft u alle geïnstalleerde en door het BIOS bestuurde opslagapparaten weer.
Wanneer u een apparaat selecteert, worden gedetailleerde gegevens en opties weergegeven. De
volgende opties kunnen worden weergegeven:
Drive Emulation (Schijfemulatie)
Hiermee kunt u een type schijfemulatie voor een bepaald opslagapparaat selecteren. (U kunt
bijvoorbeeld een Zip-drive als opstartschijf gebruiken door diskette-emulatie in te stellen.)
Emulation Type (Type emulatie)
ATAPI Zip-drive:
●
Geen (wordt beschouwd als Overige).
●
Diskette (wordt beschouwd als diskettedrive).
Cd-rom: geen emulatieopties beschikbaar.
ATAPI LS-120:
●
Geen (wordt beschouwd als Overige).
●
Diskette (wordt beschouwd als diskettedrive).
Tabel 2 Computer Setup: File (Bestand) (vervolg)
4 Computer Setup NLWW

Optie Beschrijving
Hard Disk (Vaste schijf):
●
Geen (voorkomt gegevenstoegang voor BIOS en schakelt de schijf uit als opstartapparaat).
●
Hard Disk (Vaste schijf, wordt beschouwd als vaste schijf).
Translation Mode (Conversiestand) (alleen ATA-schijfeenheden))
Hiermee selecteert u de conversiestand voor het apparaat. Op deze manier krijgt het BIOS toegang
tot schijfeenheden die op andere systemen zijn gepartitioneerd en geformatteerd. Dit is van belang
voor gebruikers van oudere versies van UNIX (bijvoorbeeld SCO UNIX versie 3.2). De mogelijke
waarden zijn Automatic (Automatisch), Bit-Shift (Bitverschuiving), LBA Assisted (LBA-geassisteerd),
User (Gebruiker) en Off (Uit).
VOORZICHTIG: In de meeste gevallen is het niet nodig om de conversiestand die automatisch
door het BIOS wordt geselecteerd, te wijzigen. Als de ingestelde conversiestand niet compatibel is
met de stand die actief was toen de schijfeenheid werd gepartitioneerd en geformatteerd, is de
informatie op de schijfeenheid niet toegankelijk.
Translation Parameters (Conversieparameters) (alleen ATA-schijven)
OPMERKING: Deze optie wordt alleen weergegeven wanneer de conversiestand User
(Gebruiker) is geselecteerd.
Hiermee geeft u de parameters op (logische cilinders, koppen en sectoren per track) die door het
BIOS worden gebruikt om de I/O-verzoeken van het besturingssysteem of een applicatie te vertalen
in termen die de vaste schijf kan interpreteren. Het aantal logische cilinders is maximaal 1024. Het
aantal koppen is maximaal 256. Het aantal sectoren per track is maximaal 63. Deze velden zijn
alleen zichtbaar en aanpasbaar wanneer de conversiestand van de schijfeenheid is ingesteld op
User (Gebruiker).
SATA Default Values (Standaardwaarden SATA)
Hiermee selecteert u de standaardwaarden voor de Translation-modus voor ATA-schijven.
Storage Options
(Opslagopties)
Removable Media Boot (Opstartbeveiliging verwisselbare schijfeenheden)
Hiermee bepaalt u of het systeem kan worden opgestart vanaf verwisselbare media.
eSATA Port (eSATA-poort)
Hiermee kunt u ondersteuning voor eSATA inschakelen. Dit zorgt ervoor dat een van de SATA-
connectors geschikt wordt voor eSATA.
Max eSATA Speed (Maximale eSATA-snelheid)
Hiermee kunt u 1,5 Gbps of 3,0 Gbps als maximale eSATA-snelheid selecteren. Standaard is de
snelheid beperkt tot 1,5 Gbps voor optimale betrouwbaarheid.
VOORZICHTIG: Raadpleeg de leverancier van de eSATA-schijfeenheid en -kabel voordat u de
snelheid van 3,0 Gbps inschakelt. Sommige combinaties van schijfeenheid en kabel werken mogelijk
niet betrouwbaar bij 3,0 Gbps.
SATA Emulation (SATA-emulatie)
Hiermee bepaalt u op welke manier het besturingssysteem toegang verkrijgt tot de SATA-controller
en -apparatuur. Er zijn twee opties die worden ondersteund: IDE en AHCI.
IDE: Deze instelling biedt de meeste achterwaartse compatibiliteit van alle opties.
Besturingssystemen vereisen meestal geen aanvullende stuurprogramma's bij gebruik van de IDE-
modus.
AHCI (standaardoptie): Met deze instelling kunnen besturingssystemen met geladen AHCI-
apparaatstuurprogramma's gebruikmaken van de geavanceerde voorzieningen van de SATA-
controller.
Tabel 3 Computer Setup: Storage (Opslag) (vervolg)
NLWW Mogelijkheden van Computer Setup 5

Optie Beschrijving
OPMERKING: Zorg dat het AHCI-apparaatstuurprogramma is geïnstalleerd voordat u probeert op
te starten van een AHCI-volume. Als u probeert op te starten vanaf een AHCI-volume terwijl het
vereiste stuurprogramma niet is geïnstalleerd, loopt het systeem vast (blauw scherm).
Ga naar
http://www.hp.com/support voor meer informatie over AHCI. Selecteer uw land en taal,
selecteer Bekijk supportinformatie of los een probleem op, typ het modelnummer van de
computer en druk op Enter. Klik in de categorie Resources (Bronnen) op Manuals (guides,
supplements, addendums, etc) (Handleidingen (gidsen, supplementen, enz.)). Klik bij Quick jump
to manuals by category (Snel naar handleidingen per categorie) op White papers (Whitepapers).
DPS Self-Test (Zelftest
DPS)
Hiermee kunt u zelftests uitvoeren op een ATA-vaste schijf die de DPS-zelftests (Drive Protection
System) kan uitvoeren.
OPMERKING: Deze optie verschijnt alleen als ten minste één schijfeenheid is aangesloten op het
systeem die DPS-zelftests uit kan voeren.
Boot Order
(Opstartvolgorde)
Hiermee kunt u het volgende doen:
●
De volgorde opgeven waarin er op aangesloten apparaten (zoals een USB-flashapparaat,
vaste schijf, optiescheschijfeenheid of netwerkkaart) wordt gezocht naar een opstartbaar
besturingssysteemimage. Elk apparaat op de lijst kan afzonderlijk worden uitgesloten of
toegevoegd als apparaat waarop wordt gezocht naar een opstartbaar
besturingssysteemimage.
●
De volgorde van de aangesloten vaste schijven opgeven. De eerste vaste schijf die u opgeeft
geniet voorrang in de opstartvolgorde en zal worden herkend als drive C (indien er apparatuur
is aangesloten).
OPMERKING: De toewijzing van stationsletters in MS-DOS is mogelijk niet meer van toepassing
nadat een ander besturingssysteem is opgestart.
Sneltoets om opstartvolgorde eenmalig te wijzigen
Als u eenmalig wilt opstarten vanaf een ander apparaat dan het apparaat dat als standaard in de
opstartvolgorde is vastgelegd, start u de computer opnieuw op en drukt u op F9 wanneer het
monitorlampje groen gaat branden. Na afloop van de POST wordt een lijst met mogelijke
opstartapparaten weergegeven. Gebruik de pijltoetsen om het gewenste opstartapparaat te
selecteren en druk op Enter. De computer wordt dan eenmalig opgestart vanaf het geselecteerde
apparaat.
Computer Setup: Security (Beveiliging)
OPMERKING: Welke opties van Computer Setup precies worden ondersteund, is mede afhankelijk
van de hardwareconfiguratie.
Tabel 4 Computer Setup: Security (Beveiliging)
Optie Beschrijving
Setup Password
(Instelwachtwoord)
Hiermee kunt u een instelwachtwoord (beheerderswachtwoord) definiëren en inschakelen.
OPMERKING: Als het instelwachtwoord is gedefinieerd, heeft u dit wachtwoord nodig om
wijzigingen aan te brengen in de opties van Computer Setup, om een ROM-flash uit te voeren en
om wijzigingen aan te brengen in bepaalde Plug and play-instellingen van Windows.
Raadpleeg de handleiding Overzicht desktopbeheer voor meer informatie.
Power-On Password
(Opstartwachtwoord)
Hiermee kunt u een opstartwachtwoord instellen en inschakelen. De gebruikers wordt telkens naar
het opstartwachtwoord gevraagd nadat het systeem is uit- en weer aangezet. Als de gebruiker niet
het juiste opstartwachtwoord geeft, zal het systeem niet opstarten.
Tabel 3 Computer Setup: Storage (Opslag) (vervolg)
6 Computer Setup NLWW

Optie Beschrijving
OPMERKING: Het wachtwoord wordt niet gevraagd bij een warme start, bijvoorbeeld met
Ctrl + Alt + Delete of Restart from Windows (Opnieuw opstarten vanuit Windows), tenzij dat
hieronder is ingeschakeld bij Password Options (Wachtwoordopties).
Raadpleeg de handleiding Overzicht desktopbeheer voor meer informatie.
Password Options
(Wachtwoordopties)
(Deze selectie wordt
alleen weergegeven als
er een opstart- of
instelwachtwoord is
ingesteld.)
Hiermee kunt u het volgende doen:
●
Oudere bronnen vergrendelen (wordt weergegeven als een instelwachtwoord is ingesteld).
●
Netwerkservermodus in- of uitschakelen (wordt weergegeven als een opstartwachtwoord is
ingesteld).
●
Aangeven of het wachtwoord vereist is voor warm opstarten (Ctrl+Alt+Delete) (wordt
weergegeven als een opstartwachtwoord is ingesteld).
●
Setup Browse Mode (Bladermodus voor Computerinstellingen) in- of uitschakelen (wordt
weergegeven als een instelwachtwoord is ingesteld) (zorgt ervoor dat de opties voor Computer
Setup kunnen worden bekeken, maar niet worden gewijzigd, zonder dat een instelwachtwoord
hoeft te worden opgegeven).
●
Enable/disable Stringent Password (Strenge wachtwoordbeveiliging inschakelen/uitschakelen,
wordt weergegeven wanneer een opstartwachtwoord wordt ingesteld). Wanneer deze optie is
ingeschakeld wordt de onboard wachtwoordjumper genegeerd om het opstartwachtwoord uit
te schakelen.
Raadpleeg de handleiding Overzicht desktopbeheer voor meer informatie.
Device Security
(Beveiliging apparatuur)
Hiermee kunt u Device Available/Device Hidden (Apparaat beschikbaar/apparaat verbergen)
instellen voor:
●
seriële poorten
●
parallelle poort
●
systeemaudio
●
netwerkadapters (bepaalde modellen)
●
ingebouwd beveiligingsapparaat (bepaalde modellen)
●
SATA0
●
SATA1
●
SATA2
●
SATA3
USB Security (USB-
beveiliging)
Hiermee kunt u afzonderlijke of gegroepeerde USB-poorten uitschakelen.
Slot Security
(Slotbeveiliging)
Hiermee kunt u PCIe- en PCI-slots en de kaarten die daarin zijn geplaatst, uitschakelen.
Network Service Boot
(Opstarten via
netwerkservice)
Hiermee schakelt u de mogelijkheid in of uit om de computer op te starten vanaf een
besturingssysteem dat op een netwerkserver is geïnstalleerd. (Deze optie is alleen beschikbaar voor
modellen met een netwerkadapter. De netwerkkaart moet in dit geval een PCI-uitbreidingskaart zijn
of in de systeemkaart zijn geïntegreerd.)
Tabel 4 Computer Setup: Security (Beveiliging) (vervolg)
NLWW Mogelijkheden van Computer Setup 7

Optie Beschrijving
System IDs
(Systeemidentificatie)
Hiermee kunt u het volgende instellen:
●
Inventarisnummer (18-byte code), eigendomsidentificatienummer dat het bedrijf heeft
toegekend aan deze computer.
●
Eigendomslabel (80-byte code) dat wordt weergegeven tijdens POST.
●
Serienummer van het chassis of het UUID-nummer (Universal Unique Identifier). Het UUID-
nummer kan alleen worden gewijzigd als het huidige serienummer van het chassis ongeldig
is. (Deze identificatienummers worden normaal gesproken in de fabriek ingesteld en dienen
ter eenduidige identificatie van het systeem.)
●
De toetsenbordinstelling (in Nederland wordt meestal de instelling VS/Internationaal gebruikt).
DriveLock Security
(DriveLock-beveiliging)
Hiermee kunt u een hoofd- of gebruikerswachtwoord toewijzen aan, of wijzigen voor, vaste schijven.
Als deze functie is ingeschakeld, moet een van de DriveLock-wachtwoorden worden ingevoerd
tijdens de POST. Als geen van beide wachtwoorden wordt ingevoerd, is de vaste schijf niet
toegankelijk tot een van de wachtwoorden wordt ingevoerd tijdens de volgende koude start.
OPMERKING: Deze selectie wordt alleen weergegeven wanneer ten minste één drive op het
systeem is aangesloten die DriveLock ondersteunt. Mogelijk moet u het systeem uit- en weer
inschakelen en F10 Setup (Computerinstellingen) opnieuw openen om DriveLock wachtwoorden te
beheren.
Raadpleeg de handleiding Overzicht desktopbeheer voor meer informatie.
OS Security
(Beveiliging
besturingssysteem)
(bepaalde modellen;
deze opties zijn
afhankelijk van de
hardware)
Data Execution Prevention (enable/disable) (Voorkomen van gegevensuitvoering (in-/uitschakelen),
bepaalde modellen): hiermee kunt u schending van de beveiliging van het besturingssysteem
voorkomen.
PAVP (Some models) (disabled/min) (PAVP (bepaalde modellen, uitgeschakeld/min)): PAVP
schakelt het Protected Audio Video Path in de chipset in. Dit zorgt ervoor dat bepaalde beveiligde
high-definition content kan worden bekeken die normaalgesproken niet kan worden afgespeeld.
Virtualization Technology (enable/disable) (Technologie voor virtuele netwerken (in-/uitschakelen),
bepaalde modellen): hiermee controleert u de virtualisatievoorzieningen van de processor. Nadat
deze instelling is gewijzigd moet de computer worden uitgeschakeld en weer ingeschakeld.
Virtualization Technology Directed I/O (enable/disable) (I/O doorgeleid door technologie voor
virtuele netwerken (in-/uitschakelen), bepaalde modellen): hiermee controleert u de DMA-
hertoewijzingsfuncties voor virtualisatievoorzieningen van de chipset. Nadat deze instelling is
gewijzigd moet de computer worden uitgeschakeld en weer ingeschakeld.
Trusted Execution Technology (enable/disable) (Technologie voor vertrouwde uitvoering (in-/
uitschakelen), bepaalde modellen): hiermee controleert u de onderliggende functies van de
processor en chipset die nodig zijn om een virtueel apparaat te ondersteunen. Nadat deze instelling
is gewijzigd moet de computer worden uitgeschakeld en weer ingeschakeld. Als u deze voorziening
wilt inschakelen, moeten eerst de volgende voorzieningen worden ingeschakeld:
●
Embedded Security Device Support (Ondersteuning voor geïntegreerd beveiligingsapparaat)
●
Virtualization Technology (Technologie voor virtuele netwerken)
●
Virtualization Technology Directed I/O (I/O doorgeleid door technologie voor virtuele
netwerken)
Embedded Security Device Support (enable/disable) (Ondersteuning voor geïntegreerd
beveiligingsapparaat (inschakelen/uitschakelen), bepaalde modellen): hiermee kan het
geïntegreerde beveiligingsapparaat worden in- of uitgeschakeld. Nadat deze instelling is gewijzigd
moet de computer worden uitgeschakeld en weer ingeschakeld.
OPMERKING: Voor het configureren van een geïntegreerd beveiligingsapparaat moet een
instelwachtwoord worden ingesteld.
Tabel 4 Computer Setup: Security (Beveiliging) (vervolg)
8 Computer Setup NLWW

Optie Beschrijving
Reset to Factory Settings (Do not reset/Reset) (Fabrieksinstellingen herstellen (niet herstellen/
herstellen), bepaalde modellen): wanneer u de standaard fabrieksinstellingen herstelt, worden alle
beveiligingssleutels gewist. Nadat deze instelling is gewijzigd moet de computer worden
uitgeschakeld en weer ingeschakeld.
VOORZICHTIG: Het geïntegreerde beveiligingsapparaat is een cruciaal onderdeel van veel
beveiligingsschema's. Wanneer de beveiligingssleutels worden gewist, zijn gegevens die door het
geïntegreerde beveiligingsapparaat worden beveiligd niet meer toegankelijk. Als u Reset to Factory
Settings (Fabrieksinstellingen herstellen) kiest, kunnen belangrijke gegevens verloren gaan.
OS Management of Embedded Security Device (enable/disable) (Beheer door besturingssysteem
van geïntegreerd beveiligingsapparaat (inschakelen/uitschakelen), bepaalde modellen): hiermee
kan de gebruiker het beheer van het geïntegreerde beveiligingsapparaat door het
besturingssysteem in- of uitschakelen. Nadat deze instelling is gewijzigd moet de computer worden
uitgeschakeld en weer ingeschakeld. Via deze optie kan de gebruiker het beheer van het
geïntegreerde beveiligingsapparaat door het besturingssysteem beperken.
●
Reset of Embedded Security Device through OS (enable/disable) (Geïntegreerd
beveiligingsapparaat herstellen door het besturingssysteem (inschakelen/uitschakelen),
bepaalde modellen): hiermee kan de gebruiker de mogelijkheid beperken dat het
besturingssysteem het geïntegreerde beveiligingsapparaat verzoekt de fabrieksinstellingen te
herstellen. Nadat deze instelling is gewijzigd moet de computer worden uitgeschakeld en weer
ingeschakeld.
OPMERKING: Deze optie kan alleen worden ingeschakeld als er een instelwachtwoord is
ingesteld.
Master Boot Record
Security (Beveiliging
Master Boot record)
Hiermee schakelt u de beveiliging van het Master Boot Record in of uit.
●
Save Master Boot Record (Master Boot Record opslaan): Deze optie wordt weergegeven als
de beveiliging van het Master Boot Record is ingeschakeld. Hiermee kunt u een kopie van het
Master Boot Record op een fysieke opslaglocatie opslaan.
●
Restore Master Boot Record (Master Boot Record herstellen): Deze optie wordt weergegeven
wanneer de computer de volgende keer wordt opgestart en het Master Boot Record is
opgeslagen. Hiermee kunt u de opgeslagen kopie van het Master Boot Record op de vaste
schijf herstellen.
Setup Security Level
(Niveau van
configuratiebeveiliging)
Met deze optie kunt u eindgebruikers beperkte toegang tot bepaalde configuratieopties geven,
zonder dat zij het instelwachtwoord hoeven te kennen.
Hiermee beschikken beheerders over de flexibiliteit om essentiële configuratieopties te beschermen
tegen wijzigingen, terwijl zij gebruikers wel de mogelijkheid kunnen bieden systeeminstellingen te
bekijken en minder essentiële opties te configureren. De beheerder stelt voor elke afzonderlijke
configuratieoptie toegangsrechten in via het menu Setup Security Level (Niveau van
configuratiebeveiliging). Standaard wordt aan alle configuratieopties het instelwachtwoord
toegewezen, zodat de gebruiker tijdens de zelftest (POST) het juiste instelwachtwoord moet
opgeven om wijzigingen in een optie te kunnen aanbrengen. De beheerder kan bepaalde items
instellen op None (Geen), zodat de gebruiker de desbetreffende opties kan wijzigen wanneer
Computer Setup is geopend met een ongeldig wachtwoord. De optie None (Geen) wordt vervangen
door Power-On Password (Opstartwachtwoord) als een opstartwachtwoord is ingesteld.
OPMERKING: Als de gebruiker Computer Setup wil openen terwijl deze het instelwachtwoord niet
kent, moet Setup Browse Mode (Bladermodus voor Computer Setup) zijn ingesteld op Enable
(Inschakelen).
Tabel 4 Computer Setup: Security (Beveiliging) (vervolg)
NLWW Mogelijkheden van Computer Setup 9

Computer Setup: Power (Voeding)
OPMERKING: Welke opties van Computer Setup precies worden ondersteund, is mede afhankelijk
van de hardwareconfiguratie.
Tabel 5 Computer Setup: Power (Voeding)
Optie Beschrijving
OS Power
Management
(Energiebeheer
besturingssysteem)
●
S5 Maximum Power Savings: Enable/Disable (Maximale energiebesparing in S5: activeren/
deactiveren): met deze voorziening kunt u het energieverbruik van dit systeem zoveel mogelijk
beperken tijdens S5. De stroomtoevoer wordt tijdens S5 losgekoppeld van het
activeringscircuit, de uitbreidingsslots en veel beheervoorzieningen.
●
Runtime Power Management: Enable/Disable (Energiebeheer tijdens uitvoeringstijd: in-/
uitschakelen): hiermee kunt u voor bepaalde besturingssystemen het processorvoltage en de
processorfrequentie verlagen wanneer voor de huidige softwarebelasting niet de volledige
capaciteit van de processor vereist is.
●
Idle Power Savings: Extended/Normal (Engergiebesparing bij niet-actief: uitgebreid/normaal):
hiermee kunt u voor bepaalde besturingssystemen het energieverbruik van de processor
verminderen wanneer de processor niet actief is.
●
ACPI S3 Hard Disk Reset (ACPI S3 vaste schijf herstellen): door deze optie in te schakelen
zorgt u ervoor dat het BIOS controleert of vaste schijven klaar zijn om opdrachten te accepteren
nadat zij terugkeren uit S3, voordat de besturing wordt overgedragen aan het
besturingssysteem.
●
ACPI S3 PS2 Mouse Wakeup (ACPI S3 PS2-muis activeren): hiermee schakelt u activering na
S3 op basis van activiteit van de PS2-muis in of uit.
●
USB Wake on Device Insertion (USB-activering bij plaatsen van apparaat) (bepaalde
modellen): hiermee kunt u het systeem activeren uit de standbystand wanneer een USB-
apparaat wordt geplaatst.
●
Unique Sleep State Blink Patterns (Enable/Disable) (Uniek knipperpatroon voor standbystand)
(inschakelen/uitschakelen). Deze voorziening is speciaal ontworpen zodat de gebruiker een
zichtbare indicatie heeft van de standbystand van het systeem. Iedere standbystand heeft een
uniek knipperpatroon.
◦
S0 = Lampje brandt continu groen.
◦
S3 = Het groene lampje knippert 3 keer achter elkaar 1 keer per seconde (50% taakcyclus)
gevolgd door een pauze van 2 seconden, dus een continue cyclus van 3 keer knipperen
en een pauze.
◦
S4 = Het groene lampje knippert4 keer achter elkaar 1 keer per seconde (50% taakcyclus),
gevolgd door een pauze van 2 seconden, dus een continue cyclus van 4 keer knipperen
en een pauze.
◦
S5 = Lampje brandt niet.
OPMERKING: Als deze voorziening is uitgeschakeld, brandt bij zowel S4 als S5 het lampje
niet. Bij S1 (niet meer ondersteund) en S3 knippert het lampje 1 keer per seconde.
Hardware Power
Management
(Energiebeheer
hardware)
Met SATA-energiebeheer kunt u het energiebeheer voor de SATA-bus en/of de SATA-apparaten
in- of uitschakelen.
Thermal (Temperatuur) Stand Fan idle (Ventilator niet-actief): met dit staafdiagram wordt de minimaal toegestane
ventilatorsnelheid bepaald.
OPMERKING: Deze instelling bepaalt uitsluitend de minimale ventilatorsnelheid. De ventilatoren
worden nog steeds automatisch bestuurd.
10 Computer Setup NLWW

Computer Setup: Advanced (Geavanceerd)
OPMERKING: Welke opties van Computer Setup precies worden ondersteund, is mede afhankelijk
van de hardwareconfiguratie.
Tabel 6 Computer Setup: Advanced (Geavanceerd) (voor ervaren gebruikers)
Optie Beschrijving
Power-On Options
(Opstartopties)
Hiermee kunt u het volgende instellen:
●
POST mode (POST-modus) (QuickBoot, Clear Memory, FullBoot of FullBoot iedere x dagen).
◦
QuickBoot (Snel opstarten): Geheugen niet wissen en geen geheugentest uitvoeren.
◦
FullBoot (Volledig opstarten): Geheugentest (telling) uitvoeren bij een koude start. Het
geheugen wordt gewist bij het opstarten van de computer.
◦
Clear Memory (Geheugen wissen): Geen geheugentelling bij een koude start. Het
geheugen wordt gewist bij het opstarten van de computer.
◦
FullBoot Every x Days (Volledig opstarten elke x dagen): Geheugentelling bij eerste koude
start op of na dag x. De volgende geheugentelling vindt plaats bij de eerste koude start
op of na dag x. Het geheugen wordt gewist bij het opstarten van de computer.
●
POST messages (POST-meldingen, in- of uitschakelen).
●
F9-prompt (hidden/displayed) (F9-prompt (verbergen/weergeven)). Als u deze functie
inschakelt, verschijnt de tekst F9 = Boot Menu (F9 = Opstartmenu) tijdens de zelftest (POST).
Als u deze functie uitschakelt, wordt de tekst niet weergegeven. U kunt het scherm Shortcut
Boot [Order] Menu (menu Sneltoets Opstarten [Volgorde]) echter wel gewoon openen door op
F9 te drukken. Raadpleeg voor meer informatie Storage (Opslag) > Boot Order
(Opstartvolgorde).
●
F10 prompt (hidden/displayed) (F10-prompt (verbergen/weergeven)). Als u deze optie
inschakelt, verschijnt de tekst F10 = Setup (F10 = Computerinstellingen) tijdens de zelftest
(POST). Als u deze functie uitschakelt, wordt de tekst niet weergegeven. U kunt het scherm
Computer Setup echter wel gewoon openen door op F10 te drukken.
●
F11 prompt (hidden/displayed) (F11-prompt (verborgen/weergegeven)). Als u voor deze optie
displayed (weergegeven) selecteert, verschijnt de tekst F11 = Recovery (F11 = Herstel) tijdens
de zelftest (POST). Als u deze voorziening instelt op hidden (verborgen), wordt de tekst niet
weergegeven. U kunt nog steeds opstarten vanaf de herstelpartitie door op F11 te drukken.
Raadpleeg voor meer informatie Factory Recovery Boot Support (Fabrieksinstellingen
herstellen bij opstarten).
●
F12 prompt (hidden/displayed) (F12-prompt (verbergen/weergeven)). Als u deze voorziening
inschakelt, verschijnt de tekst F12 = Network (F12 = Netwerk) tijdens de zelftest (POST). Als
u deze functie uitschakelt, wordt de tekst niet weergegeven. U kunt echter wel gewoon via het
netwerk proberen op te starten door op F12 te drukken.
●
Factory Recovery Boot Support (Fabrieksinstellingen herstellen bij opstarten). Als u deze optie
inschakelt, wordt de aanvullende prompt F11 = Recovery (F11 = Herstel) weergegeven tijdens
POST op systemen met een herstelpartitie op de opstartschijf. U kunt het systeem vanaf de
herstelpartitie opstarten door op F11 te drukken. De prompt F11 = Recovery kan worden
verborgen met de hierboven genoemde optie F11-prompt (verborgen/weergegeven).
●
Option ROM prompt (enable/disable) Optie-ROM prompt (in-/uitschakelen). Als u deze functie
inschakelt, wordt er een bericht weergegeven voordat optie-ROM's worden geladen. (Deze
functie wordt alleen door bepaalde modellen ondersteund.)
NLWW Mogelijkheden van Computer Setup 11

Optie Beschrijving
●
Remote wakeup boot source (Bron voor Remote Wakeup, vanaf een externe server of vanaf
de lokale vaste schijf).
●
After Power Loss (Na stroomonderbreking): off/on/previous state (uit/aan/vorige staat): Kies
een van de volgende instellingen:
◦
Off (Uit): de computer blijft uitgeschakeld wanneer de netvoeding is herseld.
◦
On (Aan): de computer wordt automatisch ingeschakeld zodra deze weer netvoeding
krijgt.
◦
Previous state (Vorige staat): met deze optie wordt de computer automatisch
ingeschakeld zodra deze weer van netvoeding is voorzien, als de computer aan stond
toen de netvoeding werd onderbroken.
OPMERKING: Als u de netvoeding van de computer uitschakelt met de schakelaar van een
stekkerdoos, kunt u de functies standby/hibernationstand en Remote Management (Beheer op
afstand) niet gebruiken.
●
POST Delay (POST-vertraging): None (Geen), 5, 10 15 of 20 seconden. Als u deze optie
inschakelt, wordt er tijdens de POST een instelbare vertraging toegepast. Vaste schijven op
bepaalde PCI-kaarten hebben deze vertraging soms nodig, omdat zij dermate langzaam op
gang komen, dat ze niet gereed zijn om op te starten wanneer de zelftest (POST) is voltooid.
De POST-vertraging geeft u ook meer tijd om op F10 te drukken om Computer Setup te starten.
●
Limit CPUID Maximum Value to 3 (Maximale waarde CPUID beperken tot 3). Hiermee beperkt
u het aantal CPUID-functies dat wordt gerapporteerd door de microprocessor. Schakel deze
functie in als u opstart met Windows NT.
●
Bypass F1 Prompt (F1-prompt overslaan). Hiermee kunt u het systeem laten opstarten zonder
op F1 te drukken bij de prompt wanneer de configuratie wijzigt.
Execute Memory Test
(Geheugentest
uitvoeren, bepaalde
modellen)
Hiermee wordt de computer opnieuw opgestart en wordt de POST-geheugentest uitgevoerd.
BIOS Power-On (BIOS
opstarten)
Met deze optie kunt de computer automatisch opstarten op een door u ingesteld tijdstip.
Onboard Devices
(Apparaten op
systeemkaart)
Hiermee schakelt u apparaten op de systeemkaart (seriële poort of parallelle poort) in of uit.
PCI Devices (PCI-
apparaten)
●
Hiermee geeft u een overzicht weer van de geïnstalleerde PCI-apparaten en de bijbehorende
IRQ-instellingen.
●
U kunt de IRQ-instellingen voor deze apparaten opnieuw configureren of de apparaten volledig
uitschakelen. Deze instellingen worden niet gebruikt als u met een besturingssysteem op basis
van ACPI werkt.
PCI VGA
Configuration (VGA
configureren voor PCI)
Deze optie verschijnt alleen als er meerdere PCI-videokaarten in het systeem zijn geïnstalleerd.
Hiermee specificeert u welke VGA-controller de "opstartcontroller" of primaire VGA-controller is.
OPMERKING: Als u deze optie wilt weergeven, moet u Integrated Video (Geïntegreerde video)
inschakelen (in Advanced (Geavanceerd) > Device Options (Apparaatopties)) en Save Changes
and Exit (Wijzigingen opslaan en afsluiten) selecteren.
Bus Options
(Busopties)
Op bepaalde modellen kunt u het volgende in- of uitschakelen:
●
PCI SERR# Generation, waarmee u een PCI SERR-nummer kunt aanmaken.
●
PCI VGA Palette Snooping, waarmee u de VGA Palette Snooping-bit instelt in de PCI-
configuratie. Dit is alleen nodig als er meerdere grafische controllers zijn geïnstalleerd.
Tabel 6 Computer Setup: Advanced (Geavanceerd) (voor ervaren gebruikers) (vervolg)
12 Computer Setup NLWW

Optie Beschrijving
Device Options
(Apparaatopties)
Hiermee kunt u het volgende instellen:
●
Printermodus (bidirectioneel, EPP en ECP, alleen uitvoer).
●
Num Lock-status bij opstarten (uit/aan).
●
S5 Wake on LAN (S5 Activeren bij LAN) (in-/uitschakelen).
◦
Als u Wake on LAN (Activeren bij LAN) wilt uitschakelen waneer de computer is
uitgeschakeld (S5), gebruikt u de linker- en rechterpijltoetsen om het menu Advanced
(Geavanceerd) > Device Options (Apparaatopties) te selecteren en selecteert u voor de
optie S5 Wake on LAN de instelling Disable (Uitschakelen). Hierdoor verbruikt de
computer tijdens S5 minimale energie. De mogelijkheid om de computer automatisch te
activeren bij LAN-activiteit vanuit de standby- of hibernationstand wordt hierdoor niet
beïnvloed, maar wel de mogelijkheid om te worden geactiveerd vanuit S5 via het netwerk.
De werking van de netwerkverbinding terwijl de computer is ingeschakeld, wordt hierdoor
ook niet beïnvloed.
◦
Als een netwerkverbinding niet noodzakelijk is, schakelt u de netwerkadapter (NIC)
volledig uit door met de linker- en rechterpijltoetsen het menu Security (Beveiliging) >
Device Security (Apparaatbeveiliging) te selecteren. Stel de optie Network Controller
(Netwerkadapter) in op Device Hidden (Apparaat verborgen). Hierdoor voorkomt u dat
de netwerkadapter wordt gebruikt door het besturingssysteem en vermindert u het
energieverbruik van de computer in S5.
●
Integrated Video (enable/disable) (Geïntegreerde video (in-/uitschakelen)). Hiermee kunt u
tegelijkertijd geïntegreerde video en PCI- of PCIEx1-video gebruiken.
OPMERKING: Nadat Integrated Video (Geïntegreerde video) is ingeschakeld en de
wijzigingen zijn opgeslagen, wordt een nieuw menu-item weergegeven onder Advanced
(Geavanceerd) waarmee u de primaire VGA-videocontroller kunt selecteren.
Als u een PCI Express x16-videokaart plaatst, wordt Integrated Video (Geïntegreerde video)
automatisch uitgeschakeld. Wanneer een PCI Express x16-videokaart is geïnstalleerd, kan
geïntegreerde video niet worden ingeschakeld.
●
Multi-Processor (enable/disable) (Meerdere processoren (inschakelen/uitschakelen). Via deze
optie kunt u ondersteuning voor meerdere processoren in het besturingssysteem uitschakelen.
●
Internal speaker (Interne luidspreker, bepaalde modellen) (heeft geen invloed op externe
luidsprekers).
●
NIC PXE Option ROM Download (Optie-ROM voor netwerkadapter met PXE downloaden):
enable/disable (in-/uitschakelen). Het BIOS bevat een geïntegreerd optie-ROM voor de
netwerkadapter, waarmee de computer via het netwerk kan worden opgestart naar een PXE-
server. Dit optie-ROM wordt normaal gesproken gebruikt om een bedrijfsimage naar de vaste
schijf te downloaden. Het optie-ROM voor de netwerkadapter neemt geheugenruimte met
adressen onder 1 MB in beslag. Dit geheugengebied wordt DCH-ruimte (DOS Compatibility
Hole) genoemd en heeft een beperkte omvang. Door middel van deze instelling kan de
gebruiker het downloaden van het ingebouwde optie-ROM voor de netwerkadapter
uitschakelen, waardoor er meer DCH-ruimte vrijkomt voor PCI-kaarten die misschien ruimte
voor een optie-ROM nodig hebben. Het optie-ROM voor de netwerkadapter is standaard
ingeschakeld.
Tabel 6 Computer Setup: Advanced (Geavanceerd) (voor ervaren gebruikers) (vervolg)
NLWW Mogelijkheden van Computer Setup 13

Optie Beschrijving
Management Devices
(Beheerapparaten)
Het menu Management Devices (Beheerapparaten) wordt alleen weergegeven in het menu
Advanced (Geavanceerd) wanneer het BIOS meerdere beheeropties detecteert.
Deze optie is voor geïnstalleerde netwerkkaarten die ASF of DASH ondersteunen. In het menu
Management Devices kunt u selecteren of het beheer van het BIOS gebeurt door middel van de
ingebouwde oplossing of een van de geïnstalleerde netwerkkaarten.
Management
Operations
(Beheerinstellingen)
Hiermee kunt u het volgende instellen:
●
MEBx Setup Prompt (enable/disable) (MEBx-setup-prompt (inschakelen/uitschakelen). Als u
deze optie inschakelt, wordt de prompt CTRL+P weergegeven tijdens de zelftest (POST). Als
u deze functie uitschakelt, wordt de prompt niet weergegeven. Maar ook in dit geval kunt u het
hulpprogramma openen door op Ctrl+P te drukken.
Met CTRL+P wordt het menu MEBx Setup geopend. Als er een instelwachtwoord is
geconfigureerd, wordt de gebruiker gevraagd het juiste wachtwoord in te voeren voordat deze
verder kan gaan met het instellen van MEBx. Als er drie maal een onjuist wachtwoord wordt
ingevoerd, wordt MEBx Setup niet geactiveerd.
●
SOL Character Echo (disable/enable) (SOL-tekenecho (inschakelen/uitschakelen)). Bepaalde
externe consoles drukken extern ingevoerde tekens af, zodat deze twee keer worden
weergegeven (een keer wanneer ze extern worden ingevoerd en een keer wanneer ze als echo
op de video van de lokale client verschijnen). Via deze optie kan de beheerder de echo van de
extern ingevoerde tekens op het lokale beeldscherm via de SOL-terminalemulator
onderdrukken.
●
SOL Terminal Emulation Mode (enable/disable) (Emulatiemodus SOL-terminal (inschakelen/
uitschakelen)). Hiermee selecteert u terminalemulatie VT100 of ANSI/SOL. SOL-
terminalemulatiemodus wordt alleen ingeschakeld tijdens externe AMT-
omleidingsbewerkingen. Via de de emulatie-opties kunnen beheerders de modus selecteren
die het beste werkt met hun console.
●
SOL Keyboard (disable/enable) (SOL-toetsenbord (inschakelen/uitschakelen)). Hiermee kunt
u tijdens SOL-sessies het client-toetsenbord in- of uitschakelen. Voor bepaalde externe
bewerkingen kan het nodig zijn dat de lokale client opstart vanaf een door de beheerder
geleverde externe image. Met deze optie bepaalt u of in het BIOS het lokale toetsenbord in- of
uitgeschakeld blijft voor de mogelijkheid tot communicatie met de lokale client. Als het lokale
toetsenbord is uitgeschakeld, wordt alleen invoer van het toetsenbord van de externe bron
geaccepteerd.
Configuratie-instellingen herstellen
Voor deze herstelmethode voert u vanuit Computer Setup (Computerinstellingen) de opdracht Save to
Removable Media (Opslaan naar verwisselbare media) uit, vóórdat u Restore (Herstellen) uitgevoert.
(Raadpleeg
Save to Removable Media (Opslaan naar verwisselbare media) op pagina 3 in de tabel in
het gedeelte Computer Setup: File (Bestand)).
OPMERKING: Het is raadzaam eventuele gewijzigde configuratie-instellingen op te slaan op een
USB-flashapparaat of een ander opslagapparaat dat een diskettedrive emuleert, en dat apparaat te
bewaren voor later gebruik.
Als u de configuratie wilt herstellen, plaatst u een USB-flashapparaat of ander opslagapparaat dat een
diskette emuleert met de opgeslagen configuratie, en voert u de opdracht Restore from Removable
Media (Herstellen van verwisselbare media) uit in Computer Setup (Computerinstellingen). (Raadpleeg
Restore from Removable Media (Herstellen van verwisselbare media) op pagina 3 in de tabel File
(Bestand) van Computerinstellingen.)
Tabel 6 Computer Setup: Advanced (Geavanceerd) (voor ervaren gebruikers) (vervolg)
14 Computer Setup NLWW
-
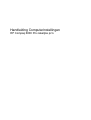 1
1
-
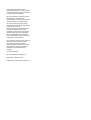 2
2
-
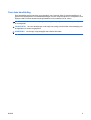 3
3
-
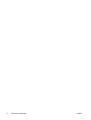 4
4
-
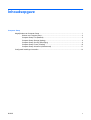 5
5
-
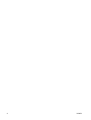 6
6
-
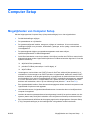 7
7
-
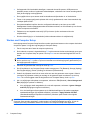 8
8
-
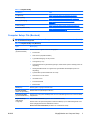 9
9
-
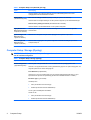 10
10
-
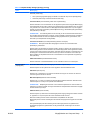 11
11
-
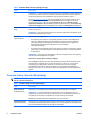 12
12
-
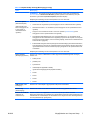 13
13
-
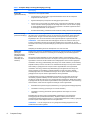 14
14
-
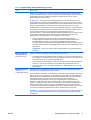 15
15
-
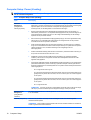 16
16
-
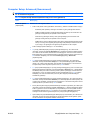 17
17
-
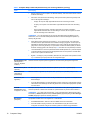 18
18
-
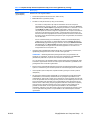 19
19
-
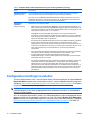 20
20
HP COMPAQ 6000 PRO SMALL FORM FACTOR PC Gebruikershandleiding
- Type
- Gebruikershandleiding
- Deze handleiding is ook geschikt voor
Gerelateerde papieren
-
HP rp3000 Point of Sale System Gebruikershandleiding
-
HP COMPAQ DC7900 CONVERTIBLE MINITOWER PC Gebruikershandleiding
-
HP COMPAQ 6005 PRO SMALL FORM FACTOR PC Gebruikershandleiding
-
HP Compaq dc5850 Small Form Factor PC Gebruikershandleiding
-
HP Compaq dc5800 Microtower PC Gebruikershandleiding
-
HP Compaq dc7800 Ultra-slim Desktop PC Gebruikershandleiding
-
HP Compaq dx7300 Slim Tower PC Gebruikershandleiding
-
HP Compaq dc5700 Microtower PC Gebruikershandleiding
-
HP Compaq dc5750 Small Form Factor PC Gebruikershandleiding
-
HP COMPAQ DX7500 MICROTOWER PC Gebruikershandleiding