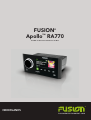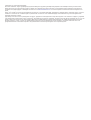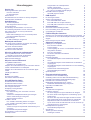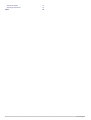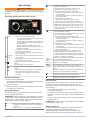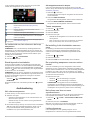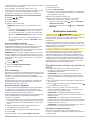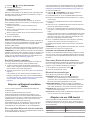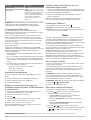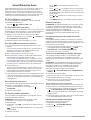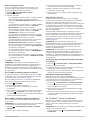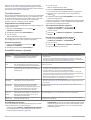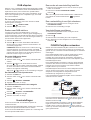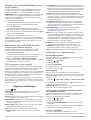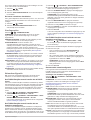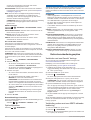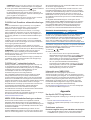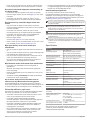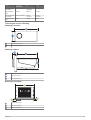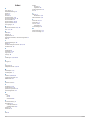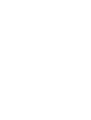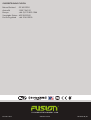®
FUSIONENTERTAINMENT.COM
FUSION
®
Apollo
™
RA770
G E B R U I K E R S H A N D L E I D I N G
NEDERLANDS

© 2019 Garmin Ltd. of haar dochtermaatschappijen
Alle rechten voorbehouden. Volgens copyrightwetgeving mag deze handleiding niet in zijn geheel of gedeeltelijk worden gekopieerd zonder schriftelijke toestemming van Garmin. Garmin
behoudt zich het recht voor om haar producten te wijzigen of verbeteren en om wijzigingen aan te brengen in de inhoud van deze handleiding zonder de verplichting te dragen personen of
organisaties over dergelijke wijzigingen of verbeteringen te informeren. Ga naar www.fusionentertainment.com voor de nieuwste updates en aanvullende informatie over het gebruik van dit
product.
Garmin
®
, ANT
®
, FUSION
®
en het Fusion logo zijn handelsmerken van Garmin Ltd. of haar dochtermaatschappijen, geregistreerd in de Verenigde Staten en andere landen. Apollo
™
, Connect IQ
™
,
FUSION-Link
™
, FUSION-Link Lite
™
en FUSION PartyBus
™
zijn handelsmerken van Garmin Ltd. of haar dochtermaatschappijen. Deze handelsmerken mogen niet worden gebruikt zonder
uitdrukkelijke toestemming van Garmin.
Apple
®
,AirPlay
®
, iPhone
®
en iPod touch
®
zijn handelsmerken van Apple Inc., geregistreerd in de Verenigde Staten en andere landen. App Store
SM
is een servicemerk van Apple Inc., geregistreerd
in de Verenigde Staten en andere landen. Android
™
en Google Play
™
zijn handelsmerken van Google Inc. Het Bluetooth
®
woordmerk en logo's zijn eigendom van Bluetooth SIG, Inc. en voor het
gebruik van deze merken door Garmin is een licentie verkregen. NMEA 2000
®
en het NMEA 2000 logo zijn gedeponeerde handelsmerken van de National Maritime Electronics Association.
SiriusXM
®
, SportsFlash
™
, TuneMix
™
, TuneStart
™
en alle desbetreffende woordmerken en logo's zijn handelsmerken van Sirius XM Radio Inc. Alle rechten voorbehouden. Wi‑Fi
®
is een
geregistreerd handelsmerk van Wi-Fi Alliance Corporation. Overige handelsmerken en merknamen zijn het eigendom van hun respectieve eigenaars.

Inhoudsopgave
Aan de slag 1
Bedieningselementen op de stereo 1
Een bron selecteren 1
De afspeelknoppen 1
Stereo-scherm 1
De helderheid van het scherm en de knop aanpassen 2
Stand-bymodus inschakelen 2
Audiobediening 2
Het volume aanpassen 2
Alle aangesloten stereo's dempen 2
Tonen aanpassen 2
De instelling Luid uitschakelen voor een zone 2
De versterking aanpassen voor een extern toestel 2
Het volume van bron en zone synchroniseren 2
Luidsprekerzones 2
Extra audio-instellingen voor een zone aanpassen 3
Het subwooferfilter aanpassen 3
DSP-instellingen 3
De DSP-instellingen configureren 3
Mediaspeler aansluiten 3
Een Apple toestel verbinden met gebruik van AirPlay 3
Een AirPlay wachtwoord instellen 3
Een extern toestel aansluiten 4
Optische audio-aansluiting 4
Een UPnP-toestel verbinden 4
Afspelen op Bluetooth mediatoestellen 4
Een compatibel Bluetooth toestel verbinden 4
Informatie over het bereik van Bluetooth 4
Een andere Bluetooth bron selecteren 4
Bluetooth broninstellingen 4
Afspelen via een USB-toestel 4
Compatibiliteit USB-toestel 5
Aansluiten op een USB-toestel 5
Afspelen van muziek beheren op een verbonden Android
toestel, USB-flashstation of mediaspeler 5
Afspelen van muziek beheren via een verbonden Apple
toestel 5
Instellingen USB-bron 5
Radio 5
De tunerregio instellen 5
Een andere radiozender kiezen 5
SiriusXM Satellite Radio 6
De SiriusXM bron inschakelen 6
De SiriusXM radio-id zoeken 6
Een SiriusXM abonnement activeren 6
Een categorie selecteren 6
De Replay modus gebruiken 6
Waarschuwingen 6
Een waarschuwing voor een artiest of nummer
toevoegen 6
Teams voor wedstrijdwaarschuwingen toevoegen 6
Actieve waarschuwingen weergeven 6
Waarschuwingen beheren 7
TuneMix™ functie 7
Een TuneMix verzameling starten en stoppen 7
Een TuneMix verzameling maken en aanpassen 7
SportsFlash functie 7
Teams toevoegen om SportsFlash waarschuwingen te
ontvangen 7
SportsFlash teamprioriteit wijzigen 7
De TuneStart™ functie inschakelen 7
Ouderlijk toezicht 8
Ontgrendelen van ouderlijk toezicht
8
Kanalen vergrendelen 8
Alle vergrendelde kanalen vrijgeven 8
De code voor ouderlijk toezicht wijzigen 8
SiriusXM Problemen oplossen 8
SiriusXM gegevens wissen 8
DAB afspelen 9
De tunerregio instellen 9
Zoeken naar DAB-stations 9
Een ander DAB-station kiezen 9
Een DAB-station in een lijst selecteren 9
Een DAB-station selecteren in een categorie 9
Voorinstellingen 9
Een zender als voorinstelling instellen 9
Een voorinstelling in een lijst selecteren 9
Voorinstellingen verwijderen 9
FUSION PartyBus netwerken 9
Streamen van een FUSION PartyBus stereo op het netwerk 10
Het streamen van een FUSION PartyBus toestel op het netwerk
stoppen 10
UPnP-weergave via het netwerk 10
Algemene instellingen 10
Instellingen voor luidsprekerzone 10
Een zonenaam instellen 10
Zones koppelen 10
Volumeregeling van zone 3 of 4 inschakelen vanaf een
aangesloten versterker 10
Een zone uitschakelen 10
De interne versterkers uitschakelen 11
Voedingsopties 11
Netwerkconfiguratie 11
Het FUSION PartyBus toestel instellen als de DHCP-
server 11
Het FUSION PartyBus toestel instellen als een draadloos
toegangspunt 11
Het FUSION PartyBus toestel verbinden met een draadloos
toegangspunt 11
Geavanceerde netwerkconfiguratie 11
Netwerkinstellingen herstellen 12
Opties bijwerken 12
Extra stereobedieningsopties 12
Verbinden met een Garmin® horloge 12
Verbinding maken met een ARX70 afstandsbediening 12
FUSION-Link Draadloze afstandsbedienings-app 13
FUSION-Link™ netwerktechnologie 13
NMEA 2000 Afstandsbediening en scherm 13
Bekabelde afstandsbediening configureren 13
Informatie over NMEA 2000 13
Appendix 13
Uw Apollo RA770 registreren 13
Problemen oplossen 13
De stereo reageert niet op het indrukken van knoppen 13
De stereo wordt steeds afgesloten na aansluiting op een
Apple toestel 14
De stereo kan mijn verbonden Apple toestel niet vinden 14
Mijn Apple AirPlay audio wordt steeds kort onderbroken 14
Mijn Bluetooth audio wordt steeds kort onderbroken 14
Op de stereo wordt niet alle informatie over de nummers op
mijn Bluetooth bron weergegeven 14
Netwerkproblemen oplossen 14
Netwerkstatuspictogrammen 14
Specificaties 14
Tekeningen stereo-afmeting 15
Afmetingen voorkant 15
Inhoudsopgave i

Aan de slag
WAARSCHUWING
Lees de gids Belangrijke veiligheids- en productinformatie in de
verpakking voor productwaarschuwingen en andere belangrijke
informatie.
Bedieningselementen op de stereo
Knop • Draai om het volume aan te passen.
◦ Als u het volume aanpast, drukt u op de knop om
te schakelen tussen zones.
◦ Houd de knop ten minste één seconde ingedrukt
om het subwooferniveau aan te passen als u het
volume aanpast.
◦ Op een scherm met tabbladen houdt u een
tabblad minstens één seconde ingedrukt om van
tabblad te veranderen.
• Draai de knop om door de menu's te bladeren of
een instelling aan te passen.
• Druk in een menu op de knop om de gemarkeerde
optie te selecteren.
Bronpicto-
gram
• Druk hierop om de bron te wijzigen (Een bron selec-
teren, pagina 1).
• Houd ingedrukt om het menu PARTYBUS (FUSION
PartyBus netwerken, pagina 9).
Selecteer om een menu voor de huidige bron te
openen.
Niet beschikbaar voor alle bronnen.
Selecteer om het menu met stereo-instellingen te
openen.
• Druk op deze knop om de stereo in te schakelen.
• Druk op deze knop om de stereo te dempen.
• Houd deze knop ingedrukt om de stereo uit te
schakelen.
Een bron selecteren
1
Selecteer het bronpictogram.
Dit pictogram staat linksonder in het stereoscherm en geeft
aan welke bron momenteel geselecteerd is.
2
Selecteer een bron.
TIP: Draai de knop op het bronselectiescherm om een bron
te markeren en te selecteren.
De afspeelknoppen
De afspeelknoppen op het scherm kunnen verschillen al naar
gelang de geselecteerde bron.
OPMERKING: Na het afspelen van media gedurende ongeveer
vijf seconden, worden de afspeelknoppen verborgen door het
gebarenscherm. U kunt omlaag vegen om de afspeelknoppen
weer te geven (Gebarenscherm, pagina 1).
Selecteer om het afspelen van de media te pauzeren.
• Selecteer om de media af te spelen of het afspelen te
hervatten.
• DAB bron: Druk in om te zoeken naar DAB-stations.
• Selecteer om naar het vorige nummer te gaan als u een
geschikte bron gebruikt.
• Houd ingedrukt om het huidige nummer terug te
spoelen als u een geschikte bron gebruikt.
• AM, FM of SiriusXM (in de Live modus) bron:
◦ Selecteer om af te stemmen op de vorige zender of
voorkeuzezender.
◦ Houd ingedrukt om sneller af te stemmen (alleen in
handmatige modus).
• SiriusXM (in Replay modus) bron:
◦ Selecteer om naar de vorige track te gaan.
◦ Houd vast om de huidige track terug te spoelen.
• DAB bron: Selecteer om terug te gaan naar het vorige
DAB-station in de verzameling. Als u het begin van de
huidige verzameling bereikt, schakelt de stereo auto-
matisch over naar het laatst beschikbare station in de
vorige verzameling.
• Selecteer om naar het volgende nummer te gaan als u
een geschikte bron gebruikt.
• Houd ingedrukt om het huidige nummer door te spoelen
als u een geschikte bron gebruikt.
• AM, FM of SiriusXM (in de Live modus) bron:
◦ Selecteer om af te stemmen op de volgende zender
of voorkeuzezender.
◦ Houd ingedrukt om sneller af te stemmen (alleen in
handmatige modus).
• SiriusXM (in Replay modus) bron:
◦ Selecteer om naar de volgende track te gaan, indien
van toepassing.
◦ Houd ingedrukt om de huidige track door te spoelen,
indien van toepassing.
• DAB bron: Selecteer om verder te gaan naar het
volgende DAB-station in de verzameling. Als u het
einde van de huidige verzameling bereikt, schakelt de
stereo automatisch over naar het eerste beschikbare
station in de volgende verzameling.
(AM, FM, of
DAB
bronnen)
Selecteer om de afstemmodi (automatisch of handmatig)
en voorkeuzekanalen te doorlopen.
Houd deze knop ingedrukt om het huidige station in te
stellen als voorkeuzestation.
(SiriusXM
source)
Houd ingedrukt om te schakelen tussen Replay modus en
Live modus (De Replay modus gebruiken, pagina 6).
Replay modus: Druk in om het kanaal te pauzeren en af te
spelen.
Live modus: Selecteer om de afstemmodi (handmatig of
categorie) en voorkeuzekanalen te doorlopen.
Selecteer deze knop op de Aux of OPTISCH bron om de
versterking te verhogen van de aangesloten bron.
Selecteer deze knop op de Aux of OPTISCH bron om de
versterking te verlagen van de aangesloten bron.
Gebarenscherm
Na het afspelen van media gedurende ongeveer vijf seconden,
verschijnt er een scherm met informatie over tracks en de
albumhoes. U kunt het aanraakscherm gebruiken voor interactie
met dit scherm.
• U kunt naar links of rechts vegen om de track of
voorinstelling te wijzigen.
• U kunt het scherm ongeveer een seconde aantikken om het
afspelen te pauzeren of het geluid te dempen, afhankelijk van
de bron.
• U kunt omlaag vegen om terug te keren naar het scherm met
afspeelknoppen.
OPMERKING: U kunt dit scherm uitschakelen in de instellingen
(Voedingsopties, pagina 11).
Stereo-scherm
De informatie die wordt weergegeven op het stereo-scherm
varieert afhankelijk van de geselecteerde bron. De
afspeelknoppen op het scherm kunnen verschillen al naar
gelang de geselecteerde bron (De afspeelknoppen, pagina 1)..
Aan de slag 1

In dit voorbeeld speelt de stereo een track af op een USB-
toestel dat is aangesloten op de USB-poort.
Bron
Netwerkstatus (Netwerkstatuspictogrammen,
pagina 14)
Artwork van album (indien beschikbaar van een
compatibele bron)
Track-informatie (indien beschikbaar)
Verstreken tijd, afspeelduur en het huidige track-
nummer van het totale aantal tracks in de afspeellijst
(indien beschikbaar)
Bronpictogram
Selecteer dit pictogram om de bron te wijzigen (Een
bron selecteren, pagina 1).
De helderheid van het scherm en de knop
aanpassen
OPMERKING: Als u de dimdraad op de kabelgeleider hebt
aangesloten op de verlichtingsdraad van de boot, worden de
schermverlichting en de knop automatisch gedimd wanneer de
lichten van de boot aanstaan. Dit kan invloed hebben op de
instelling van de helderheid.
1
Selecteer > > HELDERHEID.
2
Pas de helderheid aan.
Stand-bymodus inschakelen
U kunt de stereo instellen op een stand-bymodus met laag
energieverbruik wanneer u de startschakelaar uitschakelt of
ingedrukt houdt. Wanneer u de startschakelaar inschakelt of
opnieuw op drukt, duurt het minder lang dan de gebruikelijke
30 seconden om in te schakelen.
OPMERKING: Als de stereo is ingesteld op de stand-bymodus
met laag energieverbruik, verbruikt deze nog steeds stroom uit
de accu. Het maximale opgenomen vermogen in de stand-
bymodus is 110 mA.
Selecteer > > VOEDINGSOPTIES > STAND-
BYMODUS.
De stereo schakelt over naar stand-bymodus als u ingedrukt
houdt.
Audiobediening
Het volume aanpassen
1
Draai de knop om het volumescherm te openen.
2
Selecteer een optie:
• Gebruik het aanraakscherm om de volumeniveaus voor
elke zone aan te passen.
• Gebruik de knop om het volume voor de gemarkeerde
zone aan te passen.
3
Druk indien nodig op de knop om tussen zones te schakelen.
TIP: Als u alle zones tegelijk wilt bedienen, drukt u op de
knop totdat GLOBAAL wordt gemarkeerd of past u de
GLOBAAL zone op het aanraakscherm aan.
Alle aangesloten stereo's dempen
U kunt snel het geluid dempen van deze stereo of van alle
stereo's die op het netwerk zijn aangesloten (FUSION PartyBus
netwerken, pagina 9).
1
Selecteer op een bron.
Het dempsymbool verschijnt en het geluid van deze stereo
wordt onderdrukt.
2
Selecteer DEMP SYSTEEM.
Het geluid van alle aangesloten stereo's wordt onderdrukt.
3
Selecteer MAAK DEMPEN ONGEDAAN.
Het geluid van alle aangesloten stereo's wordt hersteld.
Tonen aanpassen
1
Selecteer > > ZONE.
2
Selecteer een zone.
3
Selecteer TOON.
4
Selecteer een optie:
• Gebruik de schuifregelaar om het niveau van elke toon
aan te passen.
• Druk op de knop om een toon te selecteren en draai de
knop om het niveau voor de toon aan te passen.
De instelling Luid uitschakelen voor een
zone
De instelling LUID behoudt de frequentieweergave bij lage
volumes en verhoogt de waargenomen luidheid bij hoge
volumes. Deze instelling is standaard ingeschakeld in alle
zones.
1
Selecteer > > ZONE.
2
Selecteer een zone.
3
Selecteer LUID om het selectievakje uit te schakelen.
De versterking aanpassen voor een extern
toestel
U kunt de versterking voor een aangesloten extern toestel
aanpassen om een volumeniveau te bereiken dat gelijk is aan
dat van andere mediabronnen. U kunt de versterking aanpassen
in stappen van 1 dB. U kunt ook de versterking voor digitale
bronnen instellen met behulp van een optische audioverbinding.
1
Selecteer een externe bron.
2
Selecteer een optie:
• Selecteer om de versterking te vergroten.
• Selecteer om de versterking te verkleinen.
OPMERKING: Om bij gebruik van een draadbare
mediaspeler met hoofdtelefoonuitgang de audiokwaliteit te
optimaliseren kan het nodig zijn om de volumeregeling op de
mediaspeler aan te passen in plaats van de versterking.
Het volume van bron en zone
synchroniseren
U kunt de volumeniveaus op één of alle zones synchroniseren
met bepaalde brontoestellen, zoals een Bluetooth
®
bron.
1
Selecteer > > ZONE > TELEFOONVOLUME ZONE
SYNC.
2
Selecteer een zone of GLOBAAL.
Wanneer u het volume op het brontoestel aanpast, wordt het
volume op de geselecteerde zone ook aangepast.
Luidsprekerzones
U kunt luidsprekers in één gebied groeperen in een
luidsprekerzone. Hierdoor kunt u het geluidsniveau van de
2 Audiobediening

zones apart regelen. U kunt bijvoorbeeld het geluid in de cabine
zachter zetten en aan dek harder.
U kunt de balans, het maximale volume, de toon, het
subwooferniveau, de subwooferfrequentie en de naam van elke
zone instellen en de andere zonespecifieke instellingen
configureren (Instellingen voor luidsprekerzone, pagina 10).
Extra audio-instellingen voor een zone aanpassen
1
Selecteer > > ZONE.
2
Selecteer een zone.
3
Selecteer MEER.
4
Selecteer een of meer opties:
OPMERKING: Niet alle opties zijn beschikbaar voor alle
zones.
• Als u het maximumvolume voor deze zone wilt beperken,
selecteert u VOLUMELIMIET en stelt u het niveau in.
• Als u het subwooferniveau voor deze zone wilt instellen,
selecteert u SUBWOOFERNIVEAU en stelt u het niveau
in.
• Als u de balans van rechter- en linkerluidspreker voor
deze zone wilt bijstellen, selecteert u BALANS en stelt u
de balans in.
Het subwooferfilter aanpassen
U kunt via de instelling voor het subwooferfilter de
subwooferafsluitfrequentie voor elke zone regelen om de door
luidsprekers en subwoofer geproduceerde geluidsmix te
verbeteren. Audiosignalen boven de geselecteerde frequentie
worden niet doorgegeven aan de subwoofer.
OPMERKING: Als een DSP-instelling is toegepast op een zone,
kan deze instelling niet worden gewijzigd op de stereo. U kunt
de DSP-instelling voor de optimale afsluitfrequentie weergeven
zoals berekend door de DSP-controller, maar u kunt deze niet
aanpassen.
1
Selecteer > > ZONE.
2
Selecteer een zone.
3
Selecteer SUBWOOFERFREQUENTIE.
4
Selecteer een frequentie.
DSP-instellingen
Dit toestel is voorzien van DSP (Digital Signal Processing, ofwel
digitale signaalverwerking). U kunt vooraf geconfigureerde DSP-
instellingen voor FUSION
®
luidsprekers en versterkers
selecteren om geluidsreproductie op de geïnstalleerde locaties
te optimaliseren.
Alle DSP-instellingen worden geconfigureerd met gebruik van
de FUSION-Link
™
app op afstand (FUSION-Link Draadloze
afstandsbedienings-app, pagina 13).
De DSP-instellingen configureren
U moet de FUSION-Link afstandsbedienings-app downloaden
en installeren op uw compatibele Apple
®
of Android
™
toestel
voordat u de DSP-instellingen kunt configureren (FUSION-Link
Draadloze afstandsbedienings-app, pagina 13).
U kunt de DSP-instellingen configureren om het geluid van elke
zone te optimaliseren met de geïnstalleerde luidsprekers,
versterkers en omgeving.
1
Via het instellingenmenu op uw Apple of Android toestel kunt
u verbinding maken met de stereo via Bluetooth technologie
of verbinding maken met hetzelfde draadloze netwerk als de
stereo.
2
Open de FUSION-Link afstandsbedienings-app op uw
compatibele Apple of Android toestel.
3
Selecteer indien nodig de stereo die u wilt configureren.
4
Selecteer .
5
Selecteer indien nodig het tabblad MUSIC SETTINGS.
6
Selecteer Zone.
7
Selecteer een zone.
8
Selecteer DSP SETTINGS.
9
Configureer indien nodig de DSP-instellingen, afhankelijk van
de modellen van de FUSION luidsprekers en versterkers die
zijn aangesloten op de zone.
10
Herhaal deze stappen voor elke zone.
11
Nadat u klaar bent met het configureren van de DSP-
instellingen voor alle zones, selecteert u een optie:
• Selecteer op een Apple toestel > Zone > SETTINGS >
SEND DSP SETTINGS
• Selecteer op een Android toestel > Zone > SEND DSP
SETTINGS.
Mediaspeler aansluiten
VOORZICHTIG
Verwijder de mediaspeler altijd uit de stereo-installatie als u
deze niet gebruikt. Laat het toestel niet achter in uw vaartuig. Dit
verkleint de kans op diefstal en schade door extreme
temperaturen.
Verwijder de mediaspeler niet tijdens het varen en voorkom dat
de stereo-installatie u op enige manier kan afleiden terwijl u het
vaartuig bestuurt. Houd u aan alle wetgeving voor watersport die
betrekking heeft op het gebruik.
De stereo is geschikt voor verschillende mediaspelers,
waaronder smartphones en andere mobiele toestellen. U kunt
een compatibele mediaspeler aansluiten via een Bluetooth
draadloze verbinding of een USB-kabel op de USB-poort. De
stereo kan media afspelen van Universal Plug and Play (UPnP)
toestellen, zoals een Network Attached Storage (NAS) toestel,
die zijn verbonden met hetzelfde netwerk. De stereo kan media
afspelen vanaf een compatibel Apple toestel dat is verbonden
met hetzelfde netwerk, met de AirPlay
®
functie.
Een Apple toestel verbinden met gebruik van
AirPlay
1
Via het instellingenmenu op uw Apple toestel maakt u
verbinding met hetzelfde draadloze netwerk als uw
compatibele FUSION stereo.
OPMERKING: U kunt sommige Apple toestellen op het
netwerk aansluiten via een bekabelde Ethernet-verbinding,
indien van toepassing. Ga naar de Apple-website voor meer
informatie.
2
Open op uw Apple toestel de muziek-app die u wilt streamen
naar de stereo.
3
Selecteer in de muziek-app of het muziekprogramma of
en selecteer de naam van de stereo.
4
Begin, indien nodig, muziek af te spelen via de app.
De stereo schakelt automatisch over op de AirPlay bron en
speelt de audio van uw Apple toestel.
OPMERKING: Als uw Apple toestel AirPlay 2 software
gebruikt, kunt u verbinding maken met meerdere stereo's op
hetzelfde netwerk.
OPMERKING: Als uw Apple toestel de originele AirPlay
software gebruikt, kunt u de AirPlay-bron niet via het FUSION
PartyBus
™
netwerk naar andere stereo's streamen (FUSION
PartyBus netwerken, pagina 9).
OPMERKING: Op sommige AirPlay toestellen past u met het
toestelvolume het volume van de stereo aan.
Een AirPlay wachtwoord instellen
U kunt een wachtwoord instellen dat een gebruiker moet
invoeren om verbinding te maken met de stereo met behulp van
de AirPlay functie.
Mediaspeler aansluiten 3

1
Selecteer > > AirPlay WACHTWOORD.
2
Voer een wachtwoord in.
OPMERKING: Het AirPlay wachtwoord is
hoofdlettergevoelig.
Wanneer u met behulp van de AirPlay functie verbinding maakt
met deze stereo moet de gebruiker het wachtwoord op zijn of
haar Apple toestel invoeren.
Een extern toestel aansluiten
U kunt verschillende hulptoestellen aansluiten op de stereo.
Deze toestellen hebben RCA-connectors, een lijnuitgang of een
hoofdtelefoonconnector.
1
Zoek de connectors voor externe toestellen op de
kabelboom.
2
Sluit zo nodig een RCA-naar-3,5 mm verloopkabel aan op
het externe toestel.
3
Sluit het externe toestel aan op de AUX IN RCA-connectors
op de kabelgeleider.
4
Selecteer de Aux bron.
Optische audio-aansluiting
U kunt toestellen met een optische audio-uitgang aansluiten op
de stereo via een optische audiokabel. Televisies, dvd-spelers,
cd-spelers en andere toestellen kunnen mogelijk digitale
optische output leveren.
Deze stereo ondersteunt alleen PCM-audio. Mogelijk moet u de
instellingen op uw toestel wijzigen om PCM-audio uit te voeren.
OPMERKING: Omdat het streamen van audio via het FUSION
PartyBus netwerk een lichte vertraging oplevert, is streamen van
inhoud van een televisie of dvd-speler mogelijk niet ideaal. Zo
nodig kunt u OPTISCH als streaming-bron uitschakelen in de
instellingen (Algemene instellingen, pagina 10).
Een UPnP-toestel verbinden
U moet uw stereo met een netwerk verbinden om media van
een UPnP-toestel af te spelen, zoals een NAS-toestel.
1
Verbind uw UPnP-toestel met hetzelfde netwerk als de
stereo, indien nodig door middel van de instructies die bij uw
UPnP-toestel en router zijn meegeleverd.
2
Selecteer de UPnP-bron op de stereo (Een bron selecteren,
pagina 1).
U kunt media van een UPnP-toestel op dezelfde manier
bekijken en afspelen zoals u dat met een USB-flashstation
zou doen (Afspelen van muziek beheren op een verbonden
Android toestel, USB-flashstation of mediaspeler,
pagina 5).
Afspelen op Bluetooth mediatoe-
stellen
U kunt de stereo koppelen met maximaal acht Bluetooth
mediatoestellen.
U kunt het afspelen bedienen via de stereo-
bedieningselementen op alle Bluetooth toestellen, en op
sommige toestellen kunt u door de muziekcollectie bladeren
vanuit het menu op de stereo. Op Bluetooth toetellen die geen
mediabestanden ondersteunen, moet u het nummer of de
afspeellijst op het mediatoestel selecteren.
De beschikbaarheid van informatie bij nummers, zoals titel,
naam artiest, afspeelduur en albumhoes, hangt af van de
functionaliteit van de mediaspeler en de muziekapplicatie.
Een compatibel Bluetooth toestel verbinden
U kunt media afspelen met een compatibel Bluetooth toestel via
de draadloze Bluetooth verbinding.
U kunt het afspelen van muziek bedienen met de media-app op
een Bluetooth toestel of met de FUSION-Link app op afstand
(FUSION-Link Draadloze afstandsbedienings-app, pagina 13).
1
Selecteer de BT bron.
2
Selecteer > ZICHTBAAR om de stereo zichtbaar te
maken op uw compatibele Bluetooth toestel.
3
Schakel Bluetooth in op uw compatibele Bluetooth toestel.
4
Breng het compatibele Bluetooth toestel binnen 10 m (33 ft.)
van de stereo.
5
Zoek op uw compatibele Bluetooth toestel naar Bluetooth
toestellen.
6
Selecteer op uw compatibele Bluetooth toestel de stereo uit
de lijst met gedetecteerde toestellen.
7
Volg op uw compatibele Bluetooth toestel de instructies op
het scherm voor het koppelen en verbinden met de gevonden
stereo.
Tijdens het koppelen vraagt uw compatibele Bluetooth toestel
mogelijk om een code op te stereo te bevestigen. De stereo
geeft geen code weer, maar maakt wel verbinding als u het
bericht op het Bluetooth toestel bevestigt.
8
Als uw compatibele Bluetooth toestel niet direct verbinding
maakt met de stereo, herhaalt u de stappen 1 t/m 7.
De instelling ZICHTBAAR wordt na twee minuten automatisch
uitgezet.
OPMERKING: Op sommige Bluetooth toestellen past u met het
toestelvolume het volume van de stereo aan.
Informatie over het bereik van Bluetooth
De stereo en draadloze Bluetooth toestellen hebben een bereik
van 10 m (33 ft.). Zorg voor optimale prestaties dat er zich geen
voorwerpen tussen het draadloze Bluetooth toestel en de stereo
bevinden.
Een andere Bluetooth bron selecteren
Als meerdere Bluetooth toestellen zijn gekoppeld met de stereo,
kunt u zo nodig een andere bron selecteren. U kunt de stereo
koppelen met maximaal acht Bluetooth toestellen.
1
Als de BT bron is geselecteerd, kiest u .
2
Selecteer een Bluetooth toestel.
Bluetooth broninstellingen
Als de BT bron is geselecteerd, kiest u .
ZICHTBAAR: Maakt de stereo zichtbaar op Bluetooth
toestellen. Om onderbreking van audiostreaming te
voorkomen dient u de instelling uit te schakelen nadat u een
Bluetooth toestel hebt gekoppeld met de stereo.
VERWIJDER TOESTEL: Hiermee koppelt u het Bluetooth
toestel los van de stereo. Als u op dit Bluetooth toestel weer
naar audio wilt luisteren, moet u het toestel weer koppelen.
HERHALEN UIT: Hiermee wordt de herhaalmodus voor het
nummer of de map ingesteld.
SHUFFLE UIT: Hiermee wordt de willekeurige volgorde-modus
voor het nummer of de map ingesteld.
Afspelen via een USB-toestel
U kunt verschillende USB-mediaspelers, USB-flashstations en
smartphones aansluiten op de stereo. Hoe u toegang krijgt tot
de USB-bron hangt af van het type mediaspeler of smartphone
dat is aangesloten.
Mediaspeler Bronselecties
Android toestel MTP
Apple toestel IPOD
4 Afspelen op Bluetooth mediatoestellen

Mediaspeler Bronselecties
USB-flashstation USB
MP3 mediaspeler (als toestel voor
massaopslag)
USB
OPMERKING: Als uw MP3 media-
speler geen massaopslag onder-
steunt via een USB-verbinding,
moet u de speler aansluiten op de
stereo als extern toestel (Een
extern toestel aansluiten,
pagina 4).
OPMERKING: De beschikbaarheid van informatie bij nummers,
zoals titel, naam artiest en afspeelduur hangt af van de
functionaliteit van de mediaspeler en de muziekapplicatie.
Compatibiliteit USB-toestel
Met een USB-flashstation of de USB-kabel die bij uw
mediaspeler is meegeleverd, kunt u een mediaspeler of mobiel
toestel aansluiten op de USB-poort.
De stereo is compatibel met iAP2 Apple toestellen zoals de
iPhone
®
Xs Max, iPhone Xs, iPhone XR, iPhone X, iPhone 8
Plus, iPhone 8, iPhone 7 Plus, iPhone 7, iPhone SE, iPhone 6s
Plus, iPhone 6s, iPhone 6 Plus, iPhone 6, iPhone 5s en iPod
touch
®
(6e generatie).
De stereo is compatibel met Android toestellen die de MTP-
modus ondersteunen.
De stereo is compatibel met mediaspelers en andere USB-
toestellen voor massaopslag, zoals USB-flashstations. Voor het
afspelen van muziek vanaf USB-flashstations gelden de
volgende voorwaarden:
• Muziekbestanden moeten de indeling MP3, AAC (.m4a) of
FLAC hebben.
• Als u een draagbare harde schijf aansluit, dient u deze aan te
sluiten op een externe voedingsbron. De USB-poort op deze
stereo kan geen voeding leveren voor een draagbare harde
schijf.
• Het USB-toestel voor massaopslag moet zijn ingedeeld met
een van de volgende systemen:
◦ Microsoft
®
: NTFS
1
, VFAT, FAT
2
, MSDOS
◦ Apple: HFS, HFSPLUS
◦ Linux: EXT2, EXT3, EXT4
Aansluiten op een USB-toestel
U kunt een USB-toestel aansluiten op de USB-poort van de
stereo.
1
Zoek de USB-poort op de achterzijde van de stereo.
2
Sluit het USB-toestel aan op de USB-poort.
3
Selecteer de USB-bron.
Afspelen van muziek beheren op een
verbonden Android toestel, USB-flashstation
of mediaspeler
1
Sluit een compatibel Android toestel, USB-flashstation of
compatibele mediaspeler aan op de stereo.
2
Selecteer de juiste bron op de stereo.
3
Selecteer .
4
Selecteer indien nodig de naam van het toestel of USB-
station om de bestandsstructuur weer te geven.
5
Selecteer een nummer om af te spelen.
Met de bedieningselementen op de stereo kunt u nummers
afspelen, pauzeren en overslaan.
Afspelen van muziek beheren via een
verbonden Apple toestel
1
Sluit een compatibele Apple smartphone of mediaspeler aan
op de stereo via USB of Apple (indien beschikbaar).Bluetooth
2
Selecteer de juiste bron op de stereo.
3
Open een muziekapplicatie op het verbonden toestel en
begin met afspelen.
Met de muziekapplicatie of de bedieningselementen op de
stereo kunt u nummers afspelen, pauzeren en overslaan.
Instellingen USB-bron
Als de USB bron is geselecteerd, kiest u .
HERHALEN: Hiermee herhaalt u het nummer of de map.
SHUFFLE: Hiermee wordt de willekeurige volgorde-modus voor
het nummer of de map ingesteld.
Radio
Als u AM- of FM-radio wilt beluisteren, moet op de stereo een
geschikte nautische AM/FM-antenne zijn aangesloten en moet
het toestel zich binnen bereik van een zendstation bevinden.
Raadpleeg de installatiehandleiding bij de stereo voor instructies
over het aansluiten van een AM/FM-antenne.
Als u SiriusXM
®
radio wilt beluisteren, moet u beschikken over
de juiste apparatuur en een bijbehorend abonnement (SiriusXM
Satellite Radio, pagina 6). Raadpleeg de
installatiehandleiding bij de stereo voor instructies over het
aansluiten van een SiriusXM Connect Vehicle Tuner.
Als u DAB-stations wilt beluisteren, moet u beschikken over de
juiste apparatuur (DAB afspelen, pagina 9). Raadpleeg de
installatie-instructies bij uw adapter en antenne voor instructies
voor het aansluiten van een DAB-adapter en -antenne.
De tunerregio instellen
U moet de regio selecteren waar u zich bevindt om AM- en FM-
zenders goed te ontvangen.
Als u verbinding hebt met een compatibele SiriusXM tuner en
antenne en een abonnement hebt (alleen in de VS), moet u de
regio selecteren waar u bent om SiriusXM stations goed te
ontvangen.
OPMERKING: SiriusXM is niet beschikbaar in alle regio's.
Als u verbinding hebt met een compatibele DAB-module en -
antenne (niet meegeleverd), moet u de regio selecteren waar u
bent om DAB-stations goed te ontvangen.
OPMERKING: DAB-stations zijn niet in alle regio's beschikbaar.
1
Selecteer > > REGIO TUNER.
2
Selecteer de regio waar u bent.
Een andere radiozender kiezen
1
Selecteer een toepasselijke bron, zoals FM.
2
Selecteer meerdere malen om de afstemmodi te
doorlopen. Selecteer daarna een optie:
• Selecteer AUTO om te scannen en automatisch te
stoppen bij de eerstvolgende zender.
• Selecteer HANDMATIG om handmatig een zender te
selecteren.
• Selecteer VOORINSTELLINGEN om een opgeslagen
voorkeuzezender te selecteren.
3
Selecteer of om op de zender af te stemmen.
Wanneer de afstemmingsmodus HANDMATIG actief is, kunt
u of ingedrukt houden om snel door de stations te
bladeren.
1
Software-updates worden niet ondersteund met het NTFS-bestandssysteem.
2
FAT omvat de meeste typen FAT-bestandssystemen, behalve exFAT.
Radio 5

SiriusXM Satellite Radio
Alleen SiriusXM brengt u meer van uw favoriete muziek op één
plaats. Meer dan 140 zenders, inclusief de beste zenders
zonder reclame en zenders op het gebied van sport, nieuws,
actualiteit, comedy en entertainment. Welkom in de wereld van
satellietradio. Een SiriusXM Vehicle Tuner en abonnement zijn
vereist. Ga voor meer informatie naar www.siriusxm.com.
De SiriusXM bron inschakelen
U moet de SiriusXM bron inschakelen, voordat u SiriusXM
satellietradio kunt beluisteren.
Selecteer > > REGIO TUNER > VS.
De SiriusXM radio-id zoeken
U hebt de radio-id van uw SiriusXM Connect Tuner nodig om uw
SiriusXM abonnement te activeren. U vindt de SiriusXM radio-id
op de achterkant van de SiriusXM Connect Tuner of op de
verpakking of door uw stereo af te stemmen op kanaal 0.
Selecteer de SiriusXM bron en vervolgens > KANALEN >
ALLE KANALEN > 000 RADIO ID.
De SiriusXM radio-id bevat niet de letters I, O, S of F.
Een SiriusXM abonnement activeren
1
Als u de SiriusXM bron hebt geselecteerd, stemt u af op
kanaal 1.
U hoort dan het preview-kanaal. Zo niet, controleer dan de
SiriusXM Connect Tuner, de antenne-installatie en de
aansluitingen en probeer het nogmaals.
2
Stem af op kanaal 0 om de radio-id te zoeken.
3
Neem telefonisch contact op met SiriusXM ondersteuning
voor luisteraars op (866) 635-2349 of ga naar
www.siriusxm.com/activatenow om u te registreren indien u
in de Verenigde Staten woont. Neem telefonisch contact op
met SiriusXM op (877) 438-9677 of ga naar www.siriusxm.ca
/activatexm om u te registreren indien u in Canada woont.
4
Geef de radio-id op.
Activering duurt meestal 10 tot 15 minuten, maar kan soms
wel een uur duren. De SiriusXM Connect Tuner moet zijn
ingeschakeld en het SiriusXM signaal ontvangen om het
activeringsbericht te kunnen ontvangen.
5
Indien de service niet binnen een uur wordt geactiveerd, gaat
u naar http://care.siriusxm.com/refresh of neemt u telefonisch
contact op met SiriusXM ondersteuning voor luisteraars op
1-866-635-2349.
Een categorie selecteren
U kunt bepalen welke categorieën kanalen beschikbaar zijn door
afstemmen op CATEGORIE te gebruiken.
1
Selecteer de SiriusXM bron en vervolgens de >
CATEGORIE.
2
Selecteer een categorie.
De Replay modus gebruiken
U kunt de Replay modus gebruiken om het afspelen van een
SiriusXM uitzending te bedienen.
OPMERKING: Het toestel schakelt de Replay modus
automatisch in bij het afspelen van opgeslagen
voorkeuzekanalen.
1
Houd indien nodig ingedrukt om de Replay modus te
activeren.
verandert naar REPLAYMODUS en er verschijnt een
voortgangsbalk.
2
Selecteer een optie:
• Tik op om het afspelen te pauzeren en te
hervatten.
• Tik op of op om in stappen terug of vooruit te gaan.
OPMERKING: Als u vooruitspoelt of naar het einde van
de voortgangsbalk gaat, verlaat de stereo automatisch de
Replay modus.
• Houd of ingedrukt om de track terug of vooruit te
spoelen.
• Houd ingedrukt om de Replay modus te verlaten.
Waarschuwingen
OPMERKING: De waarschuwingsfunctie voor artiest, nummer
en game is compatibel met de SXV300 tuner (afzonderlijk
verkrijgbaar). Andere tuners zijn compatibel, maar kunnen de
functies mogelijk beperken. Raadpleeg de
gebruikershandleiding van uw SiriusXM tuner voor meer
informatie over de functies die beschikbaar zijn voor uw
tunermodule.
Een waarschuwing voor een artiest of nummer
toevoegen
U kunt waarschuwingen instellen voor artiesten en nummers,
zodat wanneer een bepaald nummer of een nummer van een
bepaalde artiest op een muziekkanaal wordt afgespeeld, u snel
kunt afstemmen op dat kanaal.
1
Selecteer terwijl een bepaald nummer of een nummer van
een bepaalde artiest wordt afgespeeld > VOEG
MELDING TOE > SLA ARTIEST/NUMMER OP.
2
Selecteer het nummer of de artiest.
Teams voor wedstrijdwaarschuwingen toevoegen
U kunt waarschuwingen instellen voor sportteams, zodat
wanneer een wedstrijd met een opgeslagen team wordt
afgespeeld op een sportkanaal, u snel kunt afstemmen op dat
kanaal.
OPMERKING: Een Wedstrijdwaarschuwing is anders dan een
SportsFlash
™
waarschuwing. Een Wedstrijdwaarschuwing
waarschuwt u wanneer een wedstrijd begint, terwijl een
SportsFlash waarschuwing u laat weten wanneer een
spannende actie optreedt tijdens een wedstrijd.
1
Selecteer > VOEG MELDING TOE > GAMEMELDING
TEAMS.
2
Selecteer een sportcompetitie.
3
Selecteer een team om het selectievakje in te vullen en een
Wedstrijdwaarschuwing toe te voegen.
4
Herhaal stap 2 en 3 voor elk team dat u wilt toevoegen aan
de lijst met Wedstrijdwaarschuwingen.
Teams toevoegen uit een Live wedstrijd
Terwijl u luistert naar een wedstrijd, kunt u snel een team aan
uw lijst met teams voor Wedstrijdwaarschuwingen toevoegen.
1
Terwijl u luistert naar een wedstrijd op een kanaal, selecteert
u > VOEG MELDING TOE > SLA TEAM OP.
Er wordt een lijst weergegeven met teams die in de huidige
wedstrijd spelen.
2
Selecteer het team of de teams die u aan uw lijst met teams
voor Wedstrijdmeldingen wilt toevoegen.
Actieve waarschuwingen weergeven
U kunt actieve artiest, actief nummer en
wedstrijdwaarschuwingen bekijken.
1
Selecteer > ACTIEVE MELDINGEN.
2
Selecteer een categorie.
6 SiriusXM Satellite Radio

Waarschuwingen beheren
U kunt uw opgeslagen waarschuwingen beheren om te
selecteren welke u wilt ontvangen. U kunt ongewenste
opgeslagen waarschuwingen verwijderen.
1
Selecteer > SiriusXM-INSTELLINGEN >
MELDINGENBEHEER.
2
Selecteer een optie:
• Als u opgeslagen waarschuwingen voor alleen nummers,
alleen artiesten of alleen games wilt inschakelen,
selecteert u INSCHAKELEN PER TYPE en selecteert u
een type.
• Als u opgeslagen waarschuwingen voor alleen bepaalde
artiesten wilt inschakelen, selecteert u SCHAKEL
ARTIESTEN IN en selecteert u de artiesten.
• Als u opgeslagen waarschuwingen voor alleen bepaalde
nummers wilt inschakelen, selecteert u SCHAKEL
NUMMERS IN en selecteert u de nummers.
• Als u opgeslagen wedstrijdwaarschuwingen voor alleen
bepaalde teams wilt inschakelen, selecteert u TEAMS
INSCHAKELEN en selecteert u de teams.
• Als u alle opgeslagen waarschuwingen voor nummers,
artiesten of teams wilt verwijderen, selecteert u
VERWIJDEREN PER TYPE en selecteert u een type.
• Als u alle opgeslagen waarschuwingen voor bepaalde
artiesten wilt verwijderen, selecteert u WIS ARTIESTEN
en selecteert u de artiesten.
• Als u opgeslagen waarschuwingen voor bepaalde
nummers wilt verwijderen, selecteert u WIS NUMMERS
en selecteert u de nummers.
• Als u opgeslagen waarschuwingen voor alleen bepaalde
teams wilt verwijderen, selecteert u VERWIJDER TEAMS
en selecteert u de teams.
TuneMix
™
functie
OPMERKING: De TuneMix functie is compatibel met de
SXV300 tuner (afzonderlijk verkrijgbaar). Andere tuners zijn
compatibel, maar kunnen de functies mogelijk beperken.
Raadpleeg de gebruikershandleiding van uw SiriusXM tuner
voor meer informatie over de functies die beschikbaar zijn voor
uw tunermodule.
Een TuneMix verzameling starten en stoppen
Voordat u kunt beginnen met het afspelen van een TuneMix
verzameling, moet u een verzameling maken (Een TuneMix
verzameling maken en aanpassen, pagina 7).
Met de TuneMix functie kunt u uw favoriete muziekkanalen
mixen om een aangepaste luisterervaring te maken.
1
Selecteer > TUNEMIX.
2
Selecteer een TuneMix verzameling.
De stereo begint met het afspelen van de TuneMix
verzameling
3
Om het afspelen van een TuneMix verzameling te stoppen,
selecteert u > KANALEN en selecteert u een kanaal.
De stereo stopt met spelen van de TuneMix verzameling en
speelt het geselecteerde kanaal.
Een TuneMix verzameling maken en aanpassen
U kunt maximaal 10 unieke TuneMix verzamelingen op de
stereo maken.
OPMERKING: Een TuneMix verzameling moet ten minste twee
van uw favoriete SiriusXM muziekkanalen bevatten.
1
Selecteer > SiriusXM-INSTELLINGEN > TUNEMIX
INSTELLEN.
2
Selecteer een TuneMix verzameling.
3
Selecteer een kanaal om het selectievakje in te vullen en
voeg deze toe aan de TuneMix verzameling.
4
Nadat u klaar bent met het aanpassen van de TuneMix
verzameling, selecteert u .
5
Herhaal stap 2 t/m 4 voor elke TuneMix verzameling die u
wilt aanpassen.
SportsFlash functie
De SportsFlash functie waarschuwt u voor belangrijke
momenten van uw favoriete teams tijdens een live wedstrijd.
Wanneer een spannende actie gebeurt, wordt er een
SportsFlash waarschuwing weergegeven. Zo kunt u afstemmen
op de uitzending en de actie horen. Wanneer de SportsFlash
waarschuwing eindigt, kunt u ervoor kiezen om terug te keren
naar het vorige kanaal, of kunt u ervoor kiezen om afgestemd te
blijven op de wedstrijd.
Om SportsFlash waarschuwingen te ontvangen, moet uw
abonnementspakket play-by-play sportkanalen bevatten voor de
sportcompetities die u wilt opnemen in de waarschuwingen.
U kunt SportsFlash waarschuwingen die u hebt toegevoegd
inschakelen, uitschakelen of verwijderen (Waarschuwingen
beheren, pagina 7).
OPMERKING: Een SportsFlash is anders dan een
Wedstrijdwaarschuwing. Een SportsFlash waarschuwing laat u
weten wanneer een spannende actie optreedt tijdens een
wedstrijd, terwijl een Wedstrijdwaarschuwing u laat weten
wanneer een wedstrijd begint.
OPMERKING: De SportsFlash functie is compatibel met de
SXV300 tuner (afzonderlijk verkrijgbaar). Andere tuners zijn
compatibel, maar kunnen de functies mogelijk beperken.
Raadpleeg de gebruikershandleiding van uw SiriusXM tuner
voor meer informatie over de functies die beschikbaar zijn voor
uw tunermodule.
Teams toevoegen om SportsFlash waarschuwingen
te ontvangen
1
Selecteer > SPORTSFLASH > TEAM SELECTEREN.
2
Selecteer een sportcompetitie.
3
Selecteer een team om het selectievakje in te vullen en een
SportsFlash waarschuwing toe te voegen.
4
Herhaal stap 2 en 3 voor elk team dat u wilt toevoegen aan
de lijst met SportsFlash waarschuwingen.
SportsFlash teamprioriteit wijzigen
Als meer dan één team waarvoor SportsFlash u
waarschuwingen hebt ingesteld op hetzelfde tijdstip speelt, kunt
u de prioriteit van het team aanpassen om eerst SportsFlash
waarschuwingen van uw voorkeurteam te horen.
1
Selecteer > SPORTSFLASH > TEAMPRIORITEITEN.
Er verschijnt een lijst met uw geselecteerde SportsFlash
teams op volgorde van prioriteit.
2
Selecteer een team om het één prioriteitsniveau in de lijst
naar boven te verplaatsen.
3
Herhaal de vorige stap met elk team waarvan u de volgorde
wilt wijzigen, totdat de prioriteitenlijst is ingedeeld op basis
van uw voorkeur.
De TuneStart
™
functie inschakelen
Wanneer u de TuneStart functie inschakelt en afstemt op een
kanaal, speelt de stereo het huidige nummer vanaf het begin
van het nummer af in plaats vanaf het punt van de live-
uitzending.
OPMERKING: De TuneStart functie is alleen beschikbaar bij het
afstemmen op voorkeuzezenders.
Selecteer indien nodig > SiriusXM-INSTELLINGEN >
TUNESTART.
SiriusXM Satellite Radio 7

Wanneer de TuneStart functie een nummer vanaf het begin
afspeelt, wordt er een voortgangsbalk weergegeven en kunt u
het nummer met dezelfde knoppen als Replay modus bedienen
(De Replay modus gebruiken, pagina 6).
Ouderlijk toezicht
Met de functie Ouderlijk toezicht kunt u de toegang tot SiriusXM
kanalen beperken, waaronder kanalen voor volwassenen. Als
de functie Ouderlijk toezicht is ingeschakeld, moet u een code
invoeren om af te kunnen stemmen op de vergrendelde
kanalen. U kunt de 4-cijferige code ook wijzigen.
Ontgrendelen van ouderlijk toezicht
U kunt ouderlijk toezicht ontgrendelen om toegang te krijgen tot
vergrendelde kanalen.
1
Selecteer de SiriusXM bron en vervolgens >
OUDERLIJK TOEZICHT.
2
Schakel het selectievakje ONTGRENDEL in.
3
Voer de code in.
TIP: De standaardcode is 0000.
De instellingen voor ouderlijk toezicht blijven ontgrendeld tot u
het voertuig uitzet of tot u deze opnieuw vergrendelt.
Kanalen vergrendelen
1
Selecteer de SiriusXM bron en vervolgens >
OUDERLIJK TOEZICHT.
2
Schakel het selectievakje ONTGRENDEL in.
3
Voer de code in.
TIP: De standaardcode is 0000.
4
Selecteer VERGRENDEL/ONTGRENDEL.
Er wordt een lijst met beschikbare kanalen weergegeven.
5
Selecteer een of meer kanalen om te vergrendelen en
selecteer .
6
Schakel het selectievakje ONTGRENDEL uit om ouderlijk
toezicht te vergrendelen.
U hebt geen toegang tot vergrendelde kanalen zolang ouderlijk
toezicht is vergrendeld. U moet ouderlijk toezicht ontgrendelen
voor toegang tot vergrendelde kanalen.
Alle vergrendelde kanalen vrijgeven
1
Selecteer de SiriusXM bron en vervolgens >
OUDERLIJK TOEZICHT > ONTGRENDEL.
2
Voer de code in.
3
Selecteer > OUDERLIJK TOEZICHT > ONTGRENDEL
ALLES.
De code voor ouderlijk toezicht wijzigen
1
Selecteer de SiriusXM bron en vervolgens >
OUDERLIJK TOEZICHT > ONTGRENDEL.
2
Voer de code in.
3
Selecteer > OUDERLIJK TOEZICHT > WIJZIG PIN.
4
Volg de instructies op het scherm.
SiriusXM Problemen oplossen
Advies Beschrijving Oplossingen
Antenne
controleren
De radio heeft een probleem met de SiriusXM
antenne gedetecteerd. De antennekabel is
mogelijk beschadigd of niet aangesloten.
• Controleer of de antennekabel is aangesloten op de SiriusXM Connect
Vehicle Tuner.
• Controleer de antennekabel op beschadigingen en knikken. Vervang de
antenne als de kabel is beschadigd. SiriusXM producten zijn verkrijgbaar bij
uw lokale auto-audio winkel of op www.shop.siriusxm.com.
Controleer de
tuner
De stereo heeft problemen met de communicatie
met de SiriusXM Connect Vehicle Tuner. De
tuner is mogelijk beschadigd of niet aangesloten.
Controleer of de kabel van de SiriusXM Connect Vehicle Tuner goed is aange-
sloten op de stereo.
Geen signaal De SiriusXM Connect Vehicle Tuner heeft
problemen met het ontvangen van het SiriusXM
satellietsignaal.
• Controleer of de SiriusXM antenne zich buiten in de open lucht bevindt.
• Controleer of de SiriusXM antenne stevig is bevestigd.
• Verwijder obstakels boven of naast de SiriusXM antenne.
• Controleer de antennekabel op beschadigingen en knikken. Vervang de
antenne als de kabel is beschadigd. SiriusXM producten zijn verkrijgbaar bij
uw lokale auto-audio winkel of op www.shop.siriusxm.com.
• Raadpleeg de installatie-instructies bij de SiriusXM Connect Vehicle Tuner
voor meer informatie over het installeren van de antenne.
Abonnement
bijgewerkt
De radio heeft een wijziging in de status van uw
SiriusXM abonnement geconstateerd.
• Selecteer een knop om het bericht te wissen.
• Ga naar www.siriusxm.com of bel 866-635-2349 als u vragen hebt over uw
abonnement.
Kanaal niet
beschikbaar
Het door u gezochte kanaal is geen geldig
SiriusXM kanaal of het kanaal waarnaar u
luisterde is niet meer beschikbaar. Dit bericht kan
kort worden weergegeven als u een nieuwe
SiriusXM Connect Vehicle Tuner aansluit.
Ga naar www.siriusxm.com voor meer informatie over het instellen van het
SiriusXM kanaal.
Geen abonne-
ment voor
kanaal
Het door u gezochte kanaal valt niet onder uw
SiriusXM abonnementpakket of het kanaal dat u
beluisterde maakt geen deel meer uit van uw
SiriusXM abonnementpakket.
Ga naar www.siriusxm.com of bel 866-635-2349 voor meer informatie over uw
abonnementpakket of om een abonnement te nemen op het kanaal.
Kanaal
vergrendeld
Het door u gezochte kanaal is vergrendeld door
de functie Ouderlijk toezicht.
Raadpleeg het hoofdstuk over Ouderlijk toezicht in de gebruikershandleiding
om kanalen te ontgrendelen.
SiriusXM gegevens wissen
U kunt alle ingevoerde SiriusXM gebruikersgegevens wissen,
zoals favoriete teams en waarschuwingen.
Gebruik de optie HERSTEL FABRIEKSINSTELLINGEN in
het instellingenmenu om de instellingen van de stereo te
herstellen (Opties bijwerken, pagina 12).
OPMERKING: De functie voor fabrieksinstellingen herstellen
herstelt alle gegevens van de stereo, waaronder AM- en FM-
instellingen, zone-instellingen, enz., en wist alle SiriusXM
gebruikersgegevens.
8 SiriusXM Satellite Radio

DAB afspelen
Wanneer u een compatibele Digital Audio Broadcasting (DAB)-
module en -antenne installeert, zoals de MS-DAB100A met de
Apollo RA770 stereo, kunt u afstemmen op DAB-stations.
DAB-uitzendingen zijn niet in alle regio's beschikbaar. Als de
stereo niet is ingesteld op een compatibele regio, is de DAB
bron niet beschikbaar.
De tunerregio instellen
U moet de regio selecteren waar u zich bevindt om DAB-
stations goed te ontvangen.
1
Selecteer > > REGIO TUNER.
2
Selecteer de regio waar u bent.
Zoeken naar DAB-stations
Voordat u kunt zoeken naar DAB-stations, moet u een
compatibele DAB-module en -antenne (apart verkrijgbaar) op
uw stereo aansluiten. Omdat DAB-signalen alleen in bepaalde
landen worden uitgezonden, moet u de tunerregio instellen op
een land waarin deze worden uitgezonden.
1
Selecteer de DAB bron.
2
Selecteer om te zoeken beschikbare DAB-stations.
Als het zoeken is voltooid, wordt het eerste station in de
verzameling afgespeeld.
OPMERKING: Nadat de eerste scan is voltooid, kunt u
opnieuw selecteren om opnieuw te zoeken naar DAB-
stations. Nadat het opnieuw zoeken is voltooid, speelt het
systeem het eerste station in de verzameling waarnaar u
luisterde voordat u begon met zoeken af.
Een ander DAB-station kiezen
1
Selecteer de DAB bron.
2
Selecteer indien nodig om te zoeken naar lokale DAB-
stations.
3
Selecteer of om een ander station te kiezen.
Als u het einde van de huidige verzameling bereikt, schakelt
de stereo automatisch over naar het eerste beschikbare
station in de volgende verzameling.
TIP: Houd of ingedrukt om de verzameling te wijzigen.
Een DAB-station in een lijst selecteren
1
Selecteer de DAB bron.
2
Selecteer indien nodig om te zoeken naar lokale DAB-
stations.
3
Selecteer > BLADER > ZENDERS.
4
Selecteer een station in de lijst.
Een DAB-station selecteren in een categorie
1
Selecteer de DAB bron.
2
Selecteer indien nodig om te zoeken naar lokale DAB-
stations.
3
Selecteer > BLADER > CATEGORIEËN.
4
Selecteer een categorie in de lijst.
5
Selecteer een station in de lijst.
Voorinstellingen
U kunt uw favoriete AM- en FM-stations opslaan als
voorkeuzezenders.
U kunt uw favoriete SiriusXM kanalen opslaan als u verbonden
bent met een optionele SiriusXM tuner en antenne.
U kunt uw favoriete DAB-stations opslaan als u verbinding hebt
met een optionele DAB-antenne.
Een zender als voorinstelling instellen
1
Selecteer een geschikte bron en stem de stereo af op een
station of een kanaal.
2
Selecteer het tabblad VOORINSTELLINGEN.
3
Selecteer .
TIP: U kunt het geselecteerde AM/FM-station of DAB-kanaal
snel opslaan als voorkeuzekanaal door ingedrukt te
houden.
Een voorinstelling in een lijst selecteren
1
Selecteer een geschikte bron en vervolgens de tab
VOORINSTELLINGEN.
2
Selecteer een voorinstelling in de lijst.
Voorinstellingen verwijderen
1
Selecteer een geschikte bron en vervolgens de tab
VOORINSTELLINGEN.
2
Selecteer .
3
Selecteer elke voorinstelling die u wilt verwijderen.
4
Als u klaar bent met het verwijderen van voorinstellingen,
selecteert u .
FUSION PartyBus netwerken
Gebruik de functie FUSION PartyBus netwerken om meerdere
compatibele stereo's samen aan te sluiten op een netwerk, met
gebruik van een combinatie van kabelverbindingen en draadloze
verbindingen.
Een FUSION PartyBus stereo, zoals de Apollo RA770 stereo,
kan bronnen streamen naar andere FUSION PartyBus
toestellen die op het netwerk zijn aangesloten. Aangesloten
FUSION PartyBus toestellen kunnen ook media afspelen op de
FUSION PartyBus stereo.
Een FUSION PartyBus zonestereo, zoals een Apollo SRX400
zonestereo kan streamen vanaf een FUSION PartyBus stereo,
maar kan geen bronnen streamen naar andere FUSION
PartyBus stereo's op het netwerk.
FUSION PartyBus stereo's kunnen niet het luidsprekervolume
van een andere stereo regelen. U kunt alleen het volume
aanpassen van luidsprekers of luidsprekerzones die
rechtstreeks zijn aangesloten op de stereo.
U kunt maximaal acht FUSION PartyBus stereo's draadloos
verbinden met een netwerk.
In de bovenstaande afbeelding is één Apollo RA770 stereo
verbonden met een draadloze router en met twee Apollo
SRX400 zonestereo's .
Een FUSION PartyBus zonestereo, zoals de Apollo SRX400,
regelt het volume in één luidsprekerzone . Een FUSION
PartyBus stereo, zoals een Apollo RA770-stereo, regelt het
volume op meerdere luidsprekerzones zodat deze stereo een
groter gebied bereikt.
DAB afspelen 9

Streamen van een FUSION PartyBus stereo
op het netwerk
Voordat u van een stereo op het FUSION PartyBus netwerk
kunt streamen, dient u uw FUSION PartyBus stereo's in te
stellen en te configureren volgens de installatie-instructies.
OPMERKING: U kunt de Apple AirPlay bron niet streamen naar
andere stereo's op het netwerk met behulp van de FUSION
PartyBus functie. Raadpleeg de handleiding van uw Apple
toestel voor meer informatie.
1
Selecteer het bronpictogram.
Het bronpictogram staat linksonder in het stereoscherm en
geeft aan welke bron momenteel wordt afgespeeld.
2
Selecteer PARTYBUS
TIP: U kunt het bronpictogram ingedrukt houden om
beschikbare FUSION PartyBus toestellen weer te geven.
Het toestel geeft een lijst met beschikbare FUSION PartyBus
stereo's op het netwerk weer.
3
Selecteer de stereo waarvan u wilt streamen.
De stereo begint dezelfde bron te streamen als de aangesloten
FUSION PartyBus stereo en er verschijnt een groene rand rond
het toestelscherm. Alle functies voor het afspelen van media
betreffen beide toestellen.
Het streamen van een FUSION PartyBus
toestel op het netwerk stoppen
U kunt de verbinding met het FUSION PartyBus netwerk
verbreken om lokale bronnen op de stereo af te spelen.
1
Selecteer het bronpictogram.
Het bronpictogram staat linksonder in het stereoscherm en
geeft aan welke bron momenteel wordt afgespeeld.
2
Selecteer PARTYBUS > VERLAAT PARTYBUS.
TIP: U kunt het bronpictogram ingedrukt houden om snel het
FUSION PartyBus netwerk te verlaten.
UPnP-weergave via het netwerk
Deze stereo kan inhoud afspelen van Universal Plug and Play
(UPnP) toestellen die zijn aangesloten op het netwerk, zoals
computers en mediaservers. U moet uw UPnP-toestel
aansluiten op hetzelfde netwerk als de stereo via een bekabelde
of draadloze verbinding, en u moet het toestel configureren om
media te delen via het netwerk. Raadpleeg de handleiding van
uw UPnP-toestel voor meer informatie.
Nadat u uw UPnP-toestel hebt aangesloten op het netwerk en
geconfigureerd om media te delen, verschijnt de UPnP-bron op
het bronkeuzescherm van elke stereo op het netwerk (Een bron
selecteren, pagina 1).
Algemene instellingen
Selecteer > .
OPMERKING: Als een selectievakje is gevuld, is de optie
ingeschakeld. Als het selectievakje leeg is, is de optie
uitgeschakeld.
ZONE: Hiermee configureert u de luidsprekerzones (Instellingen
voor luidsprekerzone, pagina 10).
HELDERHEID: Hiermee past u de helderheid van het scherm
en de knop aan (De helderheid van het scherm en de knop
aanpassen, pagina 2).
REGIO TUNER: Hiermee stelt u de regio in die wordt gebruikt
door de FM, AM, DAB en SiriusXM bronnen.
TAAL: Hiermee kunt u de taal op het toestel instellen.
TOESTELNAAM: Hiermee stelt u een naam in voor deze
stereo.
TELE-DEMPEN: Hiermee stelt u het gedrag van de dempfunctie
in als het toestel is verbonden met een handsfree mobiele
telefoon. Als een oproep wordt ontvangen, kan het toestel de
audio-uitvoer dempen of de oproep weergeven via de Aux1
ingang. Raadpleeg de instructies bij uw handsfree set.
ZOEKEN: Hiermee schakelt u de FUSION Alpha Search
Technology (FAST) in, waarmee u snel tracks kunt zoeken
op letters of cijfers. U kunt een cijfer selecteren om het menu
FAST in te schakelen als uw muziekspeler meer nummers
bevat dan geselecteerd.
AirPlay WACHTWOORD: Hiermee kunt u een wachtwoord
instellen dat een gebruiker moet invoeren om verbinding te
maken met de stereo met behulp van de AirPlay functie (Een
AirPlay wachtwoord instellen, pagina 3).
VOEDINGSOPTIES: Hiermee kunt u voedingsinstellingen
aanpassen, zoals de energiebesparende modus
(Voedingsopties, pagina 11).
BRON: Hiermee kunt u bronnen inschakelen, bronnen voor het
FUSION PartyBus netwerk inschakelen en de bronnen een
naam geven. Mogelijk wilt u sommige bronnen uitschakelen,
bijvoorbeeld OPTICAL, omdat streamen via het FUSION
PartyBus netwerk een kleine audio-vertraging introduceert
die niet wenselijk is in sommige situaties.
NETWERK: Hiermee configureert u de FUSION PartyBus
netwerkinstellingen (Netwerkconfiguratie, pagina 11).
BIJWERKEN: Hiermee worden de stereo of de verbonden
toestellen bijgewerkt (Opties bijwerken, pagina 12).
OVER: Geeft de softwareversie-informatie van de stereo weer.
Instellingen voor luidsprekerzone
Een zonenaam instellen
U kunt een naam voor een luidsprekerzone instellen om deze
gemakkelijker te kunnen identificeren.
1
Selecteer > > ZONE.
2
Selecteer een zone.
3
Selecteer ZONENAAM.
4
Voer een naam in met behulp van het toetsenbord op het
scherm en selecteer .
Zones koppelen
U kunt de zones 1 en 2 koppelen om de volumeniveaus
gesynchroniseerd te houden. Als u het volume van een van de
gekoppelde zones aanpast, wordt het volume voor beide zones
gewijzigd.
Selecteer > > ZONE > ZONE 2 > KOPPEL AAN ZONE
1.
Als de zones 1 en 2 zijn gekoppeld, wordt weergegeven op
zones 1 en 2 op het volumescherm.
OPMERKING: Nadat de zones 1 en 2 zijn gekoppeld, kunt u het
volume van de zones niet apart aanpassen.
Volumeregeling van zone 3 of 4 inschakelen vanaf
een aangesloten versterker
Standaard wordt het volume van zone 3 en 4 bediend door de
stereo. In plaats hiervan kunt u het volume van deze zones
bedienen met de aangesloten versterker.
1
Selecteer > > ZONE.
2
Selecteer zone3 of zone 4.
3
Selecteer VOLUMEREGELING om het selectievakje uit te
schakelen.
Het audiosignaal van de zone wordt aan de versterker geleverd
als uitvoer met een vast lijnuitgangsniveau.
Een zone uitschakelen
U kunt een ongebruikte zone uitschakelen en uit de
audioniveaupagina's verwijderen. Als een zone is uitgeschakeld,
10 Algemene instellingen

kunt u geen wijzigingen aanbrengen in de instellingen voor die
zone. U kunt zone 1 niet uitschakelen.
1
Selecteer > > ZONE.
2
Selecteer een zone.
3
Selecteer ZONE INGESCHAKELD om het selectievakje uit
te schakelen.
De interne versterkers uitschakelen
Als u geen luidsprekers direct aansluit op zone 1 en 2, kunt u de
interne versterkers uitschakelen om het stroomverbruik te
verlagen.
1
Selecteer > > ZONE.
2
Selecteer INTERNE VERSTERKER AAN om het
selectievakje uit te schakelen.
Voedingsopties
Selecteer > > VOEDINGSOPTIES.
OPMERKING: Als het selectievakje is gevuld, is de optie
ingeschakeld. Als het selectievakje leeg is, is de optie
uitgeschakeld.
ENERGIE BESPAREN: Schakelt de LCD-verlichting na één
minuut inactiviteit uit om de batterij te sparen.
STAND-BYMODUS: Hiermee schakelt u een
energiebesparende stand-bymodus in zonder de stereo
volledig uit te schakelen. Indien geactiveerd, kunt u de stereo
sneller inschakelen, maar de stereo verbruikt meer
batterijvermogen wanneer de stand-bymodus is ingeschakeld
dan wanneer de stereo is uitgeschakeld (Stand-bymodus
inschakelen, pagina 2).
GEBARENSCHERM: Hiermee schakelt u het scherm in waarin
de afspeelknoppen worden verborgen voor het weergeven
van trackinfo en albumhoezen bij het afspelen van media
(Gebarenscherm, pagina 1).
NRX-VOEDING: Hiermee schakelt u de voeding in en uit die de
stereo levert aan optionele bekabelde afstandsbedieningen
uit de NRX serie die niet zijn verbonden met een NMEA
2000
®
netwerk (Bekabelde afstandsbediening configureren,
pagina 13).
SYSTEEM UIT: Verzendt een signaal om alle toestellen die zijn
verbonden met het netwerk uit te schakelen.
Netwerkconfiguratie
TIP: U kunt het netwerkstatuspictogram vanuit elk scherm
selecteren om het netwerkconfiguratiemenu te openen.
Het FUSION PartyBus toestel instellen als de DHCP-
server
Als u twee FUSION PartyBus toestellen rechtstreeks op elkaar
hebt aangesloten of als u meer dan twee toestellen met gebruik
van een netwerkschakelaar of draadloos toegangspunt hebt
aangesloten en geen router hebt geïnstalleerd, dient u slechts
één FUSION PartyBus stereo te configureren als de DHCP-
server.
1
Selecteer > > NETWERK > GEAVANCEERD >
ETHERNET-IP > STATISCHE IP > SLA OP.
2
Selecteer > > NETWERK > GEAVANCEERD > DHCP-
SERVER > DHCP INGESCHAKELD > SLA OP.
U kunt het IP-adresbereik van de DHCP-server configureren
(DHCP-instellingen, pagina 12).
Het FUSION PartyBus toestel instellen als een
draadloos toegangspunt
Voordat u extra FUSION PartyBus toestellen of smartphones
draadloos kunt verbinden met een FUSION PartyBus toestel,
dient u minstens één toestel te configureren als een draadloos
toegangspunt. Dit is niet nodig als u een draadloze router of een
ander draadloos toegangspunt hebt geïnstalleerd in het netwerk.
1
Selecteer > > NETWERK > WIFI TOEGANGSPUNT.
2
Selecteer SSID en wijzig de SSDI-standaardinstelling of -
naam voor het draadloze toegangspunt (optioneel).
3
Selecteer AP-BEVEILIGING en wijzig het beveiligingstype
voor het toegangspunt (optioneel).
OPMERKING: Het wordt sterk aanbevolen om de
standaardinstelling WPA2 PERSONAL AP-BEVEILIGING te
gebruiken. Het is het meest gebruikte en veiligste draadloze
beveiligingsprotocol.
4
Selecteer WACHTWOORD en wijzig het standaard
ingestelde wachtwoord voor het toegangspunt (optioneel).
5
Selecteer zo nodig LAND en selecteer uw regio.
6
Selecteer KANAAL en selecteer een kanaalbereik voor het
toegangspunt in (optioneel).
7
Selecteer SLA OP.
U kunt de configuratie van het draadloze toegangspunt op elk
moment wijzigen (Instellingen voor draadloos toegangspunt,
pagina 11).
Het FUSION PartyBus toestel verbinden met een
draadloos toegangspunt
1
Selecteer > > NETWERK > WIFI CLIENT > SSID.
Er verschijnt een lijst met draadloze toegangspunten die
binnen bereik zijn.
2
Selecteer het FUSION PartyBus draadloze toegangspunt.
3
Selecteer een optie:
• Voer het wachtwoord in door WACHTWOORD te
selecteren, het wachtwoord in te voeren en te
selecteren.
• Als u verbinding maakt met het draadloze toegangspunt
via WPS, controleert u of de WPS op het toegangspunt is
ingeschakeld en selecteert u WPS.
OPMERKING: Het kan tot twee minuten duren om
verbinding te maken met het toegangspunt nadat u WPS
hebt geselecteerd.
4
Selecteer SLA OP.
Geavanceerde netwerkconfiguratie
U kunt geavanceerde netwerktaken uitvoeren voor een FUSION
PartyBus toestel, zo kunt u het DHCP-bereik definiëren en
statische IP-adressen instellen.
Instellingen voor draadloos toegangspunt
Selecteer > > NETWERK > GEAVANCEERD > WIFI
TOEGANGSPUNT.
OPMERKING: U moet het toestel als draadloos toegangspunt
configureren voordat u de instellingen kunt wijzigen (Het
FUSION PartyBus toestel instellen als een draadloos
toegangspunt, pagina 11).
SSID: Hiermee stelt u de SSID of naam voor het netwerk in.
AP-BEVEILIGING: Hiermee stelt u het type draadloze
beveiligingsprotocol in dat wordt gebruikt door het
toegangspunt.
OPMERKING: Het wordt sterk aangeraden dat u de AP-
BEVEILIGING instelt op WPA2 PERSONAL. Dit is het meest
gebruikte en veilige draadloze beveiligingsprotocol.
WACHTWOORD: Hiermee kunt u het wachtwoord voor het
toegangspunt instellen. Deze optie is niet beschikbaar
wanneer AP-BEVEILIGING is ingesteld op GEEN.
LAND: Hiermee stelt u de regio in waar de stereo zich bevindt.
Verschillende regio's kunnen gebruikmaken van
verschillende kanalen in het draadloze spectrum, dus u moet
deze optie optimaal instellen voor lokale draadloze toestellen.
KANAAL: Hiermee stelt u het toegangspunt in voor gebruik van
een groep kanalen in het hoge, lage of middenbereik van het
beschikbare spectrum voor uw regio. U kunt betere prestaties
Algemene instellingen 11

ervaren als u het kanaal in een bereik met minder
uitzendende toegangspunten instelt.
DHCP-SERVER: Hiermee stelt u het toestel in als draadloos
toegangspunt en de DHCP-server op het netwerk (DHCP-
instellingen, pagina 12).
WPS: Start een Wi‑Fi
®
beveiligde Setup (WPS)-verbinding.
Toestellen met een WPS-knop of -instelling kunnen
verbinding maken met het toegangspunt op deze stereo
wanneer de WPS-verbinding actief is.
OPMERKING: Het kan tot twee minuten duren om verbinding
te maken met het toegangspunt nadat u WPS hebt
geselecteerd.
DHCP-instellingen
Selecteer > > NETWERK > GEAVANCEERD > DHCP-
SERVER.
DHCP INGESCHAKELD: Hiermee stelt u het toestel in als de
DHCP-server op het netwerk.
START-IP: Hiermee stelt u het eerste IP-adres in het IP-
adresbereik van de DHCP-server in.
EIND-IP: Hiermee stelt u het laatste IP-adres in het IP-
adresbereik van de DHCP-server in.
Een vast IP-adres instellen
Als de stereo is geconfigureerd als DHCP-server, wordt
automatisch het IP-adres 192.168.0.1 toegewezen. U kunt dit
IP-adres wijzigen.
Als de stereo een client op het netwerk is en u niet wilt dat de
DHCP-server automatisch een IP-adres toewijst aan de stereo,
kunt u een vast IP-adres instellen.
OPMERKING: Elk toestel op het netwerk moet een uniek IP-
adres hebben. Als u een vast IP-adres selecteert dat hetzelfde
is als het IP-adres op het netwerk, werken de toestellen niet
goed.
1
Selecteer > > NETWERK > GEAVANCEERD.
2
Selecteer een optie:
• Als de stereo is aangesloten via een Ethernet-kabel,
selecteert u ETHERNET-IP > STATISCHE IP.
• Als de stereo is ingesteld als draadloos toegangspunt of
draadloze client, selecteert u WIFI IP.
3
Selecteer een optie:
• Als u het IP-adres wilt instellen, selecteert u IP en voert u
het IP-adres in.
• Als u het subnetmasker wilt instellen, selecteert u
MASKER en voert u het subnetmasker in.
OPMERKING: Het subnetmasker moet overeenkomen
met alle andere toestellen op het netwerk om goed te
werken. Een veelgebruikt subnetmasker is 255.255.255.0.
• Als u het IP-adres van de standaardgateway wilt instellen,
selecteert u GATEWAY en voert u het IP-adres van de
gateway in.
OPMERKING: De standaardgateway wordt doorgaans
ingesteld als het IP-adres van de DHCP-server op het
netwerk.
4
Selecteer SLA OP.
Netwerkinstellingen herstellen
U kunt de fabrieksinstellingen van alle netwerkinstellingen voor
deze stereo herstellen.
Selecteer > > NETWERK > HERSTEL > JA.
Opties bijwerken
Selecteer > > BIJWERKEN.
LET OP
Schakel de stereo niet uit en koppel de voeding niet los tijdens
een software-update. Als u de stroom tijdens een software-
update uitschakelt, kan dat ertoe leiden dat de stereo niet meer
reageert.
OPMERKING:
• Indien mogelijk dient u toestelupdates uit te voeren met
behulp van de FUSION-Link app op een smartphone die met
hetzelfde netwerk is verbonden als de stereo. U dient alleen
een USB-flashstation te gebruiken als dat nodig is.
• De stereo kan een paar keer opnieuw starten tijdens het
bijwerken. Dat is normaal.
• U kunt alleen nieuwere versies van software op de stereo
programmeren.
STEREO: Hiermee kunt u de stereo bijwerken via een geldig
software-updatebestand op een aangesloten USB-
flashstation.
NRX-AFSTANDSBEDIENING: Hiermee kunt u een optionele
NRX afstandsbediening updaten die is aangesloten op de
NMEA 2000 poort of het NMEA 2000 netwerk met behulp
van een geldig software-updatebestand op een aangesloten
USB-flashstation.
DAB MODULE: Hiermee kunt u een aangesloten DAB-module
updaten die is aangesloten op de SIRIUS XM poort met
behulp van een geldig software-updatebestand op een
aangesloten USB-flashstation.
HERSTEL FABRIEKSINSTELLINGEN: Hiermee zet u alle
instellingen van het toestel terug op de fabriekswaarden.
Extra stereobedieningsopties
Verbinden met een Garmin
®
horloge
Ga voor een lijst van compatibele Garmin horloges naar
www.fusionentertainment.com.
Raadpleeg voor meer informatie over het horloge de
horlogehandleiding op www.garmin.com/manuals.
1
Installeer aan de hand van de instructies in de
horlogehandleiding de FUSION-Link Lite
™
app uit de Connect
IQ
™
store op het horloge.
2
Selecteer de BT bron op de stereo.
3
Selecteer > ZICHTBAAR.
De stereo blijft gedurende twee minuten detecteerbaar.
4
Breng het horloge binnen 3 m (10 ft.) van de stereo.
OPMERKING: Zorg ervoor dat u minstens 10 m (33 ft.) bij
andere ANT
®
toestellen vandaan bent tijdens het koppelen.
5
Open de FUSION-Link Lite app op het horloge.
Als u de app op het horloge de eerste keer opent, wordt het
horloge automatisch gekoppeld en verbonden met de stereo.
Als u het horloge wilt koppelen met een andere stereo,
selecteert u in de FUSION-Link Lite app Instellingen >
Koppel nieuwe.
6
Via de FUSION-Link Lite app op het horloge kunt u muziek
afspelen.
Als de toestellen gekoppeld, ingeschakeld en binnen bereik zijn,
worden ze automatisch verbonden en wordt de app op het
horloge geopend.
Verbinding maken met een ARX70 afstands-
bediening
1
Selecteer de BT bron op de stereo.
2
Selecteer > ZICHTBAAR.
3
Plaats de ARX70 afstandsbediening binnen een afstand van
10 m (33 ft.) van de stereo.
12 Extra stereobedieningsopties

OPMERKING: Zorg ervoor dat u minstens 10 m (33 ft.) bij
andere ANT toestellen vandaan bent tijdens het koppelen.
4
Houd op de ARX70 afstandsbediening ingedrukt totdat het
statuslampje afwisselend groen en rood knippert.
De afstandsbediening zoekt naar de stereo. Wanneer de
afstandsbediening is gekoppeld, wordt het statuslampje kort
groen en gaat het vervolgens uit.
Als de afstandsbediening de stereo niet kan vinden, wordt het
statuslampje kort rood en gaat het vervolgens uit.
FUSION-Link Draadloze afstandsbedienings-
app
U kunt de FUSION-Link app op afstand op uw compatibele
Apple of Android toestel gebruiken, of het stereovolume
aanpassen, de bron wijzigen, het afspelen bedienen,
radiovoorinstellingen selecteren en beheren, en sommige
stereo-instellingen aanpassen.U kunt de app gebruiken om
DSP-profielen op de stereo in te stellen en te configureren.U
kunt de app gebruiken om de stereosoftware draadloos bij te
werken
De app communiceert met de stereo via een draadloze
verbinding voor het mobiele toestel. U moet uw compatibele
toestel via Wi‑Fi of Wi‑Fi technologie met de stereo verbinden
om de app te gebruiken.Bluetooth
Als de stereo is verbonden met het netwerk via een Wi‑Fi
toegangspunt, kan de app communiceren met de stereo via het
netwerk voor een groter bereik dan bij een Bluetooth verbinding.
OPMERKING: U moet verbinding maken met de app met
behulp van een Wi‑Fi verbinding om de stereosoftware
draadloos bij te werken. U kunt geen toestelsoftware bijwerken
via een Bluetooth verbinding.
Ga voor informatie over de FUSION-Link app op afstand voor
compatibele Apple of Android toestellen naar de Apple App
Store
SM
of de Google Play
™
store.
FUSION-Link
™
netwerktechnologie
Dankzij FUSION-Link netwerktechnologie kunt u aan het roer,
op de flybridge of in het navigatiestation van het vaartuig
compatibele FUSION entertainmentsystemen op compatibele
multifunctionele schermen volledig bedienen. Op een
overzichtelijke console kunt u de ingebouwde
entertainmentsystemen eenvoudig bedienen.
Het compatibele multifunctionele scherm wordt het portaal
waarop alle audiofuncties op het schip worden bediend,
ongeacht waar de aangesloten stereo op de boot is geplaatst.
De stereo met FUSION-Link technologie kan uit zicht worden
geplaatst bij beperkte ruimte. Gebruikers hebben alleen toegang
nodig tot de stereo om verwisselbare media te vervangen.
De FUSION-Link technologie op dit toestel kan communiceren
via bestaande industriestandaard netwerkverbindingen,
waaronder Ethernet en Wi‑Fi draadloze technologie.
De FUSION-Link technologie in dit toestel werkt via bestaande
industriestandaard NMEA 2000 netwerken.
Een lijst van FUSION-Link compatibele producten van bedrijven
die samenwerken met FUSION kunt u vinden op
www.fusionentertainment.com.
NMEA 2000 Afstandsbediening en scherm
De stereo kan worden bediend via compatibele FUSION
bekabelde afstandsbedieningen die zijn geïnstalleerd in de
audiozones over het hele schip. Via de afstandsbediening is het
entertainmentsysteem even gemakkelijk te bedienen als via de
hoofdstereo-installatie.
FUSION bekabelde afstandsbedieningen werken via een
bestaand NMEA 2000 netwerk en hoeven dus niet direct op de
stereo te worden aangesloten. U kunt de stereo bedienen met
alle afstandsbedieningen die op hetzelfde NMEA 2000 netwerk
als de stereo zijn aangesloten.
Als uw vaartuig geen NMEA 2000 netwerk heeft, kunt u één
FUSION afstandsbediening direct aansluiten of een FUSION
netwerk voor afstandsbediening maken om meerdere FUSION
bekabelde afstandsbedieningen direct aan te sluiten op de
NMEA 2000-connector op de stereo. Zie voor meer informatie
de installatie-instructies die bij de stereo en afstandsbediening
zijn geleverd.
De FUSION afstandsbediening kan ook fungeren als een
NMEA
®
display waarop NMEA navigatiegegevens of nautische
prestatiegegevens afkomstig van andere NMEA toestellen in
een bestaand NMEA 2000 netwerk worden weergegeven.
Raadpleeg de instructies van uw afstandsbediening voor
informatie over ondersteunde NMEA 2000 PGN-informatie.
Bekabelde afstandsbediening configureren
LET OP
De stereo is standaard geconfigureerd voor een NMEA 2000
netwerk en de optie NRX-VOEDING moet alleen worden
ingeschakeld als een optionele afstandsbediening direct met de
stereo is verbonden. Als u deze optie inschakelt wanneer de
stereo met een NMEA 2000 netwerk is verbonden, kunnen
andere toestellen in het NMEA 2000 netwerk beschadigd raken.
Aanvullende configuratie is nodig als u een optionele, bekabelde
NRX afstandsbediening rechtstreeks op de stereo aansluit, in
plaats van via een NMEA 2000 netwerk.
1
Selecteer > > NMEA.
2
Selecteer een optie:
• Als u zowel uw stereo als uw optionele bekabelde
afstandsbediening hebt aangesloten op een NMEA 2000
netwerk, moet u zorgen dat de optie NRX-VOEDING is
uitgeschakeld. Op deze manier kan de afstandsbediening
stroom ontvangen van het NMEA 2000 netwerk.
• Als u de optionele bekabelde afstandsbediening
rechtstreeks met de NMEA 2000 connector op de stereo
hebt aangesloten, selecteert u de optie NRX-VOEDING.
Op deze manier kan de stereo de optionele
afstandsbediening voorzien van stroom.
Informatie over NMEA 2000
NMEA 2000 is de meest gangbare protocol voor
datacommunicatie op schepen. Het is de standaard geworden
voor de uitwisseling van navigatie- en motorbeheergegevens op
schepen.Als eerste in de industrie heeft FUSION op afstand te
bedienen audiosystemen gelanceerd die zijn voorzien van
NMEA 2000 functionaliteit. Zo kan de gebruiker een reeks
beschikbare NMEA telegrammen volgen op het NMEA 2000
netwerk met een aangesloten afstandsbediening.
Ga naar www.fusionentertainment.com voor een volledige lijst
met ondersteunde NMEA telegrammen.
Appendix
Uw Apollo RA770 registreren
Vul de onlineregistratie vandaag nog in zodat wij u beter kunnen
helpen.
• Ga naar www.fusionentertainment.com.
• Bewaar uw originele aankoopbewijs of een fotokopie op een
veilige plek.
Problemen oplossen
De stereo reageert niet op het indrukken van knoppen
• Houd ingedrukt totdat de stereo wordt uitgeschakeld en
schakel de stereo opnieuw in om de stereo te herstellen.
Appendix 13

• Houd de stroomvoorziening van de stereo gedurende twee
minuten losgekoppeld om het toestel opnieuw in te stellen.
De stereo wordt steeds afgesloten na aansluiting op
een Apple toestel
• Houd de aan-uitknop ingedrukt om de stereo te resetten.
• Reset het Apple toestel. Ga naar www.apple.com voor meer
informatie.
• Controleer of de nieuwste versies van iTunes
®
en het
besturingssysteem op uw Apple toestel zijn geïnstalleerd.
De stereo kan mijn verbonden Apple toestel niet
vinden
• Zorg ervoor dat uw Apple toestel Interface Accessoire
Protocol 2 (iAP2) ondersteunt. Deze stereo is niet compatibel
met iAP1 toestellen.
• Controleer of de nieuwste versies van iTunes en het
besturingssysteem op uw Apple toestel zijn geïnstalleerd.
• Controleer of de nieuwste versie van de FUSION-Link
applicatie op uw Apple toestel is geïnstalleerd.
• Reset het Apple toestel.
Ga naar www.apple.com voor meer informatie.
• Neem contact op met uw FUSION dealer of stuur een e-mail
naar FUSION via www.fusionentertainment.com.
Mijn Apple AirPlay audio wordt steeds kort
onderbroken
• Zorg ervoor dat het Apple toestel niet bedekt of belemmerd
is.
• Zorg ervoor dat het Apple toestel een goede verbinding heeft
met hetzelfde Wi‑Fi netwerk als de stereo.
• Zorg ervoor dat het Apple toestel niet is verbonden met de
stereo met zowel Bluetooth technologie als Wi‑Fi.
Door zowel een verbinding via Bluetooth als via Wi‑Fi te
gebruiken, kunnen afspeelproblemen ontstaan.
Mijn Bluetooth audio wordt steeds kort onderbroken
• Controleer of de mediaspeler niet wordt afgedekt of
geblokkeerd.
Bluetooth technologie werkt het best als het signaal een
rechte weg aflegt.
• Plaats de mediaspeler binnen een afstand van 10 m (33 ft.)
van de stereo.
• Schakel de instelling ZICHTBAAR uit nadat een Bluetooth
toestel met de stereo is gekoppeld.
Op de stereo wordt niet alle informatie over de
nummers op mijn Bluetooth bron weergegeven
De beschikbaarheid van informatie bij nummers, zoals titel,
naam artiest, afspeelduur en artwork albumomslag hangt af van
de functionaliteit van de mediaspeler en de muziekapplicatie.
Netwerkproblemen oplossen
Controleer het volgende als u de FUSION PartyBus toestellen
niet ziet op het netwerk of er niet mee kunt verbinden:
• Controleer of slechts één toestel, hetzij een stereo of een
router, is geconfigureerd als een DHCP-server.
• Controleer of alle FUSION PartyBus toestellen,
netwerkschakelaars, routers en draadloze toegangspunten
zijn ingeschakeld en verbonden met het netwerk.
• Controleer of draadloze FUSION PartyBus toestellen zijn
verbonden met een draadloze router of een draadloos
toegangspunt in het netwerk.
• Als u vaste IP-adressen configureert, controleert u of elk
toestel een uniek IP-adres heeft, dat de eerste drie sets
cijfers in de IP-adressen overeenkomen en dat de
subnetmaskers op elk toestel identiek zijn.
• Herstel de standaardwaarden van alle netwerkinstellingen als
u configuratiewijzigingen hebt aangebracht die mogelijk de
oorzaak van de netwerkproblemen zijn.
Netwerkstatuspictogrammen
Op sommige schermen van de stereo wordt een
netwerkstatuspictogram weergegeven. U kunt deze tabel
raadplegen om de weergave van het pictogram te begrijpen en
om problemen met het FUSION PartyBus netwerk op te lossen
(Netwerkproblemen oplossen, pagina 14).
De stereo is geconfigureerd voor een bekabelde netwerkverbinding
en is correct aangesloten op een bekabeld netwerk met behulp van
een Ethernet-kabel.
De stereo is geconfigureerd voor een bekabelde netwerkverbin-
ding, maar kan het bekabelde netwerk niet detecteren. Een
Ethernet-kabel is mogelijk niet aangesloten of er kunnen andere
problemen zijn met het netwerk.
De stereo is geconfigureerd als een draadloos toegangspunt.
De stereo is geconfigureerd als een draadloze client en verbonden
met een draadloos toegangspunt. Het aantal balken geeft de
signaalsterkte aan.
De stereo is geconfigureerd als een draadloze client, maar is niet
verbonden met een draadloos toegangspunt. Mogelijk is er een
probleem met de verbindingsinstellingen of met het draadloze
toegangspunt.
Specificaties
Algemeen
Gewicht 750 g (26,5 oz.)
Waterbestendigheid IEC 60529 IPX7 (alleen voorkant
stereo, indien juist geïnstalleerd)
Bedrijfstemperatuurbereik Van 0 tot 50°C (van 32 tot 122°F)
Bereik opslagtemperatuur Van -20 tot 70°C (van -4 tot 158°F)
Ingangsspanning Van 10,8 tot 16 V gelijkstroom
Stroom (max.) 15 A
Stroom (gedempt) Minder dan 900 mA
Stroom (uit, stand-bymodus
ingeschakeld)
110 mA
Stroom (uit, stand-bymodus
uitgezet)
80 mA
Zekering 15 A, klein en plat
NMEA 2000 LEN 1 (50 mA)
Bluetooth draadloos bereik Tot 10 m (30 ft.)
ANT draadloos bereik Tot 3 m (10 ft.)
Draadloze frequenties/
draadloze protocollen
Wi‑Fi 2,4 GHz bij +15 dBm nominaal
Bluetooth 2,4 GHz bij +10 dBm
nominaal
ANT 2,4 GHz bij +4 dBm nominaal
Kompasveilige afstand 15 cm (5,9 in.)
Ingebouwde klasse D versterker
Uitgangsvermogen muziek
per kanaal
4 x 70 W max. 2 ohm
Totale output piekvermogen 280 W max.
Uitgangsvermogen per
kanaal
4 x 43 W RMS bij 14,4 Vdc invoer, 2
ohm, 10% THD*
4 x 26 W RMS bij 14,4 Vdc invoer, 4
ohm, 10% THD*
Lijnuitgangsniveau (max.) 5,5 V (piek-naar-piek)
Aux-ingangsniveau (normaal) 1 V RMS
*De stereo kan het uitgangsvermogen beperken om te
voorkomen dat de versterker oververhit raakt en de
audiodynamiek behouden blijft.
14 Appendix

Tuner Europa en
Australazië
VS Japan
Bereik FM-radio-
frequenties
87,5 tot 108 MHz 87,5 tot
107,9 MHz
76 tot 95 MHz
FM-frequentie-
stap
50 kHz 200 kHz 50 kHz
Bereik AM-radio-
frequenties
522 tot 1620 kHz 530 tot
1710 kHz
522 tot
1620 kHz
AM-frequentie-
stap
9 kHz 10 kHz 9 kHz
Tekeningen stereo-afmeting
Afmetingen voorkant
192 mm (7,56 inch)
82 mm (3,23 inch)
Afmetingen zijkant
20,4 mm (0,8 inch)
99 mm (3,9 inch)
50 mm (1,97 inch)
Afmetingen bovenkant
164 mm (6,5 inch)
20,4 mm (0,8 inch)
10 mm (0,39 inch)
Appendix 15

Index
A
aan-uitknop 1
afstandsbediening 13
AirPlay 3
AM 5, 9
Android 5
Android toestel 4, 5
Android toestellen 5, 13
ANT toestellen 12
Apple toestel 4, 5, 14
Apple toestellen 5, 13
aux-ingang 2, 4
B
Bluetooth toestellen 3, 4, 13
bron 1, 3, 10
D
DAB 5, 9
dempen 2
digitale audio 4
draadloze toestellen, netwerkconfiguratie 11
DSP 3
F
fabrieksinstellingen 12
FM 5, 9
FUSION PartyBus netwerk 9, 11, 14
FUSION-Link 13
H
helderheid 2
herstellen 8, 10
hoge tonen 2
horloge 12
I
instellingen 2, 3, 10–12
K
knoppen 1
L
lage tonen 2
luidsprekerzones 2, 3, 10
M
mediaspeler 1, 5
muziekspeler 1
N
netwerk 4, 9–12, 14
netwerkconfiguratie 12
NMEA 2000 13
O
optische audio 4
P
PartyBus 11, 12
pictogrammen 14
problemen oplossen 14
productregistratie 13
R
radio
AM 5
FM 5
SiriusXM 6–8
S
schermverlichting 2
SiriusXM 5, 9
ouderlijk toezicht 8
Satellite Radio 6, 8
stand-by 2
subwoofer 3
T
taal 10
toestel
knoppen 1
registratie 13
toestel registreren 13
toon 2
U
USB 4, 5
flashstation 4, 5
USB-toestellen 3, 5
V
versterker 10, 11
versterking 2
volume 2, 10
aanpassen 2
voorinstellingen 9
W
waarschuwingen 6, 7
Wi‑Fi technologie 11
16 Index


®
FUSIONENTERTAINMENT.COM
ONDERSTEUNING FUSION
Nieuw-Zeeland 09 369 2900
Australië 1300 736 012
Europa +44 (0) 370 850 1244
Verenigde Staten 623 580 9000
Pacifisch gebied +64 9 369 2900
November 2019 Gedrukt in Taiwan 190-02382-00_0D
-
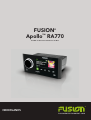 1
1
-
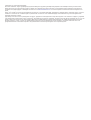 2
2
-
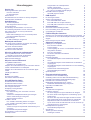 3
3
-
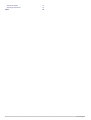 4
4
-
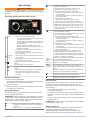 5
5
-
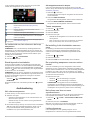 6
6
-
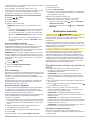 7
7
-
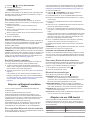 8
8
-
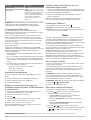 9
9
-
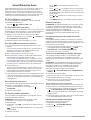 10
10
-
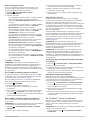 11
11
-
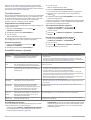 12
12
-
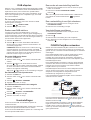 13
13
-
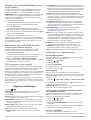 14
14
-
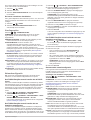 15
15
-
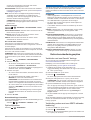 16
16
-
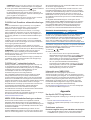 17
17
-
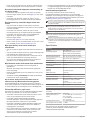 18
18
-
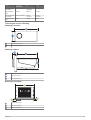 19
19
-
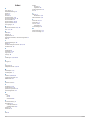 20
20
-
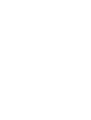 21
21
-
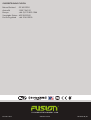 22
22
Gerelateerde papieren
-
Fusion MS-RA210 Handleiding
-
Fusion MS-RA70N de handleiding
-
Garmin Fusion Apollo WB670 Handleiding
-
Garmin MS-RA670 Handleiding
-
Garmin MS-RA770 Handleiding
-
Garmin Fusion RA210 marinestereoanlg Handleiding
-
Fusion MS-SRX400 de handleiding
-
Garmin Fusion MS-RA60 watersportstereo Handleiding
-
Fusion MS-SRX400 de handleiding
-
Fusion PS-A302BOD de handleiding