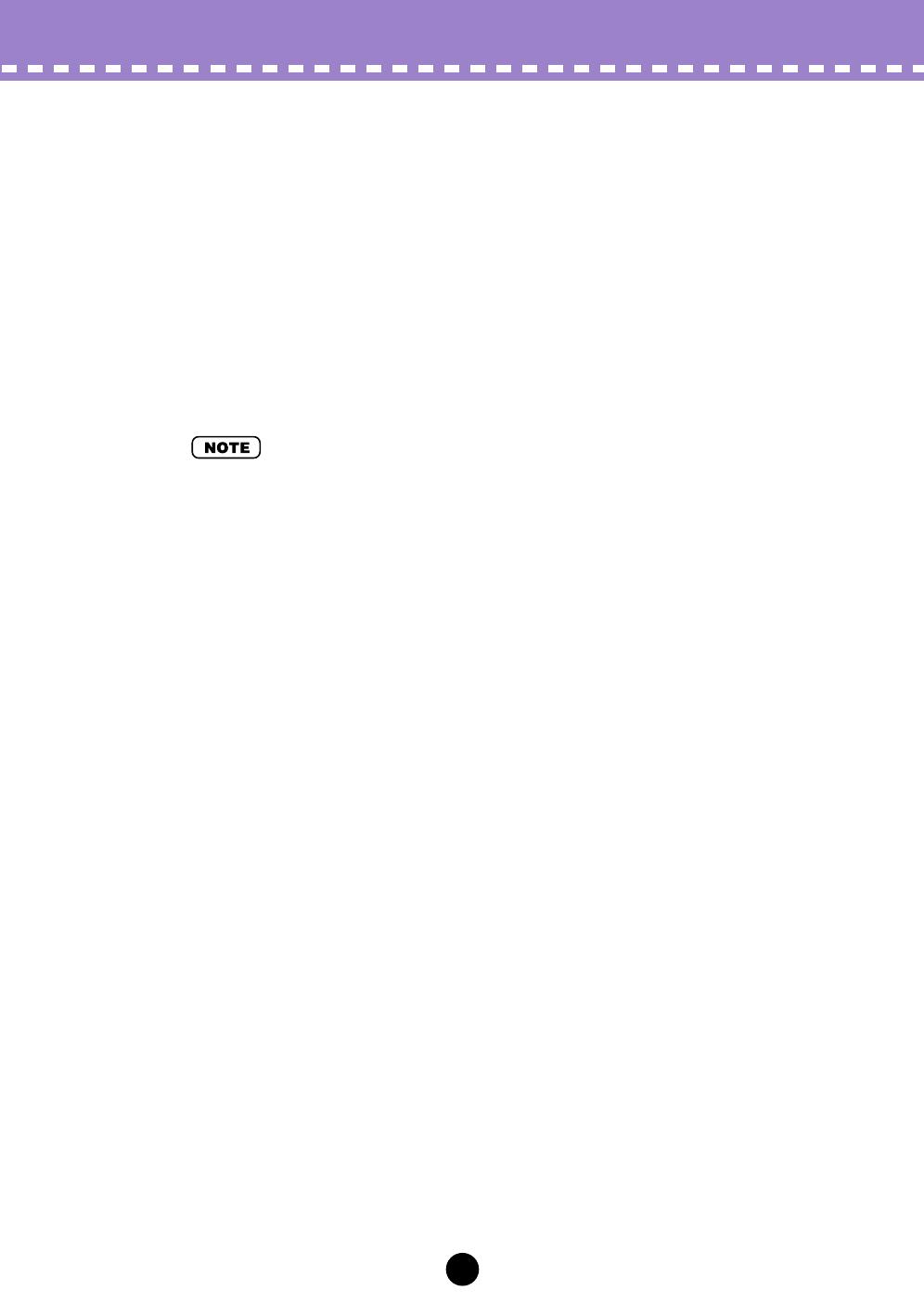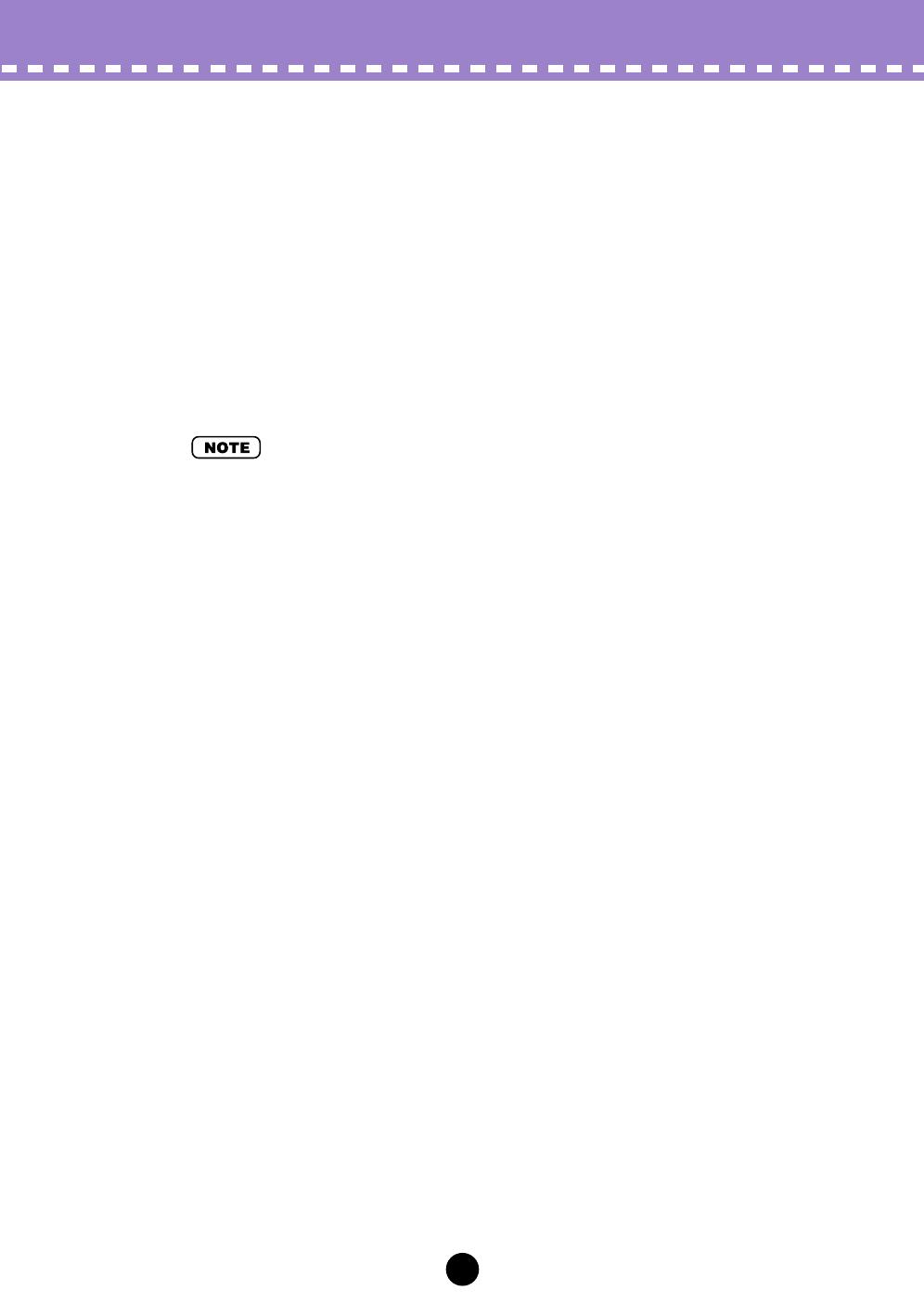
22
Parameters / AN Expert Editor Main Window
• ATTACK (PEG Attack Time)
Range: -64 ... +63
This determines the Attack Time of the PEG, or how long it takes for the pitch to change,
according to the PEG Depth setting. This parameter has no effect (except when the PEG
is used as a control source - for example, in PWM Source, etc.) unless the DEPTH
parameter is set to an appropriate value.
• DECAY (PEG Decay Time)
Range: -64 ... +63
This determines the Decay Time of the PEG, or how long it takes for the pitch to return to
normal. This parameter has no effect (except when the PEG is used as a control source -
for example, in PWM SourceVCO1PWMSRC, etc.) unless the DEPTH parameter is set
to an appropriate value.
• When the Decay Time is set to the maximum value of 127, the pitch (as set in PEG Depth) is
held indefinitely without changing.
• DEPTH (PEG Depth)
Range: -64 ... +63
This determines the depth of the pitch change for the PEG (in semitones). This can be
set independently for either the VCO 1 or VCO 2, or both (with the PEG Switch parame-
ter). This must be set to an appropriate value for the PEG to have an effect on the sound.
• PEG Switch — VCO 1/ VCO 2
Settings: VCO 1, VCO 2, Both
This switch determines which VCO will be affected by the PEG Depth parameter. When
this is set to “Both,” the VCO 1 and VCO 2 will be affected together (both lamps light).
OCT (Octave Shift)
Range: -2 ... +2
This determines the octave setting of the selected voice. The octave setting is also indi-
cated by the lamps.
CTRL MATRIX (Control Matrix)
The Control Matrix is a highly flexible, complex function that lets you use up to 15 differ-
ent MIDI controllers to control 15 separate PLG150-AN parameters, in real time. The
source controllers can be a modulation wheel, data entry slider, foot controller, key veloc-
ity, key scaling, or any of the controllers in the MIDI specification. These can be used to
control any of 46 different destination parameters, such as VCF Cutoff, Resonance, FEG
Depth, and a wide variety of others.
This gives you the freedom to configure a completely different set of sources and desti-
nation parameters for each voice. You can, for example, configure the PLG150-AN to
use After Touch to apply vibrato, or the Modulation Wheel to change the resonance while
you play, determine the range for both Pitch Bend up and down, and much more.
For information on the Control Matrix settings, see the Ctrl Matrix Parameters tab.
• DETAIL Page (Control Matrix Parameters)