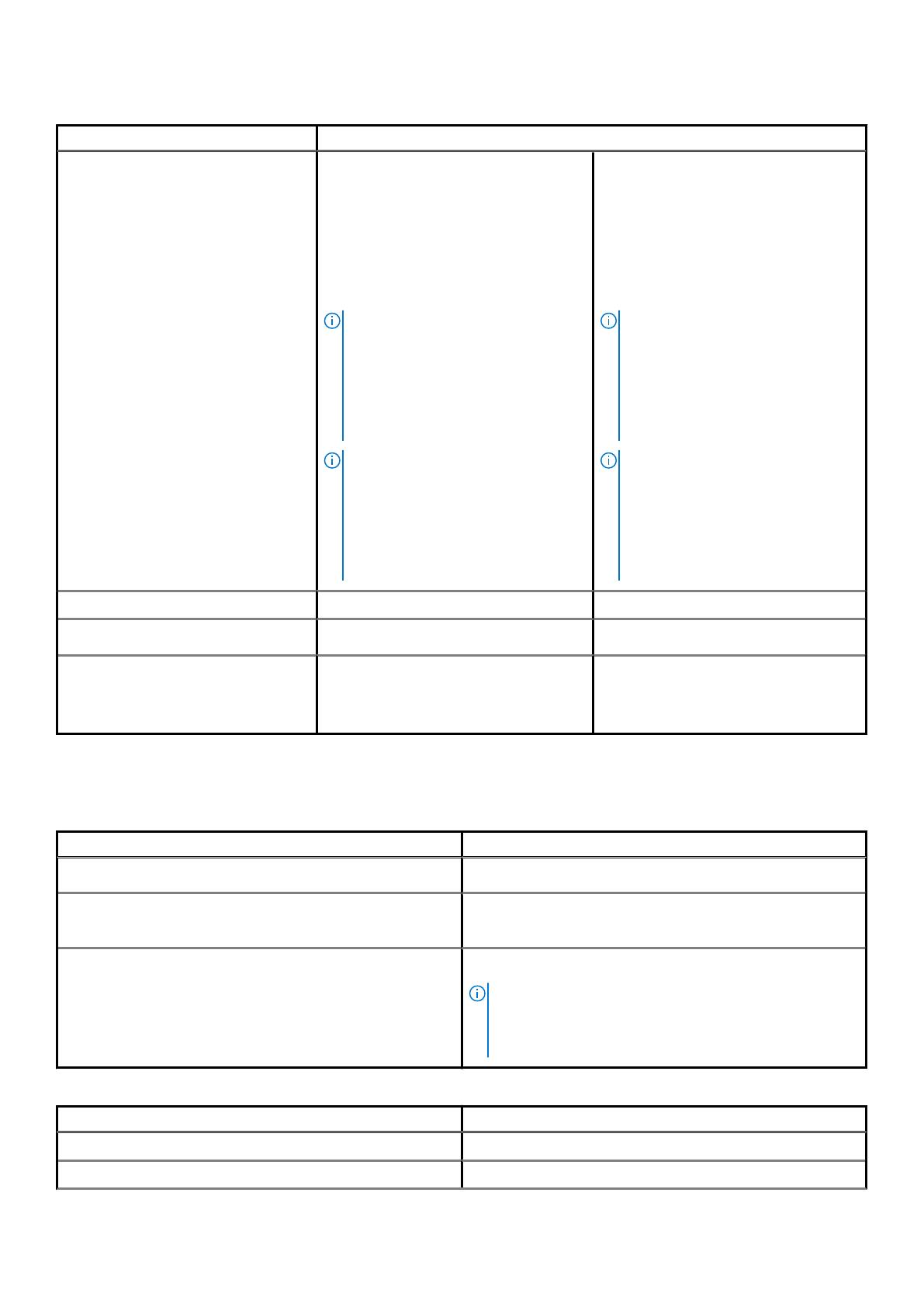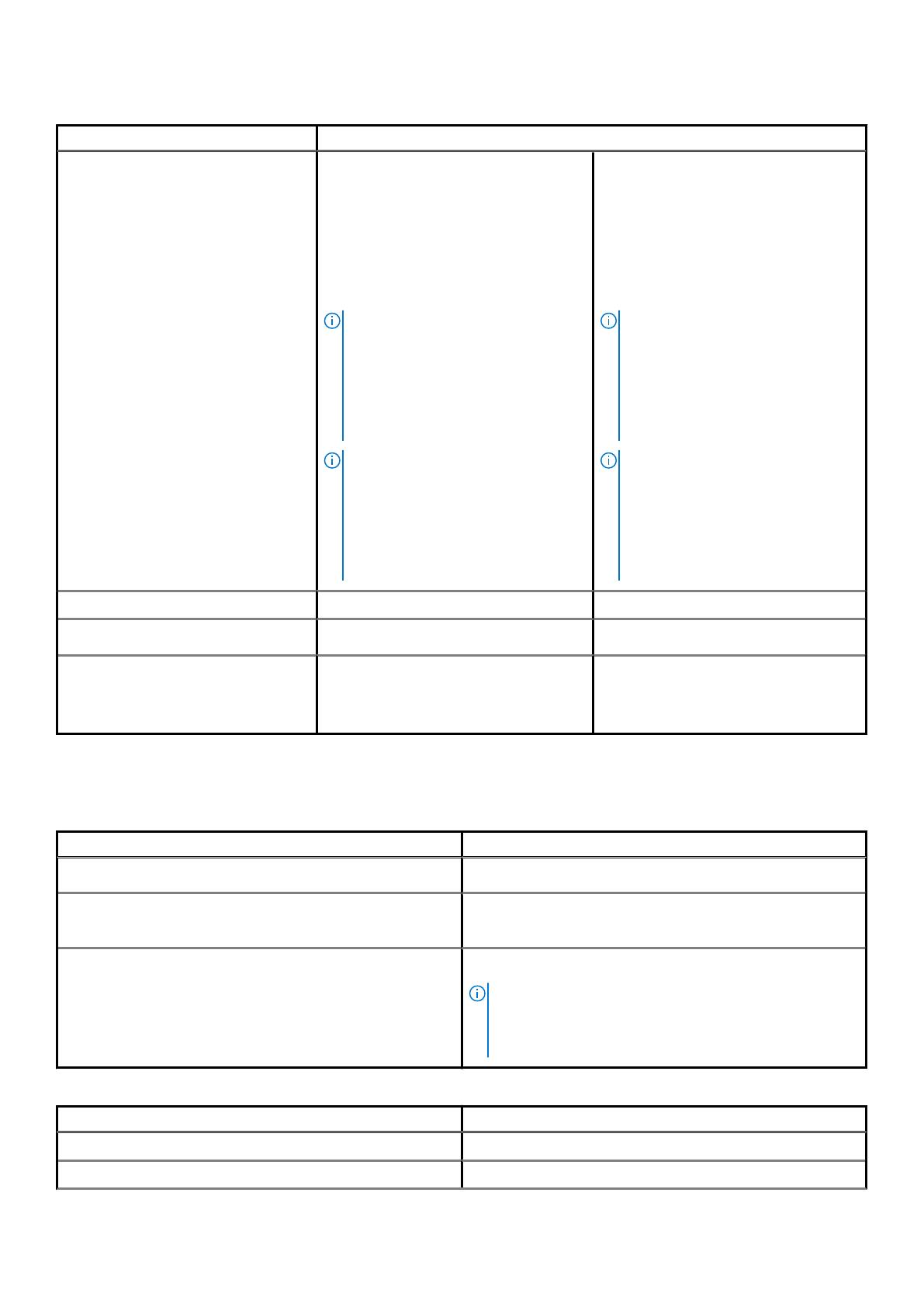
Tabel 19. Batterijspecificaties(vervolg)
Omschrijving Waarden
Oplaadtijd (ongeveer)
• Opladen: 0 °C tot 50 °C (32 °F tot 122
°F): 4 uur
• ExpressCharge™, 0 °C tot 15 °C (32 °F
tot 59 °F): 4 uur
• ExpressCharge™, 16 °C tot 45 °C (60,8
°F tot 113 °F): 2 uur
• ExpressCharge™, 46 °C tot 50 °C (114,8
°F tot 122 °F): 3 uur
OPMERKING: Beheer de oplaadtijd,
oplaadduur, begin- en eindtijd,
enzovoort, met behulp van de Dell
Power Manager-applicatie. Zie
Me
and My Dell
op www.dell.com/ voor
meer informatie over de Dell Power
Manager.
OPMERKING: Beheer de oplaadtijd,
duur, begin- en eindtijd enzovoort
met behulp van de Dell Power
Manager applicatie. Zie
Me and My
Dell
op www.dell.com/ voor meer
informatie over de Dell Power
Manager.
• Opladen: 0 °C tot 50 °C (32 °F tot 122
°F): 4 uur
• ExpressCharge™, 0 °C tot 15 °C (32 °F
tot 59 °F): 4 uur
• ExpressCharge™, 16 °C tot 45 °C (60,8
°F tot 113 °F): 2 uur
• ExpressCharge™, 46 °C tot 50 °C
(114,8 °F tot 122 °F): 3 uur
OPMERKING: Beheer de oplaadtijd,
oplaadduur, begin- en eindtijd,
enzovoort, met behulp van de Dell
Power Manager-applicatie. Zie
Me
and My Dell
op www.dell.com/ voor
meer informatie over de Dell Power
Manager.
OPMERKING: Beheer de oplaadtijd,
duur, begin- en eindtijd enzovoort
met behulp van de Dell Power
Manager applicatie. Zie
Me and My
Dell
op www.dell.com/ voor meer
informatie over de Dell Power
Manager.
Geschatte levensduur 300 laadcycli 300 laadcycli
Knoopbatterij
Niet ondersteund Niet ondersteund
Gebruiksduur Hangt af van de werkomstandigheden en
kan aanzienlijk worden verkort onder
bepaalde energie-intensieve
omstandigheden.
Hangt af van de werkomstandigheden en
kan aanzienlijk worden verkort onder
bepaalde energie-intensieve
omstandigheden.
Touchpad
Tabel 20. Specificaties touchpad
Functie Specificaties
Resolutie 1221 x 661
Afmetingen • Breedte: 101,7 mm (4,00 inch)
• Hoogte: 55,2 mm (2,17 inch)
Multi-touch Ondersteunt multi-touch voor vijf vingers
OPMERKING: Zie voor meer informatie over
touchpadbewegingen voor Windows 10 het Microsoft
Knowledge Base-artikel 4027871 op
support.microsoft.com.
Tabel 21. Ondersteunde bewegingen
Ondersteunde bewegingen Windows 10
De cursor verplaatsen Ondersteund
Klikken/tikken Ondersteund
Technische specificaties 21