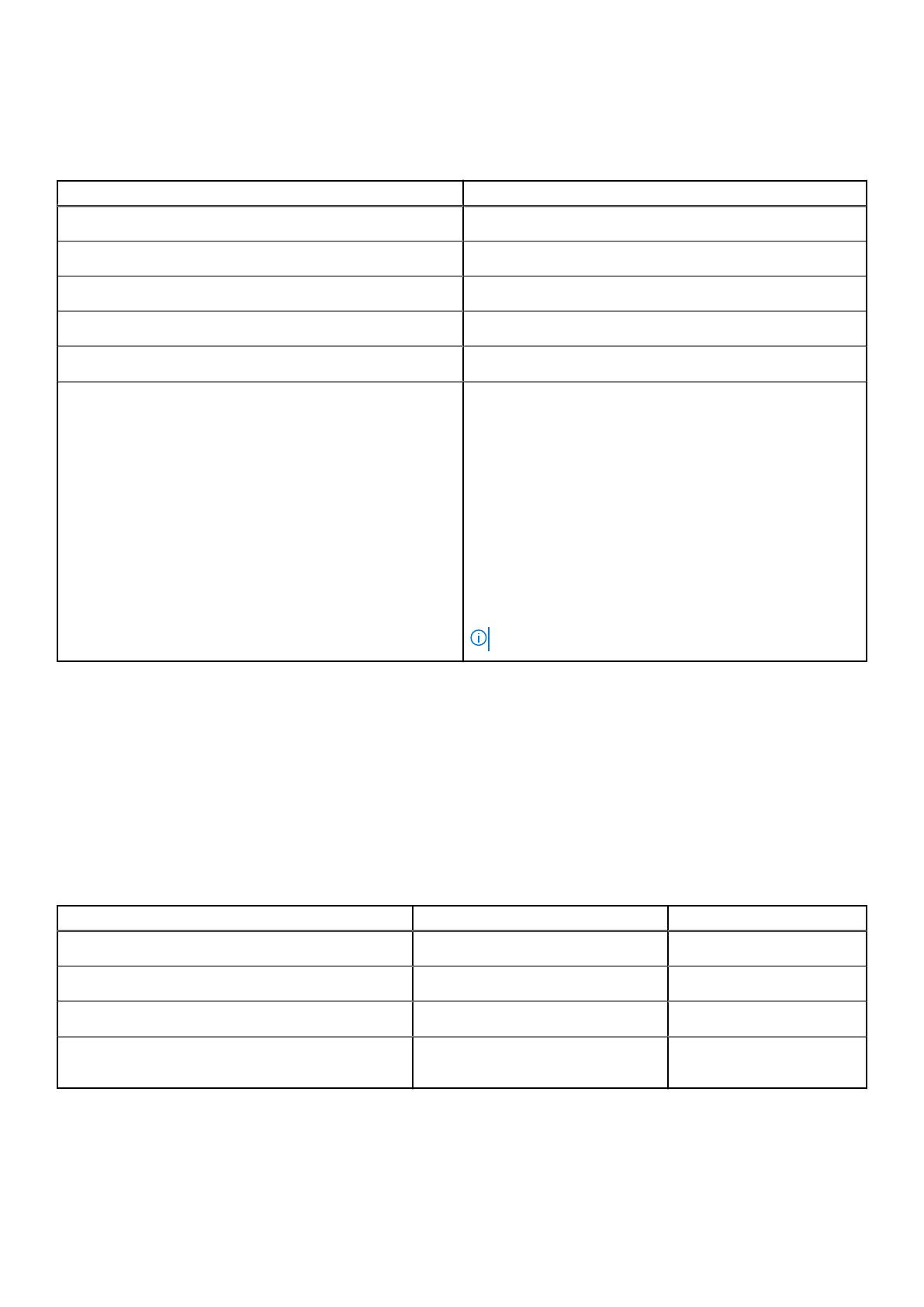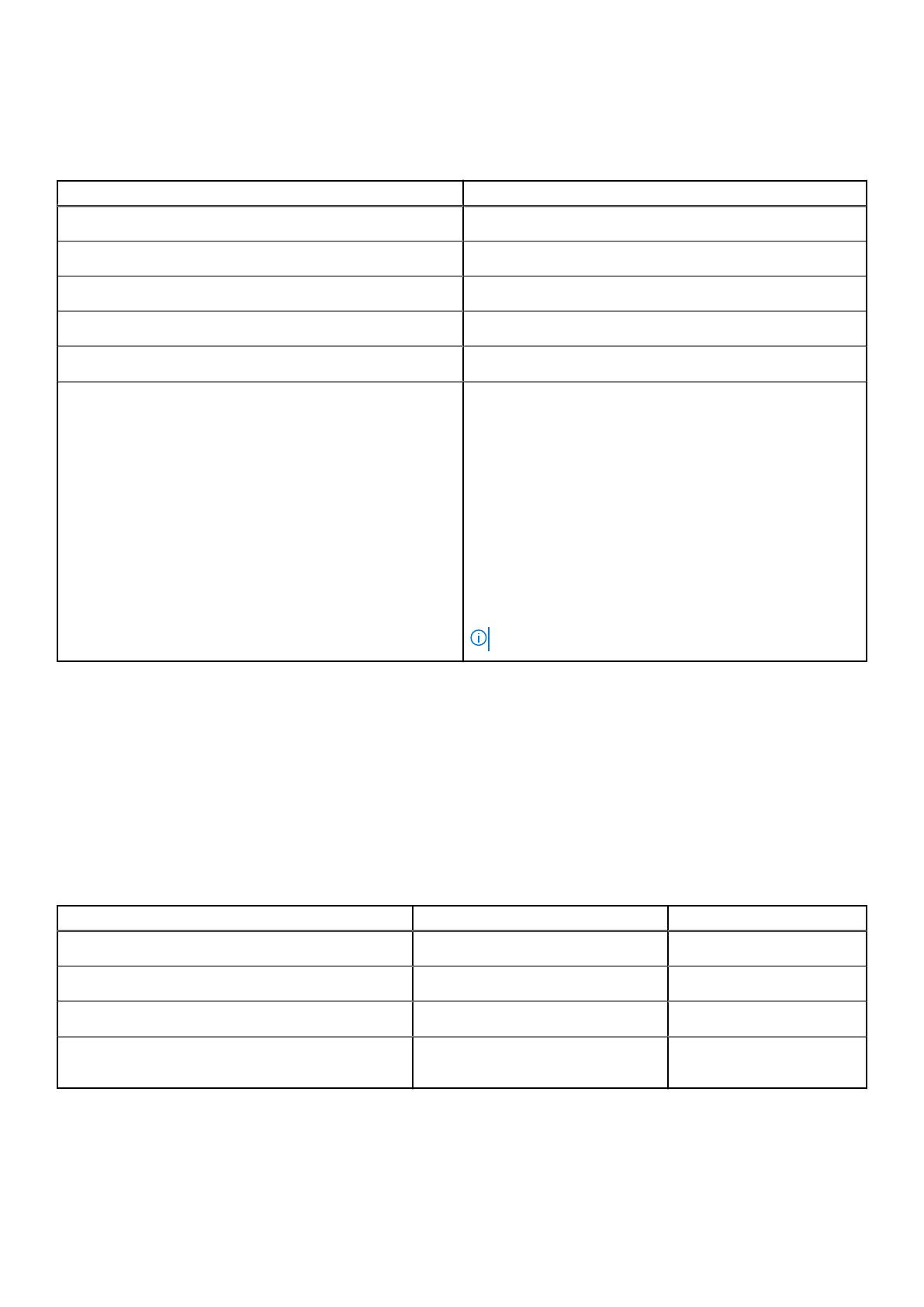
Geheugen
Tabel 6. Geheugenspecificaties
Beschrijving Waarden
Sleuven
Two-SODIMM slots
Type
Dual-channel DDR4
Snelheid
2666 MHz for ECC memory/2933 MHz for Non-ECC memory
Maximale geheugen
64 GB
Minimaal geheugen
8 GB
Ondersteunde configuraties
● 8 GB, 1 x 8 GB, DDR4, 2666 MHz, ECC, SODIMM
● 16 GB, 1 x 16 GB, DDR4, 2666 MHz, ECC, SODIMM
● 16 GB, 2 x 8 GB, DDR4, 2666 MHz, ECC, SODIMM
● 32 GB, 1 x 32 GB, DDR4, 2666 MHz, ECC, SODIMM
● 32 GB, 2 x 16 GB, DDR4, 2666 MHz, ECC, SODIMM
● 64 GB, 2 x 32 GB, DDR4, 2666 MHz, ECC, SODIMM
● 8 GB, 1 x 8 GB, DDR4, 2933 MHz, Non-ECC, SODIMM
● 16 GB, 1 x 16 GB, DDR4, 2933 MHz, Non-ECC, SODIMM
● 16 GB, 2 x 8 GB, DDR4, 2933 MHz, Non-ECC, SODIMM
● 32 GB, 1 x 32 GB, DDR4, 2933 MHz, Non-ECC, SODIMM
● 32 GB, 2 x 16 GB, DDR4, 2933 MHz, Non-ECC, SODIMM
● 64 GB, 2 x 32 GB, DDR4, 2933 MHz, Non-ECC, SODIMM
OPMERKING: ECC memory will support 2933 MHz post RTS
Opslag
Your computer supports one of the following configurations:
● M.2 2230, solid-state drive (class 35)
● M.2 2280, solid-state drive (class 40)
● M.2 2280, solid-state drive (class 50)
● M.2 2280, SED solid-state drive (class 40)
The primary drive of your computer varies with the storage configuration.
Tabel 7. Storagespecificaties
Vormfactor Interfacetype Capaciteit
M.2 2230, Gen 3 PCIe x4 NVMe, Class 35 solid-state drive Gen 3 PCIe NVMe x4 256 GB
M.2 2280, Gen 3 PCIe x4 NVMe, Class 40 solid-state drive Gen 3 PCIe NVMe x4 up to 2 TB
M.2 2280, Gen 3 PCIe x4 NVMe, Class 50 solid-state drive Gen 3 PCIe NVMe x4 up to 1 TB
M.2 2280, Gen 3 PCIe x4 NVMe, Class 40 SED solid-state
drive
Gen 3 PCIe NVMe x4 up to 1 TB
Technische specificaties 13