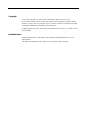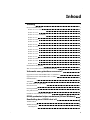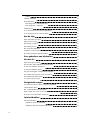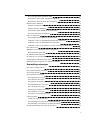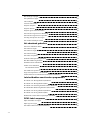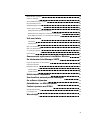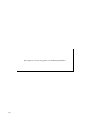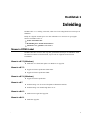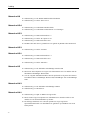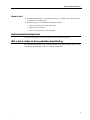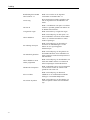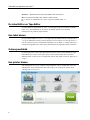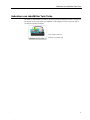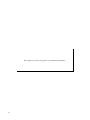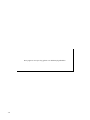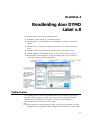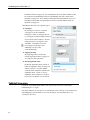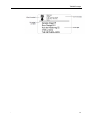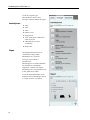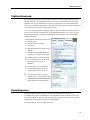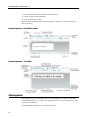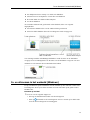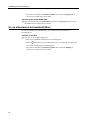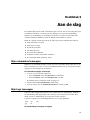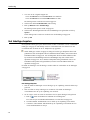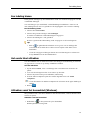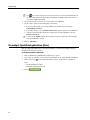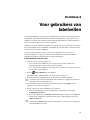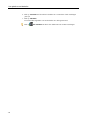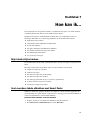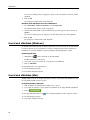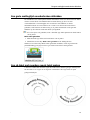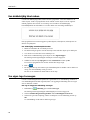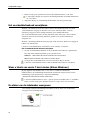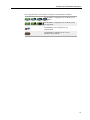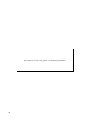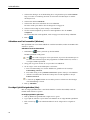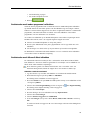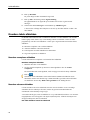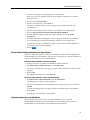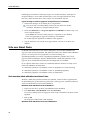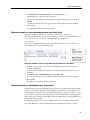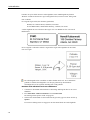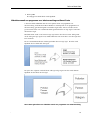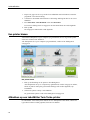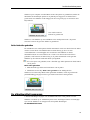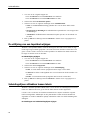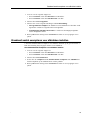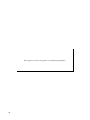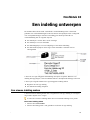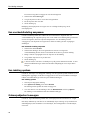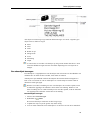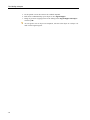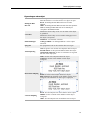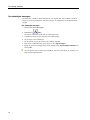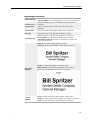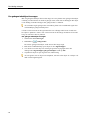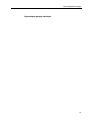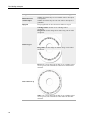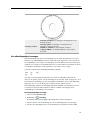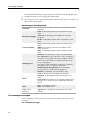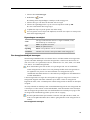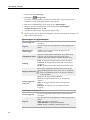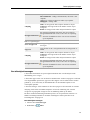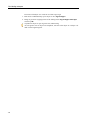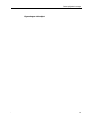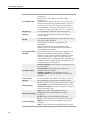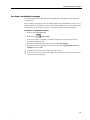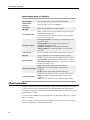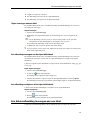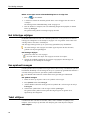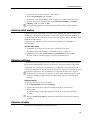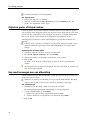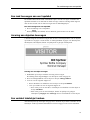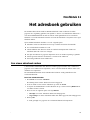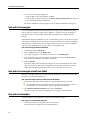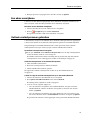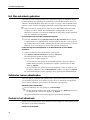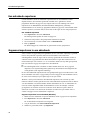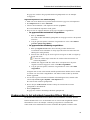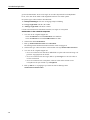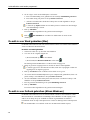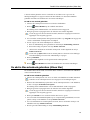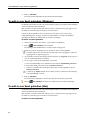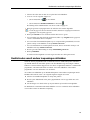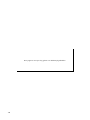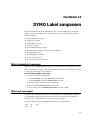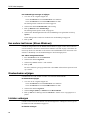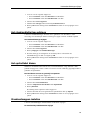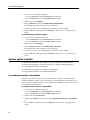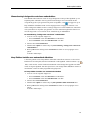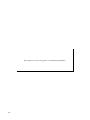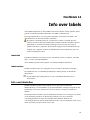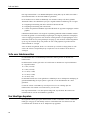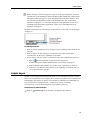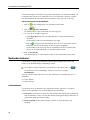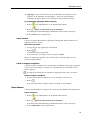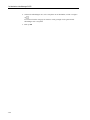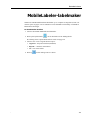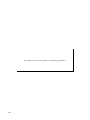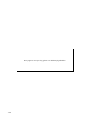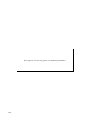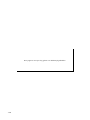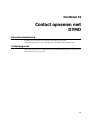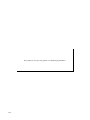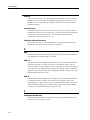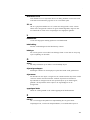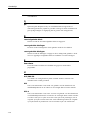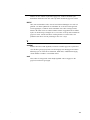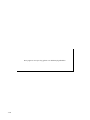Gebruikershandleiding
DYMO Label
TM
v.8

Copyright
© 2012-2015 Sanford, L.P. Alle rechten voorbehouden. Herzien op 26-7-2018.
Niets in dit document of deze software mag worden verveelvoudigd of openbaar worden
gemaakt, in enige vorm of op enigerlei wijze, of worden vertaald in een andere taal zonder
voorafgaande schriftelijke toestemming van Sanford, L.P.
De QR-streepjescode in deze toepassing wordt gebruikt onder licentie 2.1 van GNU Lesser
General Public.
Handelsmerken
DYMO, DYMO Label en LabelWriter zijn gedeponeerde handelsmerken in de VS en
andere landen.
Alle andere handelsmerken zijn eigendom van de respectievelijke eigenaren.

Inhoud
Inleiding
1
Nieuw in DYMO Label 1
Nieuw in v.8.7.3 (Windows) 1
Nieuw in v.8.7.2 1
Nieuw in v.8.7.1 (Windows) 1
Nieuw in v.8.7 1
Nieuw in v.8.6.2 1
Nieuw in v.8.6.1 1
Nieuw in v.8.6 2
Nieuw in v.8.5.4 2
Nieuw in v.8.5.3 2
Nieuw in v.8.5.2 2
Nieuw in v.8.5.1 2
Nieuw in v.8.5 2
Nieuw in v.8.4.2 2
Nieuw in v.8.4.1 2
Nieuw in v.8.4 3
Ondersteunde labelprinters 3
Wat u kunt vinden in deze gebruikershandleiding 3
Informatie voor gebruikers van versie 7
5
Upgrade uitvoeren naar DYMO Label v.8 (Windows) 5
Upgrade uitvoeren naar DYMO Label v.8 (Mac) 5
Labelbestanden 5
Adresboek 5
De Label Editor en Tape Editor 6
Een label kiezen 6
Ontwerpwerkbalk 6
Een printer kiezen 6
Gebruikers van LabelWriter Twin Turbo 7
DYMO-producten helpen verbeteren (Alleen Windows)
9
Rondleiding door DYMO Label v.8
11
Tabblad Labels 11
Tabblad Invoegen 12
Labelobjecten 14
iii

Clipart 14
Tabblad Adresboek 15
Bewerkingszone 15
Bewerkingszone - LabelWriter-label 16
Bewerkingszone - Tapelabel 16
Afdrukgebied 16
In- en uitzoomen in het werkveld (Windows) 17
In- en uitzoomen in het werkveld (Mac) 18
Aan de slag
19
Mijn retouradres toevoegen 19
Mijn logo toevoegen 19
Het labeltype bepalen 20
Een indeling kiezen 21
Het eerste label afdrukken 21
Afdrukken vanaf het bureaublad (Windows) 21
De widget QuickPrint gebruiken (Mac) 22
Voor gebruikers van labelvellen
23
Hoe kan ik...
25
Mijn labels stijlvol maken 25
Snel meerdere labels afdrukken met Smart Paste 25
Overal snel afdrukken (Windows) 26
Overal snel afdrukken (Mac) 26
Een grote mailinglijst ononderbroken afdrukken 27
Een cd-label met meerdere regels tekst maken 27
Een dubbelzijdig label maken 28
Uw eigen logo toevoegen 28
Veelgestelde vragen
29
Uw bestanden naar een andere computer verplaatsen 29
Labelbestanden delen 29
Het voorbeeldadresboek verwijderen 30
Waar u labels van versie 7 kunt vinden (Alleen Windows) 30
De status van de labelmaker weergeven 30
Labels afdrukken
33
Eén label afdrukken 33
Afdrukken vanuit het adresboek 33
Afdrukken vanaf het bureaublad (Windows) 34
iv

De widget QuickPrint gebruiken (Mac) 34
Rechtstreeks vanuit andere programma's afdrukken 35
Rechtstreeks vanuit Microsoft Word afdrukken 35
Meerdere labels afdrukken 36
Meerdere exemplaren afdrukken 36
Meerdere adressen afdrukken 36
Snel meerdere labels afdrukken met Smart Paste 37
Gegevens importeren en afdrukken 37
Info over Smart Paste 38
Snel meerdere labels afdrukken met Smart Paste 38
Afdrukken vanuit een spreadsheetprogramma met Smart Paste 39
Afdrukken vanuit een tekstbestand met Smart Paste 39
Afdrukken vanuit een programma voor tekstverwerking met Smart Paste 41
Een printer kiezen 42
Afdrukken op een LabelWriter Twin Turbo-printer 42
Beide labelrollen gebruiken 43
De afdrukkwaliteit aanpassen 43
De uitlijning van een tapelabel wijzigen 44
Scheidingslijnen afdrukken tussen labels 44
Standaard aantal exemplaren voor afdrukken instellen 45
Een indeling ontwerpen
47
Een nieuwe indeling maken 47
Een voorbeeldindeling aanpassen 48
Een indeling opslaan 48
Ontwerpobjecten toevoegen 48
Een adresobject toevoegen 49
Een tekstobject toevoegen 52
Een gebogen tekstobject toevoegen 54
Een afbeeldingsobject toevoegen 57
Een vormobject toevoegen 58
Een streepjescodeobject toevoegen 59
Een tellerobject toevoegen 61
Een datum- en tijdobject toevoegen 65
Clipart gebruiken 66
Clipart toevoegen aan een label 67
Een afbeelding toevoegen aan de clipart-bibliotheek 67
Een afbeelding verwijderen uit de clipart-bibliotheek 67
Een Schermafbeelding toevoegen aan een label 67
v

Het lettertype wijzigen 68
Een symbool invoegen 68
Tekst uitlijnen 68
Verticale tekst maken 69
Objecten uitlijnen 69
Objecten draaien 69
Objecten groter of kleiner maken 70
Een rand toevoegen aan een afbeelding 70
Een rand toevoegen aan een tapelabel 71
Arcering aan objecten toevoegen 71
Een variabel tekstobject maken 71
Het adresboek gebruiken
73
Een nieuw adresboek maken 73
Een adres toevoegen 74
Een adres toevoegen vanaf een label 74
Een adres bewerken 74
Een adres verwijderen 75
Outlook-contactpersonen gebruiken 75
Het Mac-adresboek gebruiken 76
Schakelen tussen adresboeken 76
Zoeken in het adresboek 76
Het adresboek filteren 77
Een adresboek exporteren 78
Gegevens importeren in een adresboek 78
Zoekwoorden in het adresboek bewerken(Alleen Windows) 79
Labels afdrukken vanuit andere programma's
81
De add-in voor Word gebruiken (Windows) 81
De add-in voor Word gebruiken (Mac) 82
De add-in voor Outlook gebruiken (Alleen Windows) 82
De add-in Mac-adresboek gebruiken (Alleen Mac) 83
De add-in voor Excel gebruiken (Windows) 84
De add-in voor Excel gebruiken (Mac) 84
Rechtstreeks vanuit andere toepassingen afdrukken 85
DYMO Label aanpassen
87
Mijn retouradres toevoegen 87
Mijn logo toevoegen 87
Een andere taal kiezen (Alleen Windows) 88
vi

Maateenheden wijzigen 88
Linialen verbergen 88
Het standaardlettertype wijzigen 89
Het opstartlabel kiezen 89
Standaardmappen instellen 89
Andere opties instellen 90
Prompt Bestand opslaan onderdrukken 90
Waarschuwing Labelgrootte controleren onderdrukken 91
Knop Plakken instellen voor automatisch afdrukken 91
Info over labels
93
Labelrollen 93
Labelcassettes 93
Info over labelrollen 93
Info over labelcassettes 94
Uw labeltype bepalen 94
Labels kopen 95
Geavanceerde opties voor LabelWriter Wireless
96
De labelmaker LabelManager 500TS
97
Gegevens importeren en downloaden 97
Clipart downloaden 97
Bestanden beheren 98
Labels beheren 98
Clipart beheren 99
MobileLabeler-labelmaker
101
Een draadloze netwerkprinter toevoegen
103
De software bijwerken
105
Ontwikkelaar- en SDK-informatie
107
Contact opnemen met DYMO
109
Internetondersteuning 109
Contactgegevens 109
Woordenlijst
111
vii

viii
Deze pagina is met opzet leeg gelaten voor dubbelzijdig afdrukken.

Inleiding
DYMO Label v.8 is volledig vernieuwd, zodat u heel eenvoudig labels kunt ontwerpen en
afdrukken.
Bekijk de volgende onderwerpen voor meer informatie over de nieuwe en gewijzigde
functies in DYMO Labelv.8.
Nieuw in DYMO Label
Rondleiding door DYMO Label-software
Informatie voor gebruikers van versie 7
Nieuw in DYMO Label
DYMO Label Met v.8 kunt u met nog meer gemak labels ontwerpen en afdrukken. Naast
alle functies waarmee u al bekend bent, zijn nu ook de volgende nieuwe functies
beschikbaar.
Nieuw in v.8.7.3 (Windows)
n Problemen in verband met update van Windows 10 opgelost
Nieuw in v.8.7.2
n Opgeloste kleinere problemen: Smart Paste
n Opgeloste kleinere problemen: SDK
Nieuw in v.8.7.1 (Windows)
n Opgeloste kleinere problemen
Nieuw in v.8.7
n Ondersteuning voor de nieuwe labelprinter LabelWriter Wireless
n Ondersteuning voor macOS High Sierra 10.13
Nieuw in v.8.6.2
n Probleem met eigen label opgelost
Nieuw in v.8.6.1
n Problemen opgelost
1
Hoofdstuk 1

Inleiding
Nieuw in v.8.6
n Ondersteuning voor de DYMO MobileLabeler-labelmaker
n Ondersteuning voor OS X Sierra v10.12
Nieuw in v.8.5.4
n Ondersteuning voor LabelWriter Durable-labels
n Ondersteuning voor LabelWriter-adresetiketten voor feestdagen
Nieuw in v.8.5.3
n Ondersteuning voor Microsoft Windows 10
n Ondersteuning voor OS X El Capitan v10.11
n Ondersteuning voor Microsoft Office 2016
n DYMO Label Web Service geïnstalleerd voor gebruik bij DYMO Label Framework
Nieuw in v.8.5.2
n Ondersteuning voor OS X Yosemite
Nieuw in v.8.5.1
n Ondersteuning voor Microsoft Windows 8.1
n Ondersteuning voor Microsoft Office 2013
n Ondersteuning voor OS X Mavericks
Nieuw in v.8.5
n Ondersteuning voor de labelmaker LabelManager Wireless PnP
n Met functie Netwerkprinter toevoegen en de functionaliteit om af te drukken naar de
labelmaker LabelManager Wireless PnP.
n Voor de volgende labelmakermodellen staat de tapebreedte in de printer bovenaan in
het tabblad Labels: LabelManager Wireless PnP, LabelManager 280 en LabelManager
420P
Nieuw in v.8.4.2
n Ondersteuning voor de labelmaker LabelManager LM280
n Ondersteuning voor Windows 8.
Nieuw in v.8.4.1
n Ondersteuning voor QR- en PDF417-streepjescodes.
n Met de functie Gegevens importeren en afdrukken kunt u meerdere labels uit een
database of CSV-bestandafdrukken op de Mac.
n Het labeltype Polsband voor volwassen patiënten is toegevoegd onder
Specialiteitslabels/labels voor detailhandel Te gebruiken op LabelWriter 450 Twin
Turbo-printers.
2

Ondersteunde labelprinters
Nieuw in v.8.4
n Gebruikershandleidingen voor labelprinters die op uw computer zijn geïnstalleerd, zijn
toegankelijk via het Help-menu.
n Ondersteuning voor de labelmaker LabelManager 500TS
l Gegevens importeren en labels downloaden
l Eigen clipart downloaden
l Labels en clipart beheren op de labelmaker
Ondersteunde labelprinters
Zie het Leesmij-bestand voor een volledige lijst met ondersteunde printers.
Wat u kunt vinden in deze gebruikershandleiding
Deze gebruikershandleiding bevat dezelfde informatie als de Help in DYMO Label v.8. In
deze gebruikershandleiding vindt u de volgende hoofdstukken:
3

Inleiding
Rondleiding door DYMO
Label-software v.8
Biedt een overzicht van de algemene
werkruimten in DYMO Label v.8.
Aan de slag
Bevat onderwerpen waarmee gebruikers snel
aan de slag kunnen met het afdrukken van
labels.
Hoe kan ik
Biedt u verschillende extra opties voor labels
waarmee u optimaal gebruik kunt maken van
de DYMO Label-software.
Veelgestelde vragen Biedt antwoorden op veelgestelde vragen.
Labels afdrukken
Biedt een beschrijving van alle opties voor
het snel afdrukken van labels vanuit DYMO
Label v.8, vanaf het bureaublad en vanuit
andere toepassingen.
Een indeling ontwerpen
Biedt een beschrijving van het maken of
bewerken van labelindelingen voor het
maken van uw eigen aangepaste
labelontwerpen.
Het adresboek gebruiken
Biedt een beschrijving van het gebruik van
het DYMO-adresboek en het afdrukken van
labels vanuit uw Outlook-contactpersonen of
Mac-adresboek.
Labels afdrukken vanuit
andere programma's
Biedt een beschrijving van het afdrukken van
labels met DYMO-add-ins voor Microsoft
Office-toepassingen en Mac-adresboeken.
DYMO Label aanpassen
Biedt verschillende opties voor het aanpassen
van de software zodat u de software kunt
gebruiken zoals u dat wilt.
Info over labels
Biedt een beschrijving van thermisch
afdrukken en de verschillende beschikbare
labeltypes voor DYMO-labelprinters.
De software bijwerken
Biedt een beschrijving van het ophalen van
software-updates wanneer deze beschikbaar
zijn.
4

Informatie voor gebruikers
van versie 7
Als u altijd hebt gewerkt met DYMO Label versie 7.8 en ouder, biedt dit hoofdstuk
belangrijke informatie over het gebruik van DYMO Label v.8.
Upgrade uitvoeren naar DYMO Label v.8 (Windows)
De eerste keer dat u DYMO Label v.8 start, wordt u door de wizard Eerste uitvoering
DYMO Label begeleid bij de volgende procedures:
n Uw instellingen van een vorige versie van de software importeren
Veel van uw vorige instellingen kunnen worden geïmporteerd, zoals het
standaardlettertype, het standaardretouradres en de instellingen voor het opstartlabel.
Daarnaast worden alle LabelWriter-labelbestanden in de standaardlabelmap automatisch
omgezet naar de nieuwe labelindeling en ze worden gekopieerd naar de nieuwe
standaardlabelmap. Tevens worden al uw adresboeken automatisch omgezet in de
nieuwe adresboekindeling en naar de nieuwe Standaardmap adresboek gekopieerd.
n Deelnemen aan het productverbeteringsprogramma van DYMO
n Uw DYMO-labelprinter registreren
Upgrade uitvoeren naar DYMO Label v.8 (Mac)
Veel van uw vorige instellingen kunnen worden geïmporteerd wanneer u DYMO Label v.8
installeert. Enkele instellingen die uit een vorige versie van de software kunnen worden
geïmporteerd zijn: het standaardlettertype, de standaardmap labelbestanden, het
standaardretouradres en de instellingen voor het opstartlabel.
Labelbestanden
Labelbestanden die u maakt, worden nu in de volgende standaardmap opgeslagen:
Windows: ...\Bibliotheken\Documenten\DYMO Label\Labels
Mac: Documenten/DYMO Label Software/Labels
U kunt alle labelbestanden uit versie 7 gewoon openen in DYMO Label v.8. In DYMO
Label v.8 kunt u echter geen tapelabels openen uit vorige versies van de software.
Adresboek
Adresboeken worden nu opgeslagen in de volgende map:
5
Hoofdstuk 2

Informatie voor gebruikers van versie 7
Windows: ...\Bibliotheken\Documenten\DYMO Label\Adresboeken
Mac: Documenten/DYMO Label Software/Address Books
U kunt al uw adresboeken uit versie 7 openen in DYMO Label v.8.
De Label Editor en Tape Editor
De Label Editor en Tape Editor uit versie 7 zijn samengevoegd tot één editor in DYMO
Label v.8. U kunt tapelabels nu ontwerpen op dezelfde manier en met dezelfde
labelobjecten als gestanste papieren labels.
Een label kiezen
De lijst Labelbestanden in versie 7 is vervangen door het tabblad Labels in DYMO Label
v.8. Op dit tabblad kunt u het gewenste labeltype kiezen op basis van vorm en grootte. U
kunt bovendien kiezen uit verschillende indelingen voor de labels. U vindt de labels die u
onlangs hebt afgedrukt door onder op het tabblad op Recent afgedrukte labels te klikken.
Ontwerpwerkbalk
De ontwerpobjecten van de ontwerpwerkbalk bevinden zich nu op het tabblad Invoegen.
Dubbelklik op een object of sleep het object om het op het huidige label te plaatsen.
Daarnaast kunt u nu kiezen uit een uitgebreide selectie aan clipart om aan uw labels toe te
voegen.
Een printer kiezen
Alle labelprinters die op uw computer zijn geïnstalleerd, zijn nu toegankelijk vanuit het
afdrukgebied van het hoofdvenster. Klik eenvoudig op de weergegeven printer om de
volledige lijst weer te geven.
6

Gebruikers van LabelWriter Twin Turbo
Gebruikers van LabelWriter Twin Turbo
De linker- en rechterlabelrol worden in de printerlijst als afzonderlijke printers weergegeven.
De labelrol die is geselecteerd voor afdrukken wordt aangegeven door een groene pijl en
een blauwe rand. Bijvoorbeeld:
Twin Turbo waarvoor
linkerrol is geselecteerd
7

8
Deze pagina is met opzet leeg gelaten voor dubbelzijdig afdrukken.

DYMO-producten helpen
verbeteren (Alleen
Windows)
U kunt ons helpen bij het verbeteren van de DYMO Label-software door DYMO
toestemming te geven om anonieme gegevens te verzamelen over hoe u het product
gebruikt. De verzamelde gegevens worden niet gebruikt om u te identificeren en u kunt uw
deelname op elk gewenst moment beëindigen. Voor meer informatie over het
productverbeteringsprogramma van DYMO gaat u naar de website
Productverbeteringsprogramma van DYMO.
Deelnemen aan het productverbeteringsprogramma van DYMO
1. Kies Voorkeuren in het menu Bewerken.
2. Selecteer het tabblad Algemeen.
3. Schakel het selectievakje DYMO-producten helpen verbeteren in.
4. Klik op OK om het dialoogvenster Voorkeuren te sluiten en uw wijzigingen toe te
passen.
9
Hoofdstuk 3

10
Deze pagina is met opzet leeg gelaten voor dubbelzijdig afdrukken.

Rondleiding door DYMO
Label v.8
De DYMO Label-software biedt de volgende functies:
n Werkbalken: snelle toegang tot veelgebruikte functies.
n Bewerkingszone: uw label opmaken en een WYSIWYG-voorbeeld van het label
bekijken.
n Tabblad Labels: uw labeltype en labelindeling kiezen of een eerder gemaakt label
kiezen.
n Tabblad Invoegen: snel verschillende ontwerpobjecten op het label invoegen.
n Tabblad Adresboek: uw adresboek beheren en snel items op het label invoegen.
n DYMO Online: snelle toegang tot de website DYMO Label voor tips, instructies,
veelgestelde vragen en speciale aanbiedingen.
Tabblad Labels
Op het tabblad Labels worden alle beschikbare labeltypes en de onlangs opgeslagen en
afgedrukte labels weergegeven. U kunt ervoor kiezen om een opgeslagen of onlangs
afgedrukt label af te drukken of te bewerken, of u kunt een nieuw labeltype en
labelindeling kiezen om een nieuw label te maken.
Welke labeltypes worden weergegeven, hangt af van het type labelprinter dat u hebt
geïnstalleerd. Als de labelprinter alleen LabelWriter-labels afdrukt, dan worden alleen
11
Hoofdstuk 4

Rondleiding door DYMO Label v.8
LabelWriter-labels weergegeven. Als de labelprinter alleen D1-labels afdrukt (u hebt
bijvoorbeeld een LabelManager 420P of LabelManager Pnp). dan worden alleen
tapelabels weergegeven. Als u meerdere labelprinters hebt geïnstalleerd of als u een
LabelWriter Duo-printer hebt geïnstalleerd, worden zowel LabelWriter-labels als
tapelabels weergegeven.
Het tabblad Labels bevat de volgende opties:
n Labeltypes
Bij Labeltypes wordt een voorbeeld
weergegeven van de beschikbare
labeltypes. U kunt een labeltype kiezen
en vervolgens een labelindeling selecteren
om een nieuw label te maken. U kunt de
labeltypes filteren op categorie, zoals
adreslabel, verzendlabel enzovoort.
De weergegeven labeltypes zijn
afhankelijk van de Locatie-
voorkeursinstelling.
n Opgeslagen labels
Bij Opgeslagen labels worden alle
onlangs opgeslagen labels weergegeven
die u opnieuw kunt gebruiken.
n Recent afgedrukte labels
Bij Recent afgedrukte labels worden de
laatste 24 afgedrukte labels weergegeven.
Telkens wanneer u een label afdrukt,
wordt dat label onthouden onder Recent
afgedrukte labels. U kunt uw recent
afgedrukte labels bekijken en een label
kiezen om af te drukken of te bewerken.
Tabblad Invoegen
U kunt uw eigen labelontwerp maken door objecten aan een nieuwe of bestaande
labelindeling toe te voegen.
Elk stukje informatie op een label is een afzonderlijk object. Het logo is bijvoorbeeld een
afbeeldingsobject, het retouradres is een vast tekstobject, een horizontale lijn is een
vormobject, enzovoort.
12

Tabblad Invoegen
13

Rondleiding door DYMO Label v.8
U kunt de volgende types
ontwerpobjecten aan uw label
toevoegen vanaf het tabblad Invoegen:
Labelobjecten
n Adres
n Tekst
n Teller
n Datum en tijd
n Streepjescode
n Vorm, zoals lijnen, rechthoeken,
cirkels enzovoort
n Afbeelding uit uw eigen
verzameling
n Ronde tekst
Clipart
De DYMO Label-software bevat
verschillende nuttige clipart-
afbeeldingen die u snel kunt
toevoegen om uw labels te
personaliseren.
Afbeeldingen in de clipart-bibliotheek
zijn geordend in verschillende
categorieën, waardoor u de clipart-
afbeeldingen die u wilt gebruiken, snel
en met gemak kunt vinden.
U kunt de clipart-bibliotheek tevens
aanpassen door er afbeeldingen aan toe
te voegen of eruit te verwijderen.
14

Tabblad Adresboek
Tabblad Adresboek
Op het tabblad Adresboek wordt een lijst weergegeven met alle contactpersonen in het
huidige adresboek. De DYMO Label-software bevat een voorbeeldadresboek dat u kunt
gebruiken terwijl u het adresboek leert kennen. U kunt items in dit voorbeeldadresboek
toevoegen, verwijderen of bewerken. U kunt ook een nieuw adresboek maken dat alleen uw
contactpersonen bevat met een door u gekozen naam.
Als u al uw contactpersonen al hebt opgeslagen in Outlook of het Mac-adresboek, kunt u
ervoor kiezen om deze contactpersonen op het tabblad Adresboek weer te geven. U kunt
ook adressen vanuit een werkblad of tekstbestand importeren in een nieuw of bestaand
DYMO-adresboek.
Op het tabblad Adresboek beschikt u over
de volgende opties:
n Snel een adres aan een label
toevoegen
n Meerdere adressen selecteren om af te
drukken
n Adressen in een DYMO-adresboek
toevoegen, verwijderen en bewerken
n Schakelen naar een ander adresboek
n Uw contactpersonen in Outlook of
Mac-adresboek weergeven en
afdrukken
n Zoeken naar een of meer adressen
n Het adresboek filteren om alleen
bepaalde adressen weer te geven
Als u de selectievakjes voor alle
adressen wilt in- of uitschakelen, kiest
u Alles selecteren of Niets selecteren
in het snelmenu van het adresboek.
Bewerkingszone
De bewerkingszone is het algemene werkveld voor het maken van labels. In de
bewerkingszone wordt een WYSIWYG-voorbeeld (What You See Is What You Get) van
uw label weergegeven. Wanneer u ontwerpobjecten aan uw label toevoegt of de opmaak
wijzigt, kunt u direct zien hoe uw label wordt afgedrukt.
De bewerkingszone biedt de volgende functies:
15

Rondleiding door DYMO Label v.8
n Een werkbalk voor het snel opmaken van de labeltekst
n Snelle toegang tot labelindelingen
n Een voorbeeld van uw label
Welke functies beschikbaar zijn in de bewerkingszone, hangt af van het soort label dat u
hebt geselecteerd.
Bewerkingszone - LabelWriter-label
Bewerkingszone - Tapelabel
Afdrukgebied
Het afdrukgebied biedt verschillende opties voor het afdrukken van labels. Als meerdere
DYMO-labelprinters op uw computer zijn geïnstalleerd, kunt u kiezen welke printer u wilt
gebruiken voor afdrukken.
In het afdrukgebied beschikt u over de volgende opties:
16

In- en uitzoomen in het werkveld (Windows)
n Een labelprinter kiezen waarop u uw labels wilt afdrukken.
n Selecteren hoeveel exemplaren u van elk label wilt afdrukken.
n Het totaal aantal af te drukken labels bekijken.
n Uw labels afdrukken.
Als u meerdere adressen hebt geselecteerd in het adresboek, hebt u de volgende
mogelijkheden:
n Alle adressen afdrukken die u in het adresboek hebt geselecteerd.
n Alleen het label afdrukken dat in de bewerkingszone wordt weergegeven.
Voor sommige modellen LabelManager-labelmakers wordt de status van de labelmaker
weergegeven in het afdrukgedeelte. Zie De status van de labelmaker weergeven voor meer
informatie over de statussen die een labelmaker kan hebben.
In- en uitzoomen in het werkveld (Windows)
Er zijn verschillende opties beschikbaar voor het inzoomen op het werkveld. U kunt in de
bewerkingszone alleen op het label inzoomen of u kunt inzoomen op het gehele venster
DYMO Label.
Inzoomen op het label
Voer een van de volgende stappen uit:
l Beweeg de schuifbalk rechtsonder in de bewerkingszone.
l
Klik op rechtsonder in de bewerkingszone om in te zoomen op het label zodat
deze aan de bewerkingszone wordt aangepast.
17

Rondleiding door DYMO Label v.8
l Wijs met de muisaanwijzer Inzoomen op label aan in het menu Weergeven en
selecteer een zoomniveau voor het label.
Inzoomen op het venster DYMO Label
Wijs met de muisaanwijzer Zoomvenster aan in het menu Weergeven en beweeg de
schuifbalk om het zoomniveau in te stellen.
In- en uitzoomen in het werkveld (Mac)
Er zijn verschillende opties beschikbaar voor het inzoomen op een label in de
bewerkingszone.
Inzoomen op het label
Voer een van de volgende stappen uit:
l Beweeg de schuifbalk rechtsonder in de bewerkingszone.
l
Klik op rechtsonder in de bewerkingszone om in te zoomen op het label zodat
deze aan de bewerkingszone wordt aangepast.
l Wijs met de muisaanwijzer Inzoomen op label aan in het menu Indeling en
selecteer een zoomniveau voor het label.
18

Aan de slag
De DYMO Label-software biedt verschillende opties voor het snel en eenvoudig ontwerpen
en afdrukken van labels. U kunt het gewenste labeltype en de gewenste labelindeling
bekijken, uw standaardlogo en -retouradres selecteren en invoegen en zelfs rechtstreeks
vanaf het bureaublad afdrukken, zonder de DYMO Label-software te openen.
Bekijk de volgende onderwerpen om aan de slag te gaan met de DYMO Label-software.
n Mijn retouradres toevoegen
n Mijn logo toevoegen
n Het labeltype bepalen
n Een indeling kiezen
n Het eerste label afdrukken
n Afdrukken vanaf het bureaublad (Windows)
n De widget QuickPrint gebruiken (Mac)
Mijn retouradres toevoegen
Wanneer u een standaardretouradres opslaat, kunt u dit retouradres indien nodig snel in een
adres- of tekstobject invoeren. U kunt uw standaardretouradres ook op elk gewenst moment
wijzigen via de instellingen bij Voorkeuren.
Uw retouradres wijzigen of toevoegen
1. Voer een van de volgende stappen uit:
l Kies Voorkeuren in het menu Bewerken voor Windows.
l Kies Voorkeuren in het menu DYMO Label voor Mac.
Het dialoogvenster Voorkeuren wordt weergegeven.
2. Selecteer het tabblad Gebruikersinfo, indien nodig.
3. Voer uw adres in het vak Standaardretouradres in en klik op OK.
Mijn logo toevoegen
U kunt een afbeeldingsbestand opslaan om te gebruiken als uw standaardlogo. Wanneer u
een standaardlogo hebt opgeslagen, kunt u dat logo snel toevoegen aan een label dat u
maakt. U kunt uw standaardlogo op elk gewenst moment wijzigen.
U kunt de volgende types afbeeldingsbestanden voor het logo gebruiken:
.bmp .gif .png
.jpg .tif
Uw standaardlogo toevoegen of wijzigen
19
Hoofdstuk 5

Aan de slag
1. Voer een van de volgende stappen uit:
l Kies Voorkeuren in het menu Bewerken voor Windows.
l Kies Voorkeuren in het menu DYMO Label voor Mac.
Het dialoogvenster Voorkeuren wordt weergegeven.
2. Selecteer het tabblad Gebruikersinfo, indien nodig.
3. Klik op Bladeren onder Standaardlogo.
Het dialoogvenster Openen wordt weergegeven.
4. Selecteer het afbeeldingsbestand dat u als standaardlogo wilt gebruiken en klik op
Openen.
In het dialoogvenster wordt een voorbeeld van de afbeelding weergegeven.
5. Klik op OK.
Het labeltype bepalen
In het gedeelte Labeltypes op het tabblad Labels worden voorbeelden van de verschillende
labeltypes weergegeven. Met behulp van deze voorbeelden kunt u het label kiezen dat
overeenkomt met de labels die in uw labelprinter zijn geplaatst.
Welke labeltypes worden weergegeven, hangt af van het type labelprinter dat u hebt
geïnstalleerd. Als de labelprinter alleen LabelWriter-labels afdrukt, dan worden alleen
LabelWriter-labels weergegeven. Als de labelprinter alleen D1-labels afdrukt (u hebt
bijvoorbeeld een LabelManager 420P of LabelManager Pnp). dan worden alleen
tapelabels weergegeven. Als u meerdere labelprinters hebt geïnstalleerd of als u een
LabelWriter Duo-printer hebt geïnstalleerd, worden zowel LabelWriter-labels als
tapelabels weergegeven.
De naam en afmetingen van elk labeltype worden onder de voorbeelden van de labeltypes
weergegeven.
Uw labeltype bepalen
1. Zoek de naam en afmetingen van uw labeltype op de verpakking waarin de labels zijn
geleverd.
2. Zoek uw label in de lijst Labeltypes en controleer of de naam en afmetingen
overeenkomen met die op de verpakking van de labels.
3. Ga als volgt te werk om verder te controleren of u het juiste labeltype hebt gekozen:
a.
Klik op naast de labelnaam of onderaan de bewerkingszone.
Er wordt een lijst met DYMO-artikelnummers voor dat label weergegeven.
b. Zoek het DYMO-artikelnummer van uw label op de verpakking van de labels.
c. Controleer of het DYMO-artikelnummer op de verpakking overeenkomt met een
van de artikelnummers in de lijst.
20

Een indeling kiezen
Een indeling kiezen
In het gedeelte Labeltypes op het tabblad Labels wordt een voorbeeld weergegeven van alle
verschillende labeltypes.
Voor elk labeltype zijn verschillende voorbeeldindelingen beschikbaar. U kunt een van
deze indelingen kiezen om zo te gebruiken of als uitgangspunt voor een nieuwe indeling.
Een labelindeling kiezen
1. Selecteer het tabblad Labels.
2. Selecteer het gewenste labeltype onder Labeltypes.
Er worden verschillende voorbeeldindelingen weergegeven.
3. Selecteer de indeling die u wilt gebruiken.
De door u geselecteerde labelindeling wordt weergegeven in de bewerkingszone.
Tips
l
Klik op om gedetailleerde informatie weer te geven over een labeltype dat
overeenkomt met de labels die u al hebt of om te bepalen welke labels u wilt
aanschaffen.
l U kunt de weergegeven labeltypes filteren door een labelcategorie te selecteren in
de lijst Tonen boven aan het tabblad Labels.
Het eerste label afdrukken
Voor het afdrukken van een label hoeft u enkel een labeltype en labelindeling te selecteren,
uw gegevens in te voeren en op de knop Afdrukken te klikken.
Het label afdrukken
1. Op het tabblad Labels , kiest u een labeltype dat overeenkomt met de labels in de
printer.
2. Voer in de bewerkingszone tekst of een adres in op het label.
3. Selecteer de printer waarop u wilt afdrukken, indien nodig.
4. Geef het aantal exemplaren op dat moet worden afgedrukt in het vak Aantal
exemplaren.
U kunt het aantal af te drukken exemplaren ook selecteren met de pijlen Omhoog en
Omlaag.
5.
Klik op .
Afdrukken vanaf het bureaublad (Windows)
Met QuickPrint kunt u snel labels afdrukken vanaf het bureaublad, zonder de DYMO Label-
software te openen.
Afdrukken vanaf het bureaublad
1.
Dubbelklik op in het systeemvak op het bureaublad.
DYMO QuickPrint wordt gestart.
21

Aan de slag
Als niet wordt weergegeven in het systeemvak, wijst u met de muisaanwijzer in
het menu Start achtereenvolgens Alle programma's en DYMO Label aan, en kiest u
vervolgens DYMO QuickPrint.
2. Sleep, plak of typ hier de tekst die u op een label wilt afdrukken.
3. Ga als volgt te werk om de afdrukopties te selecteren:
a. Kies een labelindeling om voor het afdrukken te gebruiken in de keuzelijst
Labelindeling selecteren.
b. Kies indien nodig in de lijst Printer selectereneen printer waarop u wilt afdrukken.
c. (Alleen TwinTurbo) Kies de labelrol waarop moet worden afgedrukt in de lijst
Labelrol selecteren.
U kunt ook op Opties klikken om een andere printer te selecteren en het labeltype
of de labelindeling te kiezen.
4. Klik op Afdrukken.
De widget QuickPrint gebruiken (Mac)
Met de widget QuickPrint kunt u snel labels afdrukken vanaf het bureaublad, zonder de
DYMO Label-software te openen.
De widget QuickPrint gebruiken
1. Druk op F12 om de geïnstalleerde widgets weer te geven.
2. Typ of plak de tekst die u op het label wilt afdrukken in de widget DYMO QuickPrint.
3.
Klik eventueel op in de rechterbenedenhoek van de widget om het volgende te
doen:
l De labelindeling wijzigen.
l Een andere labelprinter kiezen.
4.
Klik op .
22

Voor gebruikers van
labelvellen
U kunt labels afdrukken van gegevens die ingedeeld zijn als een tabel in Microsoft Word
met gebruikt van de DYMO Label Word add-in. Een adreslijst die is opgesteld voor het
afdrukken van labelvellen wordt bijvoorbeeld meestal ingedeeld als een tabel waarbij elk
adres in een afzonderlijke cel in de tabel is geplaatst.
Wanneer u een groep tabelcellen afdrukt met de add-in voor Word, wordt elke cel verwerkt
als een afzonderlijk adres (of tekstblok) en afgedrukt op een apart label. U kunt alle cellen
of enkele cellen uit de tabel afdrukken.
U kunt de add-in gebruiken om een voorbeeld van de labels weer te geven en de
labeleigenschappen te wijzigen voordat u het label afdrukt, of u kunt Snel afdrukken
gebruiken om labels af te drukken met de recentste instellingen.
Labels afdrukken vanuit een tabel
1. Voer een van de volgende stappen uit:
l Alsu een label wilt afdrukken voor alle gegevens in de tabel, plaatst u de
muisaanwijzer op een willekeurige positie in de tabel.
l Als u een label wilt afdrukken voor enkele van de gegevens in de tabel, selecteert u
de cellen die u wilt afdrukken.
2.
Klik op Label afdrukken op de werkbalk.
Het dialoogvenster DYMO-add-in voor Word wordt weergegeven.
3. Breng de gewenste wijzigingen aan in de tekst die moet worden afgedrukt.
U kunt de gegevens in het tekstvak bewerken, maar deze wijzigingen worden niet
opgeslagen in de originele gegevens.
4. Als u meerdere cellen in de tabel hebt geselecteerd, klikt u op Volgende om de
gegevens voor elk label te bekijken.
5. Ga als volgt te werk om de afdrukopties te selecteren:
a. Kies een labelindeling om voor het afdrukken te gebruiken in de keuzelijst
Labelindeling selecteren.
b. Kies indien nodig in de lijst Printer selectereneen printer waarop u wilt afdrukken.
c. (Alleen TwinTurbo) Kies de labelrol waarop moet worden afgedrukt in de lijst
Labelrol selecteren.
U kunt ook op Opties klikken om een andere printer te selecteren en het labeltype
of de labelindeling te kiezen.
23
Hoofdstuk 6

Voor gebruikers van labelvellen
6. Klik op Testafdruk om één label af te drukken en te controleren of alle instellingen
juist zijn.
7. Klik op Afdrukken.
Er worden labels afgedrukt voor de tabelcellen die u hebt geselecteerd.
Klik op Snel afdrukken om labels af te drukken met de recentste instellingen.
24

Hoe kan ik...
In de onderwerpen in dit gedeelte ontdekt u verschillende extra opties voor labels waarmee
u optimaal gebruik kunt maken van de DYMO Label-software.
DYMObiedt een grote verscheidenheid aan labels met vele verschillende vormen en
afmetingen. Hieronder ziet u enkele mogelijkheden van de DYMO Label-software:
n Mijn labels stijlvol maken
n Snel meerdere labels afdrukken met Smart Paste
n Overal snel afdrukken
n Een grote mailinglijst ononderbroken afdrukken
n Een cd-label met meerdere regels tekst maken
n Een dubbelzijdig label maken
n Uw eigen logo toevoegen
Mijn labels stijlvol maken
De DYMO Label-software biedt verschillende opties voor het toevoegen van stijlen aan uw
labels.
Hieronder volgen enkele beschikbare opties voor het verfraaien van uw labels.
n Clipart toevoegen aan een label
n Symbolen invoegen
n Een rand toevoegen aan een afbeelding
n Een rand toevoegen aan een label
n Een lettertype gebruiken dat op uw systeem is geïnstalleerd
n Verticale tekst toevoegen aan een label
n Arcering toevoegen aan een label
Snel meerdere labels afdrukken met Smart Paste
Wanneer u Smart Paste gebruikt om labels af te drukken, worden de labels opgemaakt met
de labelindeling die op dat moment is geselecteerd. U kunt gegevens vanaf het klembord of
vanuit een tekstbestand of CSV-bestand afdrukken.
Meerdere labels afdrukken vanaf het klembord
1. Kopieer de tekst die u op labels wilt afdrukken naar het klembord.
2. Kies Smart Paste vanaf Klembord in het menu Bewerken.
25
Hoofdstuk 7

Hoe kan ik...
Er wordt een dialoogvenster weergegeven waarin wordt vermeld hoeveel labels worden
afgedrukt.
3. Klik op OK.
Het aangegeven aantal labels wordt afgedrukt.
Meerdere labels afdrukken vanuit een tekstbestand
1. Kies Smart Paste vanuit een bestand in het menu Bewerken.
Het dialoogvenster Openen wordt weergegeven.
2. Selecteer het tekstbestand of CSV-bestand dat de gewenste gegevens bevat en klik op
Openen.
Er wordt een dialoogvenster weergegeven met het aantal labels dat wordt afgedrukt.
3. Klik op OK.
Het aangegeven aantal labels wordt afgedrukt.
Overal snel afdrukken (Windows)
De DYMO Label-software biedt de functie QuickPrint in het systeemvak op het bureaublad.
U kunt nu adressen uit een programma of vanaf een webpagina slepen naar of plakken in
QuickPrint en een label afdrukken zonder het DYMO Label-programma te openen.
QuickPrint gebruiken
1.
Dubbelklik op in het systeemvak op het bureaublad.
DYMO QuickPrint wordt gestart.
2. Sleep, plak of typ hier de tekst die u op het label wilt afdrukken.
3. Klik op Afdrukken.
In QuickPrint kunt u het volgende doen:
n De labelindeling wijzigen.
n Een andere labelprinter kiezen.
Overal snel afdrukken (Mac)
DYMO Label bevat nu een widget QuickPrint waarmee u snel labels kunt afdrukken zonder
het programma DYMO Label te openen.
De widget QuickPrint gebruiken
1. Druk op F12 om de geïnstalleerde widgets weer te geven.
2. Typ of plak de tekst die u op het label wilt afdrukken in de widget DYMO QuickPrint.
3.
Klik op .
In de widget QuickPrint klikt u op in de rechterbenedenhoek om het volgende te doen:
n De labelindeling wijzigen.
n Een andere labelprinter kiezen.
26

Een grote mailinglijst ononderbroken afdrukken
Een grote mailinglijst ononderbroken afdrukken
De LabelWriter Twin Turbo-printer schakelt automatisch van de ene labelrol naar de andere
wanneer u meer labels wilt afdrukken dan het aantal dat nog op de rol zit. Een
voorbeeldStel dat u een mailinglijst met 225 adressen wilt afdrukken en dat de
linkerlabelrol m,aar circa 100 labels bevat. U kunt ervoor kiezen om beide rollen te
gebruiken, zodat wanneer de linkerrol leeg is, de printer automatisch verder gaat met
afdrukken op de rechterrol totdat alle labels zijn afgedrukt.
Als u deze optie wilt gebruiken, moet u hetzelfde type labels plaatsen aan beide kanten
van de printer.
Beide rollen gebruiken
1. Plaats hetzelfde type labels aan beide kanten van de printer.
2. Schakel het selectievakje Beide rollen gebruiken in het afdrukgebied in.
Wanneer u het selectievakje Beide rollen gebruiken inschakelt, wordt de geselecteerde
printerafbeelding gewijzigd om aan te geven dat beide rollen worden gebruikt.
Een cd-label met meerdere regels tekst maken
U kunt een cd-label met meerdere regels tekst maken door meerdere gebogen tekstobjecten
aan het label toe te voegen. In de volgende voorbeelden is elke regel tekst een apart
gebogen tekstobject.
27

Hoe kan ik...
Een dubbelzijdig label maken
U kunt snel dubbelzijdige labels maken met het spiegeleffect voor tekst. Wanneer u dit
effect toepast, wordt een spiegelbeeld van de inhoud van het object boven de originele
inhoud geplaatst. Deze functie is zeer nuttig voor het maken van dubbelzijdige
bestandsmaplabels met adreslabels of voor het maken van tentvormige tafelkaartjes.
Het spiegeleffect kan worden toegepast op adresobjecten, tekstobjecten, tellerobjecten en
datum- en tijdobjecten.
Een dubbelzijdig bestandsmaplabel maken
1. Maak een adreslabel dat een tekstobject bevat.
2. Pas indien nodig de grootte van het tekstobject aan zodat het object op het label past.
3. Voer de tekst voor het label in het tekstobject in.
4. Klik met de rechtermuisknop op het object en kies Eigenschappen.
Het dialoogvenster Eigenschappen tekstobject wordt weergegeven.
5. Schakel het selectievakje Spiegelen in onder Teksteffecten en klik op OK.
Er wordt een spiegelbeeld van de tekst aan het label toegevoegd.
6.
Klik op .
7. Bevestig het label op zo'n manier op de bestandsmap dat het midden van het label over
de rug van de bestandsmap wordt gevouwen.
De tekst is nu zichtbaar aan beide kanten van de map.
Uw eigen logo toevoegen
U kunt een afbeeldingsbestand opslaan om te gebruiken als uw standaardlogo. Wanneer u
een standaardlogobestand hebt ingesteld, kunt u de opgeslagen afbeelding snel toevoegen
aan een label dat u maakt.
Een logo of aangepaste afbeelding toevoegen
1.
Dubbelklik op Afbeelding op het tabblad Invoegen.
Het dialoogvenster Eigenschappen afbeeldingsobject wordt weergegeven.
2. Selecteer Standaardlogobestand gebruiken onder Afbeeldingsbron selecteren.
3. Selecteer de gewenste uitlijning, schaal- en randopties voor de afbeelding en klik op
OK.
Uw standaardlogo wordt aan het label toegevoegd.
28

Veelgestelde vragen
In de onderwerpen in dit gedeelte worden enkele veelgestelde vragen beantwoord. Als u het
antwoord op uw vraag niet kunt vinden, gaat u naar het gedeelte Ondersteuning op de
website van DYMO voor meer antwoorden op veelgestelde vragen.
n Uw bestanden naar een andere computer verplaatsen
n Labelbestanden delen
n Het voorbeeld adresboek verwijderen
n Waar u labels van versie 7 kunt vinden
n De status van de labelmaker weergeven
Uw bestanden naar een andere computer verplaatsen
Uw DYMO-labelbestanden en -adresboeken worden opgeslagen in de map DYMOLabel
in Mijn documenten. Deze bestanden kunnen net zoals andere bestanden naar een andere
computer worden verplaatst en gekopieerd.
Zorg ervoor dat u de bestanden naar de onderstaande mappen kopieert, zodat de bestanden
automatisch op de juiste locatie binnen de DYMO Label-software worden weergegeven:
Labelbestanden
Windows: ...\Bibliotheken\Documenten\DYMO Label\Labels
Mac: Documenten/DYMO Label Software/Labels
Kies Openen in het menu Bestand om labels in deze map te openen.
Labelindeling
Windows: ...\Bibliotheken\Documenten\DYMO
Label\Labels\Indelingen
Mac: Documenten/DYMO Label Software/Indelingen
Selecteer een labeltype onder het tabblad Labels voor toegang tot de
indelingen in deze map.
Adresboeken
Windows: ...\Bibliotheken\Documenten\DYMO Label\Adresboeken
Mac: Documenten/DYMO Label Software/Adresboeken
Kies Bladeren in de lijst Adresboek om de adresboeken in deze map te
openen.
Labelbestanden delen
U kunt labelbestanden, indelingsbestanden en adresboeken via een gedeeld netwerk met
anderen delen. U maakt een map op het netwerk met de bestanden die u wilt delen.
Vervolgens kan iedereen met toegang tot die locatie op het netwerk de bestanden in de
DYMO Label-software openen.
Labelbestanden delen
29
Hoofdstuk 8

Veelgestelde vragen
1. Maak een map op het gedeelde netwerk met de labelbestanden die u wilt delen.
U kunt aparte mappen toevoegen met de indelingsbestanden en DYMO-adresboeken
die u wilt delen.
2. (Optioneel) Wijzig uw standaardmap labelbestanden naar deze gedeelde map.
Het voorbeeldadresboek verwijderen
Wanneer u de software de eerste keer start, worden in het DYMO-adresboek een aantal
voorbeeldadressen weergegeven. Wanneer u een nieuw adresboek maakt, wordt dit
adresboek weergegeven als het huidige adresboek op het tabblad Adresboek.
Het Voorbeeld adresboek blijft in de map Adresboek staan, maar tenzij u het Voorbeeld
adresboek selecteert als het huidige adresboek, gebruikt u het Voorbeeld adresboek
doorgaans niet.
Wanneer u het huidige adresboek hebt gewijzigd, wordt dit nieuwe adresboek weergegeven
telkens u de software start.
U kunt het voorbeeldadresboek ook definitief van de computer verwijderen.
Het voorbeeldadresboek definitief verwijderen
1. Ga naar de standaardmap adresboek die bij de DYMO Label-software is geïnstalleerd.
Deze map wordt standaard gemaakt op de volgende locatie:
Windows:...\Bibliotheken\Documenten\DYMO Label\Adresboeken
Mac:Documenten/DYMO Label Software/Address Books
2. Verwijder het voorbeeldadresboek, Voorbeeld adresboek.ABX, uit de map.
U kunt het voorbeeldadresboek niet vanuit de DYMO Label-software verwijderen.
Waar u labels van versie 7 kunt vinden (Alleen Windows)
Bij het upgraden naar DYMO Label v.8 van versie 7 worden alle LabelWriter-
labelbestanden in de standaardmap labelbestanden automatisch omgezet naar de nieuwe
labelindeling en gekopieerd naar de volgende standaardmap:
...\Bibliotheken\Documenten\DYMO Label\Labels
U kunt alle labelbestanden uit versie 7 gewoon openen in DYMO Label v.8. In DYMO
Label v.8 kunt u echter geen tapelabels openen uit vorige versies van de software.
De status van de labelmaker weergeven
Voor sommige modellen LabelManager-labelmakers wordt de status van de labelmaker
weergegeven in het afdrukgedeelte.
30

De status van de labelmaker weergeven
In de volgende tabel zijn de statussen vermeld die de labelmaker kan hebben.
De labelmaker is aangesloten en de batterij is aan
het opladen.
De labelmaker is aangesloten en de batterij wordt
niet opgeladen
De labelmaker is niet aangesloten of is
uitgeschakeld.
De labelmaker is aangesloten en er is een
probleem met de batterij.
31

32
Deze pagina is met opzet leeg gelaten voor dubbelzijdig afdrukken.

Labels afdrukken
De DYMO Label-software biedt verschillende manieren waarop u gegevens kunt invoeren
en labels kunt afdrukken.Daarnaast bevat de DYMO Label-software verschillende functies
voor het afdrukken van één of meerdere labels. U kunt op de volgende manieren labels
afdrukken:
n Eén label afdrukken
n Een label afdrukken vanaf het bureaublad (Windows)
n Een label afdrukken met de widget QuickPrint (Mac)
n Labels afdrukken vanuit het adresboek
n Labels afdrukken vanuit andere toepassingen
n Meerdere labels tegelijk afdrukken
Als het geselecteerde labeltype niet overeenkomt met het vorige labeltype dat op de
geselecteerde printer is afgedrukt, wordt weergegeven op de knop Afdrukken.
Eén label afdrukken
Behalve de optie voor het rechtstreeks toevoegen van tekst in een label, biedt de DYMO
Label-software verschillende opties voor het afdrukken van afzonderlijke labels.
n Een adres afdrukken vanuit het adresboek
n Afdrukken vanaf het bureaublad zonder de DYMO Label-software te starten
(Windows)
n Een label afdrukken met de widget QuickPrint (Mac)
n Labels rechtstreeks vanuit andere toepassingen afdrukken
Afdrukken vanuit het adresboek
U kunt een item in het adresboek selecteren om op een label af te drukken. Voor
eenvoudige adreslabels die één adresobject bevatten, wordt het geselecteerde adresboekitem
automatisch in het adresobject op het label ingevoegd.
Voor andere labeltypes (zoals verzendlabels en 2 op 1-adreslabels) beschikt u over meerdere
mogelijkheden voor het koppelen van objecten (adresobjecten, variabele tekstobjecten en
streepjescodeobjecten) aan het adresboek.
Een label afdrukken vanuit het adresboek
33
Hoofdstuk 9

Labels afdrukken
1. Selecteer het labeltype en de labelindeling die u wilt gebruiken op het tabblad Labels.
Zorg ervoor dat u een indeling selecteert die ten minste één adresobject of variabel
tekstobject bevat.
2. Selecteer het tabblad Adresboek.
3. Selecteer het adres in het adresboek dat u wilt afdrukken.
Het adres wordt op het label in de bewerkingszone weergegeven.
4. Selecteer indien nodig de printer waarop u wilt afdrukken.
5. Geef het aantal exemplaren op dat moet worden afgedrukt in het vak Aantal
exemplaren.
Het aantal labels dat wordt afgedrukt, wordt weergegeven onder de knop Afdrukken.
6.
Klik op .
Afdrukken vanaf het bureaublad (Windows)
Met QuickPrint kunt u snel labels afdrukken vanaf het bureaublad, zonder de DYMO Label-
software te openen.
Afdrukken vanaf het bureaublad
1.
Dubbelklik op in het systeemvak op het bureaublad.
DYMO QuickPrint wordt gestart.
Als niet wordt weergegeven in het systeemvak, wijst u met de muisaanwijzer in
het menu Start achtereenvolgens Alle programma's en DYMO Label aan, en kiest u
vervolgens DYMO QuickPrint.
2. Sleep, plak of typ hier de tekst die u op een label wilt afdrukken.
3. Ga als volgt te werk om de afdrukopties te selecteren:
a. Kies een labelindeling om voor het afdrukken te gebruiken in de keuzelijst
Labelindeling selecteren.
b. Kies indien nodig in de lijst Printer selectereneen printer waarop u wilt afdrukken.
c. (Alleen TwinTurbo) Kies de labelrol waarop moet worden afgedrukt in de lijst
Labelrol selecteren.
U kunt ook op Opties klikken om een andere printer te selecteren en het labeltype
of de labelindeling te kiezen.
4. Klik op Afdrukken.
De widget QuickPrint gebruiken (Mac)
Met de widget QuickPrint kunt u snel labels afdrukken vanaf het bureaublad, zonder de
DYMO Label-software te openen.
De widget QuickPrint gebruiken
1. Druk op F12 om de geïnstalleerde widgets weer te geven.
2. Typ of plak de tekst die u op het label wilt afdrukken in de widget DYMO QuickPrint.
3.
Klik eventueel op in de rechterbenedenhoek van de widget om het volgende te
doen:
34

Eén label afdrukken
l De labelindeling wijzigen.
l Een andere labelprinter kiezen.
4.
Klik op .
Rechtstreeks vanuit andere programma's afdrukken
Vanuit de meeste programma's kunt u rechtstreeks naar uw DYMO-labelprinter afdrukken
op dezelfde manier als naar andere printers. Om het afdrukken nog eenvoudiger te maken,
hebben we software-add-ins bijgeleverd voor enkele veelgebruikte Windows- en Macintosh-
programma's, zoals Microsoft Word en Outlook. Zie Labels afdrukken vanuit andere
programma's voor meer informatie over de add-ins.
Als u labels wilt afdrukken op een DYMO-labelprinter vanuit andere toepassingen dan de
DYMO Label-software, moet u de volgende algemene stappen uitvoeren:
n Selecteer uw DYMO-labelprinter in de lijst met printers.
n Kies de juiste afdrukstand en het juiste paginaformaat voor het type label dat u wilt
afdrukken.
n Stel de marges zo in dat de tekst op de juiste manier op het label wordt afgedrukt.
Zie Rechtstreeks vanuit Microsoft Word afdrukken voor een voorbeeld van het afdrukken
van een label vanuit een Windows-toepassing.
Rechtstreeks vanuit Microsoft Word afdrukken
De onderstaande instructies beschrijven hoe u rechtstreeks vanuit Microsoft Word labels
kunt afdrukken. U kunt deze instructies gebruiken als een richtlijn voor het afdrukken van
labels vanuit andere Windows-toepassingen.
Deze instructies gelden voor Microsoft Word 2007. Als u een andere versie van
Microsoft Word gebruikt, kunnen de stappen die u moet nemen iets anders zijn.
Afdrukken vanuit Microsoft Word
1. Typ de tekst die u op een label wilt afdrukken in een Microsoft Word-document.
2. Klik achtereenvolgens op de knop Office en Afdrukken.
Het dialoogvenster Afdrukken wordt weergegeven.
3. Kies onder Printer in de lijst Naam de DYMO-printer waarop u wilt afdrukken en klik
vervolgens op Sluiten.
4.
Selecteer het tabblad Pagina-indeling en klik vervolgens op naast Pagina-instelling.
Het dialoogvenster Pagina-instelling wordt weergegeven.
5. Selecteer het tabblad Papier.
6. Kies het labeltype dat u wilt afdrukken in de lijst Papierformaat.
7. Selecteer het tabblad Marges.
8. Selecteer Staand of Liggend onder Afdrukstand.
9. Geef onder Marges 0,00 op in de vakken Boven, Onder, Links en Rechts en klik op
OK
Er wordt een bericht weergegeven dat een of meer marges zich buiten het afdrukgebied
bevinden.
35

Labels afdrukken
10. Klik op Herstellen.
De juiste marges worden automatisch ingevoerd.
11. Klik op OK in het dialoogvenster Pagina-instelling.
Het paginaformaat is nu ingesteld op het formaat van het door u geselecteerde
labeltype.
12. Selecteer het tabblad Weergave en klik daarna op Afdrukweergave.
U kunt nu het volledige label bekijken en de tekst op het label indelen voordat u het
label afdrukt.
Meerdere labels afdrukken
De DYMO Label-software biedt verschillende methoden voor het afdrukken van meerdere
labels tegelijk. Deze functies zijn vooral handig wanneer u informatie vanuit een ander
programma op een label wilt afdrukken. U kunt op de volgende manieren meerdere labels
afdrukken:
n Meerdere exemplaren van een label afdrukken
n Adressen afdrukken vanuit het adresboek
n Tekst kopiëren en labels afdrukken met Smart Paste
n Gegevens importeren en afdrukken
Meerdere exemplaren afdrukken
U kunt maximaal 999 exemplaren van hetzelfde label afdrukken.
Meerdere exemplaren afdrukken
1. Maak het label dat u wilt afdrukken.
2. Geef het aantal exemplaren op dat moet worden afgedrukt in het vak Aantal
exemplaren.
Het aantal labels dat wordt afgedrukt, wordt weergegeven onder de knop Afdrukken.
3.
Klik op .
Gebruikers van de LabelWriter Twin Turbo kunnen automatisch schakelen tussen
labelrollen wanneer een labelrol leeg is. Plaats hetzelfde type labels aan beide kanten
en schakel het selectievakje Beide rollen gebruiken in het afdrukgebied in.
Meerdere adressen afdrukken
U kunt meerdere items in het adresboek selecteren om af te drukken. Voor eenvoudige
adreslabels die één adresobject bevatten, worden de geselecteerde adresboekitems
automatisch in het adresobject ingevoegd.
Voor andere labeltypes (zoals verzendlabels en 2 op 1-adreslabels) beschikt u over meerdere
mogelijkheden voor het koppelen van objecten (adresobjecten, variabele tekstobjecten en
streepjescodeobjecten) aan het adresboek.
Een label afdrukken vanuit het adresboek
36

Meerdere labels afdrukken
1. Selecteer een labeltype en labelindeling die u wilt gebruiken.
Zorg ervoor dat u een indeling selecteert die ten minste één adresobject of variabel
tekstobject bevat.
2. Selecteer het tabblad Adresboek.
3. Selecteer de adressen die u wilt afdrukken.
Het laatste item dat u selecteert wordt weergegeven in het labelvoorbeeld in de
bewerkingszone.
4. Selecteer indien nodig de printer waarop u wilt afdrukken in het afdrukgebied.
5. Selecteer Alle geselecteerde adressen in het adresboek afdrukken.
6. Geef het aantal exemplaren op dat moet worden afgedrukt in het vak Aantal
exemplaren.
Het aantal labels dat wordt afgedrukt, wordt weergegeven onder de knop Afdrukken.
Als u bijvoorbeeld vijf items in het adresboek selecteert en u vervolgens twee
exemplaren selecteert voor afdrukken, worden voor elk item twee labels afgedrukt. In
totaal worden dan tien labels afgedrukt.
7.
Klik op .
Snel meerdere labels afdrukken met Smart Paste
Wanneer u Smart Paste gebruikt om labels af te drukken, worden de labels opgemaakt met
de labelindeling die op dat moment is geselecteerd. U kunt gegevens vanaf het klembord of
vanuit een tekstbestand of CSV-bestand afdrukken.
Meerdere labels afdrukken vanaf het klembord
1. Kopieer de tekst die u op labels wilt afdrukken naar het klembord.
2. Kies Smart Paste vanaf Klembord in het menu Bewerken.
Er wordt een dialoogvenster weergegeven waarin wordt vermeld hoeveel labels worden
afgedrukt.
3. Klik op OK.
Het aangegeven aantal labels wordt afgedrukt.
Meerdere labels afdrukken vanuit een tekstbestand
1. Kies Smart Paste vanuit een bestand in het menu Bewerken.
Het dialoogvenster Openen wordt weergegeven.
2. Selecteer het tekstbestand of CSV-bestand dat de gewenste gegevens bevat en klik op
Openen.
Er wordt een dialoogvenster weergegeven met het aantal labels dat wordt afgedrukt.
3. Klik op OK.
Het aangegeven aantal labels wordt afgedrukt.
Gegevens importeren en afdrukken
Met de DYMO Label-software kunt u snel labels afdrukken vanuit een aantal
standaarddatabase-indelingen inclusief Microsoft Access (Windows), Microsoft Excel,
tekstbestanden en UDL-bestanden (Universal Data Links) (Windows).
37

Labels afdrukken
Databasegegevens kunnen worden ingevoegd in een variabel tekstobject, adresobject of
streepjescodeobject. Als uw label meerdere adres-, tekst- of streepjescodeobjecten bevat,
kunt u de velden selecteren die u wilt invoegen in de beschikbare objecten.
U gaat als volgt te werk om gegevens te importeren en af te drukken:
1. Selecteer het labeltype en de indeling die u wilt gebruiken.
Zorg ervoor dat u een labelindeling selecteert die ten minste één variabel
tekstobject, adresobject of streepjescodeobject bevat.
2. In het menu Bestand kiest u Gegevens importeren en afdrukken en daarna volgt u een
van de volgende stappen:
l Kies Nieuw om een nieuwe reeks gegevens te importeren en af te drukken.
l Kies een opgeslagen set gegevens en indeling voor afdrukken.
De wizard Gegevens importeren en afdrukken wordt opgestart.
3. Volg de instructies in de wizard om de gegevensbron te kiezen en uw labels af te
drukken.
Info over Smart Paste
De DYMO Label-software bevat de functie Smart Paste voor snel labels afdrukken met
gegevens vanuit andere programma's. Met Smart Paste kunt u snel meerdere labels afdrukken
op basis van een lijst die in een programma voor tekstverwerking, een
spreadsheetprogramma of een ander vergelijkbaar programma is gemaakt door eerst de
gegevens naar het klembord te kopiëren. Daarnaast kunt u Smart Paste gebruiken om de
gegevens in een tekstbestand of bestand met scheidingstekens af te drukken.
In de volgende onderwerpen worden de verschillende manieren beschreven waarop u snel
labels kunt afdrukken met Smart Paste.
n Smart Paste gebruiken voor afdrukken vanuit een programma voor tekstverwerking
n Smart Paste gebruiken voor afdrukken vanuit een spreadsheetprogramma
n Smart Paste gebruiken voor afdrukken vanuit een tekstbestand
Snel meerdere labels afdrukken met Smart Paste
Wanneer u Smart Paste gebruikt om labels af te drukken, worden de labels opgemaakt met
de labelindeling die op dat moment is geselecteerd. U kunt gegevens vanaf het klembord of
vanuit een tekstbestand of CSV-bestand afdrukken.
Meerdere labels afdrukken vanaf het klembord
1. Kopieer de tekst die u op labels wilt afdrukken naar het klembord.
2. Kies Smart Paste vanaf Klembord in het menu Bewerken.
Er wordt een dialoogvenster weergegeven waarin wordt vermeld hoeveel labels worden
afgedrukt.
3. Klik op OK.
Het aangegeven aantal labels wordt afgedrukt.
Meerdere labels afdrukken vanuit een tekstbestand
38

Info over Smart Paste
1. Kies Smart Paste vanuit een bestand in het menu Bewerken.
Het dialoogvenster Openen wordt weergegeven.
2. Selecteer het tekstbestand of CSV-bestand dat de gewenste gegevens bevat en klik op
Openen.
Er wordt een dialoogvenster weergegeven met het aantal labels dat wordt afgedrukt.
3. Klik op OK.
Het aangegeven aantal labels wordt afgedrukt.
Afdrukken vanuit een spreadsheetprogramma met Smart Paste
Wanneer u Smart Paste gebruikt om rijen tekst te plakken die u vanuit een
spreadsheetprogramma hebt gekopieerd, wordt elke rij verwerkt als een afzonderlijk label en
wordt elke cel in de rij verwerkt als een afzonderlijke regel op het label.
Een voorbeeld
De rijen in het volgende werkblad worden afgedrukt als twee labels met drie regels: één
voor DYMO en één voor Newell Rubbermaid.
Gegevens afdrukken vanuit een spreadsheetprogramma met Smart Paste
1. Kopieer de gegevens die u op een label wilt afdrukken naar het klembord vanuit het
spreadsheetprogramma.
2. Controleer in de DYMO Label-software of de huidige indeling het label is dat u wilt
afdrukken.
3. Kies Smart Paste vanaf Klembord in het menu Bewerken.
Er wordt een dialoogvenster weergegeven met het aantal labels dat wordt afgedrukt.
4. Klik op OK.
Het aangegeven aantal labels wordt afgedrukt.
Afdrukken vanuit een tekstbestand met Smart Paste
Met Smart Paste kunt u labels afdrukken met gegevens uit een tekstbestand. Tekstbestanden
kunnen op verschillende manieren worden gemaakt, bijvoorbeeld met een programma voor
tekstbewerking of door gegevens uit een databasetoepassing te exporteren. Wanneer u tekst
uit een database exporteert, wordt doorgaans een CSV-bestand gemaakt waarin de gedeelten
van een item zijn gescheiden door komma's of tabs en waarin de items zijn gescheiden door
Enter-tekens of nieuwe regels.
Met Smart Paste wordt overal waar een scheidingsteken staat een regeleinde in het label
ingevoegd. Wanneer een komma wordt gebruikt als scheidingsteken, moet u eventuele
39

Labels afdrukken
komma's die op het label moeten worden afgedrukt, tussen aanhalingstekens plaatsen.
Wanneer een Enter-teken/nieuwe regel wordt gedetecteerd, wordt een nieuw label gestart.
Een voorbeeld
De volgende regels tekst (door komma's gescheiden):
DYMO, 44 Commerce Road, "Stamford, CT 06902"
Newell Rubbermaid, 10B Glenlake Parkway, "Atlanta, GA 30328"
worden afgedrukt als twee labels met drie regels: één voor DYMO en één voor Newell
Rubbermaid.
In het volgende voorbeeld worden de volgende drie regels tekst afgedrukt als drie labels
met twee regels:
Het scheidingsteken kan verschillen in andere landen dan de VS. Als u Smart Paste
gebruikt, wordt het scheidingsteken voor de lijst gebaseerd op het Windows-
scheidingsteken (of de regionale instelling) dat wordt gebruikt.
Meerdere labels afdrukken vanuit een tekstbestand
1. Controleer in de DYMO Label-software of de huidige indeling het label is dat u wilt
afdrukken.
2. Kies Smart Paste vanuit een bestand in het menu Bewerken.
Het dialoogvenster Openen wordt weergegeven.
3. Selecteer het tekstbestand of CSV-bestand dat de gewenste gegevens bevat en klik op
Openen.
Er wordt een dialoogvenster weergegeven met het aantal labels dat wordt afgedrukt.
40

Info over Smart Paste
4. Klik op OK.
Het aangegeven aantal labels wordt afgedrukt.
Afdrukken vanuit een programma voor tekstverwerking met Smart Paste
U kunt snel labels afdrukken door tekst te kopiëren vanuit een programma voor
tekstverwerking, zoals Microsoft Word. Wanneer u tekst kopieert in een programma voor
tekstverwerking, gaat het doorgaans om meerdere regels tekst, zoals in een adres. In dit
geval wordt de tekst voor verschillende labels gescheiden door een lege regel of een Enter-
teken/nieuwe regel.
Met Smart Paste wordt overal waar een lege regel staat in de tekst een nieuw label gestart.
Als de tekst geen lege regels bevat, maakt Smart Paste een nieuw label voor elke regel tekst.
Een voorbeeld
De twee onderstaande adressen worden gescheiden door een lege regel. De tekst wordt
afgedrukt als twee labels met drie regels.
De lijst in het volgende voorbeeld bevat echter geen lege regels. De tekst wordt daarom
afgedrukt als drie labels met één regel.
Smart Paste gebruiken voor afdrukken vanuit een programma voor tekstverwerking
41

Labels afdrukken
1. Kopieer de gegevens die u op een label wilt afdrukken naar het klembord vanuit het
programma voor tekstverwerking.
2. Controleer in de DYMO Label-software of de huidige indeling het label is dat u wilt
afdrukken.
3. Kies Smart Paste vanaf Klembord in het menu Bewerken.
Er wordt een dialoogvenster weergegeven met het aantal labels dat wordt afgedrukt.
4. Klik op OK.
Het aangegeven aantal labels wordt afgedrukt.
Een printer kiezen
Als meerdere labelprinters op uw computer zijn geïnstalleerd, moet u de gewenste printer
selecteren voordat u kunt afdrukken.
Alle labelprinters die op uw computer zijn geïnstalleerd, worden in het afdrukgebied
weergegeven.
Een printer kiezen
1. Klik op de afbeelding van de printer in het afdrukgebied.
Alle labelprinters die op uw computer zijn geïnstalleerd, worden weergegeven. Echter,
alleen de printers waarop het geselecteerde labeltype kan worden afgedrukt, zijn
beschikbaar.
2. Selecteer de printer waarop u wilt afdrukken.
De geselecteerde printer wordt in het afdrukgebied weergegeven.
Afdrukken op een LabelWriter Twin Turbo-printer
De LabelWriter Twin Turbo-printer bestaat uit twee labelprinters naast elkaar, waarin twee
typen labels kunnen worden geplaatst, klaar om af te drukken.
42

De afdrukkwaliteit aanpassen
Wanneer op uw computer een LabelWriter Twin Turbo-printer is geïnstalleerd, worden de
labelrollen als afzonderlijke printers in de printerlijst weergegeven. De labelrol die is
geselecteerd voor afdrukken wordt aangegeven door een groene pijl en een blauwe rand.
Bijvoorbeeld:
Twin Turbo waarvoor
linkerrol is geselecteerd
Wanneer u wilt afdrukken op een LabelWriter Twin Turbo-printer moet u de printer
selecteren waarvoor de gewenste labelrol is gemarkeerd.
Beide labelrollen gebruiken
De LabelWriter Twin Turbo-printer schakelt automatisch van de ene labelrol naar de andere
wanneer u meer labels wilt afdrukken dan het aantal dat nog op de rol zit. Een
voorbeeldStel dat u een mailinglijst met 225 adressen wilt afdrukken en dat de
linkerlabelrol m,aar circa 100 labels bevat. U kunt ervoor kiezen om beide rollen te
gebruiken, zodat wanneer de linkerrol leeg is, de printer automatisch verder gaat met
afdrukken op de rechterrol totdat alle labels zijn afgedrukt.
Als u deze optie wilt gebruiken, moet u hetzelfde type labels plaatsen aan beide kanten
van de printer.
Beide rollen gebruiken
1. Plaats hetzelfde type labels aan beide kanten van de printer.
2. Schakel het selectievakje Beide rollen gebruiken in het afdrukgebied in.
Wanneer u het selectievakje Beide rollen gebruiken inschakelt, wordt de geselecteerde
printerafbeelding gewijzigd om aan te geven dat beide rollen worden gebruikt.
De afdrukkwaliteit aanpassen
U kunt de instellingen wijzigen voor de afdrukkwaliteit die wordt gebruikt voor het
afdrukken van labels op uw LabelWriter-printer. Deze instellingen kunnen zeer belangrijk
zijn voor het afdrukken van streepjescodes en bepaalde afbeeldingen.
De afdrukkwaliteit kiezen
43

Labels afdrukken
1. Voer een van de volgende stappen uit:
l Kies Voorkeuren in het menu Bewerken voor Windows.
l Kies Voorkeuren in het menu DYMO Label voor Mac.
2. Selecteer het tabblad LabelWriter-printer.
3. Selecteer een van de volgende instellingen onder Afdrukkwaliteit:
l Tekst: de standaardafdrukinstelling gebruiken die voor de meeste labels wordt
gebruikt.
l Streepjescode en afbeeldingen: de afdrukkwaliteit optimaliseren voor streepjescodes
en afbeeldingen.
l Automatisch: de afdrukkwaliteit automatisch bepalen op basis van de inhoud van
het label.
4. Klik op OK om het dialoogvenster Voorkeuren te sluiten en uw wijzigingen toe te
passen.
De uitlijning van een tapelabel wijzigen
Wanneer u een tapelabel afdrukt, wordt aan het begin en het einde van het label een lege
ruimte ingevoegd. Normaal gesproken is de ruimte aan beide uiteinden van het label even
groot. U kunt er echter voor kiezen om het tapelabel af te drukken met minder ruimte aan
het begin of aan het einde van het label.
De labeluitlijning wijzigen
1. Voer een van de volgende stappen uit:
l Kies Voorkeuren in het menu Bewerken voor Windows.
l Kies Voorkeuren in het menu DYMO Label voor Mac.
2. Selecteer het tabblad Tapeprinter.
3. Selecteer een van de volgende instellingen onder Labeluitlijning:
l Links: er wordt minder ruimte opengelaten aan het begin van het label.
l Centreren: het label wordt afgedrukt met evenveel ruimte aan beide uiteinden van
het label.
l Rechts: er wordt minder ruimte opengelaten aan het einde van het label.
4. Klik op OK om het dialoogvenster Voorkeuren te sluiten en uw wijzigingen toe te
passen.
Scheidingslijnen afdrukken tussen labels
Wanneer u meerdere tapelabels afdrukt, kunt u ervoor kiezen om scheidingslijnen tussen de
labels af te drukken om aan te geven waar de labels moeten worden afgesneden.
U kunt er ook voor kiezen om elk label automatisch af te snijden voordat het volgende
label wordt afgedrukt. Afhankelijk van het printermodel worden de labels automatisch
afgesneden of wordt het afdrukken tijdelijk onderbroken zodat u het label handmatig kunt
afknippen.
De instellingen voor labelscheidingslijnen wijzigen
44

Standaard aantal exemplaren voor afdrukken instellen
1. Voer een van de volgende stappen uit:
l Kies Voorkeuren in het menu Bewerken voor Windows.
l Kies Voorkeuren in het menu DYMO Label voor Mac.
2. Selecteer het tabblad Tapeprinter.
3. Selecteer een van de volgende instellingen onder Labelscheiding:
l Elk afgedrukt label afsnijden: het afdrukken wordt onderbroken of het label wordt
afgesneden voordat het volgende label wordt afgedrukt.
l Scheidingslijnen afdrukken tussen labels: er wordt een scheidingslijn afgedrukt
tussen de afgedrukte labels.
4. Klik op OK om het dialoogvenster Voorkeuren te sluiten en uw wijzigingen toe te
passen.
Standaard aantal exemplaren voor afdrukken instellen
U kunt het standaard aantal exemplaren voor afdrukken instellen op elk gewenst aantal. U
kunt deze instelling altijd wijzigen wanneer u wilt afdrukken.
Het standaardaantal exemplaren voor afdrukken instellen
1. Voer een van de volgende stappen uit:
l Kies Voorkeuren in het menu Bewerken voor Windows.
l Kies Voorkeuren in het menu DYMO Label voor Mac.
2. Selecteer het tabblad Functioneel.
3. Geef in het vak exemplaren onder Standaardaantal exemplaren voor afdrukken het
aantal exemplaren op dat standaard moet worden gebruikt.
4. Klik op OK om het dialoogvenster Voorkeuren te sluiten en uw wijzigingen toe te
passen.
45

46
Deze pagina is met opzet leeg gelaten voor dubbelzijdig afdrukken.

Een indeling ontwerpen
De DYMO Label-software biedt verschillende voorbeeldindelingen die u direct kunt
gebruiken. De voorbeeldindelingen bevatten de meeste ontwerpobjecten die u nodig hebt
voor een bepaald labeltype. Het label Verzending groot heeft bijvoorbeeld een
voorbeeldindeling met de volgende objecten:
n Een adresobject voor het adres van de ontvanger
n Een tekstobject voor uw retouradres
n Een afbeeldingsobject voor uw bedrijfslogo of een andere afbeelding
n Een horizontaal lijnobject om het logo en het retouradres te scheiden van het
ontvangstadres
U kunt ook uw eigen aangepaste labelindeling ontwerpen en opslaan. Wanneer u uw
indeling hebt opgeslagen, is deze beschikbaar telkens u het bijhorende labeltype selecteert.
U kunt op de volgende manieren uw eigen aangepaste indeling maken:
n Beginnen met een lege indeling
n Een bestaande indeling aanpassen
Een nieuwe indeling maken
U kunt een nieuwe indeling maken door te beginnen met een lege indeling en vervolgens
de gewenste objecten toe te voegen.
U kunt ook een nieuwe indeling maken door een bestaande indeling aan te passen.
Een nieuwe indeling maken
1. Selecteer het tabblad Labels.
2. Selecteer het labeltype dat u wilt gebruiken en selecteer de lege indeling.
47
Hoofdstuk 10

Een indeling ontwerpen
Er wordt een leeg label weergegeven in de bewerkingszone.
3. Selecteer het tabblad Invoegen.
4. Voeg de objecten toe die u in uw label wilt gebruiken.
5. Pas de objecten naar wens aan.
6. Sla de indeling op.
Raadpleeg Ontwerpobjecten toevoegen voor een volledige beschrijving van de
ontwerpobjecten.
Een voorbeeldindeling aanpassen
U kunt een indeling maken die voldoet aan uw wensen door te beginnen met een
voorbeeldindeling die enigszins lijkt op wat u wilt. Nadat u een indeling hebt geselecteerd
om mee te beginnen, kunt u de objecten aanpassen die al in de indeling worden
weergegeven, extra objecten toevoegen aan uw label en andere gewenste wijzigingen
aanbrengen.
Een bestaande indeling aanpassen
1. Selecteer het tabblad Labels.
2. Selecteer het labeltype dat u wilt gebruiken en selecteer vervolgens de
voorbeeldindeling die het meeste overeenkomt met de door u gewenste indeling.
3. Breng eventuele wijzigingen aan in de objecten van de indeling.
4. Voeg andere objecten toe en pas deze aan.
5. Sla de indeling op.
U kunt de tekst in een adres- of tekstobject op elk gewenst moment bewerken. U moet
echter het tabblad Invoegen selecteren om andere aanpassingen in een object aan te
brengen.
Een indeling opslaan
U kunt uw ontwerpen voor aangepaste indeling voor later gebruik opslaan. Wanneer u een
indeling hebt opgeslagen, wordt deze weergegeven als een van de beschikbare indelingen
telkens u hetzelfde labeltype selecteert op het tabblad Labeltypes.
Een indeling opslaan
1. Ontwerp uw aangepaste indeling.
2. Kies Opslaan als indeling in het menu Bestand.
Het dialoogvenster Opslaan als wordt weergegeven.
3. Voer een naam in voor de indeling in het vak Bestandsnaam en klik op Opslaan.
De indeling is nu beschikbaar onder het tabblad Labeltypes.
Ontwerpobjecten toevoegen
U kunt uw eigen labelindeling maken door ontwerpobjecten aan een label toe te voegen.
Elk stukje informatie op een label is een afzonderlijk object. Het logo is bijvoorbeeld een
afbeeldingsobject, het retouradres is een tekstobject, het ontvangsadres is een adresobject,
enzovoort.
48

Ontwerpobjecten toevoegen
Alle objecten worden toegevoegd vanaf het tabblad Invoegen. U kunt de volgende typen
objecten aan uw label toevoegen:
n Adres
n Tekst
n Teller
n Datum en tijd
n Streepjescode
n Vorm
n Afbeelding
n Clipart
U kunt de tekst in een adres- of tekstobject op elk gewenst moment bewerken. U moet
echter het tabblad Invoegen selecteren om andere aanpassingen in een object aan te
brengen.
Een adresobject toevoegen
Een adresobject is vergelijkbaar met een tekstobject maar is bestemd voor het afdrukken van
informatie die van label tot label verschilt, zoals namen en adressen.
Adresobjecten zijn standaard variabele tekstobjecten die naar het adresboek koppelen. U
kunt er ook voor kiezen om van een adresobject een vast tekstobject te maken zodat de
inhoud niet wordt gewijzigd.
Wanneer u een label of indeling met een vast tekstobject met een adres opslaat, wordt
de adrestekst opgeslagen als onderdeel van het label of de indeling. Wanneer u een
label of indeling met een variabel tekstobject met een adres opslaat, wordt de adrestekst
niet opgeslagen als onderdeel van het label of de indeling.
Een adresobject toevoegen
1. Selecteer het tabblad Invoegen.
2.
Dubbelklik op Adres.
Het nieuwe adresobject wordt aan uw label toegevoegd.
3. Verplaats het object en pas de grootte aan, indien nodig.
4. Voer een adres rechtstreeks in het adresobject in of selecteer een item in het adresboek.
49

Een indeling ontwerpen
5. Pas de opmaak van de tekst aan met de werkbalk Opmaak.
6. Klik met de rechtermuisknopop het object en kies Eigenschappen.
7. Breng de gewenste wijzigingen aan in het dialoogvenster Eigenschappen adresobject
en klik op OK.
Als u de grootte van een object wilt aanpassen, selecteert u het object en versleept u de
rand van het begrenzingsvak.
50

Ontwerpobjecten toevoegen
Eigenschappen adresobject
Intelligent Mail
Barcode
De Intelligent Mail Barcode wordt gebruikt door de United
States Postal Service voor het sorteren en volgen van post.
Boven: de Intelligent Mail Barcode boven het adres
plaatsen.
Onder: de Intelligent Mail Barcode onder het adres plaatsen.
Geen: de Intelligent Mail Barcode uit het adresobject
verwijderen. Standaardwaarden.
Vast adres
Schakel dit selectievakje in om een vast adres in het object
te gebruiken.
Schakel dit selectievakje uit om variabele adresgegevens in
het object te accepteren.
Kleurinstellingen
Tekstkleur: een tekstkleur selecteren.
Achtergrondkleur: een achtergrondkleur voor het object
selecteren.
Spiegelen Een spiegelbeeld van de tekst aan het label toevoegen.
Tekstaanpassing
Geen: de grootte van de tekst niet aanpassen aan het object.
Passend maken: de tekst passend maken binnen het object.
Automatisch aanpassen: de tekst zo verkleinen of vergroten
dat deze in het object past.
Horizontale uitlijning
Links: de tekst links uitlijnen binnen het object.
Centreren: de tekst in het midden van het object
weergeven.
Rechts: de tekst rechts uitlijnen binnen het object.
Blok centreren: het tekstblok in het midden van het object
weergeven. De linkerrand van elke regel is uitgelijnd.
Verticale uitlijning
Boven: de tekst uitlijnen met de bovenkant van het object.
Midden: de tekst verticaal in het midden van het object
weergeven.
Onder: de tekst uitlijnen met de onderkant van het object.
51

Een indeling ontwerpen
Een tekstobject toevoegen
Veel labels die u maakt bevatten tekstobjecten voor andere tekst dan een adres. U kunt de
weergave van de tekst aanpassen, zoals het lettertype, de tekstgrootte en de tekstuitvulling
wijzigen.
Een tekstobject toevoegen
1. Selecteer het tabblad Invoegen.
2.
Dubbelklik op Tekst.
Het nieuwe tekstobject wordt aan uw label toegevoegd.
3. Verplaats het object en pas de grootte aan, indien nodig.
4. Geef tekst op in het tekstobject.
5. Pas de opmaak van de tekst aan met de werkbalk Opmaak.
6. Klik met de rechtermuisknopop het object en kies Eigenschappen.
7. Breng de gewenste wijzigingen aan in het dialoogvenster Eigenschappen tekstobject en
klik op OK.
Als u de grootte van een object wilt aanpassen, selecteert u het object en versleept u de
rand van het begrenzingsvak.
52

Ontwerpobjecten toevoegen
Eigenschappen tekstobject
Kleurinstellingen
Tekstkleur: een tekstkleur selecteren.
Achtergrondkleur: een achtergrondkleur voor het object selecteren.
Functioneren als
variabel object
Schakel dit selectievakje in om variabele tekst in het object te
accepteren.
Schakel dit selectievakje uit om vaste tekst in het object te
gebruiken.
Verticale tekst De tekst verticaal in het midden van het object weergeven.
Spiegelen Een spiegelbeeld van de tekst aan het label toevoegen.
Tekstaanpassing
Geen: de grootte van de tekst niet aanpassen aan het object.
Passend maken: de tekst passend maken binnen het object.
Automatisch aanpassen: de tekst zo verkleinen of vergroten dat
deze in het object past.
Horizontale
uitlijning
Links: de tekst links uitlijnen binnen het object.
Centreren: de tekst in het midden van het object weergeven.
Rechts: de tekst rechts uitlijnen binnen het object.
Blok centreren: het tekstblok in het midden van het object
weergeven. De linkerrand van elke regel is uitgelijnd.
Verticale
uitlijning
Boven: de tekst uitlijnen met de bovenkant van het object.
Midden: de tekst verticaal in het midden van het object weergeven.
Onder: de tekst uitlijnen met de onderkant van het object.
53

Een indeling ontwerpen
Een gebogen tekstobject toevoegen
Met een gebogen tekstobject kunt u tekst langs een curve plaatsen. Een gebogen tekstobject
is handig voor het labelen van ronde of gebogen items, zoals dvd's of flesdoppen. Dit object
is ook handig om andere labeltypes met gebogen tekst te verfraaien.
Als u meerdere regels gebogen tekst wilt maken, plaatst u de verschillende regels tekst
in afzonderlijke gebogen tekstobjecten.
U kunt ervoor kiezen om de tekst gecentreerd in een volledige cirkel boven of onder aan
het object te plaatsen. U kunt er ook voor kiezen om de tekst langs de onderste of bovenste
boog van een halve cirkel te plaatsen.
Een gebogen tekstobject toevoegen
1. Selecteer het tabblad Invoegen.
2.
Dubbelklik op Gebogen tekst.
Het nieuwe gebogen tekstobject wordt aan uw label toegevoegd.
3. Klik met de rechtermuisknop op het object en kies Eigenschappen.
4. Voer de tekst voor het object in en breng de gewenste wijzigingen aan in het
dialoogvenster Eigenschappen gebogen tekstobject en klik opOK.
5. Verplaats het object en pas de grootte aan, indien nodig.
Als u de grootte van een object wilt aanpassen, selecteert u het object en versleept u de
rand van het begrenzingsvak.
54

Ontwerpobjecten toevoegen
Eigenschappen gebogen tekstobject
55

Een indeling ontwerpen
Weergavetekst Voer de tekst in die op het label moet worden weergegeven.
Functioneren als
variabel object
Schakel dit selectievakje in om variabele tekst in het object
te accepteren.
Schakel dit selectievakje uit om vaste tekst in het object te
gebruiken.
Spiegelen Een spiegelbeeld van de tekst aan het label toevoegen.
Tekstweergave
Volledige cirkel: de tekst in een volledige cirkel
weergeven.
Boog boven: de tekst langs de bovenste boog van de cirkel
weergeven.
Boog onder: de tekst langs de onderste boog van de cirkel
weergeven.
Tekst centreren op
Boven: als u ervoor kiest om de tekst in een volledige cirkel
weer te geven, kunt u hiermee de tekst boven aan de cirkel
centreren.
Onder: als u ervoor kiest om de tekst in een volledige cirkel
weer te geven, kunt u hiermee de tekst onder aan de cirkel
centreren.
56

Ontwerpobjecten toevoegen
Lettertype en kleur
Lettertype (Windows): het lettertype, de tekstgrootte en de
tekststijl wijzigen.
Lettertype (Mac): het lettertype, de tekstgrootte, de
tekststijl en de kleur wijzigen.
Tekstkleur (Windows) - een tekstkleur selecteren.
Achtergrondkleur: een achtergrondkleur voor het object
selecteren.
Een afbeeldingsobject toevoegen
Met afbeeldingsobjecten kunt u een afbeelding aan een willekeurig labeltype toevoegen.
Wanneer u een afbeeldingsobject aan het label hebt toegevoegd, kunt u ervoor kiezen om
uw standaardlogo toe te voegen, een afbeelding van het klembord of uit een bestand op de
computer in te voegen of een stilstaand beeld van een videocamera of videokaart die Video
voor Windows ondersteunt (zoals QuickCam), op te nemen en in te voegen.
U kunt de volgende typen afbeeldingsbestanden gebruiken:
.bmp .gif .png
.jpg .tif
Voor een zo goed mogelijk resultaat kunt u het beste een afbeelding importeren die
ongeveer van gelijke grootte is als de afbeelding die op het label wordt weergegeven. Als u
bijvoorbeeld uw bedrijfslogo op een verzendlabel wilt afdrukken, moet u geen afbeelding
importeren van 13 x 18 cm. Wees ook voorzichtig met het gebruik van een
kleurenafbeelding. Wanneer de afbeelding tijdens het afdrukken wordt omgezet in zwart-
wit, kunnen zich onverwachte resultaten voordoen. Gebruik waar mogelijk zwart-
witafbeeldingen of afbeeldingen met grijstinten.
Een afbeeldingsobject toevoegen
1. Selecteer het tabblad Invoegen.
2.
Dubbelklik op Afbeelding.
Het dialoogvenster Eigenschappen afbeeldingsobject wordt weergegeven.
3. Selecteer de bron van de afbeelding die u in het afbeeldingsobject wilt invoegen.
4. Selecteer de eigenschappen die u op de afbeelding wilt toepassen en klik op OK.
57

Een indeling ontwerpen
De geselecteerde afbeelding is toegevoegd aan de label binnen het afbeeldingsobject.
5. Verplaats het object en pas de grootte aan, indien nodig.
Als u de grootte van een object wilt aanpassen, selecteert u het object en versleept u de
rand van het begrenzingsvak.
Eigenschappen afbeeldingsobject
Voorbeeld
Een voorbeeld weergeven van de afbeelding die u
importeert.
Horizontale uitlijning
Links: de afbeelding uitlijnen met de linkerkant van het
object.
Centreren: de afbeelding in het midden van het object
weergeven.
Rechts: de afbeelding uitlijnen met de rechterkant van het
object.
Verticale uitlijning
Boven: de afbeelding uitlijnen met de bovenkant van het
object.
Midden: de afbeelding verticaal in het midden van het
object weergeven.
Onder: de afbeelding uitlijnen met de onderkant van het
object.
Afbeeldingsbron
Klembord: een afbeelding invoegen vanaf het klembord.
Live videocamera (Alleen Windows): foto's vastleggen en
invoegen die zijn gemaakt met een videocamera of andere
video voor een met Windows compatibel apparaat dat op
een pc is aangesloten.
Deze optie is alleen beschikbaar wanneer een compatibel
videoapparaat op uw computer is geïnstalleerd.
Standaardlogobestand gebruiken: het standaardlogo
invoegen dat u bij Voorkeuren hebt opgegeven.
Bestand: een afbeelding uit een bestand invoegen.
Schaal
Geen: het formaat van de afbeelding niet aanpassen.
Uitrekken: de afbeelding uitrekken om het object op te
vullen.
Proportioneel: het formaat van de afbeelding aanpassen om
het object op te vullen terwijl de verhoudingen behouden
blijven.
Rand
Type: een randdikte selecteren.
Kleur: een randkleur kiezen.
Video (Alleen
Windows)
Apparaat: het videoapparaat selecteren dat moet worden
gebruikt.
Een vormobject toevoegen
U kunt rechthoeken, cirkels of ovalen en verticale of horizontale lijnen aan uw label
toevoegen.
Een vormobject toevoegen
58

Ontwerpobjecten toevoegen
1. Selecteer het tabblad Invoegen.
2.
Dubbelklik op Vorm.
Het dialoogvenster Eigenschappen vormobject wordt weergegeven.
3. Selecteer het type vorm dat u aan het label wilt toevoegen.
4. Selecteer de eigenschappen die u op de vorm wilt toepassen en klik op OK.
De vorm wordt aan het label toegevoegd.
5. Verplaats het object en pas de grootte aan, indien nodig.
Als u de grootte van een object wilt aanpassen, selecteert u het object en versleept u de
rand van het begrenzingsvak.
Eigenschappen vormobject
Vorm
Het type vorm selecteren om toe te voegen: rechthoek, ovaal,
horizontale lijn of verticale lijn.
Lijn
Dikte: de lijndikte selecteren.
Kleur: de lijnkleur kiezen.
Opvulling Kleur: een opvulkleur voor de vorm selecteren.
Voorbeeld Hiermee ziet u hoe de vorm op het label wordt weergegeven.
Een streepjescodeobject toevoegen
Naast Intelligent Mail Barcodes voor adressen kunt u ook labels maken met streepjescodes
op basis van andere indelingen of soorten streepjescodes. U kunt kiezen tussen Code 39-
(ook wel "Code 3 of 9" genoemd), Code 128-, Interleaved 2 of 5-, UPC-, EAN-, UCC/EAN
128-, ITF-14- en Codabar-streepjescodes.
Deze documentatie gaat ervan uit dat u al op de hoogte bent van de verschillende
soorten streepjescodes en dat u al over een planning beschikt om de streepjescodes in
uw organisatie in te passen. Voor meer informatie over streepjescodes zijn er
verschillende uitstekende boeken over het onderwerp verkrijgbaar in de boekhandel en
in lokale bibliotheken.
U kunt streepjescodes toevoegen die een bepaald vast gegeven weergeven of u kunt een
streepjescode koppelen aan andere informatie op het label. U kunt een streepjescode
koppelen aan teller-, tekst- of adresobjecten zodat de streepjescode de inhoud van dat object
weergeeft.
Als u bijvoorbeeld een tekstobject met een artikelnummer koppelt aan een streepjescode die
is ontworpen voor het coderen van het artikelnummer, wordt het nummer in het tekstobject
door de streepjescode gecodeerd. Als u het artikelnummer in het tekstobject wijzigt, wordt
de streepjescode automatisch bijgewerkt op basis van de wijziging.
Niet alle QR-codescanners zijn hetzelfde. Controleer of de QR-code die u maakt, wel
werkt voor de QR-codescanners die u denkt te gaan gebruiken om de streepjescodes te
scannen.
Een streepjescode toevoegen
59

Een indeling ontwerpen
1. Selecteer het tabblad Invoegen.
2.
Dubbelklik op Streepjescode.
Het nieuwe streepjescodeobject wordt aan uw label toegevoegd. Het object bevat
standaard een Code 39-streepjescode met vaste gegevens.
3. Klik met de rechtermuisknop op het object en kies Eigenschappen.
4. Breng de gewenste wijzigingen aan in het dialoogvenster Eigenschappen
streepjescodeobject en klik op OK.
5. Verplaats het object en pas de grootte aan, indien nodig.
Als u de grootte van een object wilt aanpassen, selecteert u het object en versleept u de
rand van het begrenzingsvak.
Eigenschappen streepjescodeobject
Soort streepjescode
Het type streepjescode selecteren dat u aan het label wilt
toevoegen.
Gegevens
Voer de tekst in die u wilt gebruiken om de streepjescode te
maken.
Functioneren als
variabel object
Schakel dit selectievakje in om de streepjescode met
variabele tekst te maken.
Gekoppeld aan object
Selecteer de objectnaam van het object op het label dat de
gegevens voor de streepjescode bevat. Deze optie is
verplicht als het label meerdere variabele objecten bevat.
Uitlijning
Links: de streepjescode links uitlijnen binnen het object.
Centreren: de streepjescode in het midden van het object
weergeven.
Rechts: de streepjescode rechts uitlijnen binnen het object.
Streepjescodeformaat
Een streepjescodeformaat selecteren. Zorg ervoor dat het
streepjescodeformaat dat u kiest, werkt voor uw toepassing.
Selecteer Gemiddeld of Groot voor de beste resultaten
op D1-tapelabels.
Tekst streepjescode
weergeven
Geen: geen streepjescodetekst afdrukken.
Boven: de streepjescodetekst boven de streepjescode
plaatsen.
Onder: de streepjescodetekst onder de streepjescode
plaatsen.
Lettertype: het lettertype van de streepjescodetekst
wijzigen.
Eigenschappen van de QR-code
Soort streepjescode
Het type streepjescode selecteren dat u aan het label wilt
toevoegen.
Gegevens
Voer de tekst in die u wilt gebruiken om de streepjescode te
maken:
Tekst - Alle tekens geaccepteerd.
Telefoonnummer - Geldig telefoonnummer.
E-mail - Geldig e-mailadres; onderwerpregel is niet
60

Ontwerpobjecten toevoegen
verplicht.
Sms-tekstbericht - Geldig telefoonnummer; tekstveld is niet
verplicht.
vCard - De velden Voornaam en Adres zijn verplicht.
Webpagina - Geldige URL.
Uitlijning
Links: de streepjescode links uitlijnen binnen het object.
Centreren: de streepjescode in het midden van het object
weergeven.
Rechts: de streepjescode rechts uitlijnen binnen het object.
Streepjescodeformaat
Een streepjescodeformaat selecteren. Zorg ervoor dat het
streepjescodeformaat dat u kiest, werkt voor uw toepassing.
Selecteer Gemiddeld of Groot voor de beste resultaten
op D1-tapelabels.
PDF 417-eigenschappen
Soort streepjescode
Het type streepjescode selecteren dat u aan het label wilt
toevoegen.
Gegevens
Voer de tekst in die u wilt gebruiken om de streepjescode te
maken.
Uitlijning
Links: de streepjescode links uitlijnen binnen het object.
Centreren: de streepjescode in het midden van het object
weergeven.
Rechts: de streepjescode rechts uitlijnen binnen het object.
Streepjescodeformaat
Een streepjescodeformaat selecteren. Zorg ervoor dat het
streepjescodeformaat dat u kiest, werkt voor uw toepassing.
Selecteer Gemiddeld of Groot voor de beste resultaten
op D1-tapelabels.
Een tellerobject toevoegen
U kunt labels automatisch en opeenvolgend nummeren door een tellerobject aan de
labelindeling toe te voegen.
U kunt tekst opgeven die voor en achter het nummer moet worden weergegeven. Ook kunt
u het beginnummer specificeren, opgeven welke stappen voor het tellen moeten worden
gebruikt (1, 2, 10 enzovoort), de minimumbreedte van de nummers bepalen en een
voorloopnul opnemen.
U kunt het lettertype van de nummers en de tekst wijzigen en de horizontale en verticale
uitlijning van de tekst en nummers aanpassen. U kunt de nummering ook verticaal
weergeven en gespiegelde weergaven van de nummering maken op de labels.
De labels worden automatisch genummerd op basis van uw specificaties wanneer u ze
afdrukt. Het huidige nummer en de andere instellingen worden op het label in de
bewerkingszone weergegeven.
Een tellerobject toevoegen
1. Selecteer het tabblad Invoegen.
2.
Dubbelklik op Teller.
61

Een indeling ontwerpen
Een nieuw tellerobject 001 wordt aan uw label toegevoegd.
3. Klik met de rechtermuisknop op het object en kies Eigenschappen.
4. Breng de gewenste wijzigingen aan in het dialoogvenster Eigenschappen tellerobject
en klik op OK.
5. Verplaats het object en pas de grootte aan, indien nodig.
Als u de grootte van een object wilt aanpassen, selecteert u het object en versleept u de
rand van het begrenzingsvak.
62

Ontwerpobjecten toevoegen
Eigenschappen tellerobject
63

Een indeling ontwerpen
Af te drukken tekst
Voor: voer tekst in die voor de teller moet worden
weergegeven.
Na: voer tekst in die achter de teller moet worden
weergegeven.
Bijvoorbeeld: als u labels wilt maken voor een reeks van 10
cd's die opeenvolgend zijn genummerd, kunt u "Cd" in het
vak Voor en "van 10" in het vak Na invoeren. Wanneer u
uw labels afdrukt, wordt op het eerste label 'Cd 1 van 10'
weergegeven, op het tweede label 'Cd 2 van 10', enzovoort.
Beginnen bij: Voer het nummer in waarop de teller moet beginnen.
Tellen bij
Voer het aantal in waarmee het nummer telkens moet
worden verhoogd.
Breedte
Voer het minimum aantal spaties in dat op het label voor de
teller moet worden vrijgelaten.
Voorafgaande nullen
afdrukken
Voorloopnullen weergeven voorafgaand aan het
tellernummer.
Gebruik de opties Breedte en Voorafgaande nullen
afdrukken samen om voorafgaand aan een laag nummer
voorloopnullen af te drukken.
Bijvoorbeeld: stel dat u een waarde van 5 opgeeft voor de
breedte en Voorafgaande nullen afdrukken inschakelt.
Wanneer u in dat geval het tiende label afdrukt, wordt het
nummer weergegeven als '00010' (vijf tekens breed met
voorloopnullen). Als u Voorafgaande nullen afdrukken niet
inschakelt, wordt het nummer op het label afgedrukt als '10'
voorafgegaan door drie lege spaties.
Lettertype en kleur
Lettertype (Windows): het lettertype, de tekstgrootte en de
tekststijl wijzigen.
Lettertype (Mac): het lettertype, de tekstgrootte, de
tekststijl en de kleur wijzigen.
Tekstkleur (Windows) - een tekstkleur selecteren.
Achtergrondkleur: een achtergrondkleur voor het object
selecteren.
Verticale tekst De tekst verticaal in het midden van het object weergeven.
Spiegelen Een spiegelbeeld van de tekst aan het label toevoegen.
Tekstaanpassing
Geen: de grootte van de tekst niet aanpassen aan het object.
Passend maken: de tekst passend maken binnen het object.
Automatisch aanpassen: de tekst zo verkleinen of vergroten
dat deze in het object past.
Horizontale uitlijning
Links: de tekst links uitlijnen binnen het object.
Centreren: de tekst in het midden van het object
weergeven.
Rechts: de tekst rechts uitlijnen binnen het object.
Verticale uitlijning
Boven: de tekst uitlijnen met de bovenkant van het object.
Midden: de tekst verticaal in het midden van het object
weergeven.
Onder: de tekst uitlijnen met de onderkant van het object.
64

Ontwerpobjecten toevoegen
Een datum- en tijdobject toevoegen
U kunt automatisch de huidige datum en/of tijd afdrukken op bepaalde labels met datum-
en tijdobjecten.
Met een datum- en tijdobject kunt u de huidige datum en/of tijd afdrukken en tekst voor of
achter de datum en tijd plaatsen. Ook kunt u de notatie aanpassen die voor de datum en tijd
wordt gebruikt en de weergave en positie van de datum en tijd op het label bepalen.
Een datum- en tijdobject toevoegen
1. Selecteer het tabblad Invoegen.
2.
Dubbelklik op Datum en tijd.
Het nieuwe datum- en tijdobject wordt aan uw label toegevoegd. Het object bevat
standaard de huidige datum.
3. Klik met de rechtermuisknop op het object en kies Eigenschappen.
4. Breng de gewenste wijzigingen aan in het dialoogvenster Eigenschappen datum- en
tijdobject en klik op OK.
5. Verplaats het object en pas de grootte aan, indien nodig.
Als u de grootte van een object wilt aanpassen, selecteert u het object en versleept u de
rand van het begrenzingsvak.
65

Een indeling ontwerpen
Eigenschappen datum- en tijdobject
Notatie Een notatie voor de datum selecteren.
Tijd afdrukken Zowel de datum als de tijd op het label afdrukken.
24-uursnotatie
gebruiken
De tijd weergeven in de 24-uursnotatie.
Geen datum
afdrukken
Alleen de tijd afdrukken, zonder de datum.
Af te drukken tekst
Voor: voer tekst in die voor de datum en tijd in het object
moet worden weergegeven.
Na: voer tekst in die achter de datum en tijd in het object
moet worden weergegeven.
Lettertype en kleur
Lettertype (Windows): het lettertype, de tekstgrootte en de
tekststijl wijzigen.
Lettertype (Mac): het lettertype, de tekstgrootte, de
tekststijl en de kleur wijzigen.
Tekstkleur (Windows) - een tekstkleur selecteren.
Achtergrondkleur: een achtergrondkleur voor het object
selecteren.
Verticale tekst De tekst verticaal in het midden van het object weergeven.
Spiegelen Een spiegelbeeld van de tekst aan het label toevoegen.
Tekstaanpassing
Geen: de grootte van de tekst niet aanpassen aan het object.
Passend maken: de tekst passend maken binnen het object.
Automatisch aanpassen: de tekst zo verkleinen of vergroten
dat deze in het object past.
Horizontale uitlijning
Links: de tekst links uitlijnen binnen het object.
Centreren: de tekst in het midden van het object
weergeven.
Rechts: de tekst rechts uitlijnen binnen het object.
Verticale uitlijning
Boven: de tekst uitlijnen met de bovenkant van het object.
Midden: de tekst verticaal in het midden van het object
weergeven.
Onder: de tekst uitlijnen met de onderkant van het object.
Clipart gebruiken
De DYMO Label-software bevat verschillende nuttige clipart-afbeeldingen die u snel aan
uw labels kunt toevoegen. Afbeeldingen in de clipart-bibliotheek zijn opgedeeld in
verschillende categorieën, waardoor u de clipart-afbeeldingen die u wilt gebruiken, snel en
gemakkelijk kunt vinden.
U kunt de clipart-bibliotheek tevens aanpassen door er afbeeldingen aan toe te voegen of
eruit te verwijderen.
Lees de volgende onderwerpen voor meer informatie over het toevoegen van clipart aan
labels en het aanpassen van de clipart-bibliotheek.
66

Een Schermafbeelding toevoegen aan een label
n Clipart toevoegen aan een label
n Een afbeelding toevoegen aan de clipart-bibliotheek
n Een afbeelding verwijderen uit de clipart-bibliotheek
Clipart toevoegen aan een label
De DYMO Label-software bevat verschillende nuttige clipart-afbeeldingen die u snel aan
uw labels kunt toevoegen.
Clipart toevoegen
1. Selecteer het tabblad Invoegen.
2. Dubbelklik in de clipart-bibliotheek op de afbeelding die u wilt toevoegen aan de
label.
Als de afbeelding er niet bij zit die u wilt toevoegen, klikt u op de gewenste
categorietitel om alle afbeeldingen in die categorie weer te geven.
De geselecteerde afbeelding wordt aan uw label toegevoegd.
3. Verplaats het object en pas de grootte aan, indien nodig.
Als u de grootte van een object wilt aanpassen, selecteert u het object en versleept u de
rand van het begrenzingsvak.
Een afbeelding toevoegen aan de clipart-bibliotheek
De DYMO Label-software bevat verschillende nuttige clipart-afbeeldingen die u snel aan
uw labels kunt toevoegen. U kunt ook uw eigen afbeeldingen toevoegen aan de clipart-
bibliotheek.
U kunt de volgende soorten bestanden toevoegen aan de clipart-bibliotheek: .bmp, .jpg, .gif,
.tif en .png.
Eigen clipart toevoegen
1. Selecteer het tabblad Invoegen.
2.
U klikt op in het clipart-gedeelte.
Het dialoogvenster Openen wordt weergegeven.
3. Selecteer de label die u wilt toevoegen aan de clipart-bibliotheek en klik op Openen.
De afbeelding wordt toegevoegd aan het gedeelte Mijn clipart in de clipart-bibliotheek.
Een afbeelding verwijderen uit de clipart-bibliotheek
U kunt op elk moment afbeeldingen verwijderen uit de clipart-bibliotheek.
Clipart verwijderen
1. Selecteer het tabblad Invoegen.
2.
Klik op in het clipart-gedeelte.
De afbeelding wordt verwijderd uit de clipart-bibliotheek.
Een Schermafbeelding toevoegen aan een label
U kunt snel een afbeelding maken van een scherm en deze toevoegen aan een label.
67

Een indeling ontwerpen
Maken en invoegen van een schermafbeelding kunt u als volgt doen
1.
Klik op op de werkbalk.
2. U tekent een selectievak rond het gedeelte dat u vast wilt leggen door de cursor te
verslepen.
Het dialoogvenster Schermafbeelding wordt weergegeven.
3. Door de hoeken te verslepen, kunt u de afbeelding desgewenst bijsnijden, en daarna
klikt u op Invoegen
Het geselecteerde gedeelte wordt ingevoegd op de label.
Het lettertype wijzigen
De DYMO Label-software biedt een werkbalk Opmaak die u kunt gebruiken om snel het
lettertype, de tekstgrootte en de tekststijl te wijzigen voor een gedeelte van de tekst of de
volledige tekst in een adres- of tekstobject.
Alle TrueType-lettertypen die op uw systeem zijn geïnstalleerd, zijn beschikbaar.
Als u het lettertype wilt wijzigen voor andere typen objecten die tekst bevatten,
gebruikt u de objecteigenschappen.
Het lettertype wijzigen
1. Selecteer de tekst die u wilt wijzigen.
Als u alle tekst in een object wilt wijzigen, selecteert u het object.
2. Gebruik de werkbalk Opmaak om de gewenste wijzigingen in het lettertype, de
tekstgrootte en de tekststijl aan te brengen.
Een symbool invoegen
U kunt speciale tekens of symbolen toevoegen aan uw label. Er zijn verschillende symbolen
beschikbaar, afhankelijk van de lettertypen die op uw systeem zijn geïnstalleerd. Wanneer u
een ander lettertype selecteert, zijn andere symbolen beschikbaar.
In de DYMO Label-software worden alleen TrueType-lettertypen ondersteund.
Een symbool invoegen
1. Plaats de cursor op de positie waar u een symbool wilt invoegen.
2. Kies Symbool in het menu Invoegen.
3. (Alleen Windows) Kies het lettertype met het symbool dat u wilt invoegen in de lijst
Lettertypen.
4. Selecteer het symbool dat u wilt invoegen en klik op Invoegen.
Het geselecteerde symbool wordt op het label ingevoegd in een grootte die is
afgestemd op de tekstgrootte.
Tekst uitlijnen
U kunt kiezen hoe u de tekst in een tekst-, adres-, teller- of datum- en tijdobject wilt
uitlijnen. Als u het object op het label wilt uitlijnen, gaat u naar Objecten uitlijnen.
Tekst uitlijnen
68

Verticale tekst maken
1. Selecteer het object met de tekst die u wilt uitlijnen.
2. Klik op Eigenschappen op de werkbalk.
Het dialoogvenster Eigenschappen wordt weergegeven voor het geselecteerde object.
3. Selecteer de gewenste uitlijningsopties onder Horizontale uitlijning en Verticale
uitlijning en klik vervolgens op OK.
U kunt de uitlijningsopties ook aanpassen door middel van de werkbalk Opmaak.
Verticale tekst maken
U kunt ervoor kiezen om de tekst in een tekst-, teller- of datum- en tijdobject verticaal af te
drukken. Bij verticale tekst wordt elk teken van de eerste regel in het object afgedrukt op
een aparte regel, met elk teken boven op het vorige. Elke regel met tekst in het object wordt
afgedrukt als aparte kolom.
U kunt deze optie gebruiken om snel verticale tekst te maken voor videobanden of
opbergmappen.
Verticale tekst maken
1. Dubbelklik op het object met de tekst die u verticaal wilt weergeven.
Het dialoogvenster Eigenschappen voor dat object wordt weergegeven.
2. Schakel het selectievakje Verticale tekst in bij Teksteffecten en klik op OK.
De tekst wordt nu verticaal weergegeven in het geselecteerde object.
Objecten uitlijnen
U kunt nauwkeurig meerdere objecten horizontaal, verticaal of in beide richtingen uitlijnen.
De objecten worden uitgelijnd op basis van de locatie van het object dat als eerste wordt
geselecteerd. Een voorbeeldAls u een tekstobject, een adresobject en een lijnobject hebt en
u wilt dat de linkerkant van het adresobject en het lijnobject beginnen op hetzelfde punt als
het tekstobject, selecteert u eerst het tekstobject, gevolgd door de andere twee objecten.
U kunt de tekst in een adres- of tekstobject op elk gewenst moment bewerken. U moet
echter het tabblad Invoegen selecteren om andere aanpassingen in een object aan te
brengen.
Objecten uitlijnen
1. Selecteer de objecten die u wilt uitlijnen.
2. Kies Objecten uitlijnen in het menu Indeling.
3. Selecteer de horizontale en verticale uitlijningsopties die u wilt toepassen.
4. Klik op OK.
De objecten worden op het label uitgelijnd op basis van de door u geselecteerde
waarden.
Selecteer Centreren op label om alle objecten horizontaal of verticaal op het label te
centreren.
Objecten draaien
U kunt objecten afzonderlijk of tegelijkertijd draaien.
69

Een indeling ontwerpen
Vormobjecten kunnen niet worden gedraaid.
Een object draaien
1. Selecteer het object dat u wilt draaien.
2. Wijs met de muisaanwijzer Object draaien aan in het menu Indeling en kies een
waarde voor de draaihoek van het object.
Objecten groter of kleiner maken
U kunt de grootte van een object aanpassen aan andere objecten op het label. De grootte
van de objecten wordt aangepast op basis van de grootte van het object dat als eerste wordt
geselecteerd. Een voorbeeld Als u een tekstobject, een lijnobject en een afbeeldingsobject
hebt en u de grootte van het tekstobject en het lijnobject wilt aanpassen aan het
afbeeldingsobject, selecteert u eerst het afbeeldingsobject, gevolgd door de andere twee
objecten.
U kunt de tekst in een adres- of tekstobject op elk gewenst moment bewerken. U moet
echter het tabblad Invoegen selecteren om andere aanpassingen in een object aan te
brengen.
Objecten groter of kleiner maken
1. Selecteer de objecten waarvan u de grootte wilt aanpassen.
2. Kies Grootte objecten aanpassen in het menu Indeling.
3. Selecteer de waarden voor de hoogte en breedte die u wilt toepassen.
4. Klik op OK.
De grootte van de objecten wordt aangepast op basis van de door u geselecteerde
waarden.
Als u de grootte van één object wilt aanpassen, selecteert u het object en versleept u de
rand van het begrenzingsvak.
Een rand toevoegen aan een afbeelding
U kunt een rand toevoegen aan een afbeelding. U kunt het type en de kleur selecteren voor
de rand die u wilt toevoegen.
Wanneer u een rand aan een afbeelding toevoegt, wordt de daadwerkelijke afbeelding
omgeven door de rand, en niet het object waarin de afbeelding is ingevoegd.
Een rand toevoegen
1. Dubbelklik op de afbeelding waaraan u een rand wilt toevoegen.
Het dialoogvenster Eigenschappen afbeeldingsobject wordt weergegeven.
2. Voer de volgende stappen uit onder Rand:
a. Selecteer het type rand dat u wilt gebruiken in de lijst Type.
b. Selecteer de kleur die u wilt gebruiken voor de rand in de lijst Kleur.
3. Klik op OK.
70

Een rand toevoegen aan een tapelabel
Een rand toevoegen aan een tapelabel
De DYMO Label-software biedt verschillende opties voor het toevoegen van randen aan
tapelabels. Wanneer u een rand aan een label toevoegt, wordt het volledige label omgeven
door de rand. U kunt ook een rand toevoegen aan een afbeeldingsobject.
Een rand toevoegen aan een tapelabel
1. Kies een indeling voor een tapelabel.
2.
Klik op op de werkbalk, en kies daarna de gewenste rand voor de label.
Arcering aan objecten toevoegen
U kunt arcering aan uw label toevoegen door de tekst- en achtergrondkleur van de objecten
op het label te wijzigen. U kunt de tekst- en achtergrondkleur wijzigen voor adresobjecten,
tekstobjecten, tellerobjecten, datum- en tijdobjecten en gebogen tekstobjecten.
Arcering aan een object toevoegen
1. Dubbelklik op het object waaraan u arcering wilt toevoegen.
Het dialoogvenster Eigenschappen voor het object wordt weergegeven.
2. Kies een achtergrondkleur voor het object in de lijst Achtergrondkleur.
3. Voer een van de volgende stappen uit:
l Kies in Windows een tekstkleur voor het object in de lijst Tekstkleur.
l Voer op een Mac een van de volgende stappen uit:
l Kies in het geval van een adres- of tekstobject een tekstkleur voor het object in
de lijst Tekstkleur.
l Klik in het geval van een tellerobject, datum- en tijdobject of gebogen
tekstobject op Wijzigen naast Lettertype en kies een tekstkleur voor het object.
Een variabel tekstobject maken
Alle adresobjecten zijn ontworpen om gegevens te bevatten die per label verschillen. In een
adresobject wordt bijvoorbeeld automatisch een item weergegeven dat u in het adresboek
71

Een indeling ontwerpen
selecteert. U kunt ook automatisch gegevens van het klembord rechtstreeks in een
adresobject plakken.
Normaal gesproken kan in tekstobjecten en gebogen tekstobjecten alleen vaste informatie
worden weergegeven die u rechtstreeks in een tekstobject of in het dialoogvenster
Eigenschappen gebogen tekstobject opgeeft. In een tekstobject of een gebogen tekstobject
kan ook variabele informatie worden weergegeven, op dezelfde manier zoals in een
adresobject (met andere woorden, u kunt een gewoon tekstobject omzetten in een variabel
tekstobject).
Stel dat u een label voor naambadges maakt. U kunt dan een tekstobject maken met de
vaste tekst "Hallo, mijn naam is" en een variabel tekstobject toevoegen voor de naam van
de persoon. Vervolgens kunt u de namen rechtstreeks in het variabele tekstobject plakken,
bijvoorbeeld met Smart Paste, of het adresboek gebruiken om meerdere namen in te voegen
bij het afdrukken van de labels.
Een variabel tekstobject maken
1. Klik met de rechtermuisknop op het tekstobject of gebogen tekstobject waarvan u een
variabel tekstobject wilt maken en kies Eigenschappen.
Het dialoogvenster Eigenschappen wordt weergegeven voor het geselecteerde object.
2. Schakel het selectievakje Functioneren als variabel object in en klik op OK.
Het geselecteerde object is nu een variabel tekstobject.
72

Het adresboek gebruiken
De DYMO Label-software biedt het DYMO-adresboek waarin u adressen of andere
gegevens die u regelmatig gebruikt, kunt opslaan. U kunt zo veel adresboeken maken als u
wilt. Het standaardadresboek dat met de software wordt geïnstalleerd is het Voorbeeld
adresboek. U kunt dit adresboek bewerken of u kunt dit adresboek verwijderen en uw eigen
adresboek maken.
Op het tabblad Adresboek beschikt u over de volgende opties:
n Informatie vanuit uw adresboek invoeren op een label met slechts één muisklik.
n Zo veel adresboeken maken als u wilt.
n Labels afdrukken met adressen vanuit uw Outlook-contactpersonen of Mac OS-
adresboek (Mac OS versie 10.2 of hoger).
n Een lijst met adressen of gegevens importeren die in een andere toepassing is gemaakt.
n Snel de gewenste adressen vinden door te zoeken in het adresboek.
n Eenvoudig schakelen tussen adresboeken.
Een nieuw adresboek maken
U kunt meerdere adresboeken met adressen of andere gegevens maken. Als u adressen of
gegevens in een adresboek wilt importeren, moet u eerst het adresboek maken waarin u de
informatie wilt importeren.
Het standaardadresboek dat met de DYMO Label-software wordt geïnstalleerd is het
Voorbeeld adresboek.
Een nieuw adresboek maken
1. Kies Nieuw in het menu Adresboek.
Het dialoogvenster Nieuw adresboek wordt weergegeven.
2. Geef een naam voor het nieuwe adresboek op in het vak Naam.
3. Accepteer de standaardlocatie om het adresboek in op te slaan of klik op Bladeren om
een andere locatie te kiezen.
4. Kies een van de volgende opties in de lijst Inhoud:
l Adreslijst: een nieuw adresboek maken met adresgegevens.
l Gegevenslijst: een nieuw adresboek maken met andere gegevens dan adresgegevens.
5. Klik op OK.
U wordt gevraagd of u gegevens uit een bestaand bestand wilt importeren.
73
Hoofdstuk 11

Het adresboek gebruiken
6. Voer een van de volgende stappen uit:
l Klik op Nee om een leeg adresboek te maken.
l Klik op Ja en volg de instructies in de wizard Adresboek importeren om gegevens
uit een bestaand bestand te importeren.
Het nieuwe adresboek wordt opgeslagen en op het tabblad Adresboek weergegeven.
Een adres toevoegen
U kunt afzonderlijke adressen aan het adresboek toevoegen door de informatie te typen of
door de gegevens vanuit een andere bron te plakken. U kunt ook een lijst met adressen
importeren vanuit een tekstbestand, bestand met scheidingstekens of Microsoft Excel-
bestand.
Het adresboek bepaalt automatisch de voor- en achternaam, op basis van de eerste regel met
tekst. Met de instelling Archiveren als kunt u kiezen hoe het item moet worden opgeslagen.
Daarnaast kunt u zoekwoorden voor een adres instellen om ervoor te zorgen dat bepaalde
tekst, zoals een bedrijfsnaam, op de juiste manier wordt gearchiveerd.
Een item toevoegen aan het adresboek
1. Selecteer het tabblad Adresboek.
2. Klik op Nieuw naast het vak Huidig adres.
3. Typ of plak de gegevens voor het nieuwe adres in het vak Huidig adres.
4. Kies de gewenste optie voor het opslaan van het adres in de lijst Archiveren als of
geef de naam op waaronder u het adres wilt opslaan.
5. Klik op Opslaan.
Het nieuwe adres wordt op het label weergegeven in de bewerkingszone en de eerste
regel van het nieuwe adres wordt weergegeven in de adreslijst. De adressen worden
automatisch alfabetisch gesorteerd op basis van de selectie bij Archiveren als.
Een adres toevoegen vanaf een label
Wanneer u een adres invoert op een label in de bewerkingszone, kunt u ervoor kiezen om
het adres op te slaan in het adresboek.
Een adres toevoegen vanaf een label aan het adresboek
1. Selecteer het adresobject met het adres dat u aan het adresboek wilt toevoegen.
Als u meerdere adressen tegelijkertijd wilt toevoegen vanaf een label, selecteert u
elk adresobject met een adres dat u wilt toevoegen aan het adresboek.
2. Kies Opslaan in DYMO-adresboek in het menu Adresboek.
Het adres wordt in uw adresboek opgeslagen en weergegeven in de adreslijst.
Een adres bewerken
U kunt de adressen in het adresboek op elk gewenst moment bewerken.
Een adres in het adresboek bewerken
1. Selecteer het adres in het adresboek dat u wilt bewerken.
Het adres wordt weergegeven in het vak Huidig adres.
74

Een adres verwijderen
2. Breng de gewenste wijzigingen aan in het adres en klik op Opslaan.
Een adres verwijderen
U kunt een of meer adressen tegelijkertijd uit het adresboek verwijderen. Wanneer u een
adres verwijdert, wordt het adres permanent uit het adresboek verwijderd.
Een adres uit het adresboek verwijderen
1. Selecteer het adres dat u uit het adresboek wilt verwijderen.
2.
Klik op Verwijderen op het tabblad Adresboek.
Het geselecteerde adres wordt uit het adresboek verwijderd.
Outlook-contactpersonen gebruiken
U kunt adressen weergeven en afdrukken die in Outlook-contactpersonen hebt opgeslagen.
U kunt tevens adressen uit de Outlook-contactpersonen opslaan in het DYMO-adresboek.
In tegenstelling tot het DYMO-adresboek kunt u echter geen items aan de Outlook-
contactpersonen toevoegen of deze wijzigen vanuit de DYMO Label-software.
Uw Outlook-contactpersonen weergeven
In de lijst Adresboek onder Outlook-contactpersonen kiest u de map Contactpersonen
waarin de adressen staan die u wilt weergeven.
De DYMO Label-software maakt verbinding met de geselecteerde map met Outlook-
contactpersonen en uw contactgegevens worden in de adreslijst weergegeven.
Outlook-contactpersonen in het adresboek aanpassen
1. Sluit de DYMO Label-software.
2. Bewerk de contactpersonen in Microsoft Outlook.
3. Start de DYMO Label-software opnieuw.
De bijgewerkte Outlook-contactpersonen worden nu op het tabblad Adresboek
weergegeven.
U slaat als volgt de Outlook-contactpersonen op in het DYMO-adresboek.
1. Selecteer de adressen in het adresboek die u wilt opslaan.
2. Kies Opslaan in DYMO-adresboek in het menu Adresboek.
Het dialoogvenster Opslaan als wordt weergegeven.
3. Voer een van de volgende stappen uit:
l Als u de adressen wilt opslaan in een bestaand adresboek, navigeert u naar het
DYMO-adresboek waarin u de adressen wilt opslaan, u selecteert deze en klikt
daarna op Opslaan.
l Als u de adressen wilt opslaan in een nieuw adresboek, geeft u een naam op voor
het nieuwe adresboek in het vak Bestandsnaam en klikt u vervolgens op Opslaan.
De geselecteerde adressen worden opgeslagen in het geselecteerde DYMO-adresboek.
75

Het adresboek gebruiken
Het Mac-adresboek gebruiken
Als u Mac OS v10.4 of hoger gebruikt, kunt u adressen weergeven en afdrukken die al in
het Mac-adresboek zijn opgeslagen. In tegenstelling tot het DYMO-adresboek kunt u de
adressen in het Mac-adresboek echter niet toevoegen of wijzigen vanuit de DYMO Label-
software. U moet eventuele wijzigingen aanbrengen vanuit de Mac-adresboektoepassing.
Zorg ervoor dat op de kaart met uw gegevens in uw Mac-adresboek het land wordt
weergegeven waar u verblijft. Deze landinformatie wordt gebruikt om de juiste
adresnotatie te bepalen voor uw labels. Raadpleeg de online Help van Mac-adresboek
voor meer informatie over Mijn kaart.
De contactpersonen in uw Mac-adresboek weergeven
In de lijst Adresboek onder Contactpersonen in uw Mac-adresboek kiest u de map
Contactpersonen in uw Mac-adresboek waarin de adressen staan die u wilt weergeven.
De DYMO Label-software maakt verbinding met de map Contactpersonen in uw Mac-
adresboek en uw contactgegevens worden in de adreslijst weergegeven.
U slaat als volgt de contactpersonen in uw Mac-adresboek op in het DYMO-
adresboek
1. Selecteer de adressen in het adresboek die u wilt opslaan.
2. Kies Opslaan in DYMO-adresboek in het menu Adresboek.
Het dialoogvenster Opslaan als wordt weergegeven.
3. Voer een van de volgende stappen uit:
l Als u de adressen wilt opslaan in een bestaand adresboek, navigeert u naar het
DYMO-adresboek waarin u de adressen wilt opslaan, u selecteert deze en klikt
daarna op Opslaan.
l Als u de adressen wilt opslaan in een nieuw adresboek, geeft u een naam op voor
het nieuwe adresboek in het vak Bestandsnaam en klikt u vervolgens op Opslaan.
De geselecteerde adressen worden opgeslagen in het geselecteerde DYMO-adresboek.
Schakelen tussen adresboeken
Als u meer dan één adresboek hebt gemaakt, kunt u kiezen welk adresboek u wilt gebruiken
voor het maken van labels. Als u adressen of gegevens in een adresboek wilt importeren,
moet u eerst het adresboek openen waarin u de informatie wilt importeren.
Schakelen tussen adresboeken
Kies het adresboek dat u wilt openen in de adresboeklijst.
Als het gewenste adresboek niet wordt weergegeven, kiest u Bladeren, selecteert u
het adresboek dat u wilt openen en klikt u op Openen.
Het geselecteerde adresboek wordt weergegeven op het tabblad Adresboek.
Zoeken in het adresboek
U kunt de lijst met adressen die in het adresboek wordt weergegeven, snel beperken met het
vak Zoeken op het tabblad Adresboek.
Zoeken in het adresboek
76

Zoeken in het adresboek
1. Geef tekst op in het vak Zoeken.
Alle adressen die de opgegeven tekst aan het begin van een woord bevatten, worden in
de adreslijst weergegeven.
2. Geef meer tekst op om de resultaten te verfijnen.
Het adresboek filteren
U kunt zoeken naar afzonderlijke tekenreeksen aan het begin van een woord door een spatie
op te geven tussen de tekenreeksen waarnaar u wilt zoeken. Als u bijvoorbeeld wilt zoeken
naar adressen die woorden bevatten die beginnen met de letters "mo" of "de", geeft u "mo
de" op in het vak Zoeken.
Vervolgens kunt u het adresboek filteren met een van de volgende opties:
n EEN van de woorden: geeft adressen weer die woorden bevatten die beginnen met
een van de opgegeven tekenreeksen.
Bijvoorbeeld:
als u "mo de" opgeeft in het vak Zoeken en u kiest Filteren op EEN van de woorden,
worden resultaten zoals de volgende weergegeven:
Ralph Cheatham
Dewey, Cheatham, and Howe,
Esq.
104 Montgomery St
San Francisco, CA 94104-4301,
VS
Ed Degas
Impress Ion Inc.
689 Brush St
Oakland, CA 94607-
3249, VS
Alvin C. Monk
Cartoon Music
Company
1 N Michigan Ave
Chicago, IL 60602-
4812, VS
Deze resultaten bevatten woorden die beginnen met de letters "mo" of "de".
n ALLE woorden: geeft alleen adressen weer die woorden bevatten die beginnen met
alle opgegeven tekenreeksen.
Bijvoorbeeld:
als u "mo de" opgeeft in het vak Zoeken en u kiest Filteren op ALLE woorden, worden
resultaten zoals de volgende weergegeven:
Ralph Cheatham
Dewey, Cheatham, and Howe, Esq.
104 Montgomery St
San Francisco, CA 94104-4301, VS
Deze resultaten bevatten woorden die beginnen met de letters "mo" en "de".
Het adresboek filteren
1. Geef de tekens waarnaar u wilt zoeken op in het vak Zoeken.
2. Klik op naast het vak Zoeken.
3. Wijs met de muisaanwijzer Filteren op aan en kies EEN van de woorden of ALLE
woorden.
77

Het adresboek gebruiken
Een adresboek exporteren
U kunt informatie vanuit een adresboek exporteren naar een CSV-bestand (Comma
Separated Values, door komma's gescheiden waarden) om te gebruiken in andere
programma's. Wanneer de gegevens zijn omgezet naar een CSV-indeling, kunt u deze
importeren in een PIM-database (Personal Information Management, persoonlijk
informatiebeheer) of een ander type programma. Wanneer u gegevens vanuit DYMO Label-
software exporteert, wordt elk item als één record en elke regel als één veld geëxporteerd.
Een adresboek exporteren
1. Kies Exporteren in het menu Adresboek.
Het dialoogvenster Opslaan als wordt weergegeven.
2. Selecteer de map waarin u het geëxporteerde bestand wilt opslaan.
3. Geef een naam op voor het bestand in het vak Bestandsnaam.
4. Klik op Opslaan.
De adresboekgegevens worden naar de geselecteerde locatie geëxporteerd.
Gegevens importeren in een adresboek
Als u een adres- of gegevenslijst wilt gebruiken die al in een andere toepassing is gemaakt,
moet u de lijst kunnen exporteren naar een Excel-bestand of een bestand met
scheidingstekens waarin de regels van een item zijn gescheiden door komma's of tabs en
waarin de items zijn gescheiden door Enter-tekens/nieuwe regels. Het bestand moet een
Excel-bestand zijn of de extensie *.csv of *.txt hebben. Nadat u de lijst hebt geëxporteerd,
kunt u de adressen of gegevens importeren in het adresboek.
Het scheidingsteken kan verschillen in andere landen dan de VS. Als u gegevens
importeert, is het lijstscheidingsteken gebaseerd op het Windows-scheidingsteken dat
wordt gebruikt (of de regionale instelling).
In de wizard Adresboek importeren kunt u de geïmporteerde gegevens indelen zoals u wilt
dat de informatie in de adres- of gegevenslijst wordt weergegeven. Elk beschikbaar veld in
de eerste record verschijnt op een aparte regel in de lijst Velden.
Wanneer u een lijst met adressen in het adresboek importeert, kunt u kiezen op welke
manier de adressen worden gearchiveerd. De wizard Adresboek importeren biedt een functie
voor het omdraaien van namen. Hiermee kunnen automatisch de voor- en achternaam van
een item worden omgedraaid zodat de achternaam het eerst in de adreslijst voorkomt,
gevolgd door de voornaam. U kunt ervoor kiezen om de adressen op deze manier te
archiveren of u kunt ervoor kiezen om de adressen te archiveren op de manier zoals ze
worden weergegeven in het bestand dat u importeert.
Gegevens importeren in een adresboek (Windows)
1. Maak een nieuw adresboek of open het adresboek waarin u gegevens wilt importeren.
2. Kies Importeren in het menu Adresboek.
De wizard Adresboek importeren wordt gestart.
3. Volg de instructies in de wizard Adresboek importeren.
4. Wanneer u gereed bent, klikt u op Importeren.
78

Zoekwoorden in het adresboek bewerken(Alleen Windows)
De gegevens worden in het geopende adresboek geïmporteerd en in de adreslijst
weergegeven.
Gegevens importeren in een adresboek (Mac)
1. Maak een nieuw adresboek of open het adresboek waarin u gegevens wilt importeren.
2. Kies Importeren in het menu Adresboek.
3. Selecteer het bestand dat u wilt importeren en klik op Openen.
De wizard Adresboek importeren wordt gestart.
4. Kies een van de volgende manieren om de gegevensvelden te rangschikken:
l
De gegevensvelden automatisch rangschikken:
a. Klik op Automatisch.
De velden worden automatisch gerangschikt en weergegeven in het vak Opmaak
selecteren.
b. Voeg de gewenste spaties, leestekens of regeleinden toe in het vak Velden in
gewenste opmaak rangschikken.
l
De gegevensvelden handmatig rangschikken:
a. Klik op Volgend record totdat u het item hebt gevonden dat het beste
overeenkomt met de informatie in de lijst (bijvoorbeeld een record waarin alle
adresregels worden gebruikt).
b. Selecteer het veld dat u op de eerste regel wilt weergeven en klik vervolgens op
de pijl naar rechts.
U kunt ook velden slepen vanuit het vak Velden selecteren naar het vak
Velden rangschikken.
c. Herhaal deze stappen totdat alle velden die u wilt importeren in de juiste
volgorde worden weergegeven in het vak Velden rangschikken.
d. Voeg de gewenste spaties, leestekens of regeleinden toe in het vak Velden
rangschikken.
Aangezien alle records in het bestand dezelfde opmaak moeten hebben, hoeft u slechts
de velden voor één record te rangschikken. Alle andere records worden op dezelfde
manier opgemaakt.
5. Als de eerste regel in het bestand veldnamen of kolomkoppen bevat, schakelt u het
selectievakje Eerste regel is koptekst - Niet importeren in.
De eerste record wordt niet geïmporteerd.
6. Kies in de lijst Archiveren als de manier waarop de records moeten worden
gerangschikt in het adresboek.
7. Klik op Importeren.
De gegevens worden in het huidige adresboek geïmporteerd.
Zoekwoorden in het adresboek bewerken(Alleen Windows)
Het DYMO Label-adresboek biedt een functie voor het omdraaien van namen. Hiermee
kunnen automatisch de voor- en achternaam van een item worden omgedraaid zodat de
achternaam het eerst in de adreslijst voorkomt, gevolgd door de voornaam. Met
zoekwoorden in het adresboek kan worden voorkomen dat bepaalde woorden worden
79

Het adresboek gebruiken
gezien als achternamen. Als de eerste regel van uw adres bijvoorbeeld een bedrijfsnaam
bevat, wilt u niet dat de naam wordt omgedraaid wanneer u het adres opslaat.
Er zijn drie types zoekwoorden in het adresboek:
n Bedrijfsaanduidingen zoals een vereniging, bedrijf of afdeling.
n Voorgevoegde titels zoals Dr., Mr. of Mrs.
n Achtergevoegde titels zoals III, Jr. of M.D.
U kunt zoekwoorden in het adresboek bewerken, toevoegen of verwijderen.
Zoekwoorden in het adresboek aanpassen
1. Voer een van de volgende stappen uit:
l Kies Voorkeuren in het menu Bewerken voor Windows.
l Kies Voorkeuren in het menu DYMO Label voor Mac.
2. Selecteer het tabblad Functioneel.
3. Klik op Zoekwoorden bewerken onder Adresboek.
Het dialoogvenster Naamzoekwoorden bewerken wordt weergegeven.
4. Selecteer het type zoekwoord dat u wilt bewerken in de lijst Zoekwoorden selecteren.
5. Voer een van de volgende stappen uit:
l Als u een zoekwoord wilt bewerken, dubbelklikt u op het zoekwoord en breng u de
gewenste wijzigingen aan in de tekst.
l Als u een zoekwoord wilt toevoegen, klikt u op Toevoegen en voert u de tekst in
voor het zoekwoord.
l Als u een zoekwoord wilt verwijderen, selecteert u het zoekwoord dat u wilt
verwijderen in de lijst en klikt u op Verwijderen.
6. Klik op OK om uw wijzigingen op te slaan en sluit het dialoogvenster
Naamzoekwoorden bewerken.
80

Labels afdrukken vanuit
andere programma's
De DYMO Label-software bevat een reeks add-ins die u kunt gebruiken om labels af te
drukken vanuit veelgebruikte programma's zoals Microsoft Word en Excel. Als een van de
ondersteunde programma's op uw computer is geïnstalleerd, wordt de add-in automatisch
geïnstalleerd als een pictogram voor afdrukken op de werkbalk in dat programma.
U kunt de add-in gebruiken om geselecteerde adressen of andere gegevens in te delen en af
te drukken op uw DYMO-labelprinter. Daarnaast kunt u rechtstreeks vanuit andere
programma's afdrukken naar uw labelprinter op dezelfde manier als naar een andere printer.
U kunt op de volgende manieren labels afdrukken vanuit andere programma's:
n De add-in voor Microsoft Word gebruiken
n De add-in voor Microsoft Outlook gebruiken (Alleen Windows)
n De add-in voor Mac-adresboek gebruiken (Alleen Mac)
n De add-in voor Microsoft Excel gebruiken
n De printerstuurprogramma's gebruiken om rechtstreeks vanuit een ander programma af te
drukken
De add-in voor Word gebruiken (Windows)
De DYMO Label-software biedt een software-add-in waarmee u snel labels kunt afdrukken
vanuit een Microsoft Word-document.
Met de add-in voor Word wordt op dezelfde manier gezocht naar een adres in uw document
als met de functie Enveloppen en etiketten in Word. U kunt de tekst voor het adres
selecteren of het adres automatisch door Word laten opzoeken.
U kunt de add-in gebruiken om een voorbeeld van het label weer te geven en de
labeleigenschappen te wijzigen voordat u het label afdrukt, of u kunt Snel afdrukken
gebruiken om een label af te drukken met de recentste instellingen.
De add-in voor Word gebruiken
1. (Optioneel) Selecteer de tekst die u op het label wilt afdrukken.
2.
Klik op Label afdrukken op de werkbalk met add-ins.
Het dialoogvenster DYMO-add-in voor Word wordt weergegeven.
3. Breng de gewenste wijzigingen aan in de tekst die moet worden afgedrukt.
U kunt de gegevens in het tekstvak bewerken, maar deze wijzigingen worden niet
opgeslagen in de originele gegevens.
81
Hoofdstuk 12

Labels afdrukken vanuit andere programma's
4. Ga als volgt te werk om de afdrukopties te selecteren:
a. Kies een labelindeling om te gebruiken in de keuzelijst Labelindeling selecteren.
b. Kies indien nodig een printer in de lijst Printer selecteren.
c. (Alleen TwinTurbo) Kies de labelrol waarop moet worden afgedrukt in de lijst
Labelrol selecteren.
U kunt ook op Opties klikken om een andere printer te selecteren en het labeltype
of de labelindeling te kiezen.
5. Klik op Afdrukken.
Er wordt een label afgedrukt met de geselecteerde instellingen.
Klik op Snel afdrukken om een label af te drukken met de meest recente
instellingen.
De add-in voor Word gebruiken (Mac)
De DYMO Label-software biedt een software-add-in waarmee u snel labels kunt afdrukken
vanuit een Microsoft Word-document.
De add-in voor Word gebruiken
1. Selecteer de tekst die u op het label wilt afdrukken.
2. Voer een van de volgende stappen uit:
l
(Word 2004) Klik op in de werkbalk.
l
(Word 2008) Kies DYMO LabelWriter in het menu .
Het dialoogvenster DYMO-add-in voor Word wordt weergegeven.
3. Breng de gewenste wijzigingen aan in de tekst die moet worden afgedrukt.
U kunt de gegevens in het tekstvak bewerken, maar deze wijzigingen worden niet
opgeslagen in de originele gegevens.
4. Klik op Voorbeeld om een voorbeeld van het label weer te geven.
5. Als u meer dan één DYMO-labelprinter op uw computer hebt geïnstalleerd, kiest u de
printer waarop u wilt afdrukken in de lijst Printer selecteren.
6. Als u de LabelWriter Twin Turbo-printer selecteert, kiest u de labelrol waarop u wilt
afdrukken in de lijst Labelrol selecteren.
7. Kies de gewenste labelindeling in de lijst Labelindeling selecteren.
8. Klik op Afdrukken.
Er wordt een label afgedrukt met de geselecteerde instellingen.
De add-in voor Outlook gebruiken (Alleen Windows)
De DYMO Label-software bevat een software-add-in waarmee u snel rechtstreeks vanuit
Microsoft Outlook verzendlabels en naambadges kunt afdrukken. U hebt toegang tot de
add-in via een knop die op de werkbalk in Outlook is geïnstalleerd. De add-in is
beschikbaar vanuit de map Contactpersonen en vanuit een dialoogvenster Contactpersoon.
De DYMO-add-in voor Outlook werkt niet met Microsoft Outlook Express.
82

De add-in Mac-adresboek gebruiken (Alleen Mac)
U kunt de add-in gebruiken om een voorbeeld van uw labels weer te geven en de
labeleigenschappen te wijzigen voordat u het label afdrukt, of u kunt Snel afdrukken
gebruiken om labels af te drukken met de recentste instellingen.
De add-in voor Outlook gebruiken
1. Selecteer de contactpersonen waarvoor u labels wilt afdrukken.
2.
Klik op Label afdrukken op de werkbalk met add-ins.
Het dialoogvenster DYMO-add-in voor Outlook wordt weergegeven.
3. Breng de gewenste wijzigingen aan in de tekst die moet worden afgedrukt.
U kunt de gegevens in het tekstvak bewerken, maar deze wijzigingen worden niet
opgeslagen in de originele gegevens.
4. Als u meerdere contactpersonen hebt geselecteerd, klikt u op Volgende om de gegevens
voor de verschillende contactpersonen te bekijken:
5. Ga als volgt te werk om de afdrukopties te selecteren:
a. Kies een labelindeling om te gebruiken in de keuzelijst Labelindeling selecteren.
b. Kies indien nodig een printer in de lijst Printer selecteren.
c. (Alleen TwinTurbo) Kies de labelrol waarop moet worden afgedrukt in de lijst
Labelrol selecteren.
U kunt ook op Opties klikken om een andere printer te selecteren en het labeltype
of de labelindeling te kiezen of de adresindeling te wijzigen.
6. Klik op Afdrukken.
Er worden labels afgedrukt voor de geselecteerde contactpersonen.
Klik op Snel afdrukken om labels af te drukken met de recentste instellingen.
De add-in Mac-adresboek gebruiken (Alleen Mac)
De DYMO Label-software biedt een software-add-in waarmee u snel labels kunt afdrukken
vanuit een Mac-adresboek.
De add-in Mac-adresboek gebruiken
1. Selecteer de contactpersoon voor wie u een label wilt afdrukken in het Mac-adresboek.
Controleer of de contactpersoon niet is weergegeven in bewerkingsweergave.
2. Klik met de rechtermuisknop op het adres van de contactpersoon die u wilt afdrukken,
en kies vervolgens In DYMO Label openen.
Het dialoogvenster DYMO-add-in voor het Mac-adresboek wordt weergegeven.
3. Breng de gewenste wijzigingen aan in de tekst die moet worden afgedrukt.
U kunt de gegevens in het tekstvak bewerken, maar deze wijzigingen worden niet
opgeslagen in de originele gegevens.
4. Klik op Voorbeeld om een voorbeeld van het label weer te geven.
5. Als u meer dan één DYMO-labelprinter op uw computer hebt geïnstalleerd, kiest u de
printer waarop u wilt afdrukken in de lijst Printer selecteren.
6. Als u de LabelWriter Twin Turbo-printer selecteert, kiest u de labelrol waarop u wilt
afdrukken in de lijst Labelrol selecteren.
7. Kies de gewenste labelindeling in de lijst Labelindeling selecteren.
83

Labels afdrukken vanuit andere programma's
8. Klik op Afdrukken.
Er wordt een label afgedrukt met de geselecteerde instellingen.
De add-in voor Excel gebruiken (Windows)
De DYMO Label-software biedt een software-add-in waarmee u snel labels kunt afdrukken
vanuit een Microsoft Excel-document.
Met de add-in voor Excel wordt elke kolom in een rij verwerkt als een regel gegevens op
het label en wordt elke regel verwerkt als een nieuw label.
U kunt de add-in gebruiken om een voorbeeld van uw labels weer te geven en de
labeleigenschappen te wijzigen voordat u het label afdrukt, of u kunt Snel afdrukken
gebruiken om labels af te drukken met de recentste instellingen.
De add-in voor Excel gebruiken
1. Selecteer de cellen met de tekst die u op het label wilt afdrukken.
2.
Klik op Label afdrukken op de werkbalk.
Het dialoogvenster DYMO-add-in voor Excel wordt weergegeven.
3. Breng de gewenste wijzigingen aan in de tekst die moet worden afgedrukt.
U kunt de gegevens in het tekstvak bewerken, maar deze wijzigingen worden niet
opgeslagen in de originele gegevens.
4. Als u meerdere rijen met tekst hebt geselecteerd, klikt u op Volgende om de gegevens
voor de verschillende labels te bekijken:
5. Ga als volgt te werk om de afdrukopties te selecteren:
a. Kies een labelindeling om te gebruiken in de keuzelijst Labelindeling selecteren.
b. Kies indien nodig een printer in de lijst Printer selecteren.
c. (Alleen TwinTurbo) Kies de labelrol waarop moet worden afgedrukt in de lijst
Labelrol selecteren.
U kunt ook op Opties klikken om een andere printer te selecteren en het labeltype
of de labelindeling te kiezen.
6. Klik op Afdrukken.
Er wordt een label afgedrukt voor elke regel met tekst die u hebt geselecteerd.
Klik op Snel afdrukken om labels af te drukken met de recentste instellingen.
De add-in voor Excel gebruiken (Mac)
De DYMO Label-software biedt een software-add-in waarmee u snel labels kunt afdrukken
vanuit een Microsoft Excel-document.
Met de add-in voor Excel wordt elke kolom in een rij verwerkt als een regel gegevens op
het label en wordt elke regel verwerkt als een nieuw label.
De add-in voor Excel gebruiken
84

Rechtstreeks vanuit andere toepassingen afdrukken
1. Selecteer de cellen met de tekst die u op het label wilt afdrukken.
2. Voer een van de volgende stappen uit:
l
(Excel 2004) Klik op op de werkbalk.
l
(Excel 2008) Kies DYMO LabelWriter in het menu .
Het dialoogvenster DYMO-add-in voor Excel wordt weergegeven.
3. Breng de gewenste wijzigingen aan in de tekst die moet worden afgedrukt.
U kunt de gegevens in het tekstvak bewerken, maar deze wijzigingen worden niet
opgeslagen in de originele gegevens.
4. Klik op Voorbeeld om een voorbeeld van het label weer te geven.
5. Als u meerdere rijen met tekst hebt geselecteerd, klikt u op Volgende om de gegevens
voor de verschillende labels te bekijken:
6. Als u meer dan één DYMO-labelprinter op uw computer hebt geïnstalleerd, kiest u de
printer waarop u wilt afdrukken in de lijst Printer selecteren.
7. Als u de LabelWriter Twin Turbo-printer selecteert, kiest u de labelrol waarop u wilt
afdrukken in de lijst Labelrol selecteren.
8. Kies de gewenste labelindeling in de lijst Labelindeling selecteren.
9. Klik op Afdrukken.
Er wordt een label afgedrukt voor elke regel met tekst die u hebt geselecteerd.
Rechtstreeks vanuit andere toepassingen afdrukken
Vanuit de meeste programma's kunt u rechtstreeks naar uw DYMO-labelprinter afdrukken
op dezelfde manier als naar andere printers. Om het afdrukken nog eenvoudiger te maken,
hebben we software-add-ins bijgeleverd voor enkele veelgebruikte Windows- en Macintosh-
programma's, zoals Microsoft Word en Outlook. Zie Labels afdrukken vanuit andere
programma's voor meer informatie over de add-ins.
Als u labels wilt afdrukken op een DYMO-labelprinter vanuit andere toepassingen dan de
DYMO Label-software, moet u de volgende algemene stappen uitvoeren:
n Selecteer uw DYMO-labelprinter in de lijst met printers.
n Kies de juiste afdrukstand en het juiste paginaformaat voor het type label dat u wilt
afdrukken.
n Stel de marges zo in dat de tekst op de juiste manier op het label wordt afgedrukt.
Zie Rechtstreeks vanuit Microsoft Word afdrukken voor een voorbeeld van het afdrukken
van een label vanuit een Windows-toepassing.
85

86
Deze pagina is met opzet leeg gelaten voor dubbelzijdig afdrukken.

DYMO Label aanpassen
De DYMO Label-software biedt verschillende opties voor het aanpassen van de software
zodat u de software kunt gebruiken zoals u dat wilt. U kunt de software op de volgende
manieren aanpassen:
n Mijn retouradres toevoegen
n Mijn logo toevoegen
n Maateenheden wijzigen
n Linialen verbergen
n Het standaardlettertype wijzigen
n DYMO-producten helpen verbeteren (Alleen Windows)
n Het opstartlabel kiezen
n Standaardmappen instellen
n Andere opties instellen
n In- en uitzoomen in het werkveld
Mijn retouradres toevoegen
Wanneer u een standaardretouradres opslaat, kunt u dit retouradres indien nodig snel in een
adres- of tekstobject invoeren. U kunt uw standaardretouradres ook op elk gewenst moment
wijzigen via de instellingen bij Voorkeuren.
Uw retouradres wijzigen of toevoegen
1. Voer een van de volgende stappen uit:
l Kies Voorkeuren in het menu Bewerken voor Windows.
l Kies Voorkeuren in het menu DYMO Label voor Mac.
Het dialoogvenster Voorkeuren wordt weergegeven.
2. Selecteer het tabblad Gebruikersinfo, indien nodig.
3. Voer uw adres in het vak Standaardretouradres in en klik op OK.
Mijn logo toevoegen
U kunt een afbeeldingsbestand opslaan om te gebruiken als uw standaardlogo. Wanneer u
een standaardlogo hebt opgeslagen, kunt u dat logo snel toevoegen aan een label dat u
maakt. U kunt uw standaardlogo op elk gewenst moment wijzigen.
U kunt de volgende types afbeeldingsbestanden voor het logo gebruiken:
.bmp .gif .png
.jpg .tif
87
Hoofdstuk 13

DYMO Label aanpassen
Uw standaardlogo toevoegen of wijzigen
1. Voer een van de volgende stappen uit:
l Kies Voorkeuren in het menu Bewerken voor Windows.
l Kies Voorkeuren in het menu DYMO Label voor Mac.
Het dialoogvenster Voorkeuren wordt weergegeven.
2. Selecteer het tabblad Gebruikersinfo, indien nodig.
3. Klik op Bladeren onder Standaardlogo.
Het dialoogvenster Openen wordt weergegeven.
4. Selecteer het afbeeldingsbestand dat u als standaardlogo wilt gebruiken en klik op
Openen.
In het dialoogvenster wordt een voorbeeld van de afbeelding weergegeven.
5. Klik op OK.
Een andere taal kiezen (Alleen Windows)
U kunt de weergavetaal voor de DYMO Label-software wijzigen zodat u kunt werken in
een taal waarmee u het meest vertrouwd bent. Wanneer u de taal wijzigt, is dit alleen van
invloed op de tekst en berichten in de software. De beschikbaarheid van de functies in de
software is afhankelijk van de landsinstellingen in het besturingssysteem.
Een andere weergavetaal kiezen
1. Kies Voorkeuren in het menu Bewerken.
2. Selecteer het tabblad Algemeen.
3. Selecteer bij Taal de taal die u wilt instellen.
4. Klik op OK.
De taal wordt direct gewijzigd zonder dat u de DYMO Label-software opnieuw hoeft
op te starten.
Maateenheden wijzigen
U kunt kiezen of u wilt werken in inches of in metrische maateenheden.
De maateenheid wijzigen
1. Voer een van de volgende stappen uit:
l Kies Voorkeuren in het menu Bewerken voor Windows.
l Kies Voorkeuren in het menu DYMO Label voor Mac.
2. Selecteer het tabblad Algemeen.
3. Selecteer Engels (Inches) of Metrisch onder Maateenheden.
4. Klik op OK om het dialoogvenster Voorkeuren te sluiten en uw wijzigingen toe te
passen.
Linialen verbergen
U kunt ervoor kiezen om de linialen in de bewerkingszone te verbergen of weer te geven.
De linialen worden standaard weergegeven.
De linialen verbergen
88

Het standaardlettertype wijzigen
1. Voer een van de volgende stappen uit:
l Kies Voorkeuren in het menu Bewerken voor Windows.
l Kies Voorkeuren in het menu DYMO Label voor Mac.
2. Selecteer het tabblad Algemeen.
3. Schakel onder Weergave het selectievakje Linialen tonen uit.
4. Klik op OK om het dialoogvenster Voorkeuren te sluiten en uw wijzigingen toe te
passen.
Het standaardlettertype wijzigen
U kunt een standaardlettertype selecteren om te gebruiken voor alle labels. U kunt
eenvoudig voor afzonderlijke labels het lettertype wijzigen vanaf de werkbalk Opmaak.
Het standaardlettertype wijzigen
1. Voer een van de volgende stappen uit:
l Kies Voorkeuren in het menu Bewerken voor Windows.
l Kies Voorkeuren in het menu DYMO Label voor Mac.
2. Selecteer het tabblad Algemeen.
3. Klik op Wijzigen onder Standaardlettertype.
4. Kies het lettertype, de tekstgrootte en de tekststijl die u wilt instellen als
standaardlettertype en klik vervolgens op OK.
5. Klik op OK om het dialoogvenster Voorkeuren te sluiten en uw wijzigingen toe te
passen.
Het opstartlabel kiezen
Wanneer u de DYMO Label-software start, wordt standaard het vorige label dat u hebt
gebruikt weergegeven. U kunt er echter voor kiezen om een willekeurig opgeslagen label te
gebruiken als opstartlabel.
Een label kiezen om weer te geven bij het opstarten
1. Voer een van de volgende stappen uit:
l Kies Voorkeuren in het menu Bewerken voor Windows.
l Kies Voorkeuren in het menu DYMO Label voor Mac.
2. Selecteer het tabblad Functioneel.
3. Selecteer Altijd starten met dit label onder Opstartlabel.
4. Klik op Bladeren.
Het dialoogvenster Openen wordt weergegeven.
5. Selecteer het label dat u wilt gebruiken als opstartlabel en klik op Openen.
6. Klik op OK om het dialoogvenster Voorkeuren te sluiten en uw wijzigingen toe te
passen.
Standaardmappen instellen
U kunt de standaardmappen labelbestanden en adresboek wijzigen.
De standaardmap labelbestanden wijzigen
89

DYMO Label aanpassen
1. Voer een van de volgende stappen uit:
l Kies Voorkeuren in het menu Bewerken voor Windows.
l Kies Voorkeuren in het menu DYMO Label voor Mac.
2. Selecteer het tabblad Mappen.
3. Klik op Bladeren naast het vak Standaardmap labelbestanden.
Het dialoogvenster Map selecteren wordt weergegeven.
4. Selecteer de map die u als standaardmap wilt gebruiken en klik op OK.
5. Klik op OK om het dialoogvenster Voorkeuren te sluiten en uw wijzigingen toe te
passen.
De standaardmap adresboek wijzigen
1. Voer een van de volgende stappen uit:
l Kies Voorkeuren in het menu Bewerken voor Windows.
l Kies Voorkeuren in het menu DYMO Label voor Mac.
2. Selecteer het tabblad Mappen.
3. Klik op Bladeren naast het vak Standaardmap adresboek.
Het dialoogvenster Map selecteren wordt weergegeven.
4. Selecteer de map die u als standaardmap wilt gebruiken en klik op OK.
5. Klik op OK om het dialoogvenster Voorkeuren te sluiten en uw wijzigingen toe te
passen.
Andere opties instellen
De DYMO Label-software biedt verschillende opties waarmee u de software aan uw
voorkeuren kunt aanpassen. U kunt de software op de volgende manieren aanpassen:
n Prompt Bestand opslaan onderdrukken
n Waarschuwing Labelgrootte controleren onderdrukken
n Knop Plakken instellen voor automatisch afdrukken
Prompt Bestand opslaan onderdrukken
Wanneer u een ander label opent of het programma sluit, wordt u in de DYMO Label-
software standaard gevraagd of u de wijzigingen in een aangepast label wilt opslaan. Als u
echter liever geen prompt ontvangt voor het opslaan van wijzigingen, kunt u ervoor kiezen
om de prompt te onderdrukken.
De prompt "Bestand opslaan" onderdrukken
1. Voer een van de volgende stappen uit:
l Kies Voorkeuren in het menu Bewerken voor Windows.
l Kies Voorkeuren in het menu DYMO Label voor Mac.
2. Selecteer het tabblad Functioneel.
3. Schakel onder Opties het selectievakje bij Prompt "Bestand opslaan" onderdrukken
in.
4. Klik op OK om het dialoogvenster Voorkeuren te sluiten en uw wijzigingen toe te
passen.
90

Andere opties instellen
Waarschuwing Labelgrootte controleren onderdrukken
In de DYMO Label-software wordt de vorige labelgrootte waarop u hebt afgedrukt op een
bepaalde printer onthouden. Als het geselecteerde labeltype niet overeenkomt met het
vorige labeltype dat op de geselecteerde printer is afgedrukt, wordt weergegeven op de
knop Afdrukken. Standaard wordt een bevestigingsvenster weergegeven wanneer u een
nieuwe labelgrootte afdrukt, waarin u wordt gevraagd om voor het afdrukken te controleren
of de juiste labels in de printer zijn geplaatst. Als u dit waarschuwingsbericht echter liever
niet ontvangt, kunt u ervoor kiezen om de waarschuwing te onderdrukken.
De waarschuwing "Labelgrootte controleren" onderdrukken
1. Voer een van de volgende stappen uit:
l Kies Voorkeuren in het menu Bewerken voor Windows.
l Kies Voorkeuren in het menu DYMO Label voor Mac.
2. Selecteer het tabblad Functioneel.
3. Schakel onder Opties het selectievakje bij Waarschuwing "Labelgrootte controleren"
onderdrukken in.
4. Klik op OK om het dialoogvenster Voorkeuren te sluiten en uw wijzigingen toe te
passen.
Verwante onderwerpen
Knop Plakken instellen voor automatisch afdrukken
U kunt het gebruik van de knop Plakken uitbreiden zodat telkens wanneer u tekst van het
klembord in een label plakt, het label automatisch wordt afgedrukt. Telkens wanneer u op
klikt, wordt de tekst van het klembord automatisch in het huidige label geplakt. Het label
wordt vervolgens afgedrukt. Met deze optie kunt u eenvoudiger labels afdrukken wanneer u
de informatie vanuit een ander programma hebt gekopieerd.
De knop Plakken instellen voor automatisch afdrukken
1. Voer een van de volgende stappen uit:
l Kies Voorkeuren in het menu Bewerken voor Windows.
l Kies Voorkeuren in het menu DYMO Label voor Mac.
2. Selecteer het tabblad Functioneel.
3. Schakel onder Opties het selectievakje bij Knop Plakken drukt automatisch af in.
4. Klik op OK om het dialoogvenster Voorkeuren te sluiten en uw wijzigingen toe te
passen.
Verwante onderwerpen
91

92
Deze pagina is met opzet leeg gelaten voor dubbelzijdig afdrukken.

Info over labels
Alle DYMO-labelprinters die met DYMO Label-software kunnen worden gebruikt, maken
gebruik van DYMO LabelWriter-labelrollen of DYMO D1-labelcassettes.
Het enige materiaal dat u voor deze printer nodig hebt, zijn de labels. We raden u aan
uitsluitend labels van het merk DYMO te gebruiken.
De garantie van DYMO geldt niet voor defecten of schade veroorzaakt door het
gebruik van andere labels dan DYMO-labels. Aangezien DYMO LabelWriter-printers
gebruikmaken van thermische afdruktechnologie, dient u speciaal ontworpen en
gefabriceerde labels te gebruiken. De thermische toplagen van niet-DYMO-labels zijn
mogelijk niet compatibel waardoor de afdrukkwaliteit onbevredigend kan zijn en de
printer beschadigd kan raken.
Labelrollen
LabelWriter-labelrollen worden geleverd in verschillende vormen en formaten, waaronder
adres-, verzend- en bestandsmaplabels.
Alle LabelWriter-printers maken gebruik van DYMO LabelWriter-labelrollen.
Labelcassettes
DYMO D1-labelcassettes zijn verkrijgbaar in tal van kleuren, materialen en formaten.
De LabelWriter Duo- en LabelManager-labelprinters maken gebruik van DYMO D1-
labelcassettes.
De LabelWriter Duo maakt gebruik van zowel LabelWriter-labelrollen enD1-
labelcassettes.
Info over labelrollen
DYMO LabelWriter-printers maken gebruik van een geavanceerde thermische
afdruktechnologie voor het afdrukken op speciaal behandelde, warmtegevoelige labels. Dit
betekent dat u nooit toner, inktcassettes of een lint hoeft te vervangen om labels af te
drukken.
Thermische printers bedrukken speciaal behandelde labels door het overbrengen van warmte
via de thermische printerkop. De thermische printerkop bevat een rij minuscule
verwarmingselementen die tegen de behandelde labels drukken. Wanneer een
verwarmingselement het speciaal behandelde label raakt, zorgt een thermische reactie ervoor
dat het specifieke punt op het label zwart wordt.
93
Hoofdstuk 14

Info over labels
Het enige materiaal dat u voor DYMO-labelprinters nodig hebt, zijn de labels. We raden u
aan uitsluitend labels van het merk DYMO te gebruiken.
De levensduur van uw labels is afhankelijk van de manier waarop u de labels gebruikt.
Thermische labels van LabelWriter zijn op de volgende manieren onderhevig aan vervagen:
n Langdurige blootstelling aan direct zonlicht of fluorescent licht.
n Langdurige blootstelling aan extreme hitte.
n Contact met plastificeermiddelen (bijvoorbeeld labels die op plastic ringmappen worden
geplakt).
LabelWriter-labels kunnen in de originele verpakking gedurende achttien maanden worden
bewaard. Bij gebruik voor kortstondige toepassingen (enveloppen, pakketten en dergelijke)
vormt vervaging geen probleem. Als de labels worden gebruikt voor opbergmappen in een
archiefkast, treedt na vele jaren geleidelijk vervaging op. Als de labels worden aangebracht
op de rug van een boek dat op een plank in de zon wordt geplaatst, begint het label na
enkele maanden te vervagen.
Als u de labels niet gebruikt, dient u ze te bewaren op een koele en droge plaats en in de
zwarte zak waarin ze oorspronkelijk zijn verpakt om zo de levensduur van de labels te
verlengen.
Info over labelcassettes
De LabelWriter Duo- en LabelManager-labelmakers maken gebruik van DYMO D1-
labelcassettes.
D1-labelcassettes worden geleverd in tal van kleuren en materialen en zijn beschikbaar in
de volgende breedtes:
n 6 mm (1/4 inch)
n 9 mm (3/8 inch)
n 12 mm (1/2 inch)
n 19 mm (3/4 inch)
n 24 mm (1 inch)
De maximale breedte die u kunt gebruiken is afhankelijk van uw labelprinter. Raadpleeg de
gebruikershandleiding die bij de printer is geleverd voor de labelformaten die u kunt
gebruiken.
Ga naar de website van DYMO op www.dymo.com voor een volledige lijst met
labelcassettes en de namen van leveranciers bij u in de buurt.
Het enige materiaal dat u voor deze printer nodig hebt, zijn de labels. We raden u aan
uitsluitend labels van het merk DYMO te gebruiken.
Uw labeltype bepalen
In het gedeelte Labeltypes op het tabblad Labels worden voorbeelden van de verschillende
labeltypes weergegeven. Met behulp van deze voorbeelden kunt u het label kiezen dat
overeenkomt met de labels die in uw labelprinter zijn geplaatst.
94

Labels kopen
Welke labeltypes worden weergegeven, hangt af van het type labelprinter dat u hebt
geïnstalleerd. Als de labelprinter alleen LabelWriter-labels afdrukt, dan worden alleen
LabelWriter-labels weergegeven. Als de labelprinter alleen D1-labels afdrukt (u hebt
bijvoorbeeld een LabelManager 420P of LabelManager Pnp). dan worden alleen
tapelabels weergegeven. Als u meerdere labelprinters hebt geïnstalleerd of als u een
LabelWriter Duo-printer hebt geïnstalleerd, worden zowel LabelWriter-labels als
tapelabels weergegeven.
De naam en afmetingen van elk labeltype worden onder de voorbeelden van de labeltypes
weergegeven.
Uw labeltype bepalen
1. Zoek de naam en afmetingen van uw labeltype op de verpakking waarin de labels zijn
geleverd.
2. Zoek uw label in de lijst Labeltypes en controleer of de naam en afmetingen
overeenkomen met die op de verpakking van de labels.
3. Ga als volgt te werk om verder te controleren of u het juiste labeltype hebt gekozen:
a.
Klik op naast de labelnaam of onderaan de bewerkingszone.
Er wordt een lijst met DYMO-artikelnummers voor dat label weergegeven.
b. Zoek het DYMO-artikelnummer van uw label op de verpakking van de labels.
c. Controleer of het DYMO-artikelnummer op de verpakking overeenkomt met een
van de artikelnummers in de lijst.
Labels kopen
DYMO biedt een uitgebreid assortiment aan labels voor de LabelWriter-printers, inclusief
labels voor het adresseren van enveloppen, het verzenden van pakketten, het benoemen van
archiefmappen, het labelen van allerlei soorten media, het afdrukken van naambadges, en
nog veel meer. Een volledige lijst kunt u vinden op de website van DYMO:
www.dymo.com en in de labelcatalogus die bij de printer is geleverd.
Labels direct bij DYMO bestellen
Klik op Labels kopen op de werkbalk in de DYMO Label-software.
95

Geavanceerde opties voor LabelWriter Wireless
Geavanceerde opties voor
LabelWriter Wireless
U kunt de modus van de draadloze radio voor de printer wijzigen wanneer de DYMO
LabelWriter Wireless labelprinter is aangesloten op een computer via USB.
De draadloze modus wijzigen
1. Selecteer de DYMO LabelWriter Wireless labelprinter.
2.
Klik op het bijbehorende naast de labelprinter in het afdrukgedeelte.
Het dialoogvenster Geavanceerde opties LabelWriter Wireless wordt weergegeven.
3. Selecteer een van de volgende draadloze opties voor het tot stand brengen van
verbindingen:
l Client – Schakel de clientmodus in als u de printer voor het draadloze netwerk wilt
configureren. (Standaardmodus)
Zie de gebruikershandleiding voor de LabelWriter Wireless voor informatie over hoe
u de printer op een netwerk kunt configureren.
l Toegangspunt – Schakel het toegangspunt van de printer in om rechtstreeks
verbinding te maken.
Als geen van beide modi zijn ingeschakeld, is de draadloze modus uitgeschakeld.
4.
Klik op om het dialoogvenster te sluiten.
96

De labelmaker
LabelManager 500TS
In de software van DYMO Label zijn diverse functies opgenomen die samen met de
labelmaker LabelManager 500TS kunnen worden gebruikt. U kunt met DYMO Label-
software en een LabelManager 500TS-labelmaker het volgende doen:
n Een set labels maken vanaf een externe gegevensbron en ze downloaden naar de
labelmaker.
n Clipart downloaden naar de labelmaker.
n Labels en clipart beheren op de labelmaker.
Gegevens importeren en downloaden
U kunt met de gegevens uit een databasebestand labels maken en downloaden naar de
labelmaker LabelManager 500TS. Elk label wordt opgeslagen met een unieke naam. De
gedownloade labels worden opgeslagen in de map Downloads op de labelmaker. Zie Labels
beheren voor informatie over labelbeheer van gedownloade labels op de labelmaker.
U kunt gegevens importeren vanuit de volgende typen databasebestanden:
n Microsoft Access
n Microsoft Excel
n Tekst: CSV-bestanden (door komma's gescheiden waarden) met een extensie *.csv of
*.txt
n Universele gegevenskoppeling: zie de Microsoft-documentatie over *.udl-bestanden
(Universal Data Link) voor meer informatie.
Gegevens importeren en labels downloaden naar de labelmaker
1.
Klik op in het afdrukgedeelte van de DYMO Label-software.
2.
Klik op Een set labels maken vanaf een spreadsheet of database en
downloaden.
3. Volg de instructies in de wizard Gegevens importeren en downloaden.
Clipart downloaden
De labelmaker LabelManager 500TS bevat verschillende nuttige clipart-afbeeldingen die u
snel aan uw labels kunt toevoegen. U kunt ook u uw eigen afbeeldingen toevoegen aan de
labelmaker.
97
Hoofdstuk 15

De labelmaker LabelManager 500TS
U kunt afbeeldingen downloaden uit het gedeelte Mijn clipart in de clipart-bibliotheek van
de DYMO Label-software of ze rechtstreeks uit uw pc downloaden. U kunt het volgende
type afbeeldingsbestand downloaden naar de labelmaker: .bmp, .jpg, .gif, .tif en .png.
Clipart downloaden naar de labelmaker
1.
Klik op in het afdrukgedeelte van de DYMO Label-software.
2.
Klik op Clipart downloaden.
Het dialoogvenster Clipart downloaden wordt weergegeven.
3. Voer een van de volgende stappen uit:
l Onder Mijn clipart selecteert u de afbeelding die u wilt downloaden naar de
labelmaker.
De afbeelding wordt aan de downloadlijst toegevoegd.
l
Klik op , navigeer naar de afbeelding op de pc die u wilt downloaden naar de
labelmaker, selecteer de afbeelding, en klik vervolgens op Openen.
De afbeelding wordt toegevoegd aan de downloadlijst en aan het gedeelte Mijn
clipart van de clipart-bibliotheek van de DYMO Label-software.
4. Klik op Downloaden.
Alle afbeeldingen op de downloadlijst worden nu naar de labelmaker gedownload.
Bestanden beheren
U kunt labels en clipart op de labelmaker beheren binnen DYMO Label-software met
behulp van de Bestandsmanager LabelManager 500TS.
Als u labels en clipart rechtstreeks op de labelmaker wilt beheren, klikt u op op
het startscherm van de LabelManager 500TS, en selecteert u vervolgens
Bestandsbeheer.
Neem de volgende onderwerpen door voor meer informatie over bestandsbeheer op de
labelmaker.
n Labels beheren
n Clipart beheren
Labels beheren
U kunt labels die op de labelmaker zijn opgeslagen bekijken, ordenen en verwijderen.
Labels worden opgeslagen in de volgende mappen op de labelmaker:
n Downloads - Hierin staan de labels die u met DYMO Label-software hebt gedownload
naar de labelmaker. U kunt in de map Downloads onderliggende mappen maken om uw
gedownloade labels geordend te houden.
n Recent afgedrukt - Hierin staan de laatste 20 labels die op de labelmaker zijn
afgedrukt.
98

Bestanden beheren
n Opgeslagen - Hierin staan de labels die op de labelmaker zijn gemaakt en in het
geheugen van de labelmaker zijn opgeslagen. U kunt in de map Opgeslagen
onderliggende mappen maken om uw opgeslagen labels geordend te houden.
Op de labelmaker opgeslagen labels weergeven
1.
Klik op in het afdrukgedeelte van de DYMO Label-software.
2.
Klik op Labels en clipart beheren op de labelmaker.
Het dialoogvenster Bestandsmanager LabelManager 500TS wordt weergegeven.
3. Klik op Labels in het navigatiepaneel.
Labels ordenen
U kunt in de mappen Downloads en Opgeslagen onderliggende mappen maken om uw
opgeslagen labels te ordenen.
Een nieuwe map maken
1. Navigeer naar de map Opgeslagen of Downloads.
2.
Klik op .
Er wordt een nieuwe map gemaakt.
3. Geef de naam op voor de map, en druk vervolgens op Enter.
Nadat u de mappen hebt gemaakt voor uw labels, kunt u de labels knippen en in de
gewenste mappen plakken.
Labels en mappen verwijderen
U kunt alle labels verwijderen die op de labelmaker LabelManager 500TS zijn opgeslagen.
U kunt eveneens alle mappen verwijderen die u gemaakt hebt op de labelmaker om de
labels te ordenen.
De mappen Downloads, Recent afgedrukt en Opgeslagen kunt u niet verwijderen.
Labels en mappen verwijderen
1. Navigeer naar de labels of mappen die u wilt verwijderen en selecteer ze.
2.
Klik op .
De geselecteerde labels of mappen worden verwijderd uit de labelmaker.
Clipart beheren
U kunt clipart-afbeeldingen verwijderen die u eerder naar de labelmaker hebt gedownload.
Clipart verwijderen
1.
Klik op in het afdrukgedeelte van de DYMO Label-software.
2.
Klik op Labels en clipart beheren op de labelmaker.
Het dialoogvenster Bestandsmanager LabelManager 500TS wordt weergegeven.
3. Klik op Mijn clipart in het navigatiepaneel.
99

De labelmaker LabelManager 500TS
4. Selecteer de afbeeldingen die u wilt verwijderen uit de labelmaker, en klik vervolgens
op .
Er wordt een bericht weergegeven waarin u wordt gevraagd of u de geselecteerde
afbeeldingen wilt verwijderen.
5. Klik op OK.
100

Bestanden beheren
MobileLabeler-labelmaker
Wanneer de DYMO MobileLabeler-labelmaker op uw computer is aangesloten, kunt u de
detectie-opties wijzigen voor het aansluiten van de labelmaker met behulp van draadloze
Bluetooth
®
-technologie.
De detectiemodus instellen
1. Selecteer de DYMO MobileLabeler-labelmaker.
2.
Klik op het bijbehorende van de labelmaker in het afdrukgedeelte.
Het dialoogvenster Opties MobileLabeler wordt weergegeven.
3. Selecteer een van de volgende detectie-opties:
l Algemeen – altijd detecteerbaar (standaard)
l Beperkt – 2 minuten detecteerbaar
l Uit – niet detecteerbaar
4.
Klik op om het dialoogvenster te sluiten.
101

102
Deze pagina is met opzet leeg gelaten voor dubbelzijdig afdrukken.

Een draadloze
netwerkprinter toevoegen
Om een draadloze DYMO-labelprinter over een draadloze netwerkverbinding te kunnen
gebruiken, moet u met het hulpprogramma Netwerkprinter toevoegen in DYMO Label de
printer toevoegen aan de pc.
U voegt als volgt de labelmaker toe aan een pc
1. Kies Netwerkprinter toevoegen in het menu Bestand.
Het hulpprogramma Netwerkprinter toevoegen start.
2. Volg de instructies in het hulpprogramma Netwerkprinter toevoegen om de labelmaker
aan de pc toe te voegen.
Neem contact op met de netwerkbeheerder als het niet lukt om de labelmaker aan de
pc toe te voegen.
3. Start DYMO Label-software opnieuw op.
103
Hoofdstuk 16

104
Deze pagina is met opzet leeg gelaten voor dubbelzijdig afdrukken.

De software bijwerken
De DYMO Label-software controleert regelmatig automatisch of u over de recentste versie
van de software beschikt. Als er voor uw softwareversie een update beschikbaar is, wordt u
gevraagd of u de software wilt bijwerken. U kunt ook handmatig controleren op
beschikbare updates.
U moet over een internetverbinding beschikken om de software-updates te kunnen
ophalen.
Handmatig controleren op software-updates
1. Kies Controleren op updates in het menu Help.
Er wordt een dialoogvenster weergegeven wanneer er een update beschikbaar is. Als dit
niet het geval is, wordt een bericht weergegeven dat er geen updates beschikbaar zijn.
2. Volg de instructies in het dialoogvenster om de software-update te downloaden en te
installeren.
105
Hoofdstuk 17

106
Deze pagina is met opzet leeg gelaten voor dubbelzijdig afdrukken.

Ontwikkelaar- en SDK-
informatie
DYMO verstrekt verschillende soorten informatie die als hulp voor ontwikkelaars is
samengesteld bij het maken van producten die met LabelWriter-printers en DYMO Label-
software samenwerken. Hieronder vindt u wat notities voor mensen die geïnteresseerd zijn
in het ontwikkelen van producten die samenwerken met LabelWriter-printers.
n Houd in gedachten dat LabelWriter-printers standaardprinterstuurprogramma's
gebruiken. Daarom is afdrukken naar een LabelWriter niet anders dan afdrukken op een
laserprinter, met dit verschil dat de pagina's kleiner zijn.
n Er staat een SDK (Software Developer's Kit) op de LabelWriter-cd in het geval u
afdrukken wilt automatiseren en uw voordeel wilt doen met het ingebouwde vermogen
van DYMO Label-software om labels af te drukken. De SDK beschikt over COM- en
.NET-interfaces. Ga voor meer informatie naar de pagina Developer Program op de
website van DYMO. www.dymo.com.
Neem een kijkje op het forum voor ontwikkelaars op de DYMO-website op
www.dymo.com voor het laatste nieuws. U kunt zich ook opgeven voor de mailinglijst voor
ontwikkelaars om meer nieuws en aankondigingen te krijgen die specifiek voor
ontwikkelaars bestemd is.
Zie voor volledige informatie over programmering en het gebruik van de LabelWriter SE450
de Technische referentiehandleiding voor de LabelWriter SE450 die u kunt vinden op de
pagina Developers Program op de DYMO-website (www.dymo.com).
107
Hoofdstuk 18

108
Deze pagina is met opzet leeg gelaten voor dubbelzijdig afdrukken.

Contact opnemen met
DYMO
Internetondersteuning
DYMO heeft een website op www.dymo.com waarop u de nieuwste
ondersteuningsinformatie voor uw labelprinter en de DYMO Label-software vindt.
Contactgegevens
Ga op onze website op www.dymo.com naar het gedeelte Ondersteuning om per chat of e-
mail contact met ons op te nemen.
109
Hoofdstuk 19

110
Deze pagina is met opzet leeg gelaten voor dubbelzijdig afdrukken.

Woordenlijst
A
Adresboek
U kunt adressen of andere stukjes informatie die u vaak gebruikt, opslaan zodat u
deze eenvoudig opnieuw kunt gebruiken.
adresnotatie
De adresnotatie bepaalt welke Outlook-gegevensvelden worden afgedrukt op uw
label en hoe deze velden worden ingedeeld.
C
Codabar
Codabar wordt doorgaans gebruikt om wiskundige en financiële informatie weer te
geven omdat het de cijfers 0 tot en met 9, het plus- (+) en minteken (-) en het
decimale teken kan bevatten. Deze code kan daarnaast leestekens bevatten,
inclusief de slash (/), het dollarteken ($) en de dubbele punt (:).
Codabar Library
De DYMO Label-software bevat twee speciale versies van Codabar die worden
gebruikt om boeken van een streepjescode te voorzien. De ene versie berekent het
controlecijfer van links naar rechts (L > R). De andere versie berekent het
controlecijfer van rechts naar links (R > L).
Code 128-A
Code 128-A kan nummers, hoofdletters en controletekens bevatten.
Code 128-Auto
Code 128-Auto bestaat uit een combinatie van Code 128-A, B en C. In de DYMO
Label-software worden de gegevens geanalyseerd en wordt een combinatie van de
codes gebruikt die de meest compacte streepjescode genereert, waarbij indien
nodig in het midden van de streepjescode tussen codes kan worden geschakeld.
Code 128-B
Code 128-B kan nummers, hoofdletters, kleine letters en leestekens bevatten.
Code 128-C
Met Code 128-C worden zeer compacte streepjescodes gegenereerd die alleen naar
nummers verwijzen. Deze code werkt alleen met numerieke gegevens en een even
aantal cijfers.
111

Woordenlijst
Code 39
Code 39 (ook wel 'Code 3 of 9' genoemd) kan de hoofdletters A tot en met Z, de
nummers 0 tot en met 9, spaties en bepaalde tekens bevatten. De naam '3 of 9' is
afkomstig van het feit dat drie van de negen elementen die in de code worden
gebruikt, breed zijn.
Code 39 Library
De DYMO Label-software bevat twee speciale versies van Code 39 die worden
gebruikt om boeken van een streepjescode te voorzien. De ene versie berekent het
controlecijfer van links naar rechts (L > R). De andere versie berekent het
controlecijfer van rechts naar links (R > L).
Code 39 w/Mod 43 Checksum
Deze variatie op Code 39 omvat automatisch een controlesomteken dat wordt
gebruikt om de juistheid van de gegevens te controleren.
E
EAN
EAN (European Article Numbering) wordt gebruikt voor producten die buiten de
Verenigde Staten worden gemaakt of verkocht.
EAN -13
EAN (European Article Numbering) wordt gebruikt voor producten die buiten de
VS worden gemaakt of verkocht. Voor EAN 13 zijn dertien cijfers vereist: de
eerste twee cijfers stellen de landcode voor, gevolgd door tien cijfers met gegevens
en gevolgd door een controlesomteken. Nadat u de twaalf te coderen cijfers hebt
opgegeven, wordt het dertiende cijfer automatisch berekend. Voor deze code zijn
alleen numerieke gegevens vereist.
EAN -8
EAN (European Article Numbering) wordt gebruikt voor producten die buiten de
VS worden gemaakt of verkocht. Voor EAN 8 zijn acht cijfers vereist: twee
landcodecijfers, vijf gegevenscijfers en een controlesomteken. Nadat u de zeven te
coderen cijfers hebt opgegeven, wordt het achtste cijfer (controlesom) berekend.
Voor deze code zijn alleen numerieke gegevens vereist.
I
Intelligent Mail Barcode
De Intelligent Mail Barcode wordt gebruikt door de United States Postal Service
voor het sorteren en volgen van post.
112

Interleaved 2 of 5
Voor Interleaved 2 of 5 zijn tussen de twee en dertig nummers vereist. Deze code
werkt alleen met numerieke gegevens en een even aantal cijfers.
ITF-14
ITF-14 is gelijk aan Interleaved 2 of 5, maar deze streepjescode vereist veertien
tekens. Deze streepjescode wordt in een groter formaat afgedrukt, omgeven door
een omtrekvak en wordt veel in toepassingen voor magazijnen gebruikt.
L
labelbestand
U kunt een aangepaste indeling opslaan in een labelbestand.
labelindeling
De tekst en afbeeldingen die het labelontwerp vormen.
labeltype
De vorm en grootte van een label. Het labeltype komt overeen met de verwijzing
op de verpakking van de labels.
O
object
Elk stukje informatie op een label is een afzonderlijk object.
objecteigenschappen
Instellingen waarmee een ontwerpobject op het label nader wordt gedefinieerd.
objectnaam
De naam die aan een object is toegewezen en waarmee naar het object kan worden
verwezen wanneer een label meerdere variabele objecten bevat. Wanneer u
bijvoorbeeld een streepjescode aan een specifiek object op een label koppelt,
gebruikt u de objectnaam van het object in de eigenschappen van de
streepjescode.
opgeslagen labels
Labels die u hebt gemaakt en die u hebt opgeslagen als labelbestanden.
P
PDF417
Dit is een streepjescodesymbool met stapelindeling die een groot aantal
toepassingen kent, vooral in de transportindustrie, voor identiteitsbewijzen en
113

Woordenlijst
voorraadbeheer.
Q
QR
QR-code (Quick Response-code); een tweedimensionale streepjescode (of
matrixstreepjescode) die populair is geworden vanwege de snelle leesbaarheid en
grote opslagvermogen in vergelijking met de gewone UPC-srteepjescodes.
R
recent afgedrukte labels
Hiermee worden de tien laatst afgedrukte labels weergegeven.
recent gebruikte indelingen
De meest recente indelingen die u hebt gebruikt om labels af te drukken.
recent gebruikte labeltypes
Hiermee worden de labeltypes weergegeven die u onlangs hebt gebruikt. U hoeft
niet over opgeslagen of afgedrukte labels te beschikken voor deze labeltypes.
S
Smart Paste
Een snelle manier om labels af te drukken met gegevens vanuit andere
programma's.
U
UCC/EAN 128
UCC/EAN 128 wordt gebruikt in plaats van EAN 8/EAN13 wanneer extra
informatie moet worden gecodeerd.
UPC
UPC (Universal Product Code) wordt veel gebruikt voor het identificeren van
detailhandelproducten die in winkels in de Verenigde Staten worden verkocht.
UPC-A
UPC (Universal Product Code) versie A wordt veel gebruikt voor het identificeren
van detailhandelproducten die in winkels in de Verenigde Staten worden verkocht.
Voor deze code zijn 12 cijfers vereist: het eerste cijfer is het producttype, met de
volgende vijf cijfers wordt de UPC-code van de fabrikant gecodeerd, de volgende
vijf cijfers stellen de productcode voor en het laatste cijfer is de controlesom.
114

Nadat u de elf te coderen cijfers hebt opgegeven, wordt het twaalfde cijfer
automatisch berekend. Voor deze code zijn alleen numerieke gegevens vereist.
UPC-E
UPC (Universal Product Code) versie E heeft kleine afmetingen en wordt veel
gebruikt voor kleine pakketten. De informatie die in de UPC-E-streepjescode
wordt opgeslagen, is identiek aan de informatie in de UPC-A-streepjescodes,
behalve dat nullen in het te coderen nummer worden weggelaten om het aantal
cijfers van twaalf terug te brengen tot zes. Voor deze code zijn alleen numerieke
gegevens vereist. UPC-E kan alleen worden gebruikt voor UPC-codes voor
producten (het teken voor het producttype moet 0 of 1 zijn).
V
variabel
Wanneer het label wordt afgedrukt, worden de variabele gegevens op het label
voor elk label gewijzigd op basis van de brongegevens. Brongegevens kunnen
afkomstig zijn van items uit het adresboek, Smart Paste, Afdruksamenvoeging
vanuit database of add-ins voor DYMO Label.
vast
Tekst, adres of streepjescode wordt altijd afgedrukt zoals weergegeven. De
gegevens worden niet gewijzigd.
115

116
Deze pagina is met opzet leeg gelaten voor dubbelzijdig afdrukken.
-
 1
1
-
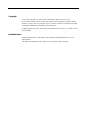 2
2
-
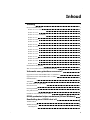 3
3
-
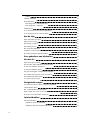 4
4
-
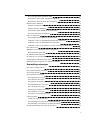 5
5
-
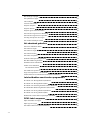 6
6
-
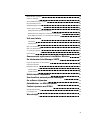 7
7
-
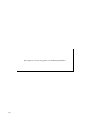 8
8
-
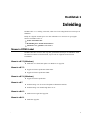 9
9
-
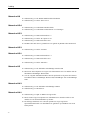 10
10
-
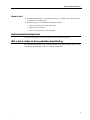 11
11
-
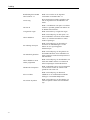 12
12
-
 13
13
-
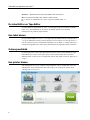 14
14
-
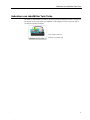 15
15
-
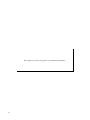 16
16
-
 17
17
-
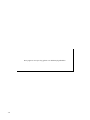 18
18
-
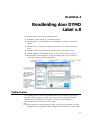 19
19
-
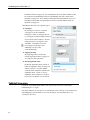 20
20
-
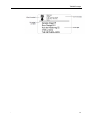 21
21
-
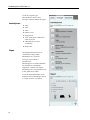 22
22
-
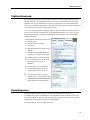 23
23
-
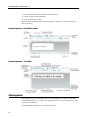 24
24
-
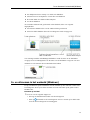 25
25
-
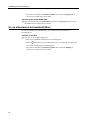 26
26
-
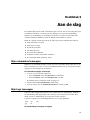 27
27
-
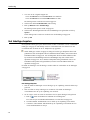 28
28
-
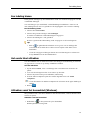 29
29
-
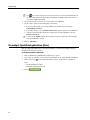 30
30
-
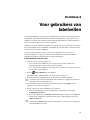 31
31
-
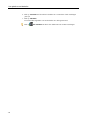 32
32
-
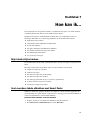 33
33
-
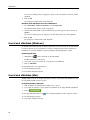 34
34
-
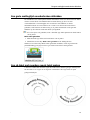 35
35
-
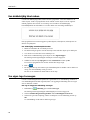 36
36
-
 37
37
-
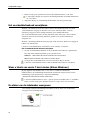 38
38
-
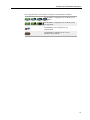 39
39
-
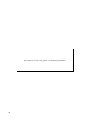 40
40
-
 41
41
-
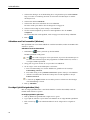 42
42
-
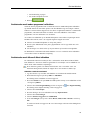 43
43
-
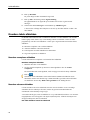 44
44
-
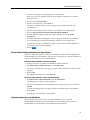 45
45
-
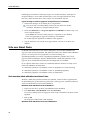 46
46
-
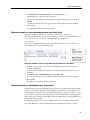 47
47
-
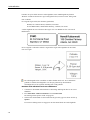 48
48
-
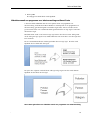 49
49
-
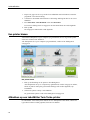 50
50
-
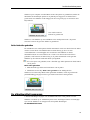 51
51
-
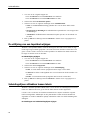 52
52
-
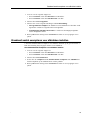 53
53
-
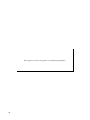 54
54
-
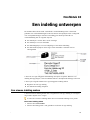 55
55
-
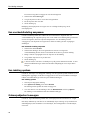 56
56
-
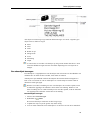 57
57
-
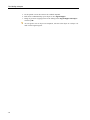 58
58
-
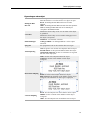 59
59
-
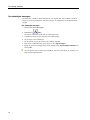 60
60
-
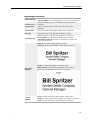 61
61
-
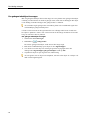 62
62
-
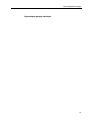 63
63
-
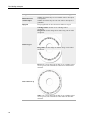 64
64
-
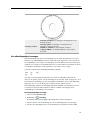 65
65
-
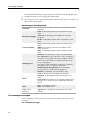 66
66
-
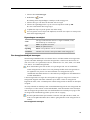 67
67
-
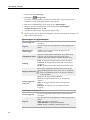 68
68
-
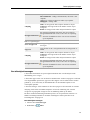 69
69
-
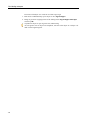 70
70
-
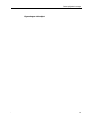 71
71
-
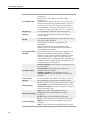 72
72
-
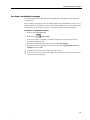 73
73
-
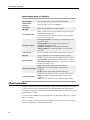 74
74
-
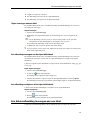 75
75
-
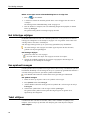 76
76
-
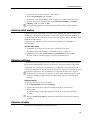 77
77
-
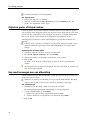 78
78
-
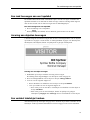 79
79
-
 80
80
-
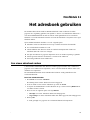 81
81
-
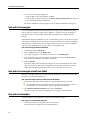 82
82
-
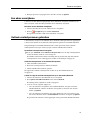 83
83
-
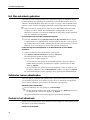 84
84
-
 85
85
-
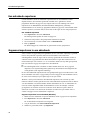 86
86
-
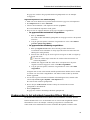 87
87
-
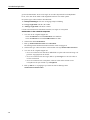 88
88
-
 89
89
-
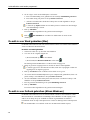 90
90
-
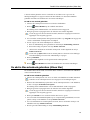 91
91
-
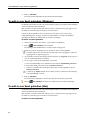 92
92
-
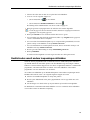 93
93
-
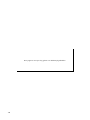 94
94
-
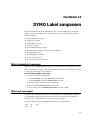 95
95
-
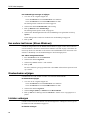 96
96
-
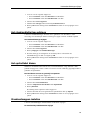 97
97
-
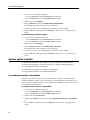 98
98
-
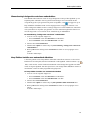 99
99
-
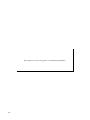 100
100
-
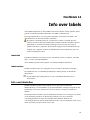 101
101
-
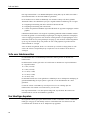 102
102
-
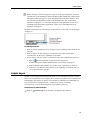 103
103
-
 104
104
-
 105
105
-
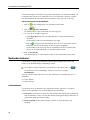 106
106
-
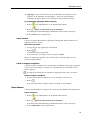 107
107
-
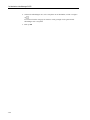 108
108
-
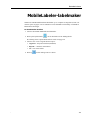 109
109
-
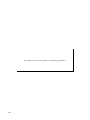 110
110
-
 111
111
-
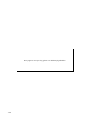 112
112
-
 113
113
-
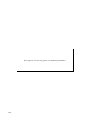 114
114
-
 115
115
-
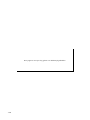 116
116
-
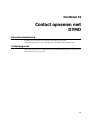 117
117
-
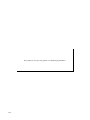 118
118
-
 119
119
-
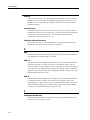 120
120
-
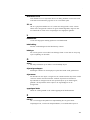 121
121
-
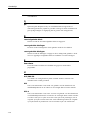 122
122
-
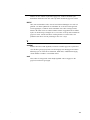 123
123
-
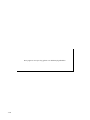 124
124
Gerelateerde artikelen
-
Dymo LabelManager® Wireless PnP Handleiding
-
Dymo LabelManager® 280 Referentie gids
-
Dymo LabelManager® 450D Snelstartgids
-
Dymo LabelWriter® 450 Snelstartgids
-
Dymo LabelManager® 420P Handleiding
-
Dymo LabelWriter® 400 Turbo Snelstartgids
-
Dymo LabelManager® 420P Referentie gids
-
Dymo LabelManager® 280 Handleiding
-
Dymo LabelWriter® 450 Twin Turbo Snelstartgids
-
Dymo XTL™ 300 Handleiding