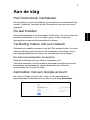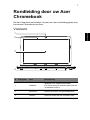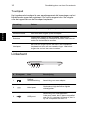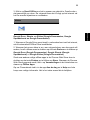© 2015. Alle rechten voorbehouden.
Acer Chromebook 15 Gebruikershandleiding
Dekt: Chromebook CB5-571 / C910
Deze uitgave: 01/2015
Modelnummer: __________________________________
Serienummer: ___________________________________
Aankoopdatum: __________________________________
Plaats van aankoop: ______________________________
Productregistratie
Als u het product voor het eerst gebruikt, wordt aanbevolen dat u het onmiddellijk
registreert. U heeft dan namelijk toegang tot enkele handige voordelen, zoals:
• Snellere dienstverlening door onze opgeleide vertegenwoordigers.
• Lidmaatschap van de Acer-community: aanbiedingen ontvangen en meedoen
aan enquêtes.
• Het laatste nieuws van Acer.
Aarzel niet en registreer, andere voordelen wachten op u!
Zo registreert u
Registreer uw Acer-product op www.acer.com Selecteer uw land, klik op EEN
PRODUCT REGISTREREN en volg de eenvoudige instructies.
Zodra we uw productregistratie hebben ontvangen, sturen we u via e-mail een
bevestiging met belangrijke gegevens. Bewaar deze gegevens op een veilige plek.
Acer accessoires verkrijgen
Het verheugt ons u te kunnen informeren dat verlenging van de Acer garantie en
notebookaccessoires u online ter beschikking staan. Bezoek onze online-winkel en
vind alles wat u nodig hebt op store.acer.com.
De Acer-winkels wordt stapsgewijs gelanceerd en is helaas in sommige regio’s niet
beschikbaar. Controleert u regelmatig opnieuw om te zien wanneer de site in uw land
beschikbaar zal zijn.

Nederlands
Inhoudsopgave
Aan de slag 5
Het Chromebook inschakelen ..................................................... 5
De taal instellen........................................................................... 5
Verbinding maken met een netwerk............................................ 5
De servicevoorwaarden accepteren ................................... 5
Aanmelden met een Google-account.......................................... 5
Een nieuw Google-account maken..................................... 6
Verkennen als gast............................................................. 6
Een accountafbeelding instellen......................................... 6
Rondleiding door uw Acer Chromebook 7
Voorkant ...................................................................................... 7
Toetsenbord-overzicht................................................................. 8
Functietoetsen .................................................................... 9
Touchpad.......................................................................... 10
Linkerkant.................................................................................. 10
Rechterkant ............................................................................... 11
Onderkant.................................................................................. 12
De bureaubladachtergrond van Chrome OS 13
Bureaubladoverzicht.................................................................. 13
Vensterbesturing .............................................................. 13
Starter............................................................................... 14
Statusgebied..................................................................... 14
Apps 15
Apps beheren ............................................................................ 15
Apps installeren in Chrome OS ........................................ 15
Apps verwijderen in Chrome OS ...................................... 15
Apps in de starter aanpassen........................................... 15
Google Drive ............................................................................ 15
Bestanden vanuit Downloads synchroniseren naar
Google Drive..................................................................... 16
Offline toegang voor bestanden op Google Drive
inschakelen....................................................................... 17
Gmail ........................................................................................ 17
Een e-mail schrijven ......................................................... 17
Google Docs.............................................................................. 17
Een nieuw document maken ............................................ 17

Inhoudsopgave
Nederlands
YouTube ...................................................................................18
Video- of audiobestanden afspelen ...........................................18
Andere ondersteunde bestandstypes ........................................18
Chrome Web Store ...................................................................19
Nieuwe apps uit de Chrome Web Store installeren...........19
Chrome OS tips en trucs............................................................20
Documenten maken ..........................................................20
Documenten delen met andere gebruikers .......................21
Een videogesprek beginnen..............................................21
Naar muziek luisteren........................................................22
Video's, tv of films kijken ...................................................23
Microsoft Word- en Excel-documenten openen ................24
Uw Chromebook gebruiken wanneer er geen internet is ..24
Instellingen 26
De taalinstellingen wijzigen........................................................26
De klokinstellingen wijzigen .......................................................27
Uiterlijk aanpassen.....................................................................27
De achtergrond aanpassen...............................................27
Het thema aanpassen .......................................................27
Een printer instellen ...................................................................28
Chrome OS updaten ..................................................................28
Automatisch updaten ........................................................28
Handmatig updaten...........................................................28
Help 29
Online en offline help .................................................................29

5
Nederlands
Aan de slag
Het Chromebook inschakelen
De aan/uitknop van het Chromebook zit rechtsboven het toetsenbord. Een
venster "verbinden" verschijnt als het Chromebook voor het eerst wordt
opgestart.
De taal instellen
Stel de standaardtaal in via de keuzelijst "Taal kiezen". Als er meer dan één
methode beschikbaar is om in uw taal te typen, wordt u eventueel
gevraagd een toetsenbordinvoermethode te kiezen.
Verbinding maken met een netwerk
Selecteer een draadloos netwerk uit de lijst "Een netwerk kiezen" en maak
daarna verbinding met het internet. Als het netwerk is beveiligd, moet u
een toegangswachtwoord invoeren om verbinding te kunnen maken.
De servicevoorwaarden accepteren
Eenmaal verbonden met een netwerk, accepteert u de
Servicevoorwaarden. Het Chromebook downloadt vervolgens eventueel
beschikbare systeemupdates, zodat u automatisch de nieuwste
functionaliteit van Chrome OS krijgt.
Aanmelden met een Google-account
Als u al een Google-account hebt, voert u in het aanmeldvak de
gebruikersnaam en wachtwood in en klikt u op de knop Aanmelden.

Aan de slag
6
Nederlands
Belangrijk: Meld u aan met uw primaire Google-account. Dit account
wordt ingesteld als de eigenaar en is het enige account waarmee
bepaalde instellingen van Chrome kunnen worden veranderd.
Een nieuw Google-account maken
U kunt een nieuw Google-account maken als u er nog geen hebt. Klik op
Een Google-account maken aan de rechterkant om een nieuw account te
maken. Met een Google-account krijgt u toegang tot handige webdiensten
van Google, zoals Gmail, Google Docs en Google Agenda.
Verkennen als gast
U kunt het Chromebook zonder Google-account gebruiken door op
Verkennen als gast te klikken.
Een accountafbeelding instellen
Deze afbeelding vertegenwoordigt uw account op het hoofdscherm voor
aanmelden en op het statusgebied. Als u wilt, kunt u met de ingebouwde
webcam van het Chromebook een foto maken. Als u nu geen foto wilt
maken, kiest u een pictogram. U kunt de afbeelding altijd nog veranderen
als u zich hebt aangemeld.
Het Chromebook wordt bovendien geïntegreerd met het Google-
accountprofiel. Nadat u zich hebt aangemeld bij uw Google-account, kunt u
ook een afbeelding voor uw Google-accountprofiel instellen.

7
Nederlands
Rondleiding door uw Acer
Chromebook
Nu dat u klaar bent met instellen, kunnen we u een rondleiding geven door
het nieuwe Chromebook van Acer.
Voorkant
# Pictogram Item Beschrijving
1 Webcam
Webcam voor videocommunicatie.
Een lichtje naast de webcam geeft aan dat
de webcam actief is.
2 Microfoon Interne microfoon voor geluidsopname.
3 Scherm Geeft de output van de computer weer.
1
2
3
4

Rondleiding door uw Acer Chromebook
8
Nederlands
Toetsenbord-overzicht
4
Stroomindicator
Geeft de energiestatus van de computer
aan.
Indicator batterij
Geeft de batterijstatus van de computer
aan.
1. Opladen: Het licht is oranje als de
batterij wordt opgeladen.
2. Volledig opgeladen: Het licht is blauw
in de AC-modus.
# Pictogram Item Beschrijving
1 Luidsprekers
De luidsprekers links en rechts zorgen voor
stereogeluid.
2 Toetsenbord Om gegevens in te voeren in de computer.
3
Touchpad/
kliktoets
Tastgevoelig aanwijsapparaat dat
functioneert als een computermuis.
Het indrukken van een willekeurige plek op
het pad functioneert als de linkermuisknop.
Het met twee vingers indrukken van het
pad functioneert als de rechtermuisknop.
1
4
2
3
# Pictogram Item Beschrijving

9
Nederlands
Functietoetsen
De computer maakt gebruik van functietoetsen of toetscombinaties om
bepaalde besturingselementen van de hardware en software te bedienen,
zoals de helderheid van het scherm en het volume. De toegewezen
functietoetsen hebben elk een specifieke functie.
Pictogram Functie Beschrijving
Vorige Terug naar de vorige pagina.
Volgende Verder naar de volgende pagina.
Opnieuw laden De huidige pagina opnieuw laden.
Volledig scherm
Open de pagina op het volledige
scherm.
Volgend venster Schakel naar het volgende venster.
Helderheid verlagen
Hiermee verlaagt u de helderheid van
het beeldscherm.
Helderheid verhogen
Verhoogt de helderheid van het
beeldscherm.
Dempen Dempt het geluidsvolume.
Volume omlaag
Hiermee verlaagt u het
luidsprekervolume.
Volume omhoog
Hiermee verhoogt u het
luidsprekervolume.
Zoeken Zoeken op het Apps-paneel.
4 Aan/uittoets Schakelt de computer aan en uit.
# Pictogram Item Beschrijving

Rondleiding door uw Acer Chromebook
10
Nederlands
Touchpad
Het ingebouwde touchpad is een aanwijsapparaat dat bewegingen op het
bijbehorende oppervlak registreert. De cursor reageert als u uw vingers
over het oppervlak van het touchpad verplaatst.
Handeling Gebaar
Klikken Druk op een willekeurige plek op het touchpad.
Rechtermuisklik Druk met twee vingers op het touchpad.
Schuiven
Plaats twee vingers op het touchpad, verschuif ze
omhoog en omlaag om verticaal te scrollen, naar links en
rechts om horizontaal te scrollen.
Verslepen
Klik met één vinger op het item dat u wilt verplaatsen.
Verplaats het item met een tweede vinger. Laat beide
vingers los om het item neer te zetten.
Linkerkant
1 42 3
# Pictogram Item Beschrijving
1
Gelijkst-
roomaansluiting
Aansluiting voor een adapter.
2 Hdmi-poort
Ondersteunt high-definition digitale
videosignalen.
3 USB-poort
Aansluiting voor usb-apparaten.
Is de poort zwart, dan is deze compatibel
met usb 2.0; wanneer hij blauw is, dan is
hij ook compatibel met usb 3.0.

11
Nederlands
Rechterkant
132
# Pictogram Item Beschrijving
1
Sd
™
-kaartlezer
Accepteert Secure Digital (sd
™
)-
kaarten.
Opmerking: Duwen om de kaart
te verwijderen/plaatsen. In de
kaartlezer kan één kaart tegelijk
worden geplaatst.
2 USB-poort
Aansluiting voor usb-apparaten.
Is de poort zwart, dan is deze
compatibel met usb 2.0; wanneer
hij blauw is, dan is hij ook
compatibel met usb 3.0.
3
Sleuf voor
Kensington-slot
Aansluiting voor een
Kensington-compatibel
computerbeveiligingsslot.
Opmerking: Wikkel een kabel
rond een vast, onwrikbaar object,
zoals een tafel of een handgreep
van een lade. Plaats het slot in de
uitsparing en draai de sleutel om
zodat het slot is vergrendeld. Er
zijn ook modellen beschikbaar
zonder Kensington-slot.
4
Headset/
luidsprekeraan-
sluiting
Aansluiting voor audioapparaten (bijv.
luidsprekers, hoofdtelefoon) of een
headset met microfoon.
# Pictogram Item Beschrijving

Rondleiding door uw Acer Chromebook
12
Nederlands
Onderkant
1
# Pictogram Item Beschrijving
1
Ventilatie en
koelventilator
Hierdoor blijft de computer koel.
Dek de openingen nooit af.

13
Nederlands
De bureaubladachter-
grond van Chrome OS
Bureaubladoverzicht
Starter
Vensterbesturing Statusgebied
Vensterbesturing
Pictogram Beschrijving Pictogram Beschrijving
Sluit een tabblad
Open een nieuw
tabblad
Het venster
minimaliseren,
maximaliseren of links
of rechts verankeren
Sluit het venster
Terug naar de vorige
pagina
Verder naar de
volgende pagina
De pagina opnieuw
laden
Zoeken
Bladwijzer
Besturingselementen
van Chrome

De bureaubladachtergrond van Chrome OS
14
Nederlands
Starter
Pictogram Beschrijving Pictogram Beschrijving
Google Chrome Gmail
Google zoeken YouTube
Google Drive Lisjt met Apps
Statusgebied
Pictogram Beschrijving Pictogram Beschrijving
Chrome OS help Uitschakelen
Schermblokkering Instellingen
Accustatus Volumeregeling
Bluetooth-status
Draadloze
netwerkverbinding
Opmerking: Specificaties kunnen afwijken. Enkele pictogrammen zijn
wellicht niet van toepassing op uw Chromebook.

15
Nederlands
Apps
Apps beheren
Apps installeren in Chrome OS
Zie "Nieuwe apps uit de Chrome Web Store installeren" op pagina 19.
Apps verwijderen in Chrome OS
1. Klik op de Applijstknop ( ).
2. Rechtsklik (klik met twee vingers) op de app die u wilt verwijderen.
3. Kies Verwijderen uit Chrome.
Apps in de starter aanpassen
1. Klik op de Applijstknop ( ).
2. Rechtsklik (klik met twee vingers) op de app die u wilt toevoegen aan
de starter.
3. Selecteer Vastzetten op plank.
Geef de apps op de plank een andere plek door ze te verslepen.
Google Drive
Alle bestanden die u opslaat op Google Drive worden online opgeslagen
en zijn ook toegankelijk via andere toestellen, zoals een smartphone of
tablet. Bestanden die in de map Downloads worden opgeslagen, staan op
de harde schijf en zijn alleen toegankelijk op het Chromebook.
Opmerking: Voor de volgende handelingen in Google Drive is een
internetverbinding nodig.

Apps
16
Nederlands
Bestanden vanuit Downloads synchroniseren naar
Google Drive
1. Klik in de Apps-lijst op het pictogram Bestanden.
2. Als dit de eerste keer is dat u Google Drive gebruikt, klikt u op het
pictogram Google Drive om dit te activeren.
3. Zodra Google Drive is ingeschakeld, kiest u de bestanden die u wilt
uploaden.
4. Versleep de bestanden naar Google Drive.

17
Nederlands
Offline toegang voor bestanden op Google Drive
inschakelen
U kunt toegang krijgen tot bestanden die u op Google Drive opslaat terwijl
u offline bent, maar eerst dient u de offline toegang in te schakelen:
1. Klik in de apps-lijst op het pictogram Bestanden en klik vervolgens op
Google Drive.
2. Selecteer de bestanden die offline toegankelijk moeten zijn.
3. Rechtsklik (druk op twee vingers of alt-klik) om het contextmenu te
openen en klik op Offline beschikbaar. Een vinkje verschijnt om aan
te geven dat het bestand offline beschikbaar is.
Gmail
Een e-mail schrijven
1. Klik in de starter op het pictogram Gmail.
2. Klik op OPSTELLEN.
3. Voer het e-mailadres van de ontvanger in, het onderwerp en het
bericht.
4. Als u klaar bent met schrijven, klikt u op Verzenden.
Google Docs
Een nieuw document maken
1. Klik in de Apps-lijst op het pictogram van Google Drive ( ).
2. Klik op MAKEN en kies het soort document dat u wilt maken.

Apps
18
Nederlands
YouTube
YouTube is een website om video's te delen waarop gebruikers video's
kunnen uploaden, delen en bekijken. U kunt het openen door op het
pictogram van YouTube in de starter te klikken.
Video- of audiobestanden afspelen
Het Chromebook heeft een geïntegreerde mediaspeler voor audio- en
videobestanden. Speel een bestand af door te dubbelklikken op een audio-
of videobestand in de app Bestanden.
Mediatype Ondersteunde formaten
Audio/video
.3gp, .avi, .mov, .mp4, .m4v, .m4a, .mp3, .mkv, .ogv,
.ogm, .ogg, .oga, .webm, .wav
Andere ondersteunde bestandstypes
Het Chromebook ondersteunt een aantal andere bestandsformaten.
Bestandstype Ondersteunde formaten
Microsoft Office-
bestanden
.doc, .docx, .ppt, .pptx, .xls, .xlsx – (alle alleen-
lezen)
Afbeeldingen .bmp, .gif, .jpg, .jpeg, .png, .webp
Gecomprimeerd .zip, .rar, .tar, .tar.gz (.tgz), .tar.bz2 (.tbz2)
Overige .txt, .pdf

19
Nederlands
Chrome Web Store
Nieuwe apps uit de Chrome Web Store installeren
1. Klik op het pictogram van de apps-lijst ( ) en vervolgens op Chrome
Web Store.
2. Vervolgens bladert u door de appcategorieën links in beeld of u zoekt
een specfiek type app met het zoekvak.
3. Als u een app vindt die u wilt toevoegen, plaatst u de muisaanwijzer
erop en klikt u op TOEVOEGEN AAN CHROME.
4. Er verschijnt een bevestiging, klik op Toevoegen om de app te
downloaden en te installeren of klik op Annuleren.
5. Open de nieuwe app door op het pictogram van de apps-lijst ( ) te
klikken en klik vervolgens op de app.

20
Nederlands
Chrome OS tips en trucs
Uw Chromebook is een nieuw type computer dat een beetje anders werkt
dan waaraan u misschien gewend bent, dus zou het nuttig voor u kunnen
zijn om te weten hoe gemakkelijk en handig het te gebruiken is. Hier zijn
enkele tips en trucs.
Documenten maken
1. Druk op de knop Zoeken op het toetsenbord.
Drukken
2. Klik op Google Docs (Google Documenten).
Klikken
Dat is alles. U hebt zojuist een nieuw document gemaakt in minder dan een
seconde. Met uw nieuwe document kunt u tekst toevoegen, afbeeldingen
plaatsen, lettertype wijzigen, vet maken, onderstrepen, cursief maken - u
snapt het al. U kunt ook klikken op Google Sheets (Google
Spreadsheets) om spreadsheets te maken en op Google Slides (Google
Presentaties) om presentaties te maken.
Klikken
of

21
Nederlands
Documenten delen met andere gebruikers
1. Klik op de knop Delen in de rechterbovenhoek van uw document.
Klikken
2. Voeg mensen toe door hun e-mailadres in te voeren.
3. Nadat u geklikt hebt op Klaar zullen ze een e-mail ontvangen waarin
staat dat er een document met hen gedeeld is.
Klikken
Om uw document later terug te vinden, klikt u op het pictogram van Google
Drive – hierdoor wordt Google Drive geopend waarin u een lijst met uw
bestanden en mappen aantreft. U kunt boven in het scherm naar
bestanden zoeken op naam.
Een videogesprek beginnen
1. Druk op de toets Zoeken en klik op het pictogram van Hangouts-
gesprek.
Drukken Klikken
>
2. Voer de naam of het e-mailadres van een persoon in.

22
Nederlands
3. Klik op de knop Verzenden om uw Hangout te beginnen.
Klikken
Voor alle Skype-gebruikers: Google+ Hangouts zijn gratis videogesprekken
voor maximaal tien personen.
Naar muziek luisteren
Google Play Music (Google Play muziek)
1. Druk op de toets Zoeken en klik op Google Play Music (Google Play
muziek).
Drukken Klikken
>
2. Om nummers te zoeken of te kopen, gebruikt u het zoekvak bovenin.
3. Om een nummer af te spelen, dubbelklikt u erop.
4. Alle muziek die u uploadt of koopt, zal worden opgeslagen in Mijn
muziek.
Voor andere streaming-apps zoals Pandora, Spotify, Rdio, Deezer en meer
(beschikbaarheid varieert per land):
1. Druk op de toets Zoeken en klik op Store om naar de Chrome Web
Store te gaan en zoek dan naar Pandora of andere muziek-apps.
Drukken Klikken
>

23
Nederlands
2. Wanneer u vindt wat u zoekt, klikt u op de knop Toevoegen aan
Chrome.
Video's, tv of films kijken
YouTube
1. Druk op de toets Zoeken, klik op YouTube en u bent er helemaal klaar
voor.
Drukken Klikken
>
Google Play Movies & TV (Google Play films en tv)
1. Druk op de toets Zoeken en klik op Google Play films en tv.
Drukken Klikken
>
Voor het vinden van andere entertainment-apps zoals Netflix, Flixster en
meer (beschikbaarheid varieert per land):
1. Druk op de toets Zoeken en klik op Store.
Drukken Klikken
>
2. Selecteer Entertainment aan de linkerkant.
3. Kies Tv en films.

24
Nederlands
Microsoft Word- en Excel-documenten openen
1. Druk op de toets Zoeken en klik op Bestanden.
Drukken Klikken
>
2. Druk op een willekeurig Microsoft Office-bestand dat opgeslagen staat
in Google Drive of op een externe harde schijf of usb-flashdrive die op uw
Chromebook aangesloten is.
U kunt Microsoft Word- en Excel-bestanden converteren in Google Drive-
documenten en -spreadsheets en ze bewerken. U kunt ook Google Drive-
documenten en spreadsheets als Microsoft Office-bestanden exporteren.
Uw Chromebook gebruiken wanneer er geen internet is
Gmail:
1. Druk op de toets Zoeken en klik op Store om naar de Chrome Web
Store te gaan en zoek dan naar Gmail Offline in het zoekvak linksboven in
en voeg het toe.
Drukken Klikken
>
2. De volgende keer dat u offline bent, drukt u op de toets Zoeken.
Drukken

25
Nederlands
3. Klikt u op Gmail Offline om het te openen en gebruikt u Gmail zoals u
dat gewoonlijk zou doen. De volgende keer dat u inlogt op het internet zal
het uw e-mails bijwerken en verzenden.
Klikken
Google Docs, Sheets, en Slides (Google Documenten, Google
Spreadsheets en Google Presentaties):
1. Wanneer u Google Drive opent terwijl u verbonden bent met het internet,
zal dit automatisch Offline Drive inschakelen
2. Wanneer het proces klaar is en u een volgende keer een document wilt
maken, hoeft u alleen maar te drukken op de toets Zoeken en te klikken op
Google Docs (Google Documenten), Google Sheets (Google
Spreadsheets) of Google Slides (Google Presentaties).
Zoek naar andere nuttige offline-apps in de Chrome Web Store door te
drukken op de toets Zoeken en te klikken op Store. Wanneer de Chrome
Web Store geopend wordt, klikt u op Verzamelingen in de linkerkolom en
daarna op Offline Apps.
Op uw Chromebook vindt u in de app Aan de slag en in Help een hele
hoop zeer nuttige informatie. Het is het zeker waard die te bekijken.

Instellingen
26
Nederlands
Instellingen
Pas de diverse opties van het Chromebook aan via het instellingenmenu:
Zo opent u het instellingenmenu:
1. Klik op het statusgebied van de plank in de rechterbenedenhoek van
het scherm, waar uw accountafbeelding staat.
2. Klik op Instellingen.
3. Open de geavanceerde instellingen door helemaal omlaag te scrollen
en klik op Geavanceerde instellingen weergeven.
De taalinstellingen wijzigen
1. Klik op het statusgebied rechtsonder in beeld, waar de
accountafbeelding staat.
2. Klik op Instellingen.
3. Klik op Geavanceerde instellingen weergeven.
4. Scroll omlaag en klik op Talen en invoer aanpassen.
5. Klik op Toevoegen om extra talen toe te voegen.

27
Nederlands
6. Om de toetsenbordinvoer van een taal te activeren, vinkt u het
keuzevak naast de taal aan nadat de taal is toegevoegd.
7. Klik op OK als u klaar bent.
De klokinstellingen wijzigen
U kunt de tijdsindeling en tijdzone op het Chromebook veranderen. Als de
datum of tijd incorrect zijn op het Chromebook, past u de tijdzone aan.
Zo past u de tijdzone aan:
1. Klik op het statusgebied rechtsonder in beeld, waar de
accountafbeelding staat.
2. Klik op Instellingen.
3. Klik op Geavanceerde instellingen weergeven.
4. Scroll omlaag en klik op het keuzevak naast Tijdzone.
Uiterlijk aanpassen
De achtergrond aanpassen
1. Klik op het statusgebied rechtsonder in beeld, waar de
accountafbeelding staat.
2. Klik op Instellingen.
3. Klik op Achtergrond instellen.
4. Kies een voorgemakte achtergrond of klik op Bladeren om zelf een
afbeelding te kiezen. U kunt ook Ik doe een gok kiezen zodat de
achtergrond willekeurig verandert.
5. Eenmaal ingesteld, klikt u op OK.
Het thema aanpassen
1. Klik op het statusgebied rechtsonder in beeld, waar de
accountafbeelding staat.
2. Klik op Instellingen.
3. Klik op Thema's ophalen.
4. De Chrome Web Store wordt geopend, waarin u extra opties vindt voor
de Chrome browser.
5. Zodra u een thema ziet dat u aanspreekt, klikt u op Thema kiezen.

Instellingen
28
Nederlands
Een printer instellen
Gebruik de dienst Google Cloud Print om printopdrachten naar de printer te
sturen. Niet alle printers worden ondersteund.
Meer informatie over Google Cloud Print en methodes om de printer in te
stellen, vindt u op internet in de uitgebreide online help van "Online en
offline help" op pagina 29 en zoek vervolgens Google Cloud Print.
Chrome OS updaten
Automatisch updaten
Telkens wanneer u het Chromebook inschakelt, wordt automatisch
gecontroleerd op updates. Als een update beschikbaar is, verschijnt het
updatepictogram (
) in het statusgebied. Zo past u een update toe:
1. Klik op het statusgebied van de plank in de rechterbenedenhoek van
het scherm, waar uw accountafbeelding staat.
2. Klik op Opnieuw opstarten om te updaten.
3. Het Chromebook wordt uitgeschakeld en automatisch opnieuw
opgestart met de toegepaste update.
Handmatig updaten
U kunt zelf controleren of een update beschikbaar is of controleren welke
versie van Chrome OS u gebruikt:
1. Klik op het statusgebied rechtsonder in beeld, waar de
accountafbeelding staat.
2. Klik op Instellingen.
3. Op het nieuwe tabblad dat wordt geopend, klikt u op Help in de
linkerkolom.
4. Mocht een update beschikbaar zijn, ziet u dat op deze pagina.
Waarschuwing! Wijzig niet zelf de hardware van het
Chromebook. Hierdoor functioneert de updatefunctie niet meer.
Neem contact op met uw leverancier of een erkend
servicecentrum. Ga naar www.acer.com om een erkend
servicecentrum te vinden.

29
Nederlands
Help
Online en offline help
Zowel online als offline is extra hulp beschikbaar. Help behandelt het
oplossen van eenvoudige problemen en bevat gedetailleerdere informatie
over Chrome OS en het gebruik van het Chromebook.
Zo opent u de helppagina's:
1. Klik op het statusgebied van de plank in de rechterbenedenhoek van
het scherm, waar uw accountafbeelding staat.
2. Klik op het vraagteken (?).
Opmerking: Als u verbonden bent met internet, wordt automatisch de
uitgebreide online help geopend. Is dit niet het geval, dan zal de
offline help openen.
-
 1
1
-
 2
2
-
 3
3
-
 4
4
-
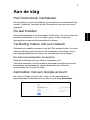 5
5
-
 6
6
-
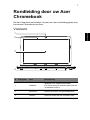 7
7
-
 8
8
-
 9
9
-
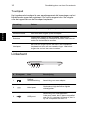 10
10
-
 11
11
-
 12
12
-
 13
13
-
 14
14
-
 15
15
-
 16
16
-
 17
17
-
 18
18
-
 19
19
-
 20
20
-
 21
21
-
 22
22
-
 23
23
-
 24
24
-
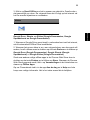 25
25
-
 26
26
-
 27
27
-
 28
28
-
 29
29
Acer Chromebook 15 - CB5-571 Handleiding
- Type
- Handleiding
- Deze handleiding is ook geschikt voor