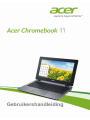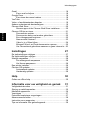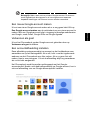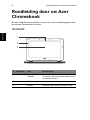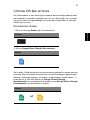Gebruikershandleiding

© 2014. Alle rechten voorbehouden.
Chromebook 11 Gebruikershandleiding
Oorspronkelijke uitgave: 07/2014
Modelnummer: __________________________________
Serienummer: ___________________________________
Aankoopdatum: __________________________________
Plaats van aankoop: ______________________________
Productregistratie
Als u het product voor het eerst gebruikt, wordt aanbevolen dat u het onmiddellijk
registreert. U heeft dan namelijk toegang tot enkele handige voordelen, zoals:
• Snellere dienstverlening door onze opgeleide vertegenwoordigers.
• Lidmaatschap van de Acer-community: aanbiedingen ontvangen en meedoen
aan enquêtes.
• Het laatste nieuws van Acer.
Aarzel niet en registreer, andere voordelen wachten op u!
Zo registreert u
Registreer uw Acer-product op www.acer.com Selecteer uw land, klik op EEN
PRODUCT REGISTREREN en volg de eenvoudige instructies.
Zodra we uw productregistratie hebben ontvangen, sturen we u via e-mail een
bevestiging met belangrijke gegevens. Bewaar deze gegevens op een veilige plek.
Acer accessoires verkrijgen
Het verheugt ons u te kunnen informeren dat verlenging van de Acer garantie en
notebookaccessoires u online ter beschikking staan. Bezoek onze online-winkel en
vind alles wat u nodig hebt op store.acer.com.
De Acer-winkels wordt stapsgewijs gelanceerd en is helaas in sommige regio’s niet
beschikbaar. Controleert u regelmatig opnieuw om te zien wanneer de site in uw land
beschikbaar zal zijn.

Nederlands
Inhoudsopgave
Aan de slag 6
Het Chromebook inschakelen ..................................................... 6
De taal instellen........................................................................... 6
Verbinding maken met een netwerk............................................ 6
De servicevoorwaarden accepteren ................................... 6
Aanmelden met een Google-account.......................................... 6
Een nieuw Google-account maken..................................... 7
Verkennen als gast............................................................. 7
Een accountafbeelding instellen......................................... 7
Rondleiding door uw Acer Chromebook 8
Voorkant...................................................................................... 8
Toetsenbord-overzicht................................................................. 9
Functietoetsen .................................................................. 10
Touchpad.......................................................................... 11
Linkerkant.................................................................................. 11
Rechterkant............................................................................... 12
Achterkant ................................................................................. 12
Onderkant ................................................................................. 13
Omgeving.................................................................................. 13
De bureaubladachtergrond van
Chrome OS 14
Bureaubladoverzicht ................................................................. 14
Vensterbesturing .............................................................. 14
Starter............................................................................... 15
Statusgebied..................................................................... 15
Apps 16
Apps beheren............................................................................ 16
Apps installeren in Chrome OS ........................................ 16
Apps verwijderen in Chrome OS ...................................... 16
Apps in de starter aanpassen........................................... 16
Google Drive ............................................................................ 16
Bestanden vanuit Downloads synchroniseren naar
Google Drive..................................................................... 17
Offline toegang voor bestanden op
Google Drive inschakelen................................................. 18

Inhoudsopgave
Nederlands
Gmail ........................................................................................18
Een e-mail schrijven..........................................................18
Google Docs ..............................................................................18
Een nieuw document maken.............................................18
YouTube ...................................................................................19
Video- of audiobestanden afspelen ...........................................19
Andere ondersteunde bestandstypes ........................................19
Chrome Web Store ...................................................................20
Nieuwe apps uit de Chrome Web Store installeren ..........20
Chrome OS tips en trucs............................................................21
Documenten maken ..........................................................21
Documenten delen met andere gebruikers .......................22
Een videogesprek beginnen..............................................22
Naar muziek luisteren .......................................................23
Video's, tv of films kijken ...................................................24
Microsoft Word- en Excel-documenten openen ................25
Uw Chromebook gebruiken wanneer er geen internet is ..25
Instellingen 27
De taalinstellingen wijzigen........................................................27
De klokinstellingen wijzigen .......................................................28
Uiterlijk aanpassen.....................................................................28
De achtergrond aanpassen...............................................28
Het thema aanpassen .......................................................28
Een printer instellen ...................................................................29
Chrome OS updaten..................................................................29
Automatisch updaten ........................................................29
Handmatig updaten...........................................................29
Help 30
Online en offline help .................................................................30
Informatie voor uw veiligheid en gemak 31
Veiligheidsinstructies .................................................................31
Storing op radiofrequenties........................................................35
Medische apparatuur .................................................................36
Voertuigen .................................................................................37
Potentieel explosieve omgevingen ............................................37
Alarmnummers bellen................................................................38
Instructies voor weggooien ........................................................38
Tips en informatie voor gebruiksgemak.....................................39

Nederlands
Voorschriften- en veiligheidsmededeling 42
FCC-verklaring .......................................................................... 42
Verklaring LCD-pixel ................................................................. 43
Radio-apparaat Reguleringsbericht........................................... 44
Algemeen .................................................................................. 44
Europese Unie (EU) .................................................................. 44
De FCC RF veiligheidseis ......................................................... 45
Canada – Licentievrijstelling voor
radiocommunicatieapparaten met een
laag vermogen (RSS-210)......................................................... 45

Aan de slag
6
Nederlands
Aan de slag
Het Chromebook inschakelen
De aan/uitknop van het Chromebook zit rechtsboven het toetsenbord. Een
venster "verbinden" verschijnt als het Chromebook voor het eerst wordt
opgestart.
De taal instellen
Stel de standaardtaal in via de keuzelijst "Taal kiezen". Als er meer dan één
methode beschikbaar is om in uw taal te typen, wordt u eventueel
gevraagd een toetsenbordinvoermethode te kiezen.
Verbinding maken met een netwerk
Selecteer een draadloos netwerk uit de lijst "Een netwerk kiezen" en maak
daarna verbinding met het internet. Als het netwerk is beveiligd, moet u
een toegangswachtwoord invoeren om verbinding te kunnen maken.
De servicevoorwaarden accepteren
Eenmaal verbonden met een netwerk, accepteert u de
Servicevoorwaarden. Het Chromebook downloadt vervolgens eventueel
beschikbare systeemupdates, zodat u automatisch de nieuwste
functionaliteit van Chrome OS krijgt.
Aanmelden met een Google-account
Als u al een Google-account hebt, voert u in het aanmeldvak de
gebruikersnaam en wachtwood in en klikt u op de knop Aanmelden.

7
Nederlands
Belangrijk: Meld u aan met uw primaire Google-account. Dit account
wordt ingesteld als de eigenaar en is het enige account waarmee
bepaalde instellingen van Chrome kunnen worden veranderd.
Een nieuw Google-account maken
U kunt een nieuw Google-account maken als u er nog geen hebt. Klik op
Een Google-account maken aan de rechterkant om een nieuw account te
maken. Met een Google-account krijgt u toegang tot handige webdiensten
van Google, zoals Gmail, Google Docs en Google Agenda.
Verkennen als gast
U kunt het Chromebook zonder Google-account gebruiken door op
Verkennen als gast te klikken.
Een accountafbeelding instellen
Deze afbeelding vertegenwoordigt uw account op het hoofdscherm voor
aanmelden en op het statusgebied. Als u wilt, kunt u met de ingebouwde
webcam van het Chromebook een foto maken. Als u nu geen foto wilt
maken, kiest u een pictogram. U kunt de afbeelding altijd nog veranderen
als u zich hebt aangemeld.
Het Chromebook wordt bovendien geïntegreerd met het Google-
accountprofiel. Nadat u zich hebt aangemeld bij uw Google-account, kunt u
ook een afbeelding voor uw Google-accountprofiel instellen.

Rondleiding door uw Acer Chromebook
8
Nederlands
Rondleiding door uw Acer
Chromebook
Nu dat u klaar bent met instellen, kunnen we u een rondleiding geven door
het nieuwe Chromebook van Acer.
Voorkant
# Pictogram Item Beschrijving
1 Webcam
Webcam voor videocommunicatie.
Een lichtje naast de webcam geeft aan dat
d
e webcam actief is.
2 Microfoon Interne microfoon voor geluidsopname.
3 Scherm Geeft de output van de computer weer.
1
3
2

9
Nederlands
Toetsenbord-overzicht
# Pictogram Item Beschrijving
1 Toetsenbord Om gegevens in te voeren in de computer.
2
Touchpad/
k
liktoets
Tastgevoelig aanwijsapparaat dat
functione
ert als een computermuis.
Het indrukken van een willekeurige plek o
p
het pad functioneert als de linkermuisknop.
Het met twee vingers indrukken van het
p
ad functioneert als de rechtermuisknop.
3
Stroomindicator
Geeft de energiestatus van de computer
aan.
Indicator batterij
Geeft de batterijstatus van de computer
aan.
1. Opladen: Het licht is or
anje als de
batterij wordt opgeladen.
2. Volledig opgeladen: Het licht is blauw
in de AC-modus.
4
Aan/uittoets Schakelt de computer aan en uit.
1
2
3
4

Rondleiding door uw Acer Chromebook
10
Nederlands
Functietoetsen
De computer maakt gebruik van functietoetsen of toetscombinaties om
bepaalde besturingselementen van de hardware en software te bedienen,
zoals de helderheid van het scherm en het volume. De toegewezen
functietoetsen hebben elk een specifieke functie.
Pictogram Functie Beschrijving
Vorige Terug naar de vorige pagina.
Volgende Verder naar de volgende pagina.
Opnieuw laden De huidige pagina opnieuw laden.
Volledig scherm
Open de pagina op het volledige
scher
m.
Volgend venster Schakel naar het volgende venster.
Helderheid verlagen
Hiermee verlaagt u de helderheid van
het beeldscher
m.
Helderheid verhogen
Verhoogt de helderheid van het
beeldscher
m.
Dempen Dempt het geluidsvolume.
Volume omlaag
Hiermee verlaagt u het
luidsprekervolume.
Volume omhoog
Hiermee verhoogt u het
luidsprekervolume.
Zoeken Zoeken in de Apps-lijst.

11
Nederlands
Touchpad
Het ingebouwde touchpad is een aanwijsapparaat dat bewegingen op het
bijbehorende oppervlak registreert. De cursor reageert als u uw vingers
over het oppervlak van het touchpad verplaatst.
Handeling Gebaar
Klikken Druk op een willekeurige plek op het touchpad.
Rechtermuisklik Druk met twee vingers op het touchpad.
Schuiven
Plaats twee vingers op het touchpad, verschuif ze
omhoog
en omlaag om verticaal te scrollen, naar links en
rechts om horizontaal te scrollen.
Verslepen
Klik met één vinger op het item dat u wilt verplaatsen.
V
erplaats het item met een tweede vinger. Laat beide
vingers los om het item neer te zetten.
Linkerkant
12
# Pictogram Item Beschrijving
1
USB-poort
Aansluiting voor usb-apparaten.
Is de poort zwart, dan is deze compatibel
met usb 2.0; wann
eer hij blauw is, dan is
hij ook compatibel met usb 3.0.
2
Sd
™
-kaartlezer
Accepteert Secure Digital (sd
™
)-kaarten.
Opmerking: Duwen om d
e kaart te
verwijderen/plaatsen. In de kaartlezer
kan één kaart tegelijk worden geplaatst.

Rondleiding door uw Acer Chromebook
12
Nederlands
Rechterkant
1 2
# Pictogram Item Beschrijving
1
Headset/
luidsprekeraansluiting
Aansluiting voor audioapparaten
(
bijv. luidsprekers, hoofdtelefoon)
of een headset met microfoon.
2
USB-poort
Aansluiting voor usb-apparaten.
Is de poort zwart, dan is deze
compatibel met usb 2.0; wanneer
hij b
lauw is, dan is hij ook
compatibel met usb 3.0.
Achterkant
12
# Pictogram Item Beschrijving
1
Hdmi-poort
Ondersteunt high-definition digitale
videosignale
n.
2
Gelijkst-
roomaansluit-
ing
Aansluiting voor een adapter.

13
Nederlands
Onderkant
1
# Pictogram Item Beschrijving
1 Luidsprekers
De luidsprekers links en rechts zorgen
voor
stereogeluid.
Omgeving
• Temperatuur:
• In gebruik: 5°C tot 35°C
• Niet in gebruik: -20°C tot 65°C
• V
ochtigheidsgraad (geen condensvorming):
• In gebruik: 20% tot 80%
• Niet in gebruik: 20% tot 80%

De bureaubladachtergrond van Chrome OS
14
Nederlands
De bureaubladachter-
grond van Chrome OS
Bureaubladoverzicht
Starter
Vensterbesturing Statusgebied
Vensterbesturing
Pictogram Beschrijving Pictogram Beschrijving
Sluit een tabblad
Open een nieuw
tabblad
Het venster
minimaliseren,
maximaliseren of links
of rechts verankeren
Sluit het venster
Terug naar de vorige
pagina
Verder naar de
volgende pagina
De pagina opnieuw
laden
Zoeken
Bladwijzer
Besturingselementen
van Chrome

15
Nederlands
Starter
Pictogram Beschrijving Pictogram Beschrijving
Google Chrome Gmail
Google zoeken YouTube
Google Drive Lisjt met Apps
Statusgebied
Pictogram Beschrijving Pictogram Beschrijving
Chrome OS help Uitschakelen
Schermblokkering Instellingen
Accustatus Volumeregeling
Bluetooth-status
Draadloze
netwerkverbinding
Opmerking: Specificaties kunnen afwijken. Enkele pictogrammen zijn
wellicht niet van toepassing op uw Chromebook.

Apps
16
Nederlands
Apps
Apps beheren
Apps installeren in Chrome OS
Zie "Nieuwe apps uit de Chrome Web Store installeren" op pagina 20.
Apps verwijderen in Chrome OS
1. Klik op de Applijstknop ( ).
2. Rechtsklik (klik met twee vingers) op de app die u wilt verwijderen.
3. Kies V
erwijderen uit Chrome.
Apps in de starter aanpassen
1. Klik op de Applijstknop ( ).
2. Rechtsklik (klik met twee vingers) op de app die u wilt toevoegen aan
de st
arter.
3. Selecteer Vastzetten op plank.
Geef de apps op de plank een andere plek door ze te verslepen.
Google Drive
Alle bestanden die u opslaat op Google Drive worden online opgeslagen
en zijn ook toegankelijk via andere toestellen, zoals een smartphone of
tablet. Bestanden die in de map Downloads worden opgeslagen, staan op
de harde schijf en zijn alleen toegankelijk op het Chromebook.
Opmerking: Voor de volgende handelingen in Google Drive is een
internetverbinding nodig.

17
Nederlands
Bestanden vanuit Downloads synchroniseren naar
Google Drive
1. Klik in de Apps-lijst op het pictogram Bestanden.
2. Als dit de eerste keer is dat u Google Drive gebruikt, klikt u op het
pictogram Google Drive om dit te activeren.
3. Zodra Google Drive is ingeschakeld, kiest u de bestanden die u wilt
uploaden.
4. Versleep de bestanden naar Google Drive.

Apps
18
Nederlands
Offline toegang voor bestanden op Google Drive
inschakelen
U kunt toegang krijgen tot bestanden die u op Google Drive opslaat terwijl
u offline bent, maar eerst dient u de offline toegang in te schakelen:
1. Klik in de apps-lijst op het pictogram Bestanden en klik vervolgens op
Google Drive.
2. Selecteer de bestanden die offline toegankelijk moeten zijn.
3. Rechtsklik (druk op twee vingers of alt-klik) om het contextmenu te
ope
nen en klik op Offline beschikbaar. Een vinkje verschijnt om aan
te geven dat het bestand offline beschikbaar is.
Gmail
Een e-mail schrijven
1. Klik in de starter op het pictogram Gmail.
2. Klik op OPSTELLEN.
3. Voer het e-mailadres van de ontvanger in, het onderwerp en het
bericht.
4. Als u klaar bent met schrijven, klikt u op Verzenden.
Google Docs
Een nieuw document maken
1. Klik in de Apps-lijst op het pictogram van Google Drive ( ).
2. Klik op MAKEN en kies he
t soort document dat u wilt maken.

19
Nederlands
YouTube
YouTube is een website om video's te delen waarop gebruikers video's
kunnen uploaden, delen en bekijken. U kunt het openen door op het
pictogram van YouTube in de starter te klikken.
Video- of audiobestanden afspelen
Het Chromebook heeft een geïntegreerde mediaspeler voor audio- en
videobestanden. Speel een bestand af door te dubbelklikken op een audio-
of videobestand in de app Bestanden.
Mediatype Ondersteunde formaten
Audio/video
.3gp, .avi, .mov, .mp4, .m4v, .m4a, .mp3, .mkv, .ogv,
.og
m, .ogg, .oga, .webm, .wav
Andere ondersteunde bestandstypes
Het Chromebook ondersteunt een aantal andere bestandsformaten.
Bestandstype Ondersteunde formaten
Microsoft Office-
best
anden
.doc, .docx, .ppt, .pptx, .xls, .xlsx – (alle alleen-
lezen)
Afbeeldingen .bmp, .gif, .jpg, .jpeg, .png, .webp
Gecomprimeerd .zip, .rar, .tar, .tar.gz (.tgz), .tar.bz2 (.tbz2)
Overige .txt, .pdf

Apps
20
Nederlands
Chrome Web Store
Nieuwe apps uit de Chrome Web Store installeren
1. Klik op het pictogram van de apps-lijst ( ) en vervolgens op Chrome
Web Store.
2. Vervolgens bladert u door de appcategorieën links in beeld of u zoekt
een specfiek type app met het zoekvak.
3. Als u een app vindt die u wilt toevoegen, plaatst u de muisaanwijzer
erop en klikt u op TOEVOEGEN AAN CHROME.
4. Er verschijnt een bevestiging, klik op Toevoegen om de app te
downloaden en te installeren of klik op Annuleren.
5. Open de nieuwe app door op het pictogram van de apps-lijst ( ) te
klikken en klik vervolgens op de app.

21
Nederlands
Chrome OS tips en trucs
Uw Chromebook is een nieuw type computer dat een beetje anders werkt
dan waaraan u misschien gewend bent, dus zou het nuttig voor u kunnen
zijn om te weten hoe gemakkelijk en handig het te gebruiken is. Hier zijn
enkele tips en trucs.
Documenten maken
1. Druk op de knop Zoeken op het toetsenbord.
Drukken
2. Klik op Google Docs (Google Documenten).
Klikken
Dat is alles. U hebt zojuist een nieuw document gemaakt in minder dan een
seconde. Met uw nieuwe document kunt u tekst toevoegen, afbeeldingen
plaatsen, lettertype wijzigen, vet maken, onderstrepen, cursief maken - u
snapt het al. U kunt ook klikken op Google Sheets (Google
Spreadsheets) om spreadsheets te maken en op Google Slides (Google
Presentaties) om presentaties te maken.
Klikken
of

22
Nederlands
Documenten delen met andere gebruikers
1. Klik op de knop Delen in de rechterbovenhoek van uw document.
Klikken
2. Voeg mensen toe door hun e-mailadres in te voeren.
3. Nadat u geklikt hebt op Klaar zu
llen ze een e-mail ontvangen waarin
staat dat er een document met hen gedeeld is.
Klikken
Om uw document later terug te vinden, klikt u op het pictogram van Google
Drive – hierdoor wordt Google Drive geopend waarin u een lijst met uw
bestanden en mappen aantreft. U kunt boven in het scherm naar
bestanden zoeken op naam.
Een videogesprek beginnen
1. Druk op de toets Zoeken en klik op het pictogram van Hangouts-
gesprek.
Drukken Klikken
>
2. Voer de naam of het e-mailadres van een persoon in.

23
Nederlands
3. Klik op de knop Verzenden om uw Hangout te beginnen.
Klikken
Voor alle Skype-gebruikers: Google+ Hangouts zijn gratis videogesprekken
voor maximaal tien personen.
Naar muziek luisteren
Google Play Music (Google Play muziek)
1. Druk op de toets Zo
eken en klik op Google Play Music (Google Play
muziek).
Drukken Klikken
>
2. Om nummers te zoeken of te kopen, gebruikt u het zoekvak bovenin.
3. Om een nummer af te spelen, dubbelklikt u erop.
4. Alle muziek die u uploadt of koopt, zal worden opgeslagen in Mijn
muziek.
Voor andere streaming-apps zoals Pandora,
Spotify, Rdio, Deezer en meer
(beschikbaarheid varieert per land):
1. Druk op de toets Zo
eken en klik op Store om naar de Chrome Web
Store te gaan en zoek dan naar Pandora of andere muziek-apps.
Drukken Klikken
>

24
Nederlands
2. Wanneer u vindt wat u zoekt, klikt u op de knop Toevoegen aan
Chrome.
Video's, tv of films kijken
YouTube
1. Druk op de toets Zo
eken, klik op YouTube en u bent er helemaal klaar
voor.
Drukken Klikken
>
Google Play Movies & TV (Google Play films en tv)
1. Druk op de toets Zo
eken en klik op Google Play films en tv.
Drukken Klikken
>
Voor het vinden van andere entertainment-apps zoals Netflix, Flixster en
meer (beschikbaarheid varieert per land):
1. Druk op de toets Zo
eken en klik op Store.
Drukken Klikken
>
2. Selecteer Entertainment aan de linkerkant.
3. Kies T
v en films.

25
Nederlands
Microsoft Word- en Excel-documenten openen
1. Druk op de toets Zoeken en klik op Bestanden.
Drukken Klikken
>
2. Druk op een willekeurig Microsoft Office-bestand dat opgeslagen staat
in Google Drive of op een externe harde schijf of usb-flashdrive die op uw
Chromebook aangesloten is.
U kunt Microsoft Word- en Excel-best
anden converteren in Google Drive-
documenten en -spreadsheets en ze bewerken. U kunt ook Google Drive-
documenten en spreadsheets als Microsoft Office-bestanden exporteren.
Uw Chromebook gebruiken wanneer er geen internet is
Gmail:
1. Druk op de toets Zo
eken en klik op Store om naar de Chrome Web
Store te gaan en zoek dan naar Gmail Offline in het zoekvak linksboven in
en voeg het toe.
Drukken Klikken
>
2. De volgende keer dat u offline bent, drukt u op de toets Zoeken.
Drukken

26
Nederlands
3. Klikt u op Gmail Offline om het te openen en gebruikt u Gmail zoals u
dat gewoonlijk zou doen. De volgende keer dat u inlogt op het internet zal
het uw e-mails bijwerken en verzenden.
Klikken
Google Docs, Sheets, en Slides (Google Documenten, Google
Spreadsheets en Google Presentaties):
1. Wanneer u Google Drive opent terwi
jl u verbonden bent met het internet,
zal dit automatisch Offline Drive inschakelen
2. Wanneer het proces klaar is en u een volgende keer een document wilt
maken, hoef
t u alleen maar te drukken op de toets Zoeken en te klikken op
Google Docs (Google Documenten), Google Sheets (Google
Spreadsheets) of Google Slides (Google Presentaties).
Zoek naar andere nuttige offline-apps in de Chrome Web Store door te
d
rukken op de toets Zoeken en te klikken op Store. Wanneer de Chrome
Web Store geopend wordt, klikt u op Verzamelingen in de linkerkolom en
daarna op Offline Apps.
Op uw Chromebook vindt u in de app Aan de slag en in Help een hele
hoop zeer nuttige informatie. Het is het zeker waard die te bekijken.

27
Nederlands
Instellingen
Pas de diverse opties van het Chromebook aan via het instellingenmenu:
Zo opent u het instellingenmenu:
1. Klik op het statusgebied van de plank in de rechterbenedenhoek van
het scherm, waar uw accountafbeelding staat.
2. Klik op Instellingen.
3. Open de geavanceerde instellingen door helemaal omlaag te scrollen
en klik op Geavanceerde instellingen weergeven.
De taalinstellingen wijzigen
1. Klik op het statusgebied rechtsonder in beeld, waar de
accountafbeelding staat.
2. Klik op Instellingen.
3. Klik op Geava
nceerde instellingen weergeven.
4. Scroll omlaag en klik op Talen en invoer aanpassen.
5. Klik op To
evoegen om extra talen toe te voegen.

Instellingen
28
Nederlands
6. Om de toetsenbordinvoer van een taal te activeren, vinkt u het
keuzevak naast de taal aan nadat de taal is toegevoegd.
7. Klik op OK als u klaar bent.
De klokinstellingen wijzigen
U kunt de tijdsindeling en tijdzone op het Chromebook veranderen. Als de
datum of tijd incorrect zijn op het Chromebook, past u de tijdzone aan.
Zo past u de tijdzone aan:
1. Klik op het statusgebied rechtsonder in beeld, waar de
accountafbeelding staat.
2. Klik op Instellingen.
3. Klik op Geavanceerde instellingen weergeven.
4. Scroll omlaag en klik op het keuzevak naast Tijdzone.
Uiterlijk aanpassen
De achtergrond aanpassen
1. Klik op het statusgebied rechtsonder in beeld, waar de
accountafbeelding staat.
2. Klik op Instellingen.
3. Klik op Achtergrond instellen.
4. Kies een voorgemakte achtergrond of klik op Bladeren om zelf een
afbeelding te kiezen. U kunt ook Ik doe een gok kiezen zodat de
achtergrond willekeurig verandert.
5. Eenmaal ingesteld, klikt u op OK.
Het thema aanpassen
1. Klik op het statusgebied rechtsonder in beeld, waar de
accountafbeelding staat.
2. Klik op Instellingen.
3. Klik op Thema's ophalen.
4. De Chrome Web Store wordt geopend, waarin u extra opties vindt voor
de Chrome browser.
5. Zodra u een thema ziet dat u aanspreekt, klikt u op Thema kiezen.

29
Nederlands
Een printer instellen
Gebruik de dienst Google Cloud Print om printopdrachten naar de printer te
sturen. Niet alle printers worden ondersteund.
Meer informatie over Google Cloud Print en methodes om de printer in te
ste
llen, vindt u op internet in de uitgebreide online help van "Online en
offline help" op pagina 30 en zoek vervolgens Google Cloud Print.
Chrome OS updaten
Automatisch updaten
Telkens wanneer u het Chromebook inschakelt, wordt automatisch
gecontroleerd op updates. Als een update beschikbaar is, verschijnt het
updatepictogram (
) in het statusgebied. Zo past u een update toe:
1. Klik op het statusgebied van de plank in de rechterbenedenhoek van
het scherm, waar uw accountafbeelding staat.
2. Klik op Opnieuw opstarten om te updaten.
3. Het Chromebook wordt uitgeschakeld en automatisch opnieuw
opgestart met de toegepaste update.
Handmatig updaten
U kunt zelf controleren of een update beschikbaar is of controleren welke
versie van Chrome OS u gebruikt:
1. Klik op het statusgebied rechtsonder in beeld, waar de
accountafbeelding staat.
2. Klik op Instellingen.
3. Op het nieuwe tabblad dat wordt geopend, klikt u op Help in
de
linkerkolom.
4. Mocht een update beschikbaar zijn, ziet u dat op deze pagina.
Waarschuwing! Wijzig niet zelf de hardware van het
Chromebook. Hierdoor functioneert de updatefunctie niet meer.
Neem contact op met uw leverancier of een erkend
servicecentrum. Ga naar www.acer.com om een erkend
servicecentrum te vinden.

Help
30
Nederlands
Help
Online en offline help
Zowel online als offline is extra hulp beschikbaar. Help behandelt het
oplossen van eenvoudige problemen en bevat gedetailleerdere informatie
over Chrome OS en het gebruik van het Chromebook.
Zo opent u de helppagina's:
1. Klik op het statusgebied van de plank in de rechterbenedenhoek van
het sch
erm, waar uw accountafbeelding staat.
2. Klik op het vraagteken (?).
Opmerking: Als u verbonden bent met internet, wordt automatisch de
uitgebreide online help geopend. Is dit niet het geval, dan zal de
offline help openen.

31
Nederlands
Informatie voor uw
veiligheid en gemak
Veiligheidsinstructies
Lees deze instructies aandachtig door. Bewaar dit document voor
toekomstige naslag. Volg alle waarschuwingen en instructies die
aangegeven zijn op het product zelf.
Het product uitschakelen voordat het wordt schoongemaakt
Haal de stekker van dit apparaat uit het stopcontact voordat u het apparaat
reinigt. Gebruik geen vloeibare reinigingsmiddelen of reinigingsmiddelen
uit spuitbussen. Reinig alleen met een vochtige doek.
VOORZICHTIG loskoppelen van de stekker
Let op de volgende richtlijnen als de stroomkabel op de stroombron wordt
aangesloten of losgekoppeld:
Installeer de stroombron voordat u de stroomkabel in het stopcontact
steekt.
Koppel de stroomkabel eerst los voordat de stroombron van de computer
wordt losgekoppeld.
Als het systeem meerdere stroombronnen heeft, koppel dan alle
stroomkabels uit alle stroombronnen los.
VOORZICHTIG bij Toegankelijkheid
Zorg dat het gebruikte stopcontact makkelijk toegankelijk is en zo dicht
mogelijk bij de gebruikte apparatuur is. Als u de stroom van het apparaat
wilt afhalen, zorg dan dat u de stroomkabel uit het stopcontact trekt.
LET OP de bijgesloten dummykaart(en) (alleen voor bepaalde
modellen)
De computer wordt geleverd met plastic dummies, nepkaarten, in de
kaartsleuven. Dummies beschermen ongebruikte sleuven tegen stof,
metalen objecten en andere deeltjes. Bewaar de dummies en gebruik deze
als in de sleuven geen kaarten worden gebruikt.

Informatie voor uw veiligheid en gemak
32
Nederlands
Waarschuwingen
• Gebruik dit product niet in de buurt van water.
• Plaats het product niet op een instabiel wagentje, onderstel of tafel.
Het apparaat kan dan vallen, waarbij dit ernstig beschadigt.
• Sleuven en openingen zijn voor ventilatie; deze verzekeren het
betrouwbaar functioneren en beschermen tegen oververhitting. Deze
openingen mogen niet worden geblokkeerd of bedekt. De openingen
mogen nooit worden geblokkeerd door het product op een bed, sofa,
kleed of ander soortgelijk oppervlak te plaatsen. Het apparaat mag
nooit in de buurt of op een verwarming worden geplaatst. Het mag niet
worden ingebouwd, tenzij er genoeg ventilatie is.
• Steek nooit voorwerpen door de openingen van dit apparaat. Deze
kunnen contact maken met onderdelen waarop een gevaarlijk hoge
spanning staat, of kortsluiting veroorzaken wat kan resulteren in brand
of een electrische schok. Mors geen vloeistof op het apparaat.
• Plaats het product niet op een trillend oppervlak om beschadiging van
interne componenten en lekkage van de accu te voorkomen.
• Gebruik het nooit tijdens het sport of lichaamsbeweging, of in een
trillingsrijke omgeving, waardoor wellicht onverwacht kortsluiting kan
worden veroorzaakt, of bewegende delen, zoals harde schijf, optische
stations kunnen worden beschadigd of zelfs de lithiumaccu kan
openbarsten.
• De onderkant, de gebieden rond de ventilatieopeningen en de adapter
kunnen erg warm worden. Zorg dat u deze plekken niet aanraakt om
letsel te voorkomen.
Opmerking: Reduceer het risico op letsel door warmte of brand door
u aan het volgende te houden:
1) Plaats de computer of de wisselstroomadapter niet op een zachte
ondergrond, zoals een bed.
2) Laat de computer of de wisselstroomadapter niet voor langere tijd
op uw schoot rusten.
3) Gebruik de computer op een vlak, hard oppervlak zoals een
bureau.
4) Zorgt dat de ventilatie niet geblokkeerd is.
• Het toestel en de accessoires kunnen kleine onderdelen bevatten.
Houd de apparatuur buiten bereik van kinderen.
• De temperatuur van de onderzijde zal tijdens normaal functioneren
stijgen, in het bijzonder bij netstroom-voeding. Langdurig contact met
de blote huid kan ongemak.

33
Nederlands
Elektriciteit gebruiken
• Dit apparaat moet op een stroombron worden aangesloten, zoals
aangegeven op het markeringslabel. Wanneer u niet zeker weet welk
type stroom aanwezig is, raadpleeg dan uw dealer of plaatselijk
energiebedrijf.
• Plaats geen objecten op de netsnoer. Plaats het apparaat niet in het
looppad van anderen.
• Indien een verlengsnoer wordt gebruikt, zorg dat de totale
ampèrebelasting op de stekkerdoos niet meer is dan de
belastingscapaciteit van de stroomkabel. Let er op dat de totale
ampèrebelasting van de apparaten in het stopcontact niet de
capaciteit van de zekering overschrijdt.
• Zorg dat een stopcontact, verdeelstekker of verlengsnoer niet wordt
overbelast door het aansluiten van te veel apparaten. De totale
belasting van het systeem mag niet groter zijn dan 80% van de
capaciteit van het vertakte circuit. Als verdeelstekkers worden
gebruikt, mag de totale belasting niet groter zijn dan 80% van de
ingangcapaciteit van de verdeelstekker.
• De adapter van het product is uitgerust met een geaarde stekker. De
stekker past alleen in een geaard stopcontact. Zorg dat het
stopcontact correct geaard is voordat u de stekker van de adapter
insteekt. Plaats de stekker niet in een stopcontact zonder aarde. Neem
contact op met uw elektricien voor details.
Waarschuwing! De aardingspin is een veiligheidsmiddel. Het
gebruik van een stopcontact zonder correcte aarding kan
resulteren in elektrische schok en/of verwonding.
Opmerking: De aardingspin is ook een goede bescherming tegen
onverwachte ruis van andere naburige elektrische apparaten die de
prestaties van dit product kunnen storen.
• Het systeem kan worden aangesloten op diverse voltages: 100 tot 120
of 220 tot 240 V wisselspanning. De stroomkabel die bij het systeem is
geleverd, voldoet aan de gebruiksvereisten in het land/regio waar het
systeem is gekocht. Stroomkabels voor andere landen/regio’s moeten
voldoen aan de vereisten voor het betreffende land/regio. Voor meer
informatie over de vereisten voor stroomkabels, neemt u contact op
met een geautoriseerde verkoper of leverancier.

Informatie voor uw veiligheid en gemak
34
Nederlands
Reparatie van het product
Probeer het apparaat niet zelf te repareren. Het apparaat openen of het
verwijderen van de behuizing kan u blootstellen aan gevaarlijke
stroomspanningen of andere risico’s. Laat alle onderhoud en reparaties
over aan bekwame vakmensen.
Verwijder de kabel uit het stopcontact en laat gekwalificeerd
onderhoudspersoneel het apparaat repareren in de volgende gevallen:
• Wanneer de stroomkabel of stekker beschadigd, doorgesneden of
gerafeld is.
• Wanneer er vloeistof in het product is gemorst.
• Wanneer het product is blootgesteld aan regen of water.
• Wanneer het product gevallen is of de behuizing beschadigd is.
• Wanneer het product afwijkend gedrag vertoont, wat aangeeft dat
reparatie nodig is.
• Wanneer het product niet normaal functioneert als de instructies
worden opgevolgd.
Opmerking: Stel alleen die zaken bij die worden behandeld in de
gebruiksaanwijzing. Onjuist bijstellen van andere zaken kan schade
veroorzaken en kan tot gevolg hebben dat uitgebreide
werkzaamheden door een gekwalificeerde technicus nodig zijn om
het product weer in de normale toestand te brengen.
Richtlijnen voor veilig gebruik van de accu
Deze laptop gebruikt een lithium-ionaccu. Gebruik het niet in een vochtige,
natte of bijtende omgeving. Plaats het product nooit in of bij een
warmtebron, op een plek met een hoge temperatuur, in direct sterk
zonlicht, in een magnetron of in een opslagruimte die onder druk staat, en
stel het niet bloot aan temperaturen boven 60°C (140°F). Als deze
richtlijnen niet worden opgevolgd, kan de accu zuur lekken, heet worden,
exploderen of ontbranden en letsel en/of schade veroorzaken. Doorboor,
open of ontmantel de accu nooit. Als de accu lekt en u in contact komt met
de gelekte vloeistof, spoel dan zorgvuldig af met water en ga onmiddellijk
naar een arts. Wegens veiligheidsredenen en om de levensduur van de
accu te optimaliseren, dient het opladen nooit te geschieden bij
temperaturen onder 0°C (32°F) of boven 40°C (104°F).
De volledige prestaties van een nieuwe accu worden pas behaald na twee-
of driemaal volledig opladen en ontladen. De accu kan honderden malen
worden opgeladen en ontladen, maar zal uiteindelijk verbruikt zijn. Als de
gebruikstijd merkbaar korter wordt dan normaal, koop dan een nieuwe
accu. Gebruik alleen goedgekeurde accu’s, en laad de accu alleen op met
een goedgekeurde oplader.

35
Nederlands
Gebruik de accu alleen voor de bedoelde functie. Gebruik nooit een
beschadigde oplader of accu. Veroorzaak nooit kortsluiting op de accu.
Kortsluiting kan optreden als een metalen object, zoals een munt, paperclip
of pen de positieve (+) en negatieve (-) polen van de accu verbindt. (Deze
zien uit als metalen stroken op de accu.) Dit kan optreden als u
bijvoorbeeld een reserveaccu in uw zak of tas draagt. Kortsluiten van de
contactpunten kan de accu of het verbindingsobject beschadigen.
De capaciteit en levensduur van de accu wordt verminderd als de accu op
koude of hete plekken wordt acthergelaten, zoals een gesloten auto in
zomer of winter. Probeer de accu altijd tussen 15°C en 25°C (59°F en
77°F) te houden. Een toestel met een hete of koude accu werkt wellicht
tijdelijk niet, zelfs als de accu volledig is opgeladen. De prestaties van de
accu wordt met name beperkt op temperaturen onder het vriespunt.
Stel accu’s niet bloot aan vuur omdat ze dan kunnen ontploffen. Accu’s
kunnen ook ontploffen als ze beschadigd zijn. Verwijder accu’s
overeenkomstig de plaatselijke milieuvoorschriften. Recycle indien
mogelijk. Gooi ze niet weg bij het huisvuil.
Draadloze toestellen kunnen gevoelig zijn voor storing van de accu, wat de
prestaties kan beïnvloeden.
De accu vervangen
De notebook PC gebruikt een lithium accu. Vervang de accu met eentje
van hetzelfde type als die bij het product is geleverd. Het gebruik van een
andere accu kan resulteren in brand of explosie.
Waarschuwing! Bij onjuiste behandeling kunnen accu’s
exploderen. Maak accu’s niet open en werp ze niet in vuur. Houd
deze buiten het bereik van kinderen. Volg de plaatselijke
reguleringen bij het weggooien van gebruikte accu's.
Storing op radiofrequenties
Waarschuwing! Schakel wegens veiligheidsoverwegingen alle
draadloze toestellen of toestellen die radiosignalen verzenden uit
als u de laptop gebruikt in de volgende omstandigheden. Deze
toestellen omvatten, doch niet beperkt tot: draadloos-LAN
(WLAN), Bluetooth en/of 3G.

Informatie voor uw veiligheid en gemak
36
Nederlands
Denk eraan speciale regels die van toepassing zijn in uw land op te volgen,
en denk eraan het toestel uit te schakelen als het gebruik verboden is of als
dit storing of gevaar kan veroorzaken. Gebruik het toestel alleen in de
normale houdingen. Bij normaal gebruik voldoet dit toestel aan de
richtlijnen voor RF-blootstelling (hoogfrequente signalen). Het mag geen
metaal bevatten en u dient het toestel op de hierboven genoemde afstand
van uw lichaam houden. Om databestanden of berichten te kunnen
overdragen, heeft het toestel een kwalitatief goede verbinding met het
netwerk nodig. In sommige gevallen kan de overdracht van databestanden
of berichten worden vertraagd totdat zo'n verbinding beschikbaar is. Zorg
dat de bovenstaande scheidingsafstand in acht wordt genomen totdat de
overdracht voltooid is. Onderdelen van het toestel zijn magnetisch. Metalen
onderdelen kunnen worden aangetrokken tot het toestel, en mensen met
hoorhulpmiddelen mogen het toestel niet bij het oor met hoorhulpmiddel
houden. Plaats geen creditcards of andere magnetische opslagmedia in de
buurt van het toestel, omdat de informatie die ze bevatten kan worden
gewist.
Medische apparatuur
Het gebruik van apparatuur dat radiosignalen uitzendt, zoals mobiele
telefoons, kan storing veroorzaken op onvoldoende afgeschermde
medische apparatuur. Raadpleeg een arts of fabrikant van het medische
apparaat om te bepalen of deze adequaat zijn afgeschermd tegen RF-
energie of voor eventuele andere vragen. Schakel het toestel uit in
zorginstellingen als borden in deze instellingen u opdragen dit te doen.
Ziekenhuizen of zorginstellingen kunnen gebruik maken van apparatuur
die gevoelig is voor externe rf-signalen.
Pacemakers. Fabrikanten van pacemakers geven de aanbeveling altijd
een afstand van minstens 15,3 centimeter (6 inch) in acht te nemen tussen
draadloze toestellen en een pacemaker om storing op de pacemaker te
vermijden. Deze aanbevelingen zijn consistent met onafhankelijk
onderzoek door en aanbevelingen van Wireless Technology Research.
Personen met pacemakers moeten de volgende instructies opvolgen:
• Houd het toestel altijd minstens 15,3 centimeter (6 inch) van de
pacemaker verwijderd.
• Draag het toestel nooit in de buurt van uw pacemaker als het toestel is
ingeschakeld.
Mocht u storing vermoeden, schakel het toestel dan uit en verwijder
het.

37
Nederlands
Hoorhulpmiddelen. Bepaalde digitale draadloze toestellen kunnen storing
veroorzaken op bepaalde hoorhulpmiddelen. Als storing optreedt, neem
dan contact op met uw serviceprovider.
Voertuigen
Rf-signalen kunnen onjuist gemonteerde of onafdoende afgeschermde
elektronische systemen in motorvoertuigen beïnvloeden. Denk aan
elektronische brandstofinjectiesystemen, elektronische antislipsystemen,
elektronische snelheidsregelaars en airbags. Voor meer informatie neemt u
contact op met de fabrikant of dealer van uw voertuig of van geïnstalleerde
apparatuur. Alleen gekwalificeerd personeel mag het toestel repareren of
het toestel in een voertuig installeren. Het onjuist installeren of repareren
kan gevaarlijk zijn en kan de garantie op het toestel nietig maken.
Controleer regelmatig of alle draadloze apparatuur in uw voertuig correct is
gemonteerd en juist functioneert. Bewaar of vervoer geen ontvlambare
vloeistoffen, gassen of explosieve materialen in dezelfde ruimte als het
toestel, onderdelen of uitbreidingen. Denk bij voertuigen met een airbag
eraan dat airbags met grote kracht worden opgeblazen. Plaats geen
objecten, zoals geïnstalleerde of draagbare draadloze apparatuur boven
de airbag of in het gebied waar de airbag wordt opgeblazen. Als draadloze
apparatuur in het voertuig onjuist is geïnstalleerd, en als de airbag wordt
opgeblazen, kan het resultaat ernstige verwonding zijn. Het gebruik van
het toestel aan boord van een vliegtuig is verboden. Schakel het toestel uit
voordat u aan boord van een vliegtuig gaat. Het gebruik van draadloze
tele-apparaten aan boord van een vliegtuig kan gevaar opleveren voor het
gebruik van het vliegtuig, het draadloze telefoonnetwerk verstoren en
wellicht illegaal zijn.
Potentieel explosieve omgevingen
Schakel het toestel uit in een gebied met een potentieel explosieve
atmosfeer en volg alle borden en instructies op. Potentieel explosieve
atmosferen treft u aan in gebieden waar u normaal gesproken geadviseerd
wordt de motor van uw voertuig af te zetten. Vonken in zulke gebieden
kunnen een explosie of brand veroorzaken met letsel of zelfs de dood als
gevolg. Schakel de laptop uit in de buurt van tankzuilen bij garages. Let op
voorschriften betreffende het gebruik van radioapparatuur in
brandstofdepots, opslag- en distributieplaatsen, chemische fabrieken of
plekken waar explosies worden uitgevoerd. Gebieden met een potentieel
explosieve atmosfeer worden vaak, maar niet altijd, gemarkeerd.
Hieronder vallen chemische overslag- of opslagfaciliteiten, onderdeks op
schepen, voertuigen die vloeibaar gemaakt petroleumgas (zoals propaan
of butaan) gebruiken, en plekken waar de lucht chemicaliën of deeltjes als

Informatie voor uw veiligheid en gemak
38
Nederlands
korrels, stof of metaalpoeder bevatten. Schakel de laptop niet in als het
gebruik van mobiele telefoons is verboden of als het storing of gevaar kan
opleveren.
Alarmnummers bellen
Waarschuwing: Via dit toestel kunt u geen alarmnummers bellen. Wilt u
een alarmnummer bellen, gebruik dan een mobiele telefoon of ander
telefoonsysteem.
Instructies voor weggooien
Gooi dit elektronisch apparaat niet zomaar weg.
Om vervuiling te voorkomen en het milieu zo veel mogelijk te
beschermen, biedt u het apparaat aan voor recycling. Voor
meer informatie over reguleringen m.b.t. Afgedankte elektrische
en elektronische apparatuur (AEEA), zie
www.acer-group.com/public/Sustain
ability/sustainability01.htm
ENERGY STAR
De met ENERGY STAR gemarkeerde producten van Acer
besparen geld doordat wordt bespaard op energiekosten en
sp
aren het milieu zonder functies of prestaties in te boeten.
Acer presenteert haar klanten trots producten met de
ENERGY STAR-markering.
Wat is ENERGY STAR?
Producten met de markering ENERGY STAR gebruiken minder energie en
voorkomen
de uitstoot van broeikasgassen, doordat ze voldoen aan de
strikte richtlijnen voor energie-efficiëntie van de U.S. Environmental
Protection Agency. Het is de doelstelling van Acer om wereldwijd
producten en diensten te bieden die klanten helpen geld en energie te
besparen en de kwaliteit van ons milieu te verbeteren. Hoe meer energie
we kunnen besparen door hogere energie-efficiëntie, hoe meer we
broeikasgassen kunnen verminderen en daarmee het risico op
klimaatverandering. Voor meer informatie, zie
www.energystar.gov of www
.energystar.gov/powermanagement.
Met ENERGY STAR gemarkeerde producten van Acer: (alleen voor
bep
aalde modellen)
• Produceren minder warmte en reduceren de noodzaak van
koel
ing, en een warmer klimaat.

39
Nederlands
• Automatisch de "slaapstand beeldscherm" en "slaapstand
computer" activeren na 10 en 30 minuten van geen activiteit.
• Wek de computer uit de slaapstand door op het toetsenbord te
drukken of de muis te bewegen.
• Computers besparen meer dan 80% energie in de "slaapstand".
ENERGY STAR is uitsluitend beschikbaar op bepaalde modellen waar de
markering van ENERGY STAR onder het toetsenbord zit.
ENERGY STAR en de ENERGIE STAR-markering zijn in de V.S.
gedeponeerde merken
Tips en informatie voor gebruiksgemak
Gebruikers van computers kunnen na lang gebruik oogklachten of
hoofdpijn krijgen. Gebruikers lopen ook het risico op andere fysieke
klachten door ruime tijd (urenlang) achter een beeldscherm te zitten. Lange
werkperiodes, slechte houding, slechte werkgewoonten, spanning,
ongeschikte werkcondities, persoonlijke gezondheid en andere factoren
beïnvloeden het risico op fysieke klachten.
Onjuist gebruik van de computer kan leiden tot carpal tunnel syndroom,
peesontsteking, peesschedeontsteking of andere spier/gewrichtstoringen.
De volgende symptomen kunnen optreden in handen, polsen, armen,
schouders, nek of rug:
• Ongevoeligheid, of een brandend of tintelend gevoel.
• Pijnlijk, ruw of week gevoel.
• Pijn, opzwelling of kloppen.
• Stijfheid of spanning.
• Koudheid of zwakte.
Als u deze symptomen heeft, of ander terugkeren of aanhouden ongemak
en/of pijn die te maken heeft met het gebruik van de computer, neem dan
onmiddellijk contact op met een arts en informeer de arbodienst van uw
bedrijf.
De volgende onderdelen bevatten tips voor een comfortabeler
computergebruik.
Zoek de houding waarin u zich prettig voelt
Deze houding vindt u door de kijkhoek van de monitor te veranderen, een
voetrust te gebruiken, of de zithoogte te vergroten; probeer de prettigste
houding te vinden. Let op de volgende aanwijzingen:
• Blijf niet te lang in één vast houding zitten.
• Ga niet naar voren en/of achteren hangen.

Informatie voor uw veiligheid en gemak
40
Nederlands
• Sta regelmatig op en loop wat om de spanning op uw beenspieren te
verlichten.
• Neem korte rustmomenten in acht om uw nek en schouders te
ontspannen.
• Let op dat u uw schouders niet aanspant of ophaalt.
• Plaats monitor, toetsenbord en muis zodanig dat ze goed binnen
bereik liggen.
• Als u meer naar de monitor dan naar documenten kijkt, plaats dan de
monitor in het midden van uw bureau om het aanspannen van de
nekspieren te minimaliseren.
Let op uw zicht
Lang naar het beeldscherm kijken, onjuiste bril of contactlenzen,
lichtweerspiegelingen, uitbundige of te weinig verlichting, slecht afgestelde
beeldschermen, te kleine lettertypes en beeldschermen met weinig
contrast zijn factoren die spanning op uw ogen vergroten. Het volgende
deel biedt aanwijzingen om spanning op de ogen te verminderen.
Ogen
• Gun uw ogen regelmatig rust.
• Geef uw ogen af en toe een pauze door even van het beeldscherm
weg te kijken en op een punt veraf te focussen.
• Knipper regelmatig zodat uw ogen niet uitdrogen.
Beeldscherm
• Houd het beeldscherm schoon.
• Houd uw hoofd een stukje hoger dan de bovenrand van het
beeldscherm, zodat uw ogen naar beneden kijken als u naar het
midden van het beeldscherm kijkt.
• Stel de helderheid en/of contrast van het beeldscherm in op een
comfortabel niveau zodat tekst goed leesbaar en afbeeldingen goed
zichtbaar zijn.
• Voorkom schitteringen en reflecties door:
• plaats het beeldscherm zodanig dat de zijkant naar venster of
lichtbron is gekeerd
• minimaliseer het licht in de kamer met gordijnen, lamellen of
luxaflex
• gebruik een taaklicht
• verander de kijkhoed van het beeldscherm
• gebruik een schittering-reductiefilter
• gebruik een klep rond het beeldscherm, zoals een stuk karton dat
aan de bovenkant van het beeldscherm is geplakt

41
Nederlands
• Zorg dat het beeldscherm niet in een onprettige kijkhoek staat.
• Vermijd het om langere tijd in heldere lichtbronnen te kijken.
Goede werkgewoonten ontwikkelen
De navolgende werkgewoonten maken het gebruik van een computer
meer ontspannen en productief:
• Neem regelmatig en vaak korte pauzes.
• Doe een aantal rekoefeningen.
• Adem zo vaak mogelijk frisse lucht in.
• Sport regelmatig en zorg dat u gezond blijft.
Waarschuwing! We raden u niet aan de computer op een sofa of
in bed te gebruiken. Als dit onvermijdelijk is, werk dan slechts
gedurende korte periodes, neem vaak pauzes en doe
rekoefeningen.

Voorschriften- en veiligheidsmededeling
42
Nederlands
Voorschriften- en
veiligheidsmededeling
FCC-verklaring
Dit apparaat is getest en voldoet aan de voorschriften voor een digitaal
apparaat uit de klasse B conform Deel 15 van de FCC-regels. Deze
voorschiften zijn opgesteld om een redelijke bescherming te bieden tegen
schadelijke interferentie bij gebruik binnenshuis. Deze apparatuur
genereert en gebruikt radiogolven en kan deze uitstralen. Als de
apparatuur niet overeenkomstig de instructies wordt geïnstalleerd, kan dit
storingen veroorzaken in de ontvangst van radio of televisie.
Er kan echter geen garantie worden gegeven dat bepaalde installaties
storingsvrij zullen functioneren. U kunt controleren of de apparatuur storing
veroorzaakt door deze uit te schakelen. Als de storing stopt, wordt deze
waarschijnlijk veroorzaakt door de apparatuur. Veroorzaakt de apparatuur
storingen in radio- of televisieontvangst, dan kan de gebruiker de storing
proberen te verhelpen door één of meer van de volgende maatregelen te
nemen:
• Draai de televisie- of radioantenne totdat de storing stopt.
• Vergroot de afstand tussen de apparatuur en de radio of televisie.
• Sluit de apparatuur aan op een ander circuit dan dat waarop de radio
en televisie zijn aangesloten.
• Neem contact op met uw dealer of een ervaren radio-/
televisiereparateur voor hulp.
Verklaring: Afgeschermde kabels
Om te voldoen aan de FCC-richtlijnen, moeten alle verbindingen met
andere computerapparaten tot stand worden gebracht met afgeschermde
kabels.
Verklaring: Randapparatuur
Alleen randapparaten (invoer-/uitvoerapparaten, terminals, printers, enz.)
die voldoen aan de Klasse B voorschriften mogen op dit apparaat worden
aangesloten. Het gebruik van apparaten die niet voldoen aan de
voorschriften resulteert waarschijnlijk in storing van radio- en
televisieontvangst.

43
Nederlands
Pas op
Wijzigingen aan de apparatuur zonder schriftelijke toestemming van de
fabrikant kunnen de bevoegdheid van de gebruiker voor het bedienen van
de computer, welke is verleend door de Federal Communications
Commission, teniet doen.
Gebruiksvoorwaarden
Dit onderdeel voldoet aan de voorschriften van Deel 15 van de FCC-regels.
Gebruik is gebonden aan de volgende twee voorwaarden: (1) Dit apparaat
mag geen schadelijke interferentie veroorzaken, en (2) Dit apparaat moet
ontvangen interferentie accepteren, inclusief interferentie die een
ongewenst effect kan veroorzaken.
Verklaring: Canadian users
This Class B digital apparatus complies with Canadian ICES-003.
Remarque à l'intention des utilisateurs canadiens
Cet appareil numérique de la classe B est conforme a la norme NMB-003
du Canada.
Verklaring van overeenstemming voor EU landen
Hierbij verklaart Acer dat deze PC-serie in overeenstemming is met de
essentiële eisen en de andere relevante bepalingen van richtlijn 1999/5/
EC.
Voldoet aan het Russische reguleringscertificaat
Verklaring LCD-pixel
Het LCD-product is gemaakt met fabricagetechnieken van hoge precisie.
Toch kunnen sommige pixels soms verkeerd “vallen” of verschijnen als
zwarte of rode punten. Dit heeft geen effect op de opgenomen afbeelding
en is geen defect.

Voorschriften- en veiligheidsmededeling
44
Nederlands
Radio-apparaat Reguleringsbericht
Opmerking: Onderstaande informatie over regelgeving is alleen voor
modellen met wireless LAN en/of Bluetooth.
Algemeen
Om radiofrequentie-storing met de geautoriseerde service te voorkomen, is
dit apparaat bestemd om binnenshuis gebruikt te worden.
Dit product voldoet aan de radiofrequentierichtlijnen en veiligheidsnormen
van landen en regio's waarin het is goedgekeurd voor wireless gebruik.
Afhankelijk van de configuratie, kan dit product wireless radioapparaten
bevatten (zoals wireless LAN en/of Bluetooth modules). Onderstaande
informatie is voor producten met zulke apparaten.
Europese Unie (EU)
ERTC Richtlijn 1999/5/EG zoals bevestigd door conformiteit met de
volgende geharmoniseerde normen:
• Artike
l 3.1 (a) Gezondheid en veiligheid
• EN60950-1
• EN62311
• Artike
l 3.1 (b) EMC
• EN301 489-1
• Artike
l 3.2 Spectrumgebruik
• EN300 328
• EN301 893 (Van toepassing op 5 GHz RLAN hoge prestaties)
Lijst van landen waarop dit van toepassing is
EU-lidstaten vanaf juli 2009 zijn: België, Denemarken, Duitsland,
Griekenland, Spanje, Frankrijk, Ierland, Italië, Luxemburg, Nederland,
Oostenrijk, Portugal, Finland, Zweden, Verenigd Koninkrijk, Estland,
Letland, Litouwen, Polen, Hongarije, Tsjechië, Slovakije, Slovenië, Cyprus,
Malta, Bulgarije en Roemenië. Gebruik is toegestaan in de landen van de
Europese Unie evenals in Noorwegen, Zwitserland, IJsland en
Liechtenstein. Dit apparaat mag alleen gebruikt worden volgens de

45
Nederlands
reguleringen en beperkingen die gelden in het land van gebruik. Voor meer
informatie neemt u contact op met het plaatstelijke kantoor van het land
van gebruik. Bezoek ec.europa.eu/enterprise/rtte/implem.htm voor de
meest recente landenlijst.
De FCC RF veiligheidseis
De uitgezonden straling van de Wireless LAN Mini-PCI kaart en Bluetooth
kaart ligt ver onder de radiofrequentie stralingslimiet van de FCC.
Desalniettemin dient de Wireless module notebook PC serie zodanig
gebruikt te worden dat de mogelijkheid op menselijk contact tijdens
normale operatie geminimaliseerd wordt.
1. Dit apparaat mag alleen binnenshuis gebruikt worden door zijn
werking in het 5,15 tot 5,25 GHz frequentiebereik. FCC vereist dat dit
product binnenshuis gebruikt wordt bij een frequentiebereik van 5,15
tot 5,25 GHz om mogelijk schadelijke interferentie op de
kanaalverdeling van Mobiele Satellietsystemen te verminderen.
2. Hoge energie radar is toegewezen als de hoofdgebruiker van de
frequentiebanden 5,25 tot 5,35 GHz en 5,65 tot 5,85 GHz. Deze
radarstations kunnen storing veroorzaken en/of het apparaat
beschadigen.
3. Onjuiste installatie of ongeoorloofd gebruik kan schadelijke storing op
radiocommunicatie veroorzaken. Knoeien aan de interne antenne
resulteert in het verliezen van de FCC certificatie en uw garantie.
Canada – Licentievrijstelling voor
radiocommunicatieapparaten met een laag
vermogen (RSS-210)
Blootstelling van mensen aan RF velden (RSS-102)
De computer gebruikt low gain integral antennes die geen RF veld uitstralen dat niet voldoet aan
de eisen van Health Canada ter bescherming van de bevolking; raadpleeg Safety Code 6, te
verkrijgen van de website van Health Canada: www.hc-sc.gc.ca/rpb. Dit apparaat voldoet aan de
Canadese Standard of Industry RSS210.
Dit digitaal apparaat van klasse B voldoet aan de Canadese normen ICES-003, Versie 4 en
RSS-210, nr. 4 (Dec 2000) en nr. 5 (Nov 2001).
“Om radio-interferentie op de dienst waaraan de vergunning is verleend te voorkomen, dient het
apparaat binnenshuis en uit de buurt van ramen gebruikt te worden om te zorgen voor een
maximale afscherming. Voor apparatuur (of voor de zendantenne ervan) die buitenshuis
geïnstalleerd is, dient een vergunning aangevraagd te worden." Cet appareil numérique de la
classe B est conforme à la norme NMB-003, No. 4, et CNR-210, No 4 (Dec 2000) et No 5 (Nov
2001).
« Pour empêcher que cet appareil cause du brouillage au service faisant l'objet d'une licence, il
doit être utilisé a l'intérieur et devrait être placé loin des fenêtres afin de fournir un écran de
blindage maximal. Si le matériel (ou son antenne d'émission) est installé à l'extérieur, il doit faire
l'objet d'une licence.

Voorschriften- en veiligheidsmededeling
46
Nederlands
Pas op: Bij gebruik van een IEEE 802.11a draadloos netwerk, mag dit apparaat alleen
binnenshuis gebruikt worden vanwege zijn werking in het 5,15 tot 5,25 GHz
frequentiebereik. Industry Canada vereist dat dit product binnenshuis gebruikt wordt bij
een frequentiebereik van 5,15GHz tot 5,25 GHz om mogelijk schadelijke interferentie op
de kanaalverdeling van mobiele satellietsystemen te verminderen. Hoge energie radar is
toegewezen als de hoofdgebruiker van de frequentiebanden 5,25 tot 5,35 GHz en 5,65 tot
5,85 GHz. Deze radarstations kunnen storing veroorzaken en/of het apparaat
beschadigen.
De maximaal toegestane versterking voor gebruik met dit apparaat bedraagt 6dBi om te voldoen
aan de E.I.R.P limiet voor de frequentiebereiken van 5,25 tot 5,35 en 5,725 tot 5,85 GHz bij
point-to-point functioneren.
v1
-
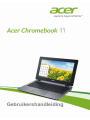 1
1
-
 2
2
-
 3
3
-
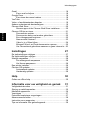 4
4
-
 5
5
-
 6
6
-
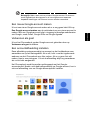 7
7
-
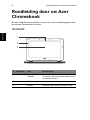 8
8
-
 9
9
-
 10
10
-
 11
11
-
 12
12
-
 13
13
-
 14
14
-
 15
15
-
 16
16
-
 17
17
-
 18
18
-
 19
19
-
 20
20
-
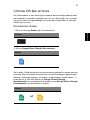 21
21
-
 22
22
-
 23
23
-
 24
24
-
 25
25
-
 26
26
-
 27
27
-
 28
28
-
 29
29
-
 30
30
-
 31
31
-
 32
32
-
 33
33
-
 34
34
-
 35
35
-
 36
36
-
 37
37
-
 38
38
-
 39
39
-
 40
40
-
 41
41
-
 42
42
-
 43
43
-
 44
44
-
 45
45
-
 46
46