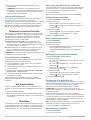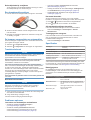INREACH SE
®
+
INREACH EXPLORER
®
+
Gebruikershandleiding

© 2017 Garmin Ltd. of haar dochtermaatschappijen
Alle rechten voorbehouden. Volgens copyrightwetgeving mag deze handleiding niet in zijn geheel of gedeeltelijk worden gekopieerd zonder schriftelijke toestemming van Garmin. Garmin
behoudt zich het recht voor om haar producten te wijzigen of verbeteren en om wijzigingen aan te brengen in de inhoud van deze handleiding zonder de verplichting te dragen personen of
organisaties over dergelijke wijzigingen of verbeteringen te informeren. Ga naar www.garmin.com voor de nieuwste updates en aanvullende informatie over het gebruik van dit product.
Garmin
®
, het Garmin logo, Earthmate
®
en inReach
®
zijn handelsmerken van Garmin Ltd. of haar dochtermaatschappijen, geregistreerd in de Verenigde Staten en andere landen. MapShare
™
is
een handelsmerk van Garmin Ltd. of haar dochtermaatschappijen. Deze handelsmerken mogen niet worden gebruikt zonder de uitdrukkelijke toestemming van Garmin.
Het woordmerk en de logo's van Bluetooth
®
zijn eigendom van Bluetooth SIG, Inc. en voor het gebruik van deze merknaam door Garmin is een licentie verkregen. Facebook
™
en het Facebook
logo zijn handelsmerken van Facebook en haar dochterondernemingen. Iridium
®
is een geregistreerd handelsmerk van Iridium Satellite LLC. TWITTER
™
en het Twitter logo zijn handelsmerken
van Twitter, Inc. of haar dochterondernemingen. Overige handelsmerken en merknamen zijn het eigendom van hun respectieve eigenaars.

Inhoudsopgave
Aan de slag..................................................................... 1
Overzicht van het toestel............................................................ 1
Het toestel inschakelen...............................................................1
Het toestel opladen..................................................................... 1
Knoppen..................................................................................... 1
Statuslampje............................................................................... 1
Statuspictogrammen................................................................... 1
Het toestel activeren................................................................... 1
Iridium satellietnetwerk............................................................... 2
Bluetooth connected functies....................................... 2
Uw mobiele toestel koppelen...................................................... 2
Het toestel testen........................................................... 2
Berichten......................................................................... 2
Een vooraf ingesteld bericht verzenden..................................... 2
Tekstberichten verzenden.......................................................... 2
Een bericht beantwoorden.......................................................... 2
Berichten op sociale media plaatsen.......................................... 2
Controleren of er berichten zijn...................................................2
Berichtdetails weergeven............................................................2
Naar een berichtlocatie navigeren.............................................. 3
Locatiecoördinaten opnemen in een bericht............................... 3
Berichten wissen.........................................................................3
Contactpersonen............................................................ 3
Een contactpersoon toevoegen.................................................. 3
Een contactpersoon wijzigen...................................................... 3
Een contactpersoon verwijderen................................................ 3
SOS.................................................................................. 3
Een SOS-reddingsactie initiëren................................................ 3
Een aangepast SOS-bericht verzenden..................................... 3
Een SOS-noodoproep annuleren............................................... 3
Tracking.......................................................................... 4
De functie Tracking starten......................................................... 4
De functie Tracking stoppen....................................................... 4
Navigatie......................................................................... 4
GPS-satellietsignalen ontvangen............................................... 4
Routes........................................................................................ 4
Via-punten.................................................................................. 4
Kaart........................................................................................... 4
Reisinformatie............................................................................. 5
Kompas.......................................................................................5
Locatie........................................................................................ 5
Weer................................................................................. 5
Een weerlocatie toevoegen........................................................ 5
Een weersvoorspelling aanvragen............................................. 5
Een weersvoorspelling bijwerken............................................... 5
Weerlocatiegegevens wijzigen................................................... 5
Een weerlocatie verwijderen....................................................... 5
Gegevensgebruik en geschiedenis.............................. 6
Gegevensgebruik inzien............................................................. 6
Gegevensgeschiedenis weergeven............................................ 6
Het toestel aanpassen................................................... 6
Scherminstellingen..................................................................... 6
Kaartinstellingen......................................................................... 6
Trackinginstellingen.................................................................... 6
Bluetooth instellingen................................................................. 6
Kompas- en hoogtemeterinstellingen......................................... 6
Berichtinstellingen.......................................................................7
Geluidsinstellingen......................................................................7
Tijdinstellingen............................................................................ 7
Eenheden instellen..................................................................... 7
Instellingen externe voeding
....................................................... 7
De taal van het toestel wijzigen.................................................. 7
Informatie over de eigenaar toevoegen...................................... 7
Toestelinformatie........................................................... 7
Ondersteuning en updates......................................................... 7
De karabijnhaakclip bevestigen.................................................. 7
Een draagkoord bevestigen........................................................ 8
De knoppen vergrendelen en ontgrendelen............................... 8
Toestelonderhoud....................................................................... 8
Problemen oplossen................................................................... 8
Specificaties................................................................................8
Index................................................................................ 9
Inhoudsopgave i


Aan de slag
WAARSCHUWING
Lees de gids Belangrijke veiligheids- en productinformatie in de
verpakking voor productwaarschuwingen en andere belangrijke
informatie.
Overzicht van het toestel
À
Interne Iridium
®
antenne
Á
SOS-knop (onder beschermkapje)
Â
Statuslampje
Ã
Knoppen
Ä
Aan-uitknop
Å
Bevestigingsclip
Æ
Micro-USB-poort (onder beschermkapje)
Het toestel inschakelen
Houd ingedrukt.
Het toestel opladen
LET OP
U voorkomt corrosie door de USB-poort, de beschermkap en de
omringende delen grondig af te drogen voordat u het toestel
oplaadt of aansluit op een computer.
OPMERKING: Opladen is alleen mogelijk binnen het
goedgekeurde temperatuurbereik (Specificaties, pagina 8).
1
Trek het beschermkapje
À
omhoog.
2
Sluit het smalle uiteinde van de voedingskabel aan op de
USB-poort
Á
op het toestel.
3
Sluit het andere uiteinde van de voedingskabel aan op een
geschikte stroomvoorziening.
4
Laad het toestel volledig op.
Knoppen
Selecteer om te annuleren of terug te keren naar de vorige
pagina.
Selecteer om het menu met snelkoppelingen te openen.
Selecteer om uit te zoomen op de kaart.
Selecteer om in te zoomen op de kaart.
Selecteer om het menu voor de huidige pagina te openen.
Selecteer twee keer om de startpagina te openen.
Selecteer deze knop om een optie te kiezen of een bericht te
bevestigen.
Selecteer om menuopties te weergeven en de kaartcursor te
verplaatsen.
Statuslampje
Activiteit statuslampje Status
Knippert groen U hebt een ongelezen bericht.
Knippert rood Het toestel heeft geen vrij zicht op de
lucht.
Het oplaadniveau van de batterij bedraagt
minder dan 10%.
Afwisselend rood en groen Het toestel bevindt zich in SOS-modus.
Knippert snel afwisselend
rood en groen
Het toestel annuleert een SOS-
noodoproep.
Statuspictogrammen
3D GPS-signaal ontvangen
2D GPS-signaal ontvangen
Zoeken naar GPS-signaal
Gegevens verzenden en ontvangen
Kan geen gegevens verzenden en ontvangen
Ongelezen berichten
Tracking ingeschakeld
Status Bluetooth
®
technologie
Batterij wordt opgeladen
Opgeladen
Het toestel activeren
U moet uw inReach
®
toestel activeren voordat u het kunt
gebruiken.
1
Maak een account en kies een satellietabonnement op
inreach.garmin.com.
2
Het toestel inschakelen.
3
Volg de instructies op het scherm.
4
Ga met uw toestel naar buiten naar een open plek met vrij
zicht op de lucht.
Aan de slag 1

5
Wacht tot het toestel verbinding heeft met het Iridium
satellietnetwerk.
OPMERKING: Het activeren van uw toestel kan tot 20
minuten duren. Het toestel moet diverse berichten verzenden
en ontvangen, wat langer duurt dan het verzenden van een
enkel bericht bij normaal gebruik.
Iridium satellietnetwerk
Uw toestel moet vrij zicht hebben op de lucht om berichten en
spoorpunten te kunnen verzenden via het Iridium
satellietnetwerk. Zonder vrij zicht op de lucht probeert uw toestel
de gegevens te verzenden tot het satellietsignalen ontvangt.
TIP: Om snel verbinding te krijgen met een satelliet kunt u het
toestel het best bevestigen op uw rugzak of bovenlichaam.
Bluetooth connected functies
Uw toestel biedt verschillende Bluetooth connected functies die
u via de Earthmate
®
app op uw smartphone of mobiele toestel
kunt gebruiken. De Earthmate app maakt het mogelijk om
inReach functies te gebruiken op het grotere en scherpere
aanraakscherm van uw mobiele toestel.
Functies die u kunt downloaden: U kunt gedownloade
kaarten, luchtfoto’s, USGS rechthoekige kaarten en NOAA
nautische kaarten op uw mobiele toestel bekijken. Download
de kaarten voordat u op reis gaat.
Berichten: Hiermee kunt u berichten lezen en schrijven en de
lijst met contactpersonen openen op uw mobiele toestel.
Berichten worden op beide toestellen weergegeven.
OPMERKING: Er kan slechts één mobiel toestel tegelijk worden
gekoppeld met uw inReach toestel.
Uw mobiele toestel koppelen
U moet uw inReach toestel koppelen met uw mobiele telefoon
om Bluetooth functies te kunnen gebruiken.
1
U kunt de Earthmate app via de app store op uw mobiele
toestel installeren en openen.
2
Plaats het inReach toestel en uw mobiele toestel binnen 3 m.
(10 ft) van elkaar.
3
Selecteer op het inReach toestel Instellingen > Bluetooth >
Koppel toestel > Koppel toestel.
4
Volg de aanwijzingen in de Earthmate app om het koppelen
en instellen te voltooien.
Als de toestellen zijn gekoppeld, maken ze automatisch
verbinding met elkaar als ze worden ingeschakeld en binnen
bereik zijn.
Het toestel testen
U dient het toestel buiten te testen voordat u het op een reis
gebruikt, om ervoor te zorgen dat uw satellietabonnement actief
is.
Selecteer Testen > Testen.
Wacht tot het toestel een testbericht heeft verzonden. Als u
een bevestigingsbericht hebt ontvangen, is uw toestel gereed
voor gebruik.
Berichten
Uw inReach toestel verzendt en ontvangt tekstberichten via het
Iridium satellietnetwerk. U kunt berichten verzenden naar een
mobiel telefoonnummer, een e-mailadres of een ander inReach
toestel. Elk bericht dat u verzendt bevat uw locatiegegevens.
Een vooraf ingesteld bericht verzenden
Vooraf ingestelde berichten zijn berichten die u hebt opgesteld
op inreach.garmin.com. Vooraf ingestelde berichten bevatten
vooraf opgestelde tekst en opgegeven ontvangers.
1
Selecteer Voorins..
2
Kies een vooraf ingesteld bericht en selecteer Verzend.
Tekstberichten verzenden
1
Selecteer Berichten > Nieuw bericht.
2
Selecteer een optie:
• Selecteer Naar: om nieuwe ontvangers in te voeren.
• Selecteer om ontvangers te selecteren in uw lijst met
contactpersonen.
3
Selecteer een optie:
• Selecteer Bericht: om een nieuw bericht te maken.
• Selecteer om een snel tekstbericht te maken.
4
Selecteer Verzend bericht.
Een bericht beantwoorden
1
Selecteer Berichten.
2
Selecteer een gesprek.
3
Selecteer een optie:
• Selecteer Typ antwoord om een nieuw bericht te maken,
voer het bericht in en selecteer OK.
• Selecteer Snel antwoord om een snel tekstbericht te
selecteren.
Berichten op sociale media plaatsen
1
Selecteer Berichten > Nieuw bericht.
2
Selecteer een optie:
• Als u een bericht wilt plaatsen op uw Facebook
™
account,
selecteert u .
• Als u een bericht wilt plaatsen op uw Twitter
™
account,
selecteert u .
• Als u een bericht wilt plaatsen op uw MapShare
™
webpagina, selecteert u .
3
Selecteer een optie:
• Selecteer Bericht: om een nieuw bericht te maken.
• Selecteer om een snel tekstbericht te maken.
4
Selecteer Verzend bericht.
Controleren of er berichten zijn
Uw toestel luistert op regelmatige luisterintervallen of er nieuwe
berichten zijn. Satellieten kondigen recent verzonden berichten
aan en uw toestel ontvangt het bericht in het volgende
luisterinterval. De standaardintervalsduur is 10 minuten.
OPMERKING: Uw toestel moet zich op het moment van
luisteren binnen bereik van een satelliet bevinden om berichten
te kunnen ontvangen.
U kunt controle op berichten forceren door handmatig te
controleren of er berichten zijn of door een bericht of spoorpunt
te verzenden. Tijdens een controle maakt uw toestel verbinding
met satellieten en ontvangt het berichten die klaarstonden om
naar uw toestel te worden verzonden.
TIP: U kunt het luisterinterval aanpassen om de levensduur van
de batterijen te verlengen (Berichtinstellingen, pagina 7).
Selecteer Controle > Controleer nu.
Berichtdetails weergeven
1
Selecteer Berichten.
2
Selecteer een gesprek.
2 Bluetooth connected functies

3
Selecteer een bericht dat bevat.
4
Selecteer > Geef weer op kaart om op de kaart te zien
vanaf welke locatie het bericht is verzonden.
Naar een berichtlocatie navigeren
U kunt navigeren naar de locatie van een bericht dat werd
verzonden door een ander inReach toestel.
1
Selecteer Berichten.
2
Selecteer een gesprek.
3
Selecteer een bericht dat bevat.
4
Selecteer Navigeer.
Locatiecoördinaten opnemen in een bericht
Als u een bericht stuurt naar een ontvanger die geen
internettoegang heeft, kunt u uw locatiecoördinaten in het
bericht opnemen.
1
Selecteer Berichten > Nieuw bericht.
2
Voer een of meer ontvangers in.
3
Voer zo nodig een bericht in.
4
Selecteer om uw locatiecoördinaten op te nemen.
5
Selecteer Verzend bericht.
Berichten wissen
1
Selecteer Berichten.
2
Selecteer een gesprek.
3
Selecteer > Verwijder thread.
Contactpersonen
U kunt contactpersonen op inreach.garmin.com toevoegen en
met uw toestel synchroniseren. U kunt contactpersonen ook
toevoegen op uw toestel, maar die worden niet
gesynchroniseerd met inreach.garmin.com en er wordt geen
back-up van gemaakt.
Een contactpersoon toevoegen
OPMERKING: Een contactpersonen die u toevoegt op uw
toestel, wordt niet gesynchroniseerd met inreach.garmin.com en
er wordt geen back-up van gemaakt. Als u de
fabrieksinstellingen herstelt, worden de gegevens van die
contactpersoon verwijderd.
1
Selecteer Contacten > Nieuwe contactpersoon.
2
Selecteer een item dat u wilt bewerken.
3
Voer de nieuwe informatie in.
Een contactpersoon wijzigen
1
Selecteer Contacten.
2
Selecteer een contactpersoon.
3
Selecteer een item dat u wilt bewerken.
4
Voer de nieuwe informatie in.
Een contactpersoon verwijderen
1
Selecteer Contacten.
2
Selecteer een contactpersoon.
3
Selecteer Wis.
SOS
In noodgevallen kunt u contact opnemen met het GEOS
International Emergency Rescue Coordination Center (IERCC)
en om hulp vragen. Door op de SOS-knop te drukken wordt een
bericht verzonden naar het Rescue Coordination Center dat
vervolgens de juiste hulpverleners op de hoogte brengt van uw
situatie. Terwijl u wacht op de hulpverleners, kunt u in contact
blijven met het Rescue Coordination Center. U dient de SOS-
functie alleen te gebruiken in een werkelijke noodsituatie.
Een SOS-reddingsactie initiëren
OPMERKING: In SOS-modus is de statusbalk rood en kan het
toestel niet worden uitgeschakeld.
1
Til het beschermkapje
À
van de SOS-knop omhoog
Á
.
2
Houd de SOS-knop ingedrukt.
3
Wacht tot SOS-aftelling begint.
Het toestel stuurt een standaardbericht naar de
noodhulpdienst met details over uw locatie.
4
Beantwoord het bevestigingsbericht van de noodhulpdienst.
Door uw antwoord is de noodhulpdienst ervan op de hoogte
dat u tijdens de reddingsactie met hun in contact kunt blijven.
Gedurende de eerste 10 minuten van de operatie worden elke
minuut bijgewerkte locatiegegevens naar de noodhulpdienst
gestuurd. Om de batterij te sparen worden na de eerste 10
minuten minder frequent bijgewerkte locatiegegevens gestuurd,
namelijk om de 10 minuten als de locatie verandert, en om de
30 minuten als de locatie niet verandert.
Een aangepast SOS-bericht verzenden
U kunt een SOS-reddingsactie initiëren met een aangepast
bericht via de SOS-pagina.
1
Selecteer SOS > Noodgeval > Schrijf SOS.
2
Selecteer Bericht: om een aangepast SOS-bericht op te
stellen.
3
Selecteer Verzend bericht.
4
Beantwoord het bevestigingsbericht van de noodhulpdienst.
Door uw antwoord is de noodhulpdienst ervan op de hoogte
dat u tijdens de reddingsactie met hun in contact kunt blijven.
Gedurende de eerste 10 minuten van de operatie worden elke
minuut bijgewerkte locatiegegevens naar de noodhulpdienst
gestuurd. Om de batterij te sparen worden na de eerste 10
minuten minder frequent bijgewerkte locatiegegevens gestuurd,
namelijk om de 10 minuten als de locatie verandert, en om de
30 minuten als de locatie niet verandert.
Een SOS-noodoproep annuleren
Als u geen hulp meer nodig hebt, kunt u een SOS-noodoproep
die naar de noodhulpdienst is gestuurd annuleren.
1
Til het beschermkapje op en houd de SOS-knop ingedrukt.
2
Selecteer Annuleer.
Uw toestel verzendt het annuleringsverzoek. Nadat u een
bevestigingsbericht van de noodhulpdienst hebt ontvangen,
keert het toestel terug in de normale gebruiksstand.
Contactpersonen 3

Tracking
Met de functie Tracking wordt uw route vastgelegd. Als u
Tracking start, registreert uw toestel uw locatie en wordt de
routelijn op de kaart bijgewerkt op het ingestelde vastleginterval.
Uw toestel legt spoorpunten vast en verzendt deze via het
satellietnetwerk op het opgegeven verzendinterval. U kunt het
aantal verzonden spoorpunten bekijken, evenals de resterende
opslagruimte en de resterende tijd tot de opslagruimte vol is.
TIP: U kunt het vastleginterval en het verzendinterval
aanpassen om de levensduur van de batterij te optimaliseren
(Trackinginstellingen, pagina 6).
OPMERKING: Als de opslagruimte vol is, worden oudere
spoorpunten overschreven en wordt er een minder
gedetailleerde routelijn bewaard.
De functie Tracking starten
1
Selecteer Volgen > Start.
2
Selecteer zo nodig Deel om een mededeling te verzenden
dat u aan uw reis bent begonnen.
Op uw MapShare webpagina worden uw routelijn en
spoorpunten weergegeven, zodat vrienden en familie uw reis
kunnen volgen.
De functie Tracking stoppen
Selecteer Volgen > Stop.
Navigatie
GPS-satellietsignalen ontvangen
Voordat u GPS-navigatiefuncties kunt gebruiken, moet u
satellietsignalen ontvangen.
Wanneer u uw navigatietoestel inschakelt, moet de GPS-
ontvanger gegevens van de satellieten verzamelen en de
actuele locatie bepalen. De tijd die nodig is om satellietsignalen
te ontvangen verschilt op basis van diverse factoren, waaronder
hoe ver u bent verwijderd van de plek waar u uw
navigatietoestel voor het laatst hebt gebruikt, of u vrij zicht op de
lucht hebt, en wanneer u uw navigatietoestel voor het laatst hebt
gebruikt. De eerste keer dat u uw navigatietoestel inschakelt,
kan het enkele minuten duren voordat u satellietsignalen
ontvangt.
1
Het toestel inschakelen.
2
Wacht terwijl het toestel satellieten zoekt.
Het kan tot 60 seconden duren voordat u satellietsignalen
ontvangt.
3
Ga zo nodig buiten staan, in de open lucht, uit de buurt van
hoge gebouwen en bomen.
Routes
Een route bestaat uit een serie locaties op weg naar uw
eindbestemming. U kunt routes maken en opslaan op
inreach.garmin.com.
Een opgeslagen route navigeren
Als u begint met navigeren, wordt uw MapShare webpagina
bijgewerkt en kunnen uw vrienden en familieleden de route die u
volgt bekijken.
1
Selecteer Routes.
2
Selecteer een route.
3
Selecteer Navigeer.
Een route weergeven op de kaart
1
Selecteer Routes.
2
Selecteer een route.
3
Selecteer > Geef weer op kaart.
Een route omkeren
U kunt de begin- en eindpunten van uw route omwisselen om de
route in omgekeerde richting te volgen.
1
Selecteer Routes.
2
Selecteer een route.
3
Selecteer > Keer route om.
Een route verwijderen
1
Selecteer Routes.
2
Selecteer een route.
3
Selecteer > Wis.
Via-punten
Via-punten zijn locaties die u vastlegt en in het toestel opslaat.
Met via-punten kunt u markeren waar u bent, waar u naartoe
gaat of waar u bent geweest. Wanneer u een via-punt maakt of
wijzigt, wordt uw MapShare webpagina bijgewerkt.
Een via-punt maken
U kunt uw huidige locatie als via-punt opslaan.
1
Selecteer Via-punt. > Nieuw via-punt.
2
Bewerk zo nodig de via-puntgegevens.
Naar een via-punt navigeren
1
Selecteer Via-punt..
2
Selecteer een via-punt.
3
Selecteer Navigeer.
Een via-punt bewerken
1
Selecteer Via-punt..
2
Selecteer een via-punt.
3
Selecteer een item om te bewerken, bijvoorbeeld de naam.
4
Voer de nieuwe informatie in.
Een via-punt op de kaart weergeven
1
Selecteer Via-punt..
2
Selecteer een via-punt.
3
Selecteer > Geef weer op kaart.
Een via-punt verwijderen
1
Selecteer Via-punt..
2
Selecteer een via-punt.
3
Selecteer > Wis.
Kaart
Op de kaartpagina worden uw locatie, verzonden en ontvangen
berichten, via-punten en een gekleurde routelijn die uw
spoorpunten verbindt weergegeven. Op de inReach Explorer+
kaart worden straten, nuttige punten en topografische informatie
weergegeven.
U kunt de informatie die op de kaart wordt weergegeven
aanpassen (Kaartinstellingen, pagina 6).
Navigeren met de kaart
OPMERKING: Uw toestel gebruikt directe routes en maakt geen
routes op wegen.
1
Begin met navigeren naar een bestemming.
2
Selecteer Kaart.
geeft uw positie op de kaart aan. Uw route wordt
aangegeven met een gekleurde lijn.
3
Voer een van de volgende handelingen uit:
• Selecteer om verschillende gebieden weer te geven.
• Selecteer en om in en uit te zoomen op de kaart.
4 Tracking

Een referentiepunt verzenden
U kunt een bericht verzenden waarin u een referentiepunt hebt
opgenomen met gegevens over een andere locatie. Deze
functie komt van pas als u iemand op die locatie wilt ontmoeten.
1
Selecteer Kaart.
2
Selecteer een locatie op de kaart.
3
Selecteer Verzend referentiepunt > Ga door.
4
Voer uw ontvangers en bericht in.
Reisinformatie
De weergegeven reisinformatie omvat uw reistijd, de tijd dat u
onderweg bent, maximumsnelheid, gemiddelde snelheid,
reisafstand en afstandsmeter.
De reisinformatie opnieuw instellen
Actualiseer de reisinformatie door deze te herstellen voordat u
op reis gaat.
1
Selecteer Ritinfo > Herstel.
2
Selecteer een optie:
• Selecteer Herstel Trip om reisinformatie, zoals tijden,
afstand en snelheden, te wissen.
• Selecteer Herstel alles om reisinformatie te wissen en de
afstandsmeter op nul te stellen.
Kompas
In trackingmodus en navigatiemodus verschillen de functies en
weergave van het kompas.
À
Koerswijzer Geeft de koers aan.
Á
Richtingwijzer Wijst in de richting van uw bestemming.
Â
Hoogte of
bestemming
Geeft uw hoogte aan.
Geeft bij navigeren de naam van uw
bestemming weer.
Ã
Koers, positie of
richting
Geeft uw koers aan wanneer u zich verplaatst.
Geeft bij navigeren uw richting aan.
Geeft op inReach Explorer+ toestellen uw
positie aan wanneer u stilstaat.
Ä
Afstand Geeft in de trackingmodus de afstand weer die
u hebt afgelegd vanaf het begin.
Geeft bij navigeren de afstand tot uw
bestemming weer.
Å
Snelheid Geeft uw snelheid aan.
Navigeren met het kompas
1
Begin met navigeren naar een bestemming.
OPMERKING: Als u begint met navigeren, kunnen uw
vrienden en familieleden uw voortgang volgen en uw
bestemming zien op uw MapShare webpagina.
2
Selecteer Kompas.
3
Pas uw richting aan tot de koerswijzer en richtingwijzer
samenvallen en blijf u in die richting voortbewegen naar uw
bestemming.
Stoppen met navigeren
Selecteer Kompas > > Stop navigeren.
Locatie
U kunt uw huidige GPS-locatie, snelheid, koers, hoogte en
nauwkeurigheid weergeven. U kunt op de locatiepagina ook een
bericht verzenden met uw locatiegegevens.
Uw huidige locatie weergeven en delen
1
Selecteer Locatie om uw GPS-locatiegegevens weer te
geven.
2
Selecteer indien gewenst Deel locatie om een bericht met
uw locatiegegevens te verzenden.
Weer
Uw inReach toestel kan een bericht verzenden waarin u een
basis-, premium- of scheepvaartweersvoorspelling aanvraagt. U
kunt weersvoorspellingen krijgen op basis van uw huidige
locatie, een via-punt of GPS-coördinaten. Aan
weersvoorspellingen zijn kosten voor het gebruik van mobiele
gegevens verbonden. Ga voor meer informatie naar
inreach.garmin.com.
Een weerlocatie toevoegen
1
Selecteer Weer > Nieuwe locatie.
2
Selecteer een optie:
• Selecteer Gebruik mijn locatie.
• Selecteer Voer coördinaten handm. in.
• Selecteer Selecteer een via-punt.
Een weersvoorspelling aanvragen
1
Selecteer Weer.
2
Selecteer een locatie.
3
Selecteer zo nodig Weer > Type weersvoors. en kies
vervolgens een Basis- of Premiumweersvoorspelling.
4
Selecteer zo nodig Maritiem > Maritiem > Ingeschakeld om
een scheepvaartweersvoorspelling te ontvangen.
OPMERKING: Voor locaties uit de kust of in een groot
watergebied, kunt u het beste een
scheepvaartweersvoorspelling aanvragen.
5
Selecteer Weersvoorsp..
Een weersvoorspelling bijwerken
1
Selecteer locatie met een verouderde weersvoorspelling.
2
Wijzig zo nodig het type weersvoorspelling.
3
Selecteer Werk bij.
Weerlocatiegegevens wijzigen
1
Selecteer Weer.
2
Selecteer een weerlocatie.
3
Selecteer .
4
Selecteer een item om te bewerken, bijvoorbeeld de naam.
5
Voer de nieuwe informatie in.
Een weerlocatie verwijderen
1
Selecteer Weer.
2
Selecteer een weerlocatie.
3
Selecteer > Wis.
Weer 5

Gegevensgebruik en geschiedenis
Gegevensgebruik inzien
U kunt de gegevens van uw abonnement en het aantal
berichten, vooraf ingestelde berichten en spoorpunten dat u in
de huidige factuurperiode hebt verzonden inzien. Aan het begin
van elke factuurperiode wordt de gegevensgebruiksteller
automatisch gereset.
Selecteer Datagebr..
De gegevensgebruiksteller opnieuw instellen
Als u een professionele klant bent, kunt u de
gegevensgebruiksteller opnieuw instellen om uw
gegevensgebruik in de gaten te houden.
Selecteer Datagebr. > Stel teller opnieuw in.
Gegevensgeschiedenis weergeven
U kunt de geschiedenis van de door uw toestel verzonden
berichten en spoorpunten weergeven.
1
Selecteer History.
2
Selecteer een dag.
3
Selecteer een record.
4
Selecteer > Geef weer op kaart om uw geschiedenis op
de kaart te weergeven.
Navigeren naar een geschiedenisitem
1
Selecteer Geschied..
2
Selecteer een dag.
3
Selecteer een record.
4
Selecteer Navigeer.
Een geschiedenisitem markeren als via-punt
1
Selecteer History.
2
Selecteer een dag.
3
Selecteer een record.
4
Selecteer > Markeer via-punt.
Gegevensgeschiedenis verwijderen
1
Selecteer Geschied..
2
Selecteer een dag.
3
Selecteer Wis.
Het toestel aanpassen
Scherminstellingen
Selecteer Instellingen > Scherm.
Auto schermvergrendeling: Hiermee stelt u in dat de knoppen
bij een time-out van de schermverlichting automatisch
worden vergrendeld, zodat ze niet per ongeluk kunnen
worden ingedrukt (De knoppen vergrendelen en
ontgrendelen, pagina 8).
Kleurenschema: Hiermee kunt u lichte of donkere kleuren
instellen voor de schermweergave.
Helderheid: Hiermee kunt u de helderheid van de
schermverlichting instellen. Als u de optie Automatisch
inschakelt, stelt het toestel de helderheid van de
schermverlichting automatisch af op het omgevingslicht.
Time-out: Hiermee kunt u de tijdsduur instellen voordat de
schermverlichting wordt uitgeschakeld.
Altijd aan met ext voed.: Hiermee stelt u de voedingsmodus in
als de externe voeding is aangesloten.
De helderheid van de schermverlichting aanpassen
1
Selecteer .
2
Selecteer of .
Kaartinstellingen
Selecteer Instellingen > Kaart.
Oriëntatie: Hiermee stelt u in hoe de kaart wordt weergegeven
op de pagina. Selecteer Noord boven om het noorden boven
aan de pagina weer te geven. Selecteer Boven om uw
huidige reisrichting boven aan de pagina weer te geven.
Schaal: Hiermee stelt u de schaal van de kaart in op afstand of
ratio.
Filter: Hiermee stelt u in hoeveel historische gegevens op de
kaart worden weergegeven.
Toon berichten: Hiermee stelt u in dat berichten op de kaart
worden weergegeven.
Toon spoorpunten: Hiermee stelt u in dat spoorpunten op de
kaart worden weergegeven.
Voeg spoor toe: Hiermee stelt u in dat de routelijn op de kaart
wordt weergegeven.
Spoorlijnkleur: Hiermee wijzigt u de kleur van de routelijn op de
kaart.
Trackinginstellingen
Selecteer Instellingen > Volgen.
Verzendinterval: Hiermee stelt u de frequentie in waarop het
toestel een spoorpunt vastlegt en via het satellietnetwerk
verzendt, wanneer u zich verplaatst. Als u een professionele
klant bent, kunt u het verzendinterval opgeven wanneer u
stilstaat.
Vastleginterval: Hiermee stelt u de frequentie in waarop het
toestel uw locatie opslaat en de routelijn op de kaart bijwerkt.
Uitgebreid volgen: Hiermee stelt u in dat het toestel tussen
spoorpunten in slaapstand gaat om de batterij te sparen. In
de slaapstand worden Bluetooth draadloze technologie,
gedetailleerde routelijnen en controleren op berichten
uitgeschakeld.
Bevestiging voor MapShare: Hiermee stelt u in dat het toestel
u bij het starten van de trackingfunctie vraagt om een bericht
te verzenden met uw MapShare koppeling.
Auto Koers: Hiermee stelt u in dat de trackingfunctie
automatisch wordt gestart wanneer u het toestel inschakelt.
Burstdetectie: Hiermee stelt u in dat het toestel tijdens het
tracken een gedetailleerde routelijn maakt en verzendt om
uw locatie zo gedetailleerd mogelijk aan te geven. U kunt het
aantal te gebruiken gegevens instellen, zodat het toestel zo
veel mogelijk spoorpunten maakt. Deze instelling is alleen
beschikbaar voor professionele klanten.
Bluetooth instellingen
Selecteer Instellingen > Bluetooth.
Ingeschakeld: Hiermee schakelt u Bluetooth draadloze
technologie in.
Koppel toestel: Hiermee koppelt u uw toestel met een
compatibel mobiel toestel met Bluetooth functionaliteit. Deze
instelling maakt het mogelijk om Bluetooth connected
functies te gebruiken via de Earthmate app.
Verbonden: Hiermee kunt u de huidige Bluetooth
verbindingsstatus weergeven en een gekoppeld toestel
verwijderen.
Kompas- en hoogtemeterinstellingen
Het inReach Explorer+ toestel is al gekalibreerd in de fabriek en
de hoogtemeter maakt standaard gebruik van automatische
kalibratie.
6 Gegevensgebruik en geschiedenis

Het kompas kalibreren
LET OP
Kalibreer het elektronische kompas buiten. Zorg dat u zich niet
in de buurt bevindt van objecten die invloed uitoefenen op
magnetische velden, zoals voertuigen, gebouwen of
elektriciteitskabels.
Als uw kompas niet goed werkt, bijvoorbeeld nadat u lange
afstanden hebt afgelegd of na extreme
temperatuurveranderingen, kunt u het handmatig kalibreren.
1
Selecteer Instellingen > Kompas en hoogtemeter >
Kalibreer kompas.
2
Volg de instructies op het scherm.
De barometrische hoogtemeter kalibreren
U kunt de barometrische hoogtemeter handmatig kalibreren als
de juiste hoogte of barometerdruk u bekend is.
1
Selecteer Instellingen > Kompas en hoogtemeter >
Hoogtemeter auto kalibr. > Uit.
2
Selecteer Kalibreer hoogtemeter > Methode.
3
Selecteer een optie:
• Selecteer Bekende hoogte > Kalibreer en voer de
hoogte in.
• Selecteer Bekende druk > Kalibreer en voer de druk in.
• Selecteer GPS-hoogte > Kalibreer.
4
Selecteer Kalibreer.
Berichtinstellingen
Selecteer Instellingen > Berichten.
Luisterinterval: Hiermee kunt u de frequentie instellen waarop
het toestel luistert of er nieuwe berichten zijn.
Bel tot gelezen: Hiermee stelt u in dat het toestel een beltoon
geeft totdat u een nieuw bericht hebt gelezen. Deze functie
komt van pas in een rumoerige omgeving.
Aanpasbare mailcontrole: Als deze instelling is ingeschakeld,
luistert het toestel tien minuten lang vaker of er antwoord is
op een verzonden bericht. Als de ontvanger snel antwoordt,
kunt u het antwoord al ontvangen vóór het volgende
geplande luisterinterval. Deze instelling is alleen beschikbaar
voor professionele klanten.
Geluidsinstellingen
Selecteer Instellingen > Geluiden.
Demp alles: Hiermee dempt u alle toesteltonen.
Volume: Hier kunt u het volumeniveau van het toestel instellen.
Bericht ontvangen: Hiermee kunt u het geluidssignaal instellen
dat het toestel geeft wanneer een bericht ontvangen is.
Bericht verzonden: Hier kunt u het geluidssignaal instellen dat
het toestel geeft wanneer u een bericht hebt verzonden.
Kritieke waarschuwing: Hier stelt u het geluidssignaal in dat
het toestel geeft om u te attenderen op een kritieke
waarschuwing.
Voeding uit: Hier stelt u het geluidssignaal in dat het toestel
geeft bij uitschakeling.
Tijdinstellingen
Selecteer Instellingen > Tijd.
Tijdweergave: Hiermee stelt u de 12- of 24-uursklok in.
Zone: Hiermee stelt u de tijdzone voor het toestel in.
Zomertijd: Hiermee kunt u zomertijd instellen op het toestel.
Eenheden instellen
OPMERKING: Wijzig de notatie van positiecoördinaten of het
coördinatensysteem op basis van kaartdatum alleen als u een
kaart gebruikt die een andere positienotatie voorschrijft.
Selecteer Instellingen > Eenheden.
Coördinaten: Hiermee stelt u de notatie in voor geografische
positiecoördinaten.
Datum: Hiermee stelt u het coördinatenssysteem in dat de kaart
gebruikt.
Maateenheden: Hiermee stelt u de maateenheid voor afstand
in.
Temperatuur: Stelt de maateenheid voor temperatuur in op
Fahrenheit (°F) of Celsius (°C).
Druk: Hiermee stelt u de drukeenheden in.
Peiling: Hiermee stelt u de noordreferentie van het kompas in
op het ware noorden of het magnetische noorden.
Instellingen externe voeding
Selecteer Instellingen > Externe voeding.
Automatisch aan: Schakelt het toestel automatisch in als het is
aangesloten op een externe voeding.
Automatisch uit: Schakelt het toestel automatisch uit als het
niet is aangesloten op een externe voeding.
De taal van het toestel wijzigen
1
Selecteer Instellingen > Taal voor tekst.
2
Selecteer een taal.
Informatie over de eigenaar toevoegen
U kunt informatie over de eigenaar toevoegen die wordt
weergegeven als u het toestel inschakelt.
1
Selecteer Instellingen > Eigenaar-info.
2
Selecteer , voer uw informatie in en selecteer OK.
3
Selecteer Toon info bij opstarten.
Toestelinformatie
Ondersteuning en updates
Ga naar inreach.garmin.com om snel toegang te krijgen tot deze
services voor inReach toestellen.
• Productregistratie
• Firmware-updates
• Kaartdownloads en -updates
• Gegevens uploaden en uw toestel synchroniseren met uw
account
De karabijnhaakclip bevestigen
1
Plaats de karabijnhaakclip
À
in de sleuven op de behuizing
Á
van het toestel.
2
Schuif de karabijnhaakclip omhoog totdat deze vastklikt.
Toestelinformatie 7

De karabijnhaakclip verwijderen
Til de onderkant van de karabijnhaakclip omhoog en schuif
de karabijnhaakclip van de behuizing af.
Een draagkoord bevestigen
1
Haal de lus van het draagkoord door de gleuf in het toestel.
2
Steek het andere uiteinde van het draagkoord door de lus en
trek deze strak.
3
Bevestig het draagkoord tijdens een activiteit zo nodig aan
uw kleding of rugzak.
De knoppen vergrendelen en ontgrendelen
U kunt de knoppen vergrendelen om te voorkomen dat iemand
per ongeluk de knoppen indrukt.
1
Selecteer > Vergrendel scherm.
2
Selecteer > Ontgrendel om de knoppen te ontgrendelen.
Toestelonderhoud
LET OP
Gebruik geen chemische reinigingsmiddelen, oplosmiddelen en
insectenwerende middelen die plastic onderdelen en
oppervlakken kunnen beschadigen.
Bewaar het toestel niet op een plaats waar het langdurig aan
extreme temperaturen kan worden blootgesteld omdat dit
onherstelbare schade kan veroorzaken.
Het toestel is waterbestendig volgens IEC-standaard 60529
IPX7. Het toestel is bestand tegen abusievelijk onderdompelen
in water tot één meter diep, gedurende maximaal dertig
minuten. Als u het toestel langer onder water houdt, kan schade
het gevolg zijn. Na onderdompeling moet u het toestel
voorzichtig afdrogen en laten opdrogen voordat u het opnieuw
gaat gebruiken of oplaadt.
Spoel het toestel na gebruik in chloor- of zout water goed uit met
zoet water.
Het toestel schoonmaken
LET OP
Ook een klein beetje zweet of vocht kan corrosie van de
elektrische contactpunten veroorzaken als het toestel is
aangesloten op een oplader. Corrosie kan opladen en
gegevensoverdracht blokkeren.
1
Veeg het toestel schoon met een doek die is bevochtigd met
een mild schoonmaakmiddel.
2
Veeg de behuizing vervolgens droog.
Laat het toestel na reiniging helemaal drogen.
Problemen oplossen
Levensduur van de batterijen maximaliseren
• Schakel de instelling Uitgebreid volgen in
(Trackinginstellingen, pagina 6).
• Schakel de instelling Automatisch helderheid
schermverlichting in of beperk de time-out van de
schermverlichting (Scherminstellingen, pagina 6).
• Verkort de instelling Luisterinterval van berichten
(Berichtinstellingen, pagina 7).
• Verlaag de waarde van de trackinstellingen Vastleginterval
en Verzendinterval (Trackinginstellingen, pagina 6).
• Schakel Bluetooth draadloze technologie (Bluetooth
instellingen, pagina 6).
Het toestel herstellen
Als het toestel niet meer reageert, moet u het mogelijk
herstellen. Uw gegevens en instellingen worden dan niet gewist.
1
Houd en ingedrukt tot het toestel is uitgeschakeld.
2
Houd ingedrukt om het toestel in te schakelen.
Alle standaardinstellingen herstellen
U kunt alle fabrieksinstellingen van het toestel herstellen.
Selecteer Instellingen > Herstelopties > Herstel
fabrieksinstel..
Toestelgegevens weergeven
U kunt het IMEI-nummer, de firmwareversie, informatie over
wet- en regelgeving, licentieovereenkomst en andere
toestelinformatie weergeven.
Selecteer Instellingen > Dit toestel.
Specificaties
Batterijtype Oplaadbare, ingebouwde lithium-
ionbatterij
Batterijcapaciteit 3,100 mAh
Waterbestendigheid IEC 60529 IPX7*
Bedrijfstemperatuurbereik Van -20° tot 60°C (van -4° tot 140°F)
Laadtemperatuurbereik Van 0° tot 45°C (van 32° tot 113°F)
Draadloze frequentie/
draadloos protocol
1,6 GHz bij 31,7 dBm nominaal
2,4 GHz bij 5 dBm nominaal
*Het toestel is bestand tegen incidentele blootstelling aan water
tot een diepte van 1 meter gedurende maximaal 30 minuten. Ga
voor meer informatie naar www.garmin.com/waterrating.
Batterijgegevens
De werkelijke levensduur van de batterij hang af van uw
toestelinstellingen, zoals het interval voor het vastleggen van
spoorpunten en het luisterinterval bij de controle op nieuwe
berichten.
Levensduur van batterij Modus
Maximaal 75 uur Verzendinterval 10 minuten en vastlegin-
terval 1 seconde
Maximaal 100 uur Standaardmodus met een verzendinterval
van 10 minuten en een vastleginterval van 1
minuut
Maximaal 30 dagen Verlengde trackingmodus met verzendin-
terval van 30 minuten
Maximaal 3 jaar Uitgeschakeld
8 Toestelinformatie

Index
A
aan-uitknop 1
applicaties 2
B
barometer 7
basisinstellingen 1
batterij 8
levensduur 8
maximaliseren 8
niveau 1
opladen 1
berichten 1–3, 5–7
navigeren 3, 6
verwijderen 3
Bluetooth technologie 1, 2, 6
C
contact 3
toevoegen 3
verwijderen 3
wijzigen 3
G
gegevens 6
gegevensgebruik 6
geschiedenis 6
verwijderen 6
weergeven 6
GPS 1, 4
nauwkeurigheid 5
navigatie 5
H
het toestel herstellen 8
het toestel testen 2
hoogtemeter 6
kalibreren 7
I
instellingen 6, 7
K
kaarten
bijwerken 7
instellingen 6
navigeren 4
kalibreren
hoogtemeter 7
kompas 7
karabijnhaakclip 7, 8
knoppen 1
vergrendelen 8
kompas 5–7
navigeren 5
koppelen, smartphone 2
L
licentie 8
locaties
opslaan 4
wijzigen 4
M
maateenheden 7
N
navigatie
kompas 5
stoppen 5
P
pictogrammen 1
polsband 8
problemen oplossen 8
productregistratie 7
R
referentiepunten, verzenden 5
reisinformatie
herstellen 5
weergeven 5
reisplanner. Zie routes
routes 4
navigeren 4
verwijderen 4
weergeven op de kaart 4
S
satellietsignalen 2
ontvangen 4
scherm 6
scherminstellingen 6
schermverlichting 6
smartphone
applicaties 2
koppelen 2
software, bijwerken 7
software bijwerken 7
SOS 1, 3
annuleren 3
verzenden 3
specificaties 8
T
taal 7
tijd, zones en notaties 7
tijdinstellingen 7
toestel, herstellen 8
toestel aanpassen 6, 7
toestel registreren 7
toestel schoonmaken 8
tonen 7
tracking 4, 6
trackpunten, navigeren 6
U
USB, connector 1
V
vergrendelen, knoppen 8
via-punten 4, 6
bewerken 4
navigeren 4
opslaan 4
verwijderen 4
weergeven op de kaart 4
wijzigen 4
W
weer 5
Index 9

support.garmin.com
September 2018
190-02165-00_0B
-
 1
1
-
 2
2
-
 3
3
-
 4
4
-
 5
5
-
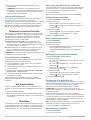 6
6
-
 7
7
-
 8
8
-
 9
9
-
 10
10
-
 11
11
-
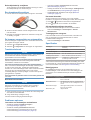 12
12
-
 13
13
-
 14
14
Garmin inReach Explorer plus Handleiding
- Type
- Handleiding
- Deze handleiding is ook geschikt voor
Gerelateerde papieren
-
Garmin inReach Explorer+ de handleiding
-
Garmin inReach Mini de handleiding
-
Garmin GPSMAP 66i de handleiding
-
Garmin inReach® Mini Handleiding
-
Garmin Pakiet urzadzen do sledzenia psow Alpha 200i K/K 5 de handleiding
-
Garmin Alpha 200i/TT 15 Dog Tracking Bundle de handleiding
-
Garmin GPSMAP 66i Handleiding
-
Garmin Montana700 de handleiding
-
Garmin GPSMAP® 86s de handleiding
-
Garmin GPSMAP® 86sci Handleiding