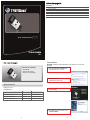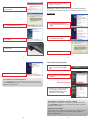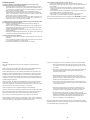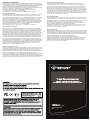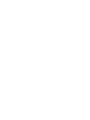Trendnet TEW-648UBM Quick Installation Guide
- Type
- Quick Installation Guide

Inhoud van de verpakking
Systeemvereisten
1
2
Quick Installation Guide
Nederlandse 1
Problemen oplossen 7
9
1. Voor u aan de slag gaat 1
2. Hoe installeren 2
3. De draadloze adapter gebruiken 6
Draadloze tips
TEW-648UBM
1.01
Ÿ
ŸCD-ROM Drive
USB port: 2.0 of 1.1
Ÿ
ŸCD-ROM (Utility & Driver)
ŸMeertalige snel-installatiegids
TEW-648UBM
Ondersteunde Operating Systems
CPU
Geheugen
Windows 7 (32/64-bit)
Windows Vista (32/64-bit)
Windows XP (32/64-bit)
1GHz of meer
800MHz of meer
300MHz of meer
1GB RAM of meer
512MB RAM of meer
256MB RAM of meer
1. Plaats de Utility & Driver CD-ROM in het
CD-ROM station van uw computer.
Belangrijk! Installeer de USB-adapter NIET op de computer voor u dat wordt
gevraagd.
2. Klik Run Autorun.exe
(alleen Windows 7/alleen Vista).
4. Klik op Next. Volg nu de instructies van de
InstallShield Wizard.
3. Klik Install Utility.
2. Hoe installeren

3
4
5 6
5. Klik op Install this driver software anyway
(Windows 7/Vista).
6. Klik op Continue Anyway (Windows XP).
7. Klik op Finish.
Opmerking: Voor Windows 7/Vista worden de drivers automatisch geïnstalleerd.
Ga naar deel 3 Using the Wireless Adapter. Ga voor Windows XP door naar stap 10
9. Sluit de draadloze adapter aan op een vrije
USB-poort van uw computer.
8. Verwijder de Utility & Driver CD-ROM uituw
CD-ROM station.
10. De Found New Hardware Wizard wordt
zichtbaar. Selecteer No, not this time en klik
op Next.
11. Selecteer Install this software automatically
(recommended) en klik op Next.
12. Klik op Continue Anyway.
13. Klik op Finish.
3. De draadloze adapter gebruiken
1. Dubbelklik in de rechter benedenhoek van het
scherm op het pictogram wireless client
utility.
2. Klik op Site Survey, selecteer de SSID en klik
op Connect.
3. Selecteer indien er encryptie is ingeschakeld
op uw toegangspunt of draadloze router
Authentication and Encryption, voer de
encryptiesleutel in en klik op Apply.
Windows XP
De draadloze configuratie is hiermee compleet.
Zie voor gedetailleerde informatie over de configuratie en de geavanceerde instellingen
van de TEW-648UBM de gebruikergids op de Utility & Driver CD-ROM of de website van
TRENDnet op www.trendnet.com
Registreert uw produkt
Om het hoogste niveau van klantenservice en-ondersteuning te verzeekeren, neem dan
even de tijd om uw product online op: www.trendnet.com / register te registreeren
Bedankt om TRENDnet te kiezen
De installatie is hiermee afgesloten.
Zie voor gedetailleerde informatie over de configuratie en de geavanceerde instellingen
van de TEW-648UBM de gebruikergids op de Utility & Driver CD-ROM of de website van
TRENDnet op www.trendnet.com
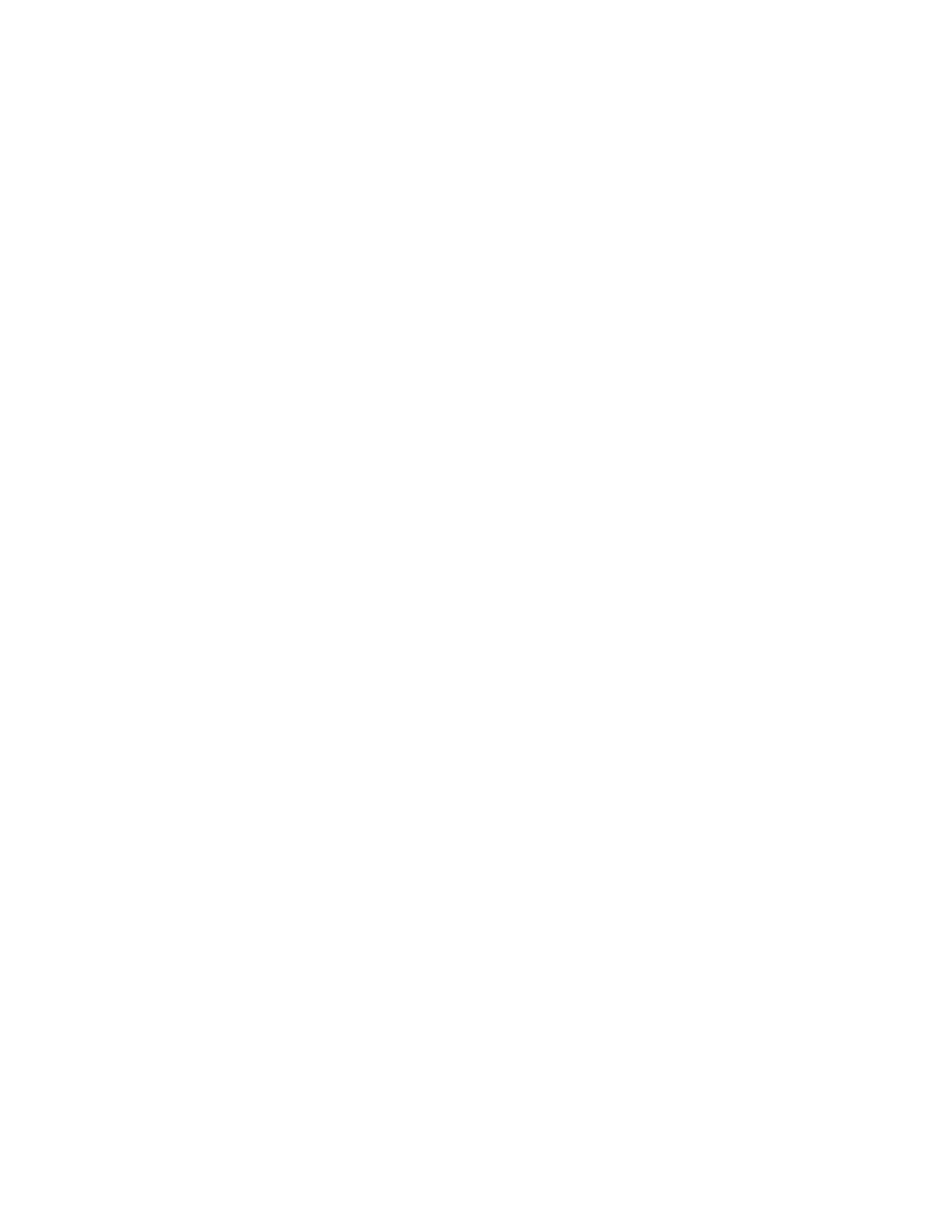
9
10
7
8
1. Ik plaatste de Utility & Driver CD-ROM in het CD-ROM station van mijn computer, en het
installatiemenu wordt niet automatisch zichtbaar. Wat nu?
1. Klik indien bij Windows 7 het installatiemenu niet automatisch zichtbaar wordt op het Windows-
pictogram links beneden op het scherm, klik op het vak 'Programma's en bestanden zoeken', en
voer 'D:\autorun.exe' in, waarbij 'D' in 'D:\autorun.exe' de letter is, toegewezen aan uw CD-ROM
station, en druk op uw toetsenbord op ENTER.
2. Klik indien bij Windows Vista het installatiemenu niet automatisch zichtbaar wordt op het
Windows-pictogram links beneden op het scherm, klik op het vak 'Programma's en bestanden
zoeken', en voer 'D:\autorun.exe' in, waarbij 'D' in 'D:\autorun.exe' de letter is, toegewezen aan uw
CD-ROM station, en druk op uw toetsenbord op ENTER.
3. Klik bij Windows XP indien het installatiemenu niet automatisch zichtbaar wordt, op Start, klik op
Run, en voer D:\autorun.exe in waarbij "D" in "D:\autorun.exe" de letter is, toegewezen aan uw
CD-ROM station, en druk op uw toetsenbord op de toets ENTER.
2. Ik heb alle stappen uitgevoerd uit de installatie-snelgids, maar mijn Wireless USB-adapter maakt
geen verbinding met mijn toegangspunt. Wat nu?
1. Controleer of de netwerknaam (SSID) overeenkomt met de netwerknaam (SSID) van uw
draadloze router of toegangspunt.
2. Controleer samen met uw netwerkbeheerder de veiligheidssleutel, zodat u toegang krijgt tot een
beveiligd draadloos toegangspunt of router. Zie de gebruikershandleiding voor meer informatie
omtrent de veiligheid van een draadloze netwerk.
3. Controleer de eigenschappen van uw TCP/IP om na te gaan of het automatisch krijgen van een
IP-adres geselecteerd is.
4. Dubbelklik op het Wireless Configuration Utility pictogram, klik op Site Survey en op Refresh om te
controleren of er beschikbare draadloze netwerken worden vermeld.
3. Windows herkent mijn hardware niet. Wat nu?
1. Controleer of uw computer voldoet aan de minimum eisen zoals opgesomd in deel 1 van de snel-
installatiegids.
2. U moet de installatie van de Wireless Configuration Utility (zoals beschreven in deel 2) voltooien
voor u de draadloze USB-adapter op uw computer aansluit.
3. Sluit de draadloze USB-adapter aan op een ander USB-slot van uw computer.
Problemen oplossen
4. Ik kan de Wireless Configuration Utility niet openen. Wat nu?
Controleer in het configuratiescherm of de adapter correct is geïnstalleerd. Indien u een
netwerkapparaat ziet met een geel vraagteken of uitroepteken, moet u het apparaat en/of de drivers
opnieuw installeren.
1. Klik om naar het configuratiescherm te gaan bij Windows 7 op het Windows-pictogram links
beneden op het scherm, klik met rechts op Computer, klik op Eigenschappen en daarna op
Configuratiescherm
2. Klik om bij Windows Vista naar het configuratiescherm te gaan met rechts op Computer, klik op
Eigenschappen en daarna op ConfiguratieschermComputer.
3. Klik om bij Windows XP naar het configuratiescherm te gaan op Deze computer, klik op
Eigenschappen , klik op het tabblad Hardware, en daarna op Configuratiescherm.
Zie indien u problemen blijft ondervinden of indien u vragen heeft over de TEW-648UBM de User's Guide
op de Utility & Driver CD-ROM of neem contact op met de afdeling 'Technical Support' van TRENDnet.
Draadloze tips
Hierna volgen enkele algemene tips om de invloed van interferentie van uw draadloze netwerk te
voorkomen.
Voorzie uw netwerk van een unieke SSID. Gebruik geen naam in de aard van 'Familienetwerk Jansen'.
Kies iets dat u gemakkelijk kan identificeren bij het zoeken naar draadloze netwerken.
Schakel de SSID-broadcast niet uit. Het is de bedoeling dat de SSID broadcast ingeschakeld is. Haar
uitschakelen kan leiden tot verbindingsproblemen. De voorkeursmethode om een draadloos netwerk te
beveiligen is het kiezen van een sterke encryptievorm met een sterke en gevarieerde encryptie-sleutel.
Opmerking: schrijf na het instellen van de SSID, het encryptietype en de encryptie-sleutel/passphrase op
voor gebruik in de toekomst. U heeft deze informatie nodig om uw draadloze computers te verbinden met
de draadloze router/het toegangspunt.
Het kanaal veranderen. De meeste draadloze toegangspunten en routers zijn standaard ingesteld op
kanaal 6. Indien u beschikt over een site survey-tool dat de kanalen zichtbaar kan maken, kunt u de
kanaalselectie zodanig plannen dat de interferentie van toegangspunten in de buurt minimaal is. Probeer
indien u het kanaal niet ziet op uw site survey-tool kanalen 1 of 11 te gebruiken.
Verder moet u bij gebruik van 802.11n het netwerk beveiligen met de WPA2 beveiliging.
Opmerking: Omwille van de Wi-Fi certificering kan dit apparaat indien u kiest voor WEP-, WPA- of WPA2-
TKIP-encryptie mogelijk werken in legacy draadloze mode (802.11b/g). Mogelijk haalt u geen 802.11n
prestaties omdat deze encryptievormen niet worden ondersteund door de 802.11n specificatie.
Zorg er verder ook voor dat de draadloze hardware niet in een of ander kast of behuizing staat.
Vermijd het stapelen van hardware op elkaar, om oververhitting te voorkomen. Zorg voor voldoende vrije
ruimte rond de hardware voor een goede ventilatie en luchtstroming. Verder moet er ook voldoende vrije
ruimte rond de antennes zijn, om de propagatie van het draadloze signaal toe te laten.
Er zijn heel wat omgevingsfactoren die invloed kunnen hebben op het bereik van draadloze apparaten.
1. Regel uw draadloze apparaten zo dat het signaal in een rechte lijn kan gaan, in plaats
van onder een hoek. Door hoe meer materiaal het signaal moet gaan, hoe meer signaal
u zult verliezen.
2. Beperk het aantal hindernissen tot een minimum. Elke hindernis verkleint het bereik van
een draadloos apparaat. Plaats de draadloze apparaten zodanig dat het aantal
hindernissen ertussen minimaal is.
3. Bouwmateriaal heeft grote invloed op uw draadloze signaal. Tracht in binnen de
draadloze apparaten zo te plaatsen dat het signaal door minder dichte materialen moet
gaan zoals een droge muur. Dichte materialen zoals metaal, massief hout, glas of zelfs
meubilair kunnen het signaal tegenhouden of verzwakken.
4. Ook de oriëntatie van de antenne heeft grote invloed op uw draadloze signaal. Gebruik
het site survey-tool van de draadloze adapter om de beste antenne-oriëntatie te bepalen
voor uw draadloze apparatuur.
5. Interferentie van apparaten die HF-ruis veroorzaken kan ook invloed hebben op uw
signaal. Plaats uw draadloze apparaten weg van alles wat HF-ruis veroorzaakt, zoals
een magnetron, radiozend- en ontvangstapparatuur, walkie-talkies en babyfoons.
6. Elk apparaat dat werkt op een frequentie van 2,4GHz zal storingen veroorzaken.
Apparatuur zoals draadloze telefoons of andere apparatuur op 2,4GHz kan potentieel het
draadloze signaal onderbreken. Zelfs als de telefoon niet gebruikt wordt, kan het
basisstation nog een draadloos signaal uitzenden. Plaats het basisstation van de
telefoon zo ver mogelijk weg van uw draadloze apparatuur.
Plaats indien u problemen blijft ondervinden de draadloze apparatuur op een andere plaats of installeer
bijkomende toegangspunten. Verder kan ook het gebruik van antennes met een grotere versterking zorgen
voor de noodzakelijke dekking, naargelang de omgeving.
Pagina wordt geladen...
Pagina wordt geladen...
Documenttranscriptie
Nederlandse 1. Voor u aan de slag gaat 2. Hoe installeren 3. De draadloze adapter gebruiken 1 1 2 6 Problemen oplossen Draadloze tips 7 9 Quick Installation Guide TEW-648UBM 1.01 2. Hoe installeren Belangrijk! Installeer de USB-adapter NIET op de computer voor u dat wordt gevraagd. Inhoud van de verpakking ŸTEW-648UBM ŸCD-ROM (Utility & Driver) ŸMeertalige snel-installatiegids 1. Plaats de Utility & Driver CD-ROM in het CD-ROM station van uw computer. 2. Klik Run Autorun.exe (alleen Windows 7/alleen Vista). Systeemvereisten ŸUSB port: 2.0 of 1.1 ŸCD-ROM Drive 3. Klik Install Utility. Ondersteunde Operating Systems CPU Geheugen Windows 7 (32/64-bit) 1GHz of meer 1GB RAM of meer Windows Vista (32/64-bit) 800MHz of meer 512MB RAM of meer Windows XP (32/64-bit) 300MHz of meer 256MB RAM of meer 4. Klik op Next. Volg nu de instructies van de InstallShield Wizard. 1 2 9. Sluit de draadloze adapter aan op een vrije USB-poort van uw computer. 5. Klik op Install this driver software anyway (Windows 7/Vista). Opmerking: Voor Windows 7/Vista worden de drivers automatisch geïnstalleerd. Ga naar deel 3 Using the Wireless Adapter. Ga voor Windows XP door naar stap 10 Windows XP 10. De Found New Hardware Wizard wordt zichtbaar. Selecteer No, not this time en klik op Next. 6. Klik op Continue Anyway (Windows XP). 11. Selecteer Install this software automatically (recommended) en klik op Next. 7. Klik op Finish. 8. Verwijder de Utility & Driver CD-ROM uituw CD-ROM station. 12. Klik op Continue Anyway. 3 4 3. De draadloze adapter gebruiken 1. Dubbelklik in de rechter benedenhoek van het scherm op het pictogram wireless client utility. 13. Klik op Finish. 2. Klik op Site Survey, selecteer de SSID en klik op Connect. De installatie is hiermee afgesloten. Zie voor gedetailleerde informatie over de configuratie en de geavanceerde instellingen van de TEW-648UBM de gebruikergids op de Utility & Driver CD-ROM of de website van TRENDnet op www.trendnet.com 3. Selecteer indien er encryptie is ingeschakeld op uw toegangspunt of draadloze router Authentication and Encryption, voer de encryptiesleutel in en klik op Apply. De draadloze configuratie is hiermee compleet. Zie voor gedetailleerde informatie over de configuratie en de geavanceerde instellingen van de TEW-648UBM de gebruikergids op de Utility & Driver CD-ROM of de website van TRENDnet op www.trendnet.com Registreert uw produkt Om het hoogste niveau van klantenservice en-ondersteuning te verzeekeren, neem dan even de tijd om uw product online op: www.trendnet.com / register te registreeren Bedankt om TRENDnet te kiezen 5 6 Problemen oplossen 1. Ik plaatste de Utility & Driver CD-ROM in het CD-ROM station van mijn computer, en het installatiemenu wordt niet automatisch zichtbaar. Wat nu? 1. Klik indien bij Windows 7 het installatiemenu niet automatisch zichtbaar wordt op het Windowspictogram links beneden op het scherm, klik op het vak 'Programma's en bestanden zoeken', en voer 'D:\autorun.exe' in, waarbij 'D' in 'D:\autorun.exe' de letter is, toegewezen aan uw CD-ROM station, en druk op uw toetsenbord op ENTER. 2. Klik indien bij Windows Vista het installatiemenu niet automatisch zichtbaar wordt op het Windows-pictogram links beneden op het scherm, klik op het vak 'Programma's en bestanden zoeken', en voer 'D:\autorun.exe' in, waarbij 'D' in 'D:\autorun.exe' de letter is, toegewezen aan uw CD-ROM station, en druk op uw toetsenbord op ENTER. 3. Klik bij Windows XP indien het installatiemenu niet automatisch zichtbaar wordt, op Start, klik op Run, en voer D:\autorun.exe in waarbij "D" in "D:\autorun.exe" de letter is, toegewezen aan uw CD-ROM station, en druk op uw toetsenbord op de toets ENTER. 4. Ik kan de Wireless Configuration Utility niet openen. Wat nu? Controleer in het configuratiescherm of de adapter correct is geïnstalleerd. Indien u een netwerkapparaat ziet met een geel vraagteken of uitroepteken, moet u het apparaat en/of de drivers opnieuw installeren. 1. Klik om naar het configuratiescherm te gaan bij Windows 7 op het Windows-pictogram links beneden op het scherm, klik met rechts op Computer, klik op Eigenschappen en daarna op Configuratiescherm 2. Klik om bij Windows Vista naar het configuratiescherm te gaan met rechts op Computer, klik op Eigenschappen en daarna op ConfiguratieschermComputer. 3. Klik om bij Windows XP naar het configuratiescherm te gaan op Deze computer, klik op Eigenschappen , klik op het tabblad Hardware, en daarna op Configuratiescherm. Zie indien u problemen blijft ondervinden of indien u vragen heeft over de TEW-648UBM de User's Guide op de Utility & Driver CD-ROM of neem contact op met de afdeling 'Technical Support' van TRENDnet. 2. Ik heb alle stappen uitgevoerd uit de installatie-snelgids, maar mijn Wireless USB-adapter maakt geen verbinding met mijn toegangspunt. Wat nu? 1. Controleer of de netwerknaam (SSID) overeenkomt met de netwerknaam (SSID) van uw draadloze router of toegangspunt. 2. Controleer samen met uw netwerkbeheerder de veiligheidssleutel, zodat u toegang krijgt tot een beveiligd draadloos toegangspunt of router. Zie de gebruikershandleiding voor meer informatie omtrent de veiligheid van een draadloze netwerk. 3. Controleer de eigenschappen van uw TCP/IP om na te gaan of het automatisch krijgen van een IP-adres geselecteerd is. 4. Dubbelklik op het Wireless Configuration Utility pictogram, klik op Site Survey en op Refresh om te controleren of er beschikbare draadloze netwerken worden vermeld. 3. Windows herkent mijn hardware niet. Wat nu? 1. Controleer of uw computer voldoet aan de minimum eisen zoals opgesomd in deel 1 van de snelinstallatiegids. 2. U moet de installatie van de Wireless Configuration Utility (zoals beschreven in deel 2) voltooien voor u de draadloze USB-adapter op uw computer aansluit. 3. Sluit de draadloze USB-adapter aan op een ander USB-slot van uw computer. 7 8 Er zijn heel wat omgevingsfactoren die invloed kunnen hebben op het bereik van draadloze apparaten. Draadloze tips Hierna volgen enkele algemene tips om de invloed van interferentie van uw draadloze netwerk te voorkomen. Voorzie uw netwerk van een unieke SSID. Gebruik geen naam in de aard van 'Familienetwerk Jansen'. Kies iets dat u gemakkelijk kan identificeren bij het zoeken naar draadloze netwerken. Schakel de SSID-broadcast niet uit. Het is de bedoeling dat de SSID broadcast ingeschakeld is. Haar uitschakelen kan leiden tot verbindingsproblemen. De voorkeursmethode om een draadloos netwerk te beveiligen is het kiezen van een sterke encryptievorm met een sterke en gevarieerde encryptie-sleutel. Opmerking: schrijf na het instellen van de SSID, het encryptietype en de encryptie-sleutel/passphrase op voor gebruik in de toekomst. U heeft deze informatie nodig om uw draadloze computers te verbinden met de draadloze router/het toegangspunt. 1. Regel uw draadloze apparaten zo dat het signaal in een rechte lijn kan gaan, in plaats van onder een hoek. Door hoe meer materiaal het signaal moet gaan, hoe meer signaal u zult verliezen. 2. Beperk het aantal hindernissen tot een minimum. Elke hindernis verkleint het bereik van een draadloos apparaat. Plaats de draadloze apparaten zodanig dat het aantal hindernissen ertussen minimaal is. 3. Bouwmateriaal heeft grote invloed op uw draadloze signaal. Tracht in binnen de draadloze apparaten zo te plaatsen dat het signaal door minder dichte materialen moet gaan zoals een droge muur. Dichte materialen zoals metaal, massief hout, glas of zelfs meubilair kunnen het signaal tegenhouden of verzwakken. Het kanaal veranderen. De meeste draadloze toegangspunten en routers zijn standaard ingesteld op kanaal 6. Indien u beschikt over een site survey-tool dat de kanalen zichtbaar kan maken, kunt u de kanaalselectie zodanig plannen dat de interferentie van toegangspunten in de buurt minimaal is. Probeer indien u het kanaal niet ziet op uw site survey-tool kanalen 1 of 11 te gebruiken. 4. Ook de oriëntatie van de antenne heeft grote invloed op uw draadloze signaal. Gebruik het site survey-tool van de draadloze adapter om de beste antenne-oriëntatie te bepalen voor uw draadloze apparatuur. Verder moet u bij gebruik van 802.11n het netwerk beveiligen met de WPA2 beveiliging. 5. Interferentie van apparaten die HF-ruis veroorzaken kan ook invloed hebben op uw signaal. Plaats uw draadloze apparaten weg van alles wat HF-ruis veroorzaakt, zoals een magnetron, radiozend- en ontvangstapparatuur, walkie-talkies en babyfoons. Opmerking: Omwille van de Wi-Fi certificering kan dit apparaat indien u kiest voor WEP-, WPA- of WPA2TKIP-encryptie mogelijk werken in legacy draadloze mode (802.11b/g). Mogelijk haalt u geen 802.11n prestaties omdat deze encryptievormen niet worden ondersteund door de 802.11n specificatie. Zorg er verder ook voor dat de draadloze hardware niet in een of ander kast of behuizing staat. Vermijd het stapelen van hardware op elkaar, om oververhitting te voorkomen. Zorg voor voldoende vrije ruimte rond de hardware voor een goede ventilatie en luchtstroming. Verder moet er ook voldoende vrije ruimte rond de antennes zijn, om de propagatie van het draadloze signaal toe te laten. 6. Elk apparaat dat werkt op een frequentie van 2,4GHz zal storingen veroorzaken. Apparatuur zoals draadloze telefoons of andere apparatuur op 2,4GHz kan potentieel het draadloze signaal onderbreken. Zelfs als de telefoon niet gebruikt wordt, kan het basisstation nog een draadloos signaal uitzenden. Plaats het basisstation van de telefoon zo ver mogelijk weg van uw draadloze apparatuur. Plaats indien u problemen blijft ondervinden de draadloze apparatuur op een andere plaats of installeer bijkomende toegangspunten. Verder kan ook het gebruik van antennes met een grotere versterking zorgen voor de noodzakelijke dekking, naargelang de omgeving. 9 10-
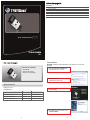 1
1
-
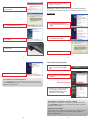 2
2
-
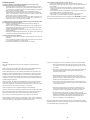 3
3
-
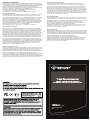 4
4
-
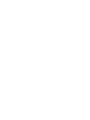 5
5
Trendnet TEW-648UBM Quick Installation Guide
- Type
- Quick Installation Guide
Gerelateerde papieren
-
Trendnet TEW-648UB Quick Installation Guide
-
Trendnet TEW-624UB Quick Installation Guide
-
Trendnet RB-TEW-691GR Quick Installation Guide
-
Trendnet TEW-623PI Quick Installation Guide
-
Trendnet TEW-635BRM Quick Installation Guide
-
Trendnet RB-TEW-824DRU Quick Installation Guide
-
Trendnet RB-TEW-731BR6K Quick Installation Guide
-
Trendnet RB-TEW-810DR Quick Installation Guide
-
Trendnet RB-TEW-732BR Quick Installation Guide
-
Trendnet RB-TEW-817DTR Quick Installation Guide