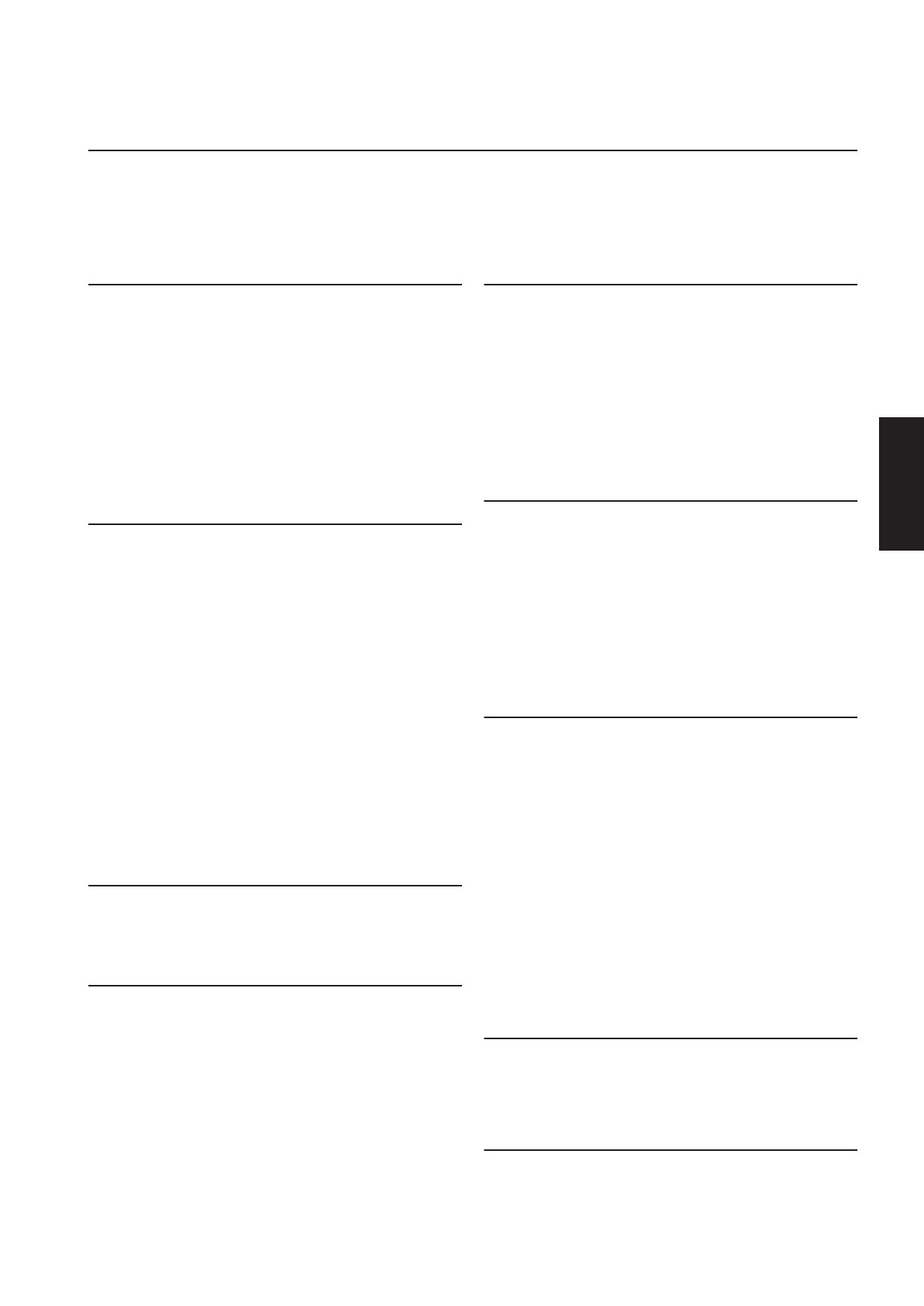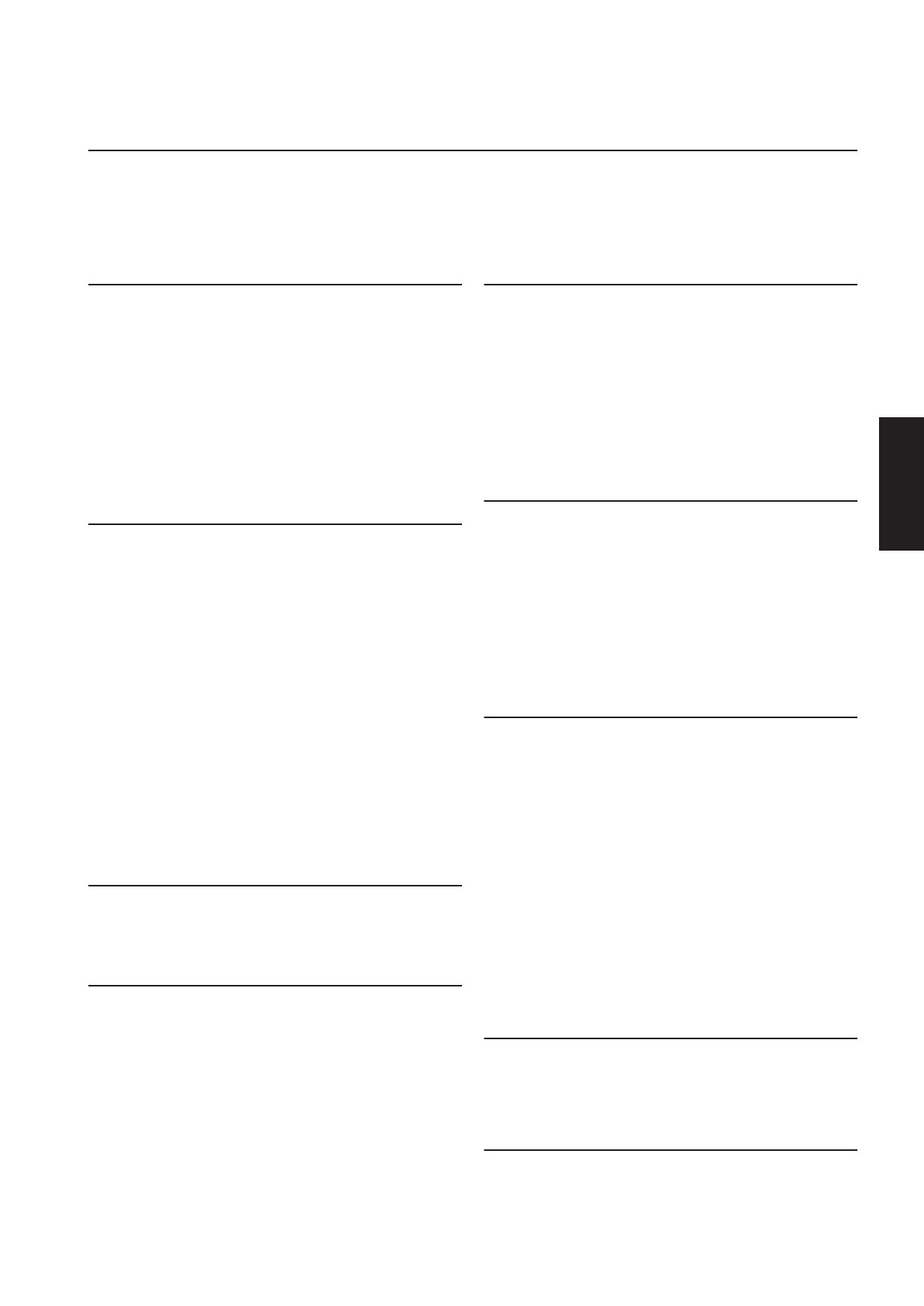
Accessory CD-ROM for Windows Installation Guide 8
ACHTUNG
SOFTWARE-LIZENZVEREINBARUNG
BITTE LESEN SIE SORGFÄLTIG DIESE LIZENZVEREINBARUNG („VEREINBARUNG“), BEVOR SIE DIE SOFTWARE BENUTZEN. DER GEBRAUCH
DIESER SOFTWARE IST IHNEN NUR GEMÄSS DEN BEDINGUNGEN UND VORAUSSETZUNGEN DIESER VEREINBARUNG GESTATTET. DIES IST EINE
VEREINBARUNG ZWISCHEN IHNEN (ALS PRIVATPERSON ODER ALS NATÜRLICHE PERSON) UND DER YAMAHA CORPORATION („YAMAHA“).
DURCH DAS ÖFFNEN DIESER VERSIEGELTEN VERPACKUNG BRINGEN SIE ZUM AUSDRUCK, AN DIE BEDINGUNGEN DIESER LIZENZ GEBUNDEN
ZU SEIN. WENN SIE NICHT MIT DEN BEDINGUNGEN EINVERSTANDEN SIND, INSTALLIEREN ODER KOPIEREN SIE DIESE SOFTWARE NICHT, UND
VERWENDEN SIE SIE AUF KEINE ANDERE WEISE.
1. GEWÄHRUNG EINER LIZENZ UND
COPYRIGHT
Yamaha gewährt Ihnen hiermit das Recht, eine einzige Kopie der mitgelieferten
Software-Programme und Daten („SOFTWARE“) zu nutzen. Der Begriff
SOFTWARE umfasst alle Updates der mitgelieferten Software und Daten. Die
SOFTWARE gehört Yamaha bzw. den Yamaha-Lizenzgebern und ist durch die
entsprechenden Copyright-Gesetze und internationalen Abkommen geschützt.
Sie haben zwar das Recht, Besitzansprüche auf die durch den Gebrauch der
SOFTWARE erstellten Daten zu erheben, doch die SOFTWARE selbst bleibt
weiterhin durch das entsprechende Copyright geschützt.
• Sie dürfen die SOFTWARE auf genau einem Computer verwenden.
• Sie dürfen ausschließlich zu Backup-Zwecken eine Kopie der SOFTWARE
in maschinenlesbarer Form erstellen, wenn sich die SOFTWARE auf einem
Medium befindet, welches eine solche Sicherungskopie erlaubt. Auf der
erstellten Backup-Kopie müssen Sie den Urheberrechtshinweis von Yamaha
und alle anderen Eigentumsrechte der SOFTWARE betreffenden Hinweise
wiedergeben.
• Sie dürfen dauerhaft all Ihre Rechte an der SOFTWARE an Dritte
übertragen, jedoch nur, falls Sie keine Kopien zurückbehalten und der
Empfänger die Lizenzvereinbarung liest und dieser zustimmt.
2. BESCHRÄNKUNGEN
• Sie dürfen nicht die SOFTWARE einem Reverse Engineering unterziehen,
sie dekompilieren oder auf andere Weise an deren Quell-Code gelangen.
• Es ist Ihnen nicht gestattet, die SOFTWARE als Ganzes oder teilweise zu
vervielfältigen, zu modifizieren, zu ändern, zu vermieten, zu verleasen oder
auf anderen Wegen zu verteilen oder abgeleitete Produkte aus der
SOFTWARE zu erstellen.
• Sie dürfen nicht die SOFTWARE elektronisch von einem Computer auf
einen anderen übertragen oder sie in ein Netzwerk mit anderen Computern
einspeisen.
• Sie dürfen nicht die SOFTWARE verwenden, um illegale oder gegen die
guten Sitten verstoßende Daten zu verbreiten.
• Sie dürfen nicht auf dem Gebrauch der SOFTWARE basierende
Dienstleistungen erbringen ohne die Erlaubnis der Yamaha Corporation.
Urheberrechtlich geschützte Daten, einschließlich, aber nicht darauf
beschränkt, MIDI-Songdateien, die mithilfe dieser SOFTWARE erstellt werden,
unterliegen den nachfolgenden Beschränkungen, die vom Benutzer zu beachten
sind.
• Die mithilfe dieser SOFTWARE erhaltenen Daten dürfen ohne Erlaubnis
des Urheberrechtsinhabers nicht für kommerzielle Zwecke verwendet
werden.
• Die mithilfe dieser SOFTWARE erhaltenen Daten dürfen nicht dupliziert,
übertragen, verteilt oder einem öffentlichen Publikum vorgespielt oder
dargeboten werden, es sei denn, es liegt eine Genehmigung durch den
Inhaber der Urheberrechte vor.
•Weder darf die Verschlüsselung der mithilfe dieser SOFTWARE erhaltenen
Daten entfernt, noch darf das elektronische Wasserzeichen ohne
Genehmigung des Inhabers der Urheberrechte verändert werden.
3. BEENDIGUNG DES
VERTRAGSVERHÄLTNISSES
Diese Lizenzvereinbarung tritt am Tag des Erhalts der SOFTWARE in Kraft
und bleibt bis zur Beendigung wirksam. Wenn eines der Urheberrechts-Gesetze
oder eine Maßgabe dieser Vereinbarung verletzt wird, endet die Vereinbarung
automatisch und sofort ohne Vorankündigung durch Yamaha. In diesem Fall
müssen Sie die lizenzierte SOFTWARE und die mitgelieferten Unterlagen und
alle Kopien davon unverzüglich vernichten.
4. BESCHRÄNKTE GARANTIE AUF MEDIEN
Bezüglich SOFTWARE, die auf physikalischen Medien vertrieben wird,
garantiert Yamaha, dass die physikalischen Medien, auf denen die SOFTWARE
aufgezeichnet wurde, für einen Zeitraum von vierzehn (14) Tagen nach dem per
Kaufbeleg/Lieferschein nachweisbaren Empfangsdatum und bei normalem
Gebrauch frei von Herstellungs- und Materialfehlern sind. Der volle Umfang
der Verantwortung von Yamaha und Ihre einzige Abhilfemöglichkeit ist der
Ersatz des defekten Mediums oder der defekten Medien durch Einsendung an
Yamaha oder einen autorisierten Vertragshändler von Yamaha innerhalb von
vierzehn Tagen zusammen mit einer Kopie des Kaufbelegs/Lieferscheins.
Yamaha ist nicht zum Ersatz von Medien verpflichtet, die durch Unfälle,
Misbrauch oder fehlerhafte Anwendung beschädigt wurden. YAMAHA
SCHLIESST UNTER MAXIMALER AUSSCHÖPFUNG DES GELTENDEN
RECHTS AUSDRÜCKLICH JEGLICHE STILLSCHWEIGENDEN
GARANTIEN AUF PHYSIKALISCHE MEDIEN AUS, EINSCHLIESSLICH
STILLSCHWEIGENDER GARANTIEN FÜR ALLGEMEINE
GEBRAUCHSTAUGLICHKEIT ODER DIE TAUGLICHKEIT FÜR EINEN
BESTIMMTEN EINSATZZWECK.
5. BESCHRÄNKTE GARANTIE AUF DIE
SOFTWARE
Sie erkennen ausdrücklich an, dass der Gebrauch der SOFTWARE
ausschließlich auf eigene Gefahr erfolgt. Die SOFTWARE und ihre Anleitungen
werden Ihnen ohne Mängelgewähr oder andere Garantien zur Verfügung gestellt.
UNGEACHTET DER ANDEREN BESTIMMUNGEN DIESER
LIZENZVEREINBARUNG WERDEN VON YAMAHA KEINE
AUSDRÜCKLICHEN ODER STILLSCHWEIGENDEN GARANTIEN
HINSICHTLICH DIESER SOFTWARE ÜBERNOMMEN, EINSCHLIESSLICH,
ABER NICHT BESCHRÄNKT AUF STILLSCHWEIGENDE GARANTIEN
FÜR ALLGEMEINE GEBRAUCHSTAUGLICHKEIT ODER DIE
TAUGLICHKEIT FÜR EINEN BESTIMMTEN EINSATZZWECK ODER DIE
NICHTVERLETZUNG DER RECHTE DRITTER. BESONDERS, ABER
OHNE DAS OBENGENANNTE EINZUSCHRÄNKEN, GARANTIERT
YAMAHA NICHT, DASS DIE SOFTWARE IHRE ANSPRÜCHE ERFÜLLT,
DASS DER BETRIEB DER SOFTWARE OHNE UNTERBRECHUNGEN
ODER FEHLERFREI ERFOLGT ODER DASS FEHLER IN DER SOFTWARE
BESEITIGT WERDEN.
6. HAFTUNGSBESCHRÄNKUNG
YAMAHA GEHT DIE NACHFOLGEND SPEZIFIZIERTE VERPFLICHTUNG
EIN, DIE VERWENDUNG DER SOFTWARE UNTER DEN GENANNTEN
BEDINGUNGEN ZU ERLAUBEN. YAMAHA ÜBERNIMMT IHNEN
GEGENÜBER ODER GEGENÜBER DRITTEN IN KEINEM FALL DIE
HAFTUNG FÜR IRGENDWELCHE SCHÄDEN EINSCHLIESSLICH,
JEDOCH NICHT BESCHRÄNKT AUF DIREKT ODER BEILÄUFIG
ENTSTANDENE SCHÄDEN ODER FOLGESCHÄDEN, AUFWENDUNGEN,
ENTGANGENE GEWINNE, DATENVERLUSTE ODER ANDERE
SCHÄDEN, DIE INFOLGE DER VERWENDUNG, DES MISSBRAUCHS
ODER DER UNMÖGLICHKEIT DER VERWENDUNG DER SOFTWARE
ENTSTEHEN KÖNNEN, SELBST WENN YAMAHA ODER EIN
AUTHORISIERTER HÄNDLER AUF DIE MÖGLICHKEIT SOLCHER
SCHÄDEN AUFMERKSAM GEMACHT WURDE. In keinem Fall
überschreiten Ihre Ansprüche gegen Yamaha aufgrund von Schäden, Verlusten
oder Klageansprüchen (aus Vertrag, Schadensersatz oder anderen) den
Kaufpreis der SOFTWARE.
7. SOFTWARE DRITTER
Möglicherweise werden der SOFTWARE Daten und Software Dritter beigefügt
(„SOFTWARE DRITTER“). Wenn in der schriftlichen Dokumentation oder
der die Software begleitenden elektronischen Daten irgendwelche Software und
Daten von Yamaha als SOFTWARE DRITTER bezeichnet wird, erkennen Sie
die Bestimmungen aller mit der SOFTWARE DRITTER mitgelieferten
Vereinbarungen an und erkennen an, dass der Hersteller der SOFTWARE
DRITTER verantwortlich ist für etwaige Garantien oder Haftungen für die
SOFTWARE DRITTER. Yamaha ist in keiner Weise verantwortlich für die
SOFTWARE DRITTER oder deren Gebrauch durch Sie.
•Yamaha gibt keine ausdrücklichen Zusicherungen und vertraglichen
Haftungen bezüglich der SOFTWARE DRITTER. ZUSÄTZLICH
VERNEINT YAMAHA AUSDRÜCKLICH ALLE STILLSCHWEIGENDEN
GARANTIEN, EINSCHLIESSLICH, ABER NICHT BESCHRÄNKT AUF,
STILLSCHWEIGENDE GARANTIEN AUF ALLGEMEINE
GEBRAUCHSTAUGLICHKEIT ODER DIE TAUGLICHKEIT FÜR EINEN
BESTIMMTEN ZWECK DER SOFTWARE DRITTER.
•Yamaha bietet Ihnen keinen Service oder Hilfestellung zu der SOFTWARE
DRITTER.
•Yamaha übernimmt Ihnen gegenüber oder gegenüber Dritten in keinem Fall
die Haftung für irgendwelche Schäden einschließlich, jedoch nicht
beschränkt, auf direkt oder beiläufig entstandene Schäden oder
Folgeschäden, Aufwendungen, entgangene Gewinne, Datenverluste oder
andere Schäden, die infolge der Verwendung, des Missbrauchs oder der
Unmöglichkeit der Verwendung der SOFTWARE DRITTER entstehen
können.
8. ALLGEMEINES
Diese Vereinbarung ist im Einklang mit dem japanischen Recht zu
interpretieren und wird von diesem beherrscht, ohne einen Bezug auf jegliche
Prinzipien eines Rechtskonflikts herzustellen. Alle Rechtsstreitigkeiten und -
verfahren sind am Tokyo District Court in Japan durchzuführen. Falls aus
irgendeinem Grund Teile dieser Lizenzvereinbarung von einem zuständigen
Gericht für unwirksam erklärt werden sollten, dann sollen die übrigen
Bestimmungen der Lizenzvereinbarung weiterhin voll wirksam sein.
9. VOLLSTÄNDIGKEIT DER VEREINBARUNG
Diese Lizenzvereinbarung stellt die Gesamtheit der Vereinbarungen in Bezug
auf die SOFTWARE und alle mitgelieferten schriftlichen Unterlagen zwischen
den Parteien dar und ersetzt alle vorherigen oder gleichzeitigen schriftlichen
oder mündlichen Übereinkünfte oder Vereinbarungen in Bezug auf diese
Thematik. Zusätze oder Änderungen dieser Vereinbarung sind nicht bindend,
wenn Sie nicht von einem vollständig authorisierten Repräsentanten von
Yamaha unterzeichnet sind.
Deutsch
27