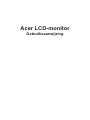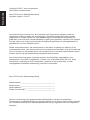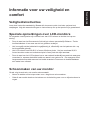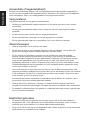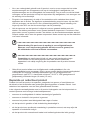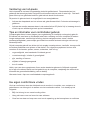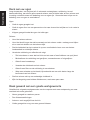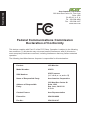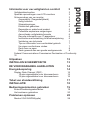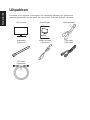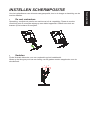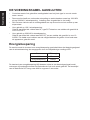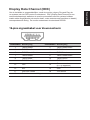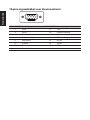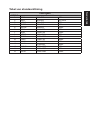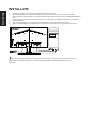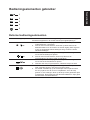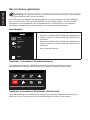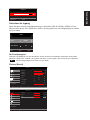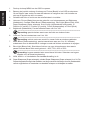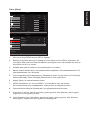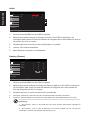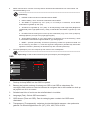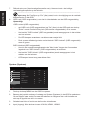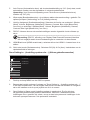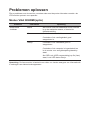Acer LCD-monitor
Gebruiksaanwijzing

Nederlands
Copyright © 2017. Acer Incorporated.
Alle rechten voorbehouden.
Acer LCD-monitor Gebruiksaanwijzing
Originele uitgave: 12/2017
Acer behoudt zich het recht voor de informatie in dit document te wijzigen zonder de
verplichting melding te doen van de wijzigingen. Dergelijke wijzigingen zullen worden
opgenomen in nieuwe edities van deze handleiding of in aanvullende documenten en
publicaties. Acer stelt zich niet aansprakelijk en geeft geen garanties, expliciet noch impliciet,
voor de inhoud van dit document en wijst de impliciete garanties van verkoopbaarheid of
geschiktheid voor een bepaald doel af.
Noteer het modelnummer, het serienummer en de datum en plaats van aankoop in de
onderstaande ruimte. Het serienummer en het modelnummer bevinden zich op het label dat
op uw computer zit. Het serienummer, het modelnummer en de aankoopinformatie moeten
worden vermeld op alle briefwisseling aangaande deze eenheid.
Van dit document mag geen enkel deel worden verveelvoudigd, opgeslagen in een
zoeksysteem, of worden overgebracht, in welke vorm of op welke wijze dan ook, hetzij
elektronisch, mechanisch, door fotokopiëren, opnames of op andere wijze, zonder
voorafgaande schriftelijke toestemming van Acer Incorporated.
Acer LCD-monitor Gebruiksaanwijzing
Modelnummer: __________________________________
Serienummer: ___________________________________
Aankoopdatum: _________________________________
Plaats van aankoop: ______________________________
Acer en het Acer-logo zijn gedeponeerde handelsmerken van Acer Incorporated.
Productnamen of handelsmerken van andere bedrijven die in dit document worden gebruikt,
zijn uitsluitend bedoeld voor identicatiedoeleinden en zijn eigendom van hun respectieve
bedrijven.

Nederlands
Informatie voor uw veiligheid en
comfort
Veiligheidsinstructies
Lees deze instructies aandachtig. Bewaar dit document zodat u het later opnieuw kunt
raadplegen. Volg alle waarschuwingen en instructies op die op het product zijn gemarkeerd.
Speciale opmerkingen over LCD-monitors
De volgende verschijnselen zijn normaal voor een LCD-scherm en duiden niet op een
storing.
• Door de aard van het uorescente licht zal het scherm aanvankelijk ikkeren. Zet de
hoofdschakelaar uit en weer aan tot het geikker verdwijnt.
• Het is mogelijk dat de helderheid ongelijkmatig is, afhankelijk van het patroon dat u op
het bureaublad gebruikt.
• Het LCD-scherm heeft 99,99 % of meer eectieve pixels. Het kan maximaal 0,01%
fouten bevatten zoals een ontbrekend pixel of een pixel dat altijd aanstaat.
• Door de aard van het LCD-scherm kan er een nabeeld achterblijven nadat de weergave
veranderd is, wanneer hetzelfde beeld een aantal uren getoond is. De weergave wordt
langzamerhand hersteld wanneer het beeld verandert of wanneer de hoofdschakelaar
een aantal uren uitstaat.
Schoonmaken van uw monitor
Ga als volgt te werk als u de monitor schoonmaakt.
• Neem de stekker uit het stopcontact voor u begint met schoonmaken.
• Gebruik een zachte doek om het scherm en de behuizing aan voor en zijkant schoon te
vegen.

Nederlands
Accessibility (Toegankelijkheid)
Zorg dat het stopcontact waarop u de voedingskabel aansluit gemakkelijk toegankelijk is
en zich zo dicht mogelijk bij het apparaat bevindt. Wanneer u de voeding van het apparaat
moet loskoppelen, moet u de voedingskabel uit het stopcontact trekken.
Veilig luisteren
Volg deze instructies om uw gehoor te beschermen.
• Verhoog de geluidssterkte langzamerhand tot u het geluid goed kunt horen zonder
vervorming.
• Verhoog de geluidssterkte daarna niet voordat uw oren zich op het geluid hebben
ingesteld.
• Luister niet lang naar muziek met een hoge geluidssterkte.
• Zet de geluidssterkte niet hoger om omgevingsgeluid uit te sluiten.
• Zet de geluidssterkte lager als u gesprekken om u heen niet kunt verstaan.
Waarschuwingen
• Gebruik dit product niet in de buurt van water.
• Zet dit product niet op een onstabiel wagentje of op een wankele voet of tafel. Het
product kan ernstige schade oplopen wanneer u het laat vallen.
• Er zijn sleuven en openingen voorzien voor de ventilatie om een betrouwbare
werking van het product te garanderen en het tegen oververhitting te beschermen.
Deze openingen mogen niet worden geblokkeerd of afgedekt. De openingen mogen
nooit worden geblokkeerd door het product op een bed, sofa, tapijt of een ander
gelijkaardig oppervlak te zetten. Dit product mag nooit bij of boven een radiator of een
verwarmingsapparaat worden geplaatst of in een installatie worden ingebouwd, tenzij
voldoende ventilatie is voorzien.
• Duw nooit objecten in dit product door de sleuven van de behuizing aangezien deze
objecten gevaarlijke voltagepunten kunnen raken of een kortsluiting kunnen veroorzaken
in de onderdelen. Dit kan vuur of elektrische schokken veroorzaken. Zorg ervoor dat u
nooit vloeistof op of in het product morst.
• Om schade aan interne onderdelen en het lekken van de batterij te vermijden, mag u
het product niet op een trillend oppervlak plaatsen.
• Gebruik het nooit in een sport-, trainings- of andere trillende omgeving omdat dit
mogelijk onverwachte kortsluitingen of schade aan interne onderdelen kan veroorzaken.
• De adapter is alleen bedoeld voor gebruik in combinatie met deze monitor, gebruik hem
niet voor andere doeleinden.
Elektriciteit gebruiken
• Dit product moet worden gebruikt met het type stroom dat op het markeerlabel is
aangegeven. Als u niet zeker bent van het beschikbare stroomtype, moet u contact
opnemen met uw leverancier of uw lokale elektriciteitsmaatschappij.
• Zorg ervoor dat er niets op de voedingskabel staat. Plaats dit product niet op een plaats
waar mensen op de kabel kunnen trappen.

Nederlands
• Als u een verlengkabel gebruikt met dit product, moet u ervoor zorgen dat het totale
ampèrevermogen van de apparatuur die op de verlengkabel is aangesloten, het
ampèrevermogen van de verlengkabel niet overschrijdt. Zorg er ook voor dat het totale
vermogen van alle producten die op het stopcontact zijn aangesloten, het vermogen van
de zekering niet overschrijdt.
• Zorg dat u het stopcontact, de strip of de contactdoos niet overbelast door teveel
apparaten aan te sluiten. De algemene systeembelasting mag niet meer zijn dan 80%
van het vermogen van het circuit. Als u powerstrips gebruikt, mag de belasting niet
hoger zijn dan 80% van het invoervermogen van de powerstrip.
• Het stroomsnoer van het product is uitgerust met een geaarde stekker met drie
draden. De stekker past alleen in een geaard elektrisch stopcontact. Controleer of het
stopcontact correct is geaard voordat u de stekker van de wisselstroomadapter aansluit.
Stop de stekker niet in een niet-geaard stopcontact. Neem contact op met uw elektricien
voor meer informatie.
Waarschuwing! De pool voor de aarding is een veiligheidsfunctie.
Wanneer u een stopcontact gebruikt dat niet correct is geaard, kan
die elektrische schok en/of letsels veroorzaken.
Opmerking: de aardingspool biedt ook een goede bescherming tegen
onverwachte ruis die wordt geproduceerd door andere elektrische
apparaten in de nabije omgeving die de prestaties van dit product kunnen
storen.
• Gebruik het product alleen met de bijgeleverde voedingskabelset. Als u de
voedingskabelset moet vervangen, moet u ervoor zorgen dat de nieuwe voedingskabel
voldoet aan de volgende vereisten:afneembaar type, UL-geregistreerd/CSA-
gecerticeerd, type SPT-2, classicatie minimum 7 A 125 V, VDE-goedgekeurd of
gelijkwaardig, maximale lengte 4,6 meter (15 voet).
Reparatie en onderhoud product
Probeer niet zelf het product te repareren, aangezien het openen of verwijderen van
de deksels u kan blootstellen aan gevaarlijke spanningspieken of andere risico’s. Laat
onderhoud en reparaties over aan een gekwaliceerde monteur.
In de volgende omstandigheden moet u dit product loskoppelen van het stopcontact en
contact opnemen met bevoegd onderhoudspersoneel:
• wanneer de voedingskabel of stekker beschadigd of gerafeld is
• wanneer er vloeistof in het product is gemorst
• wanneer het product werd blootgesteld aan regen of water
• als het product is gevallen of als de behuizing beschadigd is
• als het product een opvallende verandering in prestaties vertoont, wat erop wijst dat
reparatie of onderhoud nodig is
• als het product niet normaal werkt nadat u de bedieningsinstructies hebt gevolgd

Nederlands
Opmerking: pas alleen de bedieningselementen aan die door de
gebruiksaanwijzingen zijn beschreven. Onjuiste aanpassingen aan
andere bedieningselementen kunnen schade veroorzaken. In dat geval
is het mogelijk dat een bevoegde technicus uitgebreide werkzaamheden
moet uitvoeren aan het apparaat om het product te herstellen naar de
normale toestand.
Potentiële explosieve omgevingen
Schakel uw apparaat uit wanneer u zich op een locatie bevindt met een potentieel explosief
atmosfeer en leef alle aanwijzingen en instructies na. Potentieel explosieve atmosferen
omvatten locaties waar u normaal zou worden geadviseerd de motor van uw voertuig uit
te schakelen. Vonken op dergelijke locaties kunnen een explosie of brand veroorzaken die
kunnen leiden tot lichamelijke letsels of zelfs overlijden. Schakel het apparaat uit in de buurt
van centrales, opslag- en distributiegebieden, chemische fabrieken, of waar ontplongen
plaatsvinden. Gebieden met een potentieel explosieve atmosfeer worden vaak, maar niet
altijd, duidelijk gemarkeerd. Deze gebieden omvatten het benedendek op boten, chemische
overdracht- of opslagfaciliteiten, voertuigen die vloeibaar gas (zoals propaan of butaan)
gebruiken en gebieden waar de lucht chemische elementen of kleine deeltjes bevat, zoals
graan, stof of metaalpoeder.
Aanvullende veiligheidsinformatie
Uw apparaat en de uitbreidingen kunnen kleine onderdelen bevatten. Houd ze buiten het
bereik van kleine kinderen.
Recycle-informatie over IT-apparatuur
Acer ondersteunt milieubescherming en beschouwt recycling in de vorm van het bergen
en verwijderen van gebruikte apparatuur als een van de belangrijkste prioriteiten bij het
beperken van de belasting van het milieu.
Bij Acer zijn we ons heel bewust van de invloed op het milieu dat ons bedrijf heeft en we
streven er naar om de beste werkprocedures te bepalen en bieden om de invloed van onze
producten op het milieu te beperken.
Voor meer informatie en hulp bij recycling, gaat u naar de volgende websites:
http://www.acer-group.com/public/Sustainability/sustainability01.htm
Bezoek www.acer-group.com voor nadere informatie over de mogelijkheden en voordelen
van onze producten.
Instructies met betrekking tot afvalverwijdering
Als u dit elektronische apparaat verwijderd werp het dan niet bij het
huishoudafval. Recycleer om de vervuiling te minimaliseren en de maximale
bescherming van het wereldwijde milieu te garanderen. Meer informatie over
afval van elektrische en elektronische apparatuur (WEEE), vindt u op de website
http://www.acer-group.com/public/Sustainability/sustainability01.htm

Nederlands
Verklaring van lcd-pixels
Het lcd-paneel is met een hoogwaardige techniek gefabriceerd. Desondanks kan het
gebeuren dat sommige pixels niet goed functioneren zodat ze rood of zwart zijn. Dat heeft
geen eect op het getoonde beeld en geldt niet als slecht functioneren.
Dit product is geleverd met de mogelijkheid voor energiebeheer:
• Activeer de slaapstand van het scherm als gebruikersactiviteit 5 minuten achterwege is
gebleven.
• Activeer de monitor wanneer deze in de modus Active O (Actief uit) is, beweeg de muis
of druk op een willekeurige toets op het toetsenbord.
Tips en informatie voor comfortabel gebruik
Computergebruikers kunnen klagen over oogbelasting en hoofdpijn na langdurig gebruik.
Er bestaat ook een kans op lichamelijk letsel door urenlang voor een computer te werken.
Lange werkperiodes, een slechte houding, slechte werkgewoontes, stress, slechte
werkomstandigheden, persoonlijke gezondheid en andere factoren verhogen de kans op
lichamelijk letsel.
Onjuist computergebruik kan leiden tot het carpale tunnelsyndroom, tendinitis, tenosynovitis
en andere problemen met spieren of het skelet. De volgende symptomen kunnen zich
voordoen in de handen, polsen, armen, schouders, hals of rug:
• ongevoeligheid, een brandend of tintelend gevoel
• voortdurende pijn, irritatie of gevoeligheid
• pijn, zwelling of bonzen
• stijfheid of bewegingsongemak
• kou of zwakte
Hebt u een van deze symptomen of een ander steeds terugkerend of blijvend ongemak
en/ of pijn die verband houdt met het gebruik van de computer, raadpleeg dan een arts en
informeer de gezondheidsafdeling van uw bedrijf.
Hieronder leest u tips voor comfortabeler computergebruik.
Uw eigen comfortzone vinden
Vind uw comfortzone door de zichthoek van de monitor in te stellen, een voetsteun te
gebruiken en uw zithoogte in te stellen voor het maximale comfort. Let daarbij op het
volgende:
• Blijf niet te lang in een vaste houding zitten
• Hang niet naar voren en leun niet naar achteren
• Ga af en toe staan en loop even rond om de spanning op de beenspieren te verlichten

Nederlands
Denk aan uw ogen
Lang doorwerken, een onjuiste bril of verkeerde contactglazen, schittering, te veel
kamerverlichting, een slecht gefocusseerd scherm, een te kleine letter en een scherm met
te weinig contrast kunnen een belasting voor uw ogen zijn. Hieronder leest u tips om de
belasting voor uw ogen te verminderen.
Ogen
• Geef de ogen geregeld rust.
• Geef de ogen af en toe een pauze door niet naar de monitor te kijken en in de verte te
staren.
• Knipper geregeld zodat de ogen niet uitdrogen.
Scherm
• Houd het scherm schoon.
• Houd het hoofd hoger dan de bovenrand van het scherm zodat u omlaag moet kijken
als u naar het midden van het scherm kijkt.
• Stel de helderheid en het contrast in op een comfortabel niveau voor een betere
leesbaarheid en duidelijke tekens.
• Verminder schittering en reecties als volgt:
• Zet het scherm zo neer dat het licht van het raam of een lichtbron van opzij komt
• Minimaliseer de verlichting met gordijnen, zonneschermen of rolgordijnen
• Gebruik een bureaulamp
• Verander de zichthoek van het scherm
• Gebruik een lter om de schittering te verminderen
• Werp een schaduw op het beeld, bijvoorbeeld met een stuk karton langs de
bovenrand van het scherm
• Stel het scherm niet op een onhandige zichthoek in.
• Kijk niet langdurig naar heldere lichtbronnen, zoals een open raam.
Raak gewend aan een goede werkgewoonte
Ontwikkel de volgende werkgewoontes om de computer met meer ontspanning en meer
resultaat te kunnen gebruiken:
• Neem geregeld en vaak een pauze.
• Doe lichaamsoefeningen.
• Adem zo veel mogelijk frisse lucht in.
• Oefen geregeld en zorg voor een gezond lichaam.

Nederlands
Acer Incorporated
8F, 88, Sec. 1, Xintai 5th Rd., Xizhi
New Taipei City 221, Taiwan
Declaration of Conformity
We,
Acer Incorporated
8F, 88, Sec. 1, Xintai 5th Rd., Xizhi, New Taipei City 221, Taiwan
And,
Acer Italy s.r.l.
Via Lepetit, 40, 20020 Lainate (MI) Italy
Tel: +39-02-939-921 ,Fax: +39-02 9399-2913
www.acer.it
Produ
ct: LCD Monitor
Trade Name: Acer
Model Number:
SKU Number:
(“x” = 0~9, a ~ z, A ~ Z, or blank)
We, Acer Incorporated, hereby declare under our sole responsibility that the product described above is in
conformity with the relevant Union harmonization legislations as below Directive and following harmonized
standards and/or other relevant standards have been applied:
EMC Directive: 2014/30/EU
EN 55032:2012/AC:2013 Class B
EN 61000-3-2:2014-3- Class D
EN 55024:2010
EN 61000-3-3:2013
LVD Directive: 2014/35/EU
EN 60950-1:2006/A11:2009/A1:2010/A12:2011/A2:2013
RoHS Directive: 2011/65/EU
EN 50581:2012
ErP Directive: 2009/125/EC
Regulation (EC) No. 1275/ 2008; EN 50564:2011
Year to begin affixing CE marking: 2018.
_______________________________
Jan.20,2018
RU Jan / Sr. Manager
Date
Acer Incorporated (Taipei, Taiwan)
VG270
VG270
EN 55032:2015/AC:2016 Class B

Nederlands
Federal Communications Commission
Declaration of Conformity
This device complies with Part 15 of the FCC Rules. Operation is subject to the following
two conditions: (1) this device may not cause harmful interference, and (2) this device
must accept any interference received, including interference that may cause undesired
operation.
The following local Manufacturer /Importer is responsible for this declaration:
Product: LCD Monitor
Model Number: VG270
SKU Number:
VG270 xxxxxx
(“x” = 0~9, a ~ z, or A ~ Z)
Name of Responsible Party: Acer America Corporation
Address of Responsible
Party:
333 West San Carlos St.
Suite 1500
San Jose, CA 95110
U. S. A.
Contact Person: Acer Representative
Phone No.: 254-298-4000
Fax No.: 254-298-4147
Acer America Corporation
333 West San Carlos St., San Jose
Suite 1500
CA 95110, U. S. A.
Tel : 254-298-4000
Fax : 254-298-4147
www.acer.com

Nederlands
Inhoud
Informatie voor uw veiligheid en comfort 3
Veiligheidsinstructies 3
Speciale opmerkingen over LCD-monitors 3
Schoonmaken van uw monitor 3
Accessibility (Toegankelijkheid) 4
Veilig luisteren 4
Waarschuwingen 4
Elektriciteit gebruiken 4
Reparatie en onderhoud product 5
Potentiële explosieve omgevingen 6
Aanvullende veiligheidsinformatie 6
Recycle-informatie over IT-apparatuur 6
Instructies met betrekking tot afvalverwijdering 6
Verklaring van lcd-pixels 7
Tips en informatie voor comfortabel gebruik 7
Uw eigen comfortzone vinden 7
Denk aan uw ogen 8
Raak gewend aan een goede werkgewoonte 8
Federal Communications Commission Declaration of Conformity
10
Uitpakken 12
INSTELLEN SCHERMPOSITIE 13
DE VOEDINGSKABEL AANSLUITEN 14
Energiebesparing 14
Display Data Channel (DDC) 15
19-pins signaalkabel voor kleurenscherm 15
15-pins signaalkabel voor kleurenscherm 16
Tabel van standaardtiming 17
INSTALLATIE 18
Bedieningselementen gebruiker 19
Externe bedieningselementen 19
Het snelmenu gebruiken 20
Problemen oplossen 28
Modus VGA IN/HDMI(optie) 28

Nederlands
Uitpakken
Controleer of de volgende voorwerpen in de verpakking aanwezig zijn. Bewaar het
verpakkingsmateriaal voor het geval dat u de monitor in de toekomst wilt vervoeren.
LCD-monitor Snelstartgids Voedingskabel
USER GUIDE
LCD Monotor NITRO VG0 series-VG270
Audiokabel
(Optioneel)
HDMI1.4-kabel
(Optioneel)
VGA-kabel
(Optioneel)
DP-kabel
(Optioneel)

Nederlands
INSTELLEN SCHERMPOSITIE
Voor het optimaliseren van de beste weergavepositie, kunt u de hoogte en kanteling van de
monitor afstellen.
• De voet vastmaken
Opmerking: verwijder de monitor en monitorvoet uit de verpakking. Plaats de monitor
voorzichtig met de voorzijde omlaag op een stabiel oppervlak. Gebruik een doek om
krassen op het scherm te vermijden.
• Kantelen
Zie de illustratie hieronder voor een voorbeeld van het kantelbereik.
Alleen op het hoogste punt kan een helling van 20 graden worden aangeboden voor de
elevatiehoek.
-5°
20°

Nederlands
DE VOEDINGSKABEL AANSLUITEN
• Controleer eerst of de gebruikte voedingskabel van het juiste type is voor de streek
waar u woont.
• Deze monitor heeft een universele netvoeding en werkt daardoor zowel op 100/120V
als op 220/240 V wisselspanning. Instelling door de gebruiker is niet nodig.
• Sluit het ene uiteinde van de voedingskabel aan op de monitor en het andere op een
stopcontact.
• Voor gebruik op 120 V wisselspanning:
Gebruik een kabel die voldoet aan UL, type SVT-draad en een stekker die geschikt is
voor 10 A/125 V.
• Voor gebruik op 220/240 V wisselspanning:
Gebruik een kabel die voldoet aan H05VV-F en een stekker die geschikt is voor 10
A/250 V. De kabel moet voldoen aan de veiligheidseisen die gelden in het land waar
de apparatuur gebruikt wordt.
Energiebesparing
De monitor wordt in de stand voor energiebesparing geschakeld door het besturingssignaal
van de schermbesturing, als aangegeven door de oranjekleurige voedings-LED.
Status LED-lampje
AAN Blauw
Energiebesparing Oranje
De toestand van energiebesparing blijft bestaan totdat er een besturingssignaal wordt
ontvangen, bijvoorbeeld doordat het toetsenbord of de muis wordt gebruikt. De hersteltijd
van de staat Actief UIT terug naar AAN is ongeveer 3 seconden.

Nederlands
Display Data Channel (DDC)
Om de installatie te vergemakkelijken, werkt de monitor volgens Plug and Play als
uw systeem ook het DDC-protocol ondersteunt. DDC (Display Data Channel) is een
communicatieprotocol waardoor de monitor automatisch aan het systeem kenbaar
maakt welke mogelijkheden de monitor heeft, zoals ondersteunde resoluties en daarbij
corresponderende timing. De monitor ondersteunt de standaard DDC2B.
19-pins signaalkabel voor kleurenscherm
PINNUMMER Beschrijving PINNUMMER Beschrijving
1 TMDS Data2+ 2 TMDS Data2 Shield
3 TMDS Data2- 4 TMDS Data1+
5 TMDS Data1 Shield 6 TMDS Data1-
7 TMDS Data0+ 8 TMDS Data0 Shield
9 TMDS Data0- 10 TMDS Clock+
11 TMDS Clock Shield 12 TMDS Clock-
13 CEC 14
Gereserveerd
(n.c. op apparaat)
15 SCL 16 SDA
17 DDC/CEC-aarde 18 +5V Stroom
19 Detectie van aansluiting

Nederlands
15-pins signaalkabel voor kleurenscherm
1 5
6
10
11
15
PINNUMMER Beschrijving PINNUMMER Beschrijving
1 Rood 9 +5V
2 Groen 10 Logische aarding
3 Blauw 11 Monitoraarding
4 Monitoraarding 12 DDC-seriële gegevens
5 DDC-retour 13 H-sync
6 R-aarde 14 V-sync
7 G-aarde 15 DDC-seriële klok
8 B-aarde

Nederlands
Tabel van standaardtiming
VESA
stand
MODUS Resolutie
1 VGA 640x480 60Hz
2 MAC 640x480 66,66Hz
3 VESA 720x400 70Hz
4 SVGA 800x600 56Hz
5 SVGA 800x600 60Hz
6 XGA 1024x768 60Hz
7 XGA 1024x768 70Hz
8
VESA 1152x864 75Hz
9
SXGA 1280x1024 60Hz
10 VESA
1280x720 60Hz
11 WXGA
1280x800 60Hz
12 WXGA+
1440x900 60Hz
13 WSXGA+
1680x1050 60Hz
14 UXGA
1920x1080 60Hz
15 UXGA
1920x1080 75Hz

Nederlands
INSTALLATIE
1. Schakel de computer uit en koppel de voedingskabel van de computer los.
2. Sluit de signaalkabel aan op de VGA en/of HDMI1.4- (optioneel) van de monitor, en de VGA- en/of HDMI1.4-
(optioneel) van de grasche kaart in de computer. Maak vervolgens de duimschroeven op de signaalkabelaansluiting
vast.
3. Optioneel: sluit het audio-inputcontact (AUDIO IN) van de LCD-monitor en de uitgaande poort aan op de computer
met de audiokabel.
4. Stop de voedingskabel van de monitor in de voedingsaansluiting op de achterkant van de monitor.
5. Sluit de voedingsadapter en voedingskabel aan op de monitor en vervolgens op een goed geaard stopcontact.
VGA
VGA
Opmerking: Audio-output is alleen voor het audio-outputmodel. Bekijk de gebruikershandleiding voor meer
instructies.

Nederlands
Bedieningselementen gebruiker
1
2
3
4
5
Externe bedieningselementen
1 Voedingsknop Schakelt de monitor in/uit. Blauw geeft ingeschakeld aan. Oranje geeft
aan dat het apparaat in de modus stand-by/energiebesparing is.
2 Functietoets
/
a. Indrukken om de Hoofdpagina weer te geven. Druk opnieuw om
sneltoetsfunctie 1 te openen.
b. Als het menu Functie actief is, druk dan op deze toets om de
basisinformatie voor uw monitor en actuele ingang weer te geven
of om de aangepaste kleurinstellingen terug te zetten naar de
fabrieksinstellingen.
3 Functietoets
/
a. Druk hierop om de hoofdpagina weer te geven. Druk nogmaals
om de functie hotkey2 te openen.
b. Als het menu Functie actief is, drukt u op deze om de
scenariostand of de game-stand te selecteren.
4 Functietoets
/
X
a. Druk hierop om de hoofdpagina weer te geven. Druk nogmaals
om de functie invoerselectie te openen.
b. Wanneer het menu Functie actief is, sluit deze knop het OSD.
5 Functietoets
/
a. Indrukken om de
hoofdpagina
weer te geven. Druk opnieuw om
naar volgende functie in het menu Functie te gaan.
b. De enkele schakelknop op de achterzijde van het paneel werkt
als een joystick. Om de cursor te verplaatsen, zet u de knop
gewoon in vier richtingen. Druk op de knop om de gewenste optie
te selecteren. Rood geeft aan dat deze beschikbaar is. Grijs geeft
aan dat deze niet beschikbaar is.

Nederlands
Het snelmenu gebruiken
-------------------------------------------------------------------------------------------------------------
Opmerking:
de volgende inhoud is uitsluitend bedoeld als referentie. De werkelijke
productspecicaties kunnen verschillen.
Het OSD (onscreen display) kan worden gebruikt voor het aanpassen van de instellingen
van uw LCD-monitor. Druk op de knop MENU om het OSD te openen. U kunt het OSD
gebruiken voor het aanpassen van de beeldkwaliteit, de OSD-positie en de algemene
instellingen. Raadpleeg de volgende pagina voor geavanceerde instellingen.
Hoofdpagina
Brightness
80
Input
HDMI
Menu
Mode
Standard
1. OSD-menu
2. Sneltoets 1 (Modes (Modi), Brightness (Helderheid),
Volume, Gamma, Contrast, Blue Light (Blauw licht),
Overdrive)
3. Sneltoets 2 (Modes (Modi), Brightness (Helderheid),
Volume, Gamma, Contrast, Blue Light (Blauw licht),
Overdrive)
4. Input (Ingangs)
selectie
Sneltoets 1 (standaard: Standaardmodus)
De scenariomodus kiezen (sRGB, Reading (Lezen), Darkroom (Donkere kamer),
User(Gebruiker), Standard (Standaard), ECO, Graphics (Grasch), Movie (lm))
Acon
Racing
Sports
User
Movie
Graphics
ECO
Standard
Modes
OK
Move
Sneltoets 2 (standaard: Brightness (Helderheid))
Open de bediening voor Helderheid en selecteer de gewenste helderheidsinstelling. Als u
klaar bent, drukt u op de joystick om de huidige pagina te sluiten en op te slaan.

Nederlands
Brightness
80
OK
Adjust
Selecteer de ingang
Open de Input control (ingangsbesturing) en selecteer VGA IN, HDMI1, HDMI2 of Auto
Source (Auto bron). Als u klaar bent, drukt u op de joystick om de huidige pagina te sluiten
en op te slaan.
Input
HDMI 1
Auto Source
On
OK
Move
Exit
Input
De Functiepagina
Open de Functiepagina voor het aanpassen van de functies en instellingen met behulp van de pijlen.
Wanneer u klaar bent, schakelt u de joystick naar links of rechts, gaat u één niveau terug of gebruikt u
X
om de huidige pagina af te sloten en op te slaan.
Picture (Beeld)
Mode - User
80
Off
Off
50
60
Brightness
Contrast
Blue Light
ACM
Off
Super Sharpness
Auto Config
H. Posion
Picture
Enter
Move
9
Black Boost
Mode - User
Picture
Clock
Focus
60
60
60
V. Posion
Color
OSD
System
Save Sengs to...
Color
OSD
System
Save Sengs to...
Enter
Move
Audio
Audio
Gaming
Gaming

Nederlands
1. Druk op de knop MENU om het OSD te openen.
2. Beweeg de joystick omhoog of omlaag om Picture (Beeld) in het OSD te selecteren.
Ga vervolgens naar rechts om naar het element te navigeren dat u wilt instellen en
druk op de joystick om dit in te voeren.
3. Schakel naar links of rechts om de schuifschalen in te stellen.
4. Het menu Picture (Beeld) kan worden gebruikt voor het aanpassen van Brightness
(Helderheid), Contrast, Black Boost (Zwartversterking), Blue Light (Blauw licht), ACM,
Super Sharpness (Super scherpte), Auto-Cong (Automatische conguratie), H.
Position (H. positie) ,V. Position (V. positie), Focus (Scherpstellen) en Clock (Klok).
5. Brightness (Helderheid): Pas de helderheid aan van 0 tot 100.
-----------------------------------------------------------------------------------------------------------
Opmerking:
past de balans aan tussen de lichte en donkere tinten.
6. Contrast: Pas het contrast aan van 0 tot 100.
-----------------------------------------------------------------------------------------------------------
Opmerking:
stel de mate van verschil in tussen lichte en donkere gebieden.
7. Black Boost (Zwartversterking): pas het zwartniveau aan van 0 tot 10. Verbetert
schaduwen door de helderheid te verhogen zonder de lichtere schaduwen te wijzigen.
8. Blue Light (Blauw licht): ltert blauw licht om uw ogen te beschermen door aan te
passen hoeveel blauw licht wordt getoond -- 80%, 70%, 60% of 50%.
-----------------------------------------------------------------------------------------------------------
Opmerking:
hogere waarden laten meer blauw licht door. Selecteer een lagere
waarde voor de beste bescherming.
9. ACM: ACM in- of uitschakelen.De standaardinstelling is uit.
10. Super Sharpness (Super scherpte): schakel Super Sharpness (Super scherpte) in of uit. De
Superscherptetechnologie kan beelden met hoge resolutie simuleren door de pixeldensiteit
van de originele bron te versterken om beelden scherper en duidelijker te maken.

Nederlands
Color (Kleur)
Mode - User
2.2
Warm
Gamma
Color Temp.
R Gain
G Gain
B Gain
Picture
50
50
50
Mode - User
Off
Picture
Color
sRGB Mode
6-axis Saturate
R Bias
G Bias
B Bias
50
50
50
6-axis Hue
Enter
Move
Enter
Move
Off
Grayscale Mode
Color
OSD
System
Save Sengs to...
Audio
OSD
System
Save Sengs to...
Audio
Modes
Gaming
Gaming
1. Druk op de knop MENU om het OSD te openen.
2. Beweeg de joystick omhoog of omlaag om Color (Kleur) in het OSD te selecteren. Ga
vervolgens naar rechts om naar het element te navigeren dat u wilt instellen en druk op
de joystick om dit in te voeren.
3. Schakel naar links of rechts om de schuifschalen in te stellen.
4. Met de modus Gamma kunt u de helderheidstint aanpassen. De standaardwaarde is 2,2
(standaardwaarde voor Windows).
5. Color temperature (Kleurtemperatuur): Standaard is warm. U kunt kiezen uit Cool (Koel),
Normal (Normaal), Warm, Bluelight (Blauw licht) of User (Gebruiker).
6. Modes (Modi): de scenariomodus kiezen.
7. sRGB: Standaard is uit. U kunt sRGB in- of uitschakelen voor een betere
kleurovereenkomst met randapparaten, zoals printers en digitale camera's.
8. Grayscale Mode (Modus Grijswaarden): de grijswaardenmodus kiezen.
9. 6-axis Hue (6-as tint): pas de red (rode), green (groene), blue (blauwe), yellow (gele),
magenta en cyan (cyaan) tint aan.
10. 6-axis Saturate (6-as Verzadigen): pas de red (rode), green (groene), blue (blauwe),
yellow (gele), magenta en cyan (cyaan) verzadiging aan.

Nederlands
Audio
Mode - Stardard
70
Picture
Volume
X
Enter
Move
Off
Mute
Color
OSD
System
Save Sengs to...
Audio
Gaming
1. Druk op de knop MENU om het OSD te openen.
2. Beweeg de joystick omhoog of omlaag om Audio in het OSD te selecteren. Ga
vervolgens naar rechts om naar het element te navigeren dat u wilt instellen en druk op
de joystick om dit in te voeren.
3. Schakel naar links of rechts om de schuifschalen in te stellen.
4. Volume: Het volume aanpassen
5. Mute (Dempen): dempen in-/uitschakelen.
Gaming (Games)
Mode - User
Picture
Color
Over Drive
Normal
On
Free Sync
Off
MPRT
Enter
Move
Off
Aim Point
OSD
System
Save Sengs to...
Audio
Gaming
1. Druk op de knop MENU om het OSD te openen.
2. Beweeg de joystick omhoog of omlaag om Gaming (Spelen) in het OSD te selecteren.
Ga vervolgens naar rechts om naar het element te navigeren dat u wilt instellen en
druk op de joystick om dit in te voeren.
3. Schakel naar links of rechts om de functies te bedienen.
4. Over Drive (Overdrive): Selecteer O (Uit), Normal (Normaal) of Extreme (Extreem).
5. FreeSync: hiermee bepaalt u of FreeSync is ingeschakeld. De standaardinstelling is On (Aan).
---------------------------------------------------------------------------------------------------------
Opmerking:
1. Als FreeSync “AAN” is, dan wordt de Over Drive selectie automatisch ingesteld op
“Normaal”
2. Als FreeSync “UIT” is, kan de gebruiker Over Drive instellen op een van de drie
instellingen, inclusief: (a) Extreem (b) Normaal (c) Uit.

Nederlands
6. MPRT: hiermee kunt u kiezen of een dynamisch beeld wordt ondersteund voor meer beheer. De
standaardinstelling is Uit.
---------------------------------------------------------------------------------------------------------
Opmerking:
1. PIP/PBP-modus wordt niet ondersteund door MPRT.
2. HDR-instelling: "Auto" wordt niet ondersteund door MPRT.
3. Als MPRT is ingesteld op "On" (Aan) en u FreeSync inschakelt, wordt MPRT
automatisch ingesteld op "O" (Uit).
4. Als MPRT is ingesteld op "On" (Aan) en de aanpassing wordt uitgevoerd (Brightness
(Helderheid), Blue Light (Blauw licht), ACM), wordt MPRT automatisch ingesteld op "O"
(Uit).
5. De MPRT-functie heeft geen invloed op de helderheid (Logo, Aim Point (richtpunt),
Message (Bericht) en Input Icon (Ingangspictogram).
6. Als de MPRT-instelling op "On" (Aan) staat en de detectie van de invoertiming <75Hz
is, wordt MPRT automatisch uitgeschakeld en grijs weergegeven.
7. MPRT = (Normal (Normaal) of Extreme (Extreem)) omdat het dynamisch beeld van
de IC-besturing zuiverder is, wordt de algemene Brightness (Helderheid) donkerder
ingesteld. "Extreme" (Extreem) zal donkerder zijn dan “Normal” (Normaal).
7. Aim point (Richtpunt): toon een richtpunt op het scherm voor schietspellen.
-----------------------------------------------------------------------------------------------------------
Opmerking:
In PBP-modus wordt Aim point (het richtpunt) niet weergegeven.
OSD
Mode - User
120
English
OSD Timeout
Picture
Color
Language
Off
Transparency
Enter
Move
Off
Refresh Rate Num
Off
OSD Lock
OSD
System
Save Sengs to...
Audio
Gaming
1. Druk op de knop MENU om het OSD te openen.
2. Beweeg de joystick omhoog of omlaag om OSD in het OSD te selecteren. Ga
vervolgens naar rechts om naar het element te navigeren dat u wilt instellen en druk op
de joystick om dit in te voeren.
3. Schakel naar links of rechts om de schuifschalen in te stellen.
4. Language (Taal): Stel de OSD-menutaal in.
5. OSD timeout (Time-out OSD): Pas de vertraging aan voordat u het OSD-menu
uitschakelt.
6. Transparency (Transparantie): selecteer de doorzichtigheid wanneer u de spelmodus
gebruikt. De doorzichtigheid kan 0% (UIT), 20%, 40%, 60% of 80%.

Nederlands
7. Refresh rate num (Vernieuwingsfrequentie num): hiermee toont u de huidige
vernieuwingsfrequentie op het scherm.
-----------------------------------------------------------------------------------------------------------
Opmerking
: Als FreeSync op "On" (Aan) staat, kunt u de wijziging van de verticale
frequentie zien in het OSD.
8. OSD Lock (OSD vergrendelen): voor het in-/uitschakelen van de OSD-vergrendeling
Opmerking:
OSD Locked (OSD vergrendeld):
• zet OSD Lock (OSD vergrendelen) op "On" (Aan) via de OSD-optie en druk op
"Enter" om de functie All Key lock (Alle toetsen vergrendelen) uit te voeren.
• Het bericht "OSD Locked" (OSD vergrendeld) wordt weergegeven in het midden
van het scherm.
• De LED-lampen veranderen van blauw naar oranje licht.
• Druk op een willekeurige toets om het bericht "OSD Locked" (OSD vergrendeld)
weer te geven.
OSD Unlocked (OSD ontgrendeld):
• Houd in de normale weergavestatus de "Navi-toets" langer dan 3 seconden
ingedrukt om "OSD Unlock" (OSD ontgrendelen) te activeren.
• Het bericht "OSD Unlock" (OSD ontgrendelen) wordt weergegeven in het
midden van het scherm.
• LED-lampen keren terug naar blauw licht.
System (Systeem)
Mode - User
HDMI
Picture
Color
Input
Full
Hot Key Assignment
DDC/CI
Wide Mode
On
On
HDMI Black Level
Normal
Auto Source
Enter
Move
Quick Start Mode Off
OSD
System
Save Sengs to...
Audio
Gaming
1. Druk op de knop MENU om het OSD te openen.
2. Beweeg de joystick omhoog of omlaag om System (Systeem) in het OSD te selecteren.
Ga vervolgens naar rechts om naar het element te navigeren dat u wilt instellen en
druk op de joystick om dit in te voeren.
3. Schakel naar links of rechts om de functies te bedienen.
4. Input (Ingang): Kies de bron tussen VGA IN, HDMI1, HDMI2.

5. Auto Source (Automatische bron): als de standaardinstelling op “On” (Aan) staat, wordt
automatisch zoeken voor de signaalbron in volgorde ondersteund.
Opmerking:
Voor Surround-toepassing moet u Auto Source (Automatische bron)
instellen op “O” (Uit).
6. Wide mode (Breedbeeldmodus): u kunt kiezen welke schermverhouding u gebruikt. De
opties zijn Aspect (Verhouding) en Full (Volledig scherm).
7. Hot Key Assigment (Sneltoetstoewijzing): Selecteer de functie van sneltoets 1 (Modes
(Modi), Volume, Brightness (Helderheid), Gamma, Contrast, Blue Light (Blauw licht)
,
Over Drive
) en sneltoets 2 (Modes (Modi), Volume, Brightness (Helderheid), Gamma,
Contrast, Blue Light (Blauw licht)
, Over Drive
)
8. DDC/CI: hiermee kunnen de monitorinstellingen worden ingesteld via de software op
de pc.
-----------------------------------------------------------------------------------------------------------
Opmerking:
DDC/CI, afkorting voor Display Data Channel/Command Interface
die het mogelijk maakt de monitorbesturingen te verzenden via de software.
9. HDMI Black level (HDMI zwartniveau): selecteer dit om het HDMI 1.4-zwartniveau in te
stellen.
10. Quick start mode (Snelstartmodus): Selecteer O (Uit) of On (Aan). Inschakelen om de
opstartsnelheid te verhogen.
Save Setting to…(Instelling opslaan als....) (Alleen gebruikersmodus)
Game Mode Racing
Picture
Game Mode Acon
Game Mode Sports
Mode - User
Enter
Move
Color
OSD
System
Save Sengs to...
Audio
Pertormance
1. Druk op de knop MENU om het OSD te openen.
2. Beweeg de joystick omhoog of omlaag om "Save Setting to…(Instelling opslaan als....)"
in het OSD te selecteren. Ga vervolgens naar rechts om naar het element te navigeren
dat u wilt instellen en druk op de joystick om dit in te voeren.
3. Save Setting to Game mode (Instelling opslaan in spelmodus): Er zijn drie door
de gebruiker gedenieerde proelen beschikbaar. Wanneer u hebt beslist welke
instellingen voor u geschikt zijn, slaat u ze op en kan het systeem de instellingen in de
toekomst oproepen wanneer u de spelmodus inschakelt.

Problemen oplossen
Zijn er problemen met de monitor, controleer dan eerst de punten hieronder voordat u de
LCD-monitor opstuurt voor reparatie.
Modus VGA IN/HDMI(optie)
Probleem LED-status Oplossing
Geen beeld
zichtbaar
Blauw Stel met de OSD de helderheid en het contrast
in op de maximale waarde, of herstel de
fabrieksinstelling.
Uit Controleer de netschakelaar.
Controleer of de voedingskabel goed
aangesloten is.
Oranje Controleer of de videokabel goed is
aangesloten.
Controleer of de computer is ingeschakeld en
in de modus voor energiebesparing/stand-by
staat.
Als OSD Lock (OSD-vergrendeling) op On (Aan)
staat, is de LED-status oranje.
Opmerking:
De Acer-monitor is bedoeld voor video- en visuele weergave van informatie die
is verkregen van elektronische apparaten.
-
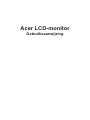 1
1
-
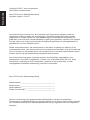 2
2
-
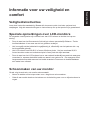 3
3
-
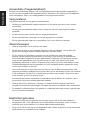 4
4
-
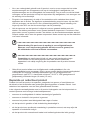 5
5
-
 6
6
-
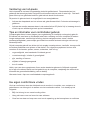 7
7
-
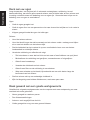 8
8
-
 9
9
-
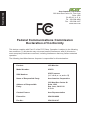 10
10
-
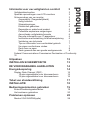 11
11
-
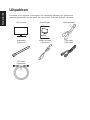 12
12
-
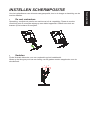 13
13
-
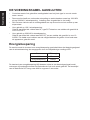 14
14
-
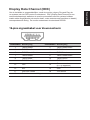 15
15
-
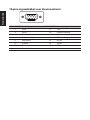 16
16
-
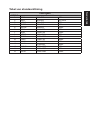 17
17
-
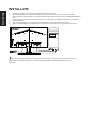 18
18
-
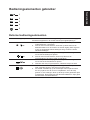 19
19
-
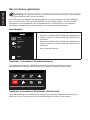 20
20
-
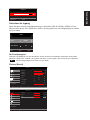 21
21
-
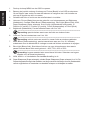 22
22
-
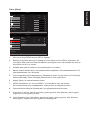 23
23
-
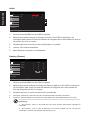 24
24
-
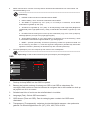 25
25
-
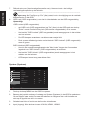 26
26
-
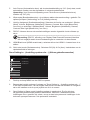 27
27
-
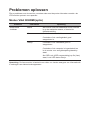 28
28