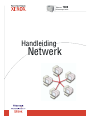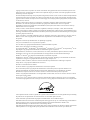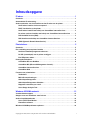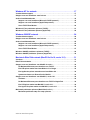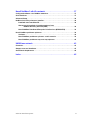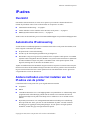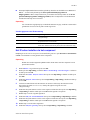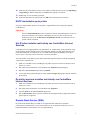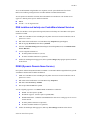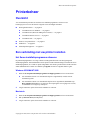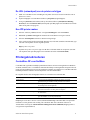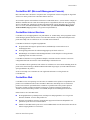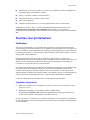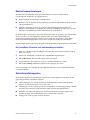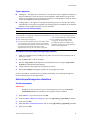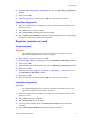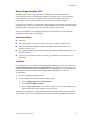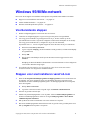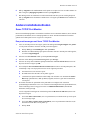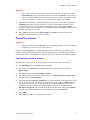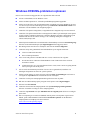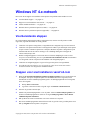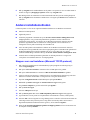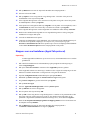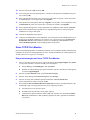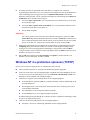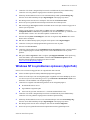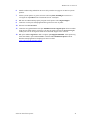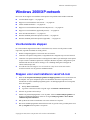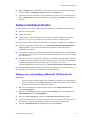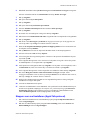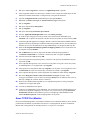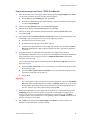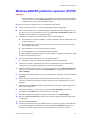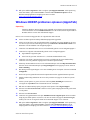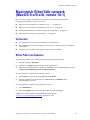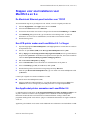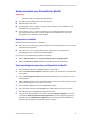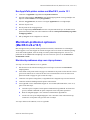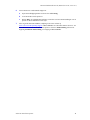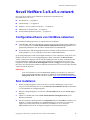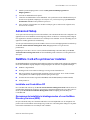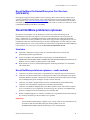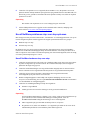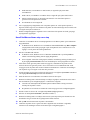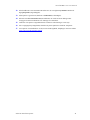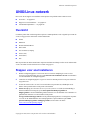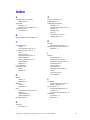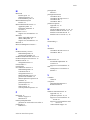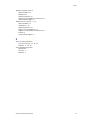Phaser
®
Kleurenprinter
7300
Handleiding
Netwerk

Copyright © 2002, Xerox Corporation. Alle rechten voorbehouden. Niet-gepubliceerde rechten voorbehouden op basis van de
auteursrechten in de Verenigde Staten. De inhoud van deze publicatie mag in geen enkele vorm worden gereproduceerd zonder
toestemming van Xerox Corporation.
De auteursrechtelijke bescherming waarop aanspraak wordt gemaakt, bevat alle vormen en zaken van auteursrechtelijk materiaal
en informatie die thans of in de toekomst van rechtswege is toegestaan. Dit omvat, zonder enige beperking, materiaal dat wordt
gegenereerd door de software en dat op het scherm wordt weergegeven zoals stijlen, sjablonen, pictogrammen, uiterlijk en inhoud
van de schermen, enzovoort.
XEROX
®
, The Document Company
®
, de gestileerde X, CentreWare
®
, DocuPrint
®
,
Made For Each Other
®
, Phaser
®
,
PhaserShare
®
, het TekColor
®
-pictogram en WorkSet
®
zijn gedeponeerde handelsmerken van Xerox Corporation.
infoSMART™, PhaserPort™, PhaserPrint™, PhaserSMART™, PhaserSym™, PhaserTools™ en de TekColor™-naam zijn
handelsmerken van Xerox Corporation.
Adobe
®
, Acrobat
®
, Acrobat
®
Reader
®
, Illustrator
®
, PageMaker
®
, Photoshop
®
, PostScript
®
, ATM
®
, Adobe Garamond
®
,
Birch
®
, Carta
®
, Mythos
®
, Quake
®
en Tekton
®
zijn gedeponeerde handelsmerken en Adobe Jenson™, Adobe Brilliant Screens™
technology en IntelliSelect™ zijn handelsmerken van Adobe Systems Incorporated of hun dochterondernemingen die in bepaalde
jurisdicties gedeponeerd kunnen zijn.
Apple
®
, LaserWriter
®
, LocalTalk
®
, Macintosh
®
, Mac
®
OS, AppleTalk
®
,
TrueType2
®
, Apple Chancery
®
, Chicago
®
, Geneva
®
,
Monaco
®
en New York
®
zijn gedeponeerde handelsmerken en QuickDraw™ is een handelsmerk van Apple Computer
Incorporated.
Marigold™ en Oxford™ zijn handelsmerken van AlphaOmega Typography.
Avery™ is een handelsmerk van Avery Dennison Corporation.
PCL
®
en HP-GL
®
zijn gedeponeerde handelsmerken van Hewlett-Packard Corporation.
Hoefler Text is ontworpen door de Hoefler Type Foundry.
ITC Avant Guard Gothic
®
, ITC Bookman
®
, ITC Lubalin Graph
®
, ITC Mona Lisa
®
, ITC Symbol
®
, ITC Zapf Chancery
®
en ITC
Zapf Dingbats
®
zijn gedeponeerde handelsmerken van International Typeface Corporation.
Bernhard Modern™, Clarendon™, Coronet™, Helvetica™, New Century Schoolbook™, Optima™, Palatino™, Stempel
Garamond™, Times™ en Univers™ zijn handelsmerken van Linotype-Hell AG en/of haar dochterondernemingen.
MS-DOS
®
en Windows
®
zijn gedeponeerde handelsmerken van Microsoft Corporation.
Wingdings™ in TrueType
®
-indeling is een product van Microsoft Corporation. WingDings is een handelsmerk van Microsoft
Corporation en TrueType is een gedeponeerd handelsmerk van Apple Computer, Inc.
Albertus™, Arial™, Gill Sans™, Joanna™ en Times New Roman™ zijn handelsmerken van Monotype Corporation.
Antique Olive
®
is een gedeponeerd handelsmerk van M. Olive.
Eurostile™ is een handelsmerk van Nebiolo.
Novell
®
en NetWare
®
zijn gedeponeerde handelsmerken van Novell, Incorporated.
Sun
®
en Sun Microsystems
®
zijn gedeponeerde handelsmerken van Sun Microsystems, Incorporated. SPARC
®
is een
gedeponeerd handelsmerk van SPARC International, Incorporated. SPARCstation™ is een handelsmerk van SPARC
International, Incorporated, waarvoor een exclusieve licentie is verleend aan Sun Microsystems, Incorporated.
UNIX
®
is een gedeponeerd handelsmerk in de Verenigde Staten en andere landen, waarvoor een exclusieve licentie is verleend
door X/Open Company Limited.
Als een E
NERGY
S
TAR
®
-partner heeft Xerox Corporation vastgesteld dat dit product voldoet aan de E
NERGY
S
TAR
-richtlijnen
voor efficiënt energiegebruik. De naam en het logo van E
NERGY
S
TAR
zijn gedeponeerde handelsmerken in de Verenigde Staten.
Voor dit product wordt code voor SHA-1 gebruikt, die is geschreven door John Halleck. De code wordt gebruikt met zijn toestemming.
Dit product bevat een implementatie van LZW onder licentie van Amerikaans patent 4,558,302.
Andere merknamen zijn handelsmerken of gedeponeerde handelsmerken van de betrokken bedrijven.
PANTONE
®
-kleuren die door de Phaser 7300-kleurenprinter worden gegenereerd, zijn vier- en/of driekleurige processimulaties en
komen mogelijk niet overeen met de door PANTONE geïdentificeerde vaste-kleurenstandaarden. Gebruik recente
PANTONE-handleidingen voor kleurenreferentie voor nauwkeurige kleuren.
PANTONE-kleurensimulaties kunnen op dit product alleen worden verkregen met behulp van erkende, door Pantone gelicentieerde
software-pakketten. Voor een bijgewerkte lijst met gekwalificeerde licentiehouders neemt u contact op met Pantone, Inc.

Copyright © 2002, Xerox Corporation. Alle rechten voorbehouden. i
Inhoudsopgave
IP-adres . . . . . . . . . . . . . . . . . . . . . . . . . . . . . . . . . . . . . . . . . . . . . . . . . . . . . 1
Overzicht . . . . . . . . . . . . . . . . . . . . . . . . . . . . . . . . . . . . . . . . . . . . . . . . . . . . . . . . . . . . . . . . 1
Automatische IP-adressering . . . . . . . . . . . . . . . . . . . . . . . . . . . . . . . . . . . . . . . . . . . . . . . 1
Andere methoden voor het instellen van het IP-adres van de printer. . . . . . . . . . . . . . . 1
Het IP-adres instellen via het voorpaneel . . . . . . . . . . . . . . . . . . . . . . . . . . . . . . . . . . 2
DHCP inschakelen op de printer . . . . . . . . . . . . . . . . . . . . . . . . . . . . . . . . . . . . . . . . . 3
Het IP-adres instellen met behulp van CentreWare Internet Services . . . . . . . . . . . 3
De printer opnieuw instellen met behulp van CentreWare Internet Services . . . . . 3
Domain Name Service (DNS) . . . . . . . . . . . . . . . . . . . . . . . . . . . . . . . . . . . . . . . . . . . . 3
DNS instellen met behulp van CentreWare Internet Services . . . . . . . . . . . . . . . . . . 4
DDNS (Dynamic Domain Name Service) . . . . . . . . . . . . . . . . . . . . . . . . . . . . . . . . . . . 4
Printerbeheer. . . . . . . . . . . . . . . . . . . . . . . . . . . . . . . . . . . . . . . . . . . . . . . . .5
Overzicht . . . . . . . . . . . . . . . . . . . . . . . . . . . . . . . . . . . . . . . . . . . . . . . . . . . . . . . . . . . . . . . . 5
Een verbinding met uw printer instellen . . . . . . . . . . . . . . . . . . . . . . . . . . . . . . . . . . . . . . 5
Het Xerox-installatieprogramma uitvoeren . . . . . . . . . . . . . . . . . . . . . . . . . . . . . . . . . 5
De URL (netwerkpad) van de printer verkrijgen . . . . . . . . . . . . . . . . . . . . . . . . . . . . . 6
Een IPP-printer maken. . . . . . . . . . . . . . . . . . . . . . . . . . . . . . . . . . . . . . . . . . . . . . . . . . 6
Printergebruik beheren . . . . . . . . . . . . . . . . . . . . . . . . . . . . . . . . . . . . . . . . . . . . . . . . . . . . 6
CentreWare DP voor NetWare. . . . . . . . . . . . . . . . . . . . . . . . . . . . . . . . . . . . . . . . . . . . 6
CentreWare MC (Microsoft Management Console). . . . . . . . . . . . . . . . . . . . . . . . . . . 7
CentreWare Internet Services . . . . . . . . . . . . . . . . . . . . . . . . . . . . . . . . . . . . . . . . . . . . 7
CentreWare Web . . . . . . . . . . . . . . . . . . . . . . . . . . . . . . . . . . . . . . . . . . . . . . . . . . . . . . 7
Functies voor printerbeheer . . . . . . . . . . . . . . . . . . . . . . . . . . . . . . . . . . . . . . . . . . . . . . . . 8
Taakbeheer . . . . . . . . . . . . . . . . . . . . . . . . . . . . . . . . . . . . . . . . . . . . . . . . . . . . . . . . . . . 8
MaiLinX-waarschuwingen . . . . . . . . . . . . . . . . . . . . . . . . . . . . . . . . . . . . . . . . . . . . . . . 9
Gebruiksprofielrapporten . . . . . . . . . . . . . . . . . . . . . . . . . . . . . . . . . . . . . . . . . . . . . . . 9
Gebruiksprofielrapporten afdrukken . . . . . . . . . . . . . . . . . . . . . . . . . . . . . . . . . . . . . 10
Rapporten verzenden per e-mail . . . . . . . . . . . . . . . . . . . . . . . . . . . . . . . . . . . . . . . . 11
Xerox Usage Analysis Tool . . . . . . . . . . . . . . . . . . . . . . . . . . . . . . . . . . . . . . . . . . . . . 12
Windows 95/98/Me-netwerk . . . . . . . . . . . . . . . . . . . . . . . . . . . . . . . . . . . . 13
Voorbereidende stappen . . . . . . . . . . . . . . . . . . . . . . . . . . . . . . . . . . . . . . . . . . . . . . . . . . 13
Stappen voor snel installeren vanaf cd-rom . . . . . . . . . . . . . . . . . . . . . . . . . . . . . . . . . . 13
Andere installatiemethoden . . . . . . . . . . . . . . . . . . . . . . . . . . . . . . . . . . . . . . . . . . . . . . . 14
Xerox TCP/IP Port Monitor . . . . . . . . . . . . . . . . . . . . . . . . . . . . . . . . . . . . . . . . . . . . . 14
PhaserPort-software . . . . . . . . . . . . . . . . . . . . . . . . . . . . . . . . . . . . . . . . . . . . . . . . . . 15
Windows 95/98/Me-problemen oplossen . . . . . . . . . . . . . . . . . . . . . . . . . . . . . . . . . . . . . 16

Phaser® 7300-kleurenprinter ii
Windows NT 4.x-netwerk . . . . . . . . . . . . . . . . . . . . . . . . . . . . . . . . . . . . . .17
Voorbereidende stappen . . . . . . . . . . . . . . . . . . . . . . . . . . . . . . . . . . . . . . . . . . . . . . . . . . 17
Stappen voor snel installeren vanaf cd-rom . . . . . . . . . . . . . . . . . . . . . . . . . . . . . . . . . . 17
Andere installatiemethoden . . . . . . . . . . . . . . . . . . . . . . . . . . . . . . . . . . . . . . . . . . . . . . . 18
Stappen voor snel installeren (Microsoft TCP/IP-protocol) . . . . . . . . . . . . . . . . . . . 18
Stappen voor snel installeren (AppleTalk-protocol). . . . . . . . . . . . . . . . . . . . . . . . . 19
Xerox TCP/IP Port Monitor . . . . . . . . . . . . . . . . . . . . . . . . . . . . . . . . . . . . . . . . . . . . . 20
Windows NT 4.x-problemen oplossen (TCP/IP). . . . . . . . . . . . . . . . . . . . . . . . . . . . . . . . 21
Windows NT 4.x-problemen oplossen (AppleTalk) . . . . . . . . . . . . . . . . . . . . . . . . . . . . . 22
Windows 2000/XP-netwerk. . . . . . . . . . . . . . . . . . . . . . . . . . . . . . . . . . . . . 24
Voorbereidende stappen . . . . . . . . . . . . . . . . . . . . . . . . . . . . . . . . . . . . . . . . . . . . . . . . . . 24
Stappen voor snel installeren vanaf cd-rom . . . . . . . . . . . . . . . . . . . . . . . . . . . . . . . . . . 24
Andere installatiemethoden . . . . . . . . . . . . . . . . . . . . . . . . . . . . . . . . . . . . . . . . . . . . . . . 25
Stappen voor snel installeren (Microsoft TCP/IP-protocol) . . . . . . . . . . . . . . . . . . . 25
Stappen voor snel installeren (AppleTalk-protocol). . . . . . . . . . . . . . . . . . . . . . . . . 26
Xerox TCP/IP Port Monitor . . . . . . . . . . . . . . . . . . . . . . . . . . . . . . . . . . . . . . . . . . . . . 27
Windows 2000/XP-problemen oplossen (TCP/IP) . . . . . . . . . . . . . . . . . . . . . . . . . . . . . . 29
Windows 2000/XP-problemen oplossen (AppleTalk) . . . . . . . . . . . . . . . . . . . . . . . . . . . 30
Macintosh EtherTalk-netwerk (MacOS 8.x/9.x/X, versie 10.1). . . . . . . . .31
Vereisten . . . . . . . . . . . . . . . . . . . . . . . . . . . . . . . . . . . . . . . . . . . . . . . . . . . . . . . . . . . . . . . 31
EtherTalk inschakelen . . . . . . . . . . . . . . . . . . . . . . . . . . . . . . . . . . . . . . . . . . . . . . . . . . . . 31
Stappen voor snel installeren voor MacOS 8.x en 9.x. . . . . . . . . . . . . . . . . . . . . . . . . . . 32
De Macintosh Ethernet-poort instellen voor TCP/IP. . . . . . . . . . . . . . . . . . . . . . . . . 32
Een LPR-printer maken met LaserWriter 8.5.1 of hoger. . . . . . . . . . . . . . . . . . . . . . 32
Een AppSocket-printer aanmaken met LaserWriter 8.6 . . . . . . . . . . . . . . . . . . . . . . 32
Systeemvereisten voor PhaserPort for MacOS. . . . . . . . . . . . . . . . . . . . . . . . . . . . . 33
Stappen voor snel installeren voor MacOS X, versie 10.1 . . . . . . . . . . . . . . . . . . . . . . . 34
Vereisten . . . . . . . . . . . . . . . . . . . . . . . . . . . . . . . . . . . . . . . . . . . . . . . . . . . . . . . . . . . . 34
De Macintosh Ethernet-poort instellen voor TCP/IP of AppleTalk . . . . . . . . . . . . . 34
Een LPR-printer maken met MacOS X, versie 10.1 . . . . . . . . . . . . . . . . . . . . . . . . . . 34
Een AppleTalk-printer maken met MacOS X, versie 10.1 . . . . . . . . . . . . . . . . . . . . . 35
Macintosh-problemen oplossen (MacOS 8.x/9.x/10.1) . . . . . . . . . . . . . . . . . . . . . . . . . . 35
Macintosh-problemen stap voor stap oplossen . . . . . . . . . . . . . . . . . . . . . . . . . . . . 35

Phaser® 7300-kleurenprinter iii
Novell NetWare 3.x/4.x/5.x-netwerk. . . . . . . . . . . . . . . . . . . . . . . . . . . . . . 37
Configuratiesoftware voor NetWare-netwerken . . . . . . . . . . . . . . . . . . . . . . . . . . . . . . . 37
Snel installeren . . . . . . . . . . . . . . . . . . . . . . . . . . . . . . . . . . . . . . . . . . . . . . . . . . . . . . . . . . 37
Advanced Setup . . . . . . . . . . . . . . . . . . . . . . . . . . . . . . . . . . . . . . . . . . . . . . . . . . . . . . . . . 38
NetWare 3.x/4.x/5.x-printserver instellen . . . . . . . . . . . . . . . . . . . . . . . . . . . . . . . . . . . . . 38
Installatie met CentreWare DP . . . . . . . . . . . . . . . . . . . . . . . . . . . . . . . . . . . . . . . . . . 38
Geavanceerde installatie in bindingsmodus of voor
NetWare Directory Services (NDS) . . . . . . . . . . . . . . . . . . . . . . . . . . . . . . . . 38
Novell NetWare Distributed/Enterprise Print Services (NDPS/NEPS). . . . . . . . . . . 39
Novell NetWare-problemen oplossen . . . . . . . . . . . . . . . . . . . . . . . . . . . . . . . . . . . . . . . . 39
Vereisten . . . . . . . . . . . . . . . . . . . . . . . . . . . . . . . . . . . . . . . . . . . . . . . . . . . . . . . . . . . . 39
Novell NetWare-problemen oplossen - snelle controle . . . . . . . . . . . . . . . . . . . . . . 39
Novell NetWare-problemen stap voor stap oplossen. . . . . . . . . . . . . . . . . . . . . . . . 40
UNIX/Linux-netwerk . . . . . . . . . . . . . . . . . . . . . . . . . . . . . . . . . . . . . . . . . .43
Overzicht . . . . . . . . . . . . . . . . . . . . . . . . . . . . . . . . . . . . . . . . . . . . . . . . . . . . . . . . . . . . . . . 43
Stappen voor snel installeren . . . . . . . . . . . . . . . . . . . . . . . . . . . . . . . . . . . . . . . . . . . . . . 43
Aanvullende hulpbronnen . . . . . . . . . . . . . . . . . . . . . . . . . . . . . . . . . . . . . . . . . . . . . . . . . 44
Index. . . . . . . . . . . . . . . . . . . . . . . . . . . . . . . . . . . . . . . . . . . . . . . . . . . . . . . 45

Phaser® 7300-kleurenprinter
Copyright © 2002, Xerox Corporation. Alle rechten voorbehouden. 1
IP-adres
Overzicht
Een IP-adres (Internet Protocol) is vereist om uw printer op een netwerk te kunnen identificeren.
Gebruik de procedures in deze sectie om het IP-adres van uw printer in te stellen.
■
Automatische IP-adressering — zie pagina 1.
■
Andere methoden voor het instellen van het IP-adres van de printer — zie pagina 1.
■
DDNS (Dynamic Domain Name Service) — zie pagina 4.
Andere secties van de Handleiding Netwerk bevatten installatiestappen voor specifieke besturingssystemen.
Automatische IP-adressering
Voordat het Xerox-installatieprogramma voor Windows het IP-adres van de printer kan instellen, moet
aan de volgende voorwaarden zijn voldaan:
■
De printer heeft een netwerkverbinding.
■
TCP/IP is op de clientcomputer geïnstalleerd en geconfigureerd.
■
Het IP-adres is nog niet toegewezen, bijvoorbeeld via het voorpaneel van de printer of via DHCP
(Dynamic Host Configuration Protocol). DHCP is een systeem waarin netwerkservers dynamisch
IP-adressen kunnen toewijzen. De printer is een DHCP-client. Als de printer opnieuw wordt
ingesteld, ontvangt deze een IP-adres van de DHCP-server.
Tijdens de installatie kunt u het automatisch toegewezen adres accepteren of een ander adres toewijzen.
In kleiner netwerken zal het automatisch toegewezen adres in de meeste gevallen correct functioneren.
In grote netwerken kunt u het beste contact opnemen met de netwerkbeheerder om na te gaan of het
voorgestelde adres correct zal functioneren.
Andere methoden voor het instellen van het
IP-adres van de printer
U kunt het IP-adres van de printer ook op de volgende manieren instellen:
■
Voorpaneel
■
DHCP
■
CentreWare Internet Services is een hulpprogramma voor printerbeheer en -ondersteuning. In dit
programma wordt webtechnologie gebruikt. Met de software van CentreWare IS kunt u de
printerstatus bekijken en de printer met behulp van een webbrowser via een TCP/IP-netwerk
beheren.
■
Bij UNIX-systemen moet u een configuratiebestand maken met behulp van een shellscript.
Dit script wordt door Xerox geleverd. Als u dit bestand naar de printer verzendt, worden de
IP-adresgegevens opgeslagen in het printergeheugen. Als u de printer vervolgens opnieuw
inschakelt, worden deze gegevens ingelezen door de printer.

IP-adres
Phaser® 7300-kleurenprinter 2
■
PostScript-hulpbestanden kunnen worden gebruikt op hosts die niet beschikken over BOOTP of
DHCP — zie het leesmij-bestand op de cd met printerinstallatieprogramma en
hulpprogramma’s. Het Leesmij-bestand voor pc bevindt zich in de map
UTILS
van de cd met
printerinstallatieprogramma en hulpprogramma’s; het Leesmij-bestand voor de Macintosh
bevindt zich in de map
Network Utilities.
Opmerking
Als u het IP-adres tegelijkertijd op verschillende manieren wijzigt, wordt het eerste IP-adres
gebruikt dat met succes aan de printer wordt toegewezen.
Het IP-adres instellen via het voorpaneel
Raadpleeg de sectie over het Voorpaneel in de Handleiding Functies op de interactieve documentatie-
cd-rom voor informatie over het gebruik van het voorpaneel.
Opmerking
DHCP moet worden ingesteld op UIT voordat u het IP-adres vanaf het voorpaneel van de
printer kunt instellen.
1. Druk als Menu’s is geselecteerd op de toets OK.
2. Druk op de toets Pijl-omlaag om naar het Menu Verbinding-instellingen te schuiven
en druk op de toets OK.
3. Schuif naar het Menu TCP/IP-adres door op de toets Pijl-omlaag te drukken en druk op de
toets OK.
4. Schuif naar TCP/IP-adres door op de toets Pijl-omhoog of Pijl-omlaag te drukken en druk op
de toets OK.
5. Verifieer het aantal tekens in de IP-adressen. Er moeten 12 tekens zijn. IP-adressen worden
ingevoerd in de notatie xxx.xxx.xxx.xxx, waarbij elk segment een getal van 0-255
vertegenwoordigt.
6. Schuif naar het juiste nummer voor het eerste segment van het adres door op de toets Pijl-omhoog
of Pijl-omlaag te drukken. Druk op de toets OK om het segment te accepteren.
7. Herhaal stap 6 voor de volgende segmenten.
8. Schuif naar TCP/IP-netwerkmasker door op de toets Pijl-omhoog of Pijl-omlaag te drukken.
9. Schuif naar het juiste nummer voor het eerste segment van het adres door op de toets Pijl-omhoog
of Pijl-omlaag te drukken. Druk op de toets OK om het segment te accepteren.
10. Herhaal stap 9 voor de andere segmenten.
11. Schuif naar TCP/IP-gateway door op de toets Pijl-omhoog of Pijl-omlaag te drukken.
Vereiste gegevens voor IP-adressering
Gegevens Opmerkingen
Internet-adres (IP-adres) voor de printer Het formaat
xxx.xxx.xxx.xxx
, waarbij
xxx
een decimaal getal van 0 - 255
vertegenwoordigt.
Netwerkmasker Als u niet zeker weet wat u hier moet invoeren, laat u deze optie leeg.
De printer kiest een correct masker.
Standaardrouter/Gateway-adres Als u niet vanuit het lokale netwerksegment, maar vanuit een andere
locatie wilt communiceren met de printer, hebt u het routeradres nodig.

IP-adres
Phaser® 7300-kleurenprinter 3
12. Schuif naar het juiste nummer voor het eerste segment van het adres door op de toets Pijl-omhoog
of Pijl-omlaag te drukken. Druk op de toets OK om het segment te accepteren.
13. Herhaal stap 12 voor de andere segmenten.
14. Schuif naar
Afsluiten
en druk op de toets OK om het menusysteem af te sluiten.
DHCP inschakelen op de printer
Zorg ervoor dat het DHCP-protocol van de printer is ingeschakeld via het voorpaneel of gebruik
CentreWare IS.
Opmerking
Selecteer Printeridentificatie via het voorpaneel of druk de configuratiepagina’s af om na te
gaan wat het IP-adres van de printer is. Raadpleeg de sectie over het Voorpaneel in de
Handleiding Functies op de Interactieve documentatie-cd-rom voor informatie over het
gebruik van het voorpaneel.
Het IP-adres instellen met behulp van CentreWare Internet
Services
CentreWare IS is een hulpprogramma voor printerbeheer en -ondersteuning. In dit programma wordt
webtechnologie gebruikt. Met de software van CentreWare IS kunt u de printerstatus bekijken en de
printer met behulp van een webbrowser via een TCP/IP-netwerk beheren. Raadpleeg CentreWare
Internet Services (IS) in de sectie Printerbeheer voor meer informatie.
Als u het IP-adres van de printer op een andere manier hebt ingesteld, kunt u de TCP/IP-configuratie
voltooien met CentreWare IS.
1. Maak via CentreWare IS een verbinding met de printer door in uw browser het IP-adres van de
printer in te voeren.
2. Klik rechts in het hoofdvenster van CentreWare IS op Properties (Eigenschappen).
3. Klik links onder Protocols (Protocollen) op TCP/IP.
4. Voer de gewenste printerinstellingen in en klik op Save Changes (Wijzigingen opslaan) onderaan
in het scherm.
De printer opnieuw instellen met behulp van CentreWare
Internet Services
1. Maak via CentreWare IS een verbinding met de printer door in uw browser het IP-adres van de
printer in te voeren.
2. Klik rechts in het hoofdvenster van CentreWare IS op Properties.
3. Selecteer Resets op het tabblad General (Algemeen).
4. Klik op Reset Printer (Printer opnieuw instellen). De webpagina wordt pas bijgewerkt nadat de
printer opnieuw is ingesteld.
Domain Name Service (DNS)
De printer biedt ondersteuning voor DNS via een ingesloten DNS-stubresolver. Het DNS-
resolverprotocol communiceert met één of meer DNS-servers en vraagt om een IP-adres voor een
bepaalde hostnaam of een hostnaam voor een bepaald IP-adres.

IP-adres
Phaser® 7300-kleurenprinter 4
Als u een IP-hostnaam wilt gebruiken voor de printer, moet de systeembeheerder één of meer
DNS-servers hebben geconfigureerd en een lokale database met DNS-domeinnamen.
Als u de printer wilt instellen voor DNS, kunt u maximaal twee IP-adressen voor de DNS-server
opgeven. U kunt de printer op twee manieren instellen:
■
DHCP
■
TCP/IP — zie de volgende sectie.
DNS instellen met behulp van CentreWare Internet Services
Nadat u het IP-adres voor de printer hebt ingesteld, kunt u met behulp van CentreWare IS de printer
instellen voor DNS.
1. Maak via CentreWare IS een verbinding met de printer door in uw browser het IP-adres van de
printer in te voeren.
2. Klik rechts in het hoofdvenster van CentreWare IS op Properties (Eigenschappen).
3. Klik in de groep Protocols (Protocollen) op TCP/IP.
4. Selecteer onder DNS Settings (DNS Instellingen) de instelling ON (AAN) voor Domain Name
Service Resolver.
5. Voer de volgende informatie in:
■
IP-adres primaire-naamserver (vereist)
■
IP-adres secundaire-naamserver (optioneel)
6. Nadat u de instellingen hebt opgegeven, klikt u op Save Changes (Wijzigingen opslaan) onderaan
in het scherm.
DDNS (Dynamic Domain Name Service)
Deze printer ondersteunt Dynamisch DNS via DHCP. U moet DHCP hebben ingeschakeld om gebruik
van DDNS te kunnen maken. DHCP inschakelen:
1. Maak via CentreWare IS een verbinding met de printer door in uw browser het IP-adres van de
printer in te voeren.
2. Klik rechts in het hoofdvenster van CentreWare IS op Properties.
3. Klik links onder Protocols op TCP/IP.
4. Stel de optie BOOTP/DHCP in op ON.
Voer de volgende gegevens in voor DDNS/WINS om DDNS in te schakelen:
■
DDNS - Stel deze optie in op ON.
■
Hostnaam vrijgeven - Stel deze optie in op NO (NEE).
■
DDNS/WINS-naam - Gebruik de standaardnaam die door Xerox wordt gegeven of voer een
andere naam in.
■
IP-adres primaire naamserver (optioneel)
■
IP-adres secundaire naamserver (optioneel)
5. Nadat u de instellingen hebt opgegeven, klikt u op Save Changes onderaan in het scherm.

Phaser® 7300-kleurenprinter
Copyright © 2002, Xerox Corporation. Alle rechten voorbehouden. 5
Printerbeheer
Overzicht
Voer onderstaande procedures uit om het Xerox-installatieprogramma te starten voor uw
besturingssysteem. Tevens bevatten de volgende secties benodigde informatie:
■
Printergebruik beheren — zie pagina 6.
■
CentreWare DP voor NetWare — zie pagina 6.
■
CentreWare MC (Microsoft Management Console) — zie pagina 7.
■
CentreWare Internet Services — zie pagina 7.
■
CentreWare Web — zie pagina 7.
■
Functies voor printerbeheer — zie pagina 8.
■
Taakbeheer — zie pagina 8.
■
Gebruiksprofielrapporten — zie pagina 9.
Een verbinding met uw printer instellen
Het Xerox-installatieprogramma uitvoeren
De printerstuurprogramma’s en overige software worden geïnstalleerd met een enkel geïntegreerd
installatieprogramma. Alle installatietaken voor de printer worden automatisch uitgevoerd door het Xerox-
installatieprogramma, en er wordt een printer aangemaakt. In de meeste gevallen hoeft u slechts een klein
aantal installatiekeuzes te maken en te klikken op Volgen de om naar het volgende scherm te gaan.
Windows 95/98/Me/NT/2000
1. Plaats de cd met printerinstallatieprogramma en hulpprogramma’s in het cd-rom-station.
■
Als de Windows-functie voor automatisch afspelen is ingeschakeld, wordt de cd-rom
automatisch gestart.
■
Als de Windows-functie voor automatisch afspelen niet is ingeschakeld, dubbelklikt u op
Deze computer, dubbelklikt u vervolgens op het cd-pictogram voor toegang tot de cd-rom,
en dubbelklikt u vervolgens op startup.exe.
2. Volg de instructies op het scherm om de installatie te voltooien.
Macintosh
1. Plaats de cd met printerinstallatieprogramma en hulpprogramma’s in het cd-rom-station.
2. Klik op Start Me First (Start Mij Eerst).
3. Volg de instructies op het scherm om de installatie te voltooien.

Printerbeheer
Phaser® 7300-kleurenprinter 6
De URL (netwerkpad) van de printer verkrijgen
1. Maak via CentreWare IS een verbinding met de printer door in uw browser het IP-adres van de
printer in te voeren.
2. Op de hoofdpagina van CentreWare IS klikt u op Properties (Eigenschappen).
3. In de groep Protocols (Protocollen) (links op het scherm) klikt u op IPP (Internet Printing
Protocol). In het veld Network Path (Netwerkpad) op de IPP-pagina van CentreWare IS wordt de
URL van de printer weergegeven.
Een IPP-printer maken
1. Selecteer vanaf uw pc Start, selecteer vervolgens Instellingen en selecteer Printers.
2. Dubbelklik op Printer toevoegen om de Microsoft-wizard Printer toevoegen te starten.
3. Selecteer Netwerkprinter wanneer u daarom wordt gevraagd.
4. Als u wordt gevraagd om het netwerkpad (Windows 9x) of de URL (Windows NT/2000/XP), typt
u de URL van de printer met het volgende opmaak:
http://ip-adres van printer
5. In plaats van
ip-adres van printer
typt u het IP-adres of de DNS-naam van uw printer. (De URL
van de printer staat op de IPP-pagina van CentreWare IS in het veld Network Path.)
Printergebruik beheren
CentreWare DP voor NetWare
CentreWare DP is gebruiksvriendelijke printerbeheersoftware die kan worden gebruikt met Windows
95/98/Me, Windows NT 4.x en Windows 2000/XP. Met behulp van muisgestuurde navigatie kunt u de
printer snel en gemakkelijk in een netwerk installeren, aansluiten en configureren. CentreWare DP biedt
installatieprocedures en beheer van netwerkprinters voor netwerkbeheerders.
De volgende tabel bevat de belangrijkste functies en voordelen van CentreWare DP.
Raadpleeg de CentreWare DP User Guide (Gebruikershandleiding CentreWare DP) voor specifieke
informatie over het gebruik en de werking van CentreWare DP. Alle CentreWare-software en
-documentatie vindt u op de Advanced Printer Management Tools CD-ROM (Hulpprogramma’s
voor geavanceerd printerbeheer).
Functie Voordeel
Setup Wizard Een stapsgewijze handleiding waarmee de printer snel wordt
geïnstalleerd en gebruiksklaar wordt gemaakt in het netwerk.
Advanced Setup Een hulpprogramma waarmee de printer voor meerdere bestandsservers
en wachtrijen kan worden gebruikt.
Instant status Hiermee kunt u een printer selecteren in de lijst met printers om op elk
moment de activiteiten van deze printer te bekijken.
Remote Configuration and Management Hiermee kunt u de meeste configuratie- en controletaken uitvoeren vanaf
uw werkstation.
Printer Upgrades Hiermee kunt u de printer upgraden vanaf uw werkstation (indien deze
optie beschikbaar is voor het printermodel).

Printerbeheer
Phaser® 7300-kleurenprinter 7
CentreWare MC (Microsoft Management Console)
Met CentreWare MC is IP-detectie van printers met een ingesloten webserver mogelijk. De ingesloten
webserver in Xerox-printers heet CentreWare Internet Services.
Als u meerdere printers wilt installeren of beheren in een Windows NT 4.x- (Service Pack 6 of hoger) of
Windows 2000/XP-netwerk waarin het TCP/IP-protocol is ingeschakeld, kunt u de invoegtoepassing
Xerox CentreWare MC gebruiken in de Microsoft Management Console. Raadpleeg de CentreWare
MC User Guide (Gebruikershandleiding CentreWare MC) op de Advanced Printer Management
Tools CD-ROM (Hulpprogramma’s voor geavanceerd printerbeheer).
CentreWare Internet Services
CentreWare IS is een hulpprogramma voor printerbeheer en -ondersteuning. In het programma wordt
webtechnologie gebruikt. Met de software van CentreWare IS kunt u de printerstatus bekijken en de
printer met behulp van een webbrowser via een TCP/IP-netwerk beheren.
CentreWare IS biedt u de volgende mogelijkheden:
■
De printerstatus ontvangen en printers beheren, onafhankelijk van netwerkservers en
besturingssystemen.
■
Een koppeling maken naar de ondersteuningspagina op de lokale webserver.
■
Handleidingen en technische ondersteuningsinformatie on line bekijken via de ingebouwde
koppelingen naar de website van Xerox.
CentreWare IS beschikt over een gebruiksvriendelijke, consistente interface waarmee u de meeste
configuratietaken kunt uitvoeren die in deze handleiding worden beschreven.
Als u CentreWare IS wilt gebruiken, hebt u alleen een webbrowser en een TCP/IP-verbinding tussen de
printer en het netwerk nodig (in Windows/Macintosh/UNIX-omgevingen). (TCP/IP en HTTP moeten
zijn ingeschakeld in de printer.)
Zie de on line Help voor CentreWare IS voor uitgebreide informatie over het gebruik van
CentreWare IS.
CentreWare Web
CentreWare web is een toepassing voor het beheer, de installatie en het oplossen van problemen van
printers van verschillende merken. Met CentreWare Web kunt u met behulp van een webbrowser
printers in uw netwerk op afstand beheren, installeren en problemen met deze printers oplossen.
De printers worden gevonden met behulp van netwerk- of printserverdetectie en beheerd via
TCP/IP-netwerken met behulp van RFC-1759 SNMP (Simple Network Management Protocol).
Enkele functies van CentreWare Web:
■
De mogelijkheid om op afstand poorten, wachtrijen en stuurprogramma’s toe te voegen aan
Windows 2000/XP- en NT4.x SP6-printservers.
■
Wizards voor installeren, oplossen van problemen, upgraden en klonen als hulpmiddel voor
gebruikers bij het uitvoeren van beheerstaken.
■
Installeer CentreWare Web op een server voor beschikbaarheid voor alle clients in het netwerk die
Internet-toegang hebben via een browser.

Printerbeheer
Phaser® 7300-kleurenprinter 8
■
Ondersteunen van meerdere gebruikers en leveren van verschillende niveaus/bevoegdheden voor
gebruikerstoegang, zoals beheerders of gasten.
■
Detectie van printers in lokale en externe subnetten.
■
Automatische detectie van printers volgens schema.
■
Genereren van rapporten.
■
Verbinden met printerwebservers voor extra printerspecifieke functies, inclusief Help.
Raadpleeg de CentreWare Web User Guide (Gebruikershandleiding CentreWare Web) op de
Advanced Printer Management Tools CD-ROM (Hulpprogramma’s voor geavanceerd
printerbeheer) en de on line Help voor meer informatie over de werking en het gebruik van CentreWare
Web.
Functies voor printerbeheer
Taakbeheer
In de printer wordt informatie over afgedrukte taken opgeslagen in een logbestand. Dit logbestand
wordt opgeslagen in het printergeheugen of op een optionele vaste schijf (indien een vaste schijf met de
printer is verbonden). Als het logbestand wordt opgeslagen in het printergeheugen, wordt de inhoud van
het bestand gewist wanneer u de printer opnieuw instelt. Daarom wordt het aanbevolen dat u een vaste
schijf gebruikt voor het taakbeheer.
Het logbestand bevat een lijst met records voor taakbeheer. Elke record bevat velden, zoals
gebruikersnaam, taaknaam, aantal afgedrukte pagina’s, taaktijden en de hoeveelheid toner/inkt die werd
gebruikt. Niet alle velden worden ondersteund door alle printers. Raadpleeg de on line Help van
CentreWare IS of CentreWare Web voor meer informatie.
De gerapporteerde waarden voor het taakbeheer zijn afhankelijk van het protocol en de afdrukopdracht
die werden gebruikt bij het afdrukken van de taak. Als u bijvoorbeeld NPRINT gebruikt in een
NetWare-netwerkomgeving, beschikt de printer over de meeste informatie over de taak die wordt
afgedrukt. Wanneer u Windows en NetWare gebruikt, is de taaknaam vaak LST: of LST:BANNER. Als
u andere taken uitvoert vanaf andere poorten is er vaak nog minder taakinformatie beschikbaar.
U kunt via CentreWare IS and CentreWare Web. van het taakbeheer gebruik maken.
CentreWare IS gebruiken
1. Maak via CentreWare IS een verbinding met de printer door in uw browser het IP-adres van de
printer in te voeren.
2. Rechts op de hoofdpagina van CentreWare IS klikt u op Jobs (Taken).
De pagina Job Accounting Links (Taakbeheerkoppelingen) bevat koppelingen waarmee u de
records van het taakbeheer kunt bekijken, downloaden en wissen.
Zie de on line Help van CentreWare IS voor uitgebreide informatie over het taakbeheer in CentreWare
IS, zoals taakinformatie wissen of downloaden naar een bestand en de verschillende bestandsindelingen
voor het taakbeheer.

Printerbeheer
Phaser® 7300-kleurenprinter 9
MaiLinX-waarschuwingen
Met MaiLinX-waarschuwingen kan de printer automatisch een e-mail verzenden naar de
systeembeheerder en anderen in de volgende situaties:
■
Bij printerfouten, waarschuwingen en alarmberichten.
■
Wanneer er iets met de printer moet gebeuren (bijvoorbeeld een onderhoudsbeurt of het aanvullen
van verbruiksartikelen).
■
Wanneer een antwoord is vereist op een Remote Internet Printing (Internet-bericht voor
afdrukken) op afstand dat via CentreWare IS is ontvangen. Raadpleeg de on line Help voor meer
informatie over afdrukken op afstand via het Internet met CentreWare IS.
Er zijn drie aangewezen gebruikers die berichten kunnen ontvangen: de SysAdmin (Systeembeheerder),
Service en de Key User (Hoofdgebruiker). Printerberichten over fouten, alarmmeldingen en
waarschuwingen kunnen stuksgewijs worden toegewezen aan deze drie gebruikers. Bij de Status
Notification (Statusmeldingen) kunt u de tekst van het bericht en de onderwerpregel aanpassen.
Statusmeldingen worden geleverd door de SMTP-client (Simple Mail Transport Protocol) van de printer.
De CentreWare IS-functie voor statusmeldingen instellen
1. Maak via CentreWare IS een verbinding met de printer door in uw browser het IP-adres van de
printer in te voeren.
2. Rechts op de hoofdpagina van CW IS klikt u op Properties (Eigenschappen).
3. Klik op Mail Alerts (Mail-waarschuwingen), links op de pagina.
4. Volg de instructies op de pagina om de functie voor statusmeldingen in te stellen.
5. Klik op Save Settings (Instellingen opslaan) om de wijzigingen op te slaan.
Zie de on line Help voor CentreWare IS voor uitgebreide informatie over de CentreWare IS-functie
voor statusmeldingen.
Gebruiksprofielrapporten
De printer kan rapporten met gebruiksgegevens genereren. In deze rapporten worden meer dan 100
gegevens bijgehouden, waaronder de volgende:
■
Unieke printergegevens, zoals de printernaam, installatiedatum, het totaal aantal afgedrukte
pagina’s, de geïnstalleerde opties en het netwerk-ID.
■
Verbruiksgegevens (bijvoorbeeld over de toner of inkt). Door de verbruiksgegevens bij te houden
kunt u de juiste toebehoren op tijd bijbestellen, zodat de printer altijd gebruiksklaar is.
■
Informatie over media en de papierladen, bijvoorbeeld het aantal keren dat u op papier hebt
afgedrukt (in plaats van op transparanten) en hoe vaak elke lade is gebruikt.
■
Taakgegevens, zoals de grootte en timing van taken.

Printerbeheer
Phaser® 7300-kleurenprinter 10
Typen rapporten
■
Taakrapport — Dit rapport bevat informatie over de taak die het laatst is afgedrukt. Het rapport is
alleen beschikbaar als e-mail. Het kan niet worden afgedrukt, omdat daardoor een nieuwe taak
ontstaat en de rapportgegevens zouden worden overschreven. Het taakrapport is nuttig in situaties
waarin elke afdruktaak in rekening wordt gebracht.
■
Volledig rapport — Dit rapport bevat uitgebreide gebruiksgegevens over alle taken die vanaf de
ingebruikname van de printer zijn afgedrukt. Het volledige rapport is beschikbaar in verschillende
indelingen. Zie de onderstaande tabel voor meer informatie.
De functie voor Gebruiksprofielrapportage instellen
1. Maak via CentreWare IS een verbinding met de printer door in uw browser het IP-adres van de
printer in te voeren.
2. Klik op Jobs (Taken), rechts op de pagina.
3. Selecteer Usage Profile (Gebruiksprofiel) aan de linkerkant en kies vervolgens Usage Profile
Properties (Gebruiksprofieleigenschappen).
4. Volg de instructies op de pagina om de rapporten in te stellen.
5. Klik op Save Changes (Wijzigingen opslaan) om de wijzigingen op te slaan.
Zie de on line Help van CentreWare IS voor uitgebreide informatie over Gebruiksprofielrapporten,
inclusief beschrijvingen van alle rapportvelden.
Gebruiksprofielrapporten afdrukken
Via het voorpaneel
Opmerking
Raadpleeg de sectie over het
Voorpaneel
in de
Handleiding Functies
op de interactive
documentatie-cd-rom voor informatie over het gebruik van het voorpaneel.
1. Druk als Menu’s is geselecteerd op de toets OK.
2. Schuif naar Menu Ondersteuning door op de toets pijl-omhoog of pijl-omlaag te drukken.
3. Druk op de toets OK.
4. Schuif naar Menu Gebruiksprofiel door op de toets pijl-omhoog of pijl-omlaag te drukken.
5. Druk op de toets OK.
Indelingen voor het volledig rapport
Afdruk E-mail
U kunt het rapport bekijken. Voor de leesbaarheid zijn de
velden gelabeld. De volgende drie indelingen zijn beschikbaar:
■
Lege velden zijn weggelaten.
■
Alle velden worden weergegeven.
■
Voor OCR (optische tekenherkenning). Alle velden worden
weergegeven met labels, maar de rapporten zijn ingesteld
om te worden gelezen met behulp van OCR. Alle tekst wordt
weergegeven in het monospace-lettertype en elke
gegevenswaarde staat op een vaste positie op de pagina.
De volgende twee indelingen zijn beschikbaar:
■
Voor weergave. Lege velden zijn weggelaten.
Voor de leesbaarheid zijn de velden gelabeld.
■
Voor werkbladen. Alle velden worden
weergegeven. De meeste gegevens zijn
gecodeerd met getallen en veldlabels zijn
weggelaten, zodat de gegevens gemakkelijk
kunnen worden geïmporteerd.

Printerbeheer
Phaser® 7300-kleurenprinter 11
6. Schuif naar
Gebruiksprofiel afdrukken
door op de toets pijl-omhoog of pijl-omlaag te
drukken.
7. Druk op de toets OK.
8. Schuif naar
Afsluiten
en druk op de toets OK om het menusysteem af te sluiten.
CentreWare IS gebruiken
1. Maak via CentreWare IS een verbinding met de printer door in uw browser het IP-adres van de
printer in te voeren.
2. Klik op Jobs (Taken), rechts op de pagina.
3. Klik op Usage Profile (Gebruiksprofiel), links op de pagina.
4. Klik op Print Usage Profile Report (Gebruiksprofielrapport afdrukken) om een volledig rapport
af te drukken waarin de lege velden worden weggelaten.
Rapporten verzenden per e-mail
Via het voorpaneel
Opmerking
Als u gebruiksprofielrapporten per e-mail wilt verzenden, moet de printer correct zijn
ingesteld met CentreWare Internet Services, zie pagina 7.
1. Druk als Menu’s is geselecteerd op de toets OK.
2. Schuif naar Menu Ondersteuning door op de toets Pijl-omhoog of Pijl-omlaag te drukken.
3. Druk op de toets OK.
4. Schuif naar Menu Gebruiksprofiel door op de toets Pijl-omhoog of Pijl-omlaag te drukken.
5. Druk op de toets OK.
6. Schuif naar Volledig rapport e-mailen of Taakrapport e-mailen door op de
toets Pijl-omhoog of Pijl-omlaag te drukken.
7. Druk op de toets OK.
8. Schuif naar Afsluiten en druk op de toets OK om het menusysteem af te sluiten.
CentreWare IS gebruiken
Opmerking
Als u gebruiksprofielrapporten per e-mail wilt verzenden, moet de MaiLinx correct zijn
ingesteld met “MaiLinX-waarschuwingen” op pagina 9.
1. Maak via CentreWare IS een verbinding met de printer door in uw browser het IP-adres van de
printer in te voeren.
2. Klik op Jobs, rechts op de hoofdpagina.
3. Klik op Usage Profile, links op de pagina.
4. Typ het gewenste e-mailadres in het veld Send to Specific Address (Naar specifiek adres
verzenden).
5. Klik op Send Usage Profile Report (Gebruiksprofielrapport verzenden).

Printerbeheer
Phaser® 7300-kleurenprinter 12
Xerox Usage Analysis Tool
Het hulpprogramma Xerox Usage Analysis Tool (Gebruiksanalyse) is een Windows client-/
servertoepassing waarmee systeembeheerders automatisch gebruiksgegevens voor Xerox-printers
kunnen bijhouden en records voor taakbeheer kunnen verkrijgen. Het hulpprogramma biedt
ondersteuning voor grote netwerken waaraan veel gebruikers en printers zijn gekoppeld.
De gegevens over taakbeheer en printergebruik worden opgeslagen in een database. De toepassing kan
met gebruik van één enkele server worden uitgevoerd op meerdere clients. De gegevens kunnen worden
geëxporteerd naar een werkblad, zodat u ze kunt bekijken, analyseren en facturen.
Zie de on line Helpfunctie van het hulpprogramma Xerox Usage Analysis Tool voor uitgebreide
informatie over het gebruik van de toepassing.
Systeemvereisten
■
IP-netwerk
■
Xerox Phaser-printers met Ethernet-interface (optionele vaste schijf wordt aanbevolen)
■
Een pc met minimaal 32 MB RAM-geheugen. Minimaal 1 GB vaste-schijfruimte wordt
aanbevolen voor de server
■
De volgende besturingssystemen worden ondersteund: Windows 95/98/Me, Windows NT 4.x en
Windows 2000/XP
■
Voor export naar werkblad (grafieken, facturering, gegevensanalyse): Microsoft Excel 97 of
Excel 2000
Installatie
Een webkoppeling voor de installatie van het hulpprogramma Xerox Usage Analysis Tool vindt u op de
cd met printerinstallatieprogramma en hulpprogramma’s. Met behulp van een enkel geïntegreerd
installatieprogramma kunt u de printerstuurprogramma’s, het hulpprogramma Usage Analysis Tool en
andere software installeren. Hetzelfde installatieprogramma wordt gebruikt voor client- en
serverinstallaties.
1. Het Xerox-installatieprogramma uitvoeren
2. Kies de volgende opties, wanneer u hierom wordt gevraagd:
a. Selecteer Hulpprogramma’s voor printerbeheer.
b. Select Windows-hulpprogramma’s.
c. Klik op Usage Analysis Tool. U wordt naar een website geleid waar u de installatie van het
hulpprogramma Xerox Usage Analysis Tool kunt voltooien.
Er kunnen extra componenten worden geïnstalleerd tijdens de installatie, zoals JavaVM, de runtime-
versie van Microsoft Access en de Windows-database-interface ODBC (Open Database Connectivity).

Phaser® 7300-kleurenprinter
Copyright © 2002, Xerox Corporation. Alle rechten voorbehouden. 13
Windows 95/98/Me-netwerk
Deze sectie bevat stappen voor installatie en het oplossen van problemen met Windows 95/98/Me:
■
Stappen voor snel installeren vanaf cd-rom — zie pagina 13.
■
Andere installatiemethoden — zie pagina 14.
■
Windows 95/98/Me-problemen oplossen — zie pagina 16.
Voorbereidende stappen
1. Druk de configuratiepagina’s af en bewaar deze ter referentie.
2. Controleer de configuratiepagina’s en ga na of het gewenste protocol is ingeschakeld.
3. Als er nog geen TCP/IP-adres is geconfigureerd voor uw pc, neemt u contact op met de
systeembeheerder om zeker te zijn dat de configuratie voldoet aan de richtlijnen van uw bedrijf.
Als er nog geen TCP/IP-netwerk is, configureert u de pc met een uniek adres,
bijvoorbeeld 192.1.1.1. Voer de volgende stappen uit om het IP-adres van de pc te controleren:
a. Klik in het menu Start op Uitvoeren.
b. Typ het volgende: winipcfg. (Als het bestand niet wordt gevonden, is TCP/IP waarschijnlijk
niet geïnstalleerd.)
c. Klik op OK.
d. Kies de juiste netwerkadapter uit de lijst. Het IP-adres wordt weergegeven in het veld
IP-adres.
Raadpleeg uw Microsoft Windows-documentatie voor meer informatie over het configureren
van TCP/IP in Windows-omgevingen.
4. Ga verder met de sectie
Stappen voor snel installeren vanaf cd-rom
of de sectie
Andere
installatiemethoden
voor de gewenste installatiemethode.
Stappen voor snel installeren vanaf cd-rom
1. Plaats de cd met printerinstallatieprogramma en hulpprogramma’s in het cd-rom-station van
de computer. Als op uw computer de optie voor automatisch uitvoeren is ingesteld, wordt
automatisch een Xerox-installatieprogramma gestart. Als dit hulpprogramma niet wordt gestart,
doet u het volgende:
a. Klik op Start en Uitvoeren.
b. Typ in het venster Uitvoeren de volgende regel: <Cd-station>:\INSTALL.EXE.
2. Selecteer de gewenste taal in de lijst.
3. Installeer de printerstuurprogramma’s voor de printer. Selecteer Printerstuurprogramma’s in
het Xerox-installatieprogramma en selecteer vervolgens Stuurprogramma’s Xerox Phaser
7300-kleurenprinter installeren.
4. Klik op Ja om de licentieovereenkomst voor Xerox-software te accepteren.
5. Het Xerox-installatieprogramma doorzoekt het netwerk en geeft de eerste gevonden printer weer.
Klik op Volgende om deze printer te accepteren.

Windows 95/98/Me-netwerk
Phaser® 7300-kleurenprinter 14
6. Klik op Volgende om de standaardnaam van de printer te accepteren of voer een andere naam in en
klik vervolgens op Wijzigingen opslaan voordat u op Volgende klikt.
7. Het dialoogvenster met informatie bevat de bestanden die naar het systeem worden gekopieerd.
Klik op Volgende om de bestanden te installeren en vervolgens op Voltooien om de installatie te
voltooien.
Andere installatiemethoden
Xerox TCP/IP Port Monitor
Het Xerox-installatieprogramma voor Windows installeert Xerox TCP/IP Port Monitor (Xerox TCP/IP-
poortmonitor) automatisch, PCL 5c-stuurprogramma. De Xerox TCP/IP Port Monitor kan worden
gebruikt om TCP/IP-poorten toe te voegen of te verwijderen.
Een poort toevoegen met Xerox TCP/IP Port Monitor
1. Als u een TCP/IP-poort wilt toevoegen, opent u het dialoogvenster Eigenschappen voor printer
voor de printer waaraan u de nieuwe TCP/IP-poort wilt koppelen.
a. Klik op Start, ga naar Instellingen en klik op Printers.
b. Klik met de rechtermuisknop op de printer waaraan u de nieuwe TCP/IP-poort wilt koppelen,
en selecteer Eigenschappen.
2. Selecteer het tabblad Details en klik op de knop Poort toevoegen.
3. Selecteer in het dialoogvenster Poort toevoegen de optie Overige.
4. Selecteer uit de lijst met beschikbare printerpoortmonitors de Xerox TCP/IP Port (Xerox TCP/
IP-poort) en klik vervolgens op OK.
5. Nu verschijnt de Xerox TCP/IP Printer Port Wizard (Wizard Xerox TCP/IP-printerpoort). De
wizard helpt u stap voor stap bij het uitvoeren van de volgende procedures:
a. Een naam kiezen voor de nieuwe poort.
b. De DNS-naam of het IP-adres van de printer opgeven.
c. (Alternatief) De printer identificeren met behulp van de functie voor automatische Printer
Discovery (printerdetectie). Klik op Next (Volgende) om door te gaan met het installeren
van de poort.
6. De wizard controleert de poortnaam en het printeradres en configureert de resterende
poortinstellingen automatisch voor u. Als er fouten worden aangetroffen in de printeridentificatie,
wordt een dialoogvenster weergegeven waarin om Additional Information (Aanvullende
informatie) wordt gevraagd.
Voer de volgende bewerkingen uit in het dialoogvenster Add Xerox TCP/IP Port (Xerox TCP/
IP-poort toevoegen):
a. Geef onder Enter a Port Name (Voer een poortnaam in) een unieke naam op voor de poort
die wordt toegevoegd.
b. Geef onder Enter a printer name or IP address (Voer een printernaam of IP-adres in) de
hostnaam of het IP-adres van de printer op.
c. Klik op Next.

Windows 95/98/Me-netwerk
Phaser® 7300-kleurenprinter 15
Opmerking
Als u Xerox-printers in uw LAN (Local Area Network) wilt opsporen, selecteert u Auto
Printer Discovery (Printer automatisch detecteren) en klikt u op Refresh (Vernieuwen). De
Xerox TCP/IP-poortmonitor doorzoekt het netwerk op Xerox-printers en geeft de gevonden
printers in een lijst weer. Selecteer de gewenste printer uit de lijst en klik op OK.
7. Nadat alle poortinstellingen zijn geconfigureerd en gecontroleerd, verschijnt het dialoogvenster
Completing (Bezig met voltooien) waarin een overzicht van alle huidige instellingen wordt
weergegeven. U hebt nu de gelegenheid om instellingen te wijzigen door op de knop Back
(Vorige) te klikken. Als u tevreden bent over de instellingen, klikt u op Finish (Voltooien) om de
installatie van de poort af te ronden.
8. Klik op OK om het dialoogvenster Eigenschappen voor printer te sluiten. Hiermee is de
installatie van de TCP/IP-poort van Xerox voltooid.
PhaserPort-software
Opmerking
PhaserPort is het voorkeurshulpprogramma voor PostScript-installatie. Voor PCL-installatie
raadpleegt u de sectie
Xerox TCP/IP Port Monitor.
Het Xerox-installatieprogramma voor Windows installeert PhaserPort for Windows automatisch (voor de
installaties waarbij gebruik wordt gemaakt van PostScript-stuurprogramma’s). PhaserPort for Windows is een
Xerox-afdrukmonitor voor het afdrukken via TCP/IP op “peer-to-peer”-netwerken met Windows 95/98/Me.
Een PhaserPort IP-adres wijzigen
Als het IP-adres van de printer is gewijzigd, wijzigt u het IP-adres van de bijbehorende poort.
1. Kies Instellingen in het menu Start en klik op Printers.
2. Klik in het venster Printers met de rechtermuisknop op uw printer en klik vervolgens op
Eigenschappen.
3. Klik in het dialoogvenster Eigenschappen op Details.
4. Zorg ervoor dat PhaserPort wordt weergegeven in het veld Afdrukken naar de volgende poort.
Klik vervolgens op Poortinstellingen.
5. In het dialoogvenster PhaserPort configureren typt u het juiste IP-adres of de DNS-naam voor de
printer. Als u het IP-adres of de DNS-naam van de printer niet kent, klikt u op Bladeren om de
lijst met printers weer te geven die zich op het netwerk bevinden. Dubbelklik op de gewenste
printer. De informatie wordt door PhaserPort automatisch ingevoerd in het dialoogvenster
Phaserport configureren. Als u het netwerk nogmaals wilt doorzoeken, klikt u op Vernieuwen.
Als u de zoekactie wilt uitbreiden naar andere subnetten, klikt u op Geavanceerd.
6. Klik op OK.
7. Klik nogmaals op OK om de wijzigingen door te voeren.

Windows 95/98/Me-netwerk
Phaser® 7300-kleurenprinter 16
Windows 95/98/Me-problemen oplossen
In deze sectie wordt ervan uitgegaan dat u de volgende taken hebt voltooid:
■
U bezit een basiskennis van uw Windows-versie.
■
U hebt een Phaser-printer PCL- of PostScript-afdrukstuurprogramma opgeladen.
■
U hebt een recente kopie van de configuratiepagina’s afgedrukt en bewaard. Raadpleeg de sectie
over het Voorpaneel in de Handleiding Functies op de interactieve documentatie-cd-rom voor
informatie over het afdrukken van configuratiepagina’s.
1. Controleer of de printer is aangesloten, is ingeschakeld en is aangesloten op een actief netwerk.
2. Controleer of de printer netwerkverkeer ontvangt door de LED’s op de achterzijde van de printer
of op de externe CentreDirect-printserver te bekijken. Wanneer de printer is aangesloten op een
functionerend netwerk dat verkeer ontvangt, is de verbindings-LED groen en knippert de
verkeers-LED (oranje) snel.
3. Gebruik op het bureaublad van een werkstation de rechtermuisknop en selecteer Netwerkomgeving.
Selecteer met de linkermuisknop de optie Eigenschappen in het trapsgewijze menu.
4. Het dialoogvenster Netwerk moet verschijnen. Selecteer het tabblad Configuratie.
5. Controleer de lijst met geïnstalleerde netwerkonderdelen op de volgende elementen:
■
Client voor Microsoft-netwerken
■
Xerox TCP/IP-poortmonitor
6. Als u ervoor hebt gekozen CentreWare DP uit te voeren, controleert u het volgende:
■
Novell netwerken: u dient Novell IntraNetWare Client of Microsoft Client voor IPX-
netwerken te starten.
■
TCP/IP-netwerken: er is geen aanvullende software vereist, maar er moet een geldig TCP/IP-
adres zijn toegewezen aan de printer.
7. Als een van de bovenstaande protocollen of services niet is geïnstalleerd, installeert u de
benodigde componenten en start u het systeem opnieuw.
8. Als het systeem opnieuw is gestart, selecteert u de knop Start, dan Instellingen en selecteert u
vervolgens de map Printers. Het venster Printers moet verschijnen.
9. Controleer of u het juiste stuurprogramma hebt geselecteerd voor de printer.
10. Klik met de rechtermuisknop op het pictogram van de printer en kies Eigenschappen.
11. Selecteer het tabblad Details.
12. Controleer de naam van het stuurprogramma in de lijst Dit stuurprogramma gebruiken.
Selecteer of installeer zo nodig een nieuw stuurprogramma.
13. Controleer de poortnaam in de lijst Afdrukken naar de volgende poort. Selecteer zo nodig de
juiste naam.
14. Start een toepassing en verzend een afdruktaak naar de printer. Als de printer nog steeds niet
afdrukt, opent u PhaserSMART vanaf het tabblad Problemen oplossen van het Windows-
stuurprogramma of raadpleegt u de Xerox-website:
www.xerox.com/officeprinting/support
.

Phaser® 7300-kleurenprinter
Copyright © 2002, Xerox Corporation. Alle rechten voorbehouden. 17
Windows NT 4.x-netwerk
Deze sectie bevat stappen voor installatie en het oplossen van problemen met Windows NT 4.x:
■
Voorbereidende stappen — zie pagina 17.
■
Stappen voor snel installeren vanaf cd-rom — zie pagina 17.
■
Andere installatiemethoden — zie pagina 18.
■
Windows NT 4.x-problemen oplossen (TCP/IP) — zie pagina 21.
■
Windows NT 4.x-problemen oplossen (AppleTalk) — zie pagina 22.
Voorbereidende stappen
De voorbereidende stappen die hieronder worden beschreven, moeten voor alle printers worden
uitgevoerd, ongeacht de methode die wordt gebruikt.
1. Controleer of de printer is aangesloten, is ingeschakeld en is aangesloten op een actief netwerk.
2. Controleer of de printer netwerkverkeer ontvangt door de LED’s op de achterzijde van de printer
of op de externe CentreDirect-printserver te bekijken. Wanneer de printer is aangesloten op een
functionerend netwerk dat verkeer ontvangt, is de verbindings-LED groen en knippert de
verkeers-LED (oranje) snel.
3. Druk de configuratiepagina’s af en bewaar deze ter referentie. Raadpleeg de sectie over het
Voorpaneel
in de
Handleiding Functies
op de interactieve documentatie-cd-rom voor informatie
over het gebruik van het voorpanel of het afdrukken van configuratiepagina’s.
4. Controleer de configuratiepagina’s en ga na of het gewenste protocol is ingeschakeld.
5. Ga verder met de sectie Stappen voor snel installeren vanaf cd-rom of de sectie Andere
installatiemethoden voor de gewenste installatiemethode.
Stappen voor snel installeren vanaf cd-rom
1. Plaats de cd met printerinstallatieprogramma en hulpprogramma’s in het cd-rom-station van
de computer. Als op uw computer de optie voor automatisch uitvoeren is ingesteld, wordt
automatisch een Xerox-installatieprogramma gestart. Als dit hulpprogramma niet wordt gestart,
doet u het volgende:
a. Klik op Start en Uitvoeren.
b. Typ in het venster Uitvoeren de volgende regel: <Cd-station>:\INSTALL.EXE.
2. Selecteer de gewenste taal in de lijst.
3. Installeer de printerstuurprogramma’s voor de printer. Selecteer Printerstuurprogramma’s in
het Xerox-installatieprogramma en selecteer vervolgens Stuurprogramma’s Xerox Phaser
7300-kleurenprinter installeren.
4. Klik op Ja om de licentieovereenkomst voor Xerox-software te accepteren.
5. Het Xerox-installatieprogramma doorzoekt het netwerk en geeft de eerste gevonden printer weer.
Klik op Volgende om deze printer te accepteren.

Windows NT 4.x-netwerk
Phaser® 7300-kleurenprinter 18
6. Klik op Volgende om de standaardnaam van de printer te accepteren of voer een andere naam in
en klik vervolgens op Wijzigingen opslaan voordat u op Volgende klikt.
7. Het dialoogvenster met informatie bevat de bestanden die naar het systeem worden gekopieerd.
Klik op Volgende om de bestanden te installeren en vervolgens op Voltooien om de installatie te
voltooien.
Andere installatiemethoden
U kunt uw printer via één van de volgende methoden installeren in een Windows NT-netwerk:
■
Microsoft TCP/IP-protocol
■
AppleTalk-protocol
■
U kunt het programma CentreWare IS op de cd-rom Advanced Printer Management Tools
(Hulpprogramma’s voor geavanceerd printerbeheer) gebruiken voor het controleren en
configureren van de printer. Voor printers in een Windows NT-netwerk waarin het TCP/IP-
protocol is ingeschakeld, kan een webbrowser worden gebruikt voor het controleren en
configureren van uw printer met behulp van CentreWare IS.
■
Als u meerdere printers wilt installeren of beheren in een Windows NT-netwerk waarin het
TCP/IP-protocol is ingeschakeld, kunt u de invoegtoepassing Xerox CentreWare MC gebruiken in
de Microsoft Management Console. Raadpleeg de Xerox CentreWare MC User Guide
(Gebruikershandleiding CentreWare MC) op de cd-rom Advanced Printer Management Tools.
■
U kunt de Xerox TCP/IP-poortmonitor gebruiken om TCP/IP-poorten toe te voegen of te
verwijderen voor installaties met PCL 5c-stuurprogramma.
Stappen voor snel installeren (Microsoft TCP/IP-protocol)
1. Klik vanaf het bureaublad met de rechtermuisknop op het pictogram Netwerkomgeving en
selecteer Eigenschappen.
2. Klik op het tabblad Protocollen en controleer of het TCP/IP-protocol is geladen.
3. Klik op het tabblad Services en controleer of Microsoft TCP/IP-afdrukken is geladen.
4. Als deze software niet aanwezig is, installeert u deze overeenkomstig de beschrijving in de door
Microsoft verschafte documentatie. Vervolgens keert u terug naar dit document.
5. Open het Configuratiescherm en dubbelklik op het pictogram Printers.
6. Dubbelklik op Printer toevoegen. De wizard Printer toevoegen wordt gestart.
7. Zorg dat Deze computer is geselecteerd en klik op Volgende>.
8. Klik op Poort toevoegen.
9. Selecteer LPR-poort uit de lijst.
10. Klik op Nieuwe poort. Het venster LPR-compatibele printer toevoegen wordt geopend.
11. Typ het IP-adres van uw printer en een printernaam van maximaal 31 tekens (zonder spaties).
12. Selecteer OK. U keert terug naar het vorige dialoogvenster. Controleer of het nieuwe IP-adres dat
u hebt ingevoerd in de lijst staat en juist is. Zorg dat het selectievakje links van het adres is
ingeschakeld (aankruisen indien dit niet het geval is), en kies daarna Volgende>.
13. Plaats de cd met printerinstallatieprogramma en hulpprogramma’s in het cd-rom-station van
de computer en klik op Diskette.

Windows NT 4.x-netwerk
Phaser® 7300-kleurenprinter 19
14. Klik op Bladeren en selecteer de map met de Windows NT-stuurprogramma’s.
15. Selecteer het bestand *.INF.
16. Klik op Openen. U keert terug naar het vorige dialoogvenster. Controleer of het pad en de
bestandsnaam correct zijn en klik op OK.
17. In het volgende dialoogvenster voert u een naam voor de printer in en geeft u aan of deze printer
de standaardprinter is. Klik op Volgende>.
18. Als de printer niet wordt gedeeld, klikt u op Volgende>. Als de printer wel wordt gedeeld, voert u
een Sharenaam in, kruist u het selectievakje voor delen aan en klikt u op Volgende>.
19. In het volgende dialoogvenster wordt u aangeraden een testafdruk te maken. Klik op Voltooien.
20. Wacht tot de testafdruk wordt afgedrukt. In een volgend dialoogvenster wordt u gevraagd de
testafdruk te bevestigen. Klik op Ja.
21. Verzend een afdruktaak naar de printer.
22. Controleer de afdrukkwaliteit van de afdruktaak. Als er problemen met de afdrukkwaliteit zijn of
als de taak niet is afgedrukt, raadpleegt u de richtlijnen voor probleemoplossing op de
interactieve documentatie-cd-rom om het probleem op te lossen of raadpleegt u PhaserSMART
via het tabblad Problemen oplossen van het stuurprogramma van de printer.
Stappen voor snel installeren (AppleTalk-protocol)
Opmerking
Voordat AppleTalk beschikbaar is op een NT 4.x-server, moeten Macintosh-services worden
geïnstalleerd.
1. Klik vanaf het bureaublad met de rechtermuisknop op het pictogram Netwerkomgeving en
selecteer Eigenschappen.
2. Klik op het tabblad Protocollen en controleer of het AppleTalk-protocol is geladen.
3. Als de AppleTalk-software niet aanwezig is, installeert u deze volgens de beschrijving in de door
Microsoft verschafte documentatie. Vervolgens keert u terug naar dit document.
4. Open het Configuratiescherm en dubbelklik op het pictogram Printers.
5. Dubbelklik op Printer toevoegen. De wizard Printer toevoegen wordt gestart.
6. Zorg dat Deze computer is geselecteerd en klik op Volgende>.
7. Klik op Poort toevoegen.
8. Selecteer AppleTalk-afdrukapparatuur en klik op Nieuwe poort.
9. Klik op Ethernet en selecteer het apparaat.
10. Kies uw printer uit de lijst en klik op OK.
11. Klik op OK. U keert terug naar het vorige dialoogvenster. Controleer of de poortnaam die u hebt
ingevoerd, in de lijst wordt weergegeven en juist is. Zorg dat het selectievakje links van de
poortnaam is ingeschakeld (aankruisen indien dit niet het geval is), en kies daarna Volgende>.
12. Plaats de cd met printerinstallatieprogramma en hulpprogramma’s in het cd-rom-station van
de computer en klik op Diskette.
13. Klik op Bladeren en selecteer de map met de Windows NT-stuurprogramma’s:
<cd-station>:\instal\winnt40. Klik vervolgens op Openen.

Windows NT 4.x-netwerk
Phaser® 7300-kleurenprinter 20
14. Selecteer het bestand *.INF en klik op OK.
15. U keert terug naar het vorige dialoogvenster. Controleer of het pad en de bestandsnaam de juiste
zijn, en klik op OK.
16. In het volgende dialoogvenster voert u een naam voor de printer in en geeft u aan of deze printer
de standaardprinter is. Vervolgens klikt u op Volgende>.
17. Als de printer niet wordt gedeeld, klikt u op Volgende>. Als de printer wel wordt gedeeld, voert u
een Sharenaam in, kruist u het selectievakje voor delen aan en klikt u op Volgende>.
18. In het volgende dialoogvenster wordt u aangeraden een testafdruk te maken. Klik op Voltooien.
19. Wacht tot de testafdruk wordt afgedrukt. In een volgend dialoogvenster wordt u gevraagd de
testafdruk te bevestigen. Klik op Ja.
20. Verzend een afdruktaak naar de printer.
21. Controleer de afdrukkwaliteit van de afdruktaak. Als er problemen met de afdrukkwaliteit zijn of
de taak niet is afgedrukt, raadpleegt u de richtlijnen voor probleemoplossing op de interactieve
documentatie-cd-rom om het probleem op te lossen of raadpleegt u PhaserSMART via het
tabblad Problemen oplossen van het stuurprogramma van de printer.
Xerox TCP/IP Port Monitor
Het Xerox-installatieprogramma voor Windows installeert Xerox TCP/IP Port Monitor automatisch bij
installaties met het PCL 5c-stuurprogramma. De Xerox TCP/IP Port Monitor kan worden gebruikt om
TCP/IP-poorten toe te voegen of te verwijderen.
Een poort toevoegen met Xerox TCP/IP Port Monitor
1. Als u een TCP/IP-poort wilt toevoegen, opent u het dialoogvenster Eigenschappen voor printer
voor de printer waaraan u de nieuwe TCP/IP-poort wilt koppelen.
a. Klik op Start, ga naar Instellingen en klik op Printers.
b. Klik met de rechtermuisknop op de printer waaraan u de nieuwe TCP/IP-poort wilt koppelen,
en selecteer Eigenschappen.
2. Selecteer het tabblad Details en klik op de knop Poort toevoegen.
3. Selecteer in het dialoogvenster Poort toevoegen de optie Overige.
4. Selecteer uit de lijst met beschikbare printerpoortmonitors de Xerox TCP/IP Port
(Xerox TCP/IP-poort) en klik vervolgens op OK.
5. Nu verschijnt de Xerox TCP/IP Printer Port Wizard (Wizard Xerox TCP/IP-printerpoort). De
wizard helpt u stap voor stap bij het uitvoeren van de volgende procedures:
a. Een naam kiezen voor de nieuwe poort.
b. De DNS-naam of het IP-adres van de printer opgeven.
c. (Alternatief) De printer identificeren met behulp van de functie voor automatische Printer
Discovery (Printerdetectie). Klik op Next (Volgende) om door te gaan met het installeren
van de poort.

Windows NT 4.x-netwerk
Phaser® 7300-kleurenprinter 21
6. De wizard controleert de poortnaam en het printeradres en configureert de resterende
poortinstellingen automatisch voor u. Als er fouten worden aangetroffen in de printeridentificatie,
wordt een dialoogvenster weergegeven waarin om Additional Information (Aanvullende
informatie) wordt gevraagd. Voer de volgende bewerkingen uit in het dialoogvenster Add Xerox
TCP/IP Port (Xerox TCP/IP-poort toevoegen):
a. Geef onder Enter a Port Name (Voer een poortnaam in) een unieke naam op voor de poort
die wordt toegevoegd.
b. Geef onder Enter a printer name or IP address (Voer een printernaam of IP-adres in) de
hostnaam of het IP-adres van de printer op.
c. Klik op Next (Volgende).
Opmerking
Als u Xerox-printers in uw LAN (Local Area Network) wilt opsporen, selecteert u Auto
Printer Discovery (Printer automatisch detecteren) en klikt u op Refresh (Vernieuwen). De
Xerox TCP/IP-poortmonitor doorzoekt het netwerk op Xerox-printers en geeft de gevonden
printers in een lijst weer. Selecteer de gewenste printer uit de lijst en klik op OK.
7. Nadat alle poortinstellingen zijn geconfigureerd en gecontroleerd, verschijnt het dialoogvenster
Completing (Bezig met voltooien) waarin een overzicht van alle huidige instellingen wordt
weergegeven. U hebt nu de gelegenheid om instellingen te wijzigen door op de knop Back
(Vorige) te klikken. Als u tevreden bent met de instellingen, klikt u op Finish (Voltooien) om de
installatie van de poort af te ronden.
8. Klik op OK om het dialoogvenster Eigenschappen voor printer te sluiten. Hiermee is de
installatie van de TCP/IP-poort van Xerox voltooid.
Windows NT 4.x-problemen oplossen (TCP/IP)
In deze sectie wordt ervan uitgegaan dat u de volgende taken hebt voltooid:
■
U hebt een Phaser-printer PCL- of PostScript-afdrukstuurprogramma opgeladen.
■
U hebt een recente kopie van de configuratiepagina’s afgedrukt en bewaard. Raadpleeg de sectie
over het
Voorpaneel
in de
Handleiding Functies
op de interactieve documentatie-cd-rom voor
informatie over het afdrukken van configuratiepagina’s.
1. Controleer het volgende in het TCP/IP-gedeelte van de configuratiepagina’s:
■
De IP-adresbron is ingesteld op DHCP, Voorpaneel, BOOTP of Auto IP (afhankelijk van de
netwerkconfiguratie).
■
Het huidige IP-adres is correct ingesteld. (Noteer dit adres als het wordt toegewezen door
Auto IP, DHCP of BOOTP.)
■
Het subnetmasker is correct ingesteld (indien in gebruik).
■
De standaardgateway is correct ingesteld (indien in gebruik).
De LPR-instelling moet ingeschakeld zijn. Controleer de LPR- en AppSocket-instellingen en kijk
na of deze zijn ingesteld als gewenst.
2. Controleer de taal in het LPR-gedeelte van de configuratiepagina’s:
■
Interpreters: Auto, PCL of PostScript (afhankelijk van het stuurprogramma).

Windows NT 4.x-netwerk
Phaser® 7300-kleurenprinter 22
3. Controleer of de client is aangemeld bij het netwerk en afdrukt naar de juiste afdrukwachtrij.
Controleer ook of de gebruiker toegang heeft tot de Phaser-printerwachtrij.
4. Gebruik op het bureaublad van de server de rechtermuisknop en klik op Netwerkomgeving.
Selecteer met de linkermuisknop de optie Eigenschappen in het trapsgewijze menu.
5. Het dialoogvenster Netwerk moet verschijnen. Selecteer het tabblad Protocollen.
6. Zoek in de lijst met geïnstalleerde netwerkprotocollen naar het TCP/IP-protocol.
7. Klik zoals nodig op Toevoegen, installeer onderdelen die niet in de lijst worden weergegeven en
start het systeem opnieuw.
8. Als het systeem opnieuw is gestart, klikt u op Start, selecteert u Instellingen, selecteert u
Configuratiescherm en dubbelklikt u op Services. Zoek TCP/IP PrintServer op. Controleer of in
de kolom Status “Gestart” en in de kolom Opstarten “automatisch” staat.
9. Selecteert de knop Start en Instellingen en selecteer vervolgens de map Printers. Het venster
Printers moet verschijnen.
10. Klik met de rechtermuisknop op het pictogram van de printer en kies Eigenschappen.
11. Controleer of u het juiste stuurprogramma hebt geselecteerd voor de printer.
12. Selecteer het tabblad Poorten.
13. Controleer of het IP-adres in de lijst Afdrukken naar de volgende poort gelijk is aan het IP-adres
op de configuratiepagina’s. Indien nodig selecteert u het TCP/IP-nummer voor uw printer
opnieuw.
14. Klik op het tabblad Algemeen en klik vervolgens op Testpagina afdrukken. Als de printer nog
steeds niet afdrukt, opent u PhaserSMART vanaf het tabblad Problemen oplossen van het
Windows-stuurprogramma of raadpleegt u de Xerox-website:
www.xerox.com/officeprinting/support
.
Windows NT 4.x-problemen oplossen (AppleTalk)
In deze sectie wordt ervan uitgegaan dat u de volgende taken hebt voltooid:
■
U hebt een Phaser-printer PostScript-afdrukstuurprogramma opgeladen.
■
U hebt een recente kopie van de configuratiepagina’s afgedrukt en bewaard. Raadpleeg de sectie
over het
Voorpaneel
in de
Handleiding Functies
op de interactieve documentatie-cd-rom voor
informatie over het afdrukken van configuratiepagina’s.
1. Controleer het volgende in de EtherTalk-gedeelten van de configuratiepagina’s:
■
De EtherTalk-naam is correct.
■
Ingeschakeld is ingesteld op Ja.
■
Zone bevat de gewenste zonenaam of * (* betekent standaard lokale zone).
2. Controleer of de client is aangemeld bij het netwerk en afdrukt naar de juiste afdrukwachtrij.
Controleer ook of de gebruiker toegang heeft tot de Phaser-printerwachtrij.
3. Gebruik op het bureaublad van de server de rechtermuisknop en selecteer Netwerkomgeving.
Selecteer met de linkermuisknop de optie Eigenschappen in het trapsgewijze menu.
4. Het dialoogvenster Netwerk moet verschijnen. Selecteer het tabblad Configuratie.
5. Zoek in de lijst met geïnstalleerde netwerkcomponenten naar het AppleTalk-protocol.

Windows NT 4.x-netwerk
Phaser® 7300-kleurenprinter 23
6. Installeer indien nodig onderdelen die niet in de lijst worden weergegeven en start het systeem
opnieuw.
7. Als het systeem opnieuw is gestart, selecteert u de knop Start, Instellingen en selecteert u
vervolgens de map Printers. Het venster Printers moet verschijnen.
8. Klik met de rechtermuisknop op het pictogram van de printer en kies Eigenschappen.
9. Controleer of u het juiste stuurprogramma hebt geselecteerd voor de printer.
10. Selecteer het tabblad Poorten.
11. Controleer de AppleTalk-naam in de lijst Afdrukken naar de volgende poort. Selecteer indien
nodig de juiste naam opnieuw of selecteer, als deze niet wordt weergegeven, Poort toevoegen,
waarbij u de zone en vervolgens de naam uit bovenstaande stappen 1 en 2 selecteert.
12. Klik op het tabblad Algemeen en klik vervolgens op Testpagina afdrukken. Als de printer nog
steeds niet afdrukt, opent u PhaserSMART vanaf het tabblad Problemen oplossen van het
Windows-stuurprogramma of raadpleegt u de Xerox-website:
www.xerox.com/officeprinting/support
.

Phaser® 7300-kleurenprinter
Copyright © 2002, Xerox Corporation. Alle rechten voorbehouden. 24
Windows 2000/XP-netwerk
Deze sectie bevat stappen voor installatie en het oplossen van problemen met Windows 2000/XP:
■
Voorbereidende stappen — zie pagina 24.
■
Stappen voor snel installeren vanaf cd-rom — zie pagina 24.
■
Andere installatiemethoden — zie pagina 25.
■
Stappen voor snel installeren (Microsoft TCP/IP-protocol) — zie pagina 25.
■
Stappen voor snel installeren (AppleTalk-protocol) — zie pagina 26.
■
Xerox TCP/IP Port Monitor — zie pagina 27.
■
Windows 2000/XP-problemen oplossen (TCP/IP) — zie pagina 29.
■
Windows 2000/XP-problemen oplossen (AppleTalk) — zie pagina 30.
Voorbereidende stappen
De voorbereidende stappen die hieronder worden beschreven, moeten voor alle printers worden
uitgevoerd, ongeacht de methode die wordt gekozen.
1. Druk de configuratiepagina’s af en bewaar deze ter referentie.
2. Controleer of de printer is aangesloten, is ingeschakeld en is aangesloten op een actief netwerk.
3. Controleer of de printer netwerkverkeer ontvangt door de LED’s op de achterzijde van de printer
of op de externe CentreDirect-printserver te bekijken. Wanneer de printer is aangesloten op een
functionerend netwerk dat verkeer ontvangt, is de verbindings-LED groen en knippert de
verkeers-LED (oranje) snel.
4. Ga verder met de sectie Stappen voor snel installeren vanaf cd-rom of de sectie Andere
installatiemethoden voor de gewenste installatiemethode.
Stappen voor snel installeren vanaf cd-rom
1. Plaats de cd met printerinstallatieprogramma en hulpprogramma’s in het cd-rom-station van
de computer. Als op uw computer de optie voor automatisch uitvoeren is ingesteld, wordt
automatisch een Xerox-installatieprogramma gestart. Als dit hulpprogramma niet wordt gestart,
doet u het volgende:
a. Klik op Start en Uitvoeren.
b. Typ in het venster Uitvoeren de volgende regel: <Cd-station>:\INSTALL.EXE.
2. Selecteer de gewenste taal uit de lijst.
3. Installeer de printerstuurprogramma’s voor de printer. Selecteer Printerstuurprogramma’s in
het Xerox-installatieprogramma en selecteer vervolgens Stuurprogramma’s Xerox Phaser
7300-kleurenprinter installeren.
4. Klik op Ja om de licentieovereenkomst voor Xerox-software te accepteren.
5. Het Xerox-installatieprogramma doorzoekt het netwerk en geeft de eerste gevonden printer weer.
Klik op Volgende om deze printer te accepteren.

Windows 2000/XP-netwerk
Phaser® 7300-kleurenprinter 25
6. Klik op Volgende om de standaardnaam van de printer te accepteren of voer een andere naam in
en klik vervolgens op Wijzigingen opslaan voordat u op Volgende klikt.
7. Het dialoogvenster met informatie bevat de bestanden die naar het systeem worden gekopieerd.
Klik op Volgende om de bestanden te installeren en vervolgens op Voltooien om de installatie te
voltooien.
Andere installatiemethoden
U kunt uw printer via één van de volgende methoden installeren in een Windows 2000/XP-netwerk:
■
Microsoft TCP/IP-protocol
■
AppleTalk-protocol
■
U kunt de Xerox TCP/IP Port Monitor (Xerox TCP/IP-poortmonitor) gebruiken om TCP/IP-
poorten toe te voegen of te verwijderen voor installaties met PCL 5c-stuurprogramma.
Tevens kunnen de volgende methoden worden gebruikt om de printer te installeren of te configureren:
■
U kunt het programma CentreWare DP op de cd-rom Advanced Printer Management Tools
(Hulpprogramma’s voor geavanceerd printerbeheer) gebruiken voor het controleren en
configureren van de printer.
■
Voor printers in een Windows 2000/XP-netwerk waarin het TCP/IP-protocol is ingeschakeld, kan
een webbrowser worden gebruikt voor het controleren en configureren van uw printer met behulp
van CentreWare IS.
■
Als u meerdere printers wilt installeren of beheren in een Windows 2000/XP-netwerk waarin het
TCP/IP-protocol is ingeschakeld, kunt u de invoegtoepassing Xerox CentreWare MC gebruiken in
de Microsoft Management Console. Raadpleeg de CentreWare MC User Guide
(Gebruikershandleiding CentreWare MC) op de cd-rom Advanced Printer Management Tools.
Bovenstaande methoden worden niet besproken in deze sectie. Raadpleeg de sectie Printerbeheer voor
meer informatie over CentreWare IS, CentreWare DP of CentreWare MC.
Stappen voor snel installeren (Microsoft TCP/IP-protocol)
Opmerking
Schakel in Windows XP met behulp van de Taakbalk en het dialoogvenster Eigenschappen
van het menu Start over naar Windows-klassiek. Als u dit niet doet, komen de procedures in
Windows XP niet overeen met onderstaande stappen.
1. Klik op het bureaublad met de rechtermuisknop op het pictogram Mijn netwerklocaties en
selecteer Eigenschappen.
2. Klik met de rechtermuisknop op het pictogram LAN-verbinding in het venster Netwerk- en
inbelverbindingen. Selecteer Eigenschappen.
3. Klik op het tabblad Algemeen en controleer of Internet Protocol (TCP/IP) is geladen.
4. Als de TCP/IP-software niet aanwezig is, installeert u deze overeenkomstig de beschrijving in de
door Microsoft verschafte documentatie. Vervolgens keert u terug naar dit document.
5. Open het Configuratiescherm en dubbelklik op het pictogram Printers.

Windows 2000/XP-netwerk
Phaser® 7300-kleurenprinter 26
6. Dubbelklik in Windows 2000 op Printer toevoegen. De wizard Printer toevoegen wordt gestart.
Selecteer in Windows XP het menu Printertaken en klik op Printer toevoegen.
7. Klik op Volgende>.
8. Klik op het keuzerondje Lokale printer.
9. Klik op Volgende>.
10. Klik op het keuzerondje Een nieuwe poort maken.
11. Selecteer Standaard-TCP/IP-poort in het keuzemenu Nieuw poorttype.
12. Klik op Volgende>.
13. De wizard voor de TCP/IP-poort wordt gestart. Klik op Volgende>.
14. Klik in het invoervak Printernaam of IP-adres en typ het IP-adres van de printer die u wilt gebruiken.
15. Klik op Volgende>.
16. Klik in het venster Bevestigen op Voltooien als de gegevens correct zijn. Als de gegevens niet
correct zijn, klikt u op <Vorige om eventuele fouten te verbeteren.
17. Plaats de cd met printerinstallatieprogramma en hulpprogramma’s in het cd-rom-station van
de computer en klik op Diskette.
18. Klik op Bladeren en selecteer de map met de Windows 2000- of XP-stuurprogramma’s.
19. Selecteer het bestand *.INF en klik op Openen.
20. U keert terug naar het vorige dialoogvenster. Controleer of het pad en de bestandsnaam de juiste
zijn en klik op OK.
21. In het volgende dialoogvenster voert u een naam voor de printer in en geeft u aan of deze printer
de standaardprinter is. Vervolgens klikt u op Volgende>.
22. Als de printer niet wordt gedeeld, klikt u op Volgende>. Als de printer wel wordt gedeeld, voert u
een Sharenaam in, kruist u het selectievakje voor delen aan en klikt u op Volgende>.
23. In het volgende dialoogvenster wordt u aangeraden een testafdruk te maken. Klik op Volgende>.
24. Het venster Bezig met voltooien van de wizard Printer toevoegen verschijnt. Als de
weergegeven informatie correct is, klikt u op de knop Voltooien. Als de informatie niet correct is,
klikt u op <Vorige om eventuele fouten te verbeteren.
25. Wacht tot de testafdruk wordt afgedrukt. In een volgend dialoogvenster wordt u gevraagd de
testafdruk te bevestigen. Klik op Ja.
26. Verzend een afdruktaak naar de printer.
27. Controleer de afdrukkwaliteit van de afdruktaak. Als er problemen met de afdrukkwaliteit zijn of
de taak niet is afgedrukt, raadpleegt u de
richtlijnen voor probleemoplossing
op de interactieve
documentatie-cd-rom om het probleem op te lossen of raadpleegt u PhaserSMART via het
tabblad Problemen oplossen van het stuurprogramma van de printer.
Stappen voor snel installeren (AppleTalk-protocol)
1. Klik vanaf het bureaublad met de rechtermuisknop op het pictogram Mijn netwerklocaties en
selecteer Eigenschappen.
2. Klik met de rechtermuisknop op het pictogram LAN-verbinding in het venster Netwerk- en
inbelverbindingen. Selecteer Eigenschappen.

Windows 2000/XP-netwerk
Phaser® 7300-kleurenprinter 27
3. Klik op het tabblad Algemeen en controleer of AppleTalk-protocol is geladen.
4. Als de AppleTalk-software niet aanwezig is, installeert u deze volgens de beschrijving in de door
Microsoft verschafte documentatie. Vervolgens keert u terug naar dit document.
5. Open het Configuratiescherm en dubbelklik op het pictogram Printers.
6. Dubbelklik op Printer toevoegen. De wizard Printer toevoegen wordt gestart.
7. Klik op Volgende>.
8. Klik op het keuzerondje Lokale printer.
9. Klik op Volgende>.
10. Klik op het keuzerondje Een nieuwe poort maken.
11. Selecteer AppleTalk-afdrukapparatuur in het menu Nieuw poorttype.
12. Er wordt een lijst weergegeven van de gevonden zones in het netwerk. Dubbelklik op de
zonenaam voor uw printer om de lijst uit te breiden. Kies nu uw printer uit de lijst en klik op OK.
13. U kunt het AppleTalk-apparaat nu vastleggen. Hiermee voorkomt u dat anderen afdrukken naar dit
apparaat. In de meeste toepassingen verdient het aanbeveling om Nee te kiezen. Als u de printerpoort
installeert op een server die functioneert als enige afdrukwachtrij voor dit apparaat, klikt u op Ja.
14. Plaats de cd met printerinstallatieprogramma en hulpprogramma’s in het cd-rom-station van
de computer en klik op Diskette.
15. Klik op Bladeren en selecteer de map met de Windows 2000/XP-stuurprogramma’s:
<cd-station>:\instal\win2k of <cd-station>:\instal\winxp. Klik vervolgens op Openen.
16. Selecteer het bestand *.INF en klik op OK.
17. U keert terug naar het vorige dialoogvenster. Controleer of het pad en de bestandsnaam de juiste
zijn en klik op OK.
18. In het volgende dialoogvenster voert u een naam voor de printer in en geeft u aan of deze printer
de standaardprinter is. Vervolgens klikt u op Volgende>.
19. Als de printer niet wordt gedeeld, klikt u op Volgende>. Als de printer wel wordt gedeeld, voert u
een Sharenaam in, kruist u het selectievakje voor delen aan en klikt u op Volgende>.
20. In het volgende dialoogvenster wordt u aangeraden een testafdruk te maken. Klik op Volgende>.
21. Het venster Bezig met voltooien van de wizard Printer toevoegen verschijnt. Als de
weergegeven informatie correct is, klikt u op de knop Voltooien. Als de informatie niet correct is,
klikt u op <Vorige om eventuele fouten te verbeteren.
22. Wacht tot de testafdruk wordt afgedrukt. In een volgend dialoogvenster wordt u gevraagd de
testafdruk te bevestigen. Klik op Ja.
23. Verzend een afdruktaak naar de printer.
24. Controleer de afdrukkwaliteit van de afdruktaak. Als er problemen met de afdrukkwaliteit zijn of
de taak niet is afgedrukt, raadpleegt u de richtlijnen voor probleemoplossing op de interactieve
documentatie-cd-rom om het probleem op te lossen of raadpleegt u PhaserSMART via het
tabblad Problemen oplossen van het stuurprogramma van de printer.
Xerox TCP/IP Port Monitor
Het Xerox-installatieprogramma voor Windows installeert Xerox TCP/IP Port Monitor (Xerox TCP/IP-
poortmonitor) automatisch, bij installaties met het PCL 5c-stuurprogramma. De Xerox TCP/IP Port
Monitor kan worden gebruikt om TCP/IP-poorten toe te voegen of te verwijderen.

Windows 2000/XP-netwerk
Phaser® 7300-kleurenprinter 28
Een poort toevoegen met Xerox TCP/IP Port Monitor
1. Als u een TCP/IP-poort wilt toevoegen, opent u het dialoogvenster Eigenschappen voor printer
voor de printer waaraan u de nieuwe TCP/IP-poort wilt koppelen.
a. Klik op Start, ga naar Instellingen en klik op Printers.
b. Klik met de rechtermuisknop op de printer waaraan u de nieuwe TCP/IP-poort wilt koppelen,
en selecteer Eigenschappen.
2. Selecteer het tabblad Details en klik op de knop Poort toevoegen.
3. Selecteer in het dialoogvenster Poort toevoegen de optie Overige.
4. Selecteer uit de lijst met beschikbare printerpoortmonitors de Xerox TCP/IP Port en klik
vervolgens op OK.
5. Nu verschijnt de Xerox TCP/IP Printer Port Wizard (Wizard Xerox TCP/IP-printerpoort). De
wizard helpt u stap voor stap bij het uitvoeren van de volgende procedures:
a. Een naam kiezen voor de nieuwe poort.
b. De DNS-naam of het IP-adres van de printer opgeven.
c. (Alternatief) De printer identificeren met behulp van de functie voor automatische Printer
Discovery (Printerdetectie). Klik op Next (Volgende) om door te gaan met het installeren
van de poort.
6. De wizard controleert de poortnaam en het printeradres en configureert de resterende
poortinstellingen automatisch voor u. Als er fouten worden aangetroffen in de printeridentificatie,
wordt een dialoogvenster weergegeven waarin om Additional Information (Aanvullende
informatie) wordt gevraagd.
Voer de volgende bewerkingen uit in het dialoogvenster Add Xerox TCP/IP Port (Xerox TCP/
IP-poort toevoegen):
a. Geef onder Enter a Port Name (Voer een poortnaam in) een unieke naam op voor de poort
die wordt toegevoegd.
b. Geef onder Enter a printer name or IP address (Voer een printernaam of IP-adres in) de
hostnaam of het IP-adres van de printer op.
c. Klik op Next.
Opmerking
Als u Xerox-printers in uw LAN (Local Area Network) wilt opsporen, selecteert u Auto Printer
Discovery (Printer automatisch detecteren) en klikt u op Refresh (Vernieuwen). De Xerox TCP/
IP Port Monitor doorzoekt het netwerk op Xerox-printers en geeft de gevonden printers in een
lijst weer. Selecteer de gewenste printer uit de lijst en klik op OK.
7. Nadat alle poortinstellingen zijn geconfigureerd en gecontroleerd, verschijnt het dialoogvenster
Completing (Bezig met voltooien) waarin een overzicht van alle huidige instellingen wordt
weergegeven. U hebt nu de gelegenheid om instellingen te wijzigen door op de knop Back
(Vorige) te klikken. Als u tevreden bent over de instellingen, klikt u op Finish (Voltooien) om de
installatie van de poort af te ronden.
8. Klik op OK om het dialoogvenster Eigenschappen voor printer te sluiten. Hiermee is de
installatie van de TCP/IP-poort van Xerox voltooid.

Windows 2000/XP-netwerk
Phaser® 7300-kleurenprinter 29
Windows 2000/XP-problemen oplossen (TCP/IP)
Opmerking
Schakel in Windows XP met behulp van de Taakbalk en het dialoogvenster Eigenschappen
van het menu Start over naar Windows-klassiek. Als u dit niet doet, komen de procedures in
Windows XP niet overeen met onderstaande stappen.
In deze sectie wordt ervan uitgegaan dat u de volgende taken hebt voltooid:
■
U hebt een Phaser-printer PCL- of PostScript-afdrukstuurprogramma opgeladen.
■
U hebt een recente kopie van de configuratiepagina’s afgedrukt en bewaard. Raadpleeg de sectie
over het Voorpaneel in de Handleiding Functies op de interactieve documentatie-cd-rom voor
informatie over het afdrukken van configuratiepagina’s.
1. Controleer het volgende in het TCP/IP-gedeelte van de configuratiepagina’s:
■
De IP-adresbron is ingesteld op DHCP, Voorpaneel, BOOTP of Auto IP (afhankelijk van de
netwerkconfiguratie).
■
Het huidige IP-adres is correct ingesteld. (Noteer dit adres als het wordt toegewezen door
Auto IP, DHCP of BOOTP.)
■
Het subnetmasker is correct ingesteld (indien in gebruik).
■
De standaardgateway is correct ingesteld (indien in gebruik).
De LPR-instelling moet ingeschakeld zijn. Controleer de LPR- en AppSocket-instellingen en kijk
na of deze zijn ingesteld als gewenst.
2. Controleer de taal in het LPR-gedeelte van de configuratiepagina’s:
■
Interpreters: Auto, PCL of PostScript (afhankelijk van het stuurprogramma).
3. Controleer of de client is aangemeld bij het netwerk en afdrukt naar de juiste afdrukwachtrij.
Controleer ook of de gebruiker toegang heeft tot de Phaser-printerwachtrij.
4. Gebruik op het bureaublad van de server de rechtermuisknop en selecteer Mijn netwerklocaties.
Selecteer met de rechtermuisknop de optie Eigenschappen in het trapsgewijze menu. Selecteer
LAN-verbinding.
5. Het dialoogvenster Eigenschappen voor LAN-verbinding moet verschijnen. Selecteer het tabblad
Algemeen.
6. Zoek in de lijst met geïnstalleerde netwerkprotocollen naar het TCP/IP Internet-protocol.
Controleer of TCP/IP is geconfigureerd. Neem contact op met de netwerkbeheerder voor meer
informatie.
7. Klik zoals nodig op Installeren, installeer onderdelen die niet in de lijst worden weergegeven en
start het systeem opnieuw.
8. Als het systeem opnieuw is gestart, selecteert u de knop Start, Instellingen en selecteert u
vervolgens de map Printers. Het venster Printers moet verschijnen.
9. Klik met de rechtermuisknop op het pictogram van de printer en kies Eigenschappen.
10. Klik op het tabblad Geavanceerd. Controleer of u het juiste stuurprogramma hebt geselecteerd
voor de printer.
11. Selecteer het tabblad Poorten.
12. Controleer of het IP-adres in de lijst Afdrukken naar de volgende poort gelijk is aan het IP-adres
op de configuratiepagina’s. Mogelijk moet u op de knop Poort configureren klikken om het
IP-adres te zien. Indien nodig selecteert u het TCP/IP-nummer voor uw printer opnieuw.

Windows 2000/XP-netwerk
Phaser® 7300-kleurenprinter 30
13. Klik op het tabblad Algemeen en klik vervolgens op Testpagina afdrukken. Als de printer nog
steeds niet afdrukt, opent u PhaserSMART vanaf het tabblad Problemen oplossen van het
Windows-stuurprogramma of raadpleegt u de Xerox-website:
www.xerox.com/officeprinting/support
.
Windows 2000/XP-problemen oplossen (AppleTalk)
Opmerking
Schakel in Windows XP met behulp van de Taakbalk en het dialoogvenster Eigenschappen
van het menu Start over naar Windows-klassiek. Als u dit niet doet, komen de procedures in
Windows XP niet overeen met onderstaande stappen.
In deze sectie wordt ervan uitgegaan dat u de volgende taken hebt voltooid:
■
U hebt een Phaser-printer PostScript-afdrukstuurprogramma opgeladen.
■
U hebt een recente kopie van de configuratiepagina’s afgedrukt en bewaard. Raadpleeg de sectie
over het Voorpaneel in de Handleiding Functies op de interactieve documentatie-cd-rom voor
informatie over het afdrukken van configuratiepagina’s.
1. Controleer of de Ethertalk-naam correct is in het Ethertalk-gedeelte van de configuratiepagina’s.
2. Controleer het volgende in het EtherTalk-gedeelte van de configuratiepagina’s:
■
Ingeschakeld is ingesteld op Ja.
■
Zone bevat de gewenste zonenaam of * (* betekent standaard lokale zone).
3. Controleer of de client is aangemeld bij het netwerk en afdrukt naar de juiste afdrukwachtrij.
Controleer ook of de gebruiker toegang heeft tot de Phaser-printerwachtrij.
4. Gebruik op het bureaublad van de server de rechtermuisknop en selecteer Mijn netwerklocaties.
Selecteer met de rechtermuisknop de optie Eigenschappen in het trapsgewijze menu. Selecteer
LAN-verbinding.
5. Het dialoogvenster Eigenschappen voor LAN-verbinding moet verschijnen. Selecteer het tabblad
Configuratie.
6. Zoek in de lijst met geïnstalleerde netwerkcomponenten naar het AppleTalk Internet-protocol.
7. Installeer indien nodig onderdelen die niet in de lijst worden weergegeven en start het systeem
opnieuw.
8. Als het systeem opnieuw is gestart, selecteert u de knop Start, Instellingen en selecteert u
vervolgens de map Printers. Het venster Printers moet verschijnen.
9. Klik met de rechtermuisknop op het pictogram van de printer en kies Eigenschappen.
10. Selecteer het tabblad Geavanceerd. Controleer of u het juiste stuurprogramma hebt geselecteerd
voor de printer.
11. Selecteer het tabblad Poorten.
12. Controleer de AppleTalk-naam in de lijst Afdrukken naar de volgende poort. Selecteer indien
nodig de juiste naam opnieuw of selecteer, als deze niet wordt weergegeven, Poort toevoegen,
waarbij u de zone en vervolgens de naam uit bovenstaande stappen 1 en 2 selecteert.
13. Klik op het tabblad Algemeen en klik vervolgens op Testpagina afdrukken. Als de printer nog
steeds niet afdrukt, opent u PhaserSMART vanaf het tabblad Problemen oplossen van het
stuurprogramma of raadpleegt u de Xerox-website: www.xerox.com/officeprinting/support
.

Phaser® 7300-kleurenprinter
Copyright © 2002, Xerox Corporation. Alle rechten voorbehouden. 31
Macintosh EtherTalk-netwerk
(MacOS 8.x/9.x/X, versie 10.1)
Deze sectie bevat stappen voor installatie en het oplossen van problemen met Macintosh-
besturingssystemen (MacOS 8 t/m X, versie 10.1):
■
Stappen voor snel installeren voor MacOS 8.x en 9.x. — zie pagina 32.
■
Stappen voor snel installeren voor MacOS X, versie 10.1 — zie pagina 34.
■
De Macintosh Ethernet-poort instellen voor TCP/IP of AppleTalk — zie pagina 34.
■
Macintosh-problemen stap voor stap oplossen — zie pagina 35.
Vereisten
■
Een werkstation waarop het juiste stuurprogramma is geïnstalleerd.
■
Een redelijke kennis van het besturingssysteem (systeem 8.0+ of hoger) dat op uw werkstation
wordt gebruikt.
■
Gebruik van de juiste kabels om de printer met het netwerk te verbinden.
EtherTalk inschakelen
Als u EtherTalk gebruikt, zijn voor Macintosh-computers geen IP-adressen nodig.
1. Open het regelpaneel AppleTalk.
2. Controleer of de Ethernet-poort de geselecteerde netwerkpoort is.
3. Om het printer-stuurprogramma te installeren, dubbelklikt u op het installatieprogramma op de
cd met printerinstallatieprogramma en hulpprogramma’s.
Voer de volgende twee stappen uit voor MacOS 8.x en 9.x.
1. Open de Kiezer en selecteer het stuurprogramma LaserWriter.
2. Selecteer de printer in de rechterkolom van de Kiezer. Klik op Aanmaken om de
bureaubladprinter te creëren.
Voer de volgende twee stappen uit voor MacOS X, versie 10.1.
1. Open Afdrukbeheer.
2. Klik op Voeg printer toe, selecteer de printer en klik vervolgens op Voeg toe.
Raadpleeg voor meer informatie de infoSMART Knowledge Base op
www.xerox.com/officeprinting/infoSMART
, document nr. 2562.

Macintosh EtherTalk-netwerk (MacOS 8.x/9.x/X, versie 10.1)
Phaser® 7300-kleurenprinter 32
Stappen voor snel installeren voor
MacOS 8.x en 9.x.
De Macintosh Ethernet-poort instellen voor TCP/IP
Als uw Macintosh nog niet is geconfigureerd voor TCP/IP, voert u de volgende procedure uit:
1. Selecteer Regelpanelen in het Apple-menu. Selecteer TCP/IP.
2. In het menu Verbind via selecteert u Ethernet.
3. Geef aan hoe het IP-adres moet worden verkregen door de Macintosh: Handmatig of via DHCP.
4. Als u Handmatig hebt geselecteerd, typt u het IP-adres in het dialoogvenster. U dient ook
informatie in te voeren over het subnetmasker, het routeradres en het naamserveradres.
5. Sluit het dialoogvenster.
Een LPR-printer maken met LaserWriter 8.5.1 of hoger
1. Open het hulpprogramma Bureaubladprinter. (Dit hulpprogramma of een alias hiervan vindt u in
de map PhaserTools.)
2. Selecteer de optie Printer (LPR) onder Kies type bureaubladprinter. Klik op OK.
3. Klik op Wijzig onder PostScript-printerbeschrijvingsbestand (PPD). Kies de gewenste PPD uit
de lijst en klik op Selecteer. Als de PPD van uw printer niet in de lijst staat, moet u deze installeren
vanaf de cd met printerinstallatieprogramma en hulpprogramma’s.
4. Klik onder Selectie LPR-printer op Wijzig.
5. In het veld Printeradres voert u het IP-adres of de domeinnaam van de printer in.
6. In het veld Wachtrij typt u PS (in hoofdletters). Klik op OK.
7. Sluit het dialoogvenster als u daarom wordt gevraagd en klik op Bewaren.
8. Onder de optie Bewaar bureaubladprinter als, typt u een naam voor de bureaubladprinter. Klik
op Bewaren.
U kunt op de volgende twee manieren afdrukken via LPR:
■
Met de nieuwe bureaubladprinter (LPR).
■
Met het LaserWriter-stuurprogramma 8.5.1 (u kunt elke printer selecteren). Kies Print in het
Archief-menu en kies vervolgens de juiste LPR-printer in de vervolgkeuzelijst Printer.
Een AppSocket-printer aanmaken met LaserWriter 8.6
U vindt PhaserPort for MacOS op de cd met printerinstallatieprogramma en hulpprogramma’s van
de printer. Hiermee biedt Xerox u de mogelijkheid om af te drukken via Macintosh AppSocket.
PhaserPort for MacOS biedt een bi-directioneel communicatiekanaal van hoge snelheid. Het
programma maakt gebruik van de nieuwe “plug-in”-communicatiearchitectuur van Apple LaserWriter
versie 8.6.
AppSocket geeft feedback over de status van de afdruktaak. Deze informatie is niet beschikbaar via LPR.

Macintosh EtherTalk-netwerk (MacOS 8.x/9.x/X, versie 10.1)
Phaser® 7300-kleurenprinter 33
Systeemvereisten voor PhaserPort for MacOS
Opmerking
PhaserPort wordt niet ondersteund onder MacOS X.
■
Een Phaser-printer geïnstalleerd in een TCP/IP-netwerk.
■
Macintosh op PowerPC-basis.
■
De LaserWriter versie 8.6 of hoger van Apple, waarbij de functie voor het afdrukken via het
bureaublad moet zijn ingeschakeld.
■
Open Transport versie 1.1 of latere netwerkfuncties. De TCP/IP-netwerkfunctie die wordt
geleverd door MacTCP-software wordt niet ondersteund. De Macintosh moet correct zijn
geconfigureerd voor communicatie met de printer.
Bestanden en installatie
PhaserPort for MacOS bestaat uit twee bestanden:
■
PhaserPortLib,
een speciaal type gedeelde bibliotheek die wordt herkend door versie 8.6 van het
LaserWriter-stuurprogramma.
■
PhaserPort Printer Tool, een Macintosh PowerPC-toepassing voor het aanmaken van
bureaubladprinters die communiceren met PhaserPortLib.
Ga als volgt te werk om PhaserPort for MacOS te installeren:
1. Kopieer PhaserPortLib naar de map
Systeemmap: Extensies: Printing Plug-Ins.
2. Kopieer het PhaserPort Printer Tool naar een willekeurige map op de Macintosh.
Een bureaubladprinter aanmaken met PhaserPort for MacOS
1. Start het PhaserPort Printer Tool (Hulpprogramma voor de printer).
2. In het veld Printer Internet Address (Internetadres printer) typt u het IP-adres of de DNS-naam
van de printer.
3. In het veld Desktop Printer Name (Printernaam bureaublad) typt u de gewenste naam voor de
bureaubladprinter.
4. Klik op Verify (Controleer) om een verbinding te maken met de printer via het TCP/IP-netwerk en
om de netwerkconfiguratie van de printer te verifiëren.
5. Klik op Create (Aanmaken) om de bureaubladprinter te maken.
6. Kies in het Archief-menu de opdracht Quit (Stop) om PhaserPort Printer Tool af te sluiten.
7. Selecteer het nieuwe bureaubladprintersymbool in de Zoeker.
8. Selecteer in het menu Afdrukken van de Zoeker de opdracht Wijzig configuratie en selecteer
vervolgens het PostScript-printerbeschrijvingsbestand en geef de configuratiegegevens op.
Ook kunt u de knop Automatische configuratie selecteren zodat de Macintosh automatisch
probeert de juiste instellingen voor de Phaser-printer te bepalen.

Macintosh EtherTalk-netwerk (MacOS 8.x/9.x/X, versie 10.1)
Phaser® 7300-kleurenprinter 34
Opmerking
Bepaalde hulpprogramma’s, zoals Adobe Lettertype-downloader, zijn niet compatibel met
PhaserPort for MacOS, omdat in deze programma’s wordt geprobeerd een rechtstreekse
communicatie tot stand te brengen met de printer via het AppleTalk-protocol. Als u deze
software toch wilt gebruiken, maakt u eerst een AppleTalk-bureaubladprinter aan.
Vervolgens verwijdert u deze printer nadat u de niet-compatibele software hebt uitgevoerd
en afgesloten.
Stappen voor snel installeren voor
MacOS X, versie 10.1
Vereisten
Controleer of MacOS X versie 10.1 is gestart. De eerdere versies van MacOS X ondersteunen
PostScript-afdrukken en -afdrukfuncties niet volledig.
De Macintosh Ethernet-poort instellen voor TCP/IP of AppleTalk
Als uw Macintosh nog niet is geconfigureerd voor TCP/IP, voert u de volgende procedure uit:
1. Kies in het venster Systeemvoorkeuren de opdracht Netwerk. Selecteer TCP/IP.
2. Schakel in het menu Actieve poorten de optie Ingebouwd Ethernet.
3. Geef op het tabblad TCP/IP aan hoe het IP-adres moet worden verkregen: Handmatig of via
DHCP.
4. Als u Handmatig hebt geselecteerd, typt u het IP-adres in het dialoogvenster. U dient ook
informatie in te voeren over het subnetmasker, routeradres en naamserveradres.
5. Als u AppleTalk wilt gebruiken, selecteert u het tabblad AppleTalk en zorgt u ervoor dat het
selectievakje Maak AppleTalk actief is ingeschakeld.
6. Sluit het dialoogvenster.
Een LPR-printer maken met MacOS X, versie 10.1
1. Open het hulpprogramma Afdrukbeheer. (Dit Apple-hulpprogramma vindt u gewoonlijk in een
map met de naam Utilities in de map Programma’s.)
2. Selecteer Voeg printer toe, en selecteer vervolgens LPR-printers via IP in de vervolgkeuzelijst.
3. In het veld Adres LPR-printer voert u het IP-adres of de domeinnaam van de printer in.
4. In het veld Wachtrij typt u PS (in hoofdletters). Klik op OK.
5. In de vervolgkeuzelijst Printermodel selecteert u de juiste PPD uit de lijst. Als de PPD van uw
printer niet in de lijst staat, moet u deze installeren vanaf de cd met printerinstallatieprogramma
en hulpprogramma’s.
6. Klik op Voeg toe om de configuratie te voltooien
.

Macintosh EtherTalk-netwerk (MacOS 8.x/9.x/X, versie 10.1)
Phaser® 7300-kleurenprinter 35
Een AppleTalk-printer maken met MacOS X, versie 10.1
1. Controleer of AppleTalk is ingeschakeld in Systeemvoorkeuren.
2. Open het hulpprogramma Afdrukbeheer. (Dit Apple-hulpprogramma vindt u gwoonlijk in een
map met de naam Utilities in de map Programma’s.)
3. Selecteer Voeg printer toe, en selecteer vervolgens AppleTalk in de vervolgkeuzelijst.
4. Selecteer de juiste zone.
5. Kies de printer uit de weergegeven lijst.
6. In de vervolgkeuzelijst Printermodel selecteert u de juiste PPD uit de lijst. Als de PPD van uw
printer niet in de lijst staat, moet u deze installeren vanaf de cd met printerinstallatieprogramma
en hulpprogramma’s.
7. Klik op Voeg toe om de configuratie te voltooien.
Macintosh-problemen oplossen
(MacOS 8.x/9.x/10.1)
Met de stappen in deze procedure kunnen problemen met kabels, communicatie en verbindingen
worden opgelost. Voer deze stappen uit en druk vervolgens een test af vanuit een softwaretoepassing.
Als de taak wordt afgedrukt, is het niet nodig om verdere probleemoplossing uit te voeren. Voor
problemen met de afdrukkwaliteit raadpleegt u de sectie
Problemen oplossen
van de interactieve
documentatie-cd-rom.
Macintosh-problemen stap voor stap oplossen
Voer stap 1 en 2 uit als u MacOS 8.x of 9.x gebruikt.
1. Start de Kiezer in de software besturingssysteem 8 of hoger en selecteer het LaserWriter-
stuurprogramma.
2. Als de naam van de printer wordt weergegeven, communiceert de printer via het netwerk. U hoeft
geen van de controles uit te voeren die in deze sectie worden beschreven. Als de naam van de
printer niet wordt weergegeven, gaat u verder met stap 3.
3. Controleer of de printer is aangesloten, is ingeschakeld en is aangesloten op een actief netwerk.
4. Controleer de kabelverbinding tussen de printer en het netwerk.
5. Voor AppleTalk voert u onderstaande stappen uit. Voor TCP/IP (alleen MacOS X, versie 10.1)
gaat u verder met stap 6.
a. Controleer op het voorpaneel van de printer of EtherTalk is ingeschakeld. Als dit niet het
geval is, schakelt u EtherTalk in op het voorpaneel en stelt u de printer opnieuw in.
b. Druk de configuratiepagina’s af en controleer of EtherTalk is ingeschakeld.
c. Verifieer de zone op de configuratiepagina’s. Als er meerdere zones in het netwerk zijn,
controleert u of de printer in de gewenste zone verschijnt.
Voer stap 6 alleen uit als u MacOS, versie 10.1 gebruikt.

Macintosh EtherTalk-netwerk (MacOS 8.x/9.x/X, versie 10.1)
Phaser® 7300-kleurenprinter 36
6. Voor TCP/IP voert u onderstaande stappen uit.
a. Open Netwerkhulpprogramma en selecteer het tabblad Ping.
b. Voer het IP-adres van de printer in.
c. Klik op Ping. Als u GEEN antwoord krijgt, controleert u of de TCP/IP-instellingen voor de
printer en voor de Macintosh correct zijn.
7. Als u nog steeds niet kunt afdrukken, raadpleegt u de Xerox-website op
www.xerox.com/officeprinting/support
of PhaserSMART via CentreWare Internet Services. Via
een webbrowser voert u het IP-adres van de printer in. Selecteer Ondersteuning. Selecteer de
koppeling Technische ondersteuning voor toegang tot PhaserSMART.

Phaser® 7300-kleurenprinter
Copyright © 2002, Xerox Corporation. Alle rechten voorbehouden. 37
Novell NetWare 3.x/4.x/5.x-netwerk
Deze sectie bevat stappen voor de installatie en het oplossen van problemen met
Novell NetWare (3.x/4.x/5.x):
■
Snel installeren — zie pagina 37.
■
Advanced Setup — zie pagina 38.
■
NetWare 3.x/4.x/5.x-printserver instellen — zie pagina 38.
■
Installatie met CentreWare DP — zie pagina 38.
■
Novell NetWare-problemen oplossen — zie pagina 39.
Configuratiesoftware voor NetWare-netwerken
Voor Windows-besturingssystemen is de volgende software beschikbaar:
■
CentreWare DP - Met deze toepassing kunt u de printer en het netwerk configureren als u NetWare 3.x,
4.x en 5.x gebruikt. Zie de cd-rom Advanced Printer Management Tools (Hulpprogramma’s voor
geavanceerd printerbeheer) voor de software en documentatie van CentreWare DP.
■
Novell NWAdmin - Met dit hulpprogramma kunt u bestaande wachtrijen beheren in netwerken
waarbij NetWare 4.x of 5.x wordt uitgevoerd in NDS- of NDPS/NEPS-modus.
Op de configuratiepagina’s vindt u de benodigde informatie over het configureren van de printer voor
NetWare-netwerken. Als er op de configuratiepagina’s nullen voorkomen in de IPX-netwerken-
velden, wordt hiermee aangegeven dat de netwerkverbinding niet door de printer wordt herkend. Dit
heeft waarschijnlijk te maken met een foute kabelverbinding of een onjuist frametype. Het is ook
mogelijk dat de optie Antwoord om dichtstbijzijnde server te verkrijgen niet is ingesteld op Aan.
Deze optie moet zijn ingesteld op Aan voor minimaal één bestandsserver of router die zich op hetzelfde
segment bevindt als de printer.
Opmerking
Voor meer informatie over Xerox NDPS/NEPS raadpleegt u
CentreWare for NDPS User
Guide
(Gebruikershandleiding CentreWare for NDPS) op de cd-rom Advanced Printer
Management Tools of bezoekt u de Xerox-website: www.xerox.com/officeprinting/support
.
Snel installeren
1. Druk de configuratiepagina’s af en bewaar deze ter referentie. Raadpleeg de sectie over het
Voorpaneel
in de
Handleiding Functies
op de interactieve documentatie-cd-rom voor informatie
over het afdrukken van configuratiepagina’s.
2. Bekijk de configuratiepagina’s en controleer of Novell enable=On en het juiste Frame Type is
ingesteld.
3. Installeer CentreWare DP van de cd-rom Advanced Printer Management Tools op een
Windows-werkstation.
4. Start de toepassing CentreWare DP en kies Setup Wizard uit het menu Printer. Gebruikers van
NetWare 3.x moeten de installatie voor de bindinrichtingsserver selecteren en vervolgens de
stappen in de wizard Setup uitvoeren. Gebruikers van NetWare 4.x en 5.x moeten de
NDS-installatie selecteren en vervolgens de stappen in de wizard Setup uitvoeren.

Novell NetWare 3.x/4.x/5.x-netwerk
Phaser® 7300-kleurenprinter 38
5. Installeer printerstuurprogramma’s van de cd met printerinstallatieprogramma en
hulpprogramma’s.
6. Verzend een afdruktaak naar de printer.
7. Controleer de afdrukkwaliteit van de afdruktaak. Als er problemen met de afdrukkwaliteit zijn of
de taak niet is afgedrukt, raadpleegt u de richtlijnen voor probleemoplossing op de interactieve
documentatie-cd-rom om het probleem op te lossen.
8. Als u de printer wilt gebruiken voor meerdere wachtrijen, gaat u verder met de volgende sectie,
Geavanceerde installatie.
Advanced Setup
Via de optie Advanced Setup (Geavanceerde installatie) van CentreWare DP kunt u de configuratie van
apparaten in uw Novell NetWare-netwerkomgeving beheren. U hebt deze voorziening alleen nodig als
u het apparaat met meerdere bestandsservers of wachtrijen wilt verbinden. Voor de verbinding met één
apparaat of wachtrij gebruikt u de wizard Setup.
Voor de optie Advanced Setup is Novell NetWare Client 32 vereist. Dit hulpprogramma bevindt zich op
de cd-rom Advanced Printer Management Tools (Hulpprogramma’s voor geavanceerd
printerbeheer).
Raadpleeg de
CentreWare DP User Guide
(Gebruikershandleiding CentreWare DP) op de cd-rom
Advanced Printer Management Tools. In deze handleiding vindt u instructies voor het gebruik van
deze optie.
NetWare 3.x/4.x/5.x-printserver instellen
De standaardinstellingen van de Phaser-printer maken in de meeste gevallen zonder wijziging een verbinding
met de Novell NetWare mogelijk. Bekijk de configuratiepagina’s en controleer de volgende instellingen:
■
NetWare is ingeschakeld.
■
Frametype komt overeen met het frametype van de gewenste bestandsserver.
■
PDL is ingesteld op de gewenste PDL (PostScript of PCL) of op Auto. Als er slechts één PDL
wordt gebruikt, wilt u PDL mogelijk instellen op het gewenste type.
■
Gewenste Novell-modus is ingesteld: NDS/BEM, NDS of BEM (Bindery Emulation Mode)
■
Naam printserver
Installatie met CentreWare DP
De CentreWare DP-software op de cd-rom Advanced Printer Management Tools biedt de snelste en
gemakkelijkste methode om de printer in een netwerk te installeren. Raadpleeg de
CentreWare DP User
Guide op de cd-rom Advanced Printer Management Tools of raadpleeg de on line Help van
CentreWare DP.
Geavanceerde installatie in bindingsmodus of voor NetWare
Directory Services (NDS)
De optie Advanced Setup van CentreWare DP biedt u een extra hulpmiddel voor de configuratie van
printers in de Novell NetWare-netwerkomgeving. U hebt deze voorziening alleen nodig als u de printer
met meerdere bestandsservers of wachtrijen wilt verbinden.

Novell NetWare 3.x/4.x/5.x-netwerk
Phaser® 7300-kleurenprinter 39
Novell NetWare Distributed/Enterprise Print Services
(NDPS/NEPS)
Om toegang te krijgen tot Xerox-printers in deze omgeving, dient u Xerox Gateway-software op het
systeem te installeren. De meest recente versie van de Xerox Gateway-software is beschikbaar op de
Xerox-website: www.xerox.com/officeprinting/support
. Instructies voor het installeren van de printer
met NDPS zijn beschikbaar op de website. De website bevat ook de CentreWare for NDPS User Guide
(Gebruikershandleiding CentreWare voor NDPS).
Novell NetWare-problemen oplossen
Het oplossen van problemen voor de Windows-pc bestaat zowel uit hardwarematige als uit
softwarematige procedures. De stappen in elk van deze procedures dienen voor het oplossen van
kabel-, communicatie en verbindingsproblemen die te maken hebben met rechtstreeks aangesloten
poorten. Voltooi één van deze procedures (op basis van het type poort dat wordt gebruikt) en voer een
testafdruk uit vanuit een softwaretoepassing. Als de taak wordt afgedrukt, is het niet nodig om verdere
probleemoplossing uit te voeren. Voor problemen met de kwaliteit van afgedrukte document raadpleegt
u de Richtlijnen voor probleemoplossing op de interactieve documentatie-cd-rom.
Vereisten
■
U gebruikt een Windows-systeem waarop de CentreWare DP-software en minste één
printerstuurprogramma is geïnstalleerd.
■
U bent een NetWare-netwerkbeheerder óf een beheerder met aanmeldrechten als
ADMINSTRATOR/SUPERVISOR of ADMINSTRATOR/SUPERVISOR EQUIVALENT bij de
NetWare-server(s) waardoor de Phaser-printer wordt bediend.
■
Bij de instructies voor deze probleemoplossingstaken wordt aangenomen dat u een basiskennis
van NetWare hebt.
Novell NetWare-problemen oplossen - snelle controle
1. Controleer of de printer is aangesloten, is ingeschakeld en is aangesloten op een actief netwerk.
2. Controleer of de printer netwerkverkeer ontvangt door de LED’s op de achterzijde van de printer
te bekijken. Wanneer de printer is aangesloten op een functionerend netwerk dat verkeer ontvangt,
is de verbindings-LED groen en knippert de oranje verkeers-LED snel.
3. Controleer of de client is aangemeld bij het netwerk en afdrukt naar de juiste afdrukwachtrij.
Controleer ook of de gebruiker toegang heeft tot de Phaser-printerwachtrij.
4. Controleer of de NetWare-afdrukwachtrij van de Phaser-printer bestaat, of deze taken accepteert
en of er een printserver op is aangesloten. Als dit niet het geval is, probeert u de afdrukwachtrij
opnieuw te configureren met de wizard Setup van CentreWare DP.
5. Druk de configuratiepagina’s af. Controleer of Printserver is ingeschakeld. Probeer het frametype
in te stellen op het frametype dat de NetWare-server gebruikt.
Opmerking
Om het NetWare IPX-frametype te bepalen, typt u ‘config’ in het Novell-consolescherm. Op
netwerken waarin meerdere IPX-frametypen worden gebruikt, is het van
DOORSLAGGEVEND belang dat het frametype correct wordt ingesteld.

Novell NetWare 3.x/4.x/5.x-netwerk
Phaser® 7300-kleurenprinter 40
6. Controleer of de primaire server is ingesteld (alleen NetWare 3.1X). (De primaire server moet
tijdens de initiële wachtrij-installatie zijn ingesteld en zijn geïnstalleerd met CentreWare DP). Als
dit niet het geval is, gebruikt u CentreWare DP om de primaire wachtrij in te stellen en de printer
opnieuw in te stellen.
Opmerking
Het instellen van de primaire server is zeer belangrijk in grote netwerken.
7. Als het afdrukprobleem niet is opgelost met bovenstaande snelle controles, raadpleegt u de
Xerox-website: www.xerox.com/officeprinting/support
.
Novell NetWare-problemen stap voor stap oplossen
Met de stappen in deze procedure kunnen kabel-, communicatie- en verbindingsproblemen voor op een
netwerk aangesloten printers worden opgelost. De stappen zijn onderverdeeld in twee groepen:
■
Hardware stap voor stap
■
Software stap voor stap
Bij Software stap voor stap wordt ervan uitgegaan dat u bent aangesloten op een Novell NetWare-
netwerk met een Windows-besturingssysteem op het clientwerkstation. Voer beide procedures uit en
druk vervolgens een test af vanuit een softwaretoepassing. Als de taak wordt afgedrukt, is het niet nodig
om verdere probleemoplossing uit te voeren.
Novell NetWare-hardware stap voor stap
1. Controleer de LED-activiteit op de printer. De verbindings-LED (groen) moet AAN zijn wanneer
de printer is aangesloten op een actief netwerk. De verkeers-LED (oranje) dient te knipperen
tijdens het ontvangen van gegevens.
2. Controleer de kabelaansluitingen. Vervang de kabel indien mogelijk door een nieuwe kabel of
nieuwe connectoren van een goed functionerend systeem of een goed functionerende printer.
3. Controleer de poort waarop de printer is aangesloten. Sluit een goed functionerend
netwerkapparaat op de poort aan en voer een test uit.
4. Druk de configuratiepagina’s af met behulp van de printer. Raadpleeg de sectie over het
Voorpaneel
in de
Handleiding Functies
op de interactieve documentatie-cd-rom voor informatie
over het afdrukken van configuratiepagina’s.
5. Controleer de verbindingsinstellingen en kijk het volgende na:
■
NetWare is ingeschakeld.
■
Frametype komt overeen met het frametype van de gewenste bestandsserver.
Opmerking
Om het NetWare IPX-frametype te bepalen, typt u ‘config’ in het Novell-consolescherm. Op
grote netwerken, waarin meerdere IPX-frametypen worden gebruikt, is het van
DOORSLAGGEVEND belang dat het frametype correct wordt ingesteld.
■
PDL is ingesteld op de gewenste PDL (PostScript of PCL) of op Auto.
■
De primaire server (alleen voor NetWare 3.x) is ingesteld op de naam van de server die de
afdrukwachtrij bedient die u aan de Phaser-printer hebt toegewezen.

Novell NetWare 3.x/4.x/5.x-netwerk
Phaser® 7300-kleurenprinter 41
■
NDS Structuur (voor NetWare 4.x NDS en later) is ingesteld op de juiste NDS-
structuurnaam.
■
NDS Context (voor NetWare 4.x NDS en later) is ingesteld op de juiste NDS-context.
■
Printservernaam (PServer) is ingesteld op de naam die voor deze Phaser-printer is
geselecteerd om als printserver te dienen.
■
Novell Modus is correct ingesteld.
6. Als er wijzigingen zijn aangebracht, stelt u de printer opnieuw in. Als de printer opnieuw is
ingesteld, wacht u ongeveer twee minuten tot de printer de zelftest heeft uitgevoerd en meld u zich
vervolgens aan bij de netwerkserver.
7. Druk de configuratiepagina’s nogmaals af om te controleren of de punten die u hebt gewijzigd,
zijn ingesteld en opgeslagen.
Novell NetWare-software stap voor stap
1. Controleer of CentreWare DP en een stuurprogramma voor de Phaser-printer op het werkstation
zijn geïnstalleerd.
■
In Windows 95/98, Windows NT 4.x of Windows 2000/XP dubbelklikt u op Deze computer
(mogelijk hebt u deze naam gewijzigd). Open de map Printers om te controleren of er een
ingang is voor de printer die u hebt geïnstalleerd.
2. Start de CentreWare DP-software.
■
In Windows 95/98, Windows NT 4.x of Windows 2000/XP klikt u op de knop Start en
schuift u de markering omhoog naar de ingang Programma’s.
■
In het volgende venster dat wordt geopend, schuift u de markering omhoog of omlaag tot u
bij de ingang CentreWare DP komt. Laat de muisknop los om het programma te starten.
3. Als de naam van de gewenste printer wordt weergegeven, communiceert de printer via het
netwerk. Selecteer de gewenste printer. Als er een bericht over een communicatiefout wordt
weergegeven, kan de printer niet met het werkstation communiceren. Controleer de instellingen
van de printer en ga vervolgens verder met deze procedure.
4. Terwijl de printer nog steeds is geselecteerd, selecteert u de vervolgkeuzelijst Printer en markeert
u de ingang Advanced Setup (Geavanceerde installatie).
5. Onder dit menu ziet u een submenu voor NetWare. Selecteer deze optie.
6. Wanneer het dialoogvenster Advanced Setup verschijnt, vergelijkt u de informatie in dit venster
met de informatie op de configuratiepagina’s. Controleer het volgende:
■
Controleer de wachtrijnaam die de Phaser-printer bedient. Maak zo nodig een nieuwe
wachtrij om de printer te testen.
■
De primaire server heeft de servernaam die wordt weergegeven in de configuratiepagina’s.
7. Sluit dit venster en selecteer de vervolgkeuzelijst Tools (Hulpprogramma’s).
8. Selecteer de menuopdracht Send File... (Bestand verzenden...).
9. Wanneer het dialoogvenster verschijnt, selecteert u de juiste map en het juiste bestand voor het
downloaden. Zorg ervoor dat dit een geldig bestand zonder fouten is.
10. Klik op OK om het bestand naar de printer te downloaden.
11. Controleer de printer om na te gaan of de taak is afgedrukt. Als de taak niet is afgedrukt,
controleert u de instellingen van het Novell-menu op de configuratiepagina’s.

Novell NetWare 3.x/4.x/5.x-netwerk
Phaser® 7300-kleurenprinter 42
12. In het hoofdvenster van CentreWare DP selecteert u de vervolgkeuzelijst Printer. Markeer de
ingang Properties (Eigenschappen).
13. Als Properties is geselecteerd, markeert u Connections (Verbindingen).
14. Selecteer het tabblad Network Card (Netwerkkaart). Er wordt een nieuw dialoogvenster
weergegeven. Dit bevat informatie over frametype en connectoren.
15. Controleer of de printer is ingeschakeld en de connector en het frametype correct zijn.
16. Als er wijzigingen zijn aangebracht, schakelt u de printer opnieuw in vanaf het voorpaneel.
17. Voer opnieuw een testafdruk uit. Als de test niet wordt afgedrukt, raadpleegt u de Xerox-website:
www.xerox.com/officeprinting/support
.

Phaser® 7300-kleurenprinter
Copyright © 2002, Xerox Corporation. Alle rechten voorbehouden. 43
UNIX/Linux-netwerk
Deze sectie bevat stappen voor installatie en het oplossen van problemen met UNIX en Linux:
■
Overzicht — zie pagina 43.
■
Stappen voor snel installeren — zie pagina 43.
■
Aanvullende hulpbronnen — zie pagina 44.
Overzicht
Uw Phaser-printer kan worden aangesloten op diverse UNIX-platforms. In de volgende lijst worden de
versies weergegeven die momenteel worden ondersteund:
■
Solaris
■
IBM AIX
■
Hewlett-Packard HP-UX
■
DEC UNIX
■
True UNIX 64 (Compaq)
■
Linux (i386)
■
Linux (PPC)
■
SGI
Met de procedures in dit document kunt u de printer aansluiten met behulp van één van de ondersteunde
versies van UNIX of Linux die hierboven worden weergegeven.
Stappen voor snel installeren
1. Druk de configuratiepagina’s af en bewaar deze ter referentie. Raadpleeg de sectie over het
Voorpaneel
in de
Handleiding Functies
op de interactieve documentatie-cd-rom voor informatie
over het afdrukken van configuratiepagina’s.
2. Controleer de configuratiepagina’s en ga na of zowel het TCP/IP-protocol en de juiste connector
zijn geactiveerd.
3. Ga naar de sectie IP-adres en voer één van de beschreven procedures uit, afhankelijk van de
manier waarop u het IP-adres van de printer wilt instellen.
4. Solaris: Raadpleeg de CentreWare Services for Unix Systems User Guide (deze handleiding is
alleen beschikbaar in het Engels) op de cd met printerinstallatieprogramma en
hulpprogramma’s. In deze handleiding vindt u informatie over de installatie van CentreWare en
gedetailleerde instructies voor het instellen van de printer.
Overige UNIX-besturingssystemen: Laad de printerstuurprogramma’s en configureer de printer
voor een van de afdrukmodellen. Deze stuurprogramma’s zijn beschikbaar op de cd met
printerinstallatieprogramma en hulpprogramma’s of de website van Xerox:
www.xerox.com/officeprinting/support
.

UNIX/Linux-netwerk
Phaser® 7300-kleurenprinter 44
5. Verzend een afdruktaak naar de printer.
6. Controleer de afdrukkwaliteit van de afdruktaak. Als er problemen met de afdrukkwaliteit zijn of
de taak niet is afgedrukt, raadpleegt u de
richtlijnen voor probleemoplossing
op de interactieve
documentatie-cd-rom om het probleem op te lossen of raadpleegt u PhaserSMART via
CentreWare Internet Services. Via een webbrowser voert u het IP-adres van de printer in.
Selecteer Ondersteuning. Selecteer de koppeling Technische ondersteuning voor toegang tot
PhaserSMART.
Aanvullende hulpbronnen
Voor informatie over de verbinding en configuratie van de printer in UNIX-omgevingen raadpleegt u de
CentreWare Services for Unix Systems User Guide (Gebruikershandleiding CentreWare Services voor
Unix-systemen) op de cd met printerinstallatieprogramma en hulpprogramma’s.
Informatie over specifieke omgevingen vindt u ook in de Xerox infoSMART™ Knowledge Base:
www.xerox.com/officeprinting/infoSMART
.
Raadpleeg de Xerox-website voor de nieuwste CentreWare for UNIX-stuurprogramma’s:
www.xerox.com/officeprinting/support
. Selecteer Download Software Drivers & Utilities
(Softwarestuurprogramma’s en hulpprogramma’s downloaden). Selecteer de printer, het platform
(UNIX) en de gewenste bestanden: drivers (stuurprogramma’s). Klik op Go to Downloads (Naar
downloads). Selecteer het juiste CentreWare-stuurprogramma voor uw platform.

Copyright © 2002, Xerox Corporation. Alle rechten voorbehouden. 45
Index
A
Afdrukprotocol voor Internet
printer maken 6
AppleTalk
MacOS X 35
stappen voor snel installeren 19
AppSocket-printer
LaserWriter 32
B
Bindery Emulation Mode (BEM) 38
C
CentreWare DP 37
functies 6
Novell NetWare-netwerk 38
CentreWare Internet Services 7
DNS 4
DNS instellen 4
gebruiksprofielrapporten 11
IP-adres instellen 3
printer opnieuw instellen 4
statusmelding 9
taakbeheer 8
CentreWare MC 7
CentreWare Web 7
functies 7
taakbeheer 8
D
DDNS
definitie 4
inschakelen 4
DHCP 3
definitie 1
inschakelen 3
DNS
CentreWare Internet Services 4
definitie 3
Dynamisch DNS 4
printerconfiguratie 3
Dynamisch DNS 4
E
EtherTalk
inschakelen 31
G
gateway, IP-adres van 2
gebruiksanalyse 12
gebruiksprofielrapporten
afdrukken 10
CentreWare Internet Services 11
instellen 10
taakrapport 10
typen 10
verzenden per e-mail 11
volledig rapport 10
H
hardware
Novell NetWare-netwerk 40
Hulpprogramma Usage Analysis 12
Installatie 12
I
IP-adres
andere methoden 1
automatische adressering 1
CentreWare Internet Services 3
DHCP gebruiken 3
gateway-adres 2
netwerkmasker 2
PostScript-hulpbestanden 2
UNIX 1
vereiste gegevens 2
via voorpaneel 2
L
LaserWriter
maken, AppSocket-printer 32
maken, LPR-printer 32
Linux-netwerk 43
aanvullende hulpbronnen 44
overzicht 43
stappen voor snel installeren 43
LPR-printer
LaserWriter 32
MacOS X 34

Phaser® 7300-kleurenprinter 46
Index
M
Macintosh
instellen, poort 32
problemen oplossen 35
TCP/IP Ethernet-poort 32
Macintosh Ethernet-poort
instellen 34
Macintosh EtherTalk-netwerk 31
AppSocket-printer 32
inschakelen, EtherTalk 31
vereisten 31
MacOS 8.x en 9.x
stappen voor snel installeren 32
MacOS X
maken, AppleTalk-printer 35
maken, LPR-printer 34
stappen voor snel installeren 34
MaiLinX 9
Microsoft Management Console 7
N
NetWare Directory Services
bindinrichtingmodus 38
geavanceerde installatie 38
NetWare Distributed Print Services 39
NetWare Enterprise Print Services 39
NetWare-netwerk 37
configuratiesoftware 37
netwerkmasker 2
netwerkpad 6
Novell NetWare-netwerk 37
bindinrichtingmodus 38
CentreWare DP 38
configuratiesoftware 37
Distributed Print Services 39
geavanceerde installatie 38
hardwareproblemen oplossen 40
installatie 39
problemen oplossen 39
snel installeren 37
snelle controle 39
softwareproblemen oplossen 41
P
PhaserPort 15
IP-adres wijzigen 15
Macintosh 32
PostScript-hulpbestanden
gebruiken om een IP-adres in te stellen 2
printerbeheer 5
taakbeheer 8
printergebruik
beheren 6
printergebruik beheren
CentreWare DP 6
CentreWare Internet Services 7
CentreWare MC 7
CentreWare Web 7
problemen oplossen
AppleTalk 22, 30
Macintosh 35
Novell NetWare-netwerk 39, 40, 41
Windows 2000/XP-netwerk 29, 30
Windows 95/98/Me-netwerk 16
Windows NT 4.x-netwerk 21, 22
S
statusmelding 9
T
taakbeheer
CentreWare Internet Services 8
CentreWare Web 8
U
UNIX-netwerk 43
aanvullende hulpbronnen 44
overzicht 43
stappen voor snel installeren 43
URL
Afdrukprotocol voor Internet 6
definitie 6
V
verbinden
UNIX 44
voorpaneel
gebruiksprofielrapporten 11
IP-adres instellen 2
W
Windows 2000/XP-netwerk 24
AppleTalk 26, 30
problemen oplossen 29, 30
stappen voor snel installeren 26
TCP/IP 25
stappen voor snel installeren vanaf
cd-rom 24
voorbereidende stappen 24

Phaser® 7300-kleurenprinter 47
Index
Windows 95/98/Me-netwerk
andere methoden 14
PhaserPort 15
problemen oplossen 16
stappen voor snel installeren vanaf cd-rom 13
voorbereidende stappen 13
Windows NT 4.x-netwerk 17, 22
andere methoden 18
AppleTalk 19, 22
problemen oplossen 21
stappen voor snel installeren 18
stappen voor snel installeren vanaf cd-rom 17
TCP/IP 18
voorbereidende stappen 17
X
Xerox TCP/IP-poortmonitor
een poort toevoegen 14, 20, 28
installatie 14, 20, 28
Xerox-installatieprogramma
Macintosh 5
uitvoeren 5
Windows 5
-
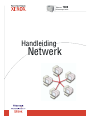 1
1
-
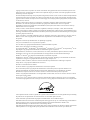 2
2
-
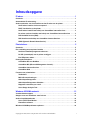 3
3
-
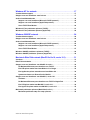 4
4
-
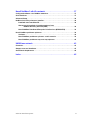 5
5
-
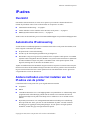 6
6
-
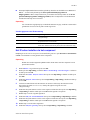 7
7
-
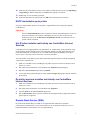 8
8
-
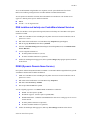 9
9
-
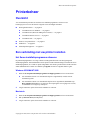 10
10
-
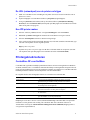 11
11
-
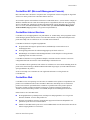 12
12
-
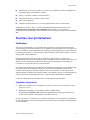 13
13
-
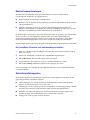 14
14
-
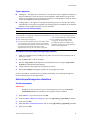 15
15
-
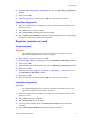 16
16
-
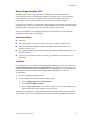 17
17
-
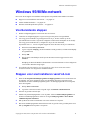 18
18
-
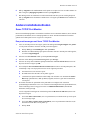 19
19
-
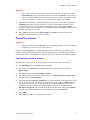 20
20
-
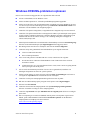 21
21
-
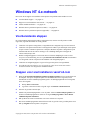 22
22
-
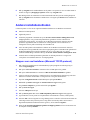 23
23
-
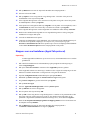 24
24
-
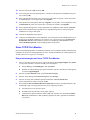 25
25
-
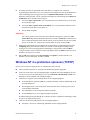 26
26
-
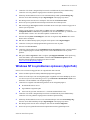 27
27
-
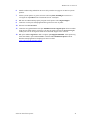 28
28
-
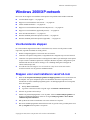 29
29
-
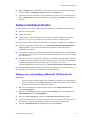 30
30
-
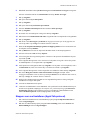 31
31
-
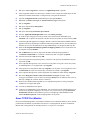 32
32
-
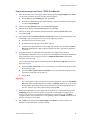 33
33
-
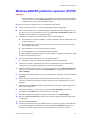 34
34
-
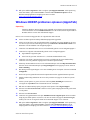 35
35
-
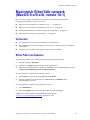 36
36
-
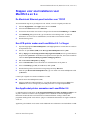 37
37
-
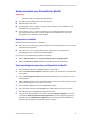 38
38
-
 39
39
-
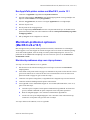 40
40
-
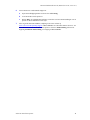 41
41
-
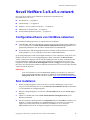 42
42
-
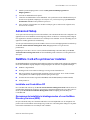 43
43
-
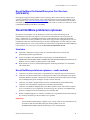 44
44
-
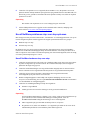 45
45
-
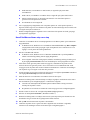 46
46
-
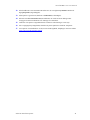 47
47
-
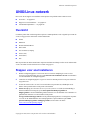 48
48
-
 49
49
-
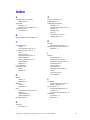 50
50
-
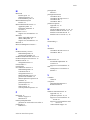 51
51
-
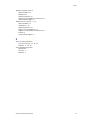 52
52
Gerelateerde papieren
-
Xerox 6200 Installatie gids
-
Xerox 8400 Gebruikershandleiding
-
Xerox 6250 Gebruikershandleiding
-
Xerox 7750 Gebruikershandleiding
-
Xerox 4500 Gebruikershandleiding
-
Xerox 5500 Gebruikershandleiding
-
Xerox 8500/8550 Gebruikershandleiding
-
Xerox WORKCENTRE C2424 de handleiding
-
Xerox 7400 Gebruikershandleiding
-
Xerox 7500 Gebruikershandleiding