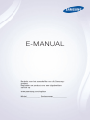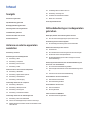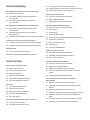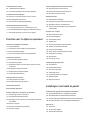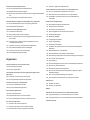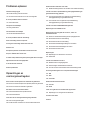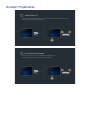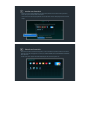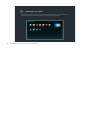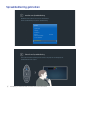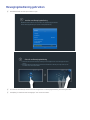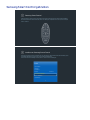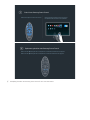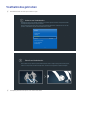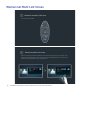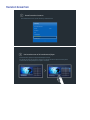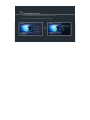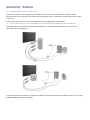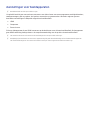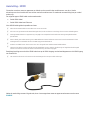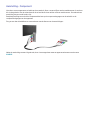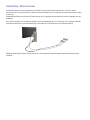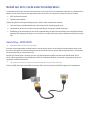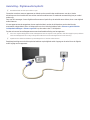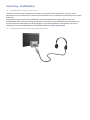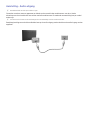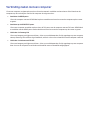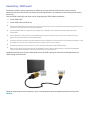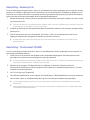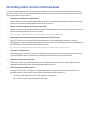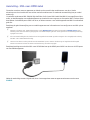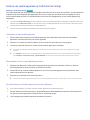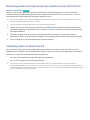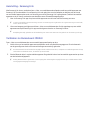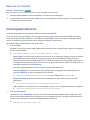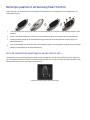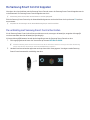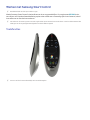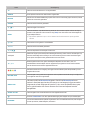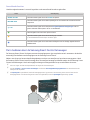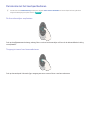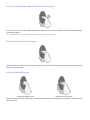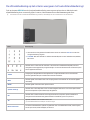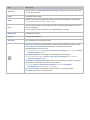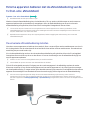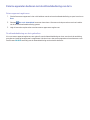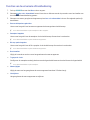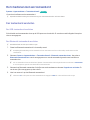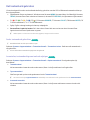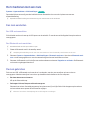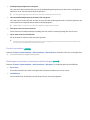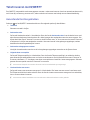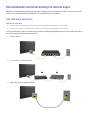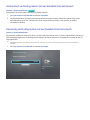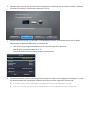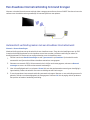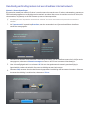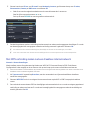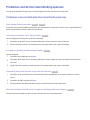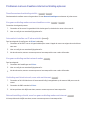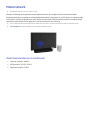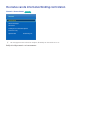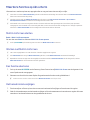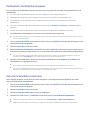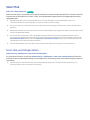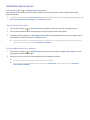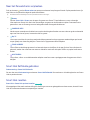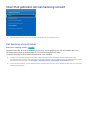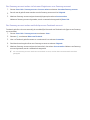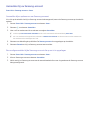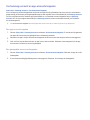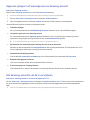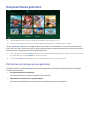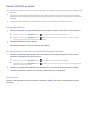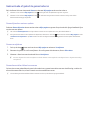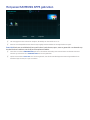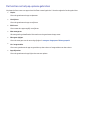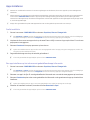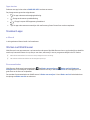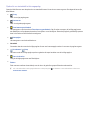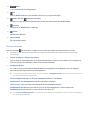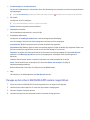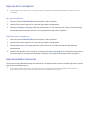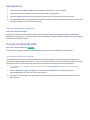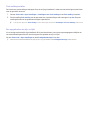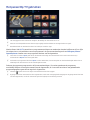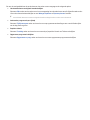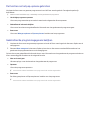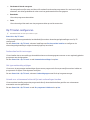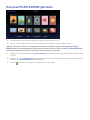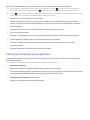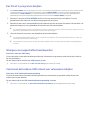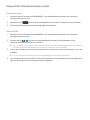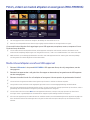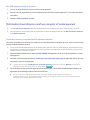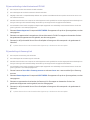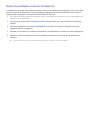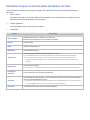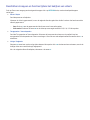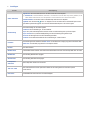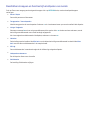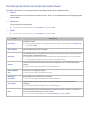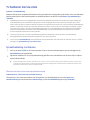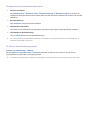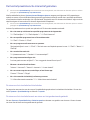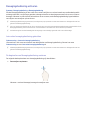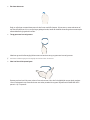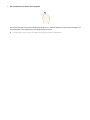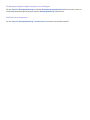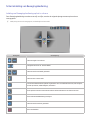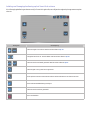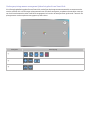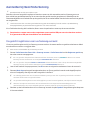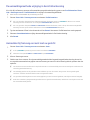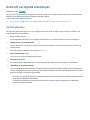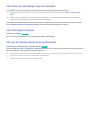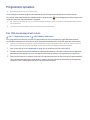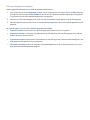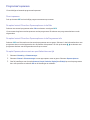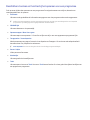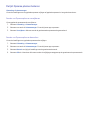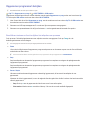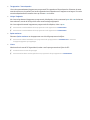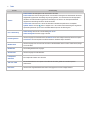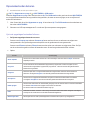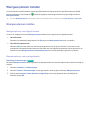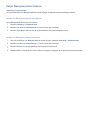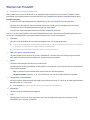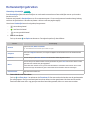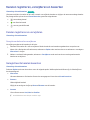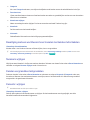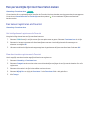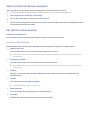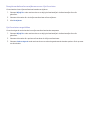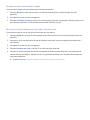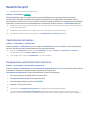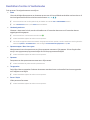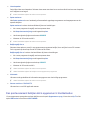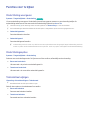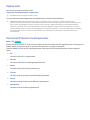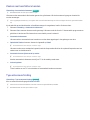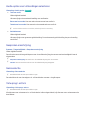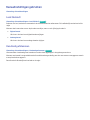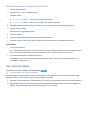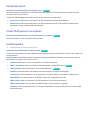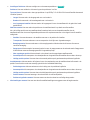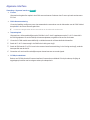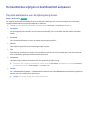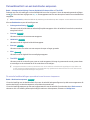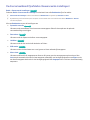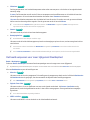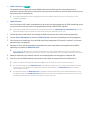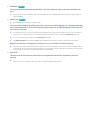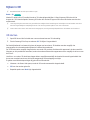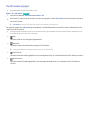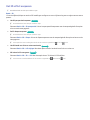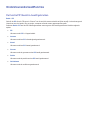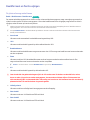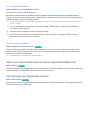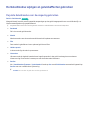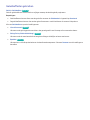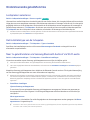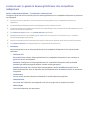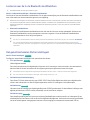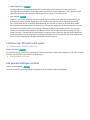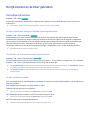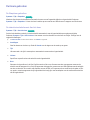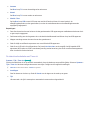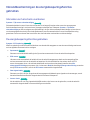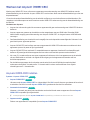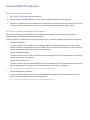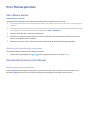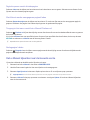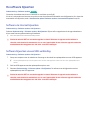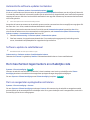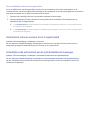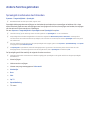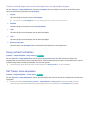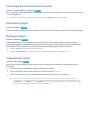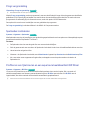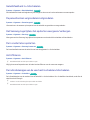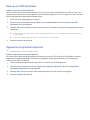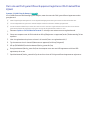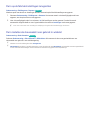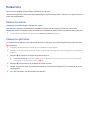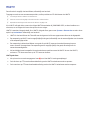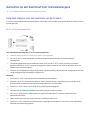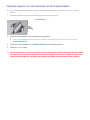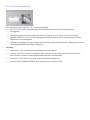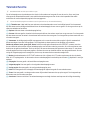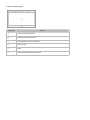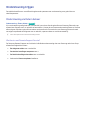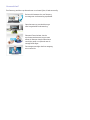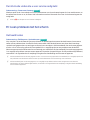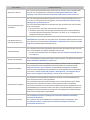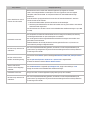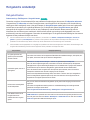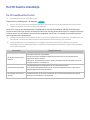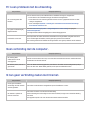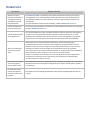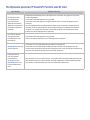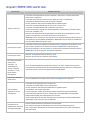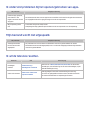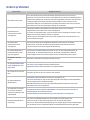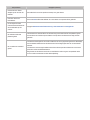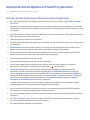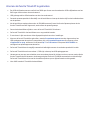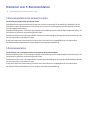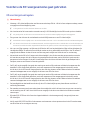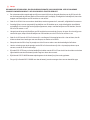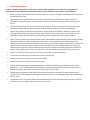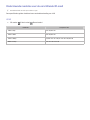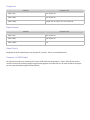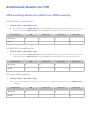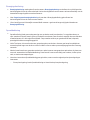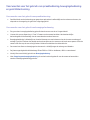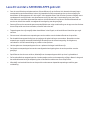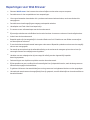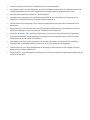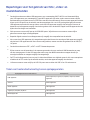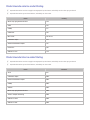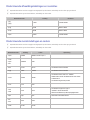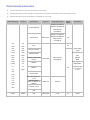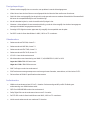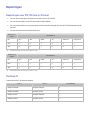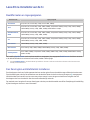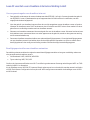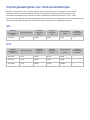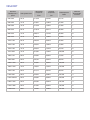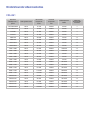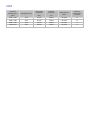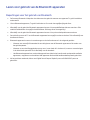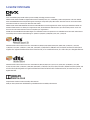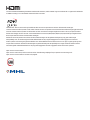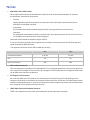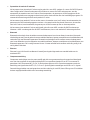E-MANUAL
Bedankt voor het aanschaffen van dit Samsung-
product.
Registreer uw product voor een uitgebreidere
service op
www.samsung.com/register
Model______________ Serienummer______________

Inhoud
Snelgids
De Smart TV gebruiken
Spraakbediening gebruiken
Bewegingsbediening gebruiken
Samsung Smart Control gebruiken
Voetbalmodus gebruiken
Werken met Multi-Link Screen
Kanalen bewerken
Antenne en externe apparaten
aansluiten
Aansluiting - Antenne
Aansluitingen voor beeldapparaten
14 Aansluiting - HDMI
15 Aansluiting - Component
16 Aansluiting - Externe invoer
17 Aansluiting - SCART
Geluid van de tv via de externe luidsprekers
18 Aansluiting - HDMI (ARC)
19 Aansluiting - Digitale audio (optisch)
20 Aansluiting - Hoofdtelefoon
21 Aansluiting - Audio-uitgang
Verbinding maken met een computer
23 Aansluiting - HDMI-poort
24 Aansluiting - HDMI-poort (DVI)
25 Aansluiting - Samsung Link
25 Aansluiting - Thuisnetwerk (DLNA)
Verbinding maken met een mobiel apparaat
27 Aansluiting - MHL-naar-HDMI-kabel
28 Scherm van mobiel apparaat op tv (Scherm mirroring)
29 Mobiele apparaten verbinden zonder een draadloze router
(Wi-Fi Direct)
29 Verbinding maken via Smart View 2.0
30 Aansluiting - Samsung Link
30 Verbinden via thuisnetwerk (DLNA)
31 Naam van tv of netwerk
Invoersignaal selecteren
Afstandsbediening en randapparaten
gebruiken
Batterijen plaatsen in de Samsung Smart Control
32 Als u dit waarschuwingspictogram op het scherm ziet...
De Samsung Smart Control koppelen
33 De verbinding met Samsung Smart Control herstellen
Werken met Samsung Smart Control
34 Toetsfuncties
36 De tv bedienen door de Samsung Smart Control te bewegen
37 De televisie met het touchpad bedienen
39 De afstandsbediening op het scherm weergeven (virtuele
afstandsbediening)
Externe apparaten bedienen met de afstandsbediening van
de tv (Inst. univ. afstandsbed.)
41 De universele afstandsbediening instellen
42 Externe apparaten bedienen met de afstandsbediening van de
tv.
43 Functies van de universele afstandbediening
De tv bedienen met een toetsenbord
44 Een toetsenbord aansluiten
45 Het toetsenbord gebruiken
De tv bedienen met een muis
46 Een muis aansluiten
46 De muis gebruiken
Tekst invoeren met QWERTY
48 Aanvullende functies gebruiken
II

Internetverbinding
Een bekabelde internetverbinding tot stand brengen
49 Een LAN-kabel aansluiten
50 Automatisch verbinding maken met een bekabeld
internetnetwerk
50 Handmatig verbinding maken met een bekabeld
internetnetwerk
Een draadloze internetverbinding tot stand brengen
52 Automatisch verbinding maken met een draadloos
internetnetwerk
53 Handmatig verbinding maken met een draadloos
internetnetwerk
54 Met WPS verbinding maken met een draadloos internetnetwerk
Problemen met de internetverbinding oplossen
55 Problemen met een bekabelde internetverbinding oplossen
56 Problemen met een draadloze internetverbinding oplossen
Mobiel netwerk
57 Ondersteunde telecom en modelnaam
De status van de internetverbinding controleren
Smart-functies
Meerdere functies op één scherm
59 Multi-Link Screen starten
59 Werken met Multi-Link Screen
59 Een functie selecteren
59 Het kanaal/volume wijzigen
60 De Bluetooth-hoofdtelefoon koppelen
60 Het scherm Geluidsbron selecteren
Smart Hub
61 Smart Hub-verbindingen testen
62 Het Eerste scherm openen
63 Neer het Paneelscherm verplaatsen
63 Smart Hub Zelfstudie gebruiken
63 Smart Hub resetten
Smart Hub gebruiken met een Samsung-account
64 Een Samsung-account maken
66 Aanmelden bij uw Samsung-account
67 Uw Samsung-account en app-accounts koppelen
68 Gegevens wijzigen in of toevoegen aan uw Samsung-account
68 Alle Samsung-accounts van de tv verwijderen
Het paneel Games gebruiken
69 De functies van het pop-upmenu gebruiken
70 Games installeren en spelen
71 Gedownloade of gekochte games beheren
Het paneel SAMSUNG APPS gebruiken
73 De functies van het pop-upmenu gebruiken
74 Apps installeren
75 Standaard-apps
75 Werken met Web Browser
78 De apps op het scherm SAMSUNG APPS anders rangschikken
79 Apps van de tv verwijderen
79 Apps beoordelen/recenseren
80 Apps bijwerken
80 Functies van SAMSUNG APPS
Het paneel Op TV gebruiken
84 De functies van het pop-upmenu gebruiken
84 Gedetailleerde programmagegevens bekijken
85 Op TV instel. configureren
Het paneel FILMS & SERIES gebruiken
87 De functies van het pop-upmenu gebruiken
88 Een film of tv-programma bekijken
88 Weergave van aangeschafte inhoud beperken
88 Voorkomen dat kinderen UHD-inhoud voor volwassenen
bekijken
89 Aangeschafte inhoud beoordelen en delen
Foto's, video's en muziek afspelen en weergeven
(MULTIMEDIA)
90 Media-inhoud afspelen vanaf een USB-apparaat
91 Multimedia-inhoud afspelen vanaf een computer of mobiel
apparaat
93 Media-inhoud afspelen vanuit een Cloudservice
94 Beschikbare knoppen en functies tijdens het bekijken van foto's
95 Beschikbare knoppen en functies tijdens het bekijken van
video's
97 Beschikbare knoppen en functies bij het afspelen van muziek
98 Functies op het scherm met de lijst met media-inhoud
II III

Tv bedienen met uw stem
99 Spraakbediening inschakelen
101 De functie Spraakinteractie interactief gebruiken
Tv bedienen met bewegingen
102 Het licht in de omgeving meten met de tv-camera
103 Bewegingsbediening activeren
107 Schermindeling van Bewegingsbediening
Aanmelden bij Gezichtsherkenning
110 Uw gezicht registreren voor uw Samsung-account
111 De aanmeldingsmethode wijziging in Gezichtsherkenning
111 Aanmelden bij Samsung-account met uw gezicht
Functies voor tv-kijken en opnemen
Overzicht van digitale uitzendingen
112 De Gids gebruiken
113 Informatie over het huidige programma bekijken
113 Het uitzendsignaal wijzigen
113 Info over het digitale signaal en de signaalsterkte
Programma's opnemen
114 Een USB-opnameapparaat maken
116 Programma's opnemen
117 Beschikbare toetsen en functies bij het opnemen van een
programma
118 De lijst Opname plannen beheren
119 Opgenomen programma's bekijken
122 Opnamebestanden beheren
Weergave plannen instellen
123 Weergave plannen instellen
124 De lijst Weergave plannen beheren
Werken met Timeshift
De Kanalenlijst gebruiken
Kanalen registreren, verwijderen en bewerken
127 Kanalen registreren en verwijderen
127 Geregistreerde kanalen bewerken
128 Beveiliging met een wachtwoord voor kanalen inschakelen/
uitschakelen
128 Nummers wijzigen
128 Kanalen vergrendelen/ontgrendelen
128 Kanaalnr. wijzigen
Een persoonlijke lijst met favorieten maken
129 Een kanaal registreren als Favoriet
130 Alleen Lijst favoriete kanalen weergeven
130 Een Lijst favorieten bewerken
Realistische sport
133 Voetbalmodus inschakelen
133 Hoogtepunten automatisch laten selecteren
134 Beschikbare functies in Voetbalmodus
135 Een sportevenement bekijken dat is opgenomen in
Voetbalmodus
Functies voor tv kijken
136 Ondertiteling weergeven
136 Ondertitelingsopties
136 Teleteksttaal wijzigen
137 Digitale tekst
137 De functie PIP (beeld-in-beeld) gebruiken
138 Zoeken naar beschikbare kanalen
138 Type antenneverbinding
139 Audio-opties voor uitzendingen selecteren
139 Gesproken omschrijving
139 Genreselectie
139 Volw.progr. activrn
Kanaalinstellingen gebruiken
140 Land (Gebied)
140 Handmatig afstemmen
141 Het scherm fijnregelen
142 Kanalenlijst overdr.
142 Profiel CAM-operator verwijderen
142 Satellietsysteem
144 Algemene interface
Instellingen voor beeld en geluid
De beeldmodus wijzigen en beeldkwaliteit aanpassen
145 De juiste beeldmodus voor de kijkomgeving kiezen
146 De beeldkwaliteit van een beeldmodus aanpassen
147 De diverse beeldmodi fijnafstellen (Geavanceerde instellingen)
148 Het beeld aanpassen voor meer kijkgemak (Beeldopties)
Kijken in 3D
151 3D starten
152 De 3D-modus wijzigen
153 Het 3D-effect aanpassen
IV

Ondersteunende beeldfuncties
154 De functie PIP (beeld-in-beeld) gebruiken
155 Beeldformaat en Positie wijzigen
156 Alleen naar audio luisteren met het scherm uitgeschakeld (Beeld
uit)
156 De instellingen voor Beeldmodus resetten
De Geluidmodus wijzigen en geluidseffecten gebruiken
157 De juiste Geluidmodus voor de omgeving gebruiken
158 Geluidseffecten gebruiken
Ondersteunende geluidsfuncties
159 Luidsprekers selecteren
159 Het installatietype van de tv bepalen
159 Naar tv-geluid luisteren via Samsung Bluetooth Audio of via
Wi-Fi-audio
160 Luisteren naar tv-geluid via Samsung Multiroom Link-
compatibele luidsprekers
161 Luisteren naar de tv via Bluetooth-hoofdtelefoon
161 Het geluid inschakelen (Extra instellingen)
162 Luisteren naar 3D-audio in 3D-modus
162 Alle geluidsinstellingen resetten
Algemeen
De tijd instellen en de timer gebruiken
163 De huidige tijd instellen
164 De timers gebruiken
Inbrandbescherming en de energiebesparingsfuncties
gebruiken
166 Inbranden van het scherm voorkomen
166 De energiebesparingsfuncties gebruiken
Werken met Anynet+ (HDMI-CEC)
167 Anynet+ (HDMI-CEC) instellen
168 Anynet+ (HDMI-CEC) gebruiken
Het e-Manual gebruiken
169 Het e-Manual openen
169 Aanvullende functies van het e-Manual
170 Het e-Manual bijwerken naar de nieuwste versie
De software bijwerken
171 Software via internet bijwerken
171 Software bijwerken via een USB-verbinding
172 Automatische software-updates inschakelen
172 Software-update via satellietkanaal
De tv beschermen tegen hackers en schadelijke code
172 De tv en aangesloten opslagmedia controleren
173 Automatisch scannen wanneer de tv is ingeschakeld
173 Schadelijke code automatisch aan de Lijst Geblokkeerd
toevoegen
Andere functies gebruiken
174 Spraakgids inschakelen slechtzienden
175 Hoog contrast inschakelen
175 Het Transp. menu aanpassen
176 Het focusgebied van de Smart Hub vergroten
176 De Menutaal wijzigen
176 Meldingen bekijken
176 Toegangscode instellen
177 Progr.vergrendeling
177 Spelmodus inschakelen
177 Profiteren van rijke kleuren en een superieure beeldkwaliteit
(BD Wise)
178 Geluidsfeedback in-/uitschakelen.
178 De paneeltoetsen vergrendelen/ontgrendelen
178 Het Samsung-logo tijdens het opstarten weergeven/verbergen
178 De tv sneller laten opstarten
178 Anti-flikkeren
178 De indicatielampjes aan de voorkant inschakelen/uitschakelen
179 Back-up van UHD Evolutieset
179 Opgenomen programma's bijwerken
180 De tv als een DivX-gecertificeerd apparaat registreren (DivX-
betaalfilms kijken)
181 De tv op de fabrieksinstellingen terugzetten
181 De tv instellen als showmodel (voor gebruik in winkels)
Dataservice
182 Dataservice autom.
182 Dataservice gebruiken
HbbTV
Aansluiten op een kaartsleuf voor televisieweergave
184 Volg deze stappen voor het aansluiten van de CI-kaart:
185 Volg deze stappen voor het aansluiten van de CI-kaartadapter:
Teletekstfunctie
IV V

Problemen oplossen
Ondersteuning krijgen
189 Ondersteuning via Extern beheer
191 De informatie vinden die u voor service nodig hebt
Er is een probleem met het scherm
191 Het beeld testen
Het geluid is onduidelijk
194 Het geluid testen
Het 3D-beeld is onduidelijk.
195 De 3D-beeldkwaliteit testen
Er is een probleem met de uitzending.
Geen verbinding met de computer.
Ik kan geen verbinding maken met internet.
Dataservice
De Opname plannen/Timeshift-functie werkt niet.
Anynet+ (HDMI-CEC) werkt niet.
Ik ondervind problemen bij het openen/gebruiken van apps.
Mijn bestand wordt niet afgespeeld.
Ik wil de televisie resetten.
Andere problemen
Opmerkingen en
voorzorgsmaatregelen
Alvorens de functie Opname en Timeshift te gebruiken
203 Alvorens de functie Opname en Opname plannen te gebruiken
204 Alvorens de functie Timeshift te gebruiken
Disclaimer voor S-Recommendation
205 S Recommendation met spraakinteractie
205 S Recommendation
Voordat u de 3D-weergavemodus gaat gebruiken
206 3D-voorzorgsmaatregelen
209 Ondersteunde resoluties voor de verschillende 3D-modi
Ondersteunde resoluties voor UHD
211 HDMI-aansluiting behalve voor de MHL-naar-HDMI-aansluiting
Lees dit voordat u spraakbediening, bewegingsbediening of
gezichtsherkenning gebruikt
212 Voorzorgsmaatregelen voor gebruik van spraakbediening,
bewegingsbediening en gezichtsherkenning
214 Voorwaarden voor het gebruik van spraakbediening,
bewegingsbediening en gezichtsherkenning
Lees dit voordat u SAMSUNG APPS gebruikt
Beperkingen voor Web Browser
Beperkingen voor het gebruik van foto-, video- en
muziekbestanden
219 Tabel voor bestandsuitwisseling tussen opslagapparaten
220 Ondersteunde externe ondertiteling
220 Ondersteunde interne ondertiteling
221 Ondersteunde afbeeldingsindelingen en resoluties
221 Ondersteunde muziekindelingen en codecs
222 Ondersteunde videocodecs
Beperkingen
224 Beperkingen voor PIP (Picture-in-Picture)
224 Flexibele CI
Lees dit na installatie van de tv
225 Beeldformaten en ingangssignalen
225 Een Kensington-antidiefstalslot installeren
226 Lees dit voordat u een draadloze internetverbinding instelt
Voorzorgsmaatregelen voor computeraansluitingen
227 IBM
227 MAC
228 VESA DMT
Ondersteunde videoresoluties
229 CEA-861
230 HDMI
Lezen voor gebruik van de Bluetooth-apparaten
231 Beperkingen voor het gebruik van Bluetooth
Licentie-informatie
Termen
VI

1
De Smart TV gebruiken
Samsung Smart TV
Smart TV kan toepassingen downloaden en internet verkennen. Maak verbinding met internet om de
mogelijkheden van de tv ten volle te benutten.
De tv verbinden met internet
1. Verbind de tv met internet via een bekabelde of draadloze verbinding.
2.
Stel Netwerkinstellingen in via Netwerk > Netwerkinstellingen.
Snelgids

2
Instellen van Smart Hub
Smart TV-services zijn beschikbaar op de 5 Smart Hub-panelen. Alvorens Smart Hub te gebruiken,
dient u de regio en serviceprovider in te stellen.
U kunt diverse door Samsung aangeboden services gebruiken door de aanwijzingen op het scherm te
volgen.
Smart Hub instellen
Smart Hub instellen
Gebruik van Smart Hub
Smart Hub is het hart van deze Samsung Smart TV. Het is verdeeld in 5 panelen, die boven in het Smart
Hub-scherm worden weergegeven. U kunt Op TV, FILMS & SERIES, Games, MULTIMEDIA en SAMSUNG
APPS gebruiken.
Ga naar Smart Hub > Apps en download toepassingen naar de Samsung Smart TV.

4
Spraakbediening gebruiken
Instellen van Spraakbediening
Bepaalde functies op deze tv kunt u met uw stem bedienen.
Activeer Spraakbediening via Systeem > Spraakbediening.
Systeem
Toegankelijkheid
Instellingen
Voetbalmodus
Menutaal Nederlands
Smart Control-instellingen
Inst. univ. afstandsbed.
Spraakbediening
Gebruik van Spraakbediening
Druk op de toets VOICE op Samsung Smart Control, en zeg "Help" om de volledige lijst met
spraakopdrachten weer te geven.
"
Raadpleeg "Tv bedienen met uw stem" voor meer informatie.

4 5
Bewegingsbediening gebruiken
"
Beschikbaarheid verschilt per model en regio.
Instellen van Bewegingsbediening
Bepaalde functies op deze tv kunt u met hand- en vingerbewegingen bedienen.
Activeer Bewegingsbediening via Systeem > Bewegingsbediening.
Systeem
Instellingen
Voetbalmodus
Menutaal Nederlands
Smart Control-instellingen
Inst. univ. afstandsbed.
Spraakbediening
Bewegingsbediening Aan
Gebruik van Bewegingsbediening
1. Steek een hand op met de wijsvinger omhoog tot er een pijltjescursor wordt weergegeven op het
scherm.
2. Beweeg de hand om de aanwijzer op het scherm te bedienen, en beweeg uw vinger alsof u op een
muis klikt, om op een knop te klikken.
"
Er moet een afzonderlijk verkocht worden aangesloten om Bewegingsbediening te kunnen gebruiken.
"
Raadpleeg "Tv bedienen met bewegingen" voor meer informatie.

6
Samsung Smart Control gebruiken
Samsung Smart Control
Gebruik Samsung Smart Control om toegang te krijgen tot diverse functies via de toetsen SEARCH,
KEYPAD, SOURCE en VOICE. Bovendien kunt u de aanwijzer verplaatsen door licht op het touchpad
licht te drukken.
Instellen van Samsung Smart Control
Stel Samsung Smart Control in op basis van uw voorkeuren. Het instellen heeft ook betrekking op de
aanraakgevoeligheid en grootte van de schermafstandsbediening.
Stel Smart Control-instellingen in via Systeem > Smart Control-instellingen.
Systeem
Toegankelijkheid
Instellingen
Voetbalmodus
Menutaal Nederlands
Smart Control-instellingen
Inst. univ. afstandsbed.
Spraakbediening

6 7
Gebruik van Samsung Smart Control
Gebruik de knoppen om acties uit te voeren. Beweeg de Samsung Smart Control terwijl u het
touchpad aanraakt om de focus te verplaatsen.
Optiemenu gebruiken met Samsung Smart Control
Nadat u de toets
b
hebt ingedrukt en vastgehouden, wordt Menu automatisch weergegeven.
Nadat u de toets
}
hebt ingedrukt en vastgehouden, wordt Info automatisch weergegeven.
"
Raadpleeg "Werken met Samsung Smart Control" voor meer informatie.

8
Voetbalmodus gebruiken
"
Beschikbaarheid verschilt per model en regio.
Activeren van Voetbalmodus
Voetbalmodus zorgt voor optimale instellingen voor beeld en geluid, waardoor u het gevoel heeft dat
u feitelijk aanwezig bent bij het sportevenement.
Om het sportevenement op te nemen, dient u het USB(HDD)-apparaat te verbinden met de tv en naar
Systeem > Voetbalmodus te gaan. Stel Voetbalmodus in op Aan.
Systeem
Toegankelijkheid
Instellingen
Voetbalmodus
Menutaal Nederlands
Smart Control-instellingen
Inst. univ. afstandsbed.
Spraakbediening
Gebruik van Voetbalmodus
Druk op Enter terwijl u naar een sportevenement kijkt en druk vervolgens op de gewenste knop op het
scherm. U kunt opnemen, sociale media gebruiken, inzoomen en hoogtepunten opslaan en bekijken.
"
Raadpleeg "Realistische sport" voor meer informatie.

8 9
Werken met Multi-Link Screen
Uitvoeren van Multi-Link Screen
Druk op de toets M.SCREEN.
Gebruik van Multi-Link Screen
Nadat u het gewenste scherm hebt geselecteerd met Samsung Smart Control, kunt u zoeken op de
website of met een app spelen terwijl u tv kijkt. Als u op de toets M.SCREEN drukt, kunt u een functie
selecteren die op Multi-Link Screen wordt ondersteund.
"
Raadpleeg "Meerdere functies op één scherm" voor meer informatie.

10
Kanalen bewerken
Kanaal bewerken uitvoeren
Voer Kanaal bewerken uit en ga naar Uitzending > Kanaal bewerken.
Uitzending
Automatisch afstemmen
Antenne Kabel
Kanalenlijst
Gids
Schemamanager
Kanaal bewerken
Favorieten bew.
Het kanaalnummer of de kanaalnaam wijzigen
Selecteer Nummer wijzigen en wijzig de kanaalvolgorde in de lijst.
Als u kanalen uit de lijst wilt verwijderen, selecteert u de kanalen met het touchpad van Samsung Smart
Control of met de richtingsknoppen en verwijdert u de kanalen.
Nummer wijzigen Nummer wijzigen

10 11
De kanalenlijst sorteren
1. Selecteer een digitaal kanaal in de lijst en selecteer Opties > Sorteren.
2. Selecteer een gewenste methode voor het sorteren van de lijst.
Sorteren
Opties Opties

12
Aansluiting - Antenne
"
Beschikbaarheid verschilt per model en regio.
Controleer voordat u externe apparaten en kabels op de tv aansluit het modelnummer van de tv. Aan de
achterkant van de tv bevindt zich een sticker met het modelnummer. De methode van aansluiting kan per model
anders zijn.
Er dient een antenne op de tv te worden aangesloten om omroepsignalen te ontvangen.
"
Er hoeft geen antenne te worden aangesloten als er een kabeldecoder of satellietontvanger wordt gebruikt.
Sluit afhankelijk van uw situatie de juiste antennekabel aan op de antenneaansluiting van de tv, zoals in de
afbeelding wordt weergegeven.
U kunt het beste beide connectors aansluiten met behulp van een Multi-switch of een Diseqc-switch, enz. en Type
antenneverbinding instellen op Dubbel.
Antenne en externe apparaten aansluiten

12 13
Aansluitingen voor beeldapparaten
"
Beschikbaarheid verschilt per model en regio.
Uw televisie beschikt over een scala van connectors voor video-invoer van externe apparaten zoals kabeldecoders,
satellietontvangers, Blu-ray-spelers, dvd-spelers, camcorders en gameconsoles. Hieronder volgt een lijst met
beschikbare aansluitingen in aflopende volgorde van beeldkwaliteit.
●
HDMI
●
Component
●
Externe invoer
Sluit een videoapparaat via een HDMI-connector op de televisie aan voor de beste beeldkwaliteit. Als het apparaat
geen HDMI-aansluiting heeft, probeert u de componentaansluiting voor de op één na beste beeldkwaliteit.
"
Het aantal en de namen en locaties van de aansluitingen kunnen per model anders zijn.
"
Raadpleeg bij het aansluiten van een extern apparaat altijd de gebruikershandleiding van het desbetreffende apparaat.
Het aantal aansluitingen en hun namen en locaties kunnen per extern apparaat en fabrikant anders zijn.

14
Aansluiting - HDMI
Controleer voordat u externe apparaten en kabels op de tv aansluit het modelnummer van de tv. Aan de
achterkant van de tv bevindt zich een sticker met het modelnummer. De methode van aansluiting kan per model
anders zijn.
De volgende typen HDMI-kabel worden aanbevolen:
●
Snelle HDMI-kabel
●
Snelle HDMI-kabel met Ethernet
Voor HDMI-kabels gelden bepaalde vereisten:
"
Gebruik een HDMI-kabel met een dikte van 14 mm of minder.
"
Als u een niet-gecertificeerde HDMI-kabel gebruikt, kan dit resulteren in een leeg scherm of een verbindingsfout.
"
Sommige HDMI-kabels en -apparaten zijn mogelijk niet compatibel met de televisie vanwege afwijkende HDMI-
specificaties.
"
Deze tv biedt geen ondersteuning voor HDMI Ethernet Channel. Ethernet is een LAN (Local Area Network) dat is
samengesteld uit coaxkabels die door de IEEE zijn gestandaardiseerd.
"
Probeer een kabel korter dan 3 meter voor de in dat geval best haalbare UHD-beeldkwaliteit.
"
HDCP 2.2 kan alleen worden gebruikt met de HDMI(MHL)-poort. HDCP is de afkorting van 'High-bandwidth Digital
Content Protection' en heeft te maken met bescherming van videocopyright.
Raadpleeg het diagram en sluit de HDMI-kabel aan op de HDMI-uitgang van het beeldapparaat en de HDMI-ingang
van de televisie.
"
Het aantal en de namen en locaties van de aansluitingen kunnen per model anders zijn.
Nadat de aansluiting tot stand is gebracht, kunt u het aangesloten externe apparaat selecteren met de toets
SOURCE.

14 15
Aansluiting - Component
Voordat u externe apparaten en kabels op de tv aansluit, dient u eerst te kijken wat het modelnummer is van de tv
die u hebt gekocht. Aan de achterkant van de tv bevindt zich een sticker met het modelnummer. De methode van
aansluiting kan per model anders zijn.
Raadpleeg het diagram en sluit de componentkabel aan op de componentingangen van de televisie en de
componentuitgangen van het apparaat.
Zorg ervoor dat de kabelkleuren overeenkomen met de kleuren van de aansluitingen.
Nadat de aansluiting tot stand is gebracht, kunt u het aangesloten externe apparaat selecteren met de toets
SOURCE.

16
Aansluiting - Externe invoer
Controleer voordat u externe apparaten en kabels op de tv aansluit het modelnummer van de tv. Aan de
achterkant van de tv bevindt zich een sticker met het modelnummer. De methode van aansluiting kan per model
anders zijn.
Raadpleeg het diagram en sluit de AV-kabel aan op de AV-ingangen van de televisie en de AV-uitgangen van het
apparaat.
Als u de AV-ingangen van de televisie gebruikt, sluit u de videokabel op de Y-connector aan. Sommige modellen
beschikken tevens over een videoaansluiting. In dat geval sluit u de kabel aan op de videoaansluiting.
Nadat de aansluiting tot stand is gebracht, kunt u het aangesloten externe apparaat selecteren met de toets
SOURCE.

16 17
Aansluiting - SCART
"
Beschikbaarheid verschilt per model en regio.
Voordat u externe apparaten en kabels op de tv aansluit, dient u eerst te kijken wat het modelnummer is van de tv
die u hebt gekocht. Aan de achterkant van de tv bevindt zich een sticker met het modelnummer. De methode van
aansluiting kan per model anders zijn.
Sluit de SCART-ingang van de televisie aan op de SCART-uitgang van het apparaat met behulp van een SCART-
kabel. Er is geen extra audioaansluiting nodig, omdat SCART ook geluid overbrengt.
"
Via SCART kan alleen video met standaardresolutie worden overgebracht.

18
Geluid van de tv via de externe luidsprekers
Uw televisie beschikt over een scala van connectors voor audio-invoer van apparaten zoals Blu-ray-spelers en dvd-
spelers en voor audio-uitvoer naar apparaten zoals versterkers. De connectors worden hieronder vermeld.
●
ARC (audioretourkanaal)
●
Digitale audio (optisch)
Tijdens het gebruik van de geluidsingang moet u enkele zaken in gedachten houden:
●
Voor een betere geluidskwaliteit kunt u het beste een AV-ontvanger gebruiken.
●
Het aantal en de namen en locaties van de aansluitingen kunnen per model anders zijn.
●
Raadpleeg bij het aansluiten van een extern apparaat altijd de gebruikershandleiding van het desbetreffende
apparaat. Het aantal aansluitingen en hun namen en locaties kunnen per extern apparaat en fabrikant anders
zijn.
Aansluiting - HDMI (ARC)
"
Bepaalde modellen ondersteunen geen ARC.
Alvorens externe apparaten en kabels op de tv aan te sluiten, dient u eerst te kijken wat het modelnummer is van
de tv die u hebt gekocht. Aan de achterkant van de tv bevindt zich een sticker met het modelnummer. De methode
van aansluiting kan per model anders zijn.
Dankzij ARC (Audio Return Channel) is invoer van digitaal geluid mogelijk met slechts een HDMI-kabel. ARC is
echter alleen beschikbaar via de HDMI-poort (ARC) en uitsluitend wanneer de televisie is aangesloten op een AV-
ontvanger die ARC ondersteunt.
"
Het aantal en de namen en locaties van de aansluitingen kunnen per model anders zijn.
Sluit een HDMI-kabel aan op de HDMI-connector (ARC) van de televisie en de HDMI-uitgang van het apparaat.

18 19
Aansluiting - Digitale audio (optisch)
"
Beschikbaarheid verschilt per model en regio.
Controleer voordat u externe apparaten en kabels op de tv aansluit het modelnummer van de tv. Aan de
achterkant van de tv bevindt zich een sticker met het modelnummer. De methode van aansluiting kan per model
anders zijn.
Door een AV-ontvanger via een digitale audioconnector (optisch) op de televisie aan te sluiten, kunt u naar digitale
audio luisteren.
Als een apparaat wordt aangesloten via een optische kabel, worden de luidsprekers van de televisie niet
automatisch uitgeschakeld. Als u de luidsprekers van de tv wilt uitschakelen, stelt u Uitvoer tv-geluid (Geluid >
Luidsprekerinstellingen > Uitvoer tv-geluid) in op iets anders dan TV-luidspreker.
Pas het volume van het audioapparaat aan met de afstandsbediening van het apparaat.
"
Als er een ongebruikelijk geluid uit het audioapparaat komt terwijl het wordt gebruikt, duidt dit mogelijk op een probleem
met het audioapparaat zelf. Vraag in dat geval de fabrikant van het audioapparaat om ondersteuning.
"
Digitale audio is alleen beschikbaar bij uitzendingen die 5.1 kanalen ondersteunen.
Raadpleeg het diagram en sluit de optische kabel aan op de digitale audio-uitgang van de televisie en de digitale
audio-ingang van het apparaat.

20
Aansluiting - Hoofdtelefoon
"
Beschikbaarheid verschilt per model en regio.
Controleer voordat u externe apparaten en kabels op de tv aansluit het modelnummer van de tv. Aan de
achterkant van de tv bevindt zich een sticker met het modelnummer. De methode van aansluiting kan per model
anders zijn.
Raadpleeg het diagram en sluit de hoofdtelefoon aan op de hoofdtelefoonuitgang. Gebruik alleen een
hoofdtelefoon met een TRS-aansluiting met 3 geleiders. Het volume van de hoofdtelefoon en het volume van
de televisie worden onafhankelijk van elkaar geregeld. Terwijl de hoofdtelefoon is aangesloten, worden de
luidsprekers van de televisie gedempt en zijn bepaalde opties voor Geluid uitgeschakeld.
"
De aansluitingen worden niet door alle modellen ondersteund.

20 21
Aansluiting - Audio-uitgang
"
Beschikbaarheid verschilt per model en regio.
Controleer voordat u externe apparaten en kabels op de tv aansluit het modelnummer van de tv. Aan de
achterkant van de tv bevindt zich een sticker met het modelnummer. De methode van aansluiting kan per model
anders zijn.
"
De namen en de locatie van de aansluitingen kunnen afhankelijk van het model verschillen.
Raadpleeg het diagram en sluit de audiokabel aan op de audio-uitgang van de televisie en de audio-ingang van het
apparaat.

22
Verbinding maken met een computer
U kunt een computer rechtstreeks met de tv of met het netwerk verbinden om het scherm of de inhoud van de
computer op de tv te bekijken. Verbind de computer als volgt met de tv.
●
Aansluiten via HDMI-poort
U kunt de computer met een HDMI-kabel op de tv aansluiten om het scherm van de computer op de tv weer
te geven.
●
Aansluiten op de HDMI (DVI)-poort
U kunt een computer aansluiten op de tv door de DVI-poort van de computer met een DVI-naar-HDMI-kabel
te verbinden met de HDMI-poort van de televisie om het scherm van de computer op de tv weer te geven.
●
Verbinden via Samsung Link
U kunt snel toegang verkrijgen tot de foto-, video- en muziekbestanden die zijn opgeslagen op een computer
waarop Samsung Link-software is geïnstalleerd, zelfs als u de tv niet rechtstreeks met de computer verbindt.
●
Verbinden via thuisnetwerk (DLNA)
U kunt snel toegang verkrijgen tot de foto-, video- en muziekbestanden die zijn opgeslagen op een computer
door de tv en de computer te verbinden met dezelfde router of hetzelfde toegangspunt.

22 23
Aansluiting - HDMI-poort
Controleer voordat u externe apparaten en kabels op de tv aansluit het modelnummer van de tv. Aan de
achterkant van de tv bevindt zich een sticker met het modelnummer. De methode van aansluiting kan per model
anders zijn.
Voor een HDMI-verbinding wordt een van de volgende typen HDMI-kabels aanbevolen:
●
Snelle HDMI-kabel
●
Snelle HDMI-kabel met Ethernet
"
Gebruik een HDMI-kabel met een dikte van 14 mm of minder. Als u een niet-gecertificeerde HDMI-kabel gebruikt, kan dit
resulteren in een leeg scherm of een verbindingsfout.
"
Sommige HDMI-kabels en -apparaten zijn mogelijk niet compatibel met de televisie vanwege afwijkende HDMI-
specificaties.
"
Deze tv biedt geen ondersteuning voor HDMI Ethernet Channel. Ethernet is een LAN (Local Area Network) dat is
gebouwd op coaxiale kabels van de standaard IEEE.
"
Sommige computers ondersteunen geen HDMI-interface, afhankelijk van de specificaties van de grafische adapter. In dat
geval gebruikt u een DVI-naar-HDMI-kabel om de computer op de tv aan te sluiten.
"
Probeer een kabel korter dan 3 meter voor de in dat geval best haalbare UHD-beeldkwaliteit.
"
HDCP 2.2 kan alleen worden gebruikt met de HDMI(MHL)-poort. HDCP is de afkorting van 'High-bandwidth Digital
Content Protection' en heeft te maken met bescherming van videocopyright.
Raadpleeg het diagram en sluit de HDMI-kabel aan op de HDMI-uitgang van het externe videoapparaat en de
HDMI-ingang van de televisie.
Nadat de aansluiting tot stand is gebracht, kunt u het aangesloten externe apparaat selecteren met de toets
SOURCE.

24
Aansluiting - HDMI-poort (DVI)
Als de grafische adapter van uw computer geen HDMI-interface ondersteunt, kunt u de computer met de tv
verbinden met de DVI-naar-HDMI-kabel. Een DVI-naar-HDMI-verbinding wordt echter naar de HDMI-poort wordt
echter alleen ondersteund voor DVI. Overdracht van het geluidssignaal wordt niet ondersteund. Als u wilt luisteren
naar het geluid van de computer op de televisie, moet u de externe luidspreker verbinden met de audio-uitgang
van de computer.
"
Raadpleeg "Voorzorgsmaatregelen voor computeraansluitingen" voor meer informatie over de resoluties die door de tv
worden ondersteund.
Raadpleeg het diagram en sluit de DVI-naar-HDMI-kabel aan op de HDMI-ingang (DVI) van de televisie en de DVI-
uitgang van de computer.
Nadat de aansluiting tot stand is gebracht, kunt u het aangesloten externe apparaat selecteren met de toets
SOURCE.

24 25
Aansluiting - Samsung Link
U kunt snel toegang verkrijgen tot foto-, video- en muziekbestanden die zijn opgeslagen op een computer waarop
Samsung Link-software is geïnstalleerd. U kunt Samsung Link ook gebruiken voor het afspelen en bekijken van de
inhoud van een computer die onder uw Samsung-account is geregistreerd bij Samsung Link, zelfs als de computer
en de tv niet zijn verbonden met dezelfde router of hetzelfde toegangspunt.
1.
Bezoek het Samsung Content & Services-portal (http://link.samsung.com) op een computer en meld u aan bij
uw Samsung-account.
"
Voordat u de Samsung Link-desktopsoftware installeert, moet u zich eerst aanmelden bij uw Samsung-account. Als
u geen Samsung-account hebt, moet u dit eerst maken.
2.
Installeer de Samsung Link-desktopsoftware Nadat de installatie is voltooid, is de computer geregistreerd bij
Samsung Link.
3.
Geef de map op die u met de tv wilt koppelen. U kunt foto-, video- en muziekbestanden die zich in de
opgegeven map bevinden weergeven en afspelen op het scherm van de tv.
"
Raadpleeg het Help-systeem van de software voor meer informatie over het gebruik van de Samsung Link-
desktopsoftware.
Aansluiting - Thuisnetwerk (DLNA)
U kunt snel toegang verkrijgen tot de foto-, video- en muziekbestanden die zijn opgeslagen op een computer en
deze weergeven/afspelen op de tv.
1.
Verbind de tv en de computer met dezelfde router of hetzelfde toegangspunt. Een thuisnetwerk wordt
geconfigureerd zodra de twee verbindingen tot stand zijn gebracht.
"
Een thuisnetwerk (DLNA) maakt het mogelijk inhoud te delen tussen de tv, computers en mobiele apparaten die zijn
verbonden met dezelfde router, draadloos op via een kabel.
2.
Selecteer op de computer [Configuratiescherm] > [Netwerk en internet] > [Netwerkcentrum] >
[Geavanceerde instellingen voor delen wijzigen] en kies [Opties voor mediastreaming selecteren...] om het
streamen van media te activeren.
3.
Stel Tv in de lijst in op [Toegestaan].
4.
Start Windows Media Player op de computer, kies [Instellingen] > [Bibliotheekbeheer] en voeg de locatie toe
waar de foto-, video- en muziekbestanden die u op de tv wilt weergeven/afspelen zijn opgeslagen.
"
Het is mogelijk bestanden op het scherm weer te geven die zijn verplaatst naar de standaardmap van Windows
Media Player.
"
Zolang Bestand delen is geactiveerd, zou toegang door onbevoegden mogelijk kunnen zijn. Schakel Bestand delen
uit als gegevenstoegang niet nodig is.

26
Verbinding maken met een mobiel apparaat
U kunt een mobiel apparaat zoals een smartphone of tablet direct of indirect via een gedeeld netwerk met de tv
verbinden en het scherm van het mobiele apparaat of de inhoud ervan op het tv-scherm weergeven. Verbind het
mobiele apparaat als volgt met de tv.
●
Verbinden met de MHL-naar-HDMI-kabel
Sluit de USB-poort van het mobiele apparaat met de MHL-naar-HDMI-kabel aan op de HDMI-poort van de tv
om het scherm van het mobiele apparaat weer te geven op de tv.
●
Scherm van mobiel apparaat op tv (Scherm mirroring)
Maak een draadloze verbinding tussen de tv en het mobiele apparaat met de mirroringfunctie om het scherm
van het mobiele apparaat op de tv weer te geven.
"
Deze optie is alleen beschikbaar op mobiele apparaten die mirroring ondersteunen.
●
Mobiele apparaten verbinden zonder een draadloze router (Wi-Fi Direct)
Met Wi-Fi Direct kunt u een verbinding maken tussen de tv en een mobiel apparaat zonder router of
toegangspunt. U kunt snel toegang verkrijgen tot de foto-, video- en muziekbestanden die zijn opgeslagen op
een verbonden mobiel apparaat en deze afspelen op de tv.
"
Deze opties is alleen beschikbaar op mobiele apparaten met ondersteuning voor Wi-Fi Direct.
●
Verbinden via Samsung Link
Met Samsung Link kunt u foto-, video- en muziekbestanden afspelen op een mobiel apparaat met Samsung
Link-functionaliteit zonder handmatig een verbinding te maken tussen het apparaat en de tv.
●
Verbinden via thuisnetwerk (DLNA)
U kunt foto-, video- en muziekbestanden op de tv weergeven/afspelen vanaf een mobiel apparaat dat is
verbonden met dezelfde router of hetzelfde toegangspunt als de tv.
●
Verbinding maken via Smart View 2.0
Installeer de Smart View 2.0-app op uw mobiele apparaat, start de app en maak verbinding met de tv in
hetzelfde netwerk. Smart View 2.0 werkt echter niet als deze functie in gebruik is.
–
Als u UHD-video afspeelt die op een USB-apparaat is opgeslagen
–
Als u in UHD-resolutie naar het digitale kanaal kijkt

26 27
Aansluiting - MHL-naar-HDMI-kabel
Controleer voordat u externe apparaten en kabels op de tv aansluit het modelnummer van de tv. Aan de
achterkant van de tv bevindt zich een sticker met het modelnummer. De methode van aansluiting kan per model
anders zijn.
Uw televisie ondersteunt MHL (Mobile High-definition Link) via een MHL-kabel. Met MHL is het mogelijk om video-,
audio- en beeldbestanden van mobiele apparaten op de televisie weer te geven en af te spelen. MHL is echter alleen
beschikbaar via de HDMI-poort (MHL) van de tv, en alleen wanneer u een mobiel apparaat met MHL-functionaliteit
gebruikt.
Raadpleeg de gebruiksaanwijzing van uw mobiele apparaat voor informatie over het configureren van MHL op het
apparaat.
"
Wanneer u de MHL-naar- HDMI-kabel aansluit, wordt Beeldformaat automatisch ingesteld op Volledig scherm. Deze
instelling wordt niet automatisch gewijzigd als u een HDMI-adapter gebruikt. In dat geval kunt u de instelling handmatig
wijzigen in het menu.
"
Als u een HDMI-kabel gebruikt, herkent de tv het signaal als een HDMI-signaal en reageert de tv mogelijk anders dan bij
een MHL-naar-HDMI-kabelverbinding.
"
HDCP 2.2 kan alleen worden gebruikt met de HDMI(MHL)-poort. HDCP is de afkorting van 'High-bandwidth Digital
Content Protection' en heeft te maken met bescherming van videocopyright.
Raadpleeg het diagram en sluit de MHL-naar-HDMI-kabel aan op de HDMI-poort (MHL) van de tv en de USB-poort
van het mobiele apparaat.
Nadat de aansluiting tot stand is gebracht, kunt u het aangesloten externe apparaat selecteren met de toets
SOURCE.

28
Scherm van mobiel apparaat op tv (Scherm mirroring)
Netwerk > Scherm mirroring
Probeer nu
Een mobiel apparaat met mirroring-functie draadloos verbinden met de tv en op de tv de video- en audiobestanden
afspelen die de op het apparaat zijn opgeslagen. Mirroring verwijst naar de functie waarmee tegelijk op een tv
en het mobiele apparaat video- en audiobestanden kunnen worden afgespeeld die op een mobiel apparaat zijn
opgeslagen.
"
Om de functie Scherm mirroring te kunnen gebruiken moet het mobiele apparaat een spiegelfunctie ondersteunen zoals
AllShare Cast of Scherm mirroring. Om te controleren of uw mobiele apparaat de mirroring-functie ondersteunt, gaat u
naar de website van de fabrikant van het mobiele apparaat.
"
De video of audio kan haperen afhankelijk van de netwerkomstandigheden.
Verbinden via een mobiel apparaat
1.
Schakel Scherm mirroring in op het mobiele apparaat. Het mobiele apparaat zoekt naar beschikbare
apparaten waarmee verbinding kan worden gemaakt.
2.
Selecteer tv in de lijst met zoekresultaten. Op de tv wordt een pop-upvenster weergegeven.
3.
In het pop-upvenster selecteert u Toestn om het mobiele apparaat te verbinden.
"
Alle eerder toegestane mobiele apparaten worden automatisch verbonden zonder dat ze goedkeuring nodig
hebben.
"
Als u Weiger selecteert, wordt het apparaat niet weergegeven en kan het zo niet worden geactiveerd. Navigeer
naar Netwerk > Scherm mirroring > Apparaatbeheer om een eerder geweigerd mobiel apparaat toe te laten.
Niet zoeken naar de tv op mobiele apparaten...
1.
Navigeer naar Netwerk > Scherm mirroring om Scherm mirroring in te schakelen. Ook kunt u Scherm
mirroring selecteren op een lijst door op SOURCE te drukken.
2.
Schakel Mirroring in op het mobiele apparaat. Er wordt een lijst weergegeven terwijl automatisch naar
mobiele apparaten wordt gezocht.
3.
Selecteer de tv methode voor verbinding met tv.
"
Wanneer de mobiele apparaten niet kunnen worden aangesloten, probeer het dan door de tv uit en aan te zetten.
De verbinding via mobiele apparaten toestaan/weigeren
"
Dit is alleen beschikbaar voor kijken wanneer mobiele apparaten de verbinding toestaan.
1.
Ga naar Netwerk > Scherm mirroring > Apparaatbeheer om Apparaatbeheer te activeren. Hiermee wordt
een lijst van mobiele apparaten weergeven die om verbinding vragen.
2.
U kunt toegang met mobiele apparaten toestaan of weigeren.

28 29
Mobiele apparaten verbinden zonder een draadloze router (Wi-Fi Direct)
Netwerk > Wi-Fi Direct
Probeer nu
Met Wi-Fi Direct kunt u een directe verbinding maken tussen mobiele apparaten en uw tv door middel van
daadloze technologie. Nadat u een apparaat met de tv hebt verbonden via Wi-Fi Direct, kunt u foto-, video- en
muziekbestanden vanaf het apparaat weergeven/afspelen op de tv.
"
Het mobiele apparaat moet ondersteuning bieden voor Wi-Fi Direct. Zorg ervoor dat het mobiele apparaat dat u wilt
gebruiken ondersteuning biedt voor Wi-Fi Direct.
"
De video of audio kan haperen afhankelijk van de netwerkomstandigheden.
1.
Schakel Wi-Fi Direct in op het mobiele apparaat en start Wi-Fi Direct. De televisie zoekt automatisch naar
beschikbare apparaten en geeft deze weer in een lijst. De naam van de televisie wordt ook weergegeven op
het mobiele apparaat.
2.
Selecteer het apparaat in de lijst om een verbinding tot stand te brengen. Als de televisie vraagt om
verbinding te maken, wordt een toestemmingsbericht weergegeven op het mobiele apparaat, en andersom.
3.
Sta de verbinding toe. Het verbindingsproces is hiermee voltooid.
Verbinding maken via Smart View 2.0
Door de Smart View 2.0-app op het mobiele apparaat te installeren en te starten, kunt u het scherm van het
apparaat op de tv bekijken, of de multimedia-inhoud (video's, foto's en muziek) van het apparaat op de tv bekijken.
Smart View 2.0 werkt echter niet als deze functie in gebruik is.
–
Als u UHD-video afspeelt die op een USB-apparaat is opgeslagen
–
Als u in UHD-resolutie naar het digitale kanaal kijkt
"
Ga naar Google Play, zoek naar Smart View 2.0 en installeer dit op uw mobiele apparaat. Smart View 2.0 is een
platformonafhankelijke app voor meerdere schermen, waarmee u het tv-scherm op een mobiel apparaat kunt bekijken,
de multimedia-inhoud van beide apparaten met elkaar kunt delen, en de tv op afstand kunt bedienen. Raadpleeg de Smart
View 2.0-handleiding voor meer informatie.

30
Aansluiting - Samsung Link
Met Samsung Link kunt u moeiteloos foto-, video- en muziekbestanden afspelen vanaf een mobiel apparaat met
Samsung Link-functionaliteit. U kunt Samsung Link ook gebruiken voor het afspelen en bekijken van de inhoud
van een mobiel apparaat dat onder uw Samsung-account bij Samsung Link is geregistreerd, zelfs als het mobiele
apparaat en de tv niet zijn verbonden met dezelfde router of hetzelfde toegangspunt.
1.
Voer de Samsung Link-app uit op het mobiele apparaat en meld u aan met uw Samsung-account.
"
U moet u aanmelden met een Samsung-account om Samsung Link te gebruiken. Als u geen Samsung-account hebt,
moet u dit eerst maken.
2.
U kunt snel toegang verkrijgen tot de foto-, video- en muziekbestanden die zijn opgeslagen op een mobiel
apparaat waarop de Samsung Link-app wordt uitgevoerd onder uw Samsung-account.
"
Raadpleeg het Help-gedeelte van de handleiding voor meer informatie over het gebruik van de Samsung Link-app.
Verbinden via thuisnetwerk (DLNA)
Foto-, video- en muziekbestanden van een mobiel apparaat afspelen op de tv.
1.
Verbind de tv en het mobiele apparaat met dezelfde router of hetzelfde toegangspunt. Een thuisnetwerk
wordt geconfigureerd zodra de twee verbindingen tot stand zijn gebracht.
"
Een thuisnetwerk (DLNA) maakt het mogelijk inhoud te delen tussen de tv, computers en mobiele apparaten die zijn
verbonden met dezelfde router, draadloos op via een kabel.
2.
Schakel Bestand delen in op het mobiele apparaat. De gedeelde inhoud van het mobiele apparaat kan op de tv
worden bekeken/afgespeeld.
"
Zolang Bestand delen is geactiveerd, zou toegang door onbevoegden mogelijk kunnen zijn. Schakel Bestand delen
uit als gegevenstoegang niet nodig is.

30 31
Naam van tv of netwerk
Netwerk > Apparaatnaam
Probeer nu
Kies een naam of voer een naam in voor de tv voor weergave op het netwerk.
1.
Selecteer Apparaatnaam in het menu Netwerk. Er wordt een lijst weergegeven.
2.
Kies een naam in de lijst. Of selecteer Gebrk Invoer om handmatig een naam op te geven. U kunt de specifieke
tv-naam in het netwerk bekijken.
Invoersignaal selecteren
U kunt een aangesloten extern apparaat selecteren met de toets SOURCE.
Als u bijvoorbeeld wilt overschakelen naar een gameconsole die is verbonden met de tweede HDMI-aansluiting,
drukt u op de toets SOURCE. Selecteer in de lijst Bron de optie HDMI2 om het invoersignaal te wijzigen in HDMI-
modus. De namen van de aansluitingen kunnen afwijken, afhankelijk van het model.
De volgende opties zijn beschikbaar in het scherm Bron:
●
de toets TOOLS
Selecteer een poort die met een extern apparaat is verbonden en houd de toets Enter ingedrukt. De volgende
functies zijn beschikbaar:
"
Welke opties beschikbaar zijn voor elk van de aansluitingen kan verschillen.
–
Naam wijzigen: u kunt de naam van apparaten die met de tv zijn verbonden wijzigen om externe bronnen
gemakkelijker te kunnen herkennen. U kunt een computer die via een HDMI-DVI-kabel met de tv is
verbonden bijvoorbeeld aanduiden als DVI PC. Of u duidt een computer die via een HDMI-kabel op de tv
is aangesloten eenvoudig aan als PC. U kunt ook een AV-apparaat dat via een HDMI-DVI-kabel op de tv is
aangesloten aanduiden als DVI-apparaten.
–
Informatie: bekijk gedetailleerde informatie over de verbonden apparaten.
–
Anynet+ (HDMI-CEC): hiermee wordt een lijst met apparaten weergegeven die compatibel zijn met
Anynet+ (HDMI-CEC) en die zijn aangesloten op de televisie.
"
Deze functie is alleen beschikbaar wanneer de functie Anynet+ (HDMI-CEC) is ingesteld op Aan.
–
Apparaat formatteren: hiermee worden USB-opnameapparaten geformatteerd die op de tv zijn
aangesloten.
"
Deze optie is alleen beschikbaar als er een USB-apparaat is geselecteerd.
–
USB verwijderen: wordt gebruikt om een USB-apparaat dat op de tv is aangesloten veilig te verwijderen.
"
Deze optie is alleen beschikbaar als er een USB-apparaat is geselecteerd.
●
Inst. univ. afstandsbed.
Selecteer Inst. univ. afstandsbed. op het scherm om de universele afstandsbediening te configureren. Door
een universele afstandsbediening te configureren, kunt u kabeldecoders, Blu-ray-spelers, thuisbioscopen en
andere externe apparaten via één enkele afstandsbediening bedienen.
"
Beschikbaarheid verschilt per model en regio.

32
Batterijen plaatsen in de Samsung Smart Control
Plaats voordat u de Samsung Smart Control gebruikt de batterijen in het apparaat, zoals aangegeven in de
onderstaande figuur.
1.
Trek voorzichtig aan het lipje van de klep van het batterijvak en verwijder de klep volledig wanneer deze
loskomt.
2.
Plaats 2 AA-alkalinebatterijen, waarbij u ervoor zorgt dat de plus- en minpolen correct zijn geplaatst.
3.
Plaats het batterijklepje op de afstandsbediening en steek het bovenste gedeelte van het klepje in de
afstandsbediening.
4.
Druk op de palletjes aan de beide zijden van het batterijklepje in de aangegeven volgorde zodat het klepje
volledig is vastgeklikt aan de afstandsbediening.
Als u dit waarschuwingspictogram op het scherm ziet...
Het volgende waarschuwingspictogram geeft aan dat de batterijen van de Samsung Smart Control bijna leeg
zijn. Vervang de batterijen wanneer het waarschuwingspictogram verschijnt. Samsung beveelt het gebruik van
alkalinebatterijen aan voor een langere gebruiksduur.
<Waarschuwingspictogram Batterij bijna leeg>
Afstandsbediening en randapparaten gebruiken

32 33
De Samsung Smart Control koppelen
Voordat u de tv kunt bedienen met de Samsung Smart Control, moet u de Samsung Smart Control koppelen met de
tv via Bluetooth. De Samsung Smart Control koppelen met de tv.
"
De Samsung Smart Control kan met slechts één tv worden gekoppeld.
Richt de Samsung Smart Control op de afstandsbedieningssensor van de televisie en druk op de toets TV om de tv
aan te zetten.
"
De positie van de ontvanger van de afstandsbediening kan per model verschillen.
De verbinding met Samsung Smart Control herstellen
Als de Samsung Smart Control niet of niet naar behoren werkt, vervangt u de batterijen, aangezien dit mogelijk
wordt veroorzaakt doordat de batterijen bijna leeg zijn.
Als het probleem blijft bestaan, herstel dan de koppeling tussen de Samsung Smart Control en de tv.
1.
Druk tegelijk gedurende meer dan 3 seconden op de toets RETURN en GUIDE.
"
Plaats de Samsung Smart Control circa 30 cm tot 40 cm uit de buurt van de tv en zorg ervoor dat de Samsung
Smart Control naar de ontvanger van de afstandsbediening is gericht.
2.
Het beeld van het verbonden apparaat wordt op het scherm weergegeven. Vervolgens maakt Samsung
Smart Control automatisch verbinding met de tv.

34
Werken met Samsung Smart Control
"
Beschikbaarheid verschilt per model en regio.
Met de Samsung Smart Control is het bedienen van de tv nog gemakkelijker. Als u op de toets KEYPAD drukt,
verschijnt er een virtuele afstandsbediening op het scherm waarmee u eenvoudig cijfers kunt invoeren, inhoud
kunt aansturen en functies kunt activeren.
"
We raden aan de Samsung Smart Control te gebruiken op een afstand van minder dan 6 m. Een bruikbare afstand kan
afhangen van de omgevingsomstandigheden van het draadloze signaal.
Toetsfuncties
"
De vorm en kleur kunnen afhankelijk van het model afwijken.

34 35
Toets Omschrijving
TV Hiermee wordt de televisie in- of uitgeschakeld.
SEARCH Druk op deze toets om het zoekvenster te gebruiken.
KEYPAD
Met de virtuele afstandsbediening op het scherm kunt u eenvoudig cijfers invoeren, inhoud
aansturen en functies gebruiken.
SOURCE Hiermee wordt van bron gewisseld.
w
=
v
Hiermee regelt u het volume.
VOICE
Hiermee activeert u spraakherkenning. Wanneer de microfoon op het scherm verschijnt,
spreekt u een opdracht in de microfoon. Zeg "Help" voor informatie over het basisgebruik
en spraakopdrachten.
"
Spreek een opdracht in op 10-15 cm afstand van de microfoon en op een geschikt
volume.
¢
/ AD Hiermee kunt u het geluid in-/uitschakelen.
<
P
>
Hiermee wordt van kanaal gewisseld.
<
,
>
,
¡
,
£
Hiermee verplaatst u de aanwijzer of de focus.
Touchpad
Plaats een vinger op het touchpad en beweeg de Samsung Smart Control. De aanwijzer op
het scherm beweegt in de richting zo ver als de Samsung Smart Control wordt bewogen.
Druk op het touchpad om het gemarkeerde item uit te voeren.
†
,
∂
,
∑
,
…
Bedieningselementen voor tijdens het bekijken/afspelen van een video-, foto- of
muziekbestand of het bekijken van een opgenomen programma. U kunt met de toetsen
ook de inhoud van een extern apparaat aansturen.
a
,
b
,
{
,
}
Met deze toetsen kunt u toegang verkrijgen tot aanvullende opties die specifiek zijn voor
de gebruikte functie.
RETURN / EXIT
Hiermee gaat u terug naar het vorige menu. Als u op deze toets drukt terwijl u tv kijkt, kunt
u terugkeren naar het vorige kanaal.
SMART HUB
Hiermee wordt het Eerste scherm gestart. Vanuit het Eerste scherm kunt u
zoeken in favoriete apps, kanalen of bronnen en snel toegang krijgen tot eerder
uitgevoerde of vaak uitgevoerde functies. En als u naar het paneelscherm gaat,
kunt u gebruikmaken van diverse diensten die in het servicepaneel worden
aangeboden.
GUIDE / CH.LIST Hiermee geeft u het uitzendschema voor het digitale kanaal weer.
¥
Activeer Voetbalmodus voor een optimale beleving bij het bekijken van sportwedstrijden.
M.SCREEN
U kunt het televisiescherm splitsen en gebruiken voor verschillende functies, zoals tv kijken,
surfen op internet, video's bekijken, enzovoort.

36
Aanvullende functies
Houd de volgende toetsen 1 seconde ingedrukt om de aanvullende functies te gebruiken.
Toets Omschrijving
GUIDE / CH.LIST Houd deze toets ingedrukt om de CH.LIST te openen.
RETURN / EXIT
Houd deze toets ingedrukt om alle toepassingen uit te schakelen die momenteel worden
uitgevoerd
¢
/ AD
Houd deze toets ingedrukt om het paneel Toegankelijkheidssnelkoppelingen weer te
geven. Selecteer welke opties u wilt in- of uitschakelen.
b
Hiermee geeft u een menu weer op het scherm.
{
Houd deze toets ingedrukt om de uitzending op te nemen.
"
Beschikbaarheid verschilt per model en regio.
}
Houd deze toets ingedrukt om informatie te bekijken over het huidige digitale kanaal of
mediabestand.
De tv bedienen door de Samsung Smart Control te bewegen
De Samsung Smart Control is uitgerust met een bewegingssensor (gyroscopische sensor) waarmee u de televisie
eenvoudig kunt bedienen met bewegingen van de Samsung Smart Control.
Nadat u een vinger op het touchpad hebt geplaatst, wordt er een aanwijzer op het scherm weergegeven. Houd
de Samsung Smart Control vast en beweeg deze. De aanwijzer beweegt op dezelfde manier als de Samsung Smart
Control wordt bewogen. Het is ook mogelijk omhoog en omlaag te bladeren op verschuifbare schermen.
"
Als u uw vinger van het touchpad afhaalt, verdwijnt de schermaanwijzer.
"
Ga naar Systeem > Smart Control-instellingen en selecteer Gevoeligheid bewegingsdetectie om de snelheid van de
aanwijzer aan te passen.
"
Als Spraakgids is ingeschakeld, werkt de bewegingssensor (gyrosensor) van Samsung Smart Control niet. Om de
bewegingssensor van de Samsung Smart Control te gebruiken, moet de Spraakgids ingesteld zijn op Uit.

36 37
De televisie met het touchpad bedienen
"
Ga naar het menu Ondersteuning en selecteer de optie Smart Control-zelfstudie om het touchpad te leren gebruiken
volgens de aanwijzingen op het scherm. Probeer nu
De focus/aanwijzer verplaatsen
Druk op de pijltjestoetsen (omhoog, omlaag, links en rechts) om de aanwijzer of focus in de desbetreffende richting
te verplaatsen.
Toegang tot menu's en items selecteren
Druk op het touchpad. Hiermee krijgt u toegang tot een tv-menu of kunt u een item selecteren.

38
Het contextafhankelijke menu op de Smart Hub weergeven
Druk in het scherm Smart Hub op het touchpad en houd even vast. Het menu Opties voor het geselecteerde item
wordt weergegeven.
"
Welke opties er in het menu worden weergegeven, hangt af van de context.
Naar het paneel Smart Hub bewegen
Sleep in het scherm Smart Hub naar links of rechts op het touchpad. De Smart hub-panelen worden hiermee naar
links of rechts verplaatst.
Surfen met de Web Browser
<Omhoog/omlaag schuiven> <Naar links/rechts schuiven>
Sleep in het scherm met de webbrowser omhoog/omlaag of naar links/rechts op het touchpad. U schuift nu door
het webscherm.

38 39
De afstandsbediening op het scherm weergeven (virtuele afstandsbediening)
Druk op de toets KEYPAD om de virtuele afstandsbediening weer te geven op het scherm. Met de virtuele
afstandsbediening kunt u eenvoudig cijfers invoeren, inhoud aansturen en televisietoetsen gebruiken.
"
De toetsen van de virtuele afstandsbediening variëren, afhankelijk van de actuele status van de televisie.
Toets Omschrijving
●
Hiermee kunt u het gewenste kanaalnummer invoeren. Selecteer Pre-CH om naar het
vorige kanaal terug te gaan.
●
TTX/MIX: Hiermee selecteert u Teletext ON Double, Mix of OFF (Teletekst AAN, Dubbel,
Mix of UIT.
Hiermee stuurt u het item aan wanneer u een video of muziekbestand afspeelt, een foto
weergeeft of een opgenomen programma kijkt. U kunt met de toetsen ook de inhoud op een
extern apparaat aansturen.
TOOLS
Toegang tot veelgebruikte functies tijdens het tv kijken. Bovendien kunt u aanvullende
functies gebruiken die per actuele actieve functie verschillen.
INFO
Hiermee geeft u informatie weer over het programma of de inhoud van de actuele digitale
uitzending.
MENU Hiermee geeft u het menu weer op het scherm.
Speaker Settings
Hiermee kunt u de luidsprekers voor het televisiegeluid selecteren. Voor deze optie moeten
externe luidsprekers op de televisie zijn aangesloten.
PIP
Hiermee kunt u video vanaf een extern apparaat of een computer op het hoofdscherm
weergeven en de televisie weergeven als beeld-in-beeld (PIP, picture-in-picture).
3D
Hiermee schakelt u het 3D-effect aan of uit.
"
Beschikbaarheid verschilt per model en regio.
Multi-Link Screen
U kunt het televisiescherm splitsen en gebruiken voor verschillende functies, zoals tv kijken,
surfen op internet, video's bekijken, enzovoort.

40
Toets Omschrijving
AD/SUBT
Hiermee worden de Toegankelijkheidssnelkoppelingen weergegeven. Selecteer welke opties
u wilt in- of uitschakelen.
P.SIZE Het beeldformaat instellen.
SLEEP
Met deze functie wordt de televisie automatisch na een ingestelde tijdsduur uitgeschakeld.
"
Beschikbaarheid verschilt per model en regio.
DUAL
Als u voor de eerste keer op de toets Dual I II drukt, wordt de huidige dubbele modus op het
scherm weergegeven.
Druk nog een keer op de toets Dual I II om de dubbele modus te wijzigen.
Web Browser De webbrowser openen.
e-Manual Het e-Manual weergeven.
Aanmelden Aan- of afmelden bij uw Samsung-account.
Naar rechts / Naar links: hiermee verplaatst u de virtuele afstandsbediening op het scherm.
Groot formaat / Normaal formaat: hiermee past u de grootte van de virtuele
afstandsbediening op het scherm aan.
"
U kunt ook naar het menu Systeem > Smart Control-instellingen gaan en de optie Formaat
schermafstandsbed. instellen.
Aanraakgevoeligheid: hiermee wijzigt u de gevoeligheid van het touchpad.
"
U kunt ook naar het menu Systeem > Smart Control-instellingen gaan en de optie
Aanraakgevoeligheid instellen.
Gevoeligheid bewegingsdetectie: leg een vinger op het touchpad en verplaats uw vinger om
de snelheid van de aanwijzer op het scherm aan te passen.
"
Ga naar Systeem > Smart Control-instellingen en selecteer Gevoeligheid
bewegingsdetectie om deze optie in te schakelen.
Inst. univ. afstandsbed.: hiermee gaat u naar het scherm Inst. univ. afstandsbed..
Annuleren: hiermee sluit u het pop-up menu.

40 41
Externe apparaten bedienen met de afstandsbediening van de
tv (Inst. univ. afstandsbed.)
Systeem > Inst. univ. afstandsbed.
Probeer nu
"
Beschikbaarheid verschilt per model en regio.
Met de universele afstandsbediening kunt u kabeldecoders, Blu-ray-spelers, thuisbioscopen en andere externe
apparaten bedienen die op de televisie zijn aangesloten. Als u de afstandsbediening van de tv als universele
afstandsbediening wilt gebruiken, dient u eerst de IR-verlengkabel (meegeleverd) aan te sluiten.
"
U kunt ook de Anynet+ (HDMI-CEC)-functie gebruiken om externe apparaten van Samsung te bedienen via de
afstandsbediening van uw televisie zonder extra instellingen te hoeven uitvoeren. Raadpleeg de sectie "Werken met
Anynet+ (HDMI-CEC)" voor meer informatie.
"
Bepaalde externe apparaten die op de tv zijn aangesloten, bieden mogelijk geen ondersteuning voor universele
afstandsbedieningen.
De universele afstandsbediening instellen
Voordat u externe apparaten en kabels op de tv aansluit, dient u eerst te kijken wat het modelnummer van de tv is
die u hebt gekocht. Aan de achterkant van de tv bevindt zich een sticker met het modelnummer. De methode van
aansluiting kan per model anders zijn.
Als u de afstandsbediening van de tv als universele afstandsbediening wilt gebruiken, dient u de IR-verlengkabel
(meegeleverd) aan te sluiten op de tv en deze binnen 10 cm van de ontvanger voor de afstandsbediening bij het
externe apparaat te plaatsen.
"
De kleur en vorm van de IR-verlengkabel kunnen per model verschillen.
"
Sluit de kabel aan op een connector met dezelfde kleur als de kabel.
Sluit de IR-verlengkabel aan op de IR-uitgang van de tv zoals aangegeven in de afbeelding en plaats de zender
binnen een straal van 10 cm van het ontvangstpunt van het externe apparaat en in de richting van de ontvanger
van de afstandsbediening. Er mogen echter geen obstakels aanwezig zijn tussen de IR-verlengkabel en het externe
apparaat. De aanwezigheid van obstakels verstoort de overbrenging van het signaal van de afstandsbediening.
"
Als u een extern apparaat gebruikt dat bij de universele afstandsbediening op de Samsung Smart Control is
geregistreerd, kunt u dat externe apparaat gebruiken zonder een IR-verlengkabel aan te hoeven sluiten. Als u echter
een extern apparaat met Bewegingsbediening of Spraakbediening wilt gebruiken, dient u wel een IR-verlengkabel aan te
sluiten.

42
Externe apparaten bedienen met de afstandsbediening van de tv.
Extern apparaat registreren
1.
Schakel het externe apparaat in dat u wilt bedienen met de universele afstandsbediening en open het scherm
Bron.
2.
Selecteer Inst. univ. afstandsbed. boven aan het scherm. Hiermee wordt de procedure voor het instellen
van de universele afstandsbediening gestart.
3.
Volg de instructies op het scherm om het externe apparaat te registreren.
De afstandsbediening van de tv gebruiken
Als u een extern apparaat registreert voor gebruik met de afstandsbediening van de tv, wordt ook de aansluiting
geregistreerd waarop het apparaat is aangesloten. Hierdoor kunt u het externe apparaat na het selecteren ervan
met de toets SOURCE eenvoudig met de afstandsbediening van de televisie bedienen.

42 43
Functies van de universele afstandbediening
1.
Druk op SOURCE om naar het Bron-scherm te gaan.
2.
Selecteer
Inst. univ. afstandsbed. boven in het scherm. Hiermee wordt de procedure voor het instellen van
de universele afstandsbediening gestart.
3.
Selecteer een extern geregistreerd apparaat op het Inst. univ. afstandsbed.-scherm. De volgende opties zijn
beschikbaar:
●
Externe luidsprekers gebruiken
Luister naar het geluid van het externe apparaat via de aangesloten thuisbioscoop.
"
Dit is alleen beschikbaar op de settopbox of Blu-rayspeler.
●
Settopbox koppelen
Luister naar het geluid van de settopbox via de thuisbioscoop die met de tv is verbonden.
"
Dit is alleen beschikbaar op het thuisbioscoopsysteem.
●
Blu-ray-speler koppelen
Luister naar het geluid van de Blu-rayspeler via de thuisbioscoop die met de tv is verbonden.
"
Dit is alleen beschikbaar op het thuisbioscoopsysteem.
●
Bron instellen
Wijzig de invoerbron van de tv naar het geselecteerde externe apparaat.
●
Tv gesynchr. insch.
Configureer de settopbox zodanig dat deze wordt uitgeschakeld wanneer de televisie wordt uitgeschakeld.
"
Dit is alleen beschikbaar op de settopbox.
●
Naam wijzigen
Wijzig de naam van het geregistreerde externe apparaat (maximaal 15 tekens lang).
●
Verwijderen
Het geregistreerde externe apparaat verwijderen.

44
De tv bedienen met een toetsenbord
Systeem > Apparaatbeheer > Toetsenbordinstell.
Probeer nu
U kunt de tv bedienen met het toetsenbord.
"
Bepaalde modellen bieden geen ondersteuning voor USB-toetsenborden uit de HID-klasse.
Een toetsenbord aansluiten
Een USB-toetsenbord aansluiten
Sluit de kabel van het toetsenbord aan op de USB-poort van de televisie. Er wordt een verbindingsbericht op het
scherm weergegeven.
Een Bluetooth-toetsenbord aansluiten
"
Beschikbaarheid verschilt per model en regio.
1.
Plaats het Bluetooth-toetsenbord in de standby-stand.
"
Raadpleeg de handleiding van het toetsenbord voor informatie over het in de standby-stand zetten van het
toetsenbord.
2.
Selecteer Systeem > Apparaatbeheer > Toetsenbordinstell. > Bluetooth-toetsenbord toev.. Het scherm
Bluetooth-toetsenbord toev. wordt weergegeven en er wordt automatisch gezocht naar beschikbare
toetsenborden.
"
Als uw toetsenbord niet wordt herkend, plaatst u het toetsenbord dicht bij de televisie en selecteert u Vernieuwen.
Er wordt opnieuw gezocht naar beschikbare toetsenborden.
3.
Selecteer het Bluetooth-toetsenbord in de lijst met zoekresultaten en selecteer Koppelen en verbinden. Er
wordt een cijfer weergegeven op het scherm.
4.
Voer het nummer in op het Bluetooth-toetsenbord.
"
Selecteer Ja als u de opties voor het toetsenbord wilt wijzigen of Nee als u deze wilt laten zoals ze zijn.

44 45
Het toetsenbord gebruiken
U kunt de volgende functies van de afstandsbediening gebruiken met het USB- of Bluetooth-toetsenbord dat op
de tv is aangesloten.
●
Pijltjestoetsen (focus verplaatsen), Windows-toets (de toets MENU), de toets Menu List (Menulijst) (de toets
TOOLS), de toets Enter (item selecteren/uitvoeren), de toets ESC (RETURN), de cijfertoetsen (cijfertoetsen)
●
F1 (
a
), F2 (
b
), F3 (
{
), F4 (
}
), F5 ( ), F6 (de toets SOURCE), F7 (de toets CH.LIST), F8 (de toets MUTE), F9/
F10 (volumetoetsen), F11 / F12 (kanaaltoetsen)
●
PgUp / PgDn: omhoog/omlaag schuiven op webpagina's.
●
De toets Enter ingedrukt houden: Ga in het scherm Smart Hub naar een item en houd de toets Enter
ingedrukt om het menu Opties weer te geven.
"
Welke opties er in het menu worden weergegeven, hangt af van de context.
Ander toetsenbord gebruiken
Probeer nu
"
Beschikbaarheid verschilt per model en regio.
Selecteer Systeem > Apparaatbeheer > Toetsenbordinstell. > Toetsenbord select.. Geef aan welk toetsenbord u
wilt gebruiken.
"
Er kan slechts één toetsenbord tegelijk worden gebruikt.
Invoertalen, toetsenbordtype en taalcode wijzigen
Probeer nu
Selecteer Systeem > Apparaatbeheer > Toetsenbordinstell. > Opties toetsenbord. De volgende opties zijn
beschikbaar:
●
Toetsenbordtaal
Als het toetsenbord meerdere talen ondersteund, kiest u in de lijst welke taal u wilt gebruiken.
●
Type toetsenbord
Geef het type taal op dat wordt geselecteerd onder Toetsenbordtaal.
"
De inhoud van de lijst Type toetsenbord is afhankelijk van welke taal wordt geselecteerd onder Toetsenbordtaal.
●
Invoertaal overschak.
Als het toetsenbord meerdere talen ondersteund, kiest u in de lijst met welke toets u tussen de talen wilt
wisselen.

46
De tv bedienen met een muis
Systeem > Apparaatbeheer > Muisinstellingen
Probeer nu
Deze televisie kan eenvoudig worden bediend met een toetsenbord en een muis in plaats van met een
afstandsbediening.
"
Bepaalde modellen bieden geen ondersteuning voor USB-muizen uit de HID-klasse.
Een muis aansluiten
Een USB-muis aansluiten
Sluit de kabel van de muis aan op de USB-poort van de televisie. Er wordt een verbindingsbericht op het scherm
weergegeven.
Een Bluetooth-muis aansluiten
"
Beschikbaarheid verschilt per model en regio.
1.
Plaats de Bluetooth-muis in de standby-stand.
"
Raadpleeg de handleiding van de muis voor informatie over het in de standby-stand zetten van de muis.
2.
Selecteer Systeem > Apparaatbeheer > Muisinstellingen > Bluetooth-muis toev.. Het scherm Bluetooth-muis
toev.. wordt weergegeven en er wordt automatisch gezocht naar beschikbare muizen.
3.
Selecteer de Bluetooth-muis in de lijst met zoekresultaten en selecteer Koppelen en verbinden. De Bluetooth-
muis wordt nu gekoppeld aan de tv.
De muis gebruiken
Zodra er een UBS- of Bluetooth-muis met de tv is verbonden, wordt er een aanwijzer op het tv-scherm
weergegeven. Met deze aanwijzer kunt u de tv op dezelfde manier bedienen als een computer.
●
Een item selecteren en uitvoeren
Klik op de linkermuisknop.
●
De knoppen Volume, Dempen en Kanaal weergeven
Selecteer het volume-/kanaalpictogram op het scherm terwijl u tv kijkt. Gebruik de knoppen op het scherm
om het volume aan te passen of het kanaal te wijzigen.
"
Selecteer het volume-/kanaalpictogram om de knoppen te verbergen.

46 47
●
Snelkoppelingspictogrammen weergeven
Als u met de rechtermuisknop klikt, worden de snelkoppelingspictogrammen op het scherm weergegeven
waarmee u de tv-functies eenvoudig kunt gebruiken.
"
De snelkoppelingspictogrammen kunnen verschillen, afhankelijk van de functie.
●
Het contextafhankelijke menu op de Smart Hub weergeven
Ga in het scherm Smart Hub naar een item en houd de linkermuisknop gedurende 1 seconde ingedrukt. Het
menu Opties voor het geselecteerde item wordt weergegeven.
"
Welke opties er in het menu worden weergegeven, hangt af van de context.
●
Door het tv-menu of scherm schuiven
Schuif met het muiswieltje omhoog of omlaag. Hiermee schuift u omhoog/omlaag door het tv-menu.
●
Het tv-menu of een functie afsluiten
Klik op de toets X. Hiermee wordt het menu gesloten.
"
Wanneer een muis wordt gebruikt, wordt een X-toets weergegeven. Als u eenmaal op de linkermuisknop drukt
terwijl u een functie gebruikt, verschijnt de X-toets.
Van muis veranderen
Probeer nu
Selecteer Systeem > Apparaatbeheer > Muisinstellingen > Muis selecteren. Geef aan welke muis u wilt gebruiken.
"
Er kan slechts één muis tegelijk worden gebruikt.
Muisknoppen omwisselen en aanwijzersnelheid wijzigen
Probeer nu
Selecteer Systeem > Apparaatbeheer > Muisinstellingen > Muisopties. De volgende opties zijn beschikbaar:
●
Eerste knop
Kies welke knop (links of rechts) u wilt gebruiken om items te selecteren en uit te voeren.
●
Snelheid aanw.
Pas de snelheid van de aanwijzer aan die op het scherm wordt weergegeven.

48
Tekst invoeren met QWERTY
Een QWERTY-toetsenblok wordt weergegeven wanneer u tekst moet invoeren (voer het netwerkwachtwoord in,
meld u aan bij uw Samsung-account enz.), zodat u tekst kunt invoeren met behulp van uw afstandsbediening.
Aanvullende functies gebruiken
Selecteer
op het QWERTY-toetsenbordscherm. De volgende opties zijn beschikbaar:
●
Taalkeuze
Selecteer een taal in de lijst.
●
Aanbevolen tekst
De functie Aanbevolen tekst in-/uitschakelen. Door de functie Aanbevolen tekst in te schakelen kunt u snel
tekst invoeren beginnend met de tekens die u hebt ingetypt door aanbevolen woorden weer te geven. Om
bijvoorbeeld het woord "Internet" in te voeren, hoeft u alleen maar "In" in te voeren en het woord "Internet"
te selecteren in de lijst met aanbevolen woorden. Het woord wordt in het geheugen opgeslagen, zodat u
dezelfde tekst daarna gemakkelijker invoert.
●
Aanbevolen tekstgegevens resetten
Verwijder de aanbevolen woorden en de in het geheugen opgeslagen woorden om de lijst te wissen.
●
Volgende letter voorspellen
De functie Tekstvoorspelling in-/uitschakelen. Door de functie Tekstvoorspelling in te schakelen, hoeft u
geen afzonderlijke tekentoetsen meer te vinden en te selecteren. Om bijvoorbeeld het woord "Internet" in
te voeren, selecteert u "I". Vervolgens wordt een voorspeld woord naast de I-toets weergegeven. Selecteer
gewoon het voorspelde woord om "Internet" in te voeren.
"
Deze functie is beperkt tot woorden die eerder aan het woordenboek zijn toegevoegd
●
Voorbeeld teken met accent
De functie Letters met accenten weergeven in-/uitschakelen. Een letter met een accent is een letter zoals
Ё of Й met een diakritisch teken erboven. Door de functie Letters met accenten weergeven in te schakelen,
kunt u dit soort letters invoeren.
"
Deze functie is alleen beschikbaar voor een taal waarin diakritische tekens worden gebruikt.

49
Een bekabelde internetverbinding tot stand brengen
Wanneer u de televisie met internet verbindt, hebt u toegang tot online services en SMART-functies en kunt u de
software van de televisie snel en gemakkelijk via internet bijwerken met updates.
Een LAN-kabel aansluiten
Gebruik een LAN-kabel.
"
De tv kan geen verbinding met internet maken als de netwerksnelheid langzamer is dan 10 Mbps.
"
Gebruik een categorie 7-LAN-kabel om uw televisie met een internettoegangspunt te verbinden.
Er zijn drie manieren om de tv met internet te verbinden. Raadpleeg de afbeeldingen en sluit de LAN-kabel aan op
de LAN-aansluiting aan de achterkant van de tv.
●
Extern modem
●
①
IP-router +
②
Extern modem
●
LAN-verbinding via wandaansluiting
Internetverbinding

50
Automatisch verbinding maken met een bekabeld internetnetwerk
Netwerk > Netwerkinstellingen
Probeer nu
Automatisch verbinding maken met een beschikbaar netwerk.
1.
Stel Type netwerk in op Bedraad en selecteer Verbinden.
2.
De televisie probeert verbinding met een beschikbaar netwerk te maken. Nadat dit is gelukt, krijgt u een
bevestigingsbericht te zien. Selecteer OK. Als de poging mislukt, probeert u het opnieuw of maakt u
handmatig verbinding.
Handmatig verbinding maken met een bekabeld internetnetwerk
Netwerk > Netwerkinstellingen
Bij netwerken waarbij een statisch IP-adres is vereist, moet u de waarden voor IP-adres, subnetmasker, gateway en
DNS handmatig opgeven om verbinding met het netwerk te maken. Neem voor deze gegevens contact op met uw
internetprovider.
"
Raadpleeg de sectie "Dynamische of statische IP-adressen" voor meer informatie over dynamische en statische IP-
adressen.
1.
Stel Type netwerk in op Bedraad en selecteer Verbinden.
Netwerkinstellingen
Selecteer uw netwerktype.
Type netwerk Bedraad
Verbinden
U kunt uw TV verbinden met
internet.

50 51
2.
Selecteer Stop wanneer door de televisie wordt geprobeerd verbinding met het netwerk te maken. Wanneer
de netwerkverbinding is onderbroken, selecteert u IP-inst..
Netwerkinstellingen
Verbindingsverificatie geannuleerd.
Netwerkverbindingstest kabel is gestopt.
Wijzig netwerk IP-inst. Opnieuw Sluiten
3.
Ga naar het scherm IP-inst., stel IP-instell. in op Handmatig invoeren, geef de waarden op voor IP-adres,
Subnetmasker, Gateway en DNS-server en selecteer OK.
●
Gebruik een van de volgende methoden om de numerieke waarden in te voeren.
Geef de cijfers op met de toetsen
u
en
d
.
Druk op de toets KEYPAD en voer de getallen rechtstreeks in.
IP-inst.
IP-instell. Handmatig invoeren
IP-adres 0.0.0.0
Subnetmasker 0.0.0.0
Gateway 0.0.0.0
DNS-instell. Handmatig invoeren
DNS-server 0.0.0.0
OK Annuleren
4.
De televisie probeert opnieuw verbinding met het netwerk te maken met de opgegeven instellingen. Er wordt
een bevestigingsbericht weergegeven nadat de verbinding tot stand is gebracht. Selecteer OK.
"
De snelheid van de netwerkverbinding kan, afhankelijk van de DNS-serverinstellingen, verschillen.
"
Voor meer informatie over de DNS-serverinstellingen kunt u contact opnemen met uw internetprovider.

52
Een draadloze internetverbinding tot stand brengen
Wanneer u de televisie met internet verbindt, hebt u toegang tot online services en SMART-functies en kunt u de
software van de televisie snel en gemakkelijk via internet bijwerken met updates.
Automatisch verbinding maken met een draadloos internetnetwerk
Netwerk > Netwerkinstellingen
Maak verbinding met internet op de televisie via een draadloze router. Zorg dat u de instellingen voor de SSID
(naam) en de beveiligingssleutel van de draadloze router kent voordat u probeert verbinding te maken. De
beveiligingssleutel is te vinden op het configuratiescherm van de draadloze router.
1.
Ga naar het scherm Netwerkinstellingen en stel Type netwerk in op Draadloos. Op de televisie wordt
automatisch een lijst met beschikbare draadloze netwerken weergegeven.
2.
Selecteer een netwerk (SSID). Als het netwerk niet in de lijst wordt weergegeven, selecteert u Netwerk
toevoegen en voert u de SSID van het netwerk handmatig in.
3.
Voer de beveiligingssleutel in en selecteer Gereed. Als voor het geselecteerde netwerk geen beveiliging is
ingeschakeld, probeert de televisie direct een verbinding tot stand te brengen.
4.
Er wordt geprobeerd een netwerkverbinding tot stand te brengen. Wanneer er een verbinding tot stand is
gebracht, wordt er een bevestigingsbericht weergegeven. Selecteer OK. Als de poging mislukt, probeert u
het opnieuw of maakt u handmatig verbinding.

52 53
Handmatig verbinding maken met een draadloos internetnetwerk
Netwerk > Netwerkinstellingen
Bij netwerken waarbij een statisch IP-adres is vereist, moet u de waarden voor IP-adres, subnetmasker, gateway en
DNS handmatig opgeven om verbinding met het netwerk te maken. Neem voor de waarden voor het IP-adres, het
subnetmasker, de gateway en de DNS contact op met uw internetprovider.
"
Raadpleeg de sectie "Dynamische of statische IP-adressen" voor meer informatie over dynamische en statische IP-
adressen.
1.
Als Type netwerk is ingesteld op Draadloos, wordt er automatisch een lijst met beschikbare draadloze
netwerken weergegeven.
Netwerkinstellingen
Selecteer uw netwerktype.
Type netwerk Draadloos
Draadloos netwerk
AP0000
U kunt uw TV verbinden met
internet. Selecteer het te
gebruiken draadloze netwerk.
AP0001
Netwerk toevoegen
Vernieuwen WPS(PBC)
2.
Selecteer het netwerk (SSID) waarmee u verbinding wilt maken. Als de draadloze router niet in de lijst wordt
weergegeven, selecteert u Netwerk toevoegen en voert u de SSID van het netwerk handmatig in.
3.
Voer de beveiligingssleutel in en selecteer OK. Als voor het geselecteerde netwerk geen beveiliging is
ingeschakeld, probeert de televisie direct een verbinding tot stand te brengen.
4.
Selecteer Stop wanneer door de televisie wordt geprobeerd verbinding met het netwerk te maken. Wanneer
de netwerkverbinding is onderbroken, selecteert u IP-inst..
Netwerkinstellingen
Verbindingsverificatie geannuleerd.
Netwerkverbindingstest draadloos is gestopt.
Wijzig netwerk IP-inst. Opnieuw Sluiten

54
5.
Ga naar het scherm IP-inst., stel IP-instell. in op Handmatig invoeren, geef de waarden op voor IP-adres,
Subnetmasker, Gateway en DNS-server en selecteer OK.
●
Gebruik een van de volgende methoden om de numerieke waarden in te voeren.
Geef de cijfers op met de toetsen
u
en
d
.
Druk op de toets KEYPAD en voer de getallen rechtstreeks in.
IP-inst.
IP-instell. Handmatig invoeren
IP-adres 0.0.0.0
Subnetmasker 0.0.0.0
Gateway 0.0.0.0
DNS-instell. Handmatig invoeren
DNS-server 0.0.0.0
OK Annuleren
6.
De televisie probeert opnieuw verbinding met het netwerk te maken met de opgegeven instellingen. Er wordt
een bevestigingsbericht weergegeven nadat de verbinding tot stand is gebracht. Selecteer OK.
"
De snelheid van de netwerkverbinding kan, afhankelijk van de DNS-serverinstellingen, verschillen.
"
Voor meer informatie over de DNS-serverinstellingen kunt u contact opnemen met uw internetprovider.
Met WPS verbinding maken met een draadloos internetnetwerk
Netwerk > Netwerkinstellingen
Met draadloze routers die ondersteuning bieden voor WPS (Wi-Fi Protected Setup) of PBC (Push Button
Configuration) is het mogelijk om de tv met een druk op een knop op de router te verbinden met internet.
"
Deze functionaliteit is niet beschikbaar bij draadloze routers die geen ondersteuning bieden voor WPS. Controleer of uw
draadloze router ondersteuning biedt voor WPS.
1.
Als Type netwerk is ingesteld op Draadloos, wordt er automatisch een lijst met beschikbare draadloze
netwerken weergegeven.
2.
Selecteer WPS(PBC) en druk vervolgens binnen twee minuten op de WPS- of PBC-knop op de draadloze
router.
3.
De tv wisselt de netwerknaam (SSID) en beveiligingscode automatisch uit en er wordt vervolgens geprobeerd
verbinding te maken met internet. Er wordt een bevestigingsbericht weergegeven nadat de verbinding tot
stand is gebracht. Kies OK.

54 55
Problemen met de internetverbinding oplossen
Lees de onderstaande informatie als u er niet in slaagt de televisie met internet te verbinden.
Problemen met een bekabelde internetverbinding oplossen
Geen netwerkkabel gevonden
Probeer nu
Probeer nu
Controleer of uw netwerkkabel is aangesloten. Als dit het geval is, controleert u of de router is ingeschakeld. Als
deze is ingeschakeld, schakelt u deze uit en opnieuw in.
Automatisch instellen van IP-adres mislukt
Probeer nu
Doe het volgende of configureer de IP-inst. handmatig.
1.
Controleer of de DHCP-server is ingeschakeld op de router en stel de router opnieuw in.
2.
Als dat niet werkt, neemt u contact op met uw internetprovider voor nadere informatie.
Kan geen verbinding met het netwerk maken
Probeer nu
Doe het volgende:
1.
Controleer alle instellingen van IP-inst..
2.
Controleer of de DHCP-server is ingeschakeld op de router. Koppel de router vervolgens los en sluit deze
weer aan.
3.
Als dat niet werkt, neemt u contact op met uw internetprovider voor nadere informatie.
Verbinding met lokaal netwerk, maar niet met internet
Probeer nu
1.
Controleer of de LAN-kabel voor de internetverbinding is aangesloten op de externe LAN-poort van de
router.
2.
Controleer de DNS-waarden in IP-inst..
3.
Als het probleem zich blijft voordoen, neemt u contact op met uw internetprovider.
Netwerkinstelling voltooid, maar kan geen verbinding maken met internet
Probeer nu
Als het probleem zich blijft voordoen, neemt u contact op met uw internetprovider.

56
Problemen met een draadloze internetverbinding oplossen
Draadloze netwerkverbinding mislukt,
Probeer nu
Probeer nu
Geselecteerde draadloze router niet gevonden. Ga naar Netwerkinstellingen en selecteer de juiste router.
Kan geen verbinding maken met een draadloze router
Probeer nu
Probeer nu
Controleer de volgende punten:
1.
Controleer of de router is ingeschakeld. Als dat het geval is, schakelt u de router uit en weer in.
2.
Voer zo nodig de correcte beveiligingssleutel in.
Automatisch instellen van IP-adres mislukt
Probeer nu
Doe het volgende of configureer de IP-inst. handmatig.
1.
Controleer of de DHCP-server is ingeschakeld op de router. Koppel de router vervolgens los en sluit deze
weer aan.
2.
Voer zo nodig de correcte beveiligingssleutel in.
3.
Als dat niet werkt, neemt u contact op met uw internetprovider voor nadere informatie.
Kan geen verbinding met het netwerk maken
Probeer nu
Doe het volgende:
1.
Controleer alle instellingen van IP-inst..
2.
Voer zo nodig de correcte beveiligingssleutel in.
3.
Als dat niet werkt, neemt u contact op met uw internetprovider voor nadere informatie.
Verbinding met lokaal netwerk, maar niet met internet
Probeer nu
1.
Controleer of de LAN-kabel voor de internetverbinding is aangesloten op de externe LAN-poort van de
router.
2.
Controleer de DNS-waarden in IP-inst..
3.
Als het probleem zich blijft voordoen, neemt u contact op met uw internetprovider.
Netwerkinstelling voltooid, maar kan geen verbinding maken met internet
Probeer nu
Als het probleem zich blijft voordoen, neemt u contact op met uw internetprovider.

56 57
Mobiel netwerk
"
Beschikbaarheid verschilt per model en regio.
Wanneer verbinding wordt gemaakt met het mobiele netwerk, zijn mogelijk niet alle functies beschikbaar.
Raadpleeg het diagram en plaats de mobiele dongle (afzonderlijk verkrijgbaar) in de USB-poort. De mobiele dongle
moet op de tv worden aangesloten om verbinding te kunnen maken met het mobiele netwerk. De mobiele dongle
moet echter afzonderlijk worden gekocht en wordt niet geleverd door Samsung.
"
Als u problemen hebt met het gebruik van online services, kunt u contact kunt opnemen met uw internetprovider.
"
Auto-beeldkrant is niet beschikbaar als u een mobiel netwerk instelt.
Ondersteunde telecom en modelnaam
●
Vodacom (modelnr.: K4605)
●
MTN (modelnr.: E3131S, E3251)
●
Safaricom (modelnr.: E303)

58
De status van de internetverbinding controleren
Netwerk > Netwerkstatus
Probeer nu
Netwerk
Netwerkstatus
Netwerkinstellingen
Wi-Fi Direct
Instellingen voor multimedia-apparaat
Scherm mirroring
Apparaatnaam [TV]Samsung LE...
"
Het weergegeven menuscherm kan afwijken, afhankelijk van het model van uw tv.
Bekijk de huidige netwerk- en internetstatus.

59
Meerdere functies op één scherm
Hiermee kunt u zoeken op internet, apps gebruiken en nog veel meer doen terwijl u tv kijkt.
"
Controleer voordat u Multi-Link Screen gebruikt of de televisie verbinding met internet heeft. Voor Multi-Link Screen
hebt u een internetverbinding nodig.
"
Voordat u Smart Hub met Multi-Link Screen gebruikt, gaat u naar Op TV instel. (Smart Hub > Op TV instel. >
Serviceprovider instellen) en voltooit u de configuratie van Smart Hub.
"
Als de Multi-Link Screen wordt gestart als de tv de Smart Hub niet heeft geconfigureerd, wordt een pop-upvenster
weergegeven. Als u de Multi-Link Screen wilt gebruiken, moet u eerst de Smart Hub configureren. In het pop-upvenster
selecteert u Smart Hub instellen om de configuratie van de Smart Hub te voltooien.
Multi-Link Screen starten
Beeld > Multi-Link Screen openen
Ga naar het menu Beeld en selecteer Multi-Link Screen openen.
"
Druk op M.SCREEN op de Samsung Smart Control om Multi-Link Screen te starten.
Werken met Multi-Link Screen
"
Het is niet mogelijk UHD- en FHD-inhoud en -kanalen tegelijk weer te geven.
"
Als u Smart Hub start terwijl u Multi-Link Screen gebruikt, wordt Multi-Link Screen automatisch beëindigd.
"
Bepaalde tv-functies en apps worden mogelijk niet ondersteund door Multi-Link Screen. Als dit het geval is, verlaat
Multi-Link Screen dan om de functie te kunnen gebruiken.
Een functie selecteren
1.
Druk op de toets M.SCREEN van de Samsung Smart Control terwijl Multi-Link Screen wordt uitgevoerd. Het
menu Opties wordt weergegeven.
2.
Selecteer een functie in het menu Opties. De geselecteerde functie wordt geïnitialiseerd.
"
Welke functies worden ondersteund door Multi-Link Screen verschilt per land.
Het kanaal/volume wijzigen
1.
Zet de aanwijzer of focus op het scherm waarvan het kanaal wilt wijzigen of het volume wilt regelen.
2.
Gebruik de kanaaltoetsen om het kanaal te wijzigen of de volumetoetsen om het volume te regelen. Hiermee
verandert u het kanaal/volume van het geselecteerde scherm.
Smart-functies

60
De Bluetooth-hoofdtelefoon koppelen
Als u een Bluetooth-hoofdtelefoon koppelt met de tv, kunt u het geluid van een ander scherm beluisteren via de
hoofdtelefoon.
"
Er kunnen zich compatibiliteitsproblemen voordoen. Mogelijk werkt de mobiele telefoon niet.
"
Afhankelijk van het apparaat krijgt u mogelijk te maken met audio- en videosynchronisatieproblemen.
"
De verbindingen van de apparaten worden mogelijk verbroken. Dit hangt af van de afstand tussen de tv en de
hoofdtelefoon.
"
Het is niet mogelijk een Bluetooth-hoofdtelefoon, en de functies van SoundShare-instellingen en Surround tegelijk te
gebruiken.
"
Als Multi-Link Screen wordt beëindigd, wordt de verbinding met de Bluetooth-hoofdtelefoon verbroken.
1.
Zet de Bluetooth-hoofdtelefoon in de modus voor het maken van een koppeling.
"
Raadpleeg de handleiding van de hoofdtelefoon voor meer informatie over het inschakelen van de modus voor het
maken van een koppeling.
2.
Druk op de toets M.SCREEN van de Samsung Smart Control terwijl Multi-Link Screen wordt uitgevoerd. Het
menu Opties wordt weergegeven.
3.
Selecteer Instellingen in het menu Opties.
4.
Selecteer Bluetooth-hoofdtelefoon aansluiten in het menu Instellingen. Het venster voor het maken van een
Bluetooth-verbinding verschijnt op de tv en er wordt automatisch gezocht naar beschikbare hoofdtelefoons.
"
Als uw hoofdtelefoon tijdens het zoeken niet wordt gevonden, probeert u de hoofdtelefoon dichter bij de tv te
houden en kiest u Vernieuwen. Er wordt dan nogmaals gezocht naar hoofdtelefoons.
5.
Selecteer uw hoofdtelefoon in de lijst van gevonden hoofdtelefoons en kies Koppelen en verbinden. Het
hoofdtelefoon is nu gekoppeld aan de tv.
"
De Bluetooth-hoofdtelefoon die al is gekoppeld, kan eenvoudig opnieuw verbinding maken met de tv.
"
Als er zich compatibiliteitsproblemen met de hoofdtelefoon voordoen, verwijder de koppelingsgeschiedenis van de
Bluetooth-hoofdtelefoon dan en zoek opnieuw om verbinding te maken.
Het scherm Geluidsbron selecteren
Het is mogelijk het geluid van één scherm te laten weergeven via de luidsprekers en het geluid van een ander
scherm via de Bluetooth-hoofdtelefoon.
1.
Druk op de toets M.SCREEN van de Samsung Smart Control terwijl Multi-Link Screen wordt uitgevoerd. Het
menu Opties wordt weergegeven.
2.
Selecteer Instellingen in het menu Opties.
3.
Selecteer Luidsprekerinstellingen in het menu Instellingen.
4.
Selecteer een scherm voor TV-luidspreker en een ander scherm voor Bluetooth-hoofdtelefoon.
"
Het is niet mogelijk hetzelfde scherm te selecteren voor TV-luidspreker en Bluetooth-hoofdtelefoon.
"
Auto wordt alleen ondersteund door de tv-luidspreker. Bluetooth-hoofdtelefoon wordt niet ondersteund.

60 61
Smart Hub
Smart Hub > Open Smart Hub
Probeer nu
Met Smart Hub kunt u op het web surfen, apps downloaden en contact houden met familie en vrienden via sociale
netwerkservices. Bovendien kunt u foto-, video- en muziekbestanden gebruiken die zijn opgeslagen op externe
opslagapparaten.
"
Bepaalde Smart Hub-services zijn betaalde services. Als u een dergelijke service wilt aanschaffen, hebt u uw
serviceprovideraccount of Samsung Apps TV-account (Samsung-account) nodig.
"
Zorg ervoor dat de tv is verbonden met internet. De tv moet met internet zijn verbonden als u Smart Hub wilt kunnen
gebruiken.
"
Bepaalde onderdelen van Smart Hub vereisen een internetverbinding en zijn mogelijk niet bij elke serviceprovider, in elke
taal of in elk gebied beschikbaar.
"
Als u Smart Hub wilt gebruiken, moet u de eindgebruikersovereenkomst en het privacybeleid aanvaarden. Anders
kunt u geen gebruikmaken van de functies en services die daarmee verband houden. U kunt de volledige inhoud van de
Voorwaarden en beleid bekijken door naar Smart Hub > Voorwaarden en beleid. te gaan. Als u de Smart Hub niet meer
wilt gebruiken, kunt u de overeenkomst intrekken.
"
Serviceonderbrekingen in de Smart Hub kunnen worden veroorzaakt door storingen in uw internetservice.
Smart Hub-verbindingen testen
Ondersteuning > Zelfdiagnose > Smart Hub-verbindingstest
Als Smart Hub niet werkt, ga dan naar Ondersteuning > Zelfdiagnose > Smart Hub-verbindingstest. Kijk wat het
probleem is door de internetverbinding, uw internetprovider, de Samsung-server en de Samsung Apps-panelen te
controleren.
"
Als nadat de test is voltooid Smart Hub nog steeds problemen geeft, kunt u het beste contact opnemen met uw
internetprovider of een servicecenter van Samsung.

62
Het Eerste scherm openen
Druk terwijl u tv kijkt op om de Eerste scherm te openen.
Op de Eerste scherm zoekt u in favoriete apps, kanalen of bronnen en opent u eerdere uitgevoerde of vaak
gebruikte functies.
"
U kunt de tv configureren om de Eerste scherm automatisch te openen wanneer deze wordt ingeschakeld. Navigeer naar
Smart Hub > Eerste scherm-instellingen en stel Autostart in op Aan.
Uw favoriete item instellen
1.
Druk terwijl u tv kijkt op om de Eerste scherm te openen, te openen en ga naar een gewenst item.
2.
Druk op de touchpad en houd deze ingedrukt. Het menu Opties wordt weergegeven.
3.
In het menu Opties selecteert u Toevoegen aan Favorieten om het geselecteerde item toe te voegen aan de
favorietenlijst. Het item komt boven in de lijst terecht.
"
Om een favoriete item te verwijderen selecteert u dit en houdt u het aanraakvlak ingedrukt om het contextmenu
weer te geven. Daarna selecteert u Uit Favorieten verwijderen.
De browsegeschiedenis verwijderen
1.
Druk terwijl u tv kijkt op om de Eerste scherm te openen, en selecteer vervolgens Alles wissen. U wordt
gevraagd uw selectie te bevestigen.
2.
Selecteer Ja op het scherm. Uw browsegeschiedenis is volledig verwijderd.
"
De items op de lijst met Favorieten worden echter niet verwijderd.
"
U kunt ook uw browsegeschiedenis ook verwijderen door Alles wissen te selecteren in het menu Smart Hub >
Eerste scherm-instellingen.

62 63
Neer het Paneelscherm verplaatsen
Druk op de toets om het Eerste scherm te openen en selecteer het pictogram Paneel. Op het paneelscherm zijn
voor ieder servicepaneel de volgende opties beschikbaar:
"
Bruikbaarheid is afhankelijk van het specifieke model en de regio.
●
Games
Ga naar Smart Hub > Games voor de apps die games voor Smart TV optimaliseren, en voor uitvoerige
informatie over Smart Hub. Het is dan eenvoudiger om games te downloaden en spelen. Daarnaast kunt u
games die u met uw Samsung-account hebt gedownload of aangeschaft beheren.
●
SAMSUNG APPS
Net als op een smartphone of tablet kunt u op de televisie gebruikmaken van een scala van gratis en betaalde
apps voor het nieuws, sport, het weerbericht en games.
●
Op TV
U kunt een overzicht zien van de actuele televisieprogramma's en de programma-aanbevelingen per kanaal
en per tijdstip van uitzending bekijken. Tevens kunt u opgenomen video's afspelen.
●
FILMS & SERIES
U kunt films en televisieprogramma's rechtstreeks kopen en bekijken via de app die door Smart Hub wordt
geleverd, zonder dat u daarvoor een externe videobron zoals een dvd-speler of Blu-ray-speler hoeft aan te
sluiten.
●
MULTIMEDIA
U kunt foto-, video- en muziekbestanden afspelen vanaf een extern opslagapparaat of opgenomen video's
bekijken.
Smart Hub Zelfstudie gebruiken
Ondersteuning > Smart Hub Zelfstudie
Ga naar het menu Ondersteuning en selecteer Smart Hub Zelfstudie. Hiermee leert u de basisbeginselen van Smart
Hub en panelen kennen.
Smart Hub resetten
Smart Hub > Smart Hub opnieuw instellen
Probeer nu
Alle opgeslagen informatie met betrekking tot Samsung-accounts en gekoppelde serviceaccounts, alsmede Smart
Hub-serviceovereenkomsten en toepassingen resetten.

64
Smart Hub gebruiken met een Samsung-account
Samsung-account
Aanm.
Profiel bewerken
Serviceaccounts koppelen
Accounts verwijderen van TV
Account maken
Voorwaarden, Privacybeleid
"
Het weergegeven menuscherm kan afwijken, afhankelijk van het model van uw tv.
Een Samsung-account maken
Smart Hub > Samsung-account
Probeer nu
Bepaalde Smart Hub-services zijn betaalde services. Als u een dergelijke service wilt aanschaffen, hebt u uw
serviceprovideraccount of Samsung Apps TV-account (Samsung-account) nodig.
U kunt een Samsung-account maken met behulp van uw e-mailadres.
"
Voordat u een Samsung-account kunt maken, moet u instemmen met de eindgebruikersovereenkomst en het
privacybeleid voor Samsung-account. Anders kunt u geen Samsung-account maken. U kunt de volledige inhoud van de
overeenkomst bekijken door naar Smart Hub > Samsung-account > Voorwaarden, Privacybeleid te gaan.
"
U kunt ook een Samsung-account maken op http://content.samsung.com. U kunt dezelfde ID gebruiken voor zowel de
televisie als de website.

64 65
Een Samsung-account maken via het menu Registreren voor Samsung-account
1.
Ga naar Smart Hub > Samsung-account > Account maken en selecteer Aanmaken Samsung-account.
2.
Stem in met de gebruiksvoorwaarden voor de Samsung-account en kies Volgende.
3.
Maak een Samsung-account volgens de aanwijzingen op het scherm Account maken.
Nadat een Samsung-account is gemaakt, wordt u automatisch aangemeld bij Smart Hub.
Een Samsung-account maken met behulp van een Facebook-account
Facebook-gebruikers kunnen eenvoudig de noodzakelijke informatie van Facebook verkrijgen en een Samsung-
account maken.
1.
Ga naar Smart Hub > Samsung-account en selecteer Aanm..
2.
Selecteer
+
en selecteer Maken met Facebook.
3.
Voer uw Facebook-gebruikersnaam en -wachtwoord in en selecteer Aanmelden.
4.
Ga akkoord met het gebruik van een Samsung-account en selecteer Volgende.
5.
Maak een Samsung-account volgens de instructies in het scherm Account maken. Nadat er een Samsung-
account is gemaakt, wordt u automatisch aangemeld.
"
Als u een Samsung-account maakt met uw Facebook-account, worden deze twee automatisch aan elkaar
gekoppeld.

66
Aanmelden bij uw Samsung-account
Smart Hub > Samsung-account > Aanm.
Aanmelden bij en opslaan van een Samsung-account
Als u zich op de televisie niet bij uw Samsung-account hebt aangemeld, moet u de Samsung-account op de televisie
opslaan.
1.
Ga naar Smart Hub > Samsung-account en selecteer Aanm..
2.
Selecteer
+
en selecteer Aanmelden.
3.
Voer uw ID en wachtwoord in en selecteer vervolgens Aanmelden.
"
Vink de optie Me automatisch aanmelden aan als u zich automatisch wilt aanmelden bij Smart Hub.
"
Als u uw wachtwoord vergeten bent, selecteert u Wachtwoord resetten om de instructies voor het resetten van
het wachtwoord te ontvangen via e-mail.
4.
Selecteer een afbeelding als profielfoto. De Samsung-account is nu opgeslagen op de televisie.
5.
Selecteer Gereed om u bij uw Samsung-account aan te melden.
Eenvoudig aanmelden bij de Samsung-account die op uw tv is opgeslagen
1.
Ga naar Smart Hub > Samsung-account en selecteer Aanm..
2.
Kies uw Samsung-account en selecteer Aanmelden.
3.
Meld u aan bij uw Samsung-account met de aanmeldmethode die u voor de geselecteerde Samsung-account
hebt geconfigureerd.

66 67
Uw Samsung-account en app-accounts koppelen
Smart Hub > Samsung-account > Serviceaccounts koppelen
Als u uw Samsung-account koppelt aan accounts van apps die zijn geïnstalleerd op de tv, wordt u automatisch
aangemeld bij de accounts van de gekoppelde apps op het moment dat u zich aanmeldt bij uw Samsung-account.
Zo kunt u bijvoorbeeld de Facebook-app downloaden en uw Facebook-account koppelen aan uw Samsung-
account. Als u zich vervolgens aanmeldt bij uw Samsung-account, wordt u automatisch ook bij uw Facebook-
account aangemeld.
"
Om Serviceaccounts koppelen te kunnen gebruiken, moet u eerst bij uw Samsung-account zijn aangemeld.
Een app-account koppelen
1.
Ga naar Smart Hub > Samsung-account en selecteer Serviceaccounts koppelen. Er wordt een lijst getoond
van apps die kunnen worden gekoppeld aan uw Samsung-account.
2.
Selecteer een app in de lijst. Het venster Koppel aan andere accounts wordt op het scherm weergegeven.
3.
Voer de ID en het wachtwoord voor de app in om u aan te melden. Wanneer u bent aangemeld, is de app-
account aan uw Samsung-account gekoppeld.
Een gekoppelde account ontkoppelen
1.
Ga naar Smart Hub > Samsung-account en selecteer Serviceaccounts koppelen. Selecteer de app die u wilt
ontkoppelen.
2.
Er wordt een bevestigingsdialoogvenster weergegeven. Selecteer Ja om de app te ontkoppelen.

68
Gegevens wijzigen in of toevoegen aan uw Samsung-account
Smart Hub > Samsung-account
Met het menu Samsung-account kunt u uw Samsung-account beheren.
"
Als u de accountgegevens wilt wijzigen, moet u bij uw Samsung-account zijn aangemeld.
1.
Ga naar Smart Hub > Samsung-account en selecteer Profiel bewerken.
2.
Voer de toegangscode in en selecteer Gereed. Het venster Profiel bewerken wordt geopend.
Het profielbewerkingsscherm bevat de volgende functies.
●
Profielfoto wijzigen
Als u op het aanmeldscherm Profielafbeelding bewerken selecteert, kunt u de profielfoto wijzigen.
●
Uw gezicht registreren voor Samsung-account
Als u op het aanmeldscherm Registreer gezicht selecteert, kunt u uw gezicht bij uw Samsung-account
registreren. Het geregistreerde gezicht wordt voor de Aanmeldmethode gebruikt.
"
Dit is alleen beschikbaar als de optionele tv-camera is aangesloten op de tv.
●
Een methode voor aanmelding bij uw Samsung-account op de tv selecteren
Selecteer op het aanmeldscherm Aanmeldmethode en kies een aanmeldmethode. U kunt bepalen hoe u zich
met uw opgeslagen Samsung-account bij de televisie aanmeldt.
●
Automatische aanmelding instellen
Vink de optie Me automatisch aanmelden aan als u zich automatisch wilt aanmelden bij Smart Hub.
●
Basisgebruikersgegevens invoeren
U kunt uw voornaam, achternaam en geboortedatum invoeren.
●
E-mail ontvangen over Samsung-diensten
U kunt bepalen of u e-mail wilt ontvangen over Samsung-diensten. Hierin vindt u het laatste nieuws.
Alle Samsung-accounts van de tv verwijderen
Smart Hub > Samsung-account > Accounts verwijderen van TV
Ga naar Smart Hub > Samsung-account en selecteer Accounts verwijderen van TV. De account en het wachtwoord
die op de televisie zijn opgeslagen worden verwijderd, evenals de accountgegevens van eventuele gekoppelde
apps.
"
Als u uw accountinformatie wilt verwijderen, moet u zijn aangemeld met uw Samsung-account.

68 69
Het paneel Games gebruiken
Games
Aanbevolen
Mijn pagina Alle games
"
Het weergegeven menuscherm kan afwijken, afhankelijk van het model van uw tv.
"
Deze service of bepaalde functies daarvan zijn mogelijk niet beschikbaar in sommige landen of regio's.
Ga naar Smart Hub > Games voor de apps die games voor Smart TV optimaliseren, en voor uitvoerige informatie
over Smart Hub. Het is dan eenvoudiger om games te downloaden en spelen. Daarnaast kunt u games die u met uw
Samsung-account hebt gedownload of aangeschaft beheren.
"
Controleer alvorens het paneel Games te gebruiken of de televisie verbinding met internet heeft. De tv moet met internet
zijn verbonden als u het paneel Games wilt kunnen gebruiken.
"
Om het paneel Games te kunnen gebruiken, moet u bij uw Samsung-account zijn aangemeld.
De functies van het pop-upmenu gebruiken
Verplaats de focus in het paneel Games naar de gewenste game en houd de Enter-toets ingedrukt. De volgende
functies zijn beschikbaar:
●
Een game downloaden/verwijderen
Hiermee downloadt of verwijdert u de game van de televisie.
●
Gedetailleerde informatie over de game bekijken
Hiermee wordt gedetailleerde informatie over de geselecteerde game weergegeven.

70
Games installeren en spelen
"
Wanneer er onvoldoende ruimte is in het interne geheugen van de televisie, kunt u een game ook op een USB-apparaat
installeren.
"
Games die op een USB-apparaat zijn geïnstalleerd, kunt u alleen spelen wanneer het USB-apparaat op de televisie is
aangesloten. Als de verbinding met het USB-apparaat tijdens het spelen van de game wordt verbroken, wordt de game
beëindigd.
"
De game die is geïnstalleerd op het USB-apparaat kan niet worden gespeeld op een andere tv of een pc.
Snel games installeren
1.
Selecteer Alle games op het paneel Games, ga naar een game in de lijst en houd de Enter-toets ingedrukt.
"
Selecteer in het scherm Alle games de knop om de gids over de spelbesturing te bekijken.
"
Selecteer in het scherm Alle games de knop en selecteer een gewenst sorteercriterium. De items in de lijst
worden vervolgens dienovereenkomstig gerangschikt.
2.
Selecteer Download in het pop-upmenu.
De geselecteerde game wordt op de televisie geïnstalleerd.
Een app installeren in het scherm met gedetailleerde game-informatie
1.
Selecteer in het paneel Games de game die u wilt installeren. Als u de gewenste game niet kunt vinden,
selecteert u Alle games onder aan het scherm.
"
Selecteer in het scherm Alle games de knop om de gids over de spelbesturing te bekijken.
"
Selecteer in het scherm Alle games de knop en selecteer een sorteercriterium. De games worden volgens het
gekozen criterium gesorteerd.
2.
Selecteer op de pagina met gedetailleerde informatie over de geselecteerde game de optie Download.
Wanneer de installatie is voltooid, verschijnt een venster waarin dit wordt gemeld.
Games starten
Wanneer u een geïnstalleerde game wilt starten, selecteert u Afspln in het scherm met gedetailleerde game-
informatie.

70 71
Gedownloade of gekochte games beheren
Ga in de Smart Hub naar het paneel Games en selecteer Mijn pagina onder aan het scherm.
"
Selecteer in het scherm Mijn pagina de knop om de gids over de spelbesturing weer te geven.
"
Selecteer in het scherm Mijn pagina de knop en selecteer een gewenst sorteercriterium. De lijst wordt dan
dienovereenkomstig gerangschikt.
Games bijwerken met een update
Selecteer Games bijwerken boven aan het scherm Mijn pagina om games die op de televisie zijn geïnstalleerd bij te
werken met een update.
"
Het scherm Games bijwerken verschijnt alleen wanneer er een update voor een game beschikbaar is.
"
Als u games automatisch met updates wilt bijwerken, selecteert u de knop boven aan het scherm Mijn pagina en stelt
u Games autom. bijwerken in op Aan. Games worden vervolgens automatisch bijgewerkt als een update beschikbaar
komt.
Games verwijderen
1.
Druk op de knop boven aan het scherm Mijn pagina en selecteer Verwijderen.
2.
Selecteer de games die u wilt verwijderen. Als u alle games wilt selecteren, kiest u Alles select..
3.
Wanneer u klaar bent met de selectie kiest u Verwijderen.
"
Ga naar de game die u wilt verwijderen en houd de Enter-toets ingedrukt. Vervolgens kunt u de game eenvoudig
verwijderen.
Games beoordelen/delen/recenseren
Op het scherm met gedetailleerde game-informatie kunt u games beoordelen met een classificering, ze delen via
een sociale netwerkservice, of een recensie naar de ontwikkelaar sturen.
"
U kunt alleen games beoordelen/delen/recenseren als ze op de televisie zijn geïnstalleerd.

72
Het paneel SAMSUNG APPS gebruiken
SAMSUNG APPS
Aanbevolen
Mijn Apps
Populairst Nieuw Categorieën
"
Het weergegeven menuscherm kan afwijken, afhankelijk van het model van uw tv.
"
Deze service of bepaalde functies daarvan zijn mogelijk niet beschikbaar in sommige landen of regio's.
Smart Hub biedt een verscheidenheid aan gratis inhoud, zoals nieuws, sport, weer en games die u rechtstreeks op
de televisie kunt installeren, net als bij een smartphone of tablet.
"
Controleer voordat u SAMSUNG APPS gebruikt of de televisie verbinding met internet heeft. De televisie moet met
internet zijn verbonden als u SAMSUNG APPS wilt kunnen gebruiken.
"
Op het moment dat u Smart Hub voor het eerst gebruikt, worden de standaardapps automatisch geïnstalleerd. De
standaard-apps kunnen per regio verschillen.

72 73
De functies van het pop-upmenu gebruiken
Verplaats de focus naar een app en houd de Enter-toets ingedrukt. U kunt de volgende functies gebruiken:
●
Verplts
U kunt de geselecteerde app verplaatsen.
●
Verwijderen
U kunt de geselecteerde app verwijderen.
●
Multi-verw.
U kunt meerdere apps tegelijk verwijderen.
●
Meer weergeven
Hiermee geeft u gedetailleerde informatie over de geselecteerde app weer.
●
Weergave wijzigen
U kunt de weergave van de sortering wijzigen in weergave Aangepast of Meest gespeeld.
●
Ver-/ontgrendelen
U kunt een geselecteerde app vergrendelen op het scherm of ontgrendelen van het scherm.
●
Apps bijwerken
U kunt de geselecteerde app bijwerken met een update.

74
Apps installeren
"
Wanneer er onvoldoende ruimte is in het interne geheugen van de televisie, kunt u een app ook op een USB-apparaat
installeren.
"
Alleen wanneer het USB-apparaat op de televisie is aangesloten zijn de pictogrammen van de apps op het USB-apparaat
in het scherm SAMSUNG APPS zichtbaar. Apps die op een USB-apparaat zijn geïnstalleerd, kunt u alleen gebruiken
wanneer het USB-apparaat op de televisie is aangesloten. Als het USB-apparaat wordt losgekoppeld terwijl de app actief
is, wordt de app beëindigd.
"
De app die is geïnstalleerd op het USB-apparaat kan niet worden gebruikt op een andere tv of een pc.
Snelle installatie
1.
Ga naar het venster SAMSUNG APPS en selecteer Populairst, Nieuw of Categorieën.
"
Met Populairst en Nieuw worden de populairste en de nieuwste Samsung-apps weergegeven. Als u de volledige lijst
met apps wilt bekijken, selecteert u Categorieën. U kunt alle Samsung-apps per genre bekijken.
2.
Verplaats de focus naar een app en druk op de toets Enter en blijf er met uw vinger op drukken. Er wordt een
pop-upmenu weergegeven.
3.
Selecteer Download in het pop-upvenster op het scherm.
"
Tijdens de installatie van een app wordt er een voortgangsbalk onder het app-pictogram weergegeven, zodat u de
voorgang van de installatie kunt zien.
4.
De geselecteerde app wordt op de televisie geïnstalleerd.
"
U kunt de geïnstalleerde apps bekijken op het scherm SAMSUNG APPS.
Een app installeren op het scherm met gedetailleerde app-informatie
1.
Ga naar het venster SAMSUNG APPS en selecteer Populairst, Nieuw of Categorieën.
"
Met Populairst en Nieuw worden de populairste en de nieuwste Samsung-apps weergegeven. Als u de volledige lijst
met apps wilt bekijken, selecteert u Categorieën. U kunt alle Samsung-apps per categorie bekijken.
2.
Selecteer een app in de lijst. Er wordt gedetailleerde informatie over uw selectie weergegeven op het scherm.
3.
Selecteer Download op het scherm met gedetailleerde informatie om de geselecteerde app op de televisie te
installeren.
"
Tijdens de installatie van een app, is een voortgangsbalk te zien onder het pictogram van de app.
4.
Wanneer de installatie is voltooid, verandert de toets Download in Open.
"
U kunt de geïnstalleerde apps bekijken op het scherm SAMSUNG APPS.

74 75
Apps starten
Selecteer een app in het scherm SAMSUNG APPS om deze te starten.
De pictogrammen geven het volgende aan:
●
: De app ondersteunt bewegingsbediening.
●
: De app ondersteunt spraakbediening.
●
: De app is op een USB-apparaat geïnstalleerd.
●
: De app ondersteunt een aanwijzer die met Samsung Smart Control kan worden verplaatst.
Standaard-apps
e-Manual
In de ingesloten e-Manual treft u informatie aan.
Werken met Web Browser
Web Browser is een app waarmee u op internet kunt browsen. Met Web Browser kunt u op de televisie op dezelfde
manier op internet browsen als u op een pc zou doen, zelfs terwijl u een tv-programma bekijkt in de PIP-modus.
"
Gebruik een toetsenbord en muis voor een prettigere browse-ervaring.
"
Het scherm zelf kan verschillen van de weergave op een pc.
Browsemethoden
Web Browser biedt twee browsemethoden: Met Blader met aanwijzer en Blader met link. Blader met
aanwijzer kunt u de aanwijzer verplaatsen om te selecteren terwijl u met Blader met link de richtingspijlen kunt
gebruiken om de focus te verplaatsen.
De standaard browsemethode van Web Browser is Blader met aanwijzer. U kunt Blader met link inschakelen door
het pictogram Blader met link te selecteren.

76
Opdracht- en statusbalk in één oogopslag.
Open de Web Browser om de opdracht- en statusbalk boven in het scherm weer te geven. De volgende items zijn
beschikbaar:
●
Terug
Naar de vorige pagina gaan.
●
Doorsturen
Naar de volgende pagina gaan.
●
Favorieten en geschiedenis
Hiermee gaat u naar het scherm Favorieten en geschiedenis. Op dit scherm voegt u de huidige pagina toe
aan Bladwijzers of verplaatst, bewerkt of verwijdert u een bladwijzer. Bezochte pagina's gemakkelijk openen
door in het scherm Geschiedenis te navigeren.
●
Startpagina
Hiermee gaat u naar het hoofdscherm.
●
Adresbalk
Controleer het adres van de huidige pagina of voer een internetpagina-adres in om naar de pagina te gaan.
●
Vernieuwen / Stop
Hiermee wordt de huidige pagina opnieuw geladen of stopt het laden van de huidige pagina.
●
Toev. als favoriet
Voeg de huidige pagina toe aan Bladwijzers.
●
Zoeken
Zoek met een trefwoord met behulp van de door de gebruiker gespecificeerde zoekmachine.
"
Als u de zoekmachine wilt wijzigen selecteert u het pictogram en selecteert u een zoekmachine in het menu
Zoekmachine instellen.

76 77
●
Zoom
In- of uitzoomen op de huidige pagina.
●
PIP
Gebruik Web Browser als u op hetzelfde scherm een tv-programma bekijkt.
●
Blader met link / Blader met aanwijzer
Selecteer een van de twee browsemethoden die worden ondersteund door Web Browser.
●
Instelling
Configureer de Web Browser-instellingen.
●
Sluiten
Web Browser afsluiten.
●
Nieuw tabblad
Een nieuwe tab openen.
Browsevoorkeuren
Selecteer het item op het scherm. Configureer de browse-instellingen overeenkomstig uw wensen.
"
Afhankelijk van de webpagina zijn bepaalde items mogelijk niet beschikbaar. Niet beschikbare items worden grijs
weergegeven.
●
Grijpen inschakelen / Grijpen uitschakelen
Druk op Enter en op de pijltoetsen op de afstandsbediening om Grijpen in te schakelen. Druk nogmaals op
Enter om Grijpen uit te schakelen nadat u de items hebt verplaatst.
●
Goedgekeurde sites
Als u wilt voorkomen dat kinderen toegang hebben tot ongepaste internetpagina's, kunt u de toegang
beperken tot vooraf geregistreerde internetpagina's.
"
U wordt gevraagd een wachtwoord in te voeren wanneer u Goedgekeurde sites selecteert. Geef het wachtwoord
op. Het standaardwachtwoord is 0000.
Functie Goedgekeurde sites: De Functie Goedgekeurde sites in-/uitschakelen.
Reset wachtw. voor Goedgekeurde sites: Het wachtwoord wijzigen.
Huid. site toev.: Voeg de huidige internetpagina toe aan Goedgekeurde sites.
Goedgekeurde sites beheren: Voer het adres in van de internetpagina die u wilt toevoegen aan
Goedgekeurde sites of selecteer er een uit de lijs en verwijder dit.
"
Door Functie Goedgekeurde sites in te schakelen zonder dat een internetpagina is vermeld, wordt de toegang tot
een internetpagina beperkt.

78
●
Privébrowsing aan / Privébrowsing uit
De functie Privébrowsing in-/uitschakelen. Door Privébrowsing in te schakelen wordt de browsegeschiedenis
niet opgeslagen.
"
Wanneer Privébrowsing wordt ingeschakeld, wordt het pictogram weergeven aan het begin van de adresbalk.
●
PIP-instell.
Configureer de PIP-instellingen.
"
Dit is alleen beschikbaar wanneer u tv kijkt in PIP-modus.
Positie: Selecteer de positie van het subbeeld.
●
Zoekmachine instellen
Stel de standaard zoekmachine in vanuit de lijst.
●
Instellingen webbrowser
Configureer de Instellingen webbrowser, zoals browsegedrag of beveiliging.
Inst. als startpag.: Selecteer een internetpagina en stel deze in als de startpagina.
pop-upblocker: Blokkeer pop-upvensters of maak de blokkering ongedaan.
Paginablokkering: Blokkeer pagina's zoals commerciële pagina's of maak de blokkering ongedaan. Beheer een
lijst met te blokkeren pagina's door het adres van een internetpagina in te voeren.
Algemeen: Verwijder de browsegeschiedenis of informatie over het internetgebruik of stel Web Browser
opnieuw in. Stel Beveiligingsmodus in op Aan om toegang door schadelijke codes of phishingsites te
beperken.
Coderen: Stel de Autom. select. in op Aan of selecteer een coderingsmethode uit de lijst.
Aanw.: Stel de snelheid van de aanwijzer bij in de modus Blader met aanwijzer of wijzig de
koppelingstoegangsmethode.
Browserinformatie: Controleer de huidige versie van Web Browser.
●
Help
Hiermee leert u de basisbeginselen van Web Browser kennen.
De apps op het scherm SAMSUNG APPS anders rangschikken
1.
Ga op het scherm SAMSUNG APPS naar de app waarvan u de volgorde wilt wijzigen.
2.
Houd de Enter-toets ingedrukt. Er wordt een pop-upmenu weergegeven.
3.
Selecteer Verplts in het pop-upmenu.
4.
Verplaats een app naar een gewenste locatie en selecteer de app opnieuw.

78 79
Apps van de tv verwijderen
"
Houd er rekening mee dat wanneer u een app verwijdert, de gegevens die betrekking hebben op de app ook worden
verwijderd.
Een app verwijderen
1.
Ga op het scherm SAMSUNG APPS naar de app die u wilt verwijderen.
2.
Houd de Enter-toets ingedrukt. Er wordt een pop-upmenu weergegeven.
3.
Selecteer Verwijderen in het pop-upvenster op het scherm. Er verschijnt venster waarin u wordt gevraagd
de verwijdering te bevestigen. Selecteer Ja. De geselecteerde app wordt verwijderd.
Meerdere apps verwijderen
1.
Ga op het scherm SAMSUNG APPS naar de app die u wilt verwijderen.
2.
Houd de Enter-toets ingedrukt. Er wordt een pop-upmenu weergegeven.
3.
Selecteer Multi-verw. in het pop-upvenster op het scherm. Er verschijnt een selectievakje bij de app-
pictogrammen.
4.
Selecteer alle apps die u wilt verwijderen en selecteer vervolgens Verwijderen. Er verschijnt venster waarin u
wordt gevraagd de verwijdering te bevestigen. Selecteer Ja. De geselecteerde apps worden verwijderd.
Apps beoordelen/recenseren
Op het scherm met gedetailleerde app-informatie kunt u de app beoordelen met een classificering of een recensie
naar de app-ontwikkelaar sturen.
"
Voor het beoordelen of recenseren van apps moet u bij uw Samsung-account zijn aangemeld. U kunt alleen een
beoordeling op een tv geven of een recensie schrijven voor betaalde apps en games.

80
Apps bijwerken
1.
Ga op het scherm SAMSUNG APPS naar de app die u wilt bijwerken met een update.
2.
Houd de Enter-toets ingedrukt. Er wordt een pop-upmenu weergegeven.
3.
Selecteer Apps bijwerken in het pop-upvenster op het scherm. Er verschijnt een pop-upvenster.
4.
Selecteer alle apps die u wilt bijwerken en selecteer vervolgens Update. Alle geselecteerde apps worden met
een update bijgewerkt naar de nieuwste versie.
Apps automatisch laten bijwerken
Smart Hub > Apps-instellingen
U kunt apps automatisch laten bijwerken door naar Smart Hub > Apps-instellingen te gaan en Automatische
update in te stellen op Aan. De apps die op de tv zijn geïnstalleerd, worden automatisch bijgewerkt op het moment
dat updates beschikbaar komen.
Functies van SAMSUNG APPS
Smart Hub > Apps-instellingen
Probeer nu
U kunt functies configureren die betrekking hebben op de apps die op de televisie zijn geïnstalleerd.
Automatische tickers inschakelen
U kunt geselecteerde tickers zodanig configureren dat deze automatisch worden weergegeven wanneer de
televisie wordt ingeschakeld. Met Ticker Service kunt u andere services gebruiken terwijl u televisiekijkt. Zo kunt u
tijdens het tv kijken in real-time nieuws, beurskoersen, het weerbericht en andere informatie bekijken.
"
Als u deze functie wilt gebruiken, moet er een app die de functie Auto-beeldkrant ondersteunt op de televisie zijn
geïnstalleerd.
1.
Ga naar Smart Hub > Apps-instellingen en selecteer Auto-beeldkrant. Er verschijnt een lijst van
geïnstalleerde apps die Ticker aut. afsp. ondersteunen.
2.
Selecteer in de lijst de apps die u automatisch wilt laten uitvoeren op het moment dat de televisie wordt
ingeschakeld.

80 81
Push-melding instellen
De functie voor pushmeldingen stelt apps die op de tv zijn geïnstalleerd in staat om waarschuwingen en berichten
naar de gebruiker te sturen.
1.
Ga naar Smart Hub > Apps-instellingen > Instellingen voor Push-melding en stel Push-melding in op Aan.
2.
Zet de instelling Push-melding van de apps waarvoor u pushmeldingen wilt ontvangen in op Aan. De push-
meldingenfunctie van de geselecteerde apps is geactiveerd.
"
In de lijst met apps voor Push-melding worden alleen apps vermeld die Instellingen voor Push-melding ondersteunt.
Een app gebruiken terwijl u tv-kijkt
Als er een app op de televisie is geïnstalleerd die bij een kanaal hoort, kunt u de programmagegevens bekijken en
verwante diensten gebruiken die door de app worden geboden terwijl u tv kijkt.
Ga naar Smart Hub > Apps-instellingen en stel Kanaalgebonden Apps in op Aan.
"
Deze functie is alleen beschikbaar als apps op de tv zijn geïnstalleerd die Kanaalgebonden Apps ondersteunen.

82
Het paneel Op TV gebruiken
Op TV
VOOR U
Gids Tijdlijnweergave Trending Opgenomen tv-prog.
"
Het weergegeven menuscherm kan afwijken, afhankelijk van het model van uw tv.
"
Deze service of bepaalde functies daarvan zijn mogelijk niet beschikbaar in sommige landen of regio's.
"
Beschikbaarheid van aanbevolen inhoud verschilt per model en regio.
Met het Smart Hub Op TV-paneel kunt u programmaoverzichten van aanbevolen kanalen bekijken terwijl u tv kijkt.
Vervolgens kunt u overschakelen naar een programma in de lijst met aanbevelingen of een Weergave plannen/
Opname plannen instellen voor een programma dat later wordt uitgezonden.
"
Controleer voordat u Op TV gebruikt of de televisie verbinding met internet heeft. De tv moet met internet zijn
verbonden als u Op TV wilt kunnen gebruiken.
"
De kanalen of programma's die door Op TV worden aanbevolen, kunnen afwijken van het daadwerkelijke aanbod. Dit is
afhankelijk van de leverancier van de uitzendingsinformatie.
Selecteer het gewenste programma in de lijst met aanbevelingen. U kunt het geselecteerde programma
onmiddellijk bekijken als het op dat moment wordt uitgezonden, of u kunt naar het scherm met gedetailleerde
programmagegevens gaan als het nog niet is uitgezonden.
"
Selecteer op het scherm om de lijst met aanbevolen inhoud te wijzigen.
"
Bij programma's die momenteel worden uitgezonden, wordt een voortgangsbalk weergegeven. Bij programma's die later
worden uitgezonden, wordt de resterende tijd tot het tijdstip van uitzending vermeld.

82 83
Ga naar de navigatiebalk aan de onderkant van het scherm voor toegang tot de volgende opties:
●
Het uitzendschema van digitale kanalen bekijken
Selecteer Gids onder aan het scherm om in een oogopslag het uitzendschema van elk digitaal kanaal te zien.
U kunt het uitzendschema bekijken en een Weergave plannen of Opname plannen instellen.
"
De Gids biedt alleen informatie over digitale kanalen. Analoge kanalen worden niet ondersteund.
●
Aanbevolen programma's per tijdstip
Selecteer Tijdlijnweergave onder aan het scherm om programma-aanbevelingen voor verschillende tijden
van de dag weer te geven.
●
Populaire video's
Selecteer Trending onder aan het scherm om trendy of populaire inhoud van Twitter te bekijken.
●
Opgenomen programma's bekijken
Selecteer Opgenomen tv-prog. onder aan het scherm om een opgenomen programma te bekijken.

84
De functies van het pop-upmenu gebruiken
Verplaats de focus naar een gewenst programma en houd de Enter-toets ingedrukt. De volgende opties zijn
beschikbaar:
"
Welke functies beschikbaar zijn, is afhankelijk van het geselecteerde programma.
●
Het huidige programma opnemen
U kunt een programma dat op een ander kanaal wordt uitgezonden direct opnemen.
●
Gedetailleerde informatie bekijken
U kunt naar het scherm met gedetailleerde informatie over het geselecteerde programma gaan.
●
Reserveren
U kunt een Weergave plannen of Opname plannen instellen voor het programma.
Gedetailleerde programmagegevens bekijken
1.
Verplaats de focus naar een gewenst programma en houd de Enter-toets ingedrukt. Het menu Opties wordt
weergegeven.
2.
Selecteer Meer weergeven in het menu Opties op het scherm. Het venster met detailinformatie over het
geselecteerde programmascherm wordt weergegeven.
Op het scherm met gedetailleerde informatie kunt u meer informatie over het geselecteerde programma vinden en
kunt u eenvoudig gebruikmaken van de volgende functies:
●
Naar een kanaal gaan
Hiermee springt u naar het kanaal van het geselecteerde programma.
●
Opnemen
U kunt het programma opnemen.
"
Deze functie is alleen beschikbaar voor programma's die worden uitgezonden.
●
Reserveren
Een Weergave plannen of Opname plannen instellen voor het programma.
"
Deze functie is alleen beschikbaar voor programma's die worden uitgezonden.

84 85
●
Gerelateerde inhoud weergeven
Hiermee geeft u een lijst weer met inhoud die verband houdt met het programma. Als u een item in de lijst
selecteert, wordt het gedetailleerde scherm van het geselecteerde item weergegeven.
●
Beoordelen
U kunt het programma beoordelen.
●
Delen
U kunt uitvoerige informatie over het programma delen op sociale netwerken.
Op TV instel. configureren
"
Beschikbaarheid verschilt per model en regio.
Smart Hub > Op TV instel.
U kunt de signaalontvangstmethode, het kabelbedrijf en andere uitzendomgevingsinstellingen voor Op TV
configureren.
Ga naar Smart Hub > Op TV instel., selecteer instellingen van Serviceprovider instellen en configureer de
uitzendomgevingsinstellingen volgens de aanwijzingen op het scherm.
Aanbevolen bericht ontvangen
U kunt instellen dat er een melding op het televisiescherm wordt weergegeven wanneer er een regelmatig gekeken
programma wordt uitgezonden.
Ga naar Smart Hub > Op TV instel. en stel Automatische meldingen in op Aan.
Het type aanbeveling wijzigen
U kunt voor de te ontvangen aanbevelingen kiezen tussen programma's die uw persoonlijke voorkeur hebben en
programma's die kijkers in het algemeen veel kijken.
Ga naar Smart Hub > Op TV instel., selecteer Aanbevelingstype en stel dit in op het gewenste type.
Inhoud voor volwassenen buiten de lijst met aanbevelingen houden
U kunt met deze instelling zorgen dat programma's die zijn beoordeeld als alleen geschikt voor volwassenen
automatisch worden geblokkeerd.
Ga naar Smart Hub > Op TV instel. en stel 18+ programma's blokkeren in op Aan.

86
Het paneel FILMS & SERIES gebruiken
FILMS & SERIES
PAS TOEGEVOEGD
Prominent Films Tv-programma's Trending
"
Het weergegeven menuscherm kan afwijken, afhankelijk van het model van uw tv.
"
Deze service of bepaalde functies daarvan zijn mogelijk niet beschikbaar in sommige landen of regio's.
Met deze functie kunt u films en tv-programma's aanschaffen en bekijken die zijn aanbevolen door FILMS &
SERIES zonder een extern apparaat te hoeven gebruiken, zoals een dvd- of Blu-Ray-speler. FILMS & SERIES biedt
eenvoudige toegang tot een collectie van films en tv-programma's in Smart Hub.
"
Mogelijk zijn echter niet alle opties voor FILMS & SERIES voor u beschikbaar, afhankelijk van de inhoud die u zoekt, of van
uw regio.
"
Controleer voordat u FILMS & SERIES gebruikt of de televisie verbinding met internet heeft. De tv moet met internet zijn
verbonden als u FILMS & SERIES wilt kunnen gebruiken.
"
Selecteer op het scherm om de lijst met aanbevolen inhoud te wijzigen.

86 87
Ga naar de navigatiebalk aan de onderkant van het scherm voor toegang tot de volgende opties:
"
Als u de items in de verschillende menu's wilt sorteren, selecteert u de toets boven aan het scherm en kiest u een
sorteeroptie. Het is echter mogelijk dat de toets
niet verschijnt. Dat is afhankelijk van het geselecteerde menu.
"
Druk op in elk scherm met inhoud van een menu om alleen films of tv-programma's in de lijst weer te geven. De knop
wordt mogelijk niet weergegeven, afhankelijk van het geselecteerde menu.
●
Genieten van Prominent films en tv-programma's
Selecteer Prominent om films of tv-programma's te bekijken die zijn gekozen aan de hand van diverse
thema's, zoals films met een bepaalde Hollywoord-acteur/actrice, tv-series die zijn afgelopen, enzovoort.
●
Een Film bekijken
Selecteer Films om een film te bekijken op basis van datum, populariteit of genre.
●
Een tv-programma bekijken
Selecteer Tv-programma's om een tv-programma te bekijken op basis van datum, populariteit of genre.
●
In één oogopslag in realtime kijken naar populaire films en tv-programma's
Selecteer Trending om films en tv-programma's te bekijken die trendy of populair zijn op Twitter.
●
Een trailer bekijken
Selecteer Trailers om filmtrailers van nieuwe films te bekijken.
De functies van het pop-upmenu gebruiken
Verplaats de focus naar de gewenste film of het tv-programma en houd de Enter-toets ingedrukt. De volgende
opties zijn beschikbaar:
"
Welke opties beschikbaar zijn, is afhankelijk van het geselecteerde programma.
●
Inhoud direct afspelen
Selecteer een app voor de geselecteerde inhoud om deze direct af te spelen.
Als de geselecteerde app niet is geïnstalleerd, verschijnt er een pop-upvenster. Ga vanuit het pop-upvenster
naar de pagina met gedetailleerde informatie over de app, of installeer de app.
●
Toevoegen aan/Verwijderen uit Favorieten
Registreer de geselecteerde inhoud bij Favorieten.

88
Een film of tv-programma bekijken
"
Als u FILMS & SERIES voor het eerst gebruikt, of als u zich niet hebt aangemeld bij uw Samsung-account, worden nieuwe
en populaire films en tv-programma's weergegeven in de lijst FILMS & SERIES. U kunt een lijst met aanbevelingen op
maat bekijken in FILMS & SERIES als u zich eerst aanmeldt bij Samsung-account. U kunt naast de standaardlijst met
aanbevelingen een lijst met regelmatig afgespeelde inhoud in het scherm FILMS & SERIES weergeven.
1.
Selecteer in het scherm FILMS & SERIES een film of tv-programma die of dat u wilt kijken. Er wordt
gedetailleerde informatie over uw selectie weergegeven op het scherm.
2.
Selecteer op het scherm met gedetailleerde informatie een app om de inhoud af te spelen. Hiermee start u de
geselecteerde app en kunt u gedetailleerde informatie over de inhoud bekijken.
"
Als de geselecteerde app niet is geïnstalleerd, verschijnt er een pop-upvenster. Ga vanuit het pop-upvenster naar de
pagina met gedetailleerde informatie over de app, of installeer de app.
3.
U kunt de inhoud in het scherm met gedetailleerde informatie afspelen.
"
Als de geselecteerde inhoud gratis is, kunt u de inhoud direct bekijken. Als de inhoud betaalde inhoud is, moet u de
inhoud eerst aanschaffen vanuit de app.
"
De aanschafprocedures kunnen per app verschillen. Wellicht moet u zich bij de app aanmelden of betaalgegevens
invoeren.
Weergave van aangeschafte inhoud beperken
Smart Hub > Slot voor VOD-rating
U kunt inhoud die is beoordeeld als alleen geschikt voor volwassenen vergrendelen, zodat dit niet door kinderen
kan worden bekeken.
Ga naar Smart Hub en stel Slot voor VOD-rating in op Aan.
"
Voor het in- en uitschakelen van de Slot voor VOD-rating is het wachtwoord nodig.
Voorkomen dat kinderen UHD-inhoud voor volwassenen bekijken
Smart Hub > UHD-videoclassificatievergrendeling
U kunt UHD-inhoud die is beoordeeld als alleen geschikt voor volwassenen vergrendelen, zodat dit niet door
kinderen kan worden bekeken.
Ga naar Smart Hub en stel UHD-videoclassificatievergrendeling in op Aan.
"
Voor het in- en uitschakelen van UHD-videoclassificatievergrendeling is het beveiligingswachtwoord nodig.

88 89
Aangeschafte inhoud beoordelen en delen
Inhoud beoordelen
1.
Selecteer inhoud in het scherm FILMS & SERIES. Er wordt gedetailleerde informatie over uw selectie
weergegeven op het scherm.
2.
Selecteer de knop op het scherm met gedetailleerde informatie. Er verschijnt een pop-upvenster.
3.
U kunt het item beoordelen met de toetsen
¡
en
£
in pop-upvenster.
Delen met SNS
1.
Selecteer inhoud in het scherm FILMS & SERIES. Er wordt gedetailleerde informatie over uw selectie
weergegeven op het scherm.
2.
Selecteer de knop of in het scherm met gedetailleerde informatie. De aanmeldpagina van de
geselecteerde sociale netwerkservice verschijnt.
"
Als u uw Samsung-account aan uw account bij de sociale netwerkservice hebt gekoppeld, wordt u automatisch bij
de sociale netwerkservice aangemeld wanneer u zich bij uw Samsung-account aanmeldt.
3.
Voer op het aanmeldscherm van de sociale netwerkservice uw gebruikersnaam en wachtwoord in om u aan
te melden.
"
Als u uw Samsung-account aan uw SNS-account hebt gekoppeld, kunt u deze stap overslaan.
4.
Typ in het pop-upvenster de tekst die u op de sociale netwerkservice wilt plaatsen en selecteer Plaatsen. De
tekst wordt vervolgens op de sociale netwerkservice geplaatst.

90
Foto's, video's en muziek afspelen en weergeven (MULTIMEDIA)
MULTIMEDIA
POPULAIRST
Mijn app.
Maak verbinding met
een USB opslagdrive
Verbinding maken
met een mobiel
apparaat
Verbinden met een PC Maak verbinding
met een
cloudopslagaccount
USB-station Netwerkapparaat Cloudservice
"
Het weergegeven menuscherm kan afwijken, afhankelijk van het model van uw tv.
"
Deze service of bepaalde functies daarvan zijn mogelijk niet beschikbaar in sommige landen of regio's.
U kunt media-inhoud afspelen die is opgeslagen op een USB-apparaat, smartphone, camera, computer of in een
Cloudservice op de televisie.
"
U kunt media-inhoud niet afspelen als deze, of het apparaat waarop het zich bevindt, niet door de televisie wordt
ondersteund. Raadpleeg "Beperkingen voor het gebruik van foto-, video- en muziekbestanden" voor meer informatie.
"
Maak een back-up van belangrijke bestanden voordat u een USB-apparaat aansluit. Samsung kan niet aansprakelijk
worden gesteld voor beschadigde of verloren bestanden.
Media-inhoud afspelen vanaf een USB-apparaat
1.
Selecteer USB-station in het paneel MULTIMEDIA. USB-apparaten die op de tv zijn aangesloten, worden
weergegeven.
2.
Selecteer het apparaat dat u wilt gebruiken. De mappen en bestanden op het geselecteerde USB-apparaat
worden weergegeven.
3.
Selecteer de media-inhoud die u wilt afspelen of weergeven. Hiermee speelt u de geselecteerde inhoud af.
"
U kunt ook naar de gewenste media-inhoud gaan en op de toets ∂ drukken om deze af te spelen.
"
Terwijl video in UHD-resolutie wordt afgespeeld, zijn Smart View 2.0 en Bewegingsbediening niet beschikbaar.
"
Als u een USB-apparaat op de televisie aansluit terwijl u tv-kijkt, verschijnt er een pop-upvenster op het scherm, zodat u
gemakkelijk door de bestanden en mappen op het USB-apparaat kunt navigeren.
"
U kunt echter ook in het scherm Bron een USB-apparaat selecteren, waarop er een pop-upvenster op het scherm
verschijnt waarin u gemakkelijk door de bestanden en mappen op het USB-apparaat kunt navigeren.
"
Als u een USB-apparaat op de UHD Evolution Kit-modellen aansluit, wordt dit afhankelijk van het apparaat mogelijk niet
door de televisie herkend. Sluit het apparaat in dit geval rechtstreeks aan op de USB-poort op de achterkant van de
televisie.

90 91
Een USB-apparaat veilig verwijderen
1.
Druk op de toets SOURCE. Het scherm Bron wordt geopend.
2.
Ga naar het USB-apparaat dat u wilt verwijderen en houd de Enter-toets ingedrukt. Er verschijnt een venster
met opties.
3.
Selecteer USB verwijderen in de lijst.
Multimedia-inhoud afspelen vanaf een computer of mobiel apparaat
"
Selecteer Met een pc verbinden onder Netwerkapparaat om een handleiding voor de pc-verbinding weer te geven.
"
Als u een gids over een verbinding met een smartphone of tablet wilt bekijken, selecteer dan Met een telefoon verbinden
onder Netwerkapparaat.
Verbinding met een computer/mobiel apparaat toestaan
Voordat u multimedia-inhoud vanaf een computer of mobiel apparaat kunt afspelen op de tv, moet u de verbinding
met de computer toestaan op de tv.
"
U kunt vanaf elk DLNA DMC-apparaat een verbinding maken met een computer mobiel apparaat. De DLNA DMC-functie
stelt gebruikers in staat om een mobiel apparaat met de televisie te verbinden, naar multimedia-inhoud te zoeken en het
afspelen ervan op de televisie te regelen.
1.
Selecteer Netwerkapparaat in het paneel MULTIMEDIA. De apparaten die op de tv zijn aangesloten, worden
weergegeven.
2.
Selecteer achtereenvolgens Opties en Instellingen voor multimedia-apparaten. De apparaten die op de tv zijn
aangesloten, worden weergegeven.
"
In plaats daarvan kunt u Instellingen voor multimedia-apparaat selecteren in het menu Netwerk om een lijst te
bekijken met apparaten die op de tv zijn aangesloten. Probeer nu
3.
Sta verbinding van het gewenste apparaat met de televisie toe. U kunt alleen mediabestanden afspelen van
apparaten die verbinding mogen maken met de televisie.
"
Als een computer of mobiel apparaat vraagt om media-inhoud te mogen afspelen, verschijnt een
bevestigingsvenster voor het toestaan van de verbinding op de televisie, zodat u eenvoudig verbinding met de
computer of het mobiele apparaat kunt maken.

92
Bij een verbinding via het thuisnetwerk (DLNA)
"
Een computer via het thuisnetwerk (DLNA) verbinden.
"
Een mobiel apparaat via het thuisnetwerk (DLNA) verbinden.
"
Mogelijk ondervindt u compatibiliteitsproblemen als u probeert mediabestanden af te spelen via een DLNA-server van
een andere leverancier.
"
Niet alle inhoud die door een computer of mobiel apparaat wordt gedeeld, kan worden afgespeeld. Dit is afhankelijk van
het type codering en de bestandsindeling. Bovendien zijn sommige functies mogelijk niet beschikbaar.
"
De multimedia-inhoud wordt mogelijk niet altijd soepel afgespeeld. Dit is afhankelijk van de netwerkstatus. Als dat het
geval is, gebruikt u een USB-opslagapparaat.
1.
Selecteer Netwerkapparaat in het paneel MULTIMEDIA. De apparaten die op de tv zijn aangesloten, worden
weergegeven.
2.
Selecteer een apparaat dat is aangesloten via het thuisnetwerk (DLNA). De mappen en bestanden die door
het geselecteerde apparaat worden gedeeld, worden weergegeven.
3.
Selecteer in de lijst de media-inhoud die u wilt afspelen of weergeven. Hiermee speelt u de geselecteerde
inhoud af.
"
In plaats daarvan kunt u naar de media-inhoud gaan en op ∂ drukken om deze af te spelen.
Bij aansluiting via Samsung Link
"
Een computer via Samsung Link verbinden.
"
Een mobiel apparaat via Samsung Link verbinden.
"
Niet alle inhoud die door een computer of mobiel apparaat wordt gedeeld, kan worden afgespeeld. Dit is afhankelijk van
het type codering en de bestandsindeling. Bovendien zijn sommige functies mogelijk niet beschikbaar.
"
De multimedia-inhoud wordt mogelijk niet altijd soepel afgespeeld. Dit is afhankelijk van de netwerkstatus. Als dat het
geval is, gebruikt u een USB-opslagapparaat.
1.
Ga naar het menu Smart Hub
>
Samsung-account en selecteer Aanm.
om u aan te melden bij uw Samsung-
account.
2.
Selecteer Netwerkapparaat in het paneel MULTIMEDIA. De apparaten die op de tv zijn aangesloten, worden
weergegeven.
3.
Selecteer en apparaat dat is verbonden via Samsung Link. De mappen en bestanden die door het
geselecteerde apparaat worden gedeeld, worden weergegeven.
4.
Selecteer in de lijst de media-inhoud die u wilt afspelen of weergeven. Hiermee speelt u de geselecteerde
inhoud af.
"
In plaats daarvan kunt u naar de media-inhoud gaan en op ∂ drukken om deze af te spelen.

92 93
Media-inhoud afspelen vanuit een Cloudservice
In cloudservices wordt gebruikersinhoud zoals foto's, video's en muziekbestanden opgeslagen op een server zodat
deze via internet op de televisie kan worden weergegeven/afgespeeld. U kunt ook media-inhoud op de televisie
weergeven die is opgeslagen in cloudservices zoals Dropbox en SkyDrive.
"
Als u inhoud vanuit een cloudservice wilt afspelen, moet u zich aanmelden bij uw Samsung-account en deze koppelen aan
de account van de cloudservice.
1.
Ga naar het menu Smart Hub
>
Samsung-account en selecteer Aanm.
om u aan te melden bij uw
Samsung-
account
.
2.
Selecteer Cloudservice in het venster MULTIMEDIA. De cloudservices die aan uw Samsung-account zijn
gekoppeld, worden weergegeven.
3.
Selecteer een cloudservice. De mappen en bestanden in de geselecteerde cloudservice worden weergegeven.
4.
Selecteer in de lijst de media-inhoud die u wilt afspelen of weergeven. Hiermee speelt u de geselecteerde
inhoud af.
"
In plaats daarvan kunt u naar de media-inhoud gaan en op ∂ drukken om deze af te spelen.

94
Beschikbare knoppen en functies tijdens het bekijken van foto's
Druk op Enter voor toegang tot de volgende knoppen. Als u op RETURN drukt, worden de afspeelknoppen
verborgen.
●
Pauze / Afspln
Hiermee start of stopt u de diashow. Met de functie Diashow kunt u alle foto's laten weergeven die in de
geselecteerde map zijn opgeslagen, een foto tegelijk.
●
Vorige / Volgende
De vorige/volgende foto in de wachtrij weergeven.
●
Instellingen
Functie Omschrijving
Dia-instellingen
Snelheid: Hiermee stelt u snelheid van de diashow in.
Effecten: Overgangseffecten aan de diashow toevoegen.
Draaien De foto draaien.
Zoom Inzoomen tot een factor 4.
Beeldmodus De Beeldmodus wijzigen.
Achtergr.muz
Achtergrondmuziek afspelen tijdens het bekijken van foto's.
"
Het muziekbestand moet zich op hetzelfde apparaat bevinden als de fotobestanden.
"
Er verschijnt een minispeler op het scherm wanneer de achtergrondmuziek wordt
afgespeeld. Met de minispeler kunt u de muziek pauzeren of een ander muziekbestand
afspelen.
Geluidmodus
De Geluidmodus wijzigen.
"
Deze optie wordt alleen ondersteund wanneer er achtergrondmuziek wordt afgespeeld.
Luidsprekers
selecteren
Kies de luidsprekers voor de achtergrondmuziek.
Verzenden
Dit is dezelfde functie als "Kopiëren" op een computer. Met deze functie kunt u de actuele foto
naar een ander opslagapparaat sturen.
"
Raadpleeg "Tabel voor bestandsuitwisseling tussen opslagapparaten" voor meer informatie
over opslagapparaten die door deze functie worden ondersteund.
Informatie Gedetailleerde informatie over de actuele foto bekijken.

94 95
Beschikbare knoppen en functies tijdens het bekijken van video's
Druk op Enter voor toegang tot de volgende knoppen. Als u op RETURN drukt, worden de afspeelknoppen
verborgen.
●
Pauze / Afspln
De video pauzeren of afspelen.
Wanneer de video is gepauzeerd, kunt u de volgende functies gebruiken. Audio is echter niet hoorbaar als de
video is gepauzeerd.
–
Stap: Druk op
∑
om de gepauzeerde video frame voor frame af te spelen.
–
Slow motion: Selecteer de toets
…
om de video op vertraagde snelheid (1/8, 1/4, 1/2) af te spelen.
●
Terugspoelen / Vooruitspoelen
De video Terugspoelen of Vooruitspoelen. Selecteer de knop meerdere keren om de snelheid van het
terugspoelen/vooruitspoelen tot 3 keer te verhogen. U kunt de normale afspeelsnelheid herstellen door
∂
te
selecteren.
●
Vorige / Volgende
Selecteer
€
twee keer om de vorige video bestand af te spelen. Als u
€
slechts een keer selecteert, wordt de
huidige video weer vanaf het begin afgespeeld.
Als u de volgende video wilt afspelen, selecteert u de toets
‚
.

96
●
Instellingen
Functie Omschrijving
Scène selecteren
Miniaturen: een scène selecteren en de video vanaf die scène afspelen.
"
Miniaturen is niet beschikbaar wanneer 1) de miniatuur van de video nog niet is geladen, 2) de
video alleen audio bevat, of 3) de speelduur van de video korter is dan 60 seconden.
Hoofdstuktitels: een andere video in dezelfde map selecteren en afspelen.
Tijdbalk: met de toetsen
¡
,
£
kunt u in stappen van 10 seconden door het bestand lopen of een
specifieke tijdwaarde opgeven om naar het desbetreffende punt in de video te gaan.
Ondertiteling
De ondertiteling van de video regelen.
Taalkeuze: de ondertiteling in- of uitschakelen.
Sync: de synchronisatie bijstellen wanneer video en ondertiteling niet synchroon lopen.
Sync resetten: de synchronisatiebijstelling van de ondertiteling terugzetten op 0.
Grootte: de lettergrootte van de ondertiteling instellen.
Coderen: de codeertaal instellen als de ondertiteling er vreemd uitziet.
Herhalen
De herhalingsmodus instellen. Met Eén herh. wordt alleen het huidige programma herhaald. Met
Alles herh. worden alle programma's in de map herhaald.
Draaien De video draaien.
Beeldformaat Het beeldformaat instellen. Het ondersteunde beeldformaat wordt echter bepaald door de video.
Beeldmodus De instelling Beeldmodus wijzigen.
Geluidmodus De instelling Geluidmodus wijzigen.
Luidsprekers
selecteren
Een luidspreker kiezen voor de audio.
Taal voor audio
Een audiotaal kiezen. Deze optie werkt alleen als de video geluid van meerdere sporen
ondersteunt.
Informatie Gedetailleerde informatie over de video bekijken.

96 97
Beschikbare knoppen en functies bij het afspelen van muziek
Druk op Enter voor toegang tot de volgende knoppen. Als u op RETURN drukt, worden de afspeelknoppen
verborgen.
●
Pauze / Afspln
De muziek pauzeren of hervatten.
●
Terugspoelen / Vooruitspoelen
Muziek terugspoelen of vooruitspoelen. Selecteer
∂
als u het bestand weer op normale snelheid wilt afspelen.
●
Vorige / Volgende
Selecteer tweemaal
€
om het vorige muziekbestand af te spelen. Als u
€
slechts een keer selecteert, wordt
het huidige muziekbestand weer vanaf het begin afgespeeld..
Als u het volgende muziekbestand wilt afspelen, selecteert u de toets
‚
.
●
Herhalen
De herhalingsmodus instellen. Met Eén herh. wordt alleen het huidige muziekbestand herhaald. Met Alles
herh. worden alle muziekbestanden in de map herhaald.
●
Wil. vlg.
De muziekbestanden in standaard volgorde of willekeurige volgorde afspelen.
●
Luidsprekers selecteren
Een luidspreker kiezen voor de audio.
●
Geluidmodus
De instelling Geluidmodus wijzigen.

98
Functies op het scherm met de lijst met media-inhoud
Het media-inhoudscherm voor het geselecteerde opslagapparaat bevat de volgende functies.
●
Filteren
Met deze optie kunt u de lijst filteren om alleen de foto-, video- of muziekbestanden op het opslagapparaat
weer te geven.
●
Sorteren op
De lijst sorteren op inhoudstype.
"
Deze functie is niet beschikbaar wanneer Filteren is ingesteld op Alle.
●
Opties
"
Deze functie is niet beschikbaar wanneer Filteren is ingesteld op Alle.
Functie Omschrijving
Presentatie
De diashow starten.
"
Deze optie is beschikbaar voor fotobestanden. Deze optie is niet beschikbaar als Sorteren op
is ingesteld op Map.
Gesel. afspelen Alleen de geselecteerde inhoud afspelen.
Verzenden
Dit is dezelfde functie als "Kopiëren" op een computer. Met deze functie kunt u de media-inhoud
naar een ander opslagapparaat sturen.
"
Raadpleeg "Tabel voor bestandsuitwisseling tussen opslagapparaten" voor meer informatie
over opslagapparaten die door deze functie worden ondersteund.
Coderen
Als de titel van de media-inhoud niet goed wordt weergegeven, kunt u de coderingsmethode
wijzigen.
"
Deze functie is alleen beschikbaar voor muziekbestanden.
Naam afspeellijst
wijz.
De naam van uw afspeellijst wijzigen.
"
Deze functie is alleen beschikbaar bij muziek.
Afspeellijst
verwijderen
Een afspeellijst die u hebt gemaakt, verwijderen.
"
Deze functie is alleen beschikbaar voor muziekbestanden.
Toev. afspllst
Hiermee voegt u een bestand toe aan een bestaande afspeellijst of maakt u een nieuwe
afspeellijst.
"
Deze functie is alleen beschikbaar voor muziekbestanden.
Index
Als de inhoudslijst te lang is om deze efficiënt te kunnen doorzoeken, selecteert u een letter om
snel naar de betreffende sectie van de lijst te gaan.
"
Deze functie is niet beschikbaar wanneer Sorteren op is ingesteld op Map.

98 99
Tv bedienen met uw stem
Systeem > Spraakbediening
Met deze functie kunt u bepaalde menuopties en functies gebruiker via gesproken opdrachten. Voor een effectieve
stemherkenning kunt u het beste langzaam en duidelijk spreken in de taal die u bij Systeem > Spraakbediening >
Taalkeuze.
"
Spraakbediening kent twee mogelijkheden: interactieve spraakbediening waarbij conversatie-instructies mogelijk zijn,
en spraakbediening met opdrachten waarbij alleen vooraf vastgelegde instructies kunnen worden gebruikt. U dient
Smart Hub en de tijd in te stellen, en akkoord te gaan met de gebruiksvoorwaarden. Als u de interactieve spraakbediening
probeert te gebruiken zonder eerst aan deze vereisten te voldoen, wordt er een pop-upmelding weergegeven. Volg de
instructies op het scherm en breng de benodigde instellingen aan. De spraakbediening met opdrachten is beschikbaar
ongeacht de instellingen van de interactieve spraakbediening. In de spraakbediening met opdrachten kunnen alleen
vooraf vastgelegde opdrachten worden gebruikt.
"
Lees de instructies door voordat u Spraakbediening gebruikt. Raadpleeg "Lees dit voordat u spraakbediening,
bewegingsbediening of gezichtsherkenning gebruikt" voor meer informatie.
"
Als u de functie Spraakbediening minimaal één keer interactief gebruikt, wordt de naam van het menu op het tv-scherm
gewijzigd van Spraakbediening in Spraakinteractie.
Spraakbediening inschakelen
1.
Druk op de toets VOICE op de Samsung Smart Control. Het microfoonpictogram wordt weergegeven als
Spraakbediening is ingeschakeld.
2.
Spreek een opdracht uit. U kunt Spraakbediening gebruiken voor het bedienen van de tv terwijl u tv kijkt of
andere video's bekijkt.
"
Spreek de opdracht in op een afstand van 10 cm tot 15 cm van de microfoon op de Samsung Smart Control. Als u
te zacht of te luid spreekt, worden gesproken opdrachten mogelijk niet goed herkend. Het optimale volume voor
gesproken opdrachten is tussen 75 dB en 80 dB.
Werken met Instructies voor spraakherkenning
Ondersteuning > Instructies voor spraakherkenning
Hiermee kunt u zich vertrouwd maken met de beginselen van Spraakbediening. Voer Instructies voor
spraakherkenning uit vanuit het menu Ondersteuning, of voer Spraakbediening uit en zeg "Zelfstudie".

100
De beginselen van Spraakbediening aanleren
●
De focus verplaatsen
zeg "Brandpunt links", "Brandpunt rechts", "Brandpunt omhoog" of "Brandpunt omlaag" om de focus te
verplaatsen. Deze opdrachten kunnen echter alleen worden gebruikt in situaties waar de focus kan worden
verplaatst.
●
Een item selecteren
Zeg "Selecteren" om de selectie te bevestigen.
●
Alle gesproken opdrachten
Zeg "Help" om de volledige lijst met gesproken opdrachten weer te geven, gerangschikt per categorie.
●
Uitschakelen van Spraakbediening
Druk op VOICE. Hiermee sluit u Spraakbediening af.
"
De tv herkent alleen voorgedefinieerde gesproken opdrachten. De gesproken opdrachten kunnen afwijken van de
handleiding, afhankelijk van de versie.
De taal van Spraakbediening wijzigen
Systeem > Spraakbediening > Taalkeuze
Ga naar Systeem > Spraakbediening > Taalkeuze en selecteer de taal van uw voorkeur in de lijst. U kunt
Spraakbediening nu gebruiken in de opgegeven taal.
"
Interactieve Spraakbediening is mogelijk niet beschikbaar in de geselecteerde taal. Kies in dat geval een andere taal.

100 101
De functie Spraakinteractie interactief gebruiken
"
Als u de functie Spraakbediening minimaal één keer interactief gebruikt, wordt de naam van het menu op het tv-scherm
gewijzigd van Spraakbediening in Spraakinteractie.
Met Spraakbediening kunt u Opname plannen/Weergave plannen, toegang verkrijgen tot VOD, toepassingen
zoeken en starten, en verschillende andere gesproken opdrachten uitvoeren zonder dat u specifieke opdrachten
of trefwoorden hoeft te onthouden. Als u bijvoorbeeld "De televisie over 30 minuten uitschakelen" zegt, wordt de
televisie volgens de instructie na 30 minuten uitgeschakeld (Slaaptimer).
"
Als u de functie Spraakbediening minimaal één keer interactief gebruikt, wordt de naam van het menu op het tv-scherm
gewijzigd van Spraakbediening in Spraakinteractie.
Activeer Spraakinteractie en spreek een opdracht uit. Zie het onderstaande voorbeeld:
●
Als u niet weet op welk kanaal een specifiek programma wordt uitgezonden:
"*** (Titel) bekijken". / "*** (Titel) afspelen". / "*** (Titel) uitvoeren"
●
Als u een specifiek programma-item of inhoudsitem zoekt:
"*** (Titel)" / "Vinden *** (Titel)"
●
Als u een programma wilt reserveren en opnemen:
"Stel gepland kijken in voor *** (Titel)." / "Stel ook maar een Geplande opname in voor *** (Titel)." / "Neem ***
(Titel) op."
●
Als u actuele informatie wilt:
"*** (plaatsnaam) weer." / "aandeel *** (vennootschap)?"
●
Als u programma-aanbevelingen wilt:
"Is er iets goeds om naar te kijken?." / "Is er nog goede drama (Genre) op tv?"
●
Wanneer u de televisie wilt bedienen:
"Volume ** (nummer)" / "Kanaal ** (nummer) / ** (naam kanaal)"
●
Als u een camera-app uitvoert, zoals Skype, of een fitness-app:
"Camera" / "Fitness" / "Skype"
●
Als u zich aanmeldt of afmeldt bij uw Samsung-account:
"*** (Gebruikersnaam) aanmelden" / "*** (Gebruikersnaam) afmelden"
De stem van de tv inschakelen/uitschakelen
De gesproken antwoorden van de tv op uw Spraakbedieningsopdrachten inschakelen/uitschakelen. Ga naar het
menu Systeem > Spraakbediening en selecteer Tv spraak.
De stem van de tv inschakelen met een stem van het geselecteerde geslacht
Ga naar Systeem > Spraakbediening > Geslacht spraak en selecteer een geslacht voor de stem. U hoort de stem
van de tv met de klank van het geselecteerde geslacht.

102
Tv bedienen met bewegingen
"
Beschikbaarheid verschilt per model en regio.
Systeem > Bewegingsbediening
U kunt met bewegingsopdrachten van kanaal wisselen, het volume regelen en de aanwijzer bedienen wanneer u op
internet zoekt. Dit doet u met Smart Hub. Er moet een tv-camera (afzonderlijk verkocht) worden aangesloten om
Bewegingsbediening te kunnen gebruiken.
Bewegingsbediening is niet beschikbaar als deze functie in gebruik is.
–
Als u UHD-video afspeelt die op een USB-apparaat is opgeslagen
–
Als u in UHD-resolutie naar het digitale kanaal kijkt
[
De optionele tv-camera moet worden aangesloten op een speciale USB-poort aan de achterkant van de tv.
Er is geen andere USB-poort beschikbaar voor dit doeleinde.
"
Niet alle apps ondersteunen echter Bewegingsbediening.
"
Lees de instructies door voordat u gebruikt Bewegingsbediening. Raadpleeg "Lees dit voordat u spraakbediening,
bewegingsbediening of gezichtsherkenning gebruikt" voor meer informatie.
"
Bewegingsbediening is niet beschikbaar wanneer Spraakbediening is geactiveerd.
"
U kunt de tv-cameramodellen die worden ondersteund bekijken op http://www.samsung.com.
Het licht in de omgeving meten met de tv-camera
Systeem > Bewegingsbediening > Omgevingstest bewegingsbediening
Voer deze test uit voordat u Bewegingsbediening gebruikt om er zeker van te zijn dat deze functie correct werkt.
1.
Start de Omgevingstest bewegingsbediening en selecteer Start op een afstand van 1,5 m tot 3,5m van de
tv. Als er licht op het televisiescherm weerkaatst of als er objecten bewegen op de achtergrond, wordt de
bewegingsbediening mogelijk niet goed herkend door de televisie.
2.
Kijk naar de tv-camera en volg de instructies op het scherm. Houd uw hand vanuit een comfortabele positie
omhoog, houd uw wijsvinger omhoog gestrekt en beweeg deze langzaam naar links en naar rechts. Er
verschijnt een aanwijzer op het scherm wanneer de televisie de actie herkent. Als de herkenning mislukt,
wijzigt u de positie van uw hand en probeert u het opnieuw.
De verlichting testen (Controle omgeving bewegingsbediening)
Ondersteuning > Zelfdiagnose > Controle omgeving bewegingsbediening
Ga naar het menu Ondersteuning > Zelfdiagnose en selecteer Controle omgeving bewegingsbediening.
Hiermee wordt het verlichtingsniveau rond de televisie gemeten om te bepalen of dit geschikt is voor spraak- en
bewegingsbediening.

102 103
Bewegingsbediening activeren
Systeem > Bewegingsbediening > Bewegingsbediening
Schakel Bewegingsbediening in door naar de tv-camera te kijken en uw hand vanuit een comfortabele positie
omhoog te houden, uw wijsvinger gestrekt omhoog te houden en deze langzaam naar links en naar rechts te
bewegen. Wanneer uw hand wordt herkend door de tv-camera, wordt Bewegingsbediening ingeschakeld en
verschijnt er een aanwijzer op het scherm.
"
Als Bewegingsbediening is geactiveerd, verschijnt een pop-upvenster en met informatie over de beginselen van het
gebruik van Bewegingsbediening.
"
Als u uw hand buiten het bereik van de tv-camera brengt, wordt de functie Bewegingsbediening uitgeschakeld. U kunt
Bewegingsbediening weer activeren door uw hand binnen 3 seconden naar de tv-camera op te steken.
"
De herkenning kan worden beëindigd als de wijsvinger niet volledig is gestrekt of als u te snel beweegt.
Instructies bewegingsbediening gebruiken
Ondersteuning > Instructies bewegingsbediening
Hiermee kunt u zich vertrouwd maken met de beginselen van Bewegingsbediening. Ga naar het menu
Ondersteuning en voer Instructies bewegingsbediening uit.
"
Als Bewegingsbediening is geactiveerd, verschijnt een pop-upvenster en met informatie over de beginselen van het
gebruik van Bewegingsbediening.
De beginselen van Bewegingsbediening aanleren
De volgende basisopdrachten voor bewegingsbediening zijn beschikbaar:
●
De aanwijzer verplaatsen
Wanneer u uw hand beweegt, beweegt de aanwijzer mee.

104
●
Een item selecteren
Buig uw wijsvinger en steek deze weer uit alsof u een muisklik uitvoert. U kunt een tv-menu selecteren of
een functie uitvoeren. Als u uw wijsvinger gebogen houdt, heeft dit dezelfde uitwerking als een toets op de
afstandsbediening ingedrukt houden.
●
Terug gaan naar het vorige menu
Maak een grote cirkelbeweging linksom met uw hand om terug te gaan naar het vorige menu.
"
Een kleine cirkelbeweging wordt mogelijk niet herkend door de televisie.
●
Naar het Smart Hub-paneel gaan
Beweeg uw hand van links naar rechts of van rechts naar links, alsof u de bladzijde van een boek omslaat.
U kunt rechtstreeks van Smart Hub naar een ander paneelscherm gaan. (Bijvoorbeeld: SAMSUNG APPS
paneel→ Op TV-paneel)

104 105
●
Het contextmenu van Smart Hub weergeven
Houd uw wijsvinger in het scherm Smart Hub langer dan 1 seconde gebogen en strek deze vervolgens uit.
Hiermee opent u het contextmenu van het geselecteerde item.
"
Het optiemenu op het scherm verschilt al naar gelang de lijst die is geselecteerd.

106
De bewegende gebarengids weergeven en verbergen
Ga naar Systeem > Bewegingsbediening en selecteer Geanimeerde bewegingsinstructies in het menu. U kunt nu
een bewegende gebarengids weergeven wanneer Bewegingsbediening is geactiveerd.
Snelheid aanw. aanpassen
Ga naar Systeem > Bewegingsbediening > Snelheid aanw. en selecteer een aanwijzersnelheid.

106 107
Schermindeling van Bewegingsbediening
Indeling van Bewegingsbediening op het tv-scherm
Door Bewegingsbediening te activeren terwijl u tv kijkt, worden de volgende pictogrammen op het scherm
weergegeven:
"
Welk pictogram wordt weergegeven, is afhankelijk van het model.
Pictogram Omschrijving
/
Hiermee regelt u het volume.
Het geluid van de tv uit- of inschakelen.
/
Hiermee wordt van kanaal gewisseld.
Hiermee start u Smart Hub.
U kunt het televisiescherm splitsen en gebruiken voor verschillende functies, zoals tv kijken,
surfen op internet, video's bekijken, enzovoort.
Druk op deze toets om informatie te zoeken via het zoekvenster van diverse services.
De virtuele afstandsbediening verschijnt.
Hiermee wordt van bron gewisseld.
De tv uitschakelen.

108
Indeling van Bewegingsbediening op het Smart Hub-scherm
Als u Bewegingsbediening activeert terwijl u Smart Hub gebruikt, verschijnen de volgende pictogrammen op het
scherm:
Pictogram Omschrijving
/
Hiermee regelt u het volume. Dat kan echter alleen in Op TV.
Het geluid van de tv uit- of inschakelen. Dat kan echter alleen in Op TV.
/
Hiermee wordt van kanaal gewisseld. Dat kan echter alleen in Op TV.
Hiermee gaat u terug naar het vorige menu.
Druk op deze toets om informatie te zoeken via het zoekvenster van diverse services.
De virtuele afstandsbediening verschijnt.
Hiermee wordt van bron gewisseld.
De tv uitschakelen.

108 109
Verborgen pictogrammen weergeven tijdens het gebruik van Smart Hub
Als u Bewegingsbediening gebruikt met Smart Hub, verdwijnen de pictogrammen automatisch na twee seconden
zonder activiteit. Als u de verborgen pictogrammen weer wilt laten weergeven, verplaatst u de aanwijzer naar een
van de drie onderstaande randen (met blauw aangegeven) en houdt u de aanwijzer daar gedurende 1 seconde. De
pictogrammen worden opnieuw weergegeven op het scherm.
Pictogram Omschrijving
①
/ / / /
②
/ /
③
/

110
Aanmelden bij Gezichtsherkenning
"
Beschikbaarheid verschilt per model en regio.
Gebruikers kunnen hun gezicht registreren met de tv-camera en zich aanmelden met hun Samsung-account
door middel van gezichtsherkenning. Per account kan één gezicht worden geregistreerd. Afhankelijk van de
lichtomstandigheden en/of schaduwen op het gezicht, kan de tv moeite hebben met het herkennen van het gezicht
van de gebruiker.
"
Lees de instructies door voordat u gezichtsherkenning gebruikt. Raadpleeg "Lees dit voordat u spraakbediening,
bewegingsbediening of gezichtsherkenning gebruikt" voor meer informatie.
Als u Gezichtsherkenning wilt inschakelen, dient u eerst de optionele tv-camera op de tv aan te sluiten.
[
De optionele tv-camera moet worden aangesloten op een speciale USB-poort aan de achterkant van de tv.
Er is geen andere USB-poort beschikbaar voor dit doeleinde.
Uw gezicht registreren voor uw Samsung-account
U kunt uw gezicht registreren bij uw Samsung-account om de tv in staat te stellen uw gezicht te herkennen. Maak
een nieuwe account als u er nog geen hebt.
"
Eerst moet u zich aanmelden bij uw Samsung-account.
1.
Ga naar Profiel bewerken (Smart Hub > Samsung-account > Profiel bewerken) en kies Registreer gezicht op
het scherm met accountgegevens.
"
Als u uw gezicht in het paneel Virtual Remote wilt laten herkennen, moet u op KEYPAD drukken om uw actieve
Samsung-account te selecteren en vervolgens Profiel bewerken selecteren.
"
Als u uw gezicht in het paneel Games van Smart Hub wilt laten herkennen, moet u de op dat moment aangemelde
Samsung-account op het scherm selecteren en daarna Profiel bewerken selecteren.
2.
Lees de informatie in het pop-upvenster, kies OK en voer vervolgens het wachtwoord voor de account in.
3.
Selecteer Maak foto op het gezichtsregistratiescherm en lijn uw gezicht uit met de rode stippellijn op het
scherm. De stippellijn wordt groen zodra uw gezicht is herkend.
"
Uw volledige gezicht moet voor de camera zichtbaar zijn. Zorg ervoor dat uw gezicht goed verlicht is. Schaduw
voorkomt dat de camera uw gezicht herkent.
"
Uw gezichtsuitdrukking dient zo neutraal mogelijk te zijn. Houd uw mond gesloten, maar blijf zo neutraal mogelijk.
"
Selecteer het vakje om het invoeren van het wachtwoord toe te voegen aan het aanmeldingsproces via
gezichtsherkenning voor extra veiligheid. Selecteer Opnieuw proberen om het nogmaals te proberen.
4.
Selecteer op het informatiescherm van uw Samsung-account de optie Opslaan. Het gezichtsregistratieproces
is hiermee voltooid.

110 111
De aanmeldingsmethode wijziging in Gezichtsherkenning
Als u zich bij uw Samsung-account wilt aanmelden met gezichtsherkenning, gaat u naar Profiel bewerken (Smart
Hub > Samsung-account > Profiel bewerken) en wijzigt u de aanmeldingsmethode.
"
Eerst moet u zich aanmelden bij uw Samsung-account.
1.
Ga naar Smart Hub > Samsung-account en selecteer Profiel bewerken.
"
Als u uw gezicht in het paneel Virtual Remote wilt laten herkennen, moet u op KEYPAD drukken om uw actieve
Samsung-account te selecteren en vervolgens Profiel bewerken selecteren.
"
Als u uw gezicht in het paneel Games van Smart Hub wilt laten herkennen, moet u de op dat moment aangemelde
Samsung-account op het scherm selecteren en daarna Profiel bewerken selecteren.
2.
Typ het wachtwoord Enter in het invoervak en kies Gereed. Het venster Profiel bewerken wordt geopend.
3.
Selecteer Aanmeldmethode en wijzig de aanmeldingsmethode in Gezichtsherkenning.
4.
Kies Gereed.
Aanmelden bij Samsung-account met uw gezicht
1.
Ga naar Smart Hub > Samsung-account en selecteer Aanm..
"
Druk op KEYPAD op Samsung Smart Control en selecteer Aanmelden.
"
Selecteer in het paneel Games van Smart Hub de optie Aanmelden.
2.
Kies uw Samsung-account.
3.
Gezicht naar de tv-camera. Als u de aanmeldingsmethode hebt ingesteld op gezichtsherkenning dan zal de
tv uw gezicht automatisch vergelijken met uw Samsung-account. Als de herkenning mislukt, probeer het dan
opnieuw.
"
Het invoeren van een wachtwoord is verplicht wanneer u zich aanmeldt bij een account waarbij een wachtwoord is
vereist bij gezichtsherkenning.
"
Het volledige gezicht van de gebruiker moet zichtbaar zijn voor de camera. Zorg ervoor dat uw gezicht goed
verlicht is. Schaduw voorkomt dat de camera uw gezicht herkent.
"
Uw gezichtsuitdrukking dient zo neutraal mogelijk te zijn. Houd uw mond gesloten, maar blijf zo neutraal mogelijk.
"
Zelfs als er meerdere geregistreerde gezichten met uw gezicht overeenkomen, meldt de tv u aan bij de account van
het overeenkomende gezicht.

112
Overzicht van digitale uitzendingen
Uitzending > Gids
Probeer nu
De Gids geeft een overzicht van de geplande programmering van alle digitale kanalen. U kunt het uitzendschema
bekijken en een Weergave plannen of Opname plannen instellen.
Druk op GUIDE om de gids te starten.
"
De informatie in de Gids is alleen voor digitale kanalen. Analoge kanalen worden niet ondersteund.
De Gids gebruiken
Ga naar het programmaschema en druk vervolgens op de knop Enter en blijf er met uw vinger op drukken. De
volgende opties zijn beschikbaar:
●
De Kanalenlijst wijzigen
Als u Kanaalfilter selecteert, kunt u wijzigen welke kanalen er in de kanalenlijsten worden weergegeven.
●
Navigeren door het uitzendschema
Druk op de toets
†
,
…
en ga naar het 24-uurs programmaschema. U kunt alleen programma's zien die nog
moeten komen.
U kunt de pagina verplaatsen met de toetsen
<
,
>
.
●
Naar Schemamanager gaan
U kunt naar het scherm Schemamanager gaan.
●
Favorieten toevoegen
Klik op Favoriete kanalen bewerken om het geselecteerde programma toe te voegen aan Favorieten.
●
Gedetailleerde informatie bekijken
U kunt gedetailleerde informatie over het geselecteerde programma bekijken. Welke programmagegevens
worden weergegeven hangt af van het type signaal dat binnenkomt en voor bepaalde programma's zijn deze
gegevens mogelijk helemaal niet beschikbaar.
–
Selecteer een actuele programma-uitzending op een ander kanaal en selecteer Meer weergeven om het
programma te Bekijken of Opnemen.
–
Selecteer een aankomende programma-uitzending en selecteer Meer weergeven voor Weergave
plannen of Opname plannen.
Functies voor tv-kijken en opnemen

112 113
Informatie over het huidige programma bekijken
Druk op INFO terwijl u televisiekijkt om informatie over het huidige programma weer te geven.
"
Als u de programmagegevens wilt zien, moet u eerst de klok van de televisie instellen. Stel de Klok in (Systeem > Tijd >
Klok).
"
Welke programmagegevens worden weergegeven hangt af van het type signaal dat binnenkomt en voor bepaalde
programma's zijn deze gegevens mogelijk helemaal niet beschikbaar.
Daarnaast kunt u met de toets rechts informatie over het volgende programma weergeven en op enter drukken
om een Weergave plannen of Opname plannen voor het aanstaande programma in te stellen.
Het uitzendsignaal wijzigen
Uitzending > Antenne
Probeer nu
Kies uw voorkeursmethode voor de ontvangst van digitale uitzendingen.
Info over het digitale signaal en de signaalsterkte
Ondersteuning > Zelfdiagnose > Signaalinformatie
Probeer nu
Selecteer Ondersteuning > Zelfdiagnose > Signaalinformatie. Hiermee wordt er informatie over het digitale kanaal
en de signaalsterkte van het digitale kanaal weergegeven.
"
Als uw televisie is aangesloten op een aparte etherantenne kunt u de informatie over de signaalsterkte gebruiken om de
antenne bij te stellen voor een betere ontvangst van HD-kanalen.
"
Deze optie is alleen beschikbaar voor digitale kanalen.

114
Programma's opnemen
"
Beschikbaarheid verschilt per model en regio.
U kunt huidige en komende programma's opnemen op een USB-apparaat in plaats van een videorecorder.
Dit is echter alleen beschikbaar voor digitale kanalen. Het pictogram
wordt weergegeven naast programma's
en kanalen waarvoor Opname plannen is ingesteld.
"
Wij raden een USB-schijf aan met een minimale snelheid van 5400 rpm voor tv-opnamen. USB-geheugensticks worden
niet ondersteund.
"
Lees alle voorzorgsmaatregelen alvorens de opnamefunctie te gebruiken.
Een USB-opnameapparaat maken
> Op TV > Opgenomen tv-prog. of > MULTIMEDIA > USB-station
Als u programma's wilt opnemen op een USB-apparaat dat op de tv is aangesloten, moet dat apparaat eerst
worden geformatteerd voor de tv. Met de optie Apparaat formatteren kunt u het USB-apparaat voorbereiden.
"
Als u een USB-apparaat formatteert, worden alle gegevens erop gewist. Maak een back-up van de gegevens alvorens
door te gaan. Samsung kan niet aansprakelijk worden gesteld voor beschadigde of verloren bestanden.
1.
Voer Smart Hub uit en kies Opgenomen tv-prog. aan de onderkant van het scherm Op TV.
2.
Selecteer achtereenvolgens Formatteren en Apparaat formatteren. Hiermee wordt het scherm Apparaat
formatteren weergegeven en kunt u het apparaat formatteren zodat u tv-programma's kunt opnemen.
3.
Zodra het formatteren is voltooid, wordt het USB-apparaat getest om te zien of het goed is geformatteerd.
U kunt het apparaat gebruiken nadat de test is voltooid. Als het resultaat van het testen van het apparaat
negatief is, kunt u met het apparaat geen tv-programma's opnemen.

114 115
USB-opnameapparaten beheren
Met de volgende handelingen kunt u USB-opnameapparaten beheren.
1.
Voer Smart Hub uit en kies Opgenomen tv-prog. aan de onderkant van het scherm Op TV of USB-station aan
de onderkant van het scherm MULTIMEDIA. Er wordt een lijst met alle aangesloten apparaten weergegeven.
Er wordt een lijst met alle aangesloten apparaten weergegeven.
2.
Selecteer een USB-opnameapparaat in de lijst. De lijst met opnamen op het apparaat wordt weergegeven.
3.
Selecteer Opties boven aan het scherm en selecteer Beheer apparaten. Het venster Beheer apparaten wordt
geopend.
De volgende opties zijn in het scherm Beheer apparaten beschikbaar:
●
Apparaat formatteren: hiermee kunt u het USB-apparaat formatteren voor tv-opnamen.
●
Apparaat controleren: Controleer op problemen bij het USB-apparaat. Als het USB-apparaat een probleem
heeft, probeer dit dan op te lossen.
●
Prestatietest apparaat: hiermee test u de prestaties van het USB-apparaat. Deze test maakt duidelijk of u het
USB-apparaat kunt gebruiken voor tv-opnamen.
●
Standaard opnameapparaat: als er meerdere USB-opnameapparaten op de tv zijn aangesloten, kunt u met
deze optie het standaardapparaat aangeven.

116
Programma's opnemen
U kunt huidige en komende programma's opnemen.
Direct opnemen
Druk op de toets REC om het huidige programma meteen op te nemen.
De opties Instant (Direct) en Opname plannen in de Gids
Selecteer een actueel programma onder Gids en selecteer vervolgens INFO.
U kunt meteen beginnen met het opnemen van het programma. Of selecteer een programma dat later wordt
uitgezonden.
De opties Instant (Direct) en Opname plannen in de Programma-info
Selecteer INFO om informatie over het actuele programma weer te geven. Selecteer in het informatiescherm een
programma dat nu wordt uitgezonden als u dit meteen wilt opnemen. Of druk op de toets
¡
,
£
en selecteer een
programma dat later wordt uitgezonden om dit op te nemen.
De optie Opname plannen met een specifieke datum en tijd
1.
Selecteer Uitzending > Schemamanager.
2.
Selecteer Schema in Schemamanager om een pop-upmenu weer te geven. Selecteer Opname plannen.
3.
Geef de instellingen voor de optie Antenne, Kanaal, Herhalen, Begintijd en Eindtijd op voor het programma
dat u wilt opnemen en selecteer OK om de instellingen te voltooien.

116 117
Beschikbare toetsen en functies bij het opnemen van een programma
Druk op enter tijdens het opnemen van een programma. De volgende toetsen verschijnen, alsmede een
voortgangsbalk voor de opname.
●
Informatie
Hiermee wordt gedetailleerde informatie weergegeven over het programma dat wordt opgenomen.
"
Welke programmagegevens worden weergegeven hangt af van het type uitzendsignaal en voor bepaalde
programma's zijn deze gegevens mogelijk helemaal niet beschikbaar.
●
OPNAME tijd
Hiermee selecteert u de opnametijd.
●
Opname stoppen / Naar live tv gaan
Hiermee stopt u met opnemen. / U kunt live tv kijken terwijl u naar een opgenomen programma kijkt.
●
Terugspoelen / Vooruitspoelen
Met deze toetsen vertraagt of versnelt u het afspelen tot 5 stappen. U kunt de normale afspeelsnelheid
herstellen door Play (Afspelen) te selecteren.
"
Vooruitspoelen kan niet worden gebruikt als u het huidige programma bekijkt.
●
Pauze / Afspln
Video pauzeren/hervatten
●
Kanalenlijst
Hiermee geeft u de kanaallijst weer.
●
Tools
Hiermee opent u het menu Tools. Het menu Tools bevat functies die u kunt gebruiken tijdens het kijken van
een opgenomen programma.

118
De lijst Opname plannen beheren
Uitzending > Schemamanager
U kunt de instellingen van de geplande opnamen wijzigen of geplande opnamen in hun geheel annuleren.
Sessies van Opname plannen verwijderen
U kunt geplande opnamesessies verwijderen.
1.
Selecteer Uitzending > Schemamanager.
2.
Selecteer een sessie in Schemamanager. Er verschijnt een pop-upvenster.
3.
Selecteer Verwijderen. Hiermee wordt de geselecteerde opnamesessie geannuleerd.
Sessies van Opname plannen bewerken
U kunt de instellingen van geplande opnamesessies wijzigen.
1.
Selecteer Uitzending > Schemamanager.
2.
Selecteer een sessie in Schemamanager. Er verschijnt een pop-upvenster.
3.
Selecteer Bewerk en wijzig de instellingen van de geselecteerde sessie.
4.
Selecteer OK als u klaar bent. Hiermee worden de wijzigingen toegepast op de geselecteerde opnamesessie.

118 119
Opgenomen programma's bekijken
"
Beschikbaarheid verschilt per model en regio.
> Op TV > Opgenomen tv-prog. of > MULTIMEDIA > USB-station
Opgenomen uitzendingen kunnen worden bekeken met de optie Opgenomen tv-prog. onder aan het scherm Op
TV of de optie USB-station onder aan het scherm MULTIMEDIA.
1.
Voer Smart Hub uit en kies Opgenomen tv-prog. aan de onderkant van het scherm Op TV of USB-station aan
de onderkant van het scherm MULTIMEDIA.
2.
Selecteer een USB-opnameapparaat. Er wordt een lijst met opnamen weergegeven.
3.
Selecteer een opnamebestand in de lijst of selecteer
∂
om het geselecteerde bestand af te spelen.
Beschikbare toetsen en functies tijdens het afspelen van opnamen
Druk op enter. De bedieningselementen voor afspelen worden weergegeven. Druk op Terug als u de
bedieningselementen wilt verbergen.
"
De weergegeven toetsen kunnen per afgespeeld bestand verschillen.
●
Zoom
U kunt het huidige bestand (opgenomen programma) pauzeren en inzoomen op een van de 9 verschillende
onderdelen van het scherm.
"
Deze functie kan alleen worden gebruikt voor programma's die zijn opgenomen in Voetbalmodus.
●
Stop
Stop het afspelen van bestanden (opgenomen programma) en verplaats vervolgens de opslagbestanden
(opgenomen programma).
Stop het afspelen van bestanden (opgenomen programma) en verplaats vervolgens de opslagbestanden
(opgenomen programma).
●
Pauze / Afspln
Hiermee wordt het bestand (opgenomen uitzending) gepauzeerd, of hervat als het afspelen al was
gepauzeerd.
Wanneer de video is gepauzeerd, kunt u de volgende functies gebruiken. Audio is echter niet hoorbaar als de
video is gepauzeerd.
–
Stap: Druk op
∑
om de gepauzeerde video frame voor frame af te spelen.
–
Slow motion: Met de toets
…
wordt de video op 1/4e van de normale snelheid afgespeeld.

120
●
Terugspoelen / Vooruitspoelen
U kunt het opnamebestand (opgenomen programma) Terugspoelen of Vooruitspoelen. Selecteer de toets
meerdere keren om de snelheid van het terugspoelen/vooruitspoelen tot 5 stappen te verhogen. U kunt de
normale afspeelsnelheid herstellen door op de toets
∂
te drukken.
●
Vorige / Volgende
Als u het vorige bestand (opgenomen programma) wilt afspelen, drukt u tweemaal op
€
. Als u
€
slechts een
keer selecteert, wordt de huidige video weer vanaf het begin afgespeeld.
Als u het volgende bestand (opgenomen programma) wilt afspelen, drukt u op
‚
.
"
Deze functie is niet beschikbaar als het programma wordt opgenomen in Voetbalmodus.
"
Deze functie is niet beschikbaar als het programma wordt opgenomen in Voetbalmodus.
●
Speler markeren
Selecteer Speler markeren om hoogtepunten van de huidige opname te bekijken.
"
Deze functie is alleen beschikbaar voor programma's die zijn opgenomen in Voetbalmodus en waarvoor
hoogtepuntgegevens zijn opgeslagen.
●
Live-tv
Met deze functie wordt PIP ingeschakeld, zodat u een liveprogramma kunt kijken via PIP.
"
Kanalen kunnen niet worden gewijzigd.
"
Deze functie kan alleen worden gebruikt voor programma's die zijn opgenomen in Voetbalmodus.

120 121
●
Tools
Functie Omschrijving
Zoeken
Scène zoeken: hiermee gaat u naar een scène in de video.
Scène zoeken kan niet worden gebruikt als 1) de miniatuurweergaven uit het bestand dat wordt
afgespeeld (opgenomen uitzending) nog niet zijn geladen, 2) er een bestand wordt afgespeeld
dat alleen uit audio bestaat (opgenomen uitzending) of 3) de duur van het opnamebestand
(opgenomen uitzending) minder is dan 60 seconden.
Titels zoeken: hiermee kunt u een ander bestand in dezelfde map selecteren en afspelen.
Tijdbalk zoeken: Druk op
¡
,
£
om in stappen van 1 minuut door het bestand te gaan of geef een
specifieke tijdwaarde op om naar het desbetreffende punt in de video te gaan.
Inst. ondertiteling
Ondertiteling: hiermee zet u ondertiteling Aan of Uit.
Ondertitelingstaal: hiermee wijzigt u de taal.
Herhalingsmodus
Hiermee wijzigt u de herhaalmodus. Kies Eén herh. om het huidige bestand opnieuw af te spelen
en Alles herh. om het afspelen van alle bestanden in dezelfde map te herhalen.
Beeldformaat
Hiermee wijzigt u het formaat van het scherm. Welk beeldformaten worden ondersteund, hangt
af van de video.
Beeldmodus De instelling Beeldmodus wijzigen.
Geluidmodus Hiermee wijzigt u de Geluidmodus.
Luidsprekers
selecteren
Een luidspreker kiezen voor de audio.
Taal voor audio
Een audiotaal kiezen. Deze optie werkt alleen als de video geluid van meerdere sporen
ondersteunt.
Informatie Hiermee wordt gedetailleerde informatie weergegeven over het huidige bestand.

122
Opnamebestanden beheren
"
Beschikbaarheid verschilt per model en regio.
> Op TV > Opgenomen tv-prog. of > MULTIMEDIA > USB-station
Selecteer Opgenomen tv-prog. onder aan het scherm Op TV of USB-station onder aan het scherm MULTIMEDIA
om de opgenomen bestanden te vergrendelen/ontgrendelen, de naam ervan te wijzigen, ze te verwijderen of
anderszins te beheren.
1.
Voer Smart Hub uit en kies Opgenomen tv-prog. in het scherm Op TV of USB-station aan de onderkant van
het scherm MULTIMEDIA.
2.
Selecteer een USB-opnameapparaat. Er wordt een lijst met opnamen weergegeven.
Lijst met opgeslagen bestanden beheren
●
De lijst met opgeslagen bestanden sorteren
Sorteren met Sorteren op: selecteer Sorteren op boven aan het scherm en selecteer vervolgens een
weergavemodus. De lijst wordt gesorteerd op basis van de geselecteerde weergavemodus.
Sorteren met Filteren: selecteer Filteren boven aan het scherm en selecteer vervolgens een filter. De lijst
wordt vernieuwd en geeft nu alleen de bestanden weer die aan het geselecteerde filter voldoen.
●
Opties
Functie Omschrijving
Gesel. afspelen
Hiermee kunt u bestanden selecteren in de bestandslijst. Selecteer daarna Afspln. U kunt een
afspeellijst maken.
Vergrend.
Om te voorkomen dat de bestanden (opgenomen programma) worden verwijderd, kunt u
de bestanden vergrendelen (opgenomen programma). . Hiermee worden alle geselecteerde
bestanden vergrendeld.
Ontgrend.
Met deze optie kunt u vergrendelde bestanden ontgrendelen. Selecteer de bestanden en
selecteer vervolgens Ontgrend.. worden alle geselecteerde bestanden ontgrendeld.
Verwijderen
Hiermee kunt u opgenomen bestanden verwijderen. Selecteer de bestanden en selecteer
vervolgens Verwijderen. Hiermee worden alle geselecteerde bestanden verwijderd.
Naam wijzigen
Hiermee wordt de naam van het bestand gewijzigd. Voer de nieuwe naam in met het toetsenblok
en selecteer Gereed om het wijzigen van de naam te voltooien.
De nieuwe naam kan maximaal 29 tekens lang zijn.
Index
Selecteer een letter wanneer u door een groot aantal media-items moet navigeren. Vervolgens
verschijnen de media-items met de desbetreffende beginletter.
Beheer apparaten Wordt gebruikt om USB-opnameapparaten te beheren die op de tv zijn aangesloten.

122 123
Weergave plannen instellen
U kunt de televisie zodanig instellen dat een specifiek kanaal of programma op een specifieke datum en tijdstip
wordt weergegeven. Het pictogram wordt weergegeven naast programma's die zijn geconfigureerd voor
Weergave plannen.
"
Als u een Weergave plannen wilt instellen, moet u eerst de klok van de tv instellen. Ga naar Klok (Systeem > Tijd > Klok).
Weergave plannen instellen
Weergave plannen voor digitale kanalen
U kunt in de volgende schermen Weergave plannen instellen voor programma's op digitale kanalen:
●
Het scherm Gids
Selecteer een aankomend programma in de Gids om er een Weergave plannen voor in te stellen.
●
Het scherm Programma-info
Selecteer INFO om informatie over het actuele programma weer te geven. Selecteer in het scherm met
programma-informatie de toets rechts om informatie over het volgende programma weer te geven en druk
op enter om een Weergave plannen of Opname plannen voor het aanstaande programma in te stellen.
Weergave plannen voor analoge kanalen
Uitzending > Schemamanager
Probeer nu
De functie Weergave plannen van programma's op analoge kanalen kan worden ingesteld door de datum en tijd op
te geven.
1.
Selecteer Uitzending > Schemamanager.
2.
Selecteer Schema in Schemamanager om een pop-upmenu weer te geven. Selecteer Weergave plannen.
3.
Geef de opties Antenne, Kanaal, Herhalen en Begintijd op voor het programma dat u wilt bekijken en
selecteer tot slot OK.

124
De lijst Weergave plannen beheren
Uitzending > Schemamanager
U kunt de instellingen van Weergave plannen-sessies wijzigen of geplande opnamen volledig annuleren.
Sessies van Weergave plannen verwijderen
U kunt Weergave plannen-sessies verwijderen.
1.
Selecteer Uitzending > Schemamanager.
2.
Selecteer een sessie in Schemamanager. Er verschijnt een pop-upvenster.
3.
Selecteer Verwijderen. Hiermee wordt de geselecteerde weergavesessie geannuleerd.
Sessies van Weergave plannen bewerken
1.
U kunt de instellingen van Weergave plannen-sessies wijzigen. Selecteer Uitzending > Schemamanager.
2.
Selecteer een sessie in Schemamanager. Er verschijnt een pop-upvenster.
3.
Selecteer Bewerk en wijzig de instellingen van de geselecteerde sessie.
4.
Selecteer OK als u klaar bent. Hiermee worden de wijzigingen toegepast op de geselecteerde opnamesessie.

124 125
Werken met Timeshift
"
Beschikbaarheid verschilt per model en regio.
Met Timeshift kunt u live tv onderbreken en terugspoelen zoals u ook bij een dvd zou doen. Timeshift is alleen
beschikbaar voor digitale kanalen en met het activeren van Timeshift wordt de optie Uitzending uitgeschakeld.
Timeshift-vereisten:
–
Er moet een USB-opnameapparaat zijn aangesloten op de tv om Timeshift te kunnen gebruiken.
–
Wij raden een USB-schijf aan met een minimale snelheid van 5400 rpm voor het gebruik van de functie
Timeshift van de tv. USB-geheugensticks worden niet ondersteund.
–
Lees alle voorzorgsmaatregelen alvorens de functie Timeshift te gebruiken.
Druk op
∂
terwijl u televisie kijkt om de functie Timeshift te activeren. Hiermee wordt Timeshift geactiveerd, en
worden een voortgangsbalk en de volgende toetsen boven in het scherm weergegeven:
●
Informatie
Hiermee wordt gedetailleerde informatie weergegeven over het huidige programma.
"
Welke programmagegevens worden weergegeven hangt af van het type signaal dat binnenkomt en voor bepaalde
programma's zijn deze gegevens mogelijk helemaal niet beschikbaar.
"
Deze knop is alleen beschikbaar tijdens het kijken van een live programma.
●
Naar live tv gaan / Timeshift stoppen
Hiermee schakelt u over naar live tv en sluit u Timeshift af. / Hiermee kijkt u het huidige programma door
deze knop te selecteren tijdens het kijken van een opgenomen programma.
●
Pauze
Hiermee wordt weergave op het scherm onderbroken.
De volgende functies zijn beschikbaar als het afspelen is onderbroken. Audio wordt echter niet ondersteund
als de video is stilgezet.
–
Stap:
∑
Hiermee wordt de onderbroken video frame voor frame afgespeeld.
–
Langzaam afspelen: Selecteer
†
/
…
als u de video op 1/4e van de normale snelheid wilt afspelen.
●
Terugspoelen / Vooruitspoelen
Hiermee wordt de afspeelsnelheid vertraagd of versneld tot een factor 5. U kunt de normale afspeelsnelheid
herstellen door op
∂
te drukken.
"
Vooruitspoelen kan niet worden gebruikt als u het Huidige uitzendingen bekijkt.
●
Kanalenlijst
Hiermee wordt de kanalenlijst weergegeven.
●
Tools
Hiermee opent u het menu Tools. Open het menu Tools om toegang te krijgen tot contextmenu's die
beschikbaar zijn in de modus Timeshift.

126
De Kanalenlijst gebruiken
Uitzending > Kanalenlijst
Probeer nu
Start Kanalenlijst tijdens het televisiekijken om van kanaal te veranderen of om te bekijken wat er op de andere
kanalen te zien is.
Selecteer een kanaal in Kanalenlijst om er direct naartoe te gaan. U kunt met de toetsen kanaal omhoog/omlaag
snel door de lijst bladeren. Hiermee verplaatst u de focus met een pagina tegelijk.
Het scherm Kanalenlijst bevat de volgende pictogrammen:
–
: een analoog kanaal
–
: een favoriet kanaal
–
: een vergrendeld kanaal
●
Gebruik van Opties
Druk op de toets
¡
om Opties te selecteren. De volgende opties zijn beschikbaar:
Functie Omschrijving
Antenne
Kies tussen Ant, Kabel en Satelliet.
"
Beschikbaarheid verschilt per model en regio.
Categorie
Als u een Categorie selecteert, verschijnen de bijbehorende kanalen tussen de televisiekanalen
in de lijst.
Sorteren Sorteer de lijst op Nummer of Naam van de kanalen (Alleen digitale kanalen).
Genre
Sorteer de lijst met alleen kanalen van het geselecteerde genre. Genre kan echter alleen worden
gebruikt voor kanalen met genregegevens.
Controleer het netwerk en zorg ervoor dat de televisie is verbonden met internet. Uw tv moet
met internet zijn verbonden om genre-informatie van het kanaal te kunnen ontvangen.
Favorieten bew. Wijs favoriete kanalen toe.
●
Overschakelen naar Favorieten
Druk op
£
om Favorieten 1 te selecteren via Favorieten 5. Hiermee worden de kanalen van de geselecteerde
lijst weergegeven. Een lijst met favorieten kan echter alleen worden geselecteerd als deze ten minste één
favoriet kanaal bevat. Als u nog geen lijst met favorieten hebt gemaakt, dient u er eerst een te maken.

126 127
Kanalen registreren, verwijderen en bewerken
Uitzending > Kanaal bewerken
Probeer nu
Hiermee verwijdert u kanalen uit de index, herstelt u verwijderde kanalen en wijzigt u de naam van analoge kanalen.
De pictogrammen op het scherm Kanaal bewerken geven het volgende aan:
●
: een analoog kanaal
●
: een favoriet kanaal
●
: een vergrendeld kanaal
Kanalen registreren en verwijderen
Uitzending > Kanaal bewerken
Geregistreerde kanalen verwijderen
Verwijder geregistreerde kanalen uit de index.
1.
Selecteer de kanalen die u wilt verwijderen. Maak de selectie van kanalen ongedaan door ze opnieuw te
kiezen. Als u alle kanalen wilt selecteren, selecteert u Opties onder aan het scherm en selecteert u vervolgens
Alles select. in de lijst.
2.
Nadat u uw selectie hebt gemaakt, selecteert u Verwijderen onder aan het scherm om de geselecteerde
kanalen te verwijderen.
Geregistreerde kanalen bewerken
Uitzending > Kanaal bewerken
Selecteer Opties onder aan het scherm voor de volgende opties. Welke opties beschikbaar zijn, is afhankelijk van
het uitzendsignaal.
●
Alles select.
Hiermee selecteert u alle kanalen die worden weergegeven in het scherm Kanaal bewerken.
●
Sorteren
(Alleen digitale kanalen)
Wijzig de sortering van de lijst op Naam of Nummer van de kanalen.
●
Antenne
U kunt kiezen tussen Ant, Kabel en Satelliet.
"
Beschikbaarheid verschilt per model en regio.

128
●
Categorie
Als u een Categorie selecteert, verschijnen de bijbehorende kanalen tussen de televisiekanalen in de lijst.
●
Favorieten bew.
Lijsten met favorieten ordenen om favoriete kanalen te zoeken en gemakkelijker van het ene naar het andere
kanaal over te schakelen.
●
Kanaalnaam wijzigen
Naam van analoge kanalen wijzigen. De nieuwe naam kan maximaal 5 tekens lang zijn.
●
Kanaalinfo
De informatie over het kanaal bekijken.
●
Informatie
Gedetailleerde informatie over het huidige programma bekijken.
Beveiliging met een wachtwoord voor kanalen inschakelen/uitschakelen
Uitzending > Kanaal bewerken
Kanalen waar u uw kinderen niet naar wilt laten kijken, kunt u vergrendelen.
"
Als u beveiliging met een wachtwoord wilt inschakelen, moet u Kanaalvergrendeling instellen op Aan. Ga eerst naar
Uitzending > Kanaalvergrendeling en stel deze optie in op Aan. Probeer nu
Nummers wijzigen
Wijzig het aantal kanalen in de lijst met voorkeurskanalen. Selecteer een kanaal in het scherm Kanaal bewerken en
selecteer vervolgens Nummer wijzigen onder in het scherm.
Kanalen vergrendelen/ontgrendelen
Selecteer kanalen in het scherm Kanaal bewerken en selecteer vervolgens Vergrend. of Ontgrend. onder aan
het scherm. Wanneer het wachtwoordvenster verschijnt, voert u het wachtwoord in. Hiermee vergrendelt of
ontgrendelt u de geselecteerde kanalen.
Kanaalnr. wijzigen
"
Beschikbaarheid verschilt per model en regio.
Uitzending > Kanaalnr. wijzigen
Gebruik deze optie om het kanaalnummer te wijzigen. Als het kanaalnummer wordt gewijzigd, wordt de
kanaalinformatie niet automatisch bijgewerkt.

128 129
Een persoonlijke lijst met favorieten maken
Uitzending > Favorieten bew.
Probeer nu
U kunt kanalen die u regelmatig bekijkt, instellen als Favoriet. Voorkeurskanalen worden gemarkeerd weergegeven
in het scherm Kanaal bewerken en Kanalenlijst met het symbool
. U kunt maximaal 5 lijsten met favoriete
kanalen maken.
Een kanaal registreren als Favoriet
Uitzending > Favorieten bew.
Het huidige kanaal registreren als Favoriet
Voeg het huidige kanaal aan een lijst met favorieten toe.
1.
Selecteer TOOLS terwijl u tv kijkt om een lijst van opties weer te geven. Selecteer Favorieten bew. in de lijst.
2.
Selecteer in het pop-upvenster alle favorietenlijsten waaraan u het huidige kanaal wilt toevoegen en
selecteer vervolgens OK.
3.
Hiermee wordt het huidige kanaal toegevoegd aan de geselecteerde lijsten met favorieten. Selecteer OK.
Meerdere kanalen registreren als Favoriet
Het is mogelijk meerdere kanalen tegelijk als favoriet te registreren.
1.
Selecteer Uitzending > Favorieten bew..
2.
Selecteer Categorie onder aan het scherm om de kanalenlijst te wijzigen in een lijst met de kanalen die u wilt
registreren.
3.
Selecteer de kanalen in de lijst in het midden van het scherm.
4.
Selecteer Wijzig Fav. en wijzig de Favorieten 1 in de Favorieten 5 die u wilt gebruiken.
5.
Kies Toevgn..

130
Alleen Lijst favoriete kanalen weergeven
Het is mogelijk om met de toetsen omhoog/omlaag door de favoriete kanalen te bladeren.
"
Een lijst met favorieten kan alleen worden geselecteerd als deze ten minste één favoriet kanaal bevat.
1.
Voer Kanalenlijst uit. (Uitzending > Kanalenlijst).
2.
Druk op
£
om Favorieten 1 te selecteren via Favorieten 5.
3.
Kies een kanaal in de geselecteerde lijst met favorieten. Hiermee wijzigt u het kanaal en Kanalenlijst verandert
in het geselecteerde favoriete kanaal.
Een Lijst favorieten bewerken
Uitzending > Favorieten bew.
U kunt de naam van lijsten met favorieten wijzigen of lijsten met favorieten bewerken.
Functies van Favorieten bew.
Selecteer Opties onder aan het scherm Favorieten bew. om toegang te krijgen tot de volgende opties:
●
Kopiëren naar favor.
U kunt kanalen kopiëren van de ene lijst met favorieten naar een andere.
"
Deze optie kan alleen worden gebruikt als de focus een kanaal heeft geselecteerd dat bij een lijst met favorieten is
geregistreerd.
●
Favorieten hernoemen
U kunt de naam wijzigen van een bestaande lijst met favoriete kanalen.
"
Deze optie kan alleen worden gebruikt als de focus een kanaal heeft geselecteerd dat bij een lijst met favorieten is
geregistreerd.
●
Sorteren
Wijzig de sortering van de lijst op Naam of Nummer van de kanalen. Deze functie is niet beschikbaar bij
analoge kanalen.
●
Antenne
U kunt kiezen tussen Ant, Kabel en Satelliet.
"
Beschikbaarheid verschilt per model en regio.
●
Kanaal bewerken
U kunt de kanalen die zijn opgeslagen op de televisie beheren.
●
Informatie
Gedetailleerde informatie over het huidige programma bekijken.

130 131
Geregistreerde kanalen verwijderen van een Lijst favorieten
U kunt kanalen uit een lijst met favoriete kanalen verwijderen.
1.
Selecteer Wijzig Fav. onder aan het scherm en wijzig de favorietenlijst in de favorietenlijst die u wilt
gebruiken.
2.
Selecteer de kanalen die u uit de lijst met favorieten wilt verwijderen.
3.
Kies Verwijderen.
Lijst favorieten rangschikken
U kunt de volgorde van de kanalen in een lijst met favoriete kanalen aanpassen.
1.
Selecteer Wijzig Fav. onder aan het scherm en wijzig de favorietenlijst in de favorietenlijst die u wilt
gebruiken.
2.
Selecteer de kanalen die u opnieuw wilt ordenen in de lijst met favorieten.
3.
Selecteer Andere volgorde onder aan het scherm en orden de geselecteerde kanalen opnieuw. Druk op enter
om af te sluiten.

132
De naam van een Lijst favorieten wijzigen
U kunt de naam wijzigen van een bestaande lijst met favoriete kanalen.
1.
Selecteer Wijzig Fav. onder aan het scherm en wijzig de favorietenlijst in de favorietenlijst die u wilt
gebruiken.
2.
Kies Opties. Er wordt een lijst weergegeven.
3.
Selecteer Favorieten hernoemen in de lijst. Er wordt een pop-upvenster weergegeven. Wijzig de naam van de
lijst in het pop-upvenster. De nieuwe naam kan maximaal 20 tekens lang zijn.
Een Lijst favorieten kopiëren naar een andere Lijst favorieten
U kunt kanalen kopiëren van de ene lijst met favorieten naar een andere.
1.
Selecteer Wijzig Fav. en wijzig de favorietenlijst aan de zijkant van het scherm in de favorietenlijst die u wilt
gebruiken.
2.
Selecteer in de lijst met favorieten die aan de zijkant van het scherm wordt weergegeven alle kanalen die u
wilt kopiëren.
3.
Kies Opties. Er wordt een lijst weergegeven.
4.
Selecteer Kopiëren naar favor. in de lijst. Er verschijnt een pop-upvenster.
5.
Selecteer in het pop-upvenster dat wordt weergegeven de lijsten met favorieten waar u de geselecteerde
kanalen naartoe wilt kopiëren. Hiermee worden de geselecteerde kanalen naar de geselecteerde lijsten met
favorieten gekopieerd.
"
Kopiëren naar favor. is alleen beschikbaar als er kanalen in de lijst met favorieten zijn.

132 133
Realistische sport
"
Beschikbaarheid verschilt per model en regio.
Systeem > Voetbalmodus
Probeer nu
Met Voetbalmodus krijgt u de optimale beeld- en geluidsinstellingen voor sportevenementen, waardoor
het lijkt alsof u zelf bij het evenement aanwezig bent. Daarnaast is het mogelijk tijdens het bekijken van een
sportevenement de functies voor video-opname en timeshift tegelijk te gebruiken en hoogtepunten handmatig of
automatisch te selecteren als een opnameapparaat is aangesloten op de tv, wanneer u Voetbalmodus gebruikt.
"
Raadpleeg de sectie "Programma's opnemen" voor meer informatie over het opnemen van programma's en het gebruik
van een opnameapparaat.
"
Raadpleeg de sectie "Werken met Timeshift" voor meer informatie over de functie Timeshift.
"
Het gebruik van de kleurtoetsen kan beperkt zijn in Voetbalmodus als u Dataservice gebruikt.
Voetbalmodus inschakelen
Systeem > Voetbalmodus > Voetbalmodus
Selecteer Systeem > Voetbalmodus en stel vervolgens Voetbalmodus in op Aan. De beeld- en geluidsinstellingen
van de tv worden automatisch geoptimaliseerd voor sportevenementen.
"
Wanneer u Voetbalmodus inschakelt, wordt de Beeldmodus gewijzigd in Stadion en de Geluidmodus in Stadion, en
worden enkele menu's van Beeld en Geluid gedeactiveerd.
"
Druk op ¥ terwijl u tv kijkt om Voetbalmodus in- of uit te schakelen.
Hoogtepunten automatisch laten selecteren
Systeem > Voetbalmodus > Automatische hoogtepunten
Selecteer Systeem > Voetbalmodus en stel Automatische hoogtepunten in op Aan. U kunt instellen dat de televisie
automatisch hoogtepunten opslaat zonder tussenkomst van de gebruiker.
Automatische hoogtepunten is echter niet beschikbaar bij deze tv-handelingen:
●
Als u twee programma's tegelijk aan het opnemen bent
●
Als Gesproken omschrijving wordt ingesteld op Aan
●
Het invoersignaal wijzigen met de toets SOURCE
●
Wanneer de 3D-modus actief is
"
De prestaties van Automatische hoogtepunten zijn afhankelijk van de signaaleigenschappen.
"
U wordt aangeraden Automatische hoogtepunten alleen te gebruiken wanneer u naar een voetbalwedstrijd kijkt.
Wanneer u deze functie bij andere sportwedstrijden gebruikt, kunnen irrelevante beeldframes worden weergegeven.

134
Beschikbare functies in Voetbalmodus
Druk op enter. De volgende toetsen verschijnen.
●
Zoom
U kunt de huidige video pauzeren en inzoomen op een van de 9 verschillende onderdelen van het scherm. U
kunt het ingezoomde beeld verschuiven met de toetsen
<
,
>
,
¡
,
£
.
"
Deze functie kan niet worden gebruikt bij 3D-kanalen of wanneer PIP of MULTIMEDIA actief is.
"
Als de Dataservice actief is, is de Zoom niet beschikbaar.
●
Handmatig markeren
Wanneer u deze toets indrukt, worden de beelden van 10 seconden daarvoor tot 10 seconden daarna
opgeslagen als hoogtepunt.
"
Deze functie kunt u ook activeren met de toets
b
.
"
Alleen beschikbaar tijdens het maken van een opname.
"
Het is ook mogelijk de televisie automatisch hoogtepunten te laten opslaan, zonder tussenkomst van de gebruiker.
Selecteer Systeem > Voetbalmodus en stel vervolgens Automatische hoogtepunten in op Aan.
●
Opname stoppen / Naar live tv gaan
Met deze toets kunt u de opname van een live programma waarnaar u kijkt stoppen. U kunt dit gebruiken
terwijl u een opgenomen programma bekijkt om een live programma te bekijken.
"
Alleen beschikbaar tijdens het maken van een opname.
●
Opnemen
De opname van het sportevenement waarnaar u kijkt starten.
"
Alleen beschikbaar bij ondersteunde opnamefunctie.
●
Terugspoelen
De huidige video terugspoelen. Selecteer deze toets meerdere keren om de snelheid van het terugspoelen
tot 5 stappen te verhogen.
"
Alleen beschikbaar tijdens het maken van een opname.
●
Pauze / Afspln
Video pauzeren/hervatten
"
Alleen beschikbaar tijdens het maken van een opname.

134 135
●
Vooruitspoelen
De huidige video vooruitspoelen. Selecteer deze toets meerdere keren om de snelheid van het vooruitspoelen
tot 5 stappen te verhogen.
"
Alleen beschikbaar tijdens het maken van een opname.
●
Speler markeren
Met Speler markeren kunt u handmatig of automatisch opgeslagen segmenten van hoogtepunten van de
opname bekijken.
Speler markeren is echter niet beschikbaar bij deze tv-handelingen:
●
Als u twee programma's tegelijk aan het opnemen bent
●
Als Gesproken omschrijving wordt ingesteld op Aan
●
Het invoersignaal wijzigen met de toets SOURCE
●
Wanneer de 3D-modus actief is
"
Alleen beschikbaar tijdens het maken van een opname.
●
Bekijk tegelijk live tv
Selecteer deze optie om, terwijl u een opgenomen programma bekijkt, live tv te kijken in een PIP-venster.
Druk nogmaals op deze knop om de PIP-modus af te sluiten.
Bekijk tegelijk live tv is echter niet beschikbaar bij deze tv-handelingen:
●
Als u twee programma's tegelijk aan het opnemen bent
●
Als Gesproken omschrijving wordt ingesteld op Aan
●
Het invoersignaal wijzigen met de knop SOURCE
●
Wanneer de 3D-modus actief is
"
Alleen beschikbaar tijdens het maken van een opname.
"
Alleen beschikbaar tijdens het bekijken van een opgenomen programma.
●
Informatie
Hiermee wordt gedetailleerde informatie weergegeven over het huidige programma.
"
Alleen beschikbaar tijdens het maken van een opname.
●
Ga naar sociale tv / SOCIALE TV
Hiermee kunt u een SNS-applicatie starten.
Een sportevenement bekijken dat is opgenomen in Voetbalmodus
U kunt opgenomen sportgebeurtenissen bekijken met de optie Opgenomen tv-prog. in het scherm Op TV of de
optie USB-station in het scherm MULTIMEDIA.

136
Functies voor tv kijken
Ondertiteling weergeven
Systeem > Toegankelijkheid > Ondertiteling
Probeer nu
U kunt ondertiteling weergeven. Ondertiteling wordt weergegeven wanneer u een uitzending bekijkt die
ondertiteling ondersteunt. Hiermee wordt de ondertiteling ingesteld op Aan of Uit.
"
Houd de toets ¢ op de Samsung Smart Control ingedrukt om Ondertiteling in- of uit te schakelen.
"
Dvd-ondertiteling is alleen beschikbaar als de dvd-speler is aangesloten op een externe ingangsconnector.
●
Ondertitelingsmodus
De ondertitelmodus instellen.
●
Ondertitelingstaal
De ondertitelingstaal instellen.
"
Ondertiteling van dvd's en Blu-ray-disks kunnen niet op de televisie worden geregeld. Regel ondertiteling van dvd's
en Blu-ray-disks met de desbetreffende functie op de dvd- of Blu-ray-speler of de bijbehorende afstandsbediening.
Ondertitelingsopties
Systeem > Toegankelijkheid > Ondertiteling
Selecteer een ondertitelingsmodus. De lijst met modi kan variëren, afhankelijk van de uitzending.
●
Eerste taal ondertitels
Hiermee stelt u de primaire ondertitelingstaal in.
●
Tweede taal ondertitels
Hiermee stelt u de secundaire ondertitelingstaal in.
Teleteksttaal wijzigen
Uitzending > Kanaalinstellingen > Teleteksttaal
"
Beschikbaarheid verschilt per model en regio.
Gebruik deze optie om de teleteksttaal in te stellen.
●
Eerste taal teletekst
De eerste taal teletekst instellen.
●
Tweede taal teletekst
De tweede taal voor teletekst instellen.

136 137
Digitale tekst
Deze functie is alleen beschikbaar in UK.
Uitzending > Kanaalinstellingen > Digitale tekst
"
Beschikbaarheid verschilt per model en regio.
Als het programma wordt uitgezonden met digitale tekst, is deze functie beschikbaar.
"
MHEG (Multimedia and Hypermedia Information Coding Experts Group) Een internationale standaard voor
gegevenscoderingssystemen die in multimedia en hypermedia worden gebruikt. Gegevens worden gecodeerd op een
hoger niveau dan het MPEG-systeem, waaronder hypermedia voor gegevenskoppeling, zoals stilstaande beelden,
tekstservice, animatie, beeld- en videobestanden en multimediagegevens. MHEG is een technologie voor interactie
met de gebruiker tijdens runtime en wordt toegepast op verschillende gebieden, waaronder VOD (Video On Demand),
ITV (interactieve tv), EC (e-commerce), afstandsonderwijs, telefonische vergaderingen, digitale bibliotheken en
netwerkgames.
De functie PIP (beeld-in-beeld) gebruiken
Beeld > PIP
Probeer nu
Met de functie PIP (Picture-In-Picture) kunt u tv kijken in een klein venster terwijl u tegelijkertijd op de achtergrond
beelden bekijkt van een externe bron, zoals een dvd-speler, Blu-ray-speler of computer.
Selecteer Beeld > PIP om het PIP-instellingenvenster weer te geven. Dit instellingenvenster biedt de volgende
opties:
●
PIP
Hiermee wordt PIP in-/uitgeschakeld.
●
Antenne
Hiermee wordt het PIP-uitzendsignaal geselecteerd.
●
Kanaal
Hiermee wordt het PIP-kanaal geselecteerd.
●
Grootte
Hiermee wordt de grootte van het PIP-beeld geselecteerd.
●
Positie
Hiermee wordt de positie van het PIP-beeld geselecteerd.
●
Geluidskeuze
Hiermee wordt de audiobron geselecteerd.

138
Zoeken naar beschikbare kanalen
Uitzending > Automatisch afstemmen
Probeer nu
"
Beschikbaarheid verschilt per model en regio.
Hiermee worden automatisch alle kanalen gescand en geïndexeerd die via de antenne-ingang van de televisie
worden ontvangen.
"
Als er opgeslagen kanalen zijn, verwijdert deze functie de bestaande lijst en slaat vervolgens de nieuw gescande kanalen
op.
Als de televisie op een kabeldecoder of satellietontvanger is aangesloten, hoeft u dit niet te doen.
1.
Selecteer Uitzending > Automatisch afstemmen.
2.
Selecteer Start wanneer daarom wordt gevraagd. Hiermee wordt de functie ***Automatisch programmeren
geïnitieerd. Het kan tot 30 minuten duren voordat dit proces is voltooid.
●
Automatisch afstemmen
Hiermee zoekt u automatisch naar kanalen en worden deze opgeslagen in het geheugen van de tv.
●
Optie Kabel Zoeken (wanneer Antenne is ingesteld op Kabel)
"
Beschikbaarheid verschilt per model en regio.
Hiermee worden extra zoekopties ingesteld, zoals de frequentiesnelheid en de symboolfrequentie voor het
zoeken naar een kabelnetwerk.
●
Automatisch tunen tijdens stand-by modus.
"
Beschikbaarheid verschilt per model en regio.
Kanalen automatisch afstemmen terwijl uw TV in de standby-stand staat.
●
Activeringstimer
"
Beschikbaarheid verschilt per model en regio.
Timer instellen om uw TV in te schakelen en automatisch kanalen te scannen.
Type antenneverbinding
Uitzending > Type antenneverbinding
Probeer nu
Kies uw antenneverbindingstype:Dubbel of Enkel.
"
Deze functie is alleen beschikbaar wanneer Antenne is ingeschakeld op Satelliet.
"
Beschikbaarheid verschilt per model en regio.

138 139
Audio-opties voor uitzendingen selecteren
Uitzending > Audio-opties
Probeer nu
●
Taal voor audio
(Alleen digitale kanalen)
Hiermee wijzigt u de standaardinstelling voor audiotalen.
Eerste taal voor audio: hiermee stelt u de eerste taal voor audio in.
Tweede taal voor audio: hiermee stelt u de tweede taal voor audio in.
"
De beschikbare taal kan verschillen, afhankelijk van de uitzending.
●
Geluidsformaat
(Alleen digitale kanalen)
Hiermee wijzigt u een gewenste geluidsindeling. De ondersteunde geluidsindeling kan per uitzending
verschillen.
Gesproken omschrijving
Systeem > Toegankelijkheid > Gesproken omschrijving
(alleen digitale kanalen)
Deze functie verwerkt het geluidsspoor voor de audiobeschrijving, dat samen met het hoofdgeluid wordt
uitgezonden.
"
Gesproken omschrijving: hiermee kunt u de audiobeschrijving aan- of uitzetten.
"
Volume: hiermee wordt het volume voor de audiobeschrijving aangepast.
Genreselectie
Uitzending > Genreselectie
"
Beschikbaarheid verschilt per model en regio.
De selectiefunctie voor kanaalgenre in- of uitschakelen wanneer u de gids opent.
Volw.progr. activrn
Uitzending > Volw.progr. activrn
"
Beschikbaarheid verschilt per model en regio.
Alle diensten voor volwassenen in- of uitschakelen. Indien uitgeschakeld, zijn diensten voor volwassenen niet
beschikbaar.

140
Kanaalinstellingen gebruiken
Uitzending > Kanaalinstellingen
Land (Gebied)
Uitzending > Kanaalinstellingen > Land (Gebied)
Probeer nu
Selecteer uw land, zodat de tv automatisch de uitzendkanalen kan afstemmen. Dit is afhankelijk van het land of de
regio.
Wanneer het invoerscherm voor de pincode verschijnt, voert u uw 4-cijferige pincode in.
●
Digitaal kanaal
Hier kunt u het land voor digitale kanalen wijzigen.
●
Analoog kanaal
Hier kunt u het land voor analoge kanalen wijzigen.
Handmatig afstemmen
Uitzending > Kanaalinstellingen > Handmatig afstemmen
Probeer nu
Hiermee zoekt u handmatig naar kanalen en worden deze opgeslagen in het geheugen van de tv.
Wanneer een kanaal is vergrendeld met de functie Kanaalvergrendeling wordt er een venster weergegeven waarin
u een pincode kunt opgeven.
Deze functie is afhankelijk van het land en de regio.

140 141
Wanneer Antennebron is ingesteld op Ant of Kabel
●
Kanalen tunen digitaal
Hiermee zoekt u naar een digitaal kanaal.
1.
Selecteer Nieuw.
"
Bij selectie van Antenne → Ant: Kanaal, Frequentie, Bandbreedte
"
Bij selectie van Antenne → Kabel: Frequentie, Modulatie, Symboolfrequentie
2.
Selecteer Zoeken. Zodra het scannen is voltooid, wordt het kanaal in de kanalenlijst bijgewerkt.
●
Kanalen tunen analoog
Hiermee zoekt u een analoog kanaal.
1.
Selecteer Nieuw.
2.
Stel Prog., Kleursysteem, Geluidssysteem, Kanaal en Zoeken in.
3.
Selecteer Opslaan. Zodra het scannen is voltooid, wordt het kanaal in de kanalenlijst bijgewerkt.
Kanaalmodus
●
P (programmamodus)
Als u klaar bent met afstemmen, zijn de zenders die u kunt ontvangen, toegewezen aan de positienummers
P0 tot P99. In deze modus kunt u een kanaal selecteren door het positienummer in te voeren.
●
C (antennekanaalmodus)/S (kabelkanaalmodus)
In deze twee modi kunt u een kanaal selecteren door het nummer op te geven dat aan de antenne- of
kabelzender is toegewezen.
Het scherm fijnregelen
Uitzending > Kanaalinstellingen > Fijnafstemming
Probeer nu
"
Alleen beschikbaar voor analoge uitzendingen.
Analoge beelden kunnen schokkerig zijn en ruis bevatten. Als dit het geval is, kunt u het signaal nauwkeuriger
afstellen en/of de ruis verminderen om het beeld duidelijker te maken.
1.
Selecteer Kanaalinstellingen > Fijnafstemming. Er wordt een voortgangsbalk op het scherm weergegeven.
2.
Beng aanpassingen aan met de Samsung Smart Control totdat het beeld helder wordt en kies Opslaan of
Sluiten. Selecteer Resetten om de fijnafstemming opnieuw in te stellen.

142
Kanalenlijst overdr.
Uitzending > Kanaalinstellingen > Kanalenlijst overdr.
Probeer nu
Hiermee importeert of exporteert u het kanalenoverzicht. Wanneer het invoerscherm voor de pincode weer
verschijnt, voert u de pincode in.
U moet een USB-opslagapparaat aansluiten om deze functie te kunnen gebruiken.
●
Importeren via USB: hiermee importeert u de lijst met kanalen vanaf een USB-apparaat.
●
Exporteren via USB: hiermee exporteert u de lijst met kanalen naar een USB-apparaat. Deze functie is
beschikbaar als een USB-apparaat is aangesloten.
Profiel CAM-operator verwijderen
Uitzending > Kanaalinstellingen > Profiel CAM-operator verwijderen
Probeer nu
Hiermee selecteert u de te verwijderen CAM-operator.
Satellietsysteem
"
Beschikbaarheid verschilt per model en regio.
Uitzending > Kanaalinstellingen > Satellietsysteem
Probeer nu
Er moet voor elke satelliet een reeks satellietschotelinstellingen worden geconfigureerd voordat naar kanalen kan
worden gescand.
Satellietsysteem is beschikbaar wanneer Antenne is ingesteld op Satelliet. Wanneer het invoerscherm voor de
pincode weer verschijnt, voert u de pincode in.
●
Satellietselectie: hiermee kunt u de satellieten voor deze tv selecteren.
●
LNB in-/uitschakelen: hiermee schakelt u de stroomtoevoer voor de LNB in of uit.
Probeer nu
●
LNB-instellingen: hiermee configureert u de buitenapparatuur.
Probeer nu
Satelliet: hiermee selecteert u de satelliet voor het ontvangen van digitale uitzendingen.
Transponder: hiermee selecteert u een transponder uit de lijst of voegt u een nieuwe transponder toe.
Modus DiSEqC: hiermee selecteert u de DiSEqC-modus voor de geselecteerde LNB.
LNB-oscillators lager: hiermee stelt u de LNB-oscillators in op een lagere frequentie.
LNB-oscillators hoger: hiermee stelt u de LNB-oscillators in op een hogere frequentie.
22 kHz toon: hiermee selecteert u de 22 kHz-toon, afhankelijk van het type LNB. Voor een universele LNB
moet dit Auto zijn.

142 143
●
Instellingen Positioner: hiermee configureert u de antennepositioner.
Probeer nu
Positioner: hiermee schakelt u de besturing van de positioner in of uit.
Type positioner: hiermee stelt u het type positioner in op DiSEqC 1.2 of USALS (Universal Satellite Automatic
Location System).
–
Lengte: hiermee stelt u de lengtegraad voor uw locatie in.
–
Breedte: hiermee stelt u de breedtegraad voor uw locatie in.
–
Inst. lengtegraad satelliet: hiermee stelt u de lengtegraad in voor de satellieten die de gebruiker heeft
gedefinieerd.
Gebruikersmodus: hiermee stelt u de positie van de satellietschotel in op basis van elke satelliet.
Als u de huidige positie van een satellietschotel instelt op basis van een bepaalde satelliet, kan de
satellietschotel naar de vooraf ingestelde positie worden verplaatst wanneer u het signaal van die satelliet
nodig hebt.
–
Satelliet: hiermee selecteert u de satelliet waarvoor u de positie wilt instellen.
–
Transponder: hiermee selecteert u een transponder uit de lijst voor signaalontvangst.
–
Bewegingsmodus: hiermee selecteert u de bewegingsmodus. Maak onderscheid tussen discrete en
continue beweging.
–
Stapgrootte: hiermee stelt u het aantal graden in voor de stapgrootte van de schotelrotatie. Stapgrootte
is beschikbaar wanneer Bewegingsmodus is ingesteld op Stap.
–
Naar opgeslagen positie: hiermee draait u de schotel naar de opgeslagen satellietpositie.
–
Antennepositie: hiermee past u de schotelpositie van de geselecteerde satelliet aan en slaat u deze op.
–
Huidige positie opslaan: hiermee slaat u de actuele positie op als geselecteerde positioneringslimiet.
Installatiemodus: hiermee stelt u de limieten in voor de verplaatsing van de satellietschotel of herstelt u de
positie. Deze functie wordt voornamelijk gebruikt in de installatiehandleiding.
–
Positie begrenzen: hiermee selecteert u de richting van de positioneringslimiet.
–
Antennepositie: hiermee past u de schotelpositie van de geselecteerde satelliet aan en slaat u deze op.
–
Huidige positie opslaan: hiermee slaat u de huidige positie op als geselecteerde positioneringslimiet.
–
Positie resetten: hiermee beweegt u de schotel naar de referentiepositie.
–
Positioneringslimiet resetten: hiermee staat u toe dat de schotel een volledige boog maakt.
●
Alle instellingen resetten: hiermee worden alle satellietinstellingen teruggezet naar de beginwaarden.

144
Algemene interface
Uitzending > Algemene interface
Probeer nu
●
CI-menu
Hiermee kan de gebruiker opties in het CAM-menu selecteren. Selecteer het CI-menu op basis van het menu
PC Card.
●
CAM-videotranscodering
U kunt de instelling configureren voor het automatisch transcoderen van de videocodec van de CAM. Schakel
de optie Uit in als u deze niet wilt gebruiken.
"
U moet een CAM gebruiken die het transcoderen van de videocodec ondersteunt.
●
Toepassingsinfo
Hiermee kunt u informatie bekijken op de CAM die in de CI-sleuf is geplaatst en op de CI- of CI+-kaart die in
de CAM is geplaatst. U kunt de CAM op elk moment plaatsen, ongeacht of de tv aan of uit staat.
1.
U kunt de CI CAM-module aanschaffen bij uw lokale leverancier of deze telefonisch bestellen.
2.
Steek de CI- of CI+-kaart stevig in de CAM in de richting van de pijl.
3.
Steek de CAM met de CI- of CI+-kaart in de common interface-aansluiting, in de richting van de pijl, zodat de
kaart parallel met de sleuf is.
4.
Controleer of u een beeld kunt bekijken op een kanaal met een vervormd signaal.
●
CICAM-pincodebeheer
Beheer van CICAM-pincode (Common Interface Common Access Module). Sla de pincode op of wijzig de
opgeslagen pincode en stel vervolgens andere pincodeopties in.

145
De beeldmodus wijzigen en beeldkwaliteit aanpassen
De juiste beeldmodus voor de kijkomgeving kiezen
Beeld > Beeldmodus
Probeer nu
De volgende beeldmodi maken gebruik van verschillende instellingen voor contrast en helderheid om de best
mogelijke beeldkwaliteit voor de kijkomgeving te realiseren.
"
Wanneer er een pc op de tv is aangesloten, zijn alleen de modi Standaard en Amusement beschikbaar.
●
Dynamisch
Als het omgevingslicht te helder is en het scherm onduidelijk, kunt u het beeld met deze modus duidelijker
maken.
●
Standaard
Dit is de standaardmodus die voor de meeste omgevingen geschikt is.
●
Natural
Deze modus is geschikt om vermoeide ogen tegen te gaan.
●
Film
Geschikt voor verduisterde ruimten, voor het bekijken van films en bij vermoeide ogen. Hiermee wordt het
scherm donkerder gemaakt, zodat het beeld niet te fel is.
●
Amusement
Hiermee worden beelden verscherpt voor een dynamischere kijkervaring.
"
Wanneer er een pc op de tv is aangesloten, is alleen de modus Amusement beschikbaar. Als de modus Amusement
niet beschikbaar is, stelt u Naam wijzigen in op DVI PC of PC.
●
Stadion
Als u Voetbalmodus (Systeem → Voetbalmodus) instelt op Aan wordt Beeldmodus automatisch ingesteld op
Stadion voor een realistischere kijkervaring.
"
Stadion kan niet door de gebruiker worden geselecteerd.
Instellingen voor beeld en geluid

146
De beeldkwaliteit van een beeldmodus aanpassen
Beeld > Achtergrondverlichting, Contrast, Helderheid, Scherpte, Kleur of Tint (G/R)
Selecteer een van de instellingen om de schuifbalk hiervoor weer te geven. U kunt de aanpassingswaarde wijzigen
met
¡
,
£
. U kunt het item wijzigen met
<
,
>
. De aangepaste waarden worden op de actuele bron en beeldmodus
toegepast.
"
Kleur en Tint (G/R) zijn alleen beschikbaar bij aansluiting van de televisie op een computer via een HDMI-naar-DVI-kabel.
Kies een Beeldmodus en pas de instellingen aan.
●
Achtergrondverlichting
Probeer nu
Hiermee wordt de helderheid van afzonderlijke pixels aangepast. Als u de helderheid vermindert, neemt het
energieverbruik af.
●
Contrast
Probeer nu
Hiermee wordt het schermcontrast aangepast.
●
Helderheid
Probeer nu
Hiermee wordt de algehele helderheid aangepast.
●
Scherpte
Probeer nu
Hiermee worden de randen van voorwerpen scherper of vager gemaakt.
●
Kleur
Probeer nu
Hiermee wordt de algehele kleurverzadiging aangepast.
●
Tint (G/R)
Probeer nu
Hiermee wordt de verhouding van groen en rood aangepast. Verhoog de groenwaarde om de groene tinten
te verzadigen en de roodwaarde om de rode tinten te verzadigen.
"
Aangepaste waarden worden op de televisie voor de actuele bron en beeldmodus opgeslagen en zijn telkens van
kracht wanneer de desbetreffende bron en beeldmodus zijn geselecteerd. Daarmee kunt u dus voor elke externe
bron afzonderlijke beeldinstellingen configureren.
De actuele beeldinstellingen op andere invoerbronnen toepassen
Beeld > Beeldmodus toepassen
Probeer nu
U kunt de instelling voor de beeldkwaliteit die u voor de televisie hebt geconfigureerd op alle externe apparaten die
met de televisie zijn verbonden toepassen, of op alleen de actuele bron.
U kunt de instelling toepassen op alle externe apparaten die met de televisie zijn verbonden door Alle bronnen te
selecteren. Als u de instelling alleen op de huidige invoerbron wilt toepassen, selecteert u Huidige bron.

146 147
De diverse beeldmodi fijnafstellen (Geavanceerde instellingen)
Beeld > Geavanceerde instellingen
Probeer nu
Selecteer Beeld > Geavanceerde instellingen om het beeld voor elke Beeldmodus fijn af te stellen.
"
Geavanceerde instellingen is alleen beschikbaar als Beeldmodus is ingesteld op Standaard of Film.
"
Bij aansluiting van de televisie op een computer via een HDMI-naar-DVI-kabel kunnen alleen Witbalans en Gamma
worden aangepast.
Kies een Beeldmodus en pas de instellingen aan.
●
Dynamisch contrast
Probeer nu
Hiermee wordt automatisch het schermcontrast aangepast. Gebruik deze optie om de optimale
contrastinstelling te verkrijgen.
●
Zwarttinten
Probeer nu
Hiermee wordt de diepte van de kleur zwart aangepast.
●
Huidkleur
Probeer nu
Hiermee wordt de tint van de huid donkerder of lichter.
●
RGB-modus
Probeer nu
Hiermee worden de tintniveaus voor rood, groen en blauw afzonderlijk aangepast.
●
Kleurruimte
Probeer nu
Hiermee wordt het bereik aangepast van kleuren die kunnen worden weergegeven op het scherm. Met
Auto wordt automatisch de kleurruimte aangepast, afhankelijk van het ingangssignaal en met Eigen wordt
een bereik toegepast dat breder is dan het ingangssignaal. Met Aangepast kunt u de kleurruimte handmatig
aanpassen.

148
●
Witbalans
Probeer nu
De kleurtemperatuur van het beeld aanpassen zodat witte voorwerpen er wit uitzien en het algehele beeld
natuurlijk oogt.
2-punts: De lichtsterkte van elk van de 3 kleuren aanpassen met het offfsetmenu en de helderheid met het
versterkingsmenu. U kunt de standaardwaarden herstellen door Resetten te selecteren.
10-punts: De witbalans aanpassen door de helderheid van elk van de 10 secties van rode, groene en blauwe
kleuren van het invoersignaal te regelen. Kies de gewenste sectie in het veld Niveau.
"
U kunt de functie 10-punts alleen gebruiken wanneer de Beeldmodus is ingesteld op Film. Sommige externe
apparaten ondersteunen deze functie mogelijk niet.
●
Gamma
Probeer nu
Hiermee wordt de primaire kleurintensiteit aangepast.
●
Bewegingsbelicht.
Probeer nu
"
Beschikbaarheid verschilt per model en regio.
Hiermee wordt de helderheid aangepast op basis van bewegingen op het scherm, om het energieverbruik te
verminderen.
"
Deze functie is alleen beschikbaar als Beeldmodus is ingesteld op Standaard en wordt niet ondersteund in de
3D-modus.
"
Door Contrast, Helderheid en andere beeldkwaliteitinstellingen aan te passen, wordt de functie uitgeschakeld.
Het beeld aanpassen voor meer kijkgemak (Beeldopties)
Beeld > Beeldopties
Probeer nu
Selecteer Beeld > Beeldopties om aanvullende aanpassingen aan te brengen voor meer kijkgemak.
"
Bij aansluiting van de televisie op een computer via een HDMI-naar-DVI-kabel kan alleen Kleurtint worden aangepast.
Kies een Beeldmodus en pas de instellingen aan.
●
Kleurtint
Probeer nu
Hiermee wordt de kleurtint aangepast. De instelling wordt toegepast op basis van de individuele Beeldmodus.
Als Beeldmodus wordt gewijzigd, wordt automatisch de bijbehorende instelling toegepast.
"
Als de Beeldmodus wordt ingesteld op Dynamisch, kunt u alleen Koel of Standaard kiezen.
●
Digitale Clean View
Probeer nu
Hiermee worden ruis en na-ijleffecten van een zwak signaal verminderd. Als Autom. visualisatie wordt
geselecteerd, wordt de signaalsterkte onder in het scherm weergegeven. Groen geeft het best mogelijke
signaal aan.
"
Dit is alleen beschikbaar bij analoge kanalen.
●
MPEG-ruisfilter
Probeer nu
Hiermee wordt MPEG-ruis verminderd en de videokwaliteit verbeterd.

148 149
●
HDMI-zwartniveau
Probeer nu
Als bepaalde externe apparaten via een HDMI-kabel met de televisie worden verbonden, kunnen er
problemen ontstaan zoals gering zwartniveau, laag contrast en vale kleuren. Gebruik HDMI-zwartniveau om
het zwartniveau te compenseren.
"
Dit is alleen beschikbaar als het ingangssignaal, dat via een HDMI-aansluiting met de tv is verbonden, wordt
ingesteld op RGB444.
●
HDMI UHD Color
Als er een externe UHD-speler is aangesloten op de tv volg dan deze stappen om de HDMI-aansluiting van de
tv te converteren naar een modus die is geoptimaliseerd voor UHD 50P/60P-signalen.
"
Elke HDMI-aansluiting kan afzonderlijk worden geoptimaliseerd voor HDMI UHD Color. HDMI UHD Color is echter
alleen beschikbaar met een videobron met de UHD-specificatie 50P/60P 4:4:4 en 4:2:2.
1.
Schakel de externe UHD-speler uit en koppel de HDMI-kabel tussen de tv en het externe apparaat los.
2.
Ga naar Beeld > Beeldopties, en selecteer HDMI UHD Color. Het scherm Instellingen wordt weergegeven.
3.
Stel in het scherm Instellingen de op de HDMI-aansluiting aangesloten UHD-speler in op Aan. Er wordt een
pop-upvenster weergegeven.
4.
Selecteer Ja. De tv wordt automatisch uitgeschakeld en weer ingeschakeld om de geselecteerde HDMI-
aansluiting in te stellen op HDMI UHD Color.
"
Zorg er alvorens Ja te selecteren in het pop-upvenster voor dat de HDMI-kabel niet op de tv is aangesloten. De
HDMI UHD Color-instellingen worden alleen voltooid als de HDMI-kabel niet met de HDMI-aansluiting is verbonden.
5.
Nadat de instellingen zijn voltooid, wordt er een bevestigingsbericht weergegeven. Selecteer OK.
6.
Sluit de tv met een HDMI-kabel aan op de externe UHD-speler en schakel de externe UHD-speler in.
"
Nadat u de HDMI-aansluiting hebt ingesteld op Aan, duurt het enige tijd tot de conversie is voltooid.
"
Als de HDMI-aansluiting met HDMI UHD Color ingeschakeld is aangesloten op een apparaat dat UHD-inhoud niet
ondersteunt, werkt het apparaat mogelijk niet goed. Als dat het geval is, stel HDMI UHD Color voor de HDMI-
aansluiting dan in op Uit.
"
De HDMI-aansluiting met HDMI UHD Color ingesteld op Uit biedt ondersteuning tot UHD 50P/60P 4:2:0, terwijl
de HDMI-aansluiting met HDMI UHD Color ingesteld op Aan ondersteuning biedt tot UHD 50P/60P 4:4:4 en 4:2:2.
Raadpleeg "Ondersteunde resoluties voor UHD" voor meer informatie.

150
●
Filmmodus
Probeer nu
Hiermee wordt de beeldkwaliteit geoptimaliseerd voor films. Selecteer deze modus voor het bekijken van
films.
"
Deze functie is alleen beschikbaar bij het televisiekijken of als het ingangssignaal AV, Component (480i, 1080i) of
HDMI (1080i) is.
●
Motion Plus
Probeer nu
"
Beschikbaarheid verschilt per model en regio.
Hiermee worden wazigheid en trillingen beperkt in scènes met snelle bewegingen. Als u Aangepast selecteert,
kunt u Wazigheidsverm. en Trilvermindering handmatig configureren en LED Clear Motion inschakelen voor
een scherper LED-beeld.
"
Het infoscherm op uw tv geeft de resolutie en frequentie van binnenkomende signalen weer (60 Hz), maar niet de
frequentie die de televisie genereert voor het weergegeven beeld wanneer u de functie Motion Plus gebruikt.
"
Als er ruis in het beeld verschijnt, stelt u Motion Plus in op Uit.
"
Als LED Clear Motion is ingesteld op Aan bij een videosignaal van 60 Hz kan het zijn dat het scherm knippert.
Resetten: hiermee zet u de aangepaste instellingen terug op de standaard fabrieksinstellingen.
"
Als u Motion Plus hebt ingeschakeld en vervolgens het scherm INFO opent, wordt op het scherm INFO de resolutie
en frequentie van het inkomende videosignaal (60 Hz) weergegeven. Deze frequentie is niet gelijk aan de frequentie
van het beeld op de televisie wanneer Motion Plus is ingeschakeld.
●
Smart LED
Hiermee wordt de helderheid van afzonderlijke schermgedeelten automatisch ingesteld op maximaal
contrast.
"
Deze functie wordt mogelijk niet in alle regio's of op alle modellen ondersteund.

150 151
Kijken in 3D
"
Beschikbaarheid verschilt per model en regio.
Beeld > 3D
Probeer nu
Met de 3D-optie kunt u 3D-media-inhoud en 3D-uitzendingen bekijken. U dient Samsung 3D Active-bril te
dragen als u 3D-inhoud afspeelt. Samsung 3D Active-bril van het IR-type en 3D-brillen van derden worden niet
ondersteund.
"
Lees zorgvuldig de informatie over gezondheid en veiligheid met betrekking tot het bekijken van 3D-beelden voordat u
3D-inhoud gaat bekijken. Raadpleeg de sectie "3D-voorzorgsmaatregelen" voor meer informatie.
"
Of 3D-video wel of niet in echt HD wordt weergegeven, wordt gewoonlijk bepaald door de kwaliteit van de inhoud.
3D starten
1.
Speel 3D-inhoud af of schakel over naar een kanaal met een 3D-uitzending.
2.
Zet de Samsung 3D-bril op en selecteer 3D. 3D-kijken is ingeschakeld.
De ideale kijkafstand is minstens drie keer de hoogte van het scherm. 3D-beelden worden mogelijk niet
weergegeven als u de aanbevolen kijkhoek of -afstand niet aanhoudt.
De 3D-functie werkt mogelijk niet goed als er een ander 3D-product of elektronisch apparaat in de buurt actief is.
Wanneer er zich problemen voordoen, houdt u de andere elektronische apparaten zo ver mogelijk uit de buurt van
de 3D-bril.
Het linker- en rechter-3D-beeld overlappen elkaar mogelijk aanvankelijk als de televisie wordt ingeschakeld. Het
duurt even voordat het scherm zich heeft aangepast en de overlapping verdwijnt.
Er gelden verschillende beperkingen bij gebruik van 3D-televisie:
●
Wanneer u de Smart Hub opent, wordt de 3D-modus automatisch uitgeschakeld.
●
PIP kan niet worden gebruikt.
●
Bepaalde opties voor Beeld zijn uitgeschakeld.

152
De 3D-modus wijzigen
"
Beschikbaarheid verschilt per model en regio.
Beeld > 3D > 3D-modus
Probeer nu
1.
Start 3D en selecteer 3D-modus onder Beeld > 3D.
2.
Kies uit de 3D-modi die op het scherm worden weergegeven. Welke 3D-modus wordt ondersteund, hangt af
van de 3D-inhoud.
"
3D-modus wordt voor de meeste 3D-inhoud automatisch geconfigureerd.
De volgende opties voor 3D-modus zijn beschikbaar. De beschikbaarheid van de modi is echter afhankelijk van de
indeling van de 3D-inhoud.
"
De ondersteunde resoluties kunnen voor elke modus anders zijn. Raadpleeg de sectie "Ondersteunde resoluties voor de
verschillende 3D-modi" voor meer informatie.
●
(Uit)
Hiermee wordt de 3D-weergave uitgeschakeld.
●
(Normaal)
Hiermee worden normale beelden omgezet in 3D-beelden.
"
Sommige indelingen bieden geen ondersteuning voor deze modus.
●
(links/rechts)
Hiermee wordt één beeld opgesplitst in een overlappend linker- en rechterbeeld om het 3D-effect te creëren.
●
(boven/onder)
Hiermee wordt één beeld opgesplitst in een overlappend beeld boven- en onderaan om het 3D-effect te
creëren.

152 153
Het 3D-effect aanpassen
"
Beschikbaarheid verschilt per model en regio.
Beeld > 3D
U kunt de kijkhoek, diepte en andere 3D-instellingen configureren om uw kijkervaring aan uw eigen wensen aan te
passen.
●
Het 3D-perspectief aanpassen
Probeer nu
"
Beschikbaarheid verschilt per model en regio.
Selecteer Beeld > 3D > 3D-perspectief. U kunt het perspectief aanpassen met de aanpassingsbalk die op het
scherm wordt weergegeven.
●
De 3D-diepte aanpassen
Probeer nu
"
Beschikbaarheid verschilt per model en regio.
Selecteer Beeld > 3D > Diepte. U kunt de diepte aanpassen met de aanpassingsbalk die op het scherm wordt
weergegeven.
"
Deze optie kan niet worden gebruikt als de 3D-modus is ingesteld op (L/R) of (T/B).
●
Het 3D-beeld voor links en rechts omwisselen
Probeer nu
Selecteer Beeld > 3D > L/R wijzigen. Met deze optie wisselt u het beeld voor links en rechts om.
●
3D-inhoud in 2D weergeven
Probeer nu
Selecteer Beeld > 3D > 3D → 2D. Met deze optie kunt u 3D-inhoud in 2D bekijken.
"
Deze functie is niet beschikbaar als 3D-modus is ingesteld op (Normaal) of (Uit).

154
Ondersteunende beeldfuncties
De functie PIP (beeld-in-beeld) gebruiken
Beeld > PIP
Gebruik de PIP-functie ("Picture-In-Picture") om in een klein venster televisie te kijken terwijl u in de achtergrond
inhoud van een dvd-speler, Blu-ray-speler, computer of ander extern apparaat weergeeft.
Selecteer Beeld > PIP om het PIP-instellingenvenster weer te geven. Dit instellingenvenster biedt de volgende
opties:
●
PIP
Hiermee wordt PIP in-/uitgeschakeld.
●
Antenne
Hiermee wordt het PIP-uitzendsignaal geselecteerd.
●
Kanaal
Hiermee wordt het PIP-kanaal geselecteerd.
●
Grootte
Hiermee wordt de grootte van het PIP-beeld geselecteerd.
●
Positie
Hiermee wordt de positie van het PIP-beeld geselecteerd.
●
Geluidskeuze
Hiermee wordt de audiobron geselecteerd.

154 155
Beeldformaat en Positie wijzigen
De juiste schermgrootte kiezen
Beeld > Beeldformaat > Beeldformaat
Probeer nu
De meeste televisieprogramma's en video's worden schermvullend weergegeven, maar sommige programma's en
video's worden groter of kleiner weergegeven. U kunt het beeldformaat voor dergelijke programma's en video's
wijzigen, zodat ze beter op het scherm passen.
"
Welke schermformaten worden ondersteund, hangt af van het invoersignaal. Raadpleeg de sectie "Beeldformaten en
ingangssignalen" voor meer informatie over ondersteunde schermformaten.
"
De optie Beeldformaat is niet beschikbaar bij beelden in de UHD-resolutie omdat het ondersteunde schermformaat
daarbij onveranderbaar is.
●
Auto-breed
Hiermee wordt automatisch het beeldformaat ingesteld op 16:9.
●
16:9
Hiermee wordt het beeld ingesteld op de breedbeeldmodus 16:9.
●
Breedbeeldzoom
Hiermee wordt het beeldformaat vergroot tot meer dan 4:3. Een vergroot beeld kan naar boven en beneden
worden verplaatst.
●
Zoom
Hiermee wordt het 16:9-breedbeeldformaat verticaal vergroot zodat het schermvullend wordt. Een
vergroot beeld kan naar boven en beneden worden verplaatst.
"
Zoom is niet beschikbaar wanneer Beeldformaat is ingesteld op Breedbeeldzoom.
●
4:3
Hiermee wordt het beeld ingesteld op de basismodus 4:3.
[
Laat de televisie niet gedurende langere tijd in de 4:3-modus staan. De donkere randen die links, rechts,
boven en onder in het scherm worden weergegeven, kunnen anders zichtbaar blijven. Dit fenomeen kan
zich voordoen bij LED- en plasmatelevisies. (Inbranding van het scherm - dit fenomeen kan zich voordoen bij
plasmatelevisies.) Dit wordt niet door de garantie gedekt.
●
Volledig scherm
Hiermee wordt het volledige beeld weergegeven zonder afkapping.
●
Geav. beeld 1
Hiermee wordt een 16:9-beeld met 50% verkleind.
●
Geav. beeld 2
Hiermee wordt een 16:9-beeld met 25% verkleind.

156
De schermpositie aanpassen
Beeld > Beeldformaat > Zoom/positie of Positie
Hiermee wordt de schermpositie aangepast.
Deze optie is alleen beschikbaar als Beeldformaat is ingesteld op Breedbeeldzoom, Zoom of Volledig scherm.
Wanneer de televisie op een digitaal kanaal is afgestemd, kan de positie van het scherm niet worden aangepast als
de Beeldformaat is ingesteld op Volledig scherm.
"
De optie Beeldformaat is niet beschikbaar bij beelden in de UHD-resolutie omdat het ondersteunde schermformaat
daarvoor vastligt.
1.
Als u de schermpositie wilt aanpassen, selecteert u Beeld > Beeldformaat > Zoom/positie of Positie. Er
verschijnt een pop-upvenster.
2.
Selecteer Zoom of nogmaals Positie in het pop-upvenster.
3.
Pas het scherm aan. Zodra dit is gedaan, selecteert u Zoom of Positie en vervolgens Sluiten. Selecteer
Resetten om de schermpositie te herstellen.
Beeldformaat 4:3 aanpassen
Beeld > Beeldformaat > Beeldformaat 4:3
Probeer nu
Alleen beschikbaar wanneer het beeldformaat is ingesteld op Auto-breed. U kunt de gewenste beeldgrootte
bepalen op het 4:3 WSS-formaat (Wide Screen Service) of het originele formaat. De diverse Europese landen
hanteren verschillende beeldformaten.
"
Niet beschikbaar in de Component- of HDMI-modus.
Alleen naar audio luisteren met het scherm uitgeschakeld (Beeld uit)
Beeld > Beeld uit
Probeer nu
Hiermee wordt het scherm uitgeschakeld en alleen geluid via de luidsprekers afgespeeld. Druk op een willekeurige
toets als behalve TV en VOLUME om het scherm weer in te schakelen.
De instellingen voor Beeldmodus resetten
Beeld > Beeld resetten
Probeer nu
Met deze optie kunt u de huidige Beeldmodus terugzetten naar de fabrieksinstellingen. Dit heeft geen invloed op
de instellingen van andere Beeldmodi.

156 157
De Geluidmodus wijzigen en geluidseffecten gebruiken
De juiste Geluidmodus voor de omgeving gebruiken
Geluid > Geluidmodus
Probeer nu
Met geluidsmodi worden vooraf ingestelde aanpassingen op het geluid toegepast die voor verschillende kijk- en
luisteromstandigheden zijn geoptimaliseerd.
"
De geluidsmodi kunnen niet worden gebruikt wanneer u audio beluistert via externe luidsprekers.
●
Standaard
Dit is de normale geluidsmodus.
●
Muziek
Met deze modus wordt normale muziek benadrukt in plaats van stemmen.
●
Film
Deze modus is gekalibreerd voor optimaal geluid voor films.
●
Heldere spraak
In deze modus ligt de nadruk op stemmen.
●
Versterken
Hiermee wordt de algehele intensiteit van hoge frequenties in het geluid verhoogd voor een betere
luisterervaring. Deze modus is ontworpen voor slechthorende luisteraars.
●
Stadion
Als u Voetbalmodus (Systeem > Voetbalmodus) instelt op Aan wordt Geluidmodus automatisch ingesteld op
Stadion voor een realistischere kijkervaring.
"
Stadion kan niet door de gebruiker worden geselecteerd.

158
Geluidseffecten gebruiken
Geluid > Geluidseffect
Probeer nu
Gebruik geluidseffecten om de manier te wijzigen waarop de televisie geluid projecteert.
Beperkingen:
●
Geluidseffecten kunnen alleen worden gebruikt wanneer de Geluidmodus is ingesteld op Standaard.
●
De geluidseffecten kunnen niet worden gebruikt wanneer u audio beluistert via externe luidsprekers.
Kies een Geluidseffect en pas de instellingen aan.
●
Virtual Surround
Probeer nu
Hiermee wordt geluid geproduceerd dat u het gevoel geeft in een bioscoop of concertzaal te zitten.
●
Dialog Clarity (Helderheid dialoog)
Probeer nu
Hiermee wordt de stemintensiteit verhoogd om dialogen duidelijker te laten overkomen.
●
Equalizer
Probeer nu
Hiermee kunt u de luidsprekerbalans en de bandbreedte aanpassen. Selecteer Resetten om de instellingen te
herstellen.

158 159
Ondersteunende geluidsfuncties
Luidsprekers selecteren
Geluid > Luidsprekerinstellingen > Uitvoer tv-geluid
Probeer nu
Hiermee kiest u welke luidsprekers de televisie gebruikt voor audio-uitvoer. Als u het geluid alleen wilt horen via de
luidsprekers van een aangesloten ontvanger of thuisbioscoop selecteert u Ontvanger of Audio uit. Als u het geluid
gelijktijdig wilt horen via de luidsprekers van de televisie én de luidsprekers van een aangesloten AV-ontvanger of
thuisbioscoop, selecteert u TV-luidspreker. Als dit voor een echo zorgt, kiest u een andere luidsprekeroptie dan
TV-luidspreker om de tv-luidsprekers uit te schakelen, of schakelt u de ontvanger of thuisbioscoop uit.
"
Als alleen de externe luidsprekers worden gebruikt, worden de volumetoets en de dempfunctie uitgeschakeld. Bovendien
zijn bepaalde opties voor Geluid dan ook uitgeschakeld.
Het installatietype van de tv bepalen
Geluid > Luidsprekerinstellingen > TV-luidspreker > Type tv-installatie
Specificeer het installatietype van de tv. Kies tussen Muurmontage en Standaard om het geluid van de tv
automatisch te optimaliseren.
Naar tv-geluid luisteren via Samsung Bluetooth Audio of via Wi-Fi-audio
Geluid > Luidsprekerinstellingen > TV-luidspreker > SoundShare-instellingen
U kunt de tv aansluiten op een Samsung-geluidsapparaat voor een rijker, duidelijker geluid.
"
Deze optie is alleen beschikbaar voor geluidsapparaten van Samsung die SoundShare ondersteunen.
"
Het is niet mogelijk een Bluetooth-hoofdtelefoon, en de functies van SoundShare-instellingen en Surround tegelijk te
gebruiken.
Koppel het Samsung-geluidsapparaat door middel van de Bluetooth-functie van de tv. Zie de gebruiksaanwijzing
van het Samsung-geluidsapparaat voor meer informatie over koppeling.
"
Bluetooth-technologie is een draadloos communicatieprotocol voor korte afstand, waardoor informatie-uitwisseling
tot stand wordt gebracht tussen mobiele telefoons, laptops, oortelefoons en hoofdtelefoons die verbonden zijn met
Bluetooth-apparaten. Raadpleeg voordat u de Bluetooth-apparaten gebruikt “Lezen voor gebruik van de Bluetooth-
apparaten”.
●
SoundShare-instellingen
Lijst met Samsung-audioapparaten
Er wordt een lijst van gekoppelde Samsung-geluidsapparaten weergegeven. Selecteer een apparaat om
de menuopties ervan weer te geven. U kunt het geluidsapparaat activeren/deactiveren of het uit de lijst
verwijderen.
Nieuw apparaat toev.
SoundShare in-/uitschakelen. De verbindingssignalen van nieuwe apparaten worden genegeerd als Nieuw
apparaat toev. is ingesteld op Uit.
"
Wanneer u naar het tv-geluid luistert via een Samsung-geluidsapparaat, kunnen bepaalde typen inhoud problemen
met video-naar-audiosynchronisatie opleveren.

160
Luisteren naar tv-geluid via Samsung Multiroom Link-compatibele
luidsprekers
Geluid > Luidsprekerinstellingen > TV-luidspreker > Multiroom Link
Configureer dit product voor verbinding met een Samsung Multiroom Link-compatibele luidspreker en geniet van
het rijke geluid.
"
Als u deze functie wilt gebruiken, moet ten minste één Samsung Multiroom Link-compatibele luidspreker zijn
aangesloten.
"
De geluidskwaliteit is afhankelijk van de omstandigheden van het draadloze netwerk.
"
De netwerkverbinding kan nadelig worden beïnvloed en zelfs volledig worden verbroken als de omstandigheden van het
netwerk na verloop van tijd afnemen.
"
Als u Scherm mirroring activeert, wordt Multiroom Link uitgeschakeld.
"
Raadpleeg de Multiroom Link-handleiding op de website voor meer informatie. (www.samsung.com > SUPPORT >
Firmwarehandleidingen & Downloads)
"
De audio van elk apparaat kan achterlopen bij de video en audio van het apparaat dat de inhoud van de bron afspeelt.
"
Terwijl Multi-Link Screen, wordt afgespeeld, kunt u het geselecteerde geluid horen.
●
Instellingen
Stel de configuratie in van de Samsung Multiroom Link-compatibele luidspreker(s) die u met de tv hebt
verbonden.
–
Multiroom Link
Surround: Stel een of meer Samsung Multiroom Link-compatibele luidsprekers in een ruimte op en
geniet van het surroundsysteem.
Multiroom: Configureer de Samsung Multiroom Link-compatibele luidspreker zodat ze allemaal
hetzelfde, gecombineerde geluid afspelen. Kanalen worden genegeerd.
SoundBar+Surround: Als u een Sound Bar hebt aangesloten, stelt u SoundBar+Surround in op de
achterste luidsprekers. Voor de Sound Bar zijn het middenkanaal en de kanalen linksvoor en rechtsvoor
al ingesteld.
–
Volumeniveau
Pas het volume van elke luidspreker afzonderlijk of van alle luidsprekers gelijk aan.
–
Luidsprekertest
Stuur naar elke luidspreker een testgeluid om ervoor te zorgen dat uw systeem juist werkt.
–
Naam wijzigen
U kunt een luidspreker een naam geven.

160 161
Luisteren naar de tv via Bluetooth-hoofdtelefoon
"
Beschikbaarheid verschilt per model en regio.
Geluid > Luidsprekerinstellingen > Bluetooth-hoofdtelefoon
Verbind de tv met een Bluetooth-hoofdtelefoon. Zie de gebruiksaanwijzing van de Bluetooth-hoofdtelefoon voor
meer informatie over het tot stand brengen van een koppeling.
"
Bluetooth-technologie is een draadloos communicatieprotocol voor korte afstand, waardoor informatie-uitwisseling
tot stand wordt gebracht tussen mobiele telefoons, laptops, oortelefoons en hoofdtelefoons die verbonden zijn met
Bluetooth-apparaten. Raadpleeg voordat u de Bluetooth-apparaten gebruikt “Lezen voor gebruik van de Bluetooth-
apparaten”.
●
Bluetooth-hoofdtelefoons
Geef een lijst met Bluetooth-hoofdtelefoons weer die met de tv kunnen worden gekoppeld. Selecteer een
Bluetooth-hoofdtelefoon om de menuopties ervan weer te geven. U kunt de Bluetooth-hoofdtelefoon
activeren/deactiveren of uit de lijst verwijderen.
"
Als de tv uw hoofdtelefoon niet kan vinden, plaats de hoofdtelefoon dan dichter bij de tv en selecteer Vernieuwen.
"
Als u de gekoppelde Bluetooth-hoofdtelefoon inschakelt, detecteert de tv de hoofdtelefoon automatisch en
wordt er een pop-upvenster weergegeven. In het pop-upvenster kunt u de Bluetooth-hoofdtelefoon gemakkelijk
verbinden.
Het geluid inschakelen (Extra instellingen)
Geluid > Extra instellingen
Probeer nu
Configureer aanvullende instellingen voor optimale audio-uitvoer.
●
DTV-geluidsniveau
Probeer nu
(Alleen digitale kanalen)
De tv kan het volume van het digitale geluid dat naar de AV-ontvanger wordt verzonden, niet automatisch
beheren Gebruik dit om het volume van het digitale geluid op het gewenste niveau te brengen.
"
Afhankelijk van het uitgezonden signaaltype kan MPEG/HE-AAC tussen -10 dB en 0 dB worden afgesteld.
"
Als u het volume wilt verhogen of verlagen, stelt u dit bij tussen 0 en -10.
●
Geluidsformaat, Geluidsvertraging
Deze Smart TV biedt ondersteuning voor SPDIF. SPDIF (Sony Philips Digital Interface) levert digitale audio-
uitvoer naar luidsprekers en diverse digitale apparaten, zoals A/V-ontvangers en thuisbioscopen.
Geluidsformaat
Probeer nu
Hiermee wordt de indeling voor digitale geluidsuitvoer (SPDIF) geselecteerd. De beschikbare indelingen voor
digitale geluidsuitvoer (SPDIF) kunnen, afhankelijk van de invoerbron, afwijken.
Geluidsvertraging
Probeer nu
Deze instelling helpt bij het corrigeren van onjuiste tijdsafstellingen tussen het audio- en videospoor bij het
televisiekijken en het luisteren naar audio via een digitaal audioapparaat. Als deze functie wordt ingeschakeld,
wordt de schuifregelaar weergegeven waarmee u de vertraging kunt aanpassen tot maximaal 250 ms.

162
●
Dolby Digital Comp
Probeer nu
Sommige digitale tv-programma's bieden 5.1-kanaals Dolby-geluid. Deze tv zet Dolby-geluid om in
stereogeluid, zodat het geluid via de luidsprekers van de tv kan worden afgespeeld. U kunt kiezen uit twee
methoden. RF is beter voor geluid op laag volume en Line is beter voor hoog volume.
●
Auto Volume
Probeer nu
Wanneer u van kanaal, videobron of inhoud wisselt, wordt met de functie Auto Volume automatisch het
geluidsvolume van de televisie aangepast, zodat het geluid voor alle bronnen op hetzelfde niveau blijft.
Als u bijvoorbeeld van een streaming videotoepassing naar een Blu-ray-speler of een favoriet tv-kanaal
overschakelt, kan het geluid met Auto Volume tot 12 dB worden aangepast om het volume gelijk te houden.
De functie Auto Volume heeft twee instellingen: Normaal en Nacht. Normaal Met wordt er een normaal
niveau van volumebijstelling toegepast. Met Nacht wordt er een iets lager volumeniveau toegepast dat
ideaal is voor als u 's avonds laat nog televisiekijkt. Deactiveer Auto Volume als u het geluid wilt regelen met
de volumeregeling van een aangesloten bronapparaat. Bij gebruik van Auto Volume met een bronapparaat
werkt de volumeregeling van het apparaat mogelijk niet naar behoren.
Luisteren naar 3D-audio in 3D-modus
"
Beschikbaarheid verschilt per model en regio.
Geluid > 3D-audio
Probeer nu
3D-audiotechnologie verschaft levensecht geluid dat correspondeert met het pop-upeffect van 3D-video, doordat
de diepte van het geluid in perspectief wordt geregeld.
"
Alleen beschikbaar in 3D-modus.
Alle geluidsinstellingen resetten
Geluid > Geluid resetten
Probeer nu
Hiermee worden alle geluidsinstellingen teruggezet naar de standaard fabrieksinstellingen.

163
De tijd instellen en de timer gebruiken
De huidige tijd instellen
Systeem > Tijd > Klok
Probeer nu
Stel de klok handmatig of automatisch in. Nadat de klok is ingesteld, kunt u INFO selecteren om te zien wat de
huidige tijd is.
"
De klok moet opnieuw worden ingesteld telkens nadat de stroom is uitgeschakeld.
De klok instellen met behulp van digitale uitzendingsinformatie
Systeem > Tijd > Klok > Klokmodus
Probeer nu
Stel Klokmodus in op Auto. Hiermee wordt door de televisie automatisch de juiste tijd gedownload van een
digitaal kanaal. Deze optie kan alleen worden ingeschakeld als de antenne-ingang van de televisie is aangesloten
op een antenne of een kabelaansluiting en digitale uitzendingen ontvangt. De nauwkeurigheid van de ontvangen
tijdsinformatie kan variëren, afhankelijk van de zender en het signaal. Als de televisie met een HDMI- of
Component-kabel op een set-top-box of satellietontvanger is aangesloten, moet u de tijd handmatig instellen.
"
Beschikbaarheid verschilt per model en regio.
Als de klok in de automatische modus verkeerd staat...
Systeem > Tijd > Klok > Tijdverschuiving
Probeer nu
Als de tijd automatisch verkeerd wordt ingesteld, kunt u de klok +/- 12 uur bijstellen in stappen van 1 uur. Selecteer
Systeem > Tijd > Klok > Tijdverschuiving en stel de klok bij naar de juiste tijd.
"
Met Tijdverschuiving wordt de tijd via netwerkverbindingen ingesteld. Dit is alleen beschikbaar als de Klokmodus op Auto
is ingesteld en de televisie via een lokaal netwerk (LAN) met internet is verbonden.
"
Met Tijdverschuiving wordt de tijd bijgesteld als de televisie geen tijdsinformatie ontvangt via de normale digitale
uitzendsignalen.
De klok handmatig instellen
Voer handmatig de tijd in. Stel Klokmodus in op Handm. en selecteer vervolgens Klok instellen om de huidige tijd en
datum in te voeren.
Klok instellen: hiermee stelt u de huidige Datum en Tijd in.
Tijdzone: hiermee selecteert u uw tijdzone.
"
Deze functie is alleen beschikbaar als Klokmodus is ingesteld op Auto.
DST (Zomertijd): hiermee schakelt u de DST-functie (zomertijd) in of uit.
"
Deze functie is alleen beschikbaar als Klokmodus is ingesteld op Auto.
GMT: hiermee wordt uw tijdzone geselecteerd.
"
Wanneer Land is ingesteld op Ander, kunt u deze functie gebruiken.
Algemeen

164
De timers gebruiken
De Slaaptimer gebruiken
Systeem > Tijd > Slaaptimer
Probeer nu
Met deze functie wordt de televisie automatisch na een vooraf ingestelde tijdsduur uitgeschakeld. Selecteer
Systeem > Tijd > Slaaptimer. U kunt de timer instellen op een waarde tot 180 minuten in stappen van 30 minuten.
De televisie inschakelen met Aan/uit-timer
Systeem > Tijd > Aan/uit-timer
Probeer nu
Stel de inschakeltimer zodanig in dat de televisie automatisch wordt ingeschakeld op een gekozen tijdstip.
Selecteer Systeem > Tijd > Aan/uit-timer. Het venster voor het instellen van de timer verschijnt. Configureer de
volgende instellingen:
"
De Aan/uit-timer is alleen beschikbaar als de Klok is ingesteld.
●
Instellingen
Geef de datums en de duur op. Gebruik Handm. om de dagen van de week op te geven.
●
Tijd
Hiermee stelt u de tijd in waarop de tv automatisch moet worden ingeschakeld.
●
Volume
Specificeer op welk volume de televisie wordt ingeschakeld.
●
Bron
Selecteer de signaalbron in de lijst. Geef de zender of bron op die moet worden weergegeven wanneer de
televisie wordt aangezet. Als u een USB-apparaat wilt opgeven, moet eerst een USB-apparaat met de televisie
worden verbonden. Als u media wilt afspelen van een HDMI- of Component-bron zoals een dvd-speler of Blu-
ray-speler, moet het apparaat al zijn ingeschakeld en bezig zijn met het afspelen van de media als de televisie
wordt ingeschakeld.

164 165
●
Antenne
Stel Bron in op TV om een uitzendsignaal te selecteren.
●
Kanaal
Stel Bron in op TV om een zender te selecteren.
●
Muziek / Foto
Stel de Bron in op USB om een USB-map met muziek of foto's te kiezen. Als zowel muziek- als
afbeeldingsbestanden worden geselecteerd, worden de muziekbestanden en de afbeeldingsbestanden
tegelijkertijd afgespeeld.
Beperkingen:
●
Deze functie werkt niet naar behoren als het geselecteerde USB-apparaat geen mediabestanden bevat of als
er geen map is opgegeven.
●
De diavoorstelling wordt niet gestart als er slechts één beeldbestand beschikbaar is op het USB-apparaat.
●
Mappen met lange namen kunnen niet worden geselecteerd.
●
Gebruik altijd verschillende mapnamen voor verschillende USB-apparaten.
●
Gebruik een USB-stick of multikaartlezer. De functie Aan/uit-timer werkt mogelijk niet bij bepaalde USB-
apparaten, MP3-spelers en PMP's met batterijvoeding omdat het te lang kan duren voordat deze apparaten
door de televisie worden herkend.
De televisie uitschakelen met Timer uit
Systeem > Tijd > Timer uit
Probeer nu
Stel de uitschakeltimer in om de televisie automatisch uit te schakelen op een specifiek tijdstip. Selecteer Systeem >
Tijd > Timer uit. Het timerconfiguratievenster verschijnt. Configureer de volgende instellingen:
"
Timer uit is alleen beschikbaar als Klok is ingesteld.
●
Instellingen
Geef de datums en de duur op. Gebruik Handm. om de dagen van de week op te geven.
●
Tijd
Hiermee stelt u de tijd in waarop de tv automatisch moet worden uitgeschakeld.

166
Inbrandbescherming en de energiebesparingsfuncties
gebruiken
Inbranden van het scherm voorkomen
Systeem > Tijd autom. schermbeveiliging
Probeer nu
Stilstaande beelden kunnen in het scherm branden als ze lange tijd op het scherm worden weergegeven.
Stel Inbrandbescherming in om het scherm hiertegen te beschermen. Selecteer Systeem > Tijd autom.
schermbeveiliging en kies vervolgens een tijdsinstelling in de lijst. Als een stilstaand beeld langer op het scherm
wordt weergegeven dan de tijd die u hebt geselecteerd, wordt automatisch de Screen Inbrandbescherming
geactiveerd om te voorkomen dat het scherm door het inbranden van beelden wordt beschadigd.
De energiebesparingsfuncties gebruiken
Systeem > ECO-oplossing
Probeer nu
Met Eco-oplossing wordt het helderheidsniveau van de televisie aangepast en wordt oververhitting voorkomen
om het algehele stroomverbruik te verlagen.
●
Spaarstand
Probeer nu
Selecteer een helderheidsinstelling in de lijst om het stroomverbruik van de televisie te beperken.
●
ECO-sensor
Probeer nu
Hiermee wordt automatisch de helderheid van de televisie aangepast op basis van het omgevingslicht
om het stroomverbruik van de televisie te beperken. Als de helderheid van het scherm door de ECO-
sensor is aangepast, kunt u de minimale helderheid van het scherm handmatig instellen door Min.
achtergrondverlichting aan te passen. Als u in het menu Beeld de instelling Achtergrondverlichting verandert
terwijl ECO-sensor actief is, wordt de ECO-sensor automatisch uitgeschakeld.
●
Geen signaal stdby
Probeer nu
Selecteer een tijd in de lijst. Als gedurende het opgegeven tijdsbestek geen signaal wordt ontvangen, wordt
het televisietoestel automatisch uitgeschakeld om stroom te besparen.
●
Autom. uitsch.
Probeer nu
Als de televisie vier uur lang ingeschakeld blijft zonder enige invoer van de gebruiker, wordt de televisie
automatisch uitgeschakeld om oververhitting te voorkomen.

166 167
Werken met Anynet+ (HDMI-CEC)
Met Anynet+ (HDMI-CEC) kunt u alle externe apparaten met ondersteuning voor HDMI-CEC bedienen met de
afstandsbediening van de televisie. Anynet+ (HDMI-CEC) werkt echter alleen met de afstandsbediening en niet met
de paneeltoetsen.
U kunt de universele afstandsbediening van de televisie configureren voor het bedienen van kabeldecoders, Blu-
rayspelers en thuisbioscopen van andere merken zonder HDMI-CEC-ondersteuning met de afstandsbediening van
de televisie.
Vereisten voor Anynet+:
●
Anynet+ kan niet worden gebruikt om externe apparaten die geen ondersteuning voor HDMI-CEC bieden te
bedienen.
●
Anynet+-apparaten moeten op de televisie worden aangesloten met een HDMI-kabel. Sommige HDMI-
kabels bieden mogelijk geen ondersteuning voor Anynet+ (HDMI-CEC). In dat geval moet u de HDMI-kabel
vervangen.
●
De afstandsbediening van de televisie werkt mogelijk niet onder bepaalde omstandigheden. Selecteer in dat
geval het Anynet+-apparaat opnieuw.
●
Anynet+ (HDMI-CEC) werkt alleen met externe apparaten die HDMI-CEC ondersteunen en alleen als deze
apparaten op stand-by staan of zijn ingeschakeld.
●
Anynet+ (HDMI-CEC) kan maximaal 12 compatibele externe apparaten (maximaal 3 van hetzelfde type)
bedienen. Bij sommige thuisbioscoopsystemen kan echter maximaal één systeem worden bediend.
●
Als u naar 5.1-kanaals audio van een extern apparaat wilt luisteren, sluit u het apparaat aan op de televisie
via een HDMI-kabel en verbindt u de digitale audio-uitgang van het apparaat rechtstreeks met het
thuisbioscoopsysteem.
●
Een thuisbioscoopsysteem dat is verbonden met de televisie via een HDMI-kabel en optische kabel
ondersteunt uitsluitend 2-kanaals audio. 5.1-kanaals audio is echter wel beschikbaar voor digitale
uitzendingen met 5.1-kanaals audio.
Anynet+ (HDMI-CEC) instellen
Systeem > Anynet+ (HDMI-CEC)
Probeer nu
●
Anynet+ (HDMI-CEC)
Probeer nu
Hiermee wordt Anynet+ (HDMI-CEC) in-/uitgeschakeld. Stel Uit in om alle Anynet+-gerelateerde functies uit
te schakelen. Stel Aan in om alle Anynet+ (HDMI-CEC)-gerelateerde functies in te schakelen.
●
Automatisch uitschakelen
Probeer nu
Wanneer u Ja instelt, worden bij het uitschakelen van de televisie ook externe apparaten die met Anynet+
(HDMI-CEC) compatibel zijn uitgeschakeld.
"
Sommige apparaten die met Anynet+ (HDMI-CEC) compatibel zijn, ondersteunen deze functie niet.
●
Apparaat zoeken
Probeer nu
Zoeken naar apparaten die compatibel zijn met Anynet+ (HDMI-CEC).

168
Anynet+ (HDMI-CEC) gebruiken
Een extern apparaat selecteren
1.
Kies TOOLS. De lijst Tools wordt weergegeven.
2.
Selecteer Anynet+ (HDMI-CEC) in de lijst. Het scherm Apparaat selecteren wordt geopend.
3.
Selecteer een apparaat en wacht totdat wordt overgeschakeld naar het geselecteerde apparaat. Dit proces
kan tot 2 minuten in beslag nemen en kan niet worden geannuleerd nadat het eenmaal is gestart.
Het menu van het externe apparaat weergeven
Nadat de televisie heeft overgeschakeld naar het geselecteerde apparaat, kunt u toegang krijgen tot het
apparaatmenu via de afstandsbediening van de televisie.
Selecteer TOOLS. De volgende lijst verschijnt, hoewel deze kan verschillen, afhankelijk van het externe apparaat:
●
Anynet+ (HDMI-CEC)
Hiermee wordt een lijst met HDMI-CEC-compatibele apparaten weergegeven die zijn verbonden met de
televisie. Selecteer Tv weergeven om Anynet+ (HDMI-CEC) te verlaten en tv te kijken. Als u naar het scherm
van een extern apparaat wilt gaan, selecteert u dat apparaat.
●
(Verbonden apparaat) Menu
Hiermee wordt het menu van het verbonden apparaat weergegeven. Als het doelapparaat een dvd-speler is,
wordt het dvd-menu weergegeven.
●
(Verbonden apparaat) Tools
Hiermee wordt een lijst met veelgebruikte functies die beschikbaar zijn voor het apparaat weergegeven. Als
het doelapparaat een dvd-speler is, wordt het weergavemenu voor dvd's weergegeven.
"
Sommige externe apparaten ondersteunen deze optie mogelijk niet.
●
(Verbonden apparaat) Titelmenu
Hiermee wordt het titelmenu van het verbonden apparaat weergegeven. Als het doelapparaat een dvd-
speler is, wordt het titelmenu van de dvd weergegeven.
"
Sommige externe apparaten ondersteunen deze optie mogelijk niet.

168 169
Het e-Manual gebruiken
Het e-Manual openen
Ondersteuning > e-Manual
Het ingebouwde e-Manual bevat uitgebreide informatie over het gebruik van uw toestel.
"
U kunt ook een exemplaar van het e-Manual downloaden op de website van Samsung en deze op uw computer lezen of
afdrukken.
"
Gele vetgedrukte woorden geven een menu-item aan; witte woorden geven toetsen op de afstandsbediening aan. Pijlen
worden gebruikt om het menupad aan te geven. (Bijvoorbeeld: Beeld > Beeldmodus)
1.
Selecteer e-Manual. Het e-Manual wordt geladen.
2.
Selecteer een categorie aan de zijkant van het scherm. Nadat u een selectie hebt gemaakt, verschijnt de
inhoud van de geselecteerde categorie.
3.
Selecteer een item in de lijst. Hiermee wordt het e-Manual op de desbetreffende pagina geopend.
Als een beschrijving niet in één scherm past...
U kunt op de volgende manieren door pagina's schuiven.
●
Richt de focus op de pagina om / weer te geven op het scherm. Druk op
<
,
>
.
Aanvullende functies van het e-Manual
Pagina's openen met trefwoorden
Selecteer Zoeken aan de zijkant van het scherm om het zoekscherm weer te geven. Voer een zoekterm in en
selecteer Gereed. Kies een item in de lijst met resultaten om de bijbehorende pagina weer te geven.

170
Pagina's openen vanuit de indexpagina
Selecteer Index aan de zijkant van het scherm om het indexscherm weer te geven. Selecteer een trefwoord in de
lijst om naar de relevante pagina te gaan.
Met Historie eerder weergegeven pagina's laden
Selecteer Geopende pagina aan de zijkant van het scherm. Er wordt een lijst met eerder weergegeven pagina's
geopend. Selecteer een pagina. Het e-Manual springt naar de geselecteerde pagina.
Toegang tot het menu vanuit het e-Manual (Probeer nu)
Selecteer (Probeer nu) bij een beschrijving van een functie om direct naar het desbetreffende menu te gaan en
de functie te proberen.
Als u in het e-Manual over een specifiek scherm of menu of een specifieke functie wilt lezen, drukt u op de toets
KEYPAD en selecteert u e-Manual met de Samsung Smart Control.
"
Bepaalde menu-opties kunnen niet worden gebruikt.
Naslagpagina's laden
Selecteer (Koppelen) aan de zijkant van een pagina met de beschrijving van een functie om de bijbehorende
pagina met naslaginformatie te openen.
Het e-Manual bijwerken naar de nieuwste versie
U kunt het e-Manual op dezelfde manier bijwerken als apps.
1.
Selecteer het item e-Manual in het scherm SAMSUNG APPS.
2.
Houd de Enter-toets ingedrukt. Het menu Opties wordt weergegeven.
3.
Selecteer Apps bijwerken in het menu Opties op het scherm. Er verschijnt een pop-upvenster.
"
Apps bijwerken wordt echter alleen op het scherm weergegeven wanneer een update is vereist.
4.
Selecteer e-Manual in het pop-upvenster en selecteer vervolgens Update. U kunt het e-Manual bijwerken
naar de nieuwste versie.

170 171
De software bijwerken
Ondersteuning > Software-update
Probeer nu
Controleer de softwareversie van uw televisie en werk deze zo nodig bij.
Als de tv is verbonden met internet, zorgt de tv ervoor dat software automatisch wordt bijgewerkt. Als u deze niet
automatisch wilt bijwerken, stelt u Automatische update (Software-update > Automatische update) in op Uit.
Software via internet bijwerken
Ondersteuning > Software-update > Nu bijwerken
Selecteer Ondersteuning > Software-update > Nu bijwerken. Bij een online-upgrade wordt de upgradesoftware
direct vanaf internet gedownload en geïnstalleerd.
"
Voor deze optie is een internetverbinding vereist.
[
Schakel de televisie NIET uit voordat de upgrade is voltooid. Wanneer de upgrade van de software is
voltooid, wordt de televisie automatisch uit- en weer ingeschakeld. Na een software-upgrade worden de
standaardwaarden teruggezet voor alle video- en audio-instellingen.
Software bijwerken via een USB-verbinding
Ondersteuning > Software-update > Nu bijwerken
1.
Ga op een computer naar de website van Samsung en download het updatepakket naar een USB-apparaat.
"
Sla het updatepakket op in het hoogste niveau van het USB-apparaat. Anders kan de tv het updatepakket niet
vinden.
2.
Sluit het USB-apparaat met het updatepakket op de tv aan.
3.
Selecteer Ondersteuning > Software-update > Nu bijwerken. De software wordt bijgewerkt met het
updatepakket op het USB-apparaat.
[
Schakel de televisie NIET uit voordat de upgrade is voltooid. Wanneer de upgrade van de software is
voltooid, wordt de televisie automatisch uit- en weer ingeschakeld. Na een software-upgrade worden de
standaardwaarden teruggezet voor alle video- en audio-instellingen.

172
Automatische software-updates inschakelen
Ondersteuning > Software-update > Automatische update
Probeer nu
Als de tv is verbonden met internet werkt de optie Automatische update de software van de tv bij terwijl deze zich
in de standby-stand bevindt. In de stand-bymodus lijkt de televisie te zijn uitgeschakeld, maar heeft deze nog steeds
toegang tot internet. Hierdoor kan de televisie automatisch een upgrade uitvoeren op het moment dat het toestel
niet wordt gebruikt.
"
Voor deze optie is een internetverbinding vereist.
Aangezien de interne processen van de televisie gewoon werken, vertoont het scherm mogelijk een vage glans. Dit
kan meer dan 1 uur duren, totdat de softwaredownload is voltooid.
Als u akkoord gaat met de voorwaarden van Smart Hub wordt Automatische update ingesteld op Aan. Als u
niet wilt dat de software van de tv automatisch wordt bijgewerkt, stel Automatische update (Ondersteuning >
Software-update > Automatische update) dan in op Uit.
1.
Selecteer Ondersteuning > Software-update > Automatische update.
2.
Geef aan wanneer de upgrade moet plaatsvinden. De tv maakt op de opgegeven tijd verbinding met de
server, downloadt het updatepakket en upgradet de eigen software.
Software-update via satellietkanaal
"
Beschikbaarheid verschilt per model en regio.
Ondersteuning > Software-update > Satellietkanalen beheren
(Wanneer de Antenne is ingesteld op Satelliet) Softwaredownloads beheren via een satellietkanaal.
De tv beschermen tegen hackers en schadelijke code
Systeem > Slimme beveiliging
Probeer nu
Wanneer de televisie met internet is verbonden, is deze kwetsbaar voor hacks en schadelijke code. Slimme
beveiliging beschermt de televisie en de aangesloten opslagmedia tegen dergelijke bedreigingen.
Ga naar Systeem > Slimme beveiliging en stel Slimme beveiliging in op Aan.
Probeer nu
De tv en aangesloten opslagmedia controleren
Systeem > Slimme beveiliging > Scannen
Ga naar Systeem > Slimme beveiliging en selecteer Scannen. Hiermee worden de televisie en aangesloten media
gecontroleerd op de aanwezigheid van schadelijke code. Als er geen schadelijke code is aangetroffen, wordt dit in
een melding op het scherm weergegeven.

172 173
Als er schadelijke code wordt aangetroffen...
Als er schadelijke code wordt aangetroffen, worden de scanresultaten op het scherm weergegeven. In dit
resultatenvenster wordt alle aangetroffen schadelijke code weergegeven en worden opties gegeven om de code in
quarantaine te plaatsen of om deze toe te staan actief te blijven.
1.
Selecteer alle schadelijke code om in quarantaine te plaatsen of toe te staan.
2.
Selecteer Blokkeren of Toestn. Hiermee wordt de geselecteerde schadelijke code verplaatst naar de
Geïsoleerde lijst of Toegestane lijst.
"
In de Geïsoleerde lijst wordt alle geblokkeerde schadelijke code weergegeven. Ook kunt u code van deze lijst naar
de Toegestane lijst verplaatsen.
"
In de Toegestane lijst wordt alle toegestane schadelijke code weergegeven. Ook kunt u code van deze lijst naar de
Geïsoleerde lijst verplaatsen.
Automatisch scannen wanneer de tv is ingeschakeld
Systeem > Slimme beveiliging > Instellingen > Auto scan
Ga naar Systeem > Slimme beveiliging > Instellingen en stel Auto scan in op Aan. Hiermee worden de tv en
aangesloten opslagmedia automatisch gescand wanneer de tv is ingeschakeld.
Schadelijke code automatisch aan de Lijst Geblokkeerd toevoegen
Systeem > Slimme beveiliging > Instellingen > Automatisch verplaatsen naar geïsoleerde lijst
Ga naar Systeem > Slimme beveiliging > Instellingen en stel Automatisch verplaatsen naar geïsoleerde lijst in
op Aan. Schadelijke code die tijdens het scanproces wordt aangetroffen, wordt dan automatisch aan de Lijst
Geblokkeerd toegevoegd.

174
Andere functies gebruiken
Spraakgids inschakelen slechtzienden
Systeem > Toegankelijkheid > Spraakgids
"
Beschikbaarheid verschilt per model, regio en taal.
Spraakgids biedt gesproken aanwijzingen om slechtzienden te helpen de tv eenvoudiger te bedienen. Als u deze
optie inschakelt, geeft een stem aanwijzingen voor het wijzigen van de focus, het wijzigen van kanalen, het wijzigen
van het volume en diverse andere tv-instellingen.
Ga naar Systeem > Toegankelijkheid > Spraakgids en stel Spraakgids in op Aan.
"
Houd de toets ¢ op de Samsung Smart Control ingedrukt om Spraakgids in- of uit te schakelen.
"
De Spraakgids wordt alleen aangeboden in de taal die is ingesteld in Menutaal(Systeem > Menutaal). Sommige talen
worden echter niet ondersteund door Spraakgids, ook al worden ze vermeld op het scherm Spraakgids. Kies in dat geval
een andere taal.
"
Als u het geslacht van de stem voor de optie Spraakgids wilt wijzigen, gaat u naar Systeem > Spraakbediening > Tv spraak
en wijzigt u de optie Geslacht spraak.
"
Als Spraakgids is ingeschakeld, werkt de bewegingssensor (gyrosensor) van Samsung Smart Control niet. Als u de
bewegingssensor van Samsung Smart Control wilt gebruiken, dient u Spraakgids in te stellen op Uit.
De Spraakgids geeft informatie bij de volgende functies voor de tv.
"
Sommige subfuncties of functiemenu's bieden mogelijk geen Spraakgids. In dat geval meldt de tv dat geen Spraakgids
beschikbaar is.
●
Kanaal wijzigen
●
Volume van de tv wijzigen
●
Venster met programmagegevens (Informatie)
●
Kanalenlijst
●
Bron
●
Gids
●
Op TV
●
Spraakbediening
●
TV-menu

174 175
Volume, snelheid, hoge tonen en beschrijvingsniveau van Spraakgids wijzigen
Ga naar Systeem > Toegankelijkheid en selecteer Spraakgids. Hiermee wijzigt u het volume, de snelheid, hoge
tonen en het beschrijvingsniveau van Spraakgids.
●
Volume
Hiermee wijzigt u het volume van de Spraakgids.
"
Het volume van de Spraakgids kan variëren, afhankelijk van de volume-instelling van de tv.
●
Snelheid
Hiermee wijzigt u het tempo van de optie Spraakgids.
●
Toon
Hiermee wijzigt u de toonhoogte van de optie Spraakgids.
●
Toon
Hiermee wijzigt u de toonhoogte van de optie Spraakgids.
●
Beschrijvingsniveau
Hiermee stemt u de Spraakgids beter af op het beschrijvingsniveau van de gebruiker.
Hoog contrast inschakelen
Systeem > Toegankelijkheid > Hoog contrast
Probeer nu
Ga naar Systeem > Toegankelijkheid en stel de optie Hoog contrast in op Aan. Met deze optie wijzigt u de
belangrijkste serviceschermen naar witte tekst op een zwarte achtergrond, of maakt u de transparante tv-menu's
ondoorzichtig, zodat de tekst gemakkelijker kan worden gelezen.
"
Houd de toets ¢ op de Samsung Smart Control ingedrukt om Hoog contrast in- of uit te schakelen.
Het Transp. menu aanpassen
Systeem > Toegankelijkheid > Transp. menu
Probeer nu
Ga naar Systeem > Toegankelijkheid en pas de doorzichtigheid aan. Hiermee wordt de transparantie van het menu
aangepast.
"
Wanneer de instelling Hoog contrast (Systeem > Toegankelijkheid > Hoog contrast) is ingesteld op Aan, wordt de
menuweergave automatisch ingesteld op ondoorzichtig en kunt u de instellingen voor Transp. menu niet wijzigen.

176
Het focusgebied van de Smart Hub vergroten
Systeem > Toegankelijkheid > Vergroten
Probeer nu
Ga naar Systeem > Toegankelijkheid en stel Vergroten in op Aan. Hiermee zoomt u in op het item in focus wanneer
u Smart Hub gebruikt.
"
Houd de toets ¢ op de Samsung Smart Control ingedrukt om Vergroten in- of uit te schakelen.
De Menutaal wijzigen
Systeem > Menutaal
Probeer nu
Selecteer Systeem > Menutaal en kies vervolgens een taal in de lijst. Gebruik deze optie om de menutaal te wijzigen.
Meldingen bekijken
Systeem > Meldingen
Probeer nu
Selecteer Meldingen in het menu Systeem om de lijst met berichten over gebeurtenissen die door de tv zijn
gegenereerd te bekijken. Meldingen wordt op het scherm weergegeven als zich gebeurtenissen voordoen zoals
het aanbieden van een update voor een app, of bij aanmelding/afmelding bij een Samsung-account.
"
Selecteer Alles verw. om alle kennisgevingen te wissen.
"
Selecteer Servicemelding om de SMART TV-servicemededelingen te bekijken in een webbrowser.
Toegangscode instellen
Systeem > PIN wijzigen
Probeer nu
Stel een pincode in om kanalen te vergrendelen, voor het resetten van de televisie en het wijzigen van de tv-
instellingen.
1.
Selecteer Systeem > PIN wijzigen. Het pincodevenster verschijnt.
2.
Voer een pincode in. De pincode is 0000. (Voor Frankrijk en Italië: “1-1-1-1”)
3.
Voer een nieuwe pincode in en herhaal deze ter bevestiging. De pincode is nu gewijzigd.
"
Als u uw pincode vergeet, kunt u deze met de Samsung Smart Control resetten. Druk terwijl de televisie is
ingeschakeld op de volgende toetsen op de afstandsbediening om de pincode terug te zetten op 0000: ¢ → w
→ RETURN → v → RETURN → w → RETURN. w is de toets voor Volume omhoog. v is de toets voor Volume
omlaag. De toets ¢ bevindt zich links op de afstandsbediening.

176 177
Progr.vergrendeling
Uitzending > Progr.vergrendeling
Probeer nu
"
Beschikbaarheid verschilt per model en regio.
Met de Progr.vergrendeling worden programma's met een classificatie die hoger is dan de gewenste classificatie
geblokkeerd. Dit is handig bij het bepalen van wat kinderen kunnen bekijken op de televisie. Dit werkt niet voor
programma's die afkomstig zijn uit externe bronnen, zoals dvd-spelers of USB-bestanden.
Deze pincode is vereist voor het bekijken van een geblokkeerd programma.
De Progr.vergrendeling is niet beschikbaar in de HDMI- of Component-modus.
Spelmodus inschakelen
Systeem > Algemeen > Spelmodus
Probeer nu
Met Spelmodus worden de instellingen van de televisie geoptimaliseerd voor het spelen van videospelletjes op een
gameconsole zoals de PlayStation™ of Xbox™.
Vereisten:
●
De Spelmodus kan niet worden gebruikt voor normaal televisiekijken.
●
Sluit de gameconsole aan voordat u de Spelmodus inschakelt. Anders kan de beeldkwaliteit slechter worden.
●
Het scherm kan enigszins trillen.
●
Wanneer u de Spelmodus inschakelt, wordt Beeldmodus ingesteld op Standaard en de Geluidmodus op Film.
●
Als u een ander extern apparaat wilt gebruiken, ontkoppelt u eerst de spelconsole en schakelt u de
Spelmodus uit.
Profiteren van rijke kleuren en een superieure beeldkwaliteit (BD Wise)
Systeem > Algemeen > BD Wise
Probeer nu
U kunt van de rijkste kleuren en de beste beeldkwaliteit genieten door een dvd-speler, Blu-ray-speler of
thuisbioscoopsysteem van Samsung met ondersteuning voor BD Wise aan te sluiten. Als BD Wise wordt
ingeschakeld, wordt de resolutie van de televisie automatisch geoptimaliseerd.
"
Deze functie is alleen beschikbaar als het externe apparaat via een HDMI-kabel is aangesloten.

178
Geluidsfeedback in-/uitschakelen.
Systeem > Algemeen > Geluidsfeedback
Probeer nu
Geluidsfeedback biedt audiosignalen bij het navigeren door menu's en het selecteren van menuopties.
De paneeltoetsen vergrendelen/ontgrendelen
Systeem > Algemeen > Paneelvergrend.
Probeer nu
Hiermee kunt u de toetsen op het paneel van de televisie vergrendelen en ontgrendelen.
Het Samsung-logo tijdens het opstarten weergeven/verbergen
Systeem > Algemeen > Startlogo
Probeer nu
Weergave van het Samsung-logo tijdens het opstarten van de televisie inschakelen of uitschakelen.
De tv sneller laten opstarten
Systeem > Algemeen > Samsung Instant aan
Probeer nu
De functionaliteit waarmee de televisie snel wordt opgestart in- of uitschakelen.
Anti-flikkeren
Systeem > Algemeen > Anti-flikkeren
"
Beschikbaarheid verschilt per model en regio.
Wijzig de stroomfrequentie voor de kabel om het flikkeren van de camera te stoppen.
De indicatielampjes aan de voorkant inschakelen/uitschakelen
Systeem > Algemeen > Lichteffect
Probeer nu
De indicatielampjes aan de voorkant van de televisie in- of uitschakelen. Als u Lichteffect uitschakelt, verbruikt de
televisie minder energie.
"
De kleur van de verlichting kan per model verschillen.
"
Beschikbaarheid verschilt per model en regio.

178 179
Back-up van UHD Evolutieset
Systeem > Back-up van UHD Evolutieset
Werk uw Samsung-tv bij met de Evolutieset van 2015 om van nog meer mogelijkheden te profiteren. Voor deze
upgrade moet er een back-up worden gemaakt van de bestaande gegevens in uw tv en apps om ervoor te zorgen
deze op het bijgewerkte apparaat beschikbaar blijven.
1.
Verbind een USB-opslagapparaat met de tv.
2.
Ga naar het menu Systeem en selecteer Back-up van UHD Evolutieset. Het scherm Back-up van UHD
Evolutieset wordt weergegeven.
3.
Selecteer Start. Van de gegevens in de tv wordt een back-up gemaakt, die op het USB-opslagapparaat wordt
opgeslagen.
"
Zet de tv niet uit en haal de stekker van de netvoedingskabel van de tv niet uit het stopcontact terwijl de back-up
wordt gemaakt.
"
Koppel het USB-opslagapparaat niet los terwijl de back-up wordt gemaakt.
4.
Selecteer Gereed indien voltooid.
Opgenomen programma's bijwerken
"
Beschikbaarheid verschilt per model en regio.
Systeem > Opgenomen programma's bijwerken
Als u een eerder opgenomen programma op een Samsung-tv met de 2015 Evolution Kit wilt bekijken, moet het
opgenomen programma dat op een USB-station is opgeslagen worden geconverteerd naar de Samsung-tv-
indeling van de 2015 Evolution Kit.
1.
Sluit het USB-opnameapparaat aan op de HDD 5V 1A-poort van het USB-apparaat.
2.
Ga naar het menu Systeem en selecteer Opgenomen programma's bijwerken. Het scherm Opgenomen
programma's bijwerken wordt weergegeven.
3.
Selecteer Start. Start de conversie zodat materiaal goed op de tv kan worden weergegeven.
4.
Selecteer Gereed indien voltooid.

180
De tv als een DivX-gecertificeerd apparaat registreren (DivX-betaalfilms
kijken)
Systeem > DivX® Video On Demand
Probeer nu
Als u DivX®-films met DRM-beveiliging wilt bekijken, moet de tv eerst als DivX-gecertificeerd apparaat worden
geregistreerd.
"
DRM ("Digital Rights Management") is een digitale beveiligingsvoorziening om auteursrechten te beschermen.
"
U kunt zelfgemaakte en gratis DivX-inhoud bekijken zonder de televisie te hebben geregistreerd.
"
Ga naar de DivX-website (http://www.divx.com) en meld u aan met uw gebruikersaccount voordat u de tv als DivX-
gecertificeerd apparaat registreert. Als u geen account bij die website hebt, maakt u er een.
1.
Selecteer Systeem > DivX® Video On Demand. Er verschijnt een venster met een registratiecode.
2.
Ga op een computer naar de DivX-website en klik op [Registreer uw apparaat] onder [Ondersteuning] in het
topmenu.
3.
Voer de registratiecode op het tv-scherm in in het veld [Voer uw registratiecode in].
4.
Typ de naam van de tv in het veld [Naam van uw apparaat] en klik op [Volgende].
5.
Klik op [DOWNLOAD] en sla het bestand [device_name.divx] op.
6.
Breng het bestand [device_name.divx] van de computer over naar een USB-apparaat en sluit het USB-
apparaat op de tv aan.
7.
Speel het bestand [device_name.divx] op de tv af om de tv als DivX-gecertificeerd apparaat te registreren.

180 181
De tv op de fabrieksinstellingen terugzetten
Ondersteuning > Zelfdiagnose > Resetten
Probeer nu
Met deze optie worden alle tv-instellingen (behalve internet) op de fabrieksinstellingen teruggezet.
1.
Selecteer Ondersteuning > Zelfdiagnose > Resetten. Het venster waarin u de beveiligingspincode kunt
opgeven, wordt op het scherm weergegeven.
2.
Voer de beveiligingspincode in en selecteer Ja. Alle instellingen worden gereset. De televisie wordt
automatisch uitgeschakeld en weer ingeschakeld en het scherm Instellingen wordt weergegeven.
"
Voor meer informatie over Instellingen raadpleegt u de gebruikershandleiding bij de televisie.
De tv instellen als showmodel (voor gebruik in winkels)
Ondersteuning > Gebruiksmodus
Probeer nu
Selecteer Ondersteuning > Gebruiksmodus > Winkeldemo. Hiermee wordt de tv overgeschakeld naar een
showmodel voor gebruik in een winkelomgeving.
"
Selecteer voor alle andere gebruiken Thuisgebruik.
"
Winkeldemo dient alleen in winkelomgevingen te worden gebruikt. Met Winkeldemo zijn bepaalde functies uitgeschakeld
en wordt de fabrieksinstellingen van de televisie automatisch teruggezet na een bepaalde tijd.

182
Dataservice
Deze functie is mogelijk niet beschikbaar, afhankelijk van het land.
Hiermee kan de gebruiker informatie (tekst, afbeeldingen, grafieken, documenten, software, enz.) gebruiken die via
media wordt uitgezonden.
Dataservice autom.
Uitzending > Kanaalinstellingen > Dataservice autom.
Hiermee kunt u aangeven of dataservices automatisch moeten worden uitgevoerd. Wanneer u de functie
Dataservice autom. inschakelt, worden de dataservices automatisch gestart zonder tussenkomst van de gebruiker.
"
Als een andere secundaire functie actief is, werkt Dataservice autom. mogelijk niet.
Dataservice gebruiken
Als dataservice beschikbaar is voor het kanaal waarnaar u kijkt, kunt u verschillende dataservices gebruiken door
a
te selecteren.
"
De aangeboden dataservice-informatie verschilt afhankelijk van de uitzending.
"
Wanneer u van kanaal wisselt met de cijfertoetsen terwijl u dataservices gebruikt, werkt dit mogelijk niet, afhankelijk van
de service.
1.
Selecteer
a
en selecteer vervolgens de gewenste service.
"
Als Dataservice autom. is ingesteld op Aan, wordt de dataservice automatisch uitgevoerd en wordt een laadbalk
weergegeven. In dit geval werkt de functie
a
niet.
2.
Selecteer
a
om het scherm van de dataservice weer te geven.
3.
Ga naar de gewenste optie op het dataservicescherm en selecteer vervolgens OK. De geselecteerde service
wordt gestart.
4.
Als u EXIT selecteert, wordt de dataservice gesloten.

182 183
HbbTV
Deze functie is mogelijk niet beschikbaar, afhankelijk van het land.
Toegang tot services van amusementsproviders, online providers en CE-fabrikanten via HbbTV.
"
In sommige landen is HbbTV een dataservice.
"
Deze service wordt mogelijk ook ondersteund in andere landen.
"
Bepaalde uitzendingen ondersteunen de HbbTV mogelijk niet.
Als u HbbTV wilt gebruiken, moet u de widget HbbTV downloaden bij SAMSUNG APPS, en deze installeren en
uitvoeren, en vervolgens de instructies op het scherm volgen.
HbbTV is standaard uitgeschakeld. Als u HbbTV wilt gebruiken, gaat u naar Systeem > Dataservice en stelt u deze
optie in op Inschakelen. (Afhankelijk van het land)
●
HbbTV is niet beschikbaar als Timeshift wordt uitgevoerd of als een opgenomen video wordt afgespeeld.
●
Een toepassing op HbbTV werkt mogelijk tijdelijk niet goed, afhankelijk van de omstandigheden van de zender
of de toepassingsprovider.
●
Een toepassing is alleen beschikbaar voor gebruik op HbbTV wanneer het televisienetwerk op een
extern netwerk is aangesloten. De toepassing werkt mogelijk tijdelijk niet goed, afhankelijk van de
netwerkomstandigheden.
●
Als het huidige kanaal compatibel is met de tekstinvoermodi van zowel de HbbTV als van niet-HbbTV,
activeert u TTX door twee keer op de TTX-toets te drukken.
HbbTV gebruiken:
●
Als op het scherm wordt aangegeven (met
a
, enz.) dat HbbTV wordt geraadpleegd.
●
Druk één keer op TTX met de afstandsbediening om de HbbTV-tekstinvoermodus te openen.
●
Druk twee keer op TTX met de afstandsbediening om de niet-HbbTV-tekstinvoermodus te openen.

184
Aansluiten op een kaartsleuf voor televisieweergave
"
De verbindingsmethode verschilt afhankelijk van het model.
Volg deze stappen voor het aansluiten van de CI-kaart:
Er is een CI-kaartadapter leverbaar zodat bij de tv, afhankelijk van het model, twee verschillende CI-kaarten kunnen
worden gebruikt.
De CI- of CI+-kaart gebruiken
Voor betaalde kanalen moet een CI- of CI+-kaart zijn geplaatst.
"
Schakel de televisie uit om een CI-kaart aan te sluiten of los te koppelen.
●
Als u de CI- of CI+-kaart niet plaatst, wordt bij sommige kanalen de melding "Gecodeerd signaal"
weergegeven.
●
De koppelingsgegevens met een telefoonnummer, de ID van de CI- of CI+-kaart, de host-ID en overige
gegevens worden na circa 2-3 minuten weergegeven. Neem contact op met uw serviceprovider als er een
foutbericht wordt weergegeven.
●
Wanneer de kanaalgegevens zijn geconfigureerd, wordt de melding ‘Update voltooid’ weergegeven. Hiermee
wordt aangegeven dat de kanaallijst is bijgewerkt.
Vereisten:
●
U kunt een CI- of CI+-kaart bij een lokale kabelaanbieder aanschaffen.
●
Wanneer u de CI-/CI+-kaart wilt verwijderen, doet u dat door de kaart voorzichtig met uw handen uit de
sleuf te trekken. De kaart kan namelijk beschadigd raken als u deze laat vallen.
●
Plaats de CI- of CI+-kaart in de richting die op de kaart staat aangegeven.
●
De plaats van de COMMON INTERFACE-aansluiting kan per model verschillen.
●
De CI-of CI+-kaart wordt in enkele landen en regio's niet ondersteund. U kunt dit controleren bij de
geautoriseerde dealer.
●
Neem contact op met uw serviceprovider als u problemen ondervindt.
●
Plaats de CI- of CI+-kaart die de huidige antenne-instellingen ondersteunt. Er wordt een vervormd beeld of
helemaal geen beeld weergegeven.

184 185
Volg deze stappen voor het aansluiten van de CI-kaartadapter:
"
Het wordt aangeraden de adapter te bevestigen alvorens de wandbevestiging te plaatsen of de CI- of CI+-kaart te
plaatsen.
"
Schakel de televisie uit om een CI-kaartadapter aan te sluiten of los te koppelen.
<Achterzijde tv>
1.
Plaats de CI-kaartadapter in de twee gaten in het product 1.
"
Zoek twee openingen aan de achterkant van de televisie. De twee openingen bevinden zich naast de poort
COMMON INTERFACE.
2.
Plaats de CI CARD-adapter in de COMMON INTERFACE-poort op het product 2.
3.
Plaats de CI- of CI+-kaart.
[
Het wordt aanbevolen de CI-kaart te plaatsen voordat u de televisie aan de wand bevestigt. Het kan moeilijk
zijn om deze in te voeren als de televisie aan de wand is bevestigd. Voer de kaart in nadat de CI-module aan
de televisie is bevestigd. Het is moeilijk om de module te bevestigen als u eerst de kaart hebt ingevoerd.

186
De CI- of CI+-kaart gebruiken
Voor betaalde kanalen moet een CI- of CI+-kaart zijn geplaatst.
●
Als u de CI- of CI+-kaart niet plaatst, wordt bij sommige kanalen de melding "Gecodeerd signaal"
weergegeven.
●
De koppelingsgegevens met een telefoonnummer, de ID van de CI- of CI+-kaart, de host-ID en overige
gegevens worden na circa 2-3 minuten weergegeven. Neem contact op met uw serviceprovider als er een
foutbericht wordt weergegeven.
●
Wanneer de kanaalgegevens zijn geconfigureerd, wordt de melding ‘Update voltooid’ weergegeven. Hiermee
wordt aangegeven dat de kanaallijst is bijgewerkt.
Vereisten:
●
U kunt een CI- of CI+-kaart bij een lokale kabelaanbieder aanschaffen.
●
Wanneer u de CI-/CI+-kaart wilt verwijderen, doet u dat door de kaart voorzichtig met uw handen uit de
sleuf te trekken. De kaart kan namelijk beschadigd raken als u deze laat vallen.
●
Plaats de CI- of CI+-kaart in de richting die op de kaart staat aangegeven.
●
De plaats van de COMMON INTERFACE-aansluiting kan per model verschillen.

186 187
Teletekstfunctie
"
Beschikbaarheid verschilt per model en regio.
Op de indexpagina van de teletekstservice vindt u informatie over het gebruik van de service. Voor een juiste
weergave van teletekstinformatie is een stabiele kanaalontvangst vereist. Anders kan bepaalde informatie
ontbreken of worden bepaalde pagina's niet weergegeven.
"
U kunt de teletekstpagina's veranderen met de cijfertoetsen op de afstandsbediening.
/
Teletekst aan / mix / uit: hiermee activeert u de teletekstmodus voor het huidige kanaal. Druk tweemaal
op deze toets om het huidige televisiebeeld over de teletekstpagina heen weer te geven. Druk nog een keer op de
toets om teletekst af te sluiten.
8
Opslaan: hiermee slaat u de teletekstpagina's op.
4
Grootte: hiermee geeft u de tekst in de bovenste helft van het scherm twee keer zo groot weer. Druk nogmaals
op deze toets om naar de tekst in de onderste helft van het scherm te gaan. Druk nogmaals op deze toets voor een
normale weergave.
9
Vastzetten: de huidige pagina blijft weergegeven, als er meerdere secundaire pagina's zijn die automatisch
achtereenvolgend worden weergegeven. Druk nogmaals op deze toets om het opvolgen te hervatten.
Gekleurde toetsen (rood, groen, geel, blauw): als de omroep gebruikmaakt van het FASTEXT-systeem, worden
de verschillende onderwerpen op een teletekstpagina van een kleurcodering voorzien, die u kunt selecteren met
behulp van de gekleurde toetsen. Druk op de kleur die overeenkomt met het gewenste onderwerp. Er wordt een
nieuwe pagina met kleurcodes weergegeven. De items kunnen op dezelfde manier worden geselecteerd. Als u de
vorige of volgende pagina wilt weergeven, drukt u op de toets met de overeenkomstige kleur.
0
Modus: de teletekstmodus (LIST/FLOF) selecteren. Als u tijdens de LIST-modus op de toets drukt, schakelt u
naar de LIST-opslagmodus. In deze modus kunt u teletekstpagina's met behulp van de toets
8
(opslaan) in een lijst
opslaan.
1
Subpagina: hiermee geeft u de beschikbare subpagina weer.
2
Volgende pagina: hiermee geeft u de volgende teletekstpagina weer.
3
Vorige pagina: hiermee geeft u de vorige teletekstpagina weer.
6
Index: hiermee geeft u de indexpagina (inhoudspagina) tijdens het gebruik van teletekst weer.
5
Tonen: hiermee geeft u verborgen tekst weer (bijvoorbeeld antwoorden op quizvragen). Druk nogmaals op
deze toets voor de normale weergave.
7
Annuleren: hiermee verkleint u de teletekstweergave zodanig dat deze overlapt met de huidige uitzending.

188
Typische teletekstpagina
Onderdeel Inhoud
A Geselecteerd paginanummer.
B Aanduiding kanaal/zendstation.
C Huidig paginanummer of zoekstatus.
D Datum en tijd.
E Tekst.
F Statusinformatie. FASTEXT-informatie.

189
Ondersteuning krijgen
De televisie beschikt over verschillende ingebouwde systemen voor ondersteuning voor gebruikers en
televisiesystemen.
Ondersteuning via Extern beheer
Ondersteuning
>
Extern beheer
Probeer nu
Als u ondersteuning nodig hebt voor uw televisie, kunt u deze functie gebruiken om Samsung Electronics op
afstand een diagnose voor uw televisie te laten stellen. U moet de serviceovereenkomst doorlezen en hiermee
akkoord gaan voordat u gebruik kunt maken van deze functie. Een technicus van Samsung Electronics stelt
vervolgens op afstand een diagnose van uw televisie, repareert deze en werkt het toestel bij.
"
Voor deze optie is een internetverbinding vereist.
Wat kunt u met Remote Support Service?
De Samsung Remote Support-service biedt u individuele ondersteuning door een Samsung-technicus die op
afstand het volgende kan doen:
●
Een diagnose stellen voor uw televisie
●
De televisie-instellingen aanpassen voor u
●
De fabrieksinstellingen herstellen voor uw televisie
●
Aanbevolen firmware-updates installeren
Problemen oplossen

190
Hoe werkt het?
Een Samsung-technicus op afstand naar uw tv laten kijken, is heel eenvoudig.
Bel met de klantenservice van Samsung
en vraag naar ondersteuning op afstand.
Open het menu op uw televisie en ga
naar het gedeelte Ondersteuning.
Selecteer Extern beheer, lees de
serviceovereenkomsten en ga ermee
akkoord. Wanneer het pincodescherm
verschijnt, geeft u uw pincode aan de
vertegenwoordiger.
De vertegenwoordiger heeft nu toegang
tot uw televisie.

190 191
De informatie vinden die u voor service nodig hebt
Ondersteuning > Contact met Samsung
Probeer nu
Met deze optie vindt u het webadres en het contactnummer van de ondersteuningsservice, het modelnummer en
de softwareversie van uw tv, de Smart Hub-informatie en andere informatie die u voor de ondersteuningsservice
nodig hebt.
"
Druk op
a
om de Open Source-licentie te bekijken.
Er is een probleem met het scherm
Het beeld testen
Ondersteuning > Zelfdiagnose > Het beeld testen
Probeer nu
Voer voordat u de onderstaande lijst met problemen en oplossingen doorneemt Het beeld testen uit om vast te
stellen of het probleem door de televisie wordt veroorzaakt. Met Het beeld testen wordt een beeld met hoge
resolutie weergegeven dat u op storingen en fouten kunt controleren. Als het testbeeld niet wordt weergegeven
of als er ruis of vervorming optreedt in het testbeeld, is er mogelijk sprake van een probleem met de televisie.
Neem contact op met de klantenservice van Samsung voor assistentie. Als het testbeeld juist wordt weergegeven,
is er mogelijk een probleem met een extern apparaat. Controleer de aansluitingen. Als het probleem blijft bestaan,
controleert u de signaalsterkte of raadpleegt u de gebruikershandleiding van het externe apparaat.
"
Als het testbeeld niet wordt weergegeven of als er ruis of vervorming optreedt in het testbeeld, is er mogelijk sprake van
een probleem met de televisie. Neem contact op met de klantenservice van Samsung voor assistentie.
"
Als het testbeeld juist wordt weergegeven, is er mogelijk een probleem met het externe apparaat. Controleer de
aansluitingen. Als het probleem blijft bestaan, controleert u de signaalsterkte of raadpleegt u de gebruikershandleiding
van het externe apparaat.

192
Het probleem Mogelijke oplossing
Flikkering en dimmen
Als uw Samsung-televisie flikkeringen vertoont of af en toe dimt, moet u mogelijk enkele
functies voor energiebesparing uitschakelen. Schakel Spaarstand (Systeem > ECO-
oplossing > Spaarstand) of ECO-sensor (Systeem > ECO-oplossing > ECO-sensor) uit.
Componentaansluitingen/
schermkleur
Als u van mening bent dat de kleur op het scherm van uw Samsung-televisie niet correct
is of zwart-wit niet goed wordt weergegeven, voert u Het beeld testen (Ondersteuning >
Zelfdiagnose > Het beeld testen) uit.
Als uit de testresultaten blijkt dat het probleem niet door de televisie wordt veroorzaakt,
doet u het volgende:
●
Zorg ervoor dat u verbinding maakt met een extern apparaat.
●
Controleer ook de andere aansluitingen. Als de televisie via een componentkabel op
een extern apparaat is aangesloten, controleert u of de Pb-, Pr- en Y-uitgangen zijn
aangesloten op de juiste connectors.
In de HDMI-modus is er
niets mis met het scherm.
HDMI UHD Color is specifiek voor een UHD-bron en functioneert goed bij andere bronnen.
Ga in dit geval naar het menu Beeld > Beeldopties > HDMI UHD Color en stel de voor HDMI
UHD Color geschikte HDMI-aansluiting in op Uit.
Schermhelderheid
Als u de kleuren op uw Samsung-televisie goed vindt maar een beetje te donker of te licht,
kunt u eerst proberen de volgende instellingen aan te passen.
●
Ga naar het menu Beeld en pas de instellingen Contrast, Helderheid, Scherpte, Kleur en
Tint (G/R) aan.
Motion Plus/Wazigheid
Als u nevenbeelden of wazige stukken op het scherm ziet, kunt u dit oplossen met de optie
Motion Plus (Beeld > Beeldopties > Motion Plus).
Ongewild uitschakelen
Als uw Samsung-televisie zichzelf lijkt uit te schakelen, probeert u of dit wordt opgelost
door enkele functies voor energiebesparing van de televisie uit te schakelen. Kijk of
Slaaptimer(Systeem > Tijd > Slaaptimer) is ingeschakeld. De Slaaptimer schakelt de
televisie na een ingestelde periode automatisch uit. Als de slaaptimer niet is ingeschakeld,
controleert u of Geen signaal stdby (Systeem > ECO-oplossing > Geen signaal stdby) of
Autom. uitsch. (Systeem > ECO-oplossing > Autom. uitsch.) is ingeschakeld.
Problemen bij inschakelen
Als de televisie wordt ingeschakeld, knippert de ontvanger van de afstandsbediening 5
keer voordat het scherm wordt ingeschakeld.
Als u problemen ondervindt bij het inschakelen van uw Samsung-televisie, zijn er enkele
zaken die u kunt controleren voordat u contact opneemt met de serviceafdeling.
Controleer of het netsnoer van de televisie aan beide kanten goed is aangesloten en of de
afstandsbediening normaal functioneert. Controleer of de antennekabel of de kabel voor
kabeltelevisie goed is aangesloten. Controleer als u een kabeldecoder/satellietontvanger
bezit of deze is aangesloten en ingeschakeld.
Kan geen kanaal vinden
Start Instellingen (Systeem > Instellingen) of Automatisch afstemmen (Uitzending >
Automatisch afstemmen).
Als uw televisie niet op een kabeldecoder of satellietontvanger is aangesloten, voert
u Instellingen (Systeem > Instellingen) of Automatisch afstemmen (Uitzending >
Automatisch afstemmen) uit.

192 193
Het probleem Mogelijke oplossing
Het tv-beeld ziet er niet zo
fraai uit als in de winkel.
Beeldschermen in de winkel staan allemaal afgestemd op digitale HD-kanalen.
Hebt u een analoge kabelbox of settopbox? Voer een upgrade uit naar een digitale
settopbox. Gebruik een HDMI- of Component-kabel voor HD-beeldkwaliteit (High
Definition).
Veel HD-kanalen zijn opgewaardeerd van SD-inhoud (Standard Definition). Zoek een
zender die echt in HD uitzendt.
●
Abonnees kabel/satelliet: probeer HD-kanalen uit de kanalenlijst.
●
Aansluiting Ant/kabelantenne: Probeer HD-kanalen weer te geven nadat u Automatisch
afstemmen hebt uitgevoerd.
Stel de resolutie voor de video-uitvoer van de kabeldecoder/satellietontvanger in op 1080i
of 720p.
Het beeld is vervormd.
De compressie van video-inhoud kan leiden tot vervorming van het beeld, met name bij
snel bewegende beelden van sportwedstrijden en actiefilms.
Een zwak signaal of slechte signaalkwaliteit kan beeldvervormingen veroorzaken. Dit is
geen defect van de televisie.
Mobiele telefoons die dicht bij de televisie worden gebruikt (binnen 1 m), kunnen ruis
veroorzaken bij analoge en digitale kanalen.
De kleuren zijn verkeerd of
ontbreken.
Als u een componentaansluiting gebruikt, controleert u of de componentkabels op de
juiste manier zijn aangesloten. Onjuiste of losse aansluitingen kunnen tot kleurproblemen
of een leeg scherm leiden.
De kleur is slecht of het
beeld is niet helder genoeg.
Ga naar het menu Beeld en pas de instellingen Beeldmodus, Helderheid, Scherpte en Kleur
aan.
Kijk of Spaarstand(Systeem > ECO-sensor > Spaarstand) is ingeschakeld.
Probeer het beeld te resetten. (Beeld > Beeld resetten)
Aan de rand van het
scherm is een streepjeslijn
zichtbaar.
Als het Beeldformaat is ingesteld op Volledig scherm, wijzigt u de instelling in 16:9.
Wijzig de resolutie van de kabeldecoder/satellietontvanger.
Het beeld is zwart-wit. Zorg ervoor dat u externe apparaten op de juiste wijze op de tv aansluit.
De kleuren zijn verkeerd of
ontbreken.
Als u een componentaansluiting gebruikt, controleert u of de componentkabels op de
juiste manier zijn aangesloten. Onjuiste of losse aansluitingen kunnen tot kleurproblemen
of een leeg scherm leiden.

194
Het geluid is onduidelijk
Het geluid testen
Ondersteuning > Zelfdiagnose > Het geluid testen
Probeer nu
Controleer voordat u de onderstaande lijst met problemen en oplossingen doorneemt of Luidspreker selecteren
is ingesteld op TV-luidspreker en luister vervolgens weer naar het geluid uit de luidsprekers. Als de televisie nog
steeds geen audio weergeeft, voert u Het geluid testen uit. Het geluid testen maakt gebruik van een ingebouwde
melodie om te controleren of er geluidsproblemen zijn. Als de televisie tijdens Het geluid testen geen geluid
weergeeft of als het geluid is vervormd, kan er een probleem zijn met de televisie. Neem contact op met de
klantenservice van Samsung voor assistentie. Als de melodie zonder vervorming wordt afgespeeld, kan er een
probleem zijn met een extern apparaat. Controleer de aansluitingen. Zie de gebruikershandleiding van het externe
apparaat als het probleem zich blijft voordoen.
"
Als u de melodie niet hoort of als er een probleem is, controleert u of Geluid > Luidsprekerinstellingen > Uitvoer tv-
geluid is ingesteld op TV-luidspreker en probeert u het opnieuw. Als het probleem zich blijft voordoen, kan er een
probleem met de televisie zijn. Neem contact op met de klantenservice van Samsung voor assistentie.
"
Als de melodie wordt afgespeeld, is er mogelijk een probleem met het externe apparaat. Controleer de aansluitingen. Zie
de gebruikershandleiding van het externe apparaat als het probleem zich blijft voordoen.
Het probleem Mogelijke oplossing
Er is geen geluid of het
geluid is op het maximale
volume te zacht.
Controleer het volume van het apparaat (kabeldecoder/satellietontvanger, dvd-speler, Blu-
ray-speler, enzovoort) dat op uw televisie is aangesloten.
Het beeld is goed, maar er is
geen geluid.
Stel Geluid > Luidsprekerinstellingen > Uitvoer tv-geluid in op TV-luidspreker.
Als u een extern apparaat gebruikt, controleert u de audio-uitvoeroptie op dit apparaat.
(Mogelijk moet u bijvoorbeeld de geluidsoptie van uw kabeldecoder wijzigen naar HDMI als
de decoder die op uw televisie is aangesloten, gebruikmaakt van een HDMI-kabel.)
Als u wilt luisteren naar het geluid van de computer op de televisie, moet u de externe
luidspreker verbinden met de audio-uitgang van de computer.
Als de tv een koptelefoonaansluiting heeft, controleert u of daar niets op is aangesloten.
Start het aangesloten apparaat opnieuw op door het netsnoer van het apparaat los te
koppelen en vervolgens opnieuw aan te sluiten.
Er komt een vreemd geluid
uit de luidsprekers.
Zorg ervoor dat de audiokabel is aangesloten op de juiste audio-uitgang van het externe
apparaat.
Controleer de signaalinformatie bij antenne- of kabelaansluiting. Een zwak signaal kan
geluidsvervormingen veroorzaken.
Voer Het geluid testen(Ondersteuning > Zelfdiagnose > Het geluid testen) uit.
In de HDMI-modus wordt
het geluid af en toe
onderbroken of er is geen
geluid.
HDMI UHD Color is specifiek voor een UHD-bron en functioneert goed bij andere bronnen.
Ga in dit geval naar het menu Beeld > Beeldopties > HDMI UHD Color en stel de voor HDMI
UHD Color geschikte HDMI-aansluiting in op Uit.

194 195
Het 3D-beeld is onduidelijk.
De 3D-beeldkwaliteit testen
"
Beschikbaarheid verschilt per model en regio.
Ondersteuning > Zelfdiagnose > 3D-beeldtest
Probeer nu
"
Als u uw 3D-bril nog niet aan de televisie hebt gekoppeld, doet u dat eerst. Om de 3D-beeldkwaliteit te kunnen testen,
moeten de televisie en de 3D-bril met elkaar zijn gekoppeld.
Zet de 3D-bril op, ga naar Ondersteuning > Zelfdiagnose en selecteer 3D-beeldtest. Met Het 3D-beeld testen
wordt een beeld met hoge resolutie weergegeven waarin kan worden gecontroleerd of de 3D-weergave storingen
of fouten bevat. Als het probleem niet kan worden vastgesteld met de test, is er mogelijk een probleem met een
extern apparaat of de signaalsterkte.
"
Als het testbeeld niet wordt weergegeven of als er ruis of vervorming optreedt in het testbeeld, is er mogelijk sprake van
een probleem met de televisie. Neem contact op met de klantenservice van Samsung voor assistentie.
"
Als het testbeeld juist wordt weergegeven, is er mogelijk een probleem met het externe apparaat. Controleer de
aansluitingen. Als het probleem blijft bestaan, controleert u de signaalsterkte of raadpleegt u de gebruikershandleiding
van het externe apparaat.
Het probleem Mogelijke oplossing
De 3D-bril werkt niet naar
behoren.
Controleer of de bril is ingeschakeld.
De 3D-functie werkt mogelijk niet goed als er een ander 3D-product of elektronisch
apparaat in de buurt actief is.
Wanneer er zich problemen voordoen, houdt u de andere elektronische apparaten zo ver
mogelijk uit de buurt van de 3D-bril.
Het 3D-beeld is onduidelijk.
De ideale kijkafstand is minstens drie keer de hoogte van het scherm.
U wordt bovendien geadviseerd om bij 3D-inhoud zo te gaan zitten dat uw ogen zich op
gelijke hoogte met het scherm bevinden.
De batterijen in de 3D-bril
zijn leeg.
Schakel de 3D-bril uit als u deze niet gebruikt. Als u de 3D-bril ingeschakeld laat, gaat dit
ten koste van de levensduur van de batterij.

196
Er is een probleem met de uitzending.
Het probleem Mogelijke oplossing
De tv ontvangt niet alle
kanalen.
Als uw televisie niet op een kabeldecoder of satellietontvanger is aangesloten:
●
Controleer of de coaxkabel stevig op de televisie is aangesloten.
●
Controleer als u een antenne gebruikt of deze correct is gepositioneerd en of deze
stevig is aangesloten.
●
Voer Instellingen(Systeem > Instellingen) of Automatisch afstemmen(Uitzending >
Automatisch afstemmen) uit.
Er is geen ondertiteling bij
digitale kanalen.
Ga naar Ondertiteling (Systeem > Toegankelijkheid > Ondertiteling) en wijzig de
Ondertitelingsmodus.
Sommige kanalen hebben mogelijk geen ondertitelingsgegevens.
Het beeld is vervormd.
De compressie van video-inhoud kan tot beeldvervormingen leiden. Dit geldt met name
voor snel bewegende beelden, zoals bij sportprogramma's en actiefilms.
Een zwak signaal kan tot beeldvervormingen leiden. Dit is geen probleem met de televisie.
Geen verbinding met de computer.
Het probleem Mogelijke oplossing
De melding ‘Niet
ondersteund’ wordt
weergegeven.
Stel de uitvoerresolutie van uw pc zo in dat deze overeenkomt met een resolutie die door
de televisie wordt ondersteund.
De video is prima, maar er is
geen audio.
Als u een HDMI-aansluiting gebruikt, controleert u de audio-uitvoerconfiguratie op de pc.
Als u een DVI-naar-HDMI-kabel gebruikt, is een aparte audiokabel vereist.
Ik kan geen verbinding maken met internet.
Het probleem Mogelijke oplossing
Er kan geen draadloze
verbinding met het netwerk
worden gemaakt.
Controleer of de televisie is aangesloten op een draadloze IP-router.
De software-update via
internet is mislukt.
Controleer de status van de netwerkverbinding.
Als de televisie geen verbinding met een netwerk heeft, brengt u een netwerkverbinding
tot stand.
De upgrade stopt als u al over de nieuwste softwareversie beschikt.

196 197
Dataservice
Het probleem Mogelijke oplossing
Waarom worden er
berichten op het scherm
weergegeven als ik de
optie Dataservice niet
heb geselecteerd?
Als Dataservice autom. is ingesteld op Aan, worden automatisch berichten op het scherm
weergegeven als u een uitzending bekijkt waarbij de Dataservice wordt ondersteund. Als
de uitzending de Dataservice niet ondersteunt, worden er geen berichten op het scherm
weergegeven.
Als u geen Dataservice-berichten wilt ontvangen, schakelt u Dataservice autom. uit.
Hoe kan ik Dataservice-
berichten verbergen?
Druk op EXIT om de berichten te verbergen. Als u geen Dataservice-berichten wilt ontvangen,
schakelt u Dataservice autom. uit.
Hoe kan ik gebruikmaken
van de Dataservice?
Als u de optie Dataservice autom. inschakelt, worden berichten op het scherm weergegeven
wanneer u een uitzending bekijkt waarbij de Dataservice wordt ondersteund. U kunt op
de bijbehorende knoppen drukken die op het scherm worden weergegeven om toegang te
krijgen tot extra voorzieningen en functies die door die uitzending worden aangeboden.
Wat is een interactieve
service en hoe werkt
deze?
Interactieve services omvatten enquêtes onder kijkers, quizzen, ticketaanvragen,
productaankopen en andere interacties tussen de kijker en het televisiestation. Over het
algemeen moet u een account configureren bij de uitzendende omroep en u bij de account
aanmelden om gebruik te kunnen maken van de interactieve services die zij aanbiedt.
Interactieve services zijn overigens alleen beschikbaar als uw televisie een internetverbinding
heeft. Bovendien vereist T-Commerce dat u over een certificaat beschikt.
Kopieer uw certificaat van de computer naar een USB-apparaat en sluit dat apparaat aan
op de televisie. (Interactieve services worden nog niet aangeboden. De daadwerkelijke
introductiedatum verschilt per omroep.)
Een bericht "Ontvangen"
wordt weergegeven,
maar er gebeurt niets.
Dit duidt erop dat er een fout is opgetreden bij het ontvangen van gegevens. Er wordt tevens
een bericht over een uitvoeringsfout weergegeven op het scherm. Als dat gebeurt, probeert
u het opnieuw.
Er wordt niets op het
scherm weergegeven
wanneer de Dataservice
is gestart.
De Dataservice wordt mogelijk geïnitialiseerd of het signaal is mogelijk afgebroken door de
omroep.

198
De Opname plannen/Timeshift-functie werkt niet.
Het probleem Mogelijke oplossing
De televisie herkent
het USB-apparaat
niet of de functies
Apparaat formatteren,
Apparaat controleren en
Prestatietest apparaat
mislukken.
Raadpleeg de handleiding van het USB-apparaat en controleer of er gegevens op kunnen
worden opgeslagen.
Controleer of het USB-apparaat is vergrendeld.
Controleer of het USB-apparaat was geformatteerd toen het werd aangesloten op een
computer.
Als een USB-apparaat wordt geformatteerd nadat het op de televisie is aangesloten, kan
dit leiden tot een formatteringsfout. Als Prestatietest apparaat of Apparaat formatteren
is mislukt, is er mogelijk een probleem met het USB-apparaat of de specificaties hiervan.
Probeer een ander USB-apparaat te gebruiken.
Er wordt een bericht
weergegeven dat ik
het USB-station moet
formatteren.
Controleer of het USB-apparaat is vergrendeld.
Gebruik de USB-herstelfunctie om het USB-apparaat te herstellen.
Opname plannen kan niet
worden gebruikt.
Controleer of er een USB-apparaat op de televisie is aangesloten.
Controleer of het huidige kanaal een digitaal kanaal is dat kan worden opgenomen. De
opname wordt automatisch gestopt als het signaal te zwak wordt. De functie Timeshift werkt
niet als er niet voldoende opslagruimte op het USB-apparaat is.
Ik krijg een bericht
over een mislukte
prestatietest en
vervoIgens werken
Opname plannen en de
functie Timeshift niet
meer.
Dit probleem kan zich voordoen wanneer u een USB-station met lage prestaties gebruikt dat
geen ondersteuning voor opnemen biedt. Een USB-schijfstation met een snelheid van 5400
rpm of meer wordt aanbevolen. Een USB-stick wordt niet ondersteund.

198 199
Anynet+ (HDMI-CEC) werkt niet.
Het probleem Mogelijke oplossing
Anynet+ werkt niet.
Controleer of het apparaat een Anynet+-apparaat is. Het Anynet+-systeem ondersteunt
alleen Anynet+-apparaten.
Controleer of het netsnoer van het Anynet+-apparaat correct is aangesloten.
Controleer de kabelaansluitingen van het Anynet+-apparaat.
Ga naar Systeem en kijk of Anynet+ (HDMI-CEC) is ingesteld op Aan.
Controleer of de afstandsbediening van de tv in de tv-modus staat.
Controleer of de afstandsbediening compatibel is met Anynet+.
Anynet+ functioneert mogelijk niet wanneer bepaalde functies actief zijn. (Kanalen zoeken,
Smart Hub, instellingen, enz.)
Wanneer u de HDMI-kabel hebt losgekoppeld en vervolgens opnieuw aangesloten, zoekt u
opnieuw naar apparaten of schakelt u de televisie uit en opnieuw in.
HDMI UHD Color is specifiek voor een UHD-bron en functioneert goed bij andere bronnen. Ga
in dit geval naar het menu Beeld > Beeldopties > HDMI UHD Color en stel de voor HDMI UHD
Color geschikte HDMI-aansluiting in op Uit.
Ik wil Anynet+ starten.
Controleer of het Anynet+-apparaat op de juiste manier is aangesloten op de televisie en ga
naar het menu Systeem om te controleren of Anynet+ (HDMI-CEC) is ingesteld op Aan.
Na controle selecteert u de toets TOOLS. Er wordt een lijst weergegeven. Selecteer Anynet+
(HDMI-CEC) in de lijst en selecteer vervolgens een apparaat.
Ik wil Anynet+ sluiten.
Selecteer Tv weergeven vanuit het Anynet+-menu.
Selecteer een niet-Anynet+-apparaat in de lijst Bron.
De melding "Verbinden
met Anynet+-
ontvanger..." of
"Verbinding met
Anynet+-apparaat
verbreken..." wordt
op het scherm
weergegeven.
U kunt de afstandsbediening niet gebruiken wanneer u Anynet+ configureert of naar een
weergavemodus schakelt. Gebruik de afstandsbediening wanneer de Anynet+-configuratie is
voltooid of wanneer naar een weergavemodus is overgeschakeld.
Het Anynet+-apparaat
speelt niet af.
U kunt de afspeelfunctie niet gebruiken wanneer Instellingen wordt uitgevoerd.
Het aangesloten
apparaat wordt niet
weergegeven.
Controleer of het apparaat Anynet+ ondersteunt.
Controleer of de HMDI-kabel correct is aangesloten.
Ga naar Systeem en kijk of Anynet+ (HDMI-CEC) is ingesteld op Aan.
Zoek opnieuw naar Anynet+-apparaten.
Anynet+-apparaten moeten op de televisie worden aangesloten met een HDMI-kabel.
Controleer of het apparaat met de tv is verbonden via een HDMI-kabel. Sommige HDMI-
kabels bieden mogelijk geen ondersteuning voor Anynet+.
Als de verbinding wordt verbroken vanwege een stroomstoring of omdat de HDMI-kabel is
losgekoppeld, zoekt u opnieuw naar het apparaat.
Het geluid van de
televisie wordt niet via de
ontvanger afgespeeld.
Sluit een optische kabel aan op de televisie en de ontvanger.
ARC maakt het mogelijk om digitaal geluid uit te voeren via de HDMI (ARC)-poort.
ARC is echter alleen beschikbaar als de televisie is aangesloten op een audio-ontvanger die
ARC ondersteunt.

200
Ik ondervind problemen bij het openen/gebruiken van apps.
Het probleem Mogelijke oplossing
Ik heb een app geopend,
maar deze is in het
Engels. Hoe kan ik de taal
wijzigen?
De ondersteunde talen van een app kunnen verschillen van de taal van de gebruikersinterface.
De mogelijkheid de taal te wijzigen hangt af van de serviceprovider.
Mijn toepassing werkt
niet.
Controleer dit bij de serviceprovider.
Raadpleeg het Help-gedeelte op de website van de serviceprovider van de toepassing.
Mijn bestand wordt niet afgespeeld.
Het probleem Mogelijke oplossing
Sommige bestanden
kunnen niet worden
afgespeeld.
Dit probleem kan zich voordoen met bestanden met een hoge bitsnelheid. De meeste
bestanden kunnen worden afgespeeld, maar u ondervindt mogelijk problemen bij bestanden
met een hoge bitsnelheid.
Ik wil de televisie resetten.
Resetten Pad Omschrijving
Instellingen
resetten
Ondersteuning >
Zelfdiagnose > Resetten
Hiermee zet u Beeld, Geluid, Kanaal, Smart Hub en alle andere
instellingen, met uitzondering van de netwerkinstellingen, op de
fabrieksinstellingen terug.
Smart Hub resetten
Smart Hub > Smart Hub
opnieuw instellen
Alle opgeslagen informatie met betrekking tot Samsung-
accounts en gekoppelde serviceaccounts, alsmede Smart Hub-
serviceovereenkomsten en toepassingen resetten.

200 201
Andere problemen
Het probleem Mogelijke oplossing
De televisie wordt warm.
Als u gedurende een langere periode televisie kijkt, begint het scherm warmte te
genereren. De warmte van het scherm wordt afgevoerd via de interne ventilatiesleuven in
het bovenste gedeelte van de televisie. Het onderste gedeelte kan echter heet aanvoelen
na langdurig gebruik. Kinderen die televisie kijken hebben continu toezicht van een
volwassene nodig om te voorkomen dat zij de televisie aanraken. Deze warmte is echter
geen defect en is niet van invloed op de werking van de televisie.
Het beeld kan niet
schermvullend worden
weergegeven.
HD-kanalen hebben zwarte balken aan beide zijden van het scherm wanneer
opgewaardeerde SD-inhoud (4:3) wordt weergegeven.
Er worden zwarte balken onder en boven aan het scherm weergegeven wanneer u films
bekijkt met een ander beeldformaat dan uw televisie.
Stel de optie voor het beeldformaat op uw externe apparaat in of stel de televisie in op
schermvullende weergave.
De melding ‘Niet
ondersteund’ wordt
weergegeven.
De uitvoerresolutie van het aangesloten apparaat wordt niet door de televisie
ondersteund. Controleer de ondersteunde resoluties van de televisie en pas de
uitvoerresolutie van het externe apparaat hieraan aan.
De ondertitelingsoptie in
het televisiemenu wordt
grijs weergegeven.
U kunt het menu Ondertiteling niet selecteren als u een bron hebt geselecteerd die
via een HDMI- of componentaansluiting op de televisie is aangesloten. Schakel de
ondertitelingsfunctie van het externe apparaat in om ondertiteling weer te geven.
De televisie ruikt naar
plastic.
Deze geur is normaal en verdwijnt na verloop van tijd.
De optie Signaalinformatie
onder Zelfdiagnose is niet
geactiveerd.
Controleer of het huidige kanaal een digitaal kanaal is.
Signaalinformatie is alleen beschikbaar voor digitale kanalen.
De tv staat schuin naar een
kant.
Verwijder de voet van de tv en monteer deze opnieuw.
De optie Uitzending is
gedeactiveerd.
Uitzending is alleen beschikbaar als de Bron is ingesteld op TV.
Het menu Uitzending kan niet worden geopend tijdens het bekijken van televisiebeelden
via een kabeldecoder of satellietontvanger.
Bepaalde Uitzending-menu's zijn niet toegankelijk tijdens het opnemen of terwijl de
TimeShift-functie wordt uitgevoerd.
De instellingen verdwijnen
na 5 minuten of telkens
wanneer de televisie wordt
uitgeschakeld.
Als Gebruiksmodus is ingesteld op Winkeldemo, worden elke 5 minuten de audio- en
beeldinstellingen van de televisie gereset.
Wijzig de Gebruiksmodus (Ondersteuning > Gebruiksmodus) in Thuisgebruik.
Het geluid of beeld valt af
en toe weg.
Controleer de kabelaansluitingen en sluit de kabels eventueel opnieuw aan.
Verlies van audio of video kan het gevolg zijn van te stijve of dikke kabels.
Zorg ervoor dat de kabels flexibel genoeg zijn voor langdurig gebruik. Bij wandbevestiging
van de televisie wordt u aangeraden kabels met 90-gradenaansluitingen te gebruiken.

202
Het probleem Mogelijke oplossing
Er bevinden zich kleine
deeltjes op de rand van de
televisie.
Dit maakt deel uit van het productontwerp en is geen defect.
Het menu PIP is niet
beschikbaar.
De functie PIP is alleen beschikbaar als u een HDMI- of componentbron gebruikt.
Er verschijnt een POP
(interne banneradvertentie
van de televisie) op het
scherm.
Wijzig de Gebruiksmodus (Ondersteuning > Gebruiksmodus) in Thuisgebruik.
De televisie maakt een
ploffend geluid.
Het uitzetten en samentrekken van de behuizing van de televisie kan een ploffend geluid
veroorzaken. Dit duidt niet op een defect in het product. De televisie kan veilig worden
gebruikt.
De tv maakt een zoemend
geluid.
Uw televisie maakt gebruik van snelle schakelcircuits en hoge spanningsniveaus. Afhankelijk
van het helderheidsniveau kan de televisie iets luidruchtiger lijken dan een conventionele
televisie.
Uw televisie is aan strenge kwaliteitscontroles onderworpen die voldoen aan onze zware
prestatie- en betrouwbaarheidseisen.
Enig lawaai van de televisie wordt als normaal beschouwd en is geen acceptabele reden
voor omruilen of restitutie van het aankoopbedrag.

203
Alvorens de functie Opname en Timeshift te gebruiken
"
Beschikbaarheid verschilt per model en regio.
Alvorens de functie Opname en Opname plannen te gebruiken
●
Als u een Opname plannen wilt instellen, moet u eerst de klok van de tv instellen. Stel de Klok in (Systeem >
Tijd > Klok).
●
Opnamen zijn via DRM beveiligd en kunnen daarom niet worden afgespeeld op een computer of een andere
televisie. Bovendien kunnen deze bestanden niet op uw televisie worden afgespeeld als het videocircuit ervan
is vervangen.
●
Een USB-schijfstation met een snelheid van 5400 rpm of meer wordt aanbevolen. USB-schijfstations van het
RAID-type worden echter niet ondersteund.
●
USB-geheugensticks worden niet ondersteund.
●
De totale opnamecapaciteit is afhankelijk van de beschikbare ruimte op de harde schijf en het kwaliteitsniveau
van de opname.
●
Opname plannen vereist ten minste 100 MB vrije ruimte op het USB-opslagapparaat. De opname wordt
gestopt als de beschikbare opslagruimte minder dan 50 MB wordt tijdens het opnemen.
●
Als de beschikbare opslagruimte onder de 500 MB komt terwijl zowel de functie Opname plannen als de
functie Timeshift worden uitgevoerd, wordt alleen de opname gestopt.
●
De maximale opnametijd bedraagt 360 minuten.
●
Er wordt een video afgespeeld op basis van de tv-instellingen.
●
Als het invoersignaal tijdens de opname wordt gewijzigd, wordt het scherm leeg tot de wijziging is
doorgevoerd. In dit geval wordt het opnemen hervat maar is niet beschikbaar.
●
Prestatietest apparaat moet worden uitgevoerd op het USB-opslagapparaat dat op de televisie is
aangesloten voordat een opname kan worden gemaakt. Als u de Prestatietest apparaat wilt uitvoeren,
moet u Opgenomen tv-prog. selecteren in het paneel Op TV of USB-station in het paneel MULTIMEDIA en
vervolgens het opnameapparaat selecteren. Als u een opname maakt via de Gids of het scherm Programma-
info en het USB-opslagapparaat niet is geslaagd voor de Prestatietest apparaat worden de Apparaat
formatteren en Prestatietest apparaat opnieuw uitgevoerd.
●
Wanneer de functie Opnemen of de functie Opname plannen wordt gebruikt, wordt de daadwerkelijke
opname mogelijk een of twee seconden na het opgegeven tijdstip gestart.
●
Als de functie Opname plannen is geactiveerd terwijl er een opname op een extern HDMI-CEC-apparaat
wordt gemaakt, wordt prioriteit gegeven aan de Opname plannen.
●
Als u een opnameapparaat op de tv aansluit, worden abnormaal opgeslagen opnamebestanden automatisch
verwijderd.
●
Als Timer uit of Autom. uitsch. is ingesteld, negeert de tv deze instellingen, gaat het opnemen verder en
wordt de tv uitgeschakeld zodra het opnemen is voltooid.
●
Voor UHD-kanalen is opnemen niet beschikbaar.
Opmerkingen en voorzorgsmaatregelen

204
Alvorens de functie Timeshift te gebruiken
●
Een USB-schijfstation met een snelheid van 5400 rpm of meer wordt aanbevolen. USB-schijfstations van het
RAID-type worden echter niet ondersteund.
●
USB-geheugensticks of flashstations worden niet ondersteund.
●
De totale opnamecapaciteit is afhankelijk van de beschikbare ruimte op de harde schijf en het kwaliteitsniveau
van de opname.
●
Als de beschikbare opslagruimte onder de 500 MB komt terwijl zowel de functie Opname plannen als de
functie Timeshift worden uitgevoerd, wordt alleen de opname gestopt.
●
De maximale beschikbare tijdsduur voor de functie Timeshift is 90 minuten.
●
De functie Timeshift is niet beschikbaar voor vergrendelde kanalen.
●
Er wordt een in tijd verschoven video afgespeeld op basis van de tv-instellingen.
●
Alvorens de functie Timeshift te gebruiken, moet de Prestatietest apparaat worden uitgevoerd op het
USB-opslagapparaat dat op de tv is aangesloten. Als u de Prestatietest apparaat wilt uitvoeren, moet
u Opgenomen tv-prog. selecteren in het paneel Op TV of USB-station in het paneel MULTIMEDIA en
vervolgens het opnameapparaat selecteren.
●
De functie Timeshift wordt mogelijk automatisch beëindigd wanneer de maximale capaciteit is bereikt.
●
De functie Timeshift vereist ten minste 1,5 GB vrije ruimte op het USB-opslagapparaat.
●
Het starten van een app, overschakelen naar een analoog kanaal of wijzigen van de tv naar een modus die de
functie Timeshift niet ondersteunt, heeft tot gevolg dat de functie Timeshift automatisch wordt beëindigd.
De functie Timeshift wordt hervat als de televisie opnieuw op een digitaal kanaal wordt ingesteld.
●
Voor UHD-kanalen is Timeshift niet beschikbaar.

204 205
Disclaimer voor S-Recommendation
"
Beschikbaarheid verschilt per model en regio.
S Recommendation met spraakinteractie
Aanbeveling bij veelgebruikte spraakopdrachten
Spraakinteractie is beperkt tot de officiële taal van het land van aanschaf. De prestaties zijn afhankelijk van de
beschikbare inhoud, de helderheid en het volume van uw stem en omgevingsgeluid. Sterke regionale accenten
worden mogelijk niet herkend.
Bepaalde Samsung Smart TV-functies zijn mogelijk niet beschikbaar zonder uitdrukkelijke toestemming voor het
verzamelen en gebruiken van persoonlijke informatie.
Bepaalde functies binnen S Recommendation vereisen internettoegang en zijn mogelijk niet beschikbaar op basis
van serviceprovider, taal, dialect en regio.
Breng een bezoek aan www.samsung.com voor meer informatie over compatibiliteit van serviceproviders.
De daadwerkelijke afstandsbediening kan afwijken van de getoonde afbeelding.
S Recommendation
Aanbevelingen voor inhoud die past bij uw voorkeuren bij het televisiekijken
Bepaalde Samsung Smart TV-functies zijn mogelijk niet beschikbaar zonder uitdrukkelijke toestemming voor het
verzamelen en gebruiken van persoonlijke informatie.
Bepaalde functies binnen S Recommendation vereisen internettoegang en zijn mogelijk niet beschikbaar op basis
van serviceprovider, taal, dialect en regio.
Breng een bezoek aan www.samsung.com voor meer informatie over compatibiliteit van serviceproviders.
De daadwerkelijke afstandsbediening kan afwijken van de getoonde afbeelding.

206
Voordat u de 3D-weergavemodus gaat gebruiken
3D-voorzorgsmaatregelen
[
Waarschuwing
●
Wanneer u 3D-video bekijkt onder een fluorescerende lamp (50 Hz - 60 Hz) of een volspectrumlamp, neemt
u mogelijk een lichte knippering waar.
"
In dat geval kunt het licht het beste dimmen of uit doen.
●
Als u het kanaal of de invoermodus verandert terwijl u 3D-film bekijkt, kan de 3D-functie op de tv uitvallen.
"
Als gevolg zal de 3D-bril niet correct functioneren en wordt de video mogelijk niet goed weergegeven.
●
Zorg ervoor dat u binnen de werkafstand van de bril blijft wanneer u een 3D-video bekijkt.
"
De beelden kunnen mogelijk niet in 3D worden bekeken wanneer u zich 3 seconden buiten de werkafstand begeeft.
"
Als de 3D-bril zich buiten de werkafstand bevindt, wordt het signaal van de tv onderbroken en wordt de display van
de 3D-bril na enkele seconden uitgeschakeld. Wanneer dit gebeurt, zal het rode LED-lampje 3 seconden branden.
●
Als u op uw zij ligt wanneer u tv kijkt met de 3D Active-bril, kan het beeld donker lijken of niet zichtbaar zijn.
Het daadwerkelijke 3D-effect kan verschillend worden ervaren, afhankelijk van de kijker. Het 3D-effect is
mogelijk niet zichtbaar als het zicht van uw linkeroog sterk afwijkt van het zicht van uw rechteroog.
●
Als een deel van de 3D-bril of -lenzen stuk of beschadigd is, kun dit niet worden gerepareerd en moet de
bril worden vervangen. Als de bril binnen de garantieperiode niet meer werkt, kan de bril gratis worden
gerepareerd of vervangen. Als de bril is beschadigd door schuld van de klant of als de garantieperiode is
verlopen, moet er een nieuwe bril worden gekocht.
●
De 3D-bril werkt mogelijk niet goed door storing van andere 3D-producten of elektrische apparaten die
dezelfde 2,4 GHz frequentie gebruiken, zoals een magnetron of een toegangspunt in de buurt van de
bril of de tv. Als de 3D-functie niet goed werkt door storing, plaatst u andere elektronische of draadloze
communicatieapparaten zo ver mogelijk uit de buurt van de bril en de tv.
●
De 3D-bril werkt mogelijk niet goed door storing van andere 3D-producten of elektrische apparaten die
dezelfde 2,4 GHz frequentie gebruiken, zoals een magnetron of een toegangspunt in de buurt van de
bril of de tv. Als de 3D-functie niet goed werkt door storing, plaatst u andere elektronische of draadloze
communicatieapparaten zo ver mogelijk uit de buurt van de bril en de tv.
●
De levendigheid van het beeld kan minder zijn als u 3D-video bekijkt op een plaats die aan zonlicht of
verlichting blootstaat.
●
Een metalen voorwerp zoals een stalen plaat of een elektrisch veld in de buurt kan zorgen voor verstoring
van de werking van de 3-bril. Houd de bril zo ver mogelijk uit de buurt van elektrische velden en metalen
voorwerpen.
●
Bij model SSG-3570 kan de bril worden uitgeschakeld als u niet beweegt terwijl u langere tijd naar een
3D-video kijkt.
●
Als bij model SSG-3570 de 3D-bril niet meteen werkt wanneer u deze opzet en de tv in de 3D-modus staat,
zet de bril dan af en vervolgens weer op.

206 207
[
Let op
BELANGRIJKE GEZONDHEIDS- EN VEILIGHEIDSINFORMATIE VOOR 3D-BEELDEN. LEES DE VOLGENDE
WAARSCHUWINGEN VOORDAT U OF UW KIND DE 3D-FUNCTIE GEBRUIKT.
●
Een volwassene dient regelmatig een kijkje te nemen bij kinderen die gebruikmaken van de 3D-functie. Als
een kind aangeeft dat het last heeft van vermoeide ogen, hoofdpijn, duizeligheid of misselijkheid, laat u het
stoppen met het bekijken van 3D-beelden en rust nemen.
●
Gebruik de 3D-bril niet voor andere doeleinden, zoals een gewone bril, zonnebril, veiligheidsbril enzovoort.
●
Sommige kijkers ervaren ongemak bij het bekijken van 3D-beelden op tv, zoals duizeligheid, misselijkheid
en hoofdpijn. Als u last krijgt van dergelijke symptomen, stopt u met het bekijken van 3D-beelden, zet u de
3D-bril af en neemt u rust.
●
Het gedurende langere tijd bekijken van 3D-beelden kan vermoeiend zijn voor de ogen. Als u last krijgt van
vermoeide ogen, stopt u met het bekijken van 3D-beelden, zet u de 3D-bril af en neemt u rust.
●
Gebruik de 3D-functie of 3D-bril niet terwijl u rondloopt of in beweging bent. Als u dat wel doet, kan dit
leiden tot letsel door botsingen met voorwerpen, struikelen en/of vallen.
●
Slaap niet met de 3D-bril op. De pootjes van de bril kunnen anders worden beschadigd of afbreken.
●
Houd er rekening mee dat de pootjes van de 3D-bril niet vouwbaar zijn. Als u de pootjes probeert op te
vouwen, wordt de 3D-bril beschadigd.
●
Bij model SSG-3570 mag u niet herhaaldelijk schudden met de 3D-bril. Door de bril te schudden wordt deze
ingeschakeld waardoor de batterij sneller leeg kan raken dan normaal.
●
Bij brilmodel SSG-5100GB bestaat explosiegevaar als de batterij onjuist wordt geplaatst.
●
Zorg er bij brilmodel SSG-5100GB voor dat de batterij wordt vervangen door een van hetzelfde type.

208
[
Voorzorgsmaatregelen
Lees de volgende veiligheidsinstructies voor uw persoonlijke veiligheid en om schade aan uw eigendom te
voorkomen. Lees de volgende informatie door om ervoor te zorgen dat u het product correct gebruikt.
●
Stel het product niet bloot aan direct zonlicht, hitte, vuur of water. Dergelijke blootstelling kan leiden tot een
productdefect of brand.
●
Oefen geen kracht uit op de lenzen van de 3D-bril. Laat het product niet vallen en buig het niet. Het
uitoefenen van kracht op, laten vallen of buigen van de bril kan leiden tot storingen in de werking van de
3D-bril.
●
Houd de onderdelen van de 3D-bril uit de buurt van kinderen. Zorg er met name voor dat kinderen geen
onderdelen kunnen inslikken. Als uw kind een onderdeel inslikt, moet u direct een arts raadplegen.
●
Spuit bij het reinigen van het product geen water rechtstreeks op de behuizing. Wanneer u water of een
reinigingsmiddel rechtstreeks op de bril spuit, kan dit leiden tot een elektrische schok of schade aan het
oppervlak van het product en kunnen de indicatielabels op het oppervlak van het product loslaten.
●
Gebruik geen chemicaliën op het product die alcohol, oplosmiddelen of oppervlakte-actieve stoffen bevatten,
zoals was, wasbenzine, thinner, insecticide, luchtverfrisser, smeermiddel of schoonmaakmiddel. Deze
chemicaliën kunnen de buitenkant van het product verkleuren of doen barsten, en opschriften en instructies
kunnen erdoor worden verwijderd. Gebruik alleen een zachte doek met ultrafijne vezels of een doek van
katoen om het product te reinigen omdat het oppervlak van de glazen eenvoudig kan barsten. Omdat het
product zeer krasgevoelig is, moet u de doek van tevoren uitschudden om eventueel vuil te verwijderen.
●
Probeer de 3D Active-bril niet zelf uit elkaar te halen, te repareren of aan te passen.
●
Let op dat u de randen van de 3D Active-bril niet in uw ogen krijgt.
●
Slaap niet met de 3D-bril op. De pootjes kunnen breken.
●
Gebruik uw handen om de 3D-bril op of af te zetten.
●
Gebruik alleen de aangegeven standaardbatterijen. Let bij het vervangen van de batterijen op de juiste
polariteit (+, -). Als u dat niet doet, kan dit resulteren in een beschadigde batterij, letsel of milieuvervuiling
doordat de batterij gaat lekken. (alleen van toepassing op de SSG-5100).
●
Houd de gebruikte batterij buiten het bereik van kinderen, zodat ze de batterij niet per ongeluk kunnen
inslikken. Als uw kind de batterij heeft ingeslikt, moet u direct een arts raadplegen. (alleen van toepassing op
de SSG-5100).
●
Het inslikken van de cilindrische batterij (knoopcelbatterij) kan ernstige schade toebrengen aan uw interne
organen. Neem in dat geval meteen contact op met een arts.

208 209
Ondersteunde resoluties voor de verschillende 3D-modi
"
Beschikbaarheid verschilt per model en regio.
Deze specificaties gelden uitsluitend voor een beeldverhouding van 16:9.
HDMI
●
3D-modus: (Links/rechts), (Boven/onder)
Resolutie Frequentie (Hz)
1280 x 720p 50 / 59,94 / 60
1920 x 1080i 50 / 59,94 / 60
1920 x 1080p 23,98 / 24 / 25 / 29,97 / 30 / 50 / 59,94 / 60
3840 x 2160p 24 / 25 / 30 / 50 / 60

210
Component
Resolutie Frequentie (Hz)
1280 x 720p 50 / 59,94 / 60
1920 x 1080i 50 / 59,94 / 60
1920 x 1080p 23,98 / 24 / 25 / 29,97 / 30 / 50 / 59,94 / 60
Digitaal kanaal
Resolutie Frequentie (Hz)
1280 x 720p 50 / 59,94 / 60
1920 x 1080i 50 / 59,94 / 60
1920 x 1080p 25
Video's/foto's
Raadpleeg de sectie "Beperkingen voor het gebruik van foto-, video- en muziekbestanden".
Computer via HDMI-kabel.
De optimale resolutie voor computers die via een HDMI-kabel zijn aangesloten, is 1920 x 1080. Bij een andere
resolutie worden 3D-beelden mogelijk niet goed weergegeven op de televisie en is de schermvullende weergave
van het computerbeeld mogelijk niet beschikbaar.

210 211
Ondersteunde resoluties voor UHD
HDMI-aansluiting behalve voor de MHL-naar-HDMI-aansluiting
Als HDMI UHD is ingesteld op Uit
●
Resolutie: 3840 x 2160p, 4096 x 2160p
"
De HDMI-aansluiting met HDMI UHD Color ingesteld op Uit biedt ondersteuning tot UHD 50P/60P 4:2:0, terwijl de
HDMI-aansluiting met HDMI UHD Color ingesteld op Aan ondersteuning biedt tot UHD 50P/60P 4:4:4 en 4:2:2.
Frequentie (Hz) RGB YCbCr 4:4:4 YCbCr 4:2:2 YCbCr 4:2:0
24 / 25 / 30 O O O -
50 / 60 - - - O
Als HDMI UHD is ingesteld op Aan
●
Resolutie: 3840 x 2160p, 4096 x 2160p
"
De HDMI-aansluiting met HDMI UHD Color ingesteld op Uit biedt ondersteuning tot UHD 50P/60P 4:2:0, terwijl de
HDMI-aansluiting met HDMI UHD Color ingesteld op Aan ondersteuning biedt tot UHD 50P/60P 4:4:4 en 4:2:2.
Frequentie (Hz) RGB YCbCr 4:4:4 YCbCr 4:2:2 YCbCr 4:2:0
24 / 25 / 30 O O O -
50 / 60 O O O O
MHL-naar-HDMI-aansluiting
●
Resolutie: 3840 x 2160p, 4096 x 2160p
"
De MHL-naar-HDMI-aansluiting biedt ondersteuning voor de volgende specificaties ongeacht de HDMI UHD Color-
instellingen.
Frequentie (Hz) RGB YCbCr 4:4:4 YCbCr 4:2:2 YCbCr 4:2:0
24 / 25 / 30 O O O -
50 / 60 - - - O

212
Lees dit voordat u spraakbediening, bewegingsbediening of
gezichtsherkenning gebruikt
Voorzorgsmaatregelen voor gebruik van spraakbediening,
bewegingsbediening en gezichtsherkenning
Gezichtsherkenning
●
Dit product slaat miniatuurafbeeldingen van de gezichten van gebruikers op voor gebruik tijdens aanmelding
via gezichtsherkenning.
●
Het aanmelden bij de Smart Hub via gezichtsherkenning is mogelijk minder veilig dan aanmelden met een
gebruikersnaam en wachtwoord.
De tv-camera gebruiken
●
Onder bepaalde omstandigheden en onder bepaalde wettelijke condities, kan het gebruik/misbruik van
de televisiecamera indruisen tegen de wetgeving. Mogelijk gelden er verplichtingen onder de lokale
privacywetgeving met betrekking tot de bescherming van individuen betreffende persoonlijke gegevens en
de vrije verplaatsing van dergelijke gegevens, en mogelijk andere wetten, met inbegrip van strafrechtelijke
wetten, die camerabewaking op de werkplek en elders reguleren.
●
Door de televisiecamera te gebruiken, gaan gebruikers ermee akkoord de camera niet te gebruiken op (i)
locaties waar camera's over het algemeen zijn verboden (zoals badkamers of kleedkamers), (ii) een manier
die leidt tot privacyschending van een persoon of (iii) een manier die toepasselijke wetten, voorschriften of
verordeningen schendt.

212 213
Bewegingsbediening
●
Bewegingsbediening maakt gebruik van de camera. Bewegingsbediening werkt alleen als u zich binnen het
herkenningsbereik van de camera bevindt. Het herkenningsbereik van de camera varieert afhankelijk van de
hoeveelheid omgevingslicht en andere factoren.
●
Voer Omgevingstest bewegingsbediening uit voordat u Bewegingsbediening gebruikt om het
herkenningsbereik van de camera vast te stellen.
●
U kun last krijgen van lichamelijke vermoeidheid wanneer u gedurende langere tijd gebruikmaakt van
Bewegingsbediening.
Spraakbediening
●
Spraakbediening biedt geen ondersteuning voor symbolen zoals het minteken (-) en speciale tekens, en
voor woorden of zinnen waarin cijfers of symbolen voorkomen. Deze functie is mogelijk niet voor alle talen
of taalvarianten, of in alle regio's beschikbaar. De prestaties variëren per geselecteerde taal, uitspraak,
spraakgeluidsniveau en omgevingsgeluid.
●
Voice Text Input, de invoerfunctie voor gesproken tekst, vereist dat u instemt met het privacybeleid van
eventuele spraak-apps van derden en dat u uw MAC-adres en andere persoonlijke gegevens aan Samsung
verstrekt.
●
Met de invoerfunctie voor gesproken tekst kunt u tekst invoeren met gesproken opdrachten, in plaats van
met muis, toetsenbord of afstandsbediening. Deze functie is met name handig voor zoeken, surfen op het
web, en werken met toepassingen.
●
Voordat u Interactieve Spraakbediening gaat gebruiken, moet u met de volgende privacykennisgevingen
instemmen:
–
Privacykennisgeving inzake Spraakbediening en Aanvullende privacykennisgeving

214
Voorwaarden voor het gebruik van spraakbediening, bewegingsbediening
en gezichtsherkenning
Voorwaarden voor het gebruik van spraakherkenning
●
De effectiviteit van de herkenning van gesproken opdrachten is afhankelijk van het volume en de toon, de
uitspraak en de omgeving (tv-geluid en omgevingsgeluid).
Voorwaarden voor het gebruik van bewegingsherkenning
●
Zorg voordat u bewegingsbediening gebruikt dat de camera van de tv is ingeschakeld.
●
U moet zich op een afstand van 1,5 tot 3.5 meter van de camera bevinden. Het daadwerkelijke
herkenningsbereik is afhankelijk van de camerahoek en andere factoren.
●
Bewegingsbediening is afhankelijk van de televisiecamera en werkt daarom niet als de camera omhoog of
omlaag is gericht. Draai aan het wieltje aan de achterzijde van de camera om de hoek aan te passen. Richt de
camera niet direct op de zon of enige andere lichtbron en blokkeer het zichtveld niet.
●
De camera kan alleen uw bewegingen herkennen als u duidelijk tegen de achtergrond afsteekt.
●
De juiste omgevingshelderheid bedraagt 50 tot 500 lux. (100 lux: badkamer, 400 lux: woonkamer)
●
Vermijd direct zonlicht bij gebruik van Bewegingsbediening.
●
Voer Omgevingstest bewegingsbediening uit om het herkenningsbereik van de camera te beoordelen
voordat u Bewegingsbediening gebruikt.

214 215
Voorwaarden voor het gebruik van Gezichtsherkenning
●
U moet zich op een afstand van 1,5 tot 4 meter van de camera bevinden. Het daadwerkelijke
herkenningsbereik is afhankelijk van de camerahoek en andere factoren.
●
De juiste omgevingshelderheid bedraagt 50 tot 500 lux. (100 lux: badkamer, 400 lux: woonkamer)
●
Met gezichtsherkenning kunnen hoogstens 5 verschillende gebruikers tegelijk worden herkend.
●
De tv kan problemen ondervinden bij het herkennen van tweelingen en mensen met gelijkende gezichten als
verschillende individuen.
●
Let op het volgende bij het gebruiken van Gezichtsherkenning:
–
Bedek uw gezicht niet met een muts, zonnebril of uw haar.
–
Uw volledige gezicht moet voor de camera zichtbaar zijn. Zorg ervoor dat er geen schaduw op uw
gezicht valt. Schaduw voorkomt dat de camera uw gezicht herkent.
–
Uw gezichtsuitdrukking dient zo neutraal mogelijk te zijn. Houd uw mond gesloten en zo neutraal
mogelijk.
–
Wanneer u zich bij uw Samsung-account aanmeldt, moet uw gezichtsuitdrukking gelijk zijn aan uw
gezichtsuitdrukking tijdens het registratieproces.

216
Lees dit voordat u SAMSUNG APPS gebruikt
●
Door de verschillende productkenmerken die beschikbaar zijn op de Smart Hub, alsmede de beperkingen
met betrekking tot de beschikbare inhoud, zijn bepaalde functies, toepassingen en services mogelijk niet
beschikbaar op alle apparaten of in alle regio's. Voor bepaalde Smart Hub-functies zijn tevens mogelijk extra
randapparaten vereist of hebt u een abonnement nodig. Ga naar http://www.samsung.com voor meer
informatie over specifieke apparaatinformatie en de beschikbaarheid van inhoud. De beschikbaarheid van
services en inhoud kan zonder voorafgaande kennisgeving worden gewijzigd.
●
Samsung Electronics aanvaardt geen aansprakelijkheid voor enige onderbreking van de app-services die door
de serviceprovider wordt veroorzaakt, om welke reden dan ook.
●
Toepassingsservices zijn mogelijk alleen beschikbaar in het Engels, en de beschikbare inhoud kan per regio
variëren.
●
Ga voor meer informatie over toepassingen naar de website van de desbetreffende serviceprovider.
●
Een instabiele internetverbinding kan vertragingen of onderbrekingen veroorzaken. Bovendien worden
toepassingen mogelijk automatisch beëindigd, afhankelijk van de netwerkomgeving. Als dit gebeurt,
controleert u de internetverbinding en probeert u het opnieuw.
●
Het kan gebeuren dat toepassingsservices en -updates niet langer beschikbaar zijn.
●
De inhoud van toepassingen kan zonder voorafgaande kennisgeving door de serviceprovider worden
gewijzigd.
●
Specifieke services kunnen variëren, afhankelijk van de toepassingsversie die op de tv is geïnstalleerd.
●
De functionaliteit van toepassingen kan in toekomstige versies van de toepassing wijzigen. Neem in dat geval
het zelfstudiemateriaal bij de toepassing door of bezoek de website van de serviceprovider.
●
Afhankelijk van het beleid van de serviceprovider ondersteunen bepaalde toepassingen wellicht geen
multitasking.

216 217
Beperkingen voor Web Browser
●
Selecteer Web Browser. Het browserscherm kan afwijken van het scherm op uw computer.
●
De webbrowser is niet compatibel met Java-toepassingen.
●
U kunt geen bestanden downloaden. Als u probeert een bestand te downloaden, wordt een foutbericht
weergegeven.
●
De webbrowser heeft mogelijk geen toegang tot bepaalde websites.
●
Het afspelen van Flash-video's kan beperkt zijn.
●
E-commerce voor onlineaankopen wordt niet ondersteund.
●
Bij sommige websites met schuifbalken kan het schuiven door de vensters resulteren in beschadigde tekens.
●
ActiveX wordt niet ondersteund.
●
Bepaalde opties zijn niet toegankelijk in de modus Blader met link. (Schakel over naar Blader met aanwijzer
om deze opties te activeren.)
●
Er wordt slechts een beperkt aantal lettertypen ondersteund. Bepaalde symbolen en tekens worden mogelijk
niet correct weergegeven.
●
De reactie op een opdracht op de afstandsbediening en de resulterende weergave op het scherm kan zijn
vertraagd wanneer een webpagina wordt geladen.
●
Het laden van een webpagina kan zijn vertraagd of volledig worden uitgesteld bij bepaalde
besturingssystemen.
●
De bewerkingen voor kopiëren en plakken worden niet ondersteund.
●
Bij het opstellen van een e-mailbericht of eenvoudig bericht zijn bepaalde functies, zoals de tekengrootte en
kleurselectie, mogelijk niet beschikbaar.
●
Er geldt een limiet voor het aantal bladwijzers en de grootte van het logbestand dat kan worden opgeslagen.
●
Het maximale aantal vensters dat tegelijkertijd kan zijn geopend, verschilt afhankelijk van de zoekcondities en
het televisiemodel.

218
●
De snelheid van het webbrowsen is afhankelijk van de netwerkomgeving.
●
Als ingesloten video's worden afgespeeld, wordt PIP automatisch uitgeschakeld. De videoweergave wordt
mogelijk niet gestart wanneer PIP is uitgeschakeld. In dat geval moet u de pagina opnieuw laden.
●
De webbrowser ondersteunt alleen mp3-audiobestanden.
●
De webbrowser ondersteunt een specifieke bestandsindeling voor het importeren en exporteren van
bladwijzers. (Compatibele indeling: Netscape-bladwijzerbestand-1)
●
De informatie over de mappenstructuur wordt niet meegenomen bij het importeren of exporteren van
bladwijzers.
●
Bij het exporteren van bladwijzers naar een USB-apparaat dat op de televisie is aangesloten, worden de
bladwijzers opgeslagen in een map genaamd "Samsung SmartTV Bookmark".
●
Als de Klok (Systeem > Tijd > Klok) niet is ingeschakeld, wordt de browsergeschiedenis niet opgeslagen.
●
De browsergeschiedenis wordt opgeslagen in de volgorde van recentste tot oudste, waarbij de oudste
vermeldingen als eerste worden overschreven.
●
Afhankelijk van de typen video-/audiocodecs die worden ondersteund, is het wellicht niet mogelijk om
bepaalde video- en audiobestanden af te spelen terwijl er Flash-inhoud wordt afgespeeld.
●
Videobronnen van voor de pc geoptimaliseerde streaming-serviceproviders worden mogelijk niet goed
afgespeeld in onze eigen webbrowser.
●
Als het QWERTY-schermtoetsenbord wordt gebruikt, wordt PIP automatisch uitgeschakeld. (Behalve bij het
invoeren van een URL.)

218 219
Beperkingen voor het gebruik van foto-, video- en
muziekbestanden
●
De televisie ondersteunt alleen USB-apparatuur voor massaopslag (MSC). MSC is een klasseaanduiding
voor USB-apparaten voor massaopslag. Typen MSC-apparaten zijn onder andere externe vaste schijven,
flashkaartlezers en digitale camera's. (USB-hubs worden niet ondersteund.) Deze soorten apparaten moeten
direct op de USB-poort van de televisie worden aangesloten. Als u een USB-verlengkabel gebruikt om een
USB-apparaat op de televisie aan te sluiten, wordt het USB-apparaat mogelijk niet herkend of kunnen de
bestanden op het apparaat mogelijk niet worden gelezen door de televisie. Koppel het USB-apparaat niet los
tijdens het overdragen van bestanden.
●
Sluit een externe vaste schijf aan op de USB(HDD)-poort. Wij adviseren u een externe vaste schijf te
gebruiken met een eigen voedingsadapter.
●
Bepaalde digitale camera's en audioapparaten zijn mogelijk niet compatibel met de televisie.
●
Als er meerdere USB-apparaten zijn aangesloten op de televisie worden sommige of alle apparaten mogelijk
niet herkend. USB-apparaten die meer stroom nodig hebben, moeten worden aangesloten via de USB-[5V,
1A] poort.
●
De televisie ondersteunt FAT-, exFAT- en NTFS-bestandssystemen.
●
Bij het sorteren van de bestanden in de mapweergavemodus kunnen maximaal 1000 bestanden per map
worden weergegeven. Als het USB-apparaat echter meer dan 8000 bestanden en mappen bevat, zijn
sommige bestanden en mappen mogelijk niet toegankelijk.
●
De PTP-verbindingsmodus (peer-to-peer) is alleen beschikbaar voor digitale camera's. Als u een smartphone
of tablet via de PTP-modus op de televisie aansluit, wordt het apparaat mogelijk niet herkend.
●
U dient een externe vaste schijf op de USB 3.0-poort aan te sluiten die USB 3.0 en 2.0 ondersteunt.
Tabel voor bestandsuitwisseling tussen opslagapparaten
Opslagapparaat met media-inhoud Doelapparaat
USB-apparaat
DLNA-apparaat, SugarSync, Dropbox, SkyDrive, Mobiel
apparaat
Camera DLNA-apparaat
DLNA-apparaat USB-apparaat
SugarSync, Dropbox, SkyDrive USB-apparaat
Mobiel apparaat USB-apparaat

220
Ondersteunde externe ondertiteling
"
Bepaalde bestanden worden mogelijk niet afgespeeld op de televisie, afhankelijk van hoe deze zijn gecodeerd.
"
Bepaalde bestanden zijn niet beschikbaar, afhankelijk van het model.
Naam Indeling
MPEG-4 op tijd gebaseerde tekst .ttxt
SAMI .smi
SubRip .srt
SubViewer .sub
Micro DVD .sub of .txt
SubStation Alpha .ssa
Advanced SubStation Alpha .ass
Powerdivx .psb
SMPTE-TT Text .xml
Ondersteunde interne ondertiteling
"
Bepaalde bestanden worden mogelijk niet afgespeeld op de televisie, afhankelijk van hoe deze zijn gecodeerd.
"
Bepaalde bestanden zijn niet beschikbaar, afhankelijk van het model.
Naam Container
Xsub AVI
SubStation Alpha MKV
Advanced SubStation Alpha MKV
SubRip MKV
VobSub MKV
MPEG-4 op tijd gebaseerde tekst MP4
TTML in soepele streaming MP4
SMPTE-TT TEXT MP4
SMPTE-TT PNG MP4

220 221
Ondersteunde afbeeldingsindelingen en resoluties
"
Bepaalde bestanden worden mogelijk niet afgespeeld op de televisie, afhankelijk van hoe deze zijn gecodeerd.
"
Bepaalde bestanden zijn niet beschikbaar, afhankelijk van het model.
Bestandsextensie Indeling Resolutie
*.jpg
*.jpeg
JPEG 15360 x 8640
*.png PNG 4096 x 4096
*.bmp BMP 4096 x 4096
*.mpo MPO 15360 x 8640
Ondersteunde muziekindelingen en codecs
"
Bepaalde bestanden worden mogelijk niet afgespeeld op de televisie, afhankelijk van hoe deze zijn gecodeerd.
"
Bepaalde bestanden zijn niet beschikbaar, afhankelijk van het model.
Bestandsextensie Indeling Codec Opmerking
*.mp3 MPEG MPEG1 Audio Layer 3
*.m4a
*.mpa
*.aac
MPEG4 AAC
*.flac FLAC FLAC Ondersteund tot 2 kanalen
*.ogg OGG Vorbis Ondersteund tot 2 kanalen
*.wma WMA WMA
Ondersteund tot 10 Pro 5.1-kanalen
WMA-audio zonder kwaliteitsverlies wordt niet
ondersteund.
Ondersteuning tot M2-profiel
*.wav wav wav
*.mid
*.midi
midi midi
Ondersteunt type 0 en type 1
"Zoeken" niet ondersteund
Alleen beschikbaar op USB-opslagapparaten
*.ape ape ape NonSmart niet ondersteund
*.aif
*.aiff
AIFF AIFF
*.m4a ALAC ALAC

222
Ondersteunde videocodecs
"
De beschikbaarheid van de codec afhankelijk van het model.
"
Bepaalde bestanden worden mogelijk niet afgespeeld op de televisie, afhankelijk van hoe deze zijn gecodeerd.
"
Bepaalde bestanden zijn niet beschikbaar, afhankelijk van het model.
Bestandsindeling Container Videocodecs Resolutie Framesnelheid (fps)
Bitrate
(Mbps)
Audiocodec
H.264 BP/MP/HP
4096X2160: MAX 30
3840X2160: MAX 30
FHD: MAX 30
HD: MAX 60
HEVC(H.265)
4096x2160
4096X2160: MAX 30
3840X2160: MAX 60
FHD: MAX 30
HD: MAX 60
50
*.avi
*.mkv
AVI
MKV
MVC 60
*.asf
*.wmv
ASF
MP4
DivX 3.11/4/5/6
Dolby Digital
LPCM
*.mp4
*.mov
3GP
MOV
MPEG4 SP/ASP
ADPCM(IMA, MS)
AAC
*.3gp
*.vro
FLV
VRO
Windows Media Video
v9 (VC1)
1920x1080
FHD: MAX 30
HD: MAX 60
HE-AAC
WMA
*.mpg
*.mpeg
VOB
PS
MPEG2
Dolby Digital Plus
MPEG(MP3)
*.ts
*.tp
TS
SVAF
MPEG1 30
DTS(Core, LBR)
G.711(A-Law,
μ-Law)
*.trp
*.mov
Motion JPEG
*.flv
*.vob
Microsoft MPEG-4 v1,
v2, v3
*.svi
*.m2ts
Windows Media
Video v7 (WMV1), v8
(WMV2)
1280x720 MAX 30
*.mts
*.divx
H 263 Sorrenson
VP6
*.webm WebM VP8 1920x1080 6~30 20 Vorbis

222 223
Overige beperkingen
●
Codecs werken mogelijk niet correct als er een probleem is met de inhoudsgegevens.
●
Video-inhoud wordt niet of niet correct afgespeeld als de inhoud of het medium een fout bevat.
●
Geluid of video werkt mogelijk niet als gebruik wordt gemaakt van een standaard bitsnelheid of framesnelheid
die boven de compatibiliteitscijfers van de televisie ligt.
●
Als de indextabel onjuist is, werkt de zoekfunctie (Springen) niet.
●
Wanneer u video afspeelt via een netwerkverbinding, wordt de video mogelijk niet vloeiend weergegeven
vanwege de snelheid van gegevensoverdracht.
●
Sommige USB-/digitale camera-apparaten zijn mogelijk niet compatibel met de speler.
●
De HEVC-codec is alleen beschikbaar in MKV-, MP4- en TS-containers.
Videodecoders
●
Ondersteund tot FHD.264, niveau 5.1
●
Ondersteund tot UHD.264, niveau 5.1
●
Ondersteund tot HEVC FHD, niveau 5.1
●
Ondersteund tot HEVC UHD, niveau 5.1
●
VC1 AP L4 wordt niet ondersteund.
●
Alle videocodecs met uitzondering van WMV v7, v8, MSMPEG4 v3, MVC en VP6:
Lager dan 1280 x 720: 60 frames max.
Hoger dan 1280 x 720: 30 frames max.
●
GMC 2 of hoger wordt niet ondersteund.
●
SVAF ondersteunt weergavesequences van het type boven/beneden, naast elkaar, en links/rechts (2 ES).
●
Dit kan alleen de BD MVC-specificaties ondersteunen.
Audiodecoders
●
WMA wordt ondersteund tot 10 Pro 5.1-kanalen. Ondersteuning tot M3-profiel. Dit biedt geen
ondersteuning voor WMA lossless audio.
●
QCELP en AMR NB/WB worden niet ondersteund.
●
Dolby Digital Plus wordt ondersteund tot en met 5.1-kanalen.
●
De DTS LBR-codec is alleen beschikbaar voor MKV-, MP4- en TS-containers.
●
Vorbis wordt ondersteund voor maximaal 5.1 kanalen.

224
Beperkingen
Beperkingen voor PIP (Picture-in-Picture)
●
PIP kan niet worden gebruikt wanneer de Smart Hub of 3D actief is.
●
Als u de tv uitschakelt, wordt PIP automatisch uitgeschakeld.
●
Als u op het hoofdscherm een game speelt of de karaokefunctie gebruikt, kan de PIP-beeldkwaliteit minder
worden.
●
PIP wordt niet ondersteund bij UHD als bron.
Model met 1
tuner
Hoofdtoestel
PIP DTV ATV HDMI AV SCART IN Component
DTV X X
○
X X
○
ATV X X
○
X X
○
"
Beschikbaarheid verschilt per model en regio.
Model met 2
tuners
Hoofdtoestel
PIP DTV ATV HDMI AV SCART IN Component
DTV
○ ○ ○ ○ ○ ○
ATV X X
○
X X
○
"
Beschikbaarheid verschilt per model en regio.
Flexibele CI
Ondersteunt niet 2 gecodeerde kanalen
Tuner 1 Tuner 2 Compatibiliteit
Bekijken (betaald) Bekijken (betaald) X
Bekijken (betaald) Bekijken (gratis)
○
Bekijken (gratis) Bekijken (betaald)
○
Bekijken (gratis) Bekijken (gratis)
○

224 225
Lees dit na installatie van de tv
Beeldformaten en ingangssignalen
Beeldformaat Ingangssignaal
Auto-breed ATV, EXT, AV, DTV (576i/p, 720p), DTV (1080i, 1080p)
16:9
ATV, EXT, AV, DTV (576i/p, 720p, 1080i, 1080p), Component (480i/p, 576i/p, 720p, 1080i, 1080p),
HDMI (480i/p, 576i/p, 720p, 1080i, 1080p), HDMI (4096 x 2160p)
Breedbeeldzoom,
Zoom
ATV, EXT, AV, DTV (576i/p, 720p, 1080i, 1080p), Component (480i/p, 576i/p, 720p, 1080i, 1080p),
HDMI (480i/p, 576i/p, 720p, 1080i, 1080p)
4:3
ATV, EXT, AV, DTV (576i/p, 720p, 1080i, 1080p), Component (480i/p, 576i/p, 720p, 1080i, 1080p),
HDMI (480i/p, 576i/p, 720p, 1080i, 1080p)
Geav. beeld 1 HDMI (480i/p, 576i/p, 720p, 1080i, 1080p)
Geav. beeld 2 DTV (576i/p, 720p, 1080i, 1080p), HDMI (480i/p, 576i/p, 720p, 1080i, 1080p)
Volledig scherm
DTV (1080i, 1080p), Component (1080i, 1080p), HDMI (720p, 1080i, 1080p), HDMI (3840 x 2160p,
4096 x 2160p)
De instelling Beeldformaat wordt op de actuele bron toegepast. Het toegepaste Beeldformaat is telkens wanneer
u de desbetreffende bron selecteert van kracht, totdat u deze wijzigt.
"
De optie Beeldformaat is niet beschikbaar bij beelden in de UHD-resolutie omdat het ondersteunde schermformaat
daarbij onveranderbaar is.
Een Kensington-antidiefstalslot installeren
Een Kensington-slot is een fysiek apparaat dat kan worden gebruikt om de televisie tegen diefstal te beschermen.
Zoek de Kensington-sleuf op de achterkant van de televisie. Naast de sleuf wordt een pictogram
K
weergegeven.
Wikkel de kabel van het slot rond een voorwerp dat te zwaar is om te dragen en haal het vervolgens door de
Kensington-sleuf van de televisie. Het slot wordt afzonderlijk verkocht.
De methode voor het gebruik van een Kensington-slot kan per televisiemodel verschillen. Raadpleeg de handleiding
bij het Kensington-slot voor meer informatie.

226
Lees dit voordat u een draadloze internetverbinding instelt
Voorzorgsmaatregelen voor draadloos internet
●
Deze televisie ondersteunt de communicatieprotocollen IEEE 802.11a/b/g/n. Samsung beveelt het gebruik
van IEEE 802.11n aan. Videobestanden op een apparaat dat via DLNA met de tv is verbonden, worden
mogelijk niet vloeiend afgespeeld.
●
Voor het gebruik van draadloos internet dient de tv te zijn aangesloten op een draadloze router of modem.
Wanneer de draadloze router DHCP ondersteunt, kan uw televisie een DHCP-adres of een statisch IP-adres
gebruiken om verbinding te maken met het draadloze netwerk.
●
Selecteer een kanaal dat momenteel niet wordt gebruikt voor de draadloze router. Wanneer het kanaal voor
de draadloze router momenteel door een ander apparaat wordt gebruikt, treedt er doorgaans een storing
en/of communicatiefout op.
●
De meeste draadloze netwerken hebben een optioneel beveiligingssysteem. U kunt het beveiligingssysteem
van een draadloos netwerk inschakelen door een beveiligingssleutel met tekens en cijfers te maken. Deze
beveiligingssleutel is dan nodig om verbinding te maken met een beveiligd netwerktoegangspunt.
Beveiligingsprotocollen voor draadloze netwerken
De televisie ondersteunt alleen de volgende netwerkbeveiligingsprotocollen en kan geen verbinding maken met
niet-gecertificeerde draadloze routers:
●
Verificatiemodi: WEP, WPAPSK, WPA2PSK
●
Typen codering: WEP, TKIP, AES
Conform de nieuwste specificaties voor Wi-Fi-certificering ondersteunen Samsung-televisies geen WEP- en TKIP-
codering in 802.11n-netwerken.
Als de draadloze router WPS (Wi-Fi Protected Setup) ondersteunt, kunt u de televisie met het netwerk verbinden
via PBC (Push Button Configuration) of een pincode. WPS configureert automatisch de instellingen voor de SSID
en WPA-sleutel.

226 227
Voorzorgsmaatregelen voor computeraansluitingen
Wanneer u de televisie op een computer aansluit, stelt u de videokaart van de computer in op een van de
standaardresoluties uit de onderstaande tabellen of de tabel op de volgende pagina. De televisie wordt
automatisch aangepast aan de resolutie die u kiest. De optimale en aanbevolen resolutie is 1920 x 1080.
Als u een resolutie kiest die niet in de tabellen staat, kan dit resulteren in een leeg scherm of het voedingslampje dat
alleen brandt. Raadpleeg de gebruikershandleiding van de videokaart voor compatibele resoluties.
IBM
Resolutie
(Beeldpunten x
lijnen)
Weergaveformaat
Horizontale
frequentie
(kHz)
Verticale
frequentie
(Hz)
Klokfrequentie
(MHz)
Polariteit
(horizontaal/
verticaal)
720 x 400 70 Hz 31,469 70,087 28,322 -/+
MAC
Resolutie
(Beeldpunten x
lijnen)
Weergaveformaat
Horizontale
frequentie
(kHz)
Verticale
frequentie
(Hz)
Klokfrequentie
(MHz)
Polariteit
(horizontaal/
verticaal)
640 x 480 67 Hz 35,000 66,667 30,240 -/-
832 x 624 75 Hz 49,726 74,551 57,284 -/-
1152 x 870 75 Hz 68,681 75,062 100,000 -/-

228
VESA DMT
Resolutie
(Beeldpunten x
lijnen)
Weergaveformaat
Horizontale
frequentie
(kHz)
Verticale
frequentie
(Hz)
Klokfrequentie
(MHz)
Polariteit
(horizontaal/
verticaal)
640 x 480 60 Hz 31,469 59,940 25,175 -/-
640 x 480 72 Hz 37,861 72,809 31,500 -/-
640 x 480 75 Hz 37,500 75,000 31,500 -/-
800 x 600 60 Hz 37,879 60,317 40,000 +/+
800 x 600 72 Hz 48,077 72,188 50,000 +/+
800 x 600 75 Hz 46,875 75,000 49,500 +/+
1024 x 768 60 Hz 48,363 60,004 65,000 -/-
1024 x 768 70 Hz 56,476 70,069 75,000 -/-
1024 x 768 75 Hz 60,023 75,029 78,750 +/+
1152 x 864 75 Hz 67,500 75,000 108,000 +/+
1280 x 720 60 Hz 45,000 60,000 74,250 +/+
1280 x 800 60 Hz 49,702 59,810 83,500 -/+
1280 x 1024 60 Hz 63,981 60,020 108,000 +/+
1280 x 1024 75 Hz 79,976 75,025 135,000 +/+
1366 x 768 60 Hz 47,712 59,790 85,500 +/+
1440 x 900 60 Hz 55,935 59,887 106,500 -/+
1600 x 900 RB 60 Hz 60,000 60,000 108,000 +/+
1680 x 1050 60 Hz 65,290 59,954 146,250 -/+
1920 x 1080 60 Hz 67,500 60,000 148,500 +/+
1920x1200 60Hz 74.556 59.885 193.250 -/+

228 229
Ondersteunde videoresoluties
CEA-861
Resolutie
(Beeldpunten x
lijnen)
Weergaveformaat
Horizontale
frequentie
(kHz)
Verticale
frequentie
(Hz)
Klokfrequentie
(MHz)
Polariteit
(horizontaal/
verticaal)
720(1440)x480i 60Hz 15.734 59.940 27.000 -/-
720(1440)x576i 50Hz 15.625 50.000 27.000 -/-
720x480 60Hz 31.469 59.940 27.000 -/-
720x576 50Hz 31.250 50.000 27.000 -/-
1280x720 60Hz 45.000 60.000 74.250 +/+
1280x720 50Hz 37.500 50.000 74.250 +/+
1920x1080i 60Hz 33.750 60.000 74.250 +/+
1920x1080i 50Hz 28.125 50.000 74.250 +/+
1920 x 1080 60Hz 67.500 60.000 148.500 +/+
1920 x 1080 50Hz 56.250 50.000 148.500 +/+
1920 x 1080 30Hz 33.750 30.000 74.250 +/+
1920 x 1080 25Hz 28.125 25.000 74.250 +/+
1920 x 1080 24Hz 27.000 24.000 74.250 +/+
3840 x 2160 24Hz 54.000 24.000 297.000 +/+
3840 x 2160 25Hz 56.250 25.000 297.000 +/+
3840 x 2160 30Hz 67.500 30.000 297.000 +/+
3840 x 2160 50Hz 112.500 50.000 594.000 +/+
3840 x 2160 60Hz 135.000 60.000 594.000 +/+
4096x2160 24Hz 54.000 24.000 297.000 +/+
4096x2160 25Hz 56.250 25.000 297.000 +/+
4096x2160 30Hz 67.500 30.000 297.000 +/+
4096x2160 50Hz 112.500 50.000 594.000 +/+
4096x2160 60Hz 135.000 60.000 594.000 +/+

230
HDMI
Resolutie
(Beeldpunten x
lijnen)
Weergaveformaat
Horizontale
frequentie
(kHz)
Verticale
frequentie
(Hz)
Klokfrequentie
(MHz)
Polariteit
(horizontaal/
verticaal)
3840 x 2160 30Hz 67.500 30.000 297.000 +/+
3840 x 2160 25Hz 56.250 25.000 297.000 +/+
3840 x 2160 24Hz 54.000 24.000 297.000 +/+
4096x2160 24Hz 54.000 24.000 297.000 +/+

230 231
Lezen voor gebruik van de Bluetooth-apparaten
Beperkingen voor het gebruik van Bluetooth
●
De Samsung Bluetooth-luidspreker kan alleen worden gebruikt wanneer een apparaat Tv-geluid verbinden
ondersteunt.
●
U kunt Bluetooth-apparaten, Tv-geluid verbinden en Surround niet tegelijkertijd gebruiken.
●
Afhankelijk van de gebruikte Bluetooth-apparaten kunnen zich compatibiliteitsproblemen voordoen. (Een
mobiele hoofdtelefoon is mogelijk niet beschikbaar. Dit hangt af van de omgeving.)
●
Afhankelijk van de gebruikte Bluetooth-apparaten kunnen zich synchronisatieproblemen voordoen.
●
De verbinding tussen de TV en de Bluetooth-apparaten kan mogelijk worden verbroken. Dit is afhankelijk van
de afstand ertussen.
●
Bluetooth-apparaten kunnen ruis voortbrengen en slecht functioneren in de volgende gevallen:
–
Wanneer een menselijk lichaamsdeel in aanraking komt met de Bluetooth-apparaten of de zender van
het geluidssysteem.
–
Wanneer er een scheidingsgedeelte op een muur, in een hoek of in de buurt is, kunnen er veranderingen
in de elektriciteit optreden. Dit is afhankelijk van de obstakels.
–
Het Bluetooth-apparaat kan worden blootgesteld aan elektrische interferentie van bepaalde medische
apparatuur, magnetrons en draadloze LAN-apparaten die dezelfde bandbreedtefrequentie gebruiken
●
Als het probleem aanhoudt, dient u een Digital Sound Output (Optical)-poort of HDMI (ARC)-poort te
gebruiken.

232
Licentie-informatie
DivX Certified® to play DivX® video up to HD 1080p, including premium content.
ABOUT DIVX VIDEO: DivX® is a digital video format created by DivX, LLC, a subsidiary of Rovi Corporation. This is an official
DivX Certified® device that has passed rigorous testing to verify that it plays DivX video. Visit divx.com for more information
and software tools to convert your files into DivX videos.
ABOUT DIVX VIDEO-ON-DEMAND: This DivX Certified® device must be registered in order to play purchased DivX Video-on-
Demand (VOD) movies. To obtain your registration code, locate the DivX VOD section in your device setup menu. Go to vod.
divx.com for more information on how to complete your registration.
DivX®, DivX Certified® and associated logos are trademarks of Rovi Corporation or its subsidiaries and are used under licence.
Covered by one or more of the following U.S. patents: 7,295,673; 7,460,668; 7,515,710; 7,519,274
Manufactured under a license from U.S. Patent No’s: 5,956,674, 5,974,380, 5,978,762, 6,487,535, 6,226,616, 7,212,872,
7,003,467, 7,272,567, 7,668,723, 7,392,195, 7,930,184, 7,333,929 and 7,548,853. DTS, the Symbol, and DTS and the Symbol
together are registered trademarks & DTS Premium Sound | 5.1 is a trademark of DTS, Inc.
©
2012 DTS, Inc. All Rights Reserved.
Manufactured under a license from U.S. Patent No’s: 6,285,767, 8,027,477, 5,319,713, 5,333,201, 5,638,452, 5,771,295,
5,970,152, 5,912,976, 7,200,236, 7,492,907, 8,050,434, 7,720,240, 7,031,474, 7,907,736 and 7,764,802. DTS, the Symbol, and
DTS and the Symbol together are registered trademarks & DTS Studio Sound is a trademark of DTS, Inc.
©
2012 DTS, Inc. All
Rights Reserved.
Geproduceerd onder licentie van Dolby Laboratories.
Dolby en het symbool met de dubbele D zijn handelsmerken van Dolby Laboratories.

232 233
The terms HDMI and HDMI High-Definition Multimedia Interface, and the HDMI Logo are trademarks or registered trademarks
of HDMI Licensing LLC in the United States and other countries.
Handelsmerk: Rovi en Rovi Guide zijn handelsmerken van Rovi Corporation en/of haar dochterondernemingen.
Licentie: Het Rovi Guide-systeem wordt onder licentie van Rovi Corporation en/of haar dochterondernemingen geproduceerd.
Octrooi: Het Rovi Guide-systeem wordt beschermd door octrooien en aangevraagde octrooien in de VS, Europa en andere
landen met inbegrip van een of meer van de Amerikaanse octrooien 6,396,546; 5,940,073; 6,239,794 die zijn toegekend aan
Rovi Corporation en/of haar dochterondernemingen.
Disclaimer: Rovi Corporation en/of haar dochterondernemingen en aangesloten bedrijven zijn op geen enkele wijze
aansprakelijk voor de nauwkeurigheid of beschikbaarheid van de programmagegevens of andere gegevens in het Rovi
Guide-systeem en kunnen geen garantie bieden voor de beschikbaarheid van deze service in uw regio. In geen geval zijn Rovi
Corporation en/of haar dochterondernemingen en gelieerde bedrijven aansprakelijk voor enige schade in verband met de
nauwkeurigheid of beschikbaarheid van de programmagegevens of andere gegevens in het Rovi Guide-systeem.
Open Source Licence Notice
Open Source used in this product can be found on the following webpage. (http://opensource.samsung.com)
Open Source Licence Notice is written only English.

234
Termen
●
480i/480p/720p/1080i/1080p
Dit verwijst meestal naar het aantal effectieve scanlijnen dat de schermresolutie bepaalt. Er zijn twee
scanmethoden: interlaced en progressive.
–
Scannen
Opeenvolgende projectie van pixels om een beeld te vormen. Hoe hoger het aantal pixels, des te
duidelijker en levendiger het beeld.
–
Progressive
Een scanmethode waarbij achtereenvolgens elke lijn wordt gescand, de ene na de andere.
–
Interlaced
Een gestapelde scanmethode waarbij om de andere lijn wordt gescand tot aan het eind van het scherm
en vervolgens de resterende lijnen worden opgevuld.
Voorbeeld) Als het aantal horizontale scanlijnen 480i is
Er worden 240 lijnen van begin tot eind gescand en vervolgens worden de resterende 240 lijnen gescand,
zodat het totaal op 480 lijnen komt.
* De algemene verschillen tussen 480i en 480p zijn als volgt:
480i 480p
Horizontale frequentie 15,75 kHz 31,5 kHz
FPS 30 60
Lijnen op het scherm 480 480
●
ARC (audioretourkanaal)
Over het algemeen is het nodig om een afzonderlijke RCA- of optische kabel aan te sluiten om het geluid van
de tv via een AV-ontvanger te kunnen horen. Bij ontvangers die ARC ondersteunen, kan digitale audio echter
via de HDMI-kabel worden overgebracht.
●
DVI (Digital Visual Interface)
Als u met een HDMI-naar-DVI-kabel de DVI-aansluiting van de televisie met de DVI-aansluiting van een
computer verbindt, kunt u de televisie als computermonitor gebruiken. HDMI-naar-DVI-kabels geven echter
uitsluitend videosignalen door. U moet een set luidsprekers op de computer aansluiten met een aparte kabel
als u het geluid van de computer wilt kunnen horen.
●
HDMI (High Definition Multimedia Interface)
HDMI is een methode om zowel video- als audiosignalen via één kabel over te brengen.

234 235
●
Dynamische of statische IP-adressen
Als het netwerk een dynamisch IP-adres vereist, gebruikt u een ADSL-modem of -router die DHCP (Dynamic
Host Configuration Protocol) ondersteunt. Bij modems en routers die DHCP ondersteunen, worden
automatisch de waarden voor het IP-adres, het subnetmasker, de gateway en de DNS opgegeven die de
televisie nodig heeft voor toegang tot internet en hoeft u deze waarden dus niet handmatig op te geven. De
meeste thuisnetwerken gebruiken een dynamisch IP-adres.
Als het netwerk een statisch IP-adres vereist, moet u de waarden voor het IP-adres, het subnetmasker, de
gateway en de DNS handmatig opgeven wanneer u de netwerkverbinding instelt. Neem voor de waarden
voor het IP-adres, het subnetmasker, de gateway en de DNS contact op met uw internetprovider.
Als het netwerk een statisch IP-adres nodig heeft, gebruikt u een ADSL-modem die DHCP ondersteunt.
Wanneer u ADSL-modems gebruikt die DHCP ondersteunen, kunt u ook statische IP-adressen gebruiken.
●
Bluetooth
Bluetooth-technologie is een draadloos communicatieprotocol voor korte afstand, waardoor informatie-
uitwisseling tot stand wordt gebracht tussen mobiele telefoons, laptops, oortelefoons en hoofdtelefoons die
verbonden zijn met Bluetooth-apparaten. Bluetooth-technologie is een draadloos communicatieprotocol
voor korte afstanden voor het koppelen van mobiele telefoons, laptops, oortelefoons en hoofdtelefoons met
Bluetooth-apparaten. Dit is nuttig wanneer binnen 10 meter afstand een draadloze verbinding nodig is die
weinig elektriciteit kost.
●
Ethernet
Ethernet is een LAN (Local Area Network) waarbij wordt gebruikgemaakt van coaxiale kabels van de
standaard IEEE.
●
Componentaansluiting
Component-aansluitingen worden voornamelijk gebruikt voor gameconsoles en brengen het videosignaal
over door het te splitsen in een helderheidssignaal (Y) en twee kleursignalen (Pb en Pr). De connector is
gemarkeerd als [Component IN]_(Pr, Pb, Y) aan de achterzijde van de tv. Op andere apparaten wordt de
aansluiting soms gemarkeerd als Cr, Cb, Y. Cb en Cr zijn de digitale omzettingen van het Pb- en Pr-signaal.
De aansluitingen hebben normaal gesproken een kleurcodering in rood (R), blauw (B) en groen (G) en bieden
de best mogelijke beeldkwaliteit voor een analoge aansluiting.
-
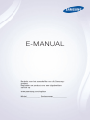 1
1
-
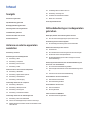 2
2
-
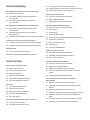 3
3
-
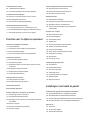 4
4
-
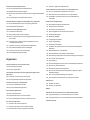 5
5
-
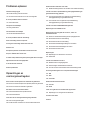 6
6
-
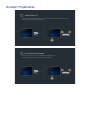 7
7
-
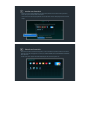 8
8
-
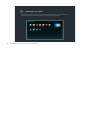 9
9
-
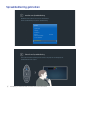 10
10
-
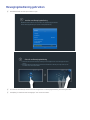 11
11
-
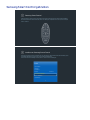 12
12
-
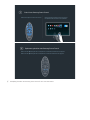 13
13
-
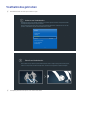 14
14
-
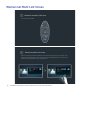 15
15
-
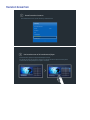 16
16
-
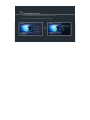 17
17
-
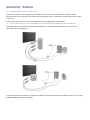 18
18
-
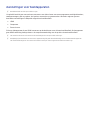 19
19
-
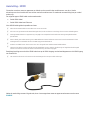 20
20
-
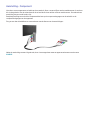 21
21
-
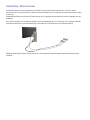 22
22
-
 23
23
-
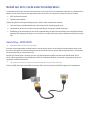 24
24
-
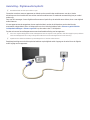 25
25
-
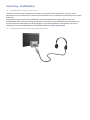 26
26
-
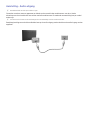 27
27
-
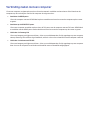 28
28
-
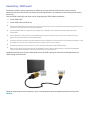 29
29
-
 30
30
-
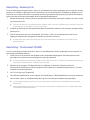 31
31
-
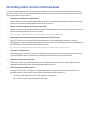 32
32
-
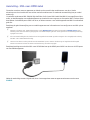 33
33
-
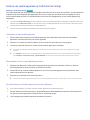 34
34
-
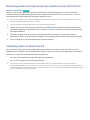 35
35
-
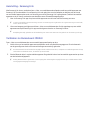 36
36
-
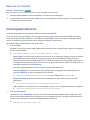 37
37
-
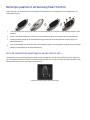 38
38
-
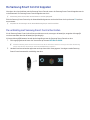 39
39
-
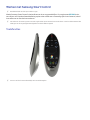 40
40
-
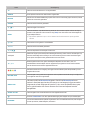 41
41
-
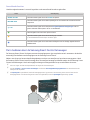 42
42
-
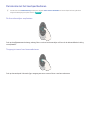 43
43
-
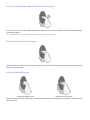 44
44
-
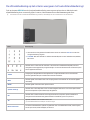 45
45
-
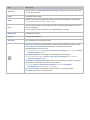 46
46
-
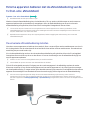 47
47
-
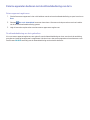 48
48
-
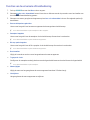 49
49
-
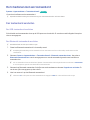 50
50
-
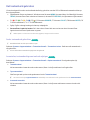 51
51
-
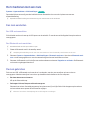 52
52
-
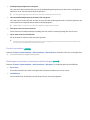 53
53
-
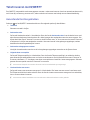 54
54
-
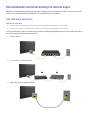 55
55
-
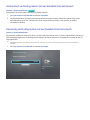 56
56
-
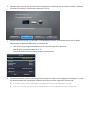 57
57
-
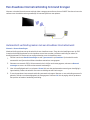 58
58
-
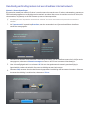 59
59
-
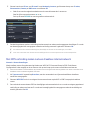 60
60
-
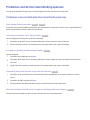 61
61
-
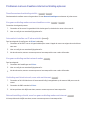 62
62
-
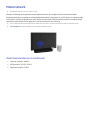 63
63
-
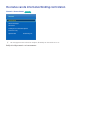 64
64
-
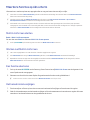 65
65
-
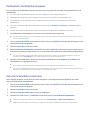 66
66
-
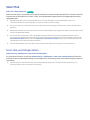 67
67
-
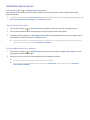 68
68
-
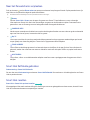 69
69
-
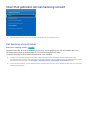 70
70
-
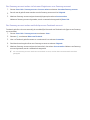 71
71
-
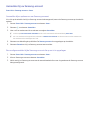 72
72
-
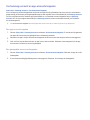 73
73
-
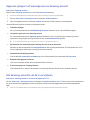 74
74
-
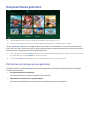 75
75
-
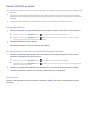 76
76
-
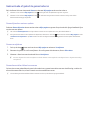 77
77
-
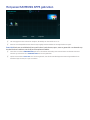 78
78
-
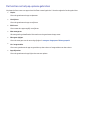 79
79
-
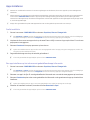 80
80
-
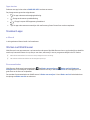 81
81
-
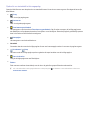 82
82
-
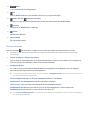 83
83
-
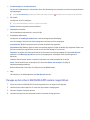 84
84
-
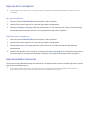 85
85
-
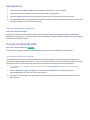 86
86
-
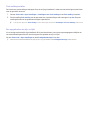 87
87
-
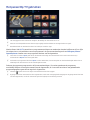 88
88
-
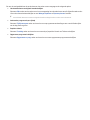 89
89
-
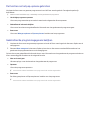 90
90
-
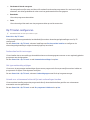 91
91
-
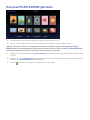 92
92
-
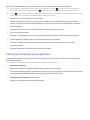 93
93
-
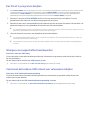 94
94
-
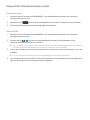 95
95
-
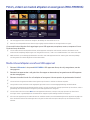 96
96
-
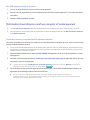 97
97
-
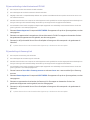 98
98
-
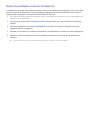 99
99
-
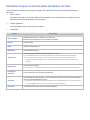 100
100
-
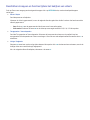 101
101
-
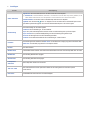 102
102
-
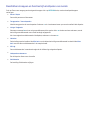 103
103
-
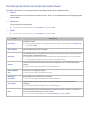 104
104
-
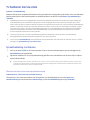 105
105
-
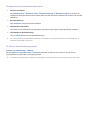 106
106
-
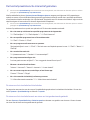 107
107
-
 108
108
-
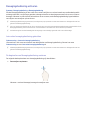 109
109
-
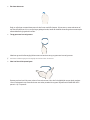 110
110
-
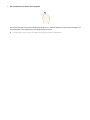 111
111
-
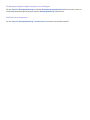 112
112
-
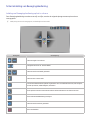 113
113
-
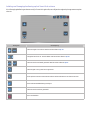 114
114
-
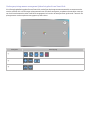 115
115
-
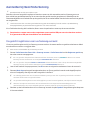 116
116
-
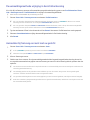 117
117
-
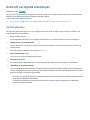 118
118
-
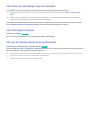 119
119
-
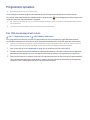 120
120
-
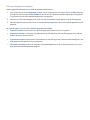 121
121
-
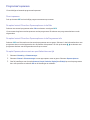 122
122
-
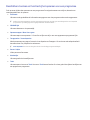 123
123
-
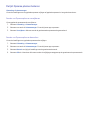 124
124
-
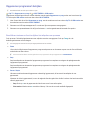 125
125
-
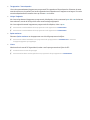 126
126
-
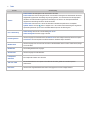 127
127
-
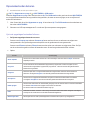 128
128
-
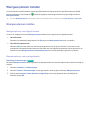 129
129
-
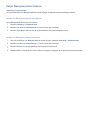 130
130
-
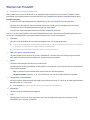 131
131
-
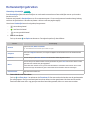 132
132
-
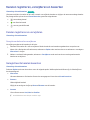 133
133
-
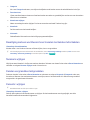 134
134
-
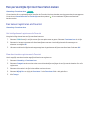 135
135
-
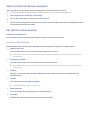 136
136
-
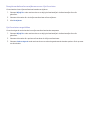 137
137
-
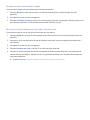 138
138
-
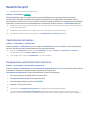 139
139
-
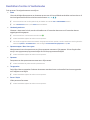 140
140
-
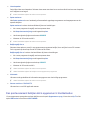 141
141
-
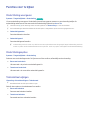 142
142
-
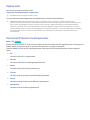 143
143
-
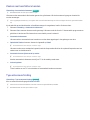 144
144
-
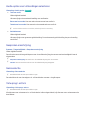 145
145
-
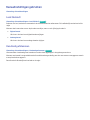 146
146
-
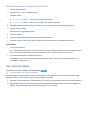 147
147
-
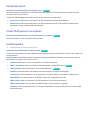 148
148
-
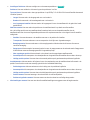 149
149
-
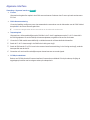 150
150
-
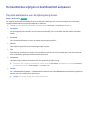 151
151
-
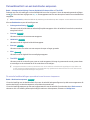 152
152
-
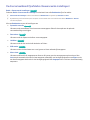 153
153
-
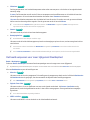 154
154
-
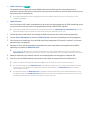 155
155
-
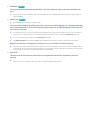 156
156
-
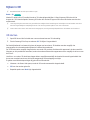 157
157
-
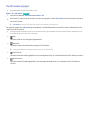 158
158
-
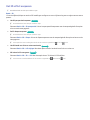 159
159
-
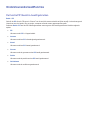 160
160
-
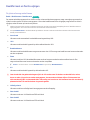 161
161
-
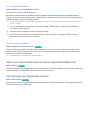 162
162
-
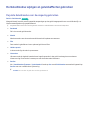 163
163
-
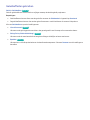 164
164
-
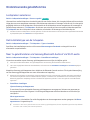 165
165
-
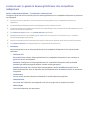 166
166
-
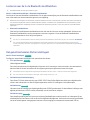 167
167
-
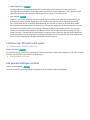 168
168
-
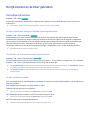 169
169
-
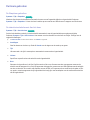 170
170
-
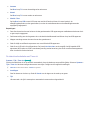 171
171
-
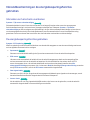 172
172
-
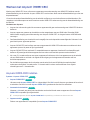 173
173
-
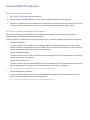 174
174
-
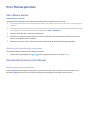 175
175
-
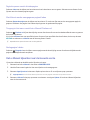 176
176
-
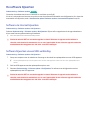 177
177
-
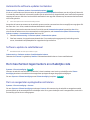 178
178
-
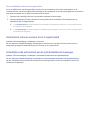 179
179
-
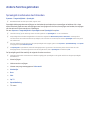 180
180
-
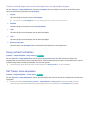 181
181
-
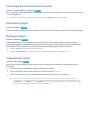 182
182
-
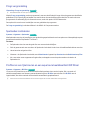 183
183
-
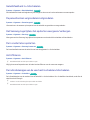 184
184
-
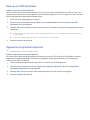 185
185
-
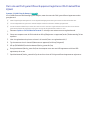 186
186
-
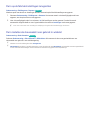 187
187
-
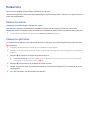 188
188
-
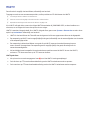 189
189
-
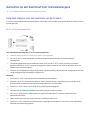 190
190
-
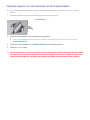 191
191
-
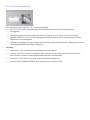 192
192
-
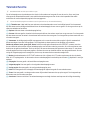 193
193
-
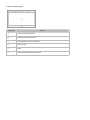 194
194
-
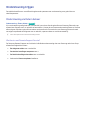 195
195
-
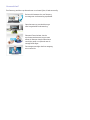 196
196
-
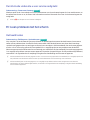 197
197
-
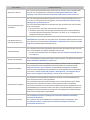 198
198
-
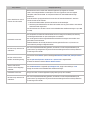 199
199
-
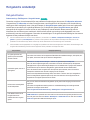 200
200
-
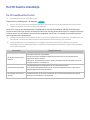 201
201
-
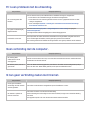 202
202
-
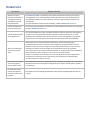 203
203
-
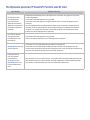 204
204
-
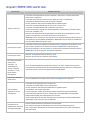 205
205
-
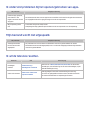 206
206
-
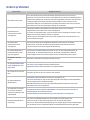 207
207
-
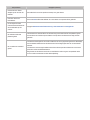 208
208
-
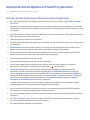 209
209
-
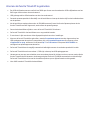 210
210
-
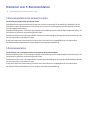 211
211
-
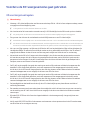 212
212
-
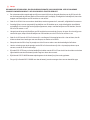 213
213
-
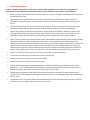 214
214
-
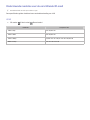 215
215
-
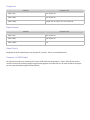 216
216
-
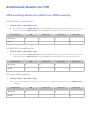 217
217
-
 218
218
-
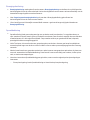 219
219
-
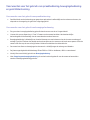 220
220
-
 221
221
-
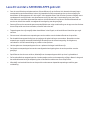 222
222
-
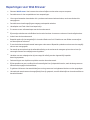 223
223
-
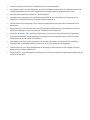 224
224
-
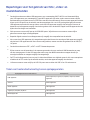 225
225
-
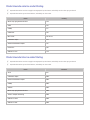 226
226
-
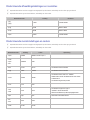 227
227
-
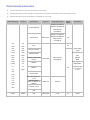 228
228
-
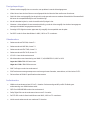 229
229
-
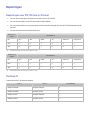 230
230
-
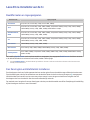 231
231
-
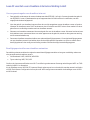 232
232
-
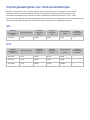 233
233
-
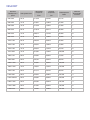 234
234
-
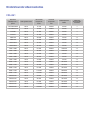 235
235
-
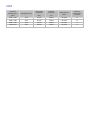 236
236
-
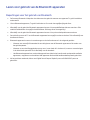 237
237
-
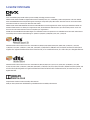 238
238
-
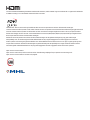 239
239
-
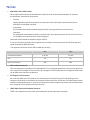 240
240
-
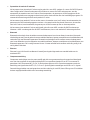 241
241
Gerelateerde papieren
-
Samsung UE78HU8500T Handleiding
-
Samsung UE40H6410SU Handleiding
-
Samsung SEK-2000 Handleiding
-
Samsung UE58H5203AW Handleiding
-
Samsung UE48J5202AK Handleiding
-
Samsung UE48J5202AK Handleiding
-
Samsung UE32LS001AS Handleiding
-
Samsung KE55S9CSL Handleiding
-
Samsung UE22F5410AW Handleiding
-
Samsung PS64F8590SL Handleiding