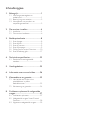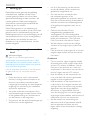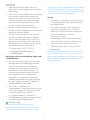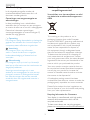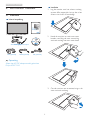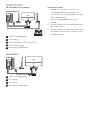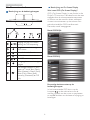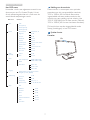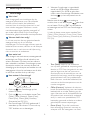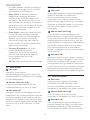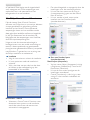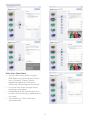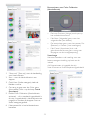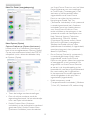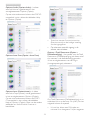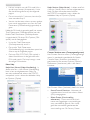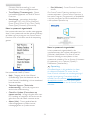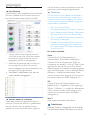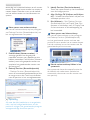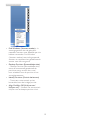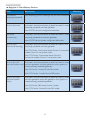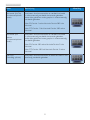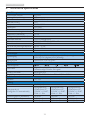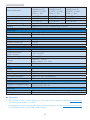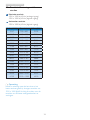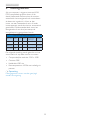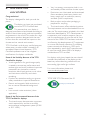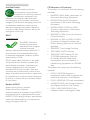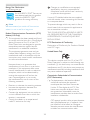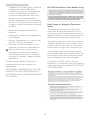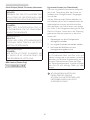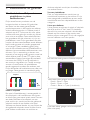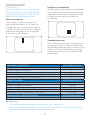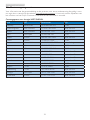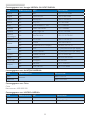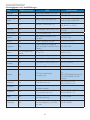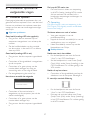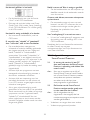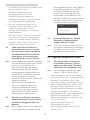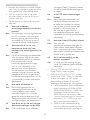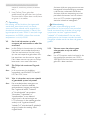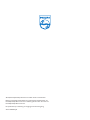Philips 239C4QSB/00 Handleiding
- Categorie
- Tv's
- Type
- Handleiding
Deze handleiding is ook geschikt voor

Inhoudsopgave
1. Belangrijk.................................................1
1.1 Voorzorgsmaatregelenen
onderhoud........................................................1
1.2 Beschrijvingvannotaties...........................3
1.3 Verwijderenvanproduct-en
verpakkingsmateriaal.....................................3
2. Demonitorinstellen............................4
2.1 Installatie..............................................................4
2.2 Demonitorbedienen..................................6
3. Beeldoptimalisatie.................................8
3.1 SmartImage........................................................8
3.2 SmartKolor.........................................................9
3.3 SmartContrast.................................................9
3.4 SmartSharpness..............................................9
3.5 PhilipsSmartControlPremium...........10
3.6 SmartDesktop-gids.....................................17
4. Technischespecificaties......................22
4.1 Resolutie&vooringestelde
standen..............................................................24
5. Voedingsbeheer....................................25
6. Informatieovervoorschriften..........26
7. Klantendienstengarantie..................32
7.1 HetbeleidvanPhilipsm.b.t.
pixeldefecteninplatte
beeldschermen.............................................32
7.2 Klantenzorgengarantie...........................34
8. Problemenoplossen&veelgestelde
vragen.....................................................37
8.1 Problemenoplossen..................................37
8.2 VeelgesteldevragenSmartControl
Premium...........................................................38
8.3 Algemeneveelgesteldevragen............39

1
1. Belangrijk
1. Belangrijk
Dezeelektronischegebruikershandleiding
isbedoeldvooriedereendiedePhilips-
monitorgebruikt.Neemuwtijdomdeze
gebruikershandleidingtelezenvoordatude
monitorgebruikt.Dezebevatbelangrijke
informatieenopmerkingenbetreffendede
bedieningvanuwmonitor.
DezePhilips-garantieisvantoepassing,op
voorwaardedathetproductopdejuistewijze
gebruiktwerd,inovereenstemmingmetde
bedieningsinstructiesennaoverhandigingvande
oorspronkelijkefactuurofhetontvangstbewijs
datdedatumvanaankoop,denaamvan
dedealerenhetproductienummervanhet
productaangeeft.
1.1 Voorzorgsmaatregelenenonder-
houd
Waarschuwingen
Hetgebruikvanbedieningselementen,
aanpassingenofproceduresdienietindeze
documentatiezijnvermeld,kunnenleidentot
blootstellingaanschokken,elektrischegevaren
en/ofmechanischegevaren.
Leesenvolgdezeinstructiesbijhetaansluiten
engebruikenvanuwcomputermonitor:
Gebruik
• Plaatsdemonitornietinrechtstreeks
zonlicht,krachtigedirectelampenenuit
debuurtvananderewarmtebronnen.
Langdurigeblootstellingaaneendergelijke
omgevingkanverkleuringenschadeaan
demonitoropleveren.
• Verwijdereventuelevoorwerpendiein
ventilatieopeningenzoudenkunnenvallen
ofeengoedekoelingvandeelektronica
vandemonitorindewegstaan.
• Zorgervoordatdeventilatieopeningenop
dekastnietwordenafgesloten.
• Leterbijdeplaatsingvandemonitor
opdatdestekkerenhetstopcontact
gemakkelijktoegankelijkzijn.
• Alsudemonitoruitschakeltdoor
hetnetspanningssnoerofde
gelijkspanningskabellostenemen,dientu
vooreennormalewerking6secondente
wachtenalvorenshetnetspanningssnoer
ofdegelijkspanningskabelweeraante
sluiten.
• GebruikaltijddedoorPhilips
meegeleverde,goedgekeurde
voedingskabel.Alsuwvoedingskabel
ontbreekt,neemdancontactopmetuw
lokaleservicecentrum.(ZieCustomer
CareConsumerInformationCenter)
• Steldemonitornietblootaanheftige
vibratiesofkrachtigeimpacttijdenshet
gebruik.
• Laatdemonitortijdensgebruikofvervoer
nergenstegenbotsenenlaatdemonitor
nietvallen.
Onderhoud
• Omuwmonitortegenmogelijkeschade
tebeschermen,moetugeenzwaredruk
ophetLCD-schermuitoefenen.Pakde
monitorbijderandvastalsuhemwilt
verplaatsen;tildemonitornietopmetuw
handofvingersophetLCD-scherm.
• Haaldestekkeruithetstopcontactals
uvanplanbentdemonitorgedurende
langeretijdniettegebruiken.
• Haaldestekkeruithetstopcontactals
udemonitorwiltreinigenmeteenlicht
vochtigedoek.Hetschermmagworden
afgenomenmeteendrogedoekals
demonitorisuitgeschakeld.Gebruik
voordereinigingvanuwmonitorgeen
organischeoplosmiddelen,zoalsalcoholof
vloeistoffenopbasisvanammoniak.
• Steldemonitortervoorkomingvan
elektrischeschokofpermanenteschade
aanhetapparaatnietblootaanstof,
regen,waterofeenuitzonderlijkvochtige
omgeving.

2
1. Belangrijk
• Maakdemonitor,alsdezetochnatis
geworden,zosnelmogelijkmeteendroge
doekdroog.
• Alserwaterofeenanderestofvanbuitenaf
indemonitorterechtkomt,schakelhet
apparaatdandirectuitenhaaldestekker
uithetstopcontact.Verwijdervervolgens
hetwaterofdeanderestofenstuurde
monitornaareenservicecentrum.
• Bewaarofgebruikdemonitornietop
locatiesdiezijnblootgesteldaanhitte,direct
zonlichtofextremekoude.
• Omdebesteprestatiesuituwmonitor
tehalenenlangetijdpleziertehebben
vanuwaankoop,dientudemonitorte
gebruikenopeenplaatsdievoldoetaan
devolgendevoorwaardenophetgebied
vantemperatuurenvochtigheid.
• Temperatuur:0-40°C32-95°F
• Vochtigheid:20-80%relatieve
luchtvochtigheid
Belangrijkeinformatiebetreffendeingebrande/
schaduwbeelden
• Activeeraltijdeenprogrammameteen
bewegendeschermbeveiligingwanneer
udemonitoronbewaaktachterlaat.
Activeeraltijdeentoepassingvoorde
periodiekeschermvernieuwingalsuw
monitorongewijzigdestatischeinhoud
zalweergeven.Eenononderbroken
weergavevanstilstaandeofstatische
beeldengedurendeeenlangereperiode
kaneen"ingebrandbeeld","nabeeld"of
"schaduwbeeld"veroorzaken.
• "Inbranden","nabeelden"of
"spookbeelden"iseenbekendverschijnsel
indetechnologievanmonitorschermen.
Indemeestegevallenverdwijnt
dit"ingebrandbeeld","nabeeld"of
"schaduwbeeld"geleidelijkenigetijdnadat
devoedingwerduitgeschakeld.
Waarschuwing
Alsergeenschermbeveiligingwordt
geactiveerdofalshetschermnietperiodiek
wordtvernieuwd,kanditleidentoternstige
symptomenvaneen"ingebrandbeeld","nabeeld"
of"schaduwbeeld"dienietzullenverdwijnenen
nietkunnenwordenhersteld.Dergelijkeschade
wordtnietdoordegarantiegedekt.
Service
• Hetdekselvandebehuizingdientalleen
tewordengeopenddoorgekwalificeerd
servicepersoneel.
• Alsueendocumentvoorreparatieof
integratienodighebt,kuntucontact
opnemenmetuwlokaleservicecentrum.
(Ziehethoofdstuk“Consumer
InformationCenter”)
• Raadpleegde"Technischespecificaties"
voorinformatieoverhettransporteren.
• Laatuwmonitornietineenauto/
kofferbakonderdirectzonlichtachter.
Opmerking
Raadpleegeenservicetechnicusalsdemonitor
nietnormaalwerktofalsuernietzekervan
bentwelkeprocedureumoetvolgenalsudein
dezehandleidinggegevenbedieningsinstructies
hebtopgevolgd.

3
1. Belangrijk
1.2 Beschrijvingvannotaties
Indevolgendeparagrafenwordende
notatiemethodiekenbeschrevendieindit
documentwordengebruikt.
Opmerkingen,voorzorgsmaatregelenen
waarschuwingen
Indezehandleidingkuntutekstblokken
aantreffendiezijnvoorzienvaneenpictogram
enwaarindetekstvetofcursiefisweergegeven.
Dezealinea'sbevattenopmerkingen,
voorzorgsmaatregelenofwaarschuwingen.Zij
wordenalsvolgtgebruikt:
Opmerking
Ditpictogramvestigtdeaandachtopbelangrijke
gegevensenadviezendieukunnenhelpenuw
computersysteemeffectievertegebruiken.
Voorzichtig
Ditpictogramwijstuopinformatie
waarinuwordtverteldhoeumogelijke
hardwarebeschadigingofdataverlieskunt
vermijden.
Waarschuwing
Ditpictogramwijstoprisico’soplichamelijk
letselenopinformatieoverhetvoorkomenvan
dergelijkeproblemen.
Sommigewaarschuwingenzijnineen
anderelay-outweergegevenennietvaneen
pictogramvoorzien.Inzulkegevallenbetreft
hetwaarschuwingendiewordenvermeld
omdatditdooreenregulerendeinstantieis
voorgeschreven.
1.3 Verwijderenvanproduct-en
verpakkingsmateriaal
Voorschriftenvoorhetverwijderenvanafval
vanelektrischeenelektronischeapparatuur-
AEEA
Thismarkingontheproductoronits
packagingillustratesthat,underEuropean
Directive2002/96/ECgoverningusedelectrical
andelectronicappliances,thisproductmay
notbedisposedofwithnormalhousehold
waste.Youareresponsiblefordisposalof
thisequipmentthroughadesignatedwaste
electricalandelectronicequipmentcollection.
Todeterminethelocationsfordroppingoff
suchwasteelectricalandelectronic,contact
yourlocalgovernmentoffice,thewastedisposal
organizationthatservesyourhouseholdorthe
storeatwhichyoupurchasedtheproduct.
Yournewmonitorcontainsmaterialsthatcan
berecycledandreused.Specializedcompanies
canrecycleyourproducttoincreasethe
amountofreusablematerialsandtominimize
theamounttobedisposedof.
Allredundantpackingmaterialhasbeen
omitted.Wehavedoneourutmosttomakethe
packagingeasilyseparableintomonomaterials.
Pleasefindoutaboutthelocalregulationson
howtodisposeofyouroldmonitorandpacking
fromyoursalesrepresentative.
RecyclingInformationforCustomers
Yourdisplayismanufacturedwithhighquality
materialsandcomponentswhichcanbe
recycledandreused.
Tolearnmoreaboutourrecyclingprogram
pleasevisitwww.philips.com/about/sustainability/
recycling.

4
2. De monitor instellen
2. Demonitorinstellen
2.1 Installatie
Inhoudverpakking
VGA (optional)
DVI (optional)
HDMI (optional)
AC/DC Adapter
HDMI(optioneel)
Wisselstroom/gelijkstroomadapter
VGA(optioneel) DVI(optioneel)
Opmerking
AlleenhetAC/DC-adaptermodelgebruiken:
PhilipsADPC1245
Installatie
1. Legdemonitormethetschermomlaag
opeeneffenoppervlak.Letopdatuhet
schermnietkrastofbeschadigt.
2. Houddemonitorenvoetmettwee
handenvast.Buigdevoetvoorzichtig
verticaalomlaagnaareenvastehoek.
3. Omdemonitorvasttezetten,buigtude
voetverticaalomhoog.
Register your product and get support at
www.philips.com/welcome
239C4Q
Quick
Star t

5
2. De monitor instellen
Aansluitenvanuwmonitor
Model239C4QH:
1 4
4
323
2
3
5
1
1
AC/DC-voedingsingang
2
VGA-ingang
3
HDMI-ingangen(HDMI1enHDMI2)
4
HDMIaudio-uitgang
5
Kensingtonantidiefstalslot
Model239C4Q:
123
3
2
4
1
1
AC/DC-voedingsingang
2
VGA-ingang
3
DVI-ingang
4
Kensingtonantidiefstalslot
Aansluitenopdepc
1. Schakeluwcomputeruitenhaalde
netvoedingskabeluithetstopcontact.
2. SluitdeVGA-ofDVI-signaalkabelaanvoor
eenvideoverbinding.
3. Sluitdevoedingsadapteraanopde
monitor.
4. Stopdestekkervandevoedingsadapterin
eenstopcontact.
5. Zetdecomputerendemonitoraan.Alser
eenbeeldopdemonitorverschijnt,isde
installatievoltooid.

6
2. De monitor instellen
2.2 Demonitorbedienen
Beschrijvingvandebedieningsknoppen
5
6 4 237
ToegangtothetOSD-menu.
BevestigdeOSD-aanpassing.
Terugkerennaarhetvorige
OSD-niveau
Gebruikdeturbofunctie.
Schakeldemonitorinenuit.
HetOSD-menuaanpassen
Deingangsbronvoorhetsignaal
wijzigen.
SmartImage-sneltoets.Ukunt
kiezenuit7modi:Text(Tekst),
Office(Kantoor),Photo(Foto),
Movie(Film),Game(Spel),
Economy(Economie)enOff
(Uit).
BeschrijvingvanOn-ScreenDisplay
WatiseenOSD(OnScreenDisplay)?
OSD(On-ScreenDisplay)iseenfunctieinalle
PhilipsLCD-monitors.Metdezefunctiekaneen
eindgebruikerdeschermprestatiesaanpassen
offunctiesvandemonitorsdirectselecteren
viaeeninstructievensterophetscherm.Een
gebruiksvriendelijkeOSD-interfacezoals
hieronder,wordtweergegeven:
Model239C4QH:
Model239C4Q:
Eenvoudigebasisinstructiesopde
bedieningsknoppen
InhetbovenstaandeOSDkuntuopde
knoppen opdeschuinekantvande
monitordrukkenomdecursorteverplaatsen
enopOK
drukkenomdekeuzeofwijzigingte
bevestigen
.

7
2. De monitor instellen
HetOSD-menu
Hierondervindtueenalgemeenoverzichtvan
destructuurvanOn-ScreenDisplay.Ukunt
ditalsreferentiegebruikenalsulatermetde
verschillendeaanpassingenwerkt.
Main menu Sub menu
Meldingvanderesolutie
Dezemonitorisontworpenvooroptimale
prestatiesmetzijnoorspronkelijkeresolutie,
1920x1080bij60Hz.Wordtdemonitor
ingeschakeldmeteenandereresolutie,dan
verschijntereenmeldingophetscherm:Use
1920X1080@60Hzforbestresults(Gebruik
1920x1080bij60Hzvoorhetbesteresultaat).
Ditberichtkanwordenuitgeschakeldonder
Setup(Instellingen)inhetOSD-menu.
Fysiekefunctie
Kantelen
-3
15
Picture
Wide Screen, 4:3
0~100
0~100
Picture Format
Brightness
Contrast
OSD Settings
0~100
0~100
Off, 1, 2, 3, 4
5s, 10s, 20s, 30s, 60s
Horizontal
Vertical
Transparency
OSD Time Out
Setup
0~100
On, Off
Yes, No
0~100
0~100
0~100
H.Position
Auto
V.Position
Phase
Clock
Resolution Notification
Reset
Information
Language
English Español, Français, Deutsch, Italiano,
Português,
Русский
简体中文
Color
5000K, 6500K, 7500K,
8200K, 9300K, 11500K
Red: 0~100
Green: 0~100
Blue: 0~100
Color Temperature
sRGB
User Define
Audio
(optional)
0~100
Volume
On, Off
Mute
VGA
HDMI1 (optional)
HDMI2 (optional)
Input
Off, Fast, Faster, Fastest
SmartResponse
On, Off
Pixel Orbiting
On, Off
Over Scan
DVI (optional)
On, Off
SmartKolor
On, Off
SmartTxt
On, Off
SmartContrast
1.8, 2.0, 2.2, 2.4, 2.6
Gamma

8
3. Beeldoptimalisatie
3. Beeldoptimalisatie
3.1 SmartImage
Watishet?
SmartImagegeeftvoorinstellingendiede
weergaveoptimaliserenvoorverschillende
soorteninhoud,waarbijdehelderheid,
contrast,kleurenscherptedynamischinreal
timewordenaangepast.Wanneeruwerkt
metteksttoepassingen,beeldenweergeeftof
eenvideobekijkt,biedtPhilipsSmartImage
fantastische,geoptimaliseerdemonitorprestaties.
Waaromhebikhetnodig?
Uwilteenmonitordieeengeoptimaliseerde
weergavebiedtvanaluwfavoriete
inhoudstypes.DeSmartImage-softwarepastde
helderheid,hetcontrast,dekleurendescherpte
dynamischaaninrealtimeomdekijkervaring
metuwmonitorteverbeteren.
Hoewerkthet?
SmartImageiseenexclusieve,toonaangevende
technologievanPhilipsdiedeinhoudopuw
schermanalyseert.Opbasisvanhetscenario
datuselecteert,verbetertSmartImageopeen
dynamischemanierhetcontrast,dekleur,de
verzadigingendescherptevanbeeldenomde
weergegeveninhoudteverbeteren,enditalles
inrealtimemetééndrukopdeknop.
HoeactiveerikSmartImage?
1. Drukop omSmartImageophet
schermtetonen;
2. Drukop omteschakelentussenText
(Tekst),Office(Kantoor),Photo(Foto),
Movie(Film),Game(Spel),Economy
(Economie)enOff(Uit).
3. HetSmartImage-OSDblijftgedurende5
secondenophetscherm.Ukuntookop
"OK"drukkenomtebevestigen.
4. WanneerSmartImageisingeschakeld,
wordthetsRGB-schemaautomatisch
uitgeschakeld.OmsRGBtegebruiken
moetueerstSmartImageuitschakelenmet
deknop ophetvoorpaneelvande
monitor.
Behalvemetdeknop omomlaagte
scrollen,kuntuookdeknoppen gebruiken
omtekiezen.Drukop“OK”omdeselectie
tebevestigenenhetOSDvanSmartImagete
sluiten.
Uhebtdekeuzetussenzevenstanden:Text
(Tekst),Office(Kantoor),Photo(Foto),Movie
(Film),Game(Spel),Economy(Economie)en
Off(Uit).
• Text(Tekst):helptbijhetverbeteren
vanoptekstgebaseerdetoepassingzoals
ebooksinPDF.Doorhetgebruikvaneen
speciaalalgoritmedathetcontrasten
descherptevandeomtreklijnenvande
tekstinhoudverhoogt,wordtdeweergave
geoptimaliseerdvoorhetprobleemloos
lezen.Hiervoorwordtdehelderheid,het
contrastendekleurtemperatuurvande
monitoraangepast.
• Office(Kantoor):Verbetertdeteksten
houdtdehelderheidlaagvooreenbetere
leesbaarheidenminderbelastingopde
ogen.Hiermeewordtdeleesbaarheiden
deproductiviteitaanmerkelijkverbeterd
terwijluwerktmetspreadsheets,PDF-
bestanden,gescandeartikelenenandere
gebruikelijkekantoortoepassingen.
• Photo(Foto):Ditprofielcombineert
kleurverzadiging,dynamischcontrasten
scherptevoorhetweergevenvanfoto’s

9
3. Beeldoptimalisatie
enanderebeeldenmeteenopmerkelijke
helderheidinlevendigekleuren–zonder
spookbeeldenenfletsekleuren.
• Movie(Film):Verbeterdehelderheid,
dieperekleurverzadiging,dynamisch
contrasteneenmesscherpbeeldtoont
alledetailsindedonkerepartijenvanuw
video’szonderdatdekleurenverdwijnenin
delichterepartijenvanhetbeeld.Erblijven
dynamischenatuurlijkewaardenvoorde
ultiemevideoweergave.
• Game(Spel):Schakelhetoverdrive-circuit
uitvoordebestereactietijd,verminder
gekartelderandenvoorsnelbewegende
objectenophetscherm,verbeterde
contrastverhoudingvooreenhelderen
donkerschema.Ditprofielbiedtdebeste
spelervaringvoorgamers.
• Economy(Economie):Inditprofiel
wordenhelderheidencontrast
bijgesteldendeverlichtingverbeterd
voordejuisteweergavevandagelijkse
kantoortoepassingenenminder
energieverbruik.
• Off(Uit):GeenoptimalisatiedoorSmartImage.
3.2 SmartKolor
Watishet?
SmartKoloriseenspeciale
kleuruitbreidingstechnologiedieinstaatishet
visuelekleurbereikteverbeterenvoorlevendige
enrijkebeeldprestaties.
Waaromhebikhetnodig?
Uwiltrijke,levendigebeeldenvooreen
uitstekendekwaliteitvanfoto'sofvideo's.
Hoewerkthet?
SmartKolorzaldekleurverzadigingdynamisch
verbeterenenhetvisuelekleurbereikuitbreiden
omdekleurkwaliteitendeprestatiesvoorhet
weergevenvanbeelden,teverrijken.SmartKolor
wordtautomatischuitgeschakeldwanneerdeze
optienietnodigis,zoalsindetekst-ofOffice-
stand.
3.3 SmartContrast
Watishet?
Unieketechnologiediedegetoondegegevens
dynamischanalyseertenautomatisch
decontrastverhoudingvaneenmonitor
optimaliseertvoormaximalehelderheiden
genot,meteenhogereverlichtingvoorheldere,
scherpereenduidelijkebeeldenofjuistminder
verlichtingvoorbeeldenopeendonkere
achtergrond.
Waaromhebikhetnodig?
Uwiltdebestevisueleheldergheidenhet
bestezichtcomfort,ongeachtwelkegegevensu
toont.SmartContraststelthetcontrastende
achtergrondverlichtingdynamischbijvooreen
helder,duidelijkenscherpspelofvideobeelden
eenduidelijkleesbaretekstvoorhetkantoor.
Doorhetenergieverbruikteverminderen,
bespaartuenergieenverlengtudelevensduur
vandemonitor.
Hoewerkthet?
WanneeruSmartContrastactiveert,analyseert
dezedeinhouddieuweergeeftinrealtimeom
kleurenaantepassenendeintensiteitvande
achtergrondverlichtingtebeheren.Dezefunctie
zalhetcontrastdynamischverbeterenvooreen
fantastischeentertainmentervaringtijdenshet
weergevenvanvideo'sofhetspelenvangames.
3.4 SmartSharpness
Watishet?
Intelligentetechnologiediedescherpte
vermeerdertwanneerdatnodigisvoor
deultiemebeeldschermprestatiesenmeer
amusementbijhetbekijkenvanvideo'soffoto's.
Waaromhebikhetnodig?
Uwiltdeultiemescherptevoormeer
amusementbijhetbekijkenvanfoto'sofvideo's.
Hoewerkthet?
Deintelligentetechnologievermeerdertde
scherptewanneerdatnodigisvoordeultieme
beeldschermprestatiesenmeeramusement
bijhetbekijkenvanvideo'soffoto'sindefilm-

10
3. Beeldoptimalisatie
ofspelstand.Dezeoptiewordtuitgeschakeld
voorweergavevanOffice-toepassingenmet
topkwaliteitenindespaarstandomhet
energieverbruikteverminderen.
3.5 PhilipsSmartControlPremium
MetdenieuweSmartControlPremium-
softwarevanPhillipskuntuuwmonitorbeheren
viaeengemakkelijktegebruikengrafische
interfaceophetscherm.Gecompliceerde
aanpassingenhorentothetverledenomdat
dezegebruiksvriendelijkesoftwareubegeleidt
bijhetfijnafstemmenvanderesolutie,de
kleurkalibratie,deaanpassingenvoorklok/fase,
deRGB-witpuntaanpassing,enz.
Uitgerustmetdenieuwstetechnologiein
kernalgoritmenvooreensnelleverwerkingen
reactie,isdezeopvallende,opgeanimeerde
pictogrammengebaseerdesoftware(compatibel
metWindows7)gereedomuwervaringmet
dePhilips-monitorenteverbeteren!
Installatie
• Volgdeinstructiesenvoltooideinstallatie.
• Ukuntopstartennadatdeinstallatieis
voltooid.
• Wiltuhetlaterstarten,dankandatdoor
teklikkenopdesnelkoppelingophet
bureaubladofdewerkbalk.
Eerstestart-wizard
• WanneeruSmartControlPremiumvoor
deeerstekeeropstartnadeinstallatie,
wordtdewizardvoordeeerstestart
automatischweergegeven.
• Dewizardbegeleidtustapsgewijsdoorde
instellingenvoordemonitorprestaties.
• UkuntnaarhetmenuvandePlug-in
(invoegtoepassing)gaanomdewizard
latertestarten.
• Ukunt,zonderwizard,meeropties
instellenmethetStandardpane
(standaardvenster).
StartmetStandardpane
(standaardvenster)
MenuAdjust(Aanpassen)
• ViahetmenuAdjust(Aanpassen)wijzigt
uBrightness(Helderheid),Contrasten
Resolution(Resolutie).
• Ukuntdeinstructiesopvolgenende
instellingenveranderen.
• Cancel(Annuleren)u,dankrijgtueen
vraagofudeinstallatieinderdaadwilt
annuleren.

11
3. Beeldoptimalisatie
ColorMenu(MenuKleur)
• ViahetmenuColor(Kleur)wijzigtu
RGB,BlackLevel(Zwartniveau),White
Point(Witpunt),DisplayGamma
(Beeldschermgamma),Calibration
(Kalibratie),SmartImageenSmartKolor.
• Ukuntdeinstructiesopvolgenende
instellingenveranderen.
• Raadpleegdeonderstaandetabelvoor
hetitemvanhetsubmenu,gebaseerdop
uwinvoer.
• VoorbeeldvoorColorCalibration
(kleurkalibratie).

12
3. Beeldoptimalisatie
1. “Showme”(Toonmij)startdehandleiding
voorkleurkalibratie.
2. Start–startdekleurkalibratieinzes
stappen.
3. QuickView(Snelleweergave)laadtde
beeldenvoor/na.
4. OmterugtegaannaarhetColorpane
(kleurvenster),kliktuopdeknopCancel
(Annuleren).
5. EnableColorCalibration(Kleurkalibratie
activeren)–ditisstandaardingeschakeld.Is
ditnietisingeschakeld,iskleurkalibratieniet
mogelijkenwordendeknoppenStarten
Snelleweergavegedimd.
6. Moetpatentinfoinhetkalibratiescherm
bevattten.
EersteschermvoorColorCalibration
(kleurkalibratie)
• DeknopPrevious(Vorige)werktpasop
hettweedekleurscherm.
• MetNext(Volgende)gaatunaarhet
volgendedoel(zesdoelen).
• DelaatstekeergaatunaarhetvensterFile
(Bestand)>Presets(Voorinstellingen).
• MetCancel(Annuleren)sluitude
gebruikersinterfaceengaatuterugnaar
depaginavandeinvoegtoepassing.
SmartImage
Hiermeeverandertudeinstellingvooreen
betereweergave-instellingopbasisvande
inhoud.
AIsEntertainmentisingesteld,danzijn
SmartContrastenSmartResponseingeschakeld.

13
3. Beeldoptimalisatie
MenuEcoPower(energiebesparing)
MenuOptions(Opties)
Options>Preferences(Opties>Voorkeuren)
-
IsalleenactiefalsuPreferences(Voorkeuren)
k
iestuithetvervolgkeuzemenuOptions(Opties.)
Opeenniet-ondersteundschermdatDDC/CI-
compatibelis,zietualleendetabbladenHelp
enOptions(Opties).
• Toontdehuidigevoorkeursinstellingen.
• Doorditvakjetemarkerenwordtde
eigenschapgeactiveerd.Viahetselectievakje
kuntueenoptiein/uitschakel
en.
• E
nableContextMenu(Snelmenu
inschakelen)ophetbureaubladisstandaard
geactiveerd(aan).EnableContextMenu
(Snelmenuinschakelen)toontdeselecties
vanSmartControlPremiumvoorhetSelect
Preset(Selecterenvanvoorinstellingen)
enTuneDisplay(Tuneweergave)inhet
snelmenuophetbureaublad.Indien
uitgeschakeldwordtSmartControl
Premiumverwijderduithetsnelmenu.
• HetpictogramEnableTaskTray
(Taakvensterinschakelen)inhetsysteemvak
isstandardgeactiveerd(aan).Snelmenu
inschakelentoonthetsysteemvakmenu
voorSmartControlPremium.Door
rechtsteklikkenophetpictograminhet
systeemvakwordendemenuoptiesvoor
Help,TechnicalSupport(Technische
ondersteuning),CheckforUpdate
(Controlerenopnieuweversies),About
(Info)enExit(Afsluiten)weergegeven.
WanneerhetEnabletasktraymenu
(taakbalkmenuInschakelen)isuitgeschakeld,
toonthetpictograminhetsysteemvak
alleenExit(Afsluiten)
.
• RunatStartup(Startenbijsysteemstart)
isstandaardgeactiveerd(aan).Indien
uitgeschakeld,wordtSmartControl
Premiumnietgestarttijdenshetopstarten
ofweergegeveninhetsysteemvak.
De
enigemanieromSmartControlPremium
testartenisviadesnelkoppelingophet
bureaubladofvanafhetprogrammabestand
.
Eenvoorinstellingdieisingesteldom
bijhetopstartente
wordenuitgevoerd,
wordtnietgela
denalsditvakjenietis
ingeschakeld(uitgeschakeld).
• Enabletransparencymode
(Transparantiemodusinschakelen)(Windows
7,Vista,XP).Standaardis0%,ondoorzichtig.

14
3. Beeldoptimalisatie
Options>Audio(Opties>Audio)
-
Isalleen
actiefalsVolumeisgeselecteerdinhet
vervolgkeuzemenuOptions(Opties).
Opeenniet-ondersteundschermdatDDC/CI-
compatibelis,zietualleendetabbladenHelp
enOptions(Opties).
Options>AutoPivot(Opties>AutoPivot)
Options>Input(Opties>Invoer)
-
Isalleen
actiefalserInput(Invoer)wordtgeselecteerd
inhetvervolgkeuzemenuOptions(Opties).
Opeenniet-ondersteundschermdatDDC/
CI-compatibelis,zietualleendetabbladen
HelpenOptions(Opties).Geenvandeandere
tabbladenvanSmartControlPremiumis
beschikbaar.
• ToonthetvensterSourceinstruction
(Broninstructie)endehuidigeinstelling
vandeingangsbron.
• Opschermenmetééningang,isdit
vensternietzichtbaar.
Options>TheftDeterrence(Opties>
Diefstalbeveiliging)
-HetpaneelvoordeTheft
Deterrence(Diefstalbeveiliging)zalalleenactief
zijnwanneerudediefstalbeveiligingsmodus
inhetvervolgkeuzemenuvandePlug-in
(invoegtoepassingen)selecteert.
OmTheftDeterrence(Diefstalbeveiliging)inte
schakelen,kliktuopdeknopOn(Aan.)omhet
volgendeschermteopenen:
• UkunthieralleeneenPIN-codevan
minimaal4enhoogstens9cijfersopgeven.

15
3. Beeldoptimalisatie
• NahetinvoerenvandePIN-codekliktu
opdeknopAccept(Accepteren).Uziet
danhetdialoogvensteropdevolgende
pagina.
• Deminimumtijdis5minuten,hetschuifje
staatstandaardop5.
• Vereistnietdateenschermopeenandere
hostwordtaangeslotenomnaardeTheft
Deterrence(Diefstalbeveiligingsmodus)te
gaan.
NadatdePIN-codeisgemaakt,geefthetvenster
TheftDeterrence(Diefstalpreventie)aandat
EnableTheftDeterrence(Diefstalpreventie
isingeschakeld.)DeknopPINOptions(PIN-
opties)wordtweergegeven:
• UzietdatTheftDeterrence
(Diefstalpreventie)actiefis.
• DemodusTheftDeterrence
(Diefstalbeveiliging)uitschakelenopenthet
schermopdevolgendepagina.
• DeknopPINOPTIONS(PIN-opties)is
alleenbeschikbaaralsdegebruikereen
PIN-codemaakt.Deknopbrengtunaar
deveiligePIN-website.
MenuHelp
Help>UserManual(Help>Handleiding)
-Is
alleenactiefalsuUserManual(Handleiding)
kiestinhetvervolgkeuzemenuHelp.Op
eenniet-ondersteundschermdatDDC/CI-
compatibelis,zietualleendetabbladenHelp
enOptions(Opties).
Help>Version(Help>Versie)
-Isalleenactiefals
uVersion(Versie)kiestinhetvervolgkeuzemenu
Help.Opeenniet-ondersteundscherm
datDDC/CI-compatibelis,zietualleende
tabbladenHelpenOptions(Opties).
ContextSensitivemenu(Contextgevoeligmenu)
HetContextSensitivemenu(Contextgevoelige
menu)isstandaardingeschakeld.AIsEnable
ContextMenu(Snelmenuinschakelen)is
geactiveerdinhetvensterOptions(Opties)>
Preferences(Voorkeuren),danishetmenu
zichtbaar.
HetContextMenu(Snelmenu)heeftvieritems:
• SmartControlPremium-Wanneerdit
isgeselecteerd,wordthetschermAbout
(Info)weergegeven.
• SelectPreset(Voorinstelling
selecteren) -Toonteenhiërarchisch
menumetopgeslagenvoorinstellingen
vooronmiddellijkgebruik.Eenvinkje
geeftdemomenteelgeselecteerde
voorinstellingaan.DeFactoryPreset

16
3. Beeldoptimalisatie
(Facotoryfabrieksinstelling)isook
beschikbaarinhetvervolgkeuzemenu.
• TuneDisplay(Tuneweergave)-Opent
hetbedieningspaneelvanSmartControl
Premium.
• SmartImage-controleerdehuidige
instellingen:Off(Uit)Office(Kantoor),
Photo(Foto),Movie(Film),Text(Tekst),
Game(Spel),Economy(Economie).
Menuinsysteemvakingeschakeld
Hetsysteemvakmenukanwordenweergegeven
doorinhetsysteemvakmetderechtermuisknop
teklikkenophetpictogramvanSmartControl
Premium.Kliktulinksdanwordtdetoepassing
gestart.
Hetsysteemvakheeftvijfitems:
• Help
-ToegangtotdeUserManual
(Handleiding):openhetbestandmetde
UserManual(Handleiding)viahetstandaard
browservenster.
• TechnicalSupport(Technische
ondersteuning)-toontdepaginavoor
technischeondersteuning.
• CheckforUpdate(Controlerenop
nieuweversies)-brengtdegebruikernaar
PDILandingenvergelijktdeversievande
gebruikermetdemeestrecenteversie.
• About(Info)-Toontgedetailleerde
referentiegegevens:productversie,
releasegegevensenproductnaam.
• Exit(Afsluiten)-SmartControlPremium
sluiten.
OmSmartControlPremiumopnieuwuitte
voeren,selecteertuSmartControlPremiumin
hetmenuProgram(Programma's)ofdubbelklikt
uophetpictogramophetbureaubladofstart
uhetsysteemopnieuwop.
Menuinsysteemvakuitgeschakeld
Ishetsysteemvakuitgeschakeldinde
voorkeurenmap,danisalleendekeuzeExit
(Afsluiten)beschikbaar.OmSmartControl
Premiumvolledigteverwijderenuithet
systeemvak,schakeltuRunatStartup(Uitvoeren
bijopstarten)uitinOptions(Opties)>
Preferences(Voorkeuren).
Opmerking
Alleafbeeldingeninditgedeeltezijnalleen
alsreferentiebedoeld.Deversievande
SmartControl-softwarekanwordengewijzigd
zonderkennisgeving.Controleeraltijdde
officiëlePortrait-websitewww.portrait.com/
dtune/phl/enu/indexvoorhetdownloaden
vandenieuwsteversievandeSmartControl-
software.

17
3. Beeldoptimalisatie
3.6 SmartDesktop-gids
SmartDesktop
SmartDesktopiseenonderdeelvanSmartControl
Premium.InstalleerSmartControlPremiumen
kiesSmartDesktoponderOptions(Opties).
• ViahetselectievakjeAligntopartition
(Uitlijnenoppartitie)wordthetvenster
automatischuitgelijndalshetnaarde
opgegevenpartitiewordtgesleept.
• Selecteerdegewenstepartitiedoorop
hetpictogramteklikken.Departitie
wordttoegepastophetbureaubladenhet
pictogramwordtgemarkeerd.
• MetIdentify(Identificeren)kansnelhet
rasterwordenweergegeven.
Venstersslepenenneerzetten
ZodradepartitieszijningesteldenAlignto
partition(Uitlijnenoppartitie)isgeselecteerd,
kaneenvensternaarhetgebiedworden
gesleeptenwordthetautomatischuitgelijnd.
Alshetvensterendemuisaanwijzerbinnenhet
gebiedzijn,wordthetgebiedgemarkeerd.
Opmerking
Alsdeomtrekvanhetgebiednietzichtbaaris
alshetvensterwordtversleept,wordtShow
windowscontentswhiledragging(Deinhoud
vanhetvenstertijdenshetslepenweergeven)
uitgeschakeld.Inschakelen:
1. KlikinhetControlPanel
(Configuratiescherm)opSystem(Systeem).
2. KlikopAdvancedsystemsettings(Geavanceerd)
(BijVista&Win7zitditopdelinkerbalk)
3. KlikinhetgebiedPerformance(Prestaties)
opSettings(Instellingen).
4. SchakelhetselectievakjeShowwindows
contentswhiledragging(Deinhoudvan
hetvenstertijdenshetslepenweergeven)
inenklikopOK.
Eenanderemethode:
Vista:
"ControlPanel"(Configuratiescherm)>
"Personalization"(Persoonlijkeinstellingen)>
"WindowColorandAppearance"(Kleuren
vormgevingvanvensters)>Klikop"OpenClassic
apperancepropertiesformorecoloroptions"
(Eigenschappenvanklassiekevormgevingopenen
voormeerkleuropties)>klikopdeknop"Effects"
(Effecten)>schakelthetselectievakje"Show
windowcontenswhiledragging"(Deinhoudvan
hetvenstertijdenshetslepenweergeven)in.
XP:
"DisplayProperties"(Eigenschappenvoor
Beeldscherm)>"Appearance"(Vormgeving)>
"Effects..."(Effecten...)>schakelhetselectievakje
"Showwindowcontenswhiledragging"(De
inhoudvanhetvenstertijdenshetslepen
weergeven)in.
Win7:
Geenanderemethodesbeschikbaar.
Titelbalkopties
DesktopPartitionistoegankelijkviadetitelbalk
vanhetactievevenster.Hiermeekuntusnelen

18
3. Beeldoptimalisatie
eenvoudighetbureaubladbeherenenelkvenster
naarelkschermdeelsturenzonderhetvensterte
moetenslepen.Plaatsdecursoropdetitelbalk
vanhetactievevensteromhetkeuzemenute
openen.
Menuopenenmetrechtermuisknop
Klikmetderechtermuisknopophetpictogram
vanDesktopPartition(Bureaubladpartitie)om
hetvervolgkeuzemenuteopenen.
1. FindWindows(Vensterszoeken)–In
sommigegevallenkandegebruiker
meerderevenstersnaardezelfdepartitie
hebbenverzonden.FindWindow(Vensters
zoeken)toontallegeopendevenstersen
verplaatsthetgeselecteerdevensternaar
devoorgrond.
2. DesktopPartition(Bureaubladpartitie)
–DesktopPartition(Bureaubladpartitie)
toontdemomenteelgeselecteerdepartitie
enzorgtervoordatusnelkuntschakelen
naardepartitiesinhetvervolgkeuzemenu.
Opmerking
Alsmeerdanéénbeeldschermisaangesloten,
miktuophethuidigebeeldschermomde
partitietewijzigen.Hetgemarkeerdepictogram
vertegenwoordigtdeactievepartitie.
3. IdentifyPartition(Partitieherkennen) –
Toonteenrasteromtrekophetbureaublad
voordehuidigepartitie.
4. AlignOn/AlignOff(Uitlijnenaan/Uitlijnen
uit)–Schakelthetautomatischuitlijnenvan
versleeptepartitiesin/uit.
5. Exit(Afsluiten)–SluitDesktopPartition
(Bureaubladpartitie)enDisplayTune.Om
opnieuwteinitialiseren,startuDisplayTune
viahetstartmenuofdesnelkoppelingop
hetbureaublad.
Menuopenenmetlinkermuisknop
Klikmetdelinkermuisknopophetpictogram
vanDesktopPartition(Bureaubladpartitie)
omhetgeactiveerdevenstersnelnaareen
partitietesturenzonderhettemoetenslepen.
Laatdemuisknoplosomhetvensternaarde
gemarkeerdepartitietesturen.
Metderechtermuisknopklikkeninhet
systeemvak
Hetsysteemvakbevatdemeestefunctiesdie
detitelbalkookondersteunt(behalvehet
automatischdoorsturenvaneenvensternaar
eenpartitie).

19
3. Beeldoptimalisatie
• FindWindows(Vensterszoeken)–In
sommigegevallenkandegebruiker
meerderevenstersnaardezelfdepartitie
hebbenverzonden.FindWindow
(Vensterszoeken)toontallegeopende
venstersenverplaatsthetgeselecteerde
vensternaardevoorgrond.
• DesktopPartition(Bureaubladpartitie)
–DesktopPartition(Bureaubladpartitie)
toontdemomenteelgeselecteerde
partitieenzorgtervoordatusnel
kuntschakelennaardepartitiesinhet
vervolgkeuzemenu.
• IdentifyPartition(Partitieherkennen)
–Toonteenrasteromtrekophet
bureaubladvoordehuidigepartitie.
• AlignOn/AlignOff(Uitlijnenaan/
Uitlijnenuit)–Schakelthetautomatisch
uitlijnenvanversleeptepartitiesin/uit.

20
3. Beeldoptimalisatie
BegrippeninSmartDesktopPartition
Naam Beschrijving Afbeelding
FullDesktop
(Volledigbureaublad)
Vantoepassingopalleinstellingenophethelebureaublad.
Vertical(Verticaal) Analyseertdeschermresolutieendeelthetbeeldintwee
evenredigverdeeldeverticalegebieden.
Voor90/270verticaleconfiguratiebehouden.
Horizontal
(Horizontaal)
Analyseertdeschermresolutieendeelthetbeeldintwee
evenredigverdeeldehorizontalegebieden.
Voor90/270dehorizontaleconfiguratiebehouden.
VerticalTriple
(Verticaaldrievoudig)
Analyseertdeschermresolutieendeelthetbeeldindrie
evenredigverdeeldeverticalegebieden.
Voor90Partitie1horizontaalbovenPartitie2horizontaal
middenPartitie3horizontaalonder.
Voor270Partitie3horizontaalbovenPartitie2
horizontaalmiddenPartitie1horizontaalonder.
VerticalSplitLeft
(Verticaalsplitsenlinks)
Analyseertdeschermresolutieendeelthetbeeldintwee
verticalegebieden,linksééngebiedenrechtsgesplitstin
tweeevenredigverdeeldegebieden
Voor90Partitie1bovenPartitie2&3onder.
Voor270Partitie1onderPartitie2&3boven.
VerticalSplitRight
(Verticaalsplitsen
rechts)
Analyseertdeschermresolutieendeelthetbeeldintwee
verticalegebieden,rechtsééngebiedenlinksgesplitstin
tweeevenredigverdeeldegebieden
Voor90Partitie1&2bovenPartitie3onder.
Voor270Partitie3bovenPartitie1&2onder.

21
3. Beeldoptimalisatie
Naam Beschrijving Afbeelding
HorizontalSplitTop
(Horizontaalsplitsen
boven)
Analyseertdeschermresolutieenverdeelthetbeeld
intweeevenredigverdeeldehorizontalegebieden,
bovenééngebiedenondergesplitstintweeevenredig
verdeeldegebieden
Voor90Partitie1rechtsVerticalePartitie2&3links
Verticaal.
Voor270Partitie1linksVerticalePartitie2&3rechts
Verticaal.
HorizontalSplit
Bottom
(Horizontaalsplitsen
onder)
Analyseertdeschermresolutieenverdeelthetbeeld
intweeevenredigverdeeldehorizontalegebieden,
onderééngebiedenbovengesplitstintweeevenredig
verdeeldegebieden
Voor90Partitie1&2rechtsVerticalePartitie3links
Verticaal.
Voor270Partitie1&2linksVerticalePartitie3rechts
Verticaal.
EvenSplit
(Evenredigsplitsen)
Analyseertdeschermresolutieendeelthetbeeldinvier
evenredigverdeeldegebieden.

22
4. Technische specicaties
4. Technischespecificaties
Beeld/Weergave
Schermtypemonitor IPS-LCD
Achtergrondverlichting LED
Beeldschermformaat 23"W(58,42cm)
Beeldverhouding 16:9
Pixelpitch
0,265x0,265mm
Helderheid 250cd/m²
SmartContrast 20.000.000:1
Contrastverhouding(standaard) 1000:1
Responstijd(standaard) 14ms
Intelligenteresponstijd(std.) ms5
Optimaleresolutie 1920x1080@60Hz
Kijkhoek 178°(H)/178°(V)@C/R>10
Beeldschermkleuren 16,7M
Verticalevernieuwingsfrequentie 56Hz-76Hz
Horizontalefrequentie 30kHz-83kHz
sRGB JA
Aansluitingen
Signaalingang
239C4QH:HDMI1,HDMI2(digitaal),VGA(analoog)
239C4Q:DVI(digitaal),VGA(analoog)
Ingangssignaal Apartesync,Syncopgroen
Gemak
Gebruiksgemak
OSD-talen
Engels,Frans,Duits,Spaans,Italiaans,Russisch,
VereenvoudigdChinees,Portugees
Anderevoordelen Kensington-slot
Plug&Play-compatibiliteit DDC/CI,sRGB,Windows7/Vista/XP,MacOSX,Linux
Standaard
Kantelen -3/+15
Voeding
Aan-modus 33,6W(std.)
Energieverbruik
(EnergyStar5.0testmethode)
Ingangsspanning
wisselstroombij
100VAC+/-5VAC,
50Hz+/-3Hz
Ingangsspanning
wisselstroombij
115VAC+/-5VAC,
60Hz+/-3Hz
Ingangsspanning
wisselstroombij
230VAC+/-5VAC,
50Hz+/-3Hz
Normaalgebruik(standaard) 28,38W 28,54W 28,27W
Slaapstand(Stand-by) 0,3W(std.) 0,3W(std.) 0,3W(std.)
Uit 0,3W(std.) 0,3W(std.) 0,3W(std.)

23
4. Technische specicaties
Warmtedissipatie*
Ingangsspanning
wisselstroombij
100VAC+/-5VAC,
50Hz+/-3Hz
Ingangsspanning
wisselstroombij
115VAC+/-5VAC,
60Hz+/-3Hz
Ingangsspanning
wisselstroombij
230VAC+/-5VAC,
50Hz+/-3Hz
Normaalbedrijf 96,86BTU/u 97,41BTU/u 96,48BTU/u
Slaapstand(Stand-by)
1,023BTU/u
1,023BTU/u 1,023BTU/u
Uit
1,023BTU/u 1,023BTU/u 1,023BTU/u
LED-indicatorvoeding Ingeschakeld:Wit,Stand-by/Slaapstand:Wit(knipperend)
Voeding Ingebouwd100-240Vwisselspanning,50/60Hz
Afmetingen
Productmetvoet(BxHxD) 550x421x180mm
Productzondervoet(BxHxD) 550x339x34mm
Gewicht
Productmetvoet 3, kg
Productzondervoet 2,06kg
Productmetverpakking , kg
Bedrijfsconditie
Temperatuurbereik(inwerking) 0°Ctot40°C
Temperatuurbereik
(Nietinbedrijf)
-20°Ctot60°C
Relatievevochtigheid 20%tot80%
Hoogte
Gebruik:+1.981m
Nietinbedrijf:+12.192m
MTBF 30.000uur
Milieu
ROHS JA
EPEAT Silver(www.epeat.net)
Verpakking 100%recyclebaar
Specifiekesubstanties 100%PVCBFR-vrijebehuizing
EnergyStar 5.0
Compliantieenstandaarden
Regelgevendegoedkeuringen
CEMark,FCCClassB,SEMKO,UL/cUL,BSMI,GOST,
ISO9241-307,TCO5.2
Behuizing
Kleur
Deklaag Glanzend
Opmerking
1. EPEATGoldofSilverisalleengeldigwaarPhilipshetproductregistreert.Bezoekwww.epeat.net
voorderegistratiestatusinuwland.
2. Dezegegevenskunnenwordengewijzigdzonderkennisgeving.Ganaarwww.philips.com/support
omdelaatsteversievandefoldertedownloaden.
Zwart/wit, of andere kleurenopties die in uw regio van toepassing zijn
11
5 43

24
4. Technische specicaties
4.1 Resolutie&vooringestelde
standen
Maximaleresolutie
1920x1080bij60Hz(analogeingang)
1920x1080bij60Hz(digitaleingang)
Aanbevolenresolutie
1920x1080bij60Hz(digitaleingang)
H.freq(kHz) Resolutie V.freq(Hz)
Opmerking
Houderrekeningmeedathetschermhet
besteresultaatgeeftbijdeeigenresolutievan
1920x1080@60Hz.Volgditadviesvoorde
resolutieomdebesteweergavekwaliteitte
verkrijgen.
31.47 720x400 70.09
31.47 640x480 59.94
35.00 640x480 66.67
37.86 640x480 72.81
37.50 640x480 75.00
37.88 800x600 60.32
46.88 800x600 75.00
48.36 1024x768 60.00
60.02 1024x768 75.03
63.89 1280
x
1024 60.02
79.98 1280
x
1024 75.03
55.94 1440
x
900 59.89
70.64 1440
x
900 74.98
65.29 1680
x
1050 59.95
67.50 1920 x 1080 60.00
44.77 1280 x 720 59.86

25
5. Voedingsbeheer
5. Voedingsbeheer
AlsuwcomputerisuitgerustmeteenVESA
DPM-compatibelegrafischekaartofde
daarbijbehorendesoftware,kandemonitor
automatischhetenergieverbruikverminderen
alsdezenietingebruikis.Komterdan
invoervaneentoetsenbord,muisofander
invoerapparaat,wordtdemonitorautomatisch
geactiveerd.Onderstaandetabeltoonthet
energieverbruikendewijzewaaropde
energiebesparinggesignaleerdwordt:
Definitievanenergieverbruik
VESA-stand Video H-sync V-sync
Opgenomen
vermogen
Led-kleur
Actief AAN Ja Ja 33,6W(std.) Wit
Slaapstand
(Stand-by)
UIT Nee Nee <0,3W(std.)
Wit
(knippert)
Uitschakelen UIT - - <0,3W(std.) UIT
Devolgendeinstellingwordtgebruiktomhet
stroomverbruikopdezemonitortemeten.
• Oorspronkelijkeresolutie:1920x1080
• Contrast:50%
• Helderheid:300nits
• Kleurtemperatuur:6500kmetvolledigwit
patroon
Opmerking
Dezegegevenskunnenwordengewijzigd
zonderkennisgeving.
Pagina wordt geladen...
Pagina wordt geladen...
Pagina wordt geladen...
Pagina wordt geladen...
Pagina wordt geladen...
Pagina wordt geladen...

32
7. Klantenzorg en garantie
donkeresubpixelsverschijnenalsenkelepixels
vananderekleuren.
Soortenpixeldefecten
Pixel-ensubpixeldefectenverschijnenop
verschillendemanierenophetscherm.Erzijn
tweecategorieënpixeldefecteneneenaantal
verschillendesoortensubpixeldefecteninelke
categorie.
Lichtepunt-defecten
Lichtepuntenverschijnenalspixelsofsubpixels
diealtijdverlichtof"aan"staan.Ditbetekent
dateenlichtpunteensubpixelisdieduidelijk
afsteektophetschermalsdemonitoreen
donkerpatroonweergeeft.Ditzijndemogelijke
soortendefectenvanlichtepunten.
Eénverlichterode,groeneofblauwesubpixel.
Tweenaastelkaargelegenverlichtesubpixels:
- Rood+Blauw=Paars
- Rood+Groen=Geel
- Groen+Blauw=Cyaan(Lichtblauw)
Drienaastelkaargelegenverlichtesubpixels
(éénwittepixel).
7. Klantendienstengarantie
7.1 HetbeleidvanPhilipsm.b.t.
pixeldefecteninplatte
beeldschermen
Philipsstreefternaarproductenvande
hoogstekwaliteitteleveren.Wijgebruiken
eenaantalvandemeestgeavanceerde
productieprocessenindebrancheenoefenen
striktekwaliteitscontroleuit.Defectepixelsof
subpixelsopdeTFT-schermendievoorplatte
monitorschermengebruiktworden,zijnechter
somsniettevermijden.Geenenkelefabrikant
kangaranderendatalleschermenvrijzijnvan
pixeldefecten,maarPhilipsgarandeertdatelke
monitordieeenonaanvaardbaaraantaldefecten
heeft,ondergarantiezalwordengerepareerd
ofvervangen.Dezemededelinggeeftuitleg
overdeverschillendesoortenpixeldefectenen
definieerthetaanvaardbaredefectenniveauvoor
elksoort.Ominaanmerkingtekomenvoor
reparatieofvervangingondergarantie,moethet
aantaldefectepixelsopeenTFT-schermdeze
aanvaardbareniveausoverstijgen.Bijvoorbeeld
nietmeerdan0,0004%vandesubpixelsin
eenmonitormagdefectzijn.Omdatsommige
soortenofcombinatiesvanpixeldefecten
eerderopgemerktwordendananderen,stelt
Philipsbovendiendekwaliteitsnormendaarvoor
noghoger.Dezegarantieiswereldwijdgeldig.
subpixel
pixel
Pixelsensubpixels
Eenpixel,ofbeeldelement,issamengestelduit
driesubpixelsindehoofdkleurenrood,groen
enblauw.Eengrootaantalpixelssamenvormen
eenbeeld.Wanneerallesubpixelsvaneen
pixelverlichtzijn,verschijnendedriegekleurde
subpixelssamenalseenenkelewittepixel.
Wanneerzeallemaaldonkerzijn,verschijnende
driegekleurdesubpixelssamenalséénzwarte
pixel.Anderecombinatiesvanverlichteen

33
7. Klantenzorg en garantie
Opmerking
Eenroodofblauwlichtpuntmoetmeerdan
50procenthelderderzijndanaangrenzende
punten,terwijleengroenlichtpunt30procent
helderderisdanaangrenzendepunten.
Zwartepunt-defecten
Zwartepuntenverschijnenalspixelsof
subpixelsdiealtijddonkerof"uit"staan.Dat
wilzeggendateenzwartepixeleensubpixel
isdieophetschermopvaltalsdemonitoreen
lichtpatroonweergeeft.Ditzijndemogelijke
soortenzwartepunt-defecten.
Nabijheidvanpixeldefecten
Omdatpixel-ensubpixeldefectenvanhetzelfde
soortdiedichtbijelkaarindebuurtzijneerder
opgemerktkunnenworden,specificeertPhilips
ookdetolerantiesvoordenabijheidvan
pixeldefecten.
Pixeldefecttoleranties
Ominaanmerkingtekomenvoorreparatieof
vervangingalsgevolgvandefectepixelstijdens
degarantieperiode,moeteenTFT-schermineen
monitorvanPhilipsdefectepixelsofsubpixels
hebbendiedetolerantieindevolgendetabel
overschrijden.
HELDEREPUNTDEFECTEN ACCEPTABELNIVEAU
1helderesubpixel 3
2helderesubpixelsnaastelkaar 1
3helderesubpixelsnaastelkaar(eenwitpixel) 0
Afstandtussentweehelderepunten* >15mm
Totaalaantalhelderepuntenvanallesoorten 3
ZWARTEPUNTEN ACCEPTABELNIVEAU
1donkeresubpixel 5ofminder
2donkeresubpixelsnaastelkaar 2ofminder
3donkeresubpixelsnaastelkaar 0
Afstandtussentweezwartepunt-defecten* >15mm
Totaalaantalzwartepunt-defectenvanalletypes 5ofminder
TOTAALAANTALDEFECTEPUNTEN ACCEPTABELNIVEAU
Totaalaantalhelderepuntenvanalletypes 5ofminder
Opmerking
1. 1of2defectesubpixelsnaastelkaarkomenovereenmet1defectpunt
2. DezemonitorvoldoetaanISO9241-307(ISO9241-307:Ergonomischevereisten,methodenvoor
analyseennalevingstestvoorelektronischebeeldschermen)

34
7. Klantenzorg en garantie
7.2 Klantenzorgengarantie
Voorinformatieoverdegarantiedekkingendevereistenvoorextraondersteuningdiegeldigisvoor
uwregio,kuntuterechtopdewebsitewww.philips.com/support.Ukuntookcontactopnemenmet
hetnummervanhetPhilipsCustomerCare-centrumdathieronderisvermeld.
ContactgegevensvoorderegioWEST-EUROPA:
Land ASC Klantnummer Prijs
Germany SiemensI&S +4901803386853
€
0,09
UnitedKingdom InvecScotland +4402079490069 Localcalltariff
Ireland InvecScotland +353016011161 Localcalltariff
Spain EatsaSpain +34902888785
€
0,10
Finland A-novo +3580922901908 Localcalltariff
France A-novo +330821611658
€
0,09
Greece AllmanHellas +300080031221223 Freeofcharge
Italy A-novo +39840320041
€
0,08
Netherlands ECare +3109000400063
€
0,10
Denmark A-novo +4535258761 Localcalltariff
Norway A-novo +4722708250 Localcalltariff
Sweden A-novo +46086320016 Localcalltariff
Poland Zolter +480223491505 Localcalltariff
Austria SiemensI&S +430810000206
€
0,07
Belgium ECare +32078250851
€
0,06
Luxembourg ECare +35226843000 Localcalltariff
Portugal EatsaSpain +351213591440 Localcalltariff
Switzerland A-novo +410223102116 Localcalltariff

35
7. Klantenzorg en garantie
ContactgegevensvoorderegioMIDDEN-ENOOST-EUROPA:
Land Telefooncentrum ASC Klantnummer
Belarus NA IBA +375172173386
Bulgaria NA LANService +35929602360
Croatia NA Renoprom +38513330974
Estonia NA FUJITSU +3726519900
Latvia NA “ServiceNetLV”Ltd. +3717460399
Lithuania NA UAB“Servicenet” +3707400088
Romania NA BlueRidgeIntl. +40212101969
Serbia&
Montenegro
NA KimTecd.o.o. +381112070684
Slovenia NA PCH.and +38615300824
Ukraine
NA Comel +380562320045
NA Topaz-ServiceCompany +380442457331
Russia
NA CPS +7(495)6456746(forrepair)
NA CEEEPartners +7(495)6453010(forsales)
Slovakia NA DatalanService +421249207155
Turkey NA Techpro +902124444832
CzechRep. NA Asupport 800100697
Hungary
NA Serware +3612426331
NA ProfiService +3618148080
ContactgegevensvoordeLATIJNS-AMERIKA:
Land Telefooncentrum Klantnummer
Brazil
Vermont
0800-7254101
Argentina 08003330856
ContactgegevensvoorChina:
China
Klantnummer:4008800008
ContactgegevensvoorNOORD-AMERIKA:
Land Telefooncentrum ASC Klantnummer
U.S.A. TOS Teleplan (877)835-1838
Canada Supercom Supercom (800)479-6696
Pagina wordt geladen...

37
8. Problemen oplossen & veelgestelde vragen
8. Problemenoplossen&
veelgesteldevragen
8.1 Problemenoplossen
Dezepaginabehandeltdeproblemendieuals
gebruikerzelfkuntoplossen.Kuntuaandehand
hiervanuwprobleemnietoplossen,neemdan
contactopmeteenservicevertegenwoordiger
vanPhilips.
Algemeneproblemen
Geenbeeld(voedings-LEDnietopgelicht)
• Zorgervoordathetnetsnoerophet
stopcontactaangeslotenisenachteropde
monitor.
• Zetdehoofdschakelaaropdevoorzijde
vandemonitorindestandUITendaarna
weeropAAN.
Geenbeeld(voedings-LEDiswit)
• Zorgervoordatdecomputeringeschakeld
is.
• Controleerofdesignaalkabelisaangesloten
opdecomputer.
• Controleerofergeenpinnenvande
monitorkabelverbogenzijn.Buigze
voorzichtigrechtofvervangdekabel.
• Deenergiebesparingkanactiefzijn
Hetschermvermeldthetvolgende
Attention
Check cable connection
• Controleerofdemonitorkabelis
aangeslotenopdecomputer.(zieookde
snelleinstallatiegids).
• Controleerofergeenpinnenvande
monitorkabelverbogenzijn.
• Zorgervoordatdecomputeringeschakeld
is.
DeknopAUTOwerktniet
• Deauto-functieisalleenvantoepassing
indeVGA-Analog(analogeVGA)-modus.
Alshetresultaatnietvoldoet,kuntu
handmatigeaanpassingenaanbrengenvia
hetOSD-menu.
Opmerking
DeAuto-functieisnietvantoepassinginde
DVI-Digital(DVI-digitale)modusomdatdeze
functienietnodigis.
Zichtbaretekensvanrookofvonken
• Voergeenstappenuitvande
probleemoplossing
• Koppeldemonitoronmiddellijklosvande
voedingsbronvooruwveiligheid.
• Neemonmiddellijkcontactopmetde
klantendienstvanPhilips.
Beeldproblemen
Beeldstaatnietinhetmidden
• Pasdebeeldpositieaanmetdefunctie
“Auto”inhetOSD-hoofdmenu.
• SteldebeeldpositieinmetPhase(Fase)/
Clock(Klok)onderSetup(Instelling)inhet
OSD-hoofdmenu.Ditisalleengeldiginde
VGA-modus.
Beeldtriltophetscherm
• Controleerofdesignaalkabelgoedopde
videokaartvandecomputerbevestigdis.
Erverschijntverticaleflikkering
• Pasdebeeldpositieaanmetdefunctie
“Auto”inhetOSD-hoofdmenu.
• ElimineerdeverticalebalkenmetPhase
(Fase)/Clock(Klok)onderSetup(Instelling)
inhetOSD-hoofdmenu.Ditisalleengeldig
indeVGA-modus.

38
8. Problemen oplossen & veelgestelde vragen
Horizontaalgeflikkerinhetbeeld
• Pasdebeeldpositieaanmetdefunctie
“Auto”inhetOSD-hoofdmenu.
• ElimineerdeverticalebalkenmetPhase
(Fase)/Clock(Klok)onderSetup(Instelling)
inhetOSD-hoofdmenu.Ditisalleengeldig
indeVGA-modus.
Hetbeeldiswazig,onduidelijkoftedonker
• Stelcontrastenhelderheidbijmethet
OSD-menu.
Erverschijnteen"nabeeld”of"geestbeeld"
door"inbranden",zelfsnahetuitschakelen.
• Eenononderbrokenweergavevan
stilstaandeofstatischebeeldengedurende
eenlangereperiodekaneen"ingebrand
beeld","nabeeld"of"schaduwbeeld"
veroorzaken."Inbranden","nabeelden"of
"spookbeelden"iseenbekendverschijnsel
indetechnologievanLCD-schermen.Inde
meestegevallenverdwijntdit"ingebrand
beeld","nabeeld"of"schaduwbeeld"
geleidelijkenigetijdnadatdevoedingwerd
uitgeschakeld.
• Activeeraltijdeenprogrammameteen
bewegendeschermbeveiligingwanneeru
demonitoronbewaaktachterlaat.
• Activeeraltijdeentoepassingvoorhet
periodiekvernieuwenvanhetschermals
uuwLCD-monitorongewijzigdestatische
inhoudzalweergeven.
• Alsergeenschermbeveiligingwordt
geactiveerdofalshetschermnietperiodiek
wordtvernieuwd,kanditleidentoternstige
symptomenvaneen"ingebrandbeeld",
"nabeeld"of"schaduwbeeld"dieniet
zullenverdwijnenennietkunnenworden
hersteld.Dergelijkeschadewordtnietdoor
degarantiegedekt.
Beeldisvervormd.Tekstiswazigengerafeld.
• Zetdebeeldresolutievandecomputerop
dezelfdewaardealsdeaanbevolenwaarde
voordemonitor.
Groene,rode,blauwe,zwarteenwittepunten
ophetscherm
• Deresterendepuntenzijneennormaal
kenmerkvandeLCD-schermendieinde
modernetechnologiewordengebruikt.
Raadpleeghetpixelbeleidvoormeer
informatie.
Het"voedingslampje"istesterkenstoort
• Ukunthet"voedingslampje"aanpassenmet
deinstellingvoordevoedings-LEDinhet
OSD-hoofdmenu.
RaadpleegdelijstvanKlanteninformatiecentra
enneemcontactopmeteen
vertegenwoordigervanPhilipsklantenservice
voormeerinformatie.
8.2 Veelgesteldevragen
SmartControlPremium
V1. IkvervangdemonitorbijeenPC
dooreenandereendeSmartControl
Premiumisplotselingonbruikbaar.Wat
moetikdoen?
Ant.: Startuwpcopnieuwopenkijkof
SmartControlPremiumwerkt.Anders
zultuSmartControlPremiummoeten
verwijderenenopnieuwinstalleren
omzekertezijndathetjuiste
stuurprogrammaisgeïnstalleerd.
V2. DefunctiesvandeSmartControl
Premiumwerkteneerdergoed,maar
nunietmeer.Watkanikdoen?
Ant.: Alsdevolgendeactieszijn
uitgevoerd,ishetmogelijkdathet
monitorstuurprogrammaopnieuwmoet
wordengeïnstalleerd.
• Videokaartvervangendooreenandere
• Videostuurprogrammabijwerken

39
8. Problemen oplossen & veelgestelde vragen
• Activiteitenophetbesturingssysteem,zoals
eenservicepackofpatch
• WindowsUpdateuitvoerenen
eenbijgewerktemonitoren/of
videostuurprogrammagebruiken
• Windowswerdgestartterwijldemonitor
wasuitgeschakeldoflosgekoppeld.
• KlikmetderechtermuisknopopMy
Computer(DezeComputer)enkies
Properties->Hardware->Device
Manager(Eigenschappen->Hardware->
Apparaatbeheer).
• AlsonderMonitor"PlugandPlayMonitor"
(PlugandPlay-monitor)isweergegeven,
moetudeinstallatieopnieuwuitvoeren.
VerwijderSmartControlPremiumen
installeerhetprogrammaopnieuw.
V3. NadatSmartControlPremiumis
geïnstalleerd,verschijnternaenige
tijdnietsophetschermwanneerop
hettabbladSmartControlPremium
wordtgeklikt,oferverschijnteen
foutmelding.Watiseraandehand?
Ant.: Hetismogelijkdatuwgrafischeadapter
nietcompatibelismetdeSmartControl
Premium.Isdevideokaartvan
eenvandehierbovengenoemde
merken,probeerdanhetnieuwste
stuurprogrammatedownloadenvan
dewebsitevandefabrikant.Installeer
hetstuurprogramma.Verwijder
SmartControlPremiumeninstalleerde
toepassingopnieuw.
Werkthetdannogsteedsniet,
danisuwvideokaarthelaasniet
ondersteund.Bezoekdewebsite
vanPhilipsencontroleerofereen
bijgewerktSmartControlPremium-
stuurprogrammabeschikbaaris.
V4. WanneerikopProductInformation
(Productinformatie)klik,zieikslechts
eendeelvandegegevens.Watiser
gebeurd?
Ant.: Hetismogelijkdathetstuurprogramma
vanuwgrafischekaartadapternietde
laatstbijgewerkteversieisdievolledige
ondersteuningbiedtvoordeDDC/
CI-interface.Probeerdenieuwste
versievanhetstuurprogrammate
downloadenvandewebsitevande
fabrikant.Installeerhetstuurprogramma.
VerwijderSmartControlPremiumen
installeerdetoepassingopnieuw.
Attention
Theft mode enabled
V5. IkbendePIN-codevoordeTheft
Deterrence(Diefstalpreventie)
vergeten.Watkanikdoen?
Ant.: PhilipsServicecenterheefthetrechtu
omlegitiemeidentificatieenmachtiging
tevragenomvasttestellenofude
eigenaarbentvandemonitor.
8.3 Algemeneveelgesteldevragen
V1: Watmoetikdoenalsdemonitor
nainstallatiehetbericht"Cannot
displaythisvideomode"(Kandeze
videomodusnietweergeven)toont?
Ant.: Deaanbevolenresolutievoordeze
monitor:1920x1080bij60Hz.
• Maakallekabelslosensluitdecomputer
aanopdemonitordieuvroegergebruikte.
• SelecteerinhetWindowsStartMenu
(startmenu):Settings(Instellingen)/Control
Panel(Configuratiescherm).Selecteerhet
pictogramDisplay(Beeldscherm)inhet
Configuratiescherm.Selecteerhettabblad
"Settings"(Instellingen)inhetvenster
EigenschappenvoorDisplay(Beeldscherm).
Verplaatsdeschuifregelaarinhetvak
desktoparea(Beeldschermresolutie)naar
1920x1080pixels.
• Klikop“AdvancedProperties”
(Geavanceerd)enzetde
Vernieuwingsfrequentieop60Hz.Klik
daarnaopOK.

40
8. Problemen oplossen & veelgestelde vragen
• Herstartdecomputerenherhaalstappen
2en3omtecontrolerenofdecomputer
nuisingesteldop1920x1080@60Hz.
• Sluitdecomputerweeraf,verwijder
deoudemonitorensluitdePhilipslcd-
monitorweeraan.
• Zetdemonitorendaarnadecomputer
weeraan.
V2: Watisdeaanbevolen
vernieuwingsfrequentievooreenlcd-
monitor?
Ant.: Deaanbevolenvernieuwingsfrequentie
inLCD-monitorenis60HzIngeval
vanstoringenophetscherm,kuntu
ditinstellenop75Hzomtezienof
hiermeedestoringwordtopgelost.
V3: Waarvoorzijnde.inf-en.icm-
bestandenopdecd-rom?Hoe
installeerikdestuurprogramma’s(.inf
en.icm)?
Ant.: Ditzijnde’stuurprogrammabestanden
voordemonitor.Volgdeinstructies
indehandleidingomzeteinstalleren.
Decomputerkanuomde
monitorstuurprogramma’svragen
(.inf-en.icm-bestanden)ofom
eenschijfmetstuurprogramma’s
alsudemonitorvoorheteerst
installeert.Volgdeinstructiesomde
meegeleverdecd-romtegebruiken.
Demonitorstuurprogramma’s(.inf-en
.icm-bestanden)wordenautomatisch
geïnstalleerd.
V4: Hoestelikderesolutiein?
Ant.: Hetstuurprogrammavanuw
videokaart/grafischekaartende
monitorbepalensamenwelke
resolutiesmogelijkzijn.Ukuntde
gewensteresolutieselectereninhet
ConfiguratieschermvanWindows
®
met
de“EigenschappenvanBeeldscherm”.
V5: Watdoeikalsikindewarraakmet
demonitorinstellingenviahetOSD?
Ant.: DrukopdeknopOKenselecteer
vervolgens"Reset"(Opnieuwinstellen)
omalleoriginelefabrieksinstellingenop
teroepen.
V6: IshetLCD-schermbestandtegen
krassen?
Ant.: Hetisdoorgaansaanbevolenhet
beeldschermoppervlaknietbloot
testellenaanschokkenencontact
metscherpeofbottevoorwerpen.
Hanteertudemonitor,zorger
danvoordatergeendrukop
hetbeeldschermoppervlakwordt
uitgeoefend.Ditkandegarantienadelig
beïnvloeden.
V7: HoemaakikhetLCD-schermschoon?
Ant.: Voornormale
schoonmaakwerkzaamhedengebruikt
ueenschone,zachtedoek.Eventueel
kuntuisopropanolgebruiken.Gebruik
geenandereschoonmaakmiddelenzoals
ethanol,aceton,hexaanenz.
V8: Kanikdekleurinstellingvande
monitorveranderen?
Ant.: Ja,ukuntuwkleurinstellingwijzigen
viadeOSD-bedieningzoalshieronder
beschreven.
• Drukop"OK"omhetOSD-menu(On
ScreenDisplay)weertegeven.
• Drukopde"DownArrow"(Pijlomlaag)
omdeoptie"Color"(Kleur)teselecteren
endrukvervolgensop"OK"omde
kleurinstellingteopenen.Erzijndrie
instellingen,zoalshieronderweergegeven.
1.
ColorTemperature(Kleurtemperatuur):
dezesinstellingenzijn5000K,6500K,
7500K,8200K,9300Ken11500K.Met
instellingenbinnenhetbereikvan
5000K,verschijnthetschermineen
“warme,roodwittekleurtint",terwijleen
temperatuurvan11500Kzorgtvoor
een“koele,blauwwittekleurtint”.
2. sRGB:ditiseenstandaardinstelling
voordejuistekleuruitwisselingtussen
verschillendeapparaten(zoalsdigitale

41
8. Problemen oplossen & veelgestelde vragen
camera’s,monitors,printers,scanners
enz.)
3. UserDefine(Doorgebruiker
gedefinieerd):degebruikerkanzijn/haar
voorkeurskleurkiezendoorrood,blauw
engroenintestellen.
Opmerking
Eenmetingvandelichtkleurdieuitgestraald
wordtdooreenobjectterwijlhetwordt
verwarmd.Dezewaardewordtuitgedruktin
deabsolutetemperatuurschaal(inkelvin).Een
lagetemperatuur,zoals2004Kisrood,eenhoge
temperatuurals9300Kisblauw.Eenneutrale
temperatuuriswit,bij6504K.
V9: Kanikdelcd-monitoropelke
computer,elkwerkstationenelkeMac
aansluiten?
Ant.: Ja.AllePhilipslcd-monitorenzijnvolledig
compatibelmetstandaardcomputers,
Macsenwerkstations.Hetkannodig
zijneenverloopstuktegebruikenvoor
hetaansluitenvandemonitoropeen
Mac.NeemcontactopmetuwPhilips-
leveranciervoormeerinformatie.
V10: ZijnPhilipslcd-monitorenPlug-and-
Play?
Ant.: Jademonitorenzijnplug&play-
compatibelmetWindows7/Vista/XP/
NT,MacOSX,Linux
V11: Watisinbranden,watiseennabeeld
ofgeestbeeldopeenlcd-paneel?
Ant.:
Eenononderbrokenweergavevan
stilstaandeofstatischebeelden
gedurendeeenlangereperiodekan
een"ingebrandbeeld","nabeeld"
of"schaduwbeeld"veroorzaken.
"Inbranden","nabeelden"of
"spookbeelden"iseenbekend
verschijnselindetechnologievan
LCD-schermen.Indemeestegevallen
verdwijntdit"ingebrandbeeld",
"nabeeld"of"schaduwbeeld"geleidelijk
enigetijdnadatdevoedingwerd
uitgeschakeld.
Activeeraltijdeenprogrammameteen
bewegendeschermbeveiligingwanneer
udemonitoronbewaaktachterlaat.
Activeeraltijdeentoepassingvoorhet
periodiekvernieuwenvanhetscherm
alsuuwLCD-monitorongewijzigde
statischeinhoudzalweergeven.
Waarschuwing
Alsergeenschermbeveiligingwordt
geactiveerdofalshetschermnietperiodiek
wordtvernieuwd,kanditleidentoternstige
symptomenvaneen"ingebrandbeeld",
"nabeeld"of"schaduwbeeld"dienietzullen
verdwijnenennietkunnenwordenhersteld.
Dergelijkeschadewordtnietdoordegarantie
gedekt.
V12: Waaromtoonthetschermgeen
scherpetekstenzijndetekens
gerafeld?
Ant.: UwLCD-monitorwerkthetbestbijde
oorspronkelijkeresolutievan1920x
1080@60Hz.Voorhetbesteresultaat
gebruiktudezeresolutie.

2012 © Koninklijke Philips Electronics N.V. Alle rechten voorbehouden.
Philips en het Philips-schildembleem zijn gedeponeerde handelsmerken van
Koninklijke Philips Electronics N.V. en worden gebruikt onder de licentie van
Koninklijke Philips Electronics N.V.
De specicaties zijn onderhevig aan wijzigingen zonder kennisgeving.
Versie: M4239CQ1T
Documenttranscriptie
239C4Q www.philips.com/welcome NL Gebruikershandleiding 1 Klantenzorg en garantie 32 Problemen oplossen & veelgestelde vragen 37 Inhoudsopgave 1. Belangrijk..................................................1 1.1 Voorzorgsmaatregelen en onderhoud ........................................................1 1.2 Beschrijving van notaties ...........................3 1.3 Verwijderen van product- en verpakkingsmateriaal.....................................3 2. De monitor instellen.............................4 2.1 Installatie...............................................................4 2.2 De monitor bedienen...................................6 3. Beeldoptimalisatie..................................8 3.1 3.2 3.3 3.4 3.5 3.6 SmartImage.........................................................8 SmartKolor..........................................................9 SmartContrast..................................................9 SmartSharpness...............................................9 Philips SmartControl Premium............10 SmartDesktop-gids......................................17 4. Technische specificaties.......................22 4.1 Resolutie & vooringestelde standen...............................................................24 5. Voedingsbeheer.....................................25 6. Informatie over voorschriften...........26 7. Klantendienst en garantie...................32 7.1 Het beleid van Philips m.b.t. pixeldefecten in platte beeldschermen..............................................32 7.2 Klantenzorg en garantie............................34 8. Problemen oplossen & veelgestelde vragen......................................................37 8.1 Problemen oplossen...................................37 8.2 Veelgestelde vragen SmartControl Premium............................................................38 8.3 Algemene veelgestelde vragen.............39 1. Belangrijk 1. Belangrijk Deze elektronische gebruikershandleiding is bedoeld voor iedereen die de Philipsmonitor gebruikt. Neem uw tijd om deze gebruikershandleiding te lezen voordat u de monitor gebruikt. Deze bevat belangrijke informatie en opmerkingen betreffende de bediening van uw monitor. Deze Philips-garantie is van toepassing, op voorwaarde dat het product op de juiste wijze gebruikt werd, in overeenstemming met de bedieningsinstructies en na overhandiging van de oorspronkelijke factuur of het ontvangstbewijs dat de datum van aankoop, de naam van de dealer en het productienummer van het product aangeeft. 1.1 Voorzorgsmaatregelen en onderhoud Waarschuwingen Het gebruik van bedieningselementen, aanpassingen of procedures die niet in deze documentatie zijn vermeld, kunnen leiden tot blootstelling aan schokken, elektrische gevaren en/of mechanische gevaren. • Let er bij de plaatsing van de monitor op dat de stekker en het stopcontact gemakkelijk toegankelijk zijn. • Als u de monitor uitschakelt door het netspanningssnoer of de gelijkspanningskabel los te nemen, dient u voor een normale werking 6 seconden te wachten alvorens het netspanningssnoer of de gelijkspanningskabel weer aan te sluiten. • Gebruik altijd de door Philips meegeleverde, goedgekeurde voedingskabel. Als uw voedingskabel ontbreekt, neem dan contact op met uw lokale servicecentrum. (Zie Customer Care Consumer Information Center) • Stel de monitor niet bloot aan heftige vibraties of krachtige impact tijdens het gebruik. • Laat de monitor tijdens gebruik of vervoer nergens tegen botsen en laat de monitor niet vallen. Onderhoud • Om uw monitor tegen mogelijke schade te beschermen, moet u geen zware druk op het LCD-scherm uitoefenen. Pak de monitor bij de rand vast als u hem wilt verplaatsen; til de monitor niet op met uw hand of vingers op het LCD-scherm. • Haal de stekker uit het stopcontact als u van plan bent de monitor gedurende langere tijd niet te gebruiken. • Haal de stekker uit het stopcontact als u de monitor wilt reinigen met een licht vochtige doek. Het scherm mag worden afgenomen met een droge doek als de monitor is uitgeschakeld. Gebruik voor de reiniging van uw monitor geen organische oplosmiddelen, zoals alcohol of vloeistoffen op basis van ammoniak. • Stel de monitor ter voorkoming van elektrische schok of permanente schade aan het apparaat niet bloot aan stof, regen, water of een uitzonderlijk vochtige omgeving. Lees en volg deze instructies bij het aansluiten en gebruiken van uw computermonitor: Gebruik • Plaats de monitor niet in rechtstreeks zonlicht, krachtige directe lampen en uit de buurt van andere warmtebronnen. Langdurige blootstelling aan een dergelijke omgeving kan verkleuring en schade aan de monitor opleveren. • Verwijder eventuele voorwerpen die in ventilatieopeningen zouden kunnen vallen of een goede koeling van de elektronica van de monitor in de weg staan. • Zorg ervoor dat de ventilatieopeningen op de kast niet worden afgesloten. 1 1. Belangrijk • Maak de monitor, als deze toch nat is geworden, zo snel mogelijk met een droge doek droog. • Als er water of een andere stof van buitenaf in de monitor terechtkomt, schakel het apparaat dan direct uit en haal de stekker uit het stopcontact. Verwijder vervolgens het water of de andere stof en stuur de monitor naar een servicecentrum. • Bewaar of gebruik de monitor niet op locaties die zijn blootgesteld aan hitte, direct zonlicht of extreme koude. • Om de beste prestaties uit uw monitor te halen en lange tijd plezier te hebben van uw aankoop, dient u de monitor te gebruiken op een plaats die voldoet aan de volgende voorwaarden op het gebied van temperatuur en vochtigheid. symptomen van een "ingebrand beeld", "nabeeld" of "schaduwbeeld" die niet zullen verdwijnen en niet kunnen worden hersteld. Dergelijke schade wordt niet door de garantie gedekt. Service • Temperatuur: 0-40°C 32-95 °F Belangrijke informatie betreffende ingebrande/ schaduwbeelden Activeer altijd een programma met een bewegende schermbeveiliging wanneer u de monitor onbewaakt achterlaat. Activeer altijd een toepassing voor de periodieke schermvernieuwing als uw monitor ongewijzigde statische inhoud zal weergeven. Een ononderbroken weergave van stilstaande of statische beelden gedurende een langere periode kan een "ingebrand beeld", "nabeeld" of "schaduwbeeld" veroorzaken. • "Inbranden", "nabeelden" of "spookbeelden" is een bekend verschijnsel in de technologie van monitorschermen. In de meeste gevallen verdwijnt dit "ingebrand beeld", "nabeeld" of "schaduwbeeld" geleidelijk enige tijd nadat de voeding werd uitgeschakeld. Het deksel van de behuizing dient alleen te worden geopend door gekwalificeerd servicepersoneel. • Als u een document voor reparatie of integratie nodig hebt, kunt u contact opnemen met uw lokale servicecentrum. (Zie het hoofdstuk “Consumer Information Center”) • Raadpleeg de "Technische specificaties" voor informatie over het transporteren. • Laat uw monitor niet in een auto/ kofferbak onder direct zonlicht achter. Opmerking Raadpleeg een servicetechnicus als de monitor niet normaal werkt of als u er niet zeker van bent welke procedure u moet volgen als u de in deze handleiding gegeven bedieningsinstructies hebt opgevolgd. • Vochtigheid: 20-80% relatieve luchtvochtigheid • • Waarschuwing Als er geen schermbeveiliging wordt geactiveerd of als het scherm niet periodiek wordt vernieuwd, kan dit leiden tot ernstige 2 1. Belangrijk 1.2 Beschrijving van notaties 1.3 Verwijderen van product- en verpakkingsmateriaal In de volgende paragrafen worden de notatiemethodieken beschreven die in dit document worden gebruikt. Voorschriften voor het verwijderen van afval van elektrische en elektronische apparatuur AEEA Opmerkingen, voorzorgsmaatregelen en waarschuwingen In deze handleiding kunt u tekstblokken aantreffen die zijn voorzien van een pictogram en waarin de tekst vet of cursief is weergegeven. Deze alinea's bevatten opmerkingen, voorzorgsmaatregelen of waarschuwingen. Zij worden als volgt gebruikt: This marking on the product or on its packaging illustrates that, under European Directive 2002/96/EC governing used electrical and electronic appliances, this product may not be disposed of with normal household waste. You are responsible for disposal of this equipment through a designated waste electrical and electronic equipment collection. To determine the locations for dropping off such waste electrical and electronic, contact your local government office, the waste disposal organization that serves your household or the store at which you purchased the product. Opmerking Dit pictogram vestigt de aandacht op belangrijke gegevens en adviezen die u kunnen helpen uw computersysteem effectiever te gebruiken. Voorzichtig Dit pictogram wijst u op informatie waarin u wordt verteld hoe u mogelijke hardwarebeschadiging of dataverlies kunt vermijden. Waarschuwing Dit pictogram wijst op risico’s op lichamelijk letsel en op informatie over het voorkomen van dergelijke problemen. Your new monitor contains materials that can be recycled and reused. Specialized companies can recycle your product to increase the amount of reusable materials and to minimize the amount to be disposed of. Sommige waarschuwingen zijn in een andere lay-out weergegeven en niet van een pictogram voorzien. In zulke gevallen betreft het waarschuwingen die worden vermeld omdat dit door een regulerende instantie is voorgeschreven. All redundant packing material has been omitted. We have done our utmost to make the packaging easily separable into mono materials. Please find out about the local regulations on how to dispose of your old monitor and packing from your sales representative. Recycling Information for Customers Your display is manufactured with high quality materials and components which can be recycled and reused. To learn more about our recycling program please visit www.philips.com/about/sustainability/ recycling. 3 2. De monitor instellen Installatie 2. De monitor instellen 1. Leg de monitor met het scherm omlaag op een effen oppervlak. Let op dat u het scherm niet krast of beschadigt. 2.1 Installatie Inhoud verpakking Register your product and get support at www.philips.com/ welcome 239C4Q Quick Start 2. Houd de monitor en voet met twee handen vast. Buig de voet voorzichtig verticaal omlaag naar een vaste hoek. Wisselstroom/gelijkstroomadapter AC/DC Adapter VGA VGA (optioneel) (optional) HDMI HDMI(optioneel) (optional) DVI DVI (optioneel) (optional) Opmerking Alleen het AC/DC-adaptermodel gebruiken: Philips ADPC1245 3. Om de monitor vast te zetten, buigt u de voet verticaal omhoog. 4 2. De monitor instellen Aansluiten van uw monitor Aansluiten op de pc 1. Schakel uw computer uit en haal de netvoedingskabel uit het stopcontact. Model 239C4QH: 2. Sluit de VGA- of DVI-signaalkabel aan voor een videoverbinding. 3. Sluit de voedingsadapter aan op de monitor. 3 3 5 2 2 1 4 3 1 4. Stop de stekker van de voedingsadapter in een stopcontact. 4 5. Zet de computer en de monitor aan. Als er een beeld op de monitor verschijnt, is de installatie voltooid. 1 AC/DC-voedingsingang 2 VGA-ingang 3 HDMI-ingangen (HDMI1 en HDMI2) 4 HDMI audio-uitgang 5 Kensington antidiefstalslot Model 239C4Q: 3 2 4 3 2 1 1 1 AC/DC-voedingsingang 2 VGA-ingang 3 DVI-ingang 4 Kensington antidiefstalslot 5 2. De monitor instellen Beschrijving van On-Screen Display 2.2 De monitor bedienen Wat is een OSD (On Screen Display)? Beschrijving van de bedieningsknoppen OSD (On-Screen Display) is een functie in alle Philips LCD-monitors. Met deze functie kan een eindgebruiker de schermprestaties aanpassen of functies van de monitors direct selecteren via een instructievenster op het scherm. Een gebruiksvriendelijke OSD-interface zoals hieronder, wordt weergegeven: 5 Model 239C4QH: 7 6 4 3 2 Toegang tot het OSD-menu. Bevestig de OSD-aanpassing. Terugkeren naar het vorige OSD-niveau Gebruik de turbofunctie. Schakel de monitor in en uit. Model 239C4Q: Het OSD-menu aanpassen De ingangsbron voor het signaal wijzigen. SmartImage-sneltoets. U kunt kiezen uit 7 modi: Text (Tekst), Office (Kantoor), Photo (Foto), Movie (Film), Game (Spel), Economy (Economie) en Off (Uit). Eenvoudige basisinstructies op de bedieningsknoppen In het bovenstaande OSD kunt u op de knoppen op de schuine kant van de monitor drukken om de cursor te verplaatsen en op OK drukken om de keuze of wijziging te bevestigen. 6 2. De monitor instellen Het OSD-menu Melding van de resolutie Hieronder vindt u een algemeen overzicht van de structuur van On-Screen Display. U kunt dit als referentie gebruiken als u later met de verschillende aanpassingen werkt. Main menu Input Deze monitor is ontworpen voor optimale prestaties met zijn oorspronkelijke resolutie, 1920 x 1080 bij 60 Hz. Wordt de monitor ingeschakeld met een andere resolutie, dan verschijnt er een melding op het scherm: Use 1920 X 1080 @ 60 Hz for best results (Gebruik 1920 x 1080 bij 60 Hz voor het beste resultaat). Sub menu VGA DVI (optional) Dit bericht kan worden uitgeschakeld onder Setup (Instellingen) in het OSD-menu. HDMI1 (optional) HDMI2 (optional) Picture Picture Format Wide Screen, 4:3 Brightness 0~100 Contrast 0~100 SmartKolor On, Off SmartTxt On, Off SmartResponse Off, Fast, Faster, Fastest SmartContrast On, Off Gamma 1.8, 2.0, 2.2, 2.4, 2.6 Pixel Orbiting On, Off Fysieke functie Kantelen 15 Over Scan On, Off Audio (optional) Volume 0~100 Mute On, Off Color Color Temperature 5000K, 6500K, 7500K, 8200K, 9300K, 11500K -3 sRGB User Define Red: 0~100 Green: 0~100 Blue: 0~100 Language English Español, Français, Deutsch, Italiano, Português, Русский 简体中文 OSD Settings Setup Horizontal 0~100 Vertical 0~100 Transparency Off, 1, 2, 3, 4 OSD Time Out 5s, 10s, 20s, 30s, 60s Auto H.Position 0~100 V.Position 0~100 Phase 0~100 Clock 0~100 Resolution Notification On, Off Reset Yes, No Information 7 3. Beeldoptimalisatie 4. Wanneer SmartImage is ingeschakeld, wordt het sRGB-schema automatisch uitgeschakeld. Om sRGB te gebruiken moet u eerst SmartImage uitschakelen met de knop op het voorpaneel van de monitor. Behalve met de knop om omlaag te scrollen, kunt u ook de knoppen gebruiken om te kiezen. Druk op “OK” om de selectie te bevestigen en het OSD van SmartImage te sluiten. 3. Beeldoptimalisatie 3.1 SmartImage Wat is het? SmartImage geeft voorinstellingen die de weergave optimaliseren voor verschillende soorten inhoud, waarbij de helderheid, contrast, kleur en scherpte dynamisch in real time worden aangepast. Wanneer u werkt met teksttoepassingen, beelden weergeeft of een video bekijkt, biedt Philips SmartImage fantastische, geoptimaliseerde monitorprestaties. U hebt de keuze tussen zeven standen: Text (Tekst), Office (Kantoor), Photo (Foto), Movie (Film), Game (Spel), Economy (Economie) en Off (Uit). Waarom heb ik het nodig? U wilt een monitor die een geoptimaliseerde weergave biedt van al uw favoriete inhoudstypes. De SmartImage-software past de helderheid, het contrast, de kleur en de scherpte dynamisch aan in real time om de kijkervaring met uw monitor te verbeteren. Hoe werkt het? SmartImage is een exclusieve, toonaangevende technologie van Philips die de inhoud op uw scherm analyseert. Op basis van het scenario dat u selecteert, verbetert SmartImage op een dynamische manier het contrast, de kleur, de verzadiging en de scherpte van beelden om de weergegeven inhoud te verbeteren, en dit alles in real time met één druk op de knop. • Text (Tekst): helpt bij het verbeteren van op tekst gebaseerde toepassing zoals ebooks in PDF. Door het gebruik van een speciaal algoritme dat het contrast en de scherpte van de omtreklijnen van de tekstinhoud verhoogt, wordt de weergave geoptimaliseerd voor het probleemloos lezen. Hiervoor wordt de helderheid, het contrast en de kleurtemperatuur van de monitor aangepast. • Office (Kantoor): Verbetert de tekst en houdt de helderheid laag voor een betere leesbaarheid en minder belasting op de ogen. Hiermee wordt de leesbaarheid en de productiviteit aanmerkelijk verbeterd terwijl u werkt met spreadsheets, PDFbestanden, gescande artikelen en andere gebruikelijke kantoortoepassingen. • Photo (Foto): Dit profiel combineert kleurverzadiging, dynamisch contrast en scherpte voor het weergeven van foto’s Hoe activeer ik SmartImage? 1. Druk op om SmartImage op het scherm te tonen; 2. Druk op om te schakelen tussen Text (Tekst), Office (Kantoor), Photo (Foto), Movie (Film), Game (Spel), Economy (Economie) en Off (Uit). 3. Het SmartImage-OSD blijft gedurende 5 seconden op het scherm. U kunt ook op "OK" drukken om te bevestigen. 8 3. Beeldoptimalisatie en andere beelden met een opmerkelijke helderheid in levendige kleuren – zonder spookbeelden en fletse kleuren. • Movie (Film): Verbeterde helderheid, diepere kleurverzadiging, dynamisch contrast en een messcherp beeld toont alle details in de donkere partijen van uw video’s zonder dat de kleuren verdwijnen in de lichtere partijen van het beeld. Er blijven dynamische natuurlijke waarden voor de ultieme videoweergave. • Game (Spel): Schakel het overdrive-circuit uit voor de beste reactietijd, verminder gekartelde randen voor snel bewegende objecten op het scherm, verbeter de contrastverhouding voor een helder en donker schema. Dit profiel biedt de beste spelervaring voor gamers. • Economy (Economie): In dit profiel worden helderheid en contrast bijgesteld en de verlichting verbeterd voor de juiste weergave van dagelijkse kantoortoepassingen en minder energieverbruik. • 3.3 SmartContrast Wat is het? Unieke technologie die de getoonde gegevens dynamisch analyseert en automatisch de contrastverhouding van een monitor optimaliseert voor maximale helderheid en genot, met een hogere verlichting voor heldere, scherpere en duidelijke beelden of juist minder verlichting voor beelden op een donkere achtergrond. Waarom heb ik het nodig? U wilt de beste visuele heldergheid en het beste zichtcomfort, ongeacht welke gegevens u toont. SmartContrast stelt het contrast en de achtergrondverlichting dynamisch bij voor een helder, duidelijk en scherp spel of videobeeld en een duidelijk leesbare tekst voor het kantoor. Door het energieverbruik te verminderen, bespaart u energie en verlengt u de levensduur van de monitor. Hoe werkt het? Wanneer u SmartContrast activeert, analyseert deze de inhoud die u weergeeft in real time om kleuren aan te passen en de intensiteit van de achtergrondverlichting te beheren. Deze functie zal het contrast dynamisch verbeteren voor een fantastische entertainmentervaring tijdens het weergeven van video's of het spelen van games. Off (Uit): Geen optimalisatie door SmartImage. 3.2 SmartKolor Wat is het? SmartKolor is een speciale kleuruitbreidingstechnologie die in staat is het visuele kleurbereik te verbeteren voor levendige en rijke beeldprestaties. 3.4 SmartSharpness Wat is het? Intelligente technologie die de scherpte vermeerdert wanneer dat nodig is voor de ultieme beeldschermprestaties en meer amusement bij het bekijken van video's of foto's. Waarom heb ik het nodig? U wilt rijke, levendige beelden voor een uitstekende kwaliteit van foto's of video's. Hoe werkt het? Waarom heb ik het nodig? SmartKolor zal de kleurverzadiging dynamisch verbeteren en het visuele kleurbereik uitbreiden om de kleurkwaliteit en de prestaties voor het weergeven van beelden, te verrijken. SmartKolor wordt automatisch uitgeschakeld wanneer deze optie niet nodig is, zoals in de tekst- of Officestand. U wilt de ultieme scherpte voor meer amusement bij het bekijken van foto's of video's. Hoe werkt het? De intelligente technologie vermeerdert de scherpte wanneer dat nodig is voor de ultieme beeldschermprestaties en meer amusement bij het bekijken van video's of foto's in de film9 3. Beeldoptimalisatie • of spelstand. Deze optie wordt uitgeschakeld voor weergave van Office-toepassingen met topkwaliteit en in de spaarstand om het energieverbruik te verminderen. • • 3.5 Philips SmartControl Premium Met de nieuwe SmartControl Premiumsoftware van Phillips kunt u uw monitor beheren via een gemakkelijk te gebruiken grafische interface op het scherm. Gecompliceerde aanpassingen horen tot het verleden omdat deze gebruiksvriendelijke software u begeleidt bij het fijn afstemmen van de resolutie, de kleurkalibratie, de aanpassingen voor klok/fase, de RGB-witpuntaanpassing, enz. De wizard begeleidt u stapsgewijs door de instellingen voor de monitorprestaties. U kunt naar het menu van de Plug-in (invoegtoepassing) gaan om de wizard later te starten. U kunt, zonder wizard, meer opties instellen met het Standard pane (standaardvenster). Uitgerust met de nieuwste technologie in kernalgoritmen voor een snelle verwerking en reactie, is deze opvallende, op geanimeerde pictogrammen gebaseerde software (compatibel met Windows 7) gereed om uw ervaring met de Philips-monitoren te verbeteren! • • • Installatie Volg de instructies en voltooi de installatie. U kunt opstarten nadat de installatie is voltooid. Wilt u het later starten, dan kan dat door te klikken op de snelkoppeling op het bureaublad of de werkbalk. Start met Standard pane (standaardvenster) Menu Adjust (Aanpassen) • Via het menu Adjust (Aanpassen) wijzigt u Brightness (Helderheid), Contrast en Resolution (Resolutie). • U kunt de instructies opvolgen en de instellingen veranderen. • Cancel (Annuleren) u, dan krijgt u een vraag of u de installatie inderdaad wilt annuleren. Eerste start - wizard • Wanneer u SmartControl Premium voor de eerste keer opstart na de installatie, wordt de wizard voor de eerste start automatisch weergegeven. 10 3. Beeldoptimalisatie Color Menu (Menu Kleur) • • • • Via het menu Color (Kleur) wijzigt u RGB, Black Level (Zwartniveau), White Point (Witpunt), Display Gamma (Beeldschermgamma), Calibration (Kalibratie), SmartImage en SmartKolor. U kunt de instructies opvolgen en de instellingen veranderen. Raadpleeg de onderstaande tabel voor het item van het submenu, gebaseerd op uw invoer. Voorbeeld voor Color Calibration (kleurkalibratie). 11 3. Beeldoptimalisatie Eerste scherm voor Color Calibration (kleurkalibratie) • De knop Previous (Vorige) werkt pas op het tweede kleurscherm. • Met Next (Volgende) gaat u naar het volgende doel (zes doelen). • De laatste keer gaat u naar het venster File (Bestand) > Presets (Voorinstellingen). • Met Cancel (Annuleren) sluit u de gebruikersinterface en gaat u terug naar de pagina van de invoegtoepassing. SmartImage Hiermee verandert u de instelling voor een betere weergave-instelling op basis van de inhoud. AIs Entertainment is ingesteld, dan zijn SmartContrast en SmartResponse ingeschakeld. 1. “Show me” (Toon mij) start de handleiding voor kleurkalibratie. 2. Start – start de kleurkalibratie in zes stappen. 3. Quick View (Snelle weergave) laadt de beelden voor/na. 4. Om terug te gaan naar het Color pane (kleurvenster), klikt u op de knop Cancel (Annuleren). 5. Enable Color Calibration (Kleurkalibratie activeren) – dit is standaard ingeschakeld. Is dit niet is ingeschakeld, is kleurkalibratie niet mogelijk en worden de knoppen Start en Snelle weergave gedimd. 6. Moet patentinfo in het kalibratiescherm bevattten. 12 3. Beeldoptimalisatie Menu Eco Power (energiebesparing) van SmartControl Premium voor het Select Preset (Selecteren van voorinstellingen) en Tune Display (Tuneweergave) in het snelmenu op het bureaublad. Indien uitgeschakeld wordt SmartControl Premium verwijderd uit het snelmenu. • Het pictogram Enable Task Tray (Taakvenster inschakelen) in het systeemvak is standard geactiveerd (aan). Snelmenu inschakelen toont het systeemvakmenu voor SmartControl Premium. Door rechts te klikken op het pictogram in het systeemvak worden de menuopties voor Help, Technical Support (Technische ondersteuning), Check for Update (Controleren op nieuwe versies), About (Info) en Exit (Afsluiten) weergegeven. Wanneer het Enable task tray menu (taakbalkmenu Inschakelen) is uitgeschakeld, toont het pictogram in het systeemvak alleen Exit (Afsluiten). • Run at Startup (Starten bij systeemstart) is standaard geactiveerd (aan). Indien uitgeschakeld, wordt SmartControl Premium niet gestart tijdens het opstarten of weergegeven in het systeemvak. De enige manier om SmartControl Premium te starten is via de snelkoppeling op het bureaublad of vanaf het programmabestand. Een voorinstelling die is ingesteld om bij het opstarten te worden uitgevoerd, wordt niet geladen als dit vakje niet is ingeschakeld (uitgeschakeld). • Enable transparency mode (Transparantiemodus inschakelen) (Windows 7, Vista, XP). Standaard is 0%, ondoorzichtig. Menu Options (Opties) Options>Preferences (Opties>Voorkeuren) Is alleen actief als u Preferences (Voorkeuren) kiest uit het vervolgkeuzemenu Options (Opties.) Op een niet-ondersteund scherm dat DDC/CIcompatibel is, ziet u alleen de tabbladen Help en Options (Opties). • Toont de huidige voorkeursinstellingen. • Door dit vakje te markeren wordt de eigenschap geactiveerd. Via het selectievakje kunt u een optie in/uitschakelen. • Enable Context Menu (Snelmenu inschakelen) op het bureaublad is standaard geactiveerd (aan). Enable Context Menu (Snelmenu inschakelen) toont de selecties 13 3. Beeldoptimalisatie Options>Audio (Opties>Audio) - Is alleen actief als Volume is geselecteerd in het vervolgkeuzemenu Options (Opties). Op een niet-ondersteund scherm dat DDC/CIcompatibel is, ziet u alleen de tabbladen Help en Options (Opties). • Toont het venster Source instruction (Broninstructie) en de huidige instelling van de ingangsbron. • Op schermen met één ingang, is dit venster niet zichtbaar. Options >Theft Deterrence (Opties > Diefstalbeveiliging) - Het paneel voor de Theft Deterrence (Diefstalbeveiliging) zal alleen actief zijn wanneer u de diefstalbeveiligingsmodus in het vervolgkeuzemenu van de Plug-in (invoegtoepassingen) selecteert. Options>Auto Pivot (Opties > Auto Pivot) Options>Input (Opties>Invoer) - Is alleen actief als er Input (Invoer) wordt geselecteerd in het vervolgkeuzemenu Options (Opties). Op een niet-ondersteund scherm dat DDC/ CI-compatibel is, ziet u alleen de tabbladen Help en Options (Opties). Geen van de andere tabbladen van SmartControl Premium is beschikbaar. Om Theft Deterrence (Diefstalbeveiliging) in te schakelen, klikt u op de knop On (Aan.) om het volgende scherm te openen: • 14 U kunt hier alleen een PIN-code van minimaal 4 en hoogstens 9 cijfers opgeven. 3. Beeldoptimalisatie • Na het invoeren van de PIN-code klikt u op de knop Accept (Accepteren). U ziet dan het dialoogvenster op de volgende pagina. • De minimumtijd is 5 minuten, het schuifje staat standaard op 5. Help>Version (Help>Versie) - Is alleen actief als u Version (Versie) kiest in het vervolgkeuzemenu Help. Op een niet-ondersteund scherm dat DDC/CI-compatibel is, ziet u alleen de tabbladen Help en Options (Opties). • Vereist niet dat een scherm op een andere host wordt aangesloten om naar de Theft Deterrence (Diefstalbeveiligingsmodus) te gaan. Nadat de PIN-code is gemaakt, geeft het venster Theft Deterrence (Diefstalpreventie) aan dat Enable Theft Deterrence (Diefstalpreventie is ingeschakeld.) De knop PIN Options (PINopties) wordt weergegeven: • U ziet dat Theft Deterrence (Diefstalpreventie) actief is. • De modus Theft Deterrence (Diefstalbeveiliging) uitschakelen opent het scherm op de volgende pagina. • De knop PIN OPTIONS (PIN-opties) is alleen beschikbaar als de gebruiker een PIN-code maakt. De knop brengt u naar de veilige PIN-website. Context Sensitive menu (Contextgevoelig menu) Het Context Sensitive menu (Contextgevoelige menu) is standaard ingeschakeld. AIs Enable Context Menu (Snelmenu inschakelen) is geactiveerd in het venster Options (Opties)> Preferences (Voorkeuren), dan is het menu zichtbaar. Menu Help Help>User Manual (Help>Handleiding) - Is alleen actief als u User Manual (Handleiding) kiest in het vervolgkeuzemenu Help. Op een niet-ondersteund scherm dat DDC/CIcompatibel is, ziet u alleen de tabbladen Help en Options (Opties). Het Context Menu (Snelmenu) heeft vier items: 15 • SmartControl Premium - Wanneer dit is geselecteerd, wordt het scherm About (Info) weergegeven. • Select Preset (Voorinstelling selecteren) - Toont een hiërarchisch menu met opgeslagen voorinstellingen voor onmiddellijk gebruik. Een vinkje geeft de momenteel geselecteerde voorinstelling aan. De Factory Preset 3. Beeldoptimalisatie • Exit (Afsluiten) - SmartControl Premium sluiten. Om SmartControl Premium opnieuw uit te voeren, selecteert u SmartControl Premium in het menu Program (Programma's) of dubbelklikt u op het pictogram op het bureaublad of start u het systeem opnieuw op. (Facotoryfabrieksinstelling) is ook beschikbaar in het vervolgkeuzemenu. • Tune Display (Tuneweergave) - Opent het bedieningspaneel van SmartControl Premium. • SmartImage - controleer de huidige instellingen: Off (Uit) Office (Kantoor), Photo (Foto), Movie (Film), Text (Tekst), Game (Spel), Economy (Economie). Menu in systeemvak ingeschakeld Het systeemvakmenu kan worden weergegeven door in het systeemvak met de rechtermuisknop te klikken op het pictogram van SmartControl Premium. Klikt u links dan wordt de toepassing gestart. Menu in systeemvak uitgeschakeld Is het systeemvak uitgeschakeld in de voorkeurenmap, dan is alleen de keuze Exit (Afsluiten) beschikbaar. Om SmartControl Premium volledig te verwijderen uit het systeemvak, schakelt u Run at Startup (Uitvoeren bij opstarten) uit in Options (Opties) > Preferences (Voorkeuren). Opmerking Alle afbeeldingen in dit gedeelte zijn alleen als referentie bedoeld. De versie van de SmartControl-software kan worden gewijzigd zonder kennisgeving. Controleer altijd de officiële Portrait-website www.portrait.com/ dtune/phl/enu/index voor het downloaden van de nieuwste versie van de SmartControlsoftware. Het systeemvak heeft vijf items: • Help - Toegang tot de User Manual (Handleiding): open het bestand met de User Manual (Handleiding) via het standaard browservenster. • Technical Support (Technische ondersteuning) - toont de pagina voor technische ondersteuning. • Check for Update (Controleren op nieuwe versies) - brengt de gebruiker naar PDI Landing en vergelijkt de versie van de gebruiker met de meest recente versie. • About (Info) - Toont gedetailleerde referentiegegevens: productversie, releasegegevens en productnaam. 16 3. Beeldoptimalisatie Als het venster en de muisaanwijzer binnen het gebied zijn, wordt het gebied gemarkeerd. 3.6 SmartDesktop-gids SmartDesktop Opmerking Als de omtrek van het gebied niet zichtbaar is als het venster wordt versleept, wordt Show windows contents while dragging (De inhoud van het venster tijdens het slepen weergeven) uitgeschakeld. Inschakelen: SmartDesktop is een onderdeel van SmartControl Premium. Installeer SmartControl Premium en kies SmartDesktop onder Options (Opties). 1. Klik in het Control Panel (Configuratiescherm) op System (Systeem). 2. Klik op Advanced system settings (Geavanceerd) (Bij Vista & Win7 zit dit op de linkerbalk) 3. Klik in het gebied Performance (Prestaties) op Settings (Instellingen). 4. Schakel het selectievakje Show windows contents while dragging (De inhoud van het venster tijdens het slepen weergeven) in en klik op OK. Een andere methode: • Via het selectievakje Align to partition (Uitlijnen op partitie) wordt het venster automatisch uitgelijnd als het naar de opgegeven partitie wordt gesleept. • Selecteer de gewenste partitie door op het pictogram te klikken. De partitie wordt toegepast op het bureaublad en het pictogram wordt gemarkeerd. • Met Identify (Identificeren) kan snel het raster worden weergegeven. Vista: "Control Panel" (Configuratiescherm) > "Personalization" (Persoonlijke instellingen) > "Window Color and Appearance" (Kleur en vormgeving van vensters) > Klik op "Open Classic apperance properties for more color options" (Eigenschappen van klassieke vormgeving openen voor meer kleuropties) > klik op de knop "Effects" (Effecten) > schakelt het selectievakje "Show window contens while dragging" (De inhoud van het venster tijdens het slepen weergeven) in. XP: "Display Properties" (Eigenschappen voor Beeldscherm) > "Appearance" (Vormgeving) > "Effects..." (Effecten...) > schakel het selectievakje "Show window contens while dragging" (De inhoud van het venster tijdens het slepen weergeven) in. Win 7: Geen andere methodes beschikbaar. Vensters slepen en neerzetten Zodra de partities zijn ingesteld en Align to partition (Uitlijnen op partitie) is geselecteerd, kan een venster naar het gebied worden gesleept en wordt het automatisch uitgelijnd. Titelbalkopties Desktop Partition is toegankelijk via de titelbalk van het actieve venster. Hiermee kunt u snel en 17 3. Beeldoptimalisatie eenvoudig het bureaublad beheren en elk venster naar elk schermdeel sturen zonder het venster te moeten slepen. Plaats de cursor op de titelbalk van het actieve venster om het keuzemenu te openen. 3. Identify Partition (Partitie herkennen) – Toont een rasteromtrek op het bureaublad voor de huidige partitie. 4. Align On/Align Off (Uitlijnen aan/Uitlijnen uit) – Schakelt het automatisch uitlijnen van versleepte partities in/uit. 5. Exit (Afsluiten) – Sluit Desktop Partition (Bureaubladpartitie) en Display Tune. Om opnieuw te initialiseren, start u Display Tune via het startmenu of de snelkoppeling op het bureaublad. Menu openen met rechtermuisknop Klik met de rechtermuisknop op het pictogram van Desktop Partition (Bureaubladpartitie) om het vervolgkeuzemenu te openen. Menu openen met linkermuisknop Klik met de linkermuisknop op het pictogram van Desktop Partition (Bureaubladpartitie) om het geactiveerde venster snel naar een partitie te sturen zonder het te moeten slepen. Laat de muisknop los om het venster naar de gemarkeerde partitie te sturen. 1. Find Windows (Vensters zoeken) – In sommige gevallen kan de gebruiker meerdere vensters naar dezelfde partitie hebben verzonden. Find Window (Vensters zoeken) toont alle geopende vensters en verplaatst het geselecteerde venster naar de voorgrond. Met de rechtermuisknop klikken in het systeemvak Het systeemvak bevat de meeste functies die de titelbalk ook ondersteunt (behalve het automatisch doorsturen van een venster naar een partitie). 2. Desktop Partition (Bureaubladpartitie) – Desktop Partition (Bureaubladpartitie) toont de momenteel geselecteerde partitie en zorgt ervoor dat u snel kunt schakelen naar de partities in het vervolgkeuzemenu. Opmerking Als meer dan één beeldscherm is aangesloten, mikt u op het huidige beeldscherm om de partitie te wijzigen. Het gemarkeerde pictogram vertegenwoordigt de actieve partitie. 18 3. Beeldoptimalisatie • Find Windows (Vensters zoeken) – In sommige gevallen kan de gebruiker meerdere vensters naar dezelfde partitie hebben verzonden. Find Window (Vensters zoeken) toont alle geopende vensters en verplaatst het geselecteerde venster naar de voorgrond. • Desktop Partition (Bureaubladpartitie) – Desktop Partition (Bureaubladpartitie) toont de momenteel geselecteerde partitie en zorgt ervoor dat u snel kunt schakelen naar de partities in het vervolgkeuzemenu. • Identify Partition (Partitie herkennen) – Toont een rasteromtrek op het bureaublad voor de huidige partitie. • Align On/Align Off (Uitlijnen aan/ Uitlijnen uit) – Schakelt het automatisch uitlijnen van versleepte partities in/uit. 19 3. Beeldoptimalisatie Begrippen in SmartDesktop Partition Naam Beschrijving Afbeelding Full Desktop (Volledig bureaublad) Van toepassing op alle instellingen op het hele bureaublad. Vertical (Verticaal) Analyseert de schermresolutie en deelt het beeld in twee evenredig verdeelde verticale gebieden. Voor 90/270 verticale configuratie behouden. Horizontal (Horizontaal) Analyseert de schermresolutie en deelt het beeld in twee evenredig verdeelde horizontale gebieden. Voor 90/270 de horizontale configuratie behouden. Vertical Triple (Verticaal drievoudig) Analyseert de schermresolutie en deelt het beeld in drie evenredig verdeelde verticale gebieden. Voor 90 Partitie 1 horizontaal boven Partitie 2 horizontaal midden Partitie 3 horizontaal onder. Voor 270 Partitie 3 horizontaal boven Partitie 2 horizontaal midden Partitie 1 horizontaal onder. Analyseert de schermresolutie en deelt het beeld in twee Vertical Split Left (Verticaal splitsen links) verticale gebieden, links één gebied en rechts gesplitst in twee evenredig verdeelde gebieden Voor 90 Partitie 1 boven Partitie 2&3 onder. Voor 270 Partitie 1 onder Partitie 2&3 boven. Vertical Split Right (Verticaal splitsen rechts) Analyseert de schermresolutie en deelt het beeld in twee verticale gebieden, rechts één gebied en links gesplitst in twee evenredig verdeelde gebieden Voor 90 Partitie 1&2 boven Partitie 3 onder. Voor 270 Partitie 3 boven Partitie 1&2 onder. 20 3. Beeldoptimalisatie Naam Beschrijving Afbeelding Horizontal Split Top (Horizontaal splitsen boven) Analyseert de schermresolutie en verdeelt het beeld in twee evenredig verdeelde horizontale gebieden, boven één gebied en onder gesplitst in twee evenredig verdeelde gebieden Voor 90 Partitie 1 rechts Verticale Partitie 2&3 links Verticaal. Voor 270 Partitie 1 links Verticale Partitie 2&3 rechts Verticaal. Horizontal Split Bottom (Horizontaal splitsen onder) Analyseert de schermresolutie en verdeelt het beeld in twee evenredig verdeelde horizontale gebieden, onder één gebied en boven gesplitst in twee evenredig verdeelde gebieden Voor 90 Partitie 1&2 rechts Verticale Partitie 3 links Verticaal. Voor 270 Partitie 1&2 links Verticale Partitie 3 rechts Verticaal. Even Split (Evenredig splitsen) Analyseert de schermresolutie en deelt het beeld in vier evenredig verdeelde gebieden. 21 4. Technische specificaties 4. Technische specificaties Beeld/Weergave Schermtype monitor Achtergrondverlichting Beeldschermformaat Beeldverhouding Pixelpitch Helderheid SmartContrast Contrastverhouding (standaard) Responstijd (standaard) Intelligente responstijd (std.) Optimale resolutie Kijkhoek Beeldschermkleuren Verticale vernieuwingsfrequentie Horizontale frequentie sRGB Aansluitingen Signaalingang Ingangssignaal Gemak Gebruiksgemak OSD-talen Andere voordelen Plug & Play-compatibiliteit Standaard Kantelen Voeding Aan-modus Energieverbruik (EnergyStar 5.0 testmethode) Normaal gebruik (standaard) Slaapstand (Stand-by) Uit IPS-LCD LED 23" W ( 58,42cm) 16:9 0,265 x 0,265 mm 250 cd/m² 20.000.000:1 1000:1 14 ms 5 ms 1920 x 1080 @ 60Hz 178° (H) / 178° (V) @ C/R > 10 16,7 M 56 Hz - 76 Hz 30 kHz - 83 kHz JA 239C4QH: HDMI1, HDMI2 (digitaal), VGA (analoog) 239C4Q: DVI (digitaal), VGA (analoog) Aparte sync, Sync op groen Engels, Frans, Duits, Spaans, Italiaans, Russisch, Vereenvoudigd Chinees, Portugees Kensington-slot DDC/CI, sRGB, Windows 7/Vista/XP, Mac OSX, Linux -3 / +15 33,6 W (std.) Ingangsspanning wisselstroom bij 100VAC +/-5VAC, 50Hz +/- 3Hz 28,38 W 0,3 W (std.) 0,3 W (std.) 22 Ingangsspanning wisselstroom bij 115VAC +/-5VAC, 60Hz +/- 3Hz 28,54W 0,3 W (std.) 0,3 W (std.) Ingangsspanning wisselstroom bij 230VAC +/-5VAC, 50Hz +/- 3Hz 28,27W 0,3 W (std.) 0,3 W (std.) 4. Technische specificaties Warmtedissipatie* Normaal bedrijf Slaapstand (Stand-by) Uit LED-indicator voeding Voeding Afmetingen Product met voet (BxHxD) Product zonder voet (BxHxD) Gewicht Product met voet Product zonder voet Product met verpakking Ingangsspanning Ingangsspanning Ingangsspanning wisselstroom bij wisselstroom bij wisselstroom bij 100VAC +/-5VAC, 115VAC +/-5VAC, 230VAC +/-5VAC, 50Hz +/- 3Hz 60Hz +/- 3Hz 50Hz +/- 3Hz 96,86 BTU/u 97,41 BTU/u 96,48 BTU/u 1,023 BTU/u 1,023 BTU/u 1,023 BTU/u 1,023 BTU/u 1,023 BTU/u 1,023 BTU/u Ingeschakeld: Wit, Stand-by/Slaapstand: Wit (knipperend) Ingebouwd 100-240V wisselspanning, 50/60Hz 550 x 421 x 180 mm 550 x 339 x 34 mm 3,11 kg 2,06 kg 5,43 kg Bedrijfsconditie Temperatuurbereik (in werking) 0°C tot 40 °C Temperatuurbereik -20°C tot 60°C (Niet in bedrijf) Relatieve vochtigheid 20% tot 80% Gebruik: + 1.981m Hoogte Niet in bedrijf: + 12.192m MTBF 30.000 uur Milieu ROHS EPEAT Verpakking Specifieke substanties EnergyStar Compliantie en standaarden JA Silver (www.epeat.net) 100% recyclebaar 100% PVC BFR-vrije behuizing 5.0 Regelgevende goedkeuringen CE Mark, FCC Class B, SEMKO, UL/cUL, BSMI, GOST, ISO 9241-307, TCO 5.2 Behuizing Kleur Deklaag Zwart/wit, of andere kleurenopties die in uw regio van toepassing zijn Glanzend Opmerking 1. EPEAT Gold of Silver is alleen geldig waar Philips het product registreert. Bezoek www.epeat.net voor de registratiestatus in uw land. 2. Deze gegevens kunnen worden gewijzigd zonder kennisgeving. Ga naar www.philips.com/support om de laatste versie van de folder te downloaden. 23 4. Technische specificaties 4.1 Resolutie & vooringestelde standen Maximale resolutie 1920 x 1080 bij 60 Hz (analoge ingang) 1920 x 1080 bij 60 Hz (digitale ingang) Aanbevolen resolutie 1920 x 1080 bij 60 Hz (digitale ingang) H. freq (kHz) Resolutie V. freq (Hz) 31.47 720 x 400 70.09 31.47 640 x 480 59.94 35.00 640 x 480 66.67 37.86 640 x 480 72.81 37.50 640 x 480 75.00 37.88 800 x 600 60.32 46.88 800 x 600 75.00 48.36 1024 x 768 60.00 60.02 1024 x 768 75.03 44.77 1280 x 720 59.86 63.89 1280 x 1024 60.02 79.98 1280 x 1024 75.03 55.94 1440 x 900 59.89 70.64 1440 x 900 74.98 65.29 1680 x 1050 59.95 67.50 1920 x 1080 60.00 Opmerking Houd er rekening mee dat het scherm het beste resultaat geeft bij de eigen resolutie van 1920 x 1080 @ 60 Hz. Volg dit advies voor de resolutie om de beste weergavekwaliteit te verkrijgen. 24 5.Voedingsbeheer 5. Voedingsbeheer Als uw computer is uitgerust met een VESA DPM-compatibele grafische kaart of de daarbij behorende software, kan de monitor automatisch het energieverbruik verminderen als deze niet in gebruik is. Komt er dan invoer van een toetsenbord, muis of ander invoerapparaat, wordt de monitor automatisch geactiveerd. Onderstaande tabel toont het energieverbruik en de wijze waarop de energiebesparing gesignaleerd wordt: Definitie van energieverbruik VESA-stand Video H-sync V-sync Opgenomen vermogen Led-kleur Actief AAN Ja Ja 33,6 W (std.) Wit Slaapstand (Stand-by) UIT Nee Nee < 0,3W (std.) Wit (knippert) Uitschakelen UIT - - < 0,3W (std.) UIT De volgende instelling wordt gebruikt om het stroomverbruik op deze monitor te meten. • Oorspronkelijke resolutie: 1920 x 1080 • Contrast: 50% • Helderheid: 300 nits • Kleurtemperatuur: 6500k met volledig wit patroon Opmerking Deze gegevens kunnen worden gewijzigd zonder kennisgeving. 25 7. Klantenzorg en garantie donkere subpixels verschijnen als enkele pixels van andere kleuren. 7. Klantendienst en garantie Soorten pixeldefecten Pixel- en subpixeldefecten verschijnen op verschillende manieren op het scherm. Er zijn twee categorieën pixeldefecten en een aantal verschillende soorten subpixeldefecten in elke categorie. 7.1 Het beleid van Philips m.b.t. pixeldefecten in platte beeldschermen Philips streeft ernaar producten van de hoogste kwaliteit te leveren. Wij gebruiken een aantal van de meest geavanceerde productieprocessen in de branche en oefenen strikte kwaliteitscontrole uit. Defecte pixels of subpixels op de TFT-schermen die voor platte monitorschermen gebruikt worden, zijn echter soms niet te vermijden. Geen enkele fabrikant kan garanderen dat alle schermen vrij zijn van pixeldefecten, maar Philips garandeert dat elke monitor die een onaanvaardbaar aantal defecten heeft, onder garantie zal worden gerepareerd of vervangen. Deze mededeling geeft uitleg over de verschillende soorten pixeldefecten en definieert het aanvaardbare defectenniveau voor elk soort. Om in aanmerking te komen voor reparatie of vervanging onder garantie, moet het aantal defecte pixels op een TFT-scherm deze aanvaardbare niveaus overstijgen. Bijvoorbeeld niet meer dan 0,0004 % van de subpixels in een monitor mag defect zijn. Omdat sommige soorten of combinaties van pixeldefecten eerder opgemerkt worden dan anderen, stelt Philips bovendien de kwaliteitsnormen daarvoor nog hoger. Deze garantie is wereldwijd geldig. Lichte punt-defecten Lichte punten verschijnen als pixels of subpixels die altijd verlicht of "aan" staan. Dit betekent dat een licht punt een subpixel is die duidelijk afsteekt op het scherm als de monitor een donker patroon weergeeft. Dit zijn de mogelijke soorten defecten van lichte punten. Eén verlichte rode, groene of blauwe subpixel. subpixel Twee naast elkaar gelegen verlichte subpixels: - Rood + Blauw = Paars - Rood + Groen = Geel - Groen + Blauw = Cyaan (Lichtblauw) pixel Pixels en subpixels Een pixel, of beeldelement, is samengesteld uit drie subpixels in de hoofdkleuren rood, groen en blauw. Een groot aantal pixels samen vormen een beeld. Wanneer alle subpixels van een pixel verlicht zijn, verschijnen de drie gekleurde subpixels samen als een enkele witte pixel. Wanneer ze allemaal donker zijn, verschijnen de drie gekleurde subpixels samen als één zwarte pixel. Andere combinaties van verlichte en Drie naast elkaar gelegen verlichte subpixels (één witte pixel). 32 7. Klantenzorg en garantie Nabijheid van pixeldefecten Opmerking Een rood of blauw licht punt moet meer dan 50 procent helderder zijn dan aangrenzende punten, terwijl een groen licht punt 30 procent helderder is dan aangrenzende punten. Omdat pixel- en subpixeldefecten van hetzelfde soort die dicht bij elkaar in de buurt zijn eerder opgemerkt kunnen worden, specificeert Philips ook de toleranties voor de nabijheid van pixeldefecten. Zwarte punt-defecten Zwarte punten verschijnen als pixels of subpixels die altijd donker of "uit" staan. Dat wil zeggen dat een zwarte pixel een subpixel is die op het scherm opvalt als de monitor een lichtpatroon weergeeft. Dit zijn de mogelijke soorten zwarte punt-defecten. Pixeldefecttoleranties Om in aanmerking te komen voor reparatie of vervanging als gevolg van defecte pixels tijdens de garantieperiode, moet een TFT-scherm in een monitor van Philips defecte pixels of subpixels hebben die de tolerantie in de volgende tabel overschrijden. HELDERE PUNTDEFECTEN 1 heldere subpixel 2 heldere subpixels naast elkaar 3 heldere subpixels naast elkaar (een wit pixel) Afstand tussen twee heldere punten* Totaal aantal heldere punten van alle soorten ACCEPTABEL NIVEAU 3 1 0 >15mm 3 ZWARTE PUNTEN 1 donkere subpixel 2 donkere subpixels naast elkaar 3 donkere subpixels naast elkaar Afstand tussen twee zwarte punt-defecten* Totaal aantal zwarte punt-defecten van alle types ACCEPTABEL NIVEAU 5 of minder 2 of minder 0 >15mm 5 of minder TOTAAL AANTAL DEFECTE PUNTEN Totaal aantal heldere punten van alle types ACCEPTABEL NIVEAU 5 of minder Opmerking 1. 1 of 2 defecte subpixels naast elkaar komen overeen met 1 defect punt 2. Deze monitor voldoet aan ISO9241-307 (ISO9241-307: Ergonomische vereisten, methoden voor analyse en nalevingstest voor elektronische beeldschermen) 33 7. Klantenzorg en garantie 7.2 Klantenzorg en garantie Voor informatie over de garantiedekking en de vereisten voor extra ondersteuning die geldig is voor uw regio, kunt u terecht op de website www.philips.com/support. U kunt ook contact opnemen met het nummer van het Philips Customer Care-centrum dat hieronder is vermeld. Contactgegevens voor de regio WEST-EUROPA: Land ASC Klantnummer Prijs Germany Siemens I&S +49 01803 386 853 € 0,09 United Kingdom Invec Scotland +44 0207 949 0069 Local call tariff Ireland Invec Scotland +353 01 601 1161 Local call tariff Spain Eatsa Spain +34 902 888 785 € 0,10 Finland A-novo +358 09 2290 1908 Local call tariff France A-novo +33 082161 1658 € 0,09 Greece Allman Hellas +30 00800 3122 1223 Free of charge Italy A-novo +39 840 320 041 € 0,08 Netherlands E Care +31 0900 0400 063 € 0,10 Denmark A-novo +45 3525 8761 Local call tariff Norway A-novo +47 2270 8250 Local call tariff Sweden A-novo +46 08 632 0016 Local call tariff Poland Zolter +48 0223491505 Local call tariff Austria Siemens I&S +43 0810 000206 € 0,07 Belgium E Care +32 078 250851 € 0,06 Luxembourg E Care +352 26 84 30 00 Local call tariff Portugal Eatsa Spain +351 2 1359 1440 Local call tariff Switzerland A-novo +41 02 2310 2116 Local call tariff 34 7. Klantenzorg en garantie Contactgegevens voor de regio MIDDEN- EN OOST-EUROPA: Land Telefooncentrum ASC Klantnummer Belarus NA IBA +375 17 217 3386 Bulgaria NA LAN Service +359 2 960 2360 Croatia NA Renoprom +385 1 333 0974 Estonia NA FUJITSU +372 6519900 Latvia NA “ServiceNet LV” Ltd. +371 7460399 Lithuania NA UAB “Servicenet” +370 7400088 Romania NA Blue Ridge Intl. +40 21 2101969 Serbia & Montenegro NA Kim Tec d.o.o. +381 11 20 70 684 Slovenia NA PC H.and +386 1 530 08 24 NA Comel +380 562320045 NA Topaz-Service Company +38 044 245 73 31 NA CPS +7 (495) 645 6746 (for repair) NA CEEE Partners +7 (495) 645 3010 (for sales) Slovakia NA Datalan Service +421 2 49207155 Turkey NA Techpro +90 212 444 4 832 Czech Rep. NA Asupport 800 100 697 NA Serware +36 1 2426331 NA Profi Service +36 1 814 8080 Ukraine Russia Hungary Contactgegevens voor de LATIJNS-AMERIKA: Land Brazil Argentina Telefooncentrum Klantnummer 0800-7254101 Vermont 0800 3330 856 Contactgegevens voor China: China Klantnummer: 4008 800 008 Contactgegevens voor NOORD-AMERIKA: Land Telefooncentrum ASC Klantnummer U.S.A. TOS Teleplan (877) 835-1838 Canada Supercom Supercom (800) 479-6696 35 8. Problemen oplossen & veelgestelde vragen De knop AUTO werkt niet 8. Problemen oplossen & veelgestelde vragen • 8.1 Problemen oplossen Deze pagina behandelt de problemen die u als gebruiker zelf kunt oplossen. Kunt u aan de hand hiervan uw probleem niet oplossen, neem dan contact op met een servicevertegenwoordiger van Philips. Opmerking De Auto-functie is niet van toepassing in de DVI-Digital (DVI-digitale) modus omdat deze functie niet nodig is. Zichtbare tekens van rook of vonken Algemene problemen Geen beeld (voedings-LED niet opgelicht) • Zorg ervoor dat het netsnoer op het stopcontact aangesloten is en achterop de monitor. • Zet de hoofdschakelaar op de voorzijde van de monitor in de stand UIT en daarna weer op AAN. De auto-functie is alleen van toepassing in de VGA-Analog (analoge VGA)-modus. Als het resultaat niet voldoet, kunt u handmatige aanpassingen aanbrengen via het OSD-menu. • Voer geen stappen uit van de probleemoplossing • Koppel de monitor onmiddellijk los van de voedingsbron voor uw veiligheid. • Neem onmiddellijk contact op met de klantendienst van Philips. Beeldproblemen Geen beeld (voedings-LED is wit) Beeld staat niet in het midden • Zorg ervoor dat de computer ingeschakeld is. • Pas de beeldpositie aan met de functie “Auto” in het OSD-hoofdmenu. • Controleer of de signaalkabel is aangesloten op de computer. • • Controleer of er geen pinnen van de monitorkabel verbogen zijn. Buig ze voorzichtig recht of vervang de kabel. Stel de beeldpositie in met Phase (Fase)/ Clock (Klok) onder Setup (Instelling) in het OSD-hoofdmenu. Dit is alleen geldig in de VGA-modus. Beeld trilt op het scherm De energiebesparing kan actief zijn • • Het scherm vermeldt het volgende Controleer of de signaalkabel goed op de videokaart van de computer bevestigd is. Er verschijnt verticale flikkering Attention Check cable connection • Controleer of de monitorkabel is aangesloten op de computer. (zie ook de snelle installatiegids). • Controleer of er geen pinnen van de monitorkabel verbogen zijn. • Zorg ervoor dat de computer ingeschakeld is. 37 • Pas de beeldpositie aan met de functie “Auto” in het OSD-hoofdmenu. • Elimineer de verticale balken met Phase (Fase)/Clock (Klok) onder Setup (Instelling) in het OSD-hoofdmenu. Dit is alleen geldig in de VGA-modus. 8. Problemen oplossen & veelgestelde vragen Horizontaal geflikker in het beeld Beeld is vervormd. Tekst is wazig en gerafeld. • • Pas de beeldpositie aan met de functie “Auto” in het OSD-hoofdmenu. • Elimineer de verticale balken met Phase (Fase)/Clock (Klok) onder Setup (Instelling) in het OSD-hoofdmenu. Dit is alleen geldig in de VGA-modus. Groene, rode, blauwe, zwarte en witte punten op het scherm • Het beeld is wazig, onduidelijk of te donker • • U kunt het "voedingslampje" aanpassen met de instelling voor de voedings-LED in het OSD-hoofdmenu. Raadpleeg de lijst van Klanteninformatiecentra en neem contact op met een vertegenwoordiger van Philips klantenservice voor meer informatie. Een ononderbroken weergave van stilstaande of statische beelden gedurende een langere periode kan een "ingebrand beeld", "nabeeld" of "schaduwbeeld" veroorzaken. "Inbranden", "nabeelden" of "spookbeelden" is een bekend verschijnsel in de technologie van LCD-schermen. In de meeste gevallen verdwijnt dit "ingebrand beeld", "nabeeld" of "schaduwbeeld" geleidelijk enige tijd nadat de voeding werd uitgeschakeld. • Activeer altijd een programma met een bewegende schermbeveiliging wanneer u de monitor onbewaakt achterlaat. • Activeer altijd een toepassing voor het periodiek vernieuwen van het scherm als u uw LCD-monitor ongewijzigde statische inhoud zal weergeven. • Als er geen schermbeveiliging wordt geactiveerd of als het scherm niet periodiek wordt vernieuwd, kan dit leiden tot ernstige symptomen van een "ingebrand beeld", "nabeeld" of "schaduwbeeld" die niet zullen verdwijnen en niet kunnen worden hersteld. Dergelijke schade wordt niet door de garantie gedekt. De resterende punten zijn een normaal kenmerk van de LCD-schermen die in de moderne technologie worden gebruikt. Raadpleeg het pixelbeleid voor meer informatie. Het "voedingslampje" is te sterk en stoort Stel contrast en helderheid bij met het OSD-menu. Er verschijnt een "nabeeld” of "geestbeeld" door "inbranden", zelfs na het uitschakelen. • Zet de beeldresolutie van de computer op dezelfde waarde als de aanbevolen waarde voor de monitor. 8.2 Veelgestelde vragen SmartControl Premium V1. Ant.: V2. Ant.: 38 Ik vervang de monitor bij een PC door een andere en de SmartControl Premium is plotseling onbruikbaar. Wat moet ik doen? Start uw pc opnieuw op en kijk of SmartControl Premium werkt. Anders zult u SmartControl Premium moeten verwijderen en opnieuw installeren om zeker te zijn dat het juiste stuurprogramma is geïnstalleerd. De functies van de SmartControl Premium werkten eerder goed, maar nu niet meer. Wat kan ik doen? Als de volgende acties zijn uitgevoerd, is het mogelijk dat het monitorstuurprogramma opnieuw moet worden geïnstalleerd. • Videokaart vervangen door een andere • Videostuurprogramma bijwerken 8. Problemen oplossen & veelgestelde vragen • Activiteiten op het besturingssysteem, zoals een servicepack of patch • Windows Update uitvoeren en een bijgewerkte monitor en/of videostuurprogramma gebruiken • Windows werd gestart terwijl de monitor was uitgeschakeld of losgekoppeld. • Klik met de rechtermuisknop op My Computer (Deze Computer) en kies Properties->Hardware-> Device Manager (Eigenschappen -> Hardware -> Apparaatbeheer). • laatst bijgewerkte versie is die volledige ondersteuning biedt voor de DDC/ CI-interface. Probeer de nieuwste versie van het stuurprogramma te downloaden van de website van de fabrikant. Installeer het stuurprogramma. Verwijder SmartControl Premium en installeer de toepassing opnieuw. Attention Theft mode enabled Als onder Monitor "Plug and Play Monitor" (Plug and Play-monitor) is weergegeven, moet u de installatie opnieuw uitvoeren. Verwijder SmartControl Premium en installeer het programma opnieuw. V3. Ant.: V4. Ant.: Nadat SmartControl Premium is geïnstalleerd, verschijnt er na enige tijd niets op het scherm wanneer op het tabblad SmartControl Premium wordt geklikt, of er verschijnt een foutmelding. Wat is er aan de hand? V5. Ik ben de PIN-code voor de Theft Deterrence (Diefstalpreventie) vergeten. Wat kan ik doen? Ant.: Philips Service center heeft het recht u om legitieme identificatie en machtiging te vragen om vast te stellen of u de eigenaar bent van de monitor. 8.3 Algemene veelgestelde vragen Het is mogelijk dat uw grafische adapter niet compatibel is met de SmartControl Premium. Is de videokaart van een van de hierboven genoemde merken, probeer dan het nieuwste stuurprogramma te downloaden van de website van de fabrikant. Installeer het stuurprogramma. Verwijder SmartControl Premium en installeer de toepassing opnieuw. Werkt het dan nog steeds niet, dan is uw videokaart helaas niet ondersteund. Bezoek de website van Philips en controleer of er een bijgewerkt SmartControl Premiumstuurprogramma beschikbaar is. Wanneer ik op Product Information (Productinformatie) klik, zie ik slechts een deel van de gegevens. Wat is er gebeurd? Het is mogelijk dat het stuurprogramma van uw grafische kaartadapter niet de 39 V1: Wat moet ik doen als de monitor na installatie het bericht "Cannot display this video mode" (Kan deze videomodus niet weergeven) toont? Ant.: De aanbevolen resolutie voor deze monitor: 1920 x 1080 bij 60 Hz. • Maak alle kabels los en sluit de computer aan op de monitor die u vroeger gebruikte. • Selecteer in het Windows Start Menu (startmenu): Settings (Instellingen)/Control Panel (Configuratiescherm). Selecteer het pictogram Display (Beeldscherm) in het Configuratiescherm. Selecteer het tabblad "Settings" (Instellingen) in het venster Eigenschappen voor Display (Beeldscherm). Verplaats de schuifregelaar in het vak desktop area (Beeldschermresolutie) naar 1920 x 1080 pixels. • Klik op “Advanced Properties” (Geavanceerd) en zet de Vernieuwingsfrequentie op 60 Hz. Klik daarna op OK. 8. Problemen oplossen & veelgestelde vragen • Herstart de computer en herhaal stappen 2 en 3 om te controleren of de computer nu is ingesteld op 1920x1080 @ 60Hz. • Sluit de computer weer af, verwijder de oude monitor en sluit de Philips lcdmonitor weer aan. • Zet de monitor en daarna de computer weer aan. V2: Wat is de aanbevolen vernieuwingsfrequentie voor een lcdmonitor? Ant.: De aanbevolen vernieuwingsfrequentie in LCD-monitoren is 60 Hz In geval van storingen op het scherm, kunt u dit instellen op 75 Hz om te zien of hiermee de storing wordt opgelost. V3: Waarvoor zijn de .inf- en .icmbestanden op de cd-rom? Hoe installeer ik de stuurprogramma’s (.inf en .icm)? Ant.: Dit zijn de ’stuurprogrammabestanden voor de monitor. Volg de instructies in de handleiding om ze te installeren. De computer kan u om de monitorstuurprogramma’s vragen (.inf- en .icm-bestanden) of om een schijf met stuurprogramma’s als u de monitor voor het eerst installeert. Volg de instructies om de meegeleverde cd-rom te gebruiken. De monitorstuurprogramma’s (.inf- en .icm-bestanden) worden automatisch geïnstalleerd. V4: Hoe stel ik de resolutie in? Ant.: Het stuurprogramma van uw videokaart/grafische kaart en de monitor bepalen samen welke resoluties mogelijk zijn. U kunt de gewenste resolutie selecteren in het Configuratiescherm van Windows® met de “Eigenschappen van Beeldscherm”. V5: Wat doe ik als ik in de war raak met de monitorinstellingen via het OSD? Ant.: Druk op de knop OK en selecteer vervolgens "Reset" (Opnieuw instellen) om alle originele fabrieksinstellingen op te roepen. V6: Is het LCD-scherm bestand tegen krassen? Ant.: Het is doorgaans aanbevolen het beeldschermoppervlak niet bloot te stellen aan schokken en contact met scherpe of botte voorwerpen. Hanteert u de monitor, zorg er dan voor dat er geen druk op het beeldschermoppervlak wordt uitgeoefend. Dit kan de garantie nadelig beïnvloeden. V7: Hoe maak ik het LCD-scherm schoon? Ant.: Voor normale schoonmaakwerkzaamheden gebruikt u een schone, zachte doek. Eventueel kunt u isopropanol gebruiken. Gebruik geen andere schoonmaakmiddelen zoals ethanol, aceton, hexaan enz. V8: Kan ik de kleurinstelling van de monitor veranderen? Ant.: Ja, u kunt uw kleurinstelling wijzigen via de OSD-bediening zoals hieronder beschreven. • Druk op "OK" om het OSD-menu (On Screen Display) weer te geven. • Druk op de "Down Arrow" (Pijl omlaag) om de optie "Color" (Kleur) te selecteren en druk vervolgens op "OK" om de kleurinstelling te openen. Er zijn drie instellingen, zoals hieronder weergegeven. 1. Color Temperature (Kleurtemperatuur): de zes instellingen zijn 5000K, 6500K, 7500K, 8200K, 9300K en 11500K. Met instellingen binnen het bereik van 5000K, verschijnt het scherm in een “warme, roodwitte kleurtint", terwijl een temperatuur van 11500K zorgt voor een “koele, blauwwitte kleurtint”. 2. sRGB: dit is een standaardinstelling voor de juiste kleuruitwisseling tussen verschillende apparaten (zoals digitale 40 8. Problemen oplossen & veelgestelde vragen Activeer altijd een programma met een bewegende schermbeveiliging wanneer u de monitor onbewaakt achterlaat. Activeer altijd een toepassing voor het periodiek vernieuwen van het scherm als u uw LCD-monitor ongewijzigde statische inhoud zal weergeven. camera’s, monitors, printers, scanners enz.) 3. User Define (Door gebruiker gedefinieerd): de gebruiker kan zijn/haar voorkeurskleur kiezen door rood, blauw en groen in te stellen. Opmerking Een meting van de lichtkleur die uitgestraald wordt door een object terwijl het wordt verwarmd. Deze waarde wordt uitgedrukt in de absolute temperatuurschaal (in kelvin). Een lage temperatuur, zoals 2004K is rood, een hoge temperatuur als 9300K is blauw. Een neutrale temperatuur is wit, bij 6504K. V9: Kan ik de lcd-monitor op elke computer, elk werkstation en elke Mac aansluiten? Ant.: Ja. Alle Philips lcd-monitoren zijn volledig compatibel met standaardcomputers, Macs en werkstations. Het kan nodig zijn een verloopstuk te gebruiken voor het aansluiten van de monitor op een Mac. Neem contact op met uw Philipsleverancier voor meer informatie. V10: Zijn Philips lcd-monitoren Plug-andPlay? Ant.: Ja de monitoren zijn plug&playcompatibel met Windows 7/Vista/XP/ NT, Mac OSX, Linux V11: Wat is inbranden, wat is een nabeeld of geestbeeld op een lcd-paneel? Ant.: Een ononderbroken weergave van stilstaande of statische beelden gedurende een langere periode kan een "ingebrand beeld", "nabeeld" of "schaduwbeeld" veroorzaken. "Inbranden", "nabeelden" of "spookbeelden" is een bekend verschijnsel in de technologie van LCD-schermen. In de meeste gevallen verdwijnt dit "ingebrand beeld", "nabeeld" of "schaduwbeeld" geleidelijk enige tijd nadat de voeding werd uitgeschakeld.  Waarschuwing Als er geen schermbeveiliging wordt geactiveerd of als het scherm niet periodiek wordt vernieuwd, kan dit leiden tot ernstige symptomen van een "ingebrand beeld", "nabeeld" of "schaduwbeeld" die niet zullen verdwijnen en niet kunnen worden hersteld. Dergelijke schade wordt niet door de garantie gedekt. 41 V12: Waarom toont het scherm geen scherpe tekst en zijn de tekens gerafeld? Ant.: Uw LCD-monitor werkt het best bij de oorspronkelijke resolutie van 1920 x 1080 @ 60 Hz. Voor het beste resultaat gebruikt u deze resolutie. 2012 © Koninklijke Philips Electronics N.V. Alle rechten voorbehouden. Philips en het Philips-schildembleem zijn gedeponeerde handelsmerken van Koninklijke Philips Electronics N.V. en worden gebruikt onder de licentie van Koninklijke Philips Electronics N.V. De specificaties zijn onderhevig aan wijzigingen zonder kennisgeving. Versie: M4239CQ1T-
 1
1
-
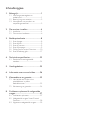 2
2
-
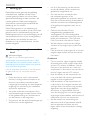 3
3
-
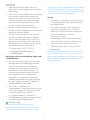 4
4
-
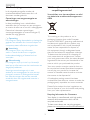 5
5
-
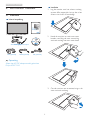 6
6
-
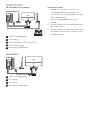 7
7
-
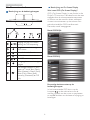 8
8
-
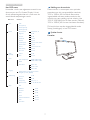 9
9
-
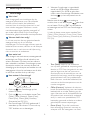 10
10
-
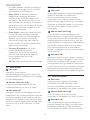 11
11
-
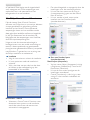 12
12
-
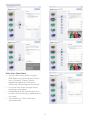 13
13
-
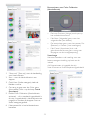 14
14
-
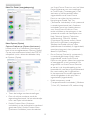 15
15
-
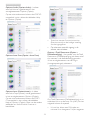 16
16
-
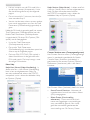 17
17
-
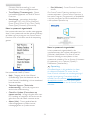 18
18
-
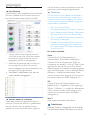 19
19
-
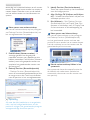 20
20
-
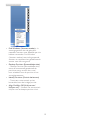 21
21
-
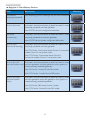 22
22
-
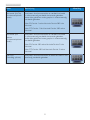 23
23
-
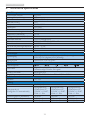 24
24
-
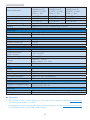 25
25
-
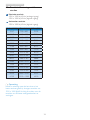 26
26
-
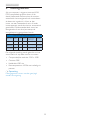 27
27
-
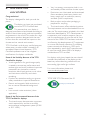 28
28
-
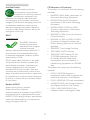 29
29
-
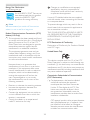 30
30
-
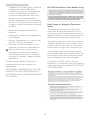 31
31
-
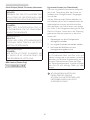 32
32
-
 33
33
-
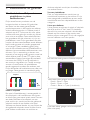 34
34
-
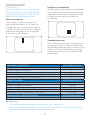 35
35
-
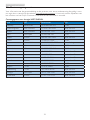 36
36
-
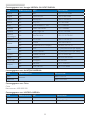 37
37
-
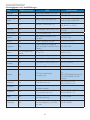 38
38
-
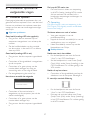 39
39
-
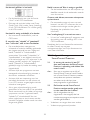 40
40
-
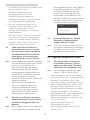 41
41
-
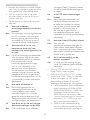 42
42
-
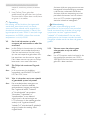 43
43
-
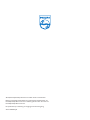 44
44
Philips 239C4QSB/00 Handleiding
- Categorie
- Tv's
- Type
- Handleiding
- Deze handleiding is ook geschikt voor
Gerelateerde papieren
-
Philips 229C4QSB/01 Handleiding
-
Philips 249C4QHSB/01 Handleiding
-
Philips 238C4QHSN/00 Handleiding
-
Philips 248C3LHSB/00 Handleiding
-
Philips 248X3LFHSB/00 Handleiding
-
Philips 275C5QHAW/01 Handleiding
-
Philips 231P4QPYKES/00 Handleiding
-
Philips 231C5TJKFU/00 Handleiding
-
Philips 278C4QHSN/00 Handleiding
-
Philips 239C4QHWAB/01 Handleiding