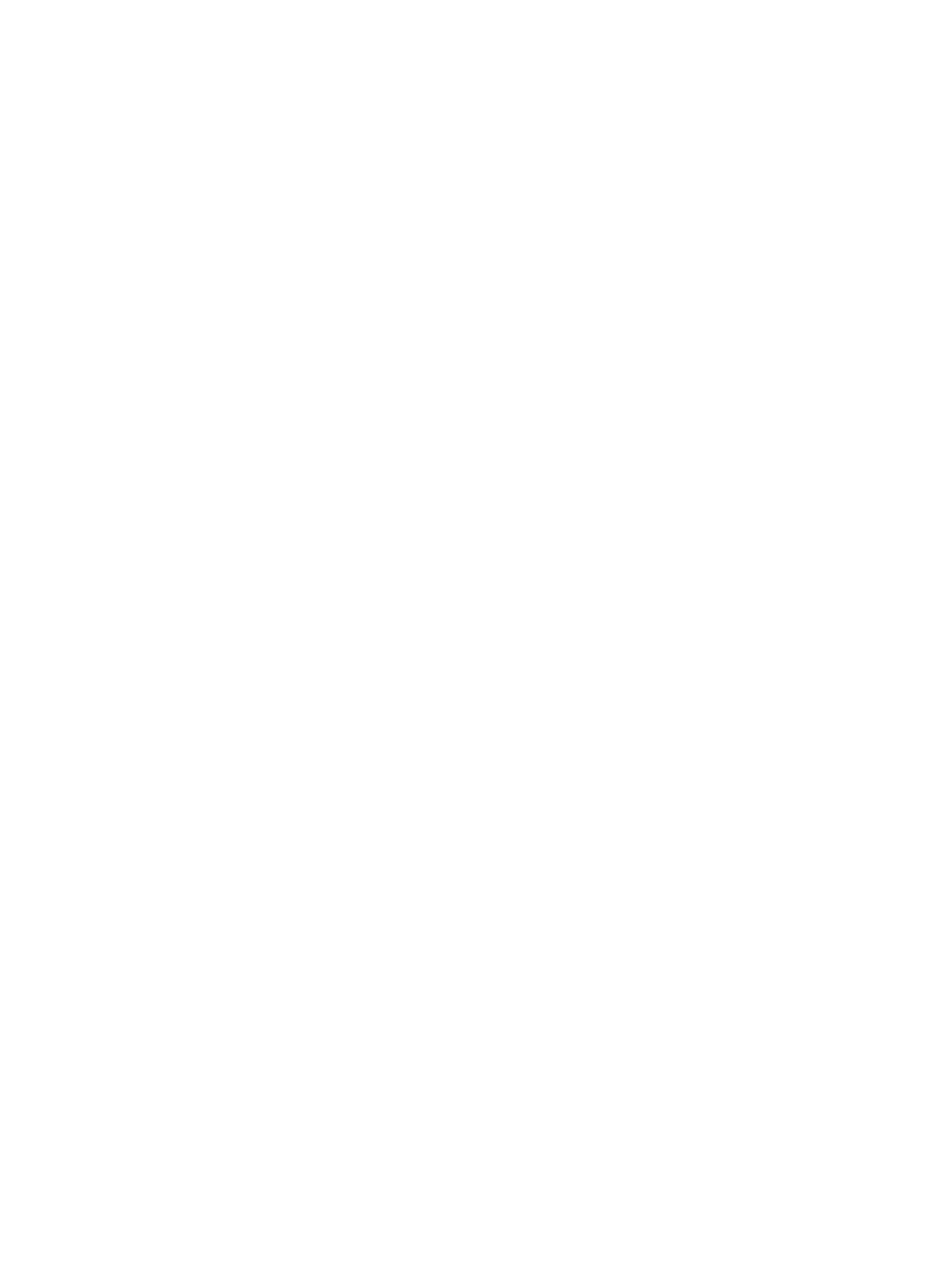
De VGA-dochterkaart verwijderen...........................................................................................................................27
De VGA-dochterkaart plaatsen................................................................................................................................ 28
Intrusieschakelaar.............................................................................................................................................................28
De intrusieschakelaar verwijderen............................................................................................................................28
De intrusieschakelaar plaatsen................................................................................................................................. 29
Aan-/uitknop.....................................................................................................................................................................29
De aan/uit-knop verwijderen....................................................................................................................................29
De aan/uit-knop plaatsen.......................................................................................................................................... 31
Luidspreker........................................................................................................................................................................ 31
De luidspreker verwijderen.........................................................................................................................................31
De luidspreker plaatsen............................................................................................................................................. 33
Knoopbatterij.................................................................................................................................................................... 33
De knoopcelbatterij verwijderen............................................................................................................................... 33
De knoopbatterij plaatsen......................................................................................................................................... 34
Warmteaeidereenheid....................................................................................................................................................35
De warmteaeider verwijderen................................................................................................................................ 35
De warmteaeidereenheid plaatsen.........................................................................................................................36
Processor.......................................................................................................................................................................... 36
De processor verwijderen......................................................................................................................................... 36
De processor plaatsen............................................................................................................................................... 37
Systeemventilator............................................................................................................................................................ 38
Systeemventilator verwijderen................................................................................................................................. 38
Systeemventilator plaatsen.......................................................................................................................................39
Moederbord...................................................................................................................................................................... 39
Moederbord verwijderen...........................................................................................................................................39
Het moederbord plaatsen......................................................................................................................................... 42
3 M.2 Intel Optane-geheugenmodule 16 GB....................................................................................................44
Overzicht.......................................................................................................................................................................... 44
Stuurprogrammavereisten Intel®OptaneTM-geheugenmodule................................................................................ 44
M.2 Intel Optane-geheugenmodule van 16 GB............................................................................................................ 44
Productspecicaties........................................................................................................................................................ 46
Omgevingscondities.........................................................................................................................................................47
Problemen oplossen.........................................................................................................................................................48
4 Technologie en onderdelen...........................................................................................................................49
USB-functies.................................................................................................................................................................... 49
USB 3.0/USB 3.1 Gen 1 (SuperSpeed USB)...........................................................................................................49
Snelheid.......................................................................................................................................................................49
Toepassingen..............................................................................................................................................................50
Compatibiliteit............................................................................................................................................................ 50
HDMI 1.4.............................................................................................................................................................................51
Functies HDMI 1.4.......................................................................................................................................................51
Voordelen van HDMI.................................................................................................................................................. 51
5 Systeeminstallatie........................................................................................................................................53
Opstartvolgorde............................................................................................................................................................... 53
4
Inhoudsopgave



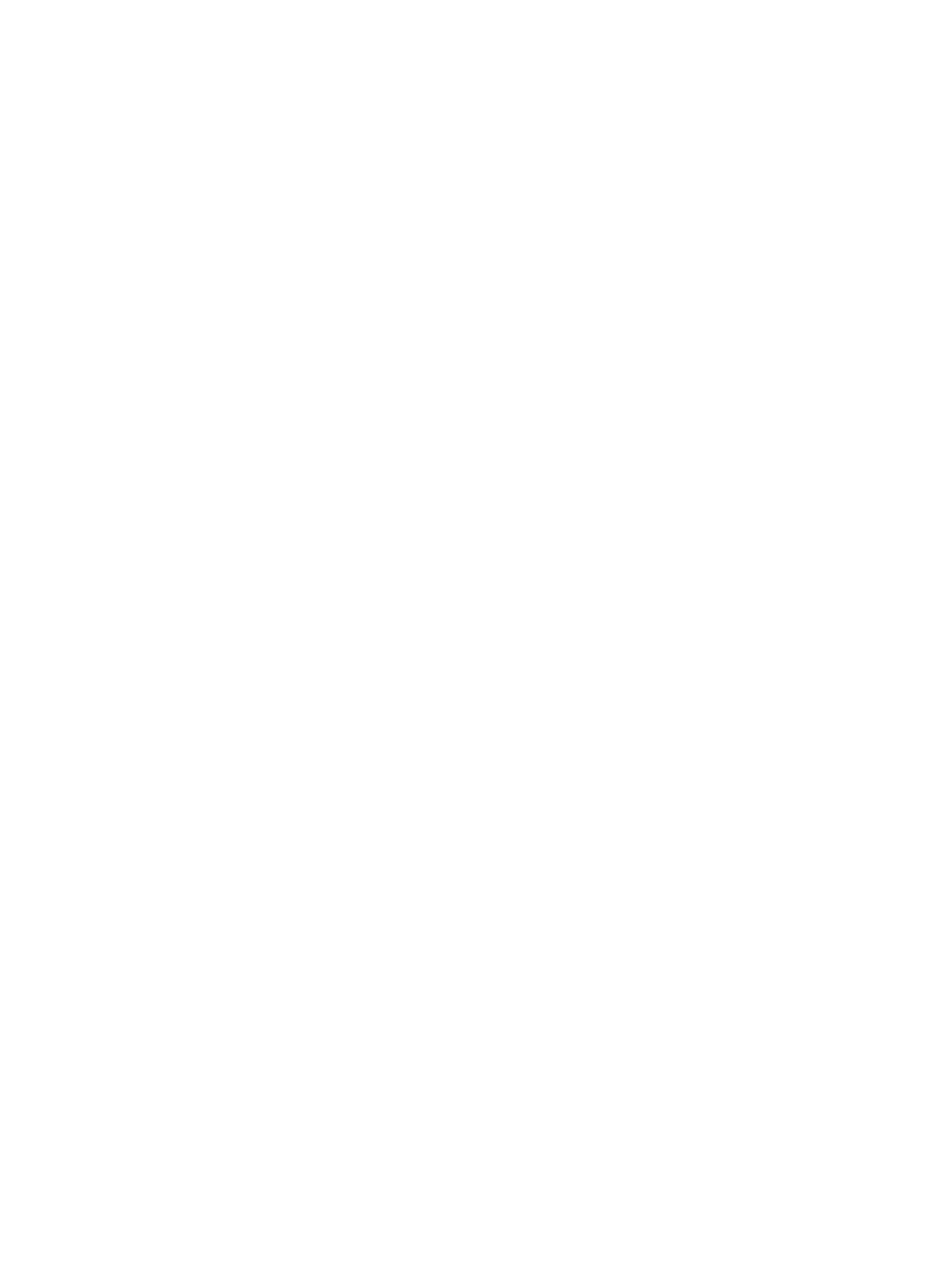












































































 i-tec PCE2U31AC Handleiding
i-tec PCE2U31AC Handleiding