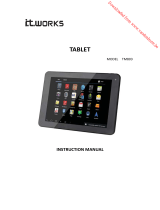15
NL
GEBRUIK AAN-/UITKNOP
• Inschakelen: Druk op de aan-/uitknop en houd hem gedurende 3 seconden ingedrukt.
• Uitschakelen: Druk op de aan-/uitknop en houd hem gedurende 3 seconden
ingedrukt, → tap Uitschakelen → tap OK.
• Schermblokkering en deblokkering: Druk kort op de aan-/uitknop om het scherm
te blokkeren en druk nogmaals om het scherm te deblokkeren.
• Gedwongen uitschakelen: Als het toestel niet meer reageert, druk dan op de aan-/
uitknop en houd deze gedurende 7 seconden ingedrukt. (Opmerking: Als het niet
noodzakelijk is, bevelen wij niet aan om Gedwongen uitschakelen te gebruiken.
U dient de stappen zoals vermeld bij Uitschakelen te volgen om het toestel uit te
schakelen. (Gedwongen uitschakelen kan leiden tot onvoorspelbare systeemfouten)
NAVIGATIE VAN HET TOUCHSCREEN
Met behulp van het touchscreen kunt u snel en gemakkelijk navigeren.
Voor het gebruik van het touchscreen kunt u de onderstaande werkwijze door de
hele gebruiksaanwijzing toepassen.
• Tik: Tik kort op een onderdeel op het scherm.
• Vegen met een vinger: Raak het scherm aan, veeg uw vinger over het scherm en laat
het scherm weer los.
• Aangeraakt houden: Raak het scherm aan, houd uw vinger ongeveer 2 seconden op
het scherm tot er meer opties worden weergegeven.
• Plaats geen voorwerpen op het oppervlak van het aanraakscherm, om krassen of
beschadiging te voorkomen.
GEBRUIK VAN DE MICRO SD-KAART
• Het toestel ondersteunt een micro SD-kaart van maximaal 32GB.
• Steek de kaart in de sleuf voor de micro SD-kaart totdat deze vast klikt.
• Verwijderen van de micro SD-kaart: Sluit alle toepassingen of bestanden die vanaf
de SD-kaart zijn geopend.
Tik → Instellingen → Opslagruimte → SD-kaart ontkoppelen. Druk lichtje op
de SD-kaart; de kaart wordt gedeeltelijk uitgeworpen, waarna u de SD-kaart uit het
toestel kunt trekken.
• Het is niet goed om de kaart snel achter elkaar herhaaldelijk te plaatsen en te
verwijderen, omdat dit de kaart kan beschadigen.
• Om eventuele incompatibiliteit te voorkomen, bevelen wij aan om alleen
geheugenkaarten van gerenommeerde merken te gebruiken.
AAN DE SLAG
Het apparaat opladen
• U kunt de accu met behulp van de meegeleverde adapter of met behulp van de
USB aansluiting opladen.
• U kunt het toestel ook opladen met een USB-kabel die is aangesloten op een
voedingsbron.
• U kunt het apparaat gebruiken terwijl de accu op wordt geladen. Hierdoor zal de
laadtijd wel toenemen.
• Steek de voedingsadapter in een stopcontact en sluit deze vervolgens aan op het
apparaat om de accu op te laden. (Het apparaat is na ongeveer 5 uur volledig opgeladen).
Om het apparaat in te schakelen
Druk op de Aan/Uit-knop en houd deze 3 seconden ingedrukt.
Taal veranderen
De standaard taal van uw tablet is Engels. U kunt de taal wijzigen door op "Settings" te tikken
en de "Language & input"-optie aan de linkerkant in het menuinstellingen te selecteren.
Tik vervolgens in de geopende menu op de bovenste optie "Language" om het menu te
openen. Alle beschikbare talen worden getoond. Nu kunt u de gewenste taal selecteren.
Wi-Fi-netwerk instellen
Aangezien veel functies een Wi-Fi-verbinding vereisen, raden wij u aan om nu uw
WI-FI verbinding in te stellen.
1. Tik op de icoon → Instellingen → Draadloos & Netwerk.
2. Selecteer Wi-Fi “aan” om WI-FI in te schakelen. Het apparaat scant automatisch
en geeft vervolgens alle gevonden Wi-Fi-netwerken weer.
Een betekend dat het WI-FI netwerk beveiligd is en er een naam/wachtwoord
vereist is om verbinding te maken.
3. Tik op het netwerk waarmee u wilt verbinden en voer, indien van toepassing, het
netwerkwachtwoord in. Tik vervolgens op “Verbinden” om een draadloze netwerk
verbinding tot stand te brengen.
4. Tik op om naar het bureaublad terug te keren.
Gebruiksaanwijzing