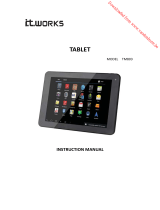20
8. Verschuif het icoon om weer naar de camerastand te schakelen.
9. Tik om de (Video)Camera te verlaten en terug te keren naar het bureaublad.
Opmerkingen:
1. U kunt op tikken om te wisselen tussen de voor- en achtercamera.
2. U kunt op tikken om te wisselen tussen fotostanden.
3. U kunt op tikken om verschillende foto-effecten te selecteren.
4. U kunt op tikken om naar het instellingenmenu van de camera te gaan.
RECORDER
1. Tik op de recorder icoon.
2. Tik op de record icoon om de opname te starten.
3. Tik op het stop icoon om de opname te stoppen.
4. Tik op het play icoon om de opname af te spelen.
E-MAIL
• POP3, SMTP en IMAP accounts worden ondersteund.
• Om uw E-mail op te kunnen zetten dient u toegang te hebben tot een netwerk-/
Internetverbinding.
• Tik op het icoon voor de Email app om naar de ‘Emailclient’ te gaan. De
eerste keer dient u uw email te configureren met de accountinformatie van het
emailadres dat u wilt instellen.
• Voor de actuele account informatie van uw e-mailadres, adviseren wij u om
contact op te nemen met uw email provider. Deze kan u van alle benodigde
informatie voorzien om uw e-mailaccount succesvol in te stellen.
BESTANDBEHEERDER
Tik op het icoon van de App Bestandsbeheerder om de bestandbeheer interface
te openen. Tik op het gewenste opslagmedium (Intern geheugen, SD-kaart of USB-
apparaat) om naar de root directory van het betreffende opslagmedium te gaan.
Vervolgens kunt u door de verschillende mappen en bestanden navigeren.
Door op de iconen van de verschillende tabbladen bovenaan het scherm te tikken
kunt u door de volgende schermen navigeren:
Het kopiëren van bestanden tussen een computer en uw tablet
U kunt de app Bestandsbeheer gebruiken om bestanden te kopiëren van uw tablet
naar een computer of van een computer naar de tablet. Om bestanden direct naar
en-/of vanaf een computer te kunnen kopiëren, dient u uw tablet met een USB-kabel
op een computer aan te sluiten.
Het kopiëren van bestanden tussen externe geheugenkaarten
Onderstaande aanwijzingen zijn voor het kopiëren van bestanden naar en-/of vanaf
een SD-kaart of een USB-opslagmedium.
1. Tik op of om de inhoud van het opslagmedium weer te geven.
2. Houd het bestand of de map die u wilt kopiëren vast, → tik op Kopiëren.
3. Tik op het icoon voor het interne geheugen , → tik op de map waarnaar u het
bestand of de map wilt kopiëren, → tik op Plakken.
Bestanden verwijderen → Houd het bestand of de map die u wilt verwijderen vast,
→ tik op Verwijderen → tik op OK om het verwijderen te bevestigen.
MUZIEK
Ondersteunde bestandsformaten voor audio:
MP3, WMA, MP2, OGG, AAC, M4A, MA4, FLAC, APE, 3GP, WAV.
Tik op het icoon om naar de muziekspeler te gaan. Als zich geen
muziekbestanden in de afspeellijst bevinden zal er automatisch naar
Lokale schijf (Intern geheugen)
SD-kaart (Extern geheugen)
USB
Vorige map
Foto's
Video's
Instellingen
Opties voor het bewerken
van bestanden
Gebruiksaanwijzing