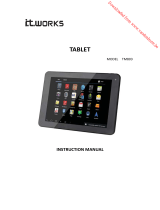- Categorie
- Tabletten
- Type
- Handleiding
Pagina wordt geladen...
Pagina wordt geladen...
Pagina wordt geladen...
Pagina wordt geladen...
Pagina wordt geladen...
Pagina wordt geladen...
Pagina wordt geladen...
Pagina wordt geladen...
Pagina wordt geladen...
Pagina wordt geladen...
Pagina wordt geladen...
Pagina wordt geladen...
Pagina wordt geladen...

14
UITERLIJK EN LOCATIE VAN DE BEDIENINGSELEMENTEN
1. Aan/uit-schakelaar
2. Hoofdtelefoonaansluiting
3. Micro SD-kaarthouder
4. Micro-USB-aansluiting
5. DC-aansluiting
6. Volume +/-
7. Back button
8. Front-facing Camera
9. Reset-toets
10. Luidspreker
Gebruiksaanwijzing
6 7
9
10
1
2
3
4
5
8

15
NL
GEBRUIK AAN-/UITKNOP
• Inschakelen: Druk op de aan-/uitknop en houd hem gedurende 3 seconden ingedrukt.
• Uitschakelen: Druk op de aan-/uitknop en houd hem gedurende 3 seconden
ingedrukt, → tap Uitschakelen → tap OK.
• Schermblokkering en deblokkering: Druk kort op de aan-/uitknop om het scherm
te blokkeren en druk nogmaals om het scherm te deblokkeren.
• Gedwongen uitschakelen: Als het toestel niet meer reageert, druk dan op de aan-/
uitknop en houd deze gedurende 7 seconden ingedrukt. (Opmerking: Als het niet
noodzakelijk is, bevelen wij niet aan om Gedwongen uitschakelen te gebruiken.
U dient de stappen zoals vermeld bij Uitschakelen te volgen om het toestel uit te
schakelen. (Gedwongen uitschakelen kan leiden tot onvoorspelbare systeemfouten)
NAVIGATIE VAN HET TOUCHSCREEN
Met behulp van het touchscreen kunt u snel en gemakkelijk navigeren.
Voor het gebruik van het touchscreen kunt u de onderstaande werkwijze door de
hele gebruiksaanwijzing toepassen.
• Tik: Tik kort op een onderdeel op het scherm.
• Vegen met een vinger: Raak het scherm aan, veeg uw vinger over het scherm en laat
het scherm weer los.
• Aangeraakt houden: Raak het scherm aan, houd uw vinger ongeveer 2 seconden op
het scherm tot er meer opties worden weergegeven.
• Plaats geen voorwerpen op het oppervlak van het aanraakscherm, om krassen of
beschadiging te voorkomen.
GEBRUIK VAN DE MICRO SD-KAART
• Het toestel ondersteunt een micro SD-kaart van maximaal 32GB.
• Steek de kaart in de sleuf voor de micro SD-kaart totdat deze vast klikt.
• Verwijderen van de micro SD-kaart: Sluit alle toepassingen of bestanden die vanaf
de SD-kaart zijn geopend.
Tik → Instellingen → Opslagruimte → SD-kaart ontkoppelen. Druk lichtje op
de SD-kaart; de kaart wordt gedeeltelijk uitgeworpen, waarna u de SD-kaart uit het
toestel kunt trekken.
• Het is niet goed om de kaart snel achter elkaar herhaaldelijk te plaatsen en te
verwijderen, omdat dit de kaart kan beschadigen.
• Om eventuele incompatibiliteit te voorkomen, bevelen wij aan om alleen
geheugenkaarten van gerenommeerde merken te gebruiken.
AAN DE SLAG
Het apparaat opladen
• U kunt de accu met behulp van de meegeleverde adapter of met behulp van de
USB aansluiting opladen.
• U kunt het toestel ook opladen met een USB-kabel die is aangesloten op een
voedingsbron.
• U kunt het apparaat gebruiken terwijl de accu op wordt geladen. Hierdoor zal de
laadtijd wel toenemen.
• Steek de voedingsadapter in een stopcontact en sluit deze vervolgens aan op het
apparaat om de accu op te laden. (Het apparaat is na ongeveer 5 uur volledig opgeladen).
Om het apparaat in te schakelen
Druk op de Aan/Uit-knop en houd deze 3 seconden ingedrukt.
Taal veranderen
De standaard taal van uw tablet is Engels. U kunt de taal wijzigen door op "Settings" te tikken
en de "Language & input"-optie aan de linkerkant in het menuinstellingen te selecteren.
Tik vervolgens in de geopende menu op de bovenste optie "Language" om het menu te
openen. Alle beschikbare talen worden getoond. Nu kunt u de gewenste taal selecteren.
Wi-Fi-netwerk instellen
Aangezien veel functies een Wi-Fi-verbinding vereisen, raden wij u aan om nu uw
WI-FI verbinding in te stellen.
1. Tik op de icoon → Instellingen → Draadloos & Netwerk.
2. Selecteer Wi-Fi “aan” om WI-FI in te schakelen. Het apparaat scant automatisch
en geeft vervolgens alle gevonden Wi-Fi-netwerken weer.
Een betekend dat het WI-FI netwerk beveiligd is en er een naam/wachtwoord
vereist is om verbinding te maken.
3. Tik op het netwerk waarmee u wilt verbinden en voer, indien van toepassing, het
netwerkwachtwoord in. Tik vervolgens op “Verbinden” om een draadloze netwerk
verbinding tot stand te brengen.
4. Tik op om naar het bureaublad terug te keren.
Gebruiksaanwijzing

16
Gebruiksaanwijzing
BUREAUBLAD
1. Schermafdruk pictogram
2. Volume –
3. Terug pictogram
4. Terug naar bureaublad
5. Recentelijk gebruikte toepassingen
6. Volume +
7. Muziekspeler
8. Galerij
9. Videospeler
10. Toepassingenscherm
11. Instellingen
12. E-mail
13. Browser
14. Huidige tijd
15. Oplaadstatus van de batterij
16. WiFi sterkte-indicator
17. Google zoekmachine
18. Spraak gestuurd zoeken
Widget
Tik op een lege plek van het bureaublad, houd deze voor +/- 2 seconden vasten en
tik dan op het "widgets" icoon om naar de beschikbare widgets te gaan. Hier kunt u
programma’s selecteren die als snelkoppeling op het bureaublad geplaatst kunnen
worden, zodat u het programma snel kunt starten.
• Tik op iedere willekeurig icoon van een app of widget om hem te starten.
• Raak een icoon aan, houd hem vast en sleep deze naar iedere gewenste positie op
het bureaublad om een snelkoppeling te creëren.
• Als u een icoon van het bureaublad wilt verwijderen; raak hem aan, houd hem
vast en sleep deze vervolgens naar de “×” aan de bovenkant van het bureaublad.
1 2 3 4 5 6
16 15
7
8
9
10
11
12
13
14
17
18

17
NL
Gebruiksaanwijzing
APP MARKT
De App markt kent veel toepassingen die u snel en eenvoudig kunt downloaden en
op uw tablet kunt installeren.
Toepassingen downloaden
Ga als volgt te werk om een bestaand Google-account aan uw apparaat toe te voe-
gen of maak een nieuw Google-account aan om aan uw apparaat toe te voegen.
Tik op de “ Google Play Store ”-app vanuit uw toepassingenscherm.
• Als u geen account aan uw apparaat hebt toegevoegd, zal u worden gevraagd om
een Google-account toe te voegen.
• Volg de instructies op het apparaat, die u door het aanmelden van een bestaand
Google-account of het aanmaken van een nieuw Google-account zullen helpen.
• Eenmaal ingelogd kunt u tussen de verschillende tabbladen en categorieën Apps
selecteren of met behulp van de zoekfunctie specifieke Apps zoeken op naam.
• Tik op een App om meer gedetailleerde informatie te zien en, indien gewenst, op
de installatieknop om tot het downloaden en installeren van de App over te gaan.
De instructies op het apparaat zullen u verder door het installatieproces helpen.
• Na voltooiing zal in de rechter benedenhoek een melding verschijnen en een
snelkoppeling om de toepassing te lanceren zal op uw bureaublad worden
geplaatst.
• De installatie is nu voltooid en de toepassing is klaar voor gebruik.
BROWSER
Gebruikers kunnen met behulp van de Internet browser toegang krijgen tot het
internet. Tik op het browser icoon op het bureaublad om de internet browser te
openen.
KALENDER
Tik op het icoon voor de Kalender app.
Als uw tablet niet is gekoppeld aan een Google account, dient u een (Google) Exchange
account toe te voegen om de kalender te kunnen gebruiken. Voer het emailadres en
wachtwoord in van het betreffende account. Tik op Volgende en volg vervolgens de
instructies op het scherm om de configuratie van het account te voltooien. U kunt
de Kalender nu gebruiken (Opmerking: wij bevelen aan om een Gmail account te
gebruiken. Het adres van de exchange server van Google is: m.google.com)
Evenement toevoegen
1 Houd uw vinger in het Kalender scherm op de datum waarop u een evenement
wilt toevoegen.
2 Tik op nieuw evenement → en vul de gewenste informatie in in de velden.
3 Tik Gereed en het evenement wordt aan uw kalender toegevoegd.

18
Gebruiksaanwijzing
CAMERA
Tik op het icoon voor de Camera app .
1 Tik in Camera op de → icoon om een foto te maken.
2 De foto wordt automatisch opgeslagen.
Video's maken
1 Tik in Camera op de icoon om over te schakelen naar de videostand.
2 Tik het icoon om de opname te starten en tik nogmaals op het icoon om
de opname te stoppen.
3 De video wordt automatisch opgeslagen.
BESTANDSVERKENNER
Tik op het icoon voor de Explorer om naar de bestandsbeheerder te gaan. Tik
op【SD-kaart】,【Interne geheugen】of【USB】om de op de betreffende locatie
opgeslagen data weer te geven. Vervolgens kunt u navigeren tussen de verschillende
bestanden en mappen op het interne en, indien er een micro SD kaart is geplaatst, het
externe geheugen.
MUZIEK
• Ondersteunde bestandsformaten voor audio: mp3, aac, wma, rm, flac, Ogg
• Tik op het icoon om naar de muziekspeler te gaan. Als zich geen muziekbestanden
in de afspeellijst bevinden zal er automatisch naar muziekbestanden worden gezocht op
de micro SD kaart en zullen de op deze kaart aanwezig muziekbestanden automatisch
worden opgenomen in de afspeellijst.

19
Gebruiksaanwijzing
NL
• Daarnaast kunt u muziekbestanden laden door de tablet via USB te synchroniseren
met een computer of laptop. Tevens kunt u audio bestanden downloaden vanaf
een lokaal netwerk of vanaf het internet.
• Selecteer het gewenste tabblad om de muziekbestanden te sorteren op “artiest”,
“album” of “nummer”. Tik op het gewenste nummer om het afspelen te starten.
VIDEO
• Ondersteunde bestandsformaten voor video: MKV, WMV, MPG, MPEG, DAT, AVI,
MOV, ISO, MP4, RM, JPG
• Ondersteunde bestandsformaten voor afbeeldingen: JPG, JPEG, BMP, GIF, PNG
Video afspelen
• Tik op het icoon om naar de “Video” speler te gaan.
• Tik op het gewenste videobestand om deze in de speler te laden en het afspelen
te starten. U kunt kiezen uit “Pauze”, “Afspelen", "Stop," “snel vooruit", “achteruit",
“voortgangsbalk" en verschillende andere toetsen om het afspelen te bedienen.

20
Gebruiksaanwijzing
INSTELLINGEN
Draadloos en
netwerken
• Wi-Fi
• Datagebruik
• meer
• In-/uitschakelen Wi-Fi.
• Een overzicht van het actuele gebruik van het interne geheugen.
• VPN, Tethering & draagbare hotspot, Ethernet, Mobiele netwerken.
Geluid
• Volumes
• Standaard melding
• Aanraakgeluiden
• Geluiden voor schermblokkering
• Hier kunt u het geluidsvolume voor het afspelen van media, meldingen en alarmen instellen.
• U kunt de standaard melding van uw voorkeur selecteren.
• Het in- of uitschakelen van geluiden als het scherm aan wordt geraakt.
• Het in- of uitschakelen van geluiden als het scherm wordt geblokkeerd of gedeblokkeerd.
Weergave
• Helderheid
• Wallpaper
• Slaapstand
• Dagdroom
• Lettergrootte
• Tik op en verplaats de schuif om de helderheid van het scherm in te stellen op het gewenste niveau.
• U kunt een foto, een live achtergrond en standaard achtergronden kiezen
• Selecteer de gewenste tijd van inactiviteit voordat de tablet in de slaapstand gaat.
• Hier kunt u de screensaver-optie activeren en instellen.
• Kies de lettergrootte
Screenshot-instelling
• Activeringstijd
• Locatie
• Toon de screenshot-toets
• Hier kunt u de activeringstijd voor de screensaver-optie instellen.
• Kies de locatie waar de screenshots automatisch worden opgeslagen.
• Hiermee kunt u de screenshot-toets in de statusbalk activeren of deactiveren.
Opslagruimte
• Totale ruimte, Beschikbare
ruimte
• SD-kaart ontkoppelen
• SD-kaart wissen
• Geeft u een overzicht van de beschikbare ruimte in het interne en indien er een SD-kaart is geplaatst,
het externe geheugen.
• Als de Micro SD-kaart is geplaatst, tik er dan op om hem veilig te verwijderen.
• Wis alle gegevens op de SD-kaart
Accu
• (Ont)laden
• Op batterij
• Toont het feitelijke percentage van de lading van de accu.
• Toont u hoe lang het toestel al op de accu werkzaam is en welke onderdelen verantwoordelijk zijn
voor het ontladen van de accu.

21
Gebruiksaanwijzing
NL
Apps
• Gedownload
• Op SD-kaart
• Wordt uitgevoerd
• Alles
• Voor het weergeven en beheren van alle apps die u hebt gedownload en in het interne geheugen hebt
geïnstalleerd.
• Voor het weergeven en beheren van alle apps die u hebt gedownload en op een externe SD-kaart hebt
geïnstalleerd.
• Geeft alle apps weer die op dat moment actief zijn.
• Voor het weergeven en beheren van alle apps die u hebt gedownload en geïnstalleerd.
Locatie-toegang
• Toegang to mijn locatie
• Wi-Fi & mobiele netwerk locatie
• Stelt apps in staat uw locatie-informatie te gebruiken.
• Stelt apps van Google’s locatie service in staat uw locatie sneller te bepalen.
Beveiliging
• Schermvergrendeling
• Eigenaarsgegevens
• Wachtwoorden zichtbaar maken
• Apparaatbeheerders
• Onbekende bronnen
• Apps verifiëren
• Vertrouwde ID-gegevens
• Installeren vanaf SD-kaart
• Selecteer of u wilt dat het blokkeerscherm een patroonblokkering, Pincode, Gezichtsblokkering of
helemaal geen blokkering gebruikt.
• Toont de informatie van de eigenaar op het blokkeerscherm.
• Kies of u wachtwoorden tijdens het invoeren al dan niet zichtbaar wilt maken.
• Apparaatbeheerders weergegeven of uitschakelen
• Toestaan dat Apps uit onbekende bronnen worden geïnstalleerd.
• Blokkeren van of waarschuwen voor de installatie van apps die schade kunnen veroorzaken.
• Vertrouwde CA-certificaten weergeven.
• Certificaten installeren vanaf de SD-kaart
Taal en Invoer
• Taal
• Spellingscontrole
• Persoonlijk woordenboek
• Android toetsenbord
• Spraakgestuurd zoeken
• Uitvoer voor Tekst-naar-spraak
• Cursorsnelheid
• Selecteer de gewenste taal
• In- of uitschakelen van de spellingscontrole.
• Als woorden niet in het standaard woordenboek zijn opgenomen, kunt u ze hier toevoegen aan een
persoonlijk woordenboek.
• Selecteer de gewenste toetsenbord indeling.
• Stel de gewenste taal in voor het spraak gestuurd zoeken.
• Selecteer de gewenste tekst-naar-spraak engine.
• De mogelijkheid tot het aanpassen van cursorsnelheid.
Back-up maken en
opnieuw instellen
• Back-up maken van mijn
gegevens
• Fabrieksinstellingen terug
• Kies om automatisch of handmatig een back-up van uw gegevens te maken.
• Selecteer deze optie om ALLE GEGEVENS te wissen en het toestel te herstellen naar de standaard
fabrieksinstellingen.
Google • Accounts • Bekijk het huidige geregistreerde Google account.

22
Gebruiksaanwijzing
Toevoegen account
• Een account toevoegen • Voeg een tweede of meerdere accounts aan uw toestel toe.
Datum en tijd
• Autom. Tijd en datum
• Automatische tijdzone
• Datum instellen
• Tijd instellen
• Tijdzone selecteren
• 24-uurs klok gebruiken
• Datumnotatie selecteren
• Gebruik de door het netwerk verschafte tijd.
• Gebruik netwerk-ingestelde tijdzone.
• Stel de datum in.
• Stel de tijd in.
• Selecteer de tijdzone
• Kies uit het gebruik van het 24-uurs of 12-uursformaat.
• Kies het gewenste datumformaat.
Toegankelijkheid
• TalkBack
• Gebaren versterken uit
• Grote tekst
• Scherm autom. draaien
• Wachtwoorden voorlezen
• Sneltoets toegankelijkheid
• Uitvoer voor tekst-naar-spraak
• Vertraging voor blijven aanraken
• Webtoegankelijkheid verbeteren
• In- of uitschakelen van de functie terug praten.
• Zoom in door drie keer op het scherm te tikken.
• In- of uitschakelen van grote tekst.
• Schakel het automatisch roteren van het scherm in of uit.
• In- of uitschakelen van gesproken wachtwoorden.
• Als deze functie is ingeschakeld, kunt u toegang tot functies snel in twee stappen activeren.
• Selecteer de gewenste tekst-naar-spraak engine.
• Stel de gewenste vertraging voor tikken en vasthouden in.
• Sta apps al dan niet toe om scripts van Google te installeren, waardoor de webinhoud van de apps
toegankelijker wordt.
Opties voor
ontwikkelaars
• Aan/Uit • Schakel deze optie alleen in als u een ervaren gebruiker bent en weet wat u doet.
Over tablet
• Systeem Bijwerken
• Status
• Juridische informatie
• Modelnummer
• Android versie
• Kernel versie
• Bouwnummer
• Zoek naar en/of werk uw toestel bij met de meest recente firmware.
• Toont u de actuele status van het toestel.
• Toont juridische informatie over open source.
• Geeft het modelnummer van het toestel weer.
• Geeft de huidige Android versie weer.
• Geeft de huidige kernel versie weer.
• Geeft het huidige bouwnummer van de firmware weer.

23
Gebruiksaanwijzing
NL
VEEL GESTELDE VRAGEN (FAQ)
Resetten
Q: Hoe kan ik mijn apparaat opnieuw instellen als het scherm blokkeert of niet op
input reageert?
A: U kunt het apparaat resetten door de RESET-toets aan de achterzijde met een
paperclip in te drukken.
Play store
Q: Waar vind ik de App Store?
A: U kunt de Google Play Store App vinden in het Applicaties overzichtsscherm.
E-mail
Q: Interne geheugen is vol.
A: Voor snelle en eenvoudige toegang, slaat het Android-besturingssysteem de apps
die u kunt downloaden van de Google Play Store op in het interne flashgeheugen.
Omdat de capaciteit van het interne geheugen beperkt is tot 1 GB, kan het snel vol
raken als u te veel of te groot apps download.
Normale gebruiksfuncties
Q: De aanraakbediening werkt niet goed.
A: Heeft u de beschermfolie van het scherm verwijderd voordat u de tablet in gebruik nam?
Q: Er zitten krassen op mijn scherm.
A: Heeft u de beschermfolie van het scherm verwijderd voordat u de tablet in gebruik nam?
Media
Q: Welke geheugenkaarten zijn compatibel met mijn tablet?
A: Alle Micro SD-kaarten met een maximale capaciteit van 32GB zijn compatibel.
ACCUBEHEER
De accu wordt in de fabriek niet volledig opgeladen. Het wordt aanbevolen om de
accu voor het eerste gebruik tenminste 4 uur te laden.
De oplaadbare accu is ontworpen en geproduceerd om vaak te worden opgeladen.
Net als met alle accu's neemt de capaciteit van de accu af met iedere keer laad en
ontlaad cyclus. U kunt de levensduur van de accu zoveel mogelijk verlengen door
onderstaande tips op te volgen:
• Gebruik de tablet regelmatig, tenminste eenmaal per week.
• Laad de accu regelmatig en volledig op.
• Laat de accu nooit voor langere tijd volledig ontladen.
• Houd het toestel en de accu uit de buurt van warmte.
• Plaats het toestel niet in een hete omgeving. De hoogste bedrijfstemperatuur is
37°C.
• Gebruik het toestel tot een hoogte van maximaal 2000 meter.
• Gebruik het toestel niet in tropische omstandigheden.
BELANGRIJKE VEILIGHEIDSMAATREGELEN
Volg altijd deze basis veiligheidsmaatregelen op bij het gebruik van uw
tablet. Dit vermindert het risico van brand, elektrische schokken en letsel.
• Stel het product niet aan regen of vocht bloot.
• Houd het apparaat uit de buurt van direct zonlicht en warmtebronnen.
• Bescherm het netsnoer. Leg netsnoeren zodanig dat er niet overheen kan worden
gelopen en deze niet door voorwerpen die er op of tegenaan liggen kan worden
afgekneld. Besteed bijzondere aandacht aan het punt waar het snoer aan het
apparaat is gekoppeld.
• Gebruik alleen met het toestel meegeleverde de AC-adapter. Het gebruik van een
andere voedingsadapter maakt uw garantie ongeldig.
• Verwijder niet de afdekking. Er zijn geen door de gebruiker te repareren
onderdelen binnenin het apparaat aanwezig.
Uw apparaat schoonmaken
Behandel het scherm voorzichtig. Om vingerafdrukken of stof van het scherm te
verwijderen, adviseren wij om een zachte, niet-schurende doek, zoals een camera
lensdoek, te gebruiken.
Pagina wordt geladen...
Pagina wordt geladen...
Pagina wordt geladen...
Pagina wordt geladen...
Pagina wordt geladen...
Pagina wordt geladen...
Pagina wordt geladen...
Pagina wordt geladen...
Pagina wordt geladen...
Pagina wordt geladen...
Pagina wordt geladen...
Pagina wordt geladen...
Pagina wordt geladen...
Pagina wordt geladen...
Pagina wordt geladen...
Pagina wordt geladen...
Pagina wordt geladen...
Pagina wordt geladen...
Pagina wordt geladen...
Pagina wordt geladen...
Pagina wordt geladen...
Pagina wordt geladen...
Pagina wordt geladen...
Pagina wordt geladen...
Pagina wordt geladen...
Pagina wordt geladen...
Pagina wordt geladen...
Pagina wordt geladen...
Pagina wordt geladen...
Pagina wordt geladen...
Pagina wordt geladen...
Pagina wordt geladen...
Pagina wordt geladen...
Pagina wordt geladen...
Pagina wordt geladen...
Pagina wordt geladen...
Pagina wordt geladen...
Pagina wordt geladen...
Pagina wordt geladen...
Pagina wordt geladen...
Pagina wordt geladen...
Pagina wordt geladen...
Pagina wordt geladen...
Pagina wordt geladen...
Pagina wordt geladen...
Pagina wordt geladen...
Pagina wordt geladen...
Pagina wordt geladen...
Pagina wordt geladen...
Pagina wordt geladen...
Pagina wordt geladen...
Pagina wordt geladen...
Pagina wordt geladen...
Pagina wordt geladen...
Pagina wordt geladen...
Pagina wordt geladen...
Pagina wordt geladen...
Pagina wordt geladen...
Pagina wordt geladen...
Pagina wordt geladen...
Pagina wordt geladen...
Pagina wordt geladen...
Pagina wordt geladen...
Pagina wordt geladen...
Pagina wordt geladen...
Pagina wordt geladen...
Pagina wordt geladen...
Pagina wordt geladen...
Pagina wordt geladen...
Pagina wordt geladen...
Pagina wordt geladen...
Pagina wordt geladen...
Pagina wordt geladen...
Pagina wordt geladen...
Pagina wordt geladen...
Pagina wordt geladen...
Pagina wordt geladen...
Pagina wordt geladen...
Pagina wordt geladen...
Pagina wordt geladen...
Pagina wordt geladen...
Pagina wordt geladen...
Pagina wordt geladen...
Pagina wordt geladen...
Pagina wordt geladen...
Pagina wordt geladen...
Pagina wordt geladen...
Pagina wordt geladen...
Pagina wordt geladen...
Pagina wordt geladen...
Pagina wordt geladen...
Documenttranscriptie
Gebruiksaanwijzing UITERLIJK EN LOCATIE VAN DE BEDIENINGSELEMENTEN 6 7 8 1 10 2 3 4 9 5 1. 2. 3. 4. 5. 6. 14 Aan/uit-schakelaar Hoofdtelefoonaansluiting Micro SD-kaarthouder Micro-USB-aansluiting DC-aansluiting Volume +/- 7. Back button 8. Front-facing Camera 9. Reset-toets 10. Luidspreker Gebruiksaanwijzing GEBRUIK AAN-/UITKNOP • Inschakelen: Druk op de aan-/uitknop en houd hem gedurende 3 seconden ingedrukt. • Uitschakelen: Druk op de aan-/uitknop en houd hem gedurende 3 seconden ingedrukt, → tap Uitschakelen → tap OK. • Schermblokkering en deblokkering: Druk kort op de aan-/uitknop om het scherm te blokkeren en druk nogmaals om het scherm te deblokkeren. • Gedwongen uitschakelen: Als het toestel niet meer reageert, druk dan op de aan-/ uitknop en houd deze gedurende 7 seconden ingedrukt. (Opmerking: Als het niet noodzakelijk is, bevelen wij niet aan om Gedwongen uitschakelen te gebruiken. U dient de stappen zoals vermeld bij Uitschakelen te volgen om het toestel uit te schakelen. (Gedwongen uitschakelen kan leiden tot onvoorspelbare systeemfouten) NAVIGATIE VAN HET TOUCHSCREEN Met behulp van het touchscreen kunt u snel en gemakkelijk navigeren. Voor het gebruik van het touchscreen kunt u de onderstaande werkwijze door de hele gebruiksaanwijzing toepassen. • Tik: Tik kort op een onderdeel op het scherm. • Vegen met een vinger: Raak het scherm aan, veeg uw vinger over het scherm en laat het scherm weer los. • Aangeraakt houden: Raak het scherm aan, houd uw vinger ongeveer 2 seconden op het scherm tot er meer opties worden weergegeven. • Plaats geen voorwerpen op het oppervlak van het aanraakscherm, om krassen of beschadiging te voorkomen. GEBRUIK VAN DE MICRO SD-KAART • Het toestel ondersteunt een micro SD-kaart van maximaal 32GB. • Steek de kaart in de sleuf voor de micro SD-kaart totdat deze vast klikt. • Verwijderen van de micro SD-kaart: Sluit alle toepassingen of bestanden die vanaf de SD-kaart zijn geopend. Tik → Instellingen → Opslagruimte → SD-kaart ontkoppelen. Druk lichtje op de SD-kaart; de kaart wordt gedeeltelijk uitgeworpen, waarna u de SD-kaart uit het toestel kunt trekken. • Het is niet goed om de kaart snel achter elkaar herhaaldelijk te plaatsen en te NL verwijderen, omdat dit de kaart kan beschadigen. • Om eventuele incompatibiliteit te voorkomen, bevelen wij aan om alleen geheugenkaarten van gerenommeerde merken te gebruiken. AAN DE SLAG Het apparaat opladen • U kunt de accu met behulp van de meegeleverde adapter of met behulp van de USB aansluiting opladen. • U kunt het toestel ook opladen met een USB-kabel die is aangesloten op een voedingsbron. • U kunt het apparaat gebruiken terwijl de accu op wordt geladen. Hierdoor zal de laadtijd wel toenemen. • Steek de voedingsadapter in een stopcontact en sluit deze vervolgens aan op het apparaat om de accu op te laden. (Het apparaat is na ongeveer 5 uur volledig opgeladen). Om het apparaat in te schakelen Druk op de Aan/Uit-knop en houd deze 3 seconden ingedrukt. Taal veranderen De standaard taal van uw tablet is Engels. U kunt de taal wijzigen door op "Settings" te tikken en de "Language & input"-optie aan de linkerkant in het menuinstellingen te selecteren. Tik vervolgens in de geopende menu op de bovenste optie "Language" om het menu te openen. Alle beschikbare talen worden getoond. Nu kunt u de gewenste taal selecteren. Wi-Fi-netwerk instellen Aangezien veel functies een Wi-Fi-verbinding vereisen, raden wij u aan om nu uw WI-FI verbinding in te stellen. 1. Tik op de icoon → Instellingen → Draadloos & Netwerk. 2. Selecteer Wi-Fi “aan” om WI-FI in te schakelen. Het apparaat scant automatisch en geeft vervolgens alle gevonden Wi-Fi-netwerken weer. Een betekend dat het WI-FI netwerk beveiligd is en er een naam/wachtwoord vereist is om verbinding te maken. 3. Tik op het netwerk waarmee u wilt verbinden en voer, indien van toepassing, het netwerkwachtwoord in. Tik vervolgens op “Verbinden” om een draadloze netwerk verbinding tot stand te brengen. 4. Tik op om naar het bureaublad terug te keren. 15 Gebruiksaanwijzing BUREAUBLAD 16 15 14 17 13 18 12 11 10 9 8 7 1 1. 2. 3. 4. 5. 6. 7. 8. 9. 2 3 Schermafdruk pictogram Volume – Terug pictogram Terug naar bureaublad Recentelijk gebruikte toepassingen Volume + Muziekspeler Galerij Videospeler 4 5 6 10. Toepassingenscherm 11. Instellingen 12. E-mail 13. Browser 14. Huidige tijd 15. Oplaadstatus van de batterij 16. WiFi sterkte-indicator 17. Google zoekmachine 18. Spraak gestuurd zoeken Widget Tik op een lege plek van het bureaublad, houd deze voor +/- 2 seconden vasten en tik dan op het "widgets" icoon om naar de beschikbare widgets te gaan. Hier kunt u programma’s selecteren die als snelkoppeling op het bureaublad geplaatst kunnen worden, zodat u het programma snel kunt starten. 16 • Tik op iedere willekeurig icoon van een app of widget om hem te starten. • Raak een icoon aan, houd hem vast en sleep deze naar iedere gewenste positie op het bureaublad om een snelkoppeling te creëren. • Als u een icoon van het bureaublad wilt verwijderen; raak hem aan, houd hem vast en sleep deze vervolgens naar de “×” aan de bovenkant van het bureaublad. Gebruiksaanwijzing APP MARKT BROWSER De App markt kent veel toepassingen die u snel en eenvoudig kunt downloaden en op uw tablet kunt installeren. Gebruikers kunnen met behulp van de Internet browser toegang krijgen tot het internet. Tik op het browser icoon op het bureaublad om de internet browser te openen. Toepassingen downloaden Ga als volgt te werk om een bestaand Google-account aan uw apparaat toe te voegen of maak een nieuw Google-account aan om aan uw apparaat toe te voegen. Tik op de “ Google Play Store ”-app vanuit uw toepassingenscherm. • Als u geen account aan uw apparaat hebt toegevoegd, zal u worden gevraagd om een Google-account toe te voegen. • Volg de instructies op het apparaat, die u door het aanmelden van een bestaand Google-account of het aanmaken van een nieuw Google-account zullen helpen. • Eenmaal ingelogd kunt u tussen de verschillende tabbladen en categorieën Apps selecteren of met behulp van de zoekfunctie specifieke Apps zoeken op naam. • Tik op een App om meer gedetailleerde informatie te zien en, indien gewenst, op de installatieknop om tot het downloaden en installeren van de App over te gaan. De instructies op het apparaat zullen u verder door het installatieproces helpen. • Na voltooiing zal in de rechter benedenhoek een melding verschijnen en een snelkoppeling om de toepassing te lanceren zal op uw bureaublad worden geplaatst. • De installatie is nu voltooid en de toepassing is klaar voor gebruik. NL KALENDER Tik op het icoon voor de Kalender app. Als uw tablet niet is gekoppeld aan een Google account, dient u een (Google) Exchange account toe te voegen om de kalender te kunnen gebruiken. Voer het emailadres en wachtwoord in van het betreffende account. Tik op Volgende en volg vervolgens de instructies op het scherm om de configuratie van het account te voltooien. U kunt de Kalender nu gebruiken (Opmerking: wij bevelen aan om een Gmail account te gebruiken. Het adres van de exchange server van Google is: m.google.com) Evenement toevoegen 1 Houd uw vinger in het Kalender scherm op de datum waarop u een evenement wilt toevoegen. 2 Tik op nieuw evenement → en vul de gewenste informatie in in de velden. 3 Tik Gereed en het evenement wordt aan uw kalender toegevoegd. 17 Gebruiksaanwijzing CAMERA BESTANDSVERKENNER Tik op het icoon voor de Camera app . 1 Tik in Camera op de → icoon om een foto te maken. 2 De foto wordt automatisch opgeslagen. Tik op het icoon voor de Explorer om naar de bestandsbeheerder te gaan. Tik op【SD-kaart】,【Interne geheugen】of【USB】om de op de betreffende locatie opgeslagen data weer te geven. Vervolgens kunt u navigeren tussen de verschillende bestanden en mappen op het interne en, indien er een micro SD kaart is geplaatst, het externe geheugen. Video's maken 1 Tik in Camera op de icoon om over te schakelen naar de videostand. 2 Tik het icoon om de opname te starten en tik nogmaals op het icoon om de opname te stoppen. 3 De video wordt automatisch opgeslagen. MUZIEK • Ondersteunde bestandsformaten voor audio: mp3, aac, wma, rm, flac, Ogg • Tik op het icoon om naar de muziekspeler te gaan. Als zich geen muziekbestanden in de afspeellijst bevinden zal er automatisch naar muziekbestanden worden gezocht op de micro SD kaart en zullen de op deze kaart aanwezig muziekbestanden automatisch worden opgenomen in de afspeellijst. 18 Gebruiksaanwijzing NL VIDEO • Ondersteunde bestandsformaten voor video: MKV, WMV, MPG, MPEG, DAT, AVI, MOV, ISO, MP4, RM, JPG • Ondersteunde bestandsformaten voor afbeeldingen: JPG, JPEG, BMP, GIF, PNG Video afspelen • Tik op het icoon om naar de “Video” speler te gaan. • Tik op het gewenste videobestand om deze in de speler te laden en het afspelen te starten. U kunt kiezen uit “Pauze”, “Afspelen", "Stop," “snel vooruit", “achteruit", “voortgangsbalk" en verschillende andere toetsen om het afspelen te bedienen. • Daarnaast kunt u muziekbestanden laden door de tablet via USB te synchroniseren met een computer of laptop. Tevens kunt u audio bestanden downloaden vanaf een lokaal netwerk of vanaf het internet. • Selecteer het gewenste tabblad om de muziekbestanden te sorteren op “artiest”, “album” of “nummer”. Tik op het gewenste nummer om het afspelen te starten. 19 Gebruiksaanwijzing INSTELLINGEN 20 Draadloos en netwerken • Wi-Fi • Datagebruik • meer • In-/uitschakelen Wi-Fi. • Een overzicht van het actuele gebruik van het interne geheugen. • VPN, Tethering & draagbare hotspot, Ethernet, Mobiele netwerken. Geluid • • • • Volumes Standaard melding Aanraakgeluiden Geluiden voor schermblokkering • • • • Hier kunt u het geluidsvolume voor het afspelen van media, meldingen en alarmen instellen. U kunt de standaard melding van uw voorkeur selecteren. Het in- of uitschakelen van geluiden als het scherm aan wordt geraakt. Het in- of uitschakelen van geluiden als het scherm wordt geblokkeerd of gedeblokkeerd. Weergave • • • • • Helderheid Wallpaper Slaapstand Dagdroom Lettergrootte • • • • • Tik op en verplaats de schuif om de helderheid van het scherm in te stellen op het gewenste niveau. U kunt een foto, een live achtergrond en standaard achtergronden kiezen Selecteer de gewenste tijd van inactiviteit voordat de tablet in de slaapstand gaat. Hier kunt u de screensaver-optie activeren en instellen. Kies de lettergrootte Screenshot-instelling • Activeringstijd • Locatie • Toon de screenshot-toets • Hier kunt u de activeringstijd voor de screensaver-optie instellen. • Kies de locatie waar de screenshots automatisch worden opgeslagen. • Hiermee kunt u de screenshot-toets in de statusbalk activeren of deactiveren. Opslagruimte • Totale ruimte, Beschikbare ruimte • SD-kaart ontkoppelen • SD-kaart wissen • Geeft u een overzicht van de beschikbare ruimte in het interne en indien er een SD-kaart is geplaatst, het externe geheugen. • Als de Micro SD-kaart is geplaatst, tik er dan op om hem veilig te verwijderen. • Wis alle gegevens op de SD-kaart Accu • (Ont)laden • Op batterij • Toont het feitelijke percentage van de lading van de accu. • Toont u hoe lang het toestel al op de accu werkzaam is en welke onderdelen verantwoordelijk zijn voor het ontladen van de accu. Gebruiksaanwijzing • Wordt uitgevoerd • Alles • Voor het weergeven en beheren van alle apps die u hebt gedownload en in het interne geheugen hebt geïnstalleerd. • Voor het weergeven en beheren van alle apps die u hebt gedownload en op een externe SD-kaart hebt geïnstalleerd. • Geeft alle apps weer die op dat moment actief zijn. • Voor het weergeven en beheren van alle apps die u hebt gedownload en geïnstalleerd. Locatie-toegang • Toegang to mijn locatie • Wi-Fi & mobiele netwerk locatie • Stelt apps in staat uw locatie-informatie te gebruiken. • Stelt apps van Google’s locatie service in staat uw locatie sneller te bepalen. Beveiliging • Schermvergrendeling • Selecteer of u wilt dat het blokkeerscherm een patroonblokkering, Pincode, Gezichtsblokkering of helemaal geen blokkering gebruikt. • Toont de informatie van de eigenaar op het blokkeerscherm. • Kies of u wachtwoorden tijdens het invoeren al dan niet zichtbaar wilt maken. • Apparaatbeheerders weergegeven of uitschakelen • Toestaan dat Apps uit onbekende bronnen worden geïnstalleerd. • Blokkeren van of waarschuwen voor de installatie van apps die schade kunnen veroorzaken. • Vertrouwde CA-certificaten weergeven. • Certificaten installeren vanaf de SD-kaart Apps • Gedownload • Op SD-kaart • • • • • • • Taal en Invoer Eigenaarsgegevens Wachtwoorden zichtbaar maken Apparaatbeheerders Onbekende bronnen Apps verifiëren Vertrouwde ID-gegevens Installeren vanaf SD-kaart • Taal • Spellingscontrole • Persoonlijk woordenboek • • • • Android toetsenbord Spraakgestuurd zoeken Uitvoer voor Tekst-naar-spraak Cursorsnelheid NL • Selecteer de gewenste taal • In- of uitschakelen van de spellingscontrole. • Als woorden niet in het standaard woordenboek zijn opgenomen, kunt u ze hier toevoegen aan een persoonlijk woordenboek. • Selecteer de gewenste toetsenbord indeling. • Stel de gewenste taal in voor het spraak gestuurd zoeken. • Selecteer de gewenste tekst-naar-spraak engine. • De mogelijkheid tot het aanpassen van cursorsnelheid. Back-up maken en opnieuw instellen • Back-up maken van mijn gegevens • Fabrieksinstellingen terug • Kies om automatisch of handmatig een back-up van uw gegevens te maken. Google • Accounts • Bekijk het huidige geregistreerde Google account. • Selecteer deze optie om ALLE GEGEVENS te wissen en het toestel te herstellen naar de standaard fabrieksinstellingen. 21 Gebruiksaanwijzing 22 Toevoegen account • Een account toevoegen • Voeg een tweede of meerdere accounts aan uw toestel toe. Datum en tijd • • • • • • • Autom. Tijd en datum Automatische tijdzone Datum instellen Tijd instellen Tijdzone selecteren 24-uurs klok gebruiken Datumnotatie selecteren • • • • • • • Gebruik de door het netwerk verschafte tijd. Gebruik netwerk-ingestelde tijdzone. Stel de datum in. Stel de tijd in. Selecteer de tijdzone Kies uit het gebruik van het 24-uurs of 12-uursformaat. Kies het gewenste datumformaat. Toegankelijkheid • • • • • • • • • TalkBack Gebaren versterken uit Grote tekst Scherm autom. draaien Wachtwoorden voorlezen Sneltoets toegankelijkheid Uitvoer voor tekst-naar-spraak Vertraging voor blijven aanraken Webtoegankelijkheid verbeteren • • • • • • • • • In- of uitschakelen van de functie terug praten. Zoom in door drie keer op het scherm te tikken. In- of uitschakelen van grote tekst. Schakel het automatisch roteren van het scherm in of uit. In- of uitschakelen van gesproken wachtwoorden. Als deze functie is ingeschakeld, kunt u toegang tot functies snel in twee stappen activeren. Selecteer de gewenste tekst-naar-spraak engine. Stel de gewenste vertraging voor tikken en vasthouden in. Sta apps al dan niet toe om scripts van Google te installeren, waardoor de webinhoud van de apps toegankelijker wordt. Opties voor ontwikkelaars • Aan/Uit • Schakel deze optie alleen in als u een ervaren gebruiker bent en weet wat u doet. Over tablet • • • • • • • • • • • • • • Systeem Bijwerken Status Juridische informatie Modelnummer Android versie Kernel versie Bouwnummer Zoek naar en/of werk uw toestel bij met de meest recente firmware. Toont u de actuele status van het toestel. Toont juridische informatie over open source. Geeft het modelnummer van het toestel weer. Geeft de huidige Android versie weer. Geeft de huidige kernel versie weer. Geeft het huidige bouwnummer van de firmware weer. Gebruiksaanwijzing VEEL GESTELDE VRAGEN (FAQ) Resetten Q: Hoe kan ik mijn apparaat opnieuw instellen als het scherm blokkeert of niet op input reageert? A: U kunt het apparaat resetten door de RESET-toets aan de achterzijde met een paperclip in te drukken. Play store Q: Waar vind ik de App Store? A: U kunt de Google Play Store App vinden in het Applicaties overzichtsscherm. E-mail Q: Interne geheugen is vol. A: Voor snelle en eenvoudige toegang, slaat het Android-besturingssysteem de apps die u kunt downloaden van de Google Play Store op in het interne flashgeheugen. Omdat de capaciteit van het interne geheugen beperkt is tot 1 GB, kan het snel vol raken als u te veel of te groot apps download. Normale gebruiksfuncties Q: De aanraakbediening werkt niet goed. A: Heeft u de beschermfolie van het scherm verwijderd voordat u de tablet in gebruik nam? Q: Er zitten krassen op mijn scherm. A: Heeft u de beschermfolie van het scherm verwijderd voordat u de tablet in gebruik nam? Media Q: Welke geheugenkaarten zijn compatibel met mijn tablet? A: Alle Micro SD-kaarten met een maximale capaciteit van 32GB zijn compatibel. ACCUBEHEER De accu wordt in de fabriek niet volledig opgeladen. Het wordt aanbevolen om de accu voor het eerste gebruik tenminste 4 uur te laden. De oplaadbare accu is ontworpen en geproduceerd om vaak te worden opgeladen. NL Net als met alle accu's neemt de capaciteit van de accu af met iedere keer laad en ontlaad cyclus. U kunt de levensduur van de accu zoveel mogelijk verlengen door onderstaande tips op te volgen: • Gebruik de tablet regelmatig, tenminste eenmaal per week. • Laad de accu regelmatig en volledig op. • Laat de accu nooit voor langere tijd volledig ontladen. • Houd het toestel en de accu uit de buurt van warmte. • Plaats het toestel niet in een hete omgeving. De hoogste bedrijfstemperatuur is 37°C. • Gebruik het toestel tot een hoogte van maximaal 2000 meter. • Gebruik het toestel niet in tropische omstandigheden. BELANGRIJKE VEILIGHEIDSMAATREGELEN Volg altijd deze basis veiligheidsmaatregelen op bij het gebruik van uw tablet. Dit vermindert het risico van brand, elektrische schokken en letsel. • Stel het product niet aan regen of vocht bloot. • Houd het apparaat uit de buurt van direct zonlicht en warmtebronnen. • Bescherm het netsnoer. Leg netsnoeren zodanig dat er niet overheen kan worden gelopen en deze niet door voorwerpen die er op of tegenaan liggen kan worden afgekneld. Besteed bijzondere aandacht aan het punt waar het snoer aan het apparaat is gekoppeld. • Gebruik alleen met het toestel meegeleverde de AC-adapter. Het gebruik van een andere voedingsadapter maakt uw garantie ongeldig. • Verwijder niet de afdekking. Er zijn geen door de gebruiker te repareren onderdelen binnenin het apparaat aanwezig. Uw apparaat schoonmaken Behandel het scherm voorzichtig. Om vingerafdrukken of stof van het scherm te verwijderen, adviseren wij om een zachte, niet-schurende doek, zoals een camera lensdoek, te gebruiken. 23-
1
-
2
-
3
-
4
-
5
-
6
-
7
-
8
-
9
-
10
-
11
-
12
-
13
-
14
-
15
-
16
-
17
-
18
-
19
-
20
-
21
-
22
-
23
-
24
-
25
-
26
-
27
-
28
-
29
-
30
-
31
-
32
-
33
-
34
-
35
-
36
-
37
-
38
-
39
-
40
-
41
-
42
-
43
-
44
-
45
-
46
-
47
-
48
-
49
-
50
-
51
-
52
-
53
-
54
-
55
-
56
-
57
-
58
-
59
-
60
-
61
-
62
-
63
-
64
-
65
-
66
-
67
-
68
-
69
-
70
-
71
-
72
-
73
-
74
-
75
-
76
-
77
-
78
-
79
-
80
-
81
-
82
-
83
-
84
-
85
-
86
-
87
-
88
-
89
-
90
-
91
-
92
-
93
-
94
-
95
-
96
-
97
-
98
-
99
-
100
-
101
-
102
-
103
-
104
-
105
-
106
-
107
-
108
-
109
-
110
-
111
-
112
-
113
-
114
- Categorie
- Tabletten
- Type
- Handleiding
in andere talen
- English: AudioSonic TL-3471 User manual
- italiano: AudioSonic TL-3471 Manuale utente
- français: AudioSonic TL-3471 Manuel utilisateur
- español: AudioSonic TL-3471 Manual de usuario
- Deutsch: AudioSonic TL-3471 Benutzerhandbuch
- português: AudioSonic TL-3471 Manual do usuário
- slovenčina: AudioSonic TL-3471 Používateľská príručka
- čeština: AudioSonic TL-3471 Uživatelský manuál
- svenska: AudioSonic TL-3471 Användarmanual
- polski: AudioSonic TL-3471 Instrukcja obsługi