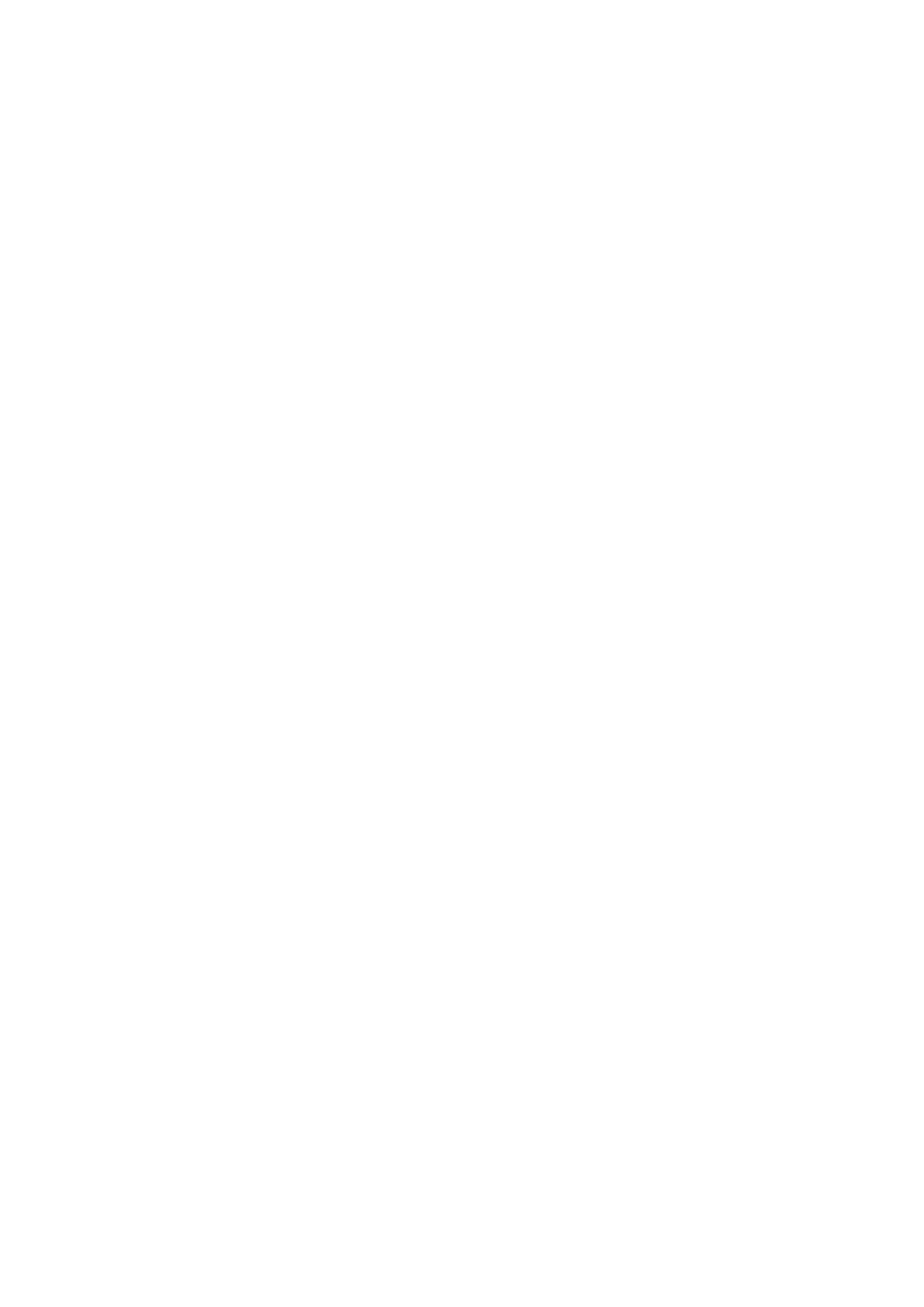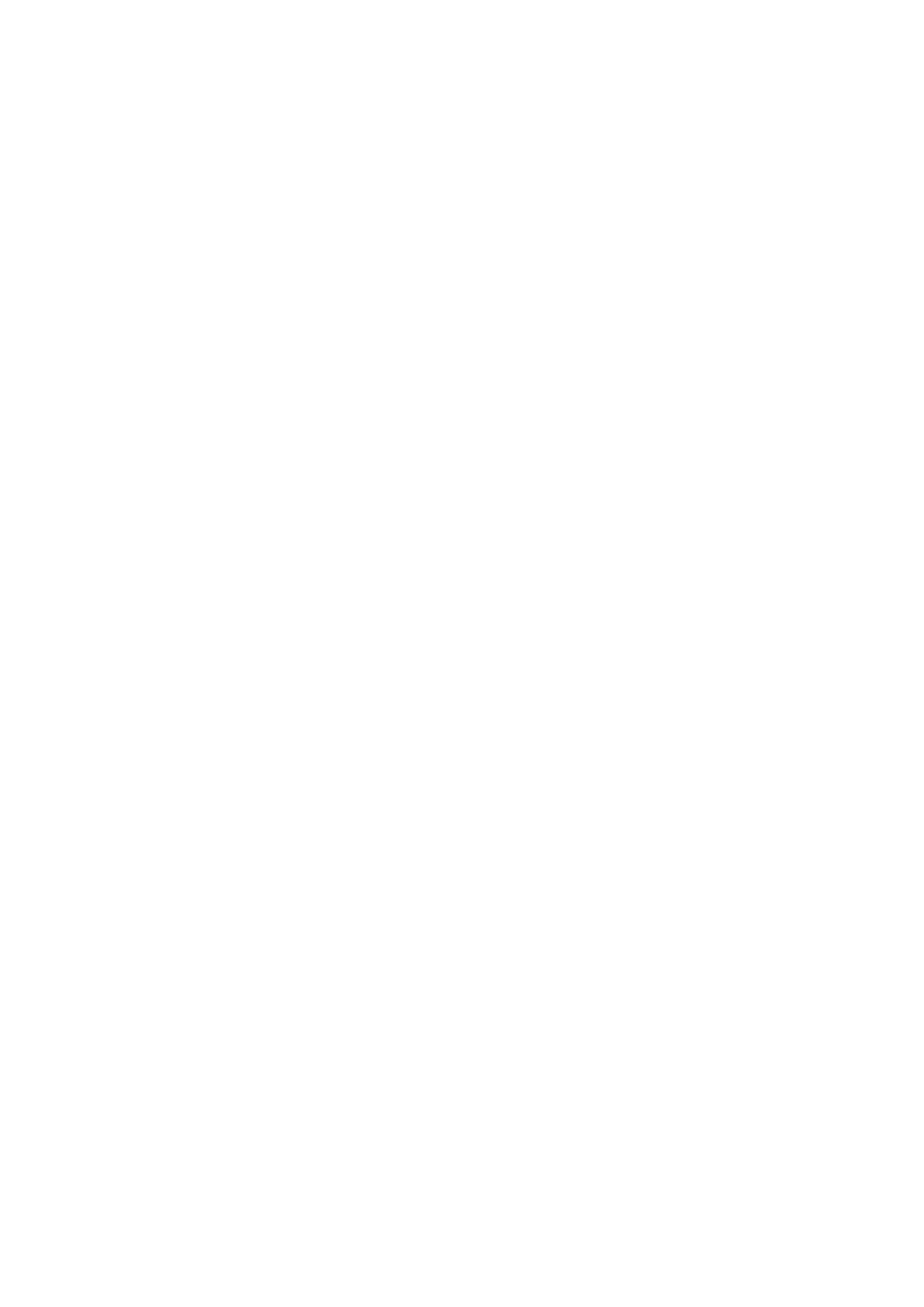
IJ Network Tool. . . . . . . . . . . . . . . . . . . . . . . . . . . . . . . . . . . . . . . . . . . . . . . . . . . . . . . . . . . . . . . 187
Instellingen wijzigen op het tabblad Draadloos LAN. . . . . . . . . . . . . . . . . . . . . . . . . . . . . . . . . . . 188
De gedetailleerde WEP-instellingen wijzigen. . . . . . . . . . . . . . . . . . . . . . . . . . . . . . . . . . . . . . . . 190
WPA- of gedetailleerde WPA2-instellingen wijzigen. . . . . . . . . . . . . . . . . . . . . . . . . . . . . . . . . . . 192
De instellingen wijzigen op het tabblad Bedrade LAN. . . . . . . . . . . . . . . . . . . . . . . . . . . . . . . . . . 195
Instellingen wijzigen op het tabblad Wachtwoord beheerder. . . . . . . . . . . . . . . . . . . . . . . . . . . . . 196
Status draadloos netwerk controleren. . . . . . . . . . . . . . . . . . . . . . . . . . . . . . . . . . . . . . . . . . . . . . 197
Netwerkinstellingen van het apparaat initialiseren. . . . . . . . . . . . . . . . . . . . . . . . . . . . . . . . . . . . . 200
Aangepaste instellingen weergeven. . . . . . . . . . . . . . . . . . . . . . . . . . . . . . . . . . . . . . . . . . . . . . . 201
Vensters voor de netwerkverbinding van IJ Network Tool. . . . . . . . . . . . . . . . . . . . . . . . . . . . . . . . . . . 202
Venster Canon IJ Network Tool. . . . . . . . . . . . . . . . . . . . . . . . . . . . . . . . . . . . . . . . . . . . . . . . . . . 203
Venster Configuratie. . . . . . . . . . . . . . . . . . . . . . . . . . . . . . . . . . . . . . . . . . . . . . . . . . . . . . . . . . . 207
Tabblad Draadloos LAN. . . . . . . . . . . . . . . . . . . . . . . . . . . . . . . . . . . . . . . . . . . . . . . . . . . . . . . . 208
Venster Zoeken. . . . . . . . . . . . . . . . . . . . . . . . . . . . . . . . . . . . . . . . . . . . . . . . . . . . . . . . . . . . . . . 210
Venster WEP-details. . . . . . . . . . . . . . . . . . . . . . . . . . . . . . . . . . . . . . . . . . . . . . . . . . . . . . . . . . . 212
Venster WPA-details. . . . . . . . . . . . . . . . . . . . . . . . . . . . . . . . . . . . . . . . . . . . . . . . . . . . . . . . . . . 213
Venster WPA2-details. . . . . . . . . . . . . . . . . . . . . . . . . . . . . . . . . . . . . . . . . . . . . . . . . . . . . . . . . . 214
Venster Verificatietype bevestigen. . . . . . . . . . . . . . . . . . . . . . . . . . . . . . . . . . . . . . . . . . . . . . . . 215
Venster Instelling PSK-wachtwoordzin en dynamische codering. . . . . . . . . . . . . . . . . . . . . . . . . 216
Venster Bevestiging installatiegegevens. . . . . . . . . . . . . . . . . . . . . . . . . . . . . . . . . . . . . . . . . . . . 217
Tabblad Bedrade LAN. . . . . . . . . . . . . . . . . . . . . . . . . . . . . . . . . . . . . . . . . . . . . . . . . . . . . . . . . . 218
Tabblad Wachtwoord beheerder. . . . . . . . . . . . . . . . . . . . . . . . . . . . . . . . . . . . . . . . . . . . . . . . . . 219
Venster Netwerkgegevens. . . . . . . . . . . . . . . . . . . . . . . . . . . . . . . . . . . . . . . . . . . . . . . . . . . . . . . 220
Tabblad Toegangsbeheer. . . . . . . . . . . . . . . . . . . . . . . . . . . . . . . . . . . . . . . . . . . . . . . . . . . . . . . 221
Venster Toegankelijk MAC-adres bewerken/Toegankelijk MAC-adres toevoegen. . . . . . . . . . . . 225
Venster Toegankelijk IP-adres bewerken/Toegankelijk IP-adres toevoegen. . . . . . . . . . . . . . . . 226
Andere vensters van IJ Network Tool. . . . . . . . . . . . . . . . . . . . . . . . . . . . . . . . . . . . . . . . . . . . . . . . . . 228
Venster Canon IJ Network Tool. . . . . . . . . . . . . . . . . . . . . . . . . . . . . . . . . . . . . . . . . . . . . . . . . . . 229
Venster Status. . . . . . . . . . . . . . . . . . . . . . . . . . . . . . . . . . . . . . . . . . . . . . . . . . . . . . . . . . . . . . . . 233
Venster Verbindingskwaliteit meten. . . . . . . . . . . . . . . . . . . . . . . . . . . . . . . . . . . . . . . . . . . . . . . . 234
Venster Onderhoud. . . . . . . . . . . . . . . . . . . . . . . . . . . . . . . . . . . . . . . . . . . . . . . . . . . . . . . . . . . . 236
Venster Netwerkinstelling van de kaartsleuf. . . . . . . . . . . . . . . . . . . . . . . . . . . . . . . . . . . . . . . . . 237
Venster Poort associëren. . . . . . . . . . . . . . . . . . . . . . . . . . . . . . . . . . . . . . . . . . . . . . . . . . . . . . . 239
Venster Netwerkgegevens. . . . . . . . . . . . . . . . . . . . . . . . . . . . . . . . . . . . . . . . . . . . . . . . . . . . . . . 240
Bijlage voor netwerkcommunicatie. . . . . . . . . . . . . . . . . . . . . . . . . . . . . . . . . . . . . . . . . . . . . . . . . . . . 241
De kaartsleuf gebruiken via een netwerk. . . . . . . . . . . . . . . . . . . . . . . . . . . . . . . . . . . . . . . . . . . . 242
Als het printerstuurprogramma niet is gekoppeld aan een poort. . . . . . . . . . . . . . . . . . . . . . . . . . 244
Info over technische termen. . . . . . . . . . . . . . . . . . . . . . . . . . . . . . . . . . . . . . . . . . . . . . . . . . . . . 245
Beperkingen. . . . . . . . . . . . . . . . . . . . . . . . . . . . . . . . . . . . . . . . . . . . . . . . . . . . . . . . . . . . . . . . . . 252