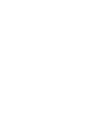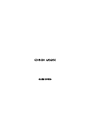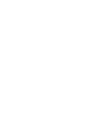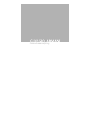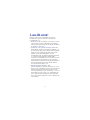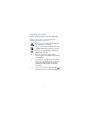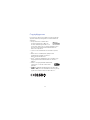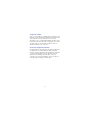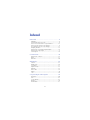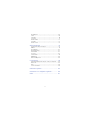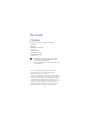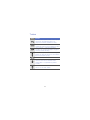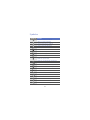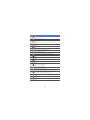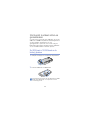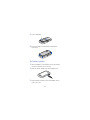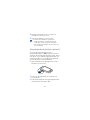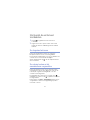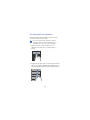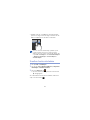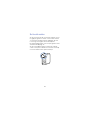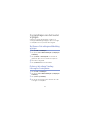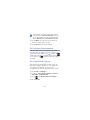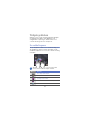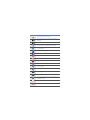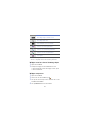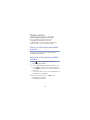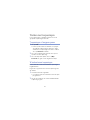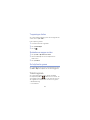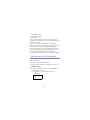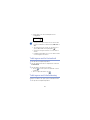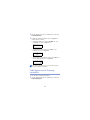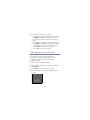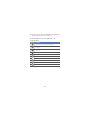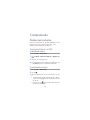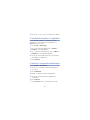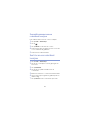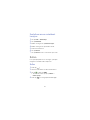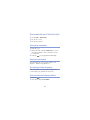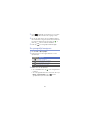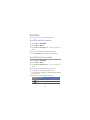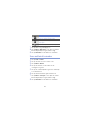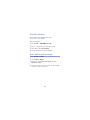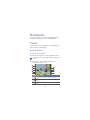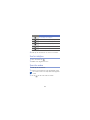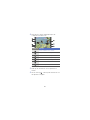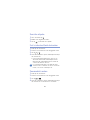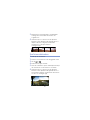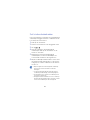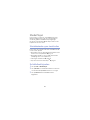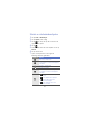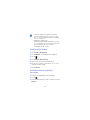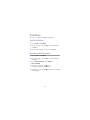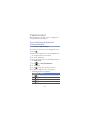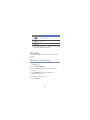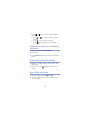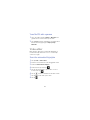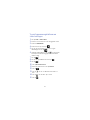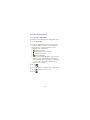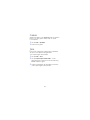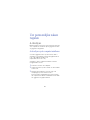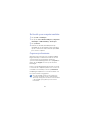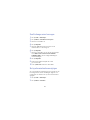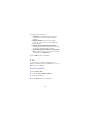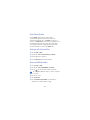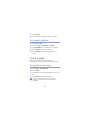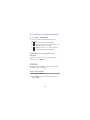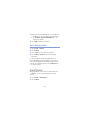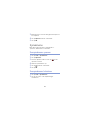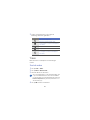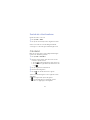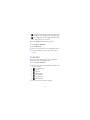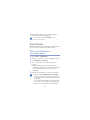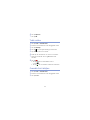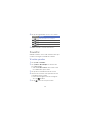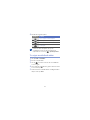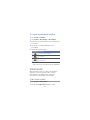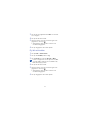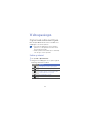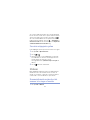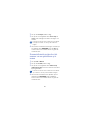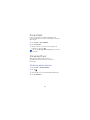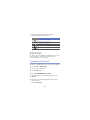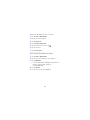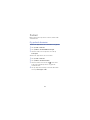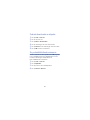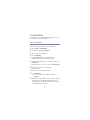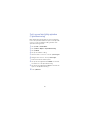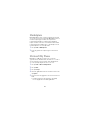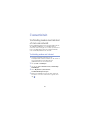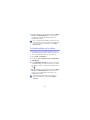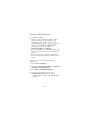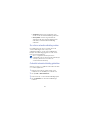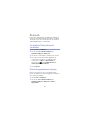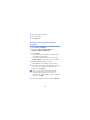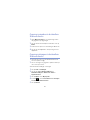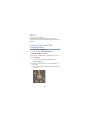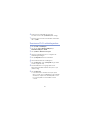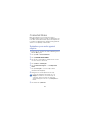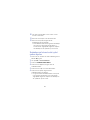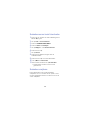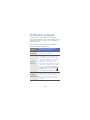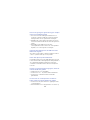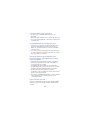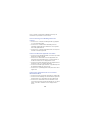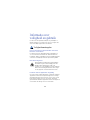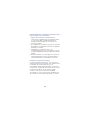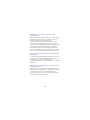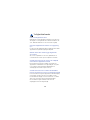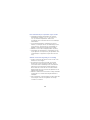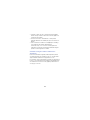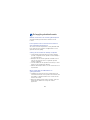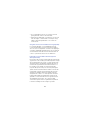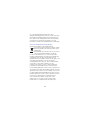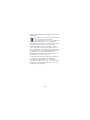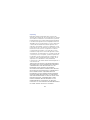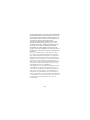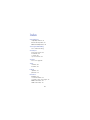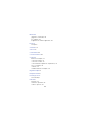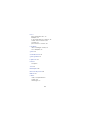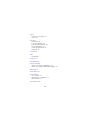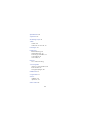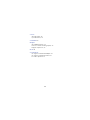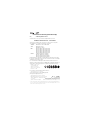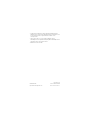Samsung b7620 giorgio armani Handleiding
- Categorie
- Smartphones
- Type
- Handleiding
Deze handleiding is ook geschikt voor




Gebruiksaanwijzing

2
Lees dit eerst!
Wanneer u informatie, aanwijzingen en tips met
betrekking tot dit toestel wilt, hebt u daar diverse
mogelijkheden voor:
•
Help-systeem
(op het toestel) - uw toestel is voorzien
van een Help-systeem. In dit interne doorzoekbare
helpsysteem vindt u uitleg over het gebruik van diverse
programma's en functies.
•
Uitgebreide online gebruiksaanwijzing
(Extended
Usage Guide - alleen in het Engels beschikbaar) - op
de Samsung-website vindt u de gebruiksaanwijzing in
Adobe Acrobat-indeling (.pdf). U kunt deze online
bekijken of het bestand afdrukken als u dat
gemakkelijker vindt. De gebruiksaanwijzing bevat tips
voor geavanceerder gebruik en uitgebreidere
informatie over bepaalde functies van het toestel. Om
het bestand te kunnen bekijken is het nodig dat u
Adobe Reader of Adobe Acrobat hebt geïnstalleerd. U
kunt Adobe Reader gratis van de Adobe-website
downloaden (www.adobe.com).
•
Gebruiksaanwijzing
(gedrukt) - deze
gebruiksaanwijzing is speciaal ontworpen om u door
de functies en onderdelen van het toestel te leiden. De
gebruiksaanwijzing bevat basisinformatie over het
toestel en de diverse functies, alsmede tips voor het in
elkaar zetten van het toestel. Voor onderwerpen die
niet in deze gebruiksaanwijzing worden behandeld
kunt u bij de interne helpfunctie terecht, die hierboven
is beschreven.

3
Symbolen die in deze
gebruiksaanwijzing worden gebruikt
Bekijk voordat u begint de symbolen die in deze
gebruiksaanwijzing zijn opgenomen:
Waarschuwing
: situaties die letsel kunnen
veroorzaken bij u of anderen
Let op
: situaties die schade aan het toestel
of andere apparatuur kunnen veroorzaken
Opmerking
: opmerkingen, gebruikstips of
aanvullende informatie
X
Raadpleeg
: pagina's met verwante
informatie, bijvoorbeeld:
X
pag.12 (betekent
"zie pagina 12")
>
Gevolgd door
: de volgorde van de opties of
menu's die u moet selecteren om een stap
uit te voeren, bijvoorbeeld: Tik op
Start
→
Instellingen
(betekent
Start
, gevolgd door
Instellingen
)
[ ]
Rechte haken
: toetsen, bijvoorbeeld: [ ]
(betekent de toets voor aan/uit/beëindigen)

4
Copyrightgegevens
De rechten op alle technologieën en producten die dit
apparaat bevat zijn het eigendom van de betreffende
eigenaren:
• Dit product bevat software die in
licentie is gegeven door MS, een
dochteronderneming van Microsoft
Corporation. Microsoft en software met Microsoft in
de naam zijn geregistreerde handelsmerken van
Microsoft Corporation.
• Java™ is een handelsmerk van Sun Microsystems,
Inc.
•Bluetooth
®
is wereldwijd een gedeponeerd
handelsmerk van Bluetooth SIC, Inc.
Bluetooth QD ID: B015561.
•Wi-Fi
®
, het Wi-Fi CERTIFIED-logo en het Wi-Fi-logo
zijn geregistreerde handelsmerken van de Wi-Fi
Alliance.
•DivX
®
is een geregistreerd handelsmerk
van DivX Inc. en wordt onder licentie
gebruikt.
• en zijn handelsmerken van SRS Labs,
Inc. CS Headphone en de WOW HD-technologie zijn
opgenomen onder licentie van SRS Labs, Inc.

5
OVER DIVX VIDEO
DivX
®
is een indeling voor digitale video van DivX Inc. Dit
apparaat is een officieel DivX Certified-apparaat dat DivX-
video afspeelt. Ga naar www.divx.com voor meer
informatie en voor softwarehulpmiddelen waarmee u uw
bestanden naar DivX-video kunt converteren. Door DivX
gecertificeerd voor het afspelen van DivX
®
-video tot
afmeting 320x240. Pat. 7,295,673.
OVER DIVX VIDEO-ON-DEMAND
Dit DivX Certified
®
-apparaat moet worden geregistreerd
om DivX Video-on-Demandinhoud (VOD) te kunnen
afspelen. Voor het genereren van de registratiecode gaat
u in het instellingenmenu van het apparaat naar het
gedeelte over DivX VOD. Ga met deze code naar
vod.divx.com om het registratieproces af te ronden, en
meer informatie te krijgen over DivX VOD.

6
Inhoud
Het toestel ............................................................. 8
Uitpakken ........................................................................ 8
Kennismaken met het toestel .......................................... 9
Het toestel in elkaar zetten en gereedmaken ................. 14
Het toestel de eerste keer inschakelen .......................... 17
De instellingen van het toestel wijzigen .......................... 21
Widgets gebruiken ........................................................ 23
Werken met de snelkoppelingenwerkbalk ..................... 26
Werken met toepassingen ............................................ 27
Tekst ingeven ................................................................ 28
Communicatie ..................................................... 34
Werken met contacten .................................................. 34
Bellen ............................................................................ 37
Berichten ....................................................................... 40
Multimedia .......................................................... 43
Camera ......................................................................... 43
Media Player ................................................................. 49
Fotoalbum ..................................................................... 52
Digitale fotolijst .............................................................. 53
FM-radio ....................................................................... 54
Video-editor .................................................................. 56
Games .......................................................................... 59
Java .............................................................................. 59
Uw persoonlijke zaken regelen ........................... 60
ActiveSync .................................................................... 60
Klok ............................................................................... 63
Touch-Agenda .............................................................. 65
Notities .......................................................................... 66
Smart Memo ................................................................. 67

7
Spraakmemo ................................................................ 68
Taken ............................................................................ 69
Calculator ...................................................................... 70
Converter ...................................................................... 71
Smart Reader ................................................................ 72
PowerDic ...................................................................... 74
Smart Search ................................................................ 76
Webtoepassingen ................................................ 78
Op het web surfen met Opera ....................................... 78
Midomi .......................................................................... 79
Zoek-widget .................................................................. 81
Streaming Player ........................................................... 81
RSS Reader .................................................................. 82
Podcast ......................................................................... 84
Communities ................................................................. 86
Marketplace .................................................................. 88
Microsoft My Phone ...................................................... 88
Connectiviteit ...................................................... 89
Verbinding maken met internet of met een netwerk ...... 89
Bluetooth ...................................................................... 93
Wi-Fi .............................................................................. 96
Connected Home .......................................................... 98
Problemen oplossen .......................................... 101
Informatie over veiligheid en gebruik ............... 105
Index ................................................................. 117

8
Het toestel
Uitpakken
In de doos vindt u de volgende onderdelen:
• Handset
•Batterij
• Reisadapter (oplader)
•Cd-rom
*
• Stereoheadset
• Datakabel voor pc
• Gebruiksaanwijzing
• Leren hoes
**
* De cd-rom bevat Microsoft ActiveSync-software,
aanvullende software en andere toepassingen.
• Het hangt van uw regio en provider af welke
onderdelen worden meegeleverd en welke
accessoires beschikbaar zijn.
• De meegeleverde accessoires werken het beste
met uw telefoon.
**Behandel uw leren hoes met zorg
Deze hoes is gemaakt van echt leder en vereist speciale
aandacht. Stel het leer niet bloot aan water, omdat dit
het leer kan beschadigen en de kleur doffer kan maken
of vlekken kan veroorzaken. Mocht het leer in contact
komen met water, droog het dan voorzichtig af met een
droge, zachte doek. Zorg ervoor dat het leer niet in
aanraking komt met kleding of weefsels (vooral lichte
kleuren) omdat de verfstof in het leer kan afgeven.

9
Kennismaken met het toestel
Vooraanzicht
1
Luistergedeelte
2
Nabijheidssensor
3
Standby-lampje
4
Cameralens voorzijde
5
Lichtsensor
6
Aanraakscherm
7
Menutoets
8
Toets voor aan/uit/beëindigen
9
Microfoon
10
Spreek-/luidsprekertoets
11
QWERTY-toetsenbord
12
Volumetoets
13
Sleuf voor geheugenkaart
13
11
12
1
2
4
6
8
9
10
7
5
3

10
Achteraanzicht
1
Luidspreker
2
Cameralens achterzijde
3
Flitslampje
4
Klepje van het batterijcompartiment
5
Interne antenne
6
Cameratoets
7
Multifunctionele aansluiting
8
Vergrendeltoets
9
Resetknop
10
Media Player
1
4
5
8
3
2
10
7
6
9

11
Toetsen
Toe ts Functie
Het belscherm openen; bellen of een oproep
aannemen; de luidspreker tijdens een
gesprek inschakelen (ingedrukt houden)
Het hoofdmenu openen; het
taakwisselscherm openen (ingedrukt houden)
Het toestel aan- of uitzetten (ingedrukt
houden); een oproep beëindigen; teruggaan
naar het scherm Vandaag
Het volume regelen; het stemvolume regelen
(tijdens een gesprek); de beltoon uitschakelen
(bij een inkomende oproep)
Media Player openen
De slaapstand activeren of uitschakelen; de
externe toetsen en het aanraakscherm
vergrendelen of ontgrendelen (ingedrukt
houden)
De camera inschakelen; in de camerastand:
een foto of een video maken

12
Symbolen
Symbool Functie
UMTS-netwerk beschikbaar
UMTS-netwerkverbinding
HSDPA-netwerk beschikbaar
HSPDA-netwerkverbinding
ActiveSync actief
Batterijstatus
Batterij bijna leeg
Batterij wordt opgeladen
Geen batterij
Poging tot toegang via Bluetooth of
Bluetooth geactiveerd
Bluetooth-zichtbaarheid geactiveerd
Gegevens ontvangen via Bluetooth
Bluetooth-stereoheadset aangesloten
Bluetooth-handsfreeset aangesloten
Gesprek in de wacht
Doorschakelen actief
Aangesloten op een computer
Dataoproep actief
EDGE-netwerk beschikbaar
EDGE-netwerkverbinding
GPRS-netwerk beschikbaar
GPRS-netwerkverbinding

13
Een signaal zoeken
Gemiste oproep
Er zijn meer statussymbolen beschikbaar
(tik op het symbool om ze te zien)
Nieuw SMS-bericht
Nieuw e-mailbericht
Nieuw MMS-bericht
Nieuw voicemailbericht
Geen signaal
Geen SIM-kaart of USIM-kaart
Alarm aan
Radio uit
Beltoon aan
Beltoon ingesteld op trilstand
Roaming (buiten het gebruikelijke
servicegebied)
Signaalsterkte
Synchronisatiefout
Dringende melding (tik op het symbool
om het bericht te zien)
Spraakoproep actief
Wi-Fi actief
Wi-Fi-dataoproep actief
Symbool Functie

14
Het toestel in elkaar zetten en
gereedmaken
Voordat u het toestel kunt gaan gebruiken, moet u de
SIM-kaart of USIM-kaart plaatsen, de batterij plaatsen
en deze opladen. Het plaatsen van een
geheugenkaart is optioneel, maar is wel nodig om
bepaalde toepassingen volledig te kunnen gebruiken
en om mediabestanden te kunnen opslaan.
De SIM-kaart of USIM-kaart en de
batterij plaatsen
1
Verwijder het klepje van het batterijcompartiment.
2
Plaats de SIM-kaart of USIM-kaart.
Zorg dat bij het plaatsen van de SIM-kaart of USIM-
kaart de goudkleurige contactpunten naar het
toestel zijn gericht.

15
3
Plaats de batterij.
4
Plaats het klepje van het batterijcompartiment
weer terug.
De batterij opladen
1
Open het klepje van de multifunctionele aansluiting
aan de rechterkant van het toestel.
2
Sluit het smalle uiteinde van de reisadapter aan.
3
Sluit het brede uiteinde van de reisadapter op een
stopcontact aan.

16
4
Wanneer het opladen is voltooid, haalt u de
reisadapter uit het stopcontact.
5
Haal de reisadapter los van het toestel.
Een geheugenkaart plaatsen (optioneel)
Als u een geheugenkaart plaatst, kunt u
multimediabestanden en MMS-berichten opslaan of
een back-up van belangrijke gegevens maken. U kunt
microSD™- of microSDHC™-geheugenkaarten van
maximaal 32 GB in het toestel plaatsen (afhankelijk
van het type kaart en de kaartfabrikant).
1
Open het klepje van de geheugenkaart aan de
linkerkant van het toestel.
2
Plaats een geheugenkaart met het etiket naar
boven gericht.
3
Duw de geheugenkaart in de geheugenkaartsleuf
totdat de kaart op zijn plaats klikt.
Hoewel er een laderkabel is aangesloten,
• wordt de batterij in sommige situaties niet
opgeladen, om het toestel te beschermen;
• kan de batterij zwak blijven als het toestel veel
stroom verbruikt.

17
Het toestel de eerste keer
inschakelen
1
Houd [ ] ingedrukt om het toestel in te
schakelen.
2
Volg de instructies op het scherm. Het toestel
maakt automatisch verbinding met het mobiele
netwerk.
De slaapstand activeren
U kunt de slaapstand activeren om energie te
besparen wanneer u het toestel niet gebruikt.
U activeert de slaapstand door op [ ] te drukken. Het
scherm van het toestel wordt vervolgens
uitgeschakeld. Druk op [ ] om de slaapstand weer
uit te schakelen.
De externe toetsen en het
aanraakscherm vergrendelen
U kunt de externe toetsen en het aanraakscherm
vergrendelen zodat er niets gebeurt als een van de
toetsen per ongeluk wordt ingedrukt of als het
scherm wordt aangeraakt.
U vergrendelt de toetsen en het scherm door [ ]
ingedrukt te houden. Houd [] ingedrukt om ze weer
te ontgrendelen.
U kunt tevens op
Start
>
Vergrendelen
tikken. Om te
ontgrendelen schuift u het vergendelingssymbool
naar links of rechts.

18
Het aanraakscherm gebruiken
U kunt de volgende handelingen uitvoeren op het
aanraakscherm van het toestel:
• Tikken: raak het scherm eenmaal aan om
opdrachten te selecteren of toepassingen te
starten.
• Aangeraakt houden: raak een optie langere tijd aan
om een lijst met beschikbare bewerkingen te zien.
Tik op de gewenste bewerking in het pop-upmenu.
Om het aanraakscherm optimaal te kunnen
gebruiken, dient u het beschermende folie te
verwijderen alvorens u het toestel gebruikt.

19
•Slepen: raak een schuifbalk of stuk tekst langere
tijd aan en veeg er met uw vinger overheen om de
balk te verplaatsen of de tekst te selecteren.
Draadloze functies uitschakelen
1
Tik op
Start
>
Instellingen
.
2
Tik op het tabblad
Basisinstellingen
op
Algemene
instellingen
>
Draadloos beheer
.
3
Tik naast
Tele f oon
op .
• Op het scherm Vandaag van het toestel wordt
weergegeven.
Als u draadloze functies wilt inschakelen, herhaalt u
stap 1 en selecteert u .
Als het toestel niet nauwkeurig op tikken op het
scherm reageert, kunt u het scherm opnieuw
uitlijnen. Als u het scherm opnieuw wilt uitlijnen, tikt
u op
Start
>
Instellingen
> de tab
Basisinstellingen
>
Algemene instellingen
>
Scherm uitlijnen
>
Scherm uitlijnen
.

20
Het toestel resetten
Als het toestel vastloopt of niet meer reageert, moet u
mogelijk programma's sluiten of het toestel resetten
om het weer volledig te kunnen gebruiken. Als het
toestel nog wel reageert, maar een bepaald
programma blijft hangen, sluit u het programma af via
Taak wisselen.
X
pag. 28
Als het toestel blijft hangen en niet meer reageert,
schuift u het open en drukt u met een dun voorwerp
zoals een tandenstoker op de resetknop.

21
De instellingen van het toestel
wijzigen
Vanuit het scherm Vandaag kunt u thema's en
achtergrondafbeeldingen wijzigen, opties toevoegen
of verwijderen en het systeemvolume regelen.
Het thema of de achtergrondafbeelding
wijzigen
1
Tik op
Start
>
Instellingen
.
2
Tik op het tabblad
Basisinstellingen
op
Display en
verlichting
.
3
Tik op
Thema
of
Achtergrond
en selecteer de
gewenste optie om het scherm aan te passen.
4
Tik indien nodig op
Ja
.
5
Tik op
Gereed
wanneer u klaar bent.
Opties op het scherm Vandaag
toevoegen of verwijderen
1
Tik op
Start
>
Instellingen
.
2
Tik op het tabblad
Basisinstellingen
op
Display en
verlichting
.
3
Tik op
Items op Vandaag
.
4
Tik op het selectievakje naast de items die u wilt
toevoegen of verwijderen.

22
5
Tik op
Opties
naast elk item om de gewenste
opties in te stellen (indien nodig).
6
Tik op
Gereed
wanneer u klaar bent.
Het systeemvolume aanpassen
Druk de volumetoets omhoog of omlaag om het
systeemvolume te regelen. Als u het systeem in de
trilstand wilt zetten, drukt u op [ ] en tikt u op
en blijft u dit aanraken. U schakelt de trilstand weer uit
door nogmaals op te tikken en dit even te blijven
aanraken.
De etiquettestand activeren
Wanneer u de etiquettestand activeert, kunt u de
mp3-speler tijdelijk onderbreken of een alarm voor
een agenda-item uitzetten door het toestel
omgekeerd te houden. De etiquettestand activeren:
1
Tik op
Start
>
Instellingen
.
2
Tik op het tabblad
Basisinstellingen
op
Motion-
instellingen
>
Etiquettestand
.
3
Tik op naast
Etiquettestand inschakelen
.
4
Tik op
Gereed
.
Sommige items zijn niet met Samsung-widgets
compatibel. Als u
Samsung WidgetPlus
toevoegt,
zijn de enige andere items die tegelijkertijd zullen
werken
Windows Live
en
Windows Live Search
.

23
Widgets gebruiken
Widgets in het scherm Vandaag gebruiken Widgets
zijn gebruiksvriendelijke snelkoppelingen naar
veelgebruikte toepassingen. Hiermee kunt u het
scherm Vandaag naar wens aanpassen.
De werkbalk openen
Tik op de pijl linksonder in het scherm Vandaag om
de werkbalk te openen. U kunt de widgets op de
werkbalk verplaatsen of ze naar het scherm Vandaag
verslepen.
Afhankelijk van uw regio of uw serviceprovider
kunnen de beschikbare widgets variëren.
Widgets Functie
De huidige tijd bekijken
De agenda bekijken
Door uw foto's bladeren en een foto als
achtergrond instellen
Muziek beluisteren via de minispeler
Naar de FM-radio luisteren

24
Het geluidsprofiel wijzigen
Een nieuw bericht of gemiste oproepen
bekijken
De netwerkverbindingsstatus bekijken
Uw draadloze verbindingen bekijken
De actuele weersverwachting ophalen bij
AccuWeather
*
Services van MySpace gebruiken*
Services van FaceBook gebruiken*
Op het web zoeken met YouTube*
Actualiteiten ophalen van CNN*
Nieuws ophalen van Yahoo! Finance*
Op het web zoeken met Yahoo!*
Nieuwe widgets van een website
downloaden*
Op het web zoeken met Google*
De huidige tijd en datum tonen
De tijd in andere steden en regio's tonen
Komende afspraken en alle afspraken van
vandaag tonen
Notities maken en bekijken
Spraakmemo's maken en beluisteren
Widgets Functie

25
Widgets naar het scherm Vandaag slepen
1
Open de werkbalk.
2
Sleep een widget van de werkbalk naar het
scherm Vandaag. U kunt de widget overal op het
scherm neerzetten.
Widgets aanpassen
1
Open de werkbalk.
2
Tik boven aan de werkbalk op .
3
Tik op het selectievakje naast de items die u in de
werkbalk wilt hebben.
4
Tik op
Gereed
wanneer u klaar bent.
De huidige dag en datum tonen
De huidige tijd tonen
Een afteltimer tonen of instellen
Services van Flickr gebruiken*
Services van Friendster gebruiken*
Services van Picasa gebruiken*
Snelkoppelingen aan het scherm Vandaag
toevoegen
* Voor deze widgets is een internetverbinding vereist,
waarvoor mogelijk extra kosten worden gerekend.
Widgets Functie

26
Werken met de
snelkoppelingenwerkbalk
Het toestel heeft in het startscherm een
snelkoppelingenwerkbalk. U kunt daar
snelkoppelingen naar uw favoriete toepassingen
instellen, zodat u deze sneller kunt openen.
Items in de snelkoppelingenwerkbalk
gebruiken
Tik in het startscherm op een toepassing in de
snelkoppelingenwerkbalk.
Items in de snelkoppelingenwerkbalk
bewerken
1
Tik op in de rechterbovenhoek van de
snelkoppelingenwerkbalk.
2
Pas de snelkoppelingenwerkbalk naar wens aan.
• Tik op en selecteer een toepassing om een
snelkoppeling daar naartoe aan de werkbalk toe
te voegen.
•Tik op
een toepassing
om een snelkoppeling uit
de werkbalk te verwijderen
.
3
Wanneer u klaar bent, tikt u op
OK
in de
rechterbovenhoek van de
snelkoppelingenwerkbalk.

27
Werken met toepassingen
Leer toepassingen of mappen openen en tussen
geopende toepassingen wisselen.
Toepassingen of mappen openen
1
Tik op
Start
.
• U kunt op de menutoets drukken om op type
geordende toepassingen te openen. In deze
stand kunt u toepassingen naar wens ordenen
door op
Bewerken
te tikken.
2
Als u een toepassing wilt openen, tikt u op het
symbool van de toepassing.
3
Als u een map wilt openen, tikt u op
Mijn
bestanden
en gaat u naar de gewenste map.
Wisselen tussen toepassingen
U kunt met het toestel met meerdere toepassingen
tegelijk werken.
U gaat als volgt van de ene actieve toepassing naar
de andere:
1
Houd de menutoets ingedrukt.
• In Taak wisselen ziet u miniaturen van alle open
programma's.
2
Tik op een miniatuur om naar de desbetreffende
toepassing te gaan.

28
Toepassingen sluiten
Als u de huidige toepassing naar de achtergrond wilt
sturen, tikt u op
X
of
OK
.
Een toepassing sluiten:
1
Houd de menutoets ingedrukt.
2
Tik op
Beëindigen
.
3
Tik op .
Bestanden en mappen zoeken
1
Tik op
Start
>
Op telefoon zoeken
.
2
Geef met behulp van het invoerpaneel een
trefwoord in.
3
Tik op
Zoeken
.
De helpfunctie openen
Als u de helpfunctie van het toestel wilt openen, tikt u
op
Start
>
Help
. De helpfunctie wordt weergegeven.
Tekst ingeven
Als u tekst wilt ingeven, tikt u op het standaard
invoerpaneelsymbool ( ) onder aan het scherm. Tik
op het pijltje naast het symbool en selecteer een van
de volgende invoermethoden om tekst in te geven:
• Blokherkenning
• Toetsenbord

29
• Letterherkenning
• Samsung Keypad
•Transcriber
U kunt het invoerpaneel op elk gewenst moment
weergeven of verbergen door op het desbetreffende
symbool te tikken.
U kunt ook het externe QWERTY-toetsenbord
gebruiken. Wanneer u tekst wilt ingeven, schuift u het
toestel naar rechts open. Gebruik het QWERTY-
toetsenbord net zo als het toetsenbord van een pc.
Het is echter mogelijk dat de navigatietoetsen en de
Entertoets van het QWERTY-toetsenbord bij
sommige toepassingen niet kunnen worden gebruikt.
Tekst ingeven met blokherkenning
Schrijf in het schrijfgebied losse letters en cijfers in de
Palm Grafitti-stijl.
1
Tik op het invoerpaneelsymbool.
2
Tik op de pijl naast het invoerpaneel en selecteer
Blokherkenning
.
3
Schrijf het gewenste teken in het schrijfgebied
onder aan het scherm:
• Schrijf letters aan de linkerzijde van het
schrijfgebied.

30
• Schrijf cijfers aan de rechterzijde van het
schrijfgebied.
Tekst ingeven met het toetsenbord
1
Tik op het invoerpaneelsymbool.
2
Tik op de pijl naast het invoerpaneel en selecteer
Toet s enb ord
.
3
Tik op tekens om tekst in te geven:
• Tik op om naar cijfers en symbolen over te
schakelen.
• Tik voor speciale tekens op .
Tekst ingeven met letterherkenning
Schrijf losse letters en cijfers op het aanraakscherm.
1
Tik op het invoerpaneelsymbool.
• Veeg met uw vinger naar boven om te wisselen
tussen hoofdletters en kleine letters (
ABC
,
Abc
of
abc
).
• Tik eenmaal op het scherm om symbolen in te
geven (
123
of
abc
wordt gewijzigd in ).
• Veeg met uw vinger naar links om een teken te
wissen.
• Raadpleeg de helpfunctie voor een demonstratie
van het ingeven van tekens.

31
2
Tik op de pijl naast het invoerpaneel en selecteer
Letterherkenning
.
3
Schrijf het gewenste teken in het schrijfgebied
onder aan het scherm:
• Schrijf hoofdletters in de kolom
ABC
aan de
linkerzijde van het schrijfgebied.
• Schrijf kleine letters in de kolom
abc
in het
midden van het schrijfgebied.
• Schrijf cijfers en symbolen in de kolom
123
aan
de rechterzijde van het schrijfgebied.
Tekst ingeven met het Samsung-
toetsenblok
1
Tik op het invoerpaneelsymbool.
2
Tik op de pijl naast het invoerpaneel en selecteer
Samsung Keypad
.
Raadpleeg de helpfunctie voor een demonstratie
van het schrijven van tekens.

32
3
Tik op tekens om tekst in te geven:
• Als u de tekst in de T9-stand wilt ingeven, tikt u
op
MODE
om
xt9
in te schakelen. Tik op de
toepasselijke toetsen om een heel woord in te
geven.
• Als u de tekst in de ABC-stand wilt ingeven, tikt
u op
MODE
om
xt9
uit te schakelen. Tik op de
toepasselijke toets om een teken in te geven.
•Tik op
SYM
om symbolen in te geven.
•Tik op
123
om cijfers in te geven.
Tekst ingeven met de transcriber
Met de transcriber kunt u op iedere gewenste plek op
het scherm schrijven. In tegenstelling tot bij
letterherkenning of blokherkenning kunt u ook
volledige woorden schrijven met aan elkaar
geschreven letters.
1
Tik op het invoerpaneelsymbool.
2
Tik op de pijl naast het invoerpaneel en selecteer
Transcriber
.
3
Tik op
OK
om het introscherm te sluiten.
4
Schrijf leesbaar op een willekeurige plek op het
scherm.

33
5
Wacht even om de transcriber de tijd te geven het
geschrevene in tekst om te zetten.
Op de werkbalk van de transcriber vindt u de
volgende opties:
Tik op Functie
Opties van de transcriber wijzigen
Demonstraties voor het schrijven van tekens
bekijken
De lijst met leestekens, symbolen en cijfers
openen
De invoermethode wijzigen in
A
,
a
of
123
Een spatie invoegen
Op een nieuwe regel beginnen
De cursor naar links verplaatsen
De cursor naar rechts verplaatsen
Uw invoer wissen
De helpfunctie openen

34
Communicatie
Werken met contacten
U kunt contactkaarten en -groepen gebruiken om de
gegevens van uw contacten op te slaan, zoals
namen, telefoonnummers en adressen.
Een nieuwe Outlook- of SIM-
contactkaart maken
1
Tik op
Start
>
Telefoonlijst
.
2
Tik op
Nieuw
>
Opslaan in Outlook
of
Opslaan op
SIM
.
3
Geef de contactgegevens in.
4
Als u klaar bent met het ingeven van gegevens, tikt
u op
Gereed
om de contactkaart op te slaan.
Contactkaarten zoeken
1
Tik op
Start
>
Telefoonlijst
.
2
Tik op .
3
Geef een paar letters van de naam van het contact
in.
• Terwijl u letters ingeeft, worden op het scherm
contacten weergegeven die overeenkomen met
uw invoer.
• U kunt ook over vegen om de eerste letter van
de naam te selecteren.

35
4
Tik op een contact om de contactkaart te openen.
Contactkaarten kopiëren of verplaatsen
Contactkaarten kopiëren of verplaatsen van het
geheugen van het toestel naar een SIM-kaart of
USIM-kaart en vice versa:
1
Tik op
Start
>
Telefoonlijst
.
2
Als u contacten wilt kopiëren, tikt u op
Menu
>
Kopiëren
>
een kopieeroptie.
3
Als u contacten wilt verplaatsen, tikt u op
Menu
>
Verplaatsen
>
een verplaatsingsoptie.
4
Tik op het selectievakje naast de contacten die u
wilt kopiëren of verplaatsen.
5
Tik op
Gereed
.
Contacten in categorieën onderbrengen
1
Tik op
Start
>
Telefoonlijst
.
2
Tik op een contactpersoon in het geheugen van
het toestel.
3
Tik op
Bewerken
.
4
Blader omlaag en tik op het categorieveld.
5
Tik op het selectievakje naast de gewenste
categorieën.
6
Tik op
Gereed
.
7
Tik op
Gereed
om de contactkaart op te slaan.

36
Een snelkiesnummer aan een
contactkaart toewijzen
Een snelkiesnummer aan een contact toewijzen:
1
Tik op
Start
>
Telefoonlijst
.
2
Tik op .
3
Tik op
Nieuw
en selecteer een contact.
4
Selecteer het telefoonnummer van het contact dat
u voor snelkeuze wilt gebruiken.
5
Selecteer een snelkiesnummer.
Een foto aan een contactkaart
toewijzen
1
Tik op
Start
>
Telefoonlijst
.
2
Tik op een contactpersoon in het geheugen van
het toestel.
3
Tik op
Bewerken
.
4
Tik op het fotosymbool linksboven in de
contactkaart.
5
Maak een nieuwe foto of selecteer een bestaande.
6
Lijn het vak uit op het gewenste gebied op de foto
(indien nodig).
7
Tik op
Gereed
om de contactkaart op te slaan.

37
Een beltoon aan een contactkaart
toewijzen
1
Tik op
Start
>
Telefoonlijst
.
2
Tik op
Bewerken
.
3
Blader omlaag en tik op
Veld toevoegen
.
4
Blader omlaag en tik op het beltoonveld.
5
Selecteer een beltoon.
6
Tik op
Gereed
.
7
Tik op
Gereed
om de contactkaart op te slaan.
Bellen
Leer oproepen plaatsen en ontvangen, oproepen
weigeren en het belvolume aanpassen.
Bellen
1
Druk op [
]
.
2
Geef een netnummer en abonneenummer in.
3
Tik op of druk op [ ].
• Tik voor een video-oproep op
Menu
>
Video-oproep
.
4
Druk op [ ] om het gesprek te beëindigen.

38
Een nummer kiezen uit de telefoonlijst
1
Tik op
Start
>
Telefoonlijst
.
2
Tik op een contact.
3
Tik op een nummer.
Een oproep aannemen
1
Druk op
[]
.
2
Tik bij een video-oproep op
Mij tonen
om toe te
staan dat de beller u via de cameralens aan de
voorzijde ziet.
3
Druk op [ ] om het gesprek te beëindigen.
Een oproep weigeren
Druk op [ ]. Als u een oproep weigert, hoort
degene die belt een ingesprektoon.
Het oproepvolume aanpassen
Druk de volumetoets omhoog of omlaag om het
volume tijdens een gesprek aan te passen.
Een internationaal nummer bellen
1
Druk op
[]
.
2
Tik indien nodig op
Toet sen bl ok
.

39
3
Houd ingedrukt om het teken
+
in te voegen
(dit vervangt de internationale toegangscode).
4
Tik op de cijfertoetsen om het volledige nummer
dat u wilt kiezen in te geven (landcode, netnummer
en telefoonnummer) en tik vervolgens op of
druk op [ ] om het nummer te bellen.
5
Druk op [ ] om het gesprek te beëindigen.
De oproepenlijst weergeven
1
Tik op
Start
>
Oproepenlijst
.
2
Selecteer een van de volgende filters voor de
oproepenlijst:
3
Blader door de oproepenlijst.
• Als u wilt bellen tikt u op naast het gewenste
nummer.
• Als u de gespreksduur wilt controleren, tikt u op
Menu
>
Gespreksduur
. Tik op om de
gespreksduur op nul te zetten.
Symbool Functie
Alle oproepen
Inkomende oproepen
Uitgaande oproepen
Gemiste oproepen

40
Berichten
Hier vindt u informatie over berichtfuncties.
Een SMS-bericht verzenden
1
Tik op
Start
>
SMS-MMS
.
2
Tik op
Menu
>
Nieuw
.
3
Tik op
Tik om ontvangers toe ...
om een contact in te
geven.
4
Tik op het berichtveld en geef het bericht in.
5
Tik op
Verzenden
om het bericht te verzenden.
Een MMS-bericht verzenden
1
Tik op
Start
>
SMS-MMS
.
2
Tik op
Menu
>
Nieuw
.
3
Tik op
Tik om ontvangers toe ...
om een contact in te
geven.
4
Tik op het berichtveld en geef het bericht in.
5
Tik op het invoerpaneelpictogram om het
invoerpaneel te verbergen en de multimediawerkbalk
weer te geven.
6
Tik op een van de volgende symbolen:
Symbool Functie
Een foto bijvoegen
Een muziekbestand bijvoegen

41
7
Tik op
Ja
en voeg een bijlage toe.
8
Tik op
Menu
>
Bijvoegen
>
een optie om andere
bestandstypen bij te voegen (indien nodig).
9
Tik op
Verzenden
om het bericht te verzenden.
Een e-mailbericht verzenden
1
Tik op
Start
>
E-mail
.
2
Tik op de naam van een e-mailaccount.
3
Tik op
Menu
>
Nieuw
.
4
Tik op het veld Aan om het adres van de
ontvanger in te geven.
5
Tik op het onderwerpveld en geef een onderwerp
voor het bericht in.
6
Tik op het berichtveld en geef het bericht in.
7
Tik op
Menu
>
Invoegen
>
een optie om andere
bestandstypen bij te voegen (indien nodig).
8
Tik op
Verzenden
om het bericht te verzenden.
Een video bijvoegen
Een foto maken en bijvoegen
Een spraakmemo opnemen en
bijvoegen
Een video opnemen en bijvoegen
Symbool Functie

42
Berichten bekijken
U kunt de berichtenmappen van al uw
berichtenaccounts openen.
Berichten bekijken:
1
Tik op
Start
>
SMS-MMS
of
E-mail
.
2
Tik zo nodig op de naam van een account.
3
Tik indien nodig op
Postvak IN
.
4
Tik op een bericht om dit te bekijken.
Een e-mailaccount toevoegen
1
Tik op
Start
>
E-mail
.
2
Tik op
Menu
>
Opties
.
3
Selecteer op het tabblad
Accounts
de optie
Nieuwe account...
.
4
Volg de instructies op het scherm om de installatie
van de account te voltooien.

43
Multimedia
Leer foto's en video's maken, muziek beluisteren en
de multimediafuncties van het toestel gebruiken.
Camera
U kunt met het toestel digitale foto's (jpg-indeling) en
video's maken (3gp-indeling).
Een foto maken
1
Druk op de cameratoets.
2
Draai het toestel linksom naar de liggende stand.
3
Richt de lens op het onderwerp en pas de
compositie naar wens aan.
Het camerascherm verschijnt alleen in de liggende
stand.
Symbool Functie
Overschakelen naar camcorder
De opnamestand wijzigen
De scènestand wijzigen
1
2
3
4
5
6
7
8
9
1
2
3

44
• Druk op de volumetoets om in of uit te zoomen.
4
Druk op de cameratoets om een foto te nemen.
Een foto bekijken
1
Tik in de zoeker op .
2
Blader naar de gewenste foto.
Een video maken
1
Druk op de cameratoets.
2
Draai het toestel linksom naar de liggende stand.
3
Tik op om de camcorder te starten.
De beeldgrootte wijzigen
De camera-instellingen wijzigen
De flitserinstellingen wijzigen
De autofocusinstelling wijzigen
De helderheid aanpassen
Snelle weergave openen
Het camerascherm verschijnt alleen in de liggende
stand.
Symbool Functie
4
5
6
7
8
9

45
4
Richt de lens op het onderwerp en pas de
compositie naar wens aan.
• Druk op de volumetoets om in of uit te zoomen.
5
Druk op de cameratoets om het opnemen te
starten.
6
Tik ten slotte op of druk op de cameratoets om
de opname te stoppen.
Symbool Functie
Overschakelen naar camera
De opnamestand wijzigen
De videoresolutie wijzigen
De camcorderinstellingen wijzigen
De flitserinstellingen wijzigen
De helderheid aanpassen
Snelle weergave openen
1
2
3
4
5
6
7
1
2
3
4
5
6
7

46
Een video afspelen
1
Tik in de zoeker op .
2
Blader naar de gewenste video.
3
Tik op om de video af te spelen.
Foto’s in de stand Smile shot maken
1
Druk op de cameratoets.
2
Draai het toestel linksom naar de liggende stand.
3
Tik op > .
4
Richt de cameralens op het onderwerp en druk op
de cameratoets.
• Het toestel herkent gezichten in een foto en
detecteert wanneer de onderwerpen lachen.
Wanneer alle onderwerpen lachen, neemt de
camera automatisch een foto.
Panoramafoto's maken
1
Druk op de cameratoets.
2
Draai het toestel linksom naar de liggende stand.
3
Tik op
>
.
4
Richt de cameralens op het onderwerp en druk op
de cameratoets om de eerste foto te maken.
In sommige gevallen dient u mogelijk de stand
Smile shot uit te schakelen om een foto te kunnen
nemen, ook als het onderwerp lacht.

47
5
Beweeg het toestel langzaam in een bepaalde
richting. Het toestel maakt automatisch de
volgende foto.
6
Herhaal stap 5 voor de rest van de opnamen.
Wanneer u alle opnamen hebt gemaakt die voor
de panoramafoto nodig zijn, worden deze
automatisch tot één panoramafoto
samengevoegd.
Een fotomozaïek maken
1
Druk op de cameratoets.
2
Draai het toestel linksom naar de liggende stand.
3
Tik op
>
.
4
Selecteer een type mozaïek.
5
Richt de cameralens op het onderwerp en druk op
de
cameratoets
om de eerste foto te maken.
6
Herhaal stap 5 voor de rest van de opnamen.
Wanneer u alle opnamen hebt gemaakt die voor
het mozaïek nodig zijn, worden deze automatisch
tot één foto samengevoegd.

48
Foto’s in de actiestand maken
In de actiestand kunt u opnamen van een bewegend
onderwerp vastleggen en die dan combineren tot één
foto waarop de actie te zien is.
1
Druk op de cameratoets.
2
Draai het toestel linksom naar de liggende stand.
3
Tik op
>
.
4
Richt de cameralens op het bewegende
onderwerp en druk op de
cameratoets
om de
eerste foto te maken.
5
Beweeg het toestel met het bewegende
onderwerp mee, zodat het in beeld blijft. Het
toestel maakt automatisch de volgende foto.
6
Blijf het onderwerp in beeld houden tot het toestel
alle opnamen heeft gemaakt die voor de actiefoto
nodig zijn. De camera combineert ze automatisch
tot één foto.
• Bij het volgen van het bewegende onderwerp
kunt u het toestel horizontaal of verticaal
bewegen.
• In de actiestand wordt alles wat niet met het
onderwerp meebeweegt, zwart weergegeven.
• De afstand tussen camera en onderwerp moet
ten minste 3 meter zijn.
• U krijgt het beste resultaat als u foto's maakt op
plaatsen die goed verlicht zijn, met veel contrast
tussen het onderwerp en de achtergrond.

49
Media Player
Het toestel is voorzien van zowel Media Player als
Windows Media Player. Op de volgende pagina’s
wordt het gebruik van Media Player uitgelegd.
Informatie over Windows Media Player vindt u in de
helpfunctie van het toestel.
Muziekbestanden op uw toestel zetten
U kunt met de volgende methoden muziekbestanden
in het toestel opslaan:
• Bestanden naar een geheugenkaart kopiëren en de
kaart in het toestel plaatsen
X
pag. 16
• Bestanden draadloos van het web downloaden
(raadpleeg hiervoor de helpfunctie)
• Ontvangen via Bluetooth
X
pag. 95
• Synchroniseren met ActiveSync
®
X
pag. 61
De bibliotheek bijwerken
1
Tik op
Start
>
Media Player
.
2
Tik op
Zoeken
om nieuwe bestanden te zoeken en
aan de Aanraakspelerbibliotheek toe te voegen.
3
Tik op
Gereed
wanneer de bibliotheek is
bijgewerkt.

50
Muziek- en videobestanden afspelen
1
Tik op
Start
>
Media Player
.
2
Tik op
Speler
(indien nodig).
3
Tik op om de lijst die op dat moment wordt
afgespeeld te openen.
4
Tik op .
5
Selecteer bestanden die u wilt afspelen en tik op
Gereed
.
6
Tik op een bestand.
7
Tijdens het afspelen kunt u de volgende
bedieningselementen gebruiken:
Symbool Functie
Het volume aanpassen
Naar het vorige bestand gaan;
achteruitgaan in een bestand (blijven
aanraken)
Afspelen onderbreken
Afspelen hervatten
Naar het volgende bestand gaan;
vooruitgaan in een bestand (blijven
aanraken)
• : Een surroundsound-systeem
selecteren
• : Het geluidseffect wijzigen
• : De shufflestand of de
herhaalstand wijzigen
• : Een gedeelte dat u wilt
herhalen, instellen

51
Een afspeellijst maken
1
Tik op
Start
>
Media Player
.
2
Tik op
Biblioth.
om de bibliotheek te bekijken.
3
Tik op .
4
Tik op
Menu
>
Nwe afsp.lijst
.
5
Geef de titel van de nieuwe afspeellijst in.
6
Tik op het fotoveld en selecteer een foto voor de
afspeellijst (indien nodig).
7
Tik op
Gereed
.
Bestanden aan een afspeellijst
toevoegen
1
Selecteer in de bibliotheek een afspeellijst.
2
Tik op .
3
Selecteer bestanden die u wilt toevoegen en tik op
Gereed
.
• SRS CS Headphone™ biedt bij het luisteren
naar meer-kanaals inhoud, zoals films op dvd,
een 5.1 surround geluidservaring via standaard
kop- of oortelefoons.
• WOW HD™ verbetert de
geluidsweergavekwaliteit aanzienlijk. Het zorgt
voor een dynamische 3D-ervaring met een volle
bas en heldere hoge tonen zodat een
kristalhelder geluid ontstaat.

52
Fotoalbum
Leer foto's en diavoorstellingen weergeven.
Een foto bekijken
1
Tik op
Start
>
Fotoalbum
.
2
Tik op een map of tik op
Alles
om alle miniaturen
te bekijken.
3
Tik op een miniatuur om de foto te bekijken.
Een diavoorstelling starten
1
Tik op
Start
>
Fotoalbum
.
2
Tik op een map of tik op
Alles
om alle miniaturen
te bekijken.
3
Tik op
Diavoorstelling
of tik op
Menu
>
Diavoorstelling
.
4
Tik op het scherm en op als u
achtergrondmuziek wilt selecteren.
5
Tik op het scherm en op
OK
om de diavoorstelling
te beëindigen.

53
Digitale fotolijst
Met de digitale fotolijst kunt u diavoorstellingen met
achtergrondmuziek weergeven.
Diavoorstellingen bekijken met
achtergrondmuziek
1
Tik op
Start
>
Digitale fotolijst
.
2
Draai het toestel linksom naar de liggende stand.
3
Tik op .
4
Selecteer een map met foto's die u wilt bekijken en
stel overgangseffecten en de tijd in.
5
Tik op het geluidsveld.
6
Tik op het selectievakje naast muziekbestanden en
tik op
Selecteren
.
7
Tik op naast
Achtergrondmuziek
.
8
Tik op
Gereed
.
9
Tik op om de diavoorstelling te starten.
10
Tijdens het afspelen kunt u de volgende
bedieningselementen gebruiken:
Symbool Functie
De indeling van het scherm wijzigen
Naar de vorige foto gaan
De diavoorstelling beëindigen
Naar de volgende foto gaan

54
• Druk op de volumetoets om het volume van de
achtergrondmuziek te regelen.
FM-radio
U kunt met de FM-radio naar uw favoriete zenders
luisteren.
Naar de FM-radio luisteren
1
Sluit een headset op de multifunctionele
aansluiting aan.
2
Tik op
Start
>
FM-radio
.
3
Tik op
OK
om het automatisch afstemmen te
starten.
4
Tik op
Gereed
wanneer het automatisch
afstemmen is voltooid.
5
Tik op het gewenste station.
6
Tik op
Gereed
.
De stijl van de datum en tijd op het
scherm wijzigen
De instellingen van de diavoorstelling
wijzigen
Digitale fotolijst sluiten
Symbool Functie

55
7
Tik op of om te zoeken naar beschikbare
radiostations.
• Tik op of om op een radiostation af te
stemmen.
• Tik op om het volume te regelen.
• Tik op om de geluidsuitvoer te wijzigen.
Radiostations opslaan via automatisch
afstemmen
1
Tik in het radioscherm op
Scannen
.
2
Tik op
Ja
.
3
Tik op
Gereed
wanneer het zoeken naar zenders
klaar is.
Radiostations handmatig opslaan
1
Blader in het radioscherm naar het station dat u
wilt opslaan.
2
Tik op een van de -symbolen onder aan het
scherm.
Een station selecteren
1
Tik in het radioscherm op
FM1
of
FM2
.
2
Tik op het gewenste station in het gebied onder
aan het scherm.

56
Vanaf de FM-radio opnemen
1
Tik in het radioscherm op
Menu
>
Opnemen
om
geluid van het actieve station op te slaan.
2
Tik op
Stop
wanneer u klaar bent. Het opgenomen
bestand wordt opgeslagen in
Mijn opslag
>
FM-radio
.
Video-editor
Met de video-editor kunt u videoclips bewerken of
nieuwe videoclips maken door foto's of videoclips
samen te voegen.
Een video automatisch bijsnijden
1
Tik op
Start
>
Video-editor
.
2
Draai het toestel linksom naar de liggende stand.
3
Selecteer
Automatisch knippen
.
4
Selecteer een stijl en tik op .
5
Tik op de selectievakjes op een video om in te
korten en tik op .
6
Tik op om een voorbeeld van de video te zien.
7
Tik op om de video op te slaan.
8
Tik op .

57
Vooraf opgenomen geluid aan een
video toevoegen
1
Tik op
Start
>
Video-editor
.
2
Draai het toestel linksom naar de liggende stand.
3
Selecteer
Muziekfilm
.
4
Selecteer een stijl en tik op .
5
Tik op de selectievakjes van toe te voegen
afbeeldingen en tik op .
6
Verwijder afbeeldingen of tik op om de manier
waarop ze worden weergegeven te veranderen
(indien nodig).
7
Tik op .
8
Tik op een geluidsbestand en tik op .
9
Tik op .
10
Tik op
Geef tekst hier in
.
11
Geef een videotitel in en tik op
Gereed
.
12
Tik op .
13
Tik op om een voorbeeld van de video te
zien.
14
Tik op om de video op te slaan.
15
Tik op .

58
Een storyboard maken
1
Tik op
Start
>
Video-editor
.
2
Draai het toestel linksom naar de liggende stand.
3
Tik op
Storyboard
.
4
Pas het storyboard naar wens aan door op de
volgende symbolen te tikken (zie de Extended
Usage Guide voor meer informatie over het
aanpassen van storyboards):
• : clips toevoegen
• : geluidsbestanden toevoegen
• : een tekstdia maken
• : clips verwijderen
• Tik op een miniatuurafbeelding en op het juiste
symbool om de weergaveduur te bewerken,
clips te dubben (geluid opnemen), ondertiteling
toe te voegen, overgangen te bewerken en
effecten toe te voegen
5
Tik op .
6
Tik op om een voorbeeld van de video te zien.
7
Tik op om de video op te slaan.
8
Tik op .

59
Games
Speel leuke games zoals Bubble Breaker en Solitaire.
U kunt ook Java-games downloaden en op het
toestel spelen.
1
Tik op
Start
>
Spelletjes
.
2
Selecteer een game.
Java
Het toestel ondersteunt toepassingen en spelletjes
die op het Java-platform zijn gebouwd.
Java-toepassingen downloaden:
1
Tik op
Start
>
Java
.
2
Tik op
Toepassingen downloaden...
om de
Opera-browser te openen en naar de Samsung
Mobile-website te gaan.
3
Volg de aanwijzingen op de website om nieuwe
Java-toepassingen te downloaden.

60
Uw persoonlijke zaken
regelen
ActiveSync
Met ActiveSync kunt u het toestel synchroniseren met
een computer en een back-up van gegevens maken
en gegevens terugzetten.
ActiveSync op de computer installeren
Voordat u gegevens kunt synchroniseren, dient u
ActiveSync te installeren vanaf de meegeleverde cd-
rom of de website van Microsoft
(http://www.microsoft.com).
ActiveSync op de computer installeren vanaf de
meegeleverde cd-rom:
1
Plaats de cd-rom in de computer.
2
Volg de instructies op het scherm om de installatie
te voltooien.
3
Wanneer de installatie is voltooid, volgt u de
aanwijzingen op het scherm van de
Synchronisation Setup Wizard om het toestel en
de computer met elkaar te verbinden en het delen
van gegevens mogelijk te maken.

61
Het toestel op een computer aansluiten
1
Tik op
Start
>
Instellingen
.
2
Tik op het tabblad
Basisinstellingen
op
Algemene
instellingen
>
USB-verbinding
>
Active Sync
.
3
Tik op
Gereed
.
4
Sluit het ene uiteinde (mini-USB) van de pc-
datakabel aan op de multifunctionele aansluiting
op het toestel en het andere uiteinde op de USB-
poort van de computer.
Gegevens synchroniseren
Wanneer u het toestel met een computer verbindt,
begint ActiveSync normaliter automatisch met het
synchroniseren van uw gegevens. U kunt de
synchronisatie handmatig starten door op
Synchr.
te
tikken. Tik op
Stoppen
om een synchronisatie te
beëindigen.
U kunt ook handmatig bestanden zoeken en van het
toestel naar de computer kopiëren en vice versa. Tik
in het Microsoft ActiveSync-venster op
Verkennen
.
Raadpleeg de helpfunctie voor meer informatie over
het synchroniseren van gegevens.
Als u de map Mijn opslag op een aangesloten
computer formatteert, kan de schrijfsnelheid in
deze map omlaag gaan. Om dit te voorkomen dient
u de map Mijn opslag alleen op het toestel te
formatteren.

62
Een Exchange-server toevoegen
1
Tik op
Start
>
ActiveSync
.
2
Tik op
Menu
>
Serverbron toevoegen...
.
3
Geef een e-mailadres in.
4
Tik op
Volgende
.
5
Geef uw gebruikersnaam, wachtwoord en
domeinnaam voor Exchange in.
6
Tik op
Volgende
.
7
Geef een serveradres in. Tik op het selectievakje
naast
Deze server vereist een versleutelde
verbinding (SSL)
om een veilige verbinding tot
stand te brengen.
8
Tik op
Volgende
.
9
Selecteer de gegevenstypen die u wilt
synchroniseren.
10
Tik op
Voltooien
wanneer u klaar bent.
Het synchronisatieschema wijzigen
Als u uw gegevens regelmatig synchroniseert via een
Exchange-server, kunt u instellingen opgeven voor
zowel piek- als daluren. De synchronisatieschema's
wijzigen:
1
Tik op
Start
>
ActiveSync
.
2
Tik op
Menu
>
Schema...
.

63
3
Stel de volgende opties in:
•
Piektijden
: de frequentie instellen waarmee
synchronisaties worden uitgevoerd tijdens
piekuren
•
Buiten piektijden
: de frequentie instellen
waarmee synchronisaties worden uitgevoerd
tijdens daluren
•
Gebruik deze instelling tijdens het roamen
:
instellen dat de synchronisatieschema's moeten
worden gevolgd, zelfs tijdens roaming
•
Verzenden/ontvangen wanneer ik op Verzenden
klik
: instellen dat u wilt synchroniseren wanneer
u in Berichten op
Verzenden
tikt
4
Tik op
OK
wanneer u klaar bent.
Klok
Informatie over het instellen en gebruiken van
alarmen, herinneringen en wereldklokken en over het
gebruik van de stopwatch.
Een alarm instellen
1
Tik op
Start
>
Klok
.
2
Tik op het tabblad
Alarm
op
Nieuw
.
3
Stel de alarmopties in.
4
Tik op
Gereed
wanneer u klaar bent.

64
Een alarm afzetten
Tik op
Sluiten
wanneer een alarm zonder
sluimerstand afgaat. Wanneer een alarm met
sluimerstand afgaat, tikt u op
Sluiten
om het af te
zetten of op
Sluimeren
om het alarm te stoppen en na
de ingestelde tijd weer af te laten gaan. Een alarm
met sluimerstand zal het opgegeven aantal keren
worden herhaald of totdat u op
Sluiten
tikt.
Een speciale dag instellen
1
Tik op
Start
>
Klok
.
2
Tik op het tabblad
Speciale dag
op
Nieuw
.
3
Stel de gewenste opties in.
4
Tik op
Gereed
wanneer u klaar bent.
Een wereldklok maken
1
Tik op
Start
>
Klok
.
2
Tik op het tabblad
Wereldklok
op
Nieuw
.
3
Tik op om een lijst met steden te openen.
4
Tik op een stad.
5
Tik op
Gereed
.
6
Tik op
Instellen als thuisklok
om de tijdzone
opnieuw in te stellen (indien nodig).
Tik op
Naam
of
Tijd
om de lijst op naam of tijdzone
te sorteren.

65
7
Tik op
Gereed
.
8
Als u de klok als thuisklok instelt, tikt u op
Ja
.
De stopwatch gebruiken
1
Tik op
Start
>
Klok
.
2
Tik op het tabblad
Stopwatch
op
Starten
.
3
Tik op
Rondetijd
om rondetijden vast te leggen.
4
Tik op
Stoppen
wanneer u klaar bent.
5
Tik op
Resetten
om de vastgelegde tijden te
wissen.
Touch-Agenda
Met de Touch-Agenda kunt u afspraken,
verjaardagen en andere gebeurtenissen bijhouden.
Een agenda-item toevoegen
1
Tik op
Start
>
Touch-Agenda
.
2
Tik op
Nieuw
.
3
Vul de velden in en pas de instellingen aan voor uw
item.
4
Tik op
Gereed
wanneer u klaar bent.
In de maandweergave verschijnt een klein
driehoekje onder data waarop afspraken zijn
ingepland.

66
De weergave van de agenda wijzigen
1
Tik op
Start
>
Touch-Agenda
.
2
Tik op een tab om de kalenderweergave te
wijzigen:
• : een volle maand in één weergave
• : blokken van een uur voor de dagen in een
volle week (maandag tot zondag)
• : blokken van een uur voor een volle dag
• : een lijst met ingeplande afspraken
Een alarm voor een agenda-item
afzetten
Wanneer u het alarm voor een agenda-item wilt
afzetten, tikt u op
Negeren
.
Notities
Met Notities kunt u behalve notities ook tekeningen
en spraakmemo’s vastleggen.
Een notitie maken
1
Tik op
Start
>
Notities
.
2
Tik op
Nieuw
om een nieuwe notitie te maken
(indien nodig).

67
3
Maak uw notitie met behulp van het invoerpaneel.
•Zie
X
pag. 67 voor het maken van tekeningen.
•Tik op
Menu
>
Opnamewerkbalk wee ...
om
opnamen te maken.
4
Tik op
OK
wanneer u klaar bent.
Een tekening maken
1
Tik op
Start
>
Notities
.
2
Tik op
Nieuw
.
3
Trek strepen om een tekening te maken.
4
Tik op
Menu
>
Teke nen
om een tekening te
bewerken.
Houd uw vinger op de tekening gedrukt tot de
selectiegrepen worden weergegeven. Vervolgens
kunt u met de grepen de tekening verslepen of het
formaat ervan wijzigen. U kunt ook op
Menu
tikken
voor andere opties.
Smart Memo
Met Smart Memo kunt u memo's maken met een
combinatie van tekst en tekeningen. Een memo
maken:
1
Tik op
Start
>
Smart Memo
.
2
Tik op
Nieuw
.

68
3
Maak de memo met het tekengereedschap en het
invoerpaneel.
4
Tik op
Opslaan
wanneer u klaar bent.
5
Tik op
OK
.
Spraakmemo
Met deze toepassing kunt u spraakmemo's
opnemen, beluisteren en verzenden.
Een spraakmemo opnemen
1
Tik op
Start
>
Spraakmemo
.
2
Tik op
Opnemen
.
3
Stel het opnamevolume in en tik op om de
opname te starten.
4
Neem de spraakmemo op.
5
Tik op wanneer u klaar bent.
6
Tik op
OK
.
Een spraakmemo beluisteren
1
Tik op
Start
>
Spraakmemo
.
2
Tik op een memo. Het afspelen begint
automatisch.

69
3
Tijdens het afspelen kunt u de volgende
bedieningselementen gebruiken:
Taken
Met Taken kunt u takenlijsten en herinneringen
maken.
Een taak maken
1
Tik op
Start
>
Tak en
.
2
Tik op
Menu
>
Nieuwe taak
.
3
Geef de details van de taak in.
4
Tik op
OK
wanneer u klaar bent.
Symbool Functie
Het volume aanpassen
Naar het vorige bestand gaan;
achteruitgaan in een bestand (blijven
aanraken)
Afspelen onderbreken
Afspelen hervatten
Naar het volgende bestand gaan;
vooruitgaan in een bestand (blijven
aanraken)
Als u een herinnering voor de taak wilt instellen, tikt
u op het einddatumveld en stelt u een einddatum
in. Tik vervolgens op het herinneringsveld, selecteer
Herinner mij hieraan
en geef de tijd en datum voor
de herinnering op.

70
Een taak als voltooid markeren
Nadat een taak is voltooid:
1
Tik op
Start
>
Tak en
.
2
Tik op het selectievakje naast de gewenste taak.
Zodra u een taak als voltooid hebt gemarkeerd,
ontvangt u voor die taak geen herinneringen meer.
Calculator
Met de calculator kunt u eenvoudige berekeningen
maken. Een berekening maken:
1
Tik op
Start
>
Calculator
.
2
Geef het eerste getal in met de toetsen van de
calculator op het scherm.
• Tik op om de weergegeven cijfers te wissen.
• Als u het laatst ingevoerde cijfer wilt wissen, tikt
u op .
3
Tik op de gewenste rekenfunctie.
4
Geef het tweede getal in.
5
Tik op om de uitkomst weer te geven.
Tijdens een berekening kunt u de volgende toetsen
gebruiken:
• : het ingevoerde cijfer wordt gewist
• : een waarde die in het geheugen van de
calculator is opgeslagen, wordt gewist

71
• : de opgeslagen waarde wordt uit het geheugen
opgehaald en in de huidige berekening ingevoegd
• : het huidige getal wordt opgeteld bij de waarde
in het geheugen van de calculator
Wetenschappelijke berekeningen uitvoeren:
1
Tik op
Start
>
Calculator
.
2
Tik op
Wetensch.
.
3
Draai het toestel linksom naar de liggende stand.
4
Voer een berekening uit met de toetsen op het
scherm.
Converter
Met de Converter kunt u maten en hoeveelheden
omrekenen. Een omrekening maken:
1
Tik op
Start
>
Converter
.
2
Selecteer een type maateenheid in de tabs boven
aan het scherm:
• : Fooi berekenen
• : Lengte
• : Gewicht
• : Oppervlakte
• : Inhoudsmaat
• : Temperatuur
• : Munteenheid
3
Selecteer de om te rekenen eenheid.

72
4
Geef het basisgetal in. Het conversieresultaat
wordt op het toestel weergegeven.
Smart Reader
Met Smart Reader kunt u informatie van visitekaartjes
en documenten overnemen en tekst vertalen.
Foto's van visitekaartjes en
documenten maken
1
Tik op
Start
>
Smart Reader
.
2
Draai het toestel linksom naar de liggende stand.
3
Tik op
BizCard
of
Document
.
4
Lijn het visitekaartje of document uit op het
scherm.
• Bij visitekaartjes dient u de hoeken van het
kaartje met de hoeken van het kader uit te lijnen
(het kader kleurt groen wanneer er goed is
uitgelijnd).
5
Druk op de cameratoets om een foto te nemen.
Tik voor valuta eerst op
Koerswijz.
om de
basiskoers in te geven.
• Als u de instelling
BizCard autom. vastleggen
hebt geactiveerd, neemt het toestel automatisch
een foto wanneer het visitekaartje met het kader
is uitgelijnd.
• Voor het beste resultaat dient u het visitekaartje
of document op een vlakke ondergrond neer te
leggen, om een goede belichting te verkrijgen.

73
6
Tik op
Opslaan
.
7
Tik op
OK
.
Tekst vertalen
1
Tik op
Start
>
Smart Reader
.
2
Draai het toestel linksom naar de liggende stand.
3
Tik op
Vertaling
.
4
Tik op om een type vertaling te selecteren.
5
Lijn de tekst uit in het scherm.
6
Druk op de cameratoets om een foto te nemen.
7
Trek een rechthoek om het gebied dat u wilt
vertalen.
8
Tik op .
• Tik op om het vertaalde woord te
controleren.
• Tik op om een nieuwe rechthoek te tekenen.
Gemaakte foto's bekijken
1
Tik op
Start
>
Smart Reader
.
2
Draai het toestel linksom naar de liggende stand.
3
Tik op
Foto’s
.

74
4
Tik op de volgende tabs om foto's te sorteren:
5
Blader naar links of rechts naar een foto.
PowerDic
Gebruik PowerDic om woorden in diverse talen op te
zoeken en uw eigen woordenboek te maken.
Woorden opzoeken
1
Tik op
Start
>
PowerDic
.
2
Tik op
Menu
>
Woordenlijst
en selecteer een
woordenboektype.
• Selecteer
In alles zoeken
om woorden in alle
woordenboeken op te zoeken.
3
Tik op het invoerveld bovenaan het scherm.
4
Geef een woord in dat u wilt opzoeken met het
toetsenbord op het scherm.
• U kunt een handgeschreven woord ingeven
door op te tikken.
5
Tik op om het woord op te zoeken.
Symbool Functie
Alle gemaakte foto's bekijken
Foto's van visitekaartjes bekijken
Foto's van documenten bekijken
Foto's van vertalingen bekijken

75
6
U hebt de volgende opties:
Uw eigen woordenboek maken
1
Tik op
Start
>
PowerDic
.
2
Een woord opzoeken.
3
Tik op om het woord aan uw woordenboek
toe te voegen.
4
Als er geen woordenboek is, geef er dan een naam
voor in en tik op
OK
.
5
Selecteer het woordenboek dat u hebt gemaakt in
de lijst en tik op
Toev.
.
Symbool Functie
Het vorige woord weergeven
Het volgende woord weergeven
Een woord met een kleur markeren
Het woord aan uw woordenboek
toevoegen
U kunt woorden weergeven die op een
vergelijkbare manier worden gespeld als het
ingevoerde woord. Tik op >
Spellingcontrole
.

76
Uw eigen woordenboek bekijken
1
Tik op
Start
>
PowerDic
.
2
Tik op
Menu
>
Woordenlijst
>
Woordenlijst
.
3
Selecteer een woordenboek en een taal bovenaan
het scherm.
4
Tik op een woordenboektype boven de
woordenlijst.
5
U hebt de volgende opties:
•Tik op
Oefenen
of
Quiz
om te oefenen of om een
quiz te doen met woorden uit uw woordenboek.
Smart Search
Met Smart Search kunt u zoeken naar specifieke
gegevens in het toestel (waaronder contacten,
oproepenlijsten, mediabestanden, afspraken,
berichten en toepassingen) of op het web.
In het toestel zoeken
1
Tik op
Start
>
Smart Search
.
2
Tik op de tab
Mijn telefoon
(indien nodig).
Symbool Functie
Een woord verwijderen
Uw lijst met woordenboeken
bewerken
Alle woorden in een tabblad
verwijderen

77
3
Tik op het vervolgkeuzemenu
Alles
en selecteer
een categorie.
4
Tik op het tekstinvoerveld.
5
Geef een letter of een woord van de gezochte
gegevens in en tik op .
• Alle gegevens met die letter of dat woord
worden weergegeven.
6
Tik op de gegevens die u wilt openen.
Op het web zoeken
1
Tik op
Start
>
Smart Search
.
2
Tik op de tab
Web
(indien nodig).
3
Tik op
Google
en selecteer
Google
of
Bing
.
4
Tik op het tekstinvoerveld.
5
Geef een letter of een woord van de gezochte
gegevens in en tik op .
• Alle gegevens met die letter of dat woord
worden weergegeven.
6
Tik op de gegevens die u wilt openen.
U kunt ook gegevens van Google-services (Mail,
YouTube, Maps) en Bing-services (MSN Today,
Mail, Messenger) ophalen.

78
Webtoepassingen
Op het web surfen met Opera
Met de Opera Mobile-browser kunt u veelbezochte
webpagina's als favoriet opslaan.
Surfen op internet
1
Tik op
Start
>
Opera Browser
.
2
Navigeer naar webpagina's door op de volgende
bedieningselementen te tikken:
• Er worden mogelijk extra kosten in rekening
gebracht voor het gebruik van internet en het
downloaden van media.
• Welke symbolen beschikbaar zijn, is afhankelijk
van uw regio of serviceprovider.
Symbool Functie
Teruggaan naar de vorige pagina
Een favoriete webpagina openen
Een nieuw tabblad of een nieuwe
pagina openen, of een pagina die u
eerder had bezocht openen
De startpagina openen
Het browsermenu openen

79
Als u op het web wilt zoeken, tikt u op de adresbalk
boven aan het scherm, tikt u op het onderste veld en
geeft u een trefwoord in en tikt u vervolgens op .
Als u de standaardbrowser van Opera in Internet
Explorer wilt veranderen, tikt u op
>
Instellingen
>
Geavanceerd
. Maak het selectievakje naast
Opera als
standaard webbrowser instellen
leeg.
Favoriete webpagina's opslaan
Een webpagina aan de lijst met favorieten toevoegen:
1
Tik op
Start
>
Opera Browser
.
2
Tik op > .
3
Geef een naam voor de webpagina in, alsmede
het webadres en selecteer een map (u kunt een
nieuwe map toevoegen door in het
vervolgkeuzemenu op
Nieuwe map toevoegen
te
tikken).
4
Tik op wanneer u klaar bent.
Midomi
Met de Midomi-webservice kunt u muzieknummers
identificeren door het nummer in het toestel in te
zingen of te neuriën, of met het toestel het nummer
van de radio of een andere bron op te nemen.
Nummerinformatie zoeken door het
nummer in te zingen of neuriën
1
Tik op
Start
>
Midomi
.

80
2
Tik op de tab
Zingen
(indien nodig).
3
Tik op het schermgedeelte waar
Tik en zing of
neurie
staat en begin het nummer te zingen of te
neuriën.
4
Tik wanneer u klaar bent met zingen of neuriën op
het gedeelte waar
OPNAMEN
staat. De Midomi-
service zoekt naar overeenkomsten en geeft de
resultaten weer.
Nummerinformatie zoeken door het
nummer van een geluidsbron op te
nemen
1
Tik op
Start
>
Midomi
.
2
Tik op de tab
Grab
(indien nodig).
3
Tik op het schermgedeelte waar
Tikken en bij
luidspreker houden
staat en houd het toestel dicht
bij de geluidsbron.
4
Tik wanneer u klaar bent met opnemen op het
gedeelte waar
OPNAMEN
staat. De Midomi-
service zoekt naar overeenkomsten en geeft de
resultaten weer.
Probeer ten minste 10 seconden van het nummer
te zingen of neuriën, om een goed resultaat te
krijgen.
Probeer ten minste 10 seconden van het nummer
op te nemen, om een goed resultaat te krijgen.

81
Zoek-widget
U kunt Live Search en allerlei koppelingen naar
services gebruiken zoals Directions, Maps, Hotmail en
Messenger.
1
Tik op
Start
>
Serach-widget
.
2
Tik op
Doorgaan
.
3
Geef een letter of een woord van de gezochte
gegevens in en tik op .
Streaming Player
Met Streaming Player kunt u video's of
geluidsbestanden rechtstreeks via internet
beluisteren.
Media van internet streamen
1
Tik op
Start
>
Streaming Player
.
2
Tik op .
3
Geef de URL van een streamingmediabestand in.
4
Tik op
Verbinden
.
Tik op de
d
irectory
om de koppeling tot stand te
brengen.

82
5
Tijdens het afspelen kunt u de volgende
bedieningselementen gebruiken:
RSS Reader
Informatie over het gebruik van RSS Reader om het
laatste nieuws en de laatste informatie van uw
favoriete websites te ontvangen.
Abonneren op RSS-feeds
Abonneren op RSS-feeds door een adres in te geven:
1
Tik op
Start
>
RSS Reader
.
2
Tik op een feed-categorie.
3
Tik op
Feed toev.
.
4
Tik op
RSS/ATOM-URL toevoegen
.
5
Geef het adres van een RSS-feed in en tik op
Gereed
.
6
Geef de naam van de RSS-feed in en tik op een
feed-categorie.
7
Tik op
Toevoegen
.
Symbool Functie
Het volume aanpassen
Afspelen onderbreken
Afspelen hervatten
Afspelen stoppen
In- of uitzoomen

83
Abonneren op RSS-feeds door te zoeken:
1
Tik op
Start
>
RSS Reader
.
2
Tik op een feed-categorie.
3
Tik op
Feed toev
.
4
Tik op
Zoeken naar feeds
.
5
Geef een trefwoord in en tik op .
6
Tik op een feed.
7
Tik op
Toevoegen
.
RSS-feeds bijwerken en lezen
1
Tik op
Start
>
RSS Reader
.
2
Tik op een feed-categorie
>
een categorie.
3
Tik op
Bijwerken
.
• Het toestel probeert verbinding met internet te
maken. Activeer indien nodig de
internetverbinding.
4
Tik op
Gereed
.
5
Tik op een feed en een koppeling.

84
Podcast
Met Podcast kunt u podcasts zoeken, downloaden
en beluisteren.
Op podcasts abonneren
Abonneren op podcasts door een adres in te geven:
1
Tik op
Start
>
Podcast
.
2
Tik op
Menu
>
Podcast-URL toevoegen
.
3
Geef het adres van een podcast in en tik op
Toevoegen
.
Abonneren op podcasts door te zoeken:
1
Tik op
Start
>
Podcast
.
2
Tik op
Menu
>
Podcast zoeken
.
3
Geef een trefwoord in en tik op . Het toestel
zoekt naar verwante podcasts en geeft de
resultaten weer.
4
Tik op de podcast waarop u zich wilt abonneren
en tik op
Toevoegen
>
OK
.

85
Podcasts downloaden en afspelen
1
Tik op
Start
>
Podcast
.
2
Tik op een podcast.
3
Tik op
Menu
>
Downloaden
.
4
Tik op afleveringen die u wilt downloaden.
5
Tik op
Gereed
om de afleveringen te downloaden.
6
Tik op
OK
wanneer u klaar bent.
De podcastbibliotheek vernieuwen
Nadat u op podcasts bent geabonneerd (
X
pag. 84),
kunt u uw bibliotheek eenvoudig bijwerken om de
nieuwste afleveringen te beluisteren. De
podcastbibliotheek vernieuwen:
1
Tik op
Start
>
Podcast
.
2
Tik op
Bijwerken
.
3
Tik op podcasts die u wilt bijwerken.
4
Tik op
Gereed
>
Gereed
.

86
Communities
Communities is een handige functie waarmee u foto's
op websites en blogs kunt plaatsen.
Foto's uploaden
Gebruik Communities om foto's rechtstreeks naar uw
website of blog te uploaden. Foto's uploaden:
1
Tik op
Start
>
Communities
.
2
Tik indien nodig op
Accepteren
.
3
Tik op een blog of website.
4
Tik op
Uploaden
.
5
Tik op
Accepteren
om aanmelding via de
webbrowser toe te staan (indien nodig).
6
Geef uw gebruikersnaam en wachtwoord in en tik
op
Gereed
.
7
Geef een titel voor uw foto in en tik op
Toevoegen
.
8
Navigeer naar een foto en tik op de
bestandsnaam.
9
Selecteer eventueel andere opties.
10
Tik op
Gereed
.
• De foto wordt naar de website of blog
geüpload.
11
Wanneer het uploaden is voltooid, kunt u naar de
website gaan, de uploadgegevens bekijken, of
teruggaan naar de lijst met websites door op de
toepasselijke knop te tikken.

87
Foto's op een later tijdstip uploaden
(Uploadreservering)
Met de uploadreserveringsfunctie van Communities
kunt u een specifieke datum en tijd voor het uploaden
van foto's naar een website of blog instellen. Een
uploadreservering maken:
1
Tik op
Start
>
Communities
.
2
Tik op
Menu
>
Opties
>
Uploadreservering
.
3
Tik op
Nieuw
.
4
Tik op een website of blog.
5
Geef een titel voor uw foto in en tik op
Toevoegen
.
6
Navigeer naar een foto en tik op
Toevoegen
.
7
Selecteer eventueel andere opties.
8
Tik op het vervolgkeuzemenu
Datum
en selecteer
een datum voor de uploadreservering.
9
Tik op het vervolgkeuzemenu
Tijd
en selecteer een
tijd voor de uploadreservering.
10
Tik op
Gereed
.

88
Marketplace
Met Marketplace kunt u nieuw toepassingen zoeken
en aan het toestel toevoegen. Met Marketplace kunt u
nieuwe toepassingen zoeken, door lijsten met
toepassingen bladeren, toepassingen e bekijken,
kopen en direct naar uw toestel downloaden. Welke
toepassingen beschikbaar zijn, is afhankelijk van uw
netwerkoperator en serviceprovider.
1
Tik op
Start
>
Marketplace
.
2
Zoek de gewenste toepassingen en download
deze.
Microsoft My Phone
Met Microsoft My Phone kunt u uw contacten,
agenda, taken, tekstberichten, muziek, foto's, video's
en documenten synchroniseren met uw My phone-
account op http://myphone.microsoft.com.
1
Tik op
Start
>
Microsoft My Phone
.
2
Tik op
Next
.
3
Tik op
Accept
.
4
Geef uw gebruikersnaam en wachtwoord in en tik
op
Sign in
.
5
Synchroniseer de gegevens met uw toestel en het
web.
• U hebt toegang tot de gegevens op uw My
Phone-pagina en kunt deze gebruiken.

89
Connectiviteit
Verbinding maken met internet
of met een netwerk
U kunt verbinding maken met uw internetprovider en
de verbinding gebruiken om e-mailberichten te
versturen en te ontvangen en te surfen op internet. U
kunt ook verbinding maken met een privénetwerk,
zoals het bedrijfsnetwerk van uw werk.
Verbinding maken met internet
1
Vraag de volgende informatie van uw
internetprovider: telefoonnummer van de server of
het toegangspunt van de provider, uw
gebruikersnaam en uw wachtwoord.
2
Tik op
Start
>
Instellingen
.
3
Tik op het tabblad
Geavanceerd
op
Verbinding
>
Verbindingen
.
4
Tik in
My
Internet
op
Een nieuwe
modemverbinding toevoegen
.
5
Maak een verbinding met de modem. Om meer
informatie over een scherm weer te geven, tikt u
op .

90
6
Als de verbinding is geconfigureerd, start u
Opera
Browser
of
Internet Explorer
om op internet te
surfen. Het toestel probeert automatisch om
verbinding te maken.
Verbinding maken om te werken
1
Zorg dat u over de volgende informatie van uw
netwerkbeheerder beschikt: telefoonnummer van
de server, gebruikersnaam en wachtwoord.
2
Tik op
Start
>
Instellingen
.
3
Tik op het tabblad
Geavanceerd
op
Verbinding
>
Verbindingen
.
4
Stel in
Mijn Werk-netwerk
een modem, een VPN-
serververbinding of een proxyserver in. Om meer
informatie over een scherm weer te geven, tikt u
op .
5
Als de verbinding is geconfigureerd, start u
Opera
Browser
of
Internet Explorer
om op internet te
surfen. Het toestel probeert automatisch om
verbinding te maken.
Als u een draadloze verbinding (eventueel via een
netwerkkaart) met uw serviceprovider wilt instellen,
voegt u een nieuwe verbinding toe onder
Mijn
Werk-netwerk
.
U kunt een verificatiemethode selecteren voor
GPRS-verbindingen met behulp van
GPRS-
verificatie
.

91
Een verbinding beëindigen
De verbinding verbreken:
• Wanneer u verbonden bent via inbellen, VPN of
internetprovider, tikt u op een symbool in de
statusbalk en op het symbool van de actieve
netwerkverbinding (
,
, , of ). Het
scherm voor het beheer van het draadloze
verbindingen verschijnt. Tik op
Alle
gegevensverbinding...
en
Verbroken
.
• Als u via een kabel verbonden bent, koppelt u het
toestel van de computer los door de kabel eruit te
trekken.
• Als u via een modem of een netwerk (Ethernet)-
kaart verbonden bent, verwijdert u de kaart uit uw
toestel.
Opties instellen om een netwerkverbinding te
verbreken:
1
Tik op
Start
>
Instellingen
.
2
Tik op het tabblad
Basisinstellingen
op
Algemene
instellingen
>
Draadloos beheer
.
3
Tik op
Menu
>
Verbindingsinstellingen
.
4
Tik op het selectievakje naast een optie.
•
Eindetoets (kort indr)
: wanneer u op de
eindetoets drukt, wordt de netwerkverbinding
verbroken.

92
•
Slaapstand
: wanneer de slaapstand actief
wordt, wordt de netwerkverbinding verbroken.
•
Geen pakket
: wanneer er gedurende de
opgegeven tijd geen gegevenspakket wordt
verzonden, wordt de netwerkverbinding
verbroken.
De actieve netwerkverbinding zoeken
De symbolen boven aan het scherm geven alle
actieve verbindingen weer. Tik op een
verbindingssymbool om de actieve verbinding te
bekijken. De verbindingsgegevens worden in een
klein venster weergegeven.
Gedeelde internetverbinding gebruiken
Stel het toestel in voor gebruik als draadloze modem
voor andere apparaten.
1
Sluit het toestel op een ander toestel of een
computer aan
via de USB-poort of Bluetooth.
2
Tik op
Start
>
Gedeeld internet
.
3
Selecteer de pc- en de netwerkverbindingstypen.
4
Tik op
Verbinden
om de internetverbinding te
activeren.
Wi-Fi- en gegevensverbindingen kunnen
tegelijkertijd actief zijn. Wanneer beide verbindingen
actief zijn, gebruikt het toestel Wi-Fi als
standaardinternetverbinding.

93
Bluetooth
U kunt met andere Bluetooth-apparaten verbinding
maken als deze binnen bereik zijn. Muren of andere
obstakels tussen de toestellen kunnen de draadloze
verbinding blokkeren of verzwakken.
De draadloze Bluetooth-functie
inschakelen
1
Tik op
Start
>
Instellingen
.
2
Tik op het tabblad
Basisinstellingen
op
Netwerkinstellingen
>
Bluetooth
.
3
Tik op het toestelsymbool midden in het scherm.
4
Als u wilt toestaan dat andere apparaten uw
toestel kunnen vinden en er verbinding mee
maken, tikt u op
Menu
>
Apparaatinfo
en
vervolgens op naast
Zichtbaarheid voor
andere apparaten inschakelen
.
5
Tik op
Gereed
.
Bluetooth-apparaatnamen wijzigen
U kunt u de naam van uw toestel die bij andere
Bluetooth-apparaten wordt weergegeven veranderen.
De toestelnaam wijzigen:
1
Tik op
Start
>
Instellingen
.
2
Tik op het tabblad
Basisinstellingen
op
Netwerkinstellingen
>
Bluetooth
>
Menu
>
Apparaatinfo
.

94
3
Tik op het naaminvoerveld.
4
Geef een naam in.
5
Tik op
Gereed
.
Een Bluetooth-apparaat zoeken en
koppelen
1
Tik op
Start
>
Instellingen
.
2
Tik op het tabblad
Basisinstellingen
op
Netwerkinstellingen
>
Bluetooth
.
3
Tik op
Zoeken
.
• Het toestel zoekt naar Bluetooth-apparaten en
geeft deze in een lijst weer.
• Als u een zoekoptie wilt selecteren, tikt u op
Menu
>
Opties
en selecteert u een toesteltype.
4
Sleep een apparaatsymbool naar het
toestelsymbool in het midden van het scherm.
5
Geef de een tot zestiencijferige Bluetooth-pincode
in voor het toestel waarmee u verbinding wilt
maken en tik op
Gereed
.
6
Selecteer de gewenste services en tik op
Gereed
.
Als u uw toestel wilt koppelen aan een ander
Bluetooth-apparaat, moeten beide dezelfde
toegangscode gebruiken. Voor headsets of
handsfree kits wordt mogelijk een vast wachtwoord
gebruikt, zoals
0000
.

95
Gegevens verzenden via de draadloze
Bluetooth-functie
1
Open
Mijn bestanden
of een toepassing waarin
uw gegevens zijn opgeslagen.
2
Tik op een bestand en blijf het aanraken of tik op
Menu
.
3
Selecteer een optie voor verzending via Bluetooth.
4
Tik op een doelapparaat in de lijst met gezochte
apparaten.
Gegevens ontvangen via de draadloze
Bluetooth-functie
1
Geef de PIN-code voor de draadloze Bluetooth-
functie in (indien nodig).
2
Tik na ontvangst van gegevens op
Ja
om deze op
uw toestel op te slaan.
Alle inkomende zendingen ontvangen:
1
Tik op
Start
>
Instellingen
.
2
Tik op het tabblad
Basisinstellingen
op
Netwerkinstellingen
>
Bluetooth
>
Menu
>
Apparaatservice
.
3
Tik op
Opties
naast
Objectpush
.
4
Schakel in naast
Inschakelen voor ontvangen
van alle inkomende berichten
.
5
Tik op
Gereed
.

96
Wi-Fi
Het toestel is voorzien van
draadloosnetwerkfunctionaliteit waarmee u met
draadloze lokale netwerken (WLAN's) verbinding kunt
maken.
Activeren en met een WLAN
verbinding maken
1
Tik op
Start
>
Instellingen
.
2
Tik op het tabblad
Basisinstellingen
op
Netwerkinstellingen
>
Wi-Fi
.
3
Tik op het toestelsymbool midden in het scherm.
4
Tik op
Zoeken
.
• Het toestel geeft alle beschikbare WLAN-
verbindingen weer.
5
Sleep een netwerksymbool naar het midden van
het scherm.
• Het toestel probeert verbinding met het WLAN
te maken.

97
6
Selecteer een netwerkprofiel, geef een
wachtwoord in en tik op
Gereed
(indien nodig).
7
Wanneer het toestel met het WLAN is verbonden,
tikt u op
OK
.
Een nieuwe Wi-Fi-verbinding maken
1
Tik op
Start
>
Instellingen
.
2
Tik op het tabblad
Basisinstellingen
op
Netwerkinstellingen
>
Wi-Fi
.
3
Tik op
Menu
>
Nieuwe toevoegen
.
4
Geef een netwerknaam in en configureer de
verbindingsinstellingen.
5
Tik op
Volgende
wanneer u klaar bent.
6
Geef netwerkverificatie-instellingen in.
7
Tik op
Voltooien
, of tik op
Volgende
en ga verder
met de volgende stap.
8
Stel de IEEE 802.1x-toegangsoptie en het
EAP-type (extensible authentication protocol) in
(indien nodig).
9
Tik op
Voltooien
.
• Het nieuwe Wi-Fi-netwerk verschijnt op het
Wi-Fi-scherm. Als u verbinding met het netwerk
wilt maken, sleept u het netwerksymbool naar
het toestelsymbool in het midden van het
scherm.

98
Connected Home
Met de toepassing Connected Home kunt u
mediabestanden onder toestellen en apparaten in uw
huis delen. U kunt bestanden openen en afspelen van
toestellen en apparaten die de Digital Living Network
Alliance-norm (DLNA) ondersteunen.
Bestanden op een ander apparaat
afspelen
1
Zoek naar een netwerk en maak verbinding via het
WLAN.
X
pag. 96
2
Tik op
Start
>
Connected Home
.
3
Tik op
INHOUD SELECTEREN
.
4
Tik op het toestelsymbool midden in het scherm
om uw toestel te selecteren.
5
Tik op
Menu
>
Instellingen
.
6
Tik op
Gedeelde mappen...
onder
Mijn media
delen
.
7
Tik op
Toevoegen...
om een map te delen
(maximaal drie mappen).
8
Navigeer naar een mapnaam en tik erop.
9
Tik tweemaal op
Gereed
.
U kunt de gedeelde map wijzigen door op
Wijzigen..
te tikken en een nieuwe map te
selecteren. U kunt een map uit de lijst met
gedeelde mappen halen door op
Verwijderen
te
tikken.

99
10
Tik op de cirkel midden in het scherm om uw
toestel te selecteren.
11
Selecteer een map en zoek de bestanden.
12
Selecteer een speler, degene die de
mediabestanden zal afspelen.
• De mediabestanden van de geselecteerde map
verschijnen in de geselecteerde speler of
worden daarin afgespeeld. Regel het afspelen
met behulp van de symbolen op uw toestel.
Bestanden van het ene toestel op het
andere afspelen
1
Zoek naar een netwerk en maak verbinding via het
WLAN.
X
pag. 96
2
Tik op
Start
>
Connected Home
.
3
Selecteer
INHOUD SELECTEREN
.
4
Selecteer een apparaat, degene met de
mediabestanden.
5
Selecteer een map en zoek de bestanden.
6
Selecteer een speler, degene die de
mediabestanden zal afspelen.
• De geselecteerde mediabestanden verschijnen
in de geselecteerde speler of worden daarin
afgespeeld. Regel het afspelen met behulp van
de symbolen op uw toestel.

100
Bestanden naar uw toestel downloaden
1
Zoek naar een netwerk en maak verbinding via het
WLAN.
X
pag. 96
2
Tik op
Start
>
Connected Home
.
3
Selecteer
INHOUD SELECTEREN
.
4
Selecteer
Menu
>
Instellingen
.
5
Tik op
Wijzigen...
onder
Downloadlocatie
.
6
Selecteer een map.
7
Tik op
Gereed
.
8
Selecteer een apparaat, degene met de
mediabestanden.
9
Selecteer een map en zoek de bestanden.
10
Tik op
Menu
>
Downloaden
.
11
Selecteer bestanden en tik op
Downloaden
.
• De bestanden worden naar uw toestel
gedownload.
Bestanden verwijderen
U kunt bestanden uit de actuele afspeellijst
verwijderen om te voorkomen dat ze op het toestel
worden afgespeeld. Hierdoor worden ze niet van de
server verwijderd.

101
Problemen oplossen
Als u problemen ondervindt met uw toestel kunt u
proberen de problemen op te lossen met behulp van de
volgende procedures, voordat u contact opneemt met
de klantenservice.
Als u uw toestel aanzet, kunnen de volgende
berichten worden weergegeven:
Melding
Probeer het volgende om het
probleem op te lossen:
De simkaart
ontbreekt.
Controleer of de SIM-kaart of USIM-
kaart juist is geïnstalleerd.
Pincode
invoeren.
Wanneer u het toestel voor de eerste
keer gebruikt of wanneer de functie
voor verplichte invoering van een PIN-
code is ingeschakeld, moet u de PIN-
code ingeven die bij de SIM-kaart of
USIM-kaart is verstrekt. Als u de
verplichting tot het ingeven van de PIN-
code wilt uitschakelen, tikt u op
Start
en in het scherm op
Instellingen
> de
tab
Basisinstellingen
>
Beveiliging
>
SIM PIN
, en tikt u vervolgens op
naast
PIN vereist bij gebr. telefoon
.
Simkaart
geblokkeerd.
De SIM-kaart of USIM-kaart is
geblokkeerd. Dit gebeurt meestal als u
meerdere keren een onjuiste PIN-code
hebt ingevoerd. U moet de PUK-code
ingeven die u van uw provider hebt
gekregen.

102
Het toestel geeft geen signaal weer (geen staafjes
naast het netwerkpictogram)
• Als u het toestel net hebt ingeschakeld, wacht u
ongeveer 2 minuten totdat het toestel het netwerk
heeft gevonden en een signaal heeft ontvangen.
• Mogelijk kunt u geen signaal ontvangen als u zich in
een tunnel of lift bevindt. Ga naar een niet-afgesloten
ruimte.
• U bevindt zich mogelijk net tussen twee
servicegebieden. Zodra u zich in een servicegebied
begeeft, hoort u een signaal te ontvangen.
U bent de beveiligingscode, de PIN-code of de
PUK-code vergeten
Als u deze of een andere code bent vergeten, neemt u
contact op met de verkoper of uw provider.
U ziet witte lijnen op uw beeldscherm
Het beeldscherm vertoont mogelijk witte lijnen als u het
toestel aanzet nadat u dit lange tijd niet hebt gebruikt of
als u de batterij verwijdert zonder het toestel uit te
schakelen. Het beeldscherm wordt na korte tijd weer
normaal.
U heeft een telefoonnummer ingegeven, maar het
nummer wordt niet gebeld
• Vergeet niet op [ ] te drukken.
• Controleer of u via het juiste mobiele netwerk belt.
• Controleer of u dit telefoonnummer niet hebt
geblokkeerd.
U selecteert een contactpersoon om deze te
bellen, maar het nummer wordt niet gebeld
• Controleer of het juiste nummer is opgeslagen in de
contactgegevens.
• Geef het nummer zo nodig opnieuw in en sla het op.

103
Een andere beller hoort u niet praten
• Controleer of u de ingebouwde microfoon niet
blokkeert.
• Breng de ingebouwde microfoon dichter bij uw mond.
• Als u een headset gebruikt, controleert u of deze goed
is aangesloten.
De geluidskwaliteit van een oproep is slecht
• Controleer of u de interne antenne en de Bluetooth-
antenne niet blokkeert. De interne antenne en de
Bluetooth-antenne bevinden zich aan de onderzijde
van het toestel.
• Als u zich op een plek bevindt waar het signaal zwak
is, valt het gesprek mogelijk weg. Ga naar een andere
plek en probeer het opnieuw.
De batterij wordt niet goed opgeladen of het
toestel wordt soms automatisch uitgeschakeld
tijdens het opladen
• Ontkoppel het toestel van de oplader, verwijder de
batterij en plaats deze weer terug, en probeer het
toestel opnieuw op te laden.
• De batterijpolen zijn mogelijk vuil. Veeg de beide
goudkleurige polen schoon met een schone, zachte
doek en probeer de batterij opnieuw op te laden.
• Als de batterij niet meer geheel kan worden
opgeladen, voert u de batterij op de juiste manier af en
plaatst u een nieuwe batterij.
• Als u de pc-datakabel wilt gebruiken voor het opladen
van de batterij, moet u eerst ActiveSync op uw
computer installeren.
Het toestel voelt heet aan
Wanneer u verschillende toepassingen tegelijk gebruikt,
heeft het toestel meer energie nodig en kan het warm
worden.

104
Dit is normaal en heeft geen nadelige invloed op de
levensduur of prestaties van het toestel.
Het toestel kan geen verbinding maken met
internet
• Controleer of u de juiste instellingen hebt opgegeven
voor uw internetprovider.
• Controleer of u de draadloze verbinding met uw
internetprovider hebt ingeschakeld en of het signaal
niet wordt geblokkeerd.
• Controleer of u de juiste gebruikersnaam en het juiste
wachtwoord hebt ingevoerd.
U kunt een Bluetooth-apparaat niet vinden
• Controleer of de draadloze Bluetooth-functie op beide
apparaten is ingeschakeld.
• Controleer of de afstand tussen de apparaten niet
meer dan 10 meter bedraagt en of er geen muren of
andere obstakels tussen de apparaten staan.
• Controleer of beide apparaten zijn geconfigureerd om
zichtbaar te zijn voor andere apparaten.
• Controleer of beide apparaten wel compatibel zijn met
de draadloze Bluetooth-technologie.
• Controleer of op beide apparaten de juiste PIN-code is
ingevoerd.
U kunt geen muziek luisteren via een externe
Bluetooth-headset
• Controleer of het toestel met de headset is verbonden.
• Controleer of de indeling van de muziek die u probeert
te beluisteren door de headset wordt ondersteund.
• Controleer of de afstand tussen de headset en het
toestel niet meer dan 10 meter bedraagt en of er geen
muren of andere obstakels tussen de apparaten
staan.

105
Informatie over
veiligheid en gebruik
Houd u aan de volgende richtlijnen om gevaarlijke of
illegale situaties te voorkomen en ervoor te zorgen dat
uw toestel altijd topprestaties kan leveren.
Veiligheidsmaatregelen
Het toestel buiten het bereik houden van kleine
kinderen en huisdieren
Houd het toestel en alle bijbehorende onderdelen en
accessoires buiten het bereik van kleine kinderen en
huisdieren. Kleine onderdelen vormen verstikkingsgevaar
of kunnen schadelijk zijn wanneer zij worden ingeslikt.
Bescherm uw gehoor
Installeer mobiele apparatuur zorgvuldig
Zorg ervoor dat mobiele apparaten of daaraan verwante
apparatuur naar behoren zijn bevestigd in uw voertuig.
Vermijd het plaatsen van toestel en accessoires op een
plek waar de airbag zich zou ontvouwen. Verkeerd
geïnstalleerde draadloze apparaten kunnen ernstig letsel
veroorzaken als airbags zich snel ontvouwen.
Overmatige blootstelling aan harde geluiden
kan leiden tot gehoorbeschadiging. Zet het
geluidsvolume altijd laag voordat u de
oortelefoons in de geluidsbron steekt. Gebruik
alleen het minimale geluidsniveau dat nodig is
om uw gesprek of muziek te kunnen horen.

106
Behandel batterijen en oplader voorzichtig en geef
deze af volgens de voorschriften
• Gebruik alleen batterijen en opladers die door
Samsung zijn goedgekeurd en speciaal zijn bedoeld
voor uw toestel. Niet-compatibele batterijen en
opladers kunnen ernstig letsel of schade aan uw
toestel veroorzaken.
• Gooi batterijen en toestellen nooit in het vuur. Volg alle
plaatselijke voorschriften bij het afvoeren van gebruikte
batterijen en toestellen.
• Leg batterijen of toestellen nooit in of op
verwarmingsapparaten, zoals een magnetron, kachel
of radiator. Batterijen kunnen exploderen als ze te heet
worden.
• U dient de batterij nooit in te drukken of te doorboren.
Stel de batterij niet bloot aan hoge externe druk om
interne kortsluiting en oververhitting te voorkomen.
Voorkom storing aan pacemakers
Houd een minimale afstand van 15 cm in acht tussen
mobiele apparaten en pacemakers om potentiële storing
te vermijden. Dit wordt aanbevolen door de
onafhankelijke onderzoeksgroep Wireless Technology
Research. Als u reden hebt aan te nemen dat uw toestel
storing veroorzaakt aan een pacemaker of ander
medisch toestel, moet u het toestel onmiddellijk
uitschakelen en contact opnemen met de fabrikant van
de pacemaker of de medische apparatuur voor advies.

107
Schakel het toestel uit in omgevingen met
explosiegevaar
Gebruik het toestel niet bij tankstations of in de buurt van
brandstoffen of chemicaliën. Schakel het toestel uit
wanneer u daartoe aanwijzingen krijgt via
waarschuwingsborden of instructies. Uw toestel zou
ontploffingen of brand kunnen veroorzaken in of in de
buurt van opslag- en distributieplaatsen van brandstoffen
of chemicaliën of in omgevingen waar ontploffingen
plaatsvinden. Bewaar geen ontvlambare vloeistoffen,
gassen en explosief materiaal in dezelfde ruimte als het
toestel of de onderdelen of accessoires van het toestel.
Beperk het risico van letsel door vaak herhaalde
bewegingen
Houd het toestel tijdens gebruik ontspannen vast, druk
licht op de toetsen, gebruik speciale functies waardoor u
op minder toetsen hoeft te drukken (zoals
standaardberichten en voorspellende tekst) en pauzeer
regelmatig.
Gebruik het toestel niet als het scherm scheuren
of breuken vertoont
Gebroken glas of acryl kan letsel toebrengen aan uw
handen en gezicht. Breng het toestel naar een Samsung
Servicecenter om het scherm te laten vervangen.
Schade als gevolg van onvoorzichtig handelen valt niet
onder de garantie van de fabrikant.

108
Veiligheidsinformatie
Verkeersveiligheid voor alles
Gebruik het toestel niet tijdens het rijden en houd u aan
alle regels voor het gebruik van mobiele toestellen in de
auto. Gebruik handsfree accessoires waar mogelijk.
Volg alle veiligheidsvoorschriften en regelgeving
op
Houd u aan alle regelgeving die het gebruik van mobiele
apparaten in bepaalde omgevingen beperkt.
Gebruik alleen door Samsung goedgekeurde
accessoires
Als u niet-compatibele accessoires gebruikt, kan er
schade aan het toestel of persoonlijk letsel ontstaan.
Schakel het toestel uit als u zich in de nabijheid
van medische apparatuur bevindt
Uw toestel kan storing veroorzaken aan medische
apparaten in ziekenhuizen of zorginstellingen. Volg alle
voorschriften, waarschuwingsmededelingen en
aanwijzingen van medisch personeel op.
Schakel het toestel uit of schakel de draadloze
functies uit wanneer u zich in een vliegtuig bevindt
Het toestel kan storing in de apparatuur van het vliegtuig
veroorzaken. Houd u aan alle voorschriften van de
luchtvaartmaatschappij en zet uw toestel uit of schakel
deze over naar een modus waarin alle draadloze
functionaliteit is uitgeschakeld, als dit door het
vliegtuigpersoneel wordt gevraagd.

109
Bescherm batterijen en opladers tegen schade
• Vermijd blootstelling van batterijen aan extreme
temperaturen (onder 0° C/32° F of boven 45° C/
113° F). Extreme temperaturen kunnen het
oplaadvermogen en de levensduur van uw batterijen
verminderen.
• Voorkom dat batterijen in aanraking komen met
metalen voorwerpen. Dit kan een verbinding vormen
tussen de plus- en minpolen van uw batterijen en
tijdelijke of permanente kortsluiting veroorzaken.
• Gebruik nooit een beschadigde oplader of batterij.
• Vervanging van de batterij door een batterij van een
onjuist type kan een explosie tot gevolg hebben. Doe
oude batterijen of apparaten volgens de instructies
weg.
Gebruik uw toestel zorgvuldig en verstandig
• Haal het toestel niet uit elkaar. Doordoor kunt u een
elektrische schok krijgen.
• Zorg dat het toestel niet nat wordt. Vloeistoffen
kunnen het toestel ernstig beschadigen. Als het
toestel met water in aanraking komt, verandert het
label in het toestel dat waterschade aangeeft van
kleur. Raak het toestel niet aan met natte handen.
Waterschade aan het toestel kan de garantie van de
fabrikant laten vervallen.
• Gebruik of bewaar het toestel niet in stoffige, vervuilde
omgevingen om schade aan bewegende delen te
vermijden.
• Het toestel bevat complexe elektronica. Bescherm het
toestel tegen stoten en ruw gebruik om ernstige
schade te voorkomen.

110
• Verf het toestel niet. Door verf kunnen bewegende
delen verstopt raken en kan het toestel mogelijk niet
naar behoren werken.
• Als het toestel een cameraflitser of -lamp heeft,
gebruik deze dan niet vlakbij de ogen van mensen of
dieren.
• Het toestel kan worden beschadigd bij blootstelling
aan magnetische velden. Gebruik geen
telefoonhoesjes of accessoires met magnetische
sluitingen en stel het toestel niet gedurende langere
tijd bloot aan magnetische velden.
Voorkom storing met andere elektronische
apparatuur
Het toestel zendt RF-signalen (radiofrequentie) uit die
storingen kunnen veroorzaken in niet- of onvoldoende
afgeschermde elektronische apparatuur, zoals
pacemakers, gehoorapparaten en medische apparatuur
in huis of in voertuigen. Vraag advies bij de fabrikant van
uw elektronische toestel om mogelijke problemen met
storing op te lossen.

111
Belangrijke gebruiksinformatie
Gebruik uw toestel in de normale gebruikspositie
Vermijd aanraking met de interne antenne van het
toestel.
Laat reparaties aan het toestel alleen uitvoeren
door gekwalificeerd personeel
Als u het toestel laat repareren door niet-gekwalificeerd
personeel kan het toestel beschadigd raken en is uw
garantie niet meer geldig.
Verleng de levensduur van batterij en oplader
• Laat batterijen niet langer dan een week achtereen
opladen, aangezien teveel opladen niet bevorderlijk is
voor de levensduur.
• Batterijen die niet worden gebruikt, ontladen zich na
verloop van tijd en moeten voor gebruik opnieuw
worden opgeladen.
• Laat de stekker van de oplader niet in het stopcontact
zitten als u de oplader niet gebruikt.
• Gebruik de batterijen alleen voor het doel waarvoor ze
zijn bedoeld.
Wees voorzichtig met SIM-kaarten en
geheugenkaarten
• Verwijder een kaart niet als het toestel bezig is met
informatieoverdracht of het ophalen van informatie. Dit
kan leiden tot gegevensverlies en/of schade aan de
kaart of het toestel.
• Bescherm kaarten tegen sterke schokken, statische
elektriciteit en elektrische storing van andere
apparaten.

112
• Door veelvuldig wissen van en schrijven naar een
geheugenkaart, verkort u de levensduur.
• Raak geen goudkleurige contactpunten of polen aan
met uw vingers of met metalen voorwerpen. Veeg,
indien nodig, geheugenkaarten schoon met een
zachte doek.
Zorg dat contact met nooddiensten mogelijk blijft
In sommige gebieden of omstandigheden kan het
voorkomen dat bellen met het toestel niet mogelijk is,
dus ook niet in noodgevallen. Voordat u naar afgelegen
of minder ontwikkelde gebieden afreist, moet u daarom
een alternatieve methode achter de hand houden om
contact op te kunnen nemen met nooddiensten.
Informatie over het SAR-certificaat (Specific
Absorption Rate)
Uw toestel voldoet aan de standaarden die in de EU zijn
opgesteld voor blootstelling aan radiofrequentie-energie
die wordt afgegeven door radio- en telecommunicatie-
apparatuur. Deze standaarden verbieden de verkoop
van mobiele apparaten die het maximumniveau voor
blootstelling overschrijden, de zogenaamde SAR
(Specific Absorption Rate), van 2,0 watt per kilogram.
Tijdens testen werd de maximum-SAR voor dit model
vastgesteld op 0,266 watt per kilogram. Bij normaal
gebruik is de feitelijke SAR waarschijnlijk veel lager,
aangezien het toestel zo is ontworpen dat slechts de
minimaal benodigde hoeveelheid RF-energie wordt
gebruikt voor het verzenden van een signaal naar het
dichtstbijzijnde basisstation. Door waar mogelijk
automatisch lagere niveaus te gebruiken, beperkt het
toestel blootstelling aan RF-energie nog verder.

113
De conformiteitsverklaring achteraan in deze
gebruiksaanwijzing geeft aan dat het toestel voldoet aan
de Richtlijn van de EU betreffende radioapparatuur en
telecommunicatie-eindapparatuur. Ga naar de website
van Samsung over mobiele apparatuur voor meer
informatie over SAR en de gerelateerde EU-standaarden.
Correcte verwijdering van dit product
(elektrische & elektronische afvalapparatuur)
(Van toepassing in de Europese Unie en andere
Europese landen waar afval gescheiden wordt
ingezameld)
Dit merkteken op het product, de accessoires of
het informatiemateriaal duidt erop dat het
product en zijn elektronische accessoires (bv. lader,
headset, USB-kabel) niet met ander huishoudelijk afval
verwijderd mogen worden aan het einde van hun
gebruiksduur. Om mogelijke schade aan het milieu of de
menselijke gezondheid door ongecontroleerde
afvalverwijdering te voorkomen, moet u deze artikelen
van andere soorten afval scheiden en op een
verantwoorde manier recyclen, zodat het duurzame
hergebruik van materiaalbronnen wordt bevorderd.
Huishoudelijke gebruikers moeten contact opnemen met
de winkel waar ze dit product hebben gekocht of met de
gemeente waar ze wonen om te vernemen waar en hoe
ze deze artikelen milieuvriendelijk kunnen laten recyclen.
Zakelijke gebruikers moeten contact opnemen met hun
leverancier en de algemene voorwaarden van de
koopovereenkomst nalezen. Dit product en zijn
elektronische accessoires mogen niet met ander
bedrijfsafval voor verwijdering worden gemengd.

114
Correcte behandeling van een gebruikte accu uit
dit product
(Van toepassing op de Europese Unie en andere
Europese landen met afzonderlijke
inzamelingssystemen voor accu's en batterijen)
Dit merkteken op de accu, handleiding of
verpakking geeft aan dat de accu in dit product aan het
einde van de levensduur niet samen met ander
huishoudelijk afval mag worden weggegooid. De
chemische symbolen Hg, Cd of Pb geven aan dat het
kwik-, cadmium- of loodgehalte in de accu hoger is dan
de referentieniveaus in de Richtlijn 2006/66/EC. Indien
de gebruikte accu niet op de juiste wijze wordt
behandeld, kunnen deze stoffen schadelijk zijn voor de
gezondheid van mensen of het milieu.
Ter bescherming van de natuurlijke hulpbronnen en ter
bevordering van het hergebruik van materialen,
verzoeken wij u afgedankte accu's en batterijen te
scheiden van andere soorten afval en voor recycling aan
te bieden bij het gratis inzamelingssysteem voor accu's
en batterijen in uw omgeving.

115
Vrijwaring
Bepaald materiaal en bepaalde services die via dit
apparaat beschikbaar zijn, zijn het eigendom van derden
en worden beschermd door het auteursrecht, patenten,
handelsmerken en/of andere wetgeving met betrekking
tot intellectueel-eigendomsrecht. Dergelijk materiaal en
dergelijke services worden alleen voor persoonlijke, niet-
commerciële doeleinden beschikbaar gesteld. Het is
verboden om materiaal of services te gebruiken op een
manier die niet door de eigenaar van het materiaal of de
leverancier van de service is toegestaan. Zonder het
voorafgaande te beperken, is het verboden om enig
materiaal of enige services die via dit apparaat worden
weergegeven, via welk medium en op welke manier dan
ook aan te passen, te kopiëren, opnieuw te publiceren,
te uploaden, op het web te plaatsen, te verzenden, te
verkopen, daarvan afgeleide werken te maken, het te
exploiteren of te distribueren, tenzij uitdrukkelijk
toegestaan door de desbetreffende materiaaleigenaar of
serviceleverancier.
"MATERIAAL EN SERVICES VAN DERDEN WORDEN
GELEVERD IN DE STAAT WAARIN DEZE VERKEREN.
SAMSUNG GEEFT MET BETREKKING TOT HET
MATERIAAL EN DE SERVICES DIE WORDEN
GELEVERD GEEN ENKELE GARANTIE WAT BETREFT
GESCHIKTHEID VOOR ENIG DOEL, UITDRUKKELIJK
NOCH GEÏMPLICEERD. SAMSUNG ONTKENT
UITDRUKKELIJK ELKE GEÏMPLICEERDE GARANTIE,
INCLUSIEF MAAR NIET BEPERKT TOT GARANTIES
VAN VERKOOPBAARHEID OF GESCHIKTHEID VOOR
EEN BEPAALD DOEL. SAMSUNG GEEFT GEEN
ENKELE GARANTIE MET BETREKKING TOT DE
NAUWKEURIGHEID, GELDIGHEID, ACTUALITEIT,
LEGALITEIT OF VOLLEDIGHEID VAN ENIG MATERIAAL
OF ENIGE SERVICE DIE VIA DIT APPARAAT

116
BESCHIKBAAR WORDT GESTELD EN SAMSUNG KAN
ONDER GEEN ENKELE OMSTANDIGHEID, INCLUSIEF
NALATIGHEID, AANSPRAKELIJK WORDEN GESTELD
VOOR ENIGE DIRECTE, INDIRECTE, INCIDENTELE OF
SPECIALE SCHADE OF GEVOLGSCHADE,
ADVOCATENHONORARIA, ONKOSTEN OF ENIGE
ANDERE SCHADE DIE VOORTVLOEIT UIT, OF IN
VERBAND STAAT MET, ENIGE INFORMATIE HIERIN,
OF ALS GEVOLG VAN HET GEBRUIK VAN ENIG
MATERIAAL OF ENIGE SERVICE DOOR U OF EEN
DERDE, ZELFS NIET WANNEER WIJ VAN DE KANS OP
DERGELIJKE SCHADE OP DE HOOGTE ZOUDEN ZIJN
GESTELD."
Services van derden kunnen op elk gewenst moment
door Samsung worden beëindigd en Samsung geeft
geen enkele garantie dat enig materiaal of enige service
gedurende een bepaalde periode beschikbaar zal zijn.
Materiaal en services worden door derden verzonden via
netwerken en verzendfaciliteiten waarover Samsung
geen controle heeft. Zonder de algemeenheid van deze
verklaring van vrijwaring te beperken, wijst Samsung
uitdrukkelijk alle verantwoordelijkheid of
aansprakelijkheid van de hand met betrekking tot enige
onderbreking of staking van enig materiaal of enige
service die via dit apparaat beschikbaar wordt gesteld.
Samsung is verantwoordelijk noch aansprakelijk voor
klantenservice met betrekking tot het materiaal en de
services. Alle vragen en serviceverzoeken met betrekking
tot het materiaal of de services dienen rechtstreeks aan
de leveranciers van het materiaal of de services te
worden gericht.

117
Index
Aanraakspeler
afspeellijst maken,
51
bestanden afspelen,
50
bibliotheek bijwerken,
49
achtergrondafbeelding
zie scherm Vandaag
ActiveSync
Exchange-server,
62
installeren,
60
schema,
62
synchroniseren,
61
agenda
zie Touch-Agenda
alarm
afzetten,
64
instellen,
63
batterij
opladen,
15
plaatsen,
14
Berichten
bekijken,
42
e-mail verzenden,
41
e-mailaccounts toevoegen,
42
MMS verzenden,
40
SMS verzenden,
40

118
Bluetooth
gegevens ontvangen,
95
gegevens verzenden,
95
inschakelen,
93
koppelen aan andere apparaten,
94
browser
zie Opera
calculator
70
camera
43
Communities
86
Connected Home
98
contacten
beltonen toewijzen,
37
contacten maken,
34
contacten zoeken,
34
contactkaarten kopiëren en verplaatsen,
35
foto's toewijzen,
36
ordenen,
35
snelkiesnummers toewijzen,
36
Digitale fotolijst
53
Etiquettestand
22
Exchange-server
zie ActiveSync
FM-radio
luisteren,
54
nummers opnemen,
56
stations opslaan,
55

119
foto’s
basisopnamefuncties,
43
bekijken,
44
in de stand Smile shot maken,
46
maken in de actiestand,
48
mozaïek,
47
panoramafoto’s maken,
46
Fotoalbum
diavoorstellingen starten,
52
foto's bekijken,
52
games
59
Gedeeld internet
92
geheugenkaart
16
helpfunctie
28
internet
zie Opera
Java
59
Marketplace
88
Microsoft My Phone
88
Midomi
79
notities
audio, zie Spraakmemo
maken,
66
tekeningen,
67

120
Opera
favorieten toevoegen,
79
surfen,
78
oproepen
aannemen,
38
in de oproepenlijst,
39
internationale nummers,
38
tot stand brengen,
37
vanuit de telefoonlijst,
38
weigeren,
38
Podcast
84
radio
zie FM-radio
resetten
20
RSS Reader
82
scherm Vandaag
opties toevoegen of verwijderen,
21
thema of achtergrondafbeelding wijzigen,
21
SIM-kaart
14
Smart Memo
67
Smart Reader
foto's maken,
72
gemaakte foto's bekijken,
73
tekst vertalen,
73
Smart Search
76

121
Spraakmemo
68
stopwatch
65
Streaming Player
81
Taken
maken,
69
markeren als voltooid,
70
tekeningen
67
tekstinvoer
blokherkenning,
29
letterherkenning,
30
Samsung-toetsenblok,
31
toetsenbord,
30
transcriber,
32
thema's
zie scherm Vandaag
Touch-agenda
alarm voor item afzetten,
66
items maken,
65
weergave wijzigen,
66
USIM-kaart
14
vergrendelen
17
video's
afspelen,
46
opnemen,
44
Video-editor
56

Conformiteitsverklaring (R&TTE-richtlijn)
Wij, Samsung Electronics
verklaren onder onze eigen verantwoordelijkheid dat het product
Mobiele GSM-telefoon : GT-B7620
waarop deze verklaring van toepassing is, voldoet aan de volgende
standaarden en/of andere normatieve documenten.
SAFETY EN 60950-1 : 2001 +A11:2004
SAR EN 50360 : 2001
EN 62209-1 : 2006
EMC EN 301 489-01 V1.6.1 (09-2005)
EN 301 489-07 V1.3.1 (11-2005)
EN 301 489-17 V1.2.1 (08-2002)
EN 301 489-19 V1.2.1 (11-2002)
EN 301 489-24 V1.4.1 (09-2007)
RADIO EN 301 511 V9.0.2 (03-2003)
EN 300 328 V1.7.1 (10-2006)
EN 301 908-1 V3.2.1 (05-2007)
EN 301 908-2 V3.2.1 (05-2007)
Hierbij verklaren we dat [alle essentiële radiotests zijn uitgevoerd en dat]
bovengenoemd product voldoet aan alle essentiële eisen die er in Richtlijn
1999/5/EC aan worden gesteld.
De conformiteitsbeoordelingsprocedure waarnaar wordt verwezen in
Artikel 10 en die wordt beschreven in Bijlage [IV] van Richtlijn 1999/5/EC is
uitgevoerd in samenwerking met de volgende aangemelde instantie(s):
BABT, Forsyth House,
Churchfield Road,
Walton-on-Thames,
Surrey, KT12 2TD, UK*
Kenmerk: 0168
De technische documentatie wordt beheerd door:
Samsung Electronics QA Lab.
en wordt op verzoek ter beschikking gesteld.
(Vertegenwoordiging in de EU)
Samsung Electronics Euro QA Lab.
Blackbushe Business Park, Saxony Way,
Yateley, Hampshire, GU46 6GG, UK*
2009.09.03
Yong-Sang Park / Algemeen directeur
(plaats en datum van uitgifte) (naam en handtekening van bevoegde persoon)
* Dit is niet het adres van het Samsung Service Center. Zie de garantiekaart of
neem contact op met de winkel waar u het toestel hebt aangeschaft voor het
adres van het Samsung Service Center.

* Sommige beschrijvingen in deze gebruiksaanwijzing kunnen
afwijken van uw toestel. Dit is afhankelijk van het land waar u het
toestel gekocht heeft, de geïnstalleerde software of uw
serviceprovider.
* Uw toestel en de accessoires kunnen afwijken van de
afbeeldingen in deze gebruiksaanwijzing. Dit is afhankelijk van het
land waar u het toestel gekocht heeft.
* Drukfouten voorbehouden.
World Wide Web
http://www.samsungmobile.com
Printed in Korea
Code No.:GH68-25858A
Dutch. 11/2009. Rev. 1.0
Documenttranscriptie
Gebruiksaanwijzing Lees dit eerst! Wanneer u informatie, aanwijzingen en tips met betrekking tot dit toestel wilt, hebt u daar diverse mogelijkheden voor: • Help-systeem (op het toestel) - uw toestel is voorzien van een Help-systeem. In dit interne doorzoekbare helpsysteem vindt u uitleg over het gebruik van diverse programma's en functies. • Uitgebreide online gebruiksaanwijzing (Extended Usage Guide - alleen in het Engels beschikbaar) - op de Samsung-website vindt u de gebruiksaanwijzing in Adobe Acrobat-indeling (.pdf). U kunt deze online bekijken of het bestand afdrukken als u dat gemakkelijker vindt. De gebruiksaanwijzing bevat tips voor geavanceerder gebruik en uitgebreidere informatie over bepaalde functies van het toestel. Om het bestand te kunnen bekijken is het nodig dat u Adobe Reader of Adobe Acrobat hebt geïnstalleerd. U kunt Adobe Reader gratis van de Adobe-website downloaden (www.adobe.com). • Gebruiksaanwijzing (gedrukt) - deze gebruiksaanwijzing is speciaal ontworpen om u door de functies en onderdelen van het toestel te leiden. De gebruiksaanwijzing bevat basisinformatie over het toestel en de diverse functies, alsmede tips voor het in elkaar zetten van het toestel. Voor onderwerpen die niet in deze gebruiksaanwijzing worden behandeld kunt u bij de interne helpfunctie terecht, die hierboven is beschreven. 2 Symbolen die in deze gebruiksaanwijzing worden gebruikt Bekijk voordat u begint de symbolen die in deze gebruiksaanwijzing zijn opgenomen: Waarschuwing: situaties die letsel kunnen veroorzaken bij u of anderen Let op: situaties die schade aan het toestel of andere apparatuur kunnen veroorzaken Opmerking: opmerkingen, gebruikstips of aanvullende informatie X Raadpleeg: pagina's met verwante informatie, bijvoorbeeld: X pag.12 (betekent "zie pagina 12") > Gevolgd door: de volgorde van de opties of menu's die u moet selecteren om een stap uit te voeren, bijvoorbeeld: Tik op Start → Instellingen (betekent Start, gevolgd door Instellingen) [ ] Rechte haken: toetsen, bijvoorbeeld: [ ] (betekent de toets voor aan/uit/beëindigen) 3 Copyrightgegevens De rechten op alle technologieën en producten die dit apparaat bevat zijn het eigendom van de betreffende eigenaren: • Dit product bevat software die in licentie is gegeven door MS, een dochteronderneming van Microsoft Corporation. Microsoft en software met Microsoft in de naam zijn geregistreerde handelsmerken van Microsoft Corporation. • Java™ is een handelsmerk van Sun Microsystems, Inc. • Bluetooth® is wereldwijd een gedeponeerd handelsmerk van Bluetooth SIC, Inc. Bluetooth QD ID: B015561. • Wi-Fi®, het Wi-Fi CERTIFIED-logo en het Wi-Fi-logo zijn geregistreerde handelsmerken van de Wi-Fi Alliance. • DivX® is een geregistreerd handelsmerk van DivX Inc. en wordt onder licentie gebruikt. • en zijn handelsmerken van SRS Labs, Inc. CS Headphone en de WOW HD-technologie zijn opgenomen onder licentie van SRS Labs, Inc. 4 OVER DIVX VIDEO DivX® is een indeling voor digitale video van DivX Inc. Dit apparaat is een officieel DivX Certified-apparaat dat DivXvideo afspeelt. Ga naar www.divx.com voor meer informatie en voor softwarehulpmiddelen waarmee u uw bestanden naar DivX-video kunt converteren. Door DivX gecertificeerd voor het afspelen van DivX®-video tot afmeting 320x240. Pat. 7,295,673. OVER DIVX VIDEO-ON-DEMAND Dit DivX Certified®-apparaat moet worden geregistreerd om DivX Video-on-Demandinhoud (VOD) te kunnen afspelen. Voor het genereren van de registratiecode gaat u in het instellingenmenu van het apparaat naar het gedeelte over DivX VOD. Ga met deze code naar vod.divx.com om het registratieproces af te ronden, en meer informatie te krijgen over DivX VOD. 5 Inhoud Het toestel ............................................................. 8 Uitpakken ........................................................................ 8 Kennismaken met het toestel .......................................... 9 Het toestel in elkaar zetten en gereedmaken ................. 14 Het toestel de eerste keer inschakelen .......................... 17 De instellingen van het toestel wijzigen .......................... 21 Widgets gebruiken ........................................................ 23 Werken met de snelkoppelingenwerkbalk ..................... 26 Werken met toepassingen ............................................ 27 Tekst ingeven ................................................................ 28 Communicatie ..................................................... 34 Werken met contacten .................................................. 34 Bellen ............................................................................ 37 Berichten ....................................................................... 40 Multimedia .......................................................... 43 Camera ......................................................................... Media Player ................................................................. Fotoalbum ..................................................................... Digitale fotolijst .............................................................. FM-radio ....................................................................... Video-editor .................................................................. Games .......................................................................... Java .............................................................................. 43 49 52 53 54 56 59 59 Uw persoonlijke zaken regelen ........................... 60 ActiveSync .................................................................... Klok ............................................................................... Touch-Agenda .............................................................. Notities .......................................................................... Smart Memo ................................................................. 6 60 63 65 66 67 Spraakmemo ................................................................ Taken ............................................................................ Calculator ...................................................................... Converter ...................................................................... Smart Reader ................................................................ PowerDic ...................................................................... Smart Search ................................................................ 68 69 70 71 72 74 76 Webtoepassingen ................................................ 78 Op het web surfen met Opera ....................................... Midomi .......................................................................... Zoek-widget .................................................................. Streaming Player ........................................................... RSS Reader .................................................................. Podcast ......................................................................... Communities ................................................................. Marketplace .................................................................. Microsoft My Phone ...................................................... 78 79 81 81 82 84 86 88 88 Connectiviteit ...................................................... 89 Verbinding maken met internet of met een netwerk ...... Bluetooth ...................................................................... Wi-Fi .............................................................................. Connected Home .......................................................... 89 93 96 98 Problemen oplossen .......................................... 101 Informatie over veiligheid en gebruik ............... 105 Index ................................................................. 117 7 Het toestel Uitpakken In de doos vindt u de volgende onderdelen: • Handset • Batterij • Reisadapter (oplader) • Cd-rom* • Stereoheadset • Datakabel voor pc • Gebruiksaanwijzing • Leren hoes** • Het hangt van uw regio en provider af welke onderdelen worden meegeleverd en welke accessoires beschikbaar zijn. • De meegeleverde accessoires werken het beste met uw telefoon. * De cd-rom bevat Microsoft ActiveSync-software, aanvullende software en andere toepassingen. **Behandel uw leren hoes met zorg Deze hoes is gemaakt van echt leder en vereist speciale aandacht. Stel het leer niet bloot aan water, omdat dit het leer kan beschadigen en de kleur doffer kan maken of vlekken kan veroorzaken. Mocht het leer in contact komen met water, droog het dan voorzichtig af met een droge, zachte doek. Zorg ervoor dat het leer niet in aanraking komt met kleding of weefsels (vooral lichte kleuren) omdat de verfstof in het leer kan afgeven. 8 Kennismaken met het toestel Vooraanzicht 1 2 3 4 13 5 6 12 7 11 8 9 10 1 2 3 4 5 6 7 8 9 10 11 12 13 Luistergedeelte Nabijheidssensor Standby-lampje Cameralens voorzijde Lichtsensor Aanraakscherm Menutoets Toets voor aan/uit/beëindigen Microfoon Spreek-/luidsprekertoets QWERTY-toetsenbord Volumetoets Sleuf voor geheugenkaart 9 Achteraanzicht 10 1 9 8 2 3 7 4 6 5 1 Luidspreker 2 Cameralens achterzijde 3 Flitslampje 4 Klepje van het batterijcompartiment 5 Interne antenne 6 Cameratoets 7 Multifunctionele aansluiting 8 Vergrendeltoets 9 Resetknop 10 Media Player 10 Toetsen Toets Functie Het belscherm openen; bellen of een oproep aannemen; de luidspreker tijdens een gesprek inschakelen (ingedrukt houden) Het hoofdmenu openen; het taakwisselscherm openen (ingedrukt houden) Het toestel aan- of uitzetten (ingedrukt houden); een oproep beëindigen; teruggaan naar het scherm Vandaag Het volume regelen; het stemvolume regelen (tijdens een gesprek); de beltoon uitschakelen (bij een inkomende oproep) Media Player openen De slaapstand activeren of uitschakelen; de externe toetsen en het aanraakscherm vergrendelen of ontgrendelen (ingedrukt houden) De camera inschakelen; in de camerastand: een foto of een video maken 11 Symbolen Symbool Functie UMTS-netwerk beschikbaar UMTS-netwerkverbinding HSDPA-netwerk beschikbaar HSPDA-netwerkverbinding ActiveSync actief Batterijstatus Batterij bijna leeg Batterij wordt opgeladen Geen batterij Poging tot toegang via Bluetooth of Bluetooth geactiveerd Bluetooth-zichtbaarheid geactiveerd Gegevens ontvangen via Bluetooth Bluetooth-stereoheadset aangesloten Bluetooth-handsfreeset aangesloten Gesprek in de wacht Doorschakelen actief Aangesloten op een computer Dataoproep actief EDGE-netwerk beschikbaar EDGE-netwerkverbinding GPRS-netwerk beschikbaar GPRS-netwerkverbinding 12 Symbool Functie Een signaal zoeken Gemiste oproep Er zijn meer statussymbolen beschikbaar (tik op het symbool om ze te zien) Nieuw SMS-bericht Nieuw e-mailbericht Nieuw MMS-bericht Nieuw voicemailbericht Geen signaal Geen SIM-kaart of USIM-kaart Alarm aan Radio uit Beltoon aan Beltoon ingesteld op trilstand Roaming (buiten het gebruikelijke servicegebied) Signaalsterkte Synchronisatiefout Dringende melding (tik op het symbool om het bericht te zien) Spraakoproep actief Wi-Fi actief Wi-Fi-dataoproep actief 13 Het toestel in elkaar zetten en gereedmaken Voordat u het toestel kunt gaan gebruiken, moet u de SIM-kaart of USIM-kaart plaatsen, de batterij plaatsen en deze opladen. Het plaatsen van een geheugenkaart is optioneel, maar is wel nodig om bepaalde toepassingen volledig te kunnen gebruiken en om mediabestanden te kunnen opslaan. De SIM-kaart of USIM-kaart en de batterij plaatsen 1 Verwijder het klepje van het batterijcompartiment. 2 Plaats de SIM-kaart of USIM-kaart. Zorg dat bij het plaatsen van de SIM-kaart of USIMkaart de goudkleurige contactpunten naar het toestel zijn gericht. 14 3 Plaats de batterij. 4 Plaats het klepje van het batterijcompartiment weer terug. De batterij opladen 1 Open het klepje van de multifunctionele aansluiting aan de rechterkant van het toestel. 2 Sluit het smalle uiteinde van de reisadapter aan. 3 Sluit het brede uiteinde van de reisadapter op een stopcontact aan. 15 4 Wanneer het opladen is voltooid, haalt u de reisadapter uit het stopcontact. 5 Haal de reisadapter los van het toestel. Hoewel er een laderkabel is aangesloten, • wordt de batterij in sommige situaties niet opgeladen, om het toestel te beschermen; • kan de batterij zwak blijven als het toestel veel stroom verbruikt. Een geheugenkaart plaatsen (optioneel) Als u een geheugenkaart plaatst, kunt u multimediabestanden en MMS-berichten opslaan of een back-up van belangrijke gegevens maken. U kunt microSD™- of microSDHC™-geheugenkaarten van maximaal 32 GB in het toestel plaatsen (afhankelijk van het type kaart en de kaartfabrikant). 1 Open het klepje van de geheugenkaart aan de linkerkant van het toestel. 2 Plaats een geheugenkaart met het etiket naar boven gericht. 3 Duw de geheugenkaart in de geheugenkaartsleuf totdat de kaart op zijn plaats klikt. 16 Het toestel de eerste keer inschakelen 1 Houd [ ] ingedrukt om het toestel in te schakelen. 2 Volg de instructies op het scherm. Het toestel maakt automatisch verbinding met het mobiele netwerk. De slaapstand activeren U kunt de slaapstand activeren om energie te besparen wanneer u het toestel niet gebruikt. U activeert de slaapstand door op [ ] te drukken. Het scherm van het toestel wordt vervolgens uitgeschakeld. Druk op [ ] om de slaapstand weer uit te schakelen. De externe toetsen en het aanraakscherm vergrendelen U kunt de externe toetsen en het aanraakscherm vergrendelen zodat er niets gebeurt als een van de toetsen per ongeluk wordt ingedrukt of als het scherm wordt aangeraakt. U vergrendelt de toetsen en het scherm door [ ] ingedrukt te houden. Houd [ ] ingedrukt om ze weer te ontgrendelen. U kunt tevens op Start > Vergrendelen tikken. Om te ontgrendelen schuift u het vergendelingssymbool naar links of rechts. 17 Het aanraakscherm gebruiken U kunt de volgende handelingen uitvoeren op het aanraakscherm van het toestel: Om het aanraakscherm optimaal te kunnen gebruiken, dient u het beschermende folie te verwijderen alvorens u het toestel gebruikt. • Tikken: raak het scherm eenmaal aan om opdrachten te selecteren of toepassingen te starten. • Aangeraakt houden: raak een optie langere tijd aan om een lijst met beschikbare bewerkingen te zien. Tik op de gewenste bewerking in het pop-upmenu. 18 • Slepen: raak een schuifbalk of stuk tekst langere tijd aan en veeg er met uw vinger overheen om de balk te verplaatsen of de tekst te selecteren. Als het toestel niet nauwkeurig op tikken op het scherm reageert, kunt u het scherm opnieuw uitlijnen. Als u het scherm opnieuw wilt uitlijnen, tikt u op Start > Instellingen > de tab Basisinstellingen > Algemene instellingen > Scherm uitlijnen > Scherm uitlijnen. Draadloze functies uitschakelen 1 2 Tik op Start > Instellingen. 3 Tik naast Telefoon op . • Op het scherm Vandaag van het toestel wordt weergegeven. Tik op het tabblad Basisinstellingen op Algemene instellingen > Draadloos beheer. Als u draadloze functies wilt inschakelen, herhaalt u stap 1 en selecteert u . 19 Het toestel resetten Als het toestel vastloopt of niet meer reageert, moet u mogelijk programma's sluiten of het toestel resetten om het weer volledig te kunnen gebruiken. Als het toestel nog wel reageert, maar een bepaald programma blijft hangen, sluit u het programma af via Taak wisselen. X pag. 28 Als het toestel blijft hangen en niet meer reageert, schuift u het open en drukt u met een dun voorwerp zoals een tandenstoker op de resetknop. 20 De instellingen van het toestel wijzigen Vanuit het scherm Vandaag kunt u thema's en achtergrondafbeeldingen wijzigen, opties toevoegen of verwijderen en het systeemvolume regelen. Het thema of de achtergrondafbeelding wijzigen 1 2 Tik op Start > Instellingen. Tik op het tabblad Basisinstellingen op Display en verlichting. 3 Tik op Thema of Achtergrond en selecteer de gewenste optie om het scherm aan te passen. 4 5 Tik indien nodig op Ja. Tik op Gereed wanneer u klaar bent. Opties op het scherm Vandaag toevoegen of verwijderen 1 2 3 4 Tik op Start > Instellingen. Tik op het tabblad Basisinstellingen op Display en verlichting. Tik op Items op Vandaag. Tik op het selectievakje naast de items die u wilt toevoegen of verwijderen. 21 Sommige items zijn niet met Samsung-widgets compatibel. Als u Samsung WidgetPlus toevoegt, zijn de enige andere items die tegelijkertijd zullen werken Windows Live en Windows Live Search. 5 Tik op Opties naast elk item om de gewenste opties in te stellen (indien nodig). 6 Tik op Gereed wanneer u klaar bent. Het systeemvolume aanpassen Druk de volumetoets omhoog of omlaag om het systeemvolume te regelen. Als u het systeem in de trilstand wilt zetten, drukt u op [ ] en tikt u op en blijft u dit aanraken. U schakelt de trilstand weer uit door nogmaals op te tikken en dit even te blijven aanraken. De etiquettestand activeren Wanneer u de etiquettestand activeert, kunt u de mp3-speler tijdelijk onderbreken of een alarm voor een agenda-item uitzetten door het toestel omgekeerd te houden. De etiquettestand activeren: 1 2 Tik op Start > Instellingen. 3 4 Tik op Tik op het tabblad Basisinstellingen op Motioninstellingen > Etiquettestand. naast Etiquettestand inschakelen. Tik op Gereed. 22 Widgets gebruiken Widgets in het scherm Vandaag gebruiken Widgets zijn gebruiksvriendelijke snelkoppelingen naar veelgebruikte toepassingen. Hiermee kunt u het scherm Vandaag naar wens aanpassen. De werkbalk openen Tik op de pijl linksonder in het scherm Vandaag om de werkbalk te openen. U kunt de widgets op de werkbalk verplaatsen of ze naar het scherm Vandaag verslepen. Afhankelijk van uw regio of uw serviceprovider kunnen de beschikbare widgets variëren. Widgets Functie De huidige tijd bekijken De agenda bekijken Door uw foto's bladeren en een foto als achtergrond instellen Muziek beluisteren via de minispeler Naar de FM-radio luisteren 23 Widgets Functie Het geluidsprofiel wijzigen Een nieuw bericht of gemiste oproepen bekijken De netwerkverbindingsstatus bekijken Uw draadloze verbindingen bekijken De actuele weersverwachting ophalen bij AccuWeather* Services van MySpace gebruiken* Services van FaceBook gebruiken* Op het web zoeken met YouTube* Actualiteiten ophalen van CNN* Nieuws ophalen van Yahoo! Finance* Op het web zoeken met Yahoo!* Nieuwe widgets van een website downloaden* Op het web zoeken met Google* De huidige tijd en datum tonen De tijd in andere steden en regio's tonen Komende afspraken en alle afspraken van vandaag tonen Notities maken en bekijken Spraakmemo's maken en beluisteren 24 Widgets Functie De huidige dag en datum tonen De huidige tijd tonen Een afteltimer tonen of instellen Services van Flickr gebruiken* Services van Friendster gebruiken* Services van Picasa gebruiken* Snelkoppelingen aan het scherm Vandaag toevoegen * Voor deze widgets is een internetverbinding vereist, waarvoor mogelijk extra kosten worden gerekend. Widgets naar het scherm Vandaag slepen 1 2 Open de werkbalk. Sleep een widget van de werkbalk naar het scherm Vandaag. U kunt de widget overal op het scherm neerzetten. Widgets aanpassen 1 2 3 Open de werkbalk. 4 Tik op Gereed wanneer u klaar bent. Tik boven aan de werkbalk op . Tik op het selectievakje naast de items die u in de werkbalk wilt hebben. 25 Werken met de snelkoppelingenwerkbalk Het toestel heeft in het startscherm een snelkoppelingenwerkbalk. U kunt daar snelkoppelingen naar uw favoriete toepassingen instellen, zodat u deze sneller kunt openen. Items in de snelkoppelingenwerkbalk gebruiken Tik in het startscherm op een toepassing in de snelkoppelingenwerkbalk. Items in de snelkoppelingenwerkbalk bewerken 1 Tik op in de rechterbovenhoek van de snelkoppelingenwerkbalk. 2 Pas de snelkoppelingenwerkbalk naar wens aan. • Tik op en selecteer een toepassing om een snelkoppeling daar naartoe aan de werkbalk toe te voegen. • Tik op een toepassing om een snelkoppeling uit de werkbalk te verwijderen. 3 Wanneer u klaar bent, tikt u op OK in de rechterbovenhoek van de snelkoppelingenwerkbalk. 26 Werken met toepassingen Leer toepassingen of mappen openen en tussen geopende toepassingen wisselen. Toepassingen of mappen openen 1 Tik op Start. • U kunt op de menutoets drukken om op type geordende toepassingen te openen. In deze stand kunt u toepassingen naar wens ordenen door op Bewerken te tikken. 2 Als u een toepassing wilt openen, tikt u op het symbool van de toepassing. 3 Als u een map wilt openen, tikt u op Mijn bestanden en gaat u naar de gewenste map. Wisselen tussen toepassingen U kunt met het toestel met meerdere toepassingen tegelijk werken. U gaat als volgt van de ene actieve toepassing naar de andere: 1 Houd de menutoets ingedrukt. • In Taak wisselen ziet u miniaturen van alle open programma's. 2 Tik op een miniatuur om naar de desbetreffende toepassing te gaan. 27 Toepassingen sluiten Als u de huidige toepassing naar de achtergrond wilt sturen, tikt u op X of OK. Een toepassing sluiten: 1 2 3 Houd de menutoets ingedrukt. Tik op Beëindigen. Tik op . Bestanden en mappen zoeken 1 2 Tik op Start > Op telefoon zoeken. 3 Tik op Zoeken. Geef met behulp van het invoerpaneel een trefwoord in. De helpfunctie openen Als u de helpfunctie van het toestel wilt openen, tikt u op Start > Help. De helpfunctie wordt weergegeven. Tekst ingeven Als u tekst wilt ingeven, tikt u op het standaard invoerpaneelsymbool ( ) onder aan het scherm. Tik op het pijltje naast het symbool en selecteer een van de volgende invoermethoden om tekst in te geven: • Blokherkenning • Toetsenbord 28 • Letterherkenning • Samsung Keypad • Transcriber U kunt het invoerpaneel op elk gewenst moment weergeven of verbergen door op het desbetreffende symbool te tikken. U kunt ook het externe QWERTY-toetsenbord gebruiken. Wanneer u tekst wilt ingeven, schuift u het toestel naar rechts open. Gebruik het QWERTYtoetsenbord net zo als het toetsenbord van een pc. Het is echter mogelijk dat de navigatietoetsen en de Entertoets van het QWERTY-toetsenbord bij sommige toepassingen niet kunnen worden gebruikt. Tekst ingeven met blokherkenning Schrijf in het schrijfgebied losse letters en cijfers in de Palm Grafitti-stijl. 1 2 Tik op het invoerpaneelsymbool. 3 Schrijf het gewenste teken in het schrijfgebied onder aan het scherm: • Schrijf letters aan de linkerzijde van het schrijfgebied. Tik op de pijl naast het invoerpaneel en selecteer Blokherkenning. 29 • Schrijf cijfers aan de rechterzijde van het schrijfgebied. • Veeg met uw vinger naar boven om te wisselen tussen hoofdletters en kleine letters (ABC, Abc of abc). • Tik eenmaal op het scherm om symbolen in te geven (123 of abc wordt gewijzigd in ). • Veeg met uw vinger naar links om een teken te wissen. • Raadpleeg de helpfunctie voor een demonstratie van het ingeven van tekens. Tekst ingeven met het toetsenbord 1 2 Tik op het invoerpaneelsymbool. 3 Tik op tekens om tekst in te geven: • Tik op om naar cijfers en symbolen over te schakelen. • Tik voor speciale tekens op . Tik op de pijl naast het invoerpaneel en selecteer Toetsenbord. Tekst ingeven met letterherkenning Schrijf losse letters en cijfers op het aanraakscherm. 1 Tik op het invoerpaneelsymbool. 30 2 Tik op de pijl naast het invoerpaneel en selecteer Letterherkenning. 3 Schrijf het gewenste teken in het schrijfgebied onder aan het scherm: • Schrijf hoofdletters in de kolom ABC aan de linkerzijde van het schrijfgebied. • Schrijf kleine letters in de kolom abc in het midden van het schrijfgebied. • Schrijf cijfers en symbolen in de kolom 123 aan de rechterzijde van het schrijfgebied. Raadpleeg de helpfunctie voor een demonstratie van het schrijven van tekens. Tekst ingeven met het Samsungtoetsenblok 1 2 Tik op het invoerpaneelsymbool. Tik op de pijl naast het invoerpaneel en selecteer Samsung Keypad. 31 3 Tik op tekens om tekst in te geven: • Als u de tekst in de T9-stand wilt ingeven, tikt u op MODE om xt9 in te schakelen. Tik op de toepasselijke toetsen om een heel woord in te geven. • Als u de tekst in de ABC-stand wilt ingeven, tikt u op MODE om xt9 uit te schakelen. Tik op de toepasselijke toets om een teken in te geven. • Tik op SYM om symbolen in te geven. • Tik op 123 om cijfers in te geven. Tekst ingeven met de transcriber Met de transcriber kunt u op iedere gewenste plek op het scherm schrijven. In tegenstelling tot bij letterherkenning of blokherkenning kunt u ook volledige woorden schrijven met aan elkaar geschreven letters. 1 2 Tik op het invoerpaneelsymbool. 3 4 Tik op OK om het introscherm te sluiten. Tik op de pijl naast het invoerpaneel en selecteer Transcriber. Schrijf leesbaar op een willekeurige plek op het scherm. 32 5 Wacht even om de transcriber de tijd te geven het geschrevene in tekst om te zetten. Op de werkbalk van de transcriber vindt u de volgende opties: Tik op Functie Opties van de transcriber wijzigen Demonstraties voor het schrijven van tekens bekijken De lijst met leestekens, symbolen en cijfers openen De invoermethode wijzigen in A, a of 123 Een spatie invoegen Op een nieuwe regel beginnen De cursor naar links verplaatsen De cursor naar rechts verplaatsen Uw invoer wissen De helpfunctie openen 33 Communicatie Werken met contacten U kunt contactkaarten en -groepen gebruiken om de gegevens van uw contacten op te slaan, zoals namen, telefoonnummers en adressen. Een nieuwe Outlook- of SIMcontactkaart maken 1 2 3 4 Tik op Start > Telefoonlijst. Tik op Nieuw > Opslaan in Outlook of Opslaan op SIM. Geef de contactgegevens in. Als u klaar bent met het ingeven van gegevens, tikt u op Gereed om de contactkaart op te slaan. Contactkaarten zoeken 1 2 3 Tik op Start > Telefoonlijst. Tik op . Geef een paar letters van de naam van het contact in. • Terwijl u letters ingeeft, worden op het scherm contacten weergegeven die overeenkomen met uw invoer. • U kunt ook over vegen om de eerste letter van de naam te selecteren. 34 4 Tik op een contact om de contactkaart te openen. Contactkaarten kopiëren of verplaatsen Contactkaarten kopiëren of verplaatsen van het geheugen van het toestel naar een SIM-kaart of USIM-kaart en vice versa: 1 2 Tik op Start > Telefoonlijst. 3 Als u contacten wilt verplaatsen, tikt u op Menu > Verplaatsen > een verplaatsingsoptie. 4 Tik op het selectievakje naast de contacten die u wilt kopiëren of verplaatsen. 5 Tik op Gereed. Als u contacten wilt kopiëren, tikt u op Menu > Kopiëren > een kopieeroptie. Contacten in categorieën onderbrengen 1 2 Tik op Start > Telefoonlijst. 3 4 5 Tik op Bewerken. 6 7 Tik op Gereed. Tik op een contactpersoon in het geheugen van het toestel. Blader omlaag en tik op het categorieveld. Tik op het selectievakje naast de gewenste categorieën. Tik op Gereed om de contactkaart op te slaan. 35 Een snelkiesnummer aan een contactkaart toewijzen Een snelkiesnummer aan een contact toewijzen: 1 2 3 4 Tik op Start > Telefoonlijst. 5 Selecteer een snelkiesnummer. Tik op . Tik op Nieuw en selecteer een contact. Selecteer het telefoonnummer van het contact dat u voor snelkeuze wilt gebruiken. Een foto aan een contactkaart toewijzen 1 2 Tik op Start > Telefoonlijst. 3 4 Tik op Bewerken. 5 6 Maak een nieuwe foto of selecteer een bestaande. 7 Tik op Gereed om de contactkaart op te slaan. Tik op een contactpersoon in het geheugen van het toestel. Tik op het fotosymbool linksboven in de contactkaart. Lijn het vak uit op het gewenste gebied op de foto (indien nodig). 36 Een beltoon aan een contactkaart toewijzen 1 2 3 4 5 6 7 Tik op Start > Telefoonlijst. Tik op Bewerken. Blader omlaag en tik op Veld toevoegen. Blader omlaag en tik op het beltoonveld. Selecteer een beltoon. Tik op Gereed. Tik op Gereed om de contactkaart op te slaan. Bellen Leer oproepen plaatsen en ontvangen, oproepen weigeren en het belvolume aanpassen. Bellen 1 2 3 Druk op [ 4 Druk op [ ]. Geef een netnummer en abonneenummer in. Tik op of druk op [ ]. • Tik voor een video-oproep op Menu > Video-oproep. ] om het gesprek te beëindigen. 37 Een nummer kiezen uit de telefoonlijst 1 2 3 Tik op Start > Telefoonlijst. Tik op een contact. Tik op een nummer. Een oproep aannemen 1 2 Druk op [ 3 Druk op [ ]. Tik bij een video-oproep op Mij tonen om toe te staan dat de beller u via de cameralens aan de voorzijde ziet. ] om het gesprek te beëindigen. Een oproep weigeren Druk op [ ]. Als u een oproep weigert, hoort degene die belt een ingesprektoon. Het oproepvolume aanpassen Druk de volumetoets omhoog of omlaag om het volume tijdens een gesprek aan te passen. Een internationaal nummer bellen 1 2 Druk op [ ]. Tik indien nodig op Toetsenblok. 38 3 Houd ingedrukt om het teken + in te voegen (dit vervangt de internationale toegangscode). 4 Tik op de cijfertoetsen om het volledige nummer dat u wilt kiezen in te geven (landcode, netnummer en telefoonnummer) en tik vervolgens op of druk op [ ] om het nummer te bellen. 5 Druk op [ ] om het gesprek te beëindigen. De oproepenlijst weergeven 1 2 Tik op Start > Oproepenlijst. Selecteer een van de volgende filters voor de oproepenlijst: Symbool Functie Alle oproepen Inkomende oproepen Uitgaande oproepen Gemiste oproepen 3 Blader door de oproepenlijst. • Als u wilt bellen tikt u op naast het gewenste nummer. • Als u de gespreksduur wilt controleren, tikt u op Menu > Gespreksduur. Tik op om de gespreksduur op nul te zetten. 39 Berichten Hier vindt u informatie over berichtfuncties. Een SMS-bericht verzenden 1 2 3 4 5 Tik op Start > SMS-MMS. Tik op Menu > Nieuw. Tik op Tik om ontvangers toe ... om een contact in te geven. Tik op het berichtveld en geef het bericht in. Tik op Verzenden om het bericht te verzenden. Een MMS-bericht verzenden 1 2 3 Tik op Start > SMS-MMS. Tik op Menu > Nieuw. Tik op Tik om ontvangers toe ... om een contact in te geven. 4 5 Tik op het berichtveld en geef het bericht in. 6 Tik op een van de volgende symbolen: Tik op het invoerpaneelpictogram om het invoerpaneel te verbergen en de multimediawerkbalk weer te geven. Symbool Functie Een foto bijvoegen Een muziekbestand bijvoegen 40 Symbool Functie Een video bijvoegen Een foto maken en bijvoegen Een spraakmemo opnemen en bijvoegen Een video opnemen en bijvoegen 7 8 Tik op Ja en voeg een bijlage toe. 9 Tik op Verzenden om het bericht te verzenden. Tik op Menu > Bijvoegen > een optie om andere bestandstypen bij te voegen (indien nodig). Een e-mailbericht verzenden 1 2 3 4 Tik op Start > E-mail. 5 Tik op het onderwerpveld en geef een onderwerp voor het bericht in. 6 7 Tik op het berichtveld en geef het bericht in. 8 Tik op de naam van een e-mailaccount. Tik op Menu > Nieuw. Tik op het veld Aan om het adres van de ontvanger in te geven. Tik op Menu > Invoegen > een optie om andere bestandstypen bij te voegen (indien nodig). Tik op Verzenden om het bericht te verzenden. 41 Berichten bekijken U kunt de berichtenmappen van al uw berichtenaccounts openen. Berichten bekijken: 1 2 3 4 Tik op Start > SMS-MMS of E-mail. Tik zo nodig op de naam van een account. Tik indien nodig op Postvak IN. Tik op een bericht om dit te bekijken. Een e-mailaccount toevoegen 1 2 3 Tik op Start > E-mail. 4 Volg de instructies op het scherm om de installatie van de account te voltooien. Tik op Menu > Opties. Selecteer op het tabblad Accounts de optie Nieuwe account.... 42 Multimedia Leer foto's en video's maken, muziek beluisteren en de multimediafuncties van het toestel gebruiken. Camera U kunt met het toestel digitale foto's (jpg-indeling) en video's maken (3gp-indeling). Een foto maken 1 2 Druk op de cameratoets. Draai het toestel linksom naar de liggende stand. Het camerascherm verschijnt alleen in de liggende stand. 3 Richt de lens op het onderwerp en pas de compositie naar wens aan. 1 2 6 3 7 4 8 5 9 Symbool Functie 1 Overschakelen naar camcorder 2 De opnamestand wijzigen 3 De scènestand wijzigen 43 Symbool Functie 4 De beeldgrootte wijzigen 5 De camera-instellingen wijzigen 6 De flitserinstellingen wijzigen 7 De autofocusinstelling wijzigen 8 De helderheid aanpassen 9 Snelle weergave openen • Druk op de volumetoets om in of uit te zoomen. 4 Druk op de cameratoets om een foto te nemen. Een foto bekijken 1 2 Tik in de zoeker op . Blader naar de gewenste foto. Een video maken 1 2 Druk op de cameratoets. Draai het toestel linksom naar de liggende stand. Het camerascherm verschijnt alleen in de liggende stand. 3 Tik op om de camcorder te starten. 44 4 Richt de lens op het onderwerp en pas de compositie naar wens aan. 1 2 5 6 3 4 7 Symbool Functie 1 Overschakelen naar camera 2 De opnamestand wijzigen 3 De videoresolutie wijzigen 4 De camcorderinstellingen wijzigen 5 De flitserinstellingen wijzigen 6 De helderheid aanpassen 7 Snelle weergave openen • Druk op de volumetoets om in of uit te zoomen. 5 Druk op de cameratoets om het opnemen te starten. 6 Tik ten slotte op of druk op de cameratoets om de opname te stoppen. 45 Een video afspelen 1 2 3 Tik in de zoeker op . Blader naar de gewenste video. Tik op om de video af te spelen. Foto’s in de stand Smile shot maken 1 2 3 4 Druk op de cameratoets. Draai het toestel linksom naar de liggende stand. Tik op > . Richt de cameralens op het onderwerp en druk op de cameratoets. • Het toestel herkent gezichten in een foto en detecteert wanneer de onderwerpen lachen. Wanneer alle onderwerpen lachen, neemt de camera automatisch een foto. In sommige gevallen dient u mogelijk de stand Smile shot uit te schakelen om een foto te kunnen nemen, ook als het onderwerp lacht. Panoramafoto's maken 1 2 3 4 Druk op de cameratoets. Draai het toestel linksom naar de liggende stand. Tik op > . Richt de cameralens op het onderwerp en druk op de cameratoets om de eerste foto te maken. 46 5 Beweeg het toestel langzaam in een bepaalde richting. Het toestel maakt automatisch de volgende foto. 6 Herhaal stap 5 voor de rest van de opnamen. Wanneer u alle opnamen hebt gemaakt die voor de panoramafoto nodig zijn, worden deze automatisch tot één panoramafoto samengevoegd. Een fotomozaïek maken 1 2 3 4 5 Druk op de cameratoets. 6 Herhaal stap 5 voor de rest van de opnamen. Wanneer u alle opnamen hebt gemaakt die voor het mozaïek nodig zijn, worden deze automatisch tot één foto samengevoegd. Draai het toestel linksom naar de liggende stand. Tik op > . Selecteer een type mozaïek. Richt de cameralens op het onderwerp en druk op de cameratoets om de eerste foto te maken. 47 Foto’s in de actiestand maken In de actiestand kunt u opnamen van een bewegend onderwerp vastleggen en die dan combineren tot één foto waarop de actie te zien is. 1 2 3 4 Druk op de cameratoets. 5 Beweeg het toestel met het bewegende onderwerp mee, zodat het in beeld blijft. Het toestel maakt automatisch de volgende foto. 6 Blijf het onderwerp in beeld houden tot het toestel alle opnamen heeft gemaakt die voor de actiefoto nodig zijn. De camera combineert ze automatisch tot één foto. Draai het toestel linksom naar de liggende stand. Tik op > . Richt de cameralens op het bewegende onderwerp en druk op de cameratoets om de eerste foto te maken. • Bij het volgen van het bewegende onderwerp kunt u het toestel horizontaal of verticaal bewegen. • In de actiestand wordt alles wat niet met het onderwerp meebeweegt, zwart weergegeven. • De afstand tussen camera en onderwerp moet ten minste 3 meter zijn. • U krijgt het beste resultaat als u foto's maakt op plaatsen die goed verlicht zijn, met veel contrast tussen het onderwerp en de achtergrond. 48 Media Player Het toestel is voorzien van zowel Media Player als Windows Media Player. Op de volgende pagina’s wordt het gebruik van Media Player uitgelegd. Informatie over Windows Media Player vindt u in de helpfunctie van het toestel. Muziekbestanden op uw toestel zetten U kunt met de volgende methoden muziekbestanden in het toestel opslaan: • Bestanden naar een geheugenkaart kopiëren en de kaart in het toestel plaatsen X pag. 16 • Bestanden draadloos van het web downloaden (raadpleeg hiervoor de helpfunctie) • Ontvangen via Bluetooth X pag. 95 • Synchroniseren met ActiveSync® X pag. 61 De bibliotheek bijwerken 1 2 Tik op Start > Media Player . 3 Tik op Gereed wanneer de bibliotheek is bijgewerkt. Tik op Zoeken om nieuwe bestanden te zoeken en aan de Aanraakspelerbibliotheek toe te voegen. 49 Muziek- en videobestanden afspelen 1 2 3 Tik op Start > Media Player. 4 5 Tik op 6 7 Tik op een bestand. Tik op Speler (indien nodig). Tik op om de lijst die op dat moment wordt afgespeeld te openen. . Selecteer bestanden die u wilt afspelen en tik op Gereed. Tijdens het afspelen kunt u de volgende bedieningselementen gebruiken: Symbool Functie Het volume aanpassen Naar het vorige bestand gaan; achteruitgaan in een bestand (blijven aanraken) Afspelen onderbreken Afspelen hervatten Naar het volgende bestand gaan; vooruitgaan in een bestand (blijven aanraken) • : Een surroundsound-systeem selecteren • : Het geluidseffect wijzigen • : De shufflestand of de herhaalstand wijzigen • : Een gedeelte dat u wilt herhalen, instellen 50 • SRS CS Headphone™ biedt bij het luisteren naar meer-kanaals inhoud, zoals films op dvd, een 5.1 surround geluidservaring via standaard kop- of oortelefoons. • WOW HD™ verbetert de geluidsweergavekwaliteit aanzienlijk. Het zorgt voor een dynamische 3D-ervaring met een volle bas en heldere hoge tonen zodat een kristalhelder geluid ontstaat. Een afspeellijst maken 1 2 3 4 5 6 Tik op Start > Media Player. 7 Tik op Gereed. Tik op Biblioth. om de bibliotheek te bekijken. Tik op . Tik op Menu > Nwe afsp.lijst. Geef de titel van de nieuwe afspeellijst in. Tik op het fotoveld en selecteer een foto voor de afspeellijst (indien nodig). Bestanden aan een afspeellijst toevoegen 1 2 3 Selecteer in de bibliotheek een afspeellijst. Tik op . Selecteer bestanden die u wilt toevoegen en tik op Gereed. 51 Fotoalbum Leer foto's en diavoorstellingen weergeven. Een foto bekijken 1 2 3 Tik op Start > Fotoalbum. Tik op een map of tik op Alles om alle miniaturen te bekijken. Tik op een miniatuur om de foto te bekijken. Een diavoorstelling starten 1 2 Tik op Start > Fotoalbum. Tik op een map of tik op Alles om alle miniaturen te bekijken. 3 Tik op Diavoorstelling of tik op Menu > Diavoorstelling. 4 Tik op het scherm en op als u achtergrondmuziek wilt selecteren. 5 Tik op het scherm en op OK om de diavoorstelling te beëindigen. 52 Digitale fotolijst Met de digitale fotolijst kunt u diavoorstellingen met achtergrondmuziek weergeven. Diavoorstellingen bekijken met achtergrondmuziek 1 2 3 4 Tik op Start > Digitale fotolijst. 5 6 Tik op het geluidsveld. Draai het toestel linksom naar de liggende stand. Tik op . Selecteer een map met foto's die u wilt bekijken en stel overgangseffecten en de tijd in. Tik op het selectievakje naast muziekbestanden en tik op Selecteren. 7 Tik op naast Achtergrondmuziek. 8 Tik op Gereed. 9 Tik op om de diavoorstelling te starten. 10 Tijdens het afspelen kunt u de volgende bedieningselementen gebruiken: Symbool Functie De indeling van het scherm wijzigen Naar de vorige foto gaan De diavoorstelling beëindigen Naar de volgende foto gaan 53 Symbool Functie De stijl van de datum en tijd op het scherm wijzigen De instellingen van de diavoorstelling wijzigen Digitale fotolijst sluiten • Druk op de volumetoets om het volume van de achtergrondmuziek te regelen. FM-radio U kunt met de FM-radio naar uw favoriete zenders luisteren. Naar de FM-radio luisteren 1 Sluit een headset op de multifunctionele aansluiting aan. 2 3 Tik op Start > FM-radio. 4 Tik op Gereed wanneer het automatisch afstemmen is voltooid. 5 6 Tik op het gewenste station. Tik op OK om het automatisch afstemmen te starten. Tik op Gereed. 54 7 Tik op of om te zoeken naar beschikbare radiostations. • Tik op of om op een radiostation af te stemmen. • Tik op om het volume te regelen. • Tik op om de geluidsuitvoer te wijzigen. Radiostations opslaan via automatisch afstemmen 1 2 3 Tik in het radioscherm op Scannen. Tik op Ja. Tik op Gereed wanneer het zoeken naar zenders klaar is. Radiostations handmatig opslaan 1 Blader in het radioscherm naar het station dat u wilt opslaan. 2 Tik op een van de scherm. -symbolen onder aan het Een station selecteren 1 2 Tik in het radioscherm op FM1 of FM2. Tik op het gewenste station in het gebied onder aan het scherm. 55 Vanaf de FM-radio opnemen 1 Tik in het radioscherm op Menu > Opnemen om geluid van het actieve station op te slaan. 2 Tik op Stop wanneer u klaar bent. Het opgenomen bestand wordt opgeslagen in Mijn opslag > FM-radio. Video-editor Met de video-editor kunt u videoclips bewerken of nieuwe videoclips maken door foto's of videoclips samen te voegen. Een video automatisch bijsnijden 1 2 3 4 5 Tik op Start > Video-editor. 6 7 8 Tik op om een voorbeeld van de video te zien. Tik op om de video op te slaan. Tik op . Draai het toestel linksom naar de liggende stand. Selecteer Automatisch knippen. Selecteer een stijl en tik op . Tik op de selectievakjes op een video om in te korten en tik op . 56 Vooraf opgenomen geluid aan een video toevoegen 1 2 3 4 5 Tik op Start > Video-editor. 6 Verwijder afbeeldingen of tik op om de manier waarop ze worden weergegeven te veranderen (indien nodig). Draai het toestel linksom naar de liggende stand. Selecteer Muziekfilm. Selecteer een stijl en tik op . Tik op de selectievakjes van toe te voegen afbeeldingen en tik op . 7 Tik op . 8 Tik op een geluidsbestand en tik op . 9 Tik op . 10 Tik op Geef tekst hier in. 11 Geef een videotitel in en tik op Gereed. 12 Tik op . 13 Tik op om een voorbeeld van de video te zien. 14 15 Tik op om de video op te slaan. Tik op . 57 Een storyboard maken 1 2 3 4 Tik op Start > Video-editor. 5 6 7 8 Tik op . Tik op om een voorbeeld van de video te zien. Tik op om de video op te slaan. Tik op . Draai het toestel linksom naar de liggende stand. Tik op Storyboard. Pas het storyboard naar wens aan door op de volgende symbolen te tikken (zie de Extended Usage Guide voor meer informatie over het aanpassen van storyboards): • : clips toevoegen • : geluidsbestanden toevoegen • : een tekstdia maken • : clips verwijderen • Tik op een miniatuurafbeelding en op het juiste symbool om de weergaveduur te bewerken, clips te dubben (geluid opnemen), ondertiteling toe te voegen, overgangen te bewerken en effecten toe te voegen 58 Games Speel leuke games zoals Bubble Breaker en Solitaire. U kunt ook Java-games downloaden en op het toestel spelen. 1 2 Tik op Start > Spelletjes. Selecteer een game. Java Het toestel ondersteunt toepassingen en spelletjes die op het Java-platform zijn gebouwd. Java-toepassingen downloaden: 1 2 3 Tik op Start > Java. Tik op Toepassingen downloaden... om de Opera-browser te openen en naar de Samsung Mobile-website te gaan. Volg de aanwijzingen op de website om nieuwe Java-toepassingen te downloaden. 59 Uw persoonlijke zaken regelen ActiveSync Met ActiveSync kunt u het toestel synchroniseren met een computer en een back-up van gegevens maken en gegevens terugzetten. ActiveSync op de computer installeren Voordat u gegevens kunt synchroniseren, dient u ActiveSync te installeren vanaf de meegeleverde cdrom of de website van Microsoft (http://www.microsoft.com). ActiveSync op de computer installeren vanaf de meegeleverde cd-rom: 1 2 Plaats de cd-rom in de computer. 3 Wanneer de installatie is voltooid, volgt u de aanwijzingen op het scherm van de Synchronisation Setup Wizard om het toestel en de computer met elkaar te verbinden en het delen van gegevens mogelijk te maken. Volg de instructies op het scherm om de installatie te voltooien. 60 Het toestel op een computer aansluiten 1 2 Tik op Start > Instellingen. 3 4 Tik op Gereed. Tik op het tabblad Basisinstellingen op Algemene instellingen > USB-verbinding > Active Sync. Sluit het ene uiteinde (mini-USB) van de pcdatakabel aan op de multifunctionele aansluiting op het toestel en het andere uiteinde op de USBpoort van de computer. Gegevens synchroniseren Wanneer u het toestel met een computer verbindt, begint ActiveSync normaliter automatisch met het synchroniseren van uw gegevens. U kunt de synchronisatie handmatig starten door op Synchr. te tikken. Tik op Stoppen om een synchronisatie te beëindigen. U kunt ook handmatig bestanden zoeken en van het toestel naar de computer kopiëren en vice versa. Tik in het Microsoft ActiveSync-venster op Verkennen. Raadpleeg de helpfunctie voor meer informatie over het synchroniseren van gegevens. Als u de map Mijn opslag op een aangesloten computer formatteert, kan de schrijfsnelheid in deze map omlaag gaan. Om dit te voorkomen dient u de map Mijn opslag alleen op het toestel te formatteren. 61 Een Exchange-server toevoegen 1 2 3 4 5 Tik op Start > ActiveSync. 6 7 Tik op Volgende. 8 9 10 Tik op Menu > Serverbron toevoegen.... Geef een e-mailadres in. Tik op Volgende. Geef uw gebruikersnaam, wachtwoord en domeinnaam voor Exchange in. Geef een serveradres in. Tik op het selectievakje naast Deze server vereist een versleutelde verbinding (SSL) om een veilige verbinding tot stand te brengen. Tik op Volgende. Selecteer de gegevenstypen die u wilt synchroniseren. Tik op Voltooien wanneer u klaar bent. Het synchronisatieschema wijzigen Als u uw gegevens regelmatig synchroniseert via een Exchange-server, kunt u instellingen opgeven voor zowel piek- als daluren. De synchronisatieschema's wijzigen: 1 2 Tik op Start > ActiveSync. Tik op Menu > Schema.... 62 3 Stel de volgende opties in: • Piektijden: de frequentie instellen waarmee synchronisaties worden uitgevoerd tijdens piekuren • Buiten piektijden: de frequentie instellen waarmee synchronisaties worden uitgevoerd tijdens daluren • Gebruik deze instelling tijdens het roamen: instellen dat de synchronisatieschema's moeten worden gevolgd, zelfs tijdens roaming • Verzenden/ontvangen wanneer ik op Verzenden klik: instellen dat u wilt synchroniseren wanneer u in Berichten op Verzenden tikt 4 Tik op OK wanneer u klaar bent. Klok Informatie over het instellen en gebruiken van alarmen, herinneringen en wereldklokken en over het gebruik van de stopwatch. Een alarm instellen 1 2 3 4 Tik op Start > Klok. Tik op het tabblad Alarm op Nieuw. Stel de alarmopties in. Tik op Gereed wanneer u klaar bent. 63 Een alarm afzetten Tik op Sluiten wanneer een alarm zonder sluimerstand afgaat. Wanneer een alarm met sluimerstand afgaat, tikt u op Sluiten om het af te zetten of op Sluimeren om het alarm te stoppen en na de ingestelde tijd weer af te laten gaan. Een alarm met sluimerstand zal het opgegeven aantal keren worden herhaald of totdat u op Sluiten tikt. Een speciale dag instellen 1 2 3 4 Tik op Start > Klok. Tik op het tabblad Speciale dag op Nieuw. Stel de gewenste opties in. Tik op Gereed wanneer u klaar bent. Een wereldklok maken 1 2 3 Tik op Start > Klok. Tik op het tabblad Wereldklok op Nieuw. Tik op om een lijst met steden te openen. Tik op Naam of Tijd om de lijst op naam of tijdzone te sorteren. 4 5 6 Tik op een stad. Tik op Gereed. Tik op Instellen als thuisklok om de tijdzone opnieuw in te stellen (indien nodig). 64 7 8 Tik op Gereed. Als u de klok als thuisklok instelt, tikt u op Ja. De stopwatch gebruiken 1 2 3 4 5 Tik op Start > Klok. Tik op het tabblad Stopwatch op Starten. Tik op Rondetijd om rondetijden vast te leggen. Tik op Stoppen wanneer u klaar bent. Tik op Resetten om de vastgelegde tijden te wissen. Touch-Agenda Met de Touch-Agenda kunt u afspraken, verjaardagen en andere gebeurtenissen bijhouden. Een agenda-item toevoegen 1 2 3 Tik op Start > Touch-Agenda. 4 Tik op Gereed wanneer u klaar bent. Tik op Nieuw. Vul de velden in en pas de instellingen aan voor uw item. In de maandweergave verschijnt een klein driehoekje onder data waarop afspraken zijn ingepland. 65 De weergave van de agenda wijzigen 1 2 Tik op Start > Touch-Agenda. Tik op een tab om de kalenderweergave te wijzigen: • : een volle maand in één weergave • : blokken van een uur voor de dagen in een volle week (maandag tot zondag) • : blokken van een uur voor een volle dag • : een lijst met ingeplande afspraken Een alarm voor een agenda-item afzetten Wanneer u het alarm voor een agenda-item wilt afzetten, tikt u op Negeren. Notities Met Notities kunt u behalve notities ook tekeningen en spraakmemo’s vastleggen. Een notitie maken 1 2 Tik op Start > Notities. Tik op Nieuw om een nieuwe notitie te maken (indien nodig). 66 3 Maak uw notitie met behulp van het invoerpaneel. • Zie X pag. 67 voor het maken van tekeningen. • Tik op Menu > Opnamewerkbalk wee ... om opnamen te maken. 4 Tik op OK wanneer u klaar bent. Een tekening maken 1 2 3 4 Tik op Start > Notities. Tik op Nieuw. Trek strepen om een tekening te maken. Tik op Menu > Tekenen om een tekening te bewerken. Houd uw vinger op de tekening gedrukt tot de selectiegrepen worden weergegeven. Vervolgens kunt u met de grepen de tekening verslepen of het formaat ervan wijzigen. U kunt ook op Menu tikken voor andere opties. Smart Memo Met Smart Memo kunt u memo's maken met een combinatie van tekst en tekeningen. Een memo maken: 1 2 Tik op Start > Smart Memo. Tik op Nieuw. 67 3 Maak de memo met het tekengereedschap en het invoerpaneel. 4 5 Tik op Opslaan wanneer u klaar bent. Tik op OK. Spraakmemo Met deze toepassing kunt u spraakmemo's opnemen, beluisteren en verzenden. Een spraakmemo opnemen 1 2 3 Tik op Start > Spraakmemo. 4 5 6 Neem de spraakmemo op. Tik op Opnemen. Stel het opnamevolume in en tik op opname te starten. Tik op wanneer u klaar bent. Tik op OK. Een spraakmemo beluisteren 1 2 Tik op Start > Spraakmemo. Tik op een memo. Het afspelen begint automatisch. 68 om de 3 Tijdens het afspelen kunt u de volgende bedieningselementen gebruiken: Symbool Functie Het volume aanpassen Naar het vorige bestand gaan; achteruitgaan in een bestand (blijven aanraken) Afspelen onderbreken Afspelen hervatten Naar het volgende bestand gaan; vooruitgaan in een bestand (blijven aanraken) Taken Met Taken kunt u takenlijsten en herinneringen maken. Een taak maken 1 2 3 Tik op Start > Taken. Tik op Menu > Nieuwe taak. Geef de details van de taak in. Als u een herinnering voor de taak wilt instellen, tikt u op het einddatumveld en stelt u een einddatum in. Tik vervolgens op het herinneringsveld, selecteer Herinner mij hieraan en geef de tijd en datum voor de herinnering op. 4 Tik op OK wanneer u klaar bent. 69 Een taak als voltooid markeren Nadat een taak is voltooid: 1 2 Tik op Start > Taken. Tik op het selectievakje naast de gewenste taak. Zodra u een taak als voltooid hebt gemarkeerd, ontvangt u voor die taak geen herinneringen meer. Calculator Met de calculator kunt u eenvoudige berekeningen maken. Een berekening maken: 1 2 Tik op Start > Calculator. 3 4 5 Tik op de gewenste rekenfunctie. Geef het eerste getal in met de toetsen van de calculator op het scherm. • Tik op om de weergegeven cijfers te wissen. • Als u het laatst ingevoerde cijfer wilt wissen, tikt u op . Geef het tweede getal in. Tik op om de uitkomst weer te geven. Tijdens een berekening kunt u de volgende toetsen gebruiken: • : het ingevoerde cijfer wordt gewist • : een waarde die in het geheugen van de calculator is opgeslagen, wordt gewist 70 • : de opgeslagen waarde wordt uit het geheugen opgehaald en in de huidige berekening ingevoegd • : het huidige getal wordt opgeteld bij de waarde in het geheugen van de calculator Wetenschappelijke berekeningen uitvoeren: 1 2 3 4 Tik op Start > Calculator. Tik op Wetensch.. Draai het toestel linksom naar de liggende stand. Voer een berekening uit met de toetsen op het scherm. Converter Met de Converter kunt u maten en hoeveelheden omrekenen. Een omrekening maken: 1 2 Tik op Start > Converter. 3 Selecteer de om te rekenen eenheid. Selecteer een type maateenheid in de tabs boven aan het scherm: • : Fooi berekenen • : Lengte • : Gewicht • : Oppervlakte • : Inhoudsmaat • : Temperatuur • : Munteenheid 71 4 Geef het basisgetal in. Het conversieresultaat wordt op het toestel weergegeven. Tik voor valuta eerst op Koerswijz. om de basiskoers in te geven. Smart Reader Met Smart Reader kunt u informatie van visitekaartjes en documenten overnemen en tekst vertalen. Foto's van visitekaartjes en documenten maken 1 2 3 4 Tik op Start > Smart Reader. 5 Druk op de cameratoets om een foto te nemen. Draai het toestel linksom naar de liggende stand. Tik op BizCard of Document. Lijn het visitekaartje of document uit op het scherm. • Bij visitekaartjes dient u de hoeken van het kaartje met de hoeken van het kader uit te lijnen (het kader kleurt groen wanneer er goed is uitgelijnd). • Als u de instelling BizCard autom. vastleggen hebt geactiveerd, neemt het toestel automatisch een foto wanneer het visitekaartje met het kader is uitgelijnd. • Voor het beste resultaat dient u het visitekaartje of document op een vlakke ondergrond neer te leggen, om een goede belichting te verkrijgen. 72 6 7 Tik op Opslaan. Tik op OK. Tekst vertalen 1 2 3 4 5 6 7 Tik op Start > Smart Reader. 8 Tik op . • Tik op om het vertaalde woord te controleren. • Tik op om een nieuwe rechthoek te tekenen. Draai het toestel linksom naar de liggende stand. Tik op Vertaling. Tik op om een type vertaling te selecteren. Lijn de tekst uit in het scherm. Druk op de cameratoets om een foto te nemen. Trek een rechthoek om het gebied dat u wilt vertalen. Gemaakte foto's bekijken 1 2 3 Tik op Start > Smart Reader. Draai het toestel linksom naar de liggende stand. Tik op Foto’s. 73 4 Tik op de volgende tabs om foto's te sorteren: Symbool Functie Alle gemaakte foto's bekijken Foto's van visitekaartjes bekijken Foto's van documenten bekijken Foto's van vertalingen bekijken 5 Blader naar links of rechts naar een foto. PowerDic Gebruik PowerDic om woorden in diverse talen op te zoeken en uw eigen woordenboek te maken. Woorden opzoeken 1 2 Tik op Start > PowerDic. Tik op Menu > Woordenlijst en selecteer een woordenboektype. • Selecteer In alles zoeken om woorden in alle woordenboeken op te zoeken. 3 4 Tik op het invoerveld bovenaan het scherm. 5 Tik op Geef een woord in dat u wilt opzoeken met het toetsenbord op het scherm. • U kunt een handgeschreven woord ingeven door op te tikken. om het woord op te zoeken. 74 6 U hebt de volgende opties: Symbool Functie Het vorige woord weergeven Het volgende woord weergeven Een woord met een kleur markeren Het woord aan uw woordenboek toevoegen U kunt woorden weergeven die op een vergelijkbare manier worden gespeld als het ingevoerde woord. Tik op > Spellingcontrole. Uw eigen woordenboek maken 1 2 3 Tik op Start > PowerDic. 4 Als er geen woordenboek is, geef er dan een naam voor in en tik op OK. 5 Selecteer het woordenboek dat u hebt gemaakt in de lijst en tik op Toev.. Een woord opzoeken. Tik op om het woord aan uw woordenboek toe te voegen. 75 Uw eigen woordenboek bekijken 1 2 3 Tik op Start > PowerDic. 4 Tik op een woordenboektype boven de woordenlijst. 5 U hebt de volgende opties: Tik op Menu > Woordenlijst > Woordenlijst. Selecteer een woordenboek en een taal bovenaan het scherm. Symbool Functie Een woord verwijderen Uw lijst met woordenboeken bewerken Alle woorden in een tabblad verwijderen • Tik op Oefenen of Quiz om te oefenen of om een quiz te doen met woorden uit uw woordenboek. Smart Search Met Smart Search kunt u zoeken naar specifieke gegevens in het toestel (waaronder contacten, oproepenlijsten, mediabestanden, afspraken, berichten en toepassingen) of op het web. In het toestel zoeken 1 2 Tik op Start > Smart Search. Tik op de tab Mijn telefoon (indien nodig). 76 3 Tik op het vervolgkeuzemenu Alles en selecteer een categorie. 4 5 Tik op het tekstinvoerveld. 6 Tik op de gegevens die u wilt openen. Geef een letter of een woord van de gezochte gegevens in en tik op . • Alle gegevens met die letter of dat woord worden weergegeven. Op het web zoeken 1 2 3 Tik op Start > Smart Search. Tik op de tab Web (indien nodig). Tik op Google en selecteer Google of Bing. U kunt ook gegevens van Google-services (Mail, YouTube, Maps) en Bing-services (MSN Today, Mail, Messenger) ophalen. 4 5 Tik op het tekstinvoerveld. 6 Tik op de gegevens die u wilt openen. Geef een letter of een woord van de gezochte gegevens in en tik op . • Alle gegevens met die letter of dat woord worden weergegeven. 77 Webtoepassingen Op het web surfen met Opera Met de Opera Mobile-browser kunt u veelbezochte webpagina's als favoriet opslaan. • Er worden mogelijk extra kosten in rekening gebracht voor het gebruik van internet en het downloaden van media. • Welke symbolen beschikbaar zijn, is afhankelijk van uw regio of serviceprovider. Surfen op internet 1 2 Tik op Start > Opera Browser. Navigeer naar webpagina's door op de volgende bedieningselementen te tikken: Symbool Functie Teruggaan naar de vorige pagina Een favoriete webpagina openen Een nieuw tabblad of een nieuwe pagina openen, of een pagina die u eerder had bezocht openen De startpagina openen Het browsermenu openen 78 Als u op het web wilt zoeken, tikt u op de adresbalk boven aan het scherm, tikt u op het onderste veld en geeft u een trefwoord in en tikt u vervolgens op . Als u de standaardbrowser van Opera in Internet Explorer wilt veranderen, tikt u op > Instellingen > Geavanceerd. Maak het selectievakje naast Opera als standaard webbrowser instellen leeg. Favoriete webpagina's opslaan Een webpagina aan de lijst met favorieten toevoegen: 1 2 3 Tik op Start > Opera Browser. 4 Tik op Tik op > . Geef een naam voor de webpagina in, alsmede het webadres en selecteer een map (u kunt een nieuwe map toevoegen door in het vervolgkeuzemenu op Nieuwe map toevoegen te tikken). wanneer u klaar bent. Midomi Met de Midomi-webservice kunt u muzieknummers identificeren door het nummer in het toestel in te zingen of te neuriën, of met het toestel het nummer van de radio of een andere bron op te nemen. Nummerinformatie zoeken door het nummer in te zingen of neuriën 1 Tik op Start > Midomi. 79 2 3 Tik op de tab Zingen (indien nodig). Tik op het schermgedeelte waar Tik en zing of neurie staat en begin het nummer te zingen of te neuriën. Probeer ten minste 10 seconden van het nummer te zingen of neuriën, om een goed resultaat te krijgen. 4 Tik wanneer u klaar bent met zingen of neuriën op het gedeelte waar OPNAMEN staat. De Midomiservice zoekt naar overeenkomsten en geeft de resultaten weer. Nummerinformatie zoeken door het nummer van een geluidsbron op te nemen 1 2 3 Tik op Start > Midomi. Tik op de tab Grab (indien nodig). Tik op het schermgedeelte waar Tikken en bij luidspreker houden staat en houd het toestel dicht bij de geluidsbron. Probeer ten minste 10 seconden van het nummer op te nemen, om een goed resultaat te krijgen. 4 Tik wanneer u klaar bent met opnemen op het gedeelte waar OPNAMEN staat. De Midomiservice zoekt naar overeenkomsten en geeft de resultaten weer. 80 Zoek-widget U kunt Live Search en allerlei koppelingen naar services gebruiken zoals Directions, Maps, Hotmail en Messenger. 1 2 3 Tik op Start > Serach-widget. Tik op Doorgaan. Geef een letter of een woord van de gezochte gegevens in en tik op . Tik op de directory om de koppeling tot stand te brengen. Streaming Player Met Streaming Player kunt u video's of geluidsbestanden rechtstreeks via internet beluisteren. Media van internet streamen 1 2 3 4 Tik op Start > Streaming Player. Tik op . Geef de URL van een streamingmediabestand in. Tik op Verbinden. 81 5 Tijdens het afspelen kunt u de volgende bedieningselementen gebruiken: Symbool Functie Het volume aanpassen Afspelen onderbreken Afspelen hervatten Afspelen stoppen In- of uitzoomen RSS Reader Informatie over het gebruik van RSS Reader om het laatste nieuws en de laatste informatie van uw favoriete websites te ontvangen. Abonneren op RSS-feeds Abonneren op RSS-feeds door een adres in te geven: 1 2 3 4 5 Tik op Start > RSS Reader. 6 Geef de naam van de RSS-feed in en tik op een feed-categorie. 7 Tik op Toevoegen. Tik op een feed-categorie. Tik op Feed toev.. Tik op RSS/ATOM-URL toevoegen. Geef het adres van een RSS-feed in en tik op Gereed. 82 Abonneren op RSS-feeds door te zoeken: 1 2 3 4 5 6 7 Tik op Start > RSS Reader. Tik op een feed-categorie. Tik op Feed toev. Tik op Zoeken naar feeds. Geef een trefwoord in en tik op . Tik op een feed. Tik op Toevoegen. RSS-feeds bijwerken en lezen 1 2 3 Tik op Start > RSS Reader. 4 5 Tik op Gereed. Tik op een feed-categorie > een categorie. Tik op Bijwerken. • Het toestel probeert verbinding met internet te maken. Activeer indien nodig de internetverbinding. Tik op een feed en een koppeling. 83 Podcast Met Podcast kunt u podcasts zoeken, downloaden en beluisteren. Op podcasts abonneren Abonneren op podcasts door een adres in te geven: 1 2 3 Tik op Start > Podcast. Tik op Menu > Podcast-URL toevoegen. Geef het adres van een podcast in en tik op Toevoegen. Abonneren op podcasts door te zoeken: 1 2 3 Tik op Start > Podcast. 4 Tik op de podcast waarop u zich wilt abonneren en tik op Toevoegen > OK. Tik op Menu > Podcast zoeken. Geef een trefwoord in en tik op . Het toestel zoekt naar verwante podcasts en geeft de resultaten weer. 84 Podcasts downloaden en afspelen 1 2 3 4 5 6 Tik op Start > Podcast. Tik op een podcast. Tik op Menu > Downloaden. Tik op afleveringen die u wilt downloaden. Tik op Gereed om de afleveringen te downloaden. Tik op OK wanneer u klaar bent. De podcastbibliotheek vernieuwen Nadat u op podcasts bent geabonneerd (X pag. 84), kunt u uw bibliotheek eenvoudig bijwerken om de nieuwste afleveringen te beluisteren. De podcastbibliotheek vernieuwen: 1 2 3 4 Tik op Start > Podcast. Tik op Bijwerken. Tik op podcasts die u wilt bijwerken. Tik op Gereed > Gereed. 85 Communities Communities is een handige functie waarmee u foto's op websites en blogs kunt plaatsen. Foto's uploaden Gebruik Communities om foto's rechtstreeks naar uw website of blog te uploaden. Foto's uploaden: 1 2 3 4 5 Tik op Start > Communities. 6 Geef uw gebruikersnaam en wachtwoord in en tik op Gereed. 7 8 Geef een titel voor uw foto in en tik op Toevoegen. Tik indien nodig op Accepteren. Tik op een blog of website. Tik op Uploaden. Tik op Accepteren om aanmelding via de webbrowser toe te staan (indien nodig). Navigeer naar een foto en tik op de bestandsnaam. 9 Selecteer eventueel andere opties. 10 Tik op Gereed. • De foto wordt naar de website of blog geüpload. 11 Wanneer het uploaden is voltooid, kunt u naar de website gaan, de uploadgegevens bekijken, of teruggaan naar de lijst met websites door op de toepasselijke knop te tikken. 86 Foto's op een later tijdstip uploaden (Uploadreservering) Met de uploadreserveringsfunctie van Communities kunt u een specifieke datum en tijd voor het uploaden van foto's naar een website of blog instellen. Een uploadreservering maken: 1 2 3 4 5 6 7 8 9 10 Tik op Start > Communities. Tik op Menu > Opties > Uploadreservering. Tik op Nieuw. Tik op een website of blog. Geef een titel voor uw foto in en tik op Toevoegen. Navigeer naar een foto en tik op Toevoegen. Selecteer eventueel andere opties. Tik op het vervolgkeuzemenu Datum en selecteer een datum voor de uploadreservering. Tik op het vervolgkeuzemenu Tijd en selecteer een tijd voor de uploadreservering. Tik op Gereed. 87 Marketplace Met Marketplace kunt u nieuw toepassingen zoeken en aan het toestel toevoegen. Met Marketplace kunt u nieuwe toepassingen zoeken, door lijsten met toepassingen bladeren, toepassingen e bekijken, kopen en direct naar uw toestel downloaden. Welke toepassingen beschikbaar zijn, is afhankelijk van uw netwerkoperator en serviceprovider. 1 2 Tik op Start > Marketplace. Zoek de gewenste toepassingen en download deze. Microsoft My Phone Met Microsoft My Phone kunt u uw contacten, agenda, taken, tekstberichten, muziek, foto's, video's en documenten synchroniseren met uw My phoneaccount op http://myphone.microsoft.com. 1 2 3 4 Tik op Start > Microsoft My Phone. 5 Synchroniseer de gegevens met uw toestel en het web. • U hebt toegang tot de gegevens op uw My Phone-pagina en kunt deze gebruiken. Tik op Next. Tik op Accept. Geef uw gebruikersnaam en wachtwoord in en tik op Sign in. 88 Connectiviteit Verbinding maken met internet of met een netwerk U kunt verbinding maken met uw internetprovider en de verbinding gebruiken om e-mailberichten te versturen en te ontvangen en te surfen op internet. U kunt ook verbinding maken met een privénetwerk, zoals het bedrijfsnetwerk van uw werk. Verbinding maken met internet 1 Vraag de volgende informatie van uw internetprovider: telefoonnummer van de server of het toegangspunt van de provider, uw gebruikersnaam en uw wachtwoord. 2 3 Tik op Start > Instellingen. 4 Tik in My Internet op Een nieuwe modemverbinding toevoegen. 5 Maak een verbinding met de modem. Om meer informatie over een scherm weer te geven, tikt u op . Tik op het tabblad Geavanceerd op Verbinding > Verbindingen. 89 6 Als de verbinding is geconfigureerd, start u Opera Browser of Internet Explorer om op internet te surfen. Het toestel probeert automatisch om verbinding te maken. Als u een draadloze verbinding (eventueel via een netwerkkaart) met uw serviceprovider wilt instellen, voegt u een nieuwe verbinding toe onder Mijn Werk-netwerk. Verbinding maken om te werken 1 Zorg dat u over de volgende informatie van uw netwerkbeheerder beschikt: telefoonnummer van de server, gebruikersnaam en wachtwoord. 2 3 Tik op Start > Instellingen. 4 Stel in Mijn Werk-netwerk een modem, een VPNserververbinding of een proxyserver in. Om meer informatie over een scherm weer te geven, tikt u op . 5 Als de verbinding is geconfigureerd, start u Opera Browser of Internet Explorer om op internet te surfen. Het toestel probeert automatisch om verbinding te maken. Tik op het tabblad Geavanceerd op Verbinding > Verbindingen. U kunt een verificatiemethode selecteren voor GPRS-verbindingen met behulp van GPRSverificatie. 90 Een verbinding beëindigen De verbinding verbreken: • Wanneer u verbonden bent via inbellen, VPN of internetprovider, tikt u op een symbool in de statusbalk en op het symbool van de actieve netwerkverbinding ( , , , of ). Het scherm voor het beheer van het draadloze verbindingen verschijnt. Tik op Alle gegevensverbinding... en Verbroken. • Als u via een kabel verbonden bent, koppelt u het toestel van de computer los door de kabel eruit te trekken. • Als u via een modem of een netwerk (Ethernet)kaart verbonden bent, verwijdert u de kaart uit uw toestel. Opties instellen om een netwerkverbinding te verbreken: 1 2 Tik op Start > Instellingen. 3 4 Tik op Menu > Verbindingsinstellingen. Tik op het tabblad Basisinstellingen op Algemene instellingen > Draadloos beheer. Tik op het selectievakje naast een optie. • Eindetoets (kort indr): wanneer u op de eindetoets drukt, wordt de netwerkverbinding verbroken. 91 • Slaapstand: wanneer de slaapstand actief wordt, wordt de netwerkverbinding verbroken. • Geen pakket: wanneer er gedurende de opgegeven tijd geen gegevenspakket wordt verzonden, wordt de netwerkverbinding verbroken. De actieve netwerkverbinding zoeken De symbolen boven aan het scherm geven alle actieve verbindingen weer. Tik op een verbindingssymbool om de actieve verbinding te bekijken. De verbindingsgegevens worden in een klein venster weergegeven. Wi-Fi- en gegevensverbindingen kunnen tegelijkertijd actief zijn. Wanneer beide verbindingen actief zijn, gebruikt het toestel Wi-Fi als standaardinternetverbinding. Gedeelde internetverbinding gebruiken Stel het toestel in voor gebruik als draadloze modem voor andere apparaten. 1 Sluit het toestel op een ander toestel of een computer aan via de USB-poort of Bluetooth. 2 3 4 Tik op Start > Gedeeld internet. Selecteer de pc- en de netwerkverbindingstypen. Tik op Verbinden om de internetverbinding te activeren. 92 Bluetooth U kunt met andere Bluetooth-apparaten verbinding maken als deze binnen bereik zijn. Muren of andere obstakels tussen de toestellen kunnen de draadloze verbinding blokkeren of verzwakken. De draadloze Bluetooth-functie inschakelen 1 2 Tik op Start > Instellingen. 3 4 Tik op het toestelsymbool midden in het scherm. 5 Tik op Gereed. Tik op het tabblad Basisinstellingen op Netwerkinstellingen > Bluetooth. Als u wilt toestaan dat andere apparaten uw toestel kunnen vinden en er verbinding mee maken, tikt u op Menu > Apparaatinfo en vervolgens op naast Zichtbaarheid voor andere apparaten inschakelen. Bluetooth-apparaatnamen wijzigen U kunt u de naam van uw toestel die bij andere Bluetooth-apparaten wordt weergegeven veranderen. De toestelnaam wijzigen: 1 2 Tik op Start > Instellingen. Tik op het tabblad Basisinstellingen op Netwerkinstellingen > Bluetooth > Menu > Apparaatinfo. 93 3 4 5 Tik op het naaminvoerveld. Geef een naam in. Tik op Gereed. Een Bluetooth-apparaat zoeken en koppelen 1 2 Tik op Start > Instellingen. 3 Tik op Zoeken. • Het toestel zoekt naar Bluetooth-apparaten en geeft deze in een lijst weer. • Als u een zoekoptie wilt selecteren, tikt u op Menu > Opties en selecteert u een toesteltype. 4 Sleep een apparaatsymbool naar het toestelsymbool in het midden van het scherm. 5 Geef de een tot zestiencijferige Bluetooth-pincode in voor het toestel waarmee u verbinding wilt maken en tik op Gereed. Tik op het tabblad Basisinstellingen op Netwerkinstellingen > Bluetooth. Als u uw toestel wilt koppelen aan een ander Bluetooth-apparaat, moeten beide dezelfde toegangscode gebruiken. Voor headsets of handsfree kits wordt mogelijk een vast wachtwoord gebruikt, zoals 0000. 6 Selecteer de gewenste services en tik op Gereed. 94 Gegevens verzenden via de draadloze Bluetooth-functie 1 Open Mijn bestanden of een toepassing waarin uw gegevens zijn opgeslagen. 2 Tik op een bestand en blijf het aanraken of tik op Menu. 3 4 Selecteer een optie voor verzending via Bluetooth. Tik op een doelapparaat in de lijst met gezochte apparaten. Gegevens ontvangen via de draadloze Bluetooth-functie 1 Geef de PIN-code voor de draadloze Bluetoothfunctie in (indien nodig). 2 Tik na ontvangst van gegevens op Ja om deze op uw toestel op te slaan. Alle inkomende zendingen ontvangen: 1 2 Tik op Start > Instellingen. 3 4 Tik op Opties naast Objectpush. 5 Tik op het tabblad Basisinstellingen op Netwerkinstellingen > Bluetooth > Menu > Apparaatservice. Schakel in naast Inschakelen voor ontvangen van alle inkomende berichten. Tik op Gereed. 95 Wi-Fi Het toestel is voorzien van draadloosnetwerkfunctionaliteit waarmee u met draadloze lokale netwerken (WLAN's) verbinding kunt maken. Activeren en met een WLAN verbinding maken 1 2 Tik op Start > Instellingen. 3 4 Tik op het toestelsymbool midden in het scherm. 5 Tik op het tabblad Basisinstellingen op Netwerkinstellingen > Wi-Fi. Tik op Zoeken. • Het toestel geeft alle beschikbare WLANverbindingen weer. Sleep een netwerksymbool naar het midden van het scherm. • Het toestel probeert verbinding met het WLAN te maken. 96 6 Selecteer een netwerkprofiel, geef een wachtwoord in en tik op Gereed (indien nodig). 7 Wanneer het toestel met het WLAN is verbonden, tikt u op OK. Een nieuwe Wi-Fi-verbinding maken 1 2 Tik op Start > Instellingen. 3 4 Tik op Menu > Nieuwe toevoegen. 5 6 7 Tik op Volgende wanneer u klaar bent. 8 Stel de IEEE 802.1x-toegangsoptie en het EAP-type (extensible authentication protocol) in (indien nodig). 9 Tik op Voltooien. • Het nieuwe Wi-Fi-netwerk verschijnt op het Wi-Fi-scherm. Als u verbinding met het netwerk wilt maken, sleept u het netwerksymbool naar het toestelsymbool in het midden van het scherm. Tik op het tabblad Basisinstellingen op Netwerkinstellingen > Wi-Fi. Geef een netwerknaam in en configureer de verbindingsinstellingen. Geef netwerkverificatie-instellingen in. Tik op Voltooien, of tik op Volgende en ga verder met de volgende stap. 97 Connected Home Met de toepassing Connected Home kunt u mediabestanden onder toestellen en apparaten in uw huis delen. U kunt bestanden openen en afspelen van toestellen en apparaten die de Digital Living Network Alliance-norm (DLNA) ondersteunen. Bestanden op een ander apparaat afspelen 1 Zoek naar een netwerk en maak verbinding via het WLAN. X pag. 96 2 3 4 Tik op Start > Connected Home. 5 6 Tik op Menu > Instellingen. Tik op INHOUD SELECTEREN. Tik op het toestelsymbool midden in het scherm om uw toestel te selecteren. Tik op Gedeelde mappen... onder Mijn media delen. 7 Tik op Toevoegen... om een map te delen (maximaal drie mappen). 8 Navigeer naar een mapnaam en tik erop. U kunt de gedeelde map wijzigen door op Wijzigen.. te tikken en een nieuwe map te selecteren. U kunt een map uit de lijst met gedeelde mappen halen door op Verwijderen te tikken. 9 Tik tweemaal op Gereed. 98 10 Tik op de cirkel midden in het scherm om uw toestel te selecteren. 11 12 Selecteer een map en zoek de bestanden. Selecteer een speler, degene die de mediabestanden zal afspelen. • De mediabestanden van de geselecteerde map verschijnen in de geselecteerde speler of worden daarin afgespeeld. Regel het afspelen met behulp van de symbolen op uw toestel. Bestanden van het ene toestel op het andere afspelen 1 Zoek naar een netwerk en maak verbinding via het WLAN. X pag. 96 2 3 4 Tik op Start > Connected Home. 5 6 Selecteer een map en zoek de bestanden. Selecteer INHOUD SELECTEREN. Selecteer een apparaat, degene met de mediabestanden. Selecteer een speler, degene die de mediabestanden zal afspelen. • De geselecteerde mediabestanden verschijnen in de geselecteerde speler of worden daarin afgespeeld. Regel het afspelen met behulp van de symbolen op uw toestel. 99 Bestanden naar uw toestel downloaden 1 Zoek naar een netwerk en maak verbinding via het WLAN. X pag. 96 2 3 4 5 6 7 8 Tik op Start > Connected Home. Selecteer INHOUD SELECTEREN. Selecteer Menu > Instellingen. Tik op Wijzigen... onder Downloadlocatie. Selecteer een map. Tik op Gereed. Selecteer een apparaat, degene met de mediabestanden. 9 Selecteer een map en zoek de bestanden. 10 Tik op Menu > Downloaden. 11 Selecteer bestanden en tik op Downloaden. • De bestanden worden naar uw toestel gedownload. Bestanden verwijderen U kunt bestanden uit de actuele afspeellijst verwijderen om te voorkomen dat ze op het toestel worden afgespeeld. Hierdoor worden ze niet van de server verwijderd. 100 Problemen oplossen Als u problemen ondervindt met uw toestel kunt u proberen de problemen op te lossen met behulp van de volgende procedures, voordat u contact opneemt met de klantenservice. Als u uw toestel aanzet, kunnen de volgende berichten worden weergegeven: Melding Probeer het volgende om het probleem op te lossen: De simkaart ontbreekt. Controleer of de SIM-kaart of USIMkaart juist is geïnstalleerd. Pincode invoeren. Wanneer u het toestel voor de eerste keer gebruikt of wanneer de functie voor verplichte invoering van een PINcode is ingeschakeld, moet u de PINcode ingeven die bij de SIM-kaart of USIM-kaart is verstrekt. Als u de verplichting tot het ingeven van de PINcode wilt uitschakelen, tikt u op Start en in het scherm op Instellingen > de tab Basisinstellingen > Beveiliging > SIM PIN, en tikt u vervolgens op naast PIN vereist bij gebr. telefoon. De SIM-kaart of USIM-kaart is geblokkeerd. Dit gebeurt meestal als u Simkaart meerdere keren een onjuiste PIN-code geblokkeerd. hebt ingevoerd. U moet de PUK-code ingeven die u van uw provider hebt gekregen. 101 Het toestel geeft geen signaal weer (geen staafjes naast het netwerkpictogram) • Als u het toestel net hebt ingeschakeld, wacht u ongeveer 2 minuten totdat het toestel het netwerk heeft gevonden en een signaal heeft ontvangen. • Mogelijk kunt u geen signaal ontvangen als u zich in een tunnel of lift bevindt. Ga naar een niet-afgesloten ruimte. • U bevindt zich mogelijk net tussen twee servicegebieden. Zodra u zich in een servicegebied begeeft, hoort u een signaal te ontvangen. U bent de beveiligingscode, de PIN-code of de PUK-code vergeten Als u deze of een andere code bent vergeten, neemt u contact op met de verkoper of uw provider. U ziet witte lijnen op uw beeldscherm Het beeldscherm vertoont mogelijk witte lijnen als u het toestel aanzet nadat u dit lange tijd niet hebt gebruikt of als u de batterij verwijdert zonder het toestel uit te schakelen. Het beeldscherm wordt na korte tijd weer normaal. U heeft een telefoonnummer ingegeven, maar het nummer wordt niet gebeld • Vergeet niet op [ ] te drukken. • Controleer of u via het juiste mobiele netwerk belt. • Controleer of u dit telefoonnummer niet hebt geblokkeerd. U selecteert een contactpersoon om deze te bellen, maar het nummer wordt niet gebeld • Controleer of het juiste nummer is opgeslagen in de contactgegevens. • Geef het nummer zo nodig opnieuw in en sla het op. 102 Een andere beller hoort u niet praten • Controleer of u de ingebouwde microfoon niet blokkeert. • Breng de ingebouwde microfoon dichter bij uw mond. • Als u een headset gebruikt, controleert u of deze goed is aangesloten. De geluidskwaliteit van een oproep is slecht • Controleer of u de interne antenne en de Bluetoothantenne niet blokkeert. De interne antenne en de Bluetooth-antenne bevinden zich aan de onderzijde van het toestel. • Als u zich op een plek bevindt waar het signaal zwak is, valt het gesprek mogelijk weg. Ga naar een andere plek en probeer het opnieuw. De batterij wordt niet goed opgeladen of het toestel wordt soms automatisch uitgeschakeld tijdens het opladen • Ontkoppel het toestel van de oplader, verwijder de batterij en plaats deze weer terug, en probeer het toestel opnieuw op te laden. • De batterijpolen zijn mogelijk vuil. Veeg de beide goudkleurige polen schoon met een schone, zachte doek en probeer de batterij opnieuw op te laden. • Als de batterij niet meer geheel kan worden opgeladen, voert u de batterij op de juiste manier af en plaatst u een nieuwe batterij. • Als u de pc-datakabel wilt gebruiken voor het opladen van de batterij, moet u eerst ActiveSync op uw computer installeren. Het toestel voelt heet aan Wanneer u verschillende toepassingen tegelijk gebruikt, heeft het toestel meer energie nodig en kan het warm worden. 103 Dit is normaal en heeft geen nadelige invloed op de levensduur of prestaties van het toestel. Het toestel kan geen verbinding maken met internet • Controleer of u de juiste instellingen hebt opgegeven voor uw internetprovider. • Controleer of u de draadloze verbinding met uw internetprovider hebt ingeschakeld en of het signaal niet wordt geblokkeerd. • Controleer of u de juiste gebruikersnaam en het juiste wachtwoord hebt ingevoerd. U kunt een Bluetooth-apparaat niet vinden • Controleer of de draadloze Bluetooth-functie op beide apparaten is ingeschakeld. • Controleer of de afstand tussen de apparaten niet meer dan 10 meter bedraagt en of er geen muren of andere obstakels tussen de apparaten staan. • Controleer of beide apparaten zijn geconfigureerd om zichtbaar te zijn voor andere apparaten. • Controleer of beide apparaten wel compatibel zijn met de draadloze Bluetooth-technologie. • Controleer of op beide apparaten de juiste PIN-code is ingevoerd. U kunt geen muziek luisteren via een externe Bluetooth-headset • Controleer of het toestel met de headset is verbonden. • Controleer of de indeling van de muziek die u probeert te beluisteren door de headset wordt ondersteund. • Controleer of de afstand tussen de headset en het toestel niet meer dan 10 meter bedraagt en of er geen muren of andere obstakels tussen de apparaten staan. 104 Informatie over veiligheid en gebruik Houd u aan de volgende richtlijnen om gevaarlijke of illegale situaties te voorkomen en ervoor te zorgen dat uw toestel altijd topprestaties kan leveren. Veiligheidsmaatregelen Het toestel buiten het bereik houden van kleine kinderen en huisdieren Houd het toestel en alle bijbehorende onderdelen en accessoires buiten het bereik van kleine kinderen en huisdieren. Kleine onderdelen vormen verstikkingsgevaar of kunnen schadelijk zijn wanneer zij worden ingeslikt. Bescherm uw gehoor Overmatige blootstelling aan harde geluiden kan leiden tot gehoorbeschadiging. Zet het geluidsvolume altijd laag voordat u de oortelefoons in de geluidsbron steekt. Gebruik alleen het minimale geluidsniveau dat nodig is om uw gesprek of muziek te kunnen horen. Installeer mobiele apparatuur zorgvuldig Zorg ervoor dat mobiele apparaten of daaraan verwante apparatuur naar behoren zijn bevestigd in uw voertuig. Vermijd het plaatsen van toestel en accessoires op een plek waar de airbag zich zou ontvouwen. Verkeerd geïnstalleerde draadloze apparaten kunnen ernstig letsel veroorzaken als airbags zich snel ontvouwen. 105 Behandel batterijen en oplader voorzichtig en geef deze af volgens de voorschriften • Gebruik alleen batterijen en opladers die door Samsung zijn goedgekeurd en speciaal zijn bedoeld voor uw toestel. Niet-compatibele batterijen en opladers kunnen ernstig letsel of schade aan uw toestel veroorzaken. • Gooi batterijen en toestellen nooit in het vuur. Volg alle plaatselijke voorschriften bij het afvoeren van gebruikte batterijen en toestellen. • Leg batterijen of toestellen nooit in of op verwarmingsapparaten, zoals een magnetron, kachel of radiator. Batterijen kunnen exploderen als ze te heet worden. • U dient de batterij nooit in te drukken of te doorboren. Stel de batterij niet bloot aan hoge externe druk om interne kortsluiting en oververhitting te voorkomen. Voorkom storing aan pacemakers Houd een minimale afstand van 15 cm in acht tussen mobiele apparaten en pacemakers om potentiële storing te vermijden. Dit wordt aanbevolen door de onafhankelijke onderzoeksgroep Wireless Technology Research. Als u reden hebt aan te nemen dat uw toestel storing veroorzaakt aan een pacemaker of ander medisch toestel, moet u het toestel onmiddellijk uitschakelen en contact opnemen met de fabrikant van de pacemaker of de medische apparatuur voor advies. 106 Schakel het toestel uit in omgevingen met explosiegevaar Gebruik het toestel niet bij tankstations of in de buurt van brandstoffen of chemicaliën. Schakel het toestel uit wanneer u daartoe aanwijzingen krijgt via waarschuwingsborden of instructies. Uw toestel zou ontploffingen of brand kunnen veroorzaken in of in de buurt van opslag- en distributieplaatsen van brandstoffen of chemicaliën of in omgevingen waar ontploffingen plaatsvinden. Bewaar geen ontvlambare vloeistoffen, gassen en explosief materiaal in dezelfde ruimte als het toestel of de onderdelen of accessoires van het toestel. Beperk het risico van letsel door vaak herhaalde bewegingen Houd het toestel tijdens gebruik ontspannen vast, druk licht op de toetsen, gebruik speciale functies waardoor u op minder toetsen hoeft te drukken (zoals standaardberichten en voorspellende tekst) en pauzeer regelmatig. Gebruik het toestel niet als het scherm scheuren of breuken vertoont Gebroken glas of acryl kan letsel toebrengen aan uw handen en gezicht. Breng het toestel naar een Samsung Servicecenter om het scherm te laten vervangen. Schade als gevolg van onvoorzichtig handelen valt niet onder de garantie van de fabrikant. 107 Veiligheidsinformatie Verkeersveiligheid voor alles Gebruik het toestel niet tijdens het rijden en houd u aan alle regels voor het gebruik van mobiele toestellen in de auto. Gebruik handsfree accessoires waar mogelijk. Volg alle veiligheidsvoorschriften en regelgeving op Houd u aan alle regelgeving die het gebruik van mobiele apparaten in bepaalde omgevingen beperkt. Gebruik alleen door Samsung goedgekeurde accessoires Als u niet-compatibele accessoires gebruikt, kan er schade aan het toestel of persoonlijk letsel ontstaan. Schakel het toestel uit als u zich in de nabijheid van medische apparatuur bevindt Uw toestel kan storing veroorzaken aan medische apparaten in ziekenhuizen of zorginstellingen. Volg alle voorschriften, waarschuwingsmededelingen en aanwijzingen van medisch personeel op. Schakel het toestel uit of schakel de draadloze functies uit wanneer u zich in een vliegtuig bevindt Het toestel kan storing in de apparatuur van het vliegtuig veroorzaken. Houd u aan alle voorschriften van de luchtvaartmaatschappij en zet uw toestel uit of schakel deze over naar een modus waarin alle draadloze functionaliteit is uitgeschakeld, als dit door het vliegtuigpersoneel wordt gevraagd. 108 Bescherm batterijen en opladers tegen schade • Vermijd blootstelling van batterijen aan extreme temperaturen (onder 0° C/32° F of boven 45° C/ 113° F). Extreme temperaturen kunnen het oplaadvermogen en de levensduur van uw batterijen verminderen. • Voorkom dat batterijen in aanraking komen met metalen voorwerpen. Dit kan een verbinding vormen tussen de plus- en minpolen van uw batterijen en tijdelijke of permanente kortsluiting veroorzaken. • Gebruik nooit een beschadigde oplader of batterij. • Vervanging van de batterij door een batterij van een onjuist type kan een explosie tot gevolg hebben. Doe oude batterijen of apparaten volgens de instructies weg. Gebruik uw toestel zorgvuldig en verstandig • Haal het toestel niet uit elkaar. Doordoor kunt u een elektrische schok krijgen. • Zorg dat het toestel niet nat wordt. Vloeistoffen kunnen het toestel ernstig beschadigen. Als het toestel met water in aanraking komt, verandert het label in het toestel dat waterschade aangeeft van kleur. Raak het toestel niet aan met natte handen. Waterschade aan het toestel kan de garantie van de fabrikant laten vervallen. • Gebruik of bewaar het toestel niet in stoffige, vervuilde omgevingen om schade aan bewegende delen te vermijden. • Het toestel bevat complexe elektronica. Bescherm het toestel tegen stoten en ruw gebruik om ernstige schade te voorkomen. 109 • Verf het toestel niet. Door verf kunnen bewegende delen verstopt raken en kan het toestel mogelijk niet naar behoren werken. • Als het toestel een cameraflitser of -lamp heeft, gebruik deze dan niet vlakbij de ogen van mensen of dieren. • Het toestel kan worden beschadigd bij blootstelling aan magnetische velden. Gebruik geen telefoonhoesjes of accessoires met magnetische sluitingen en stel het toestel niet gedurende langere tijd bloot aan magnetische velden. Voorkom storing met andere elektronische apparatuur Het toestel zendt RF-signalen (radiofrequentie) uit die storingen kunnen veroorzaken in niet- of onvoldoende afgeschermde elektronische apparatuur, zoals pacemakers, gehoorapparaten en medische apparatuur in huis of in voertuigen. Vraag advies bij de fabrikant van uw elektronische toestel om mogelijke problemen met storing op te lossen. 110 Belangrijke gebruiksinformatie Gebruik uw toestel in de normale gebruikspositie Vermijd aanraking met de interne antenne van het toestel. Laat reparaties aan het toestel alleen uitvoeren door gekwalificeerd personeel Als u het toestel laat repareren door niet-gekwalificeerd personeel kan het toestel beschadigd raken en is uw garantie niet meer geldig. Verleng de levensduur van batterij en oplader • Laat batterijen niet langer dan een week achtereen opladen, aangezien teveel opladen niet bevorderlijk is voor de levensduur. • Batterijen die niet worden gebruikt, ontladen zich na verloop van tijd en moeten voor gebruik opnieuw worden opgeladen. • Laat de stekker van de oplader niet in het stopcontact zitten als u de oplader niet gebruikt. • Gebruik de batterijen alleen voor het doel waarvoor ze zijn bedoeld. Wees voorzichtig met SIM-kaarten en geheugenkaarten • Verwijder een kaart niet als het toestel bezig is met informatieoverdracht of het ophalen van informatie. Dit kan leiden tot gegevensverlies en/of schade aan de kaart of het toestel. • Bescherm kaarten tegen sterke schokken, statische elektriciteit en elektrische storing van andere apparaten. 111 • Door veelvuldig wissen van en schrijven naar een geheugenkaart, verkort u de levensduur. • Raak geen goudkleurige contactpunten of polen aan met uw vingers of met metalen voorwerpen. Veeg, indien nodig, geheugenkaarten schoon met een zachte doek. Zorg dat contact met nooddiensten mogelijk blijft In sommige gebieden of omstandigheden kan het voorkomen dat bellen met het toestel niet mogelijk is, dus ook niet in noodgevallen. Voordat u naar afgelegen of minder ontwikkelde gebieden afreist, moet u daarom een alternatieve methode achter de hand houden om contact op te kunnen nemen met nooddiensten. Informatie over het SAR-certificaat (Specific Absorption Rate) Uw toestel voldoet aan de standaarden die in de EU zijn opgesteld voor blootstelling aan radiofrequentie-energie die wordt afgegeven door radio- en telecommunicatieapparatuur. Deze standaarden verbieden de verkoop van mobiele apparaten die het maximumniveau voor blootstelling overschrijden, de zogenaamde SAR (Specific Absorption Rate), van 2,0 watt per kilogram. Tijdens testen werd de maximum-SAR voor dit model vastgesteld op 0,266 watt per kilogram. Bij normaal gebruik is de feitelijke SAR waarschijnlijk veel lager, aangezien het toestel zo is ontworpen dat slechts de minimaal benodigde hoeveelheid RF-energie wordt gebruikt voor het verzenden van een signaal naar het dichtstbijzijnde basisstation. Door waar mogelijk automatisch lagere niveaus te gebruiken, beperkt het toestel blootstelling aan RF-energie nog verder. 112 De conformiteitsverklaring achteraan in deze gebruiksaanwijzing geeft aan dat het toestel voldoet aan de Richtlijn van de EU betreffende radioapparatuur en telecommunicatie-eindapparatuur. Ga naar de website van Samsung over mobiele apparatuur voor meer informatie over SAR en de gerelateerde EU-standaarden. Correcte verwijdering van dit product (elektrische & elektronische afvalapparatuur) (Van toepassing in de Europese Unie en andere Europese landen waar afval gescheiden wordt ingezameld) Dit merkteken op het product, de accessoires of het informatiemateriaal duidt erop dat het product en zijn elektronische accessoires (bv. lader, headset, USB-kabel) niet met ander huishoudelijk afval verwijderd mogen worden aan het einde van hun gebruiksduur. Om mogelijke schade aan het milieu of de menselijke gezondheid door ongecontroleerde afvalverwijdering te voorkomen, moet u deze artikelen van andere soorten afval scheiden en op een verantwoorde manier recyclen, zodat het duurzame hergebruik van materiaalbronnen wordt bevorderd. Huishoudelijke gebruikers moeten contact opnemen met de winkel waar ze dit product hebben gekocht of met de gemeente waar ze wonen om te vernemen waar en hoe ze deze artikelen milieuvriendelijk kunnen laten recyclen. Zakelijke gebruikers moeten contact opnemen met hun leverancier en de algemene voorwaarden van de koopovereenkomst nalezen. Dit product en zijn elektronische accessoires mogen niet met ander bedrijfsafval voor verwijdering worden gemengd. 113 Correcte behandeling van een gebruikte accu uit dit product (Van toepassing op de Europese Unie en andere Europese landen met afzonderlijke inzamelingssystemen voor accu's en batterijen) Dit merkteken op de accu, handleiding of verpakking geeft aan dat de accu in dit product aan het einde van de levensduur niet samen met ander huishoudelijk afval mag worden weggegooid. De chemische symbolen Hg, Cd of Pb geven aan dat het kwik-, cadmium- of loodgehalte in de accu hoger is dan de referentieniveaus in de Richtlijn 2006/66/EC. Indien de gebruikte accu niet op de juiste wijze wordt behandeld, kunnen deze stoffen schadelijk zijn voor de gezondheid van mensen of het milieu. Ter bescherming van de natuurlijke hulpbronnen en ter bevordering van het hergebruik van materialen, verzoeken wij u afgedankte accu's en batterijen te scheiden van andere soorten afval en voor recycling aan te bieden bij het gratis inzamelingssysteem voor accu's en batterijen in uw omgeving. 114 Vrijwaring Bepaald materiaal en bepaalde services die via dit apparaat beschikbaar zijn, zijn het eigendom van derden en worden beschermd door het auteursrecht, patenten, handelsmerken en/of andere wetgeving met betrekking tot intellectueel-eigendomsrecht. Dergelijk materiaal en dergelijke services worden alleen voor persoonlijke, nietcommerciële doeleinden beschikbaar gesteld. Het is verboden om materiaal of services te gebruiken op een manier die niet door de eigenaar van het materiaal of de leverancier van de service is toegestaan. Zonder het voorafgaande te beperken, is het verboden om enig materiaal of enige services die via dit apparaat worden weergegeven, via welk medium en op welke manier dan ook aan te passen, te kopiëren, opnieuw te publiceren, te uploaden, op het web te plaatsen, te verzenden, te verkopen, daarvan afgeleide werken te maken, het te exploiteren of te distribueren, tenzij uitdrukkelijk toegestaan door de desbetreffende materiaaleigenaar of serviceleverancier. "MATERIAAL EN SERVICES VAN DERDEN WORDEN GELEVERD IN DE STAAT WAARIN DEZE VERKEREN. SAMSUNG GEEFT MET BETREKKING TOT HET MATERIAAL EN DE SERVICES DIE WORDEN GELEVERD GEEN ENKELE GARANTIE WAT BETREFT GESCHIKTHEID VOOR ENIG DOEL, UITDRUKKELIJK NOCH GEÏMPLICEERD. SAMSUNG ONTKENT UITDRUKKELIJK ELKE GEÏMPLICEERDE GARANTIE, INCLUSIEF MAAR NIET BEPERKT TOT GARANTIES VAN VERKOOPBAARHEID OF GESCHIKTHEID VOOR EEN BEPAALD DOEL. SAMSUNG GEEFT GEEN ENKELE GARANTIE MET BETREKKING TOT DE NAUWKEURIGHEID, GELDIGHEID, ACTUALITEIT, LEGALITEIT OF VOLLEDIGHEID VAN ENIG MATERIAAL OF ENIGE SERVICE DIE VIA DIT APPARAAT 115 BESCHIKBAAR WORDT GESTELD EN SAMSUNG KAN ONDER GEEN ENKELE OMSTANDIGHEID, INCLUSIEF NALATIGHEID, AANSPRAKELIJK WORDEN GESTELD VOOR ENIGE DIRECTE, INDIRECTE, INCIDENTELE OF SPECIALE SCHADE OF GEVOLGSCHADE, ADVOCATENHONORARIA, ONKOSTEN OF ENIGE ANDERE SCHADE DIE VOORTVLOEIT UIT, OF IN VERBAND STAAT MET, ENIGE INFORMATIE HIERIN, OF ALS GEVOLG VAN HET GEBRUIK VAN ENIG MATERIAAL OF ENIGE SERVICE DOOR U OF EEN DERDE, ZELFS NIET WANNEER WIJ VAN DE KANS OP DERGELIJKE SCHADE OP DE HOOGTE ZOUDEN ZIJN GESTELD." Services van derden kunnen op elk gewenst moment door Samsung worden beëindigd en Samsung geeft geen enkele garantie dat enig materiaal of enige service gedurende een bepaalde periode beschikbaar zal zijn. Materiaal en services worden door derden verzonden via netwerken en verzendfaciliteiten waarover Samsung geen controle heeft. Zonder de algemeenheid van deze verklaring van vrijwaring te beperken, wijst Samsung uitdrukkelijk alle verantwoordelijkheid of aansprakelijkheid van de hand met betrekking tot enige onderbreking of staking van enig materiaal of enige service die via dit apparaat beschikbaar wordt gesteld. Samsung is verantwoordelijk noch aansprakelijk voor klantenservice met betrekking tot het materiaal en de services. Alle vragen en serviceverzoeken met betrekking tot het materiaal of de services dienen rechtstreeks aan de leveranciers van het materiaal of de services te worden gericht. 116 Index Aanraakspeler afspeellijst maken, 51 bestanden afspelen, 50 bibliotheek bijwerken, 49 achtergrondafbeelding zie scherm Vandaag ActiveSync Exchange-server, 62 installeren, 60 schema, 62 synchroniseren, 61 agenda zie Touch-Agenda alarm afzetten, 64 instellen, 63 batterij opladen, 15 plaatsen, 14 Berichten bekijken, 42 e-mail verzenden, 41 e-mailaccounts toevoegen, 42 MMS verzenden, 40 SMS verzenden, 40 117 Bluetooth gegevens ontvangen, 95 gegevens verzenden, 95 inschakelen, 93 koppelen aan andere apparaten, 94 browser zie Opera calculator 70 camera 43 Communities 86 Connected Home 98 contacten beltonen toewijzen, 37 contacten maken, 34 contacten zoeken, 34 contactkaarten kopiëren en verplaatsen, 35 foto's toewijzen, 36 ordenen, 35 snelkiesnummers toewijzen, 36 Digitale fotolijst 53 Etiquettestand 22 Exchange-server zie ActiveSync FM-radio luisteren, 54 nummers opnemen, 56 stations opslaan, 55 118 foto’s basisopnamefuncties, 43 bekijken, 44 in de stand Smile shot maken, 46 maken in de actiestand, 48 mozaïek, 47 panoramafoto’s maken, 46 Fotoalbum diavoorstellingen starten, 52 foto's bekijken, 52 games 59 Gedeeld internet 92 geheugenkaart 16 helpfunctie 28 internet zie Opera Java 59 Marketplace 88 Microsoft My Phone 88 Midomi 79 notities audio, zie Spraakmemo maken, 66 tekeningen, 67 119 Opera favorieten toevoegen, 79 surfen, 78 oproepen aannemen, 38 in de oproepenlijst, 39 internationale nummers, 38 tot stand brengen, 37 vanuit de telefoonlijst, 38 weigeren, 38 Podcast 84 radio zie FM-radio resetten 20 RSS Reader 82 scherm Vandaag opties toevoegen of verwijderen, 21 thema of achtergrondafbeelding wijzigen, 21 SIM-kaart 14 Smart Memo 67 Smart Reader foto's maken, 72 gemaakte foto's bekijken, 73 tekst vertalen, 73 Smart Search 76 120 Spraakmemo 68 stopwatch 65 Streaming Player 81 Taken maken, 69 markeren als voltooid, 70 tekeningen 67 tekstinvoer blokherkenning, 29 letterherkenning, 30 Samsung-toetsenblok, 31 toetsenbord, 30 transcriber, 32 thema's zie scherm Vandaag Touch-agenda alarm voor item afzetten, 66 items maken, 65 weergave wijzigen, 66 USIM-kaart 14 vergrendelen 17 video's afspelen, 46 opnemen, 44 Video-editor 56 121 volume oproepvolume, 38 systeemvolume, 22 wereldklok 64 Widgets de werkbalk openen, 23 naar het scherm Vandaag slepen, 25 widgets aanpassen, 25 Wi-Fi 96 woordenboek uw eigen woordenboek bekijken 76 uw eigen woordenboek maken 75 woorden opzoeken 74 122 Conformiteitsverklaring (R&TTE-richtlijn) Wij, Samsung Electronics verklaren onder onze eigen verantwoordelijkheid dat het product Mobiele GSM-telefoon : GT-B7620 waarop deze verklaring van toepassing is, voldoet aan de volgende standaarden en/of andere normatieve documenten. SAFETY SAR EN 60950-1 : 2001 +A11:2004 EN 50360 : 2001 EN 62209-1 : 2006 EMC EN 301 489-01 V1.6.1 (09-2005) EN 301 489-07 V1.3.1 (11-2005) EN 301 489-17 V1.2.1 (08-2002) EN 301 489-19 V1.2.1 (11-2002) EN 301 489-24 V1.4.1 (09-2007) RADIO EN 301 511 V9.0.2 (03-2003) EN 300 328 V1.7.1 (10-2006) EN 301 908-1 V3.2.1 (05-2007) EN 301 908-2 V3.2.1 (05-2007) Hierbij verklaren we dat [alle essentiële radiotests zijn uitgevoerd en dat] bovengenoemd product voldoet aan alle essentiële eisen die er in Richtlijn 1999/5/EC aan worden gesteld. De conformiteitsbeoordelingsprocedure waarnaar wordt verwezen in Artikel 10 en die wordt beschreven in Bijlage [IV] van Richtlijn 1999/5/EC is uitgevoerd in samenwerking met de volgende aangemelde instantie(s): BABT, Forsyth House, Churchfield Road, Walton-on-Thames, Surrey, KT12 2TD, UK* Kenmerk: 0168 De technische documentatie wordt beheerd door: Samsung Electronics QA Lab. en wordt op verzoek ter beschikking gesteld. (Vertegenwoordiging in de EU) Samsung Electronics Euro QA Lab. Blackbushe Business Park, Saxony Way, Yateley, Hampshire, GU46 6GG, UK* 2009.09.03 Yong-Sang Park / Algemeen directeur (plaats en datum van uitgifte) (naam en handtekening van bevoegde persoon) * Dit is niet het adres van het Samsung Service Center. Zie de garantiekaart of neem contact op met de winkel waar u het toestel hebt aangeschaft voor het adres van het Samsung Service Center. * Sommige beschrijvingen in deze gebruiksaanwijzing kunnen afwijken van uw toestel. Dit is afhankelijk van het land waar u het toestel gekocht heeft, de geïnstalleerde software of uw serviceprovider. * Uw toestel en de accessoires kunnen afwijken van de afbeeldingen in deze gebruiksaanwijzing. Dit is afhankelijk van het land waar u het toestel gekocht heeft. * Drukfouten voorbehouden. World Wide Web http://www.samsungmobile.com Printed in Korea Code No.:GH68-25858A Dutch. 11/2009. Rev. 1.0-
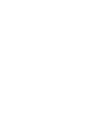 1
1
-
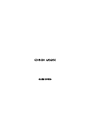 2
2
-
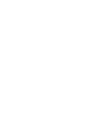 3
3
-
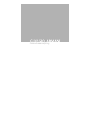 4
4
-
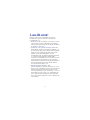 5
5
-
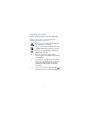 6
6
-
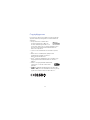 7
7
-
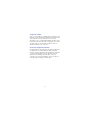 8
8
-
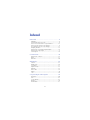 9
9
-
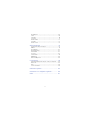 10
10
-
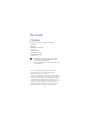 11
11
-
 12
12
-
 13
13
-
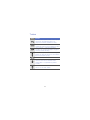 14
14
-
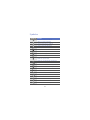 15
15
-
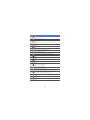 16
16
-
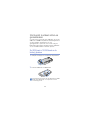 17
17
-
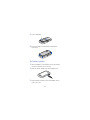 18
18
-
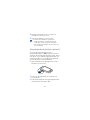 19
19
-
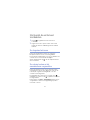 20
20
-
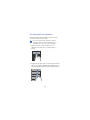 21
21
-
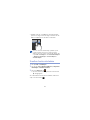 22
22
-
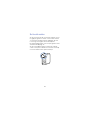 23
23
-
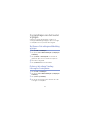 24
24
-
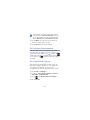 25
25
-
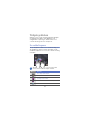 26
26
-
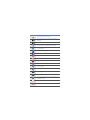 27
27
-
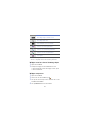 28
28
-
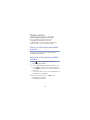 29
29
-
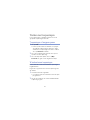 30
30
-
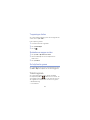 31
31
-
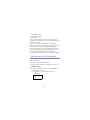 32
32
-
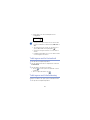 33
33
-
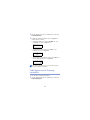 34
34
-
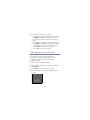 35
35
-
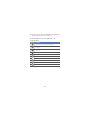 36
36
-
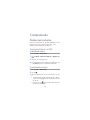 37
37
-
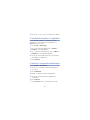 38
38
-
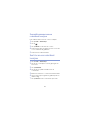 39
39
-
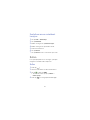 40
40
-
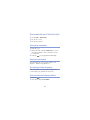 41
41
-
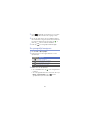 42
42
-
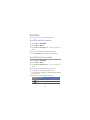 43
43
-
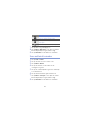 44
44
-
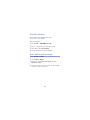 45
45
-
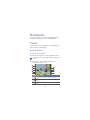 46
46
-
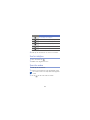 47
47
-
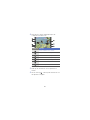 48
48
-
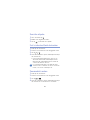 49
49
-
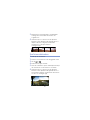 50
50
-
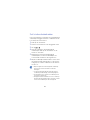 51
51
-
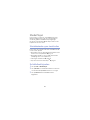 52
52
-
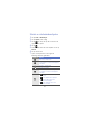 53
53
-
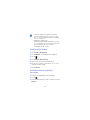 54
54
-
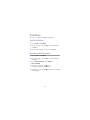 55
55
-
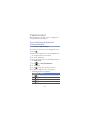 56
56
-
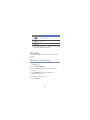 57
57
-
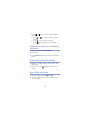 58
58
-
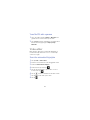 59
59
-
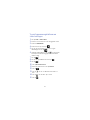 60
60
-
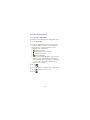 61
61
-
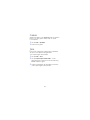 62
62
-
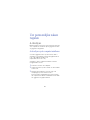 63
63
-
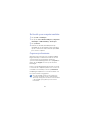 64
64
-
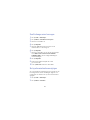 65
65
-
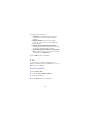 66
66
-
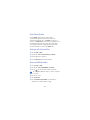 67
67
-
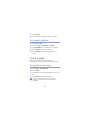 68
68
-
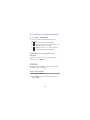 69
69
-
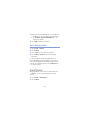 70
70
-
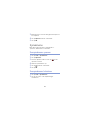 71
71
-
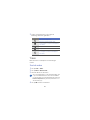 72
72
-
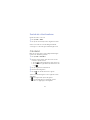 73
73
-
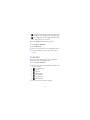 74
74
-
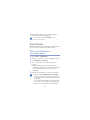 75
75
-
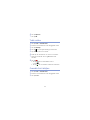 76
76
-
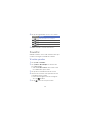 77
77
-
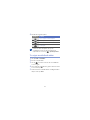 78
78
-
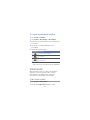 79
79
-
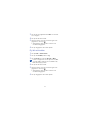 80
80
-
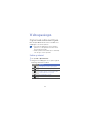 81
81
-
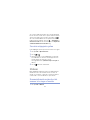 82
82
-
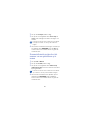 83
83
-
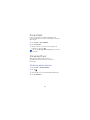 84
84
-
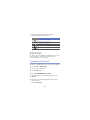 85
85
-
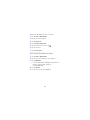 86
86
-
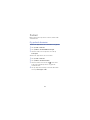 87
87
-
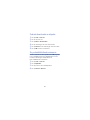 88
88
-
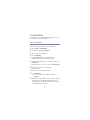 89
89
-
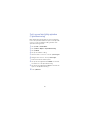 90
90
-
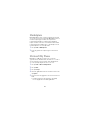 91
91
-
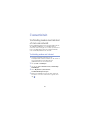 92
92
-
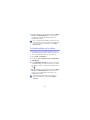 93
93
-
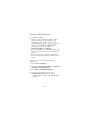 94
94
-
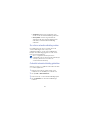 95
95
-
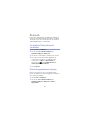 96
96
-
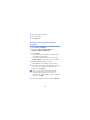 97
97
-
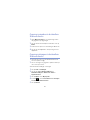 98
98
-
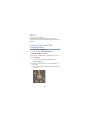 99
99
-
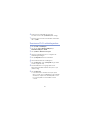 100
100
-
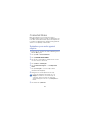 101
101
-
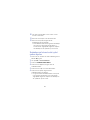 102
102
-
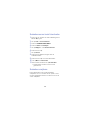 103
103
-
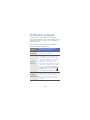 104
104
-
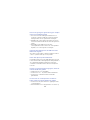 105
105
-
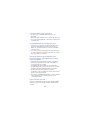 106
106
-
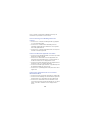 107
107
-
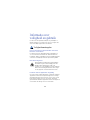 108
108
-
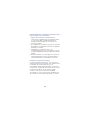 109
109
-
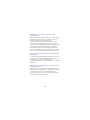 110
110
-
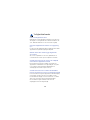 111
111
-
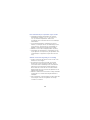 112
112
-
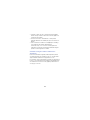 113
113
-
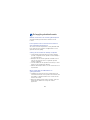 114
114
-
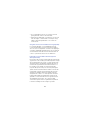 115
115
-
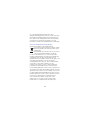 116
116
-
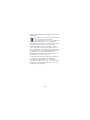 117
117
-
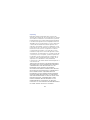 118
118
-
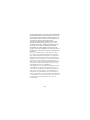 119
119
-
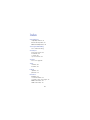 120
120
-
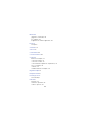 121
121
-
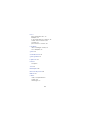 122
122
-
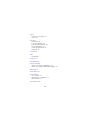 123
123
-
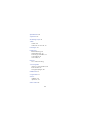 124
124
-
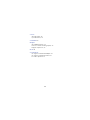 125
125
-
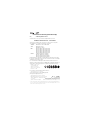 126
126
-
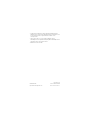 127
127
Samsung b7620 giorgio armani Handleiding
- Categorie
- Smartphones
- Type
- Handleiding
- Deze handleiding is ook geschikt voor
Gerelateerde papieren
-
Samsung GALAXY SPICA GT-I5700L Handleiding
-
Samsung SGH-i900 Omnia Handleiding
-
Samsung GT-B7300 - Omnia Lite Handleiding
-
Samsung SGH-I900L Handleiding
-
Samsung SPF-105V Handleiding
-
Samsung SGH-I780 Handleiding
-
Samsung SGH-I780 Handleiding
-
Samsung i 8000 omnia ii 8gb Handleiding
-
Samsung GT-B7610 Handleiding
-
Samsung GT-C6625 Handleiding