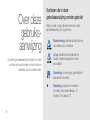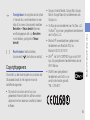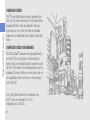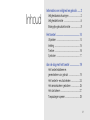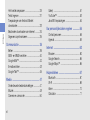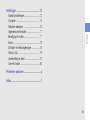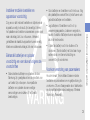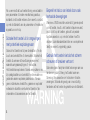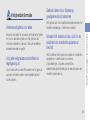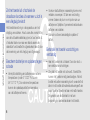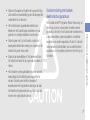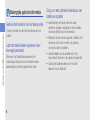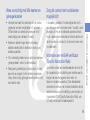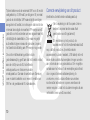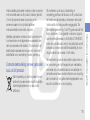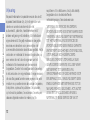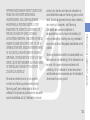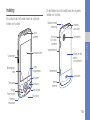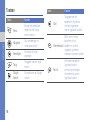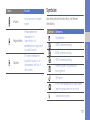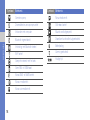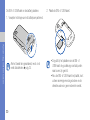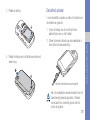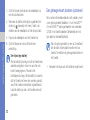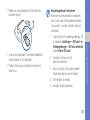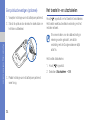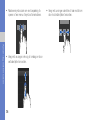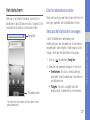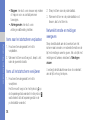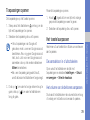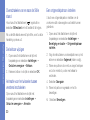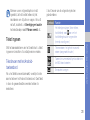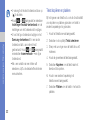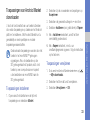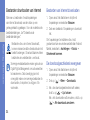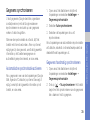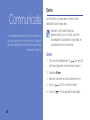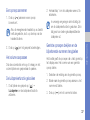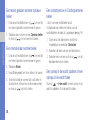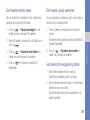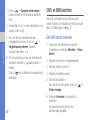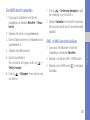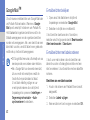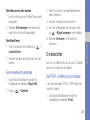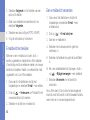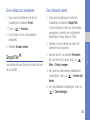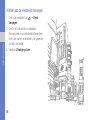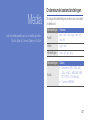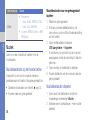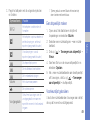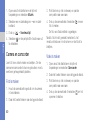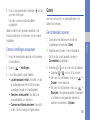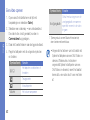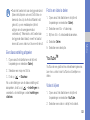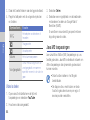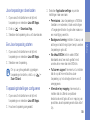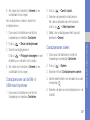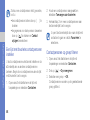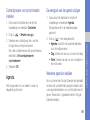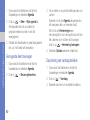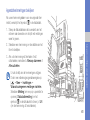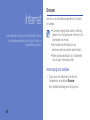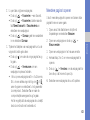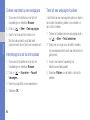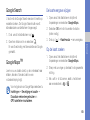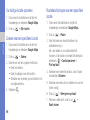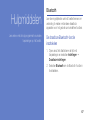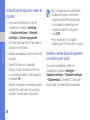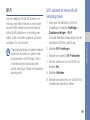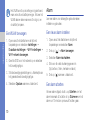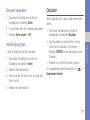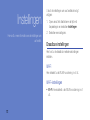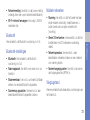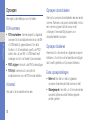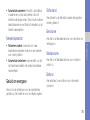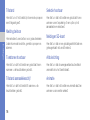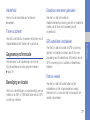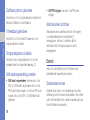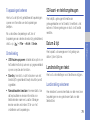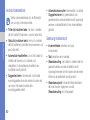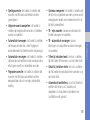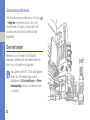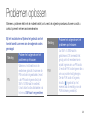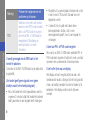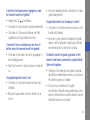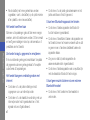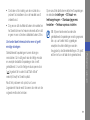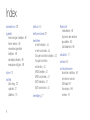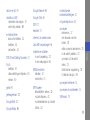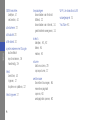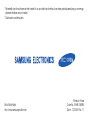Samsung GALAXY SPICA GT-I5700L Handleiding
- Categorie
- Mobieltjes
- Type
- Handleiding
Deze handleiding is ook geschikt voor

Gebruiks-
aanwijzing

ii
Over deze
gebruiks-
aanwijzing
Over deze gebruiksaanwijzing is bedoeld om u stap
voor stap vertrouwd te maken met de functies en
onderdelen van de mobiele toestel.
Symbolen die in deze
gebruiksaanwijzing worden gebruikt
Bekijk voordat u begint de symbolen die in deze
gebruiksaanwijzing zijn opgenomen:
Waarschuwing
: situaties die letsel kunnen
veroorzaken bij u of anderen
Let op
: situaties die schade aan het
toestel of andere apparatuur kunnen
veroorzaken
Opmerking
: opmerkingen, gebruikstips of
aanvullende informatie
X
Raadpleeg
: pagina's met verwante
informatie, bijvoorbeeld:
X
pag. 12
(betekent "zie pagina 12")

Over deze gebruiksaanwijzing
iii
Copyrightgegevens
De rechten op alle technologieën en producten die
dit apparaat bevat zijn het eigendom van de
betreffende eigenaren:
• Dit product is voorzien van het op Linux
gebaseerde Android-platform, dat kan worden
uitgebreid met een scala van JavaScript-based
software.
• Google, Android Market, Google Talk, Google
Mail en Google Maps zijn handelsmerken van
Google, Inc.
• YouTube is een handelsmerk van YouTube, LLC.
YouTube
®
logo is een geregistreerd handelsmerk
van YouTube, LLC.
• Bluetooth
®
is wereldwijd een gedeponeerd
handelsmerk van Bluetooth SIG, Inc.
Bluetooth QD ID: B015818
• Wi-Fi
®
, het Wi-Fi CERTIFIED-logo en het Wi-Fi
logo zijn geregistreerde handelsmerken van de
Wi-Fi Alliance.
• DivX® is een geregistreerd
handelsmerk van DivX Inc. en
wordt onder licentie gebruikt.
"Pat. 7,295,673"
→
Gevolgd door
: de volgorde van de opties
of menu's die u moet selecteren om een
stap uit te voeren, bijvoorbeeld: selecteer
Berichten → Nieuw bericht (hiermee
wordt aangegeven dat u op Berichten
moet drukken, gevolgd door Nieuw
bericht)
[ ]
Rechte haken
: telefoontoetsen,
bijvoorbeeld: [ ] (de toets voor aan/uit)

iv
Over deze gebruiksaanwijzing
OVER DIVX VIDEO
DivX
®
is een digitale video-indeling, gemaakt door
DivX, Inc. Dit is een officieel door DivX gecertificeerd
apparaat dat DivX- video kan afspelen. Ga naar
www.divx.com voor meer informatie en software
waarmee u uw bestanden kunt omzetten naar DivX-
video.
OVER DIVX VIDEO-ON-DEMAND
Dit DivX Certified
®
-apparaat moet geregistreerd zijn
om DivX-VOD-inhoud (Video-on-Demand) af te
spelen. Ga om de registratiecode te genereren naar
de DivX- VOD-sectie in het instellingenmenu van het
apparaat. Ga naar vod.divx.com met deze code om
het registratieproces te voltooien en meer te lezen
over DivX-VOD.
Door DivX gecertificeerd voor het afspelen van
DivX
®
-video van maximaa 720 x 480
(displaygrootte: 320x480).

v
Inhoud
Informatie over veiligheid en gebruik ...... 2
Veiligheidswaarschuwingen .........................2
Veiligheidsinformatie ...................................5
Belangrijke gebruiksinformatie .....................8
Het toestel .............................................. 14
Uitpakken .................................................14
Indeling .....................................................15
Toetsen ....................................................16
Symbolen .................................................17
Aan de slag met het toestel ................... 19
Het toestel installeren en
gereedmaken voor gebruik .......................19
Het toestel in- en uitschakelen ..................24
Het aanraakscherm gebruiken ..................25
Het startscherm ........................................27
Toepassingen openen ...............................29

vi
Inhoud
Het toestel aanpassen ..............................29
Tekst ingeven ........................................... 31
Toepassingen van Android Market
downloaden .............................................. 33
Bestanden downloaden van internet .........34
Gegevens synchroniseren .........................35
Communicatie ........................................ 36
Bellen .......................................................36
SMS- en MMS-berichten ..........................40
Google Mail™ ........................................... 42
E-mailberichten ......................................... 43
Google Talk™ ........................................... 45
Media ..................................................... 47
Ondersteunde bestandsindelingen ............ 47
Muziek ...................................................... 48
Camera en camcorder ..............................50
Galerij ....................................................... 51
YouTube™ ...............................................53
Java ME toepassingen .............................. 54
Uw persoonlijke zaken regelen ............. 56
Contactpersonen ...................................... 56
Agenda ..................................................... 59
Internet ................................................... 62
Browser .................................................... 62
Google Search .......................................... 65
Google Maps™ ........................................65
Hulpmiddelen ......................................... 67
Bluetooth ..................................................67
Wi-Fi ......................................................... 69
Alarm ........................................................ 70
Calculator ................................................. 71

Inhoud
vii
Instellingen ............................................. 72
Draadloze instellingen ...............................72
Oproepen ................................................. 74
Geluid en weergave ..................................75
Gegevenssynchronisatie ...........................77
Beveiliging en locatie ................................. 77
Extra’s ......................................................78
SD-kaart- en telefoongeheugen ................79
Datum & tijd ..............................................79
Landinstelling en tekst ...............................79
Over het toestel ........................................82
Problemen oplossen ................................ a
Index .......................................................... f

2
Informatie over
veiligheid en
gebruik
Houd u aan de volgende richtlijnen om gevaarlijke of
illegale situaties te voorkomen en ervoor te zorgen dat
uw mobiele toestel altijd topprestaties kan leveren.
Houd het toestel buiten het bereik van
kleine kinderen en huisdieren
Houd het toestel en alle bijbehorende onderdelen en
accessoires buiten het bereik van kleine kinderen en
huisdieren. Kleine onderdelen vormen
verstikkingsgevaar of kunnen schadelijk zijn wanneer
zij worden ingeslikt.
Bescherm uw gehoor
Veiligheidswaarschuwingen
Overmatige blootstelling aan harde geluiden
kan leiden tot gehoorbeschadiging. Zet het
geluidsvolume altijd laag voordat u de
oortelefoons in de geluidsbron steekt.
Gebruik alleen het minimale geluidsniveau
dat nodig is om uw gesprek of muziek te
kunnen horen.

Informatie over veiligheid en gebruik
3
Installeer mobiele toestellen en
apparatuur voorzichtig
Zorg ervoor dat mobiele toestellen en bijbehorende
apparatuur veilig in de auto zijn bevestigd. Vermijd
het plaatsen van toestel en accessoires op een plek
waar de airbag zich zou ontvouwen. Verkeerd
geïnstalleerde draadloze apparaten kunnen ernstig
letsel veroorzaken als airbags zich snel ontvouwen.
Behandel batterijen en oplader
voorzichtig en voer deze af volgens de
voorschriften
• Gebruik alleen batterijen en opladers die door
Samsung zijn goedgekeurd en die specifiek voor
uw toestel zijn ontworpen. Incompatibele
batterijen en opladers kunnen ernstige
verwondingen veroorzaken of het toestel
beschadigen.
• Gooi batterijen en toestellen nooit in het vuur. Volg
alle plaatselijke voorschriften bij het afvoeren van
gebruikte batterijen en toestellen.
• Leg batterijen of toestellen nooit in of op
verwarmingsapparaten, zoals een magnetron,
kachel of radiator. Batterijen kunnen exploderen
als ze te heet worden.
• U dient de batterij nooit in te drukken of te
doorboren. Stel de batterij niet bloot aan hoge
externe druk om interne kortsluiting en
oververhitting te voorkomen.
Voorkom verstoring van pacemakers
Houd minimaal 15 cm afstand tussen mobiele
toestellen en pacemakers om mogelijke storing te
voorkomen. Dit wordt aangeraden door fabrikanten
en de onafhankelijke onderzoeksgroep Wireless
Technology Research.

4
Informatie over veiligheid en gebruik
Als u vermoedt dat uw toestel storing veroorzaakt in
een pacemaker of andere medische apparatuur,
schakelt u het toestel meteen uit en neemt u contact
op met de fabrikant van de pacemaker of medische
apparatuur voor hulp.
Schakel het toestel uit in omgevingen
met potentieel explosiegevaar
Gebruik het toestel niet bij een tankstation of in de
buurt van brandstoffen of chemicaliën. Schakel het
toestel uit wanneer dit wordt aangegeven met
waarschuwingsaanwijzingen of -instructies.
Het toestel kan explosies of brand veroorzaken in en
bij opslaglocaties voor brandstof en chemicaliën en
gebieden waarin explosies plaatsvinden. Bewaar
geen ontvlambare vloeistoffen, gassen en explosief
materiaal in dezelfde ruimte als het toestel of de
onderdelen of accessoires van het toestel.
Beperk het risico van letsel door vaak
herhaalde bewegingen
Wanneer u SMS-berichten verzendt of games speelt
op het toestel, houdt u het toestel ontspannen vast,
drukt u licht op de toetsen, gebruikt u speciale
functies waardoor u op minder toetsen hoeft te
drukken (zoals standaardberichten en voorspellende
tekst) en neemt u regelmatig pauze.
Gebruik het toestel niet als het scherm
scheuren of breuken vertoont
Gebroken glas of acryl kan letsel toebrengen aan uw
handen en gezicht. Breng het toestel naar een
Samsung Servicecenter om het scherm te laten
vervangen. Schade als gevolg van onvoorzichtig
handelen valt niet onder de garantie van de fabrikant.

Informatie over veiligheid en gebruik
5
Verkeersveiligheid voor alles
Gebruik uw toestel bij voorkeur niet tijdens het rijden
en houd u aan alle regels voor het gebruik van
mobiele toestellen in de auto. Gebruik handsfree
accessoires waar mogelijk.
Volg alle veiligheidsvoorschriften en
regelgeving op
Houd u aan alle voorschriften waarmee het gebruik
van een mobiele toestel in een bepaald gebied
wordt beperkt.
Gebruik alleen door Samsung
goedgekeurde accessoires
Het gebruik van incompatibele accessoires kan het
toestel beschadigen of letsel veroorzaken.
Schakel het toestel uit als u zich in de
nabijheid van medische apparatuur
bevindt
Het toestel kan storingen veroorzaken in medische
apparatuur in ziekenhuizen en andere
zorginstellingen. Volg alle voorschriften,
waarschuwingsmededelingen en aanwijzingen van
medisch personeel op.
Veiligheidsinformatie

6
Informatie over veiligheid en gebruik
Zet het toestel uit of schakel de
draadloze functies uit wanneer u zich in
een vliegtuig bevindt
Het toestel kan storing in de apparatuur van het
vliegtuig veroorzaken. Houd u aan alle voorschriften
van de luchtvaartmaatschappij en zet uw toestel uit
of schakel deze over naar een stand waarin alle
draadloze functionaliteit is uitgeschakeld als dit door
de bemanning van het vliegtuig wordt gevraagd.
Bescherm batterijen en opladers tegen
schade
• Vermijd blootstelling van batterijen aan extreme
temperaturen (onder 0° C/32° F of boven
45° C/113° F). Door extreme temperaturen
kunnen de oplaadcapaciteit en levensduur
van de batterijen afnemen.
• Voorkom dat batterijen in aanraking komen met
metalen voorwerpen. Dit kan een verbinding
vormen tussen de plus- en minpolen van uw
batterijen en tijdelijke of permanente schade aan
batterijen veroorzaken.
• Gebruik nooit een beschadigde oplader of
batterij.
Behandel het toestel voorzichtig en
verstandig
• Haal het toestel niet uit elkaar. Doordoor kunt u
een elektrische schok krijgen.
• Zorg dat het toestel niet nat wordt. Vloeistoffen
kunnen het toestel ernstig beschadigen. Als het
toestel met water in aanraking komt, verandert het
label in het toestel dat waterschade aangeeft van
kleur. Raak het toestel niet aan met natte handen.
De garantie van de fabrikant is niet van
toepassing op waterschade aan het toestel.

Informatie over veiligheid en gebruik
7
• Gebruik of bewaar het toestel niet op een stoffige,
vuile locatie om beschadiging van de bewegende
onderdelen te voorkomen.
• Het toestel bevat ingewikkelde elektronica.
Bescherm het toestel tegen schokken en ruw
gebruik om ernstige schade te voorkomen.
• Gebruik geen verf op het toestel, omdat verf
bewegende delen kan verstoppen, waardoor het
toestel niet goed meer werkt.
• Gebruik de cameraflitser of het cameralicht van
het toestel niet dicht bij de ogen van kinderen of
dieren.
• Het toestel en geheugenkaarten kunnen worden
beschadigd bij blootstelling aan magnetische
velden. Gebruik geen telefoonhoesjes of
accessoires met magnetische sluitingen en laat
het toestel niet gedurende langere tijd in contact
komen met magnetische velden.
Voorkom storing met andere
elektronische apparatuur
Het toestel zendt RF-signalen (Radio Frequency) uit
die storing kunnen veroorzaken in elektronische
apparatuur die niet of niet voldoende is beschermd,
zoals pacemakers, gehoorapparaten, medische
apparatuur en andere apparatuur thuis of in de auto.
Vraag advies bij de fabrikant van uw elektronische
apparatuur om mogelijke problemen met storing op
te lossen.

8
Informatie over veiligheid en gebruik
Gebruik het toestel in de normale positie
Voorkom contact met de interne antenne van het
toestel.
Laat het toestel alleen repareren door
bevoegd personeel
Wanneer u het toestel laat repareren door
onbevoegd personeel, kan het toestel worden
beschadigd en geldt de garantie niet meer.
Zorg voor een optimale levensduur van
batterij en oplader
• Laat batterijen niet langer dan een week
achtereen opladen, aangezien te veel opladen
niet bevorderlijk is voor de levensduur.
• Batterijen die niet worden gebruikt, ontladen zich
na verloop van tijd en moeten voor gebruik
opnieuw worden opgeladen.
• Laat de stekker van de oplader niet in het
stopcontact zitten als u de oplader niet gebruikt.
• Gebruik de batterijen alleen voor het doel
waarvoor ze zijn bedoeld.
Belangrijke gebruiksinformatie

Informatie over veiligheid en gebruik
9
Wees voorzichtig met SIM-kaarten en
geheugenkaarten
• Verwijder een kaart niet wanneer via het toestel
gegevens worden overgedragen of geopend.
Dit kan leiden tot verlies van gegevens en/of
beschadiging van de kaart of toestel.
• Bescherm kaarten tegen sterke schokken,
statische elektriciteit en elektrische storing van
andere apparaten.
• Door veelvuldig wissen van en schrijven naar een
geheugenkaart, verkort u de levensduur.
• Raak geen goudkleurige contactpunten of polen
aan met uw vingers of met metalen voorwerpen.
Veeg, indien nodig, geheugenkaarten schoon met
een zachte doek.
Zorg dat contact met nooddiensten
mogelijk blijft
In bepaalde gebieden of omstandigheden kunt u
mogelijk geen alarmnummers bellen. Voordat u naar
afgelegen of minder ontwikkelde gebieden afreist,
moet u daarom een alternatieve methode achter de
hand houden om contact op te kunnen nemen met
nooddiensten.
Informatie over het SAR-certificaat
(Specific Absorption Rate)
Uw toestel voldoet aan de standaarden die in de EU
zijn opgesteld voor blootstelling aan radiofrequentie-
energie die wordt afgegeven door radio- en
telecommunicatie-apparatuur. Deze standaarden
verbieden de verkoop van mobiele toestellen die het
maximumniveau voor blootstelling overschrijden, de
zogenaamde SAR (Specific Absorption Rate), van
2,0 watt per kilogram lichaamsgewicht.

10
Informatie over veiligheid en gebruik
Tijdens testen werd de maximale SAR voor dit model
vastgesteld op 0,595 watt per kilogram. Bij normaal
gebruik is de feitelijke SAR waarschijnlijk veel lager,
aangezien het toestel zo is ontworpen dat slechts de
minimaal benodigde hoeveelheid RF-energie wordt
gebruikt voor het verzenden van een signaal naar het
dichtstbijzijnde basisstation. Door waar mogelijk
automatisch lagere niveaus te gebruiken, beperkt
het toestel blootstelling aan RF-energie nog verder.
De conformiteitsverklaring achterin deze
gebruiksaanwijzing geeft aan dat het toestel voldoet
aan de richtlijn van de EU betreffende
radioapparatuur en telecommunicatie-
eindapparatuur. Ga naar de website van Samsung
over mobiele toestellen voor meer informatie over
SAR en de gerelateerde EU-standaarden.
Correcte verwijdering van dit product
(elektrische & elektronische afvalapparatuur)
(Van toepassing in de Europese Unie en
andere Europese landen waar afval
gescheiden wordt ingezameld)
Dit merkteken op het product, de
accessoires of het informatiemateriaal duidt
erop dat het product en zijn elektronische
accessoires (bv. lader, headset, USB-kabel) niet met
ander huishoudelijk afval verwijderd mogen worden
aan het einde van hun gebruiksduur. Om mogelijke
schade aan het milieu of de menselijke gezondheid
door ongecontroleerde afvalverwijdering te
voorkomen, moet u deze artikelen van andere
soorten afval scheiden en op een verantwoorde
manier recyclen, zodat het duurzame hergebruik van
materiaalbronnen wordt bevorderd.

Informatie over veiligheid en gebruik
11
Huishoudelijke gebruikers moeten contact opnemen
met de winkel waar ze dit product hebben gekocht
of met de gemeente waar ze wonen om te
vernemen waar en hoe ze deze artikelen
milieuvriendelijk kunnen laten recyclen.
Zakelijke gebruikers moeten contact opnemen met
hun leverancier en de algemene voorwaarden van
de koopovereenkomst nalezen. Dit product en zijn
elektronische accessoires mogen niet met ander
bedrijfsafval voor verwijdering worden gemengd.
Correcte behandeling van een gebruikte
accu uit dit product
(Van toepassing op de Europese Unie en
andere Europese landen met afzonderlijke
inzamelingssystemen voor accu's en
batterijen)
Dit merkteken op de accu, handleiding of
verpakking geeft aan dat de accu in dit product aan
het einde van de levensduur niet samen met ander
huishoudelijk afval mag worden weggegooid. De
chemische symbolen Hg, Cd of Pb geven aan dat het
kwik-, cadmium- of loodgehalte in de accu hoger is
dan de referentieniveaus in de Richtlijn 2006/66/EC.
Indien de gebruikte accu niet op de juiste wijze wordt
behandeld, kunnen deze stoffen schadelijk zijn voor
de gezondheid van mensen of het milieu.
Ter bescherming van de natuurlijke hulpbronnen en
ter bevordering van het hergebruik van materialen,
verzoeken wij u afgedankte accu's en batterijen te
scheiden van andere soorten afval en voor recycling
aan te bieden bij het gratis inzamelingssysteem voor
accu's en batterijen in uw omgeving.

12
Informatie over veiligheid en gebruik
Vrijwaring
Bepaald materiaal en bepaalde services die via dit
apparaat beschikbaar zijn, zijn het eigendom van
derden en worden beschermd door het
auteursrecht, patenten, handelsmerken en/of
andere wetgeving met betrekking tot intellectueel-
eigendomsrecht. Dergelijk materiaal en dergelijke
services worden alleen voor persoonlijke, niet-
commerciële doeleinden beschikbaar gesteld. Het is
verboden om materiaal of services te gebruiken op
een manier die niet door de eigenaar van het
materiaal of de leverancier van de service is
toegestaan. Zonder het voorafgaande te beperken,
is het verboden om enig materiaal of enige services
die via dit apparaat worden weergegeven, via welk
medium en op welke manier dan ook aan te passen,
te kopiëren, opnieuw te publiceren, te uploaden,
op het web te plaatsen, te verzenden, te verkopen,
daarvan afgeleide werken te maken, het te
exploiteren of te distribueren, tenzij uitdrukkelijk
toegestaan door de desbetreffende
materiaaleigenaar of serviceleverancier.
“MATERIAAL EN SERVICES VAN DERDEN
WORDEN GELEVERD IN DE STAAT WAARIN DEZE
VERKEREN. SAMSUNG GEEFT MET BETREKKING
TOT HET MATERIAAL EN DE SERVICES DIE
WORDEN GELEVERD GEEN ENKELE GARANTIE
WAT BETREFT GESCHIKTHEID VOOR ENIG DOEL,
UITDRUKKELIJK NOCH GEÏMPLICEERD.
SAMSUNG ONTKENT UITDRUKKELIJK ELKE
GEÏMPLICEERDE GARANTIE, INCLUSIEF MAAR
NIET BEPERKT TOT GARANTIES VAN
VERKOOPBAARHEID OF GESCHIKTHEID VOOR
EEN BEPAALD DOEL. SAMSUNG GEEFT GEEN
ENKELE GARANTIE MET BETREKKING TOT DE
NAUWKEURIGHEID, GELDIGHEID, ACTUALITEIT,
LEGALITEIT OF VOLLEDIGHEID VAN ENIG
MATERIAAL OF ENIGE SERVICE DIE VIA DIT

Informatie over veiligheid en gebruik
13
APPARAAT BESCHIKBAAR WORDT GESTELD EN
SAMSUNG KAN ONDER GEEN ENKELE
OMSTANDIGHEID, INCLUSIEF NALATIGHEID,
AANSPRAKELIJK WORDEN GESTELD VOOR
ENIGE DIRECTE, INDIRECTE, INCIDENTELE OF
SPECIALE SCHADE OF GEVOLGSCHADE,
ADVOCATENHONORARIA, ONKOSTEN OF ENIGE
ANDERE SCHADE DIE VOORTVLOEIT UIT, OF IN
VERBAND STAAT MET, ENIGE INFORMATIE HIERIN,
OF ALS GEVOLG VAN HET GEBRUIK VAN ENIG
MATERIAAL OF ENIGE SERVICE DOOR U OF EEN
DERDE, ZELFS NIET WANNEER WIJ VAN DE KANS
OP DERGELIJKE SCHADE OP DE HOOGTE
ZOUDEN ZIJN GESTELD."
Services van derden kunnen op elk gewenst
moment door Samsung worden beëindigd en
Samsung geeft geen enkele garantie dat enig
materiaal of enige service gedurende een bepaalde
periode beschikbaar zal zijn. Materiaal en services
worden door derden verzonden via netwerken en
verzendfaciliteiten waarover Samsung geen controle
heeft. Zonder de algemeenheid van deze verklaring
van vrijwaring te beperken, wijst Samsung
uitdrukkelijk alle verantwoordelijkheid of
aansprakelijkheid van de hand met betrekking tot
enige onderbreking of staking van enig materiaal of
enige service die via dit apparaat beschikbaar wordt
gesteld.
Samsung is verantwoordelijk noch aansprakelijk voor
klantenservice met betrekking tot het materiaal en de
services. Alle vragen en serviceverzoeken met
betrekking tot het materiaal of de services dienen
rechtstreeks aan de leveranciers van het materiaal of
de services te worden gericht.

14
Het toestel
In dit gedeelte leert u de indeling van uw mobiele
toestel kennen, evenals de toetsen en de symbolen.
Uitpakken
Controleer of de doos de volgende onderdelen
bevat:
• Mobiel toestel
• Batterij
• Reisadapter (oplader)
• Gebruiksaanwijzing
• Welke onderdelen bij het toestel worden
geleverd is afhankelijk van de software en de
accessoires die in uw regio beschikbaar zijn
of door uw serviceprovider worden
aangeboden. Bij de plaatselijke Samsung-
dealer zijn extra accessoires verkrijgbaar.
• De meegeleverde accessoires werken het
beste met uw toestel.

15
Het toestel
Indeling
De voorkant van het toestel bevat de volgende
toetsen en functies:
De achterkant van het toestel bevat de volgende
toetsen en functies:
4-weg-
navigatietoets
Aan-uittoets
Nummer-
keuzetoets
Aanraakscherm
Volumetoets
Bevestigings-
toets
Starttoets
Microfoon
Menutoets
Luister-
gedeelte
Terugtoets
Google
Search-toets
Klepje van het
batterij-
compartiment
Cameratoets
Luidspreker
Multifunctionele
aansluiting
Headset-
aansluiting
Interne
antenne
Microfoon
voor video-
opnamen
Vergrendeltoets
Cameralens

16
Het toestel
Toetsen
Toets Functie
Menu
Een lijst met beschikbare
opties voor het huidige
scherm openen
Navigeren
Door toepassingen en
menuopties scrollen
Bevestigen
De selectie of invoer
bevestigen
Terug
Teruggaan naar het vorige
scherm
Google
Search
De zoekfunctie van Google
openen
Start
Teruggaan naar het
startscherm; de lijst met
recente programma's
openen (ingedrukt houden)
Nummerkeuze
Bellen of een oproep
aannemen; In het
startscherm: recente
uitgaande, gemiste en
ontvangen oproepen ophalen
Aan/uit
Het toestel inschakelen
(ingedrukt houden);
een oproep beëindigen;
de snelmenu's openen
(ingedrukt houden)
Toets Functie

17
Het toestel
Symbolen
Leer de symbolen kennen die op het scherm
verschijnen.
Volume
Het volume van het toestel
regelen
Vergrendelen
Het aanraakscherm
uitschakelen en
vergrendelen; het
aanraakscherm ontgrendelen
(ingedrukt houden)
Camera
De camera inschakelen
(ingedrukt houden); in de
camerastand: een foto of
video maken
Toets Functie
Symbool Betekenis
Signaalsterkte
GPRS-netwerkverbinding
EDGE-netwerkverbinding
UMTS-netwerkverbinding
Roaming (buiten het gebruikelijke
servicegebied)
GPS actief
Er zijn meer statussymbolen beschikbaar
(raak het symbool aan om ze te zien)
Gesprek aan de gang

18
Het toestel
Gemiste oproep
Doorschakelen van oproepen actief
Verbonden met computer
Bluetooth ingeschakeld
Verbinding met Bluetooth-toestel
Wi-Fi actief
Gesynchroniseerd met het web
Geen SIM- of USIM-kaart
Nieuw SMS- of MMS-bericht
Nieuw e-mailbericht
Nieuw voicemailbericht
Symbool Betekenis
Nieuw chatbericht
Stille stand actief
Muziek wordt afgespeeld
Draadloze functionaliteit uitgeschakeld
Batterijlading
Alarm ingeschakeld
Huidige tijd
Symbool Betekenis

19
Aan de slag
met het toestel
Leer de basiszaken over het gebruik van het toestel.
Het toestel installeren en
gereedmaken voor gebruik
Installeer allereerst het mobiele toestel en stel dit in.
De SIM- of USIM-kaart en de batterij
plaatsen
Wanneer u bij een provider een abonnement afsluit,
ontvangt u een SIM-kaart (Subscriber Identity
Module). Hierop zijn uw abonnementsgegevens
opgeslagen, zoals de PIN-code en optionele
diensten.
Voor het gebruik van UMTS-services kunt u een
USIM-kaart (Universal Subscriber Identity Module)
kopen.

20
Aan de slag met het toestel
De SIM- of USIM-kaart en de batterij plaatsen:
1. Verwijder het klepje van het batterijcompartiment.
2. Plaats de SIM- of USIM-kaart.
Als het toestel is ingeschakeld, moet u het
eerst uitschakelen.
X
pag. 24
• Zorg dat bij het plaatsen van de SIM-
of
USIM-
kaart de goudkleurige contactpunten
naar boven zijn gericht.
•Als u de SIM-
of USIM-
kaart niet plaatst, kunt
u alleen sommige menu's gebruiken en de
diensten waarvoor geen netwerk is vereist.

21
Aan de slag met het toestel
3. Plaats de batterij.
4. Plaats het klepje van het batterijcompartiment
weer terug.
De batterij opladen
U moet de batterij opladen voordat u het toestel voor
de eerste keer gebruikt.
1. Open het klepje van de multifunctionele
aansluiting boven op het toestel.
2. Steek het smalle uiteinde van de reisadapter in
de multifunctionele aansluiting.
Als u de reisadapter verkeerd aansluit, kan het
toestel ernstig beschadigd raken. Schade
veroorzaakt door verkeerd gebruik valt niet
onder de garantie.
Met het driehoekje naar boven gericht

22
Aan de slag met het toestel
3. Sluit het brede uiteinde van de reisadapter op
een stopcontact aan.
4. Wanneer de batterij volledig is opgeladen (het
symbool beweegt niet meer), haalt u de
stekker van de reisadapter uit het stopcontact.
5. Koppel de reisadapter van het toestel los.
6. Sluit het klepje van de multifunctionele
aansluiting.
Een geheugenkaart plaatsen (optioneel)
Als u extra multimediabestanden wilt opslaan, moet
u een geheugenkaart plaatsen. U kunt microSD™-
of microSDHC™-geheugenkaarten van maximaal
32 GB in het toestel plaatsen (afhankelijk van het
type kaart en de kaartfabrikant).
1. Verwijder het klepje van het batterijcompartiment.
Een bijna lege batterij
Als de batterij bijna leeg is, laat het toestel een
waarschuwingstoon horen en wordt er een
bericht weergegeven. Tevens is het
batterijsymbool leeg. Als de batterij zo zwak is
dat het toestel niet meer kan worden gebruikt,
wordt het toestel automatisch uitgeschakeld.
Laad de batterij op als u het toestel weer wilt
gebruiken.
Als u de geheugenkaart op een pc formatteert,
kan de kaart incompatibel worden met uw
toestel. Formatteer de geheugenkaart alleen in
het toestel.

23
Aan de slag met het toestel
2. Plaats een geheugenkaart met het etiket naar
beneden gericht.
3. Duw de geheugenkaart in de geheugenkaartsleuf
totdat de kaart op zijn plaats klikt.
4. Plaats het klepje van het batterijcompartiment
weer terug.
Een geheugenkaart verwijderen
Alvorens een geheugenkaart te verwijderen,
moet u deze eerst bij het systeem afmelden
('unmounten'), voordat u de kaart veilig kunt
verwijderen.
1. Open de lijst met toepassingen (
X
pag. 29)
en selecteer Instellingen → SD-kaart- en
telefoongeheugen → SD-kaart afmelden
onder Externe SD-kaart.
2. Verwijder het klepje van het
batterijcompartiment.
3. Duw voorzichtig op de geheugenkaart
totdat deze loskomt van het toestel.
4. Trek de kaart uit de sleuf.
5. Verwijder de geheugenkaart.

24
Aan de slag met het toestel
Een polslus bevestigen (optioneel)
1. Verwijder het klepje van het batterijcompartiment.
2. Schuif de polslus door de sleuf en haak deze om
het kleine uitsteeksel.
3. Plaats het klepje van het batterijcompartiment
weer terug.
Het toestel in- en uitschakelen
Houd [ ] ingedrukt om het toestel in te schakelen.
Het toestel maakt automatisch verbinding met het
mobiele netwerk.
Het toestel uitschakelen:
1. Houd [ ] ingedrukt.
2. Selecteer Uitschakelen → OK.
Er kunnen kosten voor de dataverbinding in
rekening worden gebracht, omdat de
verbinding met de Google webserver altijd
actief is.

25
Aan de slag met het toestel
Het aanraakscherm en de toetsen
vergrendelen of ontgrendelen
U kunt het aanraakscherm en de toetsen
vergrendelen, zodat er niets gebeurt als u
er per ongeluk op drukt. Druk op [ ] om ze te
vergrendelen. Houd [ ] ingedrukt om ze te
ontgrendelen.
Draadloze functies uitschakelen
U kunt de draadloze functies van het toestel
uitschakelen, zodat u op plaatsen waar geen
draadloze apparatuur mag worden gebruikt
(bijvoorbeeld in vliegtuigen en ziekenhuizen),
kunt werken met functies waarvoor geen netwerk
nodig is.
Als u de draadloze voorzieningen wilt uitschakelen,
houdt u [ ] ingedrukt en selecteert u
Vliegtuigstand
.
Het aanraakscherm gebruiken
Met het aanraakscherm van het toestel kunt u
eenvoudig items selecteren en functies uitvoeren.
Leer werken met het aanraakscherm.
U kunt een ontgrendelpatroon instellen om te
voorkomen dat onbevoegden uw toestel
kunnen ontgrendelen en gebruiken.
X
pag. 30
Volg alle waarschuwingsmededelingen en
aanwijzingen van officieel personeel op
plaatsen waar het gebruik van draadloze
apparatuur verboden is.
Om het aanraakscherm optimaal te kunnen
gebruiken, dient u het beschermende folie te
verwijderen alvorens u het toestel gebruikt.

26
Aan de slag met het toestel
• Raak een symbool aan om een toepassing te
openen of een menu of symbool te selecteren.
• Veeg met uw vinger omhoog of omlaag om door
verticale lijsten te scrollen.
• Veeg met uw vinger naar links of naar rechts om
door horizontale lijsten te scrollen.

27
Aan de slag met het toestel
Het startscherm
Wanneer u het toestel inschakelt, verschijnt het
startscherm. Vanuit dit scherm hebt u toegang tot de
verschillende functies en tot statusinformatie.
* Uw startscherm kan afwijken van het scherm in deze
gebruiksaanwijzing.
Door het startscherm scrollen
Sleep met uw vinger naar links of naar rechts om het
verborgen gedeelte van het startscherm te zien.
Items aan het startscherm toevoegen
U kunt het startscherm aanpassen door
snelkoppelingen naar toepassingen of naar items in
toepassingen, naar widgets of naar mappen toe te
voegen. Items aan het startscherm toevoegen:
1. Druk op
[]
en selecteer Voeg toe.
2. Selecteer de gewenste categorie → een item:
• Sneltoetsen: hier kunt u snelkoppelingen
naar zaken zoals toepassingen, favorieten en
contactpersonen.
• Widgets: hier kunt u widgets zoals de
analoge klok, de kalender en de minispeler.
Statusbalk
Toepassingentab

28
Aan de slag met het toestel
• Mappen: hier kunt u een nieuwe map maken
of mappen voor uw contactpersonen
toevoegen.
• Achtergronden: hier kunt u een
achtergrondafbeelding instellen.
Items naar het startscherm verplaatsen
1. Houd een item aangeraakt om het te
verplaatsen.
2. Wanneer het item wordt vergroot, sleept u het
naar de gewenste locatie.
Items uit het startscherm verwijderen
1. Houd een item aangeraakt om het te
verwijderen.
Het item wordt vergroot en het symbool op
de toepassingentab verandert in het symbool ,
wat betekent dat de toepassingentab in de
prullenbaktab verandert.
2. Sleep het item naar de prullenbaktab.
3. Wanneer het item en de prullenbaktab rood
kleuren, laat u het item los.
Netwerkinformatie en meldingen
weergeven
Sleep de statusbalk aan de bovenkant van het
scherm naar beneden om netwerkinformatie en de
lijst met meldingen weer te geven. Als u de lijst met
meldingen wilt wissen, selecteert u Meldingen
wissen.
U verbergt de statusbalk weer door de onderkant
van de lijst omhoog te slepen.

29
Aan de slag met het toestel
Toepassingen openen
De toepassingen op het toestel openen:
1. Sleep vanuit het startscherm omhoog om de
lijst met toepassingen te openen.
2. Selecteer de toepassing die u wilt openen.
3. Druk op [ ] om naar het vorige scherm terug te
gaan; druk op [ ] om naar het startscherm
terug te gaan.
Recente toepassingen openen:
1. Houd [ ] ingedrukt om een lijst met onlangs
geopende toepassingen weer te geven.
2. Selecteer de toepassing die u wilt openen.
Het toestel aanpassen
Haal meer uit uw toestel door dit aan uw voorkeuren
aan te passen.
De aanraaktoon in of uitschakelen
Open vanuit het startscherm de lijst met
toepassingen en selecteer Instellingen → Geluid
en weergave → Selectie hoorbaar.
Het volume van de beltonen aanpassen
Druk vanuit het startscherm de volumetoets omhoog
of omlaag om het beltoonvolume aan te passen.
• Als u toepassingen van Google wilt
gebruiken, moet u over een Google-account
beschikken. Als u nog geen Google-account
hebt, kunt u zich voor een Google-account
aanmelden door op het eerste instelscherm
Maken
te selecteren.
• Als u een toepassing aangeraakt houdt,
wordt deze aan het startscherm toegevoegd.

30
Aan de slag met het toestel
Overschakelen van en naar de Stille
stand
Houd vanuit het startscherm [ ] ingedrukt en
selecteer Stille stand om het toestel stil te krijgen.
Als u de stille stand weer wilt opheffen, voert u deze
handeling opnieuw uit.
De beltoon wijzigen
1. Open vanuit het startscherm de lijst met
toepassingen en selecteer Instellingen →
Geluid en weergave → Beltoon.
2. Kies een beltoon in de lijst en selecteer OK.
Animatie voor het wisselen tussen
vensters inschakelen
Open vanuit het startscherm de lijst met
toepassingen en selecteer Instellingen →
Geluid en weergave → Animatie.
Een ontgrendelpatroon instellen
U kunt een ontgrendelpatroon instellen om te
voorkomen dat onbevoegden uw toestel kunnen
gebruiken.
1. Open vanuit het startscherm de lijst met
toepassingen en selecteer Instellingen →
Beveiliging en locatie → Ontgrendelpatroon
instellen.
2. Volg de instructies en voorbeeldpatronen op het
scherm en selecteer Volgende (indien nodig).
3. Teken een patroon door met uw vinger te slepen
en zo ten minste 4 punten met elkaar te
verbinden.
4. Selecteer Doorgaan.
5. Teken het patroon nogmaals om het te
bevestigen.
6. Selecteer Bevestigen.

31
Aan de slag met het toestel
Tekst ingeven
Met het aanraakscherm van het toestel kunt u tekst
ingeven en berichten of contactpersonen maken.
Tekstinvoer met het Android-
toetsenbord
Als u het tekstinvoerveld aanraakt, verschijnt onder
aan het scherm het Android-toetsenbord. Geef tekst
in door de gewenste alfanumerieke toetsen te
selecteren.
U kunt tevens van de volgende symbolen
gebruikmaken:
Wanneer u een ontgrendelpatroon hebt
ingesteld, zal het toestel telkens bij het
inschakelen om dit patroon vragen. Als u dit
niet wilt, schakelt u in Beveiliging en locatie
het selectievakje naast Patroon vereist uit.
Symbool Functie
Het lettertype wijzigen (kleine letters,
hoofdletters); raak aan om het
hoofdlettergebruik te vergrendelen
(een stip wordt groen)
Tekens wissen; het gehele invoerveld
wissen (aangeraakt houden)
Tussen de nummerstand/symboolstand en
de ABC-stand wisselen
Een spatie invoegen

32
Aan de slag met het toestel
Tekst kopiëren en plakken
Bij het ingeven van tekst kunt u ook de functionaliteit
voor kopiëren en plakken gebruiken om tekst in
andere toepassingen te gebruiken.
1. Houd het tekstinvoerveld aangeraakt.
2. Selecteer in de optielijst Tekst selecteren.
3. Sleep met uw vinger over de tekst die u wilt
markeren.
4. Houd de gemarkeerde tekst aangeraakt.
5. Selecteer Kopiëren om de tekst naar het
klembord te kopiëren.
6. Houd in een andere toepassing het
tekstinvoerveld aangeraakt.
7. Selecteer Plakken om de tekst in het veld te
plakken.
• U verbergt het Android-toetsenbord door op
[] te drukken.
•Houd
of
aangeraakt en selecteer
Instellingen Android-toetsenbord
om de
instellingen van het toetsenbord te wijzigen.
• U kunt het type toetsenbord wijzigen in het
Samsung-toetsenbord
of in een ander
toetsenbord dat u van internet hebt
gedownload. Houd
of
aangeraakt
en selecteer
Invoermethode → een type
toetsenbord
.
• Als u een variatie van een klinker wilt
selecteren, blijft u de desbetreffende klinker
even aanraken.

33
Aan de slag met het toestel
Toepassingen van Android Market
downloaden
U kunt de functionaliteit van uw toestel uitbreiden
door extra toepassingen op basis van het Android-
platform te installeren. Met Android Market kunt u
gemakkelijk en snel spelletjes en mobiele
toepassingen aanschaffen.
Toepassingen installeren
1. Open vanuit het startscherm de lijst met
toepassingen en selecteer Market.
2. Selecteer bij de voorwaarden en bepalingen op
Accepteren.
3. Selecteer de gewenste categorie → een item.
4. Selecteer
Installeren
(voor gratis items) of
Kopen
.
5. Als u Installeren selecteert, wordt het item
onmiddellijk gedownload.
6. Als u Kopen selecteert, moet u uw
creditcardgegevens opgeven. Volg de instructies
op het scherm.
Toepassingen verwijderen
1. Druk vanuit het Android Market-startscherm op
[]
→ Mijn downloads.
2. Selecteer het item dat u wilt verwijderen.
3. Selecteer Verwijderen → OK.
Gedownloade toepassingen worden door het
toestel in het moviNAND
™-geheugen
opgeslagen. Als u de bestanden op de
SD-geheugenkaart wilt opslaan, sluit u het
toestel op een computer aan en kopieert
u de bestanden van moviNAND naar de
SD-geheugenkaart.

34
Aan de slag met het toestel
Bestanden downloaden van internet
Wanneer u bestanden of webtoepassingen
van internet download, worden deze op een
geheugenkaart opgeslagen. Voor de ondersteunde
bestandsindelingen, zie "Ondersteunde
bestandsindelingen".
Bestanden van internet downloaden
1. Open vanuit het startscherm de lijst met
toepassingen en selecteer Browser.
2. Zoek een bestand of toepassing en download
het.
Om toepassingen te installeren die u hebt
gedownload van een andere website dan Android
Market, selecteert u Instellingen → Extra’s →
Onbekende bronnen.
De downloadgeschiedenis weergeven
1. Open vanuit het startscherm de lijst met
toepassingen en selecteer Browser.
2. Druk op
[]
→ Meer → Downloads.
3. Als u de downloadgeschiedenis wilt wissen,
drukt u op
[]
→ Lijst wissen.
Als u het downloaden wilt annuleren, drukt u op
[]
→ Alle downloads annuleren.
Bestanden die u van internet downloadt,
kunnen virussen bevatten die schade aan het
toestel toebrengen. Download daarom alleen
bestanden van websites die u vertrouwt.
Sommige mediabestanden maken gebruik van
Digital Rights Management om auteursrechten
te beschermen. Deze beveiliging kan het
onmogelijk maken om sommige bestanden te
downloaden, te kopiëren, te wijzigen of te
verzenden.

35
Aan de slag met het toestel
Gegevens synchroniseren
U kunt gegevens (Google-berichten, agenda en
contactpersonen) met de Google-webserver
synchroniseren en een back-up van gegevens
maken of deze terugzetten.
Wanneer de synchronisatie is voltooid, blijft het
toestel met internet verbonden. Als er op internet
wijzigingen zijn doorgevoerd, wordt de bijgewerkte
informatie op het toestel weergegeven en
automatisch gesynchroniseerd, en vice versa.
Automatische synchronisatie activeren
Als u gegevens in een van de toepassingen (Google
Mail, Agenda of Contacten) op internet toevoegt of
wijzigt, verschijnt de bijgewerkte informatie op het
toestel, en vice versa.
1. Open vanuit het startscherm de lijst met
toepassingen en selecteer Instellingen →
Gegevenssynchronisatie.
2. Selecteer Auto-synchroniseren.
3. Selecteer de toepassingen die u wilt
synchroniseren.
Als u toepassingen van automatische synchronisatie
wilt uitsluiten, schakelt u het selectievakje naast de
desbetreffende toepassingen uit.
Gegevens handmatig synchroniseren
1. Open vanuit het startscherm de lijst met
toepassingen en selecteer Instellingen →
Gegevenssynchronisatie.
2. Druk op
[]
→ Nu synchroniseren. Het toestel
begint met het synchroniseren van de gegevens
die u daarvoor hebt opgegeven.

36
Communicatie
Leer de basisfuncties voor bellen en het aannemen
van oproepen en voor het verzenden en ontvangen
van veel verschillende soorten berichten via mobiele
netwerken en internet.
Bellen
Leer te bellen, oproepen aan te nemen en de
basisbelfuncties te gebruiken.
Bellen
1. Druk vanuit het startscherm op [ ] om een lijst
met recent gebelde nummers weer te geven.
2. Selecteer Kiezer.
3. Geef een netnummer en abonneenummer in.
4. Druk op [ ] om het nummer te bellen.
5. Druk op [ ] om het gesprek te beëindigen.
Wanneer u het toestel tijdens een
gesprek dicht bij uw oor houdt, wordt het
aanraakscherm automatisch vergrendeld om
onbedoelde invoer te voorkomen.

37
Communicatie
Een oproep aannemen
1. Druk op [ ] wanneer er een oproep
binnenkomt.
2. Druk op [ ] om het gesprek te beëindigen.
Het volume aanpassen
Druk de volumetoets omhoog of omlaag om het
volume tijdens een gesprek aan te passen.
De luidsprekerfunctie gebruiken
1. Druk tijdens een gesprek op [ ] →
Luidspreker om de luidsprekerfunctie te
activeren.
2. Herhaal stap 1 om de luidspreker weer uit te
schakelen.
Gemiste oproepen bekijken en de
bijbehorende nummers terugbellen
Het toestel geeft de oproepen die u hebt gemist op
het display weer. Het nummer van een gemiste
oproep bellen:
1. Selecteer de melding van de gemiste oproep.
2. Blader naar de gemiste oproep waarvan u het
nummer wilt bellen.
3. Druk op [ ] om het nummer te bellen.
Als u de meegeleverde headset op uw toestel
heeft aangesloten, kunt u op de knop van de
headset drukken.
In rumoerige omgevingen kan het lastig zijn
om de luidsprekerfunctie te gebruiken. Zet in
dat geval voor betere geluidsprestaties de
luidspreker uit.

38
Communicatie
Een recent gekozen nummer opnieuw
bellen
1. Druk vanuit het startscherm op [ ] om een lijst
met recent gebelde nummers weer te geven.
2. Selecteer een nummer en kies Opnieuw bellen
of druk op [ ] om het nummer te bellen.
Een internationaal nummer bellen
1. Druk vanuit het startscherm op [ ] om een lijst
met recent gebelde nummers weer te geven.
2. Selecteer Kiezer.
3. Houd 0 aangeraakt om het +-teken in te voeren.
4. Toets het volledige nummer dat u wilt bellen in
(landnummer, netnummer en abonneenummer)
en druk op [ ] om het te bellen.
Een contactpersoon in Contactpersonen
bellen
U kunt nummers rechtstreeks vanuit
Contactpersonen bellen met behulp van de
contactkaarten die daar zijn opgeslagen.
X
pag. 56
1. Open vanuit het startscherm de lijst met
toepassingen en selecteer Contacten.
2. Selecteer de naam van een contactpersoon.
3. Selecteer een nummer en druk op [ ] om het
standaardnummer te bellen.
Een oproep in de wacht plaatsen of een
oproep uit de wacht halen
Druk op [ ] → In de wacht om een oproep in de
wacht te plaatsen of uit de wacht te halen.

39
Communicatie
Een tweede nummer bellen
Als uw netwerk dit ondersteunt, kunt u tijdens een
gesprek een ander nummer bellen:
1. Druk op [ ] → Oproep toevoegen om de
eerste oproep in de wacht te plaatsen.
2. Geef het tweede nummer dat u wilt bellen in en
druk op [ ].
3. Druk op [ ] → Oproepen omwisselen om
tussen de twee oproepen te wisselen.
4. Druk op [ ] om het actieve gesprek te
beëindigen.
Een tweede oproep aannemen
Als uw netwerk dit ondersteunt, kunt u een tweede
inkomende oproep aannemen:
1. Druk op [ ] om de tweede oproep aan te
nemen.
Het eerste telefoongesprek wordt automatisch in
de wacht geplaatst.
2. Druk op [ ] → Oproepen omwisselen om
tussen de oproepen te wisselen.
Een telefonische vergadering starten
1. Bel de eerste deelnemer die u aan de
telefonische vergadering wilt toevoegen.
2. Bel de tweede deelnemer terwijl u met de eerste
deelnemer bent verbonden.
De eerste deelnemer wordt automatisch in de
wacht geplaatst.

40
Communicatie
3. Druk op [ ] → Oproepen samenvoegen
zodra u verbinding met de tweede deelnemer
hebt.
4. Herhaal stap 2 en 3 om meer deelnemers toe te
voegen (indien nodig).
5. Als u met een van de deelnemers een
privégesprek wilt voeren, drukt u op [ ] →
Vergaderoproep beheren. Selecteer
vervolgens een beller → .
6. Als u de verbinding met een van de bellers wilt
verbreken, selecteert u naast de beller in
kwestie.
Druk op [ ] om de telefonische vergadering te
beëindigen.
SMS- en MMS-berichten
Hier vindt u informatie over het gebruik van de
berichtfuncties. Voor instructies over het ingeven van
tekst, zie "Tekst ingeven".
X
pag. 31
Een SMS-bericht verzenden
1. Open vanuit het startscherm de lijst met
toepassingen en selecteer Berichten → Nieuw
bericht.
2. Selecteer het veld voor de geadresseerde.
3. Geef een telefoonnummer in.
4. Selecteer het tekstinvoerveld.
5. Geef de berichttekst in.
Als u emoticons wilt ingeven, drukt u op [ ] →
Smiley invoegen.
6. Selecteer Verzenden om het bericht te
verzenden.
Het verzonden bericht wordt in de
berichtenreeks geplaatst.

41
Communicatie
Een MMS-bericht verzenden
1. Open vanuit het startscherm de lijst met
toepassingen en selecteer Berichten → Nieuw
bericht.
2. Selecteer het veld voor de geadresseerde.
3. Geef het telefoonnummer of e-mailadres van de
geadresseerde in.
4. Selecteer het tekstinvoerveld.
5. Geef de berichttekst in.
Als u emoticons wilt ingeven, drukt u op [ ] →
Smiley invoegen.
6. Druk op [ ] → Bijvoegen → een optie en voeg
een item toe.
7. Druk op [ ] → Onderwerp toevoegen en geef
een onderwerp voor het bericht in.
8. Selecteer
Verzenden
om het bericht te verzenden.
Het verzonden bericht wordt in de berichtenreeks
geplaatst.
SMS- of MMS-berichten bekijken
1. Open vanuit het startscherm de lijst met
toepassingen en selecteer Berichten.
2. Selecteer in de lijst een SMS- of MMS-bericht.
3. Selecteer bij een MMS-bericht om de bijlage
te bekijken.

42
Communicatie
Google Mail™
U kunt nieuwe e-mailberichten van Google Mail naar
uw Postvak IN downloaden. Wanneer u Google
Mail opent verschijnt het scherm van Postvak IN.
Het totaalaantal ongelezen berichten wordt in de
titelbalk weergegeven en de ongelezen berichten
worden vet weergegeven. Als u een bericht van een
label hebt voorzien, wordt dit label in een gekleurde
rechthoek op het bericht weergegeven.
E-mailberichten bekijken
1. Open vanuit het startscherm de lijst met
toepassingen en selecteer Google Mail.
2. Selecteer in de lijst een e-mailbericht.
U kunt berichten beantwoorden of doorsturen;
selecteer vanuit het geopende bericht
Beantwoorden
,
Allen beantwoorden
of
Doorsturen
.
E-mailberichten met labels ordenen
U kunt uw e-mail ordenen door de berichten van
labels te voorzien of belangrijke berichten met een
ster te markeren. U kunt berichten met een labelfilter
sorteren.
Berichten van een label voorzien
1. Houd in het scherm van Postvak IN een bericht
aangeraakt.
2. Selecteer Labels wijzigen.
3. Kies een label om toe te voegen en selecteer
OK
.
• Dit Google Mail menu kan, afhankelijk van uw
serviceprovider, een andere naam hebben.
• Als u Google Mail voor de eerste keer start,
zal uw e-mail niet verschijnen omdat de
functie Auto-sync standaard uit staat.
U kunt deze instelling wijzigen en uw
e-mail synchroniseren door de lijst met
toepassingen te openen en
Instellingen
→
Gegevenssynchronisatie
→
Auto-
synchroniseren
te selecteren.

43
Communicatie
Berichten van een ster voorzien
1. Houd in het scherm van Postvak IN een bericht
aangeraakt.
2. Selecteer Ster toevoegen. Het stersymbool
naast het bericht wordt ingeschakeld.
Berichten filteren
1. Druk in het scherm van Postvak IN op [ ] →
Labels bekijken.
2. Selecteer het label van de berichten die u wilt
bekijken.
Een e-mailbericht verzenden
1. Open vanuit het startscherm de lijst met
toepassingen en selecteer Google Mail.
2. Druk op [ ] → Opstellen.
3. Geef in het veld voor de geadresseerde een
naam of adres in.
4. Geef een onderwerp en een bericht in.
5. Als u een beeldbestand wilt bijvoegen, drukt u
op [ ] → Bijlage toevoegen → een bestand.
6. Selecteer Verzenden om het bericht te
verzenden.
E-mailberichten
Leer hoe u e-mailberichten via uw privé- of zakelijke
account kunt verzenden en bekijken.
Een POP3- of IMAP-account instellen
U kunt van maximaal vijf POP3- of IMAP-accounts
berichten ophalen.
1. Open vanuit het startscherm de lijst met
toepassingen en selecteer E-mail.

44
Communicatie
2. Selecteer Volgende om het instellen van een
account te starten.
3. Geef uw e-mailadres en wachtwoord in en
selecteer Volgende.
4. Selecteer een accounttype (POP3 of IMAP).
5. Volg de instructies op het scherm.
E-mailberichten bekijken
Wanneer u een e-mailaccount opent, kunt u
eerder opgehaalde e-mailberichten offline bekijken
of verbinding met de e-mailserver maken om nieuwe
berichten te bekijken. Nadat u e-mailberichten hebt
opgehaald, kunt u ze offline bekijken.
1. Open vanuit het startscherm de lijst met
toepassingen en selecteer
E-mail
→
uw mailbox.
2. Druk op [ ] → Vernieuwen om Postvak IN met
nieuwe berichten bij te werken.
3. Selecteer in de lijst een e-mailbericht.
Een e-mailbericht verzenden
1. Open vanuit het startscherm de lijst met
toepassingen en selecteer E-mail → een
e-mailaccount.
2. Druk op [ ] → E-mail schrijven.
3. Geef een e-mailadres in.
4. Selecteer het onderwerpveld en geef een
onderwerp in.
5. Selecteer het tekstveld en geef de berichttekst
in.
6. Als u een beeldbestand wilt bijvoegen, drukt u
op [ ] → Bijlage toevoegen → een bestand.
7. Selecteer Verzenden om het bericht te
verzenden.
Als u offline bent of zich buiten het servicegebied
bevindt, wordt het bericht in de lijst bewaard totdat u
weer online en in uw servicegebied bent.

45
Communicatie
Een e-mailaccount verwijderen
1. Open vanuit het startscherm de lijst met
toepassingen en selecteer E-mail.
2. Druk op [ ] → Accounts.
3. Houd de account die u wilt verwijderen
aangeraakt.
4. Selecteer Account wissen.
Google Talk™
Leer chatberichten aan familie en vrienden te sturen
via Google Talk.
Een chatsessie starten
1. Open vanuit het startscherm de lijst met
toepassingen en selecteer Google Talk.
In de vriendenlijst worden al uw chatcontacten
weergegeven, verdeeld over de categorieën
Beschikbaar, Afwezig, Bezet en Offline.
2. Selecteer in de vriendenlijst een vriend. Het
chatscherm wordt geopend.
3. Geef een bericht in en selecteer Verzenden.
Als u emoticons wilt ingeven, drukt u op [ ] →
Meer → Smiley invoegen.
4. Als u naar een andere actieve chatsessie wilt
overschakelen, drukt u op [ ] → Andere chat
kiezen.
5. Als u de chatsessie wilt beëindigen, drukt u op
[] → Chat beëindigen.

46
Communicatie
Vrienden aan de vriendenlijst toevoegen
1. Druk in de vriendenlijst op [ ] → Vriend
toevoegen.
2. Geef in het zoekveld een e-mailadres in.
Als u een adres in uw contactenlijst wilt selecteren,
voert u een naam in en selecteert u het gewenste
contact in de zoeklijst.
3. Selecteer Uitnodiging sturen.

47
Media
Leer de mediatoepassingen op uw toestel gebruiken:
Muziek, Video's, Camera, Galerij en YouTube.
Ondersteunde bestandsindelingen
De volgende bestandstypen worden door uw toestel
ondersteund:
Bestandstype Extensie
Audio
.arm, .mp3, .mid, .ogg, .wav, .imy,
.ota, .rtttl
Video
.3gp, .mp4
Afbeeldingen
.bmp, .gif, .jpg, .png
Bestandstype Codec
Audio
• Decoderen: MP3, OGG, AAC,
AAC+, eAAC+, MIDI (SMF, XMF,
RTTTL/RTX, OTA, iMelody)
• Coderen: AMR-NB

48
Media
Muziek
Leer hoe u naar muziek kunt luisteren met de
muziekspeler.
Muziekbestanden op het toestel zetten
Voeg eerst op een van de volgende manieren
bestanden aan het toestel of de geheugenkaart toe:
• Draadloos downloaden van internet.
X
pag. 34
• Kopiëren naar een geheugenkaart.
Muziekbestanden naar een geheugenkaart
kopiëren
1. Plaats een geheugenkaart.
2. Sluit een optionele datakabel aan op de
computer en op de multifunctionele aansluiting
van het toestel.
3. Open de statusbalk en selecteer
USB aangesloten → Koppelen.
Er wordt een pop-upbericht op de computer
weergegeven zodra de verbinding tot stand is
gekomen.
4. Open de map om bestanden te bekijken.
5. Kopieer bestanden van de computer naar de
geheugenkaart.
Muziekbestanden afspelen
1. Open vanuit het startscherm de lijst met
toepassingen en selecteer Muziek.
2. Selecteer een muziekcategorie → een muziek-
bestand.
Video
• Decoderen:
- Video: H.264, MPEG4, H.263
- Audio: AAC, AMR-NB
• Coderen: MPEG4 (Video) + AMR-
NB (Audio)
Bestandstype Codec

49
Media
3. Regel het afspelen met de volgende symbolen
en toetsen:
Een afspeellijst maken
1. Open vanuit het startscherm de lijst met
toepassingen en selecteer Muziek.
2. Selecteer een muziekcategorie → een muziek-
bestand.
3. Druk op [ ] → Toevoegen aan afspeellijst →
Nieuw.
4. Geef een titel voor de nieuwe afspeellijst in en
selecteer Opslaan.
5. Als u meer muziekbestanden aan de afspeellijst
wilt toevoegen, drukt u op [ ] → Toevoegen
aan afspeellijst → de afspeellijst.
Voorkeurslijst gebruiken
U kunt alle muziekbestanden toevoegen aan de lijst
die op dat moment wordt afgespeeld.
Symbool/toets Functie
/
Het afspelen onderbreken of
hervatten
1
Het afspelen opnieuw starten of
achteruit springen; achteruit
spoelen (aangeraakt houden)
1
Vooruit springen; vooruit
spoelen (aangeraakt houden)
De afspeellijst openen
De shufflestand inschakelen
De herhaalstand wijzigen
Volume
Het volume aanpassen
De opties openen
Voortgangsbalk
Schuif met uw vinger over de
voortgangsbalk om naar een
specifiek moment in het bestand
te gaan
1. Tijdens gebruik van een Bluetooth-headset zijn
deze functies niet beschikbaar.

50
Media
1. Open vanuit het startscherm de lijst met
toepassingen en selecteer Muziek.
2. Selecteer een muziekcategorie → een muziek-
bestand.
3. Druk op [ ] → Voorkeurslijst.
4. Selecteer om de partyshuffle-functie weer uit
te schakelen.
Camera en camcorder
Leer foto's en video's maken en bekijken. Om de
camera en camcorder te kunnen gebruiken, moet u
eerst een geheugenkaart plaatsen.
Foto's maken
1. Houd de cameratoets ingedrukt om de camera
in te schakelen.
2. Draai het toestel linksom naar de liggende stand.
3. Richt de lens op het onderwerp en pas de
compositie naar wens aan.
4. Druk op de cameratoets of selecteer om een
foto te maken.
De foto wordt automatisch opgeslagen.
Nadat u foto's hebt gemaakt, selecteert u het
miniatuur linksboven in het scherm om de foto's te
bekijken.
Video's maken
1. Open vanuit het startscherm de lijst met
toepassingen en selecteer Camcorder.
2. Draai het toestel linksom naar de liggende stand.
3. Richt de lens op het onderwerp en pas de
compositie naar wens aan.
4. Druk op de cameratoets of selecteer om het
opnemen te starten.

51
Media
5. Druk op de cameratoets of selecteer om het
opnemen te stoppen.
De video-opname wordt automatisch
opgeslagen.
Nadat u video's hebt gemaakt, selecteert u het
miniatuur linksboven in het scherm om de video's
te bekijken.
Camera-instellingen aanpassen
1. Houd de cameratoets ingedrukt om de camera
in te schakelen.
2. Druk op [ ] → Instellingen.
3. U kunt de volgende opties instellen:
• Locatie opslaan in foto’s: hier stelt u in dat
er locatiegegevens met de foto's worden
opgeslagen (lengte- en breedtegraad).
• Selecteer videokwaliteit: hier stelt u de
opnamekwaliteit voor video's in.
• Camera-nachtstand selecteren: hier stelt u
in dat u foto's bij weinig licht gaat maken.
Galerij
Leer hoe u al uw foto- en videobestanden in de
Galerij kunt beheren.
Een fotobestand openen
1. Open vanuit het startscherm de lijst met
toepassingen en selecteer Galerij.
2. Selecteer een fotomap → een fotobestand.
De foto's die u hebt gemaakt, worden in
Camerafoto’s opgeslagen.
3. Selecteer of om door de foto's te bladeren.
• Selecteer of om in of uit te zoomen.
• Als u een foto wilt draaien, drukt u op [ ] →
Draaien → een draaioptie.
• Als u een foto wilt bijsnijden, drukt u op [ ]
→
Bijsnijden
. Vervolgens verplaatst of verandert
u het kader om de gewenste uitsnede te
bereiken en selecteert u
Opslaan
.

52
Media
Een video openen
1. Open vanuit het startscherm de lijst met
toepassingen en selecteer Galerij.
2. Selecteer een videomap → een videobestand.
De video's die u hebt gemaakt, worden in
Cameravideo’s opgeslagen.
3. Draai het toestel linksom naar de liggende stand.
4. Regel het afspelen met de volgende symbolen
en toetsen:
Symbool/toets Functie
/
Het afspelen onderbreken of
hervatten
1
Terugspoelen
1
Vooruitspoelen
Volume
Het volume aanpassen
Voortgangsbalk
Schuif met uw vinger over de
voortgangsbalk om naar een
specifiek moment in de video
te gaan
1. Tijdens gebruik van een Bluetooth-headset zijn
deze functies niet beschikbaar.
•
Vergrendel het scherm van het toestel niet
tijdens het afspelen van een DivX Video on-
demand. Telkens als u het scherm
vergrendelt tijdens het afspelen van een
DivX Video on-demand, neemt het aantal
keren dat u een video kunt huren met één
af.
Symbool/toets Functie

53
Media
Een diavoorstelling afspelen
1. Open vanuit het startscherm de lijst met
toepassingen en selecteer Galerij.
2. Selecteer een map met foto's.
3. Druk op [ ] → Diashow.
Als u de instellingen van de diavoorstelling wilt
aanpassen, drukt u op [ ] → Instellingen en
verandert u de instellingen onder Instellingen
diashow.
Foto's en video's delen
1. Open vanuit het startscherm de lijst met
toepassingen en selecteer Galerij.
2. Selecteer een foto- of videomap.
3. Blijf een foto- of videobestand aanraken.
4. Selecteer Delen.
5. Selecteer een deeloptie.
YouTube™
YouTube is een gratis online videostreamingservice.
Leer hoe u video's via YouTube kunt bekijken en
delen.
Video's kijken
1. Open vanuit het startscherm de lijst met
toepassingen en selecteer YouTube.
2. Selecteer een video in de lijst met video's.
• Draai het toestel niet naar de liggende stand
tijdens het afspelen van een DivX Video on-
demand, die u bij de Android Market hebt
gekocht, op een mediaspeler (die het
wijzigen van de weergavemodus
ondersteunt). Telkens als u het toestel naar
de liggende stand draait, neemt het aantal
keren dat u een video kunt huren met één af.

54
Media
3. Draai het toestel linksom naar de liggende stand.
4. Regel het afspelen met de volgende symbolen
en toetsen:
Video's delen
1. Open vanuit het startscherm de lijst met
toepassingen en selecteer YouTube.
2. Houd een video aangeraakt.
3. Selecteer Delen.
4. Selecteer een mogelijkheid om de bestanden
met anderen te delen via Google Mail of
Berichten (MMS).
Er wordt een nieuw bericht geopend met een
koppeling naar de video.
Java ME toepassingen
Leer Java Micro Edition (ME) toepassingen op uw
toestel gebruiken. Java ME ondersteunt netwerk- en
offline toepassingen die dynamisch gedownload
kunnen worden.
Symbool/toets Functie
/
Het afspelen onderbreken of
hervatten
Terugspoelen
Vooruitspoelen
Volume
Het volume aanpassen
Voortgangsbalk
Schuif met uw vinger over de
voortgangsbalk om naar een
specifiek moment in de video te
gaan
• Deze functie is alleen in het Engels
beschikbaar.
• De stappen die u moet kiezen om deze
functie te gebruiken kunnen per regio of
serviceprovider verschillen.

55
Media
Java-toepassingen downloaden
1. Open vanuit het startscherm de lijst met
toepassingen en selecteer Java ME Apps.
2. Druk op [ ] → Download App..
3. Selecteer de toepassing die u wilt downloaden.
Een Java-toepassing starten
1. Open vanuit het startscherm de lijst met
toepassingen en selecteer Java ME Apps.
2. Selecteer een toepassing.
Toepassingsinstellingen configureren
1. Open vanuit het startscherm de lijst met
toepassingen en selecteer Java ME Apps.
2. Houd een toepassing aangeraakt.
3. Selecteer Application settings en pas de
instellingen naar wens aan.
• Permissions: Java-toepassingen of MIDlets
toestaan om netwerken, lokale verbindingen
of toegangsmethoden te gebruiken waarvoor
een machtiging vereist is.
• Background running: instellen of Java op de
achtergrond actief mag blijven terwijl u andere
toepassingen gebruikt.
• No default MIDlet: stel in welke MIDlet
standaard vanuit een suite gestart moet
worden als er meer dan één MIDlet is.
• Full screen support: hiermee kunt u instellen
dat de op dat moment actieve Java-
toepassing op het volledige scherm wordt
weergegeven.
• Alternative key mapping: hiermee kunt u
instellen dat de JBlend compatibele
sleutelcode wordt gebruikt voor mapping van
specifieke Java-toepassingen als deze actief
zijn.
Om op uw geheugenkaart opgeslagen
toepassingen te starten, drukt u op [ ] →
Scan SDcard
.

56
Uw persoonlijke
zaken regelen
Leer uw contactpersonen beheren en agenda-items
plannen. Uw contactpersonen en agenda worden
met de Google-webserver gesynchroniseerd.
Contactpersonen
U kunt contactkaarten en -groepen gebruiken om de
gegevens van uw contactpersonen op te slaan,
zoals namen, telefoonnummers en adressen.
Een contactpersoon maken
Een contactpersoon maken in het belscherm:
1. Druk vanuit het startscherm op [ ] om een lijst
met recent gebelde nummers weer te geven.
2. Selecteer Kiezer.
3. Geef een telefoonnummer in en druk op [ ] →
Toevoegen aan contactpersonen → Nieuw
contactpersoon maken.
4. Geef de contactgegevens in.
Druk op [ ] → Pictogram toevoegen om een
afbeelding voor de beller toe te voegen.

57
Uw persoonlijke zaken regelen
5. Als u klaar bent, selecteert u Gereed om de
contactkaart toe te voegen.
Een contactpersoon maken in de lijst met
contactpersonen:
1. Open vanuit het startscherm de lijst met
toepassingen en selecteer Contacten.
2. Druk op [ ] → Nieuw contactpersoon.
3. Geef de contactgegevens in.
Druk op [ ] → Pictogram toevoegen om een
afbeelding voor de beller toe te voegen.
4. Als u klaar bent, selecteert u Gereed om de
contactkaart toe te voegen.
Contactpersonen van de SIM- of
USIM-kaart importeren
1. Open vanuit het startscherm de lijst met
toepassingen en selecteer Contacten.
2. Druk op [ ] → Contct. import..
3. Selecteer de gewenste contactpersoon.
Als u alle contactpersonen wilt importeren,
drukt u op [ ] → Alles importeren.
4. Nadat u de contactgegevens hebt ingevuld,
selecteert u Gereed.
Contactpersonen zoeken
1. Open vanuit het startscherm de lijst met
toepassingen en selecteer Contacten.
2. Druk op [ ] → Zoeken.
3. Selecteer het veld Contactpersonen zoeken.
4. Geef de eerste letters in van de naam die u zoekt
en selecteer .
5. Selecteer de naam van de contactpersoon in de
zoeklijst.

58
Uw persoonlijke zaken regelen
Een lijst met favoriete contactpersonen
instellen
U kunt contactpersonen als favoriet instellen en ze
afzonderlijk van uw andere contactpersonen
beheren. Begin door contactpersonen aan de lijst
met favorieten toe te voegen.
1. Open vanuit het startscherm de lijst met
toepassingen en selecteer Contacten.
2. Houd een contactpersoon aangeraakt en
selecteer Toevoegen aan favorieten.
3. Herhaal stap 2 om meer contactpersonen aan
de favorietenlijst toe te voegen.
Contactpersonen op groep filteren
1. Open vanuit het startscherm de lijst met
toepassingen en selecteer Contacten.
2. Druk op [ ] → Grp weergeven.
3. Selecteer een groep → OK.
Contactpersonen worden op de geselecteerde
groep gefilterd.
Zodra u een contactpersoon hebt gevonden,
kunt u:
• de contactpersoon bellen door op [ ] te
drukken
• de gegevens voor deze persoon bewerken
door op [ ] te drukken en
Contact
wijzigen
te selecteren
U opent de favorietenlijst door naar de lijst met
contacten te gaan en de tab
Favorieten
te
selecteren.

59
Uw persoonlijke zaken regelen
Contactgroepen voor synchronisatie
instellen
1. Open vanuit het startscherm de lijst met
toepassingen en selecteer Contacten.
2. Druk op [ ] → Bewerk sync.grp.
3. Selecteer een contactgroep die u met de
Google-server wilt synchroniseren.
Als u alle contactpersonen wilt synchroniseren,
selecteert u Alle contactpersonen
synchroniseren.
4. Selecteer OK.
Agenda
Met de agenda kunt u uw maand-, week- en
dagplanning bijhouden.
De weergave van de agenda wijzigen
1. Open vanuit het startscherm de lijst met
toepassingen en selecteer Agenda.
De agenda wordt in de maandweergave
geopend.
2. Druk op [ ] → een weergaveoptie:
• Agenda: overzicht met geplande afspraken
voor de huidige maand.
• Dag: blokken van een uur voor een volle dag.
• Week: blokken van een uur voor de dagen in
een volle week.
Meerdere agenda's bekijken
Als u op internet een Google Calendar hebt gemaakt
en deze met uw toestel hebt gesynchroniseerd, kunt
u een agenda selecteren om op het toestel weer te
geven. Tevens kunt u ingeplande items in Google
Calendar bekijken.

60
Uw persoonlijke zaken regelen
1. Open vanuit het startscherm de lijst met
toepassingen en selecteer Agenda.
2. Druk op [ ] → Meer → Mijn agenda’s.
Alle agenda's die met uw toestel zijn
gesynchroniseerd, worden in een lijst
weergegeven.
3. Schakel het selectievakje in naast de agenda's
die u op het toestel wilt weergeven.
Een agenda-item toevoegen
1. Open vanuit het startscherm de lijst met
toepassingen en selecteer Agenda.
2. Druk op [ ] → Nieuwe gebeurtenis.
3. Vul de velden in en pas de instellingen aan voor
uw item.
Selecteer in het veld Agenda de agenda die u
wilt weergeven (als u er meerdere hebt).
Stel in het veld Herinneringen een
herinneringstijd in vóór de begintijd van het item.
Als u alarmen voor het item wilt toevoegen,
drukt u op [ ]→ Herinnering toevoegen.
4. Selecteer Opslaan wanneer u klaar bent.
De planning van vandaag bekijken
1. Open vanuit het startscherm de lijst met
toepassingen en selecteer Agenda.
2. Druk op [ ] → Vandaag.
3. Selecteer een item om de details te bekijken.

61
Uw persoonlijke zaken regelen
Agendaherinneringen bekijken
Als u een herinneringsalarm voor een agenda-item
instelt, verschijnt het symbool in de statusbalk.
1. Sleep de statusbalk aan de bovenkant van het
scherm naar beneden om de lijst met meldingen
weer te geven.
2. Selecteer een herinnering om de details van het
item te bekijken.
3. Als u de herinnering wilt herhalen of wilt
uitschakelen, selecteert u Alles op sluimeren of
Alles uitzetten.
U kunt de stijl van de herinneringen wijzigen.
Druk in een willekeurige agendaweergave op
[]
→ Meer → Instellingen →
Waarschuwingen en meldingen instellen.
Selecteer Melding (om een pop-upvenster te
openen), Statusbalkmelding (om het
symbool in de statusbalk te tonen), of Uit
(om de herinnering uit te schakelen).

62
Internet
Leer draadloos verbinding met internet maken met de
ingebouwde webbrowser. Leer Google Search en
Google Maps gebruiken.
Browser
Leer hoe u uw favoriete webpagina's kunt openen
en opslaan.
Internetpagina's bekijken
1. Open vanuit het startscherm de lijst met
toepassingen en selecteer Browser.
De ingestelde startpagina wordt geopend.
• Er worden mogelijk extra kosten in rekening
gebracht voor het gebruik van internet en het
downloaden van media.
• De browser kan afhankelijk van uw
serviceprovider een andere naam hebben.
• Welke opties beschikbaar zijn, is afhankelijk
van uw regio of serviceprovider.

63
Internet
2. U opent als volgt een webpagina:
• Druk op [ ] → Favorieten → een favoriet.
• Druk op [ ] → Favorieten, blader naar de
tab Meest bezocht of Geschiedenis en
selecteer een webpagina.
• Druk op [ ] → Ga naar
,
geef een webadres
in en selecteer Ga naar.
3. Tijdens het bekijken van webpagina's kunt u de
volgende functie gebruiken:
• Druk op [ ] om naar de vorige pagina terug
te gaan.
• Druk op [ ] → Vernieuwen om een
webpagina opnieuw te laden.
• Als u op een webpagina wilt in- of uitzoomen,
tikt u in een willekeurige richting om of
weer te geven en selecteert u het gewenste
zoomsymbool. Selecteer 1x om naar de
oorspronkelijke weergave terug te gaan.
Het is mogelijk dat de webpagina die u bekijkt
deze zoomfunctie niet ondersteunt.
Meerdere pagina's openen
U kunt meerdere pagina's openen en tussen deze
pagina's heen en weer gaan.
1. Open vanuit het startscherm de lijst met
toepassingen en selecteer Browser.
2. Open een webpagina en druk op [ ] →
Nieuw venster.
3. Open een webpagina in het nieuwe venster.
4. Herhaal stap 2 en 3 om meer webpagina's te
openen.
5. Druk op [ ] → Vensters om de webpagina's te
zien die op dat moment open zijn.
6. Selecteer een webpagina die u wilt ophalen.

64
Internet
Zoeken naar tekst op een webpagina
1. Open vanuit het startscherm de lijst met
toepassingen en selecteer Browser.
2. Druk op [ ] → Meer → Zoek op pagina.
3. Geef in het zoekveld een trefwoord in.
Met de zoekopdracht wordt alle tekst
geretourneerd die met de invoer overeenkomt.
Internetpagina's als favoriet opslaan
1. Open vanuit het startscherm de lijst met
toepassingen en selecteer Browser.
2. Druk op [ ] → Favorieten → Favoriet
toevoegen….
3. Geef een paginatitel en een webadres in.
4. Selecteer OK.
Tekst uit een webpagina kopiëren
U kunt tekst van een webpagina kopiëren en deze in
een andere toepassing plakken, bijvoorbeeld om
een notitie te maken.
1. Tijdens het bekijken van een webpagina drukt u
op [ ] → Meer → Tekst selecteren.
2. Sleep met uw vinger over de tekst in kwestie.
De gemarkeerde tekst wordt naar het klembord
gekopieerd.
3. Houd in een andere toepassing het
tekstinvoerveld aangeraakt.
4. Selecteer Plakken om de tekst in het veld te
plakken.

65
Internet
Google Search
U kunt met de Google Search-service informatie op
websites zoeken. De Google Search-balk wordt
standaard aan uw startscherm toegevoegd.
1. Druk vanuit het startscherm op [ ].
2. Geef een trefwoord in en selecteer .
Er wordt verbinding met de website van Google
gemaakt.
Google Maps™
Leer hoe u uw locatie zoekt, op de onlinekaart naar
straten, steden of landen zoekt en een
routebeschrijving krijgt.
De kaartweergave wijzigen
1. Open vanuit het startscherm de lijst met
toepassingen en selecteer Google Maps.
2. Selecteer OK om het introvenster te sluiten
(indien nodig).
3. Druk op [ ] → Kaartmodus → een weergave.
Op de kaart zoeken
1. Open vanuit het startscherm de lijst met
toepassingen en selecteer Google Maps.
2. Sleep met uw vinger op de kaart in de gewenste
richting.
3. Als u wilt in- of uitzoomen, raakt u het scherm
aan en selecteert u of .
Voor het gebruik van Google Maps selecteert u
Instellingen
→
Beveiliging en locatie
→
Draadloze netwerken gebruiken
en
GPS-satellieten inschakelen
.

66
Internet
Uw huidige locatie opzoeken
1. Open vanuit het startscherm de lijst met
toepassingen en selecteer Google Maps.
2. Druk op [ ] → Mijn locatie.
Zoeken naar een specifieke locatie
1. Open vanuit het startscherm de lijst met
toepassingen en selecteer Google Maps.
2. Druk op [ ] → Zoeken.
3. Gebruik een van de volgende methoden:
• Geef het adres in.
• Geef de categorie van het bedrijf in.
• Selecteer een al eerder gezocht adres in het
vervolgkeuzemenu.
4. Selecteer .
Routebeschrijvingen naar een specifieke
locatie
1. Open vanuit het startscherm de lijst met
toepassingen en selecteer Google Maps.
2. Druk op [ ] → Route.
3. Geef het adres van de startlocatie en de
eindbestemming in.
Als u een adres uit uw contactenlijst wilt
invoeren of de locatie op de kaart wilt aanwijzen,
selecteert u → Contactpersonen of
Punt op kaart.
4. Selecteer een reismethode (auto, bus of lopen)
en selecteer Uitvoeren.
5. Selecteer een reisroute voor details over uw reis
(indien nodig).
6. Druk op [ ] → Weergeven op kaart.
7. Wanneer u klaar bent, drukt u op [ ] →
Kaart wissen.

67
Hulpmiddelen
Leer werken met de hulpprogramma's en andere
toepassingen op het toestel.
Bluetooth
Leer de mogelijkheden van het toestel kennen om
verbinding te maken met andere draadloze
apparaten voor het gebruik van handsfree functies.
De draadloze Bluetooth-functie
inschakelen
1. Open vanuit het startscherm de lijst met
toepassingen en selecteer Instellingen →
Draadloze instellingen.
2. Selecteer Bluetooth om de Bluetooth-functie in
te schakelen.

68
Hulpmiddelen
Andere Bluetooth-apparaten zoeken en
koppelen
1. Open vanuit het startscherm de lijst met
toepassingen en selecteer Instellingen
→ Draadloze instellingen → Bluetooth-
instellingen → Scannen op apparaten.
Het toestel zoekt naar Bluetooth-apparaten en
geeft deze in een lijst weer.
2. Selecteer een apparaat in de lijst met Bluetooth-
apparaten.
3. Geef de PIN-code voor de draadloze
Bluetooth-functie of de Bluetooth-PIN-code
voor het andere apparaat in (indien aanwezig)
en selecteer OK.
Wanneer de eigenaar van het andere apparaat
dezelfde PIN-code intoetst of de verbinding
accepteert, zijn de apparaten gekoppeld.
Instellen of andere Bluetooth-apparaten
uw toestel kunnen vinden
Open vanuit het startscherm de lijst met
toepassingen en selecteer Instellingen →
Draadloze instellingen → Bluetooth-instellingen
→ Waarneembaar. Uw toestel is 120 seconden
lang zichtbaar voor andere Bluetooth-apparaten.
• Als u uw toestel aan een ander Bluetooth-
apparaat wilt koppelen, moeten beide
apparaten dezelfde PIN-code gebruiken.
Voor headsets of handsfree kits wordt
mogelijk een vaste PIN-code gebruikt,
zoals
0000
.
• Het is mogelijk dat u voor bepaalde
apparaten geen PIN-code hoeft in te voeren.

69
Hulpmiddelen
Wi-Fi
Leer een draadloos LAN (WLAN) activeren en er
verbinding mee maken. Wanneer u binnen bereik
van een WLAN-netwerk bent, kan het toestel de
actieve WLAN detecteren en er verbinding mee
maken, zodat u kunt bellen, gegevens via internet
verzenden of op internet surfen.
Wi-Fi activeren en met een WLAN
verbinding maken
1. Open vanuit het startscherm de lijst met
toepassingen en selecteer Instellingen →
Draadloze instellingen → Wi-Fi.
Uw toestel detecteert de aanwezigheid van de
beschikbare WLAN's en geeft dit aan.
2. Selecteer Wi-Fi-instellingen.
3. Selecteer een netwerk bij Wi-Fi-netwerken.
4. Geef een wachtwoord voor het WLAN in en
selecteer Ger..
5. Selecteer Verbinden.
6. Selecteer een internetmenu om via WLAN met
onlineservices verbinding te maken.
Dit apparaat gebruikt een niet-geharmoniseerde
frequentie en is bedoeld voor gebruik in alle
Europese landen. Het WLAN mag in de EU
zonder beperkingen binnenshuis worden
gebruikt, maar mag in Frankrijk niet buitenshuis
worden gebruikt.

70
Hulpmiddelen
Een WLAN toevoegen
1. Open vanuit het startscherm de lijst met
toepassingen en selecteer Instellingen →
Draadloze instellingen → Wi-Fi-instellingen →
Wi-Fi-netwerk toevoegen.
2. Geef de SSID voor het netwerk op en selecteer
het beveiligingstype.
3. Stel de beveiligingsinstellingen in, afhankelijk van
het geselecteerde beveiligingstype.
4. Selecteer Opslaan wanneer u klaar bent.
Alarm
Leer een alarm voor belangrijke gebeurtenissen
instellen en gebruiken.
Een nieuw alarm instellen
1. Open vanuit het startscherm de lijst met
toepassingen en selecteer Alarm.
2. Druk op [ ] → Alarm toevoegen.
3. Selecteer Alarm inschakelen.
4. Stel voor elk veld de alarmgegevens in
(tijd, beltoon, trillen, herhalen en label).
5. Druk op [ ] wanneer u klaar bent.
Een alarm afzetten
Als een alarm afgaat, drukt u op Uitzetten om het
alarm helemaal uit te zetten of op Sluimeren om het
alarm na 10 minuten opnieuw af te laten gaan.
Het WLAN wordt op de achtergrond geactiveerd,
maar verbruikt wel batterijvermogen. Activeer het
WLAN daarom alleen wanneer dit nodig is, om
de batterij te sparen.

71
Hulpmiddelen
Een alarm verwijderen
1. Open vanuit het startscherm de lijst met
toepassingen en selecteer Alarm.
2. Houd het alarm dat u wilt verwijderen aangeraakt.
3. Selecteer Alarm wissen → OK.
Het kloktype wijzigen
U kunt het uiterlijk van de klok veranderen.
1. Open vanuit het startscherm de lijst met
toepassingen en selecteer Alarm.
2. Selecteer de klokafbeelding.
3. Sleep onder aan het scherm met uw vinger naar
links of rechts.
4. Selecteer de gewenste klok.
Calculator
Met de calculator kunt u eenvoudige berekeningen
maken.
1. Open vanuit het startscherm de lijst met
toepassingen en selecteer Calculator.
2. Geef de getallen en rekenfuncties in met de
toetsen van de calculator op het scherm.
Selecteer WISSEN om de weergegeven cijfers
te wissen.
3. Selecteer = om de uitkomst weer te geven.
Voor ingewikkelder rekenfuncties drukt u op [ ] →
Geavanceerd venster.

72
Instellingen
Hier vindt u meer informatie over de instellingen van
uw toestel.
U kunt de instellingen van uw toestel als volgt
wijzigen:
1. Open vanuit het startscherm de lijst met
toepassingen en selecteer Instellingen.
2. Selecteer een categorie.
Draadloze instellingen
Hier kunt u de draadloze netwerkverbindingen
instellen.
Wi-Fi
Hier schakelt u de WLAN-voorziening in of uit.
Wi-Fi-instellingen
• Wi-Fi: hier schakelt u de WLAN-voorziening in of
uit.

73
Instellingen
• Netwerkmelding: hier stelt u in dat u een melding
ontvangt als er een open netwerk beschikbaar is.
• Wi-Fi-netwerk toevoegen: hier voegt u WLAN-
netwerken toe.
Bluetooth
Hier schakelt u de Bluetooth-voorziening in of uit.
Bluetooth-instellingen
• Bluetooth: hier schakelt u de Bluetooth-
voorziening in of uit.
• Naam apparaat: hier stelt u een naam voor uw
toestel in.
• Waarneembaar: hier kunt u uw toestel zichtbaar
maken voor andere Bluetooth-apparaten.
• Scannen op apparaten: hiermee kunt u naar
beschikbare Bluetooth-apparaten zoeken.
Mobiele netwerken
• Roaming: hier stelt u in dat het toestel met aan
ander netwerk verbinding maakt wanneer u
buiten bereik van uw eigen netwerk bent
('roaming').
• Alleen 2G-netwerken: hiermee stelt u in dat het
toestel alleen met 2G-netwerken verbinding
maakt.
• Netwerkoperators: hiermee kunt u naar
beschikbare netwerken zoeken en een netwerk
voor roaming kiezen.
• Namen toegangspunten: hier stelt u de namen
van toegangspunten (APN's) in.
Vliegtuigstand
Hiermee schakelt u alle draadloze voorzieningen van
het toestel uit.

74
Instellingen
Oproepen
Hier regelt u de instellingen voor het bellen.
FDN-nummers
• FDN inschakelen: hiermee beperkt u uitgaande
oproepen tot de contactpersonen die op de SIM-
of USIM-kaart zijn gespecificeerd. Om deze
functie in- of uit te schakelen, geeft u de PIN2-
code in die u bij uw SIM- of USIM-kaart heeft
ontvangen en zet u het toestel uit en weer aan.
• PIN2 wijzigen: hier kunt u de PIN2-code wijzigen.
• FDN-lijst: hiermee kunt u een lijst met
contactpersonen voor de FDN-modus instellen.
Voicemail
Hier past u het voicemailnummer aan.
Oproepen doorschakelen
Hier kunt u oproepen doorschakelen naar een ander
nummer. Wanneer u oproepen doorschakelt, moet u
een nummer opgeven dat de oproep moet
ontvangen of een wachttijd opgeven voor
doorgeschakelde oproepen.
Oproepen blokkeren
Hiermee kunt u inkomende en uitgaande oproepen
blokkeren. U kunt hier ook het wachtwoord wijzigen
dat u heeft ingesteld voor Oproepen blokkeren.
Extra oproepinstellingen
• Beller-id: hier stelt u in dat bij uitgaande
oproepen de andere partij kan zien wie er belt.
• Wisselgesprek: hier stelt u in of binnenkomende
oproepen tijdens een actief telefoongesprek
worden gemeld.

75
Instellingen
• Automatisch opnemen: hier stelt u de tijdsduur
in waarna een oproep automatisch door het
toestel wordt aangenomen. Deze functie is alleen
beschikbaar als er een Bluetooth-headset op het
toestel is aangesloten.
Netwerkoperators
• Netwerken zoeken: hiermee kunt u naar
beschikbare netwerken zoeken en een netwerk
voor roaming kiezen.
• Automatisch selecteren: hiermee stelt u in dat
het toestel automatisch het eerste beschikbare
netwerk kiest.
Geluid en weergave
Hier kunt u de instellingen voor de verschillende
geluiden op het toestel en voor het display regelen.
Stille stand
Hier activeert u de stille stand, waarin alle geluiden
worden gedempt.
Belvolume
Hier stelt u het standaardvolume voor de beltoon en
meldingen in.
Mediavolume
Hier stelt u het standaardvolume voor muziek en
video's in.
Beltoon
Hier selecteert u een beltoon voor inkomende
oproepen.

76
Instellingen
Trilstand
Hier stelt u in of het toestel bij inkomende oproepen
een trilsignaal geeft.
Melding beltoon
Hier selecteert u een beltoon voor gebeurtenissen
zoals inkomende berichten, gemiste oproepen en
alarmen.
Toetstonen hoorbaar
Hier stelt u in dat het toestel een geluid laat horen
wanneer u de keuzetoetsen gebruikt.
Trilstand aanraakkiesschijf
Hier stelt u in dat het toestel trilt wanneer u de
keuzetoetsen gebruikt.
Selectie hoorbaar
Hier stelt u in dat het toestel een geluid laat horen
wanneer u een toepassing of een optie op het
aanraakscherm selecteert.
Meldingen SD-kaart
Hier stelt u in dat er een geluidsignaal klinkt als een
geheugenkaart niet wordt herkend.
Afdrukrichting
Hier stelt u in dat de weergavestand automatisch
verandert als u het toestel draait.
Animatie
Hier stelt u in dat het toestel een animatie laat zien
wanneer u van venster wisselt.

77
Instellingen
Helderheid
Hier kunt u de helderheid van het scherm
aanpassen.
Time-out scherm
Hier stelt u de tijdsduur in waarna het scherm wordt
uitgeschakeld als het toestel niet in gebruik is.
Gegevenssynchronisatie
Hier selecteert u de toepassingen die met de
Google-webserver worden gesynchroniseerd.
X
pag. 35
Beveiliging en locatie
Hier kunt u de instellingen voor de beveiliging van uw
toestel en de SIM- of USIM-kaart, alsmede de GPS-
voorziening, instellen.
Draadloze netwerken gebruiken
Hier stelt u in dat het toestel de
draadloosnetwerkvoorziening gebruikt om locaties te
zoeken, als dit door een toepassing wordt
ondersteund.
GPS-satellieten inschakelen
Hier stelt u in dat het toestel de GPS-voorziening
gebruikt om locaties te zoeken, als dit door een
toepassing wordt ondersteund. Met behulp van de
GPS-voorziening kunt u locaties op straatniveau
bekijken.
Patroon vereist
Hier stelt u in dat het toestel telkens bij het
inschakelen om het ontgrendelpatroon vraagt.
Hiermee kunt u voorkomen dat onbevoegden het
toestel ontgrendelen.

78
Instellingen
Zichtbaar patroon gebruiken
Hier stelt u in of het ontgrendelpatroon tijdens het
tekenen zichtbaar of onzichtbaar is.
Trilfeedback gebruiken
Hier stelt u in of het toestel trilt wanneer u het
ontgrendelpatroon tekent.
Ontgrendelpatroon instellen
Hier stelt u een ontgrendelpatroon in om het
apparaat mee te ontgrendelen.
X
pag. 30
SIM-kaartvergrendeling instellen
• SIM-kaart vergrendelen: hiermee kunt u de
SIM- of USIM-kaart vergrendelen door om de
PIN-code te laten vragen. U moet de PIN-code
ingeven die u bij de SIM- of USIM-kaart hebt
gekregen.
• SIM PIN wijzigen: hier kunt u de PIN-code
wijzigen.
Wachtwoorden zichtbaar
Standaard worden wachtwoorden bij het ingeven
om veiligheidsredenen met sterretjes (*)
weergegeven. Hier kunt u instellen dat het
wachtwoord bij het ingeven gewoon wordt
weergegeven.
Extra’s
Hier kunt u de instelling voor het beheren van
geïnstalleerde toepassingen wijzigen.
Onbekende bronnen
Schakel deze optie in om toepassingen van elke
willekeurige bron te kunnen downloaden. Als u deze
optie niet inschakelt, kunt u alleen toepassingen van
Android Market downloaden.

79
Instellingen
Toepassingen beheren
Hier kunt u de lijst met geïnstalleerde toepassingen
openen en informatie over de toepassingen
bekijken.
Als u de actieve toepassingen wilt zien of
toepassingen van derden die extra zijn geïnstalleerd,
drukt u op [ ] → Filter → Actief of Derde.
Ontwikkeling
• USB-fouten opsporen:
schakel deze optie in om
het toestel met behulp van een pc-gegevenskabel
op een computer aan te sluiten.
• Standby: hier stelt u in dat het scherm van het
toestel blijft ingeschakeld terwijl de batterij wordt
opgeladen.
• Namaaklocaties toestaan: hiermee staat u toe
dat neplocaties en service-informatie voor
testdoeleinden naar een Location Manager-
service worden verzonden. Dit is voor het
ontwikkelen van toepassingen.
SD-kaart- en telefoongeheugen
Hier bekijkt u geheugeninformatie van
geheugenkaarten en het toestel, formatteert u het
externe of interne geheugen en kunt u het toestel
resetten.
Datum & tijd
Hier bepaalt u de weergave en het gedrag van
datum, tijd en tijdzone.
Landinstelling en tekst
Hier kunt u de instellingen voor tekstinvoer wijzigen.
Landinstelling selecteren
Hier selecteert u een schermtaal voor alle menu's en
toepassingen en een geschreven taal voor alle
teksteditors.

80
Instellingen
Android-toetsenbord
• Trillen bij indrukken toets: hier kunt u instellen
dat het toestel trilt wanneer u op een toets drukt.
• Geluid bij indrukken toets: hier kunt u instellen
dat het toestel een geluid laat horen wanneer u op
een toets drukt.
• Automatisch hoofdletters: u kunt het toestel zo
instellen dat na een punt, dubbele punt,
vraagteken of uitroepteken automatisch een
hoofdletter wordt gebruikt.
• Suggesties tonen: hiermee laat u het toestel
woordsuggesties doen die verband houden met
uw invoer. Het is aan te raden dat u
woordsuggesties instelt.
• Automatisch aanvullen: hiermee stelt u in dat als
Suggesties tonen zijn geselecteerd, een
gemarkeerd woord automatisch wordt ingevoegd
wanneer u de spatietoets of een zinseindeteken
gebruikt.
Samsung-toetsenbord
• Invoermethode: selecteer een type
invoerpaneel.
• Taal: selecteer een invoertaal.
• Woordaanvulling: het toestel zo instellen dat het
geaccentueerde woord automatisch wordt
ingevoegd wanneer na het ingeven van de eerste
letters op de spatietoets wordt gedrukt.
• Woordaanvulpunt: het aantal letters selecteren
dat moet worden ingegeven voordat
Woordaanvulling wordt toegepast.
Welke opties beschikbaar zijn, is afhankelijk
van uw regio of serviceprovider.

81
Instellingen
• Spellingcorrectie: het toestel zo instellen dat
woorden met tikfouten automatisch worden
gecorrigeerd.
• Volgende woord voorspellen: het toestel zo
instellen dat veelgebruikte woorden of zinsdelen
worden voorgesteld.
• Automatisch toevoegen: het toestel zo instellen
dat nieuwe woorden die u heeft ingegeven
automatisch aan het toestel worden toegevoegd.
• Automatisch vervangen: het toestel zo instellen
dat woorden automatisch worden vervangen als u
afkortingen ingeeft voor specifieke woorden.
• Regionale correctie: het toestel zo instellen dat
woorden met tikfouten automatisch worden
aangepast aan de voor uw regio gebruikelijke
spelling.
• Opnieuw weergeven: het toestel zo instellen dat
de lijst met voorgestelde woorden opnieuw wordt
weergegeven nadat u een verkeerd woord in de
lijst hebt geselecteerd.
• T9 - mijn woorden: nieuwe woorden aan het
toestel toevoegen en bewerken.
• T9 - automatisch vervangen: nieuwe
afkortingen voor specifieke woorden toevoegen
en bewerken.
• Trillen bij indrukken toets: hier kunt u instellen
dat het toestel trilt wanneer u op een toets drukt.
• Geluid bij indrukken toets: hier kunt u instellen
dat het toestel een geluid laat horen wanneer u op
een toets drukt.
• Automatisch hoofdletters: u kunt het toestel zo
instellen dat na een punt, dubbele punt,
vraagteken of uitroepteken automatisch een
hoofdletter wordt gebruikt.

82
Instellingen
Gebruikerswoordenboek
Hier zet u een eigen woordenboek op. Druk op [ ]
→ Voeg toe en geef een woord in om in het
woordenboek op te slaan. De woorden in het
woordenboek verschijnen bij tekstinvoer als
suggesties.
Over het toestel
Hiermee kunt u informatie over het toestel
weergeven, de status van het toestel bekijken en
leren hoe u het toestel moet gebruiken.
Als u Samsung New PC Studio wilt gebruiken,
moet u de USB massaopslag modus
uitschakelen in
Extra instellingen
→
Alleen
massaopslag
voordat u uw toestel met een
pc verbindt.

a
Problemen oplossen
Wanneer u problemen hebt met de mobiele toestel, kunt u eerst de volgende procedures uitvoeren voordat u
contact opneemt met een servicemedewerker.
Bij het inschakelen of tijdens het gebruik van het
toestel wordt u om een van de volgende codes
gevraagd:
Melding
Probeer het volgende om het
probleem op te lossen:
PIN
Wanneer u het toestel voor de
eerste keer gebruikt of wanneer de
PIN-controle is ingeschakeld, moet
u de PIN-code ingeven die bij de
SIM- of USIM-kaart is verstrekt.
U kunt deze functie uitschakelen via
het menu
SIM-kaart vergrendelen
.
PUK
Uw SIM- of USIM-kaart is
geblokkeerd. Dit is meestal het
gevolg van het meerdere keren
onjuist ingeven van uw PIN-code.
U moet de PUK-code ingeven die u
van uw provider hebt gekregen.
Om de PUK-code in te geven,
houdt u [ ] ingedrukt op het
moment dat de melding over de
PUK-blokkering verschijnt.
Melding
Probeer het volgende om het
probleem op te lossen:

b
Problemen oplossen
U wordt gevraagd om de SIM-kaart in het
toestel te plaatsen.
Controleer of de SIM- of USIM-kaart op de juiste wijze
is geplaatst.
Uw toestel geeft geen signaal weer (geen
staafjes naast het netwerkpictogram)
• Als u het toestel net hebt ingeschakeld, wacht u
ongeveer 2 minuten totdat het toestel het netwerk
heeft gevonden en een signaal heeft ontvangen.
• Mogelijk kunt u geen signaal ontvangen als u zich
in een tunnel of lift bevindt. Ga naar een niet-
afgesloten ruimte.
• U bevindt zich mogelijk net tussen twee
servicegebieden. Zodra u zich in een
servicegebied begeeft, hoort u een signaal te
ontvangen.
U bent uw PIN- of PUK-code vergeten
Als u de bij uw SIM- of USIM-kaart verstrekte PIN- of
PUK-code bent vergeten of kwijt bent, moet u contact
opnemen met uw leverancier of serviceprovider.
U ziet witte lijnen op uw display
Het display vertoont mogelijk witte lijnen als u het
toestel aanzet nadat u dit lange tijd niet hebt gebruikt
of als u de batterij verwijdert zonder het toestel uit te
schakelen. Het display wordt na korte tijd weer
normaal.
PIN2
Wanneer u een menu wilt openen
waarvoor een PIN2-code is vereist,
dient u de PIN2-code in te geven
die met de SIM- of USIM-kaart is
meegeleverd. Raadpleeg uw
serviceprovider voor meer
informatie.
Melding
Probeer het volgende om het
probleem op te lossen:

c
Problemen oplossen
U heeft een telefoonnummer ingegeven, maar
het nummer wordt niet gebeld
• Vergeet niet op [ ] te drukken.
• Controleer of u via het juiste mobiele netwerk belt.
• Controleer of u Oproepen blokkeren niet hebt
ingesteld voor dit type telefoonnummer.
U selecteert een contactpersoon om deze te
bellen, maar het nummer wordt niet gebeld
• Controleer of het juiste nummer is opgeslagen in
de contactgegevens.
• Geef het nummer zo nodig opnieuw in en sla het
op.
Uw gesprekspartner hoort u niet
• Controleer of u de ingebouwde microfoon niet
blokkeert.
• Breng de ingebouwde microfoon dichter bij uw
mond.
• Als u een headset gebruikt, controleert u of deze
goed is aangesloten.
De geluidskwaliteit van de oproep is slecht
• Controleer of u de interne antenne boven op het
toestel niet blokkeert.
• Als u zich op een plek bevindt waar het signaal
zwak is, valt het gesprek mogelijk weg. Ga naar
een andere plek en probeer het opnieuw.
De batterij wordt niet goed opgeladen of het
toestel wordt soms automatisch uitgeschakeld
tijdens het opladen
• Ontkoppel het toestel van de oplader, verwijder
de batterij en plaats deze weer terug, en probeer
het toestel opnieuw op te laden.
• De polen voor de batterij zijn mogelijk
verontreinigd. Veeg de beide goudkleurige polen
schoon met een schone, zachte doek en probeer
de batterij opnieuw op te laden.

d
Problemen oplossen
• Als de batterij niet meer geheel kan worden
opgeladen, voert u de batterij op de juiste manier
af en plaatst u een nieuwe batterij.
Het toestel voelt heet aan
Wanneer u toepassingen gebruikt die meer energie
vereisen, kan het toestel warm worden. Dit is normaal
en heeft geen nadelige invloed op de levensduur of
prestaties van het toestel.
Uw toestel vraagt u gegevens te verwijderen
Er is onvoldoende geheugen beschikbaar. Verplaats
de gegevens naar een geheugenkaart of verwijder
oude items uit toepassingen.
Het toestel kan geen verbinding maken met
internet
• Controleer of u de juiste instellingen hebt
opgegeven voor uw internetprovider.
• Controleer of u de draadloze verbinding met uw
internetprovider hebt ingeschakeld en of het
signaal niet wordt geblokkeerd.
• Controleer of u de juiste gebruikersnaam en het
juiste wachtwoord hebt ingevoerd.
U kunt een Bluetooth-apparaat niet vinden
• Controleer of beide apparaten de Bluetooth-
functie hebben ingeschakeld.
• Controleer of de afstand tussen de apparaten en
het toestel binnen het maximumbereik valt en dat
er geen muren of andere obstakels tussen de
apparaten staan.
• Zorg ervoor dat bij beide apparaten de
waarneembaarheid is ingeschakeld.
• Controleer of beide apparaten wel compatibel zijn
met de draadloze Bluetooth-technologie.
U kunt geen muziek luisteren via een externe
Bluetooth-headset
• Controleer of het toestel met de headset is
verbonden.

e
Problemen oplossen
• Controleer of de indeling van de muziek die u
probeert te beluisteren door de headset wordt
ondersteund.
• Zorg ervoor dat de afstand tussen de headset en
het toestel binnen het maximumbereik valt en dat
er geen muren of andere obstakels tussen zitten.
Uw toestel doet helemaal niets meer of geeft
ernstige storingen
Geïnstalleerde toepassingen kunnen storingen
veroorzaken. Ga in dat geval naar de Veilige modus
en verwijder de laatste toepassingen die u heeft
geïnstalleerd. U kunt de Veilige modus openen door
[ ] ingedrukt te houden totdat "Safe Mode"
verschijnt terwijl het toestel opstart.
Als dit het probleem niet oplost, kunt u een
zogenaamde 'harde reset' uitvoeren door één van de
volgende methoden te kiezen:
Open vanuit het startscherm de lijst met toepassingen
en selecteer
Instellingen →
SD-kaart- en
telefoongeheugen →
Standaardgegevens
herstellen →
Telefoon opnieuw instellen
.
NB: Bij een harde reset worden alle
geïnstalleerde toepassingen en alle gegevens
die u op uw toestel hebt opgeslagen
verwijderd en alle instellingen worden
teruggezet op de fabrieksinstellingen. Dit geldt
echter niet voor de taal die is geselecteerd.

f
Index
aanraaktoon 29
agenda
herinneringen bekijken, 61
items maken, 60
meerdere agenda's
bekijken, 59
vandaag bekijken, 60
weergave wijzigen, 59
alarm 70
batterij
bijna leeg, 22
opladen, 21
plaatsen, 19
beltoon 30
beltoonvolume 29
berichten
e-mail bekijken, 44
e-mail verzenden, 44
Google-berichten bekijken, 42
Google-berichten
verzenden, 43
MMS bekijken, 41
MMS verzenden, 41
SMS bekijken, 41
SMS verzenden, 40
beveiliging 77
Bluetooth
inschakelen, 67
koppelen aan andere
apparaten, 68
zichtbaarheid, 68
calculator 71
camera 50
contactpersonen
favorieten instellen, 58
importeren van de
SIM-kaart 57
toevoegen, 56
zoeken, 57

g
Index
datum en tijd 79
draadloos LAN
netwerken toevoegen, 70
verbinding maken, 69
e-mailberichten
accounts instellen, 43
bekijken, 44
verzenden, 44
FDN (Fixed Dialling Number) 74
foto's
bekijken, 51
diavoorstellingen afspelen, 53
maken, 50
galerij 51
geheugenkaart 22
Google Mail 42
Google Maps 65
Google Search 65
Google Talk 45
GPS 77
headset 37
internet, zie webbrowser
Java ME toepassingen 54
kopiëren en plakken
in een toepassing, 32
in een webpagina, 64
MMS-berichten
bekijken, 41
verzenden, 41
MP3-speler
afspeellijsten maken, 49
muziek afspelen, 48
muziekbestanden op toestel
zetten, 48
ondersteunde
bestandsindelingen 47
ontgrendelpatroon 30
oproepen
aannemen, 37
een tweede nummer
bellen, 39
extra oproepen aannemen, 39
in de wacht plaatsen, 38
oproepen uit de wacht
halen, 38
telefonische vergadering, 39
tot stand brengen, 36
oproepen blokkeren 74
oproepen doorschakelen 74
SIM-kaart 19

h
Index
SMS-berichten
bekijken, 41
verzenden, 40
startscherm 27
statusbalk 28
stille stand 30
synchroniseren met Google
automatisch
synchroniseren, 35
handmatig, 35
tekst
berichten, 40
ingeven, 31
kopiëren en plakken, 32
tekst ingeven 31
toepassingen
downloaden van Android
Market, 33
downloaden van internet, 34
geschiedenis weergeven, 34
video's
bekijken, 50, 52
delen, 54
maken, 50
volume
beltoonvolume, 29
oproepvolume, 37
webbrowser
favorieten toevoegen, 64
meerdere pagina's
openen, 63
webpagina's openen, 62
Wi-Fi, zie draadloos LAN
wisselgesprek 74
YouTube 53

Conformiteitsverklaring (R&TTE-richtlijn)
Wij, Samsung Electronics
verklaren onder onze eigen verantwoordelijkheid dat het product
Mobiele GSM-telefoon : GT-I5700
waarop deze verklaring van toepassing is, voldoet aan de volgende
standaarden en/of andere normatieve documenten.
Veiligheid EN 60950-1 : 2001+A11:2004
EMC EN 301 489-01 V1.6.1 (09-2005)
EN 301 489-07 V1.3.1 (11-2005)
EN 301 489-17 V1.2.1 (08-2002)
EN 301 489-19 V1.2.1 (11-2002)
EN 301 489-24 V1.4.1 (09-2007)
SAR EN 50360 : 2001
EN 62209-1 : 2006
Radio EN 301 511 V9.0.2 (03-2003)
EN 301 908-1 V3.2.1 (05-2007)
EN 301 908-2 V3.2.1 (05-2007)
EN 300 328 V1.7.1 (10-2006)
Hierbij verklaren we dat [alle essentiële radiotests zijn uitgevoerd en dat]
bovengenoemd product voldoet aan alle essentiële eisen die er in
Richtlijn 1999/5/EC aan worden gesteld.
De conformiteitsbeoordelingsprocedure waarnaar wordt verwezen in
Artikel 10 en die wordt beschreven in Bijlage [IV] van Richtlijn 1999/5/EC
is uitgevoerd in samenwerking met de volgende aangemelde
instantie(s):
BABT, Forsyth House,
Churchfield Road,
Walton-on-Thames,
Surrey, KT12 2TD, UK*
Kenmerk: 0168
De technische documentatie wordt beheerd door:
Samsung Electronics QA Lab.
en wordt op verzoek ter beschikking gesteld.
(Vertegenwoordiging in de EU)
Samsung Electronics Euro QA Lab.
Blackbushe Business Park, Saxony Way,
Yateley, Hampshire, GU46 6GG, UK*
2009.08.27
Yong-Sang Park / Algemeen directeur
(plaats en datum van uitgifte) (naam en handtekening van bevoegde persoon)
* Dit is niet het adres van het Samsung Service Center. Zie de garantiekaart of
neem contact op met de winkel waar u de telefoon hebt aangeschaft voor het
adres van het Samsung Service Center.

* Afhankelijk van de software van het toestel of uw provider kan de inhoud van deze gebruiksaanwijzing op sommige
plaatsen afwijken van uw toestel.
* Drukfouten voorbehouden.
World Wide Web
http://www.samsungmobile.com
Printed in Korea
Code No.:GH68-25888A
Dutch. 12/2009. Rev. 1.1
-
 1
1
-
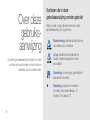 2
2
-
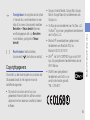 3
3
-
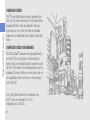 4
4
-
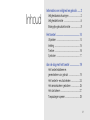 5
5
-
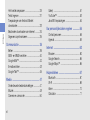 6
6
-
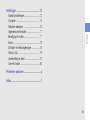 7
7
-
 8
8
-
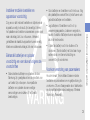 9
9
-
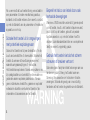 10
10
-
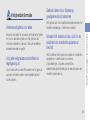 11
11
-
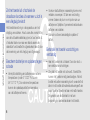 12
12
-
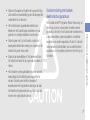 13
13
-
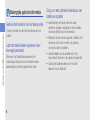 14
14
-
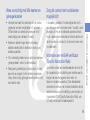 15
15
-
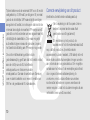 16
16
-
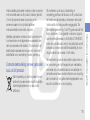 17
17
-
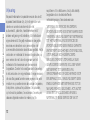 18
18
-
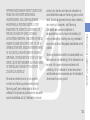 19
19
-
 20
20
-
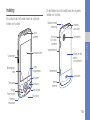 21
21
-
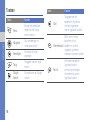 22
22
-
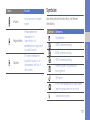 23
23
-
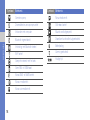 24
24
-
 25
25
-
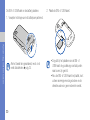 26
26
-
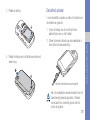 27
27
-
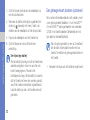 28
28
-
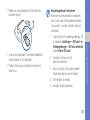 29
29
-
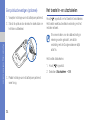 30
30
-
 31
31
-
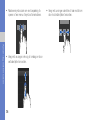 32
32
-
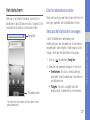 33
33
-
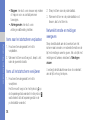 34
34
-
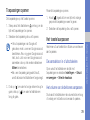 35
35
-
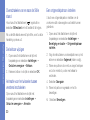 36
36
-
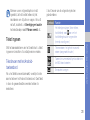 37
37
-
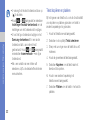 38
38
-
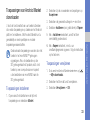 39
39
-
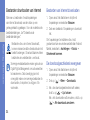 40
40
-
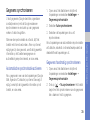 41
41
-
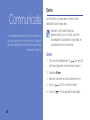 42
42
-
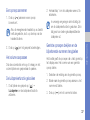 43
43
-
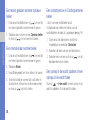 44
44
-
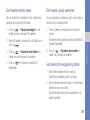 45
45
-
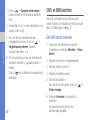 46
46
-
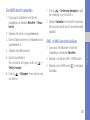 47
47
-
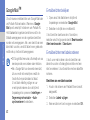 48
48
-
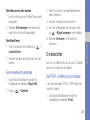 49
49
-
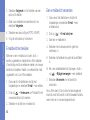 50
50
-
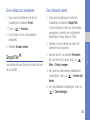 51
51
-
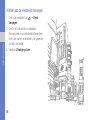 52
52
-
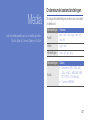 53
53
-
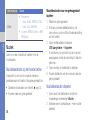 54
54
-
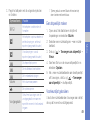 55
55
-
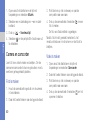 56
56
-
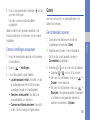 57
57
-
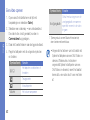 58
58
-
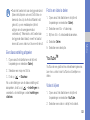 59
59
-
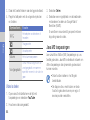 60
60
-
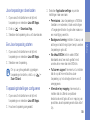 61
61
-
 62
62
-
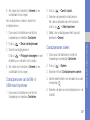 63
63
-
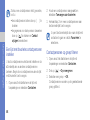 64
64
-
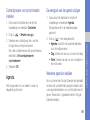 65
65
-
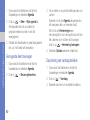 66
66
-
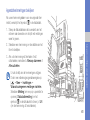 67
67
-
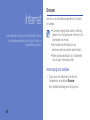 68
68
-
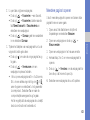 69
69
-
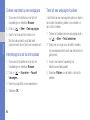 70
70
-
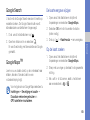 71
71
-
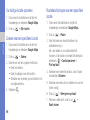 72
72
-
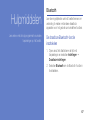 73
73
-
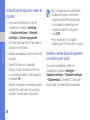 74
74
-
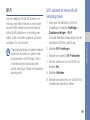 75
75
-
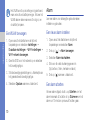 76
76
-
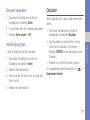 77
77
-
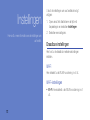 78
78
-
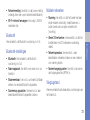 79
79
-
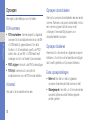 80
80
-
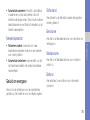 81
81
-
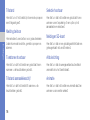 82
82
-
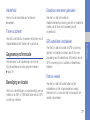 83
83
-
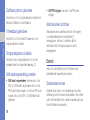 84
84
-
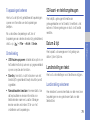 85
85
-
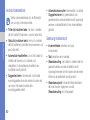 86
86
-
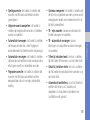 87
87
-
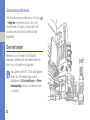 88
88
-
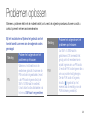 89
89
-
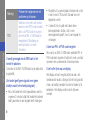 90
90
-
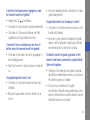 91
91
-
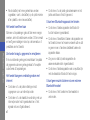 92
92
-
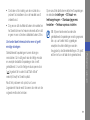 93
93
-
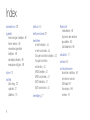 94
94
-
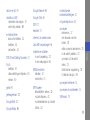 95
95
-
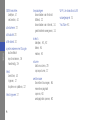 96
96
-
 97
97
-
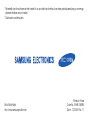 98
98
Samsung GALAXY SPICA GT-I5700L Handleiding
- Categorie
- Mobieltjes
- Type
- Handleiding
- Deze handleiding is ook geschikt voor
Gerelateerde papieren
-
Samsung GT-B7300 - Omnia Lite Handleiding
-
Samsung GT-B7620 Handleiding
-
Samsung GT-B7610 Handleiding
-
Samsung i 8000 omnia ii 8gb Handleiding
-
Samsung GT-P1000/M16 Snelstartgids
-
Samsung GT-P1000/M16 Snelstartgids
-
Samsung GT-I5800 Handleiding
-
Samsung GT-S8500 Handleiding
-
Samsung GT-P1000/M32 Handleiding
-
Samsung GT-P1000/M32 Handleiding