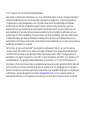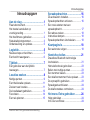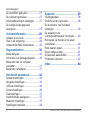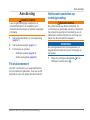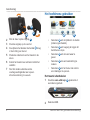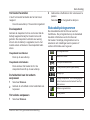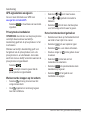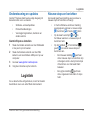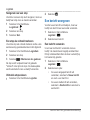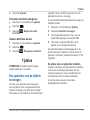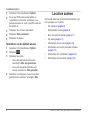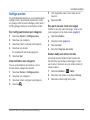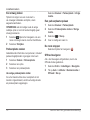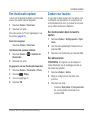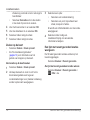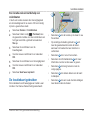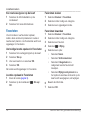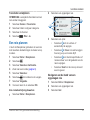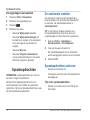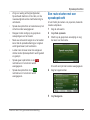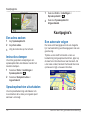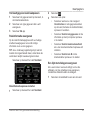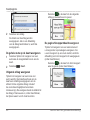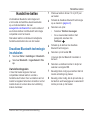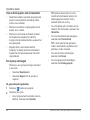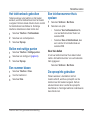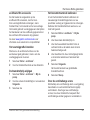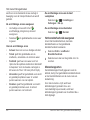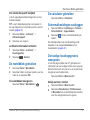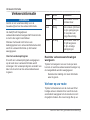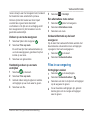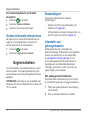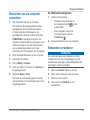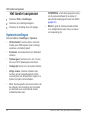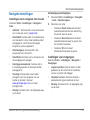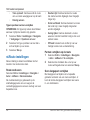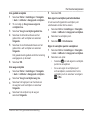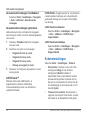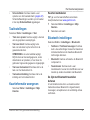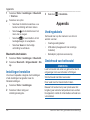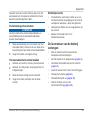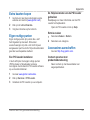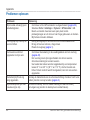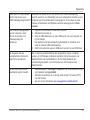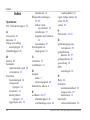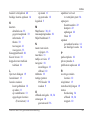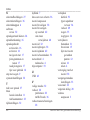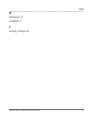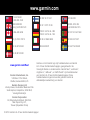Garmin Fleet 590 Handleiding
- Categorie
- Telefoons
- Type
- Handleiding
Deze handleiding is ook geschikt voor

Garmin eet
™
590
Gebruikershandleiding
Augustus 2013 190-01505-35_0A Gedrukt in Taiwan

© 2013 Garmin Ltd. of haar dochtermaatschappijen
Alle rechten voorbehouden. Behoudens voor zover uitdrukkelijk hierin voorzien, mag geen enkel deel
van deze handleiding worden vermenigvuldigd, gekopieerd, overgebracht, verspreid, gedownload
of opgeslagen in enig opslagmedium voor enig doel zonder vooraf de uitdrukkelijke schriftelijke
toestemming van Garmin te hebben verkregen. Garmin verleent hierbij toestemming voor het
downloaden naar een harde schijf of ander elektronisch opslagmedium van een enkele kopie van
deze handleiding of van elke revisie van deze handleiding voor het bekijken en afdrukken van een
enkele kopie van deze handleiding of van elke revisie van deze handleiding, mits deze elektronische
of afgedrukte kopie van deze handleiding de volledige tekst van deze copyrightbepaling bevat en
gesteld dat onrechtmatige commerciële verspreiding van deze handleiding of van elke revisie van deze
handleiding uitdrukkelijk is verboden.
Het merk en de logo's van Bluetooth
®
zijn eigendom van Bluetooth SIG, Inc. en voor het gebruik
van deze naam door Garmin is een licentie verkregen. Windows
®
is een geregistreerd handelsmerk
van Microsoft Corporation in de Verenigde Staten en/of andere landen. Mac
®
is een geregistreerd
handelsmerk van Apple Computer, Inc. microSD
™
is een handelsmerk van SD-3C, LLC. Audible.com
®
en AudibleReady
®
zijn geregistreerde handelsmerken van Audible, Inc. © 1997–2005 Audible, Inc.
Informatie in dit document kan zonder voorafgaande kennisgeving worden gewijzigd. Garmin behoudt
zich het recht voor om haar producten te wijzigen of verbeteren en om wijzigingen aan te brengen in
de inhoud zonder de verplichting personen of organisaties over dergelijke wijzigingen of verbeteringen
te informeren. Ga naar de website van Garmin (www.garmin.com) voor de nieuwste updates en
aanvullende informatie over het gebruik en de werking van dit product en andere Garmin producten.

Inhoudsopgave
Garmin eet 590 gebruikershandleiding iii
Inhoudsopgave
Aan de slag ������������������������������������1
Fleet abonnement .................................. 1
Het toestel aansluiten op
voertuigvoeding ..................................... 1
Het hoofdmenu gebruiken ..................... 2
Statusbalkpictogrammen ....................... 3
Ondersteuning en updates .................... 5
Logistiek �����������������������������������������5
Nieuwe stops en berichten .................... 5
Een bericht weergeven .......................... 6
Tijdklok �������������������������������������������7
Een gebruiker aan de tijdklok
toevoegen .............................................. 7
Locaties zoeken �����������������������������8
Nuttige punten ....................................... 9
Een thuislocatie opslaan .......................11
Zoeken naar locaties ............................11
De locatiekaart gebruiken .................... 13
Favorieten ............................................ 14
Een reis plannen .................................. 15
Spraakopdrachten �����������������������16
De activeerzin instellen ........................ 16
Spraakopdrachten activeren ................ 16
Een route starten met een
spraakopdracht .................................... 17
Een adres zoeken ................................ 18
Instructies dempen .............................. 18
Spraakopdrachten uitschakelen .......... 18
Kaartpagina's �������������������������������18
Een autoroute volgen .......................... 18
Handsfree bellen ��������������������������21
Draadloze Bluetooth technologie
inschakelen .......................................... 21
Het telefoonboek gebruiken ................. 23
Bellen met nuttige punten .................... 23
Een nummer kiezen ............................. 23
Een telefoonnummer thuis opslaan ..... 23
De oproepinfo gebruiken ..................... 23
Spraakgestuurd kiezen ........................ 24
De telefoonstatus controleren .............. 24
Het menu Extra gebruiken ����������24
Help gebruiken .................................... 24
Info over ecoRoute ............................. 24

Inhoudsopgave
iv Garmin eet 590 gebruikershandleiding
De wereldklok gebruiken .................... 27
De calculator gebruiken ....................... 27
Schermafbeeldingen vastleggen ......... 27
De huidige locatiegegevens
weergeven ........................................... 27
Verkeersinformatie ����������������������28
Verkeer op uw route ............................ 28
Files in uw omgeving ........................... 29
Verkeersinformatie interpreteren ......... 30
Gegevensbeheer ��������������������������30
Bestandstypen ..................................... 30
Informatie over geheugenkaarten ........ 30
Bestanden van uw computer
overzetten ........................................... 31
Bestanden verwijderen ....................... 31
Het toestel aanpassen �����������������32
Systeeminstellingen ............................. 32
Navigatie-instellingen .......................... 33
nüRoute instellingen ............................ 34
Scherminstellingen .............................. 36
Taalinstellingen .................................... 37
Kaartinformatie weergeven ................. 37
Bluetooth instellingen .......................... 37
Instellingen herstellen .......................... 38
Appendix ��������������������������������������38
Voedingskabels ................................... 38
Onderhoud van het toestel .................. 38
De levensduur van de batterij
verlengen ............................................. 39
De zekering in de
voertuigvoedingskabel vervangen ....... 40
Het toestel, de houder en de steun
verwijderen .......................................... 40
Extra kaarten kopen ............................ 41
Eigen nuttige punten ............................ 41
Accessoires aanschaffen ..................... 41
Problemen oplossen ........................... 42
Index ���������������������������������������������44

Aan de slag
Garmin eet 590 gebruikershandleiding 1
Aan de slag
WAARSCHUWING
Lees de gids Belangrijke veiligheids- en
productinformatie in de verpakking voor
productwaarschuwingen en andere belangrijke
informatie.
1
Het toestel aansluiten op voertuigvoeding
(pagina 1).
2
Het toestel bevestigen (pagina 1).
3
Controleren op updates.
• Software-updates (pagina 5).
• Gratis kaartupdate (pagina 5).
Fleet abonnement
Voordat u de functies voor wagenparkbeheer
op het toestel kunt gebruiken, moet uw bedrijf
beschikken over een geldig eet abonnement.
Het toestel aansluiten op
voertuigvoeding
WAARSCHUWING
Dit product bevat een lithium-ionbatterij. Ter
voorkoming van persoonlijk letsel en schade aan
het product als gevolg van blootstelling van de
batterij aan extreme hitte dient u het buiten het
bereik van direct zonlicht te bewaren.
De voedingskabel moet zijn aangesloten om
wagenpark-informatie te kunnen ontvangen op
het toestel.
1
Steek de voertuigvoedingskabel ➊ in de
USB-poort van de steun
➋.

Aan de slag
2 Garmin eet 590 gebruikershandleiding
➊
➋
➌
➍
2
Klik de steun op de zuignap ➌.
3
Druk de zuignap op de voorruit.
4
Duw tijdens het drukken de hendel ➍ terug
in de richting van de ruit.
5
Plaats de onderkant van het toestel in de
steun.
6
Kantel het toestel naar achteren totdat het
vastklikt.
7
Sluit het andere uiteinde van de
voertuigvoedingskabel aan op een
stroomvoorziening in uw auto.
Het hoofdmenu gebruiken
➊ ➋ ➌
➎
➍
• Selecteer ➊ om de tijdklok in te stellen
(indien ingeschakeld).
• Selecteer
➋ om toegang te krijgen tot
berichten en stops.
• Selecteer
➌ om de kaart weer te
geven.
• Selecteer
➍ om een bestemming te
zoeken.
• Selecteer
➎ om het menu met extra's
en instellingen te openen.
Het toestel uitschakelen
1
Houd de aan-uitknop ➊ gedurende 4
seconden ingedrukt.
➊
2
Selecteer Uit.

Aan de slag
Garmin eet 590 gebruikershandleiding 3
Het toestel herstellen
U kunt het toestel herstellen als het niet meer
reageert.
Houd de aan-uitknop 10 seconden ingedrukt.
De slaapstand
Gebruik de slaapstand om te voorkomen dat de
batterij leegraakt terwijl het toestel niet wordt
gebruikt. De slaapstand verbruikt zeer weinig
stroom. Als de batterij is opgeladen, kunt u het
toestel weken achtereen in de slaapstand laten
staan.
Druk op de aan-uitknop.
Druk wanneer het toestel zich in de
slaapstand bevindt op de aan-uitknop.
De helderheid van het scherm
aanpassen
1
Selecteer Niveaus.
2
Gebruik de schuifbalk om de helderheid aan
te passen.
Het volume aanpassen
1
Selecteer Niveaus.
2
Gebruik de schuifbalk om het volume aan te
passen.
Selecteer
om het geluid te dempen.
Statusbalkpictogrammen
De statusbalk bevindt zich boven aan het
hoofdmenu. De pictogrammen op de statusbalk
bevatten informatie over de functies van
het toestel. Sommige pictogrammen kunt u
selecteren om instellingen aan te passen of
verdere informatie weer te geven.
GPS-signaalstatus.
Bluetooth
®
status.
Transportmodusindicator.
Privacymodus (indien ingeschakeld).
Huidige tijd.
Huidige temperatuur. Wordt weergegeven
als het toestel een abonnement heeft op
deze service.
Mobiele signaalsterkte.
Batterijstatus.

Aan de slag
4 Garmin eet 590 gebruikershandleiding
GPS-signaalstatus weergeven
Ga voor meer informatie over GPS naar
www.garmin.com/aboutGPS.
Selecteer
, en houd deze vier seconden
ingedrukt.
Privacymodus inschakelen
OPMERKING: de indicator van de privacymodus
verschijnt alleen wanneer uw bedrijf u
toestemming geeft om de privacymodus in of uit
te schakelen.
Wanneer uw bedrijf u toestemming geeft voor
het gebruik van de privacymodus, kunt u de
privacymodus in- en uitschakelen. Uw locatie
wordt niet naar uw bedrijf verzonden wanneer de
privacymodus is ingeschakeld.
Selecteer
.
verschijnt om aan te geven dat de
privacymodus is ingeschakeld.
Werken met de knoppen op het scherm
• Selecteer om terug te keren naar het
vorige menuscherm.
• Houd
ingedrukt om snel terug te gaan
naar het hoofdmenu.
• Selecteer
of voor meer keuzes.
• Houd
en ingedrukt om sneller te
bladeren.
• Selecteer
om het menu met de opties
voor het huidige scherm weer te geven.
Het schermtoetsenbord gebruiken
• Selecteer een teken op het toetsenbord om
een letter of een cijfer in te voeren.
• Selecteer
om een spatie te typen.
• Selecteer
als u een teken wilt wissen.
• Houd uw vinger op
om de gehele invoer
te wissen.
• Selecteer
om de taal van het
toetsenbord te selecteren.
• Selecteer
om speciale tekens zoals
leestekens op te geven.
• Selecteer
om het gebruik van
hoofdletters te wijzigen.

Logistiek
Garmin eet 590 gebruikershandleiding 5
Ondersteuning en updates
Garmin
®
Express biedt eenvoudige toegang tot
deze diensten voor uw toestel.
• Software- en kaartupdates
• Producthandleidingen
• Voertuigpictogrammen, stemmen en
andere extra's
Garmin Express instellen
1
Steek het smalle uiteinde van de USB-kabel
in de poort op het toestel.
2
Steek het bredere uiteinde van de USB-
kabel in een beschikbare USB-poort op uw
computer.
3
Ga naar www.garmin.com/express.
4
Volg de instructies op het scherm.
Logistiek
Als u deze functie wilt gebruiken, moet het toestel
beschikken over een actief eet abonnement.
Nieuwe stops en berichten
Uw toestel geeft een melding weer wanneer u
nieuwe stops of berichten ontvangt.
• In het hoofdmenu wordt een melding
weergegeven wanneer u nieuwe stops
, berichten of beide ( ) hebt.
• Op de kaart verschijnt
of in
het blauw wanneer u nieuwe stops of
berichten hebt.
• Op het tabblad
of het tabblad
geeft
het aantal nieuwe stops of
berichten aan.
◦ Een blauwe melding
geeft aan
dat er nieuwe stops of berichten zijn
ontvangen sinds u de lijst met stops
of berichten voor het laatst hebt
bekeken.
◦ Een grijze melding
geeft aan
dat u ongelezen berichten of stops
hebt.

Logistiek
6 Garmin eet 590 gebruikershandleiding
Navigeren naar een stop
Voordat u naar een stop kunt navigeren, moet uw
bedrijf een stop naar uw toestel verzenden.
1
Selecteer in het hoofdmenu
Logistiek >
.
2
Selecteer een stop.
3
Selecteer Ga!.
Een stop als voltooid markeren
U kunt de stop als voltooid markeren zodra u alle
aan deze stop gerelateerde taken hebt afgerond.
1
Selecteer in het hoofdmenu Logistiek.
2
Selecteer een stop.
3
Selecteer > Markeren als gedaan.
De stop wordt verplaatst naar het gedeelte
"Voltooid" in de lijst met stops. De statusupdate
wordt automatisch naar uw bedrijf verzonden.
Voltooide stops wissen
1
Selecteer in het hoofdmenu Logistiek.
2
Selecteer .
Een bericht weergeven
Voordat u een bericht kunt bekijken, moet uw
bedrijf een bericht naar uw toestel verzenden.
1
Selecteer in het hoofdmenu
Logistiek >
.
2
Selecteer een bericht.
Een bericht verzenden
U kunt een kort bericht verzenden naar uw
bedrijf. Uw toestel bevat mogelijk snelberichten.
Dit zijn standaardberichten die door uw bedrijf op
het toestel zijn geladen.
1
Selecteer in het hoofdmenu
Logistiek >
.
2
Selecteer een optie:
• Als u een aangepast bericht wilt
verzenden, selecteert u Nieuw bericht
en voert u een bericht in.
• Als u een snelbericht wilt verzenden,
selecteert u Snelbericht en selecteert u
een bericht.

Tijdklok
Garmin eet 590 gebruikershandleiding 7
3
Selecteer Verzend.
Verzonden berichten weergeven
1
Selecteer in het hoofdmenu Logistiek.
2
Selecteer .
3
Selecteer > Bekijk verzonden
berichten.
Gelezen berichten wissen
1
Selecteer in het hoofdmenu Logistiek.
2
Selecteer .
3
Selecteer > Wis gelezen berichten.
Tijdklok
OPMERKING: de tijdklok wordt mogelijk
uitgeschakeld door uw bedrijf.
Een gebruiker aan de tijdklok
toevoegen
Voordat u een gebruiker kunt toevoegen
aan de tijdklok, moet u de gebruikersnaam
hebben ontvangen uw bedrijf. Als uw bedrijf
PIN-codes voor de tijdklok op het toestel heeft
ingesteld, moet u de PIN-code weten voor de
gebruikersnaam die u toevoegt.
U kunt meerdere tijdklokgebruikers toevoegen op
hetzelfde toestel.
1
Selecteer in het hoofdmenu Tijdklok.
2
Selecteer Gebruiker toevoegen.
3
Voer de gebruikersnaam in die u van uw
bedrijf hebt gekregen en selecteer OK.
4
Voer indien nodig de PIN-code van de
tijdklok in voor de gebruikersnaam.
De gebruikersnaam wordt weergegeven in de
lijst met de status "Valideren". Als de server de
gebruiker controleert, verandert de status in "niet
ingesteld".
De status van een gebruiker instellen
Voordat u de status van gebruikers kunt instellen,
moet u een of meerdere gebruikers aan het
toestel toevoegen en moet uw bedrijf een lijst
met statussen naar het toestel verzenden.
U kunt de status van een of meerdere
tijdklokgebruikers instellen.

Locaties zoeken
8 Garmin eet 590 gebruikershandleiding
1
Selecteer in het hoofdmenu Tijdklok.
2
Als er een PIN-code van de tijdklok is
ingesteld op het toestel, selecteert u uw
gebruikersnaam en voert u de PIN-code van
de tijdklok in.
3
Selecteer een of meer gebruikers.
4
Selecteer Status instellen.
5
Selecteer de status.
Gebruikers van de tijdklok wissen
1
Selecteer in het hoofdmenu Tijdklok.
2
Selecteer .
3
Selecteer een optie:
• Als u alle gebruikers wilt wissen,
selecteert u Wis alle gebruikers.
• Als u een bepaalde gebruiker wilt
wissen, selecteert u Wis gebruiker.
4
Selecteer zo nodig een of meer te wissen
gebruikers en selecteer vervolgens Wis.
Locaties zoeken
Het toestel biedt een groot aantal methoden voor
het opzoeken van locaties.
• Op categorie (pagina 9)
• Nabij andere locatie (pagina 9)
• Door de naam te spellen (pagina 11)
• Op adres (pagina 11)
• Met behulp van de kaart (pagina 12)
• Met behulp van recent gevonden locaties
(pagina 12)
• Met behulp van coördinaten (pagina 13)
• Met behulp van favorieten (pagina 14)

Locaties zoeken
Garmin eet 590 gebruikershandleiding 9
Nuttige punten
De gedetailleerde kaarten op uw toestel bevatten
nuttige punten, bijvoorbeeld restaurants, hotels
en garages. Met de functie Nuttige punten kunt u
dichtbij gelegen bedrijven en attracties vinden.
Een nuttig punt zoeken per categorie
1
Selecteer Zoeken > Nuttige punten.
2
Selecteer een categorie.
3
Selecteer indien nodig een subcategorie.
4
Selecteer een locatie.
De locatiekaart wordt weergegeven.
5
Selecteer Ga!.
Zoeken binnen een categorie
Om uw zoekresultaten te beperken, kunt u
binnen enkele categorieën zoeken.
1
Selecteer Zoeken > Nuttige punten.
2
Selecteer een categorie.
3
Selecteer indien nodig een subcategorie.
4
Selecteer .
5
Voer de gehele naam of een deel van de
naam in.
6
Selecteer OK.
Een punt aan een route toevoegen
Voordat u een stop kunt toevoegen, moet u een
route navigeren in de modus Auto (pagina 9).
1
Selecteer Zoeken.
2
Zoek de locatie (pagina 9).
3
Selecteer Ga!.
4
Selecteer Voeg toe aan route.
Zoeken nabij een andere locatie
Uw toestel zoekt standaard naar locaties die
het dichtst bij uw huidige locatie liggen. U kunt
een locatie in de buurt van een andere plaats of
locatie zoeken.
1
Selecteer Zoeken > > Nabij.
2
Selecteer een optie en vervolgens Sla op.
3
Selecteer indien nodig een locatie.

Locaties zoeken
10 Garmin eet 590 gebruikershandleiding
Een omweg maken
Tijdens het volgen van een route kunt u
via omwegen obstakels vermijden, zoals
wegwerkzaamheden.
OPMERKING: als de huidige route de enige
redelijke optie is, kan het toestel mogelijk geen
omweg berekenen.
1
Selecteer tijdens het navigeren van een
route om terug te keren naar het hoofdmenu.
2
Selecteer Omrijden.
Parkeerplaats zoeken
Gedetailleerde informatie over parkeren, inclusief
parkeermogelijkheden in garages in de buurt.
1
Selecteer Zoeken > Parkeerplaats.
2
Selecteer een optie.
3
Selecteer een parkeerplaats.
Als u het toestel uit de steun verwijdert en het
toestel is ingeschakeld, wordt uw huidige locatie
als parkeerplaats opgeslagen.
Selecteer Zoeken > Parkeerplaats > Vorige
locatie.
Een parkeerplaats opslaan
1
Selecteer Zoeken > Parkeerplaats.
2
Selecteer Parkeerplaats vinden of Vorige
locatie.
3
Selecteer > Sla op.
4
Voer zo nodig een naam in.
De route stoppen
Selecteer tijdens het navigeren .
Offroad navigeren
Als u niet de wegen wilt gebruiken, kunt u de
Offroad-modus gebruiken.
1
Selecteer Extra > Instellingen > Navigatie.
2
Tik op Auto > nüRoute > Berekenmodus >
Offroad > Sla op.

Locaties zoeken
Garmin eet 590 gebruikershandleiding 11
Een thuislocatie opslaan
U kunt een thuislocatie instellen voor de locatie
waar u het vaakst naartoe terugkeert.
1
Selecteer Zoeken > Naar huis.
2
Selecteer een optie.
De locatie wordt als "Thuis" opgeslagen in uw
Favorieten (pagina 14).
Selecteer Zoeken > Naar huis.
1
Selecteer Zoeken > > Instellen als
thuislocatie.
2
Selecteer een optie.
1
Selecteer Zoeken > Favorieten > Thuis.
2
Selecteer > Wijzig.
3
Voer uw wijzigingen in.
4
Selecteer OK.
Zoeken naar locaties
U kunt naar locaties zoeken door het adres of de
coördinaten van de locatie in te voeren met het
schermtoetsenbord, door op de kaart te schuiven
en op andere manieren te bladeren.
Een locatie zoeken door de naam te
spellen
1
Selecteer Zoeken > Nuttige punten > Spel
naam.
2
Voer de naam gedeeltelijk of helemaal in en
selecteer OK.
3
Selecteer een bestemming en selecteer Ga!.
Een adres zoeken
OPMERKING: de volgorde van de stappen is
mede afhankelijk van de kaartgegevens die op
het toestel zijn geladen.
1
Selecteer Zoeken > Adres.
2
Wijzig zo nodig het land, de staat of de
provincie.
3
Selecteer een optie:
• Selecteer Spel plaats of Voer postcode
in, voer de plaats of postcode in en
selecteer OK.

Locaties zoeken
12 Garmin eet 590 gebruikershandleiding
Zoeken op postcode is niet in alle regio's
beschikbaar.
• Selecteer Zoek alles om in alle steden
in de staat of provincie te zoeken.
4
Voer het huisnummer in en selecteer OK.
5
Voer de straatnaam in en selecteer OK.
6
Selecteer indien nodig de straat.
7
Selecteer indien nodig het adres.
Zoeken op de kaart
• Selecteer Zoeken > Zoek op kaart.
• Zie “De locatiekaart gebruiken”
(pagina 13) voor informatie over het
gebruik van knoppen op de kaart.
1
Selecteer Zoeken > Zoek op kaart.
2
Versleep de kaart en zoom in om het te
doorzoeken gebied weer te geven.
Locatiemarkeringen voor plaatsen onderweg
worden op de kaart weergegeven.
3
Selecteer een optie:
• Selecteer een locatiemarkering.
• Selecteer een punt, bijvoorbeeld een
straat, kruispunt of adres.
Er wordt een informatieballon voor de locatie
weergegeven.
4
Selecteer indien nodig een
locatiebeschrijving om aanvullende
informatie te bekijken.
Een lijst met recent gevonden locaties
weergeven
De 50 laatst gevonden locaties worden op het
toestel opgeslagen.
Selecteer Zoeken > Recent gevonden.
Selecteer Zoeken > Recent gevonden >
> Wis > Ja.

Locaties zoeken
Garmin eet 590 gebruikershandleiding 13
Een locatie zoeken met behulp van
coördinaten
U kunt een locatie zoeken door de lengtegraad
en de breedtegraad in te voeren. Dit kan handig
zijn als u geocaches zoekt.
1
Selecteer Zoeken > Coördinaten.
2
Selecteer indien nodig > Formaat, kies
de gewenste notatie voor de coördinaten van
het type kaart dat u gebruikt en selecteer
Sla op.
3
Selecteer de coördinaat voor de
breedtegraad.
4
Voer de nieuwe coördinaat in en selecteer
OK.
5
Selecteer de coördinaat voor de lengtegraad.
6
Voer de nieuwe coördinaat in en selecteer
OK.
7
Selecteer Geef weer op kaart.
De locatiekaart gebruiken
De locatiekaart wordt weergegeven nadat u een
locatie in het menu Zoeken hebt geselecteerd.
➍
➋
➌
➊
➏➎
• Selecteer ➊ om de locatie op te slaan in uw
Favorieten.
• Op sommige modellen gebruikt u
➊ om
naar de geselecteerde locatie te bellen
wanneer het toestel met een telefoon is
verbonden.
• Selecteer
➋ om in en uit te zoomen.
• Selecteer de informatieballon
➌ om meer
informatie over de locatie weer te geven.
• Selecteer
➍ om terug te keren naar de
vorige pagina.
• Selecteer
➎ om andere delen van de kaart
te bekijken.
• Selecteer
➏ om een route met alle afslagen
naar deze locatie te maken.

Locaties zoeken
14 Garmin eet 590 gebruikershandleiding
Een route weergeven op de kaart
1
Selecteer de informatieballon op de
locatiekaart.
2
Selecteer het route-informatievak.
Favorieten
U kunt locaties in uw favorieten opslaan,
zodat u deze snel kunt opzoeken en routes er
naartoe kunt plannen. Uw thuislocatie wordt ook
opgeslagen in Favorieten.
Uw huidige locatie opslaan in Favorieten
1
Selecteer het voertuigpictogram op de kaart.
2
Selecteer Sla op.
3
Voer een naam in en selecteer OK.
4
Selecteer OK.
De locatie wordt opgeslagen in Favorieten.
Locaties opslaan in Favorieten
1
Zoek de locatie (pagina 9).
2
Selecteer op de locatiekaart > Sla op >
OK.
Favorieten zoeken
1
Selecteer Zoeken > Favorieten.
2
Selecteer indien nodig een categorie.
3
Selecteer een opgeslagen locatie.
Favorieten bewerken
1
Selecteer Zoeken > Favorieten.
2
Selecteer indien nodig een categorie.
3
Selecteer een favoriet.
4
Selecteer > Wijzig.
5
Selecteer een optie:
• Selecteer Naam.
• Selecteer Telefoonnummer.
• Selecteer Categorieën als u
categorieën aan de favoriet wilt
toewijzen.
• Selecteer Wijzig kaartsymbool als u
het symbool waarmee de favoriet op de
kaart wordt weergegeven, wilt wijzigen.
6
Bewerk de informatie.
7
Selecteer OK.

Locaties zoeken
Garmin eet 590 gebruikershandleiding 15
Favorieten verwijderen
OPMERKING: verwijderde favorieten kunnen
niet worden teruggezet.
1
Selecteer Zoeken > Favorieten.
2
Selecteer indien nodig een categorie.
3
Selecteer de favoriet.
4
Selecteer > Wis > Ja.
Een reis plannen
U kunt de Reisplanner gebruiken om een reis
met meerdere bestemmingen te maken en op
te slaan.
1
Selecteer Extra > Reisplanner.
2
Selecteer .
3
Selecteer Selecteer startlocatie.
4
Zoek naar een locatie (pagina 9).
5
Selecteer Selecteer.
6
Selecteer om locaties toe te voegen.
7
Selecteer Volgende.
8
Voer een naam in en selecteer OK.
1
Selecteer Extra > Reisplanner.
2
Selecteer een opgeslagen reis.
➊
➋
3
Selecteer een optie:
• Selecteer
➊ om de vertrek- of
aankomsttijd te wijzigen.
• Selecteer
➊ > Duur om vast te leggen
hoe lang u op een locatie blijft.
• Selecteer
➋ om de transportmodus of
routevoorkeur voor dat gedeelte van de
reis te wijzigen.
• Selecteer Kaart om de reis op de kaart
weer te geven.
Navigeren aan de hand van een
opgeslagen reis
1
Selecteer Extra > Reisplanner.
2
Selecteer een opgeslagen reis.
3
Selecteer Ga!.

Spraakopdrachten
16 Garmin eet 590 gebruikershandleiding
Een opgeslagen reis bewerken
1
Selecteer Extra > Reisplanner.
2
Selecteer een opgeslagen reis.
3
Selecteer .
4
Selecteer een optie:
• Selecteer Wijzig naam van reis.
• Selecteer Wijzig bestemmingen om
locaties toe te voegen of te verwijderen,
of om de volgorde van locaties te
wijzigen.
• Selecteer Wis reis.
• Selecteer Volgorde optimaliseren
om uw reisbestemmingen in de meest
efciënte volgorde te plaatsen.
Spraakopdrachten
OPMERKING: spraakopdrachten zijn niet voor
alle talen of regio's beschikbaar.
Met de functie Spraakopdracht kunt u het
toestel bedienen door middel van gesproken
opdrachten. Het menu Spraakopdracht bevat een
lijst met beschikbare opdrachten.
De activeerzin instellen
De activeerzin is een woord of zinsdeel dat u
moet uitspreken om de modus Spraakopdracht
te activeren. De standaardactiveerzin is
Spraakopdracht.
TIP: u kunt het per ongeluk activeren van
de spraakherkenning voorkomen door een
ongebruikelijke zin als activeerzin te gebruiken.
1
Selecteer Extra > Instellingen >
Spraakopdracht > Zin aanpassen.
2
Voer een nieuwe activeerzin in.
De moeilijkheidsgraad van de activeerzin
wordt weergegeven terwijl u de zin inspreekt.
3
Selecteer OK.
Spraakopdrachten activeren
Spreek de activeerzin uit.
Vervolgens wordt het menu Spraakopdracht
weergegeven.
Tips voor spraakopdrachten
• Spreek op normale toon in de richting van
het toestel.

Spraakopdrachten
Garmin eet 590 gebruikershandleiding 17
• Zorg voor weinig achtergrondgeluiden,
bijvoorbeeld stemmen of de radio, om de
nauwkeurigheid van de stemherkenning te
verbeteren.
• Spreek de opdrachten uit zoals deze op het
scherm worden weergegeven.
• Reageer indien nodig op de gesproken
aanwijzingen van het toestel.
• Maak uw activeerzin langer als u het aantal
keren dat de spraakbediening per ongeluk
wordt geactiveerd, wilt verkleinen.
• Luister naar de twee tonen die aangeven
dat de modus Spraakopdracht wordt gestart
en gestopt.
• Spreek geen opdrachten in als
rechtsboven in het scherm wordt
weergegeven.
• Spreek de opdrachten in als
rechtsboven in het scherm wordt
weergegeven.
Een route starten met een
spraakopdracht
U kunt hierbij de namen van populaire, bekende
locaties uitspreken.
1
Zeg de activeerzin.
2
Zeg Zoek op naam.
3
Wacht op de gesproken aanwijzing en zeg
de naam van de locatie.
Er wordt een lijst met locaties weergegeven.
4
Zeg het regelnummer.
5
Zeg Navigeren.

Kaartpagina's
18 Garmin eet 590 gebruikershandleiding
Een adres zoeken
1
Zeg Spraakopdracht.
2
Zeg Zoek adres.
3
Volg de instructies op het scherm.
Instructies dempen
U kunt de gesproken aanwijzingen van
spraakopdrachten uitschakelen zonder het
toestel te dempen.
1
Selecteer Extra > Instellingen >
Spraakopdracht >
.
2
Selecteer Dempinstructies >
Ingeschakeld.
Spraakopdrachten uitschakelen
U kunt spraakherkenning uitschakelen om
te voorkomen dat u deze per ongeluk opent
wanneer u iets zegt.
1
Selecteer Extra > Instellingen >
Spraakopdracht >
.
2
Selecteer Spraakopdracht >
Uitgeschakeld.
Kaartpagina's
Een autoroute volgen
De route wordt aangegeven met een magenta
lijn. Uw bestemming wordt aangegeven met een
geruite vlag.
Tijdens uw reis leidt het toestel u naar uw
bestemming met gesproken berichten, pijlen op
de kaart en instructies boven aan de kaart. Als
u de route verlaat, berekent het toestel de route
opnieuw en krijgt u nieuwe instructies.

Kaartpagina's
Garmin eet 590 gebruikershandleiding 19
Het kaartgegevensveld aanpassen
1
Selecteer het gegevensveld op de kaart, in
de linkerbenedenhoek.
2
Selecteer een type gegevens dat u wilt
weergeven.
3
Selecteer Sla op.
Reisinformatie weergeven
Op de reisinformatiepagina wordt uw huidige
snelheid weergegeven en wordt nuttige
informatie over uw reis gegeven.
TIP: als u onderweg regelmatig stopt, laat het
toestel dan ingeschakeld staan, zodat deze de
verstreken reistijd nauwkeurig kan meten.
Selecteer op de kaart het veld Snelheid.
1
Selecteer op de kaart het veld Snelheid.
2
Selecteer .
3
Selecteer een optie:
• Selecteer wanneer u niet navigeert
Herstel alles om alle gegevensvelden
op de kaart, behalve de snelheidsmeter,
opnieuw in te stellen.
• Selecteer Herstel reisgegevens om de
informatie op de tripcomputer opnieuw
in te stellen.
• Selecteer Herstel maximumsnelheid
als u de maximumsnelheid opnieuw wilt
instellen.
• Selecteer Herstel reis B om de
kilometerteller opnieuw in te stellen.
Een lijst met afslagen weergeven
Als u een route in een auto aegt, kunt u alle
afslagen voor de volledige route weergeven,
inclusief de afstand tussen de afslagen.
1
Selecteer de tekstbalk boven aan de kaart.

Kaartpagina's
20 Garmin eet 590 gebruikershandleiding
2
Selecteer een afslag.
De details van de afslag worden
weergegeven. Als er een afbeelding
van de afslag beschikbaar is, wordt die
weergegeven.
De gehele route op de kaart weergeven
1
Selecteer tijdens het navigeren van een
autoroute de navigatiebalk boven aan de
kaart.
2
Selecteer > Kaart.
Volgende afslag weergeven
Tijdens het navigeren van een route voor
auto's wordt in de linkerbovenhoek van de
kaart een schatting weergegeven van de
afstand tot de volgende afslag, inclusief
de voorsorteermogelijkheid en andere
manoeuvre(s). De weergave bevat de afstand tot
de afslag of manoeuvre en, indien beschikbaar,
de rijbaan waarin u zich moet bevinden.
Selecteer
op de kaart om de volgende
afslag op de kaart weer te geven.
De pagina Knooppuntbeeld weergeven
Tijdens het navigeren van een autoroute kunt
u knooppunten op snelwegen weergeven. Als
u een knooppunt op een route nadert, wordt de
afbeelding van het knooppunt kort weergegeven
(indien beschikbaar).
Selecteer
op de kaart om het knooppunt
weer te geven (indien beschikbaar).

Handsfree bellen
Garmin eet 590 gebruikershandleiding 21
Handsfree bellen
Via draadloze Bluetooth
®
technologie kunt
u het toestel als handsfree-toestel aansluiten
op uw mobiele telefoon. Ga naar
www.garmin.com/bluetooth om vast te stellen of
uw mobiele telefoon met Bluetooth technologie
compatibel is met het toestel.
Niet iedere telefoon ondersteunt namelijk alle
handsfree-telefoonfuncties van het toestel.
Draadloze Bluetooth technologie
inschakelen
1
Selecteer Extra > Instellingen > Bluetooth.
2
Selecteer Bluetooth > Ingeschakeld > Sla
op.
Uw telefoon koppelen
U moet het toestel koppelen met een
compatibele mobiele telefoon voordat u
handsfree kunt bellen. Door uw telefoon aan het
toestel te koppelen herkennen de telefoon en het
toestel elkaar en kunnen deze snel verbinding
maken met elkaar.
1
Plaats uw telefoon binnen 10 m (30 ft) van
uw toestel.
2
Schakel de draadloze Bluetooth technologie
op uw toestel in (pagina 21).
3
Selecteer een optie:
• Selecteer Telefoon toevoegen.
• Als u al een andere telefoon had
gekoppeld, selecteer dan
Telefoon >
.
4
Schakel op de telefoon de draadloze
Bluetooth technologie in.
5
Selecteer op het toestel OK.
U ziet een lijst met Bluetooth toestellen in
de buurt.
6
Selecteer uw telefoonnummer in de lijst en
selecteer vervolgens OK.
7
Bevestig indien nodig op uw telefoon dat het
toestel verbinding mag maken.
8
Bevestig, indien nodig, dat de pincode die op
de telefoon wordt weergegeven overeenkomt
met de pincode op het toestel.

Handsfree bellen
22 Garmin eet 590 gebruikershandleiding
Tips na het koppelen van de toestellen
• Nadat de toestellen eenmaal zijn gekoppeld,
kunnen ze automatisch verbinding maken
zodra u ze inschakelt.
• Wanneer uw telefoon is gekoppeld aan het
toestel, kunt u bellen.
• Wanneer u het toestel inschakelt, probeert
het toestel een koppeling tot stand te
brengen met de laatste telefoon waaraan het
was gekoppeld.
• Mogelijk dient u de mobiele telefoon
zodanig in te stellen dat deze automatisch
koppelt met het toestel wanneer dat wordt
ingeschakeld.
Een oproep ontvangen
Wanneer u een oproep ontvangt, selecteert
u een optie:
• Selecteer Beantwoord.
• Selecteer Negeer om de oproep te
negeren.
1
Selecteer tijdens een gesprek.
2
Selecteer een optie:
• Als u het geluid wilt overzetten naar de
telefoon, selecteer dan Handset.
TIP: gebruik deze functie als u het
toestel wilt uitschakelen terwijl u het
telefoongesprek voortzet of als u
behoefte hebt aan privacy.
• Als u het geluid wilt overzetten van de
telefoon naar het toestel, selecteer dan
Handsfree.
• Als u het toetsenblok wilt weergeven,
selecteer dan Toetsenbord.
TIP: u kunt deze functie gebruiken
zodat u automatische systemen kunt
gebruiken, zoals voicemail.
• Als u de microfoon wilt dempen,
selecteer dan Demp.
• Als u het gesprek wilt beëindigen,
selecteer dan Einde gesprek.

Handsfree bellen
Garmin eet 590 gebruikershandleiding 23
Het telefoonboek gebruiken
Telkens wanneer u de telefoon op het toestel
aansluit, wordt het telefoonboek naar het toestel
overgezet. Het kan enkele minuten duren voordat
het telefoonboek beschikbaar is. Sommige
telefoons ondersteunen deze functie niet.
1
Selecteer Telefoon > Telefoonboek.
2
Selecteer een contactpersoon.
3
Selecteer Oproep.
Bellen met nuttige punten
1
Selecteer Telefoon > Nuttige punten.
2
Selecteer een nuttig punt (pagina 9).
3
Selecteer Oproep.
Een nummer kiezen
1
Selecteer Telefoon > Kies.
2
Voer het nummer in.
3
Selecteer Kies.
Een telefoonnummer thuis
opslaan
1
Selecteer Telefoon > Bel thuis.
2
Selecteer een optie:
• Selecteer Voer telefoonnummer in,
voer uw telefoonnummer thuis in en
selecteer OK.
• Selecteer Kies uit telefoonboek, kies
een nummer in het telefoonboek en
selecteer OK.
Naar huis bellen
U kunt uw telefoonnummer thuis alleen bellen
nadat u het telefoonnummer van uw thuislocatie
hebt opgegeven.
Selecteer Telefoon > Bel thuis.
De oproepinfo gebruiken
Telkens wanneer u de telefoon met het
toestel verbindt, wordt uw oproepinfo van de
telefoon naar het toestel overgezet. Het kan
enkele minuten duren voordat de oproepinfo
beschikbaar is. Sommige telefoons ondersteunen
deze functie niet.

Het menu Extra gebruiken
24 Garmin eet 590 gebruikershandleiding
1
Selecteer Telefoon > Oproepinfo.
2
Selecteer een categorie.
De lijst met oproepen wordt weergegeven
en de meest recente oproepen staan boven
aan de lijst.
3
Selecteer een oproep.
Spraakgestuurd kiezen
Voordat u spraakgestuurd kunt kiezen, moet u de
telefoon eerst uw spraakkeuzeopdrachten leren.
Raadpleeg de instructies van uw telefoon.
1
Selecteer Telefoon > Spraakkeuze.
2
Spreek de naam van de contactpersoon uit.
De telefoonstatus controleren
U kunt het batterijniveau en de signaalsterkte van
uw telefoon controleren.
Selecteer Telefoon > Telefoonstatus.
Het menu Extra gebruiken
Help gebruiken
Selecteer Extra > Help om informatie over
het toestel weer te geven.
Help-onderwerpen zoeken
Selecteer Extra > Help > .
Info over ecoRoute
Met ecoRoute
™
kunt u het brandstofverbruik
uitrekenen om een bepaalde bestemming te
bereiken, en de kosten. Verder biedt ecoRoute
hulpmiddelen om het brandstofverbruik te
verlagen.
De gegevens die worden verkregen met
ecoRoute zijn alleen een schatting. De
gegevens zijn niet daadwerkelijk afkomstig
van uw voertuig, tenzij u gebruikmaakt van de
ecoRoute HD accessoire. Als u nauwkeurigere
brandstofrapporten wilt voor een bepaald
voertuig en rijgewoonten, kalibreer dan het
brandstofverbruik (pagina 25).

Het menu Extra gebruiken
Garmin eet 590 gebruikershandleiding 25
ecoRoute HD accessoire
Als het toestel is aangesloten op de
ecoRoute HD accessoire, kan het real-
time voertuiginformatie ontvangen, zoals
foutberichten, het toerental en het accuvoltage.
Het toestel gebruikt voertuiggegevens die tijdens
het berekenen van de ecoRoute gegevens door
de ecoRoute HD accessoire zijn gelezen.
Ga naar www.garmin.com/ecoroute voor
informatie over aanschaf en compatibiliteit.
Het voertuigproel instellen
Wanneer u de ecoRoute functies voor de
eerste keer gaat gebruiken, moet u ook de
voertuiggegevens invoeren.
1
Selecteer Extra > ecoRoute
™
.
2
Voer het brandstofverbruik en de afstand in.
De brandstofprijs wijzigen
1
Selecteer Extra > ecoRoute
™
> Bij de
pomp.
2
Voer de actuele brandstofprijs in en selecteer
Volgende.
3
Selecteer Ja.
Het brandstofverbruik kalibreren
U kunt het brandstofverbruik kalibreren om
nauwkeuriger brandstofrapporten voor uw
specieke voertuig en rijgewoonten te ontvangen.
Kalibreer het brandstofverbruik wanneer u uw
tank hebt gevuld.
1
Selecteer Extra > ecoRoute
™
> Bij de
pomp.
2
Voer de actuele brandstofprijs in.
3
Voer de hoeveelheid brandstof in die is
verbruikt sinds u de laatste keer de tank
helemaal had gevuld.
4
Voer de afstand in die u hebt afgelegd sinds
u de tank de laatste keer helemaal had
gevuld.
5
Selecteer Volgende.
Het toestel berekent uw gemiddelde
brandstofverbruik.
6
Selecteer Sla op.
Over de ecoChallenge score
Met behulp van ecoChallenge kunt u uw rijgedrag
beoordelen en uw brandstofverbruik mogelijk
verminderen. Hoe hoger uw ecoChallenge
scores, hoe meer brandstof u bespaart. Met
ecoChallenge worden gegevens verzameld en

Het menu Extra gebruiken
26 Garmin eet 590 gebruikershandleiding
wordt een score berekend als uw voertuig in
beweging is en de transportmodus Auto wordt
gebruikt.
• Uw huidige score wordt in het
ecoChallenge pictogram op de kaart
weergeven.
• Selecteer
om gedetailleerde scores weer
te geven.
• Actueel: de score voor uw huidige activiteit.
• Totaal: geeft het gemiddelde van de
snelheids-, acceleratie- en remscore weer.
• Snelheid: geeft uw score weer voor het
rijden met de optimale snelheid om brandstof
te besparen. Voor de meeste voertuigen is
dit tussen de 70 en 100 km/u (45–60 mph).
• Versnellen: geeft het gemiddelde voor zacht
en geleidelijk optrekken weer. U verliest
punten wanneer u te snel optrekt.
• Remmen: geeft het gemiddelde voor zacht
en geleidelijk remmen weer. U verliest
punten wanneer u te hard remt.
Selecteer
> > Instellingen >
Verbergen > Sla op.
Selecteer
> > Herstel.
Het brandstofverbruik weergeven
U kunt het brandstofverbruik, de totale
brandstofkosten en het gemiddelde
brandstofverbruik berekenen.
1
Selecteer Extra > ecoRoute >
Brandstofverbruik.
2
Selecteer een deel van de graek om in te
zoomen.
Afstandsrapporten
Het afstandsrapport biedt gegevens over de
afstand, de tijd, het gemiddelde brandstofverbruik
en de brandstofkosten van de route naar een
bestemming.
Voor elke route die u rijdt, wordt een
afstandsrapport gemaakt. Als u een
route beëindigt op uw toestel, wordt een
afstandsrapport gemaakt voor de afstand die u
hebt afgelegd.

Het menu Extra gebruiken
Garmin eet 590 gebruikershandleiding 27
Een afstandsrapport bekijken
U kunt opgeslagen afstandsrapporten op het
toestel bekijken.
TIP: u kunt afstandsrapporten ook openen in
de map Reports op het station/volume van het
toestel (pagina 31).
1
Selecteer Extra > ecoRoute
™
>
Afstandsrapport.
2
Selecteer een rapport.
ecoRoute informatie herstellen
1
Selecteer Extra > ecoRoute
™
>
Voertuigproel.
2
Selecteer > Herstel.
De wereldklok gebruiken
1
Selecteer Extra > Wereldklok.
2
Selecteer indien nodig een plaats, voer de
naam in en selecteer OK.
De wereldkaart weergeven
Selecteer Extra > Wereldklok > .
De calculator gebruiken
Selecteer Extra > Calculator.
Schermafbeeldingen vastleggen
1
Selecteer Extra > Instellingen > Scherm >
Schermafdruk > Ingeschakeld.
2
Selecteer om een schermafbeelding te
maken.
Het bitmapbestand van de afbeelding wordt
bewaard in de map screenshots op het
toestelstation (pagina 31).
De huidige locatiegegevens
weergeven
U kunt de pagina Waar ben ik? gebruiken om
informatie over uw huidige locatie weer te geven.
Deze functie komt van pas als u uw locatie moet
doorgeven aan hulpdiensten.
Selecteer Extra > Waar ben ik?.
Nabije services vinden
1
Selecteer Extra > Waar ben ik?.
2
Selecteer Ziekenhuizen, Politiebureaus
of Brandstof om de dichtstbijzijnde locaties
voor die categorieën weer te geven.

Verkeersinformatie
28 Garmin eet 590 gebruikershandleiding
Verkeersinformatie
Garmin is niet verantwoordelijk voor de
nauwkeurigheid van de verkeersinformatie.
Uw bedrijf heeft mogelijk een
verkeersabonnement aangeschaft. Deze functie
is niet in alle regio's beschikbaar.
Wanneer het toestel zich binnen een
dekkingsgebied voor verkeersinformatie bevindt,
wordt de verkeersinformatie op het toestel
weergegeven.
Er wordt een verkeerspictogram weergegeven
op de kaart als er verkeersinformatie wordt
ontvangen. Het verkeerspictogram verandert van
kleur om de ernst van de verkeerssituatie aan
te geven.
Kleur Ernst Betekenis
Groen Laag Het verkeer stroomt
normaal door.
Geel Matig Het verkeer rijdt maar
er zijn opstoppingen.
Er is sprake van
enige levorming.
Rood Ernstig Het verkeer staat stil
of rijdt langzaam.
Er zijn ernstige
opstoppingen.
Real-time verkeerswaarschuwingen
weergeven
Tijdens het navigeren van een route per auto
kunnen er real-time verkeerswaarschuwingen op
de navigatiebalk worden weergegeven.
Selecteer de melding om meer informatie
weer te geven.
Verkeer op uw route
Tijdens het berekenen van de route wordt het
huidige verkeer onderzocht en wordt de route
automatisch aangepast om de reisduur zo kort
mogelijk te maken. Als er een lange le op uw

Verkeersinformatie
Garmin eet 590 gebruikershandleiding 29
route is terwijl u aan het navigeren bent, berekent
het toestel de route automatisch opnieuw.
Het kan zijn dat het toestel een druk traject
voorstelt als er geen beter alternatief
voorhanden is. De tijd van de vertraging wordt
dan meegenomen bij het berekenen van de
geschatte aankomsttijd.
Verkeer op uw route weergeven
1
Selecteer tijdens het navigeren .
2
Selecteer Files op route.
Er wordt een lijst met verkeerssituaties op
uw route weergegeven, gesorteerd op hun
locatie op uw route.
3
Selecteer een gebeurtenis.
Handmatig verkeer op uw route
vermijden
1
Selecteer op de kaart.
2
Selecteer Files op route.
3
Gebruik indien nodig de pijlen om andere
vertragingen op uw route weer te geven.
4
Selecteer een le.
5
Selecteer > Vermijd.
Een alternatieve route nemen
1
Selecteer tijdens het navigeren.
2
Selecteer Alternatieve route.
3
Selecteer een route.
Verkeersinformatie op de kaart
weergeven
Op de kaart met verkeersinformatie worden met
kleurcodes de verkeersstroom en vertragingen
op wegen in de buurt weergegeven.
1
Selecteer op de kaart.
2
Selecteer Verkeerssituaties.
Files in uw omgeving
Vertragingen zoeken
1
Selecteer op de kaartpagina.
2
Selecteer Verkeerssituaties > .
3
Selecteer een item in de lijst om vertragingen
op de weg weer te geven.
4
Als er meerdere vertragingen zijn, gebruik
dan de pijlen om de overige vertragingen
weer te geven.

Gegevensbeheer
30 Garmin eet 590 gebruikershandleiding
Een verkeersprobleem op de kaart
weergeven
1
Selecteer op de kaart.
2
Selecteer Verkeerssituaties.
3
Selecteer een verkeerspictogram.
Verkeersinformatie interpreteren
De legenda voor verkeersinformatie bevat een
uitleg van de pictogrammen en kleuren die
worden gebruikt op de verkeerskaart.
1
Selecteer op de kaart.
2
Selecteer Legenda voor verkeer.
Gegevensbeheer
U kunt bestanden, zoals kaartbestanden, op het
toestel opslaan. In de geheugenuitsparing van
het toestel kan een extra geheugenkaart worden
geplaatst.
OPMERKING: het toestel is niet compatibel met
Windows
®
95, 98, Me, Windows NT
®
en Mac
®
OS
10.3 en eerder.
Bestandstypen
Het toestel ondersteunt de volgende
bestandstypen:
• Kaarten en GPX via-puntbestanden van
MapSource
®
(pagina 41)
• GPI-bestanden met eigen nuttige punten van
de POI Loader van Garmin (pagina 41)
Informatie over
geheugenkaarten
Geheugenkaarten zijn verkrijgbaar bij
elektronicawinkels. Software met vooraf geladen
kaarten van Garmin kunt u ook aanschaffen
op www.garmin.com/trip_planning. U kunt
op de geheugenkaarten behalve kaarten en
kaartgegevens ook afbeeldingsbestanden,
cartridges, geocaches, routes, via-punten en
eigen nuttige punten opslaan.
Een geheugenkaart installeren
Het toestel biedt ondersteuning voor microSD
™
en microSDHC geheugen- of gegevenskaarten.
1
Plaats een geheugenkaart in de uitsparing
op het toestel.
2
Druk op de kaart totdat deze vastklikt.

Gegevensbeheer
Garmin eet 590 gebruikershandleiding 31
Bestanden van uw computer
overzetten
1
Sluit het toestel aan op uw computer.
Het toestel en de geheugenkaart worden
weergegeven als verwisselbare stations
in Deze computer in Windows en als
geïnstalleerde volumes op Mac-computers.
OPMERKING: sommige computers met
meerdere netwerkstations kunnen geen nüvi
stations weergeven. Zie het Help-bestand
van uw besturingssysteem voor meer
informatie over het toewijzen van de stations.
2
Open de bestandsbrowser op de computer.
3
Selecteer het bestand.
4
Klik op Wijzig > Kopieer.
5
Open het station of volume voor Garmin of
de geheugenkaart.
6
Selecteer Wijzig > Plak.
Het bestand wordt weergegeven in de lijst
met bestanden in het toestelgeheugen of op
de geheugenkaart.
De USB-kabel loskoppelen
1
Voltooi een bewerking:
• Windows-computers: klik op
het uitwerppictogram
op de
systeembalk.
• Mac-computers: sleep het
volumepictogram naar de
Prullenbak
.
2
Koppel de kabel los van uw computer.
Bestanden verwijderen
Als u niet weet waar een bestand voor dient,
verwijder het dan niet. Het geheugen van het
toestel bevat belangrijke systeembestanden die
niet mogen worden verwijderd.
1
Open het Garmin station of volume.
2
Open indien nodig een map of volume.
3
Selecteer een bestand.
4
Druk op de knop Delete op het
toetsenbord.

Het toestel aanpassen
32 Garmin eet 590 gebruikershandleiding
Het toestel aanpassen
1
Selecteer Extra > Instellingen.
2
Selecteer een instellingscategorie.
3
Selecteer de instelling die u wilt wijzigen.
Systeeminstellingen
Selecteer Extra > Instellingen > Systeem.
• GPS-simulator: hiermee stelt u in dat het
toestel geen GPS-signalen meer ontvangt,
waarmee u de batterij spaart.
• Eenheden: de maateenheid voor afstanden
instellen.
• Tijdweergave: hiermee kunt u een 12-uurs,
24-uurs of UTC-tijdweergave selecteren.
• Huidige tijd: de tijd voor het toestel instellen.
• Veilige modus: hiermee schakelt u alle
functies van het navigatiesysteem uit die
veel aandacht van de gebruiker vragen en u
tijdens het rijden kunnen aeiden.
• Over: hiermee geeft u het versienummer van
de software, het id-nummer van het toestel
en informatie over verschillende andere
softwarefuncties weer.
OPMERKING: u hebt deze gegevens nodig
om de systeemsoftware bij te werken of
aanvullende kaartgegevens aan te schaffen
(pagina 41).
• EULA's: geeft de licentieovereenkomsten
voor eindgebruikers weer die op uw keuze
van toepassing zijn.

Het toestel aanpassen
Garmin eet 590 gebruikershandleiding 33
Navigatie-instellingen
Instellingen voor navigeren met de auto
Selecteer Extra > Instellingen > Navigatie >
Auto.
• nüRoute
™
: hiermee stelt u routevoorkeuren
voor routes per auto in (pagina 34).
• Kaartdetail: hiermee stelt u het detailniveau
voor de kaart in. Als er meer details worden
weergegeven, wordt de kaart mogelijk
langzamer opnieuw getekend.
• Kaartweergave: hiermee stelt u het
perspectief voor de kaart in.
• Kaartthema: hiermee kunt u de kleuren van
de kaartgegevens wijzigen.
• Kaartgegevensopmaak: hiermee stelt u
in hoeveel gegevens op de kaart worden
weergegeven.
• Voertuig: hiermee kiest u een ander
pictogram voor het aangeven van uw
positie op de kaart. Ga naar
www.garmingarage.com voor meer
pictogrammen.
• Reislog: hiermee toont u de afgelegde weg
op de kaart.
1
Selecteer Extra > Instellingen > Navigatie
> Auto > Kaartweergave.
2
Selecteer een optie:
• Selecteer Koers boven om de kaart
tweedimensionaal met uw reisrichting
bovenaan weer te geven.
• Selecteer Noord boven om de kaart
tweedimensionaal weer te geven, met
het noorden bovenaan.
• Selecteer 3D om de kaart
driedimensionaal weer te geven.
Instellingen voor voetgangers
Selecteer Extra > Instellingen > Navigatie >
Voetganger.
• Lopen beperken: hiermee stelt u in welk
gedeelte van de route met het openbaar
vervoer u lopend wilt aeggen.
• Openbaar vervoer: hiermee vermijdt u
geselecteerde typen openbaar vervoer.
• Reislog: hiermee toont u de afgelegde weg
op de kaart.

Het toestel aanpassen
34 Garmin eet 590 gebruikershandleiding
◦ Toon op kaart: hiermee wordt de route
van uw reizen weergegeven op de kaart.
◦ Reislog wissen
OPMERKING: OV-typen zijn alleen beschikbaar
wanneer cityXplorer kaarten zijn geladen.
1
Selecteer Extra > Instellingen > Navigatie
> Voetganger > Openbaar vervoer.
2
Selecteer het type openbaar vervoer dat u
wilt vermijden op uw routes.
3
Selecteer Sla op.
nüRoute instellingen
Deze instelling is alleen beschikbaar als het
toestel in de modus Auto staat.
Routevoorkeuren
Selecteer Extra > Instellingen > Navigatie >
Auto > nüRoute > Berekenmodus.
De routeberekening is gebaseerd op de
snelheidsgegevens van een weg en de
versnellingsgegevens van een voertuig voor een
bepaalde route.
• Snellere tijd: hiermee berekent u routes
die sneller worden afgelegd, maar mogelijk
langer zijn.
• Kortere afstand: hiermee berekent u routes
die korter zijn, maar mogelijk langzamer
worden afgelegd.
• Zuinig rijden: hiermee berekent u routes
waarvoor minder brandstof nodig is dan voor
andere routes.
• Offroad: berekent een rechte lijn van uw
huidige locatie naar uw bestemming.
Punten vermijden op de route
1
Selecteer Extra > Instellingen > Navigatie
> Auto > nüRoute > Te vermijden.
2
Selecteer de obstakels die u niet op uw
routes wilt tegenkomen en selecteer Sla op.
Over Aangepast vermijden
Met Aangepast vermijden kunt u bepaalde
gebieden en delen van een route vermijden. U
kunt de functie Aangepast vermijden naar wens
in- en uitschakelen.

Het toestel aanpassen
Garmin eet 590 gebruikershandleiding 35
1
Selecteer Extra > Instellingen > Navigatie
> Auto > nüRoute > Aangepast vermijden.
2
Tik zo nodig op Voeg nieuwe eigen te
vermijden toe.
3
Selecteer Voeg te vermijden gebied toe.
4
Selecteer de linkerbovenhoek van het
gebied dat u wilt vermijden en selecteer
Volgende.
5
Selecteer de rechterbenedenhoek van het
gebied dat u wilt vermijden en selecteer
Volgende.
Het geselecteerde gebied wordt met arcering
weergegeven op de kaart.
6
Selecteer OK.
1
Selecteer Extra > Instellingen > Navigatie
> Auto > nüRoute > Aangepast vermijden.
2
Selecteer Voeg te vermijden weg toe.
3
Selecteer het beginpunt van het deel van
de weg dat u wilt vermijden en selecteer
Volgende.
4
Selecteer het eindpunt op de weg en
selecteer Volgende.
5
Selecteer OK.
U kunt een zelf ingesteld te vermijden punt
uitschakelen zonder het te wissen.
1
Selecteer Extra > Instellingen > Navigatie
> Auto > nüRoute > Aangepast vermijden.
2
Selecteer te vermijden punt.
3
Selecteer > Uitschakelen.
1
Selecteer Extra > Instellingen > Navigatie
> Auto > nüRoute > Aangepast vermijden.
2
Selecteer een optie:
• Selecteer
om alle eigen te vermijden
punten te verwijderen.
• Als u een eigen te vermijden punt
wilt verwijderen, selecteer dan het te
vermijden punt en selecteer vervolgens
> Wis.

Het toestel aanpassen
36 Garmin eet 590 gebruikershandleiding
Geavanceerde omwegen inschakelen
Selecteer Extra > Instellingen > Navigatie
> Auto > nüRoute > Geavanceerde
omwegen.
Geavanceerde omwegen gebruiken
Gebruik deze functie om tijdens het navigeren
een omweg te vinden rond een bepaald gedeelte
van uw reis.
1
Selecteer Omrijden tijdens het navigeren
van een route.
2
Selecteer een optie voor omwegen:
• Volgende 0,5 km op route.
• Volgende 2 km op route.
• Volgende 5 km op route.
• Omweg op weg(en) in route.
3
Selecteer zo nodig een weg waarvoor u een
omweg zoekt.
trafcTrends™
Wanneer de functie trafcTrends
™
is
ingeschakeld, worden er efciëntere
routes berekend op basis van historische
verkeersinformatie.
OPMERKING: mogelijk worden er verschillende
routes berekend op basis van verkeerstrends
gedurende de dag van de week of het tijdstip
van de dag.
Selecteer Extra > Instellingen > Navigatie
> Auto > nüRoute > trafcTrends >
Ingeschakeld.
Selecteer Extra > Instellingen > Navigatie
> Auto > nüRoute > trafcTrends >
Uitgeschakeld.
Scherminstellingen
Selecteer Extra > Instellingen > Scherm.
• Kleurmodus: hiermee kunt u een lichte
achtergrond (Dag) of een donkere
achtergrond (Nacht) instellen of
automatisch laten overschakelen tussen
de twee achtergronden op basis van de
tijd van de zonsopkomst en de tijd van de
zonsondergang op de locatie waar u zich
bevindt (Auto).
• Time-out voor scherm: hiermee kunt u
opgeven hoe lang het moet duren voordat
het toestel in de slaapstand wordt gezet.

Het toestel aanpassen
Garmin eet 590 gebruikershandleiding 37
• Schermafdruk: hiermee maakt u een
opname van het toestelscherm (pagina 27).
Schermafbeeldingen worden op het toestel
in de map Schermafdruk opgeslagen.
Taalinstellingen
Selecteer Extra > Instellingen > Taal.
• Taal voor spraak: hiermee wijzigt u de taal
van de gesproken aanwijzingen.
• Taal voor tekst: hiermee wijzigt u de
taal voor alle tekst op het scherm in de
geselecteerde taal.
OPMERKING: als u de teksttaal wijzigt,
blijft de taal van de kaartgegevens, zoals
straatnamen en plaatsen, of van door de
gebruiker ingevoerde gegevens ongewijzigd.
• Taal voor toetsenbord: hiermee stelt u de
taal voor het toetsenbord in.
• Toetsenbordindeling: hiermee stelt u de
indeling van het toetsenbord in.
Kaartinformatie weergeven
Selecteer Extra > Instellingen > Mijn
Kaarten.
Kaarten inschakelen
TIP: ga voor het aanschaffen van andere
kaartproducten naar www.garmin.com.
1
Selecteer Extra > Instellingen > Mijn
Kaarten.
2
Selecteer een kaart.
Bluetooth instellingen
Selecteer Extra > Instellingen > Bluetooth.
• Telefoon of Telefoon toevoegen: hiermee
kunt u de verbindingen tussen het toestel en
mobiele telefoons met draadloze Bluetooth
technologie beheren.
• Bluetooth: hiermee schakelt u de Bluetooth
component in.
• Toestelnaam: hiermee kunt u een
toestelnaam invoeren ter identicatie van uw
toestel op andere toestellen met Bluetooth.
De lijst met Bluetooth toestellen
beheren
U kunt telefoons die door uw toestel worden
herkend wanneer Bluetooth is ingeschakeld,
toevoegen, verwijderen en de verbinding ermee
verbreken.

Appendix
38 Garmin eet 590 gebruikershandleiding
1
Selecteer Extra > Instellingen > Bluetooth
> Telefoon.
2
Selecteer een optie:
• Selecteer de telefoon waarmee u uw
toestel verbinding wilt laten maken.
• Selecteer
om de telefoon aan het
menu toe te voegen.
• Selecteer
om een telefoon uit het
toestelgeheugen te verwijderen.
• Selecteer Geen om de huidige
verbinding te verbreken.
Bluetooth uitschakelen
1
Selecteer Extra > Instellingen > Bluetooth.
2
Selecteer Bluetooth > Uitgeschakeld > Sla
op.
Instellingen herstellen
U kunt een bepaalde categorie met instellingen
of alle instellingen terugzetten naar de
fabrieksinstellingen.
1
Selecteer Extra > Instellingen.
2
Selecteer indien nodig een
instellingencategorie.
3
Selecteer > Herstellen.
Appendix
Voedingskabels
Het toestel kan op drie manieren van stroom
worden voorzien.
• Voertuigvoedingskabel
• USB-kabel (meegeleverd met sommige
modellen)
• Netadapter (optionele accessoire)
Onderhoud van het toestel
Laat het toestel niet vallen en gebruik het niet in
omgevingen met veel schokken of trillingen.
Stel het toestel niet bloot aan water.
Door water kan het toestel defect raken.
Bewaar het toestel niet op een plaats waar het
langdurig aan extreme temperaturen kan worden
blootgesteld, omdat dit onherstelbare schade kan
veroorzaken.

Appendix
Garmin eet 590 gebruikershandleiding 39
Gebruik nooit een hard of scherp object om het
aanraakscherm te bedienen omdat het scherm
daardoor beschadigd kan raken.
De behuizing schoonmaken
Vermijd chemische schoonmaakmiddelen en
oplosmiddelen die de kunststofonderdelen
kunnen beschadigen.
1
Maak de behuizing van het toestel (niet het
aanraakscherm) schoon met een doek die is
bevochtigd met een mild schoonmaakmiddel.
2
Veeg het toestel vervolgens droog.
Het aanraakscherm schoonmaken
1
Gebruik een zachte, schone, pluisvrije doek.
2
Gebruik zo nodig water, isopropylalcohol of
brilglasreiniger.
3
Maak de doek vochtig met de vloeistof.
4
Veeg het scherm zachtjes met de doek
schoon.
Diefstalpreventie
• Om diefstal te voorkomen raden we u aan
het toestel en de bevestiging uit het zicht te
verwijderen wanneer u deze niet gebruikt.
• Verwijder de afdruk van de zuignapsteun op
de voorruit.
• Bewaar het toestel niet in het
handschoenenvak.
De levensduur van de batterij
verlengen
• Stel uw toestel niet bloot aan sterke
temperatuurschommelingen.
• Zet het toestel in de slaapmodus (pagina 3).
• Verminder de helderheid van het scherm
(pagina 3).
• Laat het toestel niet in direct zonlicht liggen.
• Verlaag het volume (pagina 3).
• Schakel Bluetooth uit (pagina 38).
• Verkort de time-out voor de
schermverlichting (pagina 36).

Appendix
40 Garmin eet 590 gebruikershandleiding
De zekering in de
voertuigvoedingskabel
vervangen
Bij het vervangen van zekeringen moet u ervoor
zorgen dat u geen onderdeeltjes verliest en
dat u deze op de juiste plek terugplaatst. De
voertuigvoedingskabel werkt alleen als deze op
juiste wijze is samengesteld.
Als het toestel in het voertuig is aangesloten
maar niet kan worden opgeladen, moet u
mogelijk de zekering aan het uiteinde van de
voertuigadapter vervangen.
1
Schroef de dop los.
TIP: u dient wellicht een munt te gebruiken
om de dop te verwijderen.
2
Verwijder de dop, het zilverkleurige pinnetje
en de zekering (het glazen buisje met
zilverkleurige kapjes).
3
Installeer een snelle zekering van 2 A.
4
Zorg dat het zilverkleurige pinnetje in de dop
zit.
5
Schroef de dop vast in de
voertuigvoedingskabel.
Het toestel, de houder en de
steun verwijderen
Het toestel uit de houder nemen
1
Druk op het klepje boven aan de houder.
2
Kantel het toestel naar voren.
De houder uit de steun verwijderen
1
Draai de houder naar rechts of links.
2
Blijf duwen totdat de bal in de steun loskomt
van de houder.
De zuignapsteun van de voorruit halen
1
Draai de hendel op de zuignapsteun naar u
toe.
2
Trek het lipje van de zuignap naar u toe.

Appendix
Garmin eet 590 gebruikershandleiding 41
Extra kaarten kopen
1
Ga hiervoor naar de productpagina op de
website van Garmin (www.garmin.com).
2
Klik op het tabblad Kaarten.
3
Volg de instructies op het scherm.
Eigen nuttige punten
Eigen nuttige punten zijn punten die u zelf
hebt ingesteld op de kaart. Dit kunnen
waarschuwingen zijn dat u zich dicht bij een
aangewezen punt bevindt of bijvoorbeeld sneller
gaat dan een bepaalde snelheid.
Een POI Loader installeren
U kunt zelf lijsten met eigen nuttige punten
(POI's) maken of downloaden en deze
vervolgens met de Garmin POI Loader software
op uw toestel installeren.
1
Ga naar www.garmin.com/extras.
2
Klik op Services > POI Loader.
3
Installeer de POI Loader op uw computer.
De Help-bestanden van de POI Loader
gebruiken
Raadpleeg voor meer informatie over de POI
Loader het helpbestand.
Open de POI Loader en klik op Help.
Extra's zoeken
1
Selecteer Zoeken > Extra's.
2
Selecteer een categorie.
Accessoires aanschaffen
Ga naar http://buy.garmin.com.
Contact opnemen met
productondersteuning
Neem contact op met de aanbieder van
wagenparkbeheer.

Appendix
42 Garmin eet 590 gebruikershandleiding
Problemen oplossen
Probleem Oplossing
Mijn toestel ontvangt geen
satellietsignalen.
• Controleer of de GPS-simulator is uitgeschakeld (pagina 32).
• Selecteer Extra > Instellingen > Systeem > GPS-simulator > Uit.
• Neem uw toestel mee naar een open plek, buiten
parkeergarages en uit de buurt van hoge gebouwen en bomen.
• Blijf enkele minuten stilstaan.
De zuignap blijft niet op de
voorruit zitten.
• Reinig de zuignap en de voorruit met schoonmaakalcohol.
• Droog af met een schone, droge doek.
• Plaats de zuignap (pagina 1).
Het toestel wordt niet
opgeladen in mijn auto.
• Controleer de zekering in de voedingskabel van het voertuig
(pagina 40).
• Het voertuig moet zijn ingeschakeld om stroom aan de
stroomvoorziening te kunnen leveren.
• Uw toestel kan alleen worden opgeladen bij een temperatuur
tussen 0° C en 45° C (32° F en 113° F). Als het toestel aan
hitte of direct zonlicht wordt blootgesteld, kan het niet worden
opgeladen.
De batterij blijft niet erg
lang opgeladen.
Verlaag de helderheid van de schermverlichting. Hierdoor hoeft u de
batterij minder snel op te laden (pagina 3).
Mijn batterijmeter lijkt niet
nauwkeurig te zijn.
Ontlaad de batterij van het toestel volledig en laad de batterij
vervolgens op (zonder de laadcyclus te onderbreken).

Appendix
Garmin eet 590 gebruikershandleiding 43
Hoe weet ik of mijn toestel
zich in de modus voor
USB-massaopslag bevindt?
Wanneer uw toestel zich in de modus voor USB-massaopslag
bevindt, wordt er een afbeelding van een aangesloten toestel op een
computer op het toestelscherm weergegeven. Er moeten nu twee
nieuwe verwijderbare schijfstations worden weergegeven in Deze
computer.
Het toestel is aangesloten
op de computer, maar
ik kan de modus voor
massaopslag niet
activeren.
1 Koppel de USB-kabel los van de computer.
2 Schakel het toestel uit.
3 Sluit de USB-kabel aan op een USB-poort van uw computer en
op het toestel.
Het toestel wordt automatisch ingeschakeld en schakelt over
naar de modus USB-massaopslag.
4 Sluit het toestel aan op een USB-poort en niet op een USB-hub.
Ik zie geen nieuwe
verwijderbare stations in
mijn lijst met stations.
Als er diverse netwerkstations zijn aangesloten op de computer,
kunnen er in Windows problemen optreden bij het toewijzen van
stationsletters aan toestelstations. Zie het Help-bestand van
uw besturingssysteem voor informatie over het toewijzen van
stationsletters.
Ik kan mijn telefoon niet
aansluiten op het toestel.
• Selecteer Extra > Instellingen > Bluetooth. Het veld Bluetooth moet
zijn ingesteld op Ingeschakeld.
• Schakel uw telefoon uit en breng deze binnen 10 meter (33 ft)
van het toestel.
• Ga voor meer informatie naar www.garmin.com/bluetooth.

Index
44 Garmin eet 590 gebruikershandleiding
Index
Symbolen
2D-, 3D-kaartweergave 33
A
accessoires 41
adressen 11
afslag-voor-afslag
aanwijzingen 19
afstandsrapport 26
B
batterij 42
bestanden
ondersteunde typen 30
verwijderen 31
bewerken
bestemmingen 16
categorieën
wijzigen 14
favorieten 14
kaartsymbool
wijzigen 14
opgeslagen reis 16
thuislocatie 11
Bluetooth technologie
21–23
bellen vanaf
locatiekaart 13
instellingen 37
koppelen met telefoon
21
toestelnaam 37
breedtegraad en
lengtegraad 13
C
calculator 27
coördinaten 13
D
dempen
audio 3
telefoongesprek 22
diakritische tekens 4
E
ecoRoute 24–27
afstandsrapport 26
ecoChallenge score 26
voedingskabel 25
eigen nuttige punten 41
extra 24–29
extra’s 41
F
Favorieten 14–15
G
gebruikersgegevens,
verwijderen 39
gedetailleerde
kaarten 30, 37
geheugenkaart 30
geocaching 13
GPS
instellingen 32
H
Help 24
herstellen
maximumsnelheid 19
reisgegevens 19
thuislocatie 11
historische
verkeersinformatie 36

Index
Garmin eet 590 gebruikershandleiding 45
houder verwijderen 40
huidige locatie opslaan 14
K
kaarten
detailniveau 33
gegevensopmaak 33
informatie 37
thema 33
toevoegen 41
weergeven 33
Knooppuntbeeld 20
Koers boven 33
koppelen met mobiele
telefoon 21
L
lijst met afslagen 19
locatiekaart 13
locaties zoeken
kaart gebruiken 12
op adres 11
op coördinaten 13
opgeslagen locaties
(Favorieten) 14
op naam 11
op postcode 12
logistiek 5
M
MapSource 30, 41
massaopslagmodus 30
Mijn Dashboard 5
N
naam van reizen
wijzigen 16
naar huis 11
nabije services 27
navigatie 18
instellingen 33
offroad 10
nüRoute 33
nuttige punten
POI loader 30
zoeken 9
O
offroad-navigatie 10, 34
omwegen 10
geavanceerd 36
openbaar vervoer
te vermijden punt 34
oproepen
beantwoorden 22
dempen 22
ophangen 22
thuis 23
opslaan
gevonden locaties 14
uw huidige locatie 14
P
parkeerplaats 10
privacymodus 4
problemen oplossen 42
R
recent gevonden
locaties 12
reisplanner 15
routebeschrijvingen 19
routes
berekening 34
offroad 10, 34
stoppen 10

Index
46 Garmin eet 590 gebruikershandleiding
S
schermafbeeldingen 27
scherminstellingen 36
schermknoppen 4
software
versie 32
spraakgestuurd kiezen 24
spraakherkenning 16
spraakopdracht
activeerzin 16
activeren 16
navigeren met 17
pictogrammen en
tonen 17
rood pictogram 17
tips voor gebruik 16
stop toevoegen 9
systeeminstellingen 32
T
taal voor spraak 37
thuis
locatie instellen 11
telefoonnummer 23
tijdinstellingen 32
tijdklok 7
time-out voor scherm 36
toestel aanpassen
toestel beveiligen 38
toestel bevestigen
op voorruit 42
van steun
verwijderen 40
toestel-id 32
toestel opbergen 38
toestel opladen 42
toestel schoonmaken 39
toetsenbord 4
taalmodus 4
tripcomputer 19
U
USB 43
V
veilige modus 32
verkeer 28
problemen 28
trafcTrends 36
verkeerswaarschuwingen
28
vermijden
diefstal 39
typen openbaar
vervoer 34
verkeer 29
wegen 35
wegtypen 34
verwijderen
bestanden 31
favorieten 15
lijst met recent
gevonden
punten 12
reizen 16
teken 4
verzorging van het
toestel 38
voetgangersmodus
instellingen 33
voicemail 22
volgende afslag 20
volume
aanpassen 3

Garmin
®
en het Garmin logo zijn handelsmerken van Garmin
Ltd. of haar dochtermaatschappijen, geregistreerd in de
Verenigde Staten en andere landen. Garmin eet
™
, ecoRoute
™
,
cityXplorer
™
, nüRoute
™
, en trafcTrends
™
zijn handelsmerken
van Garmin Ltd. of haar dochtermaatschappijen. Deze
handelsmerken mogen niet worden gebruikt zonder de
uitdrukkelijke toestemming van Garmin.
Garmin International, Inc�
1200 East 151st Street,
Olathe, Kansas 66062, VS
Garmin (Europe) Ltd�
Liberty House, Hounsdown Business Park
Southampton, Hampshire, SO40 9LR,
Verenigd Koninkrijk.
Garmin Corporation
68, Zhangshu 2nd Road, Xizhi Dist.
New Taipei City, 221,
Taiwan (Republiek China)
www�garmin�com/eet
© 2013 Garmin Ltd. of haar dochtermaatschappijen
www�garmin�com
00 358 19 311 001
00 33 1 5517 81 89
0180 5 / 42 76 46 - 880
0180 5 / 42 76 46 - 550
00 39 02 3669 9699
0800-0233937
815 69 555
00800 4412 454
+44 2380 662 915
00 35 1214 447 460
00 46 7744 52020
00 902 00 70 97
43 (0) 3133 3181 0
00 32 2672 5254
1-866-429-9296
00 45 4810 5050
913-397-8200
1-800-800-1020
0808 2380000
+44 (0) 870.8501241
-
 1
1
-
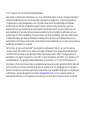 2
2
-
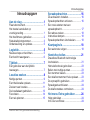 3
3
-
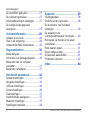 4
4
-
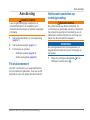 5
5
-
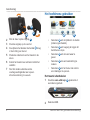 6
6
-
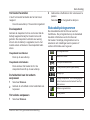 7
7
-
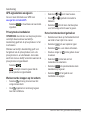 8
8
-
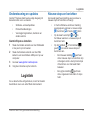 9
9
-
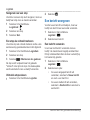 10
10
-
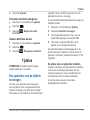 11
11
-
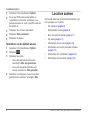 12
12
-
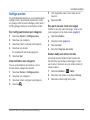 13
13
-
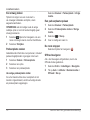 14
14
-
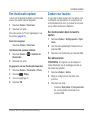 15
15
-
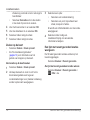 16
16
-
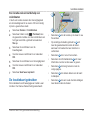 17
17
-
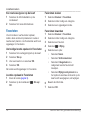 18
18
-
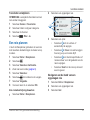 19
19
-
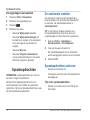 20
20
-
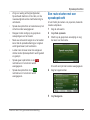 21
21
-
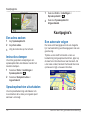 22
22
-
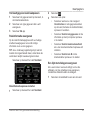 23
23
-
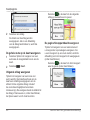 24
24
-
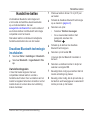 25
25
-
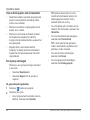 26
26
-
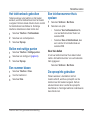 27
27
-
 28
28
-
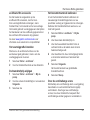 29
29
-
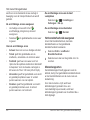 30
30
-
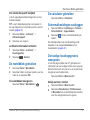 31
31
-
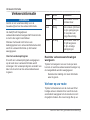 32
32
-
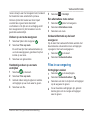 33
33
-
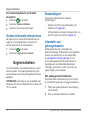 34
34
-
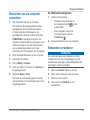 35
35
-
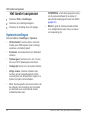 36
36
-
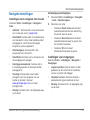 37
37
-
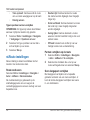 38
38
-
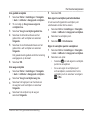 39
39
-
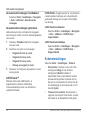 40
40
-
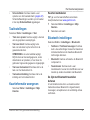 41
41
-
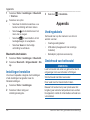 42
42
-
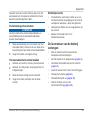 43
43
-
 44
44
-
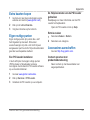 45
45
-
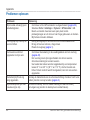 46
46
-
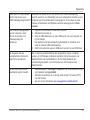 47
47
-
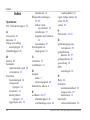 48
48
-
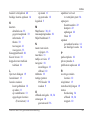 49
49
-
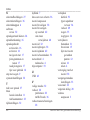 50
50
-
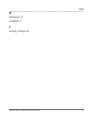 51
51
-
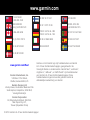 52
52
Garmin Fleet 590 Handleiding
- Categorie
- Telefoons
- Type
- Handleiding
- Deze handleiding is ook geschikt voor
Gerelateerde papieren
-
Garmin fleet590 Snelstartgids
-
Garmin nüvi® 44LM Handleiding
-
Garmin NUVI 40LM Handleiding
-
Garmin Fleet 670 Handleiding
-
Garmin Garminfleet660 Handleiding
-
Garmin nuvi2460LMT Handleiding
-
Garmin dēzlCam™ 785 LMT-S Handleiding
-
Garmin nüvi® 2759LM Handleiding
-
Garmin RV 760LMT Handleiding
-
Garmin RV760 de handleiding