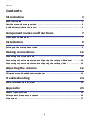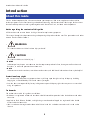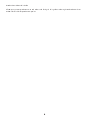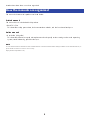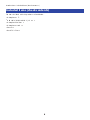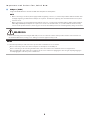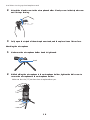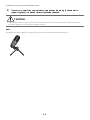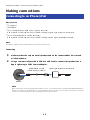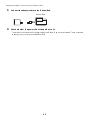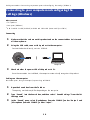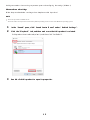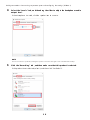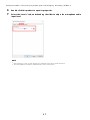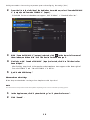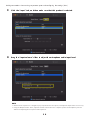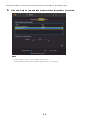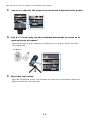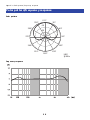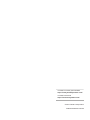Yamaha YCM01U Gebruikershandleiding
- Categorie
- Camera-accessoires
- Type
- Gebruikershandleiding

USB MICROPHONE
EN
User Guide

Contents
Introduction 3
About this Guide.. ..................................................................................... 3
How the manuals are organized..................................................................5
Included items (check contents)..................................................................6
Component names and functions 7
Front, back and bottom.. ........................................................................... 7
Installation 9
Setting up the microphone stand.. .............................................................. 9
Making connections 12
Connecting to an iPhone/iPad.. ................................................................. 12
Connecting to your computer and configuring the settings (Windows)............14
Connecting to your computer and configuring the settings (Mac)...................18
Adjusting the volume 22
This product and headphones/earphones.. ................................................. 22
Troubleshooting 24
Audio-related and other issues..................................................................24
Appendix 25
General specifications..............................................................................25
Polar pattern/frequency response............................................................. 26
Dimensions.............................................................................................27
2
Contents

Introduction
About this Guide
This is a USB microphone that, via a connection to your computer, iPad or smartphone, can be used for
various purposes such as livestreaming and web conferencing. In order to take full advantage of the various
functions of this product, use this guide together with “Read This First”, included with the product.
Notice regarding the contents of this guide
All illustrations and screens shown in this guide are for explanatory purposes.
This user guide explains about connecting and operating this product for the user. The precautions and other
matters are classified as follows.
(WARNING
This content indicates “risk of serious injury or death.”
(CAUTION
This content indicates “risk of injury.”
(NOTICE
Indicates points that you must observe in order to prevent product failure, damage or malfunction and
data loss, as well as to protect the environment.
(NOTE
Indicates notes on instructions, restrictions on functions, and additional information that may be helpful.
Protection of copyright
(Do not use this product for any purpose that may infringe upon the rights of any third party including
copyrights, as established by law in each country or region.
(Yamaha bears no responsibility for any infringement upon third party rights that may occur as a result of
using this product.
Trademarks
The trademarks used in this guide are as follows.
(Windows is a registered trademark or trademark of Microsoft Corporation in the United States and other
countries.
(Apple, Mac, iPad, iPhone, iPadOS, and Lightning are trademarks of Apple Inc. registered in the United
States and other countries.
(IOS is a trademark or registered trademark of Cisco in the U.S. and other countries and is used under
license.
3
Introduction > About this Guide

All company names, product names and other such listings in this guide are the registered trademarks or
trademarks of their respective companies.
4
Introduction > About this Guide

How the manuals are organized
The manuals that cover this product are listed below.
Printed manuals
The manual that is included with this product.
(Read This First
This describes safety precautions, basic connection methods, and the function of each part.
Online manuals
(User Guide (this guide)
This describes how to set up the microphone stand and specify various settings under each operating
system, troubleshooting, specifications, etc.
NOTE
You can download these manuals from the Yamaha website. The latest manual data is always available on the Yamaha website, so
please make use of these resources as necessary.
https://download.yamaha.com/
5
Introduction > How the manuals are organized

Included items (check contents)
The items included with this product are listed below.
(Microphone × 1
(USB cable (USB-C to USB-C), 1.5 m × 1
(Microphone holder × 1
(Microphone stand × 1
(Pouch × 1
(Read This First × 1
6
Introduction > Included items (check contents)

Component names and functions
Front, back and bottom
This provides the name and function of each part of this product.
a
b d
e
cf
Front Back Bottom
aMicrophone
Used for inputting audio. Speak into the microphone with the [h] mark on the front facing you.
bMicrophone volume adjustment dial
Adjusts the USB output volume of the sound inputted into this product. Turn to the right to raise the volume; turn to
the left to lower the volume.
cPower LED
This LED indicates whether the microphone is on/off. When on, the LED is lit in white; when off, the LED is not lit.
Since this product runs on bus power, it can be turned on simply by connecting it to a computer or smartphone via a
USB cable.
dHeadphones volume adjustment dial
Adjusts the volume of the headphones output. Turn to the right to raise the volume; turn to the left to lower the
volume. Adjusting the volume for the headphones has no effect on the volume of the transmitted audio.
eHeadphones output (Ø3.5 mm stereo mini jack)
Connect your headphones or earphones here. Allows you to monitor the audio from this product and the computer/
smartphone.
NOTE
Although you can connect Bluetooth earphones with an adapter, latency generally occurs with Bluetooth earphones, which
may make them unsuitable for certain purposes.
7
Component names and functions > Front, back and bottom

fUSB port (USB-C)
Plug in the USB cable here to connect with the computer or smartphone.
NOTE
(When connecting to an iPhone/iPad equipped with a Lightning connector, a commercially available USB-A to USB-C cable
and Apple Lightning to USB 3 Camera Adapter are required. The USB-C to Lightning cable included with the iPhone/iPad
cannot be used.
(When connecting to an iPad equipped with a USB-C connector, a commercially available USB-A to USB-C cable and Apple
USB-C Digital AV Multiport Adapter are required. You can also use the USB cable, etc., included with the iPad to directly
connect to this product. However, how long you can use the iPad will depend on the remaining battery charge of the iPad.
WARNING
(Before connecting or disconnecting the USB cable, be sure to reduce the volume of this product and the connected device to
the minimum. Otherwise, hearing loss or damage to external equipment may result.
NOTICE
(Follow the important precautions below to prevent device malfunctions or loss of data.
(Do not connect any device other than a computer or smartphone to the USB port.
(Before connecting or disconnecting the USB cable, reduce the volume to the minimum and close all applications.
(After you unplug the cable, make sure to wait for at least six seconds before plugging the cable in again. Rapidly plugging in
and unplugging the cable may cause a malfunction.
8
Component names and functions > Front, back and bottom

Installation
Setting up the microphone stand
This describes how to attach the microphone to the included microphone stand.
CAUTION
(Follow the important precautions below to prevent damage to your device or personal injury.
(Do not attach or remove this product on or from an unstable surface.
(Be sure to unplug all cables from this product before attaching.
(Be sure to support this product with your hand when tightening or loosening screws or knobs during installation or removal.
What you need
(Microphone
(Microphone holder (included)
(Microphone stand (included)
NOTE
When using a commercially available microphone stand, use one that is compatible with a 3/8″ diameter screw hole.
Assembled condition
Assembling the microphone stand
1With the tripod of the microphone stand closed, hold the tripod in your hand.
9
Installation > Setting up the microphone stand

2Attach the tripod screw to the microphone holder. Slowly screw in the tripod screw
until it stops turning.
3Fully open the tripod of the microphone stand, and then place it on a flat surface.
Attaching the microphone
1Make sure the microphone holder knob is tightened.
Knob
2While holding the microphone in the microphone holder, tighten the dial screw to
secure the microphone to the microphone holder.
Make sure that the [h] mark on the microphone faces you.
10
Installation > Setting up the microphone stand

3If necessary, adjust the angle of the microphone by loosening the knob while
supporting the microphone, then retightening the knob.
CAUTION
(Adjust the angle of the microphone and the position of the microphone stand so that the stand does not fall over. Otherwise,
the product may tip over or fall, resulting in damage or injuries.
NOTE
Attaching the microphone with the same angle and position as shown below will prevent it from falling over.
11
Installation > Setting up the microphone stand

Making connections
Connecting to an iPhone/iPad
What you need
(This product
(iPhone/iPad
(For an iPhone/iPad equipped with a Lightning connector:
USB-A to USB-C cable (commercially available) and Apple Lightning to USB 3 Camera Adapter
(For an iPad equipped with a USB-C connector:
USB-A to USB-C cable (commercially available) and Apple USB-C Digital AV Multiport Adapter
NOTE
The USB-C to Lightning cable included with the iPhone/iPad cannot be used.
Connecting
1Make sure that the volume on this product and on the connected device is turned
all the way down.
2Using a commercially available USB-A to USB-C cable, connect this product to an
Apple Lightning to USB 3 Camera Adapter.
USB-A to USB-C cable
(commercially available)
Bottom
Lightning to USB 3 Camera Adapter
NOTE
When connecting to an iPad equipped with a USB-C connector, connect this product to an Apple USB-C Digital AV Multiport
Adapter. You can also use the USB cable, etc., included with the iPad to directly connect to this product. However, how long
you can use the iPad will depend on the remaining battery charge of the iPad.
12
Making connections > Connecting to an iPhone/iPad

3Connect the adapter cable to the iPhone/iPad.
iPhone/iPad
4Check whether the power LED of this product is lit.
This product is automatically recognized by the iPhone/iPad once connected. There is no need
to configure any settings on the iPhone/iPad.
13
Making connections > Connecting to an iPhone/iPad

Connecting to your computer and configuring the
settings (Windows)
What you need
(This product
(Computer (Windows)
(USB-C to USB-C cable (included) or USB-A to USB-C cable (commercially available)
Connecting
1Make sure that the volume on this product and on the connected device is turned
all the way down.
2Using the USB cable, connect this product to the computer.
Connect the devices directly, not via a USB hub.
Bottom Computer
3Check whether the power LED of this product is lit.
Once the connection is established, the computer automatically recognizes this product.
Settings on the computer
On the computer, change the output/input settings to YCM01U.
1Open the Search box from the Taskbar.
The opening methods may differ depending on the computer.
2Type “Sound” into the Search box, and then select “Sound Settings” from the list
that appeared.
3In the “Sound” pane, select [Headphones (Yamaha YCM01U)] under “Output” and
[Microphone (Yamaha YCM01U)] under “Input”.
14
Making connections > Connecting to your computer and configuring the settings (Windows)

Advanced sound settings
Follow the procedure below to change the microphone audio input level.
NOTE
(This is the procedure for Windows 10.
(The menu names and operation methods may differ depending on the version of the Windows operating system.
1In the “Sound” pane, click “Sound Control Panel” under “Related Settings”.
2Click the “Playback” tab, and then make sure that this product is selected.
If this product is not selected, select it, and then click “Set Default”.
3Double-click this product to open its properties.
15
Making connections > Connecting to your computer and configuring the settings (Windows)

4Select the “Levels” tab, and then drag the slider to adjust the headphones audio
output level.
If the microphone is muted, click the speaker icon to unmute.
NOTE
The level can also be specified by clicking the speaker icon in the lower-right corner of the Windows desktop.
5Click the “Recording” tab, and then make sure that this product is selected.
If this product is not selected, select it, and then click “Set Default”.
16
Making connections > Connecting to your computer and configuring the settings (Windows)

6Double-click this product to open its properties.
7Select the “Levels” tab, and then drag the slider to adjust the microphone audio
input level.
NOTE
(After starting to record, use this dialog box to readjust the microphone audio input level.
(This setting differs from that for “Master Volume” in the “Sound” pane.
17
Making connections > Connecting to your computer and configuring the settings (Windows)

Connecting to your computer and configuring the
settings (Mac)
What you need
(This product
(Computer (Mac)
(USB-C to USB-C cable (included) or USB-C charging cable (included with the Mac)
Connecting
1Make sure that the volume on this product and on the connected device is turned
all the way down.
2Using the included USB cable or the USB-C charging cable included with the Mac,
connect this product to the computer.
Connect the devices directly, not via a USB hub.
Bottom Computer
3Check whether the power LED of this product is lit.
Settings on the computer
In the “Audio Devices” window of the Audio MIDI Setup app on the computer, change the settings to YCM01U.
1Click “Finder” → “Go” → “Applications” → “Utilities” → “Audio MIDI Setup”.
The opening methods may differ depending on the computer.
18
Making connections > Connecting to your computer and configuring the settings (Mac)

2From the list in the left side of the Audio Devices window, select “Yamaha YCM01U
1” (output) and “Yamaha YCM01U 2” (input).
If the Audio Devices window does not appear, click “Window” → “Show Audio Devices”.
3With “Yamaha YCM01U 1” (output) selected, click [ ] in the lower-left corner of
the window, and then click “Use This Device For Sound Output”.
4Similarly, with “Yamaha YCM01U 2” (input) selected, click “Use This Device For
Sound Input”.
After finishing steps 3 and 4, the speaker and microphone icons appear at the lower right of
“Yamaha YCM01U 1” and “Yamaha YCM01U 2” in the list.
5Quit “Audio MIDI Setup.”
Advanced sound settings
Follow the procedure below to change the microphone audio input level.
NOTE
The menu names and operation methods may differ depending on the version of the Mac operating system.
1In the Apple menu, click “System Settings” or “System Prefereces”.
2Click “Sound”.
19
Making connections > Connecting to your computer and configuring the settings (Mac)

3Click the “Input” tab, and then make sure that this product is selected.
4Drag the “Input volume” slider to adjust the microphone audio input level.
NOTE
(Watch how the “Input level” scale lights up as you speak into the microphone, and adjust the input volume as necessary.
(Using the “Output volume” slider, adjust the volume of the audio to the computer speakers and headphone jack. This
differs from adjusting the microphone audio input level.
20
Making connections > Connecting to your computer and configuring the settings (Mac)

5Click the “Output” tab, and then make sure that this product is selected.
NOTE
(Using the “Balance” slider, set the left/right volume balance.
(Using the “Output volume” slider, adjust the playback level of the computer.
21
Making connections > Connecting to your computer and configuring the settings (Mac)

Adjusting the volume
This product and headphones/earphones
This describes how to adjust the volume for this product and headphones/earphones.
NOTE
(We recommend keeping this product 20 to 30 cm away from your mouth. This reduces the likelihood of noise being picked up.
(You can directly monitor the sound inputted into this product by listening to the sound source on the computer.
(If no sound can be heard, refer to “Audio-related and other issues”(p.24).
1Set the headphones volume adjustment dial to [ ] (minimum).
2Connect your headphones or earphones to the headphones output jack.
Rear panel
22
Adjusting the volume > This product and headphones/earphones

3If necessary, adjust the USB output volume of the sound inputted into this product.
4With the [h] mark facing you, adjust the headphones/earphones volume while
speaking into the microphone.
Adjusting the volume for the headphones/earphones has no effect on the volume of the
transmitted audio.
Headphones
5Adjust the overall volume.
Adjust the headphones volume and the USB output volume of the sound inputted into this
product to achieve an overall balance.
23
Adjusting the volume > This product and headphones/earphones

Troubleshooting
Audio-related and other issues
No sound can be heard
(Is the volume for the headphones adjusted appropriately?
(When the headphones volume adjustment dial is fully turned to the left, toward [・] (minimum), no
sound can be heard from the headphones. Turn the dial to the right to raise the volume.
(Is the headphones audio output level on the computer set to [0] (zero)?
(Refer to “Advanced sound settings” under “Connecting to your computer and configuring the settings
(Windows)”(p.14) or “Advanced sound settings” under “Connecting to your computer and configuring
the settings (Mac)”(p.18) in this guide, and adjust the settings.
No sound is heard
(Is the volume for this product adjusted appropriately?
(When the microphone volume adjustment dial is fully turned to the left, toward [・] (minimum), no
audio is produced by this product. Turn the dial to the right to raise the volume.
(Is the microphone audio input level on the computer set to [0] (zero)?
(Refer to “Advanced sound settings” under “Connecting to your computer and configuring the settings
(Windows)”(p.14) or “Advanced sound settings” under “Connecting to your computer and configuring
the settings (Mac)”(p.18) in this guide, and adjust the settings.
This product is not recognized
(Is the computer or smartphone correctly connected to the YCM01U?
(Make sure that the USB cable plugs are firmly and fully inserted into the ports on the computer or
smartphone.
(Is this product correctly selected on the computer?
(Refer to “Connecting to your computer and configuring the settings (Windows)”(p.14) or for Mac (p.18)
in this guide, and adjust the settings.
24
Troubleshooting > Audio-related and other issues

Appendix
General specifications
Type Back electret condenser type
Polar Pattern Cardioid
Frequency Response 30 Hz to 20 kHz
Max. Input SPL 111 dB (THD ≤1.0% at 1 kHz)
Sensitivity −33 dB±3 dB (0 dB=1 V/Pa, 1 kHz)
Headphone Output Max. ≥ 90 mW, @32 Ω (3.5 mm Stereo Mini Jack)
Headphone Frequency Response 20 Hz to 20 kHz
Headphone THD+N 0.03% typ. (0 dBFS, 1 kHz)
Connector USB Type-C (USB2.0)
USB Audio Sampling Frequency: 44.1 / 48 kHz
Power Requirements USB DC 5V, 100 mA
Dimensions Ø55 x 166 mm
Weight 0.5 kg
Included Accessory USB C to C Cable x 1, Mic stand adapter (5/8 inch to 3/8 inch adapter
included)×1, Mic stand×1, Pouch x 1, Read This First (manual) x 1
Operating Temperature 0 to +40 °C
The contents of this guide apply to the latest specifications as of the publishing date.
25
Appendix > General specifications

Polar pattern/frequency response
Polar pattern
0°
30°
60°
90°
120°
150°
180°
210°
240°
270°
300°
330°
-20
-10
0
[dB]
@1kHz
Frequency response
26
Appendix > Polar pattern/frequency response

Dimensions
㻌㻹㻞㻞㻌㻼㻩㻝㻌
㻌㻝㻢㻢㻌
㻡㻡㻌
㻞㻜㻌
Units: mm
27
Appendix > Dimensions

Yamaha Pro Audio global website
https://www.yamahaproaudio.com/
Yamaha Downloads
https://download.yamaha.com/
© 2023 Yamaha Corporation
Published 09/2023 AM-A0
Layout Folder: YMH_PDF_Manual_A5_PA
Stylesheet Name: 01_YMH_PDF_Manual_A5_PA_En-Multi
Stylesheet Version: 2022.12.12
-
 1
1
-
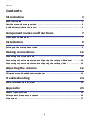 2
2
-
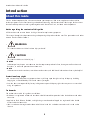 3
3
-
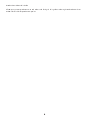 4
4
-
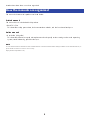 5
5
-
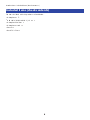 6
6
-
 7
7
-
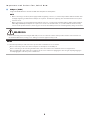 8
8
-
 9
9
-
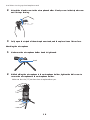 10
10
-
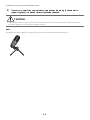 11
11
-
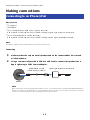 12
12
-
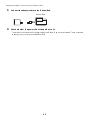 13
13
-
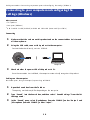 14
14
-
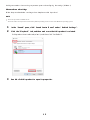 15
15
-
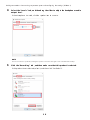 16
16
-
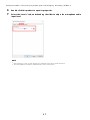 17
17
-
 18
18
-
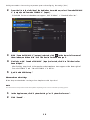 19
19
-
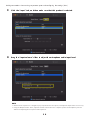 20
20
-
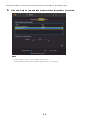 21
21
-
 22
22
-
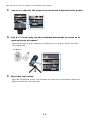 23
23
-
 24
24
-
 25
25
-
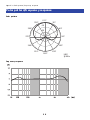 26
26
-
 27
27
-
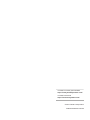 28
28
Yamaha YCM01U Gebruikershandleiding
- Categorie
- Camera-accessoires
- Type
- Gebruikershandleiding
in andere talen
- English: Yamaha YCM01U User guide
- italiano: Yamaha YCM01U Guida utente
- русский: Yamaha YCM01U Руководство пользователя
- français: Yamaha YCM01U Mode d'emploi
- español: Yamaha YCM01U Guía del usuario
- Deutsch: Yamaha YCM01U Benutzerhandbuch
- português: Yamaha YCM01U Guia de usuario
- dansk: Yamaha YCM01U Brugervejledning
- suomi: Yamaha YCM01U Käyttöohjeet
- čeština: Yamaha YCM01U Uživatelská příručka
- 日本語: Yamaha YCM01U ユーザーガイド
- svenska: Yamaha YCM01U Användarguide
- polski: Yamaha YCM01U instrukcja
- română: Yamaha YCM01U Manualul utilizatorului
Gerelateerde papieren
-
Yamaha R-N800A Gebruikershandleiding
-
Yamaha R-N1000A Gebruikershandleiding
-
Yamaha R-N803 de handleiding
-
Yamaha Tyros5 de handleiding
-
Yamaha HTR-4072 de handleiding
-
Yamaha PSR-SX700 de handleiding
-
Yamaha P-255 Handleiding
-
Yamaha Aventage RX-A2040 de handleiding
-
Yamaha CVP-701 de handleiding
-
Yamaha RX-V483 de handleiding