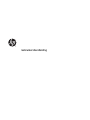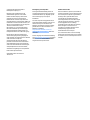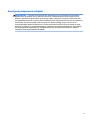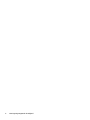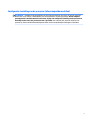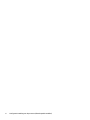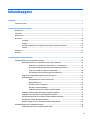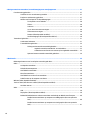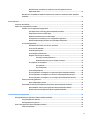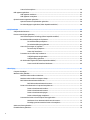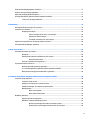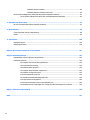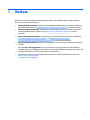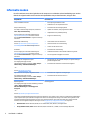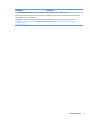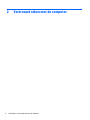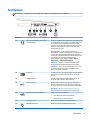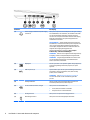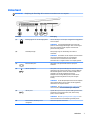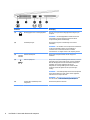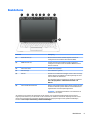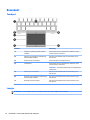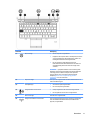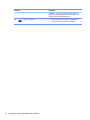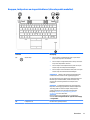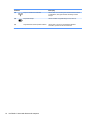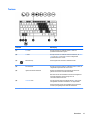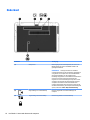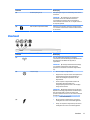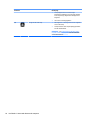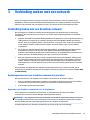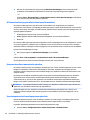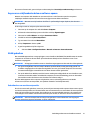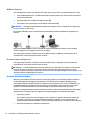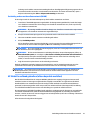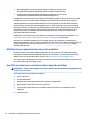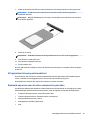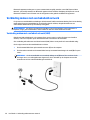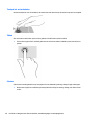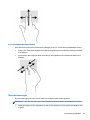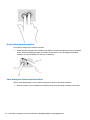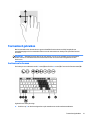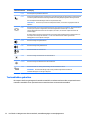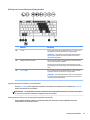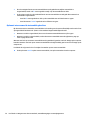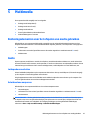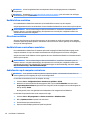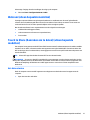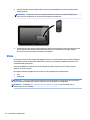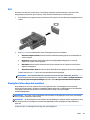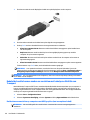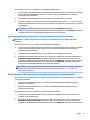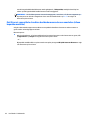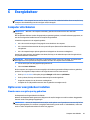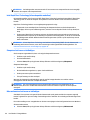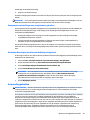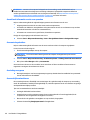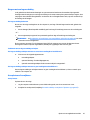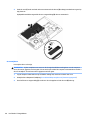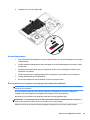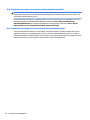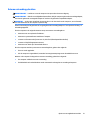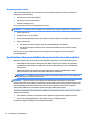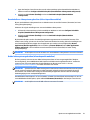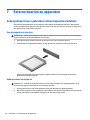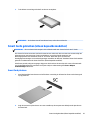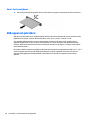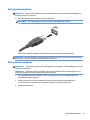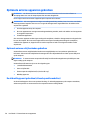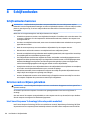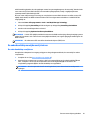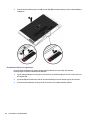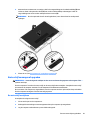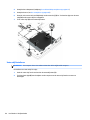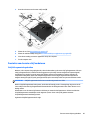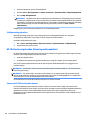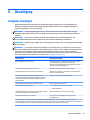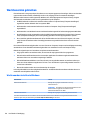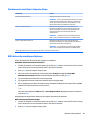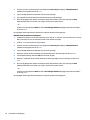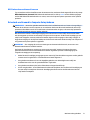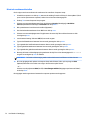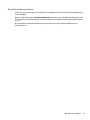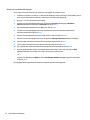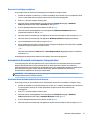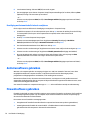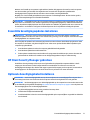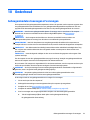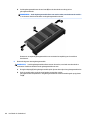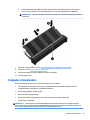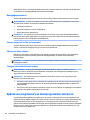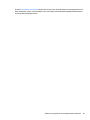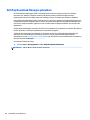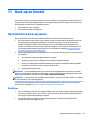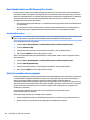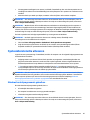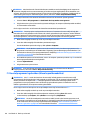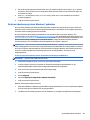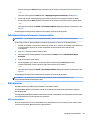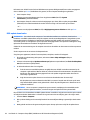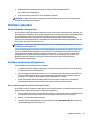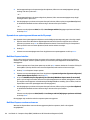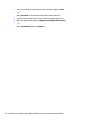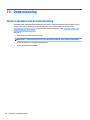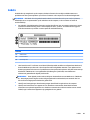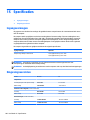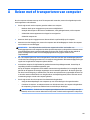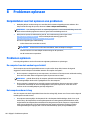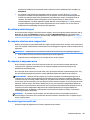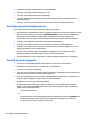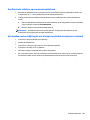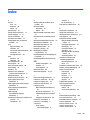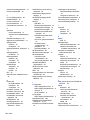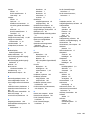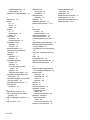HP EliteBook 850 G2 Notebook PC Handleiding
- Categorie
- Notitieboekjes
- Type
- Handleiding

Gebruikershandleiding

© Copyright 2014 Hewlett-Packard
Development Company, L.P.
Bluetooth is een handelsmerk van de
desbetreffende eigenaar en wordt door
Hewlett-Packard Company onder licentie
gebruikt. Intel, Celeron en Pentium zijn
handelsmerken van Intel Corporation in de
Verenigde Staten en andere landen. AMD is een
handelsmerk van Advanced Micro Devices, Inc.
SD Logo is een handelsmerk van zijn eigenaar.
Java is een handelsmerk van Sun
Microsystems, Inc. in de Verenigde Staten.
Microsoft en Windows zijn in de Verenigde
Staten gedeponeerde handelsmerken van
bedrijven die behoren tot de Microsoft-groep.
De informatie in deze documentatie kan
zonder kennisgeving worden gewijzigd. De
enige garanties voor HP producten en diensten
staan vermeld in de expliciete
garantievoorwaarden bij de betreffende
producten en diensten. Aan de informatie in
deze handleiding kunnen geen aanvullende
rechten worden ontleend. HP aanvaardt geen
aansprakelijkheid voor technische fouten,
drukfouten of weglatingen in deze publicatie.
Eerste editie: september 2014
Onderdeelnummer van document:
781075-331
Kennisgeving over het product
In deze gebruikershandleiding worden de
voorzieningen beschreven die op de meeste
modellen beschikbaar zijn. Mogelijk zijn niet
alle voorzieningen op uw computer
beschikbaar.
Voor deze computer kan bijgewerkte en/of
apart aangeschafte hardware en/of een dvd-
station vereist zijn om de software van
Windows 7 te installeren. Zo kunt u volledig
gebruikmaken van de functionaliteit van
Windows 7. Raadpleeg
http://windows.microsoft.com/en-us/
windows7/get-know-windows-7 voor meer
informatie.
Ga voor toegang tot de nieuwste handleiding
naar http://www.hp.com/support en selecteer
uw land. Selecteer Drivers & Downloads en
volg de instructies op het scherm.
Softwarevoorwaarden
Door het installeren, kopiëren, downloaden of
anderszins gebruiken van een softwareproduct
dat vooraf op deze computer is geïnstalleerd,
bevestigt u dat u gehouden bent aan de
voorwaarden van de HP EULA (End User
License Agreement). Als u niet akkoord gaat
met deze licentievoorwaarden, is uw enige
rechtsmogelijkheid om het volledige,
ongebruikte product (hardware en software)
binnen 14 dagen te retourneren en te
verzoeken om volledige restitutie van het
aankoopbedrag op grond van het
restitutiebeleid van uw verkoper.
Voor verdere informatie of om een volledige
restitutie van de aankoopprijs van de computer
te verzoeken, kunt u contact opnemen met uw
verkoper.

Kennisgeving aangaande de veiligheid
WAARSCHUWING! U kunt het risico van letsel door verbranding of van oververhitting van de computer
beperken door de computer niet op schoot te nemen en de ventilatieopeningen van de computer niet te
blokkeren. Gebruik de computer alleen op een stevige, vlakke ondergrond. Zorg dat de luchtcirculatie niet
wordt geblokkeerd door een voorwerp van hard materiaal (zoals een optionele printer naast de computer) of
een voorwerp van zacht materiaal (zoals een kussen, een kleed of kleding). Zorg er ook voor dat de
netvoedingsadapter tijdens het gebruik niet in contact kan komen met de huid of een voorwerp van zacht
materiaal. De computer en de netvoedingsadapter voldoen aan de temperatuurlimieten voor oppervlakken
die voor de gebruiker toegankelijk zijn, zoals gedefinieerd door de International Standard for Safety of
Information Technology Equipment (IEC 60950).
iii

iv Kennisgeving aangaande de veiligheid

Configuratie-instelling van de processor (alleen bepaalde modellen)
BELANGRIJK: Bepaalde computermodellen zijn geconfigureerd met een processor uit de Intel® Pentium®
N35xx serie of een Celeron® N28xx/N29xx serie en een Windows®-besturingssysteem. Als uw computer
geconfigureerd is zoals hierboven is beschreven, wijzigt u de configuratie-instelling van de processor in
msconfig.exe niet van 4 of 2 processoren naar 1 processor. Als u dat wel doet, start uw computer niet
opnieuw op. U moet de fabrieksinstellingen herstellen om de oorspronkelijke instellingen te herstellen.
v

vi Configuratie-instelling van de processor (alleen bepaalde modellen)

Inhoudsopgave
1 Welkom ........................................................................................................................................................ 1
Informatie zoeken ................................................................................................................................................. 2
2 Vertrouwd raken met de computer .................................................................................................................. 4
Rechterkant ........................................................................................................................................................... 5
Linkerkant .............................................................................................................................................................. 7
Beeldscherm .......................................................................................................................................................... 9
Bovenkant ............................................................................................................................................................ 10
Touchpad ........................................................................................................................................... 10
Lampjes ............................................................................................................................................. 10
Knoppen, luidsprekers en vingerafdruklezer (alleen bepaalde modellen) ..................................... 13
Toetsen .............................................................................................................................................. 15
Onderkant ............................................................................................................................................................ 16
Voorkant .............................................................................................................................................................. 17
3 Verbinding maken met een netwerk .............................................................................................................. 19
Verbinding maken met een draadloos netwerk ................................................................................................. 19
Bedieningselementen voor draadloze communicatie gebruiken .................................................... 19
Apparaten voor draadloze communicatie in- of uitschakelen ...................................... 19
HP Connection Manager gebruiken (alleen bepaalde modellen) .................................. 20
Knop voor draadloze communicatie gebruiken ............................................................. 20
Voorzieningen van het besturingssysteem gebruiken .................................................. 20
Gegevens en schijfeenheden delen en software openen ................................................................. 21
WLAN gebruiken ................................................................................................................................ 21
Gebruikmaken van een internetprovider ....................................................................... 21
WLAN configureren ......................................................................................................... 22
Draadloze router configureren ....................................................................................... 22
Draadloos netwerk beveiligen ........................................................................................ 22
Verbinding maken met draadloos netwerk (WLAN) ....................................................... 23
HP Mobiel breedband gebruiken (alleen bepaalde modellen) ......................................................... 23
HP Mobile Connect gebruiken (alleen bepaalde modellen) ............................................................. 24
Een SIM-kaart plaatsen en verwijderen (alleen bepaalde modellen) .............................................. 24
GPS gebruiken (alleen bepaalde modellen) ..................................................................................... 25
Bluetooth-apparaten voor draadloze communicatie gebruiken ..................................................... 25
Verbinding maken met een bekabeld netwerk ................................................................................................... 26
Verbinding maken met een lokaal netwerk (LAN) ............................................................................ 26
vii

4 Navigeren met het toetsenbord, aanraakbewegingen en aanwijsapparaten ..................................................... 27
Cursorbesturing gebruiken ................................................................................................................................. 27
Voorkeuren voor cursorbesturing instellen ..................................................................................... 27
EasyPoint-muisbesturing gebruiken ................................................................................................ 27
Werken met Touchpad en Touchpadbewegingen ............................................................................ 27
Touchpad uit- en inschakelen ........................................................................................ 28
Tikken .............................................................................................................................. 28
Schuiven .......................................................................................................................... 28
In- en uitzoomen met twee vingers ............................................................................... 29
Tikken met twee vingers ................................................................................................ 29
Draaien (alleen bepaalde modellen) .............................................................................. 30
Snelle bewegingen (alleen bepaalde modellen) ............................................................ 30
Toetsenbord gebruiken ....................................................................................................................................... 31
Sneltoetsen herkennen ..................................................................................................................... 31
Toetsenblokken gebruiken ............................................................................................................... 32
Geïntegreerd numeriek toetsenblok gebruiken ............................................................ 33
Ingebed numeriek toetsenblok in- en uitschakelen .................................... 33
Schakelen tussen functies van toetsen op het ingebedde toetsenblok ..... 33
Optioneel extern numeriek toetsenblok gebruiken ...................................................... 34
5 Multimedia ................................................................................................................................................. 35
Bedieningselementen voor het afspelen van media gebruiken ......................................................................... 35
Audio .................................................................................................................................................................... 35
Luidsprekers aansluiten .................................................................................................................... 35
Geluidsvolume aanpassen ................................................................................................................ 35
Hoofdtelefoon aansluiten ................................................................................................................. 36
Microfoon aansluiten ........................................................................................................................ 36
Hoofdtelefoons en microfoons aansluiten ....................................................................................... 36
Audiofuncties op de computer controleren ...................................................................................... 36
Webcam (alleen bepaalde modellen) .................................................................................................................. 37
Touch to Share (Aanraken om te delen) (alleen bepaalde modellen) ................................................................ 37
Het delen starten .............................................................................................................................. 37
Video .................................................................................................................................................................... 38
VGA .................................................................................................................................................... 39
DisplayPort (alleen bepaalde modellen) .......................................................................................... 39
Bekabelde beeldschermen zoeken en aansluiten met behulp van MultiStream Transport ........... 40
Beeldschermen aansluiten op computers met AMD graphics (met een optionele
hub) ................................................................................................................................. 40
Beeldschermen aansluiten op computers met Intel graphics (met een optionele
hub) ................................................................................................................................. 41
viii

Beeldschermen aansluiten op computers met Intel graphics (met een
ingebouwde hub) ............................................................................................................ 41
Met Miracast compatibele draadloze beeldschermen zoeken en aansluiten (alleen bepaalde
modellen) .......................................................................................................................................... 42
6 Energiebeheer ............................................................................................................................................. 43
Computer uitschakelen ....................................................................................................................................... 43
Opties voor energiebeheer instellen ................................................................................................................... 43
Standen voor energiebesparing gebruiken ...................................................................................... 43
Intel Rapid Start Technology (alleen bepaalde modellen) ............................................ 44
Slaapstand activeren en beëindigen .............................................................................. 44
Hibernationstand activeren en beëindigen .................................................................... 44
Energiemeter en instellingen voor energiebeheer gebruiken ....................................... 45
Wachtwoordbeveiliging instellen voor beëindigen slaapstand .................................... 45
Accuvoeding gebruiken ..................................................................................................................... 45
Aanvullende informatie over de accu opzoeken ............................................................ 46
Accucontrole gebruiken .................................................................................................. 46
Acculading weergeven .................................................................................................... 46
Accuwerktijd maximaliseren .......................................................................................... 46
Omgaan met een lage acculading .................................................................................. 47
Een lage acculading herkennen ................................................................... 47
Problemen met een lage acculading verhelpen .......................................... 47
Accu plaatsen of verwijderen ......................................................................................... 47
Accu plaatsen ............................................................................................... 47
Accu verwijderen .......................................................................................... 48
Accuvoeding besparen .................................................................................................... 49
Door de gebruiker vervangbare accu opbergen (alleen bepaalde modellen) ............... 49
Door de gebruiker vervangbare accu afvoeren (alleen bepaalde modellen) ................ 50
Door de gebruiker vervangbare accu vervangen (alleen bepaalde modellen) ............. 50
Externe netvoeding gebruiken ......................................................................................................... 51
Netvoedingsadapter testen ............................................................................................ 52
Omschakelbaar videosysteem/dubbel videosysteem (alleen bepaalde modellen) ....................... 52
Omschakelbaar videosysteem gebruiken (alleen bepaalde modellen) ........................ 53
Dubbel videosysteem gebruiken (alleen bepaalde modellen) ...................................... 53
7 Externe kaarten en apparaten ...................................................................................................................... 54
Geheugenkaartlezers gebruiken (alleen bepaalde modellen) ........................................................................... 54
Een geheugenkaart plaatsen ............................................................................................................ 54
Geheugenkaart verwijderen ............................................................................................................. 54
Smart Cards gebruiken (alleen bepaalde modellen) .......................................................................................... 55
Smart Card plaatsen .......................................................................................................................... 55
ix

Smart Card verwijderen .................................................................................................................... 56
USB-apparaat gebruiken ..................................................................................................................................... 56
USB-apparaat aansluiten .................................................................................................................. 57
USB-apparaat verwijderen ................................................................................................................ 57
Optionele externe apparaten gebruiken ............................................................................................................. 58
Optionele externe schijfeenheden gebruiken .................................................................................. 58
De uitbreidingspoort gebruiken (alleen bepaalde modellen) .......................................................... 58
8 Schijfeenheden ............................................................................................................................................ 60
Schijfeenheden hanteren .................................................................................................................................... 60
Externe vaste schijven gebruiken ....................................................................................................................... 60
Intel Smart Response Technology (alleen bepaalde modellen) ...................................................... 60
De onderhoudsklep verwijderen of plaatsen ................................................................................... 61
De onderhoudsklep verwijderen .................................................................................... 61
De onderhoudsklep terugplaatsen ................................................................................ 62
Vaste schijf vervangen of upgraden ................................................................................................. 63
De vaste schijf verwijderen ............................................................................................. 63
Vaste schijf installeren ................................................................................................... 64
Prestaties van de vaste schijf verbeteren ........................................................................................ 65
Schijfdefragmentatie gebruiken .................................................................................... 65
Schijfopruiming gebruiken ............................................................................................. 66
HP 3D DriveGuard gebruiken (alleen bepaalde modellen) ............................................................... 66
Status van HP 3D DriveGuard herkennen ....................................................................... 66
9 Beveiliging .................................................................................................................................................. 67
Computer beveiligen ........................................................................................................................................... 67
Wachtwoorden gebruiken ................................................................................................................................... 68
Wachtwoorden instellen in Windows ............................................................................................... 68
Wachtwoorden instellen in Computer Setup .................................................................................... 69
BIOS-beheerderswachtwoord beheren ............................................................................................ 69
BIOS-beheerderswachtwoord invoeren ......................................................................... 71
DriveLock-wachtwoord in Computer Setup beheren ....................................................................... 71
DriveLock-wachtwoord instellen ................................................................................... 72
DriveLock-wachtwoord invoeren ................................................................................... 73
DriveLock-wachtwoord wijzigen .................................................................................... 74
DriveLock-beveiliging verwijderen ................................................................................. 75
Automatische DriveLock van Computer Setup gebruiken ............................................................... 75
Wachtwoord voor Automatische DriveLock invoeren ................................................... 75
Beveiliging met Automatische DriveLock verwijderen .................................................. 76
Antivirussoftware gebruiken ............................................................................................................................... 76
Firewallsoftware gebruiken ................................................................................................................................ 76
x

Essentiële beveiligingsupdates installeren ........................................................................................................ 77
HP Client Security Manager gebruiken ................................................................................................................ 77
Optionele beveiligingskabel installeren ............................................................................................................. 77
De vingerafdruklezer gebruiken (alleen bepaalde modellen) ............................................................................ 78
Locatie van de vingerafdruklezer ..................................................................................................... 78
10 Onderhoud ................................................................................................................................................ 79
Geheugenmodules toevoegen of vervangen ...................................................................................................... 79
Computer schoonmaken ..................................................................................................................................... 81
Reinigingsprocedures ....................................................................................................................... 82
Scherm reinigen (All-in-One's of notebooks) ................................................................. 82
Zijkanten of deksel reinigen ........................................................................................... 82
Touchpad, toetsenbord of muis reinigen ....................................................................... 82
Update van programma's en stuurprogramma's uitvoeren ............................................................................... 82
SoftPaq Download Manager gebruiken .............................................................................................................. 84
11 Back-up en herstel ..................................................................................................................................... 85
Herstelmedia en back-ups maken ...................................................................................................................... 85
Richtlijnen .......................................................................................................................................... 85
Herstelmedia maken met HP Recovery Disc Creator ....................................................................... 86
Herstelschijven maken ................................................................................................... 86
Een back-up maken van uw gegevens ............................................................................................. 86
Systeemherstelactie uitvoeren ........................................................................................................................... 87
Windows herstelprogramma’s gebruiken ........................................................................................ 87
f11 herstelprogramma's gebruiken (alleen bepaalde modellen) .................................................... 88
Media met besturingssysteem Windows 7 gebruiken ..................................................................... 89
12 Computer Setup (BIOS), Multiboot en HP PC Hardware Diagnostics (UEFI) ....................................................... 90
Computer Setup gebruiken ................................................................................................................................. 90
Computer Setup starten ................................................................................................................... 90
Navigeren en selecteren in Computer Setup .................................................................................... 90
Fabrieksinstellingen in Computer Setup herstellen ......................................................................... 91
BIOS bijwerken .................................................................................................................................. 91
BIOS-versie bepalen ....................................................................................................... 91
BIOS-update downloaden ............................................................................................... 92
MultiBoot gebruiken ............................................................................................................................................ 93
Opstartvolgorde van apparaten ....................................................................................................... 93
MultiBoot-voorkeursinstellingen kiezen .......................................................................................... 93
Nieuwe opstartvolgorde instellen in Computer Setup .................................................. 93
Dynamisch een opstartapparaat kiezen met de f9-prompt .......................................... 94
xi

MultiBoot Express instellen ............................................................................................ 94
MultiBoot Express-voorkeuren invoeren ....................................................................... 94
HP PC Hardware Diagnostics (UEFI) gebruiken (alleen bepaalde modellen) ..................................................... 95
HP PC Hardware Diagnostics (UEFI) naar een USB-apparaat downloaden ...................................... 95
13 Gebruiken van HP Sure Start ....................................................................................................................... 97
HP Sure Start gebruiken (alleen bepaalde modellen) ........................................................................................ 97
14 Ondersteuning ........................................................................................................................................... 98
Contact opnemen met de ondersteuning ........................................................................................................... 98
Labels ................................................................................................................................................................... 99
15 Specificaties ............................................................................................................................................ 100
Ingangsvermogen ............................................................................................................................................. 100
Omgevingsvereisten ......................................................................................................................................... 100
Bijlage A Reizen met of transporteren van computer ....................................................................................... 101
Bijlage B Problemen oplossen ....................................................................................................................... 102
Hulpmiddelen voor het oplossen van problemen ............................................................................................ 102
Problemen oplossen ......................................................................................................................................... 102
De computer kan niet worden ingeschakeld .................................................................................. 102
Het computerscherm is leeg ........................................................................................................... 102
De software werkt niet goed .......................................................................................................... 103
De computer staat aan maar reageert niet .................................................................................... 103
De computer is ongewoon warm .................................................................................................... 103
Een extern apparaat werkt niet ...................................................................................................... 103
De draadloze netwerkverbinding werkt niet .................................................................................. 104
Een schijf wordt niet afgespeeld .................................................................................................... 104
Een film is niet zichtbaar op een extern beeldscherm ................................................................... 105
Het branden van een schijf begint niet of stopt voordat het brandproces is voltooid ................. 105
Bijlage C Elektrostatische ontlading .............................................................................................................. 106
Index ........................................................................................................................................................... 107
xii

1 Welkom
Nadat u de computer hebt ingesteld en geregistreerd, raden wij de volgende stappen aan om optimaal te
profiteren van uw slimme investering:
●
Maak verbinding met internet: configureer een bekabeld of draadloos netwerk waarmee u verbinding
kunt maken met internet. Zie Verbinding maken met een netwerk op pagina 19 voor meer informatie.
●
Uw antivirussoftware bijwerken - bescherm uw computer tegen schade door virussen. De software is
vooraf geïnstalleerd op de computer. Zie Antivirussoftware gebruiken op pagina 76 voor meer
informatie.
●
Raak vertrouwd met de computer: maak kennis met de voorzieningen van uw computer. Raadpleeg
Vertrouwd raken met de computer op pagina 4 en Navigeren met het toetsenbord,
aanraakbewegingen en aanwijsapparaten op pagina 27 voor aanvullende informatie.
●
Zoek geïnstalleerde software: toegang tot een overzicht van de vooraf op de computer geïnstalleerde
software.
Selecteer Start > Alle programma's. Voor meer informatie over het gebruik van software die bij de
computer is geleverd, raadpleegt u de instructies van de softwarefabrikant. Deze instructies kunnen zijn
verstrekt bij de software, of staan op de website van de fabrikant.
●
Maak een back-up van uw vaste schijf door herstelschijven of een herstel-flashdrive te maken. Zie
Back-up en herstel op pagina 85.
1

Informatie zoeken
U heeft Installatie-instructies al gebruikt om de computer in te schakelen en deze handleiding op te zoeken.
Gebruik de volgende tabel voor het vinden van hulpmiddelen met productinformatie, uitleg en meer.
Hulpmiddelen Informatie over
Poster Installatie-instructies
●
De computer gebruiksklaar maken
●
Onderdelen van de computer herkennen
Help en ondersteuning
Als u Help en ondersteuning wilt openen, selecteert u
Start > Help en ondersteuning.
Ga voor toegang tot de nieuwste handleiding naar
http://www.hp.com/support en selecteer uw land.
Selecteer Drivers & Downloads en volg de instructies op
het scherm.
●
Informatie over het besturingssysteem
●
Updates van software, stuurprogramma's en BIOS
●
Hulpmiddelen voor probleemoplossing
●
Krijgen van ondersteuning
Wereldwijde ondersteuning
Ga naar http://welcome.hp.com/country/us/en/
wwcontact_us.html voor ondersteuning in uw taal.
●
Online chatten met een HP technicus
●
Telefoonnummers voor ondersteuning
●
Locaties van HP servicecentra
HP website
Ga voor toegang tot de nieuwste handleiding naar
http://www.hp.com/support en selecteer uw land.
Selecteer Drivers & Downloads en volg de instructies op
het scherm.
●
Informatie over ondersteuning
●
Onderdelen bestellen en aanvullende ondersteuning vinden
●
Voor het apparaat verkrijgbare accessoires
Handleiding voor veiligheid en comfort
Als u toegang wilt krijgen tot deze
gebruikershandleidingen, selecteert u Start > Help en
ondersteuning > Gebruikershandleidingen.
– of –
Ga naar http://www.hp.com/ergo.
●
Aanwijzingen voor een optimale werkplek, een goede houding en
gezonde werkgewoonten
●
Informatie over elektrische en mechanische veiligheid
Informatie over voorschriften, veiligheid en milieu
Als u toegang wilt krijgen tot deze
gebruikershandleidingen, selecteert u Start > Help en
ondersteuning > Gebruikershandleidingen.
●
Informatie over veiligheid en kennisgevingen
●
Informatie over het afvoeren van accu's
Beperkte garantie*
Als u toegang wilt krijgen tot deze handleiding, selecteert
u Start > Help en ondersteuning >
Gebruikershandleidingen > Garantiegegevens
weergeven.
– of –
Ga naar http://www.hp.com/go/orderdocuments.
Garantiegegevens
*De specifiek toegekende HP beperkte garantie die van toepassing is op uw product, kunt u vinden in de elektronische handleidingen
op de computer en/of op de cd/dvd die is meegeleverd in de doos. In sommige landen of regio's wordt door HP een gedrukte versie
van de HP beperkte garantie meegeleverd in de doos. Voor sommige landen of regio's waar de garantie niet in drukvorm wordt
verstrekt, kunt u een gedrukt exemplaar aanvragen. Ga naar http://www.hp.com/go/orderdocuments of schrijf naar:
●
Noord-Amerika: Hewlett-Packard, MS POD, 11311 Chinden Blvd., Boise, ID 83714, Verenigde Staten
●
Europa, Midden-Oosten, Afrika: Hewlett-Packard, POD, Via G. Di Vittorio, 9, 20063, Cernusco s/Naviglio (MI), Italië
2 Hoofdstuk 1 Welkom

Hulpmiddelen Informatie over
●
Azië en Stille Oceaan: Hewlett-Packard, POD, P.O. Box 200, Alexandra Post Office, Singapore 911507
Wanneer u een gedrukt exemplaar van uw garantie aanvraagt, geef dan het productnummer, de garantieperiode (te vinden op het
servicelabel) en uw naam en postadres op.
BELANGRIJK: stuur uw HP product NIET terug naar de bovenstaande adressen. Voor ondersteuning in de VS gaat u naar
http://www.hp.com/go/contactHP. Voor wereldwijde ondersteuning gaat u naar http://welcome.hp.com/country/us/en/
wwcontact_us.html.
Informatie zoeken 3

2 Vertrouwd raken met de computer
4 Hoofdstuk 2 Vertrouwd raken met de computer

Rechterkant
OPMERKING: Raadpleeg de afbeelding die het meest overeenkomt met uw computer.
Onderdeel Beschrijving
(1) Audio-uit (hoofdtelefoon)/audio-ingang
(microfooningang)
Hierop kunt u optionele stereoluidsprekers met eigen voeding,
een hoofdtelefoon, een oortelefoon, een headset of een kabel
van een televisietoestel aansluiten. Ook kunt u hierop de
microfoon van een optionele headset aansluiten. Deze ingang
biedt geen ondersteuning voor optionele apparaten met
uitsluitend een microfoon.
WAARSCHUWING! Zet het volume laag voordat u de
hoofdtelefoon, oortelefoon of headset opzet. Zo beperkt u het
risico van gehoorbeschadiging. Raadpleeg Informatie over
voorschriften, veiligheid en milieu voor aanvullende informatie
over veiligheid. Als u toegang wilt krijgen tot deze
gebruikershandleidingen, selecteert u Start > Help en
ondersteuning > Gebruikershandleidingen.
OPMERKING: wanneer u een apparaat aansluit op deze
uitgang, worden de computerluidsprekers uitgeschakeld.
OPMERKING: zorg dat de apparaatkabel een connector met
vier pinnen heeft die zowel audio-uit (hoofdtelefoon) als
audio-in (microfoon) ondersteunt.
(2) DisplayPort Via deze poort sluit u een optioneel digitaal weergaveapparaat,
zoals een hoogwaardige monitor of projector, aan op het
apparaat.
(3) Geheugenkaartlezer Hiermee worden optionele geheugenkaarten gelezen die
informatie opslaan, beheren, delen of openen.
(4) USB-3.0-poorten (2) Op iedere USB 3.0-poort kan een optioneel USB-apparaat,
zoals een toetsenbord, een muis, een externe schijfeenheid,
een printer, een scanner of een USB-hub worden aangesloten.
OPMERKING: zie USB-apparaat gebruiken op pagina 56
voor informatie over de verschillende types USB-poorten.
(5) RJ-45-(netwerk)connector/lampjes Hierop sluit u een netwerkkabel aan.
●
Groen (links): Het netwerk is aangesloten.
●
Oranje (rechts): er is netwerkactiviteit.
(6) Dockingconnector Hierop sluit u een optioneel dockingapparaat aan.
(7) Netvoedingsconnector Hierop kunt u een netvoedingsadapter aansluiten.
Rechterkant 5

Onderdeel Beschrijving
(1) Audio-uitgang (hoofdtelefoon)/audio-ingang
(microfoon)
Hierop kunt u optionele stereoluidsprekers met eigen voeding,
een hoofdtelefoon, een oortelefoon, een headset of een kabel
van een televisietoestel aansluiten. Ook kunt u hierop de
microfoon van een optionele headset aansluiten. Deze ingang
biedt geen ondersteuning voor optionele apparaten met
uitsluitend een microfoon.
WAARSCHUWING! Zet het geluidsvolume laag voordat u de
hoofdtelefoon, oortelefoon of headset opzet. Zo beperkt u het
risico van gehoorbeschadiging. Raadpleeg Informatie over
voorschriften, veiligheid en milieu voor meer informatie over
veiligheid. Als u toegang wilt krijgen tot deze
gebruikershandleidingen, selecteert u Start > Help en
ondersteuning > Gebruikershandleidingen.
OPMERKING: Wanneer er een apparaat wordt aangesloten op
de uitgang, worden de computerluidsprekers uitgeschakeld.
OPMERKING: Zorg dat de apparaatkabel een connector met
vier pinnen heeft die zowel audio-uit (hoofdtelefoon) als
audio-in (microfoon) ondersteunt.
(2) DisplayPort Via deze poort sluit u een optioneel digitaal weergaveapparaat,
zoals een hoogwaardige monitor of projector, aan op het
apparaat.
(3) USB 3.0-poorten (2) Op elke USB 3.0-poort kan een optioneel USB-apparaat worden
aangesloten, zoals een toetsenbord, muis, externe schijf,
printer, scanner of USB-hub.
OPMERKING: Zie USB-apparaat gebruiken op pagina 56
voor meer informatie over de verschillende typen USB-
poorten.
(4) Geheugenkaartlezer Hiermee worden optionele geheugenkaarten gelezen die
informatie opslaan, beheren, delen of openen.
(5) RJ-45-(netwerk)connector/-lampjes Hierop sluit u een netwerkkabel aan.
●
Groen (links): het netwerk is verbonden.
●
Oranje (rechts): er is netwerkactiviteit.
(6) Dockingconnector Hierop sluit u een optioneel dockingapparaat aan.
(7) Netvoedingsconnector Hierop kunt u een netvoedingsadapter aansluiten.
6 Hoofdstuk 2 Vertrouwd raken met de computer

Linkerkant
OPMERKING: Raadpleeg de afbeelding die het meest overeenkomt met uw computer.
Onderdeel Beschrijving
(1) Bevestigingspunt voor een beveiligingskabel Hiermee bevestigt u een als optie verkrijgbare beveiligingskabel
aan de computer.
OPMERKING: Van de beveiligingskabel moet in de eerste
plaats een ontmoedigingseffect uitgaan. Deze voorziening kan
echter niet voorkomen dat de computer verkeerd wordt
gebruikt of wordt gestolen.
(2) Ventilatieopeningen Deze opening zorgt voor luchtkoeling van de interne
onderdelen.
OPMERKING: De ventilator van de computer start automatisch
om interne onderdelen te koelen en oververhitting te
voorkomen. Het is normaal dat de interne ventilator
automatisch aan- en uitgaat wanneer u de computer gebruikt.
(3) Externemonitorpoort Hierop kunt u een optionele VGA-monitor of projector
aansluiten.
(4) USB 3.0-oplaadpoort Hierop kunt u een optioneel USB-apparaat aansluiten, zoals een
toetsenbord, muis, externe schijf, printer, scanner of USB-hub.
Niet alle USB-apparaten worden via standaard-USB-poorten
opgeladen, of ze worden opgeladen met een lage
bedrijfsstroom. Sommige USB-apparaten moeten worden
gevoed en vereisen het gebruik van een poort met eigen
voeding.
OPMERKING: Via de USB-oplaadpoorten kunnen ook bepaalde
typen mobiele telefoons en mp3-spelers worden opgeladen,
zelfs wanneer de computer uit staat.
OPMERKING: Zie USB-apparaat gebruiken op pagina 56 voor
meer informatie over de verschillende typen USB-poorten.
(5) USB 3.0-poort Op elke USB 3.0-poort kan een optioneel USB-apparaat worden
aangesloten, zoals een toetsenbord, muis, externe schijf,
printer, scanner of USB-hub.
OPMERKING: Zie USB-apparaat gebruiken op pagina 56 voor
meer informatie over de verschillende typen USB-poorten.
(6) Smartcardlezer (afhankelijk van de
configuratie)
Ondersteunt optionele smartcards.
Linkerkant 7

Onderdeel Beschrijving
(1) Bevestigingspunt voor de beveiligingskabel Hier kunt u een optionele beveiligingskabel bevestigen op de
computer.
OPMERKING: De beveiligingskabel is bedoeld om dieven te
ontmoedigen, maar kan mogelijk niet voorkomen dat de
computer wordt gestolen of beschadigd.
(2) Ventilatieopeningen Deze opening zorgt voor de luchtkoeling van de interne
onderdelen.
OPMERKING: De ventilator van de computer start automatisch
om interne onderdelen te koelen en oververhitting te
voorkomen. Het is normaal dat de interne ventilator
automatisch aan- en uitgaat wanneer u de computer gebruikt.
(3) Externe-monitorpoort Hierop kunt u een optionele VGA-monitor of projector
aansluiten.
(4) USB 3.0-oplaadpoort Hierop kunt u een optioneel USB-apparaat aansluiten, zoals een
toetsenbord, muis, externe schijf, printer, scanner of USB-hub.
Niet alle USB-apparaten worden via standaard-USB-poorten
opgeladen, of ze worden opgeladen met een lage
bedrijfsstroom. Sommige USB-apparaten moeten worden
gevoed en vereisen het gebruik van een poort met eigen
voeding.
OPMERKING: Via de USB-oplaadpoorten kunnen ook bepaalde
typen mobiele telefoons en mp3-spelers worden opgeladen,
zelfs wanneer de computer uit staat.
OPMERKING: Zie USB-apparaat gebruiken op pagina 56 voor
meer informatie over de verschillende typen USB-poorten.
(5) Smartcardlezer (afhankelijk van de
configuratie)
Ondersteunt optionele smartcards.
8 Hoofdstuk 2 Vertrouwd raken met de computer

Beeldscherm
Onderdeel Beschrijving
(1) WLAN-antennes (2)* Met deze antennes worden draadloze signalen verzonden en
ontvangen binnen een draadloos lokaal netwerk (WLAN).
(2) WWAN-antennes (2)* Via deze antennes worden draadloze signalen verzonden en
ontvangen om te communiceren met draadloze WWAN's (wireless
wide area networks).
(3) Interne microfoons Hiermee neemt u geluid op.
(4) Webcamlampje Aan: de webcam is in gebruik.
(5) Webcam Hiermee kunt u videobeelden vastleggen en foto's maken. Sommige
modellen bieden de mogelijkheid van videovergaderingen en online
chat door middel van videostreams.
Als u informatie zoekt over het gebruik van de webcam, selecteert u
Start > Alle programma's > Communicatie en chatten > HP
Webcam.
(6) Interne beeldschermschakelaar Wanneer u het beeldscherm dicht doet terwijl de computer aan staat,
wordt deze schakelaar ingedrukt. Daardoor wordt het beeldscherm
uitgeschakeld of wordt de slaapstand geactiveerd.
OPMERKING: De beeldschermschakelaar is niet zichtbaar aan de
buitenkant van de computer.
*De antennes zijn niet zichtbaar aan de buitenkant van de computer. Voor een optimale signaaloverdracht houdt u de directe
omgeving van de antennes vrij. Voor informatie over de voorschriften voor draadloze communicatie raadpleegt u de sectie over uw
land of regio in Informatie over voorschriften, veiligheid en milieu. Als u toegang wilt krijgen tot deze gebruikershandleidingen,
selecteert u Start > Help en ondersteuning > Gebruikershandleidingen.
Beeldscherm 9

Bovenkant
Touchpad
Onderdeel Beschrijving
(1) EasyPoint-muisbesturing (alleen bepaalde
modellen)
Hiermee kunt u de cursor verplaatsen en onderdelen op het
scherm selecteren of activeren.
(2) Linkerknop van de EasyPoint-muisbesturing
(alleen bepaalde modellen)
Deze knop heeft dezelfde functie als de linkerknop op een
externe muis.
(3) Aan/uit-knop van het touchpad Hiermee schakelt u het touchpad in en uit.
(4) Touchpadzone Hiermee kunt u de cursor verplaatsen en onderdelen op het
scherm selecteren of activeren.
OPMERKING: Het touchpad ondersteunt ook veegbewegingen
vanaf de rand.
(5) Linkerknop van het touchpad Deze knop heeft dezelfde functie als de linkerknop op een
externe muis.
(6) Rechterknop van de EasyPoint-muisbesturing
(alleen bepaalde modellen)
Deze knop heeft dezelfde functie als de rechterknop op een
externe muis.
(7) Rechterknop van het touchpad Deze knop heeft dezelfde functie als de rechterknop op een
externe muis.
Lampjes
OPMERKING: Uw computer kan er iets anders uitzien dan de hier afgebeelde computer.
10 Hoofdstuk 2 Vertrouwd raken met de computer

Onderdeel Beschrijving
(1) Aan/uit-lampje
●
Aan: de computer is ingeschakeld.
●
Knipperend: De computer staat in de slaapstand, een stand
voor energiebesparing. Het beeldscherm en andere niet-
benodigde onderdelen worden uitgeschakeld.
●
Uit: de computer is uitgeschakeld of staat in de
hibernationstand. De hibernationstand is een stand voor
energiebesparing waarin het minst aan energie wordt
verbruikt.
OPMERKING: bij bepaalde modellen is de voorziening Intel®
Rapid Start Technology ingeschakeld in de fabriek. Rapid Start
Technology stelt u in staat de computer snel opnieuw te
activeren als die zich in een inactieve toestand bevindt.
Raadpleeg Standen voor energiebesparing gebruiken
op pagina 43 voor meer informatie.
(2) Caps Lock-lampje Aan: Caps Lock is ingeschakeld. Met het toetsenbord kunt u nu
alleen hoofdletters typen.
(3) Touchpadlampje
●
Aan: Het touchpad is uitgeschakeld.
●
Uit: het touchpad is ingeschakeld.
(4) Lampje Geluid uit van microfoon
●
Oranje: Het geluid van de microfoon is uitgeschakeld.
●
Uit: Het geluid van de microfoon is ingeschakeld.
(5) Num Lock-lampje Aan: Num Lock is ingeschakeld.
(6) Lampje voor draadloze communicatie Aan: een geïntegreerd apparaat voor draadloze communicatie,
zoals een draadloosnetwerkmodule en/of een Bluetooth®-
apparaat, is ingeschakeld.
Bovenkant 11

Onderdeel Beschrijving
OPMERKING: Bij sommige modellen brandt het lampje voor
draadloze communicatie oranje wanneer alle apparaten voor
draadloze communicatie uitgeschakeld zijn.
(7) Lampje voor Geluid uit
●
Oranje: het geluid van de computer is uitgeschakeld.
●
Uit: het geluid van de computer is ingeschakeld.
12 Hoofdstuk 2 Vertrouwd raken met de computer

Knoppen, luidsprekers en vingerafdruklezer (alleen bepaalde modellen)
Onderdeel Beschrijving
(1) Aan/uit-knop
●
Als de computer is uitgeschakeld, drukt u op de aan/uit-
knop om de computer in te schakelen.
●
Als de computer is ingeschakeld, drukt u kort op de aan/uit-
knop om de slaapstand te activeren.
●
Als de computer in de slaapstand staat, drukt u kort op de
aan/uit-knop om de slaapstand te beëindigen.
●
Als de computer in de sluimerstand staat, drukt u kort op de
aan/uit-knop om de sluimerstand te beëindigen.
VOORZICHTIG: Wanneer u de aan/uit-knop ingedrukt houdt,
resulteert dit in het verlies van niet-opgeslagen gegevens.
Als de computer niet meer reageert en de afsluitprocedures van
Windows® geen resultaat hebben, houdt u de aan/uit-knop
minstens vijf seconden ingedrukt om de computer uit te
schakelen.
OPMERKING: bij bepaalde modellen is de voorziening Intel®
Rapid Start Technology ingeschakeld in de fabriek. Rapid Start
Technology stelt u in staat de computer snel opnieuw te
activeren als die zich in een inactieve toestand bevindt.
Raadpleeg Standen voor energiebesparing gebruiken
op pagina 43 voor meer informatie.
Meer informatie over de instellingen voor energiebeheer:
Selecteer Start > Configuratiescherm > Systeem en beveiliging
> Energiebeheer.
(2) Luidsprekers (2) Hiermee kunt u geluid produceren
Bovenkant 13

Onderdeel Beschrijving
(3) Knop voor draadloze communicatie Hiermee kunt u de voorziening voor draadloze communicatie in-
en uitschakelen, maar geen draadloze verbinding tot stand
brengen.
(4) Knop Geluid dempen Hiermee schakelt u de geluidsweergave uit (en weer in).
(5) Vingerafdruklezer (alleen bepaalde modellen) Hiermee kunt u zich met een vingerafdruk bij Windows
aanmelden, in plaats van met een wachtwoord.
14 Hoofdstuk 2 Vertrouwd raken met de computer

Toetsen
Onderdeel Beschrijving
(1) Esc-toets Druk op deze toets in combinatie met de fn-toets om
systeeminformatie weer te geven.
(2) fn-toets Druk op deze toets in combinatie met een functietoets, de num
lock-toets, de esc-toets of de b-toets om veelgebruikte
systeemfuncties uit te voeren.
(3) Windows-knop Hiermee geeft u het menu Start van Windows weer.
(4) Functietoetsen Druk op een van deze toetsen in combinatie met de fn-toets om
veelgebruikte systeemfuncties uit te voeren.
(5) Ingebed numeriek toetsenblok Wanneer het toetsenblok is ingeschakeld, kan het worden
gebruikt als een extern numeriek toetsenblok.
Met elke toets van dit toetsenblok wordt de functie uitgevoerd
die wordt aangegeven door het pictogram in de
rechterbovenhoek van de toets.
(6) num lock-toets Als u op deze toets drukt in combinatie met de fn-toets, wordt
het ingebedde numerieke toetsenblok in- of uitgeschakeld.
Hiermee schakelt u tussen de navigatiefuncties en numerieke
functies op het geïntegreerde numerieke toetsenblok.
Bovenkant 15

Onderkant
Onderdeel Beschrijving
(1) Onderpaneel Biedt toegang tot de vasteschijfruimte, het slot voor de
WLAN-module, het slot voor de WWAN-module en de
geheugenmoduleslots.
VOORZICHTIG: vervang de module voor draadloze
communicatie alleen door een module die is goedgekeurd
voor gebruik in de computer door de overheidsinstantie
die verantwoordelijk is voor de regelgeving met
betrekking tot apparatuur voor draadloze communicatie in
uw land. Zo voorkomt u dat het systeem niet meer
reageert en er een waarschuwing verschijnt. Als er na het
vervangen van de module een waarschuwing verschijnt,
verwijdert u de module om de functionaliteit van de
computer te herstellen. Neem vervolgens contact op met
de klantenondersteuning. Als u Help en ondersteuning wilt
openen, selecteert u Start > Help en ondersteuning.
(2) Ontgrendeling voor onderhoudsklep Hiermee ontgrendelt u de onderhoudsklep op de
computer.
(3) Vergrendeling van onderhoudsklep Hiermee vergrendelt u de onderhoudsklep.
16 Hoofdstuk 2 Vertrouwd raken met de computer

Onderdeel Beschrijving
(4) Ventilatieopeningen (2) Deze openingen zorgen voor luchtkoeling van de interne
onderdelen.
OPMERKING: De ventilator van de computer start
automatisch om interne onderdelen te koelen en
oververhitting te voorkomen. Het is normaal dat de
interne ventilator automatisch aan- en uitgaat wanneer u
de computer gebruikt.
(5) SIM-slot (alleen bepaalde modellen) Ondersteunt een SIM-kaart (subscriber identity module)
voor draadloze communicatie. Het SIM-slot bevindt zich in
de accuruimte.
Voorkant
Onderdeel Beschrijving
(1) Aan: een geïntegreerd apparaat voor draadloze
communicatie, zoals een WLAN-apparaat (Wireless Local
Area Network) of een Bluetooth®-apparaat, is
ingeschakeld.
OPMERKING: Bij sommige modellen brandt het lampje
voor draadloze communicatie oranje wanneer alle
apparaten voor draadloze communicatie uitgeschakeld
zijn.
(2) Aan/uit-lampje
●
Aan: de computer is ingeschakeld.
●
Knipperend: de computer staat in de slaapstand, een
energiebesparingsmodus. Het beeldscherm en
andere niet-benodigde componenten worden
uitgeschakeld.
●
Uit: de computer is uitgeschakeld of staat in de
sluimerstand. De sluimerstand is een
energiebesparingsmodus waarin zo min mogelijk
energie wordt verbruikt.
OPMERKING: Bij bepaalde modellen is de functie Intel®
Rapid Start Technology ingeschakeld in de fabriek. Rapid
Start Technology stelt u in staat de computer snel
opnieuw te activeren als die zich in een inactieve toestand
bevindt. Zie Standen voor energiebesparing gebruiken
op pagina 43 voor meer informatie.
(3)
●
Wit: de computer is aangesloten op een externe
voedingsbron en de accu is 90 tot 99% opgeladen.
●
Oranje: de computer is aangesloten op een externe
voedingsbron en de accu is 0 tot 90% opgeladen.
Voorkant 17

Onderdeel Beschrijving
●
Oranje knipperend: een accu die de enige
beschikbare voedingsbron is, is bijna leeg. Wanneer
de accu bijna leeg is, begint het acculampje snel te
knipperen.
●
Uit: de accu is volledig opgeladen.
(4) Lampje van de vaste schijf
●
Wit knipperend: er wordt geschreven naar of gelezen
van de vaste schijf.
●
Oranje: de interne vaste schijf is tijdelijk geparkeerd
door HP 3D DriveGuard.
OPMERKING: Zie HP 3D DriveGuard gebruiken (alleen
bepaalde modellen) op pagina 66 voor meer informatie
over HP 3D DriveGuard.
18 Hoofdstuk 2 Vertrouwd raken met de computer

3 Verbinding maken met een netwerk
U kunt de computer meenemen waarnaar u maar wilt. Maar ook thuis kunt u met de computer en een
bekabelde of draadloze netwerkverbinding de wereld verkennen en u toegang verschaffen tot miljoenen
websites. In dit hoofdstuk vindt u informatie over hoe u zich met die wereld in verbinding kunt stellen.
Verbinding maken met een draadloos netwerk
Met technologie voor draadloze communicatie worden gegevens niet via kabels maar via radiogolven
doorgegeven. Uw computer kan zijn voorzien van een of meer van de volgende apparaten voor draadloze
communicatie:
●
Apparaat met draadloze netwerkverbinding (WLAN): met dit apparaat kunt u de computer aansluiten op
LAN-netwerken (doorgaans Wi-Fi-netwerken, draadloze netwerken (WLAN) of WLAN’s genoemd) op
kantoor, thuis en op openbare plekken, zoals luchthavens, restaurants, cafés, hotels en universiteiten.
In een draadloos netwerk communiceert de computer met een draadloze router of een draadloos
toegangspunt.
●
HP module voor mobiel breedband (alleen bepaalde modellen): een WWAN-apparaat (Wireless Wide-
Area Network) waarmee u over een veel groter gebied een draadloze verbinding kunt maken.
Aanbieders van mobiele netwerkdiensten zetten basisstations op (vergelijkbaar met zendmasten voor
mobiele telefonie), die dekking bieden in hele regio’s, provincies of zelfs landen.
●
Bluetooth-apparaat: hiermee kunt u een persoonlijk netwerk (Personal Area Network, PAN) opzetten
om verbinding te maken met andere voor Bluetooth geschikte apparaten zoals computers, telefoons,
printers, headsets, luidsprekers en camera's. Binnen een PAN communiceert elk apparaat direct met
andere apparaten en moeten apparaten zich op relatief korte afstand (doorgaans 10 meter) van elkaar
bevinden.
Zie de informatie en koppelingen naar websites in Help en Ondersteuning voor meer informatie over de
technologie voor draadloze communicatie. Als u Help en ondersteuning wilt openen, selecteert u Start > Help
en ondersteuning.
Bedieningselementen voor draadloze communicatie gebruiken
Met deze functies kunt u de apparaten voor draadloze communicatie in uw computer regelen:
●
Knop voor draadloze communicatie, schakelaar voor draadloze communicatie of toets voor draadloze
communicatie (in dit hoofdstuk ook wel knop voor draadloze communicatie genoemd).
●
Voorzieningen van het besturingssysteem
Apparaten voor draadloze communicatie in- of uitschakelen
U kunt apparaten voor draadloze communicatie in- en uitschakelen met de knop voor draadloze
communicatie of met HP Connection Manager (alleen bepaalde modellen).
OPMERKING: een computer kan een knop of schakelaar voor draadloze communicatie hebben, of een toets
voor draadloze communicatie op het toetsenbord. De term "knop voor draadloze communicatie" verwijst in
deze handleiding naar alle types bedieningselementen voor draadloze communicatie.
U schakelt apparaten voor draadloze communicatie als volgt uit in HP Connection Manager:
Verbinding maken met een draadloos netwerk 19

▲
Klik met de rechtermuisknop op het pictogram HP Connection Manager in het systeemvak aan de
rechterkant van de taakbalk en klik daarna op de aan/uit-knop naast het gewenste apparaat.
- of -
Selecteer Start > Alle programma's > Productiviteit en tools > HP Connection Manager en klik daarna
op de aan/uit-knop naast het gewenste apparaat.
HP Connection Manager gebruiken (alleen bepaalde modellen)
HP Connection Manager is een centrale locatie voor het beheer van uw apparaten voor draadloze
communicatie, een interface om verbinding te maken met internet via HP mobiel breedband, en een interface
voor het verzenden en ontvangen van SMS-berichten (tekstberichten). Met HP Connection Manager kunt u de
volgende apparaten beheren:
●
WLAN-apparaat (wireless local-area network)/Wi-Fi
●
WWAN-apparaat (Wireless Wide Area Network)/apparaat voor HP mobiel breedband
●
Bluetooth
HP Connection Manager biedt informatie en berichten over de verbindingsstatus en de energiestatus, en stelt
u in staat om gegevens te bekijken over uw SIM-kaart en om sms-berichten te verzenden en te ontvangen.
Statusinformatie en meldingen worden weergegeven in het systeemvak aan de rechterkant van de taakbalk.
U opent Connection Manager als volgt:
▲
Klik op het pictogram van HP Connection Manager op de taakbalk.
- of -
Selecteer Start > Alle programma's > Productiviteit en tools > HP Connection Manager.
Zie de helpfunctie van de HP Connection Manager software voor meer informatie.
Knop voor draadloze communicatie gebruiken
De computer heeft een knop voor draadloze communicatie, een of meer draadloze apparaten en een of twee
lampjes voor draadloze communicatie, afhankelijk van het model. Standaard zijn alle apparaten voor
draadloze communicatie geactiveerd en brandt het lampje voor draadloze communicatie (wit) wanneer u de
computer aanzet.
Het lampje voor draadloze communicatie geeft niet de status van afzonderlijke apparaten voor draadloze
communicatie aan, maar de status van deze apparaten als groep. Wanneer het lampje voor draadloze
communicatie wit is, zijn een of meer apparaten voor draadloze communicatie ingeschakeld. Wanneer het
lampje voor draadloze communicatie uit is, zijn alle apparaten voor draadloze communicatie uitgeschakeld.
OPMERKING: bij sommige modellen brandt het lampje voor draadloze communicatie oranje wanneer alle
apparaten voor draadloze communicatie zijn uitgeschakeld.
Omdat alle apparaten voor draadloze communicatie standaard zijn ingeschakeld, kunt u de knop voor
draadloze communicatie gebruiken om alle apparatuur voor draadloze communicatie tegelijk in of uit te
schakelen.
Voorzieningen van het besturingssysteem gebruiken
Met het Netwerkcentrum kunt u een verbinding of netwerk tot stand brengen, verbinding maken met een
netwerk, draadloze netwerken beheren en netwerkproblemen diagnosticeren en verhelpen.
U gebruikt de bedieningselementen van het besturingssysteem als volgt:
▲
Selecteer Start > Configuratiescherm > Netwerk en internet > Netwerkcentrum.
20 Hoofdstuk 3 Verbinding maken met een netwerk

Als u meer informatie wilt, opent u Help en ondersteuning door Start>Help en ondersteuning te selecteren.
Gegevens en schijfeenheden delen en software openen
Wanneer uw computer deel uitmaakt van een netwerk, kunt u ook informatie op andere computers
raadplegen. Netwerkcomputers kunnen software en gegevens met elkaar uitwisselen.
OPMERKING: Wanneer een schijf zoals een dvd-film of -spel beveiligd is tegen kopiëren, kan deze niet
worden gedeeld.
Ga als volgt te werk om schijven op het netwerk te delen:
1. Selecteer op de computer die u wilt delen Start > Computer.
2. Klik met de rechtermuisknop op wat u wilt delen en klik op Eigenschappen.
3. Selecteer het tabblad Delen en vervolgens Geavanceerd delen.
4. Schakel het selectievakje Deze map delen in.
5. Typ een naam in het tekstvak Naam delen.
6. Klik op Toepassen en daarna op OK.
7. U geeft de gedeelde schijf als volgt weer:
●
Selecteer Start > Configuratiescherm > Netwerk en internet > Netwerkcentrum.
WLAN gebruiken
Met een WLAN-apparaat kunt u toegang krijgen tot een draadloos LAN (WLAN). Een WLAN bestaat uit andere
computers en accessoires die met elkaar zijn verbonden met behulp van een draadloze router of een
draadloos toegangspunt.
OPMERKING: de begrippen draadloze router en draadloos toegangspunt worden vaak door elkaar gebruikt.
●
Een grootschalig WLAN, zoals een bedrijfs-WLAN of openbaar WLAN, maakt gewoonlijk gebruik van
draadloze toegangspunten die ondersteuning bieden voor een groot aantal computers en accessoires,
en waarmee belangrijke netwerkfuncties van elkaar kunnen worden gescheiden.
●
Een privé-WLAN of een WLAN op een klein kantoor maakt gewoonlijk gebruik van een draadloze router,
waarmee een aantal draadloze en bekabelde computers een internetverbinding, printer en bestanden
kunnen delen zonder dat daarvoor extra hardware of software nodig is.
Als u het WLAN-apparaat in de computer wilt gebruiken, moet u verbinding maken met een WLAN-
infrastructuur (van een serviceprovider, een openbaar netwerk of een bedrijfsnetwerk).
Gebruikmaken van een internetprovider
Als u thuis internet wilt gebruiken, moet u een account bij een internetprovider openen. Neem contact op met
een lokale internetprovider voor het aanschaffen van een internetservice en een modem. De internetprovider
helpt u bij het instellen van het modem, het installeren van een netwerkkabel waarmee u de computer met
voorzieningen voor draadloze communicatie aansluit op het modem, en het testen van de internetservice.
OPMERKING: Van uw internetprovider ontvangt u een gebruikers-id en wachtwoord voor toegang tot
internet. Noteer deze gegevens en bewaar ze op een veilige plek.
Verbinding maken met een draadloos netwerk 21

WLAN configureren
Als u een WLAN wilt instellen en verbinding wilt maken met internet, hebt u de volgende apparatuur nodig:
●
een breedbandmodem (DSL- of kabelmodem) (1) en een abonnement voor internet met hoge snelheid
via een internetprovider;
●
een (afzonderlijk aan te schaffen) draadloze router (2);
●
een computer met voorzieningen voor draadloze communicatie (3).
OPMERKING: sommige modems hebben een ingebouwde draadloze router. Vraag bij uw internetprovider
na wat voor type modem u hebt.
De volgende afbeelding toont een voorbeeld van een draadloze netwerkinstallatie die is aangesloten op
internet.
Naarmate het netwerk groeit, kunnen aanvullende draadloze en bekabelde computers op het netwerk
worden aangesloten om toegang tot internet te verkrijgen.
Als u hulp nodig heeft bij het installeren van een draadloos netwerk, raadpleegt u de informatie die de
routerfabrikant of uw internetprovider heeft verstrekt.
Draadloze router configureren
Als u hulp nodig heeft bij het configureren van een draadloze router, raadpleegt u de informatie die de
routerfabrikant of uw internetprovider heeft verstrekt.
OPMERKING: u wordt geadviseerd de nieuwe computer met voorzieningen voor draadloze communicatie
eerst aan te sluiten op de router, met behulp van de netwerkkabel die is geleverd bij de router. Als de
computer eenmaal verbinding heeft gemaakt met internet, kunt u de kabel loskoppelen en vervolgens via uw
draadloze netwerk toegang krijgen tot internet.
Draadloos netwerk beveiligen
Wanneer u een draadloos netwerk installeert of verbinding maakt met een bestaand draadloos netwerk, is
het altijd belangrijk de beveiligingsvoorzieningen in te schakelen om het netwerk te beveiligen tegen
onbevoegde toegang. Draadloze netwerken in openbare zones (hotspots), zoals cafés en luchthavens, zijn
mogelijk helemaal niet beveiligd. Als u bezorgd bent om de beveiliging van uw computer in een hotspot,
beperkt u uw netwerkactiviteiten tot niet-vertrouwelijke e-mail en eenvoudig surfen op internet.
Draadloze radiosignalen hebben bereik tot buiten het netwerk, zodat andere WLAN-apparaten onbeveiligde
signalen kunnen ontvangen. Neem de volgende voorzorgsmaatregelen om uw WLAN te beveiligen:
●
Gebruik een firewall.
Een firewall is een barrière die zowel gegevens als verzoeken om gegevens die naar uw netwerk zijn
verzonden, controleert en eventuele verdachte onderdelen verwijdert. Er zijn zowel software- als
hardwarematige firewalls beschikbaar. Sommige netwerken gebruiken een combinatie van beide typen.
●
Gebruik versleuteling voor draadloze communicatie.
22 Hoofdstuk 3 Verbinding maken met een netwerk

Codering voor draadloze communicatie maakt gebruik van beveiligingsinstellingen om gegevens die via
het netwerk worden verzonden, te versleutelen en ontsleutelen. Als u meer informatie wilt, opent u
Help en ondersteuning door Start > Help en ondersteuning te selecteren.
Verbinding maken met draadloos netwerk (WLAN)
Ga als volgt te werk om de notebookcomputer op het draadloze netwerk aan te sluiten:
1. Controleer of het WLAN-apparaat is ingeschakeld. Als het apparaat ingeschakeld is, brandt het lampje
voor draadloze communicatie. Als het lampje voor draadloze communicatie uit is, drukt u op de knop
voor draadloze communicatie.
OPMERKING: Bij sommige modellen brandt het lampje voor draadloze communicatie oranje wanneer
alle apparaten voor draadloze communicatie uitgeschakeld zijn.
2. Klik op het netwerkstatuspictogram in het systeemvak aan de rechterkant van de taakbalk.
3. Selecteer een WLAN-netwerk waarmee u verbinding wilt maken.
4. Klik op Verbinding maken.
Als het draadloze netwerk een beveiligd WLAN is, wordt u gevraagd een netwerkbeveiligingscode in te
voeren. Voer de code in en klik vervolgens op OK om de verbinding tot stand te brengen.
OPMERKING: Als er geen WLAN's worden weergegeven, bevindt u zich mogelijk buiten het bereik van
een draadloze router of toegangspunt.
OPMERKING: Als het netwerk waarmee u verbinding wilt maken niet wordt weergegeven, klikt u op
Netwerkcentrum openen, en vervolgens op Een nieuwe verbinding of een nieuw netwerk instellen. Er
verschijnt een lijst met opties om handmatig te zoeken naar een netwerk en hier verbinding mee te
maken, of om een nieuwe netwerkverbinding te maken.
5. Volg de instructies op het scherm om de verbinding te voltooien.
Nadat de verbinding is gemaakt, beweegt u de muisaanwijzer over het netwerkstatuspictogram in het
systeemvak uiterst rechts op de taakbalk om de naam en status van de verbinding te controleren.
OPMERKING: Het effectieve bereik (de reikwijdte van de draadloze signalen) varieert al naargelang de
WLAN-implementatie, het merk router en interferentie van andere elektronische apparatuur of vaste
obstakels zoals wanden en vloeren.
HP Mobiel breedband gebruiken (alleen bepaalde modellen)
Met HP Mobiel breedband kan de computer WWAN's gebruiken om toegang te krijgen tot internet vanaf
meerdere locaties en binnen grotere gebieden dan mogelijk is met WLAN's. Voor gebruik van HP Mobiel
breedband hebt u een netwerkserviceprovider nodig (ook wel aanbieder van mobiele netwerkdiensten
genoemd). In de meeste gevallen is dat een provider van mobiele telefonie (telecomprovider). De dekking
voor HP Mobiel breedband komt overeen met de dekking voor spraak via mobiele telefonie.
Als uw apparaat met HP Mobiel breedband wordt gebruikt in combinatie met de diensten van een aanbieder
van mobiele netwerkdiensten, biedt HP Mobiel breedband de mogelijkheid om verbinding te houden met
internet, e-mail te versturen of contact te leggen met uw bedrijfsnetwerk, zelfs als u onderweg of buiten het
bereik van een Wi-Fi hotspot bent.
HP ondersteunt de volgende technologieën:
Verbinding maken met een draadloos netwerk 23

●
HSPA (High Speed Packet Access): biedt toegang tot netwerken op basis van de
telecommunicatiestandaard GSM (Global System for Mobile Communications).
●
EV-DO (Evolution Data Optimized): biedt toegang tot netwerken op basis van de
telecommunicatiestandaard CDMA (Code Division Multiple Access).
Mogelijk hebt u het serienummer van de module voor HP Mobiel breedband nodig om de dienst voor mobiel
breedband te activeren. Het serienummer is afgedrukt op een label in de accuruimte van de computer.
Sommige aanbieders van mobiele netwerkdiensten vereisen het gebruik van een SIM-kaart (subscriber
identity module). Een SIM-kaart bevat basisgegevens over u, zoals een pincode, en over het netwerk. Bij
sommige computers is een SIM-kaart vooraf geïnstalleerd in de accuruimte. Als de SIM-kaart niet vooraf is
geïnstalleerd, wordt deze mogelijk meegeleverd bij de informatie over HP Mobiel breedband die bij uw
computer is verstrekt. De aanbieder van mobiele netwerkdiensten kan ook los van de computer een
afzonderlijke SIM-kaart verstrekken.
Raadpleeg voor meer informatie over het plaatsen en verwijderen van de SIM-kaart het gedeelte Een SIM-
kaart plaatsen en verwijderen (alleen bepaalde modellen) op pagina 24 in dit hoofdstuk.
Informatie over HP Mobiel breedband en over de manier waarop u de diensten van een aanbieder van
mobiele netwerkdiensten activeert, vindt u in het pakket met informatie over HP Mobiel breedband dat bij de
computer is geleverd. Ga voor meer informatie naar http://www.hp.com/go/mobilebroadband (alleen
bepaalde regio's/landen).
HP Mobile Connect gebruiken (alleen bepaalde modellen)
HP Mobile Connect is een prepaid, mobiele breedbandservice die zorgt voor een rendabele, beveiligde,
eenvoudige en flexibele mobiele breedbandverbinding voor uw computer. Voor meer informatie over HP
Mobile Connect en waar deze beschikbaar is, gaat u naar http://www.hp.com/go/mobileconnect.
Voor het gebruik van HP Mobile Connect moet uw computer over een SIM-kaart beschikken. Daarnaast is ook
HP Connection Manager 4.5 of hoger vereist.
Een SIM-kaart plaatsen en verwijderen (alleen bepaalde modellen)
VOORZICHTIG: Oefen zo min mogelijk kracht uit bij het plaatsen van een SIM-kaart om beschadiging van de
connectoren te voorkomen.
Ga als volgt te werk om een SIM-kaart te plaatsen:
1. Zet de computer uit.
2. Sluit het beeldscherm.
3. Ontkoppel alle externe apparaten die op de computer zijn aangesloten.
4. Haal de stekker van het netsnoer uit het stopcontact.
5. Leg de computer ondersteboven op een vlakke ondergrond, met het accucompartiment naar u
toegekeerd.
6. Verwijder de accu.
24 Hoofdstuk 3 Verbinding maken met een netwerk

7. Plaats de SIM-kaart in het SIM-slot en druk de SIM-kaart voorzichtig in het slot tot deze goed vastzit.
OPMERKING: De SIM-kaart op de computer kan er iets anders uitzien dan de in dit gedeelte
afgebeelde SIM-kaart.
OPMERKING: Bekijk de afbeelding in de accuruimte om te bepalen hoe de SIM-kaart in de computer
moet worden geplaatst.
8. Plaats de accu terug.
OPMERKING: HP Mobiel breedband wordt uitgeschakeld als de accu niet wordt teruggeplaatst.
9. Sluit de externe voeding weer aan.
10. Sluit de externe apparaten weer aan.
11. Zet de computer aan.
Als u een SIM-kaart wilt verwijderen, drukt u de SIM-kaart iets naar binnen en verwijdert u deze vervolgens
uit het slot.
GPS gebruiken (alleen bepaalde modellen)
De computer kan zijn voorzien van een GPS-apparaat (Global Positioning System). GPS-satellieten geven
locatie-, snelheids- en richtinggegevens door aan systemen die met GPS zijn uitgerust.
Zie de helpfunctie van de HP GPS and Location software voor meer informatie.
Bluetooth-apparaten voor draadloze communicatie gebruiken
Een Bluetooth-apparaat biedt draadloze communicatie binnen een klein bereik, ter vervanging van fysieke
kabelverbindingen waarmee elektronische apparaten, zoals de volgende, vroeger werden aangesloten:
●
Computers (desktopcomputer, notebookcomputer, PDA)
●
Telefoons (mobiele telefoon, draadloze telefoon, smart phone)
●
Weergaveapparaten (printer, camera)
●
Audioapparaten (headset, luidsprekers)
●
Muis
Verbinding maken met een draadloos netwerk 25

Bluetooth-apparaten maken peer-to-peer-communicatie mogelijk, waardoor u een PAN (Personal Area
Network - persoonlijk netwerk) van Bluetooth-apparaten kunt instellen. Raadpleeg de helpfunctie van de
Bluetooth-software voor informatie over de configuratie en het gebruik van Bluetooth-apparaten.
Verbinding maken met een bekabeld netwerk
Er zijn twee soorten bekabelde verbindingen: lokaal netwerk (LAN) en modemverbinding. Een LAN-verbinding
maakt gebruik van een netwerkkabel en is veel sneller dan een modem, dat gebruikmaakt van een
telefoonkabel. Beide kabels zijn afzonderlijk verkrijgbaar.
WAARSCHUWING! Om de kans op elektrische schokken, brand of beschadiging van de apparatuur te
beperken, mag u geen modemkabel of telefoonkabel in de RJ-45-netwerkconnector steken.
Verbinding maken met een lokaal netwerk (LAN)
Gebruik een LAN-verbinding als u de computer direct op een router in uw huis (in plaats van draadloos
werken), of als u de computer op een bestaand netwerk in uw kantoor wilt aansluiten.
Als u verbinding wilt maken met een lokaal netwerk (LAN), hebt u een 8-pins RJ-45-netwerkkabel nodig.
Ga als volgt te werk om de netwerkkabel aan te sluiten:
1. Sluit de netwerkkabel aan op de netwerkconnector (1) van de computer.
2. Sluit het andere uiteinde van de netwerkkabel aan op een netwerkaansluiting in de wand (2) of op een
router.
OPMERKING: als de netwerkkabel een ruisonderdrukkingscircuit (3) bevat (dat voorkomt dat de
ontvangst van tv- en radiosignalen wordt gestoord), sluit u de kabel op de computer aan met het
uiteinde waar zich het ruisonderdrukkingscircuit bevindt.
26 Hoofdstuk 3 Verbinding maken met een netwerk

4 Navigeren met het toetsenbord,
aanraakbewegingen en aanwijsapparaten
Op de computer kunt u niet alleen gebruikmaken van het toetsenbord en de muis, maar ook op het scherm
navigeren met aanraakbewegingen (alleen bepaalde modellen). Aanraakbewegingen kunt u gebruiken op het
TouchPad van uw computer of op een touchscreen (alleen bepaalde modellen).
Bepaalde computermodellen hebben speciale actietoets- of hotkeyfuncties op het toetsenbord waarmee u
veelvoorkomende taken kunt uitvoeren.
Cursorbesturing gebruiken
OPMERKING: naast de bij de computer horende cursorbesturingen kunt u een (afzonderlijk aan te schaffen)
externe USB-muis gebruiken door deze aan te sluiten op een van de USB-poorten van de computer.
Voorkeuren voor cursorbesturing instellen
Via de eigenschappen voor de muis in Windows kunt u de instellingen voor aanwijsapparaten aanpassen aan
uw wensen. U kunt bijvoorbeeld de knopconfiguratie, kliksnelheid en opties voor de aanwijzer instellen. U
kunt ook demonstraties van Touchpadbewegingen bekijken.
Ga als volgt te werk om de eigenschappen van de muis in Windows te openen:
●
Selecteer Start > Apparaten en printers. Klik met de rechtermuisknop op het apparaat dat uw
computer vertegenwoordigt en selecteer Muisinstellingen.
EasyPoint-muisbesturing gebruiken
Druk de EasyPoint-muisbesturing in de richting waarin u de cursor op het scherm wilt bewegen. Gebruik de
linker- en rechterknop van de EasyPoint-muisbesturing net zoals u de linker- en rechterknop op een externe
muis gebruikt.
Werken met Touchpad en Touchpadbewegingen
Met het Touchpad kunt u over het computerscherm navigeren en de aanwijzer bedienen met behulp van
eenvoudige vingerbewegingen.
TIP: Gebruik de linker- en rechterknop van het touchpad zoals u de corresponderende knoppen van een
externe muis zou gebruiken.
OPMERKING: Touchpadbewegingen worden niet in alle apps ondersteund.
Cursorbesturing gebruiken 27

Touchpad uit- en inschakelen
Om het touchpad uit en in te schakelen, tikt u twee keer snel achtereen op de aan/uit-knop van het touchpad.
Tikken
Als u een selectie wilt maken op het scherm, gebruikt u de tikfunctie op het TouchPad.
●
Tik met één vinger in het TouchPad-gebied om een selectie te maken. Dubbeltik op een item om het te
openen.
Schuiven
Schuiven kan worden gebruikt om op een pagina of in een afbeelding omhoog, omlaag of opzij te bewegen.
●
Plaats twee vingers iets uit elkaar op de touchpadzone en sleep ze omhoog, omlaag, naar links of naar
rechts.
28 Hoofdstuk 4 Navigeren met het toetsenbord, aanraakbewegingen en aanwijsapparaten

In- en uitzoomen met twee vingers
Door twee vingers naar buiten of naar binnen te bewegen, kunt u in- of uitzoomen op afbeeldingen of tekst.
●
Zoom in door twee vingers bij elkaar te houden op het gebied van de TouchPad en ze daarna van elkaar
af te bewegen.
●
Zoom uit door twee vingers uit elkaar te houden op de touchpadzone en ze daarna naar elkaar toe te
bewegen.
Tikken met twee vingers
Als u met twee vingers tikt, kunt u menu-opties van een object op het scherm selecteren.
OPMERKING: Als u tikt met twee vingers voert u dezelfde actie uit als met het rechtsklikken met de muis.
●
Plaats twee vingers op de touchpadzone en druk om het optiemenu voor het geselecteerde object weer
te geven.
Cursorbesturing gebruiken 29

Draaien (alleen bepaalde modellen)
U kunt met uw vingers items zoals foto's draaien.
●
Plaats uw linker wijsvinger in de TouchPad-zone. Gebruik vervolgens de wijsvinger van uw rechterhand
om een draaiende beweging te maken van twaalf uur naar drie uur. Voor een omgekeerde draaiing
beweegt u uw rechterwijsvinger van drie uur naar twaalf uur.
Snelle bewegingen (alleen bepaalde modellen)
Met een snelle beweging kunt u door schermen navigeren of snel door documenten bladeren.
●
Plaats drie vingers op de touchpadzone en beweeg ze snel omhoog, omlaag, naar links of naar rechts.
30 Hoofdstuk 4 Navigeren met het toetsenbord, aanraakbewegingen en aanwijsapparaten

Toetsenbord gebruiken
Met het toetsenbord en de muis kunt u typen en dezelfde functies uitvoeren als bij het gebruik van
aanraakbewegingen. Via het toetsenbord kunt u met de actietoetsen en hotkeys ook specifieke functies
uitvoeren.
OPMERKING: Afhankelijk van het land of de regio waarin u woont, is het mogelijk dat uw toetsenbord
andere toetsen en toetsenbordfuncties heeft dan de toetsen en functies die in dit gedeelte worden
beschreven.
Sneltoetsen herkennen
Een hotkey is een combinatie van de fn-toets (2) en ofwel de esc-toets (1) of een van de functietoetsen (4).
U gebruikt een hotkey als volgt:
▲
Druk kort op fn en druk vervolgens kort op de tweede toets van de sneltoetscombinatie.
Toetsenbord gebruiken 31

Sneltoetscombinatie Beschrijving
fn+esc Hiermee geeft u systeeminformatie weer.
Fn+F3 Activeert de slaapstand waarbij uw informatie in het systeemgeheugen wordt opgeslagen. Het beeldscherm
en andere systeemonderdelen worden uitgeschakeld en de energiebesparingsmodus wordt geactiveerd.
Als u de slaapstand wilt beëindigen, drukt u kort op de aan/uit-knop.
VOORZICHTIG: sla uw werk op voordat u de slaapstand activeert, om het risico van gegevensverlies te
beperken.
fn+f4 Hiermee schakelt u tussen de weergaveapparaten die op het systeem zijn aangesloten. Als bijvoorbeeld een
monitor op de computer is aangesloten, wordt de weergave iedere keer dat u op fn+f4 drukt,
overgeschakeld tussen het scherm van de computer, de monitor, en zowel het computerscherm als de
monitor tegelijk.
De meeste externe monitoren maken gebruik van de externe-VGA-videostandaard om videogegevens van
de computer te ontvangen. De sneltoets fn+f4 kan ook schakelen tussen andere apparaten die
beeldgegevens van de computer ontvangen.
fn+ f6 Hiermee verlaagt u het geluidsvolume.
fn+f7 Hiermee verhoogt u het geluidsvolume.
fn+f8 Hiermee schakelt u de microfoon uit.
Fn+F9 Hiermee verlaagt u de helderheid van het beeldscherm.
Fn+F10 Hiermee verhoogt u de helderheid van het beeldscherm.
fn+f11 Hiermee schakelt u de achtergrondverlichting van het toetsenbord in en uit.
OPMERKING: Het toetsenbordlampje is bij levering standaard ingeschakeld. Schakel het
toetsenbordlampje uit om energie te besparen.
Toetsenblokken gebruiken
De computer heeft een geïntegreerd numeriek toetsenblok en ondersteunt bovendien een optioneel extern
numeriek toetsenblok of een optioneel extern toetsenbord met een numeriek toetsenblok.
32 Hoofdstuk 4 Navigeren met het toetsenbord, aanraakbewegingen en aanwijsapparaten

Geïntegreerd numeriek toetsenblok gebruiken
Onderdeel Beschrijving
(2) fn-toets Als u op deze toets drukt in combinatie met de num lk-toets, wordt
het ingebedde numerieke toetsenblok in- of uitgeschakeld.
OPMERKING: het ingebedde numerieke toetsenblok functioneert
niet als er op de computer een extern toetsenbord of een extern
toetsenblok is aangesloten.
(5) Ingebed numeriek toetsenblok Wanneer het toetsenblok is ingeschakeld, kan het worden gebruikt
als een extern numeriek toetsenblok.
Met elke toets van dit toetsenblok wordt de functie uitgevoerd die
wordt aangegeven door het pictogram in de rechterbovenhoek van de
toets.
(6) num lock-toets Als u op deze toets drukt in combinatie met de fn-toets, wordt het
ingebedde numerieke toetsenblok in- of uitgeschakeld.
OPMERKING: De toetsenblokfunctie die actief is op het moment dat
de computer wordt uitgeschakeld, wordt opnieuw actief wanneer de
computer weer wordt ingeschakeld.
Ingebed numeriek toetsenblok in- en uitschakelen
Druk op fn+num lk om het ingebedde numerieke toetsenblok in te schakelen. Druk nogmaals op fn+num lk
om het toetsenblok uit te schakelen.
OPMERKING: het ingebedde numerieke toetsenblok wordt uitgeschakeld wanneer een extern toetsenbord
of een extern numeriek toetsenblok is aangesloten op de computer.
Schakelen tussen functies van toetsen op het ingebedde toetsenblok
U kunt tijdelijk schakelen tussen de standaardwerking van de toetsen van het ingebedde numerieke
toetsenblok en de numerieke functie.
Toetsenbord gebruiken 33

●
Als u de navigatiefunctie van een toetsenbloktoets wilt gebruiken terwijl het toetsenblok is
uitgeschakeld, houdt u de fn-toets ingedrukt terwijl u op de toetsenbloktoets drukt.
●
Ga als volgt te werk als u de standaardfunctie van een toetsenbloktoets wilt gebruiken wanneer het
toetsenblok is ingeschakeld:
◦
Houd de fn-toets ingedrukt en druk op de toetsenbloktoets om kleine letters te typen.
◦
Houd de toetsen fn+shift ingedrukt om hoofdletters te typen.
Optioneel extern numeriek toetsenblok gebruiken
Bij de meeste externe numerieke toetsenblokken is de werking van de toetsen afhankelijk van het wel of niet
zijn ingeschakeld van Num Lock. (Num Lock is standaard uitgeschakeld.)Bijvoorbeeld:
●
Wanneer num lock is ingeschakeld, kunt u met de meeste toetsenbloktoetsen cijfers typen.
●
Wanneer num lock is uitgeschakeld, werken de meeste toetsenbloktoetsen als pijltoetsen, page up-
toets of page down-toets.
Wanneer num lock op een extern toetsenblok wordt ingeschakeld, gaat het num lock-lampje op de computer
branden. Wanneer num lock op een extern toetsenblok wordt uitgeschakeld, gaat het num lock-lampje op de
computer uit.
U schakelt als volgt num lock in of uit tijdens het werken op een extern toetsenblok:
▲
Druk op de toets num lk op het externe toetsenblok, niet op het toetsenbord van de computer.
34 Hoofdstuk 4 Navigeren met het toetsenbord, aanraakbewegingen en aanwijsapparaten

5 Multimedia
De computer beschikt mogelijk over het volgende:
●
Geïntegreerde luidspreker(s)
●
Geïntegreerde microfoon(s)
●
Geïntegreerde webcam
●
Vooraf geïnstalleerde multimediasoftware
●
Multimediaknoppen of -toetsen
Bedieningselementen voor het afspelen van media gebruiken
Afhankelijk van uw computermodel beschikt u mogelijk over de volgende bedieningselementen voor het
afspelen van media waarmee u een mediabestand kunt afspelen, pauzeren, vooruit spoelen of terugspoelen:
●
Mediaknoppen
●
Sneltoetsen voor media (specifieke toetsen die worden ingedrukt in combinatie met de fn-toets)
●
Mediatoetsen
Audio
Op uw computer van HP kunt u muziek-cd’s afspelen, muziek downloaden en beluisteren, audio-inhoud van
internet (inclusief radio) streamen, audio opnemen, of audio en video mixen om multimedia te maken. Om uw
luisterervaring te verbeteren sluit u externe audioapparaten, zoals luidsprekers of hoofdtelefoons, aan.
Luidsprekers aansluiten
U kunt bekabelde luidsprekers op de computer aansluiten door deze op een USB-poort (of de audio-uitgang)
op de computer of een dockingstation aan te sluiten.
Volg de apparaatinstructies van de fabrikant om draadloze luidsprekers aan te sluiten op de computer. Pas
eerst het geluidsvolume aan voordat u audioapparaten aansluit.
Geluidsvolume aanpassen
Afhankelijk van uw computermodel kunt u het volume aanpassen met:
●
volumeknoppen;
●
sneltoetsen voor het volume (specifieke toetsen die worden ingedrukt in combinatie met de fn-toets)
●
volumetoetsen.
WAARSCHUWING! Zet het geluidsvolume laag voordat u de hoofdtelefoon, oortelefoon of headset opzet.
Zo beperkt u het risico van gehoorbeschadiging. Zie Informatie over voorschriften, veiligheid en milieu voor
aanvullende informatie over veiligheid. Als u toegang wilt krijgen tot deze gebruikershandleidingen,
selecteert u Start > Help en ondersteuning > Gebruikershandleidingen.
Bedieningselementen voor het afspelen van media gebruiken 35

OPMERKING: U kunt het geluidsvolume ook aanpassen via het besturingssysteem en via bepaalde
programma's.
OPMERKING: Raadpleeg Vertrouwd raken met de computer op pagina 4 voor informatie over welk type
volumebesturing uw computer heeft.
Hoofdtelefoon aansluiten
U kunt bekabelde hoofdtelefoons aansluiten op de hoofdtelefoonconnector op de computer.
Volg de apparaatinstructies van de fabrikant om een draadloze hoofdtelefoon aan te sluiten op de computer.
WAARSCHUWING! Zet het volume laag voordat u de hoofdtelefoon, oortelefoon of headset opzet. Zo
beperkt u het risico van gehoorbeschadiging. Zie Informatie over voorschriften, veiligheid en milieu voor
aanvullende informatie over veiligheid.
Microfoon aansluiten
Sluit een microfoon aan op de microfoonconnector op de computer om audio op te nemen. Voor optimale
resultaten tijdens de opname spreekt u rechtstreeks in de microfoon en neemt u geluid op in een omgeving
die vrij is van achtergrondruis.
Hoofdtelefoons en microfoons aansluiten
U kunt bekabelde hoofdtelefoons of headsets op de audio-uitgang (hoofdtelefoon)/audio-ingang van de
computer aansluiten. Er zijn in de handel veel headsets met een geïntegreerde microfoon verkrijgbaar.
Volg de instructies van de fabrikant van het apparaat als u een draadloze hoofdtelefoon of headset aan wilt
sluiten op de computer.
WAARSCHUWING! Zet het volume laag voordat u de hoofdtelefoon, oortelefoon of headset opzet. Zo
beperkt u het risico van gehoorbeschadiging. Zie Informatie over voorschriften, veiligheid en milieu voor
aanvullende informatie over veiligheid. Als u toegang wilt krijgen tot deze handleiding, selecteert u Start >
Help en ondersteuning > Gebruikershandleidingen.
Audiofuncties op de computer controleren
OPMERKING: Voor optimale resultaten tijdens het opnemen spreekt u rechtstreeks in de microfoon en
neemt u geluid op in een omgeving die vrij is van achtergrondruis.
U controleert de audiofuncties van de computer als volgt:
1. Selecteer Start > Configuratiescherm > Hardware en geluiden > Geluid.
2. Wanneer het venster Geluid wordt weergegeven, klikt u op het tabblad Geluiden. Selecteer onder
Programmagebeurtenissen de gewenste vorm van geluid, zoals een pieptoon of een alarmsignaal, en
klik op de knop Testen.
Als het goed is, hoort u het geluid door de luidsprekers of de aangesloten hoofdtelefoon.
U controleert de opnamefuncties van de computer als volgt:
1. Selecteer Start > Alle programma's > Bureau-accessoires > Geluidsrecorder.
2. Klik op Opname starten en spreek in de microfoon.
3. Sla het bestand op het bureaublad op.
4. Open een multimediaprogramma en speel het geluid af.
36 Hoofdstuk 5 Multimedia

U bevestigt of wijzigt de audio-instellingen als volgt op de computer:
▲
Selecteer Start > Configuratiescherm > Audio.
Webcam (alleen bepaalde modellen)
Sommige computers hebben een geïntegreerde webcam. In combinatie met de vooraf geïnstalleerde
software kunt u de webcam gebruiken om een foto te maken of een video op te nemen. U kunt eerst een
voorbeeld van de foto of de video-opname bekijken en die vervolgens opslaan.
Met de webcamsoftware kunt u experimenteren met de volgende voorzieningen:
●
videobeelden vastleggen en delen;
●
video streamen met software voor expresberichten;
●
foto's maken.
Touch to Share (Aanraken om te delen) (alleen bepaalde
modellen)
Uw computer bevat geavanceerde NFC (Near Field Communication) hardware waarmee u draadloos middels
aanraken-om-te-delen, informatie tussen twee apparaten met ingeschakelde NFC-functie kunt delen. Met
NFC-technologie, kunt u websites delen, contactgegevens overzetten en op NFC-ondersteunde printers met
een tik afdrukken.
TIP: U kunt NFC-apps downloaden die meer NFC-functies kunnen bieden.
BELANGRIJK: Zorg ervoor daat NFC ingeschakeld is op uw apparaten voordat u begint met delen. Het kan
zijn dat u bepaalde services als sBeam moet uitschakelen om met NFC te kunnen werken op apparaten met
Windows 8. Raadpleeg de fabrikant van uw NFC-apparaat om te controleren of deze compatibel is met
Windows 8.
Het delen starten
Raak de computer aan met uw NFC-apparaat om te beginnen met het delen tussen het apparaat en de
computer.
1. Open het item dat u wilt delen.
Webcam (alleen bepaalde modellen) 37

2. Houd de twee NFC-antennes tegen elkaar. U kunt een geluidssignaal horen als de antennes elkaar
hebben herkend.
OPMERKING: De NFC-antenne op uw computer bevindt zich onder het touchpad. Raadpleeg de
instructies van uw apparaat om te zien waar deze antenne zich bevindt.
3. Het kan zijn dat u een bericht op uw apparaat ziet waarin wordt gevraagd om de overdracht te starten
en een bericht op de computer waarin wordt gevraagd om de overdracht te ontvangen. Volg de
instructies op het scherm om de overdracht te accepteren.
Video
Uw computer van HP is een krachtig videoapparaat waarmee u streaming video van uw favoriete websites
kunt bekijken en video en films kunt downloaden om deze op uw computer te bekijken zonder dat u een
netwerkverbinding nodig hebt.
Vergroot uw kijkgenot en gebruik een van de videopoorten op de computer om een externe monitor,
projector of tv aan te sluiten.
De computer beschikt mogelijk over een of meer van de volgende externe videopoorten:
●
VGA
●
DisplayPort
BELANGRIJK: Zorg ervoor dat het externe apparaat met de juiste kabel is aangesloten op de juiste poort
van de computer. Raadpleeg bij vragen de instructies van de fabrikant van het apparaat.
OPMERKING: Raadpleeg Vertrouwd raken met de computer op pagina 4 voor informatie over de
videopoorten van uw computer.
38 Hoofdstuk 5 Multimedia

VGA
De externe-monitorpoort of VGA-poort is een analoge weergave-interface waarmee u een extern VGA-
weergaveapparaat aansluit op de computer, zoals een externe VGA-monitor of VGA-projector.
1. Sluit de kabel van het apparaat aan op de externe-monitorpoort om een VGA-weergaveapparaat aan te
sluiten.
2. Druk op fn+f4 om het schermbeeld tussen 4 weergavestatussen te schakelen:
●
Alleen het computerscherm: hiermee wordt het beeld alleen weergegeven op het beeldscherm
van de computer.
●
Dupliceren: Hiermee wordt het beeld op het scherm gelijktijdig weergegeven op zowel de
computer als op het externe apparaat.
●
Uitbreiden: Hiermee wordt het beeld op het scherm verdeeld over de computer en het externe
apparaat weergegeven.
●
Alleen het tweede scherm: hiermee wordt het beeld alleen weergegeven op het externe apparaat.
Telkens wanneer u op fn+f4 drukt, wordt de beeldschermstatus gewijzigd.
OPMERKING: Voor optimale resultaten, vooral als u kiest voor de optie "Uitbreiden", kunt u de
schermresolutie van het externe apparaat als volgt aanpassen. Selecteer Start > Configuratiescherm >
Vormgeving en persoonlijke instellingen. Selecteer onder Weergave Schermresolutie aanpassen.
DisplayPort (alleen bepaalde modellen)
Via de DisplayPort sluit u de computer aan op een optioneel video- of audioapparaat, zoals een high-
definition televisietoestel of op andere compatibele digitale apparatuur of audioapparatuur. De DisplayPort
levert betere prestaties dan de VGA-externemonitorpoort en zorgt voor betere digitale
aansluitmogelijkheden.
OPMERKING: als u video- en/of audiosignalen wilt verzenden via de DisplayPort, heeft u een (afzonderlijk
aan te schaffen) DisplayPort-kabel nodig.
OPMERKING: Op de DisplayPort van de computer kan één DisplayPort-apparaat worden aangesloten. De op
het computerscherm weergegeven informatie kan gelijktijdig worden weergegeven op het DisplayPort-
apparaat.
U sluit een video- of audioapparaat als volgt aan op de DisplayPort:
Video 39

1. Sluit het ene uiteinde van de DisplayPort-kabel aan op de DisplayPort van de computer.
2. Sluit het andere uiteinde van de kabel aan op het digitale weergaveapparaat.
3. Druk op fn+f4 om het schermbeeld tussen 4 weergavestatussen te schakelen:
●
Alleen het computerscherm: hiermee wordt het beeld alleen weergegeven op het beeldscherm
van de computer.
●
Dupliceren: Hiermee wordt het beeld op het scherm gelijktijdig weergegeven op zowel de
computer als op het externe apparaat.
●
Uitbreiden: Hiermee wordt het beeld op het scherm verdeeld over de computer en het externe
apparaat weergegeven.
●
Alleen het tweede scherm: hiermee wordt het beeld alleen weergegeven op het externe apparaat.
Telkens wanneer u op fn+f4 drukt, wordt de beeldschermstatus gewijzigd.
OPMERKING: Voor optimale resultaten, vooral als u kiest voor de optie "Uitbreiden", kunt u de
schermresolutie van het externe apparaat als volgt aanpassen. Selecteer Start > Configuratiescherm >
Vormgeving en persoonlijke instellingen. Selecteer onder Weergave Schermresolutie aanpassen.
OPMERKING: Als u de apparaatkabel wilt verwijderen, drukt u de connectorejectknop omlaag om de kabel
los te maken van de computer.
Bekabelde beeldschermen zoeken en aansluiten met behulp van MultiStream
Transport
Met MultiStream Transport (MST) kunt u meerdere bekabelde beeldschermen aansluiten op uw computer. U
kunt op verschillende manieren verbinding maken, afhankelijk van het type grafische controller die op uw
computer is geïnstalleerd en of uw computer al dan niet een ingebouwde hub heeft. Ga naar Apparaatbeheer
om de op uw computer geïnstalleerde hardware weer te geven.
1. Selecteer Start > Configuratiescherm.
2. Selecteer Systeem en beveiliging, selecteer Systeem en klik op Apparaatbeheer in de linkerkolom.
Beeldschermen aansluiten op computers met AMD graphics (met een optionele hub)
OPMERKING: Met een AMD grafische controller kunt u maximaal drie externe weergaveapparaten
aansluiten.
40 Hoofdstuk 5 Multimedia

Ga als volgt te werk voor het configureren van meerdere beeldschermen:
1. Sluit een externe hub (afzonderlijk aan te schaffen) aan op de DisplayPort van de computer met een DP-
naar-DP-kabel (afzonderlijk aan te schaffen). Zorg ervoor dat de voedingsadapter van de hub is
aangesloten op de netvoeding.
2. Sluit de externe weergaveapparaten aan op de VGA-poorten of DisplayPorts op de hub.
3. Voor meer informatie over het instellen van meerdere beeldschermen, drukt u fn+f4. Als u een van de
aangesloten beeldschermen niet kunt zien, controleer dan of elk apparaat op de juiste poort van de hub
is aangesloten.
OPMERKING: Bij meerdere beeldschermen kunt u kiezen voor Dupliceren, waarbij het
computerscherm naar alle ingeschakelde beeldschermen wordt gekopieerd, of Uitspreiden, waarbij het
computerscherm over alle ingeschakelde beeldschermen wordt omspannen.
Beeldschermen aansluiten op computers met Intel graphics (met een optionele hub)
OPMERKING: Met een Intel grafische controller kunt u maximaal drie externe weergaveapparaten
aansluiten.
Ga als volgt te werk voor het configureren van meerdere beeldschermen:
1. Sluit een externe hub (afzonderlijk aan te schaffen) aan op de DisplayPort van de computer met een DP-
naar-DP-kabel (afzonderlijk aan te schaffen). Zorg ervoor dat de voedingsadapter van de hub is
aangesloten op de netvoeding.
2. Sluit de externe weergaveapparaten aan op de VGA-poorten of DisplayPorts op de hub.
3. Als Windows een beeldscherm detecteert dat op de DP-hub is aangesloten, wordt het dialoogvenster
DisplayPort Topology Notification weergegeven. Klik op de juiste opties om uw beeldschermen te
configureren. Bij meerdere beeldschermen kunt u kiezen voor Dupliceren, waarbij het computerscherm
naar alle ingeschakelde beeldschermen wordt gekopieerd, of Uitspreiden, waarbij het beeld op het
scherm op alle ingeschakelde beeldschermen wordt weergegeven.
OPMERKING: Als dit dialoogvenster niet wordt weergegeven, controleert u of elk extern apparaat op
de juiste poort van de hub is aangesloten. Voor meer informatie drukt u op fn + f4 en volgt u de
instructies op het scherm.
Beeldschermen aansluiten op computers met Intel graphics (met een ingebouwde hub)
Met uw interne hub en de Intel grafische controller, kunt u maximaal drie weergaveapparaten in de volgende
configuraties aansluiten:
●
Twee 1920 x 1200 DP-beeldschermen + één 1920 x 1200 VGA-beeldscherm aangesloten op een
optioneel dockingstation
●
Een 2560 x 1600 DP-beeldschermen + één 1920 x 1200 VGA-beeldscherm aangesloten op een
optioneel dockingstation
Ga als volgt te werk voor het configureren van meerdere beeldschermen:
1. Sluit de externe weergaveapparaten aan op de VGA-poort of DisplayPorts (DP) op de basis van de
computer of het dockingstation.
2. Als Windows een beeldscherm detecteert dat op de DP-hub is aangesloten, wordt het dialoogvenster
DisplayPort Topology Notification weergegeven. Klik op de juiste opties om uw beeldschermen te
configureren. Bij meerdere beeldschermen kunt u kiezen voor Dupliceren, waarbij het computerscherm
Video 41

naar alle ingeschakelde beeldschermen wordt gekopieerd, of Uitspreiden, waarbij het beeld op het
scherm op alle ingeschakelde beeldschermen wordt weergegeven.
OPMERKING: Als dit dialoogvenster niet wordt weergegeven, controleert u of elk extern apparaat op
de juiste poort van de hub is aangesloten. Voor meer informatie drukt u op fn + f4 en volgt u de
instructies op het scherm.
Met Miracast compatibele draadloze beeldschermen zoeken en aansluiten (alleen
bepaalde modellen)
Volg de onderstaande stappen om met Miracast compatibele draadloze schermen te zoeken en weer te
geven zonder uw huidige apps te verlaten.
Miracast openen:
▲
Wijs de rechterboven- of rechteronderhoek van het startscherm aan om de charms weer te geven, klik
op Apparaten en op Project en volg de instructies op het scherm.
– of –
Bij bepaalde modellen klikt u op het startscherm op het pictogram HP Quick Access to Miracast en volgt
u de instructies op het scherm.
42 Hoofdstuk 5 Multimedia

6 Energiebeheer
OPMERKING: Een computer kan een aan/uit-knop of een aan/uit-schakelaar hebben. De term aan/uit-knop
verwijst in deze handleiding naar de twee typen aan/uit-knoppen.
Computer uitschakelen
VOORZICHTIG: Wanneer u de computer uitschakelt, gaat alle informatie verloren die u niet hebt
opgeslagen.
Met de opdracht Afsluiten worden alle geopende programma's gesloten, inclusief het besturingssysteem, en
worden vervolgens het beeldscherm en de computer uitgeschakeld.
Schakel de computer uit in de volgende gevallen:
●
Als u de accu wilt vervangen of toegang wilt tot onderdelen in de computer.
●
Als u externe hardware aansluit die niet op een USB-poort (Universal Serial Bus) kan worden
aangesloten.
●
Als u de computer langere tijd niet gebruikt en loskoppelt van de externe voedingsbron.
Hoewel u de computer kunt uitschakelen met de aan/uit-knop, is de aanbevolen procedure het gebruik van
de opdracht Afsluiten van Windows:
OPMERKING: Als de computer in de slaap- of sluimerstand staat, moet u eerst de slaap- of sluimerstand
beëindigen door kort op de aan/uit-knop te drukken voordat u de computer kunt uitschakelen.
1. Sla uw werk op en sluit alle geopende programma's af.
2. Selecteer Start > Afsluiten.
Als de computer niet reageert en het niet mogelijk is de hierboven genoemde afsluitprocedure te gebruiken,
probeert u de volgende noodprocedures in de volgorde waarin ze hier staan vermeld:
●
Druk op ctrl+alt+delete. Klik op het pictogram Energie en klik daarna op Afsluiten.
●
Druk op de aan/uit-knop en houd deze minimaal vijf seconden ingedrukt.
●
Koppel de computer los van de externe voedingsbron.
●
Verwijder de accu (bij modellen met een door de gebruiker vervangbare accu).
Opties voor energiebeheer instellen
Standen voor energiebesparing gebruiken
De slaapstand wordt ingeschakeld in de fabriek.
Wanneer de slaapstand wordt geactiveerd, knipperen de aan/uit-lampjes en wordt het scherm leeggemaakt.
Uw werk wordt in het geheugen opgeslagen.
VOORZICHTIG: Activeer de slaapstand niet terwijl er wordt gelezen van of geschreven naar een schijf of een
externe geheugenkaart. Zo voorkomt u mogelijke verslechtering van de audio- of videokwaliteit, verlies van
audio- of video-afspeelfunctionaliteit of verlies van gegevens.
Computer uitschakelen 43

OPMERKING: Verbinding maken met een netwerk of het uitvoeren van computerfuncties is niet mogelijk
wanneer de computer in de slaapstand staat.
Intel Rapid Start Technology (alleen bepaalde modellen)
Op bepaalde modellen is de functie Intel RST (Rapid Start Technology) standaard ingeschakeld. Rapid Start
Technology stelt u in staat de computer snel opnieuw te activeren als die zich in een inactieve toestand
bevindt.
Rapid Start Technology beheert uw energiebesparingsopties als volgt:
●
Slaapstand: u kunt met Rapid Start Technology de slaapstand selecteren. Om de slaapstand te
beëindigen, drukt u op een willekeurige toets, activeert u het touchpad of drukt u kort op de aan/uit-
knop.
●
Sluimerstand: Rapid Start Technology activeert de sluimerstand na een periode van inactiviteit in de
slaapstand als de computer op accuvoeding of op externe netvoeding werkt, of als de accu een kritiek
laag ladingsniveau bereikt. Nadat de sluimerstand is geactiveerd, drukt u op de aan/uit-knop om uw
werk te hervatten.
OPMERKING: U kunt Rapid Start Technology uitschakelen in Setup Utility (BIOS). Als u de sluimerstand
handmatig wilt kunnen activeren, moet deze voorziening worden ingeschakeld via Energiebeheer. Zie
Hibernationstand activeren en beëindigen op pagina 44.
Slaapstand activeren en beëindigen
Als de computer ingeschakeld is, kunt u als volgt de slaapstand activeren:
●
Druk kort op de aan/uit-knop.
●
Sluit het beeldscherm.
●
Selecteer Start, klik op de pijl naast de knop Afsluiten en klik vervolgens op Slaapstand.
Slaapstand beëindigen
●
Druk kort op de aan/uit-knop.
●
Als het beeldscherm gesloten is, opent u het beeldscherm.
●
Druk op een toets op het toetsenbord.
●
Tik op of beweeg over het touchpad
Wanneer de slaapstand wordt beëindigd, gaan de aan/uit-lampjes branden en wordt het scherm
weergegeven zoals dit was toen u stopte met werken.
OPMERKING: Als u een wachtwoord op de computer hebt ingesteld voor het beëindigen van de
sluimerstand, dan moet u uw Windows-wachtwoord invoeren voordat de computer uw werk opnieuw
weergeeft.
Hibernationstand activeren en beëindigen
Standaard is het systeem zo ingesteld dat de sluimerstand wordt geactiveerd als de computer enige tijd
inactief is geweest en op accuvoeding of netvoeding werkt of wanneer de acculading een kritiek laag niveau
bereikt.
U kunt de instellingen voor energiebeheer en de time-outs wijzigen in het Configuratiescherm van Windows.
Sluimerstand activeren
▲
Selecteer Start, klik op de pijl naast de knop Afsluiten en klik vervolgens op Sluimerstand.
44 Hoofdstuk 6 Energiebeheer

U beëindigt de sluimerstand als volgt:
▲
Druk kort op de aan/uit-knop.
De aan/uit-lampjes gaan branden en uw werk verschijnt op het scherm op het punt waar u was gestopt met
werken.
OPMERKING: als u heeft ingesteld dat een wachtwoord nodig is om de slaapstand te beëindigen, moet uw
Windows-wachtwoord worden ingevoerd voordat uw werk weer op het scherm verschijnt.
Energiemeter en instellingen voor energiebeheer gebruiken
De energiemeter wordt standaard weergegeven in het systeemvak aan de rechterkant van de taakbalk. Met
behulp van de energiemeter krijgt u snel toegang tot de instellingen van Energiebeheer en kunt u de
resterende acculading bekijken.
●
Beweeg de aanwijzer over het pictogram van de energiemeter om de acculading en het huidige
energiebeheerschema weer te geven.
●
Klik op het pictogram van de energiemeter en selecteer een item in de lijst om Energiebeheer te
gebruiken of om het energiebeheerschema te wijzigen.
Aan de verschillende pictogrammen kunt u zien of de computer op accuvoeding of op externe netvoeding
werkt. Als de accu een laag of kritiek laag ladingsniveau heeft bereikt, geeft het pictogram ook een bericht
weer.
Wachtwoordbeveiliging instellen voor beëindigen slaapstand
Ga als volgt te werk om in te stellen dat een wachtwoord moet worden opgegeven bij het beëindigen van de
slaapstand of de sluimerstand:
1. Selecteer Start > Configuratiescherm > Systeem en beveiliging > Energiebeheer.
2. Klik in het linkerdeelvenster op Een wachtwoord vereisen bij uit slaapstand komen.
3. Klik op Instellingen wijzigen die momenteel niet beschikbaar zijn.
4. Klik op Een wachtwoord vereisen (aanbevolen).
OPMERKING: als u een wachtwoord voor een gebruikersaccount moet instellen of het huidige
wachtwoord voor uw gebruikersaccount wilt wijzigen, klikt u op Het wachtwoord voor uw
gebruikersaccount instellen of wijzigen en volgt u de instructies op het scherm. Als u geen
gebruikerswachtwoord hoeft te maken of te wijzigen, gaat u naar stap 5.
5. Klik op Wijzigingen opslaan.
Accuvoeding gebruiken
WAARSCHUWING! Gebruik uitsluitend de volgende producten om veiligheidsrisico's te beperken: de bij de
computer geleverde accu, een door HP geleverde vervangende accu of een compatibele accu die als
accessoire is aangeschaft bij HP.
De computer wordt door een accu gevoed als die niet is aangesloten op externe netvoeding. De accuwerktijd
van de accu van een computer kan verschillen, afhankelijk van de instellingen voor energiebeheer,
programma's die worden uitgevoerd, de helderheid van het beeldscherm, externe apparatuur die op de
computer is aangesloten en andere factoren. Als u de accu in de computer laat zitten wanneer de computer is
aangesloten op een netvoedingsbron, wordt de accu opgeladen. Bovendien wordt zo uw werk beschermd in
geval van een stroomstoring. Als er een opgeladen accu in de computer is geplaatst en de computer op
externe netvoeding werkt, schakelt de computer automatisch over op accuvoeding wanneer de
netvoedingsadapter wordt losgekoppeld van de computer of als er een stroomstoring plaatsvindt.
Opties voor energiebeheer instellen 45

OPMERKING: wanneer u de computer loskoppelt van de netvoeding, wordt de helderheid van het
beeldscherm automatisch verlaagd om accuvoeding te besparen. Op bepaalde computermodellen kan
worden geschakeld tussen videomodi voor een langere accuwerktijd. Zie Omschakelbaar videosysteem/
dubbel videosysteem (alleen bepaalde modellen) op pagina 52 voor meer informatie.
Aanvullende informatie over de accu opzoeken
Help en ondersteuning biedt de volgende hulpprogramma’s en informatie over de accu:
●
hulpprogramma Accucontrole voor het testen van de accuprestaties;
●
informatie over kalibreren, energiebeheer en de juiste manier om een accu te hanteren en op te slaan
teneinde de levensduur van de accu te maximaliseren;
●
informatie over soorten accu's, specificaties, levensduur en capaciteit
U krijgt als volgt toegang tot de informatie over accu's:
▲
Selecteer Start > Help en ondersteuning > Leren > Energiebeheerschema's: Veelgestelde vragen.
Accucontrole gebruiken
Help en ondersteuning biedt informatie over de status van de accu die in de computer is geplaatst.
U voert Accucontrole als volgt uit:
1. Sluit de netvoedingsadapter aan op de computer.
OPMERKING: Accucontrole werkt alleen goed als de computer is aangesloten op een externe
voedingsbron.
2. Selecteer Start > Help en ondersteuning > Problemen oplossen > Voeding, thermisch en mechanisch.
3. Klik op het tabblad Energie en klik op Accucontrole.
Accucontrole test de accu en de accucellen om te controleren of deze naar behoren functioneren en
rapporteert vervolgens de resultaten van de test.
Acculading weergeven
▲
Beweeg de aanwijzer over het energiemeterpictogram op het Windows-bureaublad in het systeemvak
aan de rechterkant van de taakbalk.
Accuwerktijd maximaliseren
De accuwerktijd varieert, afhankelijk van voorzieningen die u gebruikt terwijl de computer op accuvoeding
werkt. De maximale accuwerktijd neemt geleidelijk af, omdat de capaciteit van de accu afneemt ten gevolge
van bepaalde natuurlijke processen.
Tips voor het maximaliseren van de accuwerktijd:
●
Verlaag de helderheid van het scherm.
●
Verwijder de accu uit de computer wanneer de accu niet in gebruik is of wordt opgeladen (als de
computer een door de gebruiker vervangbare accu heeft).
●
Bewaar de door de gebruiker vervangbare accu op een koele, droge plaats.
●
Selecteer de instelling Energiespaarstand in Energiebeheer.
46 Hoofdstuk 6 Energiebeheer

Omgaan met een lage acculading
In dit gedeelte worden de waarschuwingen en systeemreacties beschreven die standaard zijn ingesteld.
Sommige waarschuwingen voor een lage acculading en de manier waarop het systeem daarop reageert, kunt
u wijzigen in het onderdeel Energiebeheer. Voorkeuren die u in Energiebeheer instelt, zijn niet van invloed op
de werking van de lampjes.
Een lage acculading herkennen
Als een accu de enige voedingsbron van de computer is, een laag of kritiek laag niveau bereikt, gebeurt het
volgende:
●
Het acculampje (alleen bepaalde modellen) geeft een laag of kritiek laag niveau van de acculading aan.
– of –
●
Het energiemeterpictogram in het systeemvak geeft een lage of kritiek lage acculading aan.
OPMERKING: zie Energiemeter en instellingen voor energiebeheer gebruiken op pagina 45 voor meer
informatie over de energiemeter.
Als de computer aan staat of in de slaapstand staat, blijft de computer nog even in de slaapstand staan.
Vervolgens wordt de computer uitgeschakeld, waarbij niet-opgeslagen werk verloren gaat.
Problemen met een lage acculading verhelpen
Een lage acculading verhelpen wanneer er een externe voedingsbron beschikbaar is
▲
Sluit een van de volgende apparaten aan:
●
netvoedingsadapter
●
optioneel docking- of uitbreidingsapparaat;
●
optionele netvoedingsadapter die als accessoire bij HP is aangeschaft.
Een lage acculading verhelpen wanneer er geen voedingsbron beschikbaar is
Om een lage acculading te verhelpen wanneer er geen voedingsbron beschikbaar is, slaat u uw werk op en
schakelt u de computer uit.
Accu plaatsen of verwijderen
Accu plaatsen
U plaatst de accu als volgt:
1. Leg de computer ondersteboven op een vlakke ondergrond, met de accuruimte naar u toe.
2. Verwijder het onderpaneel (raadpleeg De onderhoudsklep verwijderen of plaatsen op pagina 61).
Opties voor energiebeheer instellen 47

3. Steek de accu (1) onder een hoek in de accuruimte en druk de accu (2) omlaag in totdat de accu goed op
zijn plaats zit.
Op bepaalde modellen vergrendelt de accu-ontgrendeling (3) de accu automatisch.
Accu verwijderen
U verwijdert de accu als volgt:
VOORZICHTIG: bij het verwijderen van een accu die de enige beschikbare voedingsbron voor de computer
vormt, kunnen er gegevens verloren gaan. Sla uw werk op en schakel de computer uit via Windows voordat u
de accu verwijdert. Zo voorkomt u dat er gegevens verloren gaan.
1. Leg de computer ondersteboven op een vlakke ondergrond, met de accuruimte naar u toe.
2. Verwijder het onderpaneel (raadpleeg De onderhoudsklep verwijderen of plaatsen op pagina 61).
3. Verschuif de accu-ontgrendeling (1) om de accu los te koppelen en licht de accu (2) omhoog.
48 Hoofdstuk 6 Energiebeheer

4. Verwijder de accu uit de computer (3).
Accuvoeding besparen
●
Open het onderdeel Energiebeheer van het Configuratiescherm en selecteer instellingen voor een lager
energieverbruik.
●
Schakel draadloze verbindingen en LAN-verbindingen uit en sluit modemapplicaties af wanneer u deze
niet gebruikt.
●
Ontkoppel externe apparatuur die niet is aangesloten op een externe voedingsbron wanneer u deze
apparatuur niet gebruikt.
●
Zet alle optionele externe geheugenkaarten die u niet gebruikt, stop, schakel ze uit of verwijder ze.
●
Verlaag de helderheid van het beeldscherm.
●
Activeer de slaapstand of sluit de computer af zodra u stopt met werken.
Door de gebruiker vervangbare accu opbergen (alleen bepaalde modellen)
VOORZICHTIG: Stel een accu niet gedurende langere tijd bloot aan hoge temperaturen om beschadiging
van de accu te voorkomen.
Als u een computer langer dan twee weken niet gebruikt en loskoppelt van de externe voedingsbron,
verwijdert u de door de gebruiker vervangbare accu en bergt u de accu afzonderlijk op.
Bewaar de accu op een koele en droge plaats, zodat de accu langer opgeladen blijft.
OPMERKING: Een opgeborgen accu moet elke 6 maanden worden gecontroleerd. Wanneer de capaciteit
minder is dan 50 procent, laadt u de accu op voordat u de accu weer opbergt.
Kalibreer een accu die een maand of langer opgeborgen is geweest voordat u deze in gebruik neemt.
Opties voor energiebeheer instellen 49

Door de gebruiker vervangbare accu afvoeren (alleen bepaalde modellen)
WAARSCHUWING! Verminder het risico van brand of brandwonden: probeer de accu niet uit elkaar te halen,
te pletten of te doorboren; veroorzaak geen kortsluiting tussen de externe contactpunten; laat de accu niet
in aanraking komen met water of vuur.
Zie Informatie over voorschriften, veiligheid en milieu voor het correct afvoeren van afgedankte accu's. Als u
toegang wilt krijgen tot de gebruikershandleidingen, selecteert u Start > Help en ondersteuning >
Gebruikershandleidingen. Als u toegang wilt krijgen tot de accugegevens, selecteert u Start > Help en
ondersteuning > Leren > Energiebeheerschema's: Veelgestelde vragen.
Door de gebruiker vervangbare accu vervangen (alleen bepaalde modellen)
Accucontrole waarschuwt dat de accu moet worden vervangen wanneer een interne cel niet correct wordt
opgeladen of wanneer de opslagcapaciteit van de accu de status Zwak heeft bereikt. Als de accu onder de
garantievoorwaarden van HP valt, krijgt u ook informatie over een garantie-id. Een bericht verwijst u naar de
website van HP voor meer informatie over het bestellen van een vervangende accu.
50 Hoofdstuk 6 Energiebeheer

Externe netvoeding gebruiken
WAARSCHUWING! Laad de accu van de computer niet op aan boord van een vliegtuig.
WAARSCHUWING! Gebruik om veiligheidsredenen alleen de bij de computer geleverde netvoedingsadapter,
een door HP geleverde vervangende adapter of een door HP geleverde compatibele adapter.
OPMERKING: zie de poster Installatie-instructies, die u in de doos vindt van de computer, voor informatie
over het aansluiten van de computer op netvoeding.
Externe netvoeding wordt geleverd via een goedgekeurde netvoedingsadapter of een optioneel docking- of
uitbreidingsapparaat.
Sluit de computer in de volgende situaties aan op een externe netvoedingsbron:
●
Wanneer u een accu oplaadt of kalibreert.
●
Wanneer u systeemsoftware installeert of aanpast.
●
wanneer u informatie schrijft naar een cd, dvd of bd (alleen bepaalde modellen);
●
wanneer u Schijfdefragmentatie uitvoert;
●
Wanneer u een back-up of hersteltaak uitvoert.
Als u de computer aansluit op een externe netvoedingsbron, gebeurt het volgende:
●
De accu wordt opgeladen.
●
Als de computer is ingeschakeld, verandert het energiemeterpictogram in de taakbalk van vorm.
Wanneer u de computer loskoppelt van externe netvoeding, gebeurt het volgende:
●
De computer schakelt over naar accuvoeding.
●
De helderheid van het beeldscherm wordt automatisch verlaagd om accuvoeding te besparen.
Opties voor energiebeheer instellen 51

Netvoedingsadapter testen
Test de netvoedingsadapter als de computer een van de volgende symptomen vertoont nadat deze is
aangesloten op de netvoeding:
●
De computer wordt niet ingeschakeld.
●
Het display wordt niet ingeschakeld.
●
De aan/uit-lampjes zijn uit.
Ga als volgt te werk om de netvoedingsadapter te testen:
OPMERKING: de volgende instructies gelden voor computers met een door de gebruiker vervangbare accu.
1. Zet de computer uit.
2. Verwijder de accu uit de computer.
3. Sluit de netvoedingsadapter aan op de computer en steek de stekker van de adapter in het stopcontact.
4. Zet de computer aan.
●
Als de aan/uit-lampjes aan gaan, werkt de netvoedingsadapter naar behoren.
●
Als de aan/uit-lampjes uit blijven, werkt de netvoedingsadapter niet en moet deze worden
vervangen.
Neem contact op met de ondersteuning voor informatie over het verkrijgen van een vervangende
netvoedingsadapter.
Omschakelbaar videosysteem/dubbel videosysteem (alleen bepaalde modellen)
Bepaalde computers zijn voorzien van een omschakelbaar videosysteem of een dubbel videosysteem.
●
Omschakelbaar videosysteem: ondersteund door AMD™ en Intel. Als de computer een dynamisch
omschakelbaar videosysteem van AMD heeft, is er alleen ondersteuning voor een omschakelbaar
videosysteem.
●
Dubbel videosysteem: alleen ondersteund door AMD. Als de computer een AMD Radeon dubbel
videosysteem heeft, wordt alleen een dubbel videosysteem ondersteund.
OPMERKING: een dubbel videosysteem kan alleen worden ingeschakeld door full-screen applicaties
die gebruikmaken van DirectX versie 10 of 11.
OPMERKING: om vast te stellen of de computer een omschakelbaar videosysteem of een dubbel
videosysteem ondersteunt, bekijkt u de configuratie van de videoprocessor van de notebookcomputer. Intel
HR CPU's (Central Processing Units) en AMD Trinity-serie APU's (Accelerated Processing Units) ondersteunen
een omschakelbaar videosysteem. AMD Trinity-serie A6, A8 en A10 APU's ondersteunen een dubbel
videosysteem. AMD Trinity-serie A4 APU's ondersteunen geen dubbel videosysteem.
Zowel een omschakelbaar videosysteem als een dubbel videosysteem heeft twee modi voor het verwerken
van grafische informatie:
●
Performance (Prestaties): in deze modus worden applicaties uitgevoerd met optimale prestaties.
●
Power Saving (Energiebesparing): in deze modus wordt accuvoeding bespaard.
U beheert als volgt de instellingen voor het AMD-videosysteem:
52 Hoofdstuk 6 Energiebeheer

1. Open het Catalyst Control Center door met de rechtermuisknop op het bureaublad van Windows te
klikken en selecteer Configure Switchable Graphics (Omschakelbaar videosysteem configureren).
2. Klik op het tabblad Power (Voeding) en selecteer Switchable Graphics (Omschakelbaar
videosysteem).
Omschakelbaar videosysteem gebruiken (alleen bepaalde modellen)
Bij een omschakelbaar videosysteem kunt u schakelen tussen de modi Performance (Prestaties) en Power
Saving (Energiebesparing).
U beheert als volgt de instellingen voor een omschakelbaar videosysteem:
1. Klik met de rechtermuisknop op het bureaublad van Windows en selecteer Configure Switchable
Graphics (Omschakelbaar videosysteem configureren).
2. Klik op het tabblad Power (Voeding) en selecteer Switchable Graphics (Omschakelbaar
videosysteem).
Bij Switchable Graphics worden afzonderlijke applicaties toegewezen aan de modus Performance of de
modus Power Saving, op basis van de vereisten wat betreft elektrische voeding. U kunt de instellingen voor
een afzonderlijke applicatie wijzigen door de applicatie op te zoeken in de vervolgkeuzelijst Recent
Applications (Recente applicaties) of door te klikken op Browse (Bladeren) onder Other Applications
(Andere applicaties). U kunt schakelen tussen de modi Performance (Prestaties) en Power Saving
(Energiebesparing).
OPMERKING: zie de helpfunctie van de software voor omschakelbare videosystemen voor meer informatie.
Dubbel videosysteem gebruiken (alleen bepaalde modellen)
Als het systeem is voorzien van een dubbel videosysteem (twee of meer toegevoegde GPU's (Graphics
Processing Units)), kunt u AMD Radeon Dual Graphics inschakelen om de applicatiekracht en -snelheid te
vergroten voor full-screen applicaties die gebruikmaken van DirectX versie 10 of 11. Ga naar
http://www.microsoft.com/directx voor meer informatie over DirectX.
OPMERKING: systemen met een dubbel videosysteem ondersteunen alleen automatische selectie op basis
van de vereisten wat betreft elektrische voeding (dynamisch schema) en wijzen automatisch de modus
Performance of de modus Power Saving toe aan afzonderlijke applicaties. U kunt echter de instellingen
handmatig wijzigen voor een bepaalde applicatie.
Om AMD Radeon Dual Graphics in of uit te schakelen, schakelt u het betreffende selectievakje in of uit in de
sectie AMD Radeon Dual Graphics, op het tabblad Performance (Prestaties) in het Catalyst Control Center.
OPMERKING: zie de helpfunctie van de AMD-software voor meer informatie.
Opties voor energiebeheer instellen 53

7 Externe kaarten en apparaten
Geheugenkaartlezers gebruiken (alleen bepaalde modellen)
Met optionele geheugenkaarten kunt u gegevens veilig opslaan en gemakkelijk uitwisselen. Deze kaarten
worden vaak gebruikt om gegevens uit te wisselen tussen computers of tussen een computer en apparatuur
met digitale media, zoals camera's en pda's.
Een geheugenkaart plaatsen
VOORZICHTIG: Oefen zo min mogelijk kracht uit bij het plaatsen van een geheugenkaart, om beschadiging
van de connectoren van de geheugenkaart te voorkomen.
1. Houd de kaart met het label naar boven en de connectoren naar de computer gericht.
2. Plaats de kaart in de geheugenkaartlezer en druk de kaart aan totdat deze goed op zijn plaats zit.
U hoort een geluidssignaal als het apparaat is gedetecteerd en er wordt mogelijk een menu met
beschikbare opties weergegeven.
Geheugenkaart verwijderen
VOORZICHTIG: Gebruik de volgende procedure voor het veilig verwijderen van de geheugenkaart, om te
voorkomen dat gegevens verloren gaan of het systeem vastloopt.
1. Sla uw gegevens op en sluit alle toepassingen af die gebruikmaken van de geheugenkaart.
2. Klik op het pictogram voor het verwijderen van hardware in het Windows-bureaublad in het systeemvak
aan de rechterkant van de taakbalk. Volg daarna de instructies op het scherm.
54 Hoofdstuk 7 Externe kaarten en apparaten

3. Trek de kaart voorzichtig uit de sleuf om deze te verwijderen.
OPMERKING: als de kaart niet zelf naar buiten komt, trekt u deze uit het slot.
Smart Cards gebruiken (alleen bepaalde modellen)
OPMERKING: De term Smart Card verwijst in dit hoofdstuk zowel naar Smart Cards als Java™ Cards.
Een Smart Card is een accessoire met het formaat van een creditcard, dat is voorzien van een microchip met
geheugen en een microprocessor. Smart Cards hebben, net zoals personal computers, een
besturingssysteem voor het beheer van de in- en uitvoer. Daarnaast zijn ze voorzien van
beveiligingsvoorzieningen om ze te beveiligen tegen aanvallen van buitenaf. Standaard-Smart Cards worden
gebruikt in combinatie met de Smart Card-lezer (alleen bepaalde modellen).
U heeft een pincode nodig om toegang te krijgen tot de inhoud van de microchip. Als u meer informatie wilt
over de beveiligingsfuncties van Smart Card opent u Help en ondersteuning door Start > Help en
ondersteuning te selecteren.
Smart Card plaatsen
1. Houd het kaartlabel naar boven en schuif de kaart voorzichtig in de Smart Card-lezer tot de kaart goed
op zijn plaats zit.
2. Volg de instructies op het scherm om u aan te melden op de computer met behulp van de pincode van
de Smart Card.
Smart Cards gebruiken (alleen bepaalde modellen) 55

Smart Card verwijderen
▲
Pak de Smart Card bij de zijkanten vast en trek de kaart vervolgens voorzichtig uit de Smart Card-lezer.
USB-apparaat gebruiken
USB (Universal Serial Bus) is een hardwarematige interface die kan worden gebruikt om een optioneel extern
apparaat aan te sluiten, zoals een USB-toetsenbord, -muis, -drive, -printer, -scanner of -hub.
Voor bepaalde USB-apparatuur is extra ondersteunende software nodig. Deze wordt meestal met het
apparaat meegeleverd. Zie de instructies van de fabrikant voor meer informatie over apparaatspecifieke
software. Deze instructies kunnen worden verstrekt bij de software of op schijven, of kunnen op de website
van de fabrikant staan.
De computer heeft ten minste één USB-poort die ondersteuning biedt voor apparaten met USB 1.0, 1.1, 2.0 of
3.0. Uw computer kan ook een USB-laadpoort hebben die een extern apparaat van stroom voorziet. Een
optioneel dockingapparaat of USB-hub biedt extra USB-poorten die met de computer kunnen worden
gebruikt.
56 Hoofdstuk 7 Externe kaarten en apparaten

USB-apparaat aansluiten
VOORZICHTIG: Oefen zo min mogelijk kracht uit bij het aansluiten van het apparaat om beschadiging van
een USB-connector te voorkomen.
▲
Sluit de USB-kabel voor het apparaat aan op de USB-poort.
OPMERKING: uw computer kan er iets anders uitzien dan de afgebeelde computer.
Wanneer het apparaat is gedetecteerd, geeft het systeem dit aan met een geluidssignaal.
OPMERKING: De eerste keer dat u een USB-apparaat aansluit, verschijnt er een bericht in het systeemvak
om aan te geven dat het apparaat wordt herkend door de computer.
USB-apparaat verwijderen
VOORZICHTIG: Trek niet aan de kabel om het USB-apparaat los te koppelen, om beschadiging van een USB-
connector te voorkomen.
VOORZICHTIG: Gebruik de volgende procedure voor het veilig verwijderen van een USB-apparaat, om te
voorkomen dat gegevens verloren gaan of het systeem vastloopt.
1. Als u een USB-apparaat wilt verwijderen, slaat u uw gegevens op en sluit u alle applicaties af die
gebruikmaken van het apparaat.
2. Klik op het pictogram voor het verwijderen van hardware op het Windows-bureaublad in het
systeemvak aan de rechterkant van de taakbalk en volg de instructies op het scherm.
3. Koppel het apparaat los.
USB-apparaat gebruiken 57

Optionele externe apparaten gebruiken
OPMERKING: zie de instructies van de fabrikant voor meer informatie over de vereiste software en
stuurprogramma's en over de computerpoort die moet worden gebruikt.
Ga als volgt te werk om een extern apparaat op de computer aan te sluiten:
VOORZICHTIG: Als u een apparaat met eigen netvoedingsaansluiting aansluit, kunt u het risico van schade
aan de apparatuur beperken door ervoor te zorgen dat het apparaat is uitgeschakeld en de stekker uit het
stopcontact is gehaald.
1. Sluit het apparaat aan op de computer.
2. Als u een apparaat met een eigen netvoedingsaansluiting aansluit, steekt u de stekker van het apparaat
in een geaard stopcontact.
3. Schakel het apparaat in.
Als u een extern apparaat zonder eigen voeding wilt verwijderen, schakelt u het apparaat uit en koppelt u het
los van de computer. Als u een extern apparaat met een eigen netvoedingsaansluiting wilt verwijderen,
schakelt u het apparaat uit, koppelt u het los van de computer en haalt u vervolgens de stekker uit het
stopcontact.
Optionele externe schijfeenheden gebruiken
Verwisselbare externe schijfeenheden bieden meer mogelijkheden voor het opslaan en gebruiken van
informatie. U kunt een USB-schijfeenheid toevoegen door de schijfeenheid aan te sluiten op een USB-poort
op de computer.
OPMERKING: Er moet een externe optische USB-schijf van HP worden aangesloten op de USB-poort met
eigen voeding op de computer.
Verwisselbare USB-stations zijn er van de volgende typen:
●
1,44-MB diskettestation
●
Vaste-schijfmodule
●
Externe optische-schijfeenheid (cd, dvd en Blu-ray)
●
MultiBay-apparaat
De uitbreidingspoort gebruiken (alleen bepaalde modellen)
Via de uitbreidingspoort kunt u een optioneel docking- of uitbreidingsapparaat op de computer aansluiten,
zodat extra poorten en connectoren met de computer kunnen worden gebruikt.
58 Hoofdstuk 7 Externe kaarten en apparaten

Optionele externe apparaten gebruiken 59

8 Schijfeenheden
Schijfeenheden hanteren
VOORZICHTIG: schijfeenheden zijn kwetsbare computeronderdelen, die voorzichtig moeten worden
behandeld. Lees de volgende waarschuwingen voordat u schijfeenheden hanteert. Laat een schijf niet vallen,
plaats er geen objecten op, of stel een schijf niet bloot aan vloeistoffen of extreme temperaturen of
vochtigheid.
Neem deze voorzorgsmaatregelen in acht bij het hanteren van schijven:
●
Schakel de computer uit voordat u een schijfeenheid verwijdert of installeert. Als u niet zeker weet of de
computer is afgesloten of in de slaapstand of de hibernationstand staat, schakelt u de computer in en
vervolgens weer uit.
●
Voordat u een schijfeenheid aanraakt, moet u eerst de statische elektriciteit ontladen door een geaard
oppervlak aan te raken.
●
Raak de connectorpinnen op een verwisselbare schijfeenheid of op de computer niet aan.
●
Gebruik niet te veel kracht wanneer u een schijfeenheid in een schijfruimte plaatst.
●
Verzend een schijfeenheid in goed beschermend verpakkingsmateriaal, zoals noppenfolie. Vermeld op
de verpakking dat het om breekbare apparatuur gaat.
●
Stel schijfeenheden niet bloot aan magnetische velden. Voorbeelden van beveiligingsapparatuur met
magnetische velden zijn detectiepoortjes op vliegvelden en detectorstaven. In beveiligingsapparatuur
waarmee handbagage wordt gescand, worden röntgenstralen gebruikt in plaats van magnetische
velden. Deze beveiligingsapparatuur brengt geen schade toe aan schijfeenheden.
●
Verwijder het medium uit een schijfeenheid alvorens de schijfeenheid uit de schijfruimte te verwijderen,
of voordat u een schijfeenheid meeneemt op reis, verzendt of opbergt.
●
Gebruik het toetsenbord niet en verplaats de computer niet terwijl de optischeschijfeenheid naar een
schijf schrijft. Het schrijfproces is gevoelig voor trillingen.
●
Activeer de slaapstand en wacht tot het scherm leeg is of koppel de externe vaste schijf los voordat u
een computer verplaatst die op een externe vaste schijf is aangesloten.
Externe vaste schijven gebruiken
VOORZICHTIG: neem de volgende richtlijnen in acht om te voorkomen dat gegevens verloren gaan of het
systeem vastloopt:
Sla uw werk op en sluit de computer af voordat u een geheugenmodule of een vaste schijf plaatst of
vervangt.
Als u niet weet of de computer is uitgeschakeld, zet u de computer aan door op de aan/uit-knop te drukken.
Sluit de computer vervolgens af via het besturingssysteem.
Intel Smart Response Technology (alleen bepaalde modellen)
Intel® Smart Response Technology (SRT) is een cachefunctie van Intel® Rapid Storage Technology (RST) die
de prestaties van het computersysteem aanzienlijk verbetert. Met SRT kunnen computers met een SSD de
60 Hoofdstuk 8 Schijfeenheden

mSATA-module gebruiken als cachegeheugen tussen het systeemgeheugen en de vaste schijf. Hierdoor hebt
u een vaste schijf (of een RAID-volume) voor maximale opslagcapaciteit, terwijl u tegelijkertijd betere
systeemprestaties hebt dankzij de SSD.
Als u een vaste schijf toevoegt of vervangt, en van plan bent om een RAID-volume in te stellen, moet u SRT
tijdelijk uitschakelen, het RAID-volume instellen en SRT vervolgens weer inschakelen. U schakelt SRT als
volgt tijdelijk uit:
1. Selecteer Start > Alle programma's > Intel > Intel Rapid Storage Technology.
2. Klik op de koppeling Versnelling en klik vervolgens op de koppeling Versnelling uitschakelen.
3. Wacht tot de versnellingsmodus is voltooid.
4. Klik op de koppeling Opnieuw instellen op beschikbaar.
BELANGRIJK: U moet SRT tijdelijk uitschakelen wanneer u de RAID-modus wijzigt. Breng de wijziging aan en
schakel SRT opnieuw in. Als u deze functie niet tijdelijk uitschakelt, kunt u geen wijzigingen aanbrengen in de
RAID-volumes.
OPMERKING: HP ondersteunt SRT met zelfversleutelende schijven (SED's) niet.
De onderhoudsklep verwijderen of plaatsen
De onderhoudsklep verwijderen
Verwijder het onderpaneel om toegang te krijgen tot het geheugenmoduleslot, de vaste schijf en andere
componenten.
1. Verwijder de accu (zie Accu verwijderen op pagina 48).
2. Wanneer de accuruimte naar u toe wijst, schuift u de ontgrendeling van de onderhoudsklep (1) naar
links, verwijdert u de schroef (als de optionele schroef wordt gebruikt) (2) en verschuift u de
ontgrendeling nogmaals (3) om de onderhoudsklep te ontgrendelen.
OPMERKING: Als u de optionele schroef niet wilt gebruiken, kunt u deze achter het onderpaneel
opbergen.
Externe vaste schijven gebruiken 61

3. Schuif de onderhoudsklep naar voren (4) en til de klep (5) vervolgens omhoog om de onderhoudsklep te
verwijderen.
De onderhoudsklep terugplaatsen
Plaats de onderhoudsklep terug nadat u het geheugenmoduleslot, de vaste schijf, het label met
kennisgevingen en andere onderdelen hebt bekeken.
1. Leg de onderhoudsklep neer en lijn de voorste rand van de onderhoudsklep uit met de voorste rand van
de computer (1).
2. Lijn de tabs (2) aan de achterste rand van de onderhoudsklep uit met de uitsparingen op de computer.
3. Schuif de onderhoudsklep in richting van de accuruimte tot de onderhoudsklep vastklikt.
62 Hoofdstuk 8 Schijfeenheden

4. Wanneer de accuruimte naar u toe wijst, schuift u de ontgrendeling van de onderhoudsklep (3) naar
rechts en draait u de optionele schroef (4) vast om de onderhoudsklep te bevestigen. Schuif de
vergrendeling naar rechts om het onderpaneel vast te zetten (5).
OPMERKING: Als u de optionele schroef niet wilt gebruiken, kunt u deze achter het onderpaneel
opbergen.
5. Plaats de accu (zie Accu plaatsen of verwijderen op pagina 47).
Vaste schijf vervangen of upgraden
VOORZICHTIG: neem de volgende richtlijnen in acht om te voorkomen dat gegevens verloren gaan of het
systeem vastloopt:
Sluit de computer af voordat u de vaste schijf uit de vaste-schijfruimte verwijdert. Verwijder de vaste schijf
niet wanneer de computer aanstaat of in de slaapstand of de hibernationstand staat.
Als u niet weet of de computer is uitgeschakeld, zet u de computer aan door op de aan/uit-knop te drukken.
Sluit de computer vervolgens af via het besturingssysteem.
De vaste schijf verwijderen
U verwijdert als volgt een vaste schijf:
1. Sla uw werk op en zet de computer uit.
2. Ontkoppel de netvoeding en externe apparaten die op de computer zijn aangesloten.
3. Leg de computer ondersteboven op een vlakke ondergrond.
Externe vaste schijven gebruiken 63

4. Verwijder het onderpaneel (raadpleeg De onderhoudsklep verwijderen op pagina 61).
5. Verwijder de accu (zie Accu verwijderen op pagina 48).
6. Draai de 4 schroeven van het afdekplaatje van de vaste schijf (1) los. Trek aan het lipje van de vaste
schijf (2) om de vaste schijf los te koppelen.
7. Til de vaste schijf (3) uit de vasteschijfruimte.
Vaste schijf installeren
OPMERKING: Uw computer kan er iets anders uitzien dan de hier afgebeelde computer.
U installeert een vaste schijf als volgt:
1. Steek de vaste schijf onder een hoek in de vasteschijfruimte (1).
2. Trek het plastic lipje (2) naar de zijkant van de computer om de vaste schijf aan de connector te
bevestigen.
64 Hoofdstuk 8 Schijfeenheden

3. Draai de schroeven van de vaste schijf vast (3).
4. Plaats de accu (zie Accu plaatsen op pagina 47).
5. Plaats de onderhoudsklep terug (zie De onderhoudsklep terugplaatsen op pagina 62).
6. Sluit de netvoeding en externe apparaten aan op de computer.
7. Zet de computer aan.
Prestaties van de vaste schijf verbeteren
Schijfdefragmentatie gebruiken
Wanneer u de computer lange tijd gebruikt, raken de bestanden op de vaste schijf gefragmenteerd. Als een
schijf gefragmenteerd is, betekent dit dat de gegevens op de schijf niet aaneengesloten (opeenvolgend)
opgeslagen zijn. Hierdoor moet de vaste schijf harder werken om bestanden te zoeken, waardoor de
computer dus langzamer wordt. Met Schijfdefragmentatie worden de gefragmenteerde bestanden en
mappen samengevoegd (of fysiek gereorganiseerd) op de vaste schijf zodat het systeem efficiënter werkt.
OPMERKING: Schijfdefragmentatie hoeft niet te worden uitgevoerd voor SSD's.
Nadat u Schijfdefragmentatie hebt gestart, werkt het zelfstandig verder. Al naargelang de grootte van de
vaste schijf en het aantal gefragmenteerde bestanden kan de defragmentatie echter meer dan een uur in
beslag nemen.
HP adviseert u om de vaste schijf minstens één keer per maand te defragmenteren. U kunt instellen dat
Schijfdefragmentatie maandelijks wordt uitgevoerd, maar u kunt ook op elk gewenst moment
Schijfdefragmentatie handmatig starten.
U gebruikt Schijfdefragmentatie als volgt:
Externe vaste schijven gebruiken 65

1. Sluit de computer aan op een netvoedingsbron.
2. Selecteer Start > Alle programma's > Bureau-accessoires > Systeemwerkset > Schijfdefragmentatie.
3. Klik op Schijf defragmenteren.
OPMERKING: Windows bevat de functie Gebruikersaccountbeheer om de beveiliging van de computer
te verbeteren. Mogelijk wordt om uw toestemming of wachtwoord gevraagd bij taken als het installeren
van software, het uitvoeren van hulpprogramma's of het wijzigen van Windows-instellingen. Raadpleeg
Help en ondersteuning Als u Help en ondersteuning wilt openen, selecteert u Start > Help en
ondersteuning.
Raadpleeg voor meer informatie de helpfunctie van Schijfdefragmentatie.
Schijfopruiming gebruiken
Met Schijfopruiming wordt op de vaste schijf gezocht naar overbodige bestanden, die u veilig kunt
verwijderen om schijfruimte vrij te maken, zodat de computer efficiënter werkt.
U gebruikt Schijfopruiming als volgt:
1. Klik op Start > Alle programma's > Bureau-accessoires > Systeemwerkset > Schijfopruiming.
2. Volg de instructies op het scherm.
HP 3D DriveGuard gebruiken (alleen bepaalde modellen)
HP 3D DriveGuard beschermt een vaste schijf door deze te parkeren en gegevensverzoeken tegen te houden
wanneer zich de volgende gebeurtenissen voordoen:
●
U laat de computer vallen.
●
U verplaatst de computer met gesloten beeldscherm, terwijl de computer op accuvoeding werkt.
Kort na elk van deze gebeurtenissen wordt de vaste schijf door HP 3D DriveGuard weer vrijgegeven voor
normale werking.
OPMERKING: Omdat SSD's (solid-state drives) geen bewegende onderdelen hebben, is HP 3D DriveGuard-
bescherming niet nodig.
OPMERKING: Een harde schijf in de ruimte voor de primaire of secundaire harde schijf wordt beschermd
door HP 3D DriveGuard. Een harde schijf die is geplaatst in een optioneel dockingapparaat of is aangesloten
op een USB-poort, wordt niet beschermd door HP 3D DriveGuard.
Zie de helpfunctie van de HP 3D DriveGuard software voor meer informatie.
Status van HP 3D DriveGuard herkennen
Het vasteschijflampje op de computer verandert van kleur, ten teken dat een schijf in de ruimte van de
primaire vaste schijf en/of een schijf in de ruimte van de secundaire vaste schijf (alleen bepaalde modellen) is
geparkeerd. Om te zien of een schijfeenheid wordt beschermd en of deze is geparkeerd, geeft u het
pictogram weer op het Windows-bureaublad in het systeemvak aan de rechterkant van de taakbalk of in het
Mobiliteitscentrum:
66 Hoofdstuk 8 Schijfeenheden

9 Beveiliging
Computer beveiligen
Standaardbeveiligingsvoorzieningen van het Windows-besturingssysteem en het onafhankelijk van
Windows-computers draaiende Setup-hulpprogramma (BIOS) kunnen uw persoonlijke instellingen en
gegevens tegen diverse risico's beschermen.
OPMERKING: Van beveiligingsfuncties moet op de eerste plaats een ontmoedigingseffect uitgaan.
Dergelijke maatregelen kunnen echter niet altijd voorkomen dat een product verkeerd wordt gebruikt of
gestolen.
OPMERKING: Voordat u uw computer verzendt voor reparatie, moet u back-ups maken van alle
vertrouwelijke bestanden en deze verwijderen en alle wachtwoordinstellingen verwijderen.
OPMERKING: Bepaalde voorzieningen die in dit hoofdstuk worden genoemd, zijn mogelijk niet beschikbaar
op uw computer.
OPMERKING: uw computer ondersteunt Computrace, een online service voor opsporing en herstel in het
kader van beveiliging die beschikbaar is in bepaalde landen en regio's. Als de computer wordt gestolen, kan
Computrace deze opsporen wanneer de onbevoegde gebruiker internet op gaat. U kunt Computrace
gebruiken door de software aan te schaffen en een abonnement op de service te nemen. Ga voor informatie
over het bestellen van de Computrace-software naar http://hp-pt.absolute.com.
Computerrisico Beveiligingsvoorziening
Onbevoegd gebruik van de computer HP Client Security, in combinatie met een wachtwoord, smart
card, contactloze kaart, geregistreerde scènes voor
gezichtsverificatie, geregistreerde vingerafdrukken of andere
verificatie van aanmeldingsgegevens.
Onbevoegde toegang tot Computer Setup (f10) BIOS-beheerderswachtwoord in Computer Setup*
Onbevoegde toegang tot de inhoud van een vaste schijf Wachtwoord van DriveLock of wachtwoord van Automatische
DriveLock in Computer Setup*
Niet-gemachtigd opstarten vanaf een optionele externe
optischeschijfeenheid (alleen bepaalde modellen), optionele
externe vaste schijf (alleen bepaalde modellen) of interne
netwerkadapter
Functie voor opstartopties in Computer Setup*
Onbevoegde toegang tot Windows-gebruikersaccounts Windows-gebruikerswachtwoord
Onbevoegde toegang tot gegevens
●
HP-software voor stationsversleuteling
●
Windows Defender
Onbevoegde toegang tot de instellingen van Computer Setup en
andere identificatiegegevens van het systeem
BIOS-beheerderswachtwoord in Computer Setup*
Onbevoegd meenemen van de computer Slot voor een beveiligingskabel (voor een optionele
beveiligingskabel)
*Computer Setup is een vooraf geïnstalleerd programma in het ROM-geheugen, dat zelfs kan worden gebruikt wanneer het
besturingssysteem niet werkt of niet kan worden geladen. U kunt navigeren door Computer Setup en selecties maken met behulp van
de cursorbesturing (zoals het touchpad, de EasyPoint-muisbesturing of een USB-muis) of het toetsenbord.
Computer beveiligen 67

Wachtwoorden gebruiken
Een wachtwoord is een groep tekens die u kiest om uw computergegevens te beveiligen. U kunt verscheidene
typen wachtwoorden instellen, afhankelijk van hoe u de toegang tot uw informatie wilt beveiligen.
Wachtwoorden kunnen worden ingesteld in Windows of in het hulpprogramma Computer Setup, dat geen
deel uitmaakt van Windows en dat vooraf is geïnstalleerd op de computer.
●
De BIOS-beheerder en DriveLock-wachtwoorden worden in Computer Setup (Computerinstellingen)
ingesteld en worden beheerd door het systeem-BIOS.
●
Wachtwoorden van Automatische DriveLock worden in Computer Setup (Computerinstellingen)
ingeschakeld.
●
Wachtwoorden voor Windows kunnen uitsluitend worden ingesteld in het besturingssysteem Windows.
●
Als HP SpareKey eerder is ingesteld en als u het BIOS- beheerderswachtwoord vergeet dat in Computer
Setup (Computerinstellingen), kunt u HP SpareKey gebruiken om het hulpprogramma te openen.
●
Als u zowel het gebruikerswachtwoord als het hoofdwachtwoord voor DriveLock vergeet, is de vaste
schijf die met die wachtwoorden is beveiligd permanent vergrendeld en kan deze niet meer worden
gebruikt.
U kunt hetzelfde wachtwoord gebruiken voor een functie van Computer Setup en een beveiligingsvoorziening
van Windows. U kunt hetzelfde wachtwoord gebruiken voor meerdere functies van Computer Setup.
Gebruik de volgende tips voor het maken en opslaan van wachtwoorden:
●
Volg, bij het maken van wachtwoorden, de vereisten die zijn ingesteld door het programma.
●
Gebruik niet hetzelfde wachtwoord voor meerdere applicaties of websites en gebruik uw Windows-
wachtwoord niet voor een andere toepassing of website.
●
Gebruik HP Wachtwoordbeheer voor Client Security om uw gebruikersnamen en wachtwoorden op te
slaan voor al uw websites en applicaties. Zo kunt u ze in de toekomst op een veilige manier lezen als u
ze niet kunt onthouden.
●
Bewaar de wachtwoorden niet in een bestand op de computer.
In de volgende tabellen worden veelgebruikte Windows- en BIOS-beheerderswachtwoorden beschreven in
combinatie met de bijbehorende functies.
Wachtwoorden instellen in Windows
Wachtwoord Functie
Beheerderswachtwoord* Beveiligt de toegang tot een Windows-account op
beheerdersniveau.
OPMERKING: Het instellen van het beheerderswachtwoord voor
Windows staat niet gelijk aan het instellen van het
beheerderswachtwoord voor BIOS.
Gebruikerswachtwoord* Beveiligt de toegang tot een Windows-gebruikersaccount.
Als u meer informatie wilt over het instellen van een beheerderswachtwoord voor Windows of een gebruikerswachtwoord voor
Windows, opent u Help en Ondersteuning door Start> Help en ondersteuning te selecteren.
68 Hoofdstuk 9 Beveiliging

Wachtwoorden instellen in Computer Setup
Wachtwoord Functie
BIOS-beheerderswachtwoord* Beveiligt de toegang tot Computer Setup.
OPMERKING: Als er functies ingeschakeld zijn die ervoor zorgen
dat het beheerderswachtwoord voor BIOS niet verwijderd kan
worden, dient u deze functies eerst uit te schakelen voor u het
beheerderswachtwoord voor BIOS kunt verwijderen.
DriveLock-hoofdwachtwoord* Beveiligt de toegang tot de interne vaste schijf die wordt
beschermd door DriveLock. Het wordt tevens gebruikt om de
DriveLock beveiliging te verwijderen. Dit wachtwoord wordt
ingesteld onder DriveLock wachtwoorden tijdens het
inschakelproces.
OPMERKING: Voordat u een DriveLock-wachtwoord instelt,
moet u eerst een beheerderswachtwoord voor BIOS instellen.
DriveLock-gebruikerswachtwoord* Beveiligt de toegang tot de interne vaste schijf die wordt
beschermd door DriveLock en wordt ingesteld onder DriveLock
wachtwoorden tijdens het inschakelproces.
OPMERKING: Als u een DriveLock-wachtwoord wilt instellen,
moet u eerst een beheerderswachtwoord voor BIOS instellen.
*Nadere bijzonderheden over deze wachtwoorden vindt u in de volgende onderwerpen.
BIOS-beheerderswachtwoord beheren
U kunt dit wachtwoord als volgt instellen, wijzigen of verwijderen:
Nieuw BIOS-beheerderswachtwoord instellen
1. Schakel de computer in of start deze opnieuw op en druk op esc wanneer "Press the ESC key for Startup
Menu" (Druk op Esc voor het startmenu) onder in het scherm verschijnt.
2. Druk op f10 om naar Computer Setup te gaan.
3. Selecteer met de cursorbesturing of met de pijltoetsen Security (Beveiliging) > Setup BIOS
Administrator Password (BIOS-beheerderswachtwoord instellen) en druk op enter.
4. Typ een wachtwoord wanneer hierom wordt gevraagd.
5. Typ nogmaals het nieuwe wachtwoord wanneer hierom wordt gevraagd.
6. Om uw wijzigingen op te slaan en Computer Setup (Computerinstellingen) af te sluiten, klikt u op Save
(Opslaan) en volgt u de instructies op het scherm.
– of –
Selecteer met de pijltoetsen Main (Hoofd) > Save Changes and Exit (Wijzigingen opslaan en afsluiten)
en druk op Enter.
De wijzigingen worden geactiveerd wanneer de computer opnieuw wordt opgestart.
BIOS-beheerderswachtwoord wijzigen
1. Schakel de computer in of start deze opnieuw op en druk op esc wanneer "Press the ESC key for Startup
Menu" (Druk op Esc voor het startmenu) onder in het scherm verschijnt.
2. Druk op f10 om naar Computer Setup te gaan.
Wachtwoorden gebruiken 69

3. Selecteer met de cursorbesturing of met de pijltoetsen Security (Beveiliging) > Change Password
(Wachtwoord wijzigen) en druk op enter.
4. Typ het huidige wachtwoord wanneer hierom wordt gevraagd.
5. Typ nogmaals uw nieuwe wachtwoord wanneer hierom wordt gevraagd.
6. Als u uw wijzigingen wilt opslaan en Computer Setup wilt afsluiten, klikt u op het pictogram Save
(Opslaan) linksonder in het scherm en volgt u de instructies op het scherm.
– of –
Selecteer met de pijltoetsen Main (Hoofd) > Save Changes and Exit (Wijzigingen opslaan en afsluiten)
en druk op Enter.
De wijzigingen worden geactiveerd wanneer de computer opnieuw wordt opgestart.
BIOS-beheerderswachtwoord verwijderen
1. Schakel de computer in of start deze opnieuw op en druk op esc wanneer "Press the ESC key for Startup
Menu" (Druk op Esc voor het startmenu) onder in het scherm verschijnt.
2. Druk op f10 om naar Computer Setup te gaan.
3. Selecteer met de cursorbesturing of met de pijltoetsen Security (Beveiliging) > Change Password
(Wachtwoord wijzigen) en druk op enter.
4. Typ het huidige wachtwoord wanneer hierom wordt gevraagd.
5. Wanneer u om het nieuwe wachtwoord wordt gevraagd, laat u het veld leeg en drukt u op enter.
6. Lees de waarschuwing. Selecteer YES (JA) om verder te gaan.
7. Wanneer u nogmaals om het nieuwe wachtwoord wordt gevraagd, laat u het veld leeg en drukt u op
enter.
8. Als u uw wijzigingen wilt opslaan en Computer Setup wilt afsluiten, klikt u op het pictogram Save
(Opslaan) linksonder in het scherm en volgt u de instructies op het scherm.
– of –
Selecteer met de pijltoetsen Main (Hoofd) > Save Changes and Exit (Wijzigingen opslaan en afsluiten)
en druk op Enter.
De wijzigingen worden geactiveerd wanneer de computer opnieuw wordt opgestart.
70 Hoofdstuk 9 Beveiliging

BIOS-beheerderswachtwoord invoeren
Typ uw wachtwoord (met dezelfde toetsen als waarmee u het wachtwoord hebt ingesteld) achter de prompt
BIOS administrator password (BIOS-beheerderswachtwoord) en druk op enter. Na drie mislukte pogingen
om het BIOS-beheerderswachtwoord in te voeren, moet u de computer opnieuw opstarten en het opnieuw
proberen.
DriveLock-wachtwoord in Computer Setup beheren
VOORZICHTIG: Noteer het gebruikerswachtwoord en het hoofdwachtwoord voor DriveLock zorgvuldig en
bewaar dit uit de buurt van uw computer om te voorkomen dat de met DriveLock beschermde vaste schijf
permanent onbruikbaar wordt. Als u beide DriveLock-wachtwoorden vergeet, is de vaste schijf permanent
vergrendeld en kan deze niet meer worden gebruikt.
Met DriveLock voorkomt u onbevoegde toegang tot de inhoud van een vaste schijf. DriveLock kan alleen
worden toegepast op de interne vaste schijf of schijven van de computer. Als DriveLock-beveiliging op een
schijf wordt toegepast, moet een wachtwoord worden ingevoerd om toegang tot deze schijf te krijgen. U
krijgt alleen toegang tot de schijf met behulp van de DriveLock-wachtwoorden als de schijf in de computer of
een geavanceerde poortreplicator is geplaatst.
OPMERKING: Als u toegang wilt tot de voorzieningen van Automatische DriveLock, moet u eerst een
beheerderswachtwoord voor BIOS instellen.
Om DriveLock-beveiliging toe te passen op een interne vaste schijf, moeten in Computer Setup een
gebruikerswachtwoord en een hoofdwachtwoord worden ingesteld. Op DriveLock-beveiliging zijn de
volgende overwegingen van toepassing:
●
Nadat DriveLock beveiliging is toegepast op een vaste schijf, kan deze alleen nog maar worden gebruikt
wanneer eerst het gebruikers- of hoofdwachtwoord wordt ingevoerd.
●
Het gebruikerswachtwoord is voor de dagelijkse gebruiker van de beveiligde vaste schijf. Het
hoofdwachtwoord is voor de systeembeheerder of gebruiker.
●
Het gebruikerswachtwoord en het hoofdwachtwoord mogen hetzelfde zijn.
●
U kunt een gebruikers- of hoofdwachtwoord uitsluitend verwijderen door de DriveLock-beveiliging van
de vaste schijf te verwijderen. DriveLock-beveiliging kan alleen met het hoofdwachtwoord van een
schijf worden verwijderd.
Wachtwoorden gebruiken 71

DriveLock-wachtwoord instellen
Ga als volgt te werk om een DriveLock-wachtwoord in te stellen in Computer Setup:
1. Schakel de computer in en druk op esc wanneer de melding "Press the ESC key for Startup Menu" (Druk
op esc om het opstartmenu te openen) onder in het scherm wordt weergegeven.
2. Druk op f10 om naar Computer Setup te gaan.
3. Selecteer met een aanwijsapparaat of met de pijltoetsen Security (Beveiliging) > Hard Drive
Tools (Hulpmiddelen harde schijf) > DriveLock en druk op Enter.
4. Klik op Wachtwoord voor DriveLock instellen (algemeen).
5. Voer het beheerderswachtwoord voor BIOS in en druk op enter.
6. Selecteer met een aanwijsapparaat of de pijltoetsen de vaste schijf die u wilt beschermen en druk
vervolgens op enter.
7. Lees de waarschuwing. Selecteer YES (JA) om verder te gaan.
8. Typ een hoofdwachtwoord wanneer hierom wordt gevraagd en druk op enter.
9. Typ nogmaals het hoofdwachtwoord wanneer hierom wordt gevraagd en druk op enter.
10. Typ een gebruikerswachtwoord wanneer hierom wordt gevraagd en druk op enter.
11. Typ nogmaals het gebruikerswachtwoord wanneer hierom wordt gevraagd en druk op enter.
12. Bevestig de DriveLock-beveiliging op de geselecteerde schijf door in het bevestigingsveld DriveLock
te typen en vervolgens op enter te drukken.
OPMERKING: De DriveLock-bevestiging maakt onderscheid tussen hoofdletters en kleine letters.
13. Als u uw wijzigingen wilt opslaan en Computer Setup wilt afsluiten, klikt u op het pictogram Save
(Opslaan) linksonder in het scherm en volgt u de instructies op het scherm.
– of –
Selecteer met de pijltoetsen Main (Hoofd) > Save Changes and Exit (Wijzigingen opslaan en afsluiten)
en druk op Enter.
De wijzigingen worden geactiveerd wanneer de computer opnieuw wordt opgestart.
72 Hoofdstuk 9 Beveiliging

DriveLock-wachtwoord invoeren
Zorg ervoor dat de vaste schijf in de computer zelf is ondergebracht (niet in een optioneel dockingapparaat of
externe MultiBay).
Wanneer u wordt gevraagd een DriveLock-wachtwoord op te geven, typt u het gebruikerswachtwoord of het
hoofdwachtwoord (met hetzelfde type toetsen als waarmee u het wachtwoord heeft ingesteld). Druk daarna
op enter.
Als u twee keer het verkeerde wachtwoord heeft ingevoerd, moet u de computer uitschakelen en het
opnieuw proberen.
Wachtwoorden gebruiken 73

DriveLock-wachtwoord wijzigen
Ga als volgt te werk om een DriveLock-wachtwoord te wijzigen in Computer Setup:
1. Schakel de computer in en druk op esc wanneer de melding "Press the ESC key for Startup Menu" (Druk
op esc om het opstartmenu te openen) onder in het scherm wordt weergegeven.
2. Druk op f10 om naar Computer Setup te gaan.
3. Selecteer met een aanwijsapparaat of met de pijltoetsen Security (Beveiliging) > Hard Drive
Tools (Hulpmiddelen harde schijf) > DriveLock en druk op Enter.
4. Voer het beheerderswachtwoord voor BIOS in en druk op enter.
5. Selecteer met een aanwijsapparaat of met de pijltoetsen Set DriveLock Password (DriveLock-
wachtwoord instellen) en druk op enter.
6. Selecteer met de pijltoetsen een interne vaste schijf en druk vervolgens op enter.
7. Selecteer met een aanwijsapparaat of met de pijltoetsen Change Password (Wachtwoord wijzigen).
8. Typ uw huidige wachtwoord wanneer hierom wordt gevraagd en druk op enter.
9. Typ een nieuw wachtwoord wanneer hierom wordt gevraagd en druk op enter.
10. Typ nogmaals het nieuwe wachtwoord wanneer hierom wordt gevraagd en druk op enter.
11. Als u uw wijzigingen wilt opslaan en Computer Setup wilt afsluiten, klikt u op het pictogram Save
(Opslaan) linksonder in het scherm en volgt u de instructies op het scherm.
– of –
Selecteer met de pijltoetsen Main (Hoofd) > Save Changes and Exit (Wijzigingen opslaan en afsluiten)
en druk op Enter.
De wijzigingen worden geactiveerd wanneer de computer opnieuw wordt opgestart.
74 Hoofdstuk 9 Beveiliging

DriveLock-beveiliging verwijderen
Ga als volgt te werk om de DriveLock-beveiliging te verwijderen in Computer Setup:
1. Schakel de computer in en druk op esc wanneer de melding "Press the ESC key for Startup Menu" (Druk
op esc om het opstartmenu te openen) onder in het scherm wordt weergegeven.
2. Druk op f10 om naar Computer Setup te gaan.
3. Selecteer met een aanwijsapparaat of met de pijltoetsen Security (Beveiliging) > Hard Drive
Tools (Hulpmiddelen harde schijf) > DriveLock en druk op Enter.
4. Voer het beheerderswachtwoord voor BIOS in en druk op enter.
5. Selecteer met een aanwijsapparaat of met de pijltoetsen Set DriveLock Password (DriveLock-
wachtwoord instellen) en druk op enter.
6. Selecteer met de cursorbesturing of de pijltoetsen een interne vaste schijf en druk vervolgens op enter.
7. Selecteer met de cursorbesturing of de pijltoetsen Disable protection (Beveiliging uitschakelen).
8. Typ uw hoofdwachtwoord en druk vervolgens op enter.
9. Om uw wijzigingen op te slaan en Computer Setup (Computerinstellingen) af te sluiten, klikt u op Save
(Opslaan) en volgt u de instructies op het scherm.
– of –
Selecteer met de pijltoetsen Main (Hoofd) > Save Changes and Exit (Wijzigingen opslaan en afsluiten)
en druk op Enter.
De wijzigingen worden geactiveerd wanneer de computer opnieuw wordt opgestart.
Automatische DriveLock van Computer Setup gebruiken
In een omgeving met meerdere gebruikers kunt u een wachtwoord voor Automatische DriveLock instellen.
Wanneer het wachtwoord voor Automatische DriveLock wordt geactiveerd, worden een willekeurig
gebruikerswachtwoord en een DriveLock-hoofdwachtwoord voor u aangemaakt. Wanneer een gebruiker het
juiste wachtwoord opgeeft, worden hetzelfde willekeurige gebruikerswachtwoord en DriveLock-
hoofdwachtwoord gebruikt om de schijf te ontgrendelen.
OPMERKING: Als u toegang wilt tot de voorzieningen van Automatische DriveLock, moet u eerst een
beheerderswachtwoord voor BIOS instellen.
Wachtwoord voor Automatische DriveLock invoeren
Ga als volgt te werk om een wachtwoord voor Automatische DriveLock in te schakelen in Computer Setup:
1. Schakel de computer in of start deze opnieuw op en druk op esc wanneer de melding "Press the ESC key
for Startup Menu" (Druk op esc om het opstartmenu te openen) onder in het scherm wordt
weergegeven.
2. Druk op f10 om naar Computer Setup te gaan.
3. Selecteer met een aanwijsapparaat of met de pijltoetsen Security (Beveiliging) > Hard Drive
Tools (Hulpmiddelen harde schijf) > Automatic DriveLock en druk op Enter.
4. Voer het beheerderswachtwoord voor BIOS in en druk op enter.
5. Selecteer met de cursorbesturing of de pijltoetsen een interne vaste schijf en druk vervolgens op enter.
Wachtwoorden gebruiken 75

6. Lees de waarschuwing. Selecteer YES (JA) om verder te gaan.
7. Om uw wijzigingen op te slaan en Computer Setup (Computerinstellingen) af te sluiten, klikt u op Save
(Opslaan) en volgt u de instructies op het scherm.
– of –
Selecteer met de pijltoetsen Main (Hoofd) > Save Changes and Exit (Wijzigingen opslaan en afsluiten)
en druk op Enter.
Beveiliging met Automatische DriveLock verwijderen
Ga als volgt te werk om de DriveLock-beveiliging te verwijderen in Computer Setup:
1. Schakel de computer in of start deze opnieuw op en druk op esc wanneer de melding "Press the ESC key
for Startup Menu" (Druk op esc om het opstartmenu te openen) onder in het scherm wordt
weergegeven.
2. Druk op f10 om naar Computer Setup te gaan.
3. Selecteer met een aanwijsapparaat of met de pijltoetsen Security (Beveiliging) > Hard Drive
Tools (Hulpmiddelen harde schijf) > Automatic DriveLock en druk op Enter.
4. Voer het beheerderswachtwoord voor BIOS in en druk op enter.
5. Selecteer met de cursorbesturing of de pijltoetsen een interne vaste schijf en druk vervolgens op enter.
6. Selecteer met de cursorbesturing of de pijltoetsen Disable protection (Beveiliging uitschakelen).
7. Als u uw wijzigingen wilt opslaan en Computer Setup wilt afsluiten, klikt u op het pictogram Save
(Opslaan) linksonder in het scherm en volgt u de instructies op het scherm.
– of –
Selecteer met de pijltoetsen Main (Hoofd) > Save Changes and Exit (Wijzigingen opslaan en afsluiten)
en druk op Enter.
Antivirussoftware gebruiken
Wanneer u de computer gebruikt om toegang te krijgen tot e-mail, een netwerk of internet, kunt u deze
mogelijk blootstellen aan computervirussen. Computervirussen kunnen het besturingssysteem,
programma's en hulpprogramma's uitschakelen, of de werking ervan verstoren.
Met antivirussoftware kunt u de meeste virussen detecteren, vernietigen en in veel gevallen eventueel
aangerichte schade herstellen. Om uw computer te blijven beschermen tegen nieuw ontdekte virussen, moet
antivirussoftware bijgehouden worden.
Voor meer informatie over computervirussen typt u virus in het vak Zoeken van Help en ondersteuning.
Firewallsoftware gebruiken
Firewalls zijn bedoeld om ongeoorloofde toegang tot een systeem of netwerk te voorkomen. Een firewall kan
een softwareprogramma zijn dat u op uw computer en/of netwerk installeert of het kan een oplossing zijn
die zowel uit hardware als software bestaat.
U kunt twee soorten firewalls in overweging nemen:
●
hostgebaseerde firewallsoftware die alleen de computer beschermt waarop deze is geïnstalleerd;
●
netwerkgebaseerde firewalls die tussen de ADSL- of kabelmodem en uw thuisnetwerk worden
geïnstalleerd om alle computers in het netwerk te beschermen.
76 Hoofdstuk 9 Beveiliging

Wanneer een firewall op een systeem is geïnstalleerd, worden alle gegevens die vanaf en naar het systeem
worden verzonden, gecontroleerd en vergeleken met een reeks door de gebruiker gedefinieerde
beveiligingscriteria. Gegevens die niet aan deze criteria voldoen, worden geblokkeerd.
Mogelijk is er al een firewall geïnstalleerd op uw computer of netwerkapparatuur. Als dat niet het geval is,
zijn er softwareoplossingen voor firewalls beschikbaar.
OPMERKING: In bepaalde situaties kan een firewall toegang tot spelletjes op internet blokkeren, het delen
van printers of bestanden in een netwerk tegenhouden of toegestane bijlagen bij e-mailberichten blokkeren.
U kunt dat probleem tijdelijk oplossen door de firewall uit te schakelen, de gewenste taak uit te voeren en de
firewall weer in te schakelen. Configureer de firewall opnieuw als u het probleem volledig wilt oplossen.
Essentiële beveiligingsupdates installeren
VOORZICHTIG: Microsoft® verstuurt waarschuwingsberichten over essentiële updates. Installeer alle
essentiële updates van Microsoft zodra u een waarschuwing ontvangt, om de computer te beschermen tegen
beveiligingslekken en computervirussen.
Het is mogelijk dat updates van het besturingssysteem en andere software beschikbaar zijn gekomen nadat
de computer is verzonden. Volg deze richtlijnen om er zeker van te zijn dat alle beschikbare updates op de
computer zijn geïnstalleerd.
1. Voer Windows Update uit zodra u de computer gebruiksklaar hebt gemaakt
2. Voer Windows Update daarna elke maand uit.
3. Zodra updates van Windows en andere Microsoft-programma's beschikbaar zijn, moeten deze worden
gedownload van de Microsoft-website en via de koppeling Updates in Help en ondersteuning.
HP Client Security Manager gebruiken
De HP Client Security Manager software is vooraf geïnstalleerd op bepaalde computermodellen. U heeft
toegang tot deze software via het Configuratiescherm van Windows. De software is voorzien van
beveiligingsvoorzieningen die u beschermen tegen ongeoorloofde toegang tot de computer, het netwerk en
kritieke gegevens. Zie de helpfunctie van de HP Client Security software voor meer informatie.
Optionele beveiligingskabel installeren
OPMERKING: Van de beveiligingskabel moet op de eerste plaats een ontmoedigingseffect uitgaan. Deze
voorziening kan echter niet voorkomen dat de computer verkeerd wordt gebruikt of wordt gestolen.
OPMERKING: Het bevestigingspunt voor de beveiligingskabel op de computer kan er iets anders uitzien dan
op de afbeelding in dit gedeelte. Raadpleeg Vertrouwd raken met de computer op pagina 4 voor de plaats van
het bevestigingspunt voor het beveiligingskabelslot.
1. Leg de beveiligingskabel om een stevig verankerd voorwerp heen.
2. Steek de sleutel (1) in het kabelslot (2).
3. Steek het kabelslot in het slot voor de beveiligingskabel op de computer (3) en vergrendel het kabelslot
met de sleutel.
Essentiële beveiligingsupdates installeren 77

De vingerafdruklezer gebruiken (alleen bepaalde modellen)
Op bepaalde computermodellen zijn geïntegreerde vingerafdruklezers beschikbaar. Als u de
vingerafdruklezer wilt gebruiken, moet u uw vingerafdrukken in HP Client Security Credential Manager
registreren. Raadpleeg de helpfunctie van de HP Client Security software.
Zodra u uw vingerafdrukken in Credential Manager hebt geregistreerd, kunt u de wachtwoordbeheerder voor
HP Client Security gebruiken om uw gebruikersnamen en wachtwoorden in ondersteunde websites en
toepassingen op te slaan en in te vullen.
Locatie van de vingerafdruklezer
De vingerafdruklezer is een kleine metalen sensor die zich bevindt in een van de volgende gedeelten van uw
computer:
●
aan de onderkant van het touchpad;
●
aan de rechterkant van het toetsenbord;
●
aan de rechterbovenkant van het scherm;
●
aan de linkerkant van het scherm.
Afhankelijk van uw computermodel kan de lezer horizontaal of verticaal zijn geplaatst. In beide gevallen
geldt dat u uw vinger langs de metalen sensor moet vegen. Zie Vertrouwd raken met de computer
op pagina 4 voor de plaats van de vingerafdruklezer op uw computer.
78 Hoofdstuk 9 Beveiliging

10 Onderhoud
Geheugenmodules toevoegen of vervangen
De computer heeft één geheugenmodulecompartiment. U kunt de capaciteit van de computer vergroten door
een geheugenmodule in het beschikbare slot voor geheugenuitbreidingsmodules te plaatsen of door een
upgrade van de bestaande geheugenmodule in het slot voor de primaire geheugenmodule uit te voeren.
OPMERKING: Voordat u een geheugenmodule plaatst of vervangt, moet u controleren of de computer
beschikt over de meest recente BIOS-versie en indien nodig de BIOS updaten. Zie BIOS bijwerken
op pagina 91.
VOORZICHTIG: Als de computer niet beschikt over de meest recente BIOS-versie voordat u een
geheugenmodule plaatst of vervangt, kan dit leiden tot verschillende systeemproblemen.
WAARSCHUWING! Haal vóór het plaatsen van een geheugenmodule de stekker uit het stopcontact en
verwijder alle accu's om het risico van een elektrische schok, brand of schade aan de apparatuur te beperken.
VOORZICHTIG: door elektrostatische ontlading kunnen elektronische onderdelen beschadigd raken. Zorg
dat u vrij bent van statische elektriciteit door een geaard metalen voorwerp aan te raken voordat u een
procedure start.
VOORZICHTIG: neem de volgende richtlijnen in acht om te voorkomen dat gegevens verloren gaan of het
systeem vastloopt:
Zet de computer uit voordat u geheugenmodules toevoegt of vervangt. Verwijder een geheugenmodule niet
wanneer de computer aan staat of in de slaapstand of de sluimerstand staat.
Als u niet weet of de computer is uitgeschakeld of in de sluimerstand staat, zet u de computer aan door op de
aan/uit-knop te drukken. Sluit de computer vervolgens af via het besturingssysteem.
OPMERKING: als u bij het toevoegen van een tweede geheugenmodule een tweekanaals configuratie wilt
gebruiken, moet u zorgen dat beide geheugenmodules gelijk zijn.
OPMERKING: Het primaire geheugen bevindt zich in het onderste geheugenmoduleslot en het
uitbreidingsgeheugen bevindt zich in het bovenste geheugenmoduleslot.
Ga als volgt te werk om een geheugenmodule toe te voegen of te vervangen:
1. Sla uw werk op en sluit de computer af.
2. Ontkoppel de netvoeding en externe apparaten die op de computer zijn aangesloten.
3. Verwijder de accu (zie Accu verwijderen op pagina 48).
4. Verwijder de onderhoudsklep (zie De onderhoudsklep verwijderen op pagina 61).
5. Voor het vervangen van een geheugenmodule verwijdert u de bestaande geheugenmodule:
a. Trek de borgklemmetjes (1) aan beide zijden van de geheugenmodule weg.
De geheugenmodule komt omhoog.
Geheugenmodules toevoegen of vervangen 79

b. Pak de geheugenmodule aan de rand vast (2) en trek de module voorzichtig uit het
geheugenmoduleslot.
VOORZICHTIG: houd de geheugenmodule alleen vast aan de randen, om schade aan de module
te voorkomen. Raak de onderdelen van de geheugenmodule niet aan.
Bewaar een verwijderde geheugenmodule in een antistatische verpakking om de module te
beschermen.
6. Plaats als volgt een nieuwe geheugenmodule:
VOORZICHTIG: houd de geheugenmodule alleen vast aan de randen, om schade aan de module te
voorkomen. Raak de onderdelen van de geheugenmodule niet aan.
a. Breng de inkeping (1) in de geheugenmodule op één lijn met het nokje in het geheugenmoduleslot.
b. Druk de module onder een hoek van 45 graden ten opzichte van het
geheugenmodulecompartiment in het geheugenmoduleslot totdat de module goed op zijn plaats
zit (2).
80 Hoofdstuk 10 Onderhoud

c. Druk de geheugenmodule (3) voorzichtig naar beneden en oefen daarbij druk uit op zowel de
linker- als de rechterkant van de geheugenmodule, totdat de borgklemmetjes vastklikken.
VOORZICHTIG: zorg dat u de geheugenmodule niet buigt om schade aan de geheugenmodule te
voorkomen.
7. Plaats de onderhoudsklep terug (zie De onderhoudsklep terugplaatsen op pagina 62).
8. Plaats de accu (zie Accu plaatsen op pagina 47).
9. Sluit de netvoeding en externe apparaten aan op de computer.
10. Zet de computer aan.
Computer schoonmaken
Gebruik de volgende producten voor het veilig reinigen van uw computer:
●
Een maximale concentratie van 0,3 procent dimethylbenzyl ammoniumchloride (bijvoorbeeld
wegwerpdoekjes, verkrijgbaar in verschillende merken).
●
Glasreinigingsvloeistof zonder alcohol
●
Water met milde zeepoplossing
●
Droge microvezel-reinigingsdoek of een zeemlap (antistatische doek zonder olie)
●
Antistatische veegdoekjes
VOORZICHTIG: Gebruik geen schoonmaakmiddelen die permanente schade aan uw computer kunnen
veroorzaken. U kunt een bepaald schoonmaakmiddel pas gebruiken als u zeker weet dat het geen alcohol,
aceton, ammoniumchloride, methyleenchloride of koolwaterstoffen bevat.
Computer schoonmaken 81

Materiaal met vezels, zoals papieren doekjes, kunnen de computer bekrassen. In de loop van de tijd kunnen
er vuildeeltjes en reinigingsmiddelen in de krassen achterblijven.
Reinigingsprocedures
Volg de in dit gedeelte beschreven procedures voor het veilig reinigen en desinfecteren van uw computer.
WAARSCHUWING! Probeer de computer niet schoon te maken terwijl deze is ingeschakeld, om het risico
van elektrische schokken of schade aan onderdelen te beperken.
●
Schakel de computer uit.
●
Koppel de computer los van de voedingsbron.
●
Koppel alle externe apparaten los.
VOORZICHTIG: Om schade aan interne onderdelen te voorkomen, mag u geen schoonmaakmiddelen of
vloeistoffen direct op het oppervlak van de computer spuiten. Als er vloeistoffen op het oppervlak terecht
komen, kunnen er interne onderdelen beschadigd raken.
Scherm reinigen (All-in-One's of notebooks)
Veeg het display met een zacht, pluisvrij en met een alcoholvrij glasreinigingsmiddel bevochtigd doekje
schoon. Controleer of het display droog is voordat u de computer sluit.
Zijkanten of deksel reinigen
Gebruik voor het reinigen van de zijkanten of het deksel een zachte microvezel-doek of een zeemlap die
bevochtigd is met een van de eerder genoemde reinigingsmiddelen, of gebruik een aanvaardbaar
wegwerpdoekje.
OPMERKING: Verwijder wanneer u het deksel van de computer reinigt, het vuil door ronddraaiende
bewegingen te maken.
Touchpad, toetsenbord of muis reinigen
WAARSCHUWING! Gebruik geen stofzuiger om het toetsenbord te reinigen, om het risico van een
elektrische schok of schade aan interne onderdelen te beperken. Een stofzuiger kan stofdeeltjes op het
oppervlak van het toetsenbord achterlaten.
VOORZICHTIG: Om schade aan interne onderdelen te voorkomen, moet u ervoor zorgen dat er geen
vloeistof tussen de toetsen komt.
●
Gebruik voor het reinigen van het touchpad, het toetsenbord of de muis een zachte microvezel-doek of
een zeemlap die bevochtigd is met een van de eerder genoemde reinigingsmiddelen, of gebruik een
wegwerpdoekje.
●
Om te voorkomen dat de toetsen vast komen te zitten en om vuil, pluizen en vuildeeltjes te verwijderen,
gebruikt u een spuitbus met perslucht en een rietje.
Update van programma's en stuurprogramma's uitvoeren
U wordt aangeraden regelmatig een update uit te voeren van uw programma's en stuurprogramma's. Met
updates worden problemen opgelost en worden nieuwe functies en opties op de computer geïnstalleerd. De
technologie wijzigt continu, en door programma’s en stuurprogramma’s te updaten maakt de computer
gebruik van de nieuwste beschikbare technologie. Het is bijvoorbeeld mogelijk dat oude grafische onderdelen
niet meer correct werken met de nieuwste spelsoftware. Zonder het nieuwste stuurprogramma zou u niet
het beste halen uit uw apparatuur.
82 Hoofdstuk 10 Onderhoud

SoftPaq Download Manager gebruiken
HP SoftPaq Download Manager (SDM) is een hulpprogramma dat snel toegang verschaft tot SoftPaq-
informatie voor zakelijke computers van HP zonder dat het SoftPaq-nummer benodigd is. Met dit
hulpprogramma kunt u eenvoudig zoeken naar SoftPaq's en deze vervolgens downloaden en uitpakken.
Met SoftPaq Download Manager wordt vanaf de FTP-site van HP een gepubliceerd databasebestand gelezen
en gedownload dat het computermodel en SoftPaq-informatie bevat. Met SoftPaq Download Manager kunt u
een of meer computermodellen opgeven om vast te stellen welke SoftPaqs beschikbaar zijn om te worden
gedownload.
SoftPaq Download Manager controleert de HP FTP-site op updates van de database en software. Als updates
worden gevonden, worden deze gedownload en automatisch toegepast.
SoftPaq Download Manager is beschikbaar via de website van HP. Als u SoftPaq Download Manager wilt
gebruiken voor het downloaden van SoftPaq's, moet eerst het programma worden gedownload en
geïnstalleerd. Ga naar http://www.hp.com/go/sdm en volg de instructies voor het downloaden en installeren
van SoftPaq Download Manager.
U downloadt SoftPaq's als volgt:
▲
Selecteer Start > Alle programma's > HP > HP SoftPaq Download Manager.
OPMERKING: klik op Ja als u wordt verzocht dat te doen.
84 Hoofdstuk 10 Onderhoud

11 Back-up en herstel
Uw computer is uitgerust met hulpprogramma's van HP en Windows om uw gegevens te beschermen en zo
nodig op te halen. Met deze hulpprogramma's en eenvoudige stappen werkt de computer weer als vanouds.
De volgende processen komen in dit gedeelte aan bod:
●
Herstelmedia en back-ups maken
●
Uw systeem herstellen en terugzetten
Herstelmedia en back-ups maken
Bij een systeemfout kunt u het systeem alleen herstellen in de staat van de recentste back-up.
1. Als u klaar bent met het instellen van de computer, maakt u herstelmedia van HP. Bij deze stap wordt
een dvd met het besturingssysteem Windows 7 en de dvd Terugzetten van het stuurprogramma
gemaakt. De Windows-dvd kan worden gebruikt om het oorspronkelijke besturingssysteem weer
opnieuw te installeren wanneer de vaste schijf is beschadigd of is vervangen. De dvd Terugzetten van
het stuurprogramma installeert specifieke drivers en toepassingen. Raadpleeg Herstelmedia maken
met HP Recovery Disc Creator op pagina 86.
2. Gebruik herstelprogramma's en hulpprogramma's voor het maken van back-ups voor het uitvoeren van
het volgende:
●
Back-up maken van afzonderlijke bestanden en mappen
●
Een back-up maken van de volledige vaste schijf (alleen bepaalde modellen)
●
Herstel-cd's maken (alleen bepaalde modellen) met de optische-schijfeenheid (alleen bepaalde
modellen) of een optionele externe optische-schijfeenheid
●
Systeemherstelpunten maken
OPMERKING: In deze handleiding vindt u een overzicht van de mogelijkheden om een back-up te maken,
herstel- en terugzetopties. Zie Help en ondersteuning voor meer informatie over de hulpprogramma's. Als u
Help en ondersteuning wilt openen, selecteert u Start > Help en ondersteuning.
OPMERKING: In het geval van een onstabiel systeem raadt HP u aan om de herstelprocedures af te drukken
en deze te bewaren voor toekomstig gebruik.
In het geval van een systeemfout kunt u de back-upbestanden gebruiken om de inhoud van de computer
terug te zetten. Raadpleeg Een back-up maken van uw gegevens op pagina 86.
Richtlijnen
●
Als u herstelmedia of een back-up op schijven maakt, kunt u een van de volgende schijftypen gebruiken
(apart aan te schaffen): dvd+r, dvd+r dl, dvd-r, dvd-r dl of dvd±rw. Welke schijven u gebruikt, hangt af
van het type optischeschijfeenheid dat u gebruikt.
●
Zorg dat de computer is aangesloten op een netvoedingsbron voordat u het aanmaken van de
herstelmedia of het back-upproces start.
Herstelmedia en back-ups maken 85

Herstelmedia maken met HP Recovery Disc Creator
HP Recovery Disc Creator is een softwareprogramma waarmee u op een alternatieve manier herstelmedia
kunt maken. Nadat u uw computer hebt ingesteld, kunt u herstelmedia maken met HP Recovery Disc Creator.
Met deze herstelmedia kunt u uw originele besturingssysteem en bepaalde stuurprogramma's en applicaties
opnieuw installeren als de vaste schijf beschadigd raakt. Met HP Recovery Disc Creator kunt u twee
verschillende soorten herstel-dvd's maken:
●
Dvd met besturingssysteem Windows 7—Installeert het besturingssysteem zonder aanvullende drivers
of toepassingen.
●
Dvd Terugzetten van het stuurprogramma—Installeert alleen specifieke drivers en toepassingen, op
dezelfde wijze als het hulpprogramma HP Software Setup drivers en toepassingen installeert.
Herstelschijven maken
OPMERKING: De dvd Besturingssysteem Windows 7 kan maar eenmalig aangemaakt worden. Daarna zal de
optie om die media te maken niet meer beschikbaar nadat u een Windows-dvd hebt gemaakt.
U kunt de Windows-dvd als volgt maken:
1. Selecteer Start > Alle programma's > Productiviteit en tools > HP Recovery Disc Creator.
2. Selecteer Windows-schijf.
3. Selecteer het station waarmee u herstelschijven wilt maken in het vervolgkeuzemenu.
4. Klik op de knop Maken om de brandprocedure te starten.
Zodra u de dvd met het besturingssysteem Windows 7 hebt gemaakt, maakt u de dvd Terugzetten van het
stuurprogramma:
1. Selecteer Start > Alle programma's > Productiviteit en tools > HP Recovery Disc Creator.
2. Selecteer Stuurprogrammaschijf.
3. Selecteer het station waarmee u herstelschijven wilt maken in het vervolgkeuzemenu.
4. Klik op de knop Maken om de brandprocedure te starten.
Een back-up maken van uw gegevens
U moet onmiddellijk na de initiële systeeminstallatie systeemherstelmedia en uw initiële back-up maken. Als
u nieuwe software en gegevensbestanden toevoegt, moet u periodiek back-ups van het systeem blijven
maken om altijd een redelijk actuele back-up achter de hand te hebben. Maak ook Windows-
systeemherstelmedia (alleen bepaalde modellen) die u kunt gebruiken om de computer op te starten en het
besturingssysteem te herstellen wanneer het systeem instabiel is geworden of niet meer werkt. In het geval
dat het systeem niet meer werkt, kunt u de eerste en volgende back-ups gebruiken om uw gegevens en
instellingen te herstellen.
U kunt een back-up maken van uw gegevens op een optionele externe vaste schijf, op een
netwerkschijfeenheid of op schijven.
Houd bij het maken van back-ups rekening met het volgende:
●
Sla persoonlijke bestanden op in de bibliotheek Documenten en maak hiervan periodiek een back-up.
●
Maak een back-up van sjablonen die zijn opgeslagen in de bijbehorende mappen.
86 Hoofdstuk 11 Back-up en herstel

●
Sla aangepaste instellingen in een venster, werkbalk of menubalk op door een schermopname van uw
instellingen te maken. Een schermafbeelding kan veel tijd besparen als u opnieuw uw voorkeuren moet
instellen.
●
Wanneer u back-ups maakt op schijven, nummert u elke schijf die u uit het station verwijdert.
OPMERKING: Als u uitvoerige instructies zoekt over de verschillende back-up- en herstelopties, kunt u in
Help en ondersteuning op deze onderwerpen zoeken. Als u Help en ondersteuning wilt openen, selecteert u
Start > Help en ondersteuning.
OPMERKING: Windows bevat de functie Gebruikersaccountbeheer om de beveiliging van de computer te
verbeteren. Mogelijk wordt om uw toestemming of wachtwoord gevraagd bij taken als het installeren van
software, het uitvoeren van hulpprogramma's of het wijzigen van Windows-instellingen. Raadpleeg Help en
ondersteuning Als u Help en ondersteuning wilt openen, selecteert u Start > Help en ondersteuning.
Een back-up maken met het hulpprogramma Back-up en terugzetten van Windows:
OPMERKING: Het back-upproces kan meer dan een uur in beslag nemen, afhankelijk van de
bestandsgrootte en de snelheid van de computer.
1. Selecteer Start > Alle programma's > Onderhoud > Back-up maken en terugzetten.
2. Volg de instructies op het scherm om de back-up in te stellen, een systeemimage te maken (alleen
bepaalde modellen) of systeemherstelmedia te maken (alleen bepaalde modellen).
Systeemherstelactie uitvoeren
In geval van een systeemstoring of instabiliteit, beschikt de computer over de volgende hulpprogramma's om
uw bestanden te herstellen:
●
Hulpprogramma’s voor herstel: U kunt ‘Back-up maken en terugzetten’ van Windows gebruiken om
gegevens te herstellen waarvan u eerder een back-up heeft gemaakt. U kunt ook gebruikmaken van
Windows Opstartherstel om problemen te verhelpen die voorkomen dat Windows correct opstart.
●
f11 herstelprogramma's (alleen bepaalde modellen): Met de f11-herstelprogramma's kunt u de
oorspronkelijke kopie van de vaste schijf herstellen. De kopie bevat het Windows-besturingssysteem en
alle softwareprogramma's die in de fabriek zijn geïnstalleerd.
OPMERKING: Als u de computer niet kunt opstarten en de eerder gemaakte systeemherstelmedia (alleen
bepaalde modellen) niet kunt gebruiken, moet u media met het besturingssysteem Windows 7 aanschaffen
om de computer opnieuw op te starten en het besturingssysteem te herstellen. Raadpleeg Media met
besturingssysteem Windows 7 gebruiken op pagina 89 voor aanvullende informatie.
Windows herstelprogramma’s gebruiken
Als u Windows herstelprogramma’s gebruikt, kunt u:
●
Afzonderlijke bestanden terugzetten
●
De computer herstellen naar een vorig systeemherstelpunt
●
Informatie terugzetten met herstelprogramma's
OPMERKING: Als u uitvoerige instructies zoekt over de verschillende herstel- en terugzetopties, kunt u in
Help en ondersteuning op deze onderwerpen zoeken. Als u Help en ondersteuning wilt openen, selecteert u
Start > Help en ondersteuning.
Systeemherstelactie uitvoeren 87

OPMERKING: Windows bevat de functie Gebruikersaccountbeheer om de beveiliging van de computer te
verbeteren. Mogelijk wordt om uw toestemming of wachtwoord gevraagd bij taken als het installeren van
software, het uitvoeren van hulpprogramma's of het wijzigen van Windows-instellingen. Raadpleeg Help en
ondersteuning Als u Help en ondersteuning wilt openen, selecteert u Start > Help en ondersteuning.
Ga als volgt te werk als u informatie wilt herstellen waarvan u eerder een back-up hebt gemaakt:
1. Selecteer Start > Alle programma's > Onderhoud > Back-up maken en terugzetten.
2. Volg de instructies op het scherm om de systeeminstellingen, de computer (alleen bepaalde modellen)
of uw bestanden te herstellen.
Ga als volgt te werk als u uw informatie wilt herstellen met Windows Opstartherstel:
VOORZICHTIG: Sommige opties van Opstartherstel wissen en formatteren de vaste schijf volledig. Alle
bestanden die u heeft gemaakt en alle software die u heeft geïnstalleerd op de computer, worden definitief
verwijderd. Wanneer het herformatteren is voltooid, herstelt de herstelprocedure het besturingssysteem en
de stuurprogramma’s, software en hulpprogramma’s vanaf de back-up die voor herstel is gebruikt.
1. Maak indien mogelijk een back-up van al uw persoonlijke bestanden.
2. Controleer indien mogelijk of de Windows-partitie aanwezig is.
U zoekt de Windows-partitie als volgt op: klik op Start > Computer.
OPMERKING: Als de Windows-partitie niet wordt vermeld, herstelt u het besturingssysteem en de
programma’s met behulp van de dvd Windows 7 Operating System (Besturingssysteem Windows 7) en
de media Driver Recovery (Stuurprogrammaherstel). Raadpleeg Media met besturingssysteem Windows
7 gebruiken op pagina 89 voor aanvullende informatie.
3. Als de Windows-partitie wel vermeld staat, start u de computer opnieuw op en drukt u op f8 voordat het
besturingssysteem Windows wordt geladen.
4. Selecteer Opstartherstel.
5. Volg de instructies op het scherm.
OPMERKING: Voor aanvullende informatie over het herstellen van informatie met de Windows-
hulpprogramma's, selecteert u Start > Help en ondersteuning.
f11 herstelprogramma's gebruiken (alleen bepaalde modellen)
VOORZICHTIG: Met f11 wordt de inhoud van de vaste schijf volledig gewist en wordt de vaste schijf
geformatteerd. Alle bestanden die u hebt gemaakt en software die u op de computer hebt geïnstalleerd,
worden permanent verwijderd. Het f11-herstelprogramma installeert het besturingssysteem en HP
programma's en stuurprogramma's die in de fabriek zijn geïnstalleerd opnieuw. Software die niet in de
fabriek is geïnstalleerd, moet opnieuw worden geïnstalleerd.
Ga als volgt te werk om de kopie van de oorspronkelijke vaste schijf te herstellen met f11:
1. Maak indien mogelijk een back-up van al uw persoonlijke bestanden.
2. Controleer indien mogelijk of de HP Herstelpartitie aanwezig is. klik op Start, klik met de
rechtermuisknop op Computer, klik op Beheer en vervolgens op Schijfbeheer.
OPMERKING: Als de HP Herstelpartitie niet wordt vermeld, herstelt u het besturingssysteem en de
programma’s met behulp van de media Windows 7 Operating System (Besturingssysteem Windows 7)
en de media Driver Recovery (Stuurprogrammaherstel). Raadpleeg Media met besturingssysteem
Windows 7 gebruiken op pagina 89 voor aanvullende informatie.
88 Hoofdstuk 11 Back-up en herstel

3. Als de HP herstelpartitie wel vermeld staat, start u de computer opnieuw op en drukt u op esc wanneer
het bericht "Press the ESC key for Startup Menu" (Druk op de ESC-toets voor het startmenu) onder aan
het scherm verschijnt.
4. Druk op f11 als het bericht "Press <F11> for recovery" (Druk op f11 voor herstellen) op het scherm
wordt weergegeven.
5. Volg de instructies op het scherm.
Media met besturingssysteem Windows 7 gebruiken
Als u de eerder gemaakte herstelmedia (alleen bepaalde modellen) niet met HP Recovery Disc Creator kunt
gebruiken, moet u een dvd met het besturingssysteem Windows 7 aanschaffen om de computer opnieuw op
te starten en het besturingssysteem te herstellen.
Als u de dvd met het besturingssysteem Windows 7 wilt bestellen, gaat u naar de HP-website. Voor
ondersteuning in de VS gaat u naar http://www.hp.com/support. Voor wereldwijde ondersteuning gaat u naar
http://welcome.hp.com/country/us/en/wwcontact_us.html. U kunt de dvd ook telefonisch bestellen bij onze
Klantenondersteuning. Raadpleeg voor contactinformatie het boekje Worldwide Telephone Numbers
(Telefoonnummers voor wereldwijde ondersteuning) dat bij de computer is geleverd.
VOORZICHTIG: Als u een dvd met het besturingssysteem Windows 7 gebruikt, wordt de inhoud van de vaste
schijf volledig gewist en wordt de vaste schijf geformatteerd. Alle bestanden die u hebt gemaakt en software
die u op de computer hebt geïnstalleerd, worden permanent verwijderd. Wanneer het formatteren gereed is,
herstelt u via het herstelproces het besturingssysteem, de stuurprogramma's, de software en de
hulpprogramma's.
U start als volgt een herstelactie met een dvd met het besturingssysteem Windows 7:
OPMERKING: Dit proces kan enkele minuten duren.
1. Maak indien mogelijk een back-up van al uw persoonlijke bestanden.
2. Start de computer opnieuw op en plaats de dvd met het besturingssysteem Windows 7 in de
optischeschijfeenheid voordat het besturingssysteem Windows wordt geladen.
3. Druk op een toets op het toetsenbord als dit wordt gevraagd.
4. Volg de instructies op het scherm.
5. Klik op Volgende.
6. Selecteer Repair your computer (Uw computer herstellen).
7. Volg de instructies op het scherm.
Wanneer de herstelprocedure is voltooid:
1. Haal de dvd Windows 7 Operating System (Besturingssysteem Windows 7) uit het schijfstation en plaats
de schijf Driver Recovery (Herstel van stuurprogramma's).
2. Installeer eerst de stuurprogramma's voor de hardware, en vervolgens de aanbevolen toepassingen.
Systeemherstelactie uitvoeren 89

12 Computer Setup (BIOS), Multiboot en HP PC
Hardware Diagnostics (UEFI)
Computer Setup gebruiken
Computer Setup ofwel het BIOS (Basic Input/Output System) bevat instellingen voor de communicatie tussen
alle invoer- en uitvoerapparaten in het systeem (zoals schijfeenheden, beeldscherm, toetsenbord, muis en
printer). Computer Setup bevat ook instellingen voor de types geïnstalleerde apparaten, de opstartvolgorde
van de computer en de hoeveelheid systeemgeheugen en uitgebreid geheugen.
OPMERKING: Wees zeer voorzichtig wanneer u wijzigingen aanbrengt in Computer Setup. Fouten kunnen
ertoe leiden dat de computer niet meer goed functioneert.
Computer Setup starten
OPMERKING: Een op een USB-poort aangesloten toetsenbord of muis kan in Computer Setup uitsluitend
worden gebruikt wanneer de ondersteuning voor oudere USB-systemen is ingeschakeld.
Ga als volgt te werk om Computer Setup te starten:
1. Schakel de computer in of start deze opnieuw op en druk op esc wanneer de melding "Press the ESC key
for Startup Menu" (Druk op esc om het opstartmenu te openen) onder in het scherm wordt
weergegeven.
2. Druk op f10 om naar Computer Setup te gaan.
Navigeren en selecteren in Computer Setup
Ga als volgt te werk om te navigeren in Computer Setup en items te selecteren:
1. Schakel de computer in of start deze opnieuw op en druk op esc wanneer de melding "Press the ESC key
for Startup Menu" (Druk op esc om het opstartmenu te openen) onder in het scherm wordt
weergegeven.
OPMERKING: U kunt navigeren door Computer Setup en selecties maken met behulp van de
cursorbesturing (zoals het touchpad, de EasyPoint-muisbesturing of een USB-muis) of het toetsenbord.
2. Druk op f10 om naar Computer Setup te gaan.
●
Als u een menu of menuonderdeel wilt selecteren, gebruikt u de tab-toets en de pijltoetsen en
drukt u vervolgens op enter. U kunt ook gebruikmaken van een aanwijsapparaat om op het
onderdeel te klikken.
●
Om omhoog of omlaag te schuiven, klikt u op de pijl omhoog of de pijl omlaag in de
rechterbovenhoek van het scherm, of gebruikt u de pijl omhoog- of pijl omlaag-toets op het
toetsenbord.
●
Druk op esc om alle open dialoogvensters te sluiten en terug te keren naar het hoofdscherm van
Computer Setup. Volg daarna de instructies op het scherm.
Ga als volgt te werk om de menu's van Computer Setup af te sluiten:
●
U sluit de menu's van Computer Setup als volgt af zonder de wijzigingen op te slaan:
90 Hoofdstuk 12 Computer Setup (BIOS), Multiboot en HP PC Hardware Diagnostics (UEFI)

Klik op het pictogram Exit (Afsluiten) rechtsonder op het scherm en volg de instructies op het scherm.
– of –
Selecteer met de pijltoetsen Main (Hoofd) > Wijzigingen negeren en afsluiten en druk op Enter.
●
Ga als volgt te werk om de wijzigingen op te slaan en de menu's van Computer Setup af te sluiten:
Klik op het pictogram Save (Opslaan) rechtsonder op het scherm en volg de instructies op het scherm.
– of –
Selecteer met de pijltoetsen Hoofd > Save Changes and Exit (Wijzigingen opslaan en afsluiten) en druk
op
Enter.
De wijzigingen worden geactiveerd wanneer de computer opnieuw wordt opgestart.
Fabrieksinstellingen in Computer Setup herstellen
OPMERKING: Het herstellen van de standaardwaarden is niet van invloed op de vaste-schijfmodus.
Ga als volgt te werk om alle instellingen in Computer Setup terug te zetten op de fabriekswaarden:
1. Schakel de computer in of start deze opnieuw op en druk op esc wanneer de melding "Press the ESC key
for Startup Menu" (Druk op esc om het opstartmenu te openen) onder in het scherm wordt
weergegeven.
2. Druk op f10 om naar Computer Setup te gaan.
3. Selecteer met een aanwijsapparaat of met de pijltoetsen Main (Hoofd) > Standaardinstellingen
herstellen.
4. Volg de instructies op het scherm.
5. Om de wijzigingen op te slaan en af te sluiten, klikt u op het pictogram Save (Opslaan) in de
rechterbenedenhoek van het scherm en volgt u de instructies op het scherm.
– of –
Selecteer met de pijltoetsen Hoofd > Save Changes and Exit (Wijzigingen opslaan en afsluiten) en druk
op Enter.
De wijzigingen worden geactiveerd wanneer de computer opnieuw wordt opgestart.
OPMERKING: Uw wachtwoord- en beveiligingsinstellingen blijven ongewijzigd wanneer u de
oorspronkelijke fabrieksinstellingen herstelt.
BIOS bijwerken
Geüpdate versies van het BIOS zijn beschikbaar via de website van HP.
De meeste BIOS-updates op de website van HP zijn verpakt in gecomprimeerde bestanden die SoftPaq's
worden genoemd.
Sommige downloadpakketten bevatten een bestand met de naam Readme.txt. Dit bestand bevat informatie
over de installatie en over het oplossen van problemen.
BIOS-versie bepalen
Als u wilt vaststellen of er een recentere BIOS-versie beschikbaar is voor de computer, moet u weten welke
versie van het systeem-BIOS momenteel is geïnstalleerd.
Computer Setup gebruiken 91

Informatie over de BIOS-versie (ook wel ROM-datum en systeem-BIOS genoemd) kan worden weergegeven
door te drukken op fn+esc (als Windows al is gestart) of door Computerinstellingen te gebruiken.
1. Start Computer Setup.
2. Selecteer met een aanwijsapparaat of met de pijltoetsen Main (Hoofd) > System
Information (Systeeminformatie).
3. Om Computer Setup af te sluiten zonder de wijzigingen op te slaan, klikt u op het pictogram Exit
(Afsluiten) in de rechterbenedenhoek van het scherm en volgt u de instructies op het scherm.
– of –
Selecteer met de pijltoetsen Main (Hoofd) > Wijzigingen negeren en afsluiten en druk op Enter.
BIOS-update downloaden
VOORZICHTIG: Om schade aan de computer of een mislukte installatie te voorkomen, downloadt en
installeert u een BIOS-update alleen terwijl de computer met de netvoedingsadapter is aangesloten op een
betrouwbare externe voedingsbron. Download of installeer een BIOS-update niet terwijl de computer op
accuvoeding werkt of is aangesloten op een optioneel dockingapparaat of een optionele voedingsbron. Volg
tijdens het downloaden en installeren de volgende instructies:
Schakel de stroomvoorziening van de computer niet uit door de stekker van het netsnoer uit het stopcontact
te halen.
Zet de computer niet uit en activeer de slaapstand niet.
Zorg dat u geen apparaten, kabels of snoeren plaatst, verwijdert, aansluit of loskoppelt.
1. Als u Help en ondersteuning wilt openen, selecteert u Start > Help and Support (Help en
ondersteuning).
2. Selecteer achtereenvolgens Updates and tune-ups (Updates en optimalisatie) en Check for HP updates
now (Nu controleren op HP updates).
3. In de downloadsectie doet u het volgende:
a. Zoek de meest recente BIOS-update en vergelijk deze met de BIOS-versie die momenteel op de
computer is geïnstalleerd. Noteer de datum, naam of andere informatie waaraan u de update kunt
herkennen. Aan de hand van deze gegevens kunt u de update terugvinden nadat deze naar de
vaste schijf is gedownload.
b. Volg de instructies op het scherm om uw selectie te downloaden naar de vaste schijf.
Als de update van recentere datum dan het BIOS is, noteert u het pad naar de locatie op de vaste
schijf waar de BIOS-update wordt gedownload. U heeft dit pad nodig wanneer u klaar bent om de
update te installeren.
OPMERKING: Als uw computer is aangesloten op een netwerk, raadpleegt u de netwerkbeheerder
voordat u software-updates installeert, vooral als het gaat om updates van het systeem-BIOS.
De procedures voor de installatie van BIOS-updates kunnen verschillen. Volg de instructies die op het scherm
verschijnen nadat het downloaden is voltooid. Als er geen instructies verschijnen, gaat u als volgt te werk:
1. Selecteer Start > Computer.
2. Klik op de aanduiding van de vasteschijfeenheid. De vasteschijfaanduiding is gewoonlijk Lokaal station
(C:).
3. Maak gebruik van het eerder genoteerde pad en open de map op de vaste schijf die de update bevat.
92 Hoofdstuk 12 Computer Setup (BIOS), Multiboot en HP PC Hardware Diagnostics (UEFI)

4. Dubbelklik op het bestand met de extensie .exe (bijvoorbeeld bestandsnaam.exe).
De installatie van het BIOS begint.
5. Volg de instructies op het scherm om de installatie te voltooien.
OPMERKING: Nadat op het scherm is aangegeven dat de installatie is voltooid, kunt u het gedownloade
bestand van de vaste schijf verwijderen.
MultiBoot gebruiken
Opstartvolgorde van apparaten
Als de computer wordt ingeschakeld, probeert het systeem op te starten vanaf geactiveerde apparaten. Met
het hulpprogramma Multiboot, dat in de fabriek is geactiveerd, wordt bepaald in welke volgorde het systeem
de opstartapparaten naloopt om te proberen daarmee op te starten. Opstartapparaten kunnen
optischeschijfeenheden zijn, diskettedrives, netwerkinterfacekaarten (NIC's), vaste schijven en USB-
apparaten. Een opstartapparaat bevat (een medium met) bestanden die de computer nodig heeft om op de
juiste manier op te starten en te functioneren.
OPMERKING: sommige opstartapparaten moeten in Computer Setup worden geactiveerd voordat ze als
zodanig kunnen worden gebruikt.
U kunt de volgorde waarin het systeem naar een opstartapparaat zoekt, wijzigen in Computer Setup. U kunt
ook op esc drukken wanneer het bericht "Press the ESC key for Startup Menu" (Druk op de ESC-toets voor
menu Opstarten) onder aan het scherm verschijnt. Druk daarna op f9. Als u op f9 drukt, wordt een menu
weergegeven met de geactiveerde opstartapparaten, waaruit u er een kunt kiezen. Tot slot kunt u met
MultiBoot Express de computer zo configureren dat bij het opstarten altijd wordt gevraagd welk
opstartapparaat u wilt gebruiken.
MultiBoot-voorkeursinstellingen kiezen
U kunt MultiBoot op de volgende manieren gebruiken:
●
In Computer Setup een wijziging aanbrengen in de volgorde waarin bij het aanzetten van de computer
wordt gezocht naar een opstartapparaat.
●
Het opstartapparaat dynamisch kiezen door op esc te drukken wanneer het bericht "Press the ESC key
for Startup Menu" (Druk op de ESC-toets voor menu Opstarten) onder aan het scherm verschijnt, en
daarna op f9 te drukken om het menu Boot Options (Opstartopties) te openen.
●
U kunt met MultiBoot Express variabele opstartvolgordes instellen. Hierbij wordt u gevraagd een
opstartapparaat te kiezen, telkens wanneer u de computer aanzet of opnieuw opstart.
Nieuwe opstartvolgorde instellen in Computer Setup
Ga als volgt te werk om Computer Setup te starten en een opstartvolgorde in te stellen die iedere keer wordt
gebruikt als de computer wordt gestart of opnieuw wordt opgestart:
1. Zet de computer aan of start deze opnieuw op en druk op esc wanneer het bericht "Press the ESC key for
Startup Menu" (Druk op de ESC-toets voor menu Opstarten) onder aan het scherm verschijnt.
2. Druk op f10 om Computer Setup te openen.
3. Selecteer met een aanwijsapparaat of met de pijltoetsen de lijst Legacy Boot Order (Opstartvolgorde
van bestaande apparaten) en druk op enter.
MultiBoot gebruiken 93

4. Om het apparaat hoger in de opstartvolgorde te plaatsen, klikt u met een aanwijsapparaat op de pijl
omhoog of drukt u op de toets +.
– of –
Om het apparaat lager in de opstartvolgorde te plaatsen, klikt u met een aanwijsapparaat op de pijl
omlaag of drukt u op de toets -.
5. Om de wijzigingen op te slaan en Computer Setup af te sluiten, klikt u op het pictogram Save (Opslaan)
in de linkerbenedenhoek van het scherm en volgt u de instructies op het scherm.
– of –
Selecteer met de pijltoetsen Main (Hoofd) > Save Changes and Exit (Wijzigingen opslaan en afsluiten)
en druk op Enter.
Dynamisch een opstartapparaat kiezen met de f9-prompt
Als u dynamisch een opstartapparaat wilt kiezen voor de huidige opstartsequentie, gaat u als volgt te werk:
1. Open het menu Select Boot Device (Opstartapparaat selecteren) door de computer aan te zetten of
opnieuw op te starten en op esc te drukken wanneer het bericht "Press the ESC key for Startup Menu"
(Druk op de ESC-toets voor menu Opstarten) onder aan het scherm verschijnt.
2. Druk op f9.
3. Selecteer met een aanwijsapparaat of met de pijltoetsen een opstartapparaat en druk op enter.
MultiBoot Express instellen
Ga als volgt te werk om Computer Setup te starten en de computer zodanig te configureren dat telkens
wanneer u de computer aanzet of opnieuw opstart, het menu met opstartapparaten van MultiBoot wordt
weergegeven:
1. Zet de computer aan of start deze opnieuw op en druk op esc wanneer het bericht "Press the ESC key for
Startup Menu" (Druk op de ESC-toets voor menu Opstarten) onder aan het scherm verschijnt.
2. Druk op f10 om Computer Setup te openen.
3. Selecteer met een aanwijsapparaat of met de pijltoetsen System Configuration (Systeemconfiguratie)
> Boot Options (Opstartopties) en druk op enter.
4. In het veld MultiBoot Express Popup Delay (Sec) (Wachttijd MultiBoot Express menu (in seconden))
geeft u op hoe lang (in seconden) het menu met opstartapparaten moet worden weergegeven, voordat
de computer wordt opgestart overeenkomstig de huidige MultiBoot-instelling. (Als u 0 kiest, wordt het
Express Boot-menu met opstartapparaten niet weergegeven.)
5. Om de wijzigingen op te slaan en Computer Setup af te sluiten, klikt u op het pictogram Save (Opslaan)
in de linkerbenedenhoek van het scherm en volgt u de instructies op het scherm.
– of –
Selecteer met de pijltoetsen Main (Hoofd) > Save Changes and Exit (Wijzigingen opslaan en afsluiten)
en druk op Enter.
De wijzigingen zijn van kracht zodra de computer opnieuw is opgestart.
MultiBoot Express-voorkeuren invoeren
Wanneer het Express Boot-menu wordt weergegeven tijdens het opstarten, heeft u de volgende
mogelijkheden:
94 Hoofdstuk 12 Computer Setup (BIOS), Multiboot en HP PC Hardware Diagnostics (UEFI)

●
Als u een opstarteenheid wilt opgeven in het menu Express Boot, selecteert u de gewenste locatie
binnen de toegestane tijd en drukt u op enter.
●
Als u wilt voorkomen dat de computer de huidige MultiBoot-instelling kiest, drukt u op een willekeurige
toets voordat de toegestane tijd is verstreken. De computer start hierna pas op nadat u een
opstartapparaat heeft geselecteerd en op enter heeft gedrukt.
●
Als u de computer wilt opstarten met de huidige MultiBoot-instelling, wacht u tot de toegestane tijd is
verstreken
HP PC Hardware Diagnostics (UEFI) gebruiken (alleen bepaalde
modellen)
HP PC Hardware Diagnostics is een Unified Extensible Firmware Interface (UEFI) waarmee u diagnostische
tests kunt uitvoeren om te bepalen of de computerhardware goed werkt. Het hulpprogramma wordt buiten
het besturingssysteem uitgevoerd om hardwareproblemen te isoleren van problemen die mogelijk worden
veroorzaakt door het besturingssysteem of andere softwarecomponenten.
U kunt HP PC Hardware Diagnostics UEFI als volgt starten:
1. Schakel de computer in of start deze opnieuw op, druk snel op esc en druk vervolgens op f2.
Als u op f2 drukt, zoekt het BIOS op drie plaatsen naar de hulpprogramma's van HP PC Hardware
Diagnostics (UEFI) in de volgende volgorde:
a. Aangesloten USB-station
OPMERKING: Zie HP PC Hardware Diagnostics (UEFI) naar een USB-apparaat downloaden
op pagina 95 om het hulpprogramma van HP PC Hardware Diagnostics (UEFI) naar een USB-
station te downloaden.
b. Vaste schijf
c. BIOS
2. Selecteer met de pijltoetsen op het toetsenbord het type diagnostische test dat u wilt uitvoeren en volg
de instructies op het scherm.
OPMERKING: Als u een diagnosetest die wordt uitgevoerd wilt stoppen, drukt u op esc.
HP PC Hardware Diagnostics (UEFI) naar een USB-apparaat downloaden
OPMERKING: De instructies voor het downloaden van HP PC Hardware Diagnostics (UEFI) zijn alleen
beschikbaar in het Engels.
Er zijn twee opties voor het downloaden van HP PC Hardware Diagnostics naar een USB-apparaat:
Optie 1: HP PC diagnose-startpagina: biedt toegang tot de nieuwste versie van UEFI
1. Ga naar http://hp.com/go/techcenter/pcdiags.
2. Klik op de koppeling UEFI Download en selecteer vervolgens Uitvoeren.
Optie 2: Support and Drivers-pagina: biedt downloadmogelijkheden voor een specifiek product voor eerdere
en latere versies
1. Ga naar http://www.hp.com.
2. Wijs naar Ondersteuning, bovenaan de pagina en klik vervolgens op Stuurprogramma's downloaden.
HP PC Hardware Diagnostics (UEFI) gebruiken (alleen bepaalde modellen) 95

3. Voer in het tekstvak de naam van het product in en klik vervolgens op Gaan.
– of –
Klik op Nu zoeken om HP automatisch uw product te laten detecteren.
4. Selecteer achtereenvolgens uw computermodel en uw besturingssysteem.
5. Klik in het diagnostische gedeelte op Omgeving voor HP UEFI-ondersteuning.
– of –
Klik op Downloaden en selecteer Uitvoeren.
96 Hoofdstuk 12 Computer Setup (BIOS), Multiboot en HP PC Hardware Diagnostics (UEFI)

13 Gebruiken van HP Sure Start
HP Sure Start gebruiken (alleen bepaalde modellen)
Bepaalde computermodellen zijn geconfigureerd met HP Sure Start, een technologie die voortdurend het
BIOS van de computer controleert op aanvallen of beschadigingen. Als het BIOS beschadigd raakt of wordt
aangevallen, herstelt HP Sure Start automatisch het BIOS in de eerder veilige staat, zonder tussenkomst van
de gebruiker. HP Sure Start is geconfigureerd en al ingeschakeld zodat de meeste gebruikers de
standaardconfiguratie van HP Sure Start kunnen gebruiken. De standaardconfiguratie kan worden aangepast
door geavanceerde gebruikers.
Voor de meest recente documentatie over HP Sure Start gaat u naar http://www.hp.com/support en
selecteert u uw land. Selecteer Drivers en downloads en volg de instructies op het scherm.
HP Sure Start gebruiken (alleen bepaalde modellen) 97

14 Ondersteuning
Contact opnemen met de ondersteuning
Als de informatie in deze gebruikershandleiding of in Help en ondersteuning geen uitsluitsel geeft over uw
vragen, kunt u contact opnemen met de ondersteuning. Voor ondersteuning in de VS gaat u naar
http://www.hp.com/go/contactHP. Voor wereldwijde ondersteuning gaat u naar http://welcome.hp.com/
country/us/en/wwcontact_us.html.
Hier kunt u:
●
online chatten met een technicus van HP;
OPMERKING: ondersteuning via chat is niet in alle talen beschikbaar, maar wel altijd in het Engels.
●
telefoonnummers voor ondersteuning opzoeken;
●
een HP servicecentrum opzoeken.
98 Hoofdstuk 14 Ondersteuning

Labels
De labels die zijn aangebracht op de computer, bieden informatie die u nodig kunt hebben wanneer u
problemen met het systeem probeert op te lossen of wanneer u de computer in het buitenland gebruikt.
BELANGRIJK: Alle labels die in dit gedeelte worden beschreven bevinden zich op een van de 3 plaatsen,
afhankelijk van uw computermodel: op de onderkant van de computer, in de accuruimte of onder de
onderhoudsklep.
●
Servicelabel—Biedt belangrijke informatie voor het identificeren van uw computer. Wanneer u contact
opneemt met Ondersteuning, moet u waarschijnlijk het serie-, product- en modelnummer opgeven.
Zoek deze nummers op voordat u contact opneemt met Ondersteuning.
Onderdeel
(1) Serienummer
(2) Productnummer
(3) Garantieperiode
●
Label met Microsoft® certificaat van echtheid (alleen bepaalde modellen voorafgaand aan Windows 8)
bevat de Windows-productcode. U kunt de productcode nodig hebben wanneer u een update van het
besturingssysteem wilt uitvoeren of problemen met het systeem wilt oplossen. HP-platformen waarop
Windows 8 of Windows 8.1 is voorgeïnstalleerd, hebben geen fysiek label, maar hebben een
elektronisch geïnstalleerde digitale productcode.
OPMERKING: Deze digitale productcode wordt bij een herinstallatie van een Windows 8- of Windows
8.1-besturingssysteem volgens een door HP goedgekeurde herstelmethode, automatisch door het
Microsoft-besturingssysteem herkend en geactiveerd.
●
Label(s) met kennisgevingen: bevat kennisgevingen betreffende het gebruik van de computer.
●
Label(s) met keurmerken voor apparatuur voor draadloze communicatie: Deze labels bevatten
informatie over optionele apparaten voor draadloze communicatie en de keurmerken van een aantal
landen/regio's waarin deze apparaten zijn goedgekeurd voor gebruik.
Labels 99

15 Specificaties
●
Ingangsvermogen
●
Omgevingsvereisten
Ingangsvermogen
De gegevens over elektrische voeding in dit gedeelte kunnen van pas komen als u internationaal wilt reizen
met de computer.
De computer werkt op gelijkstroom, die kan worden geleverd via netvoeding of via een voedingsbron voor
gelijkstroom. De netvoedingsbron moet 100-240 V, 50-60 Hz als nominale specificaties hebben. Hoewel de
computer kan worden gevoed via een aparte gelijkstroomvoedingsbron, wordt u dringend aangeraden de
computer alleen aan te sluiten via een netvoedingsadapter of een gelijkstroombron die door HP is geleverd
en goedgekeurd voor gebruik met deze computer.
De computer is geschikt voor gelijkstroom binnen de volgende specificaties.
Ingangsvermogen Capaciteit
Netspanning in bedrijf en werkstroom 19,5 V gelijkstroom bij 2,31 A - 45 W
19,5 V gelijkstroom bij 3,33 A - 65 W
OPMERKING: dit product is ontworpen voor IT-elektriciteitsnetten in Noorwegen met een fase-
fasespanning van maximaal 240 V wisselspanning.
OPMERKING: de bedrijfsspanning en werkstroom van de computer vindt u op het label met kennisgevingen.
Omgevingsvereisten
Factor Metrisch VS
Temperatuur
In bedrijf (schrijven naar optische schijf) 5°C tot 35°C 41°F tot 95°F
Buiten bedrijf -20°C tot 60°C -4°F tot 140°F
Relatieve luchtvochtigheid (zonder condensatie)
In bedrijf 10% tot 90% 10% tot 90%
Buiten bedrijf 5% tot 95% 5% tot 95%
Maximale hoogte (zonder drukcabine)
In bedrijf -15 m tot 3048 m -50 ft tot 10.000 ft
Buiten bedrijf -15 m tot 12.192 m -50 ft tot 40.000 ft
100 Hoofdstuk 15 Specificaties

A Reizen met of transporteren van computer
Als u de computer wilt meenemen op reis of de computer wilt verzenden, neemt u de volgende tips in acht
om de apparatuur te beschermen.
●
Ga als volgt te werk om de computer gereed te maken voor transport:
◦
Maak een back-up van uw gegevens op een externe schijfeenheid.
◦
Verwijder alle schijven en alle externe mediakaarten, zoals geheugenkaarten, uit de computer.
◦
Schakel alle externe apparaten uit en koppel ze vervolgens los.
◦
Schakel de computer uit.
●
Neem een back-up van uw gegevens mee. Bewaar de back-up afzonderlijk op de computer.
●
Wanneer u met het vliegtuig reist, neemt u de computer mee als handbagage en checkt u de computer
niet in met de rest van de bagage.
VOORZICHTIG: Stel schijfeenheden niet bloot aan magnetische velden. Voorbeelden van
beveiligingsapparatuur met magnetische velden zijn detectiepoortjes op vliegvelden en detectorstaven.
In beveiligingsapparatuur waarmee handbagage wordt gescand, worden röntgenstralen gebruikt in
plaats van magnetische velden. Deze beveiligingsapparatuur brengt geen schade toe aan
schijfeenheden.
●
Als u de computer tijdens een vlucht wilt gebruiken, luister dan naar dan naar mededelingen tijdens de
vlucht waarin wordt aangegeven wanneer u de computer mag gebruiken. Elke maatschappij heeft eigen
regels voor het gebruik van computers tijdens vluchten.
●
Verzend een computer of schijfeenheid in goed beschermend verpakkingsmateriaal. Vermeld op de
verpakking dat het om breekbare apparatuur gaat.
Als op de computer een apparaat voor draadloze communicatie is geïnstalleerd, is het mogelijk dat het
gebruik van dit apparaat in sommige omgevingen aan voorwaarden gebonden is. Dit kan het geval zijn
aan boord van een vliegtuig, in ziekenhuizen, in de buurt van explosieven en op gevaarlijke locaties. Als
u niet zeker weet wat het beleid is voor het gebruik van een bepaald apparaat, kunt u het beste vooraf
toestemming vragen voordat u de computer gebruikt.
●
Ga als volgt te werk als u de computer in het buitenland wilt gebruiken:
◦
Vraag de douanebepalingen voor computers op voor de landen/regio's die u gaat bezoeken.
◦
Controleer de netsnoer- en adaptervereisten voor elke locatie waar u de computer wilt gebruiken.
De netspanning, frequentie en stekkers kunnen verschillen per land/regio.
WAARSCHUWING! Gebruik voor de computer geen adaptersets die voor andere apparaten zijn
bedoeld, om het risico van een elektrische schok, brand of schade aan de apparatuur te beperken.
101

B Problemen oplossen
Hulpmiddelen voor het oplossen van problemen
●
Raadpleeg Help en ondersteuning voor aanvullende informatie en koppelingen naar websites. Als u
Help en ondersteuning wilt openen, selecteert u Start > Help en ondersteuning.
OPMERKING: Voor sommige controle- en reparatieprogramma's is een internetverbinding vereist. HP
biedt ook aanvullende programma's waarvoor geen internetverbinding vereist is.
●
Neem contact op met de ondersteuning van HP. Voor ondersteuning in de VS gaat u naar
http://www.hp.com/go/contactHP. Voor wereldwijde ondersteuning gaat u naar
http://welcome.hp.com/country/us/en/wwcontact_us.html.
Kies uit de volgende typen ondersteuning:
◦
online chatten met een technicus van HP;
OPMERKING: chatten is niet in alle talen beschikbaar, maar wel altijd in het Engels.
◦
telefoonnummers voor wereldwijde ondersteuning van HP opzoeken;
◦
een HP servicecentrum opzoeken.
Problemen oplossen
In de volgende gedeelten vindt u informatie over algemene problemen en oplossingen.
De computer kan niet worden ingeschakeld
Als de computer niet wordt ingeschakeld wanneer u op de aan/uit-knop drukt, kunnen de volgende
suggesties u wellicht helpen te achterhalen waarom de computer niet opstart:
●
Als de computer is aangesloten op een stopcontact, controleert u of het stopcontact voldoende voeding
levert door een ander elektrisch apparaat op het stopcontact aan te sluiten.
OPMERKING: gebruik alleen de bij de computer geleverde netvoedingsadapter of een
netvoedingsadapter die door HP is goedgekeurd voor deze computer.
●
Als de computer is aangesloten op een andere externe voedingsbron dan een stopcontact, sluit de
computer dan met behulp van de netvoedingsadapter aan op een stopcontact. Controleer of het
netsnoer en de netvoedingsadapter goed zijn aangesloten.
Het computerscherm is leeg
Als u de computer niet heeft uitgeschakeld maar het scherm leeg blijft, kunnen een of meer van de volgende
instellingen de oorzaak vormen:
●
De computer staat mogelijk in de slaapstand. Als u de slaapstand wilt beëindigen, drukt u kort op de
aan/uit-knop. De slaapstand is een energiebesparende voorziening waarbij het beeldscherm wordt
uitgeschakeld. De slaapstand kan automatisch worden geactiveerd als de computer is ingeschakeld
maar niet wordt gebruikt, of als de acculading een laag niveau heeft bereikt. Om deze en andere
voedingsinstellingen te wijzigen, klikt u met de rechtermuisknop op het pictogram Accu op het
102 Bijlage B Problemen oplossen

Windows-bureaublad in het systeemvak aan de rechterkant van de taakbalk en klik u vervolgens op
Voorkeuren.
●
De computer is niet ingesteld om het beeld op het scherm weer te geven. Druk op fn+f4 om de
weergave te schakelen naar het beeldscherm van de computer. Voor de meeste modellen geldt dat
wanneer een optioneel extern weergaveapparaat, bijvoorbeeld een monitor, is aangesloten op de
computer, het beeld kan worden weergegeven op het computerscherm of op het externe
weergaveapparaat of op beide apparaten tegelijk. Wanneer u herhaaldelijk op fn+f4 drukt, wordt de
weergave afwisselend geschakeld tussen het beeldscherm van de computer, een of meer externe
beeldschermen en gelijktijdige weergave op alle apparaten.
De software werkt niet goed
Als de software niet reageert of niet naar behoren reageert, moet u de computer opnieuw opstarten. Klik op
Start, klik op de pijl naast Afsluitenen selecteer vervolgens Opnieuw opstarten. Als u de computer niet
opnieuw kunt opstarten aan de hand van deze procedure, raadpleegt u het volgende gedeelte, De computer
staat aan maar reageert niet op pagina 103.
De computer staat aan maar reageert niet
Wanneer de computer is ingeschakeld maar niet reageert op opdrachten van de software of het toetsenbord,
voert u de volgende noodprocedures voor afsluiten uit in de aangegeven volgorde, totdat de computer wordt
afgesloten:
VOORZICHTIG: noodprocedures voor afsluiten resulteren in het verlies van niet-opgeslagen gegevens.
●
Druk op de aan/uit-knop en houd deze minimaal vijf seconden ingedrukt.
●
Koppel de externe voedingsbron los en verwijder de accu uit de computer.
De computer is ongewoon warm
Als de computer in gebruik is, kan deze warm aanvoelen. Dit is een normaal verschijnsel. Wanneer de
computer echter ongewoon warm aanvoelt, is de computer mogelijk oververhit als gevolg van een
geblokkeerde ventilatieopening.
Als u vermoedt dat de computer oververhit raakt, laat u de computer afkoelen tot kamertemperatuur. Zorg
dat alle ventilatieopeningen nergens door worden geblokkeerd tijdens het gebruik van de computer.
WAARSCHUWING! Werk niet met de computer op uw schoot en blokkeer de ventilatieopeningen van de
computer niet, om de kans op brandwonden of oververhitting van de computer te verkleinen. Gebruik de
computer alleen op een stevige, vlakke ondergrond. Zorg dat de luchtcirculatie niet wordt geblokkeerd door
een voorwerp van hard materiaal, zoals een optionele printer naast de computer, of een voorwerp van zacht
materiaal, zoals een kussen, een kleed of kleding. Zorg er ook voor dat de netvoedingsadapter tijdens het
gebruik niet in contact kan komen met de huid of een voorwerp van zacht materiaal. De temperatuur van de
computer en de netvoedingsadapter blijft binnen de temperatuurlimieten voor de oppervlakken die
toegankelijk zijn voor de gebruiker, zoals bepaald in de International Standard for Safety of Information
Technology Equipment (IEC 60950).
OPMERKING: de ventilator van de computer start automatisch om interne onderdelen te koelen en
oververhitting te voorkomen. Het is normaal dat de interne ventilator automatisch aan- en uitgaat terwijl u
met de computer werkt.
Een extern apparaat werkt niet
Probeer de volgende suggesties als een extern apparaat niet goed werkt:
Problemen oplossen 103

●
Schakel het apparaat in volgens de instructies van de fabrikant.
●
Controleer of alle apparaataansluitingen correct zijn.
●
Controleer of het apparaat elektrische voeding krijgt.
●
Controleer of het apparaat, met name als het een ouder apparaat betreft, compatibel is met het
besturingssysteem.
●
Controleer of de juiste stuurprogramma's en de recentste versies hiervan zijn geïnstalleerd.
De draadloze netwerkverbinding werkt niet
Ga als volgt te werk als een draadloze netwerkverbinding niet goed werkt:
●
Om een draadloos of bekabeld apparaat voor draadloze communicatie te activeren of deactiveren, klikt
u met de rechtermuisknop op het pictogram Netwerkverbinding in het Windows-bureaublad in het
systeemvak aan de rechterkant van de taakbalk. Om apparaten te activeren, schakelt u het
selectievakje van de menuoptie in. Om het apparaat te deactiveren, schakelt u het selectievakje uit.
●
Controleer of het apparaat voor draadloze communicatie is ingeschakeld.
●
Controleer of de draadloze antennes van de computer nergens door worden geblokkeerd.
●
Controleer of het kabel- of DSL-modem en het netsnoer daarvan correct zijn aangesloten en of de
lampjes op het kabel- of DSL-modem branden.
●
Controleer of de draadloze router of het draadloze toegangspunt correct is aangesloten op de
netvoedingsadapter en het kabel- of DSL-modem, en of de lampjes branden.
●
Koppel alle kabels los en sluit ze opnieuw aan. Schakel vervolgens het apparaat uit en opnieuw in.
Een schijf wordt niet afgespeeld
●
Sla uw werk op en sluit alle geopende programma's af voordat u een cd of dvd afspeelt.
●
Verbreek de verbinding met internet voordat u een cd of dvd afspeelt.
●
Controleer of de schijf juist is geplaatst.
●
Controleer of de schijf schoon is. Maak de schijf zo nodig schoon met gefilterd water en een pluisvrije
doek. Veeg van het midden van de schijf naar de buitenrand.
●
Controleer de schijf op krassen. Als u krassen vindt, behandel de schijf dan met een reparatieset voor
optische schijven. Dergelijke sets zijn te koop in veel elektronicazaken.
●
Dergelijke sets zijn te koop in veel elektronicazaken.
Schakel de slaapstand uit alvorens de schijf af te spelen. Activeer de slaapstand niet tijdens het
afspelen van een schijf. Klik op Nee wanneer dit bericht wordt weergegeven. Nadat u op Nee heeft
geklikt, kan het volgende gebeuren:
◦
Het afspelen wordt hervat.
– of –
◦
Het afspeelvenster in het multimediaprogramma wordt gesloten. Klik op de knop Afspelen in uw
multimediaprogramma om de schijf weer af te spelen. Heel soms komt het voor dat u het
programma moet afsluiten en opnieuw moet starten.
104 Bijlage B Problemen oplossen

Een film is niet zichtbaar op een extern beeldscherm
1. Als zowel het beeldscherm van de computer als een extern beeldscherm zijn ingeschakeld, drukt u een
of meer keren op fn+f4 om te schakelen tussen de twee beeldschermen.
2. Configureer de monitorinstellingen zodanig dat het externe beeldscherm het primaire beeldscherm
wordt:
a. Klik in het Windows-bureaublad met de rechtermuisknop op een leeg gedeelte van het bureaublad
van de computer en selecteer Schermresolutie.
b. Geef een primair en een secundair beeldscherm op.
OPMERKING: als beide beeldschermen worden gebruikt, verschijnt het dvd-beeld niet op een
beeldscherm dat is ingesteld als secundair beeldscherm.
Het branden van een schijf begint niet of stopt voordat het brandproces is voltooid
●
Controleer of alle programma's zijn afgesloten.
●
Schakel de slaapstand uit.
●
Controleer of u het juiste type schijf voor uw schijfeenheid gebruikt.
●
Controleer of de schijf correct is geplaatst.
●
Selecteer een lagere schrijfsnelheid en probeer het opnieuw.
●
Als u een schijf kopieert, slaat u de informatie van de bronschijf op de vaste schijf op voordat u probeert
de inhoud te branden op een nieuwe schijf. Brand daarna de nieuwe schijf vanaf de vaste schijf.
Problemen oplossen 105

C Elektrostatische ontlading
Elektrostatische ontlading is de ontlading van statische elektriciteit wanneer twee objecten met elkaar in
aanraking komen, bijvoorbeeld de schok die u ontvangt wanneer u over tapijt loopt en vervolgens een
metalen deurklink aanraakt.
Elektronische onderdelen kunnen worden beschadigd door de ontlading van statische elektriciteit vanaf
vingers of andere elektrostatische geleiders. Neem de volgende voorschriften in acht om het risico van
schade aan de computer of een schijfeenheid, of verlies van gegevens te beperken:
●
Als u de computer moet loskoppelen met het oog op instructies voor het verwijderen of installeren van
onderdelen, moet u voor een goede aarding zorgen voordat u de computer loskoppelt. Pas daarna kunt
u de behuizing openen.
●
Houd onderdelen in de antistatische verpakking totdat u klaar bent om ze te installeren.
●
Raak geen pinnen, aansluitingen en circuits aan. Zorg dat u elektronische onderdelen zo weinig mogelijk
hoeft aan te raken.
●
Gebruik niet-magnetische gereedschappen.
●
Raak voordat u de onderdelen aanraakt, een ongeverfd metalen oppervlak aan, zodat u niet statisch
geladen bent.
●
Als u een onderdeel verwijdert, plaatst u dit in een antistatische verpakking.
Neem contact op met de ondersteuning van HP als u meer wilt weten over statische elektriciteit of hulp nodig
heeft bij het verwijderen of installeren van onderdelen.
106 Bijlage C Elektrostatische ontlading

Index
A
aan/uit
Accu 45
besparen 49
opties 43
aan/uit-knop 43
Aan/uit-knop herkennen 13
aan/uit-lampjes 11, 17
aan/uit-schakelaar 43
aanraken om te delen 37
aanwijsapparaten, voorkeuren
instellen 27
accu
lage acculading 47
ontladen 46
resterende lading weergeven 46
vervangen 50
voeding besparen 49
Accu
afvoeren 50
opbergen 49
accu, temperatuur 49
Accucontrole 46
Accu-informatie zoeken 46
Accuvoeding 45
Afsluiten 43
Antennes voor draadloze
communicatie herkennen 9
Antivirussoftware 76
Audiofuncties controleren 36
audio-ingang (microfoon)
herkennen 6
Audio-ingang (microfooningang)
herkennen 5
audio-uitgang (hoofdtelefoon)
herkennen 6
Audio-uitgang
(hoofdtelefoonuitgang)
herkennen 5
Automatische DriveLock, wachtwoord
invoeren 75
verwijderen 76
B
Backup and Restore (Back-up en
herstel) 87
Back-ups maken
Herstellen 87
maken 86
Bedrijfs-WLAN, verbinding maken
23
Beeldschermen, schakelen tussen
32
Beeldschermhelderheid, toetsen 32
Beeldscherm schakelen 32
Beheerderswachtwoord 68
Beschrijfbare media 43
besparen, voeding 49
Beveiliging, draadloze
communicatie 22
beveiligingskabel, bevestigingspunt
herkennen 7
beveiligingskabel, sleuf herkennen
8
BIOS
update downloaden 92
updaten 91
versie bepalen 91
Bluetooth, label 99
Bluetooth-apparaat 19, 25
C
Caps Lock, lampje herkennen 11
Computer, reizen met 49, 101
Computer reageert niet 43
Computer schoonmaken 81
Computer Setup
BIOS-beheerderswachtwoord
69
DriveLock-wachtwoord 71
fabrieksinstellingen herstellen
91
navigeren en selecteren 90
connector, netvoeding 5
Connector, netvoeding 6
connectors
audio-ingang
(microfooningang) 5
netwerk 5
RJ-45 (netwerk) 5
Controleren, audiofuncties 36
D
DisplayPort, aansluiten 39
DisplayPort herkennen 5, 6
dockingconnector herkennen 5, 6
Dockingpoort 58
Draadloos netwerk (WLAN)
Bedrijfs-WLAN, verbinding
maken 23
benodigde apparatuur 22
Beveiliging 22
functioneel bereik 23
gebruiken 21
Openbare WLAN, verbinding
maken 23
verbinding maken 23
Draadloze communicatie,
bedieningselementen
Besturingssysteem 19
knop 19
Draadloze communicatie, knop 19
Draaien, touchpadbeweging 30
DriveLock-wachtwoord
beschrijving 71
instellen 72
invoeren 73
verwijderen 75
wijzigen 74
Dubbel videosysteem 53
Dvd Terugzetten van het
stuurprogramma
maken 86
voor herstel gebruiken 89
E
Elektrostatische ontlading 106
Esc-toets herkennen 15
Essentiële updates, software 77
Externe apparaten 58
Externe monitor, poort 39
externe monitorpoort 7
externe-monitorpoort 8
Index 107

externe netvoeding gebruiken 51
Externe schijfeenheid 58
F
F11-herstelprogramma 88
Firewallsoftware 76
Fn-toets, herkennen 15
fn-toets herkennen 31
Functietoetsen, herkennen 15
G
gebruiken
externe netvoeding 51
standen voor energiebesparing
43
Gebruikerswachtwoord 68
gegevens en schijfeenheden 21
geheugenkaart
plaatsen 54
verwijderen 54
geheugenkaartlezer, herkennen 5,
6
geheugenmodule
herkennen 16
Geheugenmodule
plaatsen 80
vervangen 79
verwijderen 79
Geluidsvolume
aanpassen 35
knoppen 35
toetsen 35
GPS 25
Grafische modi, schakelen tussen
52
H
harde schijf
HP 3D DriveGuard 66
Installeren 64
verwijderen 63
Herstellen, systeem 87
herstellen, vaste schijf 88
herstelmedia, maken 86
herstelmedia, voor herstel
gebruiken 89
Herstelpartitie 88
herstelprogramma's 85
high-definitionapparatuur,
aansluiten 40, 42
hoofdtelefoons en microfoons,
aansluiten 36
hoofdtelefoonuitgang (audio-
uitgang) 6
Hoofdtelefoonuitgang (audio-
uitgang) 5
Hotkeys
gebruiken 31
geluidsvolume aanpassen 32
Geluidsvolume verhogen 32
geluidsvolume verlagen 32
helderheid van beeldscherm
verhogen 32
helderheid van beeldscherm
verlagen 32
microfoon, geluid uitschakelen
32
schakelen tussen
beeldschermen 32
slaapstand 32
toetsenbordlampje 32
HP 3D DriveGuard 66
HP Client Security Manager 77
HP Herstelpartitie
controleren op de
aanwezigheid 88
voor herstel gebruiken 88
HP Mobiel breedband,
uitgeschakeld 24
HP Recovery Disc Creator,
gebruiken 86
Hubs 56
hulpprogramma's voor het maken
van back-ups 85
Hulpprogramma’s voor herstel,
Windows 87
I
in-/uitgangen
audio-ingang (microfoon) 6
audio-uitgang (hoofdtelefoon) 6
netwerk 6
RJ-45 (netwerk) 6
In-/uitgangen
audio-uitgang (hoofdtelefoon) 5
Ingangsvermogen 100
Ingebed numeriek toetsenblok,
herkennen 15, 33
Installatie van draadloos netwerk
22
Instellingen Computer Setup
fabrieksinstellingen herstellen
91
navigeren en selecteren 90
Interne beeldschermschakelaar 9
Interne microfoon, herkennen 9
Internetverbinding instellen 22
J
Java Card
definitie 55
plaatsen 55
verwijderen 56
K
Kabels
USB 57
Kennisgevingen
label met kennisgevingen 99
labels met keurmerk voor
draadloze communicatie 99
Keurmerk voor draadloze
communicatie, label 99
knoppen
aan/uit 13
Linkerknop muisbesturing 10
linkerknop van touchpad 10
media 35
Rechterknop muisbesturing 10
rechterknop van touchpad 10
Windows-knop 15
Knoppen
aan/uit 43
geluidsvolume 35
Kritiek lage acculading 43
L
label met Certificaat van Echtheid van
Microsoft 99
Labels
Bluetooth 99
Certificaat van Echtheid van
Microsoft 99
kennisgevingen 99
keurmerk voor draadloze
communicatie 99
Serienummer 99
WLAN 99
lage acculading 47
Lampje microfoon uit herkennen 11
108 Index

lampjes
aan/uit 17
RJ-45-netwerkstatus 6
vaste schijf 18
Lampjes
aan/uit 11
Caps Lock 11
draadloze communicatie 11
microfoon, geluid uitschakelen
11
Num Lock 11
RJ-45-(netwerk)status 5
Touchpad 11
Lampjes, vaste schijf 66
lampje van de vaste schijf 18, 66
lampje voor draadloze
communicatie 11, 19
Leesbare media 43
Luidsprekers, herkennen 13
M
Media afspelen,
bedieningselementen 35
media sneltoetsen 35
microfooningang (audio-ingang)
herkennen 6
Microfooningang (audio-ingang)
herkennen 5
Miracast 42
Muis, externe
voorkeuren instellen 27
muisbesturing 10
MultiStream Transport 40
N
Netvoedingsadapter, testen 52
netvoedingsadapter testen 52
netvoedingsconnector herkennen
5, 6
netwerkconnector, herkennen 5
netwerkconnector herkennen 6
NFC 37
Num lock, extern toetsenblok 34
Num Lock, lampje 11
num lock-toets, herkennen 33
O
Omgevingsvereisten 100
Omschakelbaar videosysteem 52
Onderdelen
beeldscherm 9
bovenkant 10
linkerkant 7
Onderkant 16
rechterkant 5
voorkant 17
Onderhoud
schijfdefragmentatie 65
schijfopruiming 66
Onderhoud van computer 81
Onderpaneel, ontgrendeling 16
Ontgrendelingen, onderpaneel 16
Opbergen, accu 49
Openbare WLAN, verbinding maken
23
Opstartherstel, gebruiken 87
Opties voor energiebeheer
instellen 43
Optionele externe apparaten
gebruiken 58
Optische-schijfeenheid 58
P
poorten
DisplayPort 5, 6
externe monitor 8
Miracast 42
USB 3.0-opladen (ingeschakeld)
7, 8
Poorten
DisplayPort 39
dockingpoort 58
externe monitor 7, 39
VGA 39
Problemen, oplossen 102
Problemen oplossen
schijf afspelen 104
schijf branden 105
Problemen oplossen, extern
beeldscherm 105
Productnaam en productnummer,
van computer 99
R
Reizen, met computer 49, 99
Reizen met de computer 101
RJ-45-(netwerk)connector
herkennen 6
RJ-45-(netwerk)lampjes,
herkennen 5
RJ-45-(netwerk)lampjes
herkennen 6
RJ-45-netwerkconnector,
herkennen 5
S
Schakelaar, aan/uit 43
Schijfdefragmentatie, software 65
Schijfeenheden
externe 58
gebruiken 60
hanteren 60
optische 58
vaste 58
Schijfmedia 43
Schijfopruiming, software 66
Schuiven, touchpadbeweging 28
Serienummer 99
Serienummer, van computer 99
SIM-kaart
plaatsen 24
SIM-slot herkennen 17
slaapstand
activeren 44
beëindigen 44
Slaapstand
activeren 44
beëindigen 44
sleuven
beveiligingskabel 7, 8
SIM-kaart 17
Smartcard 7, 8
Smart Card
definitie 55
plaatsen 55
verwijderen 56
smartcardsleuf 7, 8
sneltoetsen
beschrijving 31
sneltoetsen, media 35
sneltoetsen op toetsenbord
herkennen 31
SoftPaqs, downloaden 84
software
sMedio 37
Software
antivirus 76
essentiële updates 77
firewall 76
Index 109

schijfdefragmentatie 65
schijfopruiming 66
standen voor energiebesparing 43
T
Temperatuur 49
toetsen
esc 15
functie 15
media 35
Toetsen
fn 15
geluidsvolume 35
media 35
Toetsenblok
herkennen 33
ingebed numeriek 15
Toetsenblok, extern
gebruiken 34
num lock 34
toetsenbordlampje 32
Toets microfoon uitschakelen
herkennen 32
Touchpad
gebruiken 27
knoppen 10
Touchpadbewegingen
draaien 30
gebruiken 27
In- en uitzoomen met twee
vingers 29
schuiven 28
Tikken met twee vingers 29
Touchpadbewegingen tikken met
twee vingers 29
Touchpadbeweging in- en uitzoomen
met twee vingers 29
Touchpadlampje, herkennen 11
Touchpadzone
herkennen 10
U
Uitschakelen, computer 43
USB, ondersteuning voor oudere
systemen 90
USB 3.0-oplaadpoort, herkennen 7,
8
USB 3.0-poort 5, 6, 7
USB-apparaten
beschrijving 56
verwijderen 57
USB-apparatuur
aansluiten 57
USB-hubs 56
USB-kabel aansluiten 57
USB-poorten herkennen 5, 6, 7
V
Vaste schijf
externe 58
HP 3D DriveGuard 66
vaste schijf, herkennen 16
vaste schijf herstellen 88
ventilatieopeningen, herkennen 7,
8
Ventilatieopeningen, herkennen 17
Verbinding maken met draadloos
netwerk (WLAN) 23
vergrendeling van onderhoudsklep
16
VGA-poort, verbinding maken met
39
Video 38
Vingerafdruklezer 78
vingerafdruklezer, herkennen 14
Volumetoetsen herkennen 32
W
Wachtwoordbeveiliging instellen
voor beëindigen slaapstand 45
Wachtwoorden
beheerder 68
BIOS-beheerder 69
DriveLock 71
gebruiker 68
webcam 9
Webcam 37
Webcam, herkennen 9
Windows 7, dvd met
besturingssysteem
maken 86
voor herstel gebruiken 89
Windows 7, media met
besturingssysteem
maken 86
voor herstel gebruiken 89
Windows-knop, herkennen 15
Windows Opstartherstel,
gebruiken 87
WLAN, label 99
WLAN-antennes, herkennen 9
WLAN-apparaat 21, 99
WWAN-antennes herkennen 9
WWAN-apparaat 19, 23
110 Index
-
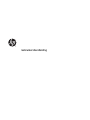 1
1
-
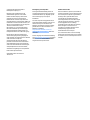 2
2
-
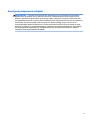 3
3
-
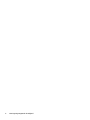 4
4
-
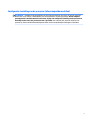 5
5
-
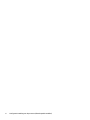 6
6
-
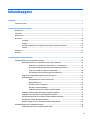 7
7
-
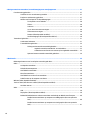 8
8
-
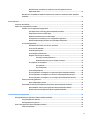 9
9
-
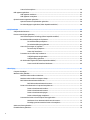 10
10
-
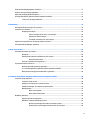 11
11
-
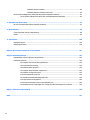 12
12
-
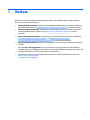 13
13
-
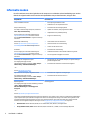 14
14
-
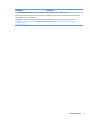 15
15
-
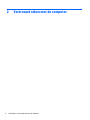 16
16
-
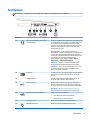 17
17
-
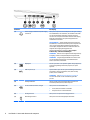 18
18
-
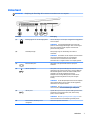 19
19
-
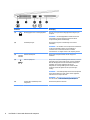 20
20
-
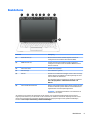 21
21
-
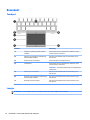 22
22
-
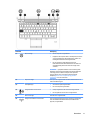 23
23
-
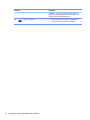 24
24
-
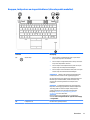 25
25
-
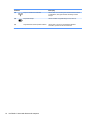 26
26
-
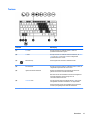 27
27
-
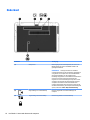 28
28
-
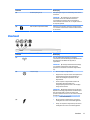 29
29
-
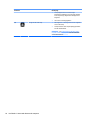 30
30
-
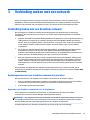 31
31
-
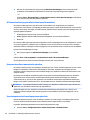 32
32
-
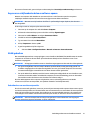 33
33
-
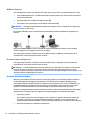 34
34
-
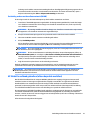 35
35
-
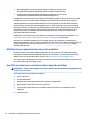 36
36
-
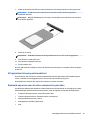 37
37
-
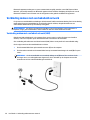 38
38
-
 39
39
-
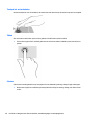 40
40
-
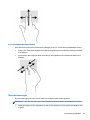 41
41
-
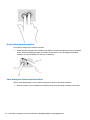 42
42
-
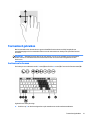 43
43
-
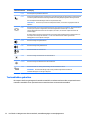 44
44
-
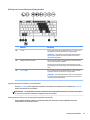 45
45
-
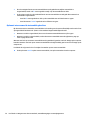 46
46
-
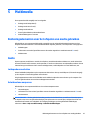 47
47
-
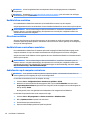 48
48
-
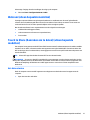 49
49
-
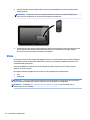 50
50
-
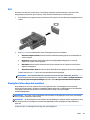 51
51
-
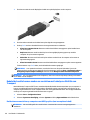 52
52
-
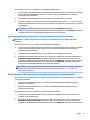 53
53
-
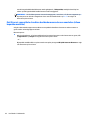 54
54
-
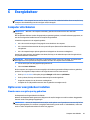 55
55
-
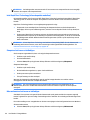 56
56
-
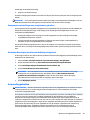 57
57
-
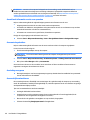 58
58
-
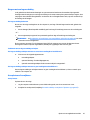 59
59
-
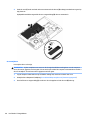 60
60
-
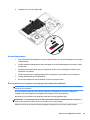 61
61
-
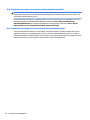 62
62
-
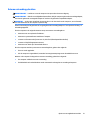 63
63
-
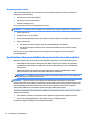 64
64
-
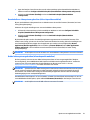 65
65
-
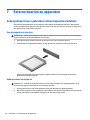 66
66
-
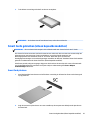 67
67
-
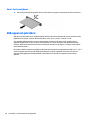 68
68
-
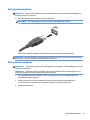 69
69
-
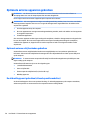 70
70
-
 71
71
-
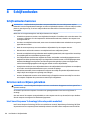 72
72
-
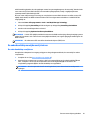 73
73
-
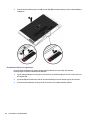 74
74
-
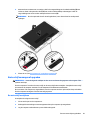 75
75
-
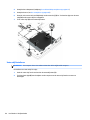 76
76
-
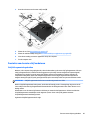 77
77
-
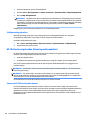 78
78
-
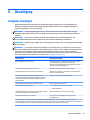 79
79
-
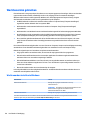 80
80
-
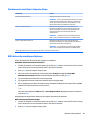 81
81
-
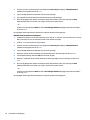 82
82
-
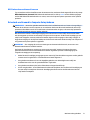 83
83
-
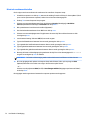 84
84
-
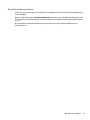 85
85
-
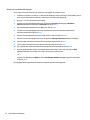 86
86
-
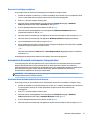 87
87
-
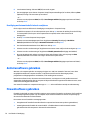 88
88
-
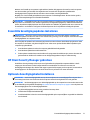 89
89
-
 90
90
-
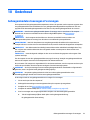 91
91
-
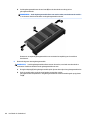 92
92
-
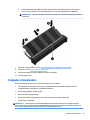 93
93
-
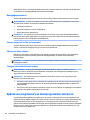 94
94
-
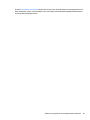 95
95
-
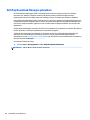 96
96
-
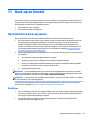 97
97
-
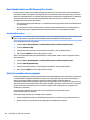 98
98
-
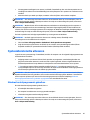 99
99
-
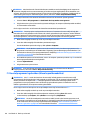 100
100
-
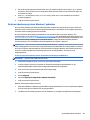 101
101
-
 102
102
-
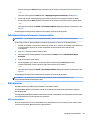 103
103
-
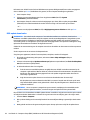 104
104
-
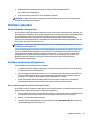 105
105
-
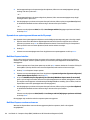 106
106
-
 107
107
-
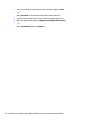 108
108
-
 109
109
-
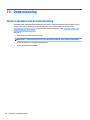 110
110
-
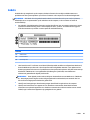 111
111
-
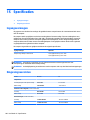 112
112
-
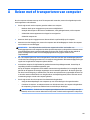 113
113
-
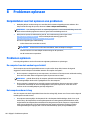 114
114
-
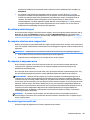 115
115
-
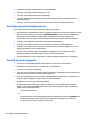 116
116
-
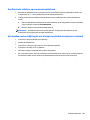 117
117
-
 118
118
-
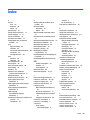 119
119
-
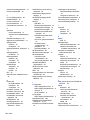 120
120
-
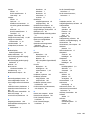 121
121
-
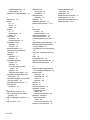 122
122
HP EliteBook 850 G2 Notebook PC Handleiding
- Categorie
- Notitieboekjes
- Type
- Handleiding
Gerelateerde papieren
-
HP ProBook 470 G2 Notebook PC Handleiding
-
HP EliteBook 725 G2 Notebook PC Handleiding
-
HP ZBook 15 G2 Base Model Mobile Workstation Handleiding
-
HP EliteBook Revolve 810 G3 Tablet Handleiding
-
HP 350 G2 Notebook PC Handleiding
-
HP ProBook 11 EE G2 Handleiding
-
HP EliteBook Folio 1040 G2 Base Model Notebook PC Handleiding
-
HP EliteBook Folio 1020 G1 Special Edition Notebook PC (ENERGY STAR) Handleiding
-
HP ZBook 14 Mobile Workstation Handleiding
-
HP EliteBook 850 G3 Notebook PC Handleiding