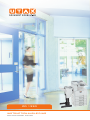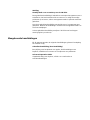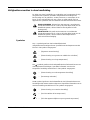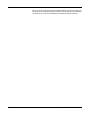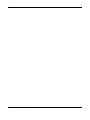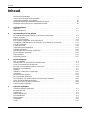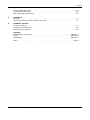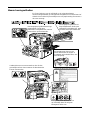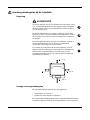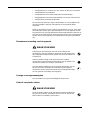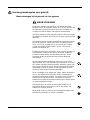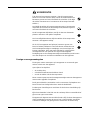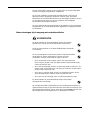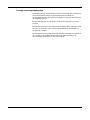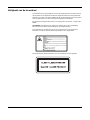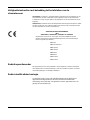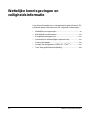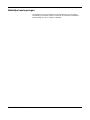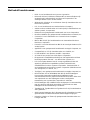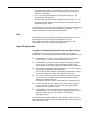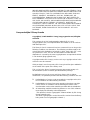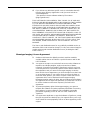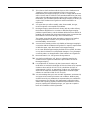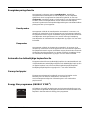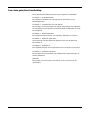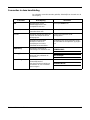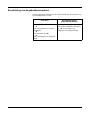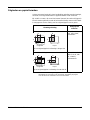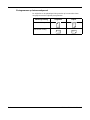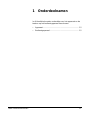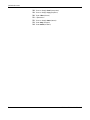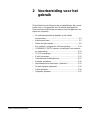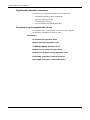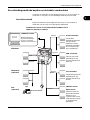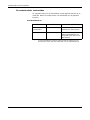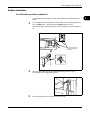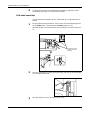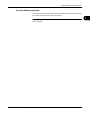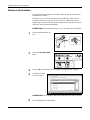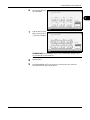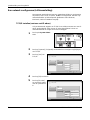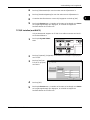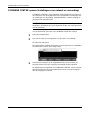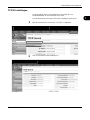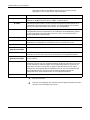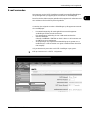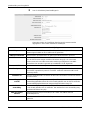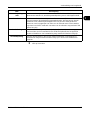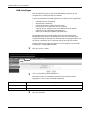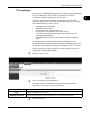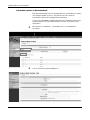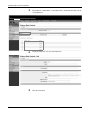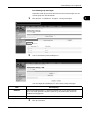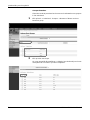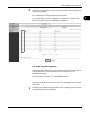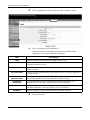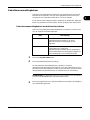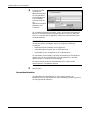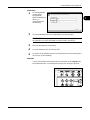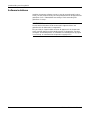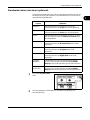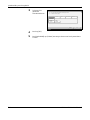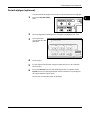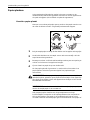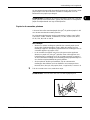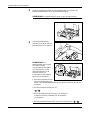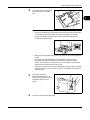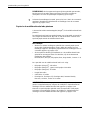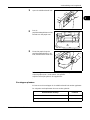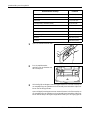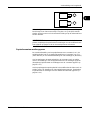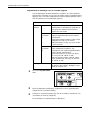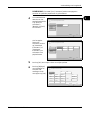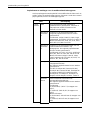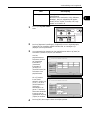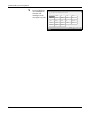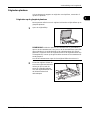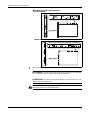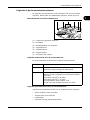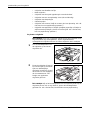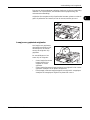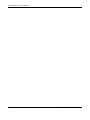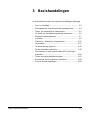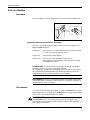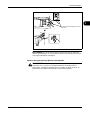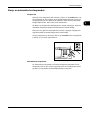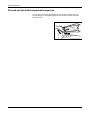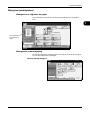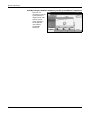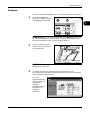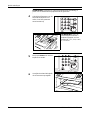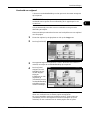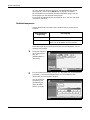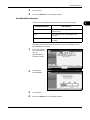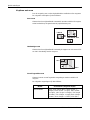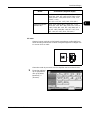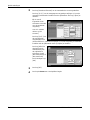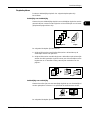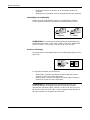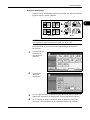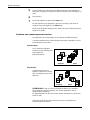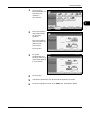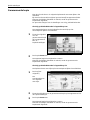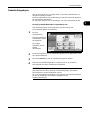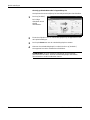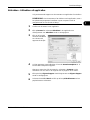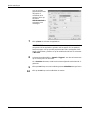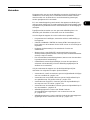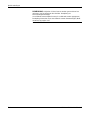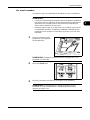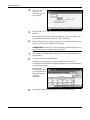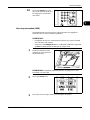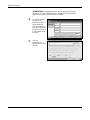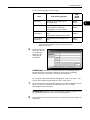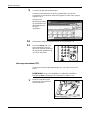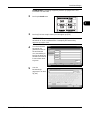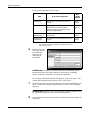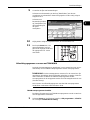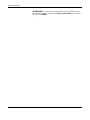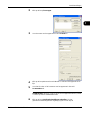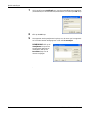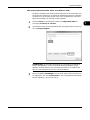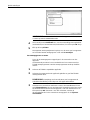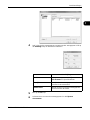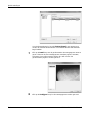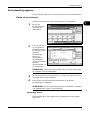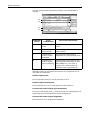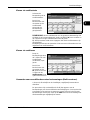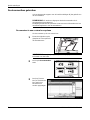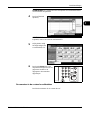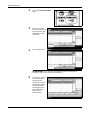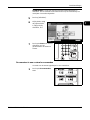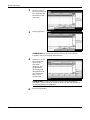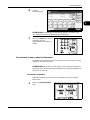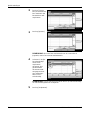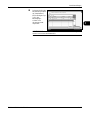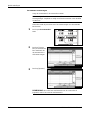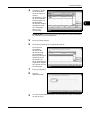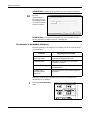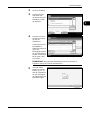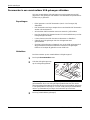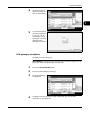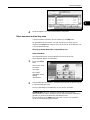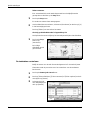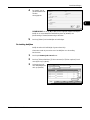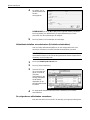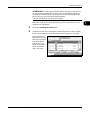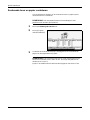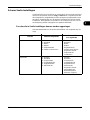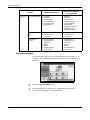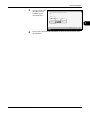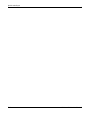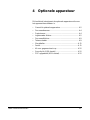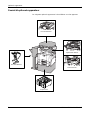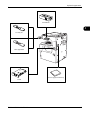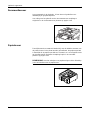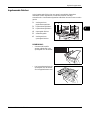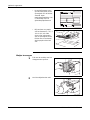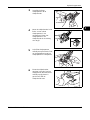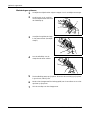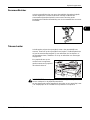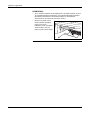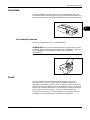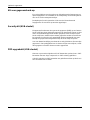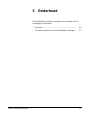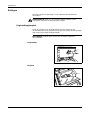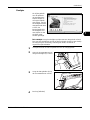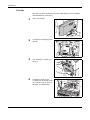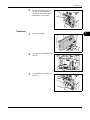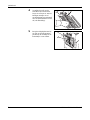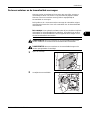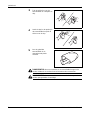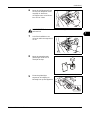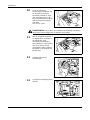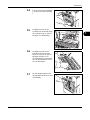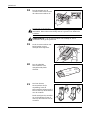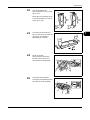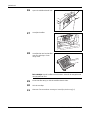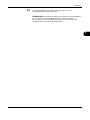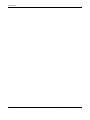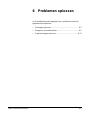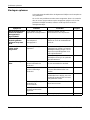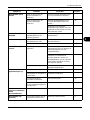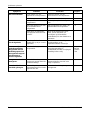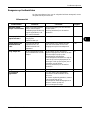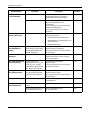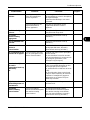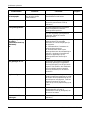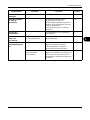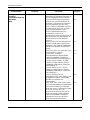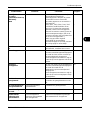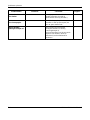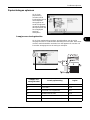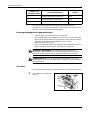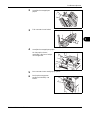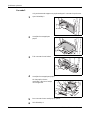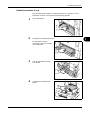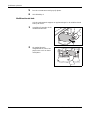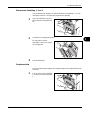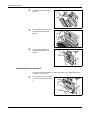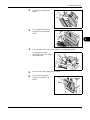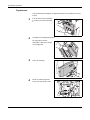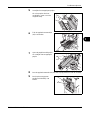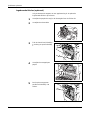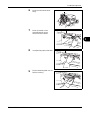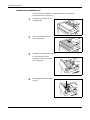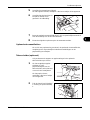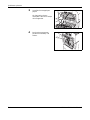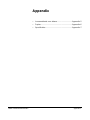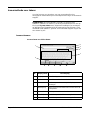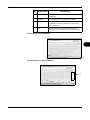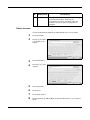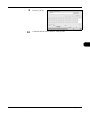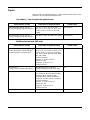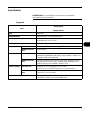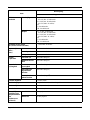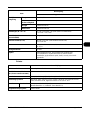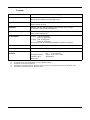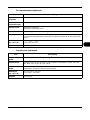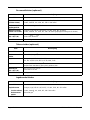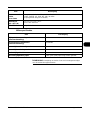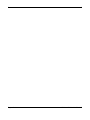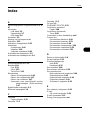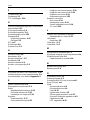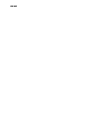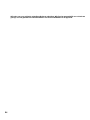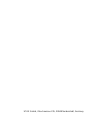instructiehandleiding
multifunctioneel systeem
CD 1330

Inleiding
Hartelijk dank voor uw aankoop van de
CD 1330.
Deze gebruikershandleiding is bedoeld om u te helpen het apparaat correct
te bedienen, het basisonderhoud uit te voeren en zo nodig eenvoudige
problemen op te lossen, zodat u uw apparaat steeds in optimale staat kunt
gebruiken.
Lees deze gebruikershandleiding aandachtig voor u het apparaat gaat
gebruiken. Bewaar de handleiding in de buurt van het apparaat zodat u ze
snel kunt raadplegen.
In deze gebruikershandleiding verwijzen
CD 1330 naar het 30 ppm-
model (pagina's per minuut).
Meegeleverde handleidingen
Bij dit apparaat worden de volgende handleidingen geleverd. Raadpleeg
ze wanneer nodig.
Gebruikershandleiding (deze handleiding)
Beschrijving over het plaatsen van papier, basishandelingen voor
kopiëren, afdrukken en scannen en het oplossen van problemen.
Advanced Operation Guide
Uitgebreide uitleg over kopieer-, afdruk- en scanfuncties en
standaardinstellingen.

GEBRUIKERSHANDLEIDING i
Veiligheidsconventies in deze handleiding
De delen van deze handleiding en onderdelen van het apparaat die zijn
aangeduid met symbolen, bevatten veiligheidswaarschuwingen ter
bescherming van de gebruiker, andere personen en voorwerpen in de
buurt. Ze zijn ook bedoeld voor een correct en veilig gebruik van het
apparaat. De symbolen met hun betekenis worden hieronder beschreven.
Symbolen
Het U-symbool geeft aan dat het betreffende deel
veiligheidswaarschuwingen bevat. Specifieke aandachtspunten worden
binnen in het symbool aangegeven.
Het -symbool geeft aan dat het betreffende deel informatie bevat over
niet-toegestane handelingen. Specifieke informatie over de niet-
toegestane handeling wordt binnen in het symbool aangegeven.
Het z-symbool geeft aan dat het betreffende deel informatie bevat over
handelingen die moeten worden uitgevoerd. Specifieke informatie over de
vereiste handeling wordt binnen in het symbool aangegeven.
WAARSCHUWING: Dit geeft aan dat wanneer u onvoldoende
aandacht besteedt aan of u niet op de juiste wijze houdt aan de
betreffende punten, dit kan leiden tot ernstig letsel of zelfs
levensgevaar.
VOORZICHTIG: Dit geeft aan dat wanneer u onvoldoende
aandacht besteedt aan of u niet op de juiste wijze houdt aan de
betreffende punten, dit kan leiden tot lichamelijk letsel of
mechanische beschadiging.
.... [Algemene waarschuwing]
.... [Waarschuwing voor gevaar van elektrische schokken]
.... [Waarschuwing voor hoge temperatuur]
.... [Waarschuwing voor niet-toegestane handeling]
.... [Demontage verboden]
.... [Waarschuwing voor vereiste handeling]
.... [Haal de stekker uit het stopcontact]
.... [Sluit het apparaat altijd aan op een geaard stopcontact]

ii GEBRUIKERSHANDLEIDING
Neem contact op met uw servicevertegenwoordiger om een vervanging te
bestellen als de veiligheidswaarschuwingen in deze gebruikershandleiding
onleesbaar zijn of als de handleiding zelf ontbreekt (tegen betaling).

GEBRUIKERSHANDLEIDING iii

Inhoud
ii GEBRUIKERSHANDLEIDING
Inhoud
Waarschuwingsetiketten . . . . . . . . . . . . . . . . . . . . . . . . . . . . . . . . . . . . . . . . . . . . . . . . . . . . . . . . iv
Voorzorgsmaatregelen bij de installatie . . . . . . . . . . . . . . . . . . . . . . . . . . . . . . . . . . . . . . . . . . . . .v
Voorzorgsmaatregelen voor gebruik. . . . . . . . . . . . . . . . . . . . . . . . . . . . . . . . . . . . . . . . . . . . . . . vii
Wettelijke beperkingen betreffende kopiëren/scannen. . . . . . . . . . . . . . . . . . . . . . . . . . . . . . . . .xiii
Wettelijke kennisgevingen en veiligheidsinformatie . . . . . . . . . . . . . . . . . . . . . . . . . . . . . . . . . . xiv
1 Onderdeelnamen
Apparaat . . . . . . . . . . . . . . . . . . . . . . . . . . . . . . . . . . . . . . . . . . . . . . . . . . . . . . . . . . . . . . . . . . . 1-2
Bedieningspaneel . . . . . . . . . . . . . . . . . . . . . . . . . . . . . . . . . . . . . . . . . . . . . . . . . . . . . . . . . . . . 1-5
2 Voorbereiding voor het gebruik
De verbindingsmethode bepalen en de kabels voorbereiden. . . . . . . . . . . . . . . . . . . . . . . . . . . 2-3
Kabels aansluiten . . . . . . . . . . . . . . . . . . . . . . . . . . . . . . . . . . . . . . . . . . . . . . . . . . . . . . . . . . . . 2-5
Datum en tijd instellen. . . . . . . . . . . . . . . . . . . . . . . . . . . . . . . . . . . . . . . . . . . . . . . . . . . . . . . . . 2-8
Een netwerk configureren (LAN-aansluiting) . . . . . . . . . . . . . . . . . . . . . . . . . . . . . . . . . . . . . . 2-10
COMMAND CENTER openen (instellingen voor netwerk en verzending) . . . . . . . . . . . . . . . . 2-12
TCP/IP-instellingen . . . . . . . . . . . . . . . . . . . . . . . . . . . . . . . . . . . . . . . . . . . . . . . . . . . . . . . . . . 2-13
E-mail verzenden . . . . . . . . . . . . . . . . . . . . . . . . . . . . . . . . . . . . . . . . . . . . . . . . . . . . . . . . . . . 2-15
Gebruikersaanmeldingbeheer. . . . . . . . . . . . . . . . . . . . . . . . . . . . . . . . . . . . . . . . . . . . . . . . . . 2-27
Software installeren. . . . . . . . . . . . . . . . . . . . . . . . . . . . . . . . . . . . . . . . . . . . . . . . . . . . . . . . . . 2-30
Standaardscherm selecteren (optioneel) . . . . . . . . . . . . . . . . . . . . . . . . . . . . . . . . . . . . . . . . . 2-31
De taal wijzigen (optioneel). . . . . . . . . . . . . . . . . . . . . . . . . . . . . . . . . . . . . . . . . . . . . . . . . . . . 2-33
Papier plaatsen. . . . . . . . . . . . . . . . . . . . . . . . . . . . . . . . . . . . . . . . . . . . . . . . . . . . . . . . . . . . . 2-34
Originelen plaatsen. . . . . . . . . . . . . . . . . . . . . . . . . . . . . . . . . . . . . . . . . . . . . . . . . . . . . . . . . . 2-47
3 Basishandelingen
Aan- en uitzetten. . . . . . . . . . . . . . . . . . . . . . . . . . . . . . . . . . . . . . . . . . . . . . . . . . . . . . . . . . . . . 3-2
Standbymodus en automatische standbymodus. . . . . . . . . . . . . . . . . . . . . . . . . . . . . . . . . . . . . 3-4
Slaap- en automatische slaapmodus . . . . . . . . . . . . . . . . . . . . . . . . . . . . . . . . . . . . . . . . . . . . . 3-5
De hoek van het bedieningspaneel aanpassen . . . . . . . . . . . . . . . . . . . . . . . . . . . . . . . . . . . . . 3-6
Weergave aanraakpaneel. . . . . . . . . . . . . . . . . . . . . . . . . . . . . . . . . . . . . . . . . . . . . . . . . . . . . . 3-7
Kopiëren . . . . . . . . . . . . . . . . . . . . . . . . . . . . . . . . . . . . . . . . . . . . . . . . . . . . . . . . . . . . . . . . . . . 3-9
Afdrukken - Afdrukken uit applicaties . . . . . . . . . . . . . . . . . . . . . . . . . . . . . . . . . . . . . . . . . . . . 3-25
Verzenden. . . . . . . . . . . . . . . . . . . . . . . . . . . . . . . . . . . . . . . . . . . . . . . . . . . . . . . . . . . . . . . . . 3-27
De bestemming opgeven . . . . . . . . . . . . . . . . . . . . . . . . . . . . . . . . . . . . . . . . . . . . . . . . . . . . . 3-45
De documentbox gebruiken . . . . . . . . . . . . . . . . . . . . . . . . . . . . . . . . . . . . . . . . . . . . . . . . . . . 3-48
Documenten in een verwisselbaar USB-geheugen afdrukken . . . . . . . . . . . . . . . . . . . . . . . . . 3-60
Taken annuleren/bekijken/wijzigen . . . . . . . . . . . . . . . . . . . . . . . . . . . . . . . . . . . . . . . . . . . . . . 3-62
Resterende toner en papier controleren . . . . . . . . . . . . . . . . . . . . . . . . . . . . . . . . . . . . . . . . . . 3-68
Scherm Snelle instellingen . . . . . . . . . . . . . . . . . . . . . . . . . . . . . . . . . . . . . . . . . . . . . . . . . . . . 3-69
4 Optionele apparatuur
Overzicht optionele apparatuur. . . . . . . . . . . . . . . . . . . . . . . . . . . . . . . . . . . . . . . . . . . . . . . . . . 4-2
Documenttoevoer . . . . . . . . . . . . . . . . . . . . . . . . . . . . . . . . . . . . . . . . . . . . . . . . . . . . . . . . . . . . 4-4
Papierinvoer . . . . . . . . . . . . . . . . . . . . . . . . . . . . . . . . . . . . . . . . . . . . . . . . . . . . . . . . . . . . . . . . 4-4
Ingebouwde finisher . . . . . . . . . . . . . . . . . . . . . . . . . . . . . . . . . . . . . . . . . . . . . . . . . . . . . . . . . . 4-5
Documentfinisher . . . . . . . . . . . . . . . . . . . . . . . . . . . . . . . . . . . . . . . . . . . . . . . . . . . . . . . . . . . . 4-9
Takenscheider. . . . . . . . . . . . . . . . . . . . . . . . . . . . . . . . . . . . . . . . . . . . . . . . . . . . . . . . . . . . . . . 4-9
Sleutelteller . . . . . . . . . . . . . . . . . . . . . . . . . . . . . . . . . . . . . . . . . . . . . . . . . . . . . . . . . . . . . . . . 4-11
Faxkit. . . . . . . . . . . . . . . . . . . . . . . . . . . . . . . . . . . . . . . . . . . . . . . . . . . . . . . . . . . . . . . . . . . . . 4-11

Inhoud
GEBRUIKERSHANDLEIDING iii
Kit voor gegevensback-up. . . . . . . . . . . . . . . . . . . . . . . . . . . . . . . . . . . . . . . . . . . . . . . . . . . . . 4-12
Security-kit (USB-sleutel) . . . . . . . . . . . . . . . . . . . . . . . . . . . . . . . . . . . . . . . . . . . . . . . . . . . . . 4-12
PDF-upgradekit (USB-sleutel). . . . . . . . . . . . . . . . . . . . . . . . . . . . . . . . . . . . . . . . . . . . . . . . . . 4-12
5 Onderhoud
Reinigen . . . . . . . . . . . . . . . . . . . . . . . . . . . . . . . . . . . . . . . . . . . . . . . . . . . . . . . . . . . . . . . . . . . 5-2
De tonercontainer en de tonerafvalbak vervangen. . . . . . . . . . . . . . . . . . . . . . . . . . . . . . . . . . . 5-7
6 Problemen oplossen
Storingen oplossen . . . . . . . . . . . . . . . . . . . . . . . . . . . . . . . . . . . . . . . . . . . . . . . . . . . . . . . . . . . 6-2
Reageren op foutberichten . . . . . . . . . . . . . . . . . . . . . . . . . . . . . . . . . . . . . . . . . . . . . . . . . . . . . 6-5
Papierstoringen oplossen . . . . . . . . . . . . . . . . . . . . . . . . . . . . . . . . . . . . . . . . . . . . . . . . . . . . . 6-13
Appendix
Invoermethode voor tekens. . . . . . . . . . . . . . . . . . . . . . . . . . . . . . . . . . . . . . . . . . . . . . .Appendix-2
Papier . . . . . . . . . . . . . . . . . . . . . . . . . . . . . . . . . . . . . . . . . . . . . . . . . . . . . . . . . . . . . . .Appendix-6
Specificaties . . . . . . . . . . . . . . . . . . . . . . . . . . . . . . . . . . . . . . . . . . . . . . . . . . . . . . . . . .Appendix-7
Index . . . . . . . . . . . . . . . . . . . . . . . . . . . . . . . . . . . . . . . . . . . . . . . . . . . . . . . . . . . . . . . . . . .Index-1

iv GEBRUIKERSHANDLEIDING
Waarschuwingsetiketten
Er zijn ten behoeve van de veiligheid op de volgende plaatsen
waarschuwingsetiketten op het apparaat aangebracht. Voorkom brand of
elektrische schokken bij het verhelpen van een papierstoring of wanneer u
de toner vervangt.
Het aangegeven gebied bevat hoge
temperaturen. Raak geen
onderdelen in dit gebied aan, want er
bestaat kans op brandwonden.
Verbrand de toner en tonercontainer niet. Dit kan
gevaarlijke vonken doen ontstaan die brandwonden
kunnen veroorzaken.
Bewegende delen binnenin. Kans
op lichamelijk letsel. Raak geen
bewegende delen aan.
Etiket binnen in de printer
(waarschuwing voor laserstraling)
Raak de steun van de
documenttoevoer niet aan. Het
gevaar bestaat dat uw vingers of
voorwerpen erin bekneld raken, met
letsel tot gevolg.
Het aangegeven gebied bevat
hoge temperaturen. Raak geen
onderdelen in dit gebied aan, want
er bestaat kans op brandwonden.

GEBRUIKERSHANDLEIDING v
Voorzorgsmaatregelen bij de installatie
Omgeving
VOORZICHTIG
Plaats het apparaat niet op of in plaatsen die niet stabiel of vlak
zijn. Op dergelijke plaatsen kan het apparaat vallen. Dergelijke
situaties leveren gevaar van lichamelijk letsel of beschadiging
van de apparatuur op.
Plaats het apparaat niet op vochtige, stoffige of vuile locaties.
Wanneer er stof of vuil op de stekker is terechtgekomen, moet u
deze reinigen om gevaar van brand of elektrische schokken te
voorkomen.
Plaats het apparaat niet in de buurt van radiatoren, kachels of
andere warmtebronnen of in de buurt van ontvlambare
voorwerpen om brandgevaar te voorkomen.
Laat ruimte vrij, zoals hieronder wordt aangegeven, om het
apparaat koel te houden en het vervangen van onderdelen en
onderhoud te vergemakkelijken. Laat met name rond de
achterklep voldoende ruimte vrij, zodat de lucht het apparaat
gemakkelijk kan verlaten.
Overige voorzorgsmaatregelen
De geschikte bedrijfsomgeving voor het apparaat is:
• Temperatuur: 10 tot 32,5 °C
• Relatieve luchtvochtigheid: 15 tot 80 %
Een ongeschikte bedrijfsomgeving kan de beeldkwaliteit beïnvloeden.
Vermijd de volgende plaatsen als installatieplaats voor het apparaat.
40 cm 30 cm
100 cm
10 cm

vi GEBRUIKERSHANDLEIDING
• Vermijd plaatsen in de buurt van een venster of direct in het zonlicht.
• Vermijd plaatsen met trillingen.
• Vermijd plaatsen met sterke temperatuurschommelingen.
• Vermijd plaatsen met directe blootstelling aan warme of koude lucht.
• Vermijd slecht geventileerde plaatsen.
Als de vloer niet bestand is tegen zwenkwieltjes, is het mogelijk dat de
vloer beschadigd is wanneer het apparaat na de installatie wordt
verplaatst.
Tijdens het kopiëren komen er kleine hoeveelheden ozon vrij, maar deze
hoeveelheden vormen geen gezondheidsrisico. Als het apparaat echter
langere tijd in een slecht geventileerde ruimte wordt gebruikt of wanneer er
een zeer groot aantal kopieën wordt gemaakt, kan de reuk onaangenaam
worden. Een juiste omgeving voor kopieerwerk moet goed geventileerd
zijn.
Stroomtoevoer/aarding van het apparaat
WAARSCHUWING
Gebruik geen stroomtoevoer met een ander voltage dan
aangegeven. Sluit niet meerdere apparaten op één stopcontact
aan. Dergelijke situaties leveren gevaar van brand of elektrische
schokken op.
Steek de stekker stevig in het stopcontact. Als metalen
voorwerpen in contact komen met de pinnen van de stekker, kan
dit brand of elektrische schokken veroorzaken.
Sluit het apparaat altijd aan op een geaard stopcontact, om het
gevaar van brand of elektrische schokken bij kortsluiting te
voorkomen. Neem contact op met uw servicevertegenwoordiger
als een geaarde aansluiting niet mogelijk is.
Overige voorzorgsmaatregelen
Sluit de stekker aan op het dichtstbijzijnde stopcontact.
Gebruik van plastic zakken
WAARSCHUWING
Houd de plastic zakken die bij het apparaat worden gebruikt uit
de buurt van kinderen. Het plastic kan aan neus en mond vast
blijven zitten en verstikking veroorzaken.

GEBRUIKERSHANDLEIDING vii
Voorzorgsmaatregelen voor gebruik
Waarschuwingen bij het gebruik van het apparaat
WAARSCHUWING
Plaats geen metalen voorwerpen of voorwerpen die water
bevatten (vazen, bloempotten, kopjes, enz.) op of in de buurt van
het apparaat. Dit vormt een risico voor brand of elektrische
schokken mocht het water in het apparaat terechtkomen.
Haal geen panelen van het apparaat, omdat er dan kans bestaat
op elektrische schokken als gevolg van de hoge spanning in het
apparaat.
Zorg dat het netsnoer niet beschadigd raakt of breekt en probeer
het niet te repareren. Plaats geen zware voorwerpen op het
snoer, trek er niet onnodig aan en veroorzaak geen andere
schade. Dergelijke situaties leveren gevaar van brand of
elektrische schokken op.
Probeer het apparaat of onderdelen ervan nooit te repareren of
te demonteren, omdat er dan gevaar van brand, elektrische
schokken of blootstelling aan laserstraling bestaat. Als de
laserstraal buiten het apparaat komt, kan deze blindheid
veroorzaken.
Als het apparaat uitzonderlijk heet wordt, als er rook uit het
apparaat komt, als er een vreemde geur ontsnapt of als er zich
een andere ongewone situatie voordoet, bestaat er gevaar van
brand of een elektrische schok. Zet de hoofdstroomschakelaar
onmiddellijk uit, haal de stekker uit het stopcontact en neem
contact op met uw servicevertegenwoordiger.
Als er schadelijke zaken (paperclips, water, andere vloeistoffen,
enz.) in het apparaat terechtkomen, moet u onmiddellijk de
hoofdstroomschakelaar uitzetten. Vervolgens moet u direct de
stekker uit het stopcontact halen, om gevaar van brand of
elektrische schokken te voorkomen. Neem hierna contact op met
uw servicevertegenwoordiger.
Zorg ervoor dat u de stekker niet met natte handen in het
stopcontact steekt of eruit haalt, omdat er dan gevaar van
elektrische schokken bestaat.
Neem altijd contact op met uw servicevertegenwoordiger voor
onderhoud of reparatie van interne onderdelen.

viii GEBRUIKERSHANDLEIDING
VOORZICHTIG
Trek niet aan het netsnoer wanneer u het uit het stopcontact
haalt. Als u aan het netsnoer trekt, kunnen de draden breken en
bestaat er gevaar van brand of elektrische schokken. (Pak altijd
de stekker vast wanneer u het netsnoer uit het stopcontact wilt
trekken.)
Haal altijd de stekker uit het stopcontact wanneer u het apparaat
verplaatst. Als het netsnoer beschadigd raakt, bestaat er gevaar
van brand of elektrische schokken.
Houd het apparaat altijd alleen vast bij de daarvoor bestemde
plaatsen wanneer u het optilt of verplaatst.
Haal om veiligheidsredenen altijd de stekker uit het stopcontact
wanneer u het apparaat reinigt.
Als zich in het apparaat stof ophoopt, bestaat er gevaar van
brand of andere problemen. Het wordt daarom aanbevolen uw
servicevertegenwoordiger te raadplegen voor het reinigen van
interne onderdelen. Dit is met name effectief als u dit laat doen
voorafgaande aan een periode van hoge luchtvochtigheid.
Raadpleeg uw servicevertegenwoordiger met betrekking tot de kosten
voor het reinigen van de interne onderdelen van het apparaat.
Overige voorzorgsmaatregelen
Plaats geen zware voorwerpen op het apparaat en veroorzaak geen
andere schade aan het apparaat.
Open tijdens het kopiëren
• de voorklep niet,
• schakel de hoofdstroomschakelaar niet uit
• en trek de stekker niet uit het stopcontact.
Neem contact op met uw servicevertegenwoordiger wanneer het apparaat
moet worden opgetild of verplaatst.
Raak geen elektrische onderdelen zoals connectoren of printplaten aan.
Deze kunnen beschadigd raken door statische elektriciteit.
Probeer geen handelingen te verrichten die niet in deze handleiding zijn
beschreven.
Kijk niet rechtstreeks in het licht van de scanlamp. Dit kan vermoeidheid of
pijn aan uw ogen veroorzaken.
Dit apparaat is uitgerust met een HDD (harde schijf). Probeer het apparaat
niet te verplaatsen wanneer de stroom nog is ingeschakeld. Aangezien
schokken of trillingen als gevolg hiervan schade aan de harde schijf

GEBRUIKERSHANDLEIDING ix
kunnen veroorzaken, moet u ervoor zorgen dat u de stroom uitschakelt
voordat u het apparaat probeert te verplaatsen.
Als zich een probleem voordoet met de HDD (harde schijf) van het
apparaat, kunnen opgeslagen gegevens verloren gaan. Het wordt
aanbevolen een reservekopie te maken van belangrijke gegevens op een
pc of andere media. Zorg er ook voor originelen van belangrijke
documenten afzonderlijk te bewaren.
Als u de optionele kit voor gegevensback-up gebruikt, kunnen ontvangen
faxgegevens op de HDD hierop worden opgeslagen om gegevensverlies
te voorkomen.
Waarschuwingen bij de omgang met verbruiksartikelen
VOORZICHTIG
De tonercontainer en de tonerafvalbak mogen niet worden
verbrand. De vonken kunnen brandwonden veroorzaken.
Houd de tonercontainer en de tonerafvalbak buiten het bereik
van kinderen.
Als er onverhoopt toner uit de tonercontainer of de tonerafvalbak
wordt gemorst, moet u inademing of inname van toner
voorkomen, evenals contact met de ogen en de huid.
• Als u onverhoeds toner inademt, gaat u naar een plaats met
frisse lucht en gorgelt u met veel water. Neem bij opkomende hoest
contact op met een arts.
• Als u toner binnenkrijgt, spoelt u uw mond met water en drinkt u 1 of 2
glazen water om de inhoud van uw maag te verdunnen. Neem indien
nodig contact op met een arts.
• Als u toner in uw ogen krijgt, spoelt u ze grondig met water. Als de
ogen gevoelig blijven, neemt u contact op met een arts.
• Als u toner op de huid krijgt, wast u uw huid met water en zeep.
De tonercontainer en de tonerafvalbak mogen niet worden
opengemaakt of vernietigd.
Als de optionele faxkit is geïnstalleerd en de hoofdstroomschakelaar is
uitgeschakeld, kunnen er geen faxen worden verzonden of ontvangen. Zet
de hoofdstroomschakelaar niet uit, maar druk op de Power-toets van het
bedieningspaneel om het apparaat in de slaapmodus te zetten.

x GEBRUIKERSHANDLEIDING
Overige voorzorgsmaatregelen
Overhandig de lege tonercontainer en de tonerafvalbak aan uw dealer of
servicevertegenwoordiger. De ingezamelde tonercontainer en
tonerafvalbak worden gerecycled of verwijderd in overeenstemming met
de wetgeving terzake.
Bewaar het apparaat op een plaats die niet is blootgesteld aan direct
zonlicht.
Bewaar het apparaat op een plaats waar de temperatuur niet hoger wordt
dan 40ºC en waar zich geen sterke schommelingen in temperatuur of
vochtigheid voordoen.
Als het apparaat langere tijd niet wordt gebruikt, verwijdert u het papier uit
de cassette en de multifunctionele (MF) lade, legt u dit terug in de
oorspronkelijke verpakking en sluit u deze weer.

GEBRUIKERSHANDLEIDING xi
Veiligheid van de laserstraal
Laserstralen kunnen gevaarlijk zijn voor het menselijk lichaam. Om deze reden is
de laserstraal in het apparaat hermetisch afgesloten binnen een beschermende
behuizing en achter een externe afdekking. Bij normale bediening van het product
door de gebruiker kan er geen straling uit het apparaat ontsnappen.
Dit apparaat wordt geclassificeerd als een laserproduct van klasse 1 volgens IEC
60825.
Voorzichtig: Het uitvoeren van andere procedures dan in deze handleiding
beschreven, kan leiden tot blootstelling aan gevaarlijke straling.
Deze etiketten zijn aangebracht op de laserscaneenheid in het apparaat en
bevinden zich niet op een plaats die toegankelijk is voor de gebruiker.
Het onderstaande etiket bevindt zich aan de rechterkant van het apparaat.

xii GEBRUIKERSHANDLEIDING
Veiligheidsinstructies met betrekking tot het afsluiten van de
stroomtoevoer
Voorzichtig: De stekker is het belangrijkste onderdeel voor het afsluiten van de
stroomtoevoer! Andere schakelaars op de apparatuur zijn slechts functionele
schakelaars en zijn niet geschikt om de apparatuur van de stroomtoevoer los te
koppelen.
VORSICHT: Der Netzstecker ist die Hauptisoliervorrichtung! Die anderen Schalter
auf dem Gerät sind nur Funktionsschalter und können nicht verwendet werden,
um den Stromfluß im Gerät zu unterbrechen.
VERKLARING VAN CONFORMITEIT
MET
2004/108/EC, 2006/95/EEC, 93/68/EEC en 1995/5/EC
Radiofrequentiezender
Dit apparaat bevat een verzendmodule. Wij, de fabrikant, verklaren hierbij dat
deze apparatuur in overeenstemming is met de essentiële vereisten en andere
relevante bepalingen van Richtlijn 1999/5/EC.
Radio-identificatietechnologie
In sommige landen is de radio-identificatietechnologie die bij deze
apparatuur wordt gebruikt om de tonercontainer te identificeren
onderhevig aan autorisatie. Het gebruik van deze apparatuur kan als
gevolg hiervan beperkt zijn.
Wij verklaren op basis van onze eigen verantwoordelijkheid dat het
product waarop deze verklaring betrekking heeft in overeenstemming is
met de volgende specificaties.
EN55024
EN55022 Klasse B
EN61000-3-2
EN61000-3-3
EN60950-1
EN60825-1
EN300 330-1
EN300 330-2

GEBRUIKERSHANDLEIDING xiii
Wettelijke beperkingen betreffende kopiëren/scannen
• Het kan verboden zijn auteursrechtelijk beschermd materiaal te
kopiëren/scannen zonder de toestemming van de houder van het
auteursrecht.
• Het is in elk geval verboden om binnen- of buitenlandse valuta te
kopiëren/scannen.
• Plaatselijke wetten en bepalingen kunnen mogelijk het kopiëren/
scannen van ander materiaal dan hierboven is vermeld verbieden of
beperken.

xiv GEBRUIKERSHANDLEIDING
Wettelijke kennisgevingen en
veiligheidsinformatie
Lees deze informatie voor u het apparaat in gebruik neemt. Dit
hoofdstuk bevat informatie over de volgende onderwerpen.
• Wettelijke kennisgevingen..............................................xv
• Wat betreft handelsnamen ............................................xvi
• Energiebesparingsfunctie..............................................xxi
• Automatische dubbelzijdige kopieerfunctie...................xxi
• Gerecycled papier.........................................................xxi
• Energy Star-programma (ENERGY STAR
®
).................xxi
• Over deze gebruikershandleiding................................. xxii

GEBRUIKERSHANDLEIDING xv
Wettelijke kennisgevingen
Het kopiëren of op een andere manier reproduceren van de gehele
handleiding of een deel daarvan zonder de voorafgaande schriftelijke
toestemming van
UTAX GmbH is verboden.

xvi GEBRUIKERSHANDLEIDING
Wat betreft handelsnamen
• KPDL is een handelsmerk van Kyocera Corporation.
• Microsoft, MS-DOS, Windows, Windows NT en Internet Explorer zijn
gedeponeerde handelsmerken van Microsoft Corporation in de
Verenigde Staten en/of in andere landen.
• Windows Me, Windows XP en Windows Vista zijn handelsmerken van
Microsoft Corporation.
• PCL is een handelsmerk van Hewlett-Packard Company.
• Adobe Acrobat, Adobe Reader en PostScript zijn handelsmerken van
Adobe Systems, Incorporated.
• Ethernet is een gedeponeerd handelsmerk van Xerox Corporation.
• Novell en NetWare zijn gedeponeerde handelsmerken van Novell, Inc.
• Centronics is een handelsmerk van Centronics Data Computer
Corporation.
• IBM en IBM PC/AT zijn handelsmerken van International Business
Machines Corporation.
• Power PC is een handelsmerk van IBM in de Verenigde Staten en/of in
andere landen.
• AppleTalk is een gedeponeerd handelsmerk van Apple Computer, Inc.
• CompactFlash en CF zijn handelsmerken van SanDisk, Inc.
• PC-PR201/65A is een product van NEC Corporation.
• VP-1000 is een product van Seiko Epson Corporation.
• Dit apparaat is ontwikkeld met behulp van het ingebouwde real-time
besturingssysteem Tornado™ van Wind River Systems, Inc.
• PCL6, een opdrachtentaal van HP LaserJet geëmuleerd door dit
apparaat, gebruikt het compatibele systeem PeerlessPrintXL,
ontwikkeld door Peerless Systems Corporation. PeerlessPrintXL is
een handelsmerk van Peerless Systems Corporation (2381 Rosecrans
Ave. ElSegundo, CA 90245, V.S.).
• TrueType is een gedeponeerd handelsmerk van Apple Computer, Inc.
• DFHSGOTHIC-W5 en DFHSMINCHO-W3 zijn Heisei-lettertypen.
Kyocera Mita Corporation gebruikt deze lettertypen onder
overeenkomsten met de Japanese Standards Association. Elke vorm
van reproductie van deze lettertypen zonder voorafgaande
toestemming van Kyocera Mita Corporation is verboden.
• Heisei-lettertypen zijn ontwikkeld door werkgroepen in samenwerking
met de Japanese Standards Association. Reproductie van deze
lettertypen zonder toestemming is verboden.
• TypeBankG-B, TypeBankM-M en Typebank-OCR zijn handelsmerken
van TypeBank
®
.
• Alle Europese lettertypen die in dit apparaat zijn geïnstalleerd, worden
gebruikt onder licentieovereenkomst met Monotype Imaging Inc.
• Helvetica, Palatino en Times zijn gedeponeerde handelsmerken van
Linotype-Hell AG.

GEBRUIKERSHANDLEIDING xvii
• ITC Avant Garde Gothic, ITC Bookman, ITC ZapfChancery en ITC
ZapfDingbats zijn gedeponeerde handelsmerken van International
Type-face Corporation.
• UFST™ MicroType
®
lettertypen van Monotype Imaging Inc. zijn
geïnstalleerd in dit apparaat.
• Dit apparaat bevat de NF-module ontwikkeld door ACCESS Co., Ltd.
• Dit apparaat bevat software met modules die zijn ontwikkeld door de
Independent JPEG Group.
Alle overige merk- en productnamen zijn gedeponeerde handelsmerken of
handelsmerken van de respectieve bedrijven. De symbolen ™ en ®
worden niet gebruikt in deze gebruikershandleiding.
GPL
Bepaalde firmware van dit apparaat maakt ten dele gebruik van de GPL-
toepassingscodes (www.fsf.org/copyleft/gpl.html). Ga naar
“http://www.kyoceramita.com/gpl” voor meer informatie over het
beschikbaar maken van de GPL-toepassingscodes.
Open SSLeay-licentie
Copyright (c) 1998-2006 The OpenSSL Project. All rights reserved.
Redistribution and use in source and binary forms, with or without
modification, are permitted provided that the following conditions are met:
1 Redistributions of source code must retain the above copyright
notice, this list of conditions and the following disclaimer.
2 Redistributions in binary form must reproduce the above copyright
notice, this list of conditions and the following disclaimer in the
documentation and/or other materials provided with the distribution.
3 All advertising materials mentioning features or use of this software
must display the following acknowledgment:
“This product includes software developed by the OpenSSL Project
for use in the OpenSSL Toolkit. (http://www.openssl.org/)”
4 The names “OpenSSL Toolkit” and “OpenSSL Project” must not be
used to endorse or promote products derived from this software
without prior written permission.
For written permission, please contact openssl-core@openssl.org.
5 Products derived from this software may not be called “OpenSSL”
nor may “OpenSSL” appear in their names without prior written
permission of the OpenSSL Project.
6 Redistributions of any form whatsoever must retain the following
acknowledgment: “This product includes software developed by the
OpenSSL Project for use in the OpenSSL Toolkit (http://
www.openssl.org/)”
THIS SOFTWARE IS PROVIDED BY THE OpenSSL PROJECT “AS IS”
AND ANY EXPRESSED OR IMPLIED WARRANTIES, INCLUDING, BUT
NOT LIMITED TO, THE

xviii GEBRUIKERSHANDLEIDING
IMPLIED WARRANTIES OF MERCHANTABILITY AND FITNESS FOR A
PARTICULAR PURPOSE ARE DISCLAIMED. IN NO EVENT SHALL THE
OpenSSL PROJECT OR ITS CONTRIBUTORS BE LIABLE FOR ANY
DIRECT, INDIRECT, INCIDENTAL, SPECIAL, EXEMPLARY, OR
CONSEQUENTIAL DAMAGES (INCLUDING, BUT NOT LIMITED TO,
PROCUREMENT OF SUBSTITUTE GOODS OR SERVICES; LOSS OF
USE, DATA, OR PROFITS; OR BUSINESS INTERRUPTION) HOWEVER
CAUSED AND ON ANY THEORY OF LIABILITY, WHETHER IN
CONTRACT, STRICT LIABILITY, OR TORT (INCLUDING NEGLIGENCE
OR OTHERWISE) ARISING IN ANY WAY OUT OF THE USE OF THIS
SOFTWARE, EVEN IF ADVISED OF THE POSSIBILITY OF SUCH
DAMAGE.
Oorspronkelijke SSLeay-licentie
Copyright (C) 1995-1998 Eric Young (eay@cryptsoft.com) All rights
reserved.
This package is an SSL implementation written by Eric Young
([email protected]). The implementation was written so as to conform
with Netscapes SSL.
This library is free for commercial and non-commercial use as long as the
following conditions are aheared to. The following conditions apply to all
code found in this distribution, be it the RC4, RSA, lhash, DES, etc., code;
not just the SSL code. The SSL documentation included with this
distribution is covered by the same copyright terms except that the holder
is Tim Hudson ([email protected]).
Copyright remains Eric Young’s, and as such any Copyright notices in the
code are not to be removed.
If this package is used in a product, Eric Young should be given attribution
as the author of the parts of the library used.
This can be in the form of a textual message at program startup or in
documentation (online or textual) provided with the package.
Redistribution and use in source and binary forms, with or without
modification, are permitted provided that the following conditions are met:
1 Redistributions of source code must retain the copyright notice, this
list of conditions and the following disclaimer.
2 Redistributions in binary form must reproduce the above copyright
notice, this list of conditions and the following disclaimer in the
documentation and/or other materials provided with the distribution.
3 All advertising materials mentioning features or use of this software
must display the following acknowledgement:
“This product includes cryptographic software written by Eric Young
(eay@cryptsoft.com)”
The word ‘cryptographic’ can be left out if the rouines from the library
being used are not cryptographic related :-).

GEBRUIKERSHANDLEIDING xix
4 If you include any Windows specific code (or a derivative thereof)
from the apps directory (application code) you must include an
acknowledgement:
“This product includes software written by Tim Hudson
THIS SOFTWARE IS PROVIDED BY ERIC YOUNG “AS IS” AND ANY
EXPRESS OR IMPLIED WARRANTIES, INCLUDING, BUT NOT LIMITED
TO, THE IMPLIED WARRANTIES OF MERCHANTABILITY AND
FITNESS FOR A PARTICULAR PURPOSE ARE DISCLAIMED. IN NO
EVENT SHALL THE AUTHOR OR CONTRIBUTORS BE LIABLE FOR
ANY DIRECT, INDIRECT, INCIDENTAL, SPECIAL, EXEMPLARY, OR
CONSEQUENTIAL DAMAGES (INCLUDING, BUT NOT LIMITED TO,
PROCUREMENT OF SUBSTITUTE GOODS OR SERVICES; LOSS OF
USE, DATA, OR PROFITS; OR BUSINESS INTERRUPTION) HOWEVER
CAUSED AND ON ANY THEORY OF LIABILITY, WHETHER IN
CONTRACT, STRICT LIABILITY, OR TORT (INCLUDING NEGLIGENCE
OR OTHERWISE) ARISING IN ANY WAY OUT OF THE USE OF THIS
SOFTWARE, EVEN IF ADVISED OF THE POSSIBILITY OF SUCH
DAMAGE.
The licence and distribution terms for any publically available version or
derivative of this code cannot be changed. i.e. this code cannot simply be
copied and put under another distribution licence [including the GNU
Public Licence.]
Monotype Imaging License Agreement
1 Software shall mean the digitally encoded, machine readable,
scalable outline data as encoded in a special format as well as the
UFST Software.
2 You agree to accept a non-exclusive license to use the Software to
reproduce and display weights, styles and versions of letters,
numerals, characters and symbols (Typefaces) solely for your own
customary business or personal purposes at the address stated on
the registration card you return to Monotype Imaging. Under the
terms of this License Agreement, you have the right to use the Fonts
on up to three printers. If you need to have access to the fonts on
more than three printers, you need to acquire a multi-user license
agreement which can be obtained from Monotype Imaging.
Monotype Imaging retains all rights, title and interest to the Software
and Typefaces and no rights are granted to you other than a License
to use the Software on the terms expressly set forth in this
Agreement.
3 To protect proprietary rights of Monotype Imaging, you agree to
maintain the Software and other proprietary information concerning
the Typefaces in strict confidence and to establish reasonable
procedures regulating access to and use of the Software and
Typefaces.
4 You agree not to duplicate or copy the Software or Typefaces, except
that you may make one backup copy. You agree that any such copy
shall contain the same proprietary notices as those appearing on the
original.

xx GEBRUIKERSHANDLEIDING
5 This License shall continue until the last use of the Software and
Typefaces, unless sooner terminated. This License may be
terminated by Monotype Imaging if you fail to comply with the terms
of this License and such failure is not remedied within thirty (30) days
after notice from Monotype Imaging. When this License expires or is
terminated, you shall either return to Monotype Imaging or destroy all
copies of the Software and Typefaces and documentation as
requested.
6 You agree that you will not modify, alter, disassemble, decrypt,
reverse engineer or decompile the Software.
7 Monotype Imaging warrants that for ninety (90) days after delivery,
the Software will perform in accordance with Monotype Imaging-
published specifications, and the diskette will be free from defects in
material and workmanship. Monotype Imaging does not warrant that
the Software is free from all bugs, errors and omissions.
The parties agree that all other warranties, expressed or implied,
including warranties of fitness for a particular purpose and
merchantability, are excluded.
8 Your exclusive remedy and the sole liability of Monotype Imaging in
connection with the Software and Typefaces is repair or replacement
of defective parts, upon their return to Monotype Imaging.
In no event will Monotype Imaging be liable for lost profits, lost data,
or any other incidental or consequential damages, or any damages
caused by abuse or misapplication of the Software and Typefaces.
9 Massachusetts U.S.A. law governs this Agreement.
10 You shall not sublicense, sell, lease, or otherwise transfer the
Software and/or Typefaces without the prior written consent of
Monotype Imaging.
11 Use, duplication or disclosure by the Government is subject to
restrictions as set forth in the Rights in Technical Data and Computer
Software clause at FAR 252-227-7013, subdivision (b)(3)(ii) or
subparagraph (c)(1)(ii), as appropriate. Further use, duplication or
disclosure is subject to restrictions applicable to restricted rights
software as set forth in FAR 52.227-19 (c)(2).
12 You acknowledge that you have read this Agreement, understand it,
and agree to be bound by its terms and conditions. Neither party
shall be bound by any statement or representation not contained in
this Agreement. No change in this Agreement is effective unless
written and signed by properly authorized representatives of each
party. By opening this diskette package, you agree to accept the
terms and conditions of this Agreement.

GEBRUIKERSHANDLEIDING xxi
Energiebesparingsfunctie
Het apparaat is uitgerust met een standbymodus, waarbij het
energieverbruik wordt beperkt na het verstrijken van een bepaalde
tijdsperiode sinds het apparaat het laatst werd gebruikt, en met een
slaapmodus, waarbij de printer- en faxfuncties in een wachtstand komen
te staan, maar het energieverbruik tot een minimum wordt beperkt
wanneer er gedurende een bepaalde tijdsperiode geen activiteiten hebben
plaatsgevonden op het apparaat.
Standbymodus
Het apparaat schakelt de standbymodus automatisch in wanneer er 9
minuten zijn verstreken sinds het apparaat voor het laatst werd gebruikt.
De tijdsperiode waarin er geen activiteiten mogen plaatsvinden voordat de
standbymodus wordt geactiveerd, kan worden verlengd. Raadpleeg
Standbymodus en automatische standbymodus op pagina 3-4 voor meer
informatie.
Slaapmodus
Het apparaat schakelt de slaapmodus automatisch in wanneer er 29
minuten zijn verstreken sinds het apparaat voor het laatst werd gebruikt.
De tijdsperiode waarin er geen activiteiten mogen plaatsvinden voordat de
slaapmodus wordt geactiveerd, kan worden verlengd. Raadpleeg Slaap-
en automatische slaapmodus op pagina 3-5 voor meer informatie.
Automatische dubbelzijdige kopieerfunctie
Dit apparaat beschikt over dubbelzijdig kopiëren als standaardfunctie. Als
u bijvoorbeeld twee enkelzijdige originelen als dubbelzijdige kopie op één
vel papier kopieert, kunt u de hoeveelheid gebruikt papier beperken.
Raadpleeg Duplexkopiëren op pagina 3-17 voor meer informatie.
Gerecycled papier
Dit apparaat ondersteunt het gebruik van gerecycled papier om de
belasting van het milieu te verminderen. Uw verkoop- of
servicevertegenwoordiger kan informatie geven over aanbevolen
papiersoorten.
Energy Star-programma (ENERGY STAR
®
)
Wij hebben als bedrijf dat deelneemt aan het internationale Energy Star-
programma vastgesteld dat dit apparaat voldoet aan de standaarden zoals
bepaald in het internationale Energy Star-programma.

xxii GEBRUIKERSHANDLEIDING
Over deze gebruikershandleiding
Deze gebruikershandleiding bestaat uit de volgende hoofdstukken.
Hoofdstuk 1 - Onderdeelnamen
Beschrijft de onderdelen van het apparaat en de toetsen op het
bedieningspaneel.
Hoofdstuk 2 - Voorbereiding voor het gebruik
Bevat uitleg over het toevoegen van papier, het plaatsen van originelen,
het aansluiten van het apparaat en de benodigde configuraties voor het
eerste gebruik.
Hoofdstuk 3 - Basishandelingen
Beschrijft de basisprocedures voor kopiëren, afdrukken en scannen.
Hoofdstuk 4 - Optionele apparatuur
Introduceert de handige optionele apparatuur die voor dit apparaat
beschikbaar is.
Hoofdstuk 5 - Onderhoud
Beschrijft het reinigen van het apparaat en het vervangen van de toner.
Hoofdstuk 6 - Problemen oplossen
Bevat uitleg over het verwerken van foutberichten, papierstoringen en
andere problemen.
Appendix
Bevat uitleg over het invoeren van tekens en een overzicht van de
specificaties.

GEBRUIKERSHANDLEIDING xxiii
Conventies in deze handleiding
De volgende conventies worden gebruikt, afhankelijk van de aard van de
beschrijving.
Conventie Beschrijving Voorbeeld
Vet Geeft toetsen op het
bedieningspaneel of het
computerscherm aan.
Druk op de Start-toets.
[Normaal] Geeft de toetsen op het
aanraakscherm aan.
Druk op [OK].
Cursief Geeft een boodschap weer die
op het aanraakpaneel wordt
weergegeven.
Gereed voor kopiëren wordt
weergegeven.
Gebruikt om belangrijke
woorden of zinnen of
verwijzingen naar extra
informatie te benadrukken.
Raadpleeg voor meer informatie Slaap-
en Automatische slaapmodus op pagina
3-4.
Opmerking Geeft extra informatie of
handelingen ter referentie aan.
OPMERKING:
Belangrijk Geeft verplichte of verboden
items aan om problemen te
voorkomen.
BELANGRIJK:
Voorzichtig Geeft aan wat u moet doen om
lichamelijk letsel of
mechanische beschadiging te
voorkomen en hoe u hiermee
moet omgaan.
VOORZICHTIG:

xxiv GEBRUIKERSHANDLEIDING
Beschrijving van de gebruiksprocedures
In deze gebruikershandleiding is de continue bediening van de toetsen op
het aanraakpaneel als volgt:
Procedure
Beschrijving in deze
gebruikershandleiding
Druk op [Kopiëren].
T
Druk op [Volgende] van Snelle
instellingen.
T
Druk tweemaal op [T].
T
Druk op [Wijzigen] van Origineel
beeld.
Druk op [Kopiëren], [Volgende]
van Snelle instellingen, tweemaal
op [T], en vervolgens op
[Wijzigen] van Origineel beeld.

GEBRUIKERSHANDLEIDING xxv
Originelen en papierformaten
In deze paragraaf wordt de in deze handleiding gebruikte notatie uitgelegd,
wanneer naar origineelformaten of papierformaten wordt verwezen.
Bij A4, B5 en Letter, die zowel horizontaal (staand) als verticaal (liggend)
kunnen worden gebruikt, wordt de horizontale richting met een extra letter
R aangegeven om de richting van het origineel/papier aan te geven.
Plaatsingsrichting
Aangegeven
formaat *
* Het formaat van het origineel/papier dat kan worden gebruikt, is
afhankelijk van de functie en de invoerlade. Raadpleeg de pagina
over die functie of invoerlade voor meer informatie.
Verticale richting A4, B5, A5, B6,
A6, 16K, Letter,
Statement
Bij het origineel/papier is afmeting A langer dan
B.
Horizontale richting A4-R, B5-R, A5-R,
B6-R, A6-R, 16K-
R, Letter-R,
Statement-R
Bij het origineel/papier is afmeting A korter dan B.
B B
A A
Origineel
Papier
B B
A
A
Origineel
Papier

xxvi GEBRUIKERSHANDLEIDING
Pictogrammen op het aanraakpaneel
De originelen en de plaatsingsrichting worden op het aanraakscherm
aangegeven met de volgende pictogrammen.
Plaatsingsrichting Originelen Papier
Verticale richting
Horizontale richting

GEBRUIKERSHANDLEIDING 1-1
1 Onderdeelnamen
In dit hoofdstuk worden onderdelen van het apparaat en de
toetsen op het bedieningspaneel beschreven.
• Apparaat.......................................................................1-2
• Bedieningspaneel.........................................................1-5

Onderdeelnamen
1-2 GEBRUIKERSHANDLEIDING
Apparaat
1 Origineelklep (optioneel)
2 Glasplaat
3 Aanduidingsplaten origineelformaat
4 Het foutlampje... knippert wanneer een fout optreedt en een taak
wordt afgebroken
5 Het ontvangstlampje ... knippert tijdens het ontvangen van gegevens
6 Linkerklep 1
7 Hendel linkerklep 1
8 Linkerklep 2
9 Houder voor paperclips
10 Bedieningspaneel
11 Cassette 1
12 Cassette 2
1
3
9
10
11
12
8
7
6
5
4
2

Onderdeelnamen
GEBRUIKERSHANDLEIDING 1-3
1
13 Tonercontainer
14 Stopper tonercontainer
15 Reinigingsstaaf
16 Tonerafvalbak
17 Reinigingsborstel
18 Groene knop (A1)
19 Papierinvoereenheid (A2)
20 Klep papierinvoereenheid (A3)
13
18
19
14
16
17
15
20

Onderdeelnamen
1-4 GEBRUIKERSHANDLEIDING
21 USB-geheugensleuf (A1)
22 Bovenste opvangbak
23 Voorklep
24 Instelmechanisme voor papierbreedte
25 Papierlengtegeleider
26 Handvatten
27 Uitvoerstopper
28 Papierbreedtegeleiders
29 Hoofdschakelaar
30 Multifunctionele (MF) lade
31 Geheugenkaartklep
32 USB-poort
33 Netwerkpoort
34 Geheugenkaartsleuf
35 Optionele interfacesleuf (OPT1)
36 Optionele interfacesleuf (OPT2)
29
30
33
34
35
36
28
27
2122
23
26
312524
32

Onderdeelnamen
GEBRUIKERSHANDLEIDING 1-5
1
Bedieningspaneel
1 Toets en lampje System Menu (systeemmenu)
2 Toets en lampje Counter (teller)
3 Het lampje Print (afdrukken) ... knippert tijdens het afdrukken
4 Het lampje Send (verzenden) ... knippert tijdens het verzenden van
gegevens
5 Het lampje Receive (ontvangen) ... knippert tijdens het ontvangen
van gegevens
6 Het lampje Memory (geheugen) … knippert wanneer het apparaat
de harde schijf, het
faxgeheugen, de kit voor
gegevensback-up (optioneel) of
het USB-geheugen (algemeen
gebruik) gebruikt
7 Het lampje Error (fout) ... knippert wanneer een fout optreedt en een
taak wordt afgebroken
8 Toets en lampje Help
9 Toets en lampje Logout (afmelden)
10 Toets en lampje Energy Saver (energiespaarmodus)
11 Toets Power (aan/uit)
12 Hoofdvoedingslampje
13 Toets en lampje Status/Job Cancel (status/taak annuleren)
14 Toets en lampje Program (programma)
15 Toets Application (toepassing)
16 Toets en lampje Accessibility Display (weergave toegankelijkheid)
17 Toets en lampje Document Box (documentbox)
Status 10/10/2007 10:10
Beeld-
kwaliteit
Gereed voor kopiëren.
Origineel instellen.
Origineel
Zoom en
Papier
Exemplaren
Beeld kopiëren
Orig./ papier /
voltooien
Snelle
instellingen
Indelen/bewerken Geavanceerde
instellingen
1
Normaal 0
A4
Zoomen Dichtheid Papier-
selectie
1-zijdig
>>1-zijdig
Tekst+foto Sorteren
Duplex Origineel
beeld
Samenv ./
verschuiven
Auto
Normaal
Voorbeeld
Onderbr.
1 2
3456 10
11
1278
16 17
13
22 2319 20 24
14
9
18
15
21

Onderdeelnamen
1-6 GEBRUIKERSHANDLEIDING
18 Toets en lampje Send (verzenden)
19 Toets en lampje Copy (kopiëren)
20 Toets Clear (wissen)
21 Cijfertoetsen
22 Toets en lampje Start (starten)
23 Toets Stop (stoppen)
24 Toets Reset (resetten)

GEBRUIKERSHANDLEIDING 2-1
2 Voorbereiding voor het
gebruik
Dit hoofdstuk bevat uitleg over de voorbereidingen die u moet
treffen voor u het apparaat voor de eerste maal gebruikt.
Daarnaast beschrijft het de procedures voor het plaatsen van
papier en originelen.
• De verbindingsmethode bepalen en de kabels
voorbereiden ................................................................2-3
• Kabels aansluiten.........................................................2-5
• Datum en tijd instellen..................................................2-8
• Een netwerk configureren (LAN-aansluiting).............. 2-10
• COMMAND CENTER openen (instellingen voor netwerk
en verzending)............................................................2-12
• TCP/IP-instellingen.....................................................2-13
• E-mail verzenden .......................................................2-15
• Gebruikersaanmeldingbeheer.................................... 2-27
• Software installeren....................................................2-30
• Standaardscherm selecteren (optioneel).................... 2-31
• De taal wijzigen (optioneel)........................................ 2-33
• Papier plaatsen .......................................................... 2-34
• Originelen plaatsen ....................................................2-47

Voorbereiding voor het gebruik
2-2 GEBRUIKERSHANDLEIDING
Bijgeleverde onderdelen controleren
Controleer of de volgende onderdelen zijn meegeleverd.
• Gebruikershandleiding (deze handleiding)
• Advanced Operation Guide
• Cd-rom (Product Library)
• Cd-rom (TWAIN-compatibele applicatie)
Documenten op de meegeleverde cd-rom
De meegeleverde cd-rom (Product Library) bevat de volgende
documenten. Raadpleeg ze wanneer nodig.
Documenten
KX Printer Driver Operation Guide
Network FAX Driver Operation Guide
COMMAND CENTER Operation Guide
Network-Tool for Clients Operation Guide
Network-Tool for Direct Printing Operation Guide
PRESCRIBE Commands Technical Reference
PRESCRIBE Commands Command Reference

Voorbereiding voor het gebruik
GEBRUIKERSHANDLEIDING 2-3
2
De verbindingsmethode bepalen en de kabels voorbereiden
Controleer de methode om het apparaat met een pc of een netwerk te
verbinden en zorg dat u de noodzakelijke kabels bij de hand hebt.
Aansluitvoorbeeld
Bepaal de methode om het apparaat met een pc of een netwerk te
verbinden aan de hand van onderstaande afbeelding.
Verbind een scanner via een netwerkkabel (100Base-TX of
10Base-T) met uw pc-netwerk.
FAX
(optioneel)
FTP verzenden
Verzendt de gescande
afbeelding als een
gegevensbestand op
de FTP.
E-mail verzenden
Verzendt de
afbeeldingsgegevens
van gescande
originelen naar de
gewenste ontvanger
als een bestand bij
een e-mailbericht.
SMB verzenden
Slaat de gescande
afbeelding als een
gegevensbestand op
uw pc op.
MFP
FAX
Pc van de
beheerder
COMMAND CENTER
Netwerkinstellingen,
Standaardinstellingen
scanner, Registratie
gebruiker en bestemming
Netwerkfax
(optioneel)
TWAIN-scannen
WIA-scannen
TWAIN en WIA zijn
gestandaardiseerde
interfaces voor
communicatie tussen
softwaretoepassingen
en beeldopname-
apparatuur.
USB
Netwerk
Netwerk
Afdrukken
Netwerk
Netwerk
Netwerk
Netwerk
Netwerk

Voorbereiding voor het gebruik
2-4 GEBRUIKERSHANDLEIDING
De vereiste kabels voorbereiden
De volgende interfaces zijn beschikbaar om het apparaat met een pc te
verbinden. Bereid de nodige kabels voor afhankelijk van de gebruikte
interface.
Standaardinterfaces
Functie Interface Vereiste kabel
Printer/scanner
/netwerkfax*
* Functie beschikbaar bij gebruik optionele faxkit. Raadpleeg de Fax
Kit Operation Guide voor meer informatie over de netwerkfaxfunctie.
Netwerkaansluiting LAN (10Base-T of
100Base-TX, beschermd)
Printer USB-aansluiting Met USB 2.0 compatibele
kabel (ondersteuning van
Hi-Speed USB, max. 5,0 m,
beschermd)

Voorbereiding voor het gebruik
GEBRUIKERSHANDLEIDING 2-5
2
Kabels aansluiten
De LAN-kabel aansluiten (optioneel)
Volg onderstaande stappen om een LAN-kabel op het apparaat aan te
sluiten.
1
Als het apparaat ingeschakeld is, drukt u eerst via het bedieningspaneel
op de Power-toets. Controleer dat het Power-lampje en het
geheugenlampje niet meer branden. Zet vervolgens de hoofdschakelaar
uit.
2
Sluit de LAN-kabel aan op de netwerkaansluiting, die zich op de
rechterzijde van het apparaat bevindt.
3
Sluit het andere eind van de kabel aan op de hub.
Controleer dat de
lampjes niet meer
branden.

Voorbereiding voor het gebruik
2-6 GEBRUIKERSHANDLEIDING
4
Configureer het netwerk. Raadpleeg Een netwerk configureren (LAN-
aansluiting) op pagina 2-10 voor meer informatie.
USB-kabel aansluiten
Volg onderstaande stappen om een USB-kabel op het apparaat aan te
sluiten.
1
Als het apparaat ingeschakeld is, drukt u eerst via het bedieningspaneel
op de Power-toets. Controleer dat het Power-lampje en het
geheugenlampje niet meer branden. Zet vervolgens de hoofdschakelaar
uit.
2
Sluit de USB-kabel aan op de juiste aansluiting, die zich op de rechterzijde
van het apparaat bevindt.
3
Sluit het andere eind van de kabel aan op de pc.
Controleer dat de
lampjes niet meer
branden.

Voorbereiding voor het gebruik
GEBRUIKERSHANDLEIDING 2-7
2
De stroomkabel aansluiten
Sluit het ene eind van de meegeleverde stroomkabel aan op het apparaat
en steek het andere eind in een stopcontact.
BELANGRIJK: Gebruik uitsluitend de stroomkabel die bij het apparaat
wordt geleverd.

Voorbereiding voor het gebruik
2-8 GEBRUIKERSHANDLEIDING
Datum en tijd instellen
Volg onderstaande stappen om de lokale datum en tijd op de plaats van
installatie in te stellen.
Wanneer u een e-mail verzendt met de verzendfunctie, zullen de hier
ingestelde datum en de tijd aan de kop van het e-mailbericht worden
toegevoegd. Stel de datum, de tijd en het tijdsverschil met GMT in van de
regio waar de machine wordt gebruikt.
OPMERKING: Stel het tijdsverschil in voor u de datum en de tijd instelt.
1
Zet de hoofdschakelaar op
aan.
2
Druk op de System Menu-
toets.
3
Druk op [T], [Datum/timer] en vervolgens op [Wijzigen] van Tijdzone.
4
Selecteer de regio
en druk op [OK].
OPMERKING: Druk op [S] of [T] om de volgende regio weer te geven.
5
Druk op [Wijzigen] van Datum/tijd.
Datum/timer - Tijdzone
De tijdzone instellen.
De plaats het dichtst bij u in de buurt selecteren.
De tijdzone instellen.
-12:00 Eniwetok
1/13
Annuleren
OK
Status 10/10/2007 10:10
-11:00 Midway Is
-10:00 Hawaii
-09:00 Alaska
-08:00 Pfic Time
-07:00 Arizona

Voorbereiding voor het gebruik
GEBRUIKERSHANDLEIDING 2-9
2
6
Druk op [Uit] of [Aan]
van Zomertijd.
7
Stel de datum en de
tijd in. Druk op [+] of
[–] bij elke instelling.
OPMERKING: De instellingen zijn Jaar (J), Maand (M), Dag (D), Uur
(U), Minuut (M) en Seconde (S).
8
Druk op [OK].
9
Druk herhaaldelijk op [Terug nr boven] om terug te keren naar het
standaardscherm van System Menu.
Datum/timer - Datum/tijd
De datum en tijd instellen.
Annuleren OK
Status 10/10/2007 10:10
Uit
DMJ
SMU
Aan
Zomertijd
2007
15 51 34
10 10
Datum/timer - Datum/tijd
De datum en tijd instellen.
Annuleren OK
Status 10/10/2007 10:10
Uit
DMJ
SMU
Aan
Zomertijd
2007
15 51 34
10 10

Voorbereiding voor het gebruik
2-10 GEBRUIKERSHANDLEIDING
Een netwerk configureren (LAN-aansluiting)
Het apparaat wordt geleverd met een netwerkaansluiting en ondersteunt
elk protocol van TCP/IP, IPX/SPX, NetBEUI en AppleTalk. Hierdoor zijn
netwerkafdrukken op uiteenlopende platformen zoals Windows,
Macintosh, UNIX en NetWare mogelijk.
TCP/IP instellen (met een vast IP-adres)
Volg onderstaande stappen om TCP/IP in te stellen wanneer een vast IP-
adres wordt gebruikt. Zorg dat een IP-adres beschikbaar is door uw
netwerkbeheerder te vragen dit vooraf te verkrijgen.
1
Druk op de System Menu-
toets.
2
Druk op [Systeem], [Volgende] van Netwerk en vervolgens op [Wijzigen]
van TCP/IP.
3
Druk op [Aan] van
TCP/IP.
4
Druk op [Uit] van DHCP.
5
Druk op [IP-adres]
en voer het IP-adres
met de cijfertoetsen
in.
Systeem - TCP/IP
TCP/IP gebruiken .
Aan
Uit
Annuleren OK
Status 10/10/2007 10:10
DHCP
Aan
Uit IP-adres
Subnetmasker
Standaard -
gateway
0.0.0.0
0.0.0.0
0.0.0.0
Systeem - TCP/IP
TCP/IP gebruiken .
Aan
Uit
Annuleren OK
Status 10/10/2007 10:10
DHCP
Aan
Uit
IP-adres
Subnetmasker
Standaard -
gateway
192.168.1.150
0.0.0.0
0.0.0.0

Voorbereiding voor het gebruik
GEBRUIKERSHANDLEIDING 2-11
2
6
Druk op [Subnetmasker]en voer het adres met de cijfertoetsen in.
7
Druk op [Standaardgateway]en voer het adres met de cijfertoetsen in.
8
Controleer dat alle adressen correct zijn ingegeven en druk op [OK].
9
Druk op de Power-toets. Controleer of de toets en het lampje van Power
en het geheugenlampje zijn uitgegaan, en schakel vervolgens de
hoofdschakelaar uit en weer aan.
TCP/IP instellen (met DHCP)
Volg onderstaande stappen om TCP/IP in te stellen wanneer een DHCP-
server beschikbaar is.
1
Druk op de System Menu-
toets.
2
Druk op [Systeem], [Volgende] van Netwerk en vervolgens op [Wijzigen]
van TCP/IP.
3
Druk op [Aan] van
TCP/IP en op [Aan]
van DHCP.
4
Druk op [OK].
5
Druk op de Power-toets. Controleer of de toets en het lampje van Power
en het geheugenlampje zijn uitgegaan, en schakel vervolgens de
hoofdschakelaar uit en weer aan.
Systeem - TCP/IP
TCP/IP gebruiken .
Aan
Uit
Annuleren OK
Status 10/10/2007 10:10
DHCP
Aan
Uit IP-adres
Subnetmasker
Standaard -
gateway
0.0.0.0
0.0.0.0
0.0.0.0

Voorbereiding voor het gebruik
2-12 GEBRUIKERSHANDLEIDING
COMMAND CENTER openen (instellingen voor netwerk en verzending)
COMMAND CENTER is een hulpmiddel dat wordt gebruikt voor taken als
het controleren van de bedrijfsstatus van het apparaat en het wijzigen van
de instellingen voor beveiliging, netwerkafdrukken, e-mailverzending en
geavanceerde netwerkfuncties.
OPMERKING: Hieronder is de informatie over de faxinstellingen
weggelaten. Raadpleeg de Fax Kit Operation Guide voor meer informatie
over de faxfunctie.
Volg onderstaande procedure om COMMAND CENTER te openen.
1
Start uw internetbrowser.
2
Voer het IP-adres van het apparaat in in de adres- of locatiebalk.
Bv. http://192.168.48.21/
De internetpagina geeft basisinformatie over het apparaat en COMMAND
CENTER weer, evenals hun huidige status.
3
Selecteer een categorie in de navigatiebalk links op het scherm. De
waarden moeten voor elke categorie afzonderlijk worden ingesteld.
Als beperkingen zijn ingesteld voor COMMAND CENTER, moet u de juiste
gebruikersnaam en het juiste wachtwoord invoeren om andere pagina's
dan de startpagina te openen.

Voorbereiding voor het gebruik
GEBRUIKERSHANDLEIDING 2-13
2
TCP/IP-instellingen
Op deze pagina geeft u de instellingen op die nodig zijn voor
netwerkafdrukken en het verzenden van e-mail.
Volg onderstaande procedure om TCP/IP-instellingen op te geven.
1
Klik op Geavanceerd -> Protocols -> TCP/IP -> Algemeen.
2
Voer in elk veld de juiste instellingen in.

Voorbereiding voor het gebruik
2-14 GEBRUIKERSHANDLEIDING
Hieronder worden de instellingen beschreven die moeten worden
opgegeven in het scherm met TCP/IP-instellingen.
3
Klik op Verzenden.
4
Wanneer de instellingen zijn voltooid, moet het apparaat opnieuw worden
gestart om de instellingen op te slaan.
Item Beschrijving
Hostnaam De naam van het apparaatsysteem in het netwerk. Deze naam wordt ook
gebruikt als NetBEUI-printernaam en SNMP sysName-object.
IP-adres Het Internet Protocol-adres dat aan het apparaatsysteem wordt toegewezen in
het netwerk. Het formaat van het IP-adres is een reeks getallen van vier bytes
(32-bit), van elkaar gescheiden door punten, bv. 192.168.48.21.
Subnetmasker Het geconfigureerde subnetmasker van het apparaatsysteem in het netwerk. Als
het apparaatsysteem niet automatisch een bruikbare standaardwaarde toewijst
en het eerste getal van het IP-adres 192 t.e.m. 254 is, moet 255.255.255.0
worden gebruikt als subnetmasker.
Standaard gateway Het IP-adres van de gatewayrouter voor het lokale netwerk.
DHCP/BOOTP De manier waarop het apparaat zijn IP-configuratie verkrijgt: DHCP/BOOTP:
automatische configuratie via een BOOTP-server of een DHCP-server.
RARP Automatische configuratie met het Reverse Address Resolution Protocol.
DNS-server
(primair, secundair)
Het IP-adres van de primaire en secundaire domeinnaamsysteemservers (DNS).
Domeinnaam Het domeinnaamsysteem (DNS) waartoe het apparaat behoort, bijvoorbeeld
abcdnet.com. Deze naam mag niet de hostnaam van het apparaat bevatten.
WINS-server
(primair, secundair)
Het IP-adres van de primaire en secundaire Windows Internet Name Service-
servers (WINS).
Omvangs-ID Hier wordt het bereik van IP-adressen bepaald dat een Windows-server kan
toewijzen of leasen aan een netwerkonderdeel dat hierom verzoekt. Een DHCP-
server verwerkt de zoekaanvragen van het apparaatsysteem en stuurt een IP-
adres terug. De DHCP-server kan zo worden ingesteld dat hij een IP-adres
toewijst voor een beperkte tijd (een tijdelijke lease) of voor een onbeperkte tijd
(een onbeperkte lease). Hij kan ook zo worden geconfigureerd dat een
permanent adres wordt voorbehouden voor het apparaatsysteem.
Controle FTP-status Hiermee wordt de FTP-statuscontrole in- of uitgeschakeld.

Voorbereiding voor het gebruik
GEBRUIKERSHANDLEIDING 2-15
2
E-mail verzenden
Het opgeven van de SMTP-instellingen maakt het mogelijk afbeeldingen
die op dit apparaat zijn opgeslagen te verzenden als e-mailbijlagen.
Deze functie kan alleen worden gebruikt als het apparaat is verbonden met
een mailserver die het SMTP-protocol gebruikt.
Controleer het volgende voordat u afbeeldingen op dit apparaat verzendt
als e-mailbijlagen:
• De netwerkomgeving die wordt gebruikt om met dit apparaat
verbinding te maken met de mailserver
Een permanente verbinding via een LAN wordt aanbevolen.
• SMTP-instellingen
Gebruik COMMAND CENTER om het IP-adres en de hostnaam van
de SMTP-server te registreren.
• Als beperkingen zijn ingesteld met betrekking tot de grootte van e-
mailberichten, is het verzenden van grote e-mailberichten misschien
niet mogelijk.
Volg onderstaande procedure om SMTP-instellingen op te geven.
1
Klik op Geavanceerd -> SMTP -> Algemeen.

Voorbereiding voor het gebruik
2-16 GEBRUIKERSHANDLEIDING
2
Voer in elk veld de juiste instellingen in.
Hieronder worden de instellingen beschreven die moeten worden
opgegeven in het scherm met SMTP-instellingen.
Item Beschrijving
SMTP-protocol Hiermee wordt het SMTP-protocol in- of uitgeschakeld. Het protocol moet
worden ingeschakeld om de e-mailfunctie te gebruiken.
SMTP-poortnummer Stel het SMTP-poortnummer in of gebruik de standaard SMTP-poort 25.
SMTP-servernaam Voer het IP-adres of de naam van de SMTP-server in. De naam en het IP-adres
van de SMTP-server mogen maximaal 62 tekens lang zijn. Als u de naam
invoert, moet ook een DNS-serveradres worden geconfigureerd. Het DNS-
serveradres kan worden ingevoerd op het tabblad TCP/IP Algemeen.
Time-out SMTP-server Voer de standaard time-outtijd voor de server in in seconden.
Verificatieprotocol Hiermee wordt het SMTP-verificatieprotocol in- of uitgeschakeld of wordt POP
voor SMTP ingesteld als protocol. De SMTP-verificatie ondersteunt Microsoft
Exchange 2000.
Verifiëren als Voor de verificatie hebt u de keuze uit drie POP3-accounts of u kunt een andere
account kiezen.
Aanmeldingsgebruike
rsnaam
Wanneer Overige wordt geselecteerd bij Verifiëren als, wordt de
aanmeldingsgebruikersnaam die u hier instelt gebruikt voor de SMTP-verificatie.
De aanmeldingsgebruikersnaam mag maximaal 62 tekens lang zijn.
Wachtwoord
aanmelding
Wanneer Overige wordt geselecteerd bij Verifiëren als, wordt het wachtwoord dat
u hier instelt gebruikt voor de verificatie. Het wachtwoord voor aanmelding mag
maximaal 62 tekens lang zijn.
POP voor SMTP-
timeout
Voer hier de time-out (in seconden) in als u POP voor SMTP kiest als
verificatieprotocol.
Testen Hiermee test u of de SMTP-verbinding met succes tot stand kan worden
gebracht.

Voorbereiding voor het gebruik
GEBRUIKERSHANDLEIDING 2-17
2
3
Klik op Verzenden.
Groottebeperking e-
mail
Voer de maximumgrootte van te verzenden e-mailberichten in in kilobytes.
Wanneer de waarde 0 is, wordt de groottebeperking voor e-mail uitgeschakeld.
Adres afzender Voer het e-mailadres in van de persoon die verantwoordelijk is voor het
scannersysteem, bijvoorbeeld de apparaatbeheerder. Dit zorgt ervoor dat een
antwoord of een afleveringsfoutrapport naar een persoon wordt gestuurd in
plaats van naar het apparaat. Het adres van de afzender moet correct worden
ingevoerd voor SMTP-verificatie. Het adres van de afzender mag maximaal 126
tekens lang zijn.
Handtekening Voer de handtekening in. De handtekening is vrije tekst die wordt weergegeven
aan het einde van het e-mailbericht. Ze wordt vaak gebruikt om het apparaat
verder te identificeren. De handtekening mag maximaal 126 tekens lang zijn.
Domeinbeperking Voer de domeinnamen in die kunnen worden toegestaan of geweigerd. De
domeinnaam mag maximaal 30 tekens lang zijn. U kunt ook e-mailadressen
opgeven.
Item Beschrijving

Voorbereiding voor het gebruik
2-18 GEBRUIKERSHANDLEIDING
SMB-instellingen
Met de SMB-functie kunt u gescande afbeeldingen opslaan op een
computer die is verbonden met het netwerk.
U moet de volgende informatie registreren om deze functie te gebruiken:
• Gebruikersnaam aanmelding
• Wachtwoord aanmelding
• SMTP-poortnummer (normaal gezien 139)
• Het IP-adres en de hostnaam van de computer
• Het pad van de computer (naar de doelmap die moet worden
gebruikt voor de opgeslagen afbeeldingen)
• Delen van doelmap (schrijfbare gedeelde map)
De gebruikersnaam en het wachtwoord die zijn ingesteld met het
bedieningspaneel worden ook gebruikt om zich aan te melden bij de
computer waarop de doelmap zich bevindt. Stel de toegangsrechten voor
de map in in Windows op de computer waarop de map zich bevindt.
Hierna wordt de procedure beschreven voor het opgeven van de SMB-
instellingen in COMMAND CENTER.
1
Klik op Scanner -> SMB.
2
Voer in elk veld de juiste instellingen in.
Hieronder worden de instellingen beschreven die moeten worden
opgegeven in het scherm met SMB-instellingen.
3
Klik op Verzenden.
Item Beschrijving
SMB-protocol Hiermee schakelt u het SMB-protocol in of uit.
SMB-poortnummer U kunt het poortnummer invoeren dat door SMB moet worden gebruikt.

Voorbereiding voor het gebruik
GEBRUIKERSHANDLEIDING 2-19
2
FTP-instellingen
Deze functie zet afbeeldingsbestanden die zijn gescand met dit apparaat
om in de indeling PDF, TIFF of JPEG en slaat ze op voordat ze
rechtstreeks worden geüpload naar de FTP-server.
U moet de onderstaande informatie registreren om deze functie te
gebruiken. Neem contact op met uw systeembeheerder als u niet zeker
weet welke informatie u moet invoeren.
• Gebruikersnaam aanmelding
• Wachtwoord aanmelding
• FTP-poortnummer (normaal gezien 21)
• Het IP-adres en de hostnaam van de FTP-server
• FTP-pad (naar de doelmap die moet worden gebruikt voor de
opgeslagen afbeeldingen)
• Opslagbestemming van FTP-server delen (schrijfbare gedeelde
map)
De gebruikersnaam en het wachtwoord voor aanmelding die zijn
geregistreerd met het bedieningspaneel worden ook gebruikt voor de FTP-
aanmelding. Stel gebruikersaccounts in en beheer ze op de FTP-server.
Hierna wordt de procedure beschreven voor het opgeven van de FTP-
instellingen in COMMAND CENTER.
1
Klik op Scanner -> FTP.
2
Voer in elk veld de juiste instellingen in.
Hieronder worden de instellingen beschreven die moeten worden
opgegeven in het scherm met FTP-instellingen.
3
Klik op Verzenden.
Item Beschrijving
FTP Hiermee schakelt u FTP in of uit.
Nummer FTP-poort U kunt het poortnummer invoeren dat door FTP moet worden gebruikt.

Voorbereiding voor het gebruik
2-20 GEBRUIKERSHANDLEIDING
Informatie opslaan in het adresboek
Met het bedieningspaneel van het apparaat kunt u e-mailadressen, paden
naar mappen (SMB) op een pc, het pad naar de FTP-server en
faxnummers opslaan in het ingebouwde adresboek.
U kunt ook COMMAND CENTER gebruiken om invididuele contacten en
groepscontacten aan het adresboek toe te voegen, te bewerken en te
verwijderen.
1
Klik op Basis -> Adresboek - Contactpersonen -> Contactpersoon
toevoegen.
2
Voer in elk veld de juiste instellingen in.

Voorbereiding voor het gebruik
GEBRUIKERSHANDLEIDING 2-21
2
Hieronder worden de instellingen beschreven die moeten worden
opgegeven in het scherm met instellingen voor adresboekcontacten.
3
Klik op Verzenden.
Contactpersonen van adresboek bewerken
Hieronder wordt de procedure beschreven voor het bewerken van
informatie op de pagina Contactpersonen adresboek.
Item Beschrijving
Nummer Selecteer het nummer van dit adresboek.
Naam Voer de registratienaam in. De registratienaam mag maximaal 32 tekens lang
zijn.
E-mailadres Voer het e-mailadres in.
Hostnaam SMB: voer het IP-adres of de hostnaam van de bestemming in.
FTP: voer het IP-adres of de naam van de FTP-server in.
De hostnaam mag maximaal 62 tekens lang zijn.
Pad Voer het pad naar de gewenste map voor het uploaden van gegevens in.
Bijvoorbeeld, als de gegevens moeten worden opgeslagen in de map
ScannerData van de begindirectory, voert u \ScannerData in.
Aanmelding
gebruikersnaam
SMB: voer de aanmeldingsgebruikersnaam voor de bestemming in.
FTP: voer de aanmeldingsgebruikersnaam voor de FTP-server in.
De aanmeldingsgebruikersnaam mag maximaal 62 tekens lang zijn.
Aanmelding
wachtwoord
SMB: voer het aanmeldingswachtwoord voor de bestemming in.
FTP: voer het aanmeldingswachtwoord voor de FTP-server in.
De aanmeldingsgebruikersnaam mag maximaal 62 tekens lang zijn.

Voorbereiding voor het gebruik
2-22 GEBRUIKERSHANDLEIDING
1
Klik op Basis -> Adresboek - Contactpersonen -> Nummer of Naam van de
contactpersoon.
2
Wijzig de gegevens van de contactpersoon.
3
Klik op Verzenden.

Voorbereiding voor het gebruik
GEBRUIKERSHANDLEIDING 2-23
2
Een nieuwe groep toevoegen
Hieronder wordt de procedure beschreven voor het toevoegen van een
nieuwe groep aan het adresboek.
1
Klik op Basis -> Adresboek - Groepen -> Groep toevoegen.
2
Voer in elk veld de juiste instellingen in.
Voer de volgende instellingen in in het scherm Groep toevoegen.
3
Klik op Verzenden.
Item Beschrijving
Nummer Voer het groepsnummer in. U kunt een nummer van 1 t.e.m 2500 invoeren.
Als u een reeds gebruikt nummer invoert en op Verzenden klikt, wordt een
foutbericht weergegeven.
Groepsnaam Voer de groepsnaam in. De groepsnaam mag maximaal 32 tekens lang zijn.

Voorbereiding voor het gebruik
2-24 GEBRUIKERSHANDLEIDING
Groepen bewerken
Hieronder wordt de procedure beschreven voor het bewerken van groepen
in het adresboek.
1
Klik op Basis -> Adresboek - Groepen -> Nummer of Naam van de te
bewerken groep.
2
Klik op Leden toevoegen.
Als u een groepslid wilt verwijderen, schakelt u het selectievakje van het te
verwijderen lid in en klikt u op Leden verwijderen.

Voorbereiding voor het gebruik
GEBRUIKERSHANDLEIDING 2-25
2
3
Schakel het selectievakje in van het lid dat u wilt toevoegen aan de groep
en klik op Verzenden.
De contactpersoon wordt toegevoegd als groepslid.
Voor elke groep kunt u een combinatie van maximaal 10 SMB- en FTP-
adressen in totaal en 100 e-mailadressen registreren.
Een extern adresboek registreren
Dit apparaat kan verwijzen naar een adresboek op de LDAP-server als een
extern adresboek en het faxnummer en het e-mailadres van de
bestemming opslaan.
Schakel LDAP-parameters in in COMMAND CENTER.
Hieronder wordt de procedure beschreven voor het gebruik van een extern
adresboek.
1
Registreer een adresboek op de LDAP-server. Raadpleeg het menu Help
van Windows voor meer informatie.

Voorbereiding voor het gebruik
2-26 GEBRUIKERSHANDLEIDING
2
Klik in COMMAND CENTER op Geavanceerd -> Beheer > LDAP.
3
Voer in elk veld de juiste instellingen in.
Hieronder worden de instellingen beschreven die moeten worden
opgegeven in het scherm met LDAP-instellingen.
4
Klik op Verzenden.
Item Beschrijving
LDAP Hiermee schakelt u de toegang tot de LDAP-server in of uit.
Naam LDAP-server Voer het IP-adres of de naam van de LDAP-server in. De LDAP-servernaam mag
maximaal 62 tekens lang zijn.
Nummer LDAP-poort Voer het poortnummer in dat wordt gebruikt door de LDAP-server. Normaal
gezien is dit 389.
Time-out zoeken Voer de duur van zoekopdrachten op de LDAP-server in. U kunt een getal van 5
t.e.m 60 invoeren.
Aanmelding
gebruikersnaam
Voer de gebruikersnaam in die wordt gebruikt voor LDAP-aanmelding. De
aanmeldingsgebruikersnaam mag maximaal 62 tekens lang zijn.
Aanmelding
wachtwoord
Voer het wachtwoord in dat wordt gebruikt voor LDAP-aanmelding. Het
wachtwoord voor aanmelding mag maximaal 62 tekens lang zijn.
Max. zoekresultaten Voer het maximumaantal resultaten in dat wordt weergegeven bij het zoeken in
het LDAP-adresboek. U kunt een getal van 4 t.e.m 30 invoeren.
Zoekbasis Geef het beginpunt op voor zoekopdrachten in de LDAP-directory.

Voorbereiding voor het gebruik
GEBRUIKERSHANDLEIDING 2-27
2
Gebruikersaanmeldingbeheer
Gebruikersaanmeldingbeheer bepaalt hoe de gebruikerstoegang wordt
beheerd op dit apparaat. Voer een juiste gebruikersnaam en een juist
wachtwoord voor gebruikersverificatie in om aan te melden.
Er zijn twee soorten toegangsrechten: Gebruiker en Beheerder. Bepaalde
items in System Menu kunnen alleen worden gewijzigd door beheerders.
Gebruikersaanmeldingbeheer inschakelen/uitschakelen
Hier kunt u het gebruikersaanmeldingbeheer inschakelen. Selecteer een
van de volgende verificatiemethoden:
1
Druk op de System Menu-toets.
2
Druk op [Aanmelding/Taakaccounting].
Als het gebruikersaanmeldingbeheer ongeldig is, wordt het
gebruikersverificatiescherm weergegeven. Voer een gebruikersnaam en
wachtwoord voor aanmelding in en druk op [Aanmelding]. Standaard wordt
3060 gebruikt als gebruikersnaam en wachtwoord voor aanmelding.
OPMERKING: De gebruikersnaam en het wachtwoord voor aanmelding
zijn voor standaardgebruikers met beheerdersrechten.
3
Druk op [Volgende] van Inst. gebr.aanmelding en vervolgens op [Wijzigen]
van Aanmelding gebruiker.
Item Beschrijving
Lokale verificatie Gebruikersverificatie op basis van de
gebruikerseigenschappen in de lokale
gebruikerslijst die is opgeslagen op het
apparaat
Netwerkverificatie Gebruikersverificatie op basis van de
verificatieserver. Gebruik de
gebruikerseigenschappen die zijn opgeslagen
op de verificatieserver om toegang te krijgen tot
de aanmeldpagina voor netwerkverificatie.

Voorbereiding voor het gebruik
2-28 GEBRUIKERSHANDLEIDING
4
Selecteer [Lokale
verificatie] of
[Netwerkverificatie]
om het gebruikers-
aanmeldingbeheer
in te schakelen.
Selecteer [Uit] om
het
gebruikersaanmeldi
ngbeheer uit te
schakelen.
Als u [Netwerkverificatie] selecteert, voert u de hostnaam (maximaal 62
tekens) en de domeinnaam (maximaal 254 tekens) voor de verificatie-
server in. Selecteer [NTLM (WinNT)] of [Kerberos (Win2000/2003)] als
verificatiemethode.
OPMERKING: Als de gebruikersnaam en het wachtwoord voor
aanmelding worden geweigerd, moet u de volgende instellingen
controleren.
• Netwerkverificatie-instelling van het apparaat
• Gebruikerseigenschappen van de verificatieserver
• Klokinstelling van het apparaat en de verificatieserver
Als aanmelden niet mogelijk is vanwege de instelling van het apparaat,
meldt u zich aan als een beheerder die is geregistreerd in de lokale
gebruikerslijst en corrigeert u de instellingen.
Als het servertype [Kerberos (Win2000/2003)] is, worden alleen
domeinnamen in hoofdletters herkend.
5
Druk op [OK].
Aanmelden/afmelden
Als gebruikersaanmeldingbeheer is ingeschakeld, moeten de
gebruikersnaam en het wachtwoord voor aanmelding worden ingevoerd
om het apparaat te gebruiken.
Aanmelding/Taakaccounting - Gebruikersaanmelding
Uit
OK
Status
10/10/2007 10:10
Annuleren
Hostnaam
Domeinnaam
NTLM
(WinNT)
Kerberos
(Win2000 /2003)
Gebruikersaanmeldingen beheren .
Selecteer de verificatiemethode.
Lokale
verificatie
Netwerk-
verificatie
Servertype

Voorbereiding voor het gebruik
GEBRUIKERSHANDLEIDING 2-29
2
Aanmelden
1
Als het afgebeelde
scherm wordt
weergegeven
tijdens de bediening,
drukt u op
[Gebruikersnaam
aanmelding].
2
Voer de gebruikersnaam voor aanmelding in en druk op [OK].
OPMERKING: Raadpleeg Invoermethode voor tekens op pagina 2 van
de Appendix voor meer informatie over het invoeren van tekens.
3
Druk op [Wachtwoord aanmelding].
4
Voer het wachtwoord in en druk op [OK].
5
Controleer of de gebruikersnaam en het wachtwoord voor aanmelding juist
zijn en druk op [Aanmelding].
Afmelden
U kunt zich afmelden bij het apparaat door te drukken op de Logout-toets.
Het gebruikersnaam- en wachtwoordinvoerscherm verschijnt opnieuw.
Gebruikersnaam
aanmelding
Aanmelding
Status 10/10/2007 10:10
Voer de gebruikersnaam en het wachtwoord in.
Wachtwoord
aanmelding
abcdef
********

Voorbereiding voor het gebruik
2-30 GEBRUIKERSHANDLEIDING
Software installeren
Installeer de gepaste software op uw pc met de meegeleverde Product
Library cd-rom (Product Library) als u de printerfunctie van dit apparaat wilt
gebruiken of als u TWAIN/WIA-verzending of FAX-verzending wilt
gebruiken via uw pc.
OPMERKING: Installatie op Windows XP, Windows NT 4.0/2000,
Server 2003 en Windows Vista moet worden uitgevoerd door een
gebruiker die als beheerder is aangemeld.
Plug and Play is uitgeschakeld wanneer dit apparaat in de slaapmodus
staat. Haal het apparaat uit de standbymodus of slaapmodus voordat u
voortgaat. Zie Standbymodus en automatische standbymodus op pagina
3-4 en Slaap- en automatische slaapmodus op pagina 3-5.

Voorbereiding voor het gebruik
GEBRUIKERSHANDLEIDING 2-31
2
Standaardscherm selecteren (optioneel)
Selecteer het standaardscherm (op het aanraakpaneel) dat verschijnt na
het beginscherm bij het opstarten. Het standaardscherm is te kiezen uit
onderstaande mogelijkheden.
1
Druk op de System Menu-
toets.
2
Druk op [Algemene instellingen] en vervolgens op [Wijzigen] van
Standaardscherm.
Standaard-
scherm
Scherm dat verschijnt onmiddellijk na het
opstarten.
Kopiëren Standaardscherm voor kopiëren (scherm dat
verschijnt wanneer de Copy-toets wordt ingedrukt)
Verzenden Standaardscherm voor verzenden (scherm dat
verschijnt wanneer de Send-toets wordt ingedrukt)
Status Standaardscherm voor status/taak annuleren (scherm
dat verschijnt wanneer the Status/Job Cancel-toets
wordt ingedrukt)
Documentbox Standaardscherm voor de documentbox (scherm dat
verschijnt wanneer de Document Box-toets wordt
ingedrukt)
Programma Standaardscherm voor programma's (scherm dat
verschijnt wanneer de Program-toets wordt
ingedrukt)
Toepassing Standaardscherm voor applicatie (scherm dat
verschijnt wanneer de Application-toets wordt
ingedrukt)
Toegang
Kopiëren
Standaardscherm voor toegankelijkheid kopiëren
(scherm dat verschijnt wanneer de Accessibility
Display-toets wordt ingedrukt op het kopieerscherm)
Toegang
Verzenden
Standaardscherm voor toegankelijkheid verzenden
(scherm dat verschijnt wanneer de Accessibility
Display-toets wordt ingedrukt op het verzendscherm)

Voorbereiding voor het gebruik
2-32 GEBRUIKERSHANDLEIDING
3
Selecteer het
gewenste
standaardscherm.
4
Druk op [OK].
5
Druk herhaaldelijk op [Sluiten] om terug te keren naar het System Menu-
scherm.
Algemene instellingen - Standaardscherm
Het scherm kiezen dat standaard wordt weergegeven na het
inschakelen van het apparaat .
English
Status Documentbox ProgrammaVerzendenKopiëren
Annuleren OK
Status 10/10/2007 10:10
Toegang
Kopiëren
Toepassing
Toegang
Verzenden

Voorbereiding voor het gebruik
GEBRUIKERSHANDLEIDING 2-33
2
De taal wijzigen (optioneel)
Volg onderstaande stappen om de taal van het aanraakscherm te wijzigen.
1
Druk op de System Menu-
toets.
2
Druk op [Algemene instellingen] en vervolgens op [Wijzigen] van Taal.
3
Druk op de toets
voor de taal die u wilt
gebruiken.
4
Druk op [OK].
5
Er verschijnt een bericht dat vraagt het apparaat uit en in te schakelen.
Druk op [OK].
6
Druk op de Power-toets van het bedieningspaneel. Controleer dat de
Power-toets en het geheugenlampje niet meer branden. Zet vervolgens
de hoofdschakelaar opnieuw aan.
De taal van het aanraakscherm is gewijzigd.
Datum/timer - Datum/tijd
De datum en tijd instellen.
Annuleren OK
Status 10/10/2007 10:10
Uit
DMJ
SMU
Aan
Zomertijd
2007
15 51 34
10 10

Voorbereiding voor het gebruik
2-34 GEBRUIKERSHANDLEIDING
Papier plaatsen
In de standaardconfiguratie kan papier in de twee cassettes en de
multifunctionele lade worden geplaatst. Daarnaast is ook een papierinvoer
als optie verkrijgbaar (zie Hoofdstuk 4 Optionele apparatuur).
Voordat u papier plaatst
Wanneer u een nieuw pak papier opent, waaiert u het papier eerst los om
de vellen uit elkaar te halen. Volg daarbij onderstaande stappen.
1
Buig de stapel papier zodanig dat het midden van het papier omhoog wijst.
2
Houd beide uiteinden van de stapel vast en trek eraan terwijl u de hele
stapel doet omhoog waaieren.
3
Beweeg uw rechter- en linkerhand beurtelings omhoog om een opening te
creëren en lucht tussen het papier te brengen.
4
Lijn ten slotte het papier uit op een vlakke tafel.
Als het papier gekruld of gevouwen is, maakt u dit recht voordat u het
papier plaatst. Gekruld of gevouwen papier kan papierstoringen
veroorzaken.
VOORZICHTIG: Als u op gebruikt papier (papier dat al voor kopiëren is
gebruikt) kopieert, gebruikt u geen papier dat met nietjes of een paperclip
aan elkaar is bevestigd. Dit kan het apparaat beschadigen of een slechte
beeldkwaliteit veroorzaken.
OPMERKING: Als afdrukken omkrullen of niet netjes zijn gestapeld,
draait u de stapel papier in de cassette om.
Stel geopend papier niet bloot aan hoge temperaturen en hoge
luchtvochtigheid, aangezien vocht kopieerproblemen kan veroorzaken.
Sluit na het plaatsen van papier in de multifunctionele lade of in een
cassette eventueel resterend papier goed in de bewaarzak voor papier af.

Voorbereiding voor het gebruik
GEBRUIKERSHANDLEIDING 2-35
2
Als het apparaat langere tijd niet gebruikt gaat worden, beschermt u al het
papier tegen vocht door het uit de cassettes te verwijderen en in de
bewaarzak voor papier op te bergen.
OPMERKING: Raadpleeg de Advanced Operation Guide als u speciaal
papier gebruikt zoals briefhoofden, papier met perforaties of voorgedrukt
papier met bijvoorbeeld een logo of bedrijfsnaam.
Papier in de cassettes plaatsen
U kunt tot 500 vellen standaardpapier (80 g/m
2
) of gekleurd papier in elk
van de twee standaardcassettes plaatsen.
De volgende papierformaten worden ondersteund: Ledger, Legal, Oficio
II, 8,5×13,5", Letter, Letter-R, Statement-R, A3, B4, A4, A4-R, B5, B5-R,
A5-R, Folio, 8K, 16K en 16K-R.
BELANGRIJK:
• Wanneer u andere mediatypen gebruikt dan normaal papier (zoals
gerecycled of gekleurd papier), moet u altijd de instelling van het
mediatype opgeven. (Raadpleeg Papierformaat en mediatype voor de
cassettes opgeven op pagina 2-42)
• In de cassettes kan papier van 60 tot 120 g/m
2
worden geplaatst.
Wanneer u papier van 120 g/m
2
gebruikt, moet u Dik opgeven voor
Papierformaat en mediatype voor de cassettes opgeven op pagina 2-
42. Een verkeerde instelling van het mediatype kan papierstoringen en
een slechtere kopieerkwaliteit tot gevolg hebben.
• Als de optionele faxkit is geïnstalleerd, zijn de onderstaande
mediatypen beschikbaar voor het afdrukken van ontvangen faxen.
Normaal, Ruw, Recycle, Dik papier, Kleur , Hoge kwalit., Custom 1~8
1
Trek de cassette naar u toe, totdat deze stopt.
OPMERKING: Trek niet meer dan één cassette tegelijkertijd uit.

Voorbereiding voor het gebruik
2-36 GEBRUIKERSHANDLEIDING
2
Houd het instelmechanisme voor de papierbreedte vast, terwijl u de
papierbreedtegeleiders op het papierformaat aanpast.
OPMERKING: De papierformaten staan op de cassette vermeld.
3
Gebruik de papierlengte-
geleider om de plaat aan het
papierformaat aan te passen.
OPMERKING: De
papierformaten staan op de
cassettes vermeld.
Volg onderstaande stappen
voor het instellen van de
formaatschakelaar om te
wisselen tussen het
inchformaat en het metrisch
formaat (A, B-formaten).
1. Houd het instelmechanisme
voor de papierbreedte vast,
terwijl u de papierbreedtegeleider op een andere stand zet dan die van
het papier.
2. Draai de formaatschakelaar A 90°.
>
3. Zet de formaathendel B omhoog (C) of omlaag (I).
C:metrisch formaat (centimeter) (A, B-formaten)
I:inchformaat
4. Draai de formaatschakelaar 90° om hem te vergrendelen. >
A
B

Voorbereiding voor het gebruik
GEBRUIKERSHANDLEIDING 2-37
2
4
Leg het papier strak tegen de
linkerkant van de cassette
aan.
BELANGRIJK:
• Zorg voor het plaatsen van het papier dat het niet gekruld of gevouwen
is. Gekruld of gevouwen papier kan papierstoringen veroorzaken.
• Zorg dat het papier niet boven de niveau-aanduiding uitkomt (zie
onderstaande afbeelding).
• Wanneer u het papier plaatst, houdt u de kant van de sluiting opwaarts
gericht.
• De lengte- en breedtegeleiders van het papier moeten aan het
papierformaat worden aangepast. Wanneer u het papier plaatst
zonder deze geleiders aan te passen, kan het papier schuin worden
ingevoerd met papierstoringen tot gevolg.
• Zorg ervoor dat de lengte- en breedtegeleiders stevig tegen het papier
geklemd zitten. Als er nog ruimte is, past u de geleiders opnieuw aan
het papier aan.
5
Plaats het relevante
papierformaatkaartje in de
sleuf om het formaat van het
geplaatste papier aan te
geven.
6
Duw de cassette voorzichtig terug.

Voorbereiding voor het gebruik
2-38 GEBRUIKERSHANDLEIDING
OPMERKING: Als het apparaat langere tijd niet gebruikt gaat worden,
beschermt u al het papier tegen vocht door het uit de cassettes te
verwijderen en in de oorspronkelijke verpakking op te bergen.
7
Selecteer het mediatype (normaal, gerecycled, enz.) dat in de cassette is
geplaatst. (Raadpleeg Papierformaat en mediatype voor de cassettes
opgeven op pagina 2-42.)
Papier in de multifunctionele lade plaatsen
U kunt tot 200 vellen standaardpapier (80 g/m
2
) in de multifunctionele lade
plaatsen.
De multifunctionele lade kan papierformaten van A3 tot A6-R en Hagaki en
van Ledger tot Statement-R, 8K, 16K en 16K-R bevatten. Gebruik voor
speciaal papier steeds de multifunctionele lade.
BELANGRIJK:
• Wanneer u andere mediatypen gebruikt dan normaal papier (zoals
gerecycled of gekleurd papier), moet u altijd de instelling van het
mediatype opgeven. (Raadpleeg Papierformaat en mediatype voor de
cassettes opgeven op pagina 2-42
• Als de optionele faxkit is geïnstalleerd en u de multifunctionele lade
gebruikt om ontvangen faxen af te drukken, zijn de onderstaande
mediatypen beschikbaar.
Normaal, Ruw, Recycle, Dik papier, Kleur, Hoge kwalit., Custom 1 ~ 8
De capaciteit van de multifunctionele lade is als volgt.
• Dik papier (120 g/m
2
): 130 vellen
• Dik papier (160 g/m
2
), Japans noshi-papier: 100 vellen
• Dik papier (200 g/m
2
): 50 vellen
• Hagaki: 80 vellen
• OHP-folies: 25 vellen
• Envelope DL, Envelope C5, Envelope #10 (Commercial #10),
Monarch, Youkei 4, Youkei 2: 20 vellen
OPMERKING: Wanneer u papier met een aangepast formaat plaatst,
geeft u het papierformaat op volgens de richtlijnen in Papierformaat en
mediatype voor de multifunctionele lade opgeven op pagina 2-44.
Wanneer u speciaal papier gebruikt zoals transparanten of dik papier,
selecteert u het papiertype volgens de richtlijnen in Papierformaat en
mediatype voor de multifunctionele lade opgeven op pagina 2-44.

Voorbereiding voor het gebruik
GEBRUIKERSHANDLEIDING 2-39
2
1
Open de multifunctionele lade.
2
Pas de
papierbreedtegeleiders aan de
breedte van het papier aan.
3
Plaats het papier langs de
papierbreedtegeleiders in de
lade, totdat het niet verder kan.
BELANGRIJK: Houd de kant van de sluiting opwaarts gericht.
Gekruld papier moet u recht maken voor gebruik.
Strijk de bovenzijde glad als die opgekruld is.
Enveloppen plaatsen
Er kunnen tot 20 enveloppen in de multifunctionele lade worden geplaatst.
De volgende envelopformaten kunnen worden gebruikt.
Ondersteunde envelop Formaat
Monarch 3 7/8"×7 1/2"
Envelope #10 (Commercial #10) 4 1/8"×9 1/2"

Voorbereiding voor het gebruik
2-40 GEBRUIKERSHANDLEIDING
1
Open de multifunctionele lade.
2
Pas de papierbreedte-
geleiders aan de breedte van
de envelop aan.
3
Sluit de flap bij enveloppen met een liggend formaat. Schuif de envelop zo
ver mogelijk langs de geleiders en houd daarbij de te bedrukken zijde naar
boven met de klep gesloten.
Open de flap bij enveloppen met een staand formaat. Schuif de envelop zo
ver mogelijk langs de geleiders en houd daarbij de te bedrukken zijde naar
boven met de klep in de tegenovergestelde richting van de ingang gericht.
Envelope DL 110×220 (mm)
Envelope C5 162×229 (mm)
Executive 7 1/4"×10 1/2"
Envelope #9 (Commercial #9) 3 7/8"×8 7/8"
Envelope #6 (Commercial #6 3/4) 3 5/8"×6 1/2"
ISO B5 176×250 (mm)
Envelope C4 229×324 (mm)
Oufuku Hagaki 200×148 (mm)
Youkei 2 162×114 (mm)
Youkei 4 234×105 (mm)
Ondersteunde envelop Formaat

Voorbereiding voor het gebruik
GEBRUIKERSHANDLEIDING 2-41
2
BELANGRIJK: Hoe u de enveloppen precies moet plaatsen (richting en
kant) hangt af van het soort envelop. Zorg dat u ze op de juiste manier
plaatst. Anders kunnen ze in de verkeerde richting of op de verkeerde kant
worden bedrukt.
OPMERKING: Wanneer u enveloppen in de multifunctionele lade
plaatst, raadpleegt u Papierformaat en mediatype voor de multifunctionele
lade opgeven op pagina 2-44 om de envelopsoort te selecteren.
Papierformaat en media opgeven
De standaardinstelling van het papierformaat voor cassettes 1 en 2, de
multifunctionele lade en de optionele papierinvoer (cassettes 3 en 4) is
[Auto detectie], en de standaardinstelling van het mediatype is [Normaal].
Om het papiertype dat wordt gebruikt in de cassettes vast in te stellen,
moet u de instellingen van het papierformaat en het mediatype opgeven.
(Raadpleeg Papierformaat en mediatype voor de cassettes opgeven op
pagina 2-42.)
Om het papiertype dat wordt gebruikt in de multifunctionele lade vast in te
stellen, moet u de instelling van het papierformaat opgeven. (Raadpleeg
Papierformaat en mediatype voor de multifunctionele lade opgeven op
pagina 2-44.)

Voorbereiding voor het gebruik
2-42 GEBRUIKERSHANDLEIDING
Papierformaat en mediatype voor de cassettes opgeven
Om het papiertype dat wordt gebruikt in cassette 1 of 2 of de optionele
papierinvoer (cassettes 3 en 4) vast in te stellen, moet u het papierformaat
opgeven. Als u een ander mediatype dan normaal papier gebruikt, moet u
ook de instelling van het mediatype opgeven.
1
Druk op de System Menu-
toets.
2
Druk op [Algemene instellingen], [Volgende] van Inst. origineel/papier,
[Volgende] van Cassette-instelling.
3
Selecteer in Cassette-instelling een van de cassettes [Cassette 1] t.e.m.
[Cassette 4] en druk op [Volgende].
Druk vervolgens op Papierformaat -> [Wijzigen].
Te selecteren item Selecteerbaar formaat/soort
Papier-
formaat
Auto Het papierformaat wordt automatisch
gedetecteerd en geselecteerd. Selecteer of
het papier een metrisch formaat of een
formaat in inches heeft.
Standaard
Formaten
1
Selecteer uit de standaardformaten. De
volgende papierformaten kunnen worden
geselecteerd.
Inchformaat: Ledger, Letter-R, Letter, Legal,
Statement-R, 8,5×13,5" en Oficio II
Metrisch formaat: A3, B4, A4, A4-R, B5, B5-
R, A5-R en Folio
Standaard
Formaten
2
Selecteer uit de standaardformaten die niet
onder “Standaard Formaten 1” zijn
weergegeven. De volgende papierformaten
kunnen worden geselecteerd.
Inchformaat: A3, B4, A4, A4-R, B5, B5-R,
A5-R en Folio, 8K, 16K-R en 16K
Metrisch formaat: Ledger, Letter-R, Letter,
Legal, Statement-R, 8,5×13,5" en Oficio II,
8K, 16K-R en 16K
Mediatype Normaal, Ruw, Velijn, Recycle, Afgedrukt,
Dik papier, Kleur, Geperf., Briefpap., Hoge
kwalit. en Custom 1~8

Voorbereiding voor het gebruik
GEBRUIKERSHANDLEIDING 2-43
2
OPMERKING: [Cassette 3] en [Cassette 4] worden weergegeven
wanneer de optionele papierinvoer is geïnstalleerd.
4
Voor automatische
detectie van het
papierformaat drukt
u op [Auto] en
selecteert u
[Metrisch] of [Inch]
als eenheid.
Om het papier-
formaat te
selecteren, drukt u
op [Standaard
Formaten 1] of
[Standaard
Formaten 2] en
selecteert u het
papierformaat.
5
Druk op [OK]. Het vorige scherm verschijnt opnieuw.
6
Druk op [Wijzigen]
van Mediatype en
selecteer het
mediatype. Druk
vervolgens op [OK].
Algemene instellingen - Papierformaat
Het formaat van de papiercassette instellen.
Standaard
Formaten 1
Auto
Annuleren OK
Status 10/10/2007 10:10
Metrisch
Inch
Standaard
Formaten 2
Algemene instellingen - Custom 1
Het formaat van de papiercassette instellen.
Annuleren OK
Status 10/10/2007 10:10
A3 A4 A4 A5
B4 B5 B5
Standaard
Formaten 1
Auto
Standaard
Formaten 2
Algemene instellingen - Mediatype
De papiersoort in cassette 1 kiezen.
Ruw Velijn
Normaal
Annuleren OK
Status 10/10/2007 10:10
AfgedruktRecycle Dik papier
Briefpap.Geperf.
Kleur
Custom 2Custom 1
Hoge kwalit.
Custom 3 Custom 4
Custom 7Custom 6
Custom 5
Custom 8
Dik

Voorbereiding voor het gebruik
2-44 GEBRUIKERSHANDLEIDING
Papierformaat en mediatype voor de multifunctionele lade opgeven
Om het papiertype dat wordt gebruikt in de multifunctionele lade vast in te
stellen, moet u het papierformaat opgeven. Wanneer u ander dan normaal
papier gebruikt, moet u het mediatype opgeven.
Item Beschrijving
Papier-
formaat
Auto Het papierformaat wordt automatisch
gedetecteerd en geselecteerd. Selecteer of
het papier een metrisch formaat of een
formaat in inches heeft.
Standaard
Formaten
1
Selecteer uit de standaardformaten. De
volgende papierformaten kunnen worden
geselecteerd.
Inchformaat: Ledger, Letter-R, Letter, Legal,
Statement-R, Executive, 8,5×13,5" en Oficio II
Metrisch formaat: A3, A4-R, A4, A5-R, A6-R
B4-R, B5-R, B5, B6-R en Folio
Standaard
Formaten
2
Selecteer uit de standaardformaten die niet
onder Standaard Formaten 1 zijn
weergegeven. De volgende papierformaten
kunnen worden geselecteerd.
Inchformaat: A3, A4-R, A4, A5-R, A6-R B4-R,
B5-R, B5, B6-R en Folio, 8K, 16K-R en 16K
Metrisch formaat: Ledger, Letter-R, Letter,
Legal, Statement-R, Executive, 8,5×13,5" en
Oficio II, 8K, 16K-R en 16K
Overige Selecteer uit speciale standaardformaten en
aangepaste formaten.
De volgende papierformaten kunnen worden
geselecteerd.
ISO B5, Envelope #10 (Commercial #10),
Envelope #9 (Commercial #9), Envelope #6
(Commercial #6 3/4), Envelope Monarch,
Envelope DL, Envelope C5, Envelope C4,
Hagaki, Oufuku Hagaki, Youkei 4, Youkei 2
Formaat-
invoer
Voer het formaat in dat niet tot de
standaardformaten behoort.
De volgende papierformaten kunnen worden
geselecteerd.
Inchformaat
X (horizontaal): 5,83~17" (in stappen van
0,01"),
Y (verticaal): 3,86~11,69" (in stappen van
0,01")
Metrisch formaat
X (horizontaal): 148~432 mm (in stappen van
1 mm),
Y (verticaal): 98~297 mm (in stappen van 1
mm)

Voorbereiding voor het gebruik
GEBRUIKERSHANDLEIDING 2-45
2
1
Druk op de System Menu-
toets.
2
Druk op [Algemene instellingen], [Volgende] van Inst. origineel/papier,
[Volgende] van Instelling multifunctionele lade, en vervolgens op
[Wijzigen] van Papierformaat.
3
Voor automatische detectie van het papierformaat drukt u op [Auto] en
selecteert u [Metrisch] of [Inch] als eenheid.
Om het
papierformaat te
selecteren, drukt u
op [Standaard
Formaten 1],
[Standaard
Formaten 2],
[Overige] of
[Formaat-invoer] en
selecteert u het
papierformaat.
Als u [Formaat-
invoer] hebt
gekozen, drukt u op
[+] of [–] om de X-
(horizontaal) en Y-
(verticaal)
afmetingen in te
geven. U kunt het
formaat rechtstreeks
invoeren met de
cijfertoetsen door op
[Cijfers] te drukken.
4
Druk op [OK]. Het vorige scherm verschijnt opnieuw.
Mediatype De volgende mediatypen kunnen worden
geselecteerd:
Normaal, Ruw, Overheads, Velijn, Etiketten,
Briefpap., Recycle, Afgedrukt, Dik papier,
Karton, Kleur, Geperf., Envelop, Dik, Hoge
kwalit. en Custom 1~8
Item Beschrijving
Algemene instellingen - Instelling multifunctionele lade
Het formaat van de multifunctionele cassette instellen.
Annuleren OK
Status 10/10/2007 10:10Papier aanwezig in documenttoevoer.
A3 A4 A4 A5
A6 B4 B5 B5
B6
Standaard
Formaten 1
Auto
Standaard
Formaten 2
Overige
Formaat
invoer
Folio
Algemene instellingen - Instelling multifunctionele lade
Het formaat van de multifunctionele cassette instellen.
Standaard
Formaten 1
X(148 - 432)
432
Auto
Annuleren OK
Status 10/10/2007 10:10
Cijfers
Y(98 - 297 )
297
Cijfers
Papier aanwezig in documenttoevoer.
mm
mm
Standaard
Formaten 2
Overige
Formaat
invoer

Voorbereiding voor het gebruik
2-46 GEBRUIKERSHANDLEIDING
5
Druk op [Wijzigen]
van Mediatype en
selecteer het
mediatype. Druk
vervolgens op [OK].
Algemene instellingen - Mediatype
De papiersoort in de multifunctionele cassette selecteren.
Ruw Velijn
Normaal
Annuleren OK
Status 10/10/2007 10:10
AfgedruktRecycle Dik papier
Briefpap.Geperf.
Kleur
Custom 2Custom 1
Hoge kwalit.
Custom 3 Custom 4
Custom 7Custom 6
Custom 5
Custom 8
Overheads Etiketten
Karton
DikEnvelop

Voorbereiding voor het gebruik
GEBRUIKERSHANDLEIDING 2-47
2
Originelen plaatsen
Volg onderstaande stappen om originelen voor kopiëren, verzenden of
opslaan te plaatsen.
Originelen op de glasplaat plaatsen
Naast gewone vellen kunt u als origineel ook boeken of tijdschriften op de
glasplaat plaatsen.
1
Open de origineelklep.
OPMERKING: Indien de optionele documenttoevoer is geïnstalleerd,
opent u de documenttoevoer. Zorg voor u de documenttoevoer opent, dat
geen originelen in de originelenlade of de originelenuitvoer zijn achter-
gebleven. Originelen die in de origineleninvoer of de originelenuitvoer zijn
achtergebleven, kunnen op de grond vallen wanneer de documenttoevoer
wordt geopend.
Laat de documenttoevoer open als het origineel dikker dan 40 mm is.
2
Plaats het origineel. Plaats de
te scannen zijde met het beeld
omlaag en lijn ze strak uit
tegen de aanduidingsplaten
voor het origineelformaat met
de linkerachterhoek als
referentiepunt.

Voorbereiding voor het gebruik
2-48 GEBRUIKERSHANDLEIDING
Aanduidingsplaten origineelformaat
(Inch-modellen)
(Metrische modellen)
3
Sluit de origineelklep.
BELANGRIJK: Duw de origineelklep bij het sluiten niet met kracht omlaag.
Te veel druk kan ervoor zorgen dat de glasplaat breekt.
OPMERKING: Er kunnen schaduwen ontstaan aan de randen en in het
midden van open originelen.
VOORZICHTIG: Laat de documenttoevoer niet openstaan, want dan
bestaat er gevaar voor lichamelijk letsel.

Voorbereiding voor het gebruik
GEBRUIKERSHANDLEIDING 2-49
2
Originelen in de documenttoevoer plaatsen
De optionele documenttoevoer scant automatisch elk vel van meerdere
originelen. Beide zijden van dubbelzijdige originelen worden gescand.
Onderdeelnamen van de documenttoevoer
(1) Lampje voor geplaatste originelen
(2) Bovenklep
(3) Breedtegeleiders voor originelen
(4) Origineleninvoer
(5) Originelenuitvoer
(6) Originel stopper
(7) Handgreep voor openen
Originelen ondersteund door de documenttoevoer
De documenttoevoer ondersteunt de volgende origineelsoorten.
Originelen niet ondersteund door de documenttoevoer
Gebruik de documenttoevoer niet voor de volgende soorten originelen.
• Zachte originelen zoals vinylvellen
• Transparanten zoals OHP-film
• Carbonpapier
• Originelen met erg gladde oppervlakken
(1)
(2) (3)
(4)
(7)
(5)
(6)
Gewicht 45 g/m
2
tot 160 g/m
2
Formaat Maximum A3 tot Minimum A5-R
Maximum Ledger tot Minimum Statement-R
Capaciteit Normaal papier (80 g/m
2
), gekleurd papier, gerecycled
papier: 75 vellen (originelen met variërende formaten:
30 vellen)
Dik papier (120 g/m
2
): 49 vellen
Dik papier (160 g/m
2
): 37 vellen
Kunstdrukpapier, gecoat papier: 1 vel
Papier van hoge kwaliteit (110 g/m
2
): 54 vellen

Voorbereiding voor het gebruik
2-50 GEBRUIKERSHANDLEIDING
• Originelen met kleefband of lijm
• Natte originelen
• Originelen met niet goed opgedroogde correctievloeistof
• Originelen met een onregelmatige vorm (niet rechthoekig)
• Originelen met uitsparingen
• Gekreukt papier
• Originelen met vouwen (Strijk de vouwen glad voor plaatsing. Als u dit
niet doet, kan een papierstoring optreden.)
• Originelen met paperclips of nietjes (Verwijder paperclips of nietjes en
strijk eventuele golvingen, plooien of kreuken glad. Als u dit niet doet,
kan een papierstoring optreden.)
Zo plaatst u originelen
BELANGRIJK: Zorg voor u originelen plaatst, dat er geen originelen in de
originelenuitvoer zijn achtergebleven. Op de originelenuitvoer
achtergebleven originelen kunnen de nieuwe originelen doen vastlopen.
1
Pas de breedtegeleiders van
de originelen op de nieuwe
originelen aan.
2
Plaats de originelen. Plaats de
te scannen zijde (of de eerste
zijde van dubbelzijdige
originelen) naar boven. Schuif
de voorrand zo ver mogelijk in
de documenttoevoer. Het
lampje voor geplaatste
originelen gaat aan.
BELANGRIJK: Kijk of de breedtegeleiders van de originelen perfect op de
originelen passen. Als er nog ruimte is, past u de breedtegeleiders
opnieuw aan. Als u dit niet doet, kan dit leiden tot een papierstoring.

Voorbereiding voor het gebruik
GEBRUIKERSHANDLEIDING 2-51
2
Zorg ervoor dat de geplaatste originelen niet boven de niveau-aanduiding
uitkomen. Als u dit niet doet, kan dit leiden tot een papierstoring (zie
onderstaande afbeelding).
Originelen die voorgeboord zijn of perforaties bevatten, plaatst u zo dat de
gaten of perforaties als laatste (en niet als eerste) worden gescand.
Lampje voor geplaatste originelen
Het lampje voor geplaatste
originelen brandt wel of niet,
afhankelijk van de manier
waarop de originelen zijn
geplaatst.
De aanduidingen en hun
status zijn de volgende:
• Groen lampje (bovenste
lampje) brandt: het
origineel is correct
geplaatst.
• Groen lampje (bovenste lampje) knippert: het origineel is niet correct
geplaatst. Verwijder het en plaats het opnieuw.
• Rood lampje (onderste lampje) knippert: het origineel is vastgelopen.
Verwijder het vastgelopen origineel en plaats het correct.

Voorbereiding voor het gebruik
2-52 GEBRUIKERSHANDLEIDING

GEBRUIKERSHANDLEIDING 3-1
3 Basishandelingen
In dit hoofdstuk worden de volgende handelingen uitgelegd.
• Aan- en uitzetten..........................................................3-2
• Standbymodus en automatische standbymodus.......... 3-4
• Slaap- en automatische slaapmodus...........................3-5
• De hoek van het bedieningspaneel aanpassen ........... 3-6
• Weergave aanraakpaneel............................................ 3-7
• Kopiëren.......................................................................3-9
• Afdrukken - Afdrukken uit applicaties......................... 3-25
• Verzenden..................................................................3-27
• De bestemming opgeven ...........................................3-45
• De documentbox gebruiken .......................................3-48
• Documenten in een verwisselbaar USB-geheugen
afdrukken....................................................................3-60
• Taken annuleren/bekijken/wijzigen............................. 3-62
• Resterende toner en papier controleren..................... 3-68
• Scherm Snelle instellingen.........................................3-69

Basishandelingen
3-2 GEBRUIKERSHANDLEIDING
Aan- en uitzetten
Aanzetten
Open het klepje van de hoofdschakelaar en zet de hoofdschakelaar aan.
Knipperen/oplichten van alle toetsen en lampjes
Wanneer u de hoofdschakelaar aanzet, gaan toetsen en lampjes zoals
Copy of Send knipperen.
Knipperen: Deze functie is in voorbereiding. Wanneer elke toets klaar
is, gaan de indicators een voor een uit.
Lampje uit: Deze functie is beschikbaar.
Lampje aan: Deze functie is geselecteerd. Kopiëren is als
standaardfunctie geselecteerd zodat de toets/het lampje
van Copy eerst oplicht.
OPMERKING: Een toets waarvan het lampje niet brandt, kan worden
gebruikt zelfs als er nog een andere toets knippert.
Als de optionele security-kit is geïnstalleerd, kan een bericht verschijnen
dat aangeeft dat de beveiligingsfunctie wordt ingeschakeld en kan het
opstarten even duren na het aanzetten van het apparaat.
BELANGRIJK: Wanneer u de hoofdschakelaar uitschakelt, mag u hem
niet meteen weer inschakelen. Wacht meer dan 5 seconden voordat u de
hoofdschakelaar weer inschakelt.
Uitschakelen
Voor u de hoofdschakelaar uitschakelt, zet u eerst de Power-toets op het
bedieningspaneel op uit. Zorg dat de Power-toets en het geheugenlampje
uit zijn, voor u de hoofdschakelaar uitschakelt.
VOORZICHTIG: De harde schijf kan in werking zijn wanneer het lampje
van de Power-toets of het geheugenlampje brandt of knippert. Het
uitschakelen van de hoofdschakelaar terwijl de harde schijf in werking is,
kan schade veroorzaken.

Basishandelingen
GEBRUIKERSHANDLEIDING 3-3
3
BELANGRIJK: Zet de hoofdschakelaar niet uit wanneer de optionele
faxkit is geïnstalleerd. Als u de hoofdschakelaar uitschakelt, kunt u faxen
niet meer automatisch ontvangen.
Wanneer het apparaat lange tijd niet wordt gebruikt
VOORZICHTIG: Als het apparaat voor lange tijd niet wordt gebruikt
(vakanties, enz.), haalt u om veiligheidsredenen de stekker uit het
stopcontact. Verwijder het papier uit de cassettes en berg het op in de
bewaarzak voor papier om het tegen vocht te beschermen.
Controleer dat de lampjes niet meer
branden.

Basishandelingen
3-4 GEBRUIKERSHANDLEIDING
Standbymodus en automatische standbymodus
Standbymodus
Om de standbymodus in te schakelen, drukt u op de Energy Saver-toets.
Het aanraakpaneel en alle lampjes op het bedieningspaneel gaan uit om
het energieverbruik te verminderen. Enkel het Energy Saver-lampje, het
Power-lampje en het hoofdvoedingslampje blijven branden. Deze status
heet standbymodus.
Als tijdens de standbymodus afdrukgegevens worden ontvangen, wordt
het apparaat automatisch weer actief en begint het af te drukken.
Ook wanneer de optionele fax wordt gebruikt en faxgegevens worden
ontvangen in de standbymodus, wordt het apparaat automatisch actief en
begint het af te drukken.
Voer een van de volgende acties uit om de bediening te hervatten. Het
apparaat is binnen 10 seconden gebruiksklaar.
• Druk op een willekeurige
toets van het
bedieningspaneel.
• Open de origineelklep of
de optionele
documenttoevoer.
• Plaats originelen in de
optionele
documenttoevoer.
Automatische standbymodus
De automatische standbymodus schakelt het apparaat automatisch naar
de standbymodus als het een vooraf ingestelde tijd niet actief is geweest.
De ingestelde standaardtijd bedraagt 9 minuten.

Basishandelingen
GEBRUIKERSHANDLEIDING 3-5
3
Slaap- en automatische slaapmodus
Slaapmodus
Wanneer u de slaapmodus wilt activeren, drukt u op de Power-toets. Het
aanraakpaneel en alle lampjes op het bedieningspaneel gaan uit om het
energieverbruik tot een minimum te beperken. Enkel het hoofdvoedings-
lampje blijft branden. Deze status heet slaapmodus.
Als tijdens de slaapmodus afdrukgegevens worden ontvangen, wordt de
afdruktaak uitgevoerd terwijl het aanraakpaneel onverlicht blijft.
Wanneer u de optionele faxkit gebruikt, worden ontvangen faxgegevens
afgedrukt terwijl het bedieningspaneel onverlicht blijft.
Om de slaapmodus op te heffen, drukt u op de Power-toets. Het apparaat
is binnen 15 seconden gebruiksklaar.
Automatische slaapmodus
De automatische slaapmodus schakelt het apparaat automatisch naar
slaapmodus als het een vooraf ingestelde tijd in de standbymodus heeft
gestaan. De ingestelde standaardtijd bedraagt 29 minuten.

Basishandelingen
3-6 GEBRUIKERSHANDLEIDING
De hoek van het bedieningspaneel aanpassen
Pas de hoek van het bedieningspaneel aan in twee stappen door de
vergrendeling van het bedieningspaneel los te maken zoals hieronder
wordt getoond.

Basishandelingen
GEBRUIKERSHANDLEIDING 3-7
3
Weergave aanraakpaneel
Weergave voor originelen en papier
Het aanraakpaneel geeft de geselecteerde papierbron en opvangbak
weer.
Weergave bij schermwijziging
De standby-weergave (pictogram) kan verschijnen wanneer de weergave
van het aanraakpaneel is gewijzigd.
Normale standby-weergave
Instel. wijzigen
Status 10/10/2007 10:10
Geavanceerde
instellingen
Gereed voor kopiëren.
Origineel
Zoomen
Papier
Beeld kopiëren
Zoomen Dichtheid Origineel
Formaat
Duplex Origineel
beeld
Samenv./
verschuiven
1-zijdig
>>1-zijdig
Tekst+foto Sorteren
100% Normaal 0 Auto
Indelen /bewerkenBeeld-
kwaliteit
Orig./papier /
voltooien
Snelle
instellingen
Exemplaren
1
100%
A4
:
:
:
A4
Onderbr.
Locatie
origineel
Formaat/richting
van origineel en
papier
Papierbron
Opvangbak
A4
A4
Status 10/10/2007 10:10
Geavanceerde
instellingen
Gereed voor kopiëren.
Origineel
Zoomen
Papier
Beeld kopiëren
Continu
scannen
Taak volt.
Melding
Spiegel -
beeld
Auto rotatie
beeld
Negatief
beeld
Indelen /bewerkenBeeld-
kwaliteit
Orig./ papier/
voltooien
Snelle
instellingen
Exemplaren
1
Origineel instellen.
100%
---
:
:
:
---
Prioriteit
onderdrukken
Herhalen
Kopiëren
Voorbeeld

Basishandelingen
3-8 GEBRUIKERSHANDLEIDING
Standby-weergave wanneer aanpassing van het systeemmenu is uitgevoerd
Wanneer de
aanpassing van het
systeemmenu is
uitgevoerd en een
andere functie
(zoals kopiëren)
wordt gebruikt,
verschijnt de
afgebeelde
weergave.
Status 10/10/2007 10:10
Beeld-
kwaliteit
Gereed voor kopiëren.
Origineel instellen.
Exemplaren
Beeld kopiëren
Orig./papier /
voltooien
Snelle
instellingen
Indelen/bewerken Geavanceerde
instellingen
1
Even geduld a .u.b.
Duplex Origineel
beeld
Samenv./
verschuiven
Origineel
Zoomen
Verzenden
100%
---
:
:
:
---
Bezig met verwerken gegevens.
Voorbeeld
Onderbr.

Basishandelingen
GEBRUIKERSHANDLEIDING 3-9
3
Kopiëren
Volg de onderstaande stappen voor de basishandelingen bij het kopiëren.
1
Druk op de Copy-toets
wanneer de toets/het lampje
van Copy uitgeschakeld is.
OPMERKING: Als u het origineel plaatst en op de Start-toets drukt voor
de copier is opgewarmd, wordt enkel het scannen vooraf uitgevoerd en
begint de kopieertaak zodra de opwarming ten einde is.
2
Plaats de originelen op de
glasplaat of in de optionele
documenttoevoer.
OPMERKING: Raadpleeg Originelen plaatsen op pagina 2-47 voor
informatie over het laden.
3
Controleer dat [Auto] is geselecteerd bij Papierselectie op het
aanraakpaneel. Papier dat overeenkomt met het formaat van het origineel,
wordt automatisch geselecteerd.
Als u het
papierformaat wilt
wijzigen, drukt u op,
[Orig./papier/
voltooien],
[Papierselectie] en
selecteert u de
gewenste
papierbron.
Status 10/10/2007 10:10
Ready to copy.
Press [OK] to display
Copies
Add Shortcut Cancel OK
Paper Selection
Auto
MP Tray
Setting
Letter
Plain
Letter
Plain
Ledger
Plain
Letter
Plain
Plain
1
Original
Zoom
Send
100%
---
:
:
:
---
the image.
Letter

Basishandelingen
3-10 GEBRUIKERSHANDLEIDING
OPMERKING: Selecteer zo nodig het papierformaat handmatig, in
plaats van de automatische papierselectie te gebruiken.
4
Gebruik de cijfertoetsen om de
hoeveelheid kopieën in te
vullen. Geef het gewenste
aantal tot 999 op.
OPMERKING: Open de
uitvoerstopper wanneer u
kopieert op papier van het
formaat 11 x 17", 5 1/2 x 8 1/
2", A3 of B4.
5
Druk op de Start-toets om het
kopiëren te starten.
6
Verwijder de voltooide kopieën
uit de bovenste opvangbak.

Basishandelingen
GEBRUIKERSHANDLEIDING 3-11
3
Voorbeeld van origineel
U kunt een voorbeeldafbeelding van het gescande document weergeven
op het paneel.
OPMERKING: Raadpleeg de Advanced Operation Guide om een
voorbeeld weer te geven van een afbeelding die is opgeslagen in een
custom box.
Volg onderstaande procedure om een voorbeeld van de gescande
afbeelding te bekijken.
Hierna wordt de procedure beschreven voor het kopiëren van een origineel
van één pagina.
1
Plaats het origineel op de glasplaat en druk op de Copy-toets.
2
Druk op [Voorbeeld].
3
Het apparaat begint het origineel te scannen. Wanneer het scannen is
voltooid, verschijnt de voorbeeldafbeelding op het paneel.
4
Druk op [Instel.
wijzigen] als u de
kwaliteit of de lay-
out wilt wijzigen.
Wijzig de
instellingen en druk
nogmaals op
[Voorbeeld] om een
voorbeeldafbeelding
te bekijken met de
nieuwe instellingen.
OPMERKING: Als u een origineel met meerdere pagina's scant, wordt
alleen een voorbeeld van de eerste pagina weergegeven.
Als u een compilatie maakt van meerdere pagina's, drukt u eerst op
[Voorbeeld], scant u alle originelen en drukt u vervolgens op [Scan
voltooien] om een voorbeeld van de eerste pagina weer te geven.
Status 10/10/2007 10:10
Beeld-
kwaliteit
Gereed voor kopiëren.
Origineel instellen.
Origineel
Zoomen
Papier
Exemplaren
Beeld kopiëren
Orig./papier/
voltooien
Snelle
instellingen
Indelen/bewerken Geavanceerde
instellingen
1
Normaal 0
A4
Zoomen Dichtheid Papier-
selectie
1-zijdig
>>1-zijdig
Tekst+foto Sorteren
Duplex Origineel
beeld
Samenv./
verschuiven
Auto
Normaal
Voorbeeld
Onderbr.
Instel. wijzigen
Status 10/10/2007 10:10
Geavanceerde
instellingen
Gereed voor kopiëren.
Origineel
Zoomen
Papier
Beeld kopiëren
Zoomen Dichtheid Origineel
Formaat
Duplex Origineel
beeld
Samenv./
verschuiven
1-zijdig
>>1-zijdig
Tekst+foto Sorteren
100% Normaal 0 Auto
Indelen /bewerkenBeeld-
kwaliteit
Orig./ papier/
voltooien
Snelle
instellingen
Exemplaren
1
100%
A4
:
:
:
A4
Onderbr.

Basishandelingen
3-12 GEBRUIKERSHANDLEIDING
Als u de modus wilt wijzigen terwijl een voorbeeldafbeelding wordt
weergegeven, drukt u op de Reset-toets en wijzigt u de modus.
Bij het kopiëren van een boekje wordt de afgewerkte pagina met de
eerste pagina van het origineel weergegeven.
Er kan geen voorbeeld worden weergegeven als u een PDF met hoge
compressie selecteert.
Dichtheid aanpassen
Volg onderstaande procedure om de dichtheid aan te passen bij het
kopiëren.
Hieronder wordt de procedure beschreven voor het aanpassen van de
dichtheid van kopieën.
1
Plaats het origineel
op de glasplaat en
druk op
[Beeldkwaliteit] ->
[Dichtheid].
2
Pas de dichtheid handmatig aan door op [-3] (Lichter) tot [+3] (Donkerder)
te drukken. U kunt het dichtheidsniveau van [-3] (Lichter) tot [+3]
(Donkerder) in halve stappen wijzigen.
Om de dichtheids-
aanpassing van
[Handmatig] op
[Auto] te zetten,
drukt u op [Auto].
Optie dichtheids-
aanpassing
Beschrijving
Handmatig Pas de dichtheid aan volgens 7 of 13 niveaus.
Auto De optimale dichtheid wordt geselecteerd op
basis van de dichtheid van het origineel.
Status 10/10/2007 10:10
Beeld-
kwaliteit
Origineel instellen.
Beeld kopiëren
Orig./papier /
voltooien
Snelle
instellingen
Indelen /bewerken Geavanceerde
instellingen
Dichtheid
Exemplaren
Origineel
beeld
EcoPrint
1
Origineel
Zoomen
Papier
100%
---
:
:
:
---
Gereed voor kopiëren.
Voorbeeld
Status 10/10/2007 10:10
Gereed voor kopiëren.
Druk op [OK] om het
-3
Auto
Annuleren OKSnelt . toev.
-2 -1 0 +1 +2 +3
-2.5 -1.5 -0.5 +0.5 +1.5 +2.5
Dichtheid
Lichter Normaal Donkerder
Exemplaren
1
beeld weer te geven.

Basishandelingen
GEBRUIKERSHANDLEIDING 3-13
3
3
Druk op [OK].
4
Druk op de Start-toets. Het kopiëren begint.
Beeldkwaliteit selecteren
Selecteer de beeldkwaliteit die geschikt is voor het soort origineel.
Hieronder wordt de procedure beschreven voor het selecteren van de
beeldkwaliteit van kopieën.
1
Plaats het origineel
op de glasplaat en
druk op
[Beeldkwaliteit] ->
[Origineel beeld].
2
Selecteer de
beeldkwaliteit.
3
Druk op [OK].
4
Druk op de Start-toets. Het kopiëren begint.
Beeldkwaliteitoptie Beschrijving
Tekst+foto Voor originelen met een combinatie van
tekst en foto's.
Tekst Voor originelen die hoofdzakelijk tekst
bevatten.
Foto Voor originelen die hoofdzakelijk foto's
bevatten.
Status 10/10/2007 10:10
Beeld-
kwaliteit
Origineel instellen.
Beeld kopiëren
Orig./papier /
voltooien
Snelle
instellingen
Indelen /bewerken Geavanceerde
instellingen
Dichtheid
Exemplaren
Origineel
beeld
EcoPrint
1
Origineel
Zoomen
Papier
100%
---
:
:
:
---
Gereed voor kopiëren.
Voorbeeld
Status 10/10/2007 10:10
Gereed voor kopiëren.
Druk op [OK] om het
Exemplaren
Annuleren OK
Origineel beeld
Selecteer het soort origineel
voor de beste kopieerresultaten.
[Tekst+foto]: tekst en foto's samen.
[Tekst]: alleen tekst, geen foto's.
[Foto]: alleen foto's, geen tekst.
Tekst FotoTekst+foto
1
beeld weer te geven.
Snelt . toev.

Basishandelingen
3-14 GEBRUIKERSHANDLEIDING
Kopiëren met zoom
Pas de vergroting aan om het origineelbeeld te verkleinen of te vergroten.
De volgende zoomopties zijn beschikbaar:
Auto-zoom
Hiermee kan het origineelbeeld automatisch worden verkleind of vergroot,
zodat het beeld op het geselecteerde papierformaat past.
Handmatige zoom
Hiermee kan het origineelbeeld handmatig in stappen van 1% tussen 25%
en 400% handmatig worden vergroot.
Vooraf ingestelde zoom
Hiermee kunnen vooraf ingestelde vergrotingen worden verkleind of
vergroot.
De volgende vergrotingen zijn beschikbaar:
Letter-R
Ledger: 129 %
Statement-R: 64 %
A3: 141 %
A5: 70 %
A4
25 %
400 %
Model Zoomniveau (Origineel Kopie)
Inch-modellen 100%, Auto, 400% (Max.), 200% (STMT ->
Ledger), 154% (STMT -> Legal), 129% (Letter -
> Ledger), 121% (Legal -> Ledger), 78% (Legal
-> Letter), 77% (Ledger -> Legal), 64% (Ledger -
> Letter), 50% (Ledger -> STMT), 25% (Min.)

Basishandelingen
GEBRUIKERSHANDLEIDING 3-15
3
XY-zoom
Hiermee kunnen verticale en horizontale vergrotingen onafhankelijk van
elkaar worden geselecteerd. Verklein of vergroot originelen in stappen van
1% tussen 25% en 400%.
Hieronder wordt de procedure voor het kopiëren met zoom beschreven.
1
Plaats het origineel
op de glasplaat en
druk op [Indelen/
bewerken] ->
[Zoomen].
Metrische modellen 100%, Auto, 400% (Max.), 200% (A5 -> A3),
141% (A4 -> A3, A5 -> A4), 127% (Folio -> A3),
106% (11×15" -> A3), 90% (Folio -> A4), 75%
(11×15" -> A4),
70% (A3 -> A4, A4 -> A5), 50%, 25% (Min.)
Metrische modellen
(Azië/Pacific)
100%, Auto, 400% (Max.), 200% (A5 -> A3),
141% (A4 -> A3, B5 -> B4), 122% (A4 -> B4, A5
-> B5), 115% (B4 -> A3, B5 -> A4), 86% (A3 ->
B4, A4 -> B5), 81%(B4 -> A4, B5 -> A5), 70%
(A3 -> A4, B4 -> B5), 50%, 25% (Min.)
Model Zoomniveau (Origineel Kopie)
Y
X
Status 10/10/2007 10:10
Beeld-
kwaliteit
Origineel instellen.
Beeld kopiëren
Orig./papier /
voltooien
Snelle
instellingen
Indelen /bewerken Geavanceerde
instellingen
Exemplaren
1
Origineel
Zoomen
Papier
100%
---
:
:
:
---
Zoomen Combineren Marge/
centreren
Kader wissen
Boekje Duplex Voorblad
Paginanr . Memopagina
Pagina-
Sjabloon
Gereed voor kopiëren.
Voorbeeld

Basishandelingen
3-16 GEBRUIKERSHANDLEIDING
2
Druk op [Standaard Zoomen] om de automatische zoom te gebruiken.
Druk op [+] of [–] om de weergegeven vergroting te wijzigen. U kunt de
vergroting rechtstreeks instellen met de cijfertoetsen door op [Cijfers] te
drukken.
Bij de vooraf
ingestelde zoom
selecteert u de toets
voor de gewenste
vergroting.
Voor XY-zoomen
drukt u op [XY
zoomen].
Druk op [+] of [–] om
de weergegeven
vergrotingen van X
(horizontaal) en Y (verticaal) te wijzigen. U kunt de vergroting rechtstreeks
instellen met de cijfertoetsen door op [Cijfers] te drukken.
Druk op [Afdr.richt.
origineel] om de
afdrukrichting van
de originelen te
selecteren, hetzij
[Bov.rand boven] of
[Bov.rand links].
Druk vervolgens op
[OK].
3
Druk op [OK].
4
Druk op de Start-toets. Het kopiëren begint.
Status 10/10/2007 10:10
Gereed voor kopiëren.
Exemplaren
Annuleren OK
Zoomen
Druk op [OK] om het
Snelt . toev.
(25 - 400)
Standaard
Zoomen
XY zoomen
1
127%
400%
100%
Auto
200%
106%
141%
Cijfers
50%
90%
75%
25%
70%
Folio
>>A3
Max.
A5>>A3
11x15”
>>A3
A4>>A3
Folio
>>A4
11x15”
>>A4
Min.
A3>>A4
beeld weer te geven.
Status 10/10/2007 10:10
Gereed voor kopiëren.
Exemplaren
Annuleren OK
Zoomen
Druk op [OK] om het
Snelt . toev.
X
Standaard
Zoomen
XY zoomen
%
(25 - 400)
Y (25 - 400)
%
Cijfers
Cijfers
Bov.rand boven
Afdr.richt.
origineel
1
beeld weer te geven.

Basishandelingen
GEBRUIKERSHANDLEIDING 3-17
3
Duplexkopiëren
Produceer dubbelzijdige kopieën. De volgende duplexopties zijn
beschikbaar.
Enkelzijdig naar dubbelzijdig
Hiermee kunnen dubbelzijdige kopieën van enkelzijdige originelen worden
gemaakt. Bij een oneven aantal originelen zal de achterzijde van de laatst
gekopieerde pagina blanco zijn.
De volgende bindopties zijn beschikbaar.
A Origineel links/rechts naar Binding links/rechts: de beelden op de
achterzijde worden niet gedraaid.
B Origineel links/rechts naar Binding boven: de beelden op de achterzijde
worden niet 180° gedraaid. Kopieën kunnen aan de bovenzijde worden
ingebonden en in dezelfde richting staan bij het omdraaien van de
pagina's.
Dubbelzijdig naar enkelzijdig
Hiermee kan elke zijde van een tweezijdig origineel op een afzonderlijk vel
worden gekopieerd. Hiervoor is de optionele documenttoevoer vereist.
De volgende bindopties zijn beschikbaar.
Origineel Kopie
5
4
3
2
1
5
3
4
1
2
ghi
def
abc
ghi
abc
def
ghi
abc
def
Origineel Kopie
AB
2
1
1
2
Origineel Kopie

Basishandelingen
3-18 GEBRUIKERSHANDLEIDING
• Binding links/rechts: de beelden op de achterzijde worden niet
gedraaid.
• Binding boven: de beelden op de achterzijde worden 180° gedraaid.
Dubbelzijdig naar dubbelzijdig
Hiermee kunnen dubbelzijdige kopieën van dubbelzijdige originelen
worden gemaakt. Hiervoor is de optionele documenttoevoer vereist.
OPMERKING: De ondersteunde papierformaten bij dubbelzijdig naar
dubbelzijdig zijn Ledger, Legal, Letter, Letter-R, Executive, Statement-R,
Oficio II, 8,5×13,5", A3, B4, A4, A4-R, B5, B5-R, A5-R en Folio.
Boek naar enkelzijdig
Dit produceert een enkelzijdige kopie van een dubbelzijdig origineel of een
open boek.
De volgende bindopties zijn beschikbaar.
• Binding links: originelen met tegenover elkaar liggende pagina's
worden van links naar rechts gekopieerd.
• Binding rechts: originelen met tegenover elkaar liggende pagina's
worden van rechts naar links gekopieerd.
OPMERKING: Bij dubbelzijdig naar enkelzijdig en bij boek naar
enkelzijdig worden de volgende formaten van origineel en papier
ondersteund. Origineel: Ledger, Letter-R, A3, B4, A4-R, B5-R, A5-R en
8K. Papier: Letter, A4, B5 en 16K. U kunt het papierformaat wijzigen en
de kopie verkleinen of vergroten tot dat formaat.
Origineel Kopie
5
3
4
1
2
5
3
4
1
2
2
1
21
Origineel Kopie

Basishandelingen
GEBRUIKERSHANDLEIDING 3-19
3
Boek naar dubbelzijdig
Hiermee kunnen dubbelzijdige kopieën van boeken met tegenover elkaar
liggende pagina's worden gemaakt.
OPMERKING: Bij boek naar dubbelzijdig worden de volgende formaten
van origineel en papier ondersteund: Letter, A4, B5 en 16K.
Hieronder wordt de procedure voor het dubbelzijdig/duplexkopiëren
beschreven.
1
Druk op [Indelen/
bewerken] en
vervolgens op
[Duplex].
2
Selecteer de
gewenste
duplexoptie.
3
Als u [2-zijdig>>2-zijdig], [2-zijdig>>1-zijdig], [Boek>>1-zijdig] of [Boek>>2-
zijdig] kiest, selecteert u de bindingrand van de originelen bij Origineel.
4
Als u [1-zijdig>>2-zijdig], [2-zijdig>>2-zijdig] of [Boek>>2-zijdig] kiest,
selecteert u de bindingrand van de afgewerkte kopieën bij voltooien.
3
4
3
4
34
21
21
43
1
2
1
2
1
0
2
3
2
1
3
0
Origineel Kopie
Status 10/10/2007 10:10
Beeld-
kwaliteit
Origineel instellen.
Beeld kopiëren
Orig./papier /
voltooien
Snelle
instellingen
Indelen /bewerken Geavanceerde
instellingen
Exemplaren
1
Origineel
Zoomen
Papier
100%
---
:
:
:
---
Zoomen Combineren Marge/
centreren
Kader wissen
Boekje Duplex Voorblad
Paginanr . Memopagina
Pagina-
Sjabloon
Gereed voor kopiëren.
Voorbeeld
Status 10/10/2007 10:10
Gereed voor kopiëren.
Exemplaren
Annuleren OK
Duplex
Druk op [OK] om het
Snelt . toev.
Boek
>>2-zijdig
1-zijdig
>>2-zijdig
Bov.rand boven
Afdr.richt.
origineel
1-zijdig
>>1-zijdig
2-zijdig
>>2-zijdig
voltooien
Binding
Links/rechts
Binding
Boven
2-zijdig
>>1-zijdig
Boek
>>1-zijdig
1
beeld weer te geven.

Basishandelingen
3-20 GEBRUIKERSHANDLEIDING
5
Druk op [Afdr.richt. origineel] om de afdrukrichting van de originelen te
selecteren, hetzij [Bov.rand boven] of [Bov.rand links]. Druk vervolgens op
[OK].
6
Druk op [OK].
7
Plaats het origineel en druk op de Start-toets.
Als het origineel op de glasplaat is gescand, vervangt u het door het
volgende. Druk vervolgens op de Start-toets.
Nadat u alle originelen hebt gescand, drukt u op [Scan voltooien] om het
kopiëren te starten.
Kopiëren met samenvoegen/verschuiven
Het apparaat kan samenvoegen en verschuiven terwijl het kopieert.
U kunt de kopieerfuncties samenvoegen/verschuiven gebruiken voor de
hieronder beschreven taken.
Samenvoegen
Scan meerdere originelen
worden en lever volledige sets
met kopieën op
paginanummer af.
Verschuiven
Gebruik verschuiven om
kopieën te produceren nadat
elke set (of pagina) 90° werd
gedraaid.
OPMERKING: Laad voor de verschuiffunctie papier van hetzelfde
formaat met een andere richting in een andere papierbron dan de
geselecteerde papierbron.
De papierformaten die bij Verschuiven worden ondersteund, zijn A4, B5,
Letter en 16K.
Hieronder wordt de procedure beschreven voor het kopiëren met
samenvoegen/verschuiven.
3
2
1
3
2
1
3
2
1
3
2
1
Origineel Kopie
3
2
1
3
2
1
3
2
1
3
2
1
Origineel Kopie

Basishandelingen
GEBRUIKERSHANDLEIDING 3-21
3
1
Druk op [Orig./
papier/voltooien] en
vervolgens op
[Samenv./
verschuiven].
2
Druk voor kopiëren
met samenvoegen
op [Aan] van
Sorteren.
Druk voor kopiëren
met verschuiven op
[Elke set] van
Verschuiven.
Druk op [OK].
3
Als [Uit] is
geselecteerd voor
Sorteren, drukt u op
[Uit] of [Elke pagina]
in Verschuiven.
4
Druk op [OK].
5
Gebruik de cijfertoetsen om de hoeveelheid kopieën in te vullen.
6
Plaats de originelen en druk op de Start-toets. Het kopiëren begint.
Status 10/10/2007 10:10
Beeld-
kwaliteit
Origineel instellen.
Beeld kopiëren
Orig./papier /
voltooien
Snelle
instellingen
Indelen /bewerken Geavanceerde
instellingen
Origineel
Formaat
Exemplaren
Papier-
selectie
Orig. met
div. form.
Afdr.richt.
origineel
Samenv./
verschuiven
Nieten Opvangbak
1
Origineel
Zoomen
Papier
100%
---
:
:
:
---
Gereed voor kopiëren.
Voorbeeld
Status 10/10/2007 10:10
Gereed voor kopiëren.
Exemplaren
Annuleren OK
Samenvoegen /verschuiven
Druk op [OK] om het
Snelt . toev.
Uit Elke set
Uit Aan
Sorteren
Verschuiven
1
beeld weer te geven.
Status 10/10/2007 10:10
Gereed voor kopiëren.
Exemplaren
Annuleren OK
Samenvoegen /verschuiven
Druk op [OK] om het
Snelt . toev.
Uit Elke pagina
Uit Aan
Sorteren
Verschuiven
1
beeld weer te geven.

Basishandelingen
3-22 GEBRUIKERSHANDLEIDING
Gereserveerde kopie
Met deze functie kunt u de volgende kopieertaak reserveren tijdens het
afdrukken.
Bij deze functie wordt het origineel gescand terwijl het apparaat afdrukt.
Wanneer de huidige afdruktaak is voltooid, wordt de gereserveerde
kopieertaak afgedrukt.
De procedure hangt af van de instellingen van Volg. prioriteit behouden.
Als Volg. prioriteit behouden is ingesteld op Aan
Het standaardscherm van de kopieerfunctie verschijnt op het
aanraakpaneel tijdens het afdrukken.
1
Plaats de originelen
voor de
gereserveerde kopie
op het apparaat en
kies de
kopieerinstellingen.
2
Druk op de Start-toets.
Het apparaat begint het origineel te scannen.
Wanneer de huidige afdruktaak is voltooid, wordt de gereserveerde
kopieertaak afgedrukt.
Als Volg. prioriteit behouden is ingesteld op Uit
Het kopieerscherm verschijnt op het aanraakpaneel tijdens het afdrukken.
1
Druk op [Res.
volgende].
Het
standaardscherm
voor kopiëren
verschijnt.
2
Plaats de originelen voor de gereserveerde kopie op het apparaat en kies
de kopieerinstellingen.
3
Druk op de Start-toets.
Het apparaat begint het origineel te scannen.
Wanneer de huidige afdruktaak is voltooid, wordt de gereserveerde
kopieertaak afgedrukt.
Status 10/10/2007 10:10
Beeld-
kwaliteit
Gereed voor kopiëren.
Origineel instellen.
Origineel
Zoomen
Papier
Exemplaren
Beeld kopiëren
Orig./papier/
voltooien
Snelle
instellingen
Indelen/bewerken Geavanceerde
instellingen
1
Normaal 0
A4
Zoomen Dichtheid Papier-
selectie
1-zijdig
>>1-zijdig
Tekst+foto Sorteren
Duplex Origineel
beeld
Samenv./
verschuiven
Auto
Normaal
Voorbeeld
Onderbr.
Cancel Reserve NextInterrupt
Status
10/10/2006 10:10
Copying...
Copies
Scanner Setting
24
Copies
Printer Setting
Collate
Top Tray
Top Edge Top
100%
Original Pages
Job No.: Job Name: User Name:000021 doc20060505113414 -----
2-sided
2-sided
2
A4 PlainA4
242/

Basishandelingen
GEBRUIKERSHANDLEIDING 3-23
3
Onderbrekingskopie
Met deze functie kunt u de huidige taken in uitvoering onderbreken om
dringende kopieën te maken.
Wanneer het kopiëren met onderbreking is voltooid, hervat het apparaat
de onderbroken afdruktaken.
De procedure hangt af van de instellingen van Volg. prioriteit behouden.
Als Volg. prioriteit behouden is ingesteld op Aan
Het standaardscherm van de kopieerfunctie verschijnt op het
aanraakpaneel tijdens het afdrukken.
1
Druk op
[Onderbreken].
Klaar om kopiëren te
onderbreken. wordt
weergegeven.
De huidige
afdruktaak wordt
tijdelijk
onderbroken.
2
Plaats de originelen voor de onderbrekingskopie op het apparaat en kies
de kopieerinstellingen.
3
Druk op de Start-toets om de onderbrekingskopie te starten.
4
Wanneer de onderbrekingskopie is voltooid, drukt u op [Onderbr.].
Het apparaat hervat de onderbroken afdruktaken.
OPMERKING: Als geen bediening plaatsvindt op het apparaat
gedurende 60 seconden, wordt de onderbrekingskopie automatisch
geannuleerd en wordt het afdrukken hervat.
Als u op [Onderbreken] drukt tijdens het opgeven van kopieerinstellingen,
worden de instellingen automatisch teruggezet op de
standaardinstellingen.
Status 10/10/2007 10:10
Beeld-
kwaliteit
Gereed voor kopiëren.
Origineel instellen.
Origineel
Zoomen
Papier
Exemplaren
Beeld kopiëren
Orig./papier /
voltooien
Snelle
instellingen
Indelen/bewerken Geavanceerde
instellingen
1
Normaal 0
A4
Zoomen Dichtheid Papier-
selectie
1-zijdig
>>1-zijdig
Tekst+foto Sorteren
Duplex Origineel
beeld
Samenv./
verschuiven
Auto
Normaal
Voorbeeld
Onderbr.

Basishandelingen
3-24 GEBRUIKERSHANDLEIDING
Als Volg. prioriteit behouden is ingesteld op Uit
Het kopieerscherm verschijnt op het aanraakpaneel tijdens het afdrukken.
1
Druk op [Onderbr.].
De huidige
afdruktaak wordt
tijdelijk
onderbroken.
2
Plaats de originelen voor de onderbrekingskopie op het apparaat en kies
de kopieerinstellingen.
3
Druk op de Start-toets om de onderbrekingskopie te starten.
4
Wanneer de onderbrekingskopie is voltooid, drukt u op [Onderbr.].
Het apparaat hervat de onderbroken afdruktaken.
OPMERKING: Als geen bediening plaatsvindt op het apparaat
gedurende 60 seconden, wordt de onderbrekingskopie automatisch
geannuleerd en wordt het afdrukken hervat.
Cancel Reserve NextInterrupt
Status
10/10/2006 10:10
Copying...
Copies
Scanner Setting
24
Copies
Printer Setting
Collate
Top Tray
Top Edge Top
100%
Original Pages
Job No.: Job Name: User Name:000021 doc20060505113414 -----
2-sided
2-sided
2
A4 PlainA4
242/

Basishandelingen
GEBRUIKERSHANDLEIDING 3-25
3
Afdrukken - Afdrukken uit applicaties
Volg onderstaande stappen om documenten van applicaties af te drukken.
OPMERKING: Om documenten af te drukken vanuit applicaties, moet u
het printerstuurprogramma installeren op uw computer vanaf de
meegeleverde cd-rom (Product Library).
1
Creëer een document in een applicatie.
2
Klik op Bestand en selecteer Afdrukken in de applicatie. Het
dialoogvenster van Afdrukken wordt nu weergegeven.
3
Klik op de knop T
naast het veld Naam
en selecteer dit
apparaat uit de lijst.
4
Vul het gewenste aantal afdrukken in het vak Aantal exemplaren in. U
kunt tot 999 exemplaren opgeven.
Waneer er meer dan één document is, selecteert u Sorteren om de
afdrukken een voor een in de volgorde van de pagina's uit te voeren.
5
Klik op de knop Eigenschappen. Het dialoogvenster van Eigenschappen
wordt nu weergegeven.
6
Selecteer het tabblad Basis en klik op de knop Afdrukformaat om het
papierformaat te selecteren.

Basishandelingen
3-26 GEBRUIKERSHANDLEIDING
Om op speciale
papiersoorten zoals
dik papier of
overheads af te
drukken, klikt u op
het menu
Afdrukmateriaal en
selecteert u het
mediatype.
7
Klik op Bron en selecteer de papierbron.
OPMERKING: Als u Automatisch kiest, wordt het papier automatisch
aangevoerd uit de papierbron geladen met het papier van het optimale
formaat en type. Om op speciale papiersoorten zoals enveloppen of dik
papier af te drukken, plaatst u ze op de multifunctionele lade en selecteert
u MF Lade.
8
Selecteer de papierrichting – Staand of Liggend – om deze af te stemmen
op de richting van het document.
Als u Draaien selecteert, wordt het document afgedrukt nadat het 180° is
gedraaid.
9
Klik op de OK-knop om naar het dialoogvenster Afdrukken terug te keren.
10
Klik op de OK-knop om het afdrukken te starten.

Basishandelingen
GEBRUIKERSHANDLEIDING 3-27
3
Verzenden
Dit apparaat kan een gescande afbeelding verzenden als bijlage bij een e-
mailbericht of naar een pc die is verbonden met het netwerk. Hiervoor
moet het adres van de afzender en van de bestemming (ontvanger)
worden geregistreerd in het netwerk.
Er is een netwerkomgeving vereist waarin het apparaat verbinding kan
maken met een mailserver. Er wordt aanbevolen een lokaal netwerk (LAN)
te gebruiken om problemen met de verzendsnelheid en de beveiliging te
verhelpen.
Tegelijk met het verzenden van een gescande afbeelding kunt u de
afbeelding ook afdrukken of verzenden naar de documentbox.
Voer de volgende stappen uit om de scanfunctie te gebruiken:
• Programmeer de instellingen, waaronder ook de e-mailinstelling op
het apparaat.
• Gebruik COMMAND CENTER (de interne HTML-internetpagina) om
het IP-adres en de hostnaam van de SMTP-server en de ontvanger te
registreren.
• Registreer de bestemming in het adresboek of onder een
snelkiestoets.
• Wanneer de pc-map (SMB/FTP) wordt geselecteerd, moet de
doelmap worden gedeeld. Neem contact op met uw netwerkbeheerder
om de pc-map in te stellen.
• Een documentbox aanmaken/registreren (wanneer een documentbox
is geselecteerd als bestemming)
• Gedetailleerde verzendingsinstellingen (om een documentbox te
selecteren als bestemming of om de afbeelding tegelijkertijd af te
drukken en te verzenden)
Volg de onderstaande stappen voor de basishandelingen bij het
verzenden. De volgende vier opties zijn beschikbaar:
• Verzenden als e-mail: verzendt een gescand origineelbeeld als bijlage
van een e-mailbericht...pagina 3-29
• Verzenden naar map (SMB): slaat een gescand origineelbeeld op in
een gedeelde map van eender welke pc...pagina 3-31
• Verzenden naar map (FTP): slaat een gescand origineelbeeld op in
een map van een FTP-server...pagina 3-34
• Verzenden naar documentbox: slaat een gescand origineelbeeld op in
een documentbox ...pagina 3-51
• Afbeeldingsgegevens scannen met TWAIN: laadt de
documentgegevens opgeslagen in een custom box naar een
pc...pagina 3-37
• Afbeeldingsgegevens scannen met WIA: laadt de documentgegevens
opgeslagen in een custom box naar een pc...pagina 3-37

Basishandelingen
3-28 GEBRUIKERSHANDLEIDING
OPMERKING: Originelen in kleur kunnen worden gescand door het
geheugen van het apparaat uit te breiden. Raadpleeg uw
servicevertegenwoordiger.
Verschillende verzendopties kunnen in combinatie worden opgegeven.
Raadpleeg Verzenden naar verschillende soorten bestemmingen (Multi-
versturen) op pagina 3-47.

Basishandelingen
GEBRUIKERSHANDLEIDING 3-29
3
Als e-mail verzenden
Verzendt een gescand origineelbeeld als bijlage van een e-mailbericht.
OPMERKING:
• U moet een netwerkomgeving hebben waarin dit apparaat verbinding
kan maken met een mailserver. Er wordt aanbevolen het apparaat te
gebruiken in een omgeving waarin het permanent verbinding kan
maken met de mailserver via een LAN.
• Registreer het IP-adres en de hostnaam van de SMTP-server vooraf
in COMMAND CENTER. Raadpleeg COMMAND CENTER openen
(instellingen voor netwerk en verzending) op pagina 2-12 voor meer
informatie.
1
Plaats de originelen op de
glasplaat of in de optionele
documenttoevoer.
OPMERKING: Raadpleeg Originelen plaatsen op pagina 2-47 voor
informatie over het laden.
2
Druk op de Send-toets.
3
Druk op [E-mailadres invoeren] en vervolgens op [E-mailadres].
OPMERKING: De bestemming kan worden opgegeven via het
adresboek of via de snelkiestoetsen. Raadpleeg De bestemming
opgeven op pagina 3-45.

Basishandelingen
3-30 GEBRUIKERSHANDLEIDING
4
Voer het e-mail-
adres van de
bestemming in en
druk op [OK].
5
Druk op [Aan:], [Cc:] of [Bcc:] om de status van de ontvanger naar wens te
wijzigen.
Als u nog een andere bestemming wilt opgeven, gaat u naar stap 6. Als u
slechts één bestemming wilt opgeven, gaat u naar stap 7.
6
Druk op [Vlgnd best.] en herhaal stappen 4 en 5 om de bestemming op te
geven. U kunt tot 100 e-mailadressen opgeven.
OPMERKING: Wanneer [Toev. aan adresboek] wordt weergegeven, zijn
de bestemmingen in het adresboek geregistreerd.
7
Druk op [OK]. De bestemmingen worden in de lijst met bestemmingen
geregistreerd.
8
Controleer de lijst met bestemmingen.
Selecteer een bestemming en druk op [Details/bew.] om deze te
controleren en te bewerken. Raadpleeg stappen 4 en 5 om de bestemming
zo nodig aan te passen.
Selecteer een
bestemming en druk
op [Verwijderen] om
de bestemming uit
de lijst te
verwijderen.
9
Wijzig indien nodig het origineelformaat, de scanresolutie, enz.
E-mail-
adres
Voeg een nieuwe bestemming toe.
Druk op [E-mailadres] en voer het adres in
met het toetsenbord op het scherm.
U kunt ook Aan:/Cc:/Bcc: instellen.
Status 10/10/2007 10:10
Plaats het origineel.
Gereed voor verzenden.
Bestemming
Annuleren OKVlgnd best.Toev. aan adresboek
0
Cc:
Bcc:Aan:
E-mailadres invoeren
Status 10/10/2007 10:10
Plaats het origineel.
Gereed voor verzenden.
Bestemming
Soort origineel /
verzending
Snelle
instellingen
Bestemming Kleur/beeld Geavanceerde
instellingen
Bestemming Details
ABC
abc@defg.com
Adresboek
Pad voor map
invoeren
E-mailadres
invoeren
Nr.
1/10
Aan:
1
AAA BBB CCC DDD EEE
FFF GGG HHH III JJJ
004003 005001 002
006 007 008 009 010
Keten Details/bew. Verwijderen Opnw bellenOp de haak

Basishandelingen
GEBRUIKERSHANDLEIDING 3-31
3
10
Druk op de Start-toets. Het
gescande origineel wordt naar
het opgegeven e-mailadres
verzonden.
Naar map verzenden (SMB)
Het beeldbestand van het gescande origineel wordt in de opgegeven
gedeelde map van eender welke pc geplaatst.
OPMERKING:
• Raadpleeg de Help van uw besturingssysteem voor meer informatie
over het delen van mappen.
• Zorg ervoor dat SMB-protocol van COMMAND CENTER is ingesteld
op Aan. Raadpleeg SMB-instellingen op pagina 2-18.
1
Plaats de originelen op de
glasplaat of in de optionele
documenttoevoer.
OPMERKING: Raadpleeg Originelen plaatsen op pagina 2-47 voor
informatie over het laden.
2
Druk op de Send-toets.
3
Druk op [Pad voor map invoeren] en vervolgens op [SMB].

Basishandelingen
3-32 GEBRUIKERSHANDLEIDING
OPMERKING: De bestemming kan worden opgegeven via het
adresboek of via de snelkiestoetsen. Raadpleeg De bestemming
opgeven op pagina 3-45 voor meer informatie.
4
Voer de hostnaam,
het pad en de
gebruikersnaam en
het wachtwoord
voor aanmelding in.
Druk op de toets van
elk item om eerst het
invoerscherm weer
te geven.
5
Voer de
bestemmings-
gegevens in en druk
op [OK].
Status 10/10/2007 10:10
Plaats het origineel.
Gereed voor verzenden.
Bestemming
Annuleren OKVlgnd best.Toev. aan adresboek
1
Verbinding
testen
Hostnaam
Pad
Gebruikersnaam
aanmelding
Wachtwoord
aanmelding
SMB
FTP
Pad voor map invoeren
Status 10/10/2007 10:10
Gebruik het toetsenbord voor invoer .
Backspace
Hoofdl . Kl.letter Nr./symb. Spatie
Annuleren OK
Hostnaam
invoeren: tekens
Limiet: tekens
0
126

Basishandelingen
GEBRUIKERSHANDLEIDING 3-33
3
De in te voeren gegevens zijn als volgt.
6
Nadat u alles hebt
ingevoerd, drukt u
op [Verbinding
testen] om de
verbinding te
controleren.
OPMERKING: Verbonden. verschijnt wanneer de verbinding met de
bestemming correct tot stand is gebracht. Als Kan geen verbinding
maken. verschijnt, controleert u de ingevoerde gegevens.
Als u nog een andere bestemming wilt opgeven, gaat u naar stap 7. Als u
slechts één bestemming wilt opgeven, gaat u naar stap 8.
7
Druk op [Vlgnd best.] en herhaal stappen 4 tot 6 om de bestemming op te
geven. U kunt een combinatie van maximaal 10 FTP- en SMB-
doelmappen in totaal opgeven.
OPMERKING: Wanneer [Toev. aan adresboek] wordt weergegeven, zijn
de ingevoerde gegevens in het adresboek geregistreerd.
8
Druk op [OK] om de ingevoerde gegevens in de lijst met bestemmingen te
registreren.
Item In te voeren gegevens
Max.
aantal
tekens
Hostnaam*
* Geef een poortnummer op dat verschilt van het standaardnummer
(139) volgens de indeling “hostnaam: poortnummer” (bv.,
SMBhostnaam:140).
Hostnaam of IP-adres van de
verzendende pc.
Tot 62
tekens
Pad Pad naar de ontvangstmap zoals bij
onderstaande voorbeelden.
Bijvoorbeeld, \User\ScanData.
Tot 126
tekens
Gebruikersnaam
aanmelding
Gebruikersnaam voor toegang tot de
map
Bijvoorbeeld, abcdnet\james.smith
Tot 62
tekens
Wachtwoord
aanmelding
Wachtwoord voor toegang tot de
map
Tot 62
tekens
Status 10/10/2007 10:10
Plaats het origineel.
Gereed voor verzenden.
Bestemming
Annuleren OKVlgnd best.Toev. aan adresboek
1
Verbinding
testen
Hostnaam
Pad
Gebruikersnaam
aanmelding
Wachtwoord
aanmelding
SMB
FTP
Pad voor map invoeren

Basishandelingen
3-34 GEBRUIKERSHANDLEIDING
9
Controleer de lijst met bestemmingen.
Selecteer een bestemming en druk op [Details/bew.] om deze te
controleren en te bewerken. Bewerk de gegevens indien nodig volgens
stappen 4 tot 6.
Selecteer een
bestemming en druk
op [Verwijderen] om
de bestemming uit
de lijst te
verwijderen.
10
Wijzig indien nodig het origineelformaat, de scanresolutie, enz.
11
Druk op de Start-toets. Het
gegevensbestand van het
gescande origineel wordt naar
de opgegeven gedeelde map
van de pc verzonden.
Naar map verzenden (FTP)
Slaat een gescande origineelafbeelding op in een map van een FTP-
server.
OPMERKING: Zorg ervoor dat FTP van COMMAND CENTER is
ingesteld op Aan. Raadpleeg FTP-instellingen op pagina 2-19.
1
Plaats de originelen op de
glasplaat of in de optionele
documenttoevoer.
Status 10/10/2007 10:10
Plaats het origineel.
Gereed voor verzenden.
Bestemming
Soort origineel /
verzending
Snelle
instellingen
Bestemming Kleur/beeld Geavanceerde
instellingen
Bestemming Details
ABC
/User/ScanData
Adresboek
Pad voor map
invoeren
E-mailadres
invoeren
Nr.
1/10
Aan:
1
AAA BBB CCC DDD EEE
FFF GGG HHH III JJJ
004003 005001 002
006 007 008 009 010
Keten Details/bew. Verwijderen Opnw bellenOp de haak

Basishandelingen
GEBRUIKERSHANDLEIDING 3-35
3
OPMERKING: Raadpleeg Originelen plaatsen op pagina 2-47 voor
informatie over het laden.
2
Druk op de Send-toets.
3
Druk op [Pad voor map invoeren] en vervolgens op [FTP].
OPMERKING: De bestemming kan worden opgegeven via het
adresboek of via de snelkiestoetsen. Raadpleeg De bestemming
opgeven op pagina 3-45.
4
Voer de hostnaam,
het pad en de
gebruikersnaam en
het wachtwoord
voor aanmelding in.
Druk op de toets van
elk item om eerst het
invoerscherm weer
te geven.
5
Voer de
bestemmings-
gegevens in en druk
op [OK].
Status 10/10/2007 10:10
Plaats het origineel.
Gereed voor verzenden.
Bestemming
Annuleren OKVlgnd best.Toev. aan adresboek
Verbinding
testen
Hostnaam
Pad
Gebruikersnaam
aanmelding
Wachtwoord
aanmelding
SMB
FTP
Pad voor map invoeren
Bezig met uitvoeren van verzendtaak **.
1
Status 10/10/2007 10:10
Gebruik het toetsenbord voor invoer .
Backspace
Hoofdl . Kl.letter Nr./symb. Spatie
Annuleren OK
Hostnaam
invoeren: tekens
Limiet: tekens
0
62

Basishandelingen
3-36 GEBRUIKERSHANDLEIDING
De in te voeren gegevens zijn als volgt.
6
Nadat u alles hebt
ingevoerd, drukt u
op [Verbinding
testen] om de
verbinding te
controleren.
OPMERKING: Verbonden. verschijnt wanneer de verbinding met de
bestemming correct tot stand is gebracht. Als Kan geen verbinding
maken. verschijnt, controleert u de ingevoerde gegevens.
Als u nog een andere bestemming wilt opgeven, gaat u naar stap 7. Als u
slechts één bestemming wilt opgeven, gaat u naar stap 8.
7
Druk op [Vlgnd best.] en herhaal stappen 4 tot 6 om de bestemming op te
geven. U kunt tot 10 mappen (totale aantal van SMP- en FTP-mappen)
opgeven.
OPMERKING: Wanneer [Toev. aan adresboek] wordt weergegeven, zijn
de ingevoerde gegevens in het adresboek geregistreerd.
8
Druk op [OK] om de ingevoerde gegevens in de lijst met bestemmingen te
registreren.
Item In te voeren gegevens
Max.
aantal
tekens
Hostnaam*
* Geef een poortnummer op dat verschilt van het standaardnummer
(21) volgens de indeling “hostnaam: poortnummer” (bv.,
FTPhostnaam:140).
Hostnaam of IP-adres van de FTP-
server
Tot 62
tekens
Pad Pad naar de ontvangstmap.
Bijvoorbeeld, \User\ScanData.
Anders worden de gegevens in de
basismap opgeslagen.
Tot 126
tekens
Gebruikersnaam
aanmelding
Gebruikersnaam voor aanmelden bij
FTP-server
Tot 62
tekens
Wachtwoord
aanmelding
Wachtwoord voor aanmelden bij FTP-
server
Tot 62
tekens
Status 10/10/2007 10:10
Plaats het origineel.
Gereed voor verzenden.
Bestemming
Annuleren OKVlgnd best.Toev. aan adresboek
Verbinding
testen
Hostnaam
Pad
Gebruikersnaam
aanmelding
Wachtwoord
aanmelding
SMB
FTP
Pad voor map invoeren
Bezig met uitvoeren van verzendtaak **.
1

Basishandelingen
GEBRUIKERSHANDLEIDING 3-37
3
9
Controleer de lijst met bestemmingen.
Selecteer een bestemming en druk op [Details/bew.] om deze te
controleren en te bewerken. Bewerk de gegevens indien nodig volgens
stappen 4 tot 6.
Selecteer een
bestemming en druk
op [Verwijderen] om
de bestemming uit
de lijst te
verwijderen.
10
Wijzig indien nodig het origineelformaat, de scanresolutie, enz.
11
Druk op de Start-toets. Het
gegevensbestand van het
gescande origineel wordt naar
de opgegeven FTP-server
verzonden.
Afbeeldingsgegevens scannen met TWAIN/WIA
Laadt de documentgegevens opgeslagen in een custom box naar een pc
met behulp van het TWAIN-stuurprogramma of WIA-stuurprogramma.
OPMERKING: De documentgegevens moeten al in de custom box zijn
opgeslagen. Raadpleeg De documentbox gebruiken op pagina 3-48 voor
meer informatie. Installeer het TWAIN-stuurprogramma of WIA-
stuurprogramma in de aangepaste modus vanaf de meegeleverde cd-rom
(Product Library).
Het scannen van afbeeldingsgegevens met het WIA-stuurprogramma
wordt alleen ondersteund door Windows Vista.
TWAIN-stuurprogramma instellen
Registreer dit apparaat in het TWAIN-stuurprogramma om de custom box
van het apparaat te selecteren.
1
Selecteer Start van de Windows-interface, Alle programma's, UTAX TA
en ve
rvolgens TWAIN Driver Setting.
Status 10/10/2007 10:10
Plaats het origineel.
Gereed voor verzenden.
Bestemming
Soort origineel /
verzending
Snelle
instellingen
Bestemming Kleur/beeld Geavanceerde
instellingen
Bestemming Details
ABC SCANDATA
Nr.
1/10
1/1
Bezig met uitvoeren van verzendtaak **.
1
Aan:
Adresboek
Pad voor map
invoeren
E-mailadres
invoeren
AAA BBB CCC DDD EEE
FFF GGG HHH III JJJ
004003 005001 002
006 007 008 009 010
Keten Details/bew. Verwijderen Opnw bellenOp de haak

Basishandelingen
3-38 GEBRUIKERSHANDLEIDING
OPMERKING: U kunt ook een apparaat op een pc registreren door in
de Windows-interface te drukken op Start, Control Panel en vervolgens
op UTAX TA TWAIN.

Basishandelingen
GEBRUIKERSHANDLEIDING 3-39
3
2
Klik op de knop Toevoegen.
3
Voer de naam van het apparaat in het veld Naam in.
4
Klik op de knop T naast het veld Model en selecteer dit apparaat uit de
lijst.
5
Voer het IP-adres of de hostnaam van het apparaat in het veld
Scanneradres in.
OPMERKING: Wanneer u het IP-adres van het apparaat niet kent, neemt
u contact op met de netwerkbeheerder.
6
Klik op de knop Verificatie-instellingen gebruiker. Als het
gebruikersaanmeldingbeheer ongeldig is, gaat u naar stap 8.

Basishandelingen
3-40 GEBRUIKERSHANDLEIDING
7
Vink het vakje naast Verificatie aan, voer de aanmeldingsnaam gebruiker
(tot 64 tekens) en het wachtwoord (tot 64 tekens) in en klik op de OK-knop.
8
Klik op de OK-knop.
9
Het apparaat wordt geregistreerd op de pc en de naam van het apparaat
en het model worden weergegeven in het veld Scannerlijst.
OPMERKING: Klik op de
Verwijderen-knop om het
toegevoegde apparaat te
verwijderen. Klik op de
Bewerken-knop om de
namen te wijzigen.

Basishandelingen
GEBRUIKERSHANDLEIDING 3-41
3
WIA-stuurprogramma instellen (alleen voor Windows Vista)
Registreer dit apparaat in het WIA-stuurprogramma om de custom box van
het apparaat te selecteren. De volgende registratieprocedure is overbodig
wanneer het scanneradres (het IP-adres van het apparaat) is ingevoerd
tijdens de installatie van het WIA-stuurprogramma.
1
Selecteer Start van de Windows-interface, Configuratiescherm en
vervolgens Scanners en camera's.
2
Selecteer de naam van dit apparaat bij WIA-stuurprogramma's en druk op
de knop Eigenschappen.
OPMERKING: Als Windows-beveiliging en Gebruikersaccountbeheer
worden weergegeven, zouden er geen bedieningsproblemen mogen
optreden na het installeren van het stuurprogramma en de software die
door ons zijn meegeleverd. Ga door met de installatie.
3
Klik op het tabblad Instellingen en voer het IP-adres of de hostnaam van
het apparaat in het veld Scanneradres in. Als het gebruikersaanmelding-
beheer ongeldig is, gaat u naar stap 5.

Basishandelingen
3-42 GEBRUIKERSHANDLEIDING
OPMERKING: Wanneer u het IP-adres van het apparaat niet kent, neemt
u contact op met de netwerkbeheerder.
4
Vink het vakje naast Verificatie aan, voer de aanmeldingsnaam gebruiker
(tot 64 tekens) en het wachtwoord (tot 64 tekens) in en klik op de OK-knop.
5
Klik op de knop Sluiten.
Het apparaat wordt geregistreerd op de pc en de naam van het apparaat
en het model worden weergegeven in het veld Scannerlijst.
Documentgegevens scannen
Scan de documentgegevens opgeslagen in de custom box van het
apparaat.
Onderstaande procedure is een voorbeeld voor het scannen met het
TWAIN-stuurprogramma. Het WIA-stuurprogramma werkt op dezelfde
manier.
1
Activeer de TWAIN-compatibele applicatie.
2
Selecteer het apparaat dat de applicatie gebruikt en geef het TWAIN-
dialoogvenster weer.
OPMERKING: Raadpleeg voor het selecteren van het apparaat de
Gebruikershandleiding of de Help voor elke applicatiesoftware.
3
Selecteer een custom box met het te scannen documentbestand in het
veld Lijst met boxen. Als een wachtwoord is ingesteld voor de box, wordt
het wachtwoordinvoerscherm weergegeven. Voer het wachtwoord in en
klik op de knop OK. Wanneer u een box selecteert, worden de
documentbestanden in de custom box weergegeven in de Lijst met
documenten.

Basishandelingen
GEBRUIKERSHANDLEIDING 3-43
3
4
Stel in hoe de documentgegevens moeten worden weergegeven. Klik op
de Instelling-knop om elk item te selecteren.
5
Klik op de OK-knop.
6
Selecteer de te scannen documentgegevens in de Lijst met
documenten.
Item Beschrijving
Beeld Wijzig de weergave van de Lijst met
documenten in Lijst of Miniaturen.
Verwijderen Verwijder de documentgegevens na het
scannen uit de custom box.
Omwisselen Wissel de kleur van de documentgegevens
om het scannen te starten.

Basishandelingen
3-44 GEBRUIKERSHANDLEIDING
Voer de bestandnaam in het veld Zoeken [Naam] in om gegevens te
vinden die dezelfde bestandnaam of een bestandsnaam met hetzelfde
begin hebben.
7
Klik op de Detail-knop om de geselecteerde documentgegevens weer te
geven. Wanneer de documentgegevens meerdere pagina's bevatten,
selecteert u het vakje naast de pagina die u wilt scannen. De
geselecteerde pagina's worden gescand.
8
Klik op de Verkrijgen-knop. De documentgegevens worden gescand.

Basishandelingen
GEBRUIKERSHANDLEIDING 3-45
3
De bestemming opgeven
Een bestemming opgeven kan via het adresboek of via de snelkiestoetsen.
Kiezen uit het adresboek
Selecteer een bestemming die in het adresboek is geregistreerd.
1
Druk in het
basisscherm voor
verzenden op
[Adresboek].
2
Vink het vakje aan
om de gewenste
bestemming uit de
lijst te kiezen. U kunt
meerdere
bestemmingen
kiezen. De
geselecteerde
bestemmingen
worden aangegeven
door een
markeringsteken in
het selectievakje.
OPMERKING: Om de selectie te annuleren drukt u op het selectievakje
en verwijdert u het markeringsteken.
3
Druk bij verzenden als e-mail op [Aan:], [Cc:] of [Bcc:] om de status van de
ontvanger indien nodig te wijzigen.
4
Druk op [OK] om de geselecteerde bestemming in de lijst met
bestemmingen te registreren.
OPMERKING: Om een bestemming uit de lijst te verwijderen, selecteert
u de bestemming en drukt u op [Verwijderen].
Bestemming zoeken
Bestemmingen die in het adresboek zijn geregistreerd, kunnen worden
opgezocht.
Status 10/10/2007 10:10
Plaats het origineel.
Gereed voor verzenden.
Bestemming
Soort origineel /
verzending
Snelle
instellingen
Bestemming Kleur/beeld Geavanceerde
instellingen
Bestemming Details
ABC SCANDATA
Nr.
1/10
1/1
Bezig met uitvoeren van verzendtaak **.
1
Aan:
Adresboek
Pad voor map
invoeren
E-mailadres
invoeren
AAA BBB CCC DDD EEE
FFF GGG HHH III JJJ
004003 005001 002
006 007 008 009 010
Keten Details/bew. Verwijderen Opnw bellenOp de haak
Status 10/10/2007 10:10
Plaats het origineel.
Annuleren OK
GroepE-mail
Best.
Bezig met uitvoeren van verzendtaak **.
Zoeken(naam)
Zoeken (nr.)
Nr. Soort Naam Details
Map
ABC DEF JKL MNO PQRS TUV WXYZGHI 0-9
Details
Adresboek SorterenAdresboek
0001
0002
0005
0004
0003
AAAAA abcd@efg.com
BBBBB tuvw@xyz.com
Group 1
Group 2
Group 3
Naam
Bewerken
adresboek
0001
/
0002

Basishandelingen
3-46 GEBRUIKERSHANDLEIDING
Ook een geavanceerde zoekopdracht volgens soort of beginletter is
mogelijk.
Hieronder worden de procedures beschreven voor het gebruik van de
verschillende zoekfuncties.
Zoeken volgens naam
Druk op [Zoeken(naam)] en voer de gewenste naam in.
Zoeken volgens adresnummer
Druk op [Zoeken (nr.)] en voer het gewenste adresnummer in.
Geavanceerd zoeken volgens type bestemming
Druk op [E-mail], [Map], [FAX] , [i-FAX] of [Groep]. De bestemmingen die
volgens dat type zijn geregistreerd, worden weergegeven.
Geavanceerd zoeken volgens beginletter
Druk op de toets voor de gewenste beginletter.
Gebruikte
toetsen
Soort
zoekopdracht
Doorzochte onderwerpen
1 Zoeken volgens
naam
Zoeken volgens geregistreerde
naam.
2 Zoeken volgens
adresnummer
Zoeken volgens geregistreerd
adresnummer.
3 Geavanceerd
zoeken volgens
beginletter
Geavanceerd zoeken volgens
beginletter van geregistreerde naam.
4 Geavanceerd
zoeken volgens
type bestemming
Geavanceerd zoeken volgens type
geregistreerde bestemming (E-mail,
Map (SMB/FTP), FAX, i-FAX of
Groep). (Fax: enkel wanneer de
optionele faxkit is geïnstalleerd).
Status 10/10/2007 10:10
Plaats het origineel.
Annuleren OK
GroepE-mail
Best.
Bezig met uitvoeren van verzendtaak **.
Zoeken(naam)
Zoeken (nr.)
Nr. Soort Naam Details
Map
ABC DEF JKL MNO PQRS TUV WXYZGHI 0-9
Details
Adresboek SorterenAdresboek
0001
0002
0005
0004
0003
AAAAA abcd@efg.com
BBBBB tuvw@xyz.com
Group 1
Group 2
Group 3
Naam
Bewerken
adresboek
0001
/
0002
(1)
(2)
(3)
(4)

Basishandelingen
GEBRUIKERSHANDLEIDING 3-47
3
Kiezen via snelkiestoets
Selecteer de
bestemming via de
snelkiestoetsen.
Druk in het
basisscherm voor
verzenden op de
snelkiestoets
waaronder de
bestemming is
geregistreerd.
OPMERKING: Als de snelkiestoets voor de gewenste bestemming niet
zichtbaar is op het aanraakpaneel, drukt u op [T] of [S] om te scrollen en
de volgende of vorige snelkiestoetsen weer te geven.
Bij deze procedure wordt ervan uitgegaan dat reeds snelkiestoetsen zijn
geregistreerd.
Raadpleeg de Advanced Operation Guide voor meer informatie over het
registreren van snelkiestoetsen.
Kiezen via snelkiezen
Roep de
bestemming op door
de 3 cijfers van een
snelkiestoets
(snelkiezen) op te
geven.
Druk in het
basisscherm voor
verzenden op de
Nr.-toets en voer de
3 cijfers van de
snelkiestoets in het
cijferinvoerscherm in.
Verzenden naar verschillende soorten bestemmingen (Multi-versturen)
U kunt ook, afhankelijk van de instellingen, tegelijkertijd verzenden en
afdrukken.
De procedures zijn net dezelfde als die bij het opgeven van de
bestemmingen voor de verschillende verzendingstypes. Ga voort door het
e-mailadres of het pad van de map op te geven zodat ze in de lijst met
bestemmingen verschijnen. Druk op de Start-toets om de verzending naar
alle bestemmingen tegelijkertijd te starten.
Status 10/10/2007 10:10
Plaats het origineel.
Gereed voor verzenden.
Bestemming
Soort origineel /
verzending
Snelle
instellingen
Bestemming Kleur/beeld Geavanceerde
instellingen
Bestemming Details
ABC SCANDATA
Nr.
1/10
1/1
1
Aan:
Adresboek
Pad voor map
invoeren
E-mailadres
invoeren
AAA BBB CCC DDD EEE
FFF GGG HHH III JJJ
004003 005001 002
006 007 008 009 010
Keten Details/bew. Verwijderen Opnw bellenOp de haak
Status 10/10/2007 10:10
Plaats het origineel.
Gereed voor verzenden.
Bestemming
Soort origineel /
verzending
Snelle
instellingen
Bestemming Kleur/beeld Geavanceerde
instellingen
Bestemming Details
ABC SCANDATA
Nr.
1/10
1/1
1
Aan:
Adresboek
Pad voor map
invoeren
E-mailadres
invoeren
AAA BBB CCC DDD EEE
FFF GGG HHH III JJJ
004003 005001 002
006 007 008 009 010
Keten Details/bew. Verwijderen Opnw bellenOp de haak

Basishandelingen
3-48 GEBRUIKERSHANDLEIDING
De documentbox gebruiken
Volg onderstaande stappen voor de basishandelingen bij het gebruik van
de documentbox.
OPMERKING: Er wordt van uitgegaan dat de documentbox als is
aangemaakt en geregistreerd.
Raadpleeg de Advanced Operation Guide voor meer informatie over het
aanmaken/registreren van documentboxen.
Documenten in een custom box opslaan
Sla documenten op in een custom box.
1
Plaats de originelen op de
glasplaat of in de optionele
documenttoevoer.
OPMERKING: Raadpleeg Originelen plaatsen op pagina 2-47 voor
informatie over het laden.
2
Druk op de Document Box-
toets.
3
Druk op [Custom
box] en selecteer de
box waarin het
bestand moet
worden opgeslagen.
Status 10/10/2007 10:10
Custom box
Verwisselbaar
geheugen
TaakboxCustom box Faxbox
Box bewerken
001/001
Nr. Boxnaam Eigenaar Gebr.%
Bestand
opslaan
Details Openen
Box 001 User 1001 20%

Basishandelingen
GEBRUIKERSHANDLEIDING 3-49
3
OPMERKING: De custom box voor het opslaan van het bestand moet
vooraf worden aangemaakt.
4
Druk op [Bestand
opslaan].
OPMERKING: Als vooraf een wachtwoord voor de custom box is
ingesteld, voert u het correcte wachtwoord in.
5
Wijzig indien nodig
het origineeltype, de
scandichtheid, enz.
6
Druk op de Start-toets. Het
origineel wordt gescand en de
gegevens worden in de
opgegeven documentbox
opgeslagen.
Documenten in de custom box afdrukken
Druk de documenten in de custom box af.
Status 10/10/2007 10:10
Custom box
Verwisselbaar
geheugen
TaakboxCustom box Faxbox
Box bewerken
001/001
Nr. Boxnaam Eigenaar Gebr.%
Bestand
opslaan
Details Openen
Box 001 User 1001 20%
Status 10/10/2007 10:10
Gereed voor opslaan in box.
Beeld opslaan
FunctiesSnelle
instellingen
Zoomen
Bestandsnaam:
Afdr.richt.
origineel
Kader wissen Origineel
Formaat
Origineel
beeld
Orig. met
div. form.
Centreren Bestandsnaam
invoeren
Dichtheid 2-zijdig/
boekorig.
Kleur-
selectie
Opslag-
Formaat
Cijfers
Programmagegevens :
Origineel
Zoomen
Papier
Origineel instellen.
100 %
---
:
:
:
---
Voorbeeld

Basishandelingen
3-50 GEBRUIKERSHANDLEIDING
1
Druk op de Document Box-
toets.
2
Druk op [Custom
box] en selecteer de
box met daarin het
bestand dat u wilt
afdrukken.
3
Druk op [Openen].
OPMERKING: Als vooraf een wachtwoord voor de custom box is
ingesteld, voert u het correcte wachtwoord in.
4
Selecteer in de lijst
het selectievakje
naast het af te
drukken document.
Het geselecteerde
document wordt
aangegeven door
een markerings-
teken in het
selectievakje.
Status 10/10/2007 10:10
Custom box
Verwisselbaar
geheugen
TaakboxCustom box Faxbox
Box bewerken
001/001
Nr. Boxnaam Eigenaar Gebr.%
Bestand
opslaan
Details Openen
Box 001 User 1001 20%
Status 10/10/2007 10:10
Custom box
Verwisselbaar
geheugen
TaakboxCustom box Faxbox
Box bewerken
001/001
Nr. Boxnaam Eigenaar Gebr.%
Bestand
opslaan
Details Openen
Box 001 User 1001 20%
Status 10/10/2007 10:10
Programmagegevens :
Details
001/001
Naam Datum en tijd Form.
Samenvoegen Verplaatsen VerwijderenAfdrukken Verzenden Bestand
opslaan
Sluiten
0001 Document 1 05/05/2007 11 :11 MB21
Voorbeeld

Basishandelingen
GEBRUIKERSHANDLEIDING 3-51
3
OPMERKING: U kunt niet meer dan één document selecteren en
afdrukken. Om de selectie te annuleren drukt u op het selectievakje en
verwijdert u het markeringsteken.
5
Druk op [Afdrukken].
6
Wijzig indien nodig
de papierselectie,
1-zijdig/2-zijdig
afdrukken, enz.
7
Druk op de Start-toets om het
afdrukken van het
geselecteerde document te
starten.
Documenten in een custom box verzenden
Verzend een document opgeslagen in een custom box.
1
Druk op de Document Box-
toets.
Status 10/10/2007 10:10
Gereed voor opslaan in box.
Origineel instellen.
Origineel
Zoomen
Papier
Exemplaren
Beeld afdrukken
FunctiesSnelle
instellingen
Annuleren
SorterenAuto Uit
Papier-
selectie
Samenvoegen /
verschuiven
Nieten/
perforeren
1-zijdig
>>1-zijdig
Uit
Duplex Verwijderen
na afdrukken
1
Bestandsnaam : Programmagegevens :
Voorbeeld

Basishandelingen
3-52 GEBRUIKERSHANDLEIDING
2
Druk op [Custom
box] en selecteer de
box met daarin het
bestand dat u wilt
verzenden.
3
Druk op [Openen].
OPMERKING: Als vooraf een wachtwoord voor de custom box is
ingesteld, voert u het correcte wachtwoord in.
4
Selecteer in de lijst
het selectievakje
naast het te
verzenden
document. Het
geselecteerde
document wordt
aangegeven door
een markerings-
teken in het
selectievakje.
OPMERKING: U kunt niet meer dan één document selecteren en
verzenden. Om de selectie te annuleren drukt u op het selectievakje om
het markeringsteken te verwijderen.
5
Druk op [Verzenden].
Status 10/10/2007 10:10
Custom box
Verwisselbaar
geheugen
TaakboxCustom box Faxbox
Box bewerken
001/001
Nr. Boxnaam Eigenaar Gebr.%
Bestand
opslaan
Details Openen
Box 001 User 1001 20%
Status 10/10/2007 10:10
Custom box
Verwisselbaar
geheugen
TaakboxCustom box Faxbox
Box bewerken
001/001
Nr. Boxnaam Eigenaar Gebr.%
Bestand
opslaan
Details Openen
Box 001 User 1001 20%
Status 10/10/2007 10:10
Programmagegevens :
Details
001/001
Naam Datum en tijd Form.
Samenvoegen Verplaatsen VerwijderenAfdrukken Verzenden Bestand
opslaan
Sluiten
0001 Document 1 05/05/2007 11 :11 MB21
Voorbeeld

Basishandelingen
GEBRUIKERSHANDLEIDING 3-53
3
6
Geef de
bestemming op.
OPMERKING: Raadpleeg De bestemming opgeven op pagina 3-45
voor informatie over hoe u bestemmingen moet kiezen.
7
Druk op de Start-toets om het
verzenden van het
geselecteerde document te
starten.
Documenten in een custom box bewerken
Verplaats een document van de ene custom box naar de andere of voeg
meerdere documenten samen.
OPMERKING: Wanneer u een document in een custom box afdrukt of
verzendt, kunt u dit document niet [Verplaatsen] voordat het afdrukken of
verzenden is voltooid.
Documenten verplaatsen
Hieronder wordt de procedure voor het verplaatsen van documenten
beschreven.
1
Druk op de Document Box-
toets.
Status
10/10/2007 10:10
Voer de bestemming in.
Gereed voor verzenden vanuit box.
Bestemming
FunctiesSnelle
instellingen
Bestemming
Kleur/beeld
Annuleren
Bestemming Details
AAAAA abcd@efg.com
Adresboek
Pad voor map
invoeren
Faxnummer
invoeren
Nr.
1/10
E-mailadres
invoeren
1/1
Aan:
Bcc:BBBBB tuvw@xyz.com
2
AAA BBB CCC DDD EEE
FFF GGG HHH III JJJ
004003 005001 002
006 007 008 009 010
Keten Details/bew. Verwijderen Opnw bellenOp de haak

Basishandelingen
3-54 GEBRUIKERSHANDLEIDING
2
Druk op [Custom
box] en selecteer de
box met daarin het
bestand dat u wilt
verplaatsen.
3
Druk op [Openen].
OPMERKING: Als vooraf een wachtwoord voor de custom box is
ingesteld, voert u het correcte wachtwoord in.
4
Selecteer in de lijst
het selectievakje
naast het te
verplaatsen
document. Het
geselecteerde
document wordt
aangegeven door
een markerings-
teken in het
selectievakje.
OPMERKING: Om de selectie te annuleren drukt u op het selectievakje
om het markeringsteken te verwijderen.
5
Druk op [Verplaatsen].
Status 10/10/2007 10:10
Custom box
Verwisselbaar
geheugen
TaakboxCustom box Faxbox
Box bewerken
001/001
Nr. Boxnaam Eigenaar Gebr.%
Bestand
opslaan
Details Openen
Box 001 User 1001 20%
Status 10/10/2007 10:10
Custom box
Verwisselbaar
geheugen
TaakboxCustom box Faxbox
Box bewerken
001/001
Nr. Boxnaam Eigenaar Gebr.%
Bestand
opslaan
Details Openen
Box 001 User 1001 20%
Status 10/10/2007 10:10
Programmagegevens :
Details
001/001
Naam Datum en tijd Form.
Samenvoegen Verplaatsen VerwijderenAfdrukken Verzenden Bestand
opslaan
Sluiten
0001 Document 1 05/05/2007 11 :11 MB1
0002 Document 2 05/05/2007 11 :12 MB1
Voorbeeld

Basishandelingen
GEBRUIKERSHANDLEIDING 3-55
3
6
Selecteer de box als
bestemming en druk
op [Verplaatsen].
Druk vervolgens op
[Ja] in het
bevestigings-
scherm. Het
document wordt
verplaatst.
OPMERKING: Als vooraf een wachtwoord voor de doelbox is ingesteld,
voert u het correcte wachtwoord in.
Status 10/10/2007 10:10
Verplaatsen
001/001
Selecteer een doellocatie en druk op [Verplaatsen].
BoxnaamNr.
VerplaatsenAnnuleren
Custom box
Eigenaar Gebr .%
0001
0002 Box 002
Box 001 AAAA
AAAA
100%
80%

Basishandelingen
3-56 GEBRUIKERSHANDLEIDING
Documenten samenvoegen
Voeg de documenten in de custom box samen.
BELANGRIJK: Enkel documenten in dezelfde custom box kunnen worden
samengevoegd. Verplaats zo nodig vooraf de documenten naar dezelfde
custom box.
Hieronder wordt de procedure voor het samenvoegen van documenten
beschreven.
1
Druk op de Document Box-
toets.
2
Druk op [Custom
box] en selecteer de
box met daarin de
documenten die u
wilt samenvoegen.
3
Druk op [Openen].
OPMERKING: Als vooraf een wachtwoord voor de custom box is
ingesteld, voert u het correcte wachtwoord in.
Status 10/10/2007 10:10
Custom box
Verwisselbaar
geheugen
TaakboxCustom box Faxbox
Box bewerken
001/001
Nr. Boxnaam Eigenaar Gebr.%
Bestand
opslaan
Details Openen
Box 001 User 1001 20%
Status 10/10/2007 10:10
Custom box
Verwisselbaar
geheugen
TaakboxCustom box Faxbox
Box bewerken
001/001
Nr. Boxnaam Eigenaar Gebr.%
Bestand
opslaan
Details Openen
Box 001 User 1001 20%

Basishandelingen
GEBRUIKERSHANDLEIDING 3-57
3
4
Selecteer in de lijst
het selectievakje
naast de samen te
voegen
documenten. U kunt
tot 10 documenten
samenvoegen. De
geselecteerde
documenen worden
aangegeven door
een markerings-
teken in het
selectievakje.
OPMERKING: Om de selectie te annuleren drukt u op het selectievakje
en verwijdert u het markeringsteken.
5
Druk op [Samenvoegen].
6
Plaats de documenten in de gewenste volgorde.
Druk op het te
herschikken
document. Dit
document wordt
geaccentueerd.
Druk op [Omhoog] of
[Omlaag] om het
document naar
boven of beneden te
verplaatsen volgens
de volgorde van het
samenvoegen.
7
Druk op [Volgende].
8
Druk op
[Bestandsnaam].
9
Voer een nieuwe bestandsnaam in voor de samen te voegen documenten
en druk op [OK].
Status 10/10/2007 10:10
Programmagegevens :
Details
001/001
Naam Datum en tijd Form.
Samenvoegen Verplaatsen VerwijderenAfdrukken Verzenden Bestand
opslaan
Sluiten
0001 Document 1 05/05/2007 11 :11 MB1
0002 Document 2 05/05/2007 11 :12 MB1
Voorbeeld
Status 10/10/2007 10:10
Samenvoegen
001/001
Bevestig de volgorde van de documenten die u wilt combineren.
Bestandsnaam
VolgendeAnnuleren
Omhoog
Omlaag
Datum en tijd Formaat
Document 2 05/05/2007 10:15 MB1
Document 1 05/05/2007 10:10 MB1
Samenvoegen
Voer een bestandsnaam in voor het gecombineerde document .
SamenvoegenTerug
Bestandsnaam
Annuleren
Status 10/10/2007 10:10

Basishandelingen
3-58 GEBRUIKERSHANDLEIDING
OPMERKING: Raadpleeg de Appendix voor het invoeren van tekens.
10
Druk op
[Samenvoegen].
Druk op [Ja] in het
bevestigingsscherm
om de documenten
samen te voegen.
OPMERKING: De originele documenten van voor het samenvoegen
worden bewaard. Verwijder ze als ze overbodig zijn.
Documenten in de taakbox afdrukken
Druk documenten in de taakbox af. De taakbox bevat de volgende boxen
en documenten.
Hieronder wordt de procedure beschreven voor het afdrukken van
documenten in de taakbox.
1
Druk op de Document Box-
toets.
Join
Enterfilenameforcombineddocument.
JoinBack
File Name
Document12
Cancel
Status 10/5/2006 10:10
Soort box Opgeslagen documenten
Privé-afdruk/
opgeslagen taak
Afdruktaken opgeslagen via de functies
Privé-afdruk of Opgeslagen taak.
Snelkopie/testen Afdruktaken opgeslagen via de functies
Snelkopie of Testen.
Herhalingskopie Kopieer een taak met de functie
Herhalingskopie.
Formulier voor
formuliersjabloon
(kopiëren)
Formuliergegevens voor formuliersjabloon
(kopiëren).

Basishandelingen
GEBRUIKERSHANDLEIDING 3-59
3
2
Druk op [Taakbox].
3
Selecteer de box
met daarin het
document dat u wilt
afdrukken en druk
op [Openen].
4
Selecteer het af te
drukken document
en druk op
[Afdrukken].
In het geval van een
beeldsjabloon
(kopiëren) drukt u op
[Ja] in het
bevestigingsscherm
om het afdrukken te
starten. Voor andere
boxen gaat u door
naar stap 5.
OPMERKING: Als vooraf een wachtwoord voor de custom box is
ingesteld, voert u het correcte wachtwoord in.
5
Voer het aantal
kopieën in met de
toetsen [+] of [-] of
met de cijfertoetsen
en druk vervolgens
op [Start afdruk]. Het
afdrukken begint.
Status 10/10/2007 10:10
Openen
Verwisselbaar
geheugen
TaakboxCustom box
Privé-afdruk/opgeslagen taak
Snelkopie /testen
Herhalingskopie
Formulier voor formuliersjabloon(kopiëren)
Boxnaam
1
0
0
2
Bestanden
Taakbox
Snelkopie /testen
Status 10/10/2007 10:10
Sluiten
Details
Naam Datum en tijd Form.
Afdrukken Verwijderen
Privé-afdruk/opgeslagen taak
Taakbox
Document 1.pdf 05/05/2007 10:00 MB30
001/001
Document 2.pdf 05/05/2007 10:10 MB20
Document 1
Annuleren Start afdruk
Exemplaren

Basishandelingen
3-60 GEBRUIKERSHANDLEIDING
Documenten in een verwisselbaar USB-geheugen afdrukken
Sluit een verwisselbaar USB-geheugen aan op het apparaat om PDF-
gegevens in het geheugen af te drukken. Het afdrukken kan probleemloos
zonder een pc gebeuren.
Beperkingen
• Enkel gegevens van PDF-bestanden (versie 1.4 of vroeger) zijn
afdrukbaar.
• PDF-bestanden met hoge compressie en versleutelde PDF-bestanden
worden niet ondersteund.
• Af te drukken PDF-bestanden moet een extensie (.pdf) hebben.
• Het af te drukken PDF-bestand moet zich in de hoofddirectory van het
USB-geheugen bevinden.
• U kunt niet meer dan één document selecteren en afdrukken.
• Gebruik een USB-geheugen dat door dit apparaat werd
geformatteerd.
• Sluit het USB-geheugen rechtstreeks aan op de USB-geheugensleuf.
Wij garanderen niet dat het afdrukken vanuit het USB-geheugen
foutloos zal verlopen bij gebruik van een USB-hub.
Afdrukken
Druk documenten op een verwisselbaar USB-geheugen af.
1
Druk op de Document Box-toets.
2
Sluit het USB-geheugen aan
op de USB-geheugensleuf.
BELANGRIJK: Gebruik een USB-geheugen dat door dit apparaat werd
geformatteerd. Als u een USB-geheugen gebruikt dat door een ander
apparaat werd geformatteerd, kan de boodschap Verwisselbaar geheugen
is niet geformatteerd verschijnen. Om een USB-geheugen teformatteren,
drukt u op [Formatteren] en volgt u de instructies op het scherm.
3
Druk op [Verwisselbaar geheugen].

Basishandelingen
GEBRUIKERSHANDLEIDING 3-61
3
4
Selecteer het af te
drukken bestand en
druk op [Afdrukken].
5
Voer het aantal af te
drukken exemplaren
in via [+]/[–] of de
cijfertoetsen. Druk
vervolgens op [Start
afdruk] om het
afdrukken te starten.
USB-geheugen verwijderen
Verwijder het USB-geheugen.
BELANGRIJK: Volg daarbij de juiste procedure om beschadiging van de
gegevens of het USB-geheugen te voorkomen.
1
Druk op de Document Box-toets.
2
Druk op [Verwisselbaar geheugen].
3
Druk op [Geheugen
Verwijderen].
4
Verwijder het USB-geheugen nadat Verwisselb. geh. kan worden
verwijderd. is weergegeven.
Status 10/10/2007 10:10
Verwisselbaar geheugen
DetailsVerwijderen
Details
geheugen
001/999
Naam Datum en tijd Formaat
Geheugen
Verwijderen
Afdrukken
Custom box Taakbox Verwisselbaar
geheugen
Faxbox
Document 1 MB1
Document 2 MB1
Document 3 MB1
Document 4 MB1
Document 5 MB1
09/05/2006 10 :00
09/05/2006 10 :10
10/05/2006 09 :50
10/05/2006 10 :00
10/05/2006 10 :05
Verwisselbaar geheugen
Document 1
Annuleren Start afdruk
Exemplaren
Status 10/10/2007 10:10
Verwisselbaar geheugen
DetailsVerwijderen
Details
geheugen
001/999
Naam Datum en tijd Formaat
Geheugen
Verwijderen
Afdrukken
Custom box Taakbox Verwisselbaar
geheugen
Faxbox
Document 1 MB1
Document 2 MB1
Document 3 MB1
Document 4 MB1
Document 5 MB1
09/05/2006 10 :00
09/05/2006 10 :10
10/05/2006 09 :50
10/05/2006 10 :00
10/05/2006 10 :05
Verwisselbaar geheugen

Basishandelingen
3-62 GEBRUIKERSHANDLEIDING
Taken annuleren/bekijken/wijzigen
Volg onderstaande stappen om het afdrukken of verzenden van een taak
te annuleren, om taakinformatie te bekijken of om een taak in de wachtrij
eerst af te drukken (Prioriteit onderdrukken).
U kunt ook de afdrukvolgorde van de afdruktaken in de wachtrij
veranderen.
Alle handelingen in verband met taakverwerking gebeuren in het scherm
Status/taak annuleren.
Taken annuleren
Annuleer eender welke taak die wordt afgedrukt of verzonden, of die in de
wachtrij staat.
OPMERKING: Het afdrukken van originelen die zijn ontvangen per fax
kan niet worden geannuleerd.
Hieronder wordt de procedure voor het annuleren van een taak
beschreven.
1
Druk op de Status/Job Cancel-toets.
2
Druk op [Taken afdrukken], [Taken versturen] of [Taken opslaan].
De volgende taken kunnen in elk scherm worden geannuleerd.
[Taken afdrukken]: 8 types: Kopiëren, Afdrukken, FAX-ontvangst,
i-FAX-ontvangst, E-mailontvangst, Document box,
Rapport/lijst en Data van verwisselbaar geheugen
[Taken versturen]: 6 types: Taak versturen FAX, Taak versturen i-FAX,
Taak versturen PC(SMB/FTP), Taak versturen
E-mail, Taak versturen TWAIN, Taak versturen Multi
[Taken opslaan]: 4 types: Taak opslaan Scan, Taak opslaan Printer,
Taak opslaan FAX, Taak opslaan i-FAX
3
Selecteer de taak die u wilt annuleren en druk op [Annuleren]. Annuleren
verschijnt bij Status en de taak wordt geannuleerd.
OPMERKING: De geannuleerde taak wordt weergegeven in het
Logboek-scherm.

Basishandelingen
GEBRUIKERSHANDLEIDING 3-63
3
4
Herhaal stappen 2 en 3 om andere taken te annuleren.
Taken annuleren met de Stop-toets
U kunt ook taken annuleren door te drukken op de Stop-toets.
De gedetailleerde procedures voor het annuleren van taken door te
drukken op de Stop-toets hangen af van de inhoud van de instellingen van
Volg. prioriteit behouden.
Als Volg. prioriteit behouden is ingesteld op Aan
Taken afdrukken
Het standaardscherm van de kopieerfunctie verschijnt op het
aanraakpaneel tijdens het afdrukken.
1
Druk op de Stop-
toets.
Het scherm Taak
annuleren
verschijnt.
De huidige
afdruktaak wordt
tijdelijk
onderbroken.
2
Om het afdrukken te annuleren, selecteert u [Annuleren] en drukt u op [Ja]
in het bevestigingsscherm.
Druk op [Afdruktaken onderbreken] om een taak te hervatten.
OPMERKING: Als geen bediening plaatsvindt op het apparaat
gedurende 60 seconden, wordt het scherm Taak annuleren automatisch
gesloten en wordt de onderbroken afdruktaak hervat.
Door te drukken op de Stop-toets tijdens het scannen van originelen
wordt de scanbewerking geannuleerd.
Status
Status Logboek
Alles
Taaknr. Geaccepteerd Soort
438
Taaknaam Gebruike rsnaam Status
14:44 doc20070225144435 Wachten
001/002
Afdruktaken
onderbreken
Annuleren Prioriteit
onderdrukken
Details
Taken
afdrukken
Taken
versturen
Taken
opslaan
Apparaat /
Communicatie
Papier/verbruiks-
artikelen
Status 10/10/2007 10:10
Naar boven
439 14:45 doc20070225144511 Wachten
440 14:45 doc20070225144527 Wachten
441 14:46 doc20070225144633 Wachten
442 14:46 doc20070225144644 Wachten
Taaktype
Status 10/10/2007 10:10
Beeld-
kwaliteit
Gereed voor kopiëren.
Origineel instellen.
Origineel
Zoomen
Papier
Exemplaren
Beeld kopiëren
Orig./papier/
voltooien
Snelle
instellingen
Indelen/bewerken Geavanceerde
instellingen
1
Normaal 0
A4
Zoomen Dichtheid Papier-
selectie
1-zijdig
>>1-zijdig
Tekst+foto Sorteren
Duplex Origineel
beeld
Samenv./
verschuiven
Auto
Normaal
Voorbeeld
Onderbr.

Basishandelingen
3-64 GEBRUIKERSHANDLEIDING
Taken versturen
Een verzendtaak die reeds wordt uitgevoerd kan niet tijdelijk worden
gestopt door te drukken op de Stop-toets.
1
Druk op de Stop-toets.
Er wordt een statusscherm weergegeven.
2
Om het afdrukken te annuleren, selecteert u [Annuleren] en drukt u op [Ja]
in het bevestigingsscherm.
Druk op [Sluiten] om een taak te hervatten.
Als Volg. prioriteit behouden is ingesteld op Uit
Het kopieerscherm verschijnt op het aanraakpaneel tijdens het afdrukken.
1
Druk op de Stop-
toets of op
[Annuleren].
De huidige
afdruktaak wordt
geannuleerd.
De taakstatus controleren
Bekijk de status van de taak die wordt uitgevoerd of in de wachtrij staat.
Hieronder wordt de procedure voor het controleren van de taakstatus
beschreven.
1
Druk op de Status/Job Cancel-toets.
2
Druk op [Taken afdrukken], [Taken versturen] of [Taken opslaan] en druk
vervolgens op [Status].
3
Selecteer de taak
die u wilt bekijken en
druk op [Details].
Cancel Reserve NextInterrupt
Status
10/10/2006 10:10
Copying...
Copies
Scanner Setting
24
Copies
Printer Setting
Collate
Top Tray
Top Edge Top
100%
Original Pages
Job No.: Job Name: User Name:000021 doc20060505113414 -----
2-sided
2-sided
2
A4 PlainA4
242/
Status
Status Logboek
Alles
Taaknr. Geaccepteerd Soort
438
Taaknaam Ge brui ke rsnaam Status
14:44 doc20070225144435 Wachten
001/002
Afdruktaken
onderbreken
Annuleren Prioriteit
onderdrukken
Details
Taken
afdrukken
Taken
versturen
Taken
opslaan
Apparaat /
Communicatie
Papier/verbruiks -
artikelen
Status 10/10/2007 10:10
Naar boven
439 14:45 doc20070225144511 Wachten
440 14:45 doc20070225144527 Wachten
441 14:46 doc20070225144633 Wachten
442 14:46 doc20070225144644 Wachten
Taaktype

Basishandelingen
GEBRUIKERSHANDLEIDING 3-65
3
4
De details van de
geselecteerde taak
worden
weergegeven.
OPMERKING: Druk op [S] of [T] om de volgende details te bekijken.
Bekijk in de verzendtaak de bestemming door op [Details] van
Bestemming of Status/bestemming te drukken.
5
Druk op [Sluiten] om het bekijken te beëindigen.
De taaklog bekijken
Bekijk de taken die beëindigd of geannuleerd zijn.
Hieronder wordt de procedure voor het bekijken van de taaklog
beschreven.
1
Druk op de Status/Job Cancel-toets.
2
Druk op [Taken afdrukken], [Taken versturen] of [Taken opslaan]. Druk
vervolgens op [Logboek].
3
Selecteer de taak
die u wilt bekijken en
druk op [Details].
Details taaknummer:
Sluiten
Taaknummer: Status:
Taaktype: Exemplaren:
Gebruikersnaam :
Taaknaam:
Geaccepteerd:
1/2
Taak afdrukken - Kopiëren
Wordt afgedrukt000091
ABCDE
5/7
doc20070404135151
13:51:51
000091
Status Logboek
Alles
Taaknr. D atum Soort
doc20070225141427
Gebruike rsnaam Re sul taat
OK000080 02/25 14:14
Status
Taaknaam
001/001
Taken
afdrukken
Taken
versturen
Taken
opslaan
Apparaat /
Communicatie
Papier/verbruiks-
artikelen
Status Bezig met uitvoeren van verzendtaak **. 10/10/2007 10:10
Details
doc20070225142253 OK000081 02/25 14:22
doc20070225142310 OK000082 02/25 14:23
doc20070225142458 Fout000083 02/25 14:24
doc20070225143034 OK000084 02/25 14:30
Taaktype

Basishandelingen
3-66 GEBRUIKERSHANDLEIDING
4
De details van de
geselecteerde taak
worden
weergegeven.
OPMERKING: Druk op [S] of [T] om de volgende details te bekijken.
Druk op [Details] van Bestemming of Status/bestemming in Taken
verzenden om de bestemmingen te bekijken.
5
Druk op [Sluiten] om het bekijken te beëindigen.
Afdruktaak uitstellen en onderbreken (Prioriteit onderdrukken)
Stel de huidige afdruktaak tijdelijk uit om een dringendere taak in de
wachtrij te verwerken. Dit wordt Prioriteit onderdrukken genoemd.
OPMERKING: Als de huidige afdruktaak reeds de status Prioriteit
onderdrukken heeft, zal de nieuwe dringende taak worden uitgevoerd na
afwerking van de huidige taak.
1
Druk op de Status/Job Cancel-toets.
2
Druk op [Taken afdrukken].
3
Selecteer de taak
die u voorrang wilt
geven en druk op
[Prioriteit
onderdrukken]. De
huidige afdruktaak
wordt tijdelijk
uitgesteld om de
prioritaire afdruktaak
te starten.
4
De uitgestelde afdruktaak wordt hervat na afwerking van Prioriteit
onderdrukken.
De volgorde van afdruktaken veranderen
Met deze functie kunt u een taak in de wachtrij een hogere prioriteit geven.
Details taaknummer:
Sluiten
Taaknummer: Resultaat:
Taaktype:
Gebruikersnaam :
Taaknaam:
Geaccepteerd:
1/2
Eindtijd :
Taak afdrukken - Kopiëren
000091
ABCDE
OK
doc20070404135151
13:51:51 13:52:25
000091
Status
Status Logboek
Alles
Taaknr. Geaccepteerd Soort
438
Taaknaam Ge brui ke rsnaam Status
14:44 doc20070225144435 Wachten
001/002
Afdruktaken
onderbreken
Annuleren Prioriteit
onderdrukken
Details
Taken
afdrukken
Taken
versturen
Taken
opslaan
Apparaat /
Communicatie
Papier/verbruiks-
artikelen
Status 10/10/2007 10:10
Naar boven
439 14:45 doc20070225144511 Wachten
440 14:45 doc20070225144527 Wachten
441 14:46 doc20070225144633 Wachten
442 14:46 doc20070225144644 Wachten
Taaktype

Basishandelingen
GEBRUIKERSHANDLEIDING 3-67
3
OPMERKING: U kunt geen prioriteit toewijzen die hoger is dan die van
de momenteel afgedrukte taak of taken die in de wachtrij zijn geplaatst
vanwege een onderbreking. U kunt evenmin een prioriteit toewijzen die
hoger is dan die van een taak die wordt verwerkt.
U kunt de prioriteit van een taak niet verlagen.
Hieronder wordt de procedure beschreven voor het veranderen van de
volgorde van afdruktaken.
1
Druk op de Status/Job Cancel-toets.
2
Selecteer de taak die u een hogere prioriteit wilt geven en druk op [Naar
boven]. De prioriteit van de geselecteerde taak wordt met 1 verhoogd.
Druk nogmaals op
[Naar boven] om de
taak een nog hogere
prioriteit te geven.
Telkens als u op
[Naar boven] drukt,
wordt de prioriteit
met 1 verhoogd.
Status
Status Logboek
Alles
Taaknr. Geaccepteerd Soort
438
Taaknaam Ge bru ike rsnaam Status
14:44 doc20070225144435 Wachten
001/002
Afdruktaken
onderbreken
Annuleren Prioriteit
onderdrukken
Details
Taken
afdrukken
Taken
versturen
Taken
opslaan
Apparaat /
Communicatie
Papier/verbruiks-
artikelen
Status 10/10/2007 10:10
Naar boven
439 14:45 doc20070225144511 Wachten
440 14:45 doc20070225144527 Wachten
441 14:46 doc20070225144633 Wachten
442 14:46 doc20070225144644 Wachten
Taaktype

Basishandelingen
3-68 GEBRUIKERSHANDLEIDING
Resterende toner en papier controleren
Volg onderstaande stappen om de resterende toner en papier op het
aanraakscherm te controleren.
OPMERKING: Ook het papierformaat en het mediatype in elke
papierbron kan worden gecontroleerd.
1
Druk op de Status/Job Cancel-toets.
2
Druk op [Papier/
verbruiksartikelen].
3
Controleer de resterende toner bij Tonergegevens en het resterende
papier van elke papierbron bij Papier.
OPMERKING: Het resterende tonerniveau wordt aangegeven aan de
hand van 11 niveaus tussen 100% en 0%. Hoe lager het getal des te
minder toner er over is.
Papier in de multifunctionele lade wordt aangegeven met 100% of 0%.
Details
Tonergegevens Papier Overige
Toner Status Formaat Soort Status Soort Status
Zwart (K) A3
A3
A4
A4
A4
Normaal
Normaal
Normaal
Normaal
Normaal
30%
30%
30%
30%
0%
Nieter A OK
Taken
afdrukken
Taken
versturen
Taken
opslaan
Apparaat /
Communicatie
Papier/verbruiks-
artikelen
Status 10/10/2007 10:10
%
Tonerafval OK

Basishandelingen
GEBRUIKERSHANDLEIDING 3-69
3
Scherm Snelle instellingen
In het beginscherm voor kopiëren en verzenden (het scherm dat verschijnt
nadat na het opstarten eerst de Copy of Send-toets is ingedrukt) worden
de belangrijke en veelgebruikte functies gevolgd en geregistreerd tussen
de talloze mogelijkheden van dit apparaat. Dit beginscherm heet Snelle
instellingen. De registratie van functies in het scherm Snelle kan aan uw
werkomgeving worden aangepast voor optimale efficiëntie.
Functies die in Snelle instellingen kunnen worden opgeslagen
Standaardregistraties en de functies beschikbaar voor registratie zijn als
volgt.
Functie Standaardregistratie
Functies beschikbaar
voor registratie
Kopiëren 1: Zoomen
2: Dichtheid
3: Nieten
4: Duplex
5: Origineel beeld
6: Samenv./verschuiven
• Zoomen
• Dichtheid
• Nieten
•Duplex
• Origineel beeld
• Samenv./verschuiven
• Origineel Formaat
• Papierselectie
• Combineren
Verzenden 1: Zoomen
2: Dichtheid
3: Scanresolutie
4: 2-zijdig/boekorig.
5: Origineel beeld
6: Kleurselectie
• Zoomen
• Dichtheid
• Scanresolutie
• 2-zijdig/boekorig.
• Origineel beeld
• Kleurselectie
• Origineel Formaat
• Verzendformaat
• Bestandsopmaak
• Afdr.richt. origineel

Basishandelingen
3-70 GEBRUIKERSHANDLEIDING
Registratie wijzigen
Onderstaande procedure is een voorbeeld voor het vervangen van de
registratie van Dichtheid met Origineel beeld in het scherm Snelle voor
kopiëren.
1
Druk op de System Menu-toets.
2
Druk op [Kopiëren], [Volgende] van Instellingen Quick Setup en
vervolgens op [Wijzigen] van Origineel beeld.
Document
box
Documentopslag 1: Zoomen
2: Dichtheid
3: Scanresolutie
4: 2-zijdig/boekorig.
5: Origineel beeld
6: Kleurselectie
• Zoomen
• Dichtheid
• Scanresolutie
• 2-zijdig/boekorig.
• Origineel beeld
• Kleurselectie
• Origineel Formaat
• Opslagformaat
• Afdr.richt. origineel
Verzenden uit
box
1: Bestandsopmaak
2: Verwijderen na
verzenden
• Bestandsopmaak
• Verwijderen na
verzenden
Afdrukken
uit box
1: Papierselectie
2: Verwijderen na
afdrukken
3: Nieten
4: Duplex
5: Samenvoegen/
verschuiven
• Papierselectie
• Verwijderen na
afdrukken
• Nieten
•Duplex
• Samenvoegen/
verschuiven
Functie Standaardregistratie
Functies beschikbaar
voor registratie
Status 10/10/2007 10:10
Origineel
Zoomen
Papier
100%
---
:
:
:
---
Beeld-
kwaliteit
Gereed voor kopiëren.
Origineel instellen.
Exemplaren
Beeld kopiëren
Orig./papier /
voltooien
Snelle
instellingen
Indelen /bewerken Geavanceerde
instellingen
1
Tekst+foto A4
Zoomen Origineel
beeld
Papier-
selectie
1-zijdig
>>1-zijdig
Normaal 0 Sorteren
Duplex Dichtheid Samenv./
verschuiven
Auto
Normaal
Voorbeeld
Onderbr.

Basishandelingen
GEBRUIKERSHANDLEIDING 3-71
3
3
Druk op [Toets 4] als
de toets voor het
instellen van de
vervanglocatie.
4
Druk op [OK]. De functie Beeldkwaliteit origineel wordt op nieuwe wijze
geregistreerd.
Status 10/10/2007 10:10
Toets 1
Annuleren OK
Uit
Toets 2 Toets 3
Toets 4
Toets 5
Toets 6
Kopiëren - Origineel beeld
Deze functie instellen in het scherm Quick Setup.

Basishandelingen
3-72 GEBRUIKERSHANDLEIDING

GEBRUIKERSHANDLEIDING 4-1
4 Optionele apparatuur
Dit hoofdstuk introduceert de optionele apparatuur die voor
het apparaat beschikbaar is.
• Overzicht optionele apparatuur....................................4-2
• Documenttoevoer.........................................................4-4
• Papierinvoer.................................................................4-4
• Ingebouwde finisher..................................................... 4-5
• Documentfinisher .........................................................4-9
• Takenscheider..............................................................4-9
• Sleutelteller..................................................................4-11
• Faxkit...........................................................................4-11
• Kit voor gegevensback-up..........................................4-12
• Security-kit (USB-sleutel)...........................................4-12
• PDF-upgradekit (USB-sleutel)....................................4-12

Optionele apparatuur
4-2 GEBRUIKERSHANDLEIDING
Overzicht optionele apparatuur
De volgende optionele apparatuur is beschikbaar voor het apparaat.
Documenttoevoer
Papierinvoer
Takenscheider
Ingebouwde finisher
Documentfinisher

Optionele apparatuur
GEBRUIKERSHANDLEIDING 4-3
4
Kit voor gegevensback-up
Sleutelteller
Faxkit
PDF-upgradekit
Security-kit

Optionele apparatuur
4-4 GEBRUIKERSHANDLEIDING
Documenttoevoer
Scant automatisch de originelen. U kunt deze ook gebruiken voor
dubbelzijdig en gesplitst kopiëren.
Voor uitleg over het gebruik van de documenttoevoer raadpleegt u
Originelen in de documenttoevoer plaatsen op pagina 2-49.
Papierinvoer
Twee bijkomende cassettes die identiek zijn aan de dubbele cassettes van
de printer kunnen in de printer worden geïnstalleerd. De papiercapaciteit
is hetzelfde als de papiercapaciteit van cassette 1 en 2 en het papier wordt
op dezelfde manier geplaatst. Raadpleeg Papier in de cassettes
plaatsen op pagina 2-35.
OPMERKING: Voor het verhelpen van papierstoringen vindt u linkerklep
3 aan de linkerkant van de papierinvoer.

Optionele apparatuur
GEBRUIKERSHANDLEIDING 4-5
4
Ingebouwde finisher
In de ingebouwde finisher kan een grote hoeveelheid afgewerkte
afdrukken worden afgeleverd. De finisher biedt een handige
sorteerfunctie. Gesorteerde afgewerkte afdrukken kunnen tevens worden
geniet.
1 Verlengstuk van
papieruitvoergeleider
2 Papieruitvoergeleider 1
3 Papieruitvoergeleider 2
4 Opvangbak finisher
5 Verwerkingsbak
6 Verlengstuk van
opvangbak finisher
OPMERKING:
• Gesorteerde kopieën
worden afgeleverd in de
opvangbak van de finisher.
• Pas het verlengstuk van de
opvangbak van de finisher
aan het papierformaat aan.
1
2
4
3
6
5

Optionele apparatuur
4-6 GEBRUIKERSHANDLEIDING
• De papierformaten staan
op het verlengstuk van de
opvangbak van de finisher
vermeld. Open
papieruitvoergeleiders 1 en
2, afhankelijk van het
gebruikte papierformaat.
• Bij het nieten van papier
van het formaat 11 × 17", 5
1/2 × 8 1/2", A3 of B4
opent u het verlengstuk
van de opvangbak van de
finisher om te voorkomen
dat het papier uit de bak
valt.
Nietjes toevoegen
1
Trek om de voorklep van het
nietapparaat te openen.
2
Haal de nietjeshouder eruit.

Optionele apparatuur
GEBRUIKERSHANDLEIDING 4-7
4
3
Verwijder het lege
nietjespatroon uit de
nietjeshouder.
4
Neem de nietjeshouder in uw
linker- en een nieuw
nietjespatroon in uw
rechterhand. Plaats het
nietjespatroon in de
nietjeshouder in de richting
van de pijl.
5
Schuif het nietjespatroon
volledig tot op het einde. Trek
om de papierband rond het
nietjespatroon te verwijderen.
6
Plaats de nietjeshouder
opnieuw in de sleuf van het
nietapparaat. Wanneer deze
volledig op zijn plaats is
geschoven, klikt de
nietjeshouder vast.

Optionele apparatuur
4-8 GEBRUIKERSHANDLEIDING
Nietstoringen oplossen
1
Verwijder de nietjeshouder volgens stappen 1 en 2 van Nietjes toevoegen.
2
Houd knop A op de voorklep
van de nietjeshouder vast en til
de afdekklep op.
3
Verwijder het geklemde nietje
in het patrooneinde (laadzijde
nietjes).
4
Laat de afdekklep van de
nietjeshouder weer zakken.
5
Zet de afdekklep weer op zijn plaats. Wanneer deze volledig op zijn plaats
is geschoven, klikt hij vast.
6
Nadat u het nietapparaat licht hebt opgetild, laat u het zakken en zet u het
opnieuw op zijn plaats.
7
Sluit de voorklep van het nietapparaat.
A

Optionele apparatuur
GEBRUIKERSHANDLEIDING 4-9
4
Documentfinisher
In de documentfinisher kan een grote hoeveelheid afgewerkte kopieën
worden afgeleverd. De finisher biedt een handige sorteerfunctie.
Gesorteerde afgewerkte kopieën kunnen tevens worden geniet.
Raadpleeg de Gebruikershandleiding van de documentfinisher voor meer
informatie.
Takenscheider
Scheidt papier volgens de opvangbak, zodat u het gemakkelijk kunt
sorteren. Geef hem op als opvangbak voor kopieer- of afdrukopdrachten.
Of geef de standaardopvangbak op voor afdrukken via het kopieer- of
documentboxscherm, afdrukken via de pc en afdrukken van ontvangen
faxgegevens.
Een papierindicator op de
voorkant van het apparaat
geeft aan wanneer er papier in
de takenscheider zit.
VOORZICHTIG: Sommige papiersoorten krullen gemakkelijk om en
kunnen vastlopen in de papieruitvoereenheid.
Als het uitgevoerde papier wegglijdt of niet netjes op een stapel ligt, keert
u de stapel papier in de cassette om en probeert u het opnieuw.

Optionele apparatuur
4-10 GEBRUIKERSHANDLEIDING
OPMERKING:
• Als u wilt dat het papier wordt afgeleverd in de takenscheider, moet u
de uitvoerbestemming selecteren of de standaardinstelling wijzigen.
(Raadpleeg Hoofdstuk 1 Uitvoerbestemming en Hoofdstuk 6
Uitvoerlade in de Advanced Operation Guide.)
• Wanneer u papier uit de
takenscheider verwijdert,
moet u het schuin
uittrekken om te vermijden
dat de hoeken van het
papier worden beschadigd.

Optionele apparatuur
GEBRUIKERSHANDLEIDING 4-11
4
Sleutelteller
Met de sleutelteller kunt u het gebruik van het apparaat bijhouden. De
sleutelteller biedt een handige oplossing voor gecentraliseerd beheer van
het kopieervolume voor verschillende afdelingen binnen een groot bedrijf.
De sleutelteller plaatsen
Plaats de sleutelteller goed in de sleuteltellersleuf.
OPMERKING: Wanneer de sleuteltellerfunctie is ingeschakeld, kunnen
er alleen kopieën worden gemaakt wanneer een sleutelteller is geplaatst.
Als de sleutelteller niet is geplaatst, wordt Plaats sleutelteller
weergegeven.
Faxkit
Door het installeren van de faxkit wordt het mogelijk om faxen te
verzenden of te ontvangen. Het is tevens mogelijk het apparaat als
netwerkfax te gebruiken, zodat u via een computer kunt faxen. Wanneer
twee faxkits zijn geïnstalleerd, kunnen de eenheden worden aangesloten
op twee verschillende telefoonlijnen om faxberichten sneller te versturen
naar een groot aantal ontvangers. Als een van de twee lijnen voor
ontvangst is aangewezen, kan de bezettijd van de lijn worden beperkt.
Raadpleeg de Fax Kit Operation Guide voor meer informatie.

Optionele apparatuur
4-12 GEBRUIKERSHANDLEIDING
Kit voor gegevensback-up
Een microchipkaart voor de opslag van binnenkomende faxgegevens en
opdrachtgegevens. De installatie en de verwijdering van de kaart gebeurt
door onze servicevertegenwoordiger.
Raadpleeg de Fax Kit Operation Guide voor de binnenkomende
faxgegevens die voor back-up worden opgeslagen.
Security-kit (USB-sleutel)
Dit apparaat functioneert door gescande gegevens tijdelijk op een interne
harde schijf op te slaan. Nadat de gegevens zijn uitgevoerd, kunnen ze niet
meer via het bedieningspaneel worden geopend, maar ze blijven op de
harde schijf staan, totdat ze door andere gegevens worden overschreven.
De gegevens kunnen dus vrij gemakkelijk worden opgehaald door met
behulp van gespecialiseerd gereedschap de harde schijf te openen.
Voor een betere beveiliging voorkomt de security-kit dit door alle onnodige
gegevens in het opslaggebied van de harde schijf te overschrijven, zodat
deze gegevens niet meer kunnen worden opgehaald.
PDF-upgradekit (USB-sleutel)
Wanneer u gescande originelen als PDF-bestanden opslaat, kunt u PDF-
bestanden met een hoge compressie en PDF-codering gebruiken.
Gebruik codering van PDF-bestanden om gebruikersrechten op basis van
een wachtwoord in te stellen.

Onderhoud
5-2 GEBRUIKERSHANDLEIDING
Reinigen
Reinig het apparaat regelmatig om een optimale uitvoerkwaliteit te
garanderen.
VOORZICHTIG: Haal voor de veiligheid altijd de stekker uit het
stopcontact voordat u het apparaat gaat reinigen.
Origineelklep/glasplaat
Veeg de achterkant van de origineelklep, de binnenkant van de
documenttoevoer en de glasplaat schoon met een zachte doek bevochtigd
met alcohol of een mild reinigingsmiddel.
BELANGRIJK: Gebruik geen verdunners of andere organische
oplosmiddelen.
Origineelklep
Glasplaat

Onderhoud
GEBRUIKERSHANDLEIDING 5-3
5
Sleufglas
Als bij het gebruik
van de optionele
documenttoevoer
zwarte strepen of
vuil op de kopieën
verschijnen, veegt u
het sleufglas met de
meegeleverde doek
schoon. De
boodschap Reinig
het sleufglas. kan
verschijnen als het
sleufglas moet
worden gereinigd.
BELANGRIJK: Veeg het sleufglas zachtjes met een droge doek schoon.
Dep voor het verwijderen van lijm of inkt een beetje alcohol op een doekje
en reinig het glas voorzichtig. Gebruik geen water, verdunner of
organische oplosmiddelen.
1
Verwijder de doek uit het compartiment voor de reinigingsdoek.
2
Open de documenttoevoer en
veeg het sleufglas (a) schoon.
3
Veeg de witte geleider (b) op
de documenttoevoer schoon.
4
Druk op [Afsluiten].
Status 10/10/2007 10:10
Hold
1.Open the document processor.
Clean the slit glass.
02/08
End
2.Clean the surface of the slit glass located on
the left side and the reading guide on
the document processor with the supplied
dry cloth.
3.Close the document processor.
4.Press [End].
Note that dirty glass and sheet may cause
Black streaks to appear in the output.
a
b

Onderhoud
5-4 GEBRUIKERSHANDLEIDING
Scheider
Reinig de scheider regelmatig (minstens maandelijks) om een optimale
uitvoerkwaliteit te garanderen.
1
Open de voorklep.
2
Verwijder de reinigingsborstel
(blauw).
3
Trek linkerklep 1 omhoog en
open ze.
4
Verwijder het vuil van de
scheider door de borstel langs
de scheider heen en weer te
bewegen (zie afbeelding).

Onderhoud
GEBRUIKERSHANDLEIDING 5-5
5
5
Berg de reinigingsborstel op
en druk op de aangegeven
positie op de voorklep en de
linkerklep 1 om te sluiten.
Transferrol
1
Open de voorklep.
2
Verwijder de reinigingsborstel
(blauw).
3
Trek linkerklep 1 omhoog en
open ze.

Onderhoud
5-6 GEBRUIKERSHANDLEIDING
4
Verwijder het vuil van de
transferrol door de borstel
langs de rol heen en weer te
bewegen terwijl u de rol
ronddraait met het raderwerk
aan het linkeruiteinde van de
rol (zie afbeelding).
5
Berg de reinigingsborstel op
en druk op de aangegeven
positie op de voorklep en de
linkerklep 1 om te sluiten.

Onderhoud
GEBRUIKERSHANDLEIDING 5-7
5
De tonercontainer en de tonerafvalbak vervangen
Wanneer op het aanraakpaneel Voeg toner toe verschijnt, vervangt u
onmiddellijk de toner ook al kunt u nog verschillende kopieën maken.
Wanneer u de tonercontainer vervangt, dient u tegelijkertijd de
tonerafvalbak te vervangen.
Reinig telkens als u de tonercontainer vervangt de onderdelen volgens
onderstaande instructies. Door vuile onderdelen kan de uitvoerkwaliteit
verslechteren.
BELANGRIJK: Voor optimale resultaten raden wij aan uitsluitend originele
onderdelen en verbruiksartikelen te gebruiken. Het gebruik van andere
onderdelen en verbruiksartikelen kan het apparaat beschadigen of een
slechte beeldkwaliteit veroorzaken.
VOORZICHTIG: De tonercontainer en de tonerafvalbak mogen niet
worden verbrand. De vonken kunnen brandwonden veroorzaken.
VOORZICHTIG: De tonercontainer en de tonerafvalbak mogen niet
worden opengemaakt of vernietigd.
1
Open de voorklep.
2
Verwijder de tonerafvalbak.

Onderhoud
5-8 GEBRUIKERSHANDLEIDING
3
Trek de sticker los van de
tonerafvalbak en verwijder de
dop.
4
Steek de dop in de opening in
de tonerafvalbak en plak de
sticker over de dop.
5
Doe de gebruikte
tonerafvalbak in de
meegeleverde plastic
afvalzak.
VOORZICHTIG: De tonercontainer en de tonerafvalbak mogen niet
worden verbrand. De vonken kunnen brandwonden veroorzaken.
VOORZICHTIG: De tonercontainer en de tonerafvalbak mogen niet
worden opengemaakt of vernietigd.

Onderhoud
GEBRUIKERSHANDLEIDING 5-9
5
6
Neem de reinigingsstaaf vast
en trek hem langzaam zover
mogelijk uit. Duw hem
vervolgens weer naar binnen.
Doe dit 2 of 3 keer.
VOORZICHTIG: Trek niet te hard aan de stang en trek hem niet
helemaal uit.
7
Schuif de hoofdlader naar
rechts en trek hem ongeveer 5
cm uit.
8
Neem de meegeleverde
gridreiniger uit de zak en
verwijder de dop.
9
Plaats de gridreiniger
tegenover de inkeping en
bevestig hem op het apparaat.

Onderhoud
5-10 GEBRUIKERSHANDLEIDING
10
Houd de gridreiniger
voorzichtig op zijn plaats met
uw linkerhand en trek de
hoofdlader volledig uit. Duw
hem vervolgens weer in tot
een positie waarbij de rol A het
witte vlak op de gridreiniger
niet raakt.
Doe dit 2 of 3 keer.
VOORZICHTIG: Let op dat u de hoofdlader niet helemaal naar binnen
duwt. Dit kan beschadiging van de kopieën veroorzaken.
11
Met de hoofdlader ongeveer 5
cm uitgetrokken, verwijdert u
de gridreiniger. Duw
vervolgens de hoofdlader
weer volledig in. Oefen hierbij
druk uit in de door de pijl
aangeduide richting zodat de
hoofdlader in de aangegeven
positie staat.
12
Installeer een nieuwe
tonerafvalbak.
13
Verwijder de reinigingsborstel
(blauw).
A

Onderhoud
GEBRUIKERSHANDLEIDING 5-11
5
14
Trek de hendel van linkerklep
1 omhoog en open linkerklep
1.
15
Verwijder het vuil van de
scheider door de borstel langs
de scheider heen en weer te
bewegen (zie afbeelding).
16
Verwijder het vuil van de
transferrol door de borstel
langs de rol heen en weer te
bewegen terwijl u de rol
ronddraait met het raderwerk
aan het linkeruiteinde van de
rol (zie afbeelding).
17
Na het reinigen plaatst u de
reinigingsborstel terug en sluit
u linkerklep 1.

Onderhoud
5-12 GEBRUIKERSHANDLEIDING
18
Duw de stopper van de
container naar rechts en trek
de oude tonercontainer uit.
WAARSCHUWING: Het apparaat bevat hoogspannings-
onderdelen. Wees uiterst voorzichtig want er is gevaar voor elektrische
schokken.
VOORZICHTIG: Trek de tonercontainer niet volledig uit, om te
voorkomen dat hij op de grond valt.
19
Houd de tonercontainer met
beide handen vast en
verwijder hem langzaam.
20
Doe de gebruikte
tonercontainer in de
meegeleverde plastic
afvalzak.
21
Haal een nieuwe
tonercontainer uit zijn
verpakking, houd de
tonercontainer rechtop en tik 5
keer of meer op de bovenkant
van de container.
Draai vervolgens de container
om en tik opnieuw 5 keer of
meer op de bovenkant van de
container.

Onderhoud
GEBRUIKERSHANDLEIDING 5-13
5
22
Schud vervolgens de
tonercontainer 5 keer of meer
op en neer.
Draai de tonercontainer om en
schud hem opnieuw 5 keer of
meer op en neer.
23
Schud de tonercontainer 5
keer of meer heen en weer om
de toner in de container
gelijkmatig te verdelen.
24
Houd de nieuwe
tonercontainer met beide
handen vast en duw hem
voorzichtig in het apparaat.
25
Schuif de tonercontainer
vervolgens met beide handen
naar binnen tot hij vastklikt.

Onderhoud
5-14 GEBRUIKERSHANDLEIDING
26
Open de multifunctionele lade.
27
Verwijder het filter.
28
Verwijder het stof van het filter
met een stofzuiger of een
droge doek.
BELANGRIJK: Spoel het filter niet met water. Gebruik de meegeleverde
reinigingsborstel niet.
29
Plaats het filter terug en sluit de multifunctionele lade.
30
Sluit de voorklep.
31
Wanneer Tonercontainer vervangen? verschijnt, drukt u op [Ja].

Onderhoud
GEBRUIKERSHANDLEIDING 5-15
5
32
Wanneer Hoofdlader gereinigd? verschijnt, drukt u op [Ja].
De afstelling begint. Wacht 5 minuten.
OPMERKING: Overhandig de lege tonercontainer en de tonerafvalbak
aan uw dealer of servicevertegenwoordiger. De ingezamelde
tonercontainer en tonerafvalbak worden gerecycled of verwijderd in
overeenstemming met de wetgeving terzake.

Onderhoud
5-16 GEBRUIKERSHANDLEIDING

GEBRUIKERSHANDLEIDING 6-1
6 Problemen oplossen
In dit hoofdstuk wordt uitgelegd hoe u problemen met het
apparaat kunt oplossen.
• Storingen oplossen.......................................................6-2
• Reageren op foutberichten...........................................6-5
• Papierstoringen oplossen...........................................6-13

Problemen oplossen
6-2 GEBRUIKERSHANDLEIDING
Storingen oplossen
In de onderstaande tabel vindt u de algemene richtlijnen voor het oplossen
van problemen.
Als er zich een probleem voordoet met uw apparaat, leest u de controles
door en voert u de procedures op de aangegeven pagina’s uit. Als het
probleem zich blijft voordoen, neemt u contact op met uw service-
vertegenwoordiger.
Symptoom Controles Correcties Pagina
Het bedieningspaneel
werkt niet wanneer
het apparaat is
ingeschakeld.
Zit de stekker van het
apparaat in het stopcontact?
Steek de stekker van het
stroomsnoer in een stopcontact.
—
Er worden geen
kopieën gemaakt
wanneer ik op Start
druk.
Wordt er een bericht op het
aanraakpaneel
weergegeven?
Bepaal de gepaste reactie op het
bericht en voer de desbetreffende
actie uit.
6-5
Er worden blanco
vellen papier
uitgevoerd.
Zijn de originelen goed
geplaatst?
Wanneer u de originelen op de
glasplaat legt, plaatst u ze met de
beeldzijde omlaag en lijnt u ze uit
tegen de aanduidingsplaten voor
het origineelformaat.
2-47
Plaats de originelen met de
beeldzijde omhoog in de optionele
documenttoevoer.
2-49
De afdrukken zijn te
licht.
Staat het apparaat in de
modus Automatische
dichtheid?
Stel het correcte dichtheidsniveau
in voor automatische densiteit.
—
Staat het apparaat in de
modus Handmatige
dichtheid?
Gebruik [Beeldkwaliteit] om het
correcte dichtheidsniveau in te
stellen.
3-13
Wanneer u het standaard
dichtheidsniveau wijzigt, past u de
dichtheid handmatig aan en kiest u
het gewenste niveau.
—
Is de toner gelijkmatig
verdeeld in de
tonercontainer?
Schud de tonercontainer circa 5
keer heen en weer.
5-7
Verschijnt er een bericht dat
de toner moet worden
bijgevuld?
Vervang de tonercontainer. 5-7
Is het papier vochtig? Vervang het papier. 2-47

Problemen oplossen
GEBRUIKERSHANDLEIDING 6-3
6
De afdrukken zijn te
donker.
Staat het apparaat in de
modus Automatische
dichtheid?
Stel het correcte dichtheidsniveau
in voor automatische dichtheid.
—
Staat het apparaat in de
modus Handmatige
dichtheid?
Gebruik [Beeldkwaliteit] om het
correcte dichtheidsniveau in te
stellen.
3-13
Wanneer u het standaard
dichtheidsniveau wijzigt, past u de
dichtheid handmatig aan en kiest u
het gewenste niveau.
—
De afdrukken zijn niet
duidelijk.
Hebt u de gepaste
beeldkwaliteit voor het
origineel gekozen?
Selecteer de gepaste
beeldkwaliteit.
3-13
De afdrukken zijn vuil. Is de glasplaat of de
documenttoevoer vuil?
Reinig de glasplaat of de
documenttoevoer.
5-2
Is de transferrol vuil? Borstel de transferrol schoon. 5-5
De afdrukken zijn
scheef.
Zijn de originelen goed
geplaatst?
Wanneer u originelen op de
glasplaat legt, lijnt u ze uit tegen de
aanduidingsplaten voor het
origineelformaat.
2-49
Wanneer er originelen in de
optionele documenttoevoer
worden geplaatst, moeten de
breedtegeleiders van de originelen
goed worden uitgelijnd voordat u
de originelen plaatst.
2-49
Is het papier goed geplaatst? Controleer de positie van de
papierbreedtegeleiders.
2-50
Er treden vaak
papierstoringen op.
Is het papier goed geplaatst? Plaats het papier correct. 2-35
Wordt de papiersoort
ondersteund? Is het papier in
goede staat?
Verwijder het papier, draai het om
en plaats het opnieuw.
2-35
Is het papier gekruld,
gevouwen of gekreukt?
Vervang het papier. 2-35
Zitten er losse stukjes papier
of zit er vastgelopen papier in
het apparaat?
Verwijder het vastgelopen papier. 6-13
Er staan zwarte
strepen op afdrukken
uit de
documenttoevoer.
Is het sleufglas vuil? Reinig het sleufglas. 5-3
De afdrukken zijn
gekreukt.
Is de papierscheider van de
papierinvoereenheid vuil?
Reinig de papierscheider. 5-4
Symptoom Controles Correcties Pagina

Problemen oplossen
6-4 GEBRUIKERSHANDLEIDING
Kan niet afdrukken. Zit de stekker van het
apparaat in het stopcontact?
Steek de stekker van het
stroomsnoer in een stopcontact.
—
Staat het apparaat aan? Zet de hoofdschakelaar op aan. 3-2
Is de printerkabel
aangesloten?
Sluit de juiste printerkabel goed
aan.
2-3
Stond het apparaat aan voor
de printerkabel werd
aangesloten.
Zet het apparaat aan nadat u de
printerkabel hebt aangesloten.
2-3
Wordt Druk op statustoets...
weergegeven bovenaan het
scherm?
Druk op de Status/Job Cancel-
toets, [Taken afdrukken] en
vervolgens op [Afdruktaken
onderbreken] om het afdrukken te
hervatten.
—
Documenten worden
slecht afgedrukt.
Zijn de applicatiesoftware-
instellingen op de pc correct
ingesteld?
Controleer dat de instellingen van
de printerdriver en de
applicatiesoftware correct zijn.
—
De toetsen zijn
geblokkeerd tijdens
het gebruik van het
bedieningspaneel en
het apparaat reageert
niet wanneer ze
worden ingedrukt.
Is het bedieningspaneel
vergrendeld?
Controleer de instelling van de
paneelvergrendeling in
COMMAND CENTER en wijzig de
instelling indien nodig.
COMMAND
CENTER
Operation
Guide
Kan geen voorbeeld
weergeven.
Hebt u PDF met hoge
compressie geselecteerd als
bestandsindeling?
Selecteer een andere
bestandsindeling dan PDF met
hoge compressie.
—
Kan niet afdrukken
met USB-geheugen.
Is het USB-geheugen
geformatteerd met een ander
apparaat dan dit?
Formatteer het USB-geheugen met
dit apparaat.
3-60
Symptoom Controles Correcties Pagina

Problemen oplossen
GEBRUIKERSHANDLEIDING 6-5
6
Reageren op foutberichten
Als het aanraakpaneel een van de volgende berichten weergeeft, voert u
de bijbehorende procedure uit.
Alfanumeriek
Foutberichten Controles Correcties Pagina
Maximum aantal
nietjes overschreden.
Werd het maximumaantal
nietjes overschreden?
Raadpleeg Specificaties op
pagina Appendix-9,10,11
voor meer informatie.
Druk op [Doorgaan] om af te drukken
zonder nieten.
Druk op [Annuleren] om de taak te
annuleren.
—
Plaats papier in
papiercassette 1.
Is het papier in de
aangegeven
papiercassette op?
Plaats papier. 2-34
Plaats papier in de
multifunctionele
Lade.
Is het geselecteerde
papierformaat in de
multifunctionele lade
geplaatst?
Plaats papier in de multifunctionele
lade van het formaat en het soort
aangegeven op het aanraakpaneel.
2-38
Voeg nietjes toe. Zit de ingebouwde finisher
of documentfinisher zonder
nietjes?
Als de nietjes op zijn, wordt het
apparaat stopgezet en wordt de locatie
waar de nietjes op zijn op het
aanraakpaneel aangegeven.
Laat het apparaat aanstaan en volg de
instructie op om het nietjespatroon te
vervangen. Druk op [Doorgaan] om af
te drukken zonder nieten.
Druk op [Annuleren] om de taak te
annuleren.
4-6
Voeg toner toe. – Vervang de tonercontainer. 5-7
Er is een fout
opgetreden.
– Er is een interne fout opgetreden.
Schakel de hoofdschakelaar uit en
weer aan.
Als fouten regelmatig optreden, noteert
u de foutcode die op het
aanraakpaneel wordt weergegeven en
neemt u contact op met uw
servicevertegenwoordiger.
—

Problemen oplossen
6-6 GEBRUIKERSHANDLEIDING
De limiet voor de box
is overschreden.
– De documentbox is vol en er is geen
opslagcapaciteit meer; de taak is
geannuleerd. Druk op [Afsluiten].
—
– De herhalingskopiebox is vol en er is
geen herhalingskopie meer
beschikbaar.
Druk op [Doorgaan] om af te drukken
zonder Herhalingskopie.
Druk op [Annuleren] om de taak te
annuleren.
—
Kan niet verbinden
met de verif.server.
– Druk op [Afsluiten] en controleer de
volgende elementen:
• Aanmelding bij verificatieserver
• Wachtwoord en computeradres van
verificatieserver
• Netwerkverbinding
—
Kan deze papiersrt
niet afdrukken in
duplex.
Hebt u een papierformaat
of mediatype geselecteerd
dat niet dubbelzijdig kan
worden afgedrukt?
Selecteer het beschikbare
papierformaat of mediatype.
Druk op [Doorgaan] om af te drukken
zonder duplex.
3-17
Kan deze taak niet
uitvoeren.
– Deze taak is geannuleerd omdat hij
beperkt wordt door Taakaccounting.
Druk op [Afsluiten].
—
Kan deze papiersoort
niet verschuiven.
Selecteerde u een
papierformaat (A3, B4, A5-
R, B6-R, Folio, Ledger,
Statement en 8K) dat niet
kan worden verschoven?
Selecteer het beschikbare
papierformaat.
Druk op [Doorgaan] om af te drukken
zonder Verschuiven.
3-20
Deze papiersoort kan
niet worden geniet.
Hebt u een papierformaat
of -type geselecteerd dat
niet kan worden geniet?
Selecteer het beschikbare
papierformaat of -type.
Druk op [Doorgaan] om af te drukken
zonder Nieten.
—
Controleer de klep. Staat er een klep open? Sluit de klep aangegeven op het
aanraakpaneel.
—
Controleer de
documenttoevoer.
Staat de documenttoevoer
open?
Sluit de documenttoevoer. —
Staat de bovenklep van de
documenttoevoer open?
Sluit de bovenklep van de
documenttoevoer.
6-26
Foutberichten Controles Correcties Pagina

Problemen oplossen
GEBRUIKERSHANDLEIDING 6-7
6
Controleer de
finisher.
Is de ingebouwde finisher
of de documentfinisher
correct ingesteld?
Stel de ingebouwde finisher of de
documentfinisher correct in. Raadpleeg
de respectievelijke
Gebruikershandleidingen voor meer
informatie.
—
Is de opvangbak van de
ingebouwde finisher
correct geplaatst?
Zorg dat de opvangbak van de
ingebouwde finisher correct is
geplaatst.
—
Maak het sleufglas
schoon.
– Reinig het sleufglas met de
meegeleverde droge doek.
5-3
Er is geen
taakaccounting
opgegeven.
– De taak is geannuleerd. Druk op
[Afsluiten].
—
Kan de taakdata niet
opslaan.
– De taak is geannuleerd. Druk op
[Afsluiten].
—
De limiet voor de
faxbox is
overschreden.
– De faxbox is vol en er is geen
opslagcapaciteit meer. De taak is
geannuleerd. Druk op [Afsluiten].
—
De opvangbak van de
finisher zit vol papier.
Is de maximale capaciteit
van de opvangbak van de
finisher overschreden?
Verwijder het papier uit de opvangbak
van de finisher.
Als het afdrukken hervat kan worden,
zal het aanraakpaneel u aanmanen om
op [Doorgaan] te drukken. Druk
vervolgens op [Doorgaan].
—
Fout harde schijf.
De taak is
geannuleerd. Druk op
[Afsluiten].
##
– Er is een fout opgetreden op de harde
schijf. De mogelijke foutcodes en hun
beschrijvingen zijn de volgende:
01: Initialisatiefout. Initialiseer de harde
schijf.
04: Onvoldoende ruimte op de harde
schijf om deze bewerking te voltooien.
Verplaats of verwijder de gegevens
opgeslagen op de harde schijf om
ruimte vrij te maken.
—
Onjuiste
aanmeldingsnaam of
wachtwoord.
– Voer de juiste aanmeldingsnaam of
wachtwoord in.
—
Beperking
taakaccounting
overschreden.
Is de aanvaardbare
afdrukhoeveelheid beperkt
door taakaccounting
overschreden?
De afdrukhoeveelheid heeft de
aanvaardbare hoeveelheid beperkt
door taakaccounting overschreden.
Kan niet meer afdrukken. De taak is
geannuleerd. Druk op [Afsluiten].
—
Foutberichten Controles Correcties Pagina

Problemen oplossen
6-8 GEBRUIKERSHANDLEIDING
De takenscheider zit
vol met papier.
Is de maximale capaciteit
van de taakscheider
overschreden?
Neem wat papier uit de taakscheider.
Het afdrukken wordt hervat.
—
KPDL-fout. – Er is een PostScriptfout opgetreden.
De taak is geannuleerd. Druk op
[Afsluiten].
—
Fout geheugenkaart. – De geheugenkaart werd verwijderd
tijdens het gebruik. Plaats de
geheugenkaart opnieuw.
—
Er is een ongeldige geheugenkaart
ingevoerd. Plaats de correcte
geheugenkaart.
—
Fout geheugenkaart.
De taak is
geannuleerd. Druk op
[Afsluiten].
##
–
Er is een fout opgetreden op de
geheugenkaart. De mogelijke
foutcodes en hun beschrijvingen zijn
de volgende:
01: Formatteerfout. Formatteer de
geheugenkaart opnieuw.
04: Onvoldoende ruimte op de
geheugenkaart om deze bewerking te
voltooien. Verplaats of verwijder de
gegevens opgeslagen op de
geheugenkaart om ruimte vrij te
maken.
—
Het geheugen is vol. – De taak kan niet worden voortgezet
omdat het geheugen is opgebruikt.
Druk op [Doorgaan] om de gescande
pagina’s af te drukken. De afdruktaak
kan niet volledig worden verwerkt.
Druk op [Annuleren] om de taak te
annuleren.
—
Papierstoring. – Als zich een papierstoring voordoet,
wordt het apparaat stopgezet en wordt
de locatie van de papierstoring op het
aanraakpaneel aangegeven. Laat het
apparaat aanstaan en volg de
instructie op om de papierstoring op te
lossen.
6-13
Afdrukoverloop. – Waarschuwing. Beperkt
printergeheugen. De taak is
onderbroken. Druk op [Doorgaan] om
de taak te hervatten.
—
Fout verwisselbaar
geheugen.
– De taak is geannuleerd. Druk op
[Afsluiten].
—
Foutberichten Controles Correcties Pagina

Problemen oplossen
GEBRUIKERSHANDLEIDING 6-9
6
Geen verwisselbaar
geheugen.
– Druk op [Afsluiten]. —
Vervang originelen
en druk op
[Doorgaan].
– Verwijder de originelen uit de
documenttoevoer, leg ze in
oorspronkelijke volgorde en plaats ze
opnieuw. Druk op [Doorgaan] om door
te gaan met afdrukken.
Druk op [Annuleren] om de taak te
annuleren.
2-49
Vervang de
tonerafvalbak.
– De tonerafvalbak is vol. Vervang de
tonerafvalbak.
5-7
Plaats de originelen
weer in de
doc.toevoer.
Zitten er nog originelen in
de documenttoevoer?
Verwijder de originelen uit de
documenttoevoer.
—
Het
scannergeheugen is
vol.
– Het scannen kan niet worden
uitgevoerd omdat er te weinig
scannergeheugen is. De taak is
geannuleerd. Druk op [Afsluiten].
—
Werd de aanvaardbare
scanhoeveelheid
overschreden?
Druk op [Doorgaan] om de gescande
pagina’s af te drukken, te verzenden of
op te slaan. Druk op [Annuleren] om
het afdrukken, verzenden of opslaan te
annuleren.
—
Foutberichten Controles Correcties Pagina

Problemen oplossen
6-10 GEBRUIKERSHANDLEIDING
Fout bij verzenden.
De taak is
geannuleerd. Druk op
[Afsluiten].
####
– Er is een fout opgetreden tijdens de
verzending. De mogelijke foutcodes en
hun beschrijvingen zijn de volgende:
1101: De servernaam van de SMTP-
server is niet correct ingesteld of de
hostnaam is onjuist bij het verzenden
van scangegevens naar een FTP-
server. Gebruik COMMAND CENTER
en registreer de naam van de SMTP-
server en de hostnaam correct.
1102: De gebruikersnaam voor
aanmelding is onjuist of de
domeinnaam is niet ingevoerd. Voer de
gebruikersnaam voor aanmelding, de
domeinnaam en het wachtwoord
correct in.
1103: De naam van het netwerkpad is
onjuist of u hebt geen toegang tot de
opgegeven map. Gebruik COMMAND
CENTER en registreer de padnaam
correct.
1104: Geen adres van ontvanger. Voer
het e-mailadres correct in.
1105: E-mail - de SMTP-
protocolinstelling is uitgeschakeld.
Gebruik COMMAND CENTER en
schakel de SMTP-protocolinstelling in.
Scannen naar pc (SMB) - de SMB-
instelling is uitgeschakeld. Gebruik
COMMAND CENTER en schakel de
SMB-instelling in.
Scannen naar pc (FTP) - de FTP-
instelling is uitgeschakeld. Gebruik
COMMAND CENTER en schakel de
FTP-instelling in.
1106: De instelling van het
afzenderadres bij E-mail: SMTP is niet
geregistreerd. Gebruik COMMAND
CENTER en registreer het
afzenderadres.
2101, 2102, 2103, 2201, 2202, 2203,
3101: De netwerkkabel is losgekoppeld
of de hub waarmee hij is verbonden
werkt niet correct. Controleer de kabel
en de hub. Zo niet, dan is de
servernaam of de hostnaam van de
SMTP-server niet correct ingesteld.
Gebruik COMMAND CENTER en
registreer de naam van de SMTP-
server en de hostnaam correct.
2-15
—
3-27
3-29
2-15
2-15
2-15
Foutberichten Controles Correcties Pagina

Problemen oplossen
GEBRUIKERSHANDLEIDING 6-11
6
Fout bij verzenden.
De taak is
geannuleerd. Druk op
[Afsluiten].
####
– 2204: De e-mailgrootte overschrijdt de
aanvaardbare hoeveelheid
verzendgegevens. Beperk de grootte
of resolutie van de te verzenden
gescande gegevens en verzend de e-
mail opnieuw.
5101, 5102, 5103, 5104, 7102, 720f:
Schakel de hoofdschakelaar uit en
weer aan. Als deze fout meermaals
optreedt, noteert u de weergegeven
foutcode en neemt u contact op met uw
servicevertegenwoordiger. (Zie de uit
te voeren correctie voor het foutbericht
“Er is een fout opgetreden.”)
9181: Het gescande origineel
overschrijdt de aanvaardbare
hoeveelheid pagina's van 999. Verzend
de overige pagina's afzonderlijk.
—
—
—
Stel de tonerafvalbak
in.
– De tonerafvalbak is niet correct
geïnstalleerd. Installeer hem correct.
5-7
Fout nietapparaat. – Als zich een fout in het nietapparaat
voordoet, wordt het apparaat stopgezet
en wordt de uit te voeren correctie op
het aanraakpaneel aangegeven.
Laat het apparaat aanstaan en volg de
instructie op om de gepaste actie uit te
voeren.
—
Storing in
nietapparaat.
– Als zich een storing in het nietapparaat
voordoet, wordt het apparaat stopgezet
en wordt de locatie van de
papierstoring op het aanraakpaneel
aangegeven.
Laat het apparaat aanstaan en volg de
instructie op om het vastgelopen nietje
te verwijderen.
4-8
De ID is niet
geregistreerd.
– De account-ID komt niet overeen.
Controleer de geregistreerde account-
ID.
—
De geheugenkaart is
niet geformatteerd.
Is de geheugenkaart
geformatteerd?
Formatteer de geheugenkaart. —
De telefoon ligt van
de haak.
– Plaats de hoorn terug. —
Verwisselbaar
geheugen niet
geformatteerd.
Is het verwijderbare
geheugen geformatteerd
door dit apparaat?
Gebruik het verwijderbare geheugen
geformatteerd door dit apparaat.
—
Foutberichten Controles Correcties Pagina

Problemen oplossen
6-12 GEBRUIKERSHANDLEIDING
Kan het bronbestand
niet vinden.
– Het opgegeven bestand kan niet
worden gevonden. De taak is
geannuleerd. Druk op [Afsluiten].
—
De bovenste cassette
zit vol met papier.
– Verwijder het papier uit de bovenste
cassette en druk op [Doorgaan] om
door te gaan met de taak.
—
Waarschuwing:
geheugen is bijna vol.
– Het scannen kan niet worden
voortgezet omdat er te weinig
scannergeheugen is.
Druk op [Doorgaan] om de gescande
pagina’s af te drukken. Druk op
[Annuleren] om de afdruktaak te
annuleren.
—
Foutberichten Controles Correcties Pagina

Problemen oplossen
GEBRUIKERSHANDLEIDING 6-13
6
Papierstoringen oplossen
Als zich een
papierstoring
voordoet, wordt
Papierstoring op het
aanraakpaneel
weergegeven en
wordt het apparaat
gestopt. Raadpleeg
deze procedures om
het vastgelopen
papier te
verwijderen.
Lampjes voor storingslocaties
Als zich een papierstoring voordoet, wordt de plaats van de storing
aangegeven zoals in onderstaande afbeelding met een letter. Deze komt
overeen met het betrokken onderdeel van het apparaat. Er worden ook
instructies weergegeven om de storing te verhelpen.
Status 10/10/2007 10:10
Hold
JAM***
Job No.: Job Name: User Name:JOB0010001 ABCDEF
1.Open left cover 1 of the machine
Paper jam.
and remove any paper that is inside.
2.Open cassette 1.
3.Remove the paper.
4.Reset the cassette
and close the cover.
02/08
A
F
G
H
E
E
I I
I
F
B
C
C
D
D
Status 10/10/2007 10:10
Hold
JAM***
Job No.: Job Name: User Name:JOB0010001 ABCDEF
1.Open left cover 1 of the machine.
Paper jam.
2.Remove the paper.
3.Hold the handle to lift
the duplex unit.
4.Remove the paper.
5.Close the cover.
02/05
Lampjes voor
storingslocaties
Locatie papierstoring Pagina
ACassette 1 6-14
BCassette 2 6-16
C Cassette 3 of 4 (optioneel) 6-17
D Multifunctionele lade 6-18
E Duplexeenheid 6-19
F Binnenkant linkerklep 1, 2 of 3 6-19

Problemen oplossen
6-14 GEBRUIKERSHANDLEIDING
Als u de storing hebt opgelost, wordt het kopieerapparaat weer
opgewarmd en verdwijnt het foutbericht. Het apparaat gaat verder met de
pagina waar de storing zich heeft voorgedaan.
Voorzorgsmaatregelen bij papierstoringen
• Gebruik papier van papierstoringen niet opnieuw.
• Als het papier tijdens de verwijdering scheurt, dient u ervoor te zorgen
dat alle losse stukjes papier uit het apparaat worden gehaald. Stukjes
papier die in het apparaat achterblijven, kunnen nieuwe
papierstoringen veroorzaken.
• Gooi het vastgelopen papier in de optionele documentfinisher weg. De
pagina waarbij de storing optrad, wordt opnieuw afgedrukt.
WAARSCHUWING: De laadsectie bevat hoogspannings-
onderdelen. Neem voldoende voorzorgsmaatregelen wanneer u in dit
gebied werkt, aangezien er gevaar bestaat op elektrische schokken.
VOORZICHTIG: De fuser is zeer heet. Neem voldoende voorzorgs-
maatregelen wanneer u in dit gebied werkt, aangezien er gevaar bestaat
op brandwonden.
Cassette 1
Volg onderstaande stappen om papierstoringen in cassette 1 op te lossen.
1
Trek linkerklep 1 omhoog en
open ze.
G Ingebouwde finisher (optioneel) 6-24
H Documenttoevoer (optioneel) 6-26
I Documentfinisher (optioneel) 6-27
Lampjes voor
storingslocaties
Locatie papierstoring Pagina

Problemen oplossen
GEBRUIKERSHANDLEIDING 6-15
6
2
Verwijder het vastgelopen
papier.
3
Trek cassette 1 naar buiten.
4
Verwijder het vastgelopen papier.
Als het papier scheurt,
verwijdert u alle losse stukjes
uit het apparaat.
5
Duw cassette 1 weer stevig op zijn plaats.
6
Druk op de aangegeven
positie om linkerklep 1 te
sluiten.

Problemen oplossen
6-16 GEBRUIKERSHANDLEIDING
Cassette 2
Volg onderstaande stappen om papierstoringen in cassette 2 op te lossen.
1
Open linkerklep 2.
2
Verwijder het vastgelopen
papier.
3
Trek cassette 2 naar buiten.
4
Verwijder het vastgelopen papier.
Als het papier scheurt,
verwijdert u alle losse stukjes
uit het apparaat.
5
Duw cassette 2 weer stevig op zijn plaats.
6
Sluit linkerklep 2.

Problemen oplossen
GEBRUIKERSHANDLEIDING 6-17
6
Optionele cassettes 3 en 4
Volg onderstaande stappen om papierstoringen in cassettes 3 of 4 te
verhelpen wanneer u de optionele papierinvoer gebruikt.
1
Open linkerklep 3.
2
Verwijder het vastgelopen papier.
Als het papier scheurt,
verwijdert u alle losse stukjes
uit het apparaat.
3
Trek de gebruikte cassette
naar buiten.
4
Verwijder het vastgelopen
papier.

Problemen oplossen
6-18 GEBRUIKERSHANDLEIDING
5
Duw de cassette weer stevig op zijn plaats.
6
Sluit linkerklep 3.
Multifunctionele lade
Volg de onderstaande stappen om papierstoringen in de multifunctionele
lade op te lossen.
1
Verwijder al het papier uit de
multifunctionele lade.
2
Als papier binnenin
vastgeklemd zit, trekt u het
papier naar u toe om het te
verwijderen.

Problemen oplossen
GEBRUIKERSHANDLEIDING 6-19
6
Binnenkant linkerklep 1, 2 en 3
Volg onderstaande stappen om papierstoringen in linkerklep 1, 2 of 3 te
verhelpen wanneer u de optionele papierinvoer gebruikt.
1
Open de linkerklep waar het
papier binnenin vastgeklemd
zit.
2
Verwijder het vastgelopen papier.
Als het papier scheurt,
verwijdert u alle losse stukjes
uit het apparaat.
3
Sluit de linkerklep.
Duplexeenheid
Volg de onderstaande stappen om papierstoringen in de duplexeenheid op
te lossen.
1
Trek de hendel van linkerklep
1 omhoog en open linkerklep
1.

Problemen oplossen
6-20 GEBRUIKERSHANDLEIDING
2
Verwijder het vastgelopen
papier.
3
Til de duplexeenheid op en
verwijder het vastgelopen
papier.
4
Druk op de aangegeven
positie om linkerklep 1 te
sluiten.
Duplexeenheid en cassette 1
Volg onderstaande stappen om papierstoringen in de duplexeenheid en
cassette 1 op te lossen.
1
Trek de hendel van linkerklep
1 omhoog en open linkerklep
1.

Problemen oplossen
GEBRUIKERSHANDLEIDING 6-21
6
2
Verwijder het vastgelopen
papier.
3
Til de duplexeenheid op en
verwijder het vastgelopen
papier.
4
Trek cassette 1 naar buiten en verwijder het vastgelopen papier.
Als het papier scheurt,
verwijdert u alle losse stukjes
uit het apparaat.
5
Duw cassette 1 weer stevig op zijn plaats.
6
Druk op de aangegeven
positie om linkerklep 1 te
sluiten.

Problemen oplossen
6-22 GEBRUIKERSHANDLEIDING
Papierinvoer
Volg onderstaande stappen om papierstoringen in de papierinvoer op te
lossen.
1
Trek de hendel van linkerklep
1 omhoog en open linkerklep
1.
2
Verwijder het vastgelopen papier.
Als het papier scheurt,
verwijdert u alle losse stukjes
uit het apparaat.
3
Open de voorklep.
4
Draai de onderste groene
knop (A1) met de klok mee.

Problemen oplossen
GEBRUIKERSHANDLEIDING 6-23
6
5
Verwijder het vastgelopen papier.
Als u het papier niet kunt
verwijderen, gaat u naar de
volgende stap.
6
Trek de papierinvoereenheid
(A2) naar buiten.
7
Open de papierinvoerklep (A3)
en verwijder het vastgelopen
papier.
8
Duw de papierinvoereenheid (A2) weer op zijn plaats en sluit de voorklep.
9
Druk op de aangegeven
positie om linkerklep 1 te
sluiten.

Problemen oplossen
6-24 GEBRUIKERSHANDLEIDING
Ingebouwde finisher (optioneel)
Volg onderstaande stappen om een papierstoring in de optionele
ingebouwde finisher op te lossen.
1
Verwijder het papier dat nog in de uitvoergleuf van de finisher zit.
2
Verwijder de uitvoerlade.
3
Trek de hendel van linkerklep
1 omhoog en open linkerklep
1.
4
Verwijder het vastgelopen
papier.
5
Druk op de aangegeven
positie om linkerklep 1 te
sluiten.
2
1

Problemen oplossen
GEBRUIKERSHANDLEIDING 6-25
6
6
Plaats de uitvoerlade weer
terug.
7
Draai de hendel om de
verwerkingsbak van de
finisher te laten zakken.
8
Verwijder het papier uit de bak.
9
Zet de verwerkingsbak van de
finisher omhoog.
1
2

Problemen oplossen
6-26 GEBRUIKERSHANDLEIDING
Optionele documenttoevoer
Volg onderstaande stappen om papierstoringen in de optionele
documenttoevoer op te lossen.
1
Verwijder het origineel uit de
originelenlade.
2
Open de bovenklep van de
documenttoevoer.
3
Verwijder het vastgelopen origineel.
Als het origineel scheurt,
verwijdert u alle losse stukjes
uit het apparaat.
4
Zet de papierinvoereenheid A
omhoog.
A

Problemen oplossen
GEBRUIKERSHANDLEIDING 6-27
6
5
Verwijder het vastgelopen origineel.
Als het origineel scheurt, verwijdert u alle losse stukjes uit het apparaat.
6
Verwijder het origineel door de
knop C te draaien zoals
getoond in de afbeelding.
7
Breng de papierinvoereenheid A weer in zijn oorspronkelijke toestand en
sluit de bovenklep van de documenttoevoer.
8
Plaats de originelen opnieuw op de documenttoevoerlade.
Optionele documentfinisher
Als er zich een papierstoring voordoet in de optionele documentfinisher,
raadpleegt u de respectievelijke Gebruikershandleidingen om de
papierstoring te verhelpen.
Takenscheider (optioneel)
Volg onderstaande stappen om papierstoringen in de optionele
takenscheider op te lossen.
1
Als het vastgelopen papier
zichtbaar is in de
papieruitvoergleuf van de
takenscheider, trekt u het naar
u toe om het te verwijderen.
Als het papier scheurt,
verwijdert u alle losse stukjes
uit het apparaat.
2
Trek de hendel van linkerklep
1 omhoog en open linkerklep
1.
C

Problemen oplossen
6-28 GEBRUIKERSHANDLEIDING
3
Verwijder het vastgelopen
papier.
Als het papier scheurt,
verwijdert u alle losse stukjes
uit het apparaat.
4
Druk op de aangegeven
positie om linkerklep 1 te
sluiten.

Appendix-2 GEBRUIKERSHANDLEIDING
Invoermethode voor tekens
Voor het invoeren van de tekens voor een naam gebruikt u het
weergegeven toetsenbord op het aanraakpaneel en volgt u onderstaande
stappen.
OPMERKING: Als toetsenbordlay-out hebt u de keuze tussen
QWERTY, QWERTZ en AZERTY, net als bij het toetsenbord van een pc.
Druk op de System Menu-toets, [Algemene instellingen] en vervolgens
op [Wijzigen] van Toetsenbord om de gewenste lay-out te kiezen. In dit
voorbeeld wordt QWERTY gebruikt. U kunt dezelfde stappen volgen met
een andere lay-out.
Invoerschermen
Invoerscherm voor kleine letters
Nr. Display/toets Beschrijving
1 Display Geeft de ingevoerde tekens weer.
2 Limiet Geeft het maximale aantal tekens weer.
3 Cursortoetsen Druk erop om de cursor op de display te
bewegen.
4 [Backspace] Druk erop om een teken links van de cursor te
verwijderen.
5 Toetsenbord Druk op een teken om het in te voeren.
6 [Hoofdl.] Druk hierop om hoofdletters te gebruiken.
7 [Kl.letter] Druk hierop om kleine letters te gebruiken.
Gebruik het toetsenbord voor invoer .
Backspace
Hoofdl. Kl.letter Nr./symb. Spatie
Annuleren OK
Pad
invoeren: tekens
Limiet: tekens
0
126
1
2
4
5
6
7 8 9 10 11
3

GEBRUIKERSHANDLEIDING Appendix-3
Invoerscherm voor hoofdletters
Invoerscherm voor cijfers/symbolen
8 [Nr./symb.] Druk hierop om cijfers en symbolen te
gebruiken.
9 [Spatie] Druk hierop om een spatie in te voegen.
10 [Annuleren] Druk hierop om het ingevoerde teken te
annuleren en terug te keren naar het scherm
voor de invoer.
11 [OK] Druk hierop om de invoer te bevestigen en
terug te keren naar het scherm voor de invoer.
Nr. Display/toets Beschrijving
Gebruik het toetsenbord voor invoer .
Backspace
Hoofdl. Kl.letter Nr./symb. Spatie
Annuleren OK
Pad
invoeren: tekens
Limiet: tekens
0
126
Gebruik het toetsenbord voor invoer .
Backspace
Hoofdl. Kl.letter Nr./symb. Spatie
Annuleren OK
1/4
Pad
invoeren: tekens
Limiet: tekens
0
126
12

Appendix-4 GEBRUIKERSHANDLEIDING
Tekens invoeren
Volg de onderstaande stappen om bijvoorbeeld List A-1 in te voeren.
1
Druk op [Hoofdl.].
2
Druk op [L]. De letter
L verschijnt op de
display.
3
Druk op [Kl.letter].
4
Druk op [i], [s], [t] en
[Spatie].
5
Druk op [Hoofdl.].
6
Druk op [A].
7
Druk op [Nr./symb.].
8
Druk meermaals op [S] of [T] om het toetsenbord met [-] en [1] weer te
geven.
Nr. Display/toets Beschrijving
12 [S]/[T] Om cijfers of symbolen in te geven die niet op
het toetsenbord staan, drukt u op de
cursortoets en scrolt u door het scherm om
andere in te voeren cijfers of symbolen te
bekijken.
Gebruik het toetsenbord voor invoer .
Backspace
Hoofdl. Kl.letter Nr./symb. Spatie
Annuleren OK
L
Pad
invoeren: tekens
Limiet: tekens
1
126
Gebruik het toetsenbord voor invoer .
Backspace
Hoofdl. Kl.letter Nr./symb. Spatie
Annuleren OK
List
Pad
invoeren: tekens
Limiet: tekens
4
126

GEBRUIKERSHANDLEIDING Appendix-5
9
Druk op [-] en [1].
10
Controleer dat de invoer correct is. Druk op [OK].
Gebruik het toetsenbord voor invoer .
Backspace
Hoofdl. Kl.letter Nr./symb. Spatie
Annuleren OK
List A-1
1/4
Pad
invoeren: tekens
Limiet: tekens
8
126

Appendix-6 GEBRUIKERSHANDLEIDING
Papier
Hierna worden de papierformaten en -soorten vermeld die kunnen worden
gebruikt in de verschillende papierbronnen.
Cassettes 1, 2 en de optionele papierinvoer
Multifunctionele lade (MF-lade)
Ondersteunde soorten Ondersteunde papierformaten Aantal vellen
Normaal papier (60 tot 120 g/m
2
)
Gerecycled papier (60 tot 120 g/m
2
)
11 × 17", 8 1/2 × 14", 11× 8 1/2",
8 1/2 × 11", 5 1/2 × 8 1/2", 8 1/2 × 13"
(Oficio II), 8 1/2 × 13 1/2", 8K, 16K,
16KR
550 (64 g/m
2
)
Normaal papier (60 tot 120 g/m
2
)
Gerecycled papier (60 tot 120 g/m
2
)
A3, B4, A4, A4R, B5, B5R, A5R, Folio 550 (64 g/m
2
)
Ondersteunde soorten Ondersteunde papierformaten Aantal vellen
Normaal papier (45 tot 200 g/m
2
)
Gerecycled papier (45 tot 200 g/m
2
)
Gekleurd papier (45 tot 200 g/m
2
)
11 × 17", 8 1/2 × 14", 11 × 8 1/2",
8 1/2 × 11", 5 1/2 × 8 1/2", 8 1/2 × 13"
(Oficio II), 8 1/2 × 13 1/2", Executive,
A3, B4, A4, A4R, B5, B5R, A5R, B6R,
8K, 16K, 16KR
Andere formaten:
Staand - 3 7/8 tot 11 5/8" of
98 tot 297 mm
Liggend - 5 7/8 tot 17" of
148 tot 432 mm
200 (80 g/m
2
)
Briefkaarten
Oufuku Hagaki (antwoordbriefkaart)
Briefkaarten (100 × 148 mm)
Antwoordbriefkaart (148 × 200 mm)
80
Enveloppen Envelope DL, Envelope C5, Envelope
C4, Envelope #10 (Commercial #10),
Envelope #9 (Commercial #9),
Envelope #6 (Commercial #6 3/4),
Monarch, ISO B5, Youkei 2, Youkei 4
Andere formaten:
Staand - 3 7/8 tot 11 5/8" of
98 tot 297 mm
Liggend - 5 7/8 tot 17" of
148 tot 432 mm
20
Overheads (OHP-folies) Letter, Letter-R, A4, A4-R 25

GEBRUIKERSHANDLEIDING Appendix-7
Specificaties
OPMERKING: De specificaties kunnen zonder voorafgaande
kennisgeving worden gewijzigd.
Apparaat
Item
Beschrijving
30 ppm-model
Typ
e Tafelmodel
Afdrukmethode Elektrofotografie door halfgeleiderlaser
Ondersteunde origineelsoorten Vellen, boeken en driedimensionale voorwerpen (maximaal
origineelformaat: 11 × 17"/A3)
Invoersysteem originelen Vast
Papier-gewicht Cassette 1, 2 60 tot 120 g/m
2
(Duplex: 60 tot 80 g/m
2
)
Multifunctionele
lade
45 tot 200 g/m
2
Papiersoort Cassette 1, 2 Normaal, Ruw, Velijn, Recycle, Voorgedrukt, Dik, Kleur,
Geperforeerd, Briefpapier, Dik papier, Hoge kwaliteit, Custom 1 tot
8 (Duplex: zelfde als enkelzijdig)
Multifunctionele
lade
Normaal, Overheads (OHP-folies), Ruw, Velijn, Etiketten, Recycle,
Voorgedrukt, Dik, Karton, Kleur, Geperforeerd, Briefpapier, Dik
papier, Envelop, Hoge kwaliteit, Custom 1 tot 8
Papier-formaat Cassette 1, 2 Maximum: 11 × 17"/A3 (Duplex: 11 × 17"/A3)
Minimum: 5 1/2 × 8 1/2"/A5R (Duplex: 5 1/2 × 8 1/2"/A5R)
Multifunctionele
lade
Maximum: 11 × 17"/A3
Minimum: 5 1/2 × 8 1/2"/A6R
Zoomniveau Handmatige modus: 25 tot 400%, stappen van 1%
Automatische modus: Vooraf ingestelde zoom

Appendix-8 GEBRUIKERSHANDLEIDING
Afdruk-
snelheid
Enkelzijdig 11 × 17
"/A3: 15 vellen/min.
8 1/2 ×
14"/B4:
15 vellen/min.
1
1
× 8 1/2"/A4: 30 vellen/min.
8 1/2 ×
11
"/A4R: 22 vellen/
min.
B5
:
30 vellen/min.
B5R: 20
vellen/min.
Duple
x 11 × 17"/A3:
9 vellen/min
8 1/2 ×
14"/B4: 1
0 vellen/min.
1
1
× 8 1/2"/A4: 20 vellen/min.
8 1/2 ×
11"/A4R:
11 vellen/
min.
B5
: 2
1 vellen/min.
B5R: 11 vellen/min.
Snelheid eerst
e afdruk
(A4, invoer vanuit cassette)
4,7 seconden of minder
Opwarmtijd
(22°C,
60%)
Aanzetten 29 seconden of minder
Standbymodus 10 seconden of minder
Slaapmodus 15 seconden of minder
Papier-
capaciteit
Cassette 1, 2 500 vellen (80 g/m
2
)
Multifunctionele
lade
200 vellen (80 g/m
2
)
Capaciteit
opvangbak
Bovenste
opvangbak
250 vellen (80 g/m
2
)
met optionele
ingebouwde
finisher
100 vellen (80 g/m
2
)
met optionele
takenscheider
150 vellen (80 g/m
2
)
Continu kopiëren 1 tot 999 vellen
Beeldschrijfsysteem Halfgeleiderlaser en elektrofotografie
Harde schijf 80 GB (standaard)
Resolutie 600 × 600 dpi
Maandelijkse
bedrijfscyclus
(Papierformaat:
A4
Papiersoort:
normaal)
Gemiddeld 8000 pagina's
Maximum 80.000 pagina's
Item
Beschrijving
30 ppm-model

GEBRUIKERSHANDLEIDING Appendix-9
Printer
Bedrijfs-
omgeving
Temperatuur 10 tot 32,5°C
Relatieve
luchtvochtigheid
15 tot 80 %
Hoogte Maximaal 2500 m
Helderheid Maximaal 1500 lux
Afmetingen (B × D × H) 22 7/16 × 24 13/16 × 30 3/16" (alleen hoofdeenheid)
570 × 620 × 767,2 mm
Gewicht (zonder tonercontainer en
tonerafvalbak)
75 kg
Vereiste ruimte (B × D) 28 9/16 × 24 7/16" (met multifunctionele lade)
725 × 620 mm
Stroomtoevoer 120 V wisselstroom, 60 Hz, 11,4 A/220 tot 240 V wisselstroom, 50
Hz, 5,7 A
Energieverbruik 1370 W
Opties Uitbreidingsgeheugen, documenttoevoer, papierinvoer,
documentfinisher, ingebouwde finisher, takenscheider,
sleutelteller, gegevensback-upkit, faxkit, security-kit en PDF-
upgradekit
Item Beschrijving
Afdruksnelheid Idem kopieersnelheid.
Snelheid eerste afdruk
(A4, invoer vanuit cassette)
4,7 seconden of minder
Resolutie 300 dpi (afvlakmogelijkheid), 600 dpi, Snelle 1200-modus
Besturingssysteem Windows 2000 (Service Pack 2 of later), Windows XP, Windows Server
2003, Windows Vista, Apple Macintosh OS 9.x/OS X 10.x
Interface Standaard USB-poort: 1 (USB Hi-Speed)
Netwerkinterface: 1 (10 BASE-T/100 BASE-TX)
Paginabeschrijvingstaal PRESCRIBE
Item
Beschrijving
30 ppm-model

Appendix-10 GEBRUIKERSHANDLEIDING
Scanner
*1 Bij gebruik van de documenttoevoer (zonder TWAIN-scannen)
*2 Bij gebruik van de PDF-upgradekit
*3 Beschikbaar besturingssysteem: Windows 2000 (Service Pack 2 of later), Windows XP, Windows Vista
*4 Beschikbaar besturingssysteem: Windows Vista
Item Beschrijving
Besturingssysteem Windows 98 (Second Edition), Windows 2000 (Service Pack 2 of later),
Windows Me, Windows XP, Windows Vista
Systeemvereisten Processor: 600 Mhz of hoger
RAM: 128 MB of meer
Resolutie 600 dpi, 400 dpi, 300 dpi, 200 dpi, 200 ×100 dpi, 200 × 400 dpi
(Resolutie in FAX-modus inbegrepen)
Bestandsindeling TIFF (MMR/JPEG-compressie), JPEG, PDF (MMR/JPEG-compressie),
PDF (hoge compressie)*
2
Scansnelheid
*1
1-zijdig Z/W 30 vellen/min.
Kleur 15 vellen/min.
2-zijdig Z/W 15 vellen/min.
Kleur 10 vellen/min.
(A4 liggend, 600 dpi, afbeeldingskwaliteit: Tekst/Foto origineel)
Interface Ethernet (10 BASE-T/100 BASE-TX)
Netwerkprotocol TCP/IP
Transmissie
Systeem
Pc-transmissie SMB Scan naar SMB
FTP Scan naar FTP
E-mailtransmissie SMTP Scan naar e-mail
TWAIN-scan*
3
TWAIN-bron
WIA-scan*
4

GEBRUIKERSHANDLEIDING Appendix-11
Documenttoevoer (optioneel)
Papierinvoer (optioneel)
Item Beschrijving
Invoermethode
originelen
Automatische invoer
Ondersteunde
origineelsoorten
Vellen papier
Papierformaat Maximum: Ledger/A3
Minimum: Statement-R/A5-R
Papiergewicht 45 tot 160 g/m
2
Laadcapaciteit Maximaal 75 vellen (50 tot 80 g/m
2
)
Gemengde origineelformaten (automatische selectie): Maximaal 30 vellen (50 tot 80
g/m
2
)
Afmetingen
(B) × (D) × (H)
22 × 19
3/16
× 5
3/16
"
559 × 487 ×131 mm
Gewicht Circa 7 kg of minder
Item Beschrijving
Invoermethode
papier
Frictie-invoer (aantal vellen: 500, 80 g/m
2
, 2 cassettes)
Papierformaat Ledger, Legal, Oficio II, 8.5×13.5", Letter, Letter-R, Statement-R, A3, B4, A4, A4-R,
B5, B5-R, A5-R, Folio, 8K, 16K, 16K-R
Ondersteund
papier
Papiergewicht: 60 - 120 g/m
2
Mediatypen: standaard, gerecycled en gekleurd
Afmetingen
(B) × (D) × (H)
22
7/16
× 24
3/8
× 12
3/16
"
570 × 618,7 × 309 mm
Gewicht Circa 25 kg

Appendix-12 GEBRUIKERSHANDLEIDING
Documentfinisher (optioneel)
Takenscheider (optioneel)
Ingebouwde finisher
Item Beschrijving
Aantal laden 1 lade
Papierformaat
(zonder nieten)
Ledger, Legal, Oficio II, 8,5×13,5", A3, B4, Folio, 8K: 500 vellen
Letter, Letter-R, A4, A4-R, B5, 16K: 1.000 vellen
Ondersteund
papiergewicht
Met nieten: 80 g/m
2
of minder
Maximaal aantal
vellen voor nieten
Ledger, Legal, Oficio II, 8,5×13,5", A3, B4, Folio, 8K: 20 vellen
Letter, Letter-R, A4, A4-R, B5, 16K: 30 vellen (papiergewicht 80 g/m
2
of minder)
Afmetingen
(B) × (D) × (H)
22 × 20
11/16
× 36
1/16
"
558 × 526 ×916 mm
Gewicht Circa 25 kg
Item Beschrijving
Aantal laden 1 lade
Maximumaantal
vellen
100 vellen (80 g/m
2
)
Papierformaat Ledger, Legal, Oficio II, 8,5×13,5", Letter, Letter-R, Executive-R, Statement-R,
A3, B4, A4, A4-R, B5, B5-R, A5-R, B6-R, Folio
Papiersoort Papiergewicht: 45 - 160 g/m
2
Papiersoort: standaard, gerecycled, gekleurd, dun
Afmetingen
(B) × (D) × (H)
21
7/16
× 17
11/16
× 2
3/4
"
545 ×450 × 70 mm
Gewicht 1,5 kg of minder
Item Beschrijving
Aantal laden 1 lade
Papierformaat Ledger, Legal, Oficio II, 8,5×13,5", A3, B4, Folio, 8K: 250 vellen
(zonder nieten)
Ondersteund
papier
Letter, Letter-R, A4, A4-R, B5, 16K: 500 vellen
60 tot 80 g/m
2

GEBRUIKERSHANDLEIDING Appendix-13
Milieuspecificaties
OPMERKING: Raadpleeg uw dealer of uw servicevertegenwoordiger
voor de aanbevolen papiersoorten.
Maximumaantal
vellen
voor nieten
Ledger, Legal, A3, B4, Folio, 8K: 20 vellen
Letter, Letter-R, A4, A4-R, B5, 16K: 30 vellen
(Papiergewicht: 80 g/m
2
of minder)
Afmetingen
(B) × (D) × (H)
12
13/16
× 17
11/16
× 6
1/2
"
325 × 450 ×165 mm
Gewicht 8 kg of minder
Item Beschrijving
Tijdsperiode tot standbymodus
(standaardinstelling)
9 minuten
Tijdsperiode tot slaapmodus
(standaardinstelling)
29 minuten
Hersteltijd vanuit standbymodus 10 seconden
Hersteltijd vanuit slaapmodus 15 seconden
Dubbelzijdig afdrukken Standaard
Invoermogelijkheden papier 100% gerecycled papier mag worden gebruikt.
Item Beschrijving

Appendix-14 GEBRUIKERSHANDLEIDING

Index
GEBRUIKERSHANDLEIDING Index-1
Index
A
Aanduidingsplaten origineelformaat 1-2, 2-
47
Aansluiten
LAN-kabel 2-5
Stroomkabel 2-7
USB-kabel 2-6
Aanzetten 3-2
Aarding van het apparaat vi
Afdrukken 3-25
Afdrukken uit applicaties 3-25
Afdruktaak
Onderbreken 3-66
Uitstellen 3-66
Volgorde veranderen 3-66
Automatische slaapmodus 3-5
Automatische standbymodus 3-4
B
Bedieningspaneel 1-2, 1-5
Beeldkwaliteit
Foto 3-13
Tekst 3-13
Tekst+Foto 3-13
Bestemming
Kiezen uit het adresboek 3-45
Kiezen via snelkiestoets 3-47
Kiezen via snelkiezen 3-47
Verzenden naar verschillende soorten
bestemmingen (Multi-versturen)
3-47
Bijgeleverde onderdelen 2-2
Bovenste opvangbak 1-4
C
Cassette
Papier plaatsen 2-35
Cassette 1 1-2
Cassette 2 1-2
Cd-rom 2-2
COMMAND CENTER 2-12
Controleren resterend
Papier 3-68
Controleren resterende
Toner 3-68
Conventies in deze handleiding xxiii
Custom box
Documenten afdrukken 3-49
Documenten bewerken 3-53
Documenten opslaan 3-48
Documenten samenvoegen 3-56
Documenten verplaatsen 3-53
Documenten verzenden 3-51
D
Datum en tijd instellen 2-8
De taal wijzigen 2-33
Dichtheid aanpassen
Auto 3-12
Handmatig 3-12
Documentbox 3-48
Documenten afdrukken 3-58
Documenttoevoer
Niet-ondersteunde originelen 2-49
Onderdeelnamen 2-49
Ondersteunde originelen 2-49
Originelen plaatsen 2-49
Zo plaatst u originelen 2-50
E
Een netwerk configureren 2-10
E-mail
Als e-mail verzenden 3-29
E-mail verzenden 2-15
Energy Star-programma xxi

Index
Index-2 GEBRUIKERSHANDLEIDING
F
Foutberichten 6-5
Foutlampje 1-2
FTP-instellingen 2-19
G
Gebruikersaanmeldingbeheer inschakelen/
uitschakelen 2-27
Geheugenkaartklep 1-4
Geheugenkaartsleuf 1-4
Gereserveerde kopie 3-22
Glasplaat 1-2
Originelen plaatsen 2-47
Reinigen 5-2
GPL xvii
Gridreiniger 5-9
Groene knop 1-3
H
Handelsnamen xvi
Handvatten 1-4
Hendel linkerklep 1 1-2
Hoofdlader 5-9
Hoofdschakelaar 1-4
Houder voor paperclips 1-2
I
Informatie opslaan in het adresboek 2-20
Instelmechanisme voor papierbreedte 1-4
Invoermethode voor tekens Appendix-2
K
Kabels voorbereiden 2-4
Klep papierinvoereenheid 1-3
Kopie
Beeldkwaliteit selecteren 3-13
Dichtheid aanpassen 3-12
Voorbeeld van origineel 3-11
Kopiëren
Duplexkopiëren 3-17
Gereserveerde kopie 3-22
Kopiëren met samenvoegen 3-20
Kopiëren met verschuiven 3-20
Kopiëren met zoom 3-14
Onderbrekingskopie 3-23
Kopiëren met zoom
Auto-zoom 3-14
Handmatige zoom 3-14
Vooraf ingestelde zoom 3-14
XY-zoom 3-15
L
Lampje voor geplaatste originelen
Aanduidingen en status 2-51
LAN-kabel
Aansluiten 2-5
Linkerklep 1 1-2
Linkerklep 2 1-2
M
Meegeleverde handleidingen 2
Monotype Imaging License Agreement xix
Multifunctionele lade 1-4
Papierformaat en media 2-44
N
Netwerkaansluiting 2-4
Netwerkpoort 1-4
O
Onderdeelnamen 1-1
Ontvangstlampje 1-2
Oorspronkelijke SSLeay-licentie xviii
Open SSLeay xvii
Optie
Documentfinisher 4-9
Documenttoevoer 4-4
Faxkit 4-11
Ingebouwde finisher 4-5
Kit voor gegevensback-up 4-12
Overzicht optionele apparatuur 4-2
Papierinvoer 4-4
PDF-upgradekit 4-12

Index
GEBRUIKERSHANDLEIDING Index-3
Security-kit 4-12
Seriële interface 4-12
Sleutelteller 4-11
Takenscheider 4-9
USB-sleutel 4-12
Optionele interfacesleuf 1-4
Origineel
Formaat xxv
In de documenttoevoer
plaatsen 2-49
Op de glasplaat plaatsen 2-47
Origineelklep 1-2
Reinigen 5-2
P
Papier
Controleren resterend 3-68
Enveloppen plaatsen 2-39
Formaat en media 2-41, Appendix-6
In de cassettes plaatsen 2-35
In de multifunctionele lade plaatsen 2-38
Voordat u papier plaatst 2-34
Papierbreedtegeleiders 1-4, 2-36
Papierinvoereenheid 1-3
Papierlengtegeleider 1-4, 2-36
Papierstoring 6-13
Binnenkant linkerklep 1, 2 en 3 6-19
Cassette 1 6-14
Cassette 2 6-16
Cassettes 3 en 4 6-17
Documentfinisher 6-27
Documenttoevoer 6-26
Duplexeenheid 6-19
Duplexeenheid en cassette 1 6-20
Ingebouwde finisher 6-24
Lampjes voor storingslocaties 6-13
Multifunctionele lade 6-18
Papierinvoer 6-22
Voorzorgsmaatregelen 6-14
Prioriteit onderdrukken 3-66
Product Library 2-2
R
Reinigen
Glasplaat 5-2
Origineelklep 5-2
Scheider 5-4
Sleufglas 5-3
Transferrol 5-5
Reinigingsborstel 1-3
Reinigingsstaaf 1-3
Resolutie Appendix-8, Appendix-9
S
Scheider
Reinigen 5-4
Scherm Snelle instellingen 3-69
Slaapmodus 3-5
Sleufglas
Reinigen 5-3
Sleutelteller
Plaatsen 4-11
SMB-instellingen 2-18
Specificaties
Apparaat Appendix-7
Documentfinisher Appendix-12
Documenttoevoer Appendix-11
Ingebouwde finisher Appendix-12
Milieuspecificaties Appendix-13
Papierinvoer Appendix-11
Printer Appendix-9
Scanner Appendix-10
Takenscheider Appendix-12
Standbymodus 3-5
Stopper tonercontainer 1-3
Storingen oplossen 6-2
Stroomkabel
Aansluiten 2-7
Stroomtoevoer vi
Symbolen i
T
Taak
Annuleren 3-62
De log bekijken 3-65
De status controleren 3-64
TCP/IP instellen 2-10, 2-11
TCP/IP-instellingen 2-13

Index
Index-4 GEBRUIKERSHANDLEIDING
Toner
Controleren resterende 3-68
Tonerafvalbak 1-3
Vervangen 5-7
Tonercontainer 1-3
Vervangen 5-7
Transferrol
Reinigen 5-5
TWAIN 3-37
U
Uitschakelen 3-2
Uitvoerstopper 1-4
USB-aansluiting 2-4
USB-geheugen
Documenten afdrukken 3-60
Verwijderen 3-61
USB-geheugensleuf 1-4
USB-kabel
Aansluiten 2-6
USB-poort 1-4
V
Veiligheidsconventies i
Veiligheidsinstructies met betrekking tot het
afsluiten van de stroomtoevoer xii
Verbindingsmethode 2-3
Vervangen
Tonerafvalbak 5-7
Tonercontainer 5-7
Verzenden
Als e-mail verzenden 3-29
Naar map verzenden (FTP) 3-34
Naar map verzenden (SMB) 3-31
Voorbereiding 2-1
Voorklep 1-4
Voorzorgsmaatregelen bij de installatie v
Voorzorgsmaatregelen voor gebruik vii
W
Waarschuwingsetiketten iv
Wettelijke kennisgevingen xv

MEMO

E6
Wij raden aan onze originele verbruiksartikelen te gebruiken. Wij zijn niet aansprakelijk voor schade ten
gevolge van het gebruik van verbruiksartikelen van andere fabrikanten in dit apparaat.

UTAX GmbH, Ohechaussee 235, 22848 Norderstedt, Germany
-
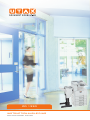 1
1
-
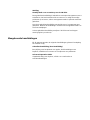 2
2
-
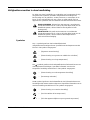 3
3
-
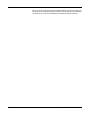 4
4
-
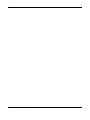 5
5
-
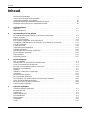 6
6
-
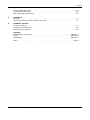 7
7
-
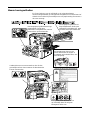 8
8
-
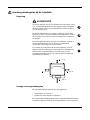 9
9
-
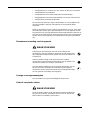 10
10
-
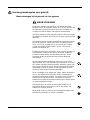 11
11
-
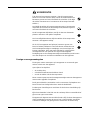 12
12
-
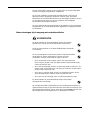 13
13
-
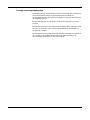 14
14
-
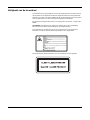 15
15
-
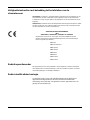 16
16
-
 17
17
-
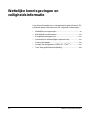 18
18
-
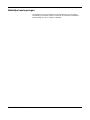 19
19
-
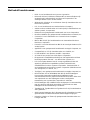 20
20
-
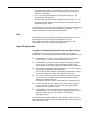 21
21
-
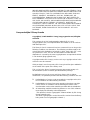 22
22
-
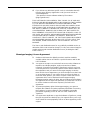 23
23
-
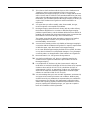 24
24
-
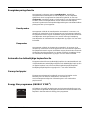 25
25
-
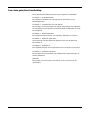 26
26
-
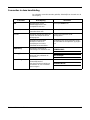 27
27
-
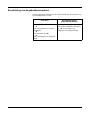 28
28
-
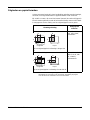 29
29
-
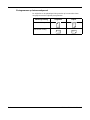 30
30
-
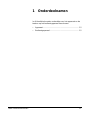 31
31
-
 32
32
-
 33
33
-
 34
34
-
 35
35
-
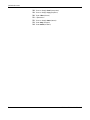 36
36
-
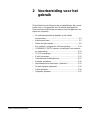 37
37
-
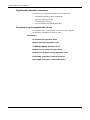 38
38
-
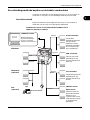 39
39
-
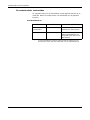 40
40
-
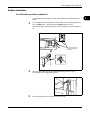 41
41
-
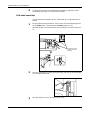 42
42
-
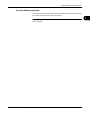 43
43
-
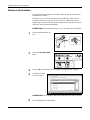 44
44
-
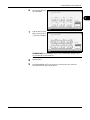 45
45
-
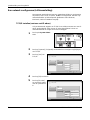 46
46
-
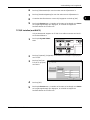 47
47
-
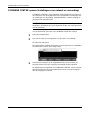 48
48
-
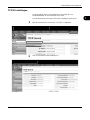 49
49
-
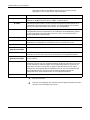 50
50
-
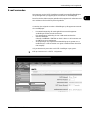 51
51
-
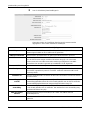 52
52
-
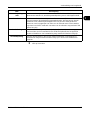 53
53
-
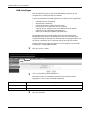 54
54
-
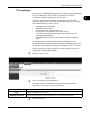 55
55
-
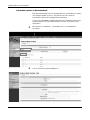 56
56
-
 57
57
-
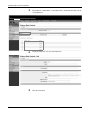 58
58
-
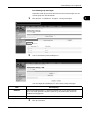 59
59
-
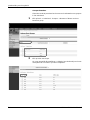 60
60
-
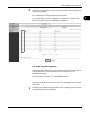 61
61
-
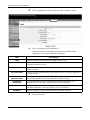 62
62
-
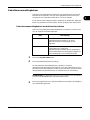 63
63
-
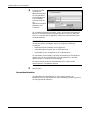 64
64
-
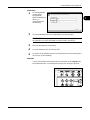 65
65
-
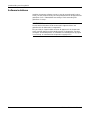 66
66
-
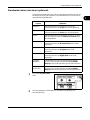 67
67
-
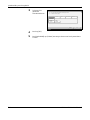 68
68
-
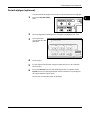 69
69
-
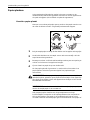 70
70
-
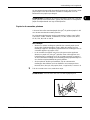 71
71
-
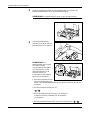 72
72
-
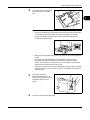 73
73
-
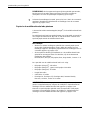 74
74
-
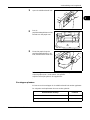 75
75
-
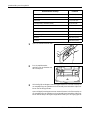 76
76
-
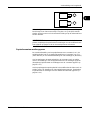 77
77
-
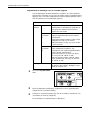 78
78
-
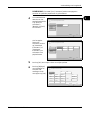 79
79
-
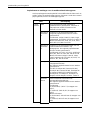 80
80
-
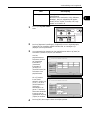 81
81
-
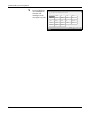 82
82
-
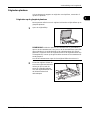 83
83
-
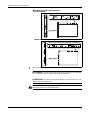 84
84
-
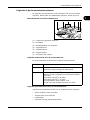 85
85
-
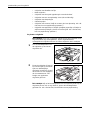 86
86
-
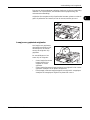 87
87
-
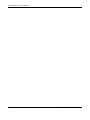 88
88
-
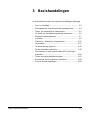 89
89
-
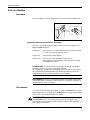 90
90
-
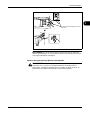 91
91
-
 92
92
-
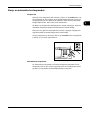 93
93
-
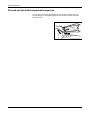 94
94
-
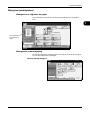 95
95
-
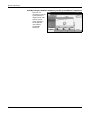 96
96
-
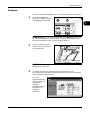 97
97
-
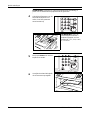 98
98
-
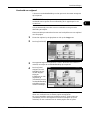 99
99
-
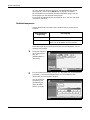 100
100
-
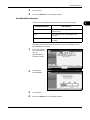 101
101
-
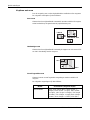 102
102
-
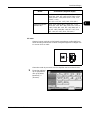 103
103
-
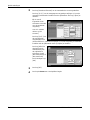 104
104
-
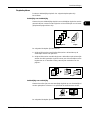 105
105
-
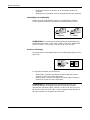 106
106
-
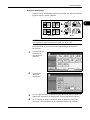 107
107
-
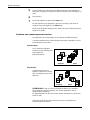 108
108
-
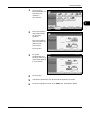 109
109
-
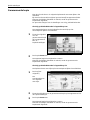 110
110
-
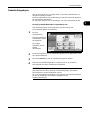 111
111
-
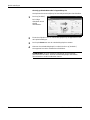 112
112
-
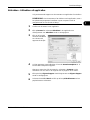 113
113
-
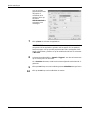 114
114
-
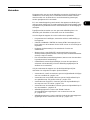 115
115
-
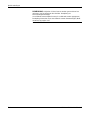 116
116
-
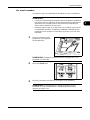 117
117
-
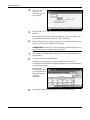 118
118
-
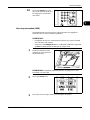 119
119
-
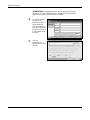 120
120
-
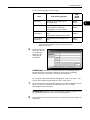 121
121
-
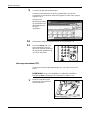 122
122
-
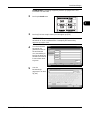 123
123
-
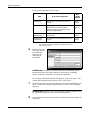 124
124
-
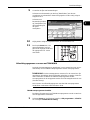 125
125
-
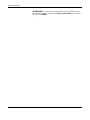 126
126
-
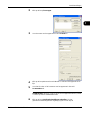 127
127
-
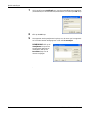 128
128
-
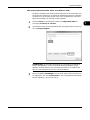 129
129
-
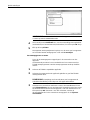 130
130
-
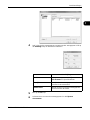 131
131
-
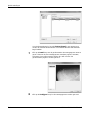 132
132
-
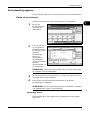 133
133
-
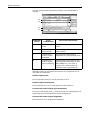 134
134
-
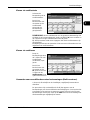 135
135
-
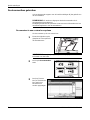 136
136
-
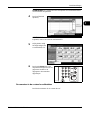 137
137
-
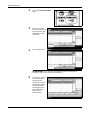 138
138
-
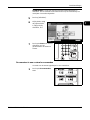 139
139
-
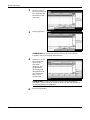 140
140
-
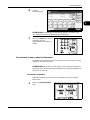 141
141
-
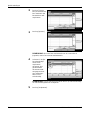 142
142
-
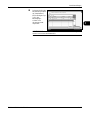 143
143
-
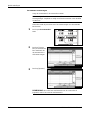 144
144
-
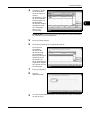 145
145
-
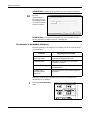 146
146
-
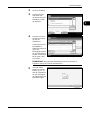 147
147
-
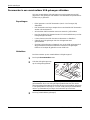 148
148
-
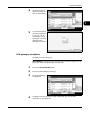 149
149
-
 150
150
-
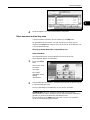 151
151
-
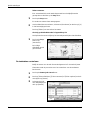 152
152
-
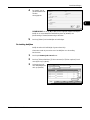 153
153
-
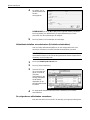 154
154
-
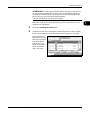 155
155
-
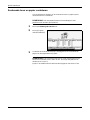 156
156
-
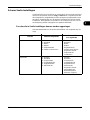 157
157
-
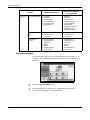 158
158
-
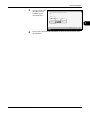 159
159
-
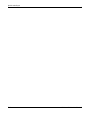 160
160
-
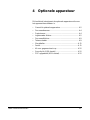 161
161
-
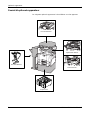 162
162
-
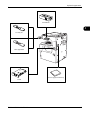 163
163
-
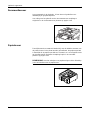 164
164
-
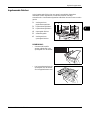 165
165
-
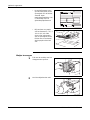 166
166
-
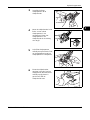 167
167
-
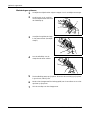 168
168
-
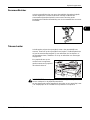 169
169
-
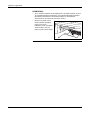 170
170
-
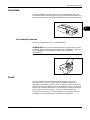 171
171
-
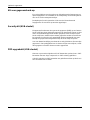 172
172
-
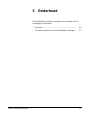 173
173
-
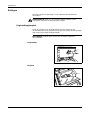 174
174
-
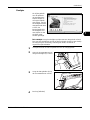 175
175
-
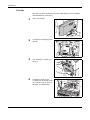 176
176
-
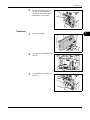 177
177
-
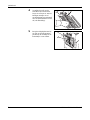 178
178
-
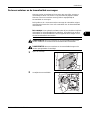 179
179
-
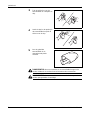 180
180
-
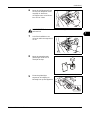 181
181
-
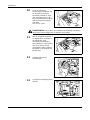 182
182
-
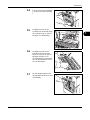 183
183
-
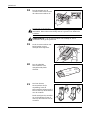 184
184
-
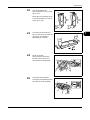 185
185
-
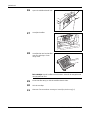 186
186
-
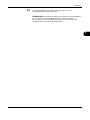 187
187
-
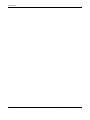 188
188
-
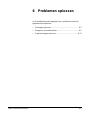 189
189
-
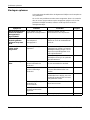 190
190
-
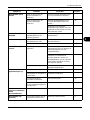 191
191
-
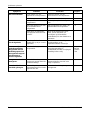 192
192
-
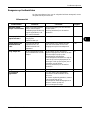 193
193
-
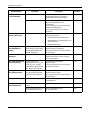 194
194
-
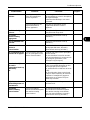 195
195
-
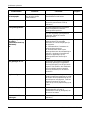 196
196
-
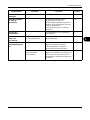 197
197
-
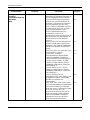 198
198
-
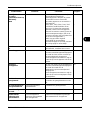 199
199
-
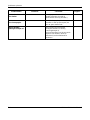 200
200
-
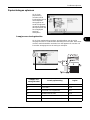 201
201
-
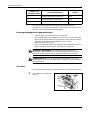 202
202
-
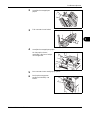 203
203
-
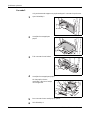 204
204
-
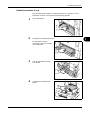 205
205
-
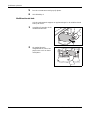 206
206
-
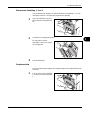 207
207
-
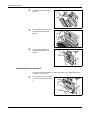 208
208
-
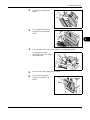 209
209
-
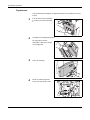 210
210
-
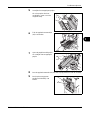 211
211
-
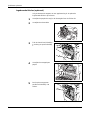 212
212
-
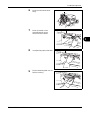 213
213
-
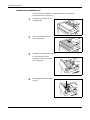 214
214
-
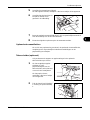 215
215
-
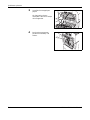 216
216
-
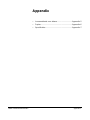 217
217
-
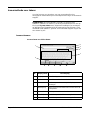 218
218
-
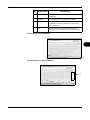 219
219
-
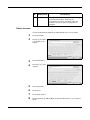 220
220
-
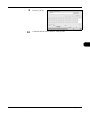 221
221
-
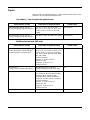 222
222
-
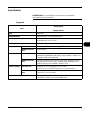 223
223
-
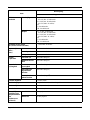 224
224
-
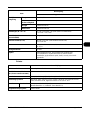 225
225
-
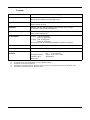 226
226
-
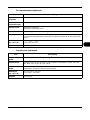 227
227
-
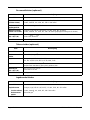 228
228
-
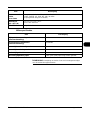 229
229
-
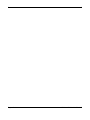 230
230
-
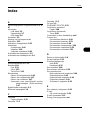 231
231
-
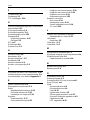 232
232
-
 233
233
-
 234
234
-
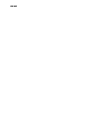 235
235
-
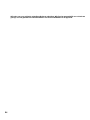 236
236
-
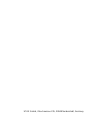 237
237