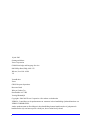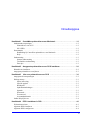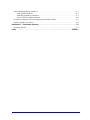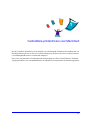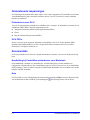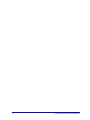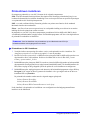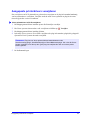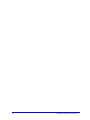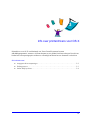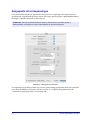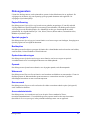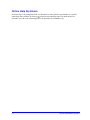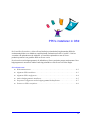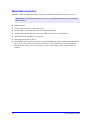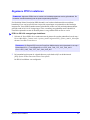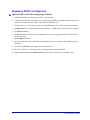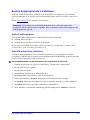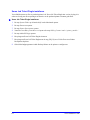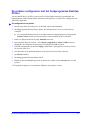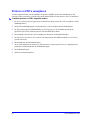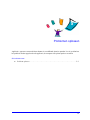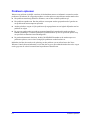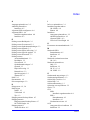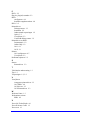®
Handleiding bij
printerdrivers
voor Macintosh
Versie 6.2

ii
10 juni 2005
Samengesteld door:
Xerox Corporation
Global Knowledge and Language Services
800 Phillips Road, Bldg. 0845-17S
Webster, New York 14580
VS
Vertaald door:
Xerox
GKLS European Operations
Bessemer Road
Welwyn Garden City
Hertfordshire AL7 1BU
Verenigd Koninkrijk
Copyright
©
2004-2005 Xerox Corporation. Alle rechten voorbehouden.
XEROX
®
, CentreWare
®
en de productnamen en -nummers in deze handleiding zijn handelsmerken van
XEROX CORPORATION.
Andere productnamen en afbeeldingen in deze handleiding kunnen handelsmerken of gedeponeerde
handelsmerken zijn van hun respectieve bedrijven; deze worden hierbij erkend.

iii
Hoofdstuk 1 CentreWare-printerdrivers voor Macintosh . . . . . . . . . . . . . . . . . . . . . . 1-1
Ondersteunde toepassingen . . . . . . . . . . . . . . . . . . . . . . . . . . . . . . . . . . . . . . . . . . . . . . . . . . . . . . .1-2
Printerdrivers voor OS X . . . . . . . . . . . . . . . . . . . . . . . . . . . . . . . . . . . . . . . . . . . . . . . . . . . . .1-2
OS 9 PPD's . . . . . . . . . . . . . . . . . . . . . . . . . . . . . . . . . . . . . . . . . . . . . . . . . . . . . . . . . . . . . . .1-2
Documentatie . . . . . . . . . . . . . . . . . . . . . . . . . . . . . . . . . . . . . . . . . . . . . . . . . . . . . . . . . . . . . . . . .1-2
Handleiding bij CentreWare-printerdrivers voor Macintosh . . . . . . . . . . . . . . . . . . . . . . . . .1-2
Help . . . . . . . . . . . . . . . . . . . . . . . . . . . . . . . . . . . . . . . . . . . . . . . . . . . . . . . . . . . . . . . . . . . . .1-2
Ondersteuning . . . . . . . . . . . . . . . . . . . . . . . . . . . . . . . . . . . . . . . . . . . . . . . . . . . . . . . . . . . . . . . . .1-3
Internet-ondersteuning . . . . . . . . . . . . . . . . . . . . . . . . . . . . . . . . . . . . . . . . . . . . . . . . . . . . . .1-3
Telefonische ondersteuning . . . . . . . . . . . . . . . . . . . . . . . . . . . . . . . . . . . . . . . . . . . . . . . . . . .1-3
Extra tips . . . . . . . . . . . . . . . . . . . . . . . . . . . . . . . . . . . . . . . . . . . . . . . . . . . . . . . . . . . . . . . . .1-3
Hoofdstuk 2 Aangepaste printerdrivers voor OS X installeren . . . . . . . . . . . . . . . . . . 2-1
Printerdrivers installeren . . . . . . . . . . . . . . . . . . . . . . . . . . . . . . . . . . . . . . . . . . . . . . . . . . . . . . . . .2-2
Aangepaste printerdrivers verwijderen . . . . . . . . . . . . . . . . . . . . . . . . . . . . . . . . . . . . . . . . . . . . . .2-3
Hoofdstuk 3 Info over printerdrivers voor OS X . . . . . . . . . . . . . . . . . . . . . . . . . . . . . 3-1
Aangepaste drivertoepassingen . . . . . . . . . . . . . . . . . . . . . . . . . . . . . . . . . . . . . . . . . . . . . . . . . . . .3-2
Dialoogvensters . . . . . . . . . . . . . . . . . . . . . . . . . . . . . . . . . . . . . . . . . . . . . . . . . . . . . . . . . . . . . . . .3-3
Papier/Aflevering . . . . . . . . . . . . . . . . . . . . . . . . . . . . . . . . . . . . . . . . . . . . . . . . . . . . . . . . . .3-3
Speciale pagina's . . . . . . . . . . . . . . . . . . . . . . . . . . . . . . . . . . . . . . . . . . . . . . . . . . . . . . . . . . .3-3
Beeldopties . . . . . . . . . . . . . . . . . . . . . . . . . . . . . . . . . . . . . . . . . . . . . . . . . . . . . . . . . . . . . . .3-3
Opdrachtaantekeningen . . . . . . . . . . . . . . . . . . . . . . . . . . . . . . . . . . . . . . . . . . . . . . . . . . . . . .3-3
Opmaak . . . . . . . . . . . . . . . . . . . . . . . . . . . . . . . . . . . . . . . . . . . . . . . . . . . . . . . . . . . . . . . . . .3-3
Watermerk . . . . . . . . . . . . . . . . . . . . . . . . . . . . . . . . . . . . . . . . . . . . . . . . . . . . . . . . . . . . . . . .3-3
Geavanceerd . . . . . . . . . . . . . . . . . . . . . . . . . . . . . . . . . . . . . . . . . . . . . . . . . . . . . . . . . . . . . .3-3
Accountadministratie . . . . . . . . . . . . . . . . . . . . . . . . . . . . . . . . . . . . . . . . . . . . . . . . . . . . . . .3-3
Online Help bij drivers . . . . . . . . . . . . . . . . . . . . . . . . . . . . . . . . . . . . . . . . . . . . . . . . . . . . . . . . . .3-4
Hoofdstuk 4 PPD’s installeren in OS9 . . . . . . . . . . . . . . . . . . . . . . . . . . . . . . . . . . . . . . 4-1
Werkstationvereisten . . . . . . . . . . . . . . . . . . . . . . . . . . . . . . . . . . . . . . . . . . . . . . . . . . . . . . . . . . . .4-2
Algemene PPD's installeren . . . . . . . . . . . . . . . . . . . . . . . . . . . . . . . . . . . . . . . . . . . . . . . . . . . . .4-3
Algemene PPD's configureren . . . . . . . . . . . . . . . . . . . . . . . . . . . . . . . . . . . . . . . . . . . . . . . . . . . .4-4
Inhoudsopgave

iv
Andere hulpprogramma's installeren . . . . . . . . . . . . . . . . . . . . . . . . . . . . . . . . . . . . . . . . . . . . . . . .4-5
Adobe PostScript-driver . . . . . . . . . . . . . . . . . . . . . . . . . . . . . . . . . . . . . . . . . . . . . . . . . . . . .4-5
AdobePS-printerdriver installeren . . . . . . . . . . . . . . . . . . . . . . . . . . . . . . . . . . . . . . . . . . . . . .4-5
Xerox Job Ticket PlugIn installeren . . . . . . . . . . . . . . . . . . . . . . . . . . . . . . . . . . . . . . . . . . . .4-6
De printers configureren met het hulpprogramma Desktop Printer . . . . . . . . . . . . . . . . . . . . . . . .4-7
Printers en PPD's verwijderen . . . . . . . . . . . . . . . . . . . . . . . . . . . . . . . . . . . . . . . . . . . . . . . . . . . . .4-8
Hoofdstuk 5 Problemen oplossen . . . . . . . . . . . . . . . . . . . . . . . . . . . . . . . . . . . . . . . . . 5-1
Probleem oplossen . . . . . . . . . . . . . . . . . . . . . . . . . . . . . . . . . . . . . . . . . . . . . . . . . . . . . . . . . . . . . .5-2
Index. . . . . . . . . . . . . . . . . . . . . . . . . . . . . . . . . . . . . . . . . . . . . . . . . . . . . . . . . . . . . . INDEX-1

1-1
CentreWare-printerdrivers voor Macintosh
Met de CentreWare-printerdrivers is het mogelijk van een Macintosh-werkstation af te drukken naar een
DocuSP-productiesysteem van Xerox in een netwerkomgeving. De drivers bevatten veel opties waarmee
u uw afdrukopdrachten aan uw wensen kunt aanpassen.
Deze versie van printerdrivers biedt uitgebreide ondersteuning voor Xerox DocuSP printers. Daarnaast
zijn plugin-modules voor accountadministratie, het afdrukken van watermerken en katernen opgenomen.
1

1-2 CentreWare-printerdrivers voor Macintosh
Ondersteunde toepassingen
De toepassingen die ondersteund worden in deze versie van de aangepaste OS X-printerdrivers omvatten
Accountadministratie, papier met naam, staffelen, subsets, 2/4 en 2/3 perforeren, vouwen, inbinden,
katernen en watermerk.
Printerdrivers voor OS X
Voor OS X zijn aangepaste printerdrivers beschikbaar (10.3 en hoger). De printerdrivers bestaan uit een
schijfbeeld (.DMG) dat de volgende componenten bevat:
Aangepaste PostScript-printerbeschrijvingsbestanden (PPD’s)
Filters
Plug-ins (Printer Dialog Extension/PDE's)
OS 9 PPD's
In deze versie zijn geen aangepaste printerdrivers beschikbaar voor OS 9. Er zijn algemene PPD's
(printerbeschrijvingsbestanden) voor OS 9 die gebruikt kunnen worden met drivers voor Adobe
PostScript 8.x en Apple LaserWriter 8.x.
Documentatie
De Xerox-printerdrivers bevatten de volgende documentatie, waarmee u snel en eenvoudig aan de slag
kunt.
Handleiding bij CentreWare-printerdrivers voor Macintosh
Deze handleiding is bedoeld voor beheerders die verantwoordelijk zijn voor het installeren en
configureren van printerdrivers. Het is beschikbaar op de CentreWare
printerdrivers-cd in elektronische
(PDF)-indeling. U kunt van Adobe een gratis Acrobat Reader downloaden van www.adobe.com voor het
bekijken van PDF-bestanden.
Help
OS X beschikt over een volledig helpsysteem dat wordt geopend door Help te kiezen in het menu Help
van de Macintosh of door te klikken op de helpknoppen
in de dialoogvensters van de drivers.

Ondersteuning 1-3
Ondersteuning
Voor uw Xerox-printerdrivers is zowel online als telefonisch ondersteuning beschikbaar.
Internet-ondersteuning
De Xerox-website (www.xerox.com) bevat productinformatie, productoverzichten, updates en
koppelingen naar sites voor specifieke producten. U kunt de printerdrivers en PPD's ook downloaden
door te klikken op Support & Drivers.
Telefonische ondersteuning
Voor extra hulp kunt u het Xerox Welcome Centre bellen om met een technisch productmedewerker te
spreken. In onderstaande ruimte kunt u het serienummer van uw Xerox-systeem noteren, zodat u dit bij
de hand hebt wanneer u belt.
De telefoonnummers van de Xerox Welcome Centres staan in de volgende tabel. Indien het
telefoonnummer van het Welcome Centre voor uw land niet wordt vermeld, krijgt u dit wanneer het
Xerox-systeem wordt geïnstalleerd. Voor toekomstig gebruik het telefoonnummer noteren in de daarvoor
bestemde ruimte hieronder.
Extra tips
Extra tips en technische informatie over printerdrivers zijn verkrijgbaar via de Xerox-website. Klik op
Support & Drivers, zoek dan uw product en open de sectie Gebruikersdocumentatie. De documenten in
dit gedeelte bevatten informatie over specifieke aangelegenheden waarvoor speciale procedures of
aandachtspunten met betrekking tot de bediening en configuratie van uw Xerox-systeem nodig zijn.
Serienummer van het Xerox-systeem
Telefoonnummers Welcome Centre
Nederland 020 - 6563620
VERENIGDE STATEN (TTY) 800-855-2880
België 02 - 7131453

1-4 CentreWare-printerdrivers voor Macintosh

2-1
Aangepaste printerdrivers voor OS X installeren
De CentreWare printerdrivers-cd bevat verschillende schijfbeeldbestanden (.DMG) die ondersteuning
bieden voor afdrukken naar Xerox-systemen vanaf een Macintosh-werkstation met OS X versie 10.3
(Panther) en later.
In dit hoofdstuk wordt uitgelegd hoe de printerdriverss voor uw Xerox-systeem dienen te worden
geïnstalleerd.
Dit hoofdstuk omvat:
Printerdrivers installeren . . . . . . . . . . . . . . . . . . . . . . . . . . . . . . . . . . . . . . . . . . . . . . . . . . . . 2-2
Aangepaste printerdrivers verwijderen . . . . . . . . . . . . . . . . . . . . . . . . . . . . . . . . . . . . . . . . . 2-3
2

2-2 Aangepaste printerdrivers voor OS X
Printerdrivers installeren
De aangepaste printerdrivers voor OS X bestaan uit de volgende componenten:
PPD—Een PPD-bestand (PostScript Printer Description ofwel Postscript-printerbeschrijving) is een
leesbaar tekstbestand dat een uniforme benadering levert voor het specificeren van speciale toepassingen
voor printerdrivers die PostScript interpreteren.
PDE—er wordt een Printer Dialog Extension gebruikt voor printers met functies die de standaard
Macintosh interface niet ondersteunt.
Filters—een filter of converter accepteert invoer in een bepaalde indeling en zet dit om in een andere
indeling die door de printer kan worden verwerkt.
In printerdrivers voor OS X zijn deze componenten gecombineerd in één schijfbeeld (.DMG) dat uit
verschillende pakketbestanden (.mpkg) bestaat. Een installatieprogramma van Xerox wordt gebruikt om
de printerdriver-onderdelen te installeren.
Printerdrivers in OS X installeren:
1 Verwijder indien van toepassing alle eerdere versies van de printerdrivers die u installeert. Zie
Aangepaste printerdrivers verwijderen op pagina 2-3 voor de procedure.
2 Door de CentreWare printerdriver-cd bladeren en het pictogram .DMG (schijfbeeld) opzoeken voor
de printerdriver die u wilt installeren. De drivers bevinden zich in /drivers/Mac/OSX_custom/
Custom_<printer model>_Xv10.x.
3 Dubbelklikken op het pictogram .DMG. Er wordt een virtueel schijfbeeld gemaakt op het bureaublad
dat automatisch wordt geopend in een .mpkg bestand (installatiebestand). Dit bestand installeert de
PPD, filters en plug-ins die gekoppeld zijn aan de printer die u wilt installeren en configureren.
4 Dubbelklikken op het .mpkg-pictogram en de instructies in het installatieprogramma volgen. Klik op
Doorgaan bij de vragen om door te gaan met de installatie. Als u gevraagd wordt om de driver te
installeren klikt u op Installeer.
De printerdriverbestanden worden naar de volgende mappen gekopieerd:
/Library/Printers/Xerox/filter
/Library/Printers/Xerox/PDEs
/Library/Printers/PPDs/Contents/Resources/<taal>.lproj
Na de installatie is de printerdriver beschikbaar voor configuratie met het hulpprogramma Printer
instellen voor de Macintosh.
OPMERKING: Voor het installeren van printerdrivers op een Macintosh met OS X zijn
beheerdersrechten met toegang tot de root vereist.

Aangepaste printerdrivers verwijderen 2-3
Aangepaste printerdrivers verwijderen
Het verwijderen van OS X printerdrivers gebeurt door een printer en de plug-in-bestanden handmatig
van het werkstation te verwijderen. Verwijder steeds de oude Xerox-systemen en plug-ins alvorens
nieuwe/bijgewerkte versies te installeren.
Xerox printerdrivers in OS X verwijderen:
1 Het hulpprogramma Printer instellen openen. De Printerlijst verschijnt.
2 Het Xerox-systeem selecteren dat u wilt verwijderen en klikken op Verwijder.
3 Het hulpprogramma Printer instellen afsluiten.
4 In de map /Library/printers/Xerox/PDEs verwijdert u de plug-in bestanden (.plugin) die gekoppeld
zijn aan het Xerox-systeem dat wordt verwijderd.
5 De Prullenmand legen.
OPMERKING: Plug-ins voor Xerox printers hebben bestandsnamen zoals
XeroxAccounting.plugin, XeroxBooklet.plugin of XeroxWatermark.plugin. Als u niet alle Xerox-
printers verwijdert, let er dan op dat u geen plug-ins verwijdert die door een actieve printer
worden gebruikt.

2-4 Aangepaste printerdrivers voor OS X

3-1
Info over printerdrivers voor OS X
Printerdrivers voor OS X van Macintosh voor Xerox DocuSP-systemen bevatten
afdrukhulpprogramma's waarmee u tijd kunt besparen en uw productiviteit kunt verhogen. Deze drivers
bieden heel wat toepassingsopties waarmee u eenvoudig kunt kiezen hoe uw document er zal uitzien.
Dit hoofdstuk omvat:
Aangepaste drivertoepassingen . . . . . . . . . . . . . . . . . . . . . . . . . . . . . . . . . . . . . . . . . . . . . . . 3-2
Dialoogvensters . . . . . . . . . . . . . . . . . . . . . . . . . . . . . . . . . . . . . . . . . . . . . . . . . . . . . . . . . . . 3-3
Online Help bij drivers. . . . . . . . . . . . . . . . . . . . . . . . . . . . . . . . . . . . . . . . . . . . . . . . . . . . . . 3-4
3

3-2 Info over printerdrivers voor OS X
Aangepaste drivertoepassingen
OS X printerctoepassingen zijn opgenomen in het menu Xerox-toepassingen. De toepassingen zijn
geordend op de volgende dialoogvensters: Papier/Aflevering, Speciale pagina's, Opdrachtaantekeningen,
Beeldopties, Opmaak, Watermerk en Geavanceerd.
De toepassingen op de dialoogvensters zijn voor uw gemak zodanig gerangschikt dat de meest gebruikte
opties direct beschikbaar zijn wanneer u de driver opent. Er verschijnen pictogrammen naast de
voornaamste toepassingen, zodat u ze snel terugvindt.
OPMERKING: Sommige printerdriverfuncties worden uitsluitend door specifieke printers of
afwerkeenheden ondersteund en zijn niet beschikbaar op alle Xerox-systemen.
Afbeelding 3-1: Dialoogvenster printerdriver

Dialoogvensters 3-3
Dialoogvensters
U kunt deze dialoogvensters van de printerdriver openen via het afdrukvenster in uw applicatie. De
wijzigingen in de functies zijn van toepassing op het geopende document en de applicatie. De
wijzigingen zijn slechts tijdelijk.
Papier/Aflevering
Het dialoogvenster Papier/Aflevering bevat de meest gebruikte toepassingen. U kunt bijvoorbeeld
2-zijdig afdrukken of specifiek papier kiezen waarop u kunt afdrukken. Het dialoogvenster Papier/
Aflevering bevat ook afwerkingsopties, die -afhankelijk van het type afwerkeenheid dat u hebt
geïnstalleerd- de volgende kunnen zijn—Sets, Nieten, Vouwen, Katern maken, Tussenschietvellen,
Inbinden of perforatie-opties.
Speciale pagina's
Het dialoogvenster Speciale pagina's omvat functies voor het toevoegen van Omslagen, Invoegingen en
Speciale pagina's aan uw afgedrukt document.
Beeldopties
Het dialoogvenster Beeldopties groepeert de functies die verband houden met het bewerken van beelden,
zoals Resolutie, Lichter/Donkerder of Beeld omkeren.
Opdrachtaantekeningen
Het dialoogvenster Opdrachtaantekeningen omvat functies voor het toevoegen van speciale
verzendinformatie en/of verwerkingsberichten aan een afdrukopdracht.
Opmaak
Het dialoogvenster Opmaak omvat functies voor de pagina-opmaak, zoals Katernopmaak.
Watermerk
Het dialoogvenster Watermerk bevat functies voor het maken en afdrukken van watermerken. U kunt via
dit dialoogvenster de Watermerkeditor openen waarmee u watermerken met tekst of grafische
afbeeldingen kunt maken en naar wens kunt aanpassen.
Geavanceerd
Het dialoogvenster Geavanceerd bevat functies die zelden veranderen zodra de opties zijn ingesteld,
zoals Voorblad en Staffelen.
Accountadministratie
Het dialoogvenster Accountadministratie bevat de opties Xerox-standaard of Xerox-
netwerkaccountadministratie. U kunt dit dialoogvenster openen vanuit het bovenste keuzemenu
(hetzelfde als Xerox-toepassingen) in het printerdriverdialoogvenster van uw applicatie.

3-4 Info over printerdrivers voor OS X
Online Help bij drivers
De online Help is de belangrijkste bron voor informatie over het gebruik van printerdrivers. Open de
online help door te klikken op de knop
Help in het driverdialoogvenster. De online help bevat
informatie over elk van de toepassingen die in de printerdrivers beschikbaar zijn.

4-1
PPD’s installeren in OS9
De CentreWare Printerdriver-cd bevat Xerox PostScript-printerbeschrijvingsbestanden (PPD) die
ondersteuning bieden voor afdrukken vanaf Macintosh-werkstations met OS 8.6 tot OS 9. Voor het
verzenden van opdrachten met de AdobePS- of LaserWriter-printerdriver naar de Xerox-
productiesystemen is een geschikte PPD van Xerox vereist.
De cd-rom bevat ook hulpprogramma's die afdrukken op Xerox-productiesystemen ondersteunen. Deze
hulpprogramma's omvatten de Adobe PostScript-printerdriver en de Xerox Job Ticket PlugIn.
Dit hoofdstuk omvat:
Werkstationvereisten. . . . . . . . . . . . . . . . . . . . . . . . . . . . . . . . . . . . . . . . . . . . . . . . . . . . . . . . 4-2
Algemene PPD's installeren. . . . . . . . . . . . . . . . . . . . . . . . . . . . . . . . . . . . . . . . . . . . . . . . . . 4-3
Algemene PPD's configureren . . . . . . . . . . . . . . . . . . . . . . . . . . . . . . . . . . . . . . . . . . . . . . . . 4-4
Andere hulpprogramma's installeren . . . . . . . . . . . . . . . . . . . . . . . . . . . . . . . . . . . . . . . . . . . 4-5
De printers configureren met het hulpprogramma Desktop Printer . . . . . . . . . . . . . . . . . . . 4-7
Printers en PPD's verwijderen. . . . . . . . . . . . . . . . . . . . . . . . . . . . . . . . . . . . . . . . . . . . . . . . 4-8
4

4-2 PPD’s installeren in OS9
Werkstationvereisten
Hieronder worden de minimumvereisten vermeld voor Macintosh-werkstations met OS 8.6-OS 9.x.
4 MB geheugen
Circa 6,2 MB vrije ruimte op de harde schijf:
2,1 MB ruimte op de harde schijf voor de AdobePS-printerdriver
500 KB ruimte op de harde schijf voor iedere PPD en plug-in die u wilt installeren
CD-ROM-station of toegang tot een netwerk
Besturingssysteem OS 8.6-OS 9.x
Aanvullende softwarevereisten op basis van werkstationplatform, zoals vermeld in het bestand Read
Me First (Leesmij)
op de cd CentreWare printerdrivers. Het Read Me First (Leesmij) document
bevindt zich in de map /Drivers/Mac/OS9.x_Custom/<taal>/printer_model>/AdobePS Driver/
AdobePS.
OPMERKING: De DocuSP-printerdrivers van Xerox voor de Macintosh werken niet op Macintosh
68K-computers.

Algemene PPD's installeren 4-3
Algemene PPD's installeren
Een PostScript Printer Description (PPD)-bestand is een leesbaar tekstbestand dat een uniforme
benadering levert voor het specificeren van speciale toepassingen voor printerdrivers die PostScript
interpreteren. Xerox PPD-bestanden moeten geïnstalleerd worden voor elk productieprintermodel dat
gebruikt wordt in OS 8.6-OS 9-omgevingen. Voor verzending van opdrachten met de AdobePS of
LaserWriter-printerdriver naar de DocuSP-printer is een geschikte PPD van Xerox vereist.
PPD’s in OS 8.6-9.x-omgevingen installeren:
1 Selecteer de Xerox PPD's die overeenkomen met de printers die worden geïnstalleerd van de map /
Drivers
/Mac/OS9.x_Custom/<taal>/<printer_model>/AlgemenePPD_<printer_model>_Mac op de
cd-rom CentreWare
Printerdrivers.
2 De bestanden kopiëren naar de volgende directory op de harde schijf van de Macintosh:
[HD]:/System Folder/Extensions/Printer Descriptions
De PPD is beschikbaar voor configuratie.
OPMERKING: Algemene PPD's kunnen zonder een installatieprogramma worden geïnstalleerd. De
bestanden moeten handmatig naar de juiste map worden gekopieerd.
OPMERKING: De Engelse PPD's voor de DocuColor 8000 bevinden zich bijvoorbeeld in de map /
Drivers/Mac/
OS9.x_Custom/Engels/GenericPPD_8000_7000_5252_2045_2060_6060/
GenericPPD_8000_7000_5252_2045_2060_6060_Mac
.

4-4 PPD’s installeren in OS9
Algemene PPD's configureren
Algemene PPD's in OS 8.6-9.x-omgevingen instellen:
1 AdobePS-printerdriver selecteren in de Kiezer van de Apple.
2 Controleren dat de juiste AppleTalk-zone is geselecteerd. Indien uw computer is aangesloten op een
netwerk met slechts één zone, zullen er geen zones beschikbaar zijn.
3 In de lijst Selecteer een PostScript-printer de AppleTalk-naam voor uw Xerox-systeem selecteren.
4 Op Maak klikken. In het dialoogvenster dat verschijnt, een PPD voor uw Xerox-systeem selecteren.
5 Op Selecteer klikken.
6 Op Stel in klikken, en als de juiste bestandsnaam niet wordt weergegeven de PPD voor het Xerox-
systeem selecteren.
7 Op Configureer klikken.
8 De lijst Installeerbare opties gebruiken om de hardware-opties te selecteren die beschikbaar zijn op
de printer.
9 Tweemaal op OK klikken om terug te keren naar de Kiezer.
10 De Kiezer sluiten. Er verschijnt een nieuw printerpictogram op het bureaublad.
11 Een document openen en Archief> Druk af selecteren om te testen of de verbinding werkt.

Andere hulpprogramma's installeren 4-5
Andere hulpprogramma's installeren
In dit deel worden de procedures beschreven voor het installeren en configureren van de AdobePS
PostScript-printerdriver en de Xerox Job Ticket PlugIn met gebruik van de CentreWare
Printerdrivers-
cd
.
Bezoek www.xerox.com voor installatie via het Internet.
Adobe PostScript-driver
De volgende Adobe PostScript-drivers voor Macintosh worden ondersteund:
AdobePS Native met PPD
AdobePS Native met PPD en Xerox Job Ticket PlugIn
De printerdrivers bevinden zich in aparte mappen in de map /Drivers/Mac/OS9.x_Custom/<taal>/
<printermodel> op de CentreWare printerdrivers-cd.
AdobePS-printerdriver installeren
Controleren dat de printerdriver die u wilt installeren lokaal of op een gekoppeld netwerkstation
beschikbaar is. Indien de driver vanaf de cd-rom wordt geïnstalleerd, dubbelklikken op het cd-pictogram
wanneer dit op het bureaublad wordt weergegeven.
Het installatiebestand van de printerdriver als volgt zoeken en uitvoeren:
1 Vanaf de cd-rom opent u de map /Drivers/Mac/OS9.x_Custom/<taal>/<printermodel> .
2 De map AdobePS Driver openen.
3 De map AdobePS openen.
4 Dubbelklikken op het pictogram AdobePS Installer.
5 Op Ga door klikken in het scherm Adobe PostScript Driver.
6 In het licentiescherm op Accepteer klikken. Het scherm Adobe Installer verschijnt.
7 Op Installeer klikken om de installatie te starten. De AdobePS-printerdriver wordt geïnstalleerd.
8 Op Ga door klikken als u nog andere printerdrivers wilt installeren.
9 Als de installatie is voltooid, het installatieprogramma beëindigen door Afsluiten te selecteren.
OPMERKING: Voor installatie van de AdobePS-printerdriver dient u akkoord te gaan met de
voorwaarden van de Adobe-licentie en -registratie. Deze voorwaarden worden aan het begin van het
installatieprogramma getoond.

4-6 PPD’s installeren in OS9
Xerox Job Ticket PlugIn installeren
Voor afdrukken naar een Xerox-productieprinter is de Xerox Job Ticket PlugIn niet vereist; de plug-in is
echter wel nodig om alle toepassingen en functies van de productieprinter te kunnen gebruiken.
Xerox Job Ticket PlugIn installeren:
1 De map System Folder op de harde schijf van de Macintosh openen.
2 De map Extensions openen.
3 De map Printer Descriptions openen.
4 Vanaf de CentreWare printerdrivers-cd opent u de map /OS9.x_Custom/<taal>/<printer_model>/.
5 De map AdobePS Plugin openen.
6 Het pictogram Xerox Job Ticket PlugIn selecteren.
7 Het pictogram Xerox Job Ticket PlugIn naar de map [HD]:/System Folder/Extensions/Printer
Descriptions kopiëren.
8 Gebruik het hulpprogramma Adobe Desktop Printer om de printer te configureren.

De printers configureren met het hulpprogramma Desktop Printer 4-7
De printers configureren met het hulpprogramma Desktop
Printer
Als de AdobePS-driver, de PPD's, en de Xerox Job Ticket PlugIn eenmaal zijn geïnstalleerd, het
hulpprogramma Adobe Desktop Printer gebruiken om de printers in te stellen en te configureren voor
gebruik met applicaties.
Zo configureert u een printer:
1 Open de map Adobe PS Components op de harde schijf van de Macintosh.
2 Het hulpprogramma Desktop Printer openen. Het dialoogvenster Nieuwe bureaubladprinter
verschijnt.
Als voornoemd dialoogvenster niet verschijnt wanneer het hulpprogramma wordt geopend,
Archief> Nieuw selecteren in de keuzemenu's van de menubalk op het werkstation.
3 In het vervolgkeuzemenu Met de optie AdobePS selecteren.
4 In de keuzelijst Maak bureaublad... ofwel Printer (AppleTalk) of Printer (LPR) selecteren,
afhankelijk van welk protocol op het netwerk wordt gebruikt. OK selecteren.
5 Een PPD selecteren door op de toets Wijzig te klikken die is gekoppeld aan PostScript Printer
Description (PPD) File.
6 Naar het einde van de printerlijst bladeren en de gewenste Xerox-printer selecteren.
7 Op Selecteer klikken.
8 Het hulpprogramma Desktop Printer sluiten.
9 Klikken op het bureaubladpictogram om de printer in te stellen als de standaardprinter voor het
systeem.
10 Een applicatie openen en een document afdrukken om de printer te testen.

4-8 PPD’s installeren in OS9
Printers en PPD's verwijderen
Voor het ongedaan maken van de installatie van printers en PPD's moeten deze handmatig van het
systeem worden verwijderd. Verwijder altijd oude printers/PPD's alvorens nieuwe versies te installeren.
Installatie printers en PPD's ongedaan maken:
1 De Kiezer selecteren in het Apple-menu en controleren dat de printer die u wilt verwijderen, niet de
standaardprinter is.
2 Sleep het bureaubladpictogram van de printer die u wilt verwijderen naar de Prullenmand.
3 De Systeemmap openen en dubbelklikken op Printing Plug-ins. De bestanden opzoeken die
specifiek bij het Xerox-productiesysteem of de AdobePS-driver horen.
4 De bestanden selecteren die u wilt verwijderen en deze naar de Prullenmand slepen.
5 De map /Extensions/Printer Descriptions in de map openen en de PPD-bestanden voor uw Xerox-
systeem selecteren.
6 Het bestand naar de Prullenmand slepen.
7 Als er een bestand met de naam Xerox-afdrukvoorkeuren in de map Voorkeuren is opgeslagen, het
pictogram van dit bestand naar de Prullenmand slepen.
8 De Prullenmand legen.
9 Start het werkstation opnieuw.

5-1
Problemen oplossen
Applicatie-, apparaat- en netwerkfouten kunnen in verschillende situaties optreden. In veel gevallen kan
het probleem worden opgelost door de applicatie, de computer of de printer opnieuw te starten.
Dit hoofdstuk omvat:
Probleem oplossen . . . . . . . . . . . . . . . . . . . . . . . . . . . . . . . . . . . . . . . . . . . . . . . . . . . . . . . . . 5-2
5

5-2 Problemen oplossen
Probleem oplossen
Wanneer een probleem zich blijft voordoen, de foutberichten noteren en informatie verzamelen om het
probleem af te bakenen. De volgende procedures voor het oplossen van problemen worden aanbevolen:
Het probleem nauwkeurig definiëren. Wanneer, waar en hoe treedt het probleem op?
Het probleem reproduceren. Kan het probleem consequent worden gereproduceerd of gaat het om
een probleem dat met tussenpozen optreedt?
Andere gebruikers vragen of zij het probleem zijn tegengekomen en een logboek bijhouden om het
probleem te volgen.
De gegevens onderzoeken op trends en gemeenschappelijke kenmerken die met het probleem
kunnen samenhangen. Treedt het probleem bijvoorbeeld alleen op met een specifieke printer of op
een specifieke werkstation-/netwerkconfiguratie?
De productdocumentatie doorlezen, inclusief de README-bestanden en de onderwerpen over
problemen oplossen, om te zien of soortgelijke problemen worden beschreven.
Indien het niet lukt de oorzaak en de oplossing van het probleem vast te stellen, kunt u het Xerox
Welcome Centre bellen om informatie over de fout door te geven. De technisch medewerker zal u vragen
om de gegevens die u heeft verzameld om het probleem te identificeren.

INDEX-1
A
Aangepast printerdrivers 2-2
AdobePS-printerdriver
Installeren 4-5
Algemene PPD's configureren 4-4
Algemene PPD’s 4-4
Installatie ongedaan maken 4-8
Installeren 4-3
D
Dialoogvenster Beeldopties 3-3
Dialoogvenster Geavanceerd 3-3
Dialoogvenster Opdrachtaantekeningen 3-3
Dialoogvenster Opmaak 3-3
Dialoogvenster Papier/Aflevering 3-3
Dialoogvenster Speciale pagina's 3-3
Dialoogvenster Watermerk 3-3
Dialoogvensters
Accountadministratie 3-3
Beeldopties 3-3
Geavanceerd 3-3
Opdrachtaantekeningen 3-3
Opmaak 3-3
Papier/Aflevering 3-3
Printerdrivers 3-3
Speciale pagina's 3-3
Watermerk 3-3
DMG 2-2
Documentatie 1-2
Drivertoepassingen 3-2
H
Helpsysteem 1-2, 3-4
Hulp krijgen
Online 1-3
Telefonisch 1-3
Tips 1-3
Hulpprogramma Desktop Printer 4-7
Hulpprogramma's
Hulpprogramma Desktop Printer 4-7
Job Ticket PlugIn 4-6
Hulpprogramma’s
Adobe PS-driver 4-5
I
Info over printerdrivers 3-1
Installatie ongedaan maken
OS 9 PPD's 4-8
Printers 4-8
Installeren
Aangepaste printerdrivers 2-2
AdobePS-printerdriver 4-5
Algemene PPD’s 4-3
Xerox Job Ticket PlugIn 4-6
K
Keuzemenu Accountadministratie 3-3
M
Macintosh PPD’s
Bestandsnamen 4-5
Installeren 4-5
OS 9 4-1
Macintosh werkstationvereisten
OS 9 4-2
Macintosh-printerdrivers
Hulp 3-4
Installeren 2-2
OS X 2-1, 2-2
OS X PDE 2-2
O
Ondersteunde toepassingen 1-2
Ondersteuningsinformatie 1-3
Online Help van driver 3-4
Online Hulp 3-4
Online ondersteuning 1-3
Oplossing van een probleem 5-2
Opties 3-2
OS 9
PPD's
Installatie ongedaan maken 4-8
PPD’s
Bestandsnamen 4-5
Installeren 4-5
Werkstationvereisten 4-2
OS X
Aangepaste driver installeren 2-2
Installeren 2-2
Index

INDEX-2
P
PDE’s 2-2
Plug-in (.plugin) bestanden 2-3
PPD's
configureren 4-4
Installatie ongedaan maken 4-8
PPD’s 2-2
Printerdrivers
Dialoogvensters 3-3
Installeren 2-2
Ondersteunde toepassingen 1-2
Opties 3-2
Verwijderen 2-3
Voorbeeld dialoogvenster 3-2
Printerdrivers en PPD’s
Documentatie 1-2
Online Help 1-2
OS 9 4-1
OS X 2-1
Printers
OS 9 configureren 4-7
Verwijderen 2-3
Problemen oplossen 5-2
S
Starten
Printerdrivers 3-2
T
Telefonische ondersteuning 1-3
Tips 1-3
Toepassingen 1-2, 3-2
V
Verwijderen
Aangepaste printerdrivers 2-3
OS 9 PPD's 4-8
OS X drivers 2-3
OS X Printerdrivers 2-3
W
Welcome Centre 1-3
Werkstationvereisten
PPD's 4-2
X
Xerox Job Ticket PlugIn 4-6
Xerox Welcome Centre 1-3
Xerox.com 1-3
-
 1
1
-
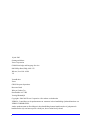 2
2
-
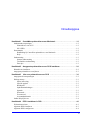 3
3
-
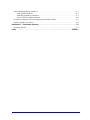 4
4
-
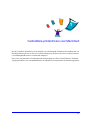 5
5
-
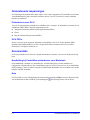 6
6
-
 7
7
-
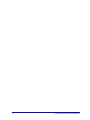 8
8
-
 9
9
-
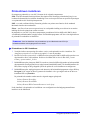 10
10
-
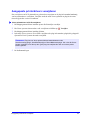 11
11
-
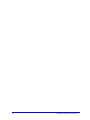 12
12
-
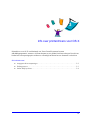 13
13
-
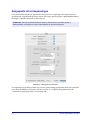 14
14
-
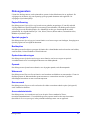 15
15
-
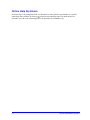 16
16
-
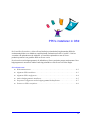 17
17
-
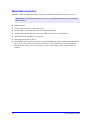 18
18
-
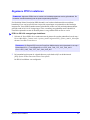 19
19
-
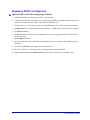 20
20
-
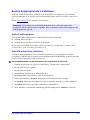 21
21
-
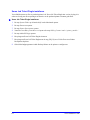 22
22
-
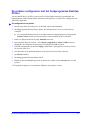 23
23
-
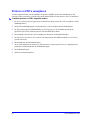 24
24
-
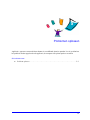 25
25
-
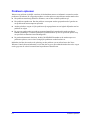 26
26
-
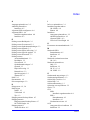 27
27
-
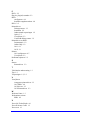 28
28
Gerelateerde papieren
-
Xerox 5645/5655 Installatie gids
-
Xerox 90 Installatie gids
-
Xerox 90 Installatie gids
-
Xerox 7655/7665/7675 Installatie gids
-
Xerox 4150 Installatie gids
-
Xerox Pro C2636 Installatie gids
-
Xerox 4150 Installatie gids
-
Xerox 7655/7665/7675 Installatie gids
-
Xerox DocuColor 7000/8000 Installatie gids
-
Xerox 5645/5655 Installatie gids