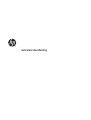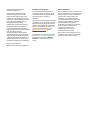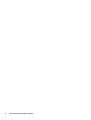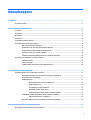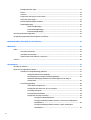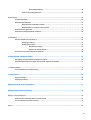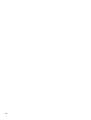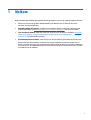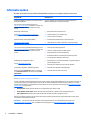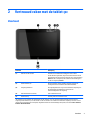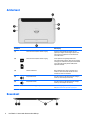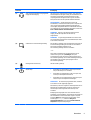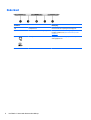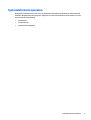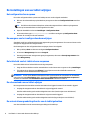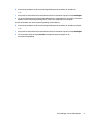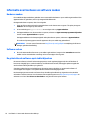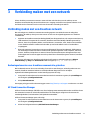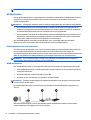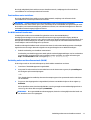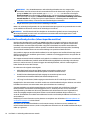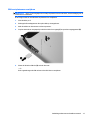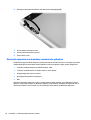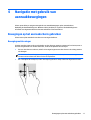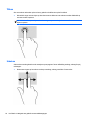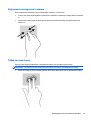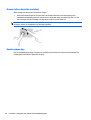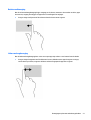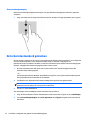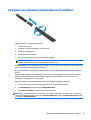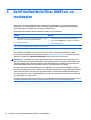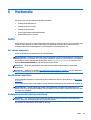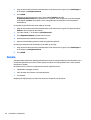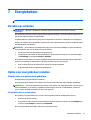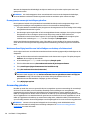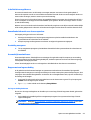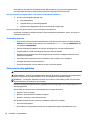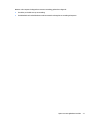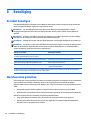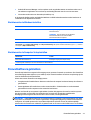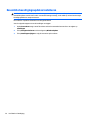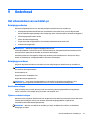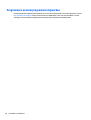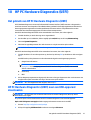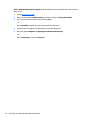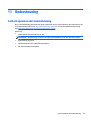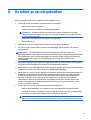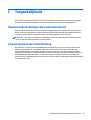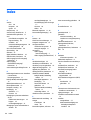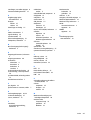Gebruikershandleiding

© Copyright 2014 Hewlett-Packard
Development Company, L.P.
Bluetooth is een handelsmerk van de
desbetreffende eigenaar en wordt door
Hewlett-Packard Company onder licentie
gebruikt. Intel is een handelsmerk van Intel
Corporation in de Verenigde Staten en andere
landen. Microsoft en Windows zijn in de
Verenigde Staten gedeponeerde
handelsmerken van Microsoft Corporation.
De informatie in deze documentatie kan
zonder kennisgeving worden gewijzigd. De
enige garanties voor HP producten en diensten
staan vermeld in de expliciete
garantievoorwaarden bij de betreffende
producten en diensten. Aan de informatie in
deze handleiding kunnen geen aanvullende
rechten worden ontleend. HP aanvaardt geen
aansprakelijkheid voor technische fouten,
drukfouten of weglatingen in deze publicatie.
Eerste editie: Oktober 2014
Artikelnummer van document: 774448-331
Kennisgeving over het product
In deze gebruikershandleiding worden de
voorzieningen beschreven die op de meeste
modellen beschikbaar zijn. Mogelijk zijn niet
alle voorzieningen op uw tablet-pc
beschikbaar.
Niet alle functies zijn beschikbaar in alle edities
van Windows. Voor deze computer is mogelijk
bijgewerkte en/of afzonderlijk aangeschafte
hardware, stuurprogramma's en/of software
vereist om volledig te kunnen profiteren van
de functionaliteit van Windows. Ga naar
http://www.microsoft.com voor meer
informatie.
Voor de meest recente gebruikershandleiding
gaat u naar
http://www.hp.com/support en
selecteert u uw land. Selecteer Drivers en
downloads en volg de instructies op het
scherm.
Softwarevoorwaarden
Door het installeren, kopiëren, downloaden of
anderszins gebruiken van een softwareproduct
dat vooraf op deze computer is geïnstalleerd,
bevestigt u dat u gehouden bent aan de
voorwaarden van de HP EULA (End User
License Agreement). Als u niet akkoord gaat
met deze licentievoorwaarden, is uw enige
rechtsmogelijkheid om het volledige,
ongebruikte product (hardware en software)
binnen 14 dagen te retourneren en te
verzoeken om restitutie van het
aankoopbedrag op grond van het
restitutiebeleid van de verkoper.
Neem contact op met de verkoper voor meer
informatie of om te vragen om een volledige
restitutie van de prijs van de computer.

Kennisgeving aangaande de veiligheid
WAARSCHUWING! U kunt het risico van letsel door verbranding of van oververhitting beperken, door ervoor
te zorgen dat de netvoedingsadapter tijdens het gebruik niet in contact kan komen met de huid of een
voorwerp van zacht materiaal. De temperatuur van de tablet en de netvoedingsadapter blijft binnen de
temperatuurlimieten voor de oppervlakken die toegankelijk zijn voor de gebruiker, zoals bepaald in de
International Standard for Safety of Information Technology Equipment (IEC60950).
iii

iv Kennisgeving aangaande de veiligheid

Inhoudsopgave
1 Welkom ........................................................................................................................................................ 1
Informatie zoeken ................................................................................................................................................. 2
2 Vertrouwd raken met de tablet-pc .................................................................................................................. 3
Voorkant ................................................................................................................................................................ 3
Achterkant ............................................................................................................................................................. 4
Bovenkant .............................................................................................................................................................. 4
Onderkant .............................................................................................................................................................. 6
Systeeminformatie opzoeken ............................................................................................................................... 7
De instellingen van uw tablet wijzigen .................................................................................................................. 8
Het configuratiescherm openen ......................................................................................................... 8
De weergave van het configuratiescherm wijzigen ............................................................................ 8
De helderheid van het tabletscherm aanpassen ................................................................................ 8
De schermstand van uw tablet wijzigen ............................................................................................. 8
De autorotatievergrendelingsfunctie van de tablet gebruiken ......................................................... 8
Informatie over hardware en software zoeken .................................................................................................. 10
Hardware zoeken .............................................................................................................................. 10
Software zoeken ............................................................................................................................... 10
De geïnstalleerde software op de tablet bijwerken ......................................................................... 10
3 Verbinding maken met een netwerk .............................................................................................................. 11
Verbinding maken met een draadloos netwerk ................................................................................................. 11
Bedieningselementen voor draadloze communicatie gebruiken .................................................... 11
HP Cloud Connection Manager .......................................................................................................... 11
WLAN gebruiken ................................................................................................................................ 12
Gebruikmaken van een internetprovider ....................................................................... 12
WLAN configureren ......................................................................................................... 12
Een draadloze router installeren .................................................................................... 13
Uw WLAN-netwerk beschermen ..................................................................................... 13
Verbinding maken met draadloos netwerk (WLAN) ....................................................... 13
HP mobiel breedband gebruiken (alleen bepaalde modellen) ......................................................... 14
SIM-kaart plaatsen en verwijderen ................................................................................ 15
Bluetooth-apparaten voor draadloze communicatie gebruiken ..................................................... 16
4 Navigatie met gebruik van aanraakbewegingen ............................................................................................. 17
Bewegingen op het aanraakscherm gebruiken .................................................................................................. 17
v

Beweging met één vinger ................................................................................................................. 17
Tikken ................................................................................................................................................ 18
Schuiven ............................................................................................................................................ 18
Knijpen met twee vingers om te zoomen ......................................................................................... 19
Tikken met twee vingers ................................................................................................................... 19
Draaien (alleen bepaalde modellen) ................................................................................................. 20
Randveegbeweging ........................................................................................................................... 20
Rechterrandbeweging .................................................................................................... 21
Linkerrandveegbeweging ............................................................................................... 21
Bovenrandveegbeweging ............................................................................................... 22
Het schermtoetsenbord gebruiken ..................................................................................................................... 22
De digitale pen gebruiken (afzonderlijk aan te schaffen) .................................................................................. 23
5 De HP Unified Write Filter (UWF) uit- en inschakelen ....................................................................................... 24
6 Multimedia ................................................................................................................................................. 25
Audio .................................................................................................................................................................... 25
Het volume aanpassen ...................................................................................................................... 25
Hoofdtelefoon aansluiten ................................................................................................................. 25
Audiofuncties van de tablet-pc controleren ..................................................................................... 25
Camera ................................................................................................................................................................. 26
7 Energiebeheer ............................................................................................................................................. 27
De tablet-pc afsluiten .......................................................................................................................................... 27
Opties voor energiebeheer instellen ................................................................................................................... 27
Standen voor energiebesparing gebruiken ...................................................................................... 27
Slaapstand activeren en beëindigen .............................................................................. 27
De energiemeter en energie-instellingen gebruiken ..................................................... 28
Wachtwoordbeveiliging instellen voor het beëindigen van de slaap- of
sluimerstand ................................................................................................................... 28
Accuvoeding gebruiken ..................................................................................................................... 28
In de fabriek verzegelde accu ......................................................................................... 29
Aanvullende informatie over de accu opzoeken ............................................................ 29
Acculading weergeven .................................................................................................... 29
Accuwerktijd maximaliseren .......................................................................................... 29
Omgaan met een lage acculading .................................................................................. 29
Een lage acculading herkennen ................................................................... 29
Een lage acculading verhelpen wanneer er een externe voedingsbron
beschikbaar is ............................................................................................... 30
Een lage acculading verhelpen wanneer er geen voedingsbron
beschikbaar is ............................................................................................... 30
vi

Accuvoeding besparen .................................................................................................... 30
Externe netvoeding gebruiken ......................................................................................................... 30
8 Beveiliging .................................................................................................................................................. 32
De tablet beveiligen ............................................................................................................................................. 32
Wachtwoorden gebruiken ................................................................................................................................... 32
Wachtwoorden in Windows instellen ............................................................................................... 33
Wachtwoorden in Computer Setup instellen .................................................................................... 33
Firewallsoftware gebruiken ................................................................................................................................ 33
Essentiële beveiligingsupdates installeren ........................................................................................................ 34
9 Onderhoud .................................................................................................................................................. 35
Het schoonmaken van uw tablet-pc ................................................................................................................... 35
Reinigingsproducten ......................................................................................................................... 35
Reinigingsprocedures ....................................................................................................................... 35
Beeldscherm reinigen ..................................................................................................... 35
Zijkanten en deksel reinigen .......................................................................................... 35
Programma's en stuurprogramma's bijwerken .................................................................................................. 36
10 HP PC Hardware Diagnostics (UEFI) .............................................................................................................. 37
Het gebruik van HP PC Hardware Diagnostics (UEFI) .......................................................................................... 37
HP PC Hardware Diagnostics (UEFI) naar een USB-apparaat downloaden ........................................................ 37
11 Ondersteuning ........................................................................................................................................... 39
Contact opnemen met ondersteuning ................................................................................................................ 39
12 Specificaties ............................................................................................................................................. 40
Ingangsvermogen ................................................................................................................................................ 40
Omgevingsvereisten ............................................................................................................................................ 40
Bijlage A De tablet-pc op reis gebruiken ........................................................................................................... 41
Bijlage B Elektrostatische ontlading ................................................................................................................ 42
Bijlage C Toegankelijkheid .............................................................................................................................. 43
Ondersteunde technologie die wordt ondersteund ........................................................................................... 43
Contact opnemen met ondersteuning ................................................................................................................ 43
Index ............................................................................................................................................................. 44
vii

viii

1Welkom
Nadat u de tablet gebruiksklaar hebt gemaakt en hebt geregistreerd, moet u de volgende stappen uitvoeren:
●
Neem even de tijd om de gedrukte Basishandleiding voor Windows door te nemen en de nieuwe
Windows®-functies te u bekijken.
●
Verbinding maken met internet—Configureer uw draadloze netwerk zodanig dat u verbinding met
internet kunt maken. Zie
Verbinding maken met een netwerk op pagina 11 voor meer informatie.
●
Leer uw tablet-pc kennen—Meer informatie over de functies van de tablet-pc. Raadpleeg
Vertrouwd
raken met de tablet-pc op pagina 3 en Navigatie met gebruik van aanraakbewegingen
op pagina 17 voor aanvullende informatie.
●
Geïnstalleerde software zoeken—Geef een lijst van de op de tablet-pc geïnstalleerde software weer.
Veeg in het startscherm vanaf de rechterrand van het aanraakscherm om het scherm Apps weer te
geven. Voor meer informatie over het gebruik van software die bij de tablet-pc is geleverd, raadpleegt u
de instructies van de softwarefabrikant. Deze instructies kunnen zijn verstrekt bij de software, of staan
op de website van de fabrikant.
1

Informatie zoeken
De tablet-pc beschikt over verschillende hulpmiddelen waarmee u verscheidene taken kunt uitvoeren.
Hulpmiddelen Informatie over
Windows Embedded 8.1 Industry Pro voor HP Thin Clients –
beheerdershandleiding
Voor de meest recente handleiding gaat u naar
http://www.hp.com/support en selecteert u uw land. Kies
Drivers en downloads en volg de instructies op het
scherm.
Functies van HP thin client-modellen die het besturingssysteem
Windows® Embedded 8.1 Industry Pro gebruiken.
Wereldwijde ondersteuning
Ga naar
http://welcome.hp.com/country/us/en/
wwcontact_us.html voor ondersteuning in uw taal.
●
Online chatten met een HP technicus
●
Telefoonnummers voor ondersteuning
●
Locaties van HP servicecentra
HP Device Manager-beheerdershandleiding
http://www.hp.com/go/hpdm
●
Gecentraliseerde beheerfuncties voor HP thin clients
●
implementatie van software-updates en invoegtoepassingen
HP website
Voor de meest recente gebruikershandleiding gaat u naar
http://www.hp.com/support en selecteert u uw land. Kies
Drivers en downloads en volg de instructies op het
scherm.
●
Informatie over ondersteuning
●
Informatie over besturingssysteem
●
Software-, stuurprogramma- en BIOS-updates
●
Hulpprogramma's voor probleemoplossing
●
Onderdelen bestellen en aanvullende ondersteuning vinden
●
Voor het apparaat verkrijgbare accessoires
Handleiding voor veiligheid en comfort
Ga naar
http://www.hp.com/ergo.
●
Aanwijzingen voor een optimale werkplek, een goede houding en
gezonde werkgewoonten
●
Informatie over elektrische en mechanische veiligheid
Voorschriften, veiligheid en milieukennisgevingen
Om deze vanuit het startscherm te openen, selecteert u
de app Hewlett-Packard en selecteert u vervolgens HP-
documentatie.
●
Informatie over veiligheid en kennisgevingen
●
Informatie over het afvoeren van accu's
Beperkte garantie*
Ga naar
http://www.hp.com/go/orderdocuments.
Garantiegegevens
*U vindt de specifiek toegekende beperkte garantie van uw HP-product in de gebruikershandleidingen op uw computer en/of op de cd
of dvd in de verpakking. In sommige landen of regio's kan HP een gedrukte HP Beperkte Garantie in de doos meeleveren. In landen/
gebieden waar de garantie niet in afgedrukte vorm wordt geleverd, kunt u een gedrukte versie aanvragen via
http://www.hp.com/go/
orderdocuments of schrijven naar:
●
Noord-Amerika: Hewlett-Packard, MS POD, 11311 Chinden Blvd., Boise, ID 83714, USA
●
Europa, Midden-Oosten, Afrika: Hewlett-Packard, POD, Via G. Di Vittorio, 9, 20063, Cernusco s/Naviglio (MI), Italy
●
Azië en Stille Oceaan: Hewlett-Packard, POD, P.O. Box 200, Alexandra Post Office, Singapore 911507
Wanneer u een gedrukt exemplaar van uw garantie aanvraagt, geef dan het productnummer, de garantieperiode (te vinden op het
servicelabel) en uw naam en postadres op.
BELANGRIJK: stuur uw HP product NIET terug naar de bovenstaande adressen. Voor ondersteuning in de VS gaat u naar
http://www.hp.com/go/contactHP. Voor wereldwijde ondersteuning gaat u naar http://welcome.hp.com/country/us/en/
wwcontact_us.html.
2 Hoofdstuk 1 Welkom

2 Vertrouwd raken met de tablet-pc
Voorkant
Onderdeel Beschrijving
(1) Webcam aan de voorkant Hiermee kunt u videobeelden vastleggen en foto's maken.
Om de webcam te gebruiken, veegt u vanaf de rechterrand van het
aanraakscherm om de charms weer te geven, tikt u op het pictogram
Zoeken en tikt u vervolgens op het zoekvak. In het zoekvak typt u c
en tikt u vervolgens op Camera.
(2) WLAN-antennes (2)* Met deze antennes worden draadloze signalen verzonden en
ontvangen binnen een draadloos lokaal netwerk (WLAN).
(3) Omgevingslichtsensor De omgevingslichtsensor zorgt voor automatische aanpassing van
de helderheid van het beeldscherm op basis van de
lichtomstandigheden in uw omgeving.
(4) Webcamstatuslicht (voorkant) Aan: de webcam staat aan.
(5) Windows-knop Hiermee geeft u het startscherm weer.
*De antennes zijn niet zichtbaar aan de buitenkant van de computer. Voor een optimale signaaloverdracht houdt u de directe
omgeving van de antennes vrij. Voor informatie over de voorschriften voor draadloze communicatie raadpleegt u de sectie over uw
land of regio in Informatie over voorschriften, veiligheid en milieu. Als u de handleidingen wilt openen, selecteert u Start > Hewlett-
Packard > HP-documentatie.
Voorkant 3

Achterkant
Onderdeel Beschrijving
(1) Micro SD Card-lezer/Micro SIM slot-ingang Hier kunt u bijvoorbeeld het uiteinde van een
paperclip in stoppen om het klepje te openen voor
het invoeren of verwijderen van een SD-kaart of
micro SIM-module.
(2)
Micro SD Card-lezer/Micro SIM slot-ingang Leest optionele microgeheugenkaarten die
informatie opslaan, beheren, delen en hier toegang
toe krijgen, en ondersteunt een optionele draadloze
micro subscriber identity module (SIM) (alleen
bepaalde modellen).
(3) Webcam achterkant Met de webcam kunt u video's opnemen, foto's
maken, en videoconferenties houden en online
chatten door video's te streamen.
(4)
Knop Geluid harder Als u het volume van de luidspreker wilt verhogen,
drukt u op de bovenzijde van de knop.
(5) Knop Geluid zachter Als u het volume van de luidspreker wilt verlagen,
drukt u op de onderzijde van de knop.
(6) Internationale regelgeving Toont kennisgevingen (alleen bepaalde modellen).
Zie
Systeeminformatie opzoeken op pagina 7.
Bovenkant
4 Hoofdstuk 2 Vertrouwd raken met de tablet-pc

Onderdeel Beschrijving
(1)
Audio-uitgang (hoofdtelefoonuitgang)/Audio-
ingang (microfooningang)
Hierop kunt u een audioapparaat aansluiten, zoals optionele
stereoluidsprekers met eigen voeding, een hoofdtelefoon, een
oortelefoon, een headset of een televisietoestel, om het
computergeluid via dat apparaat weer te geven. Ook kunt u
hierop de microfoon van een optionele headset aansluiten.
WAARSCHUWING! Zet het geluid zacht voordat u de
hoofdtelefoon, oortelefoon of headset opzet. Zo beperkt u het
risico van gehoorbeschadiging. Raadpleeg Informatie over
voorschriften, veiligheid en milieu voor aanvullende informatie
over veiligheid. Als u de handleidingen wilt openen, selecteert u
Start > Hewlett-Packard > HP-documentatie.
OPMERKING: Wanneer u een apparaat aansluit op deze
uitgang, worden de luidsprekers van de tablet-pc
uitgeschakeld.
OPMERKING: zorg dat de apparaatkabel een connector met
vier pinnen heeft die zowel audio-uit (hoofdtelefoon) als audio-
in (microfoon) ondersteunt.
(2)
Schakelaar voor autorotatievergrendeling Als de tablet-pc aanstaat, kunt u de schakelaar verschuiven om
de autorotatievergrendeling van het scherm in te schakelen.
Verschuif de schakelaar nogmaals om de
autorotatievergrendeling weer uit te schakelen.
– of –
Veeg vanaf de rechterkant van het aanraakscherm om de
charms weer te geven, tik op Instellingen, tik op het
schermpictogram en tik vervolgens op het pictogram van de
autorotatievergrendeling. Als u de autorotatievergrendeling uit
wilt schakelen, tikt u opnieuw op het pictogram van de
autorotatievergrendeling.
(3)
Geïntegreerde microfoons (2) Hiermee neemt u geluid op.
(4)
Aan/uit-knop
●
Als de tablet-pc uitgeschakeld is, drukt u op de aan/uit-
knop om de tablet-pc in te schakelen.
●
Als de tablet-pc ingeschakeld is, drukt u kort op de aan/
uit-knop om de slaapstand te activeren.
●
Als de tablet-pc in de slaapstand staat, drukt u kort op de
aan/uit-knop om de slaapstand te beëindigen.
VOORZICHTIG: De aan/uit-knop ingedrukt houden, resulteert
in het verlies van niet-opgeslagen gegevens.
Als de tablet-pc niet meer reageert en de afsluitprocedures van
Windows geen resultaat hebben, houdt u de aan/uit-knop
minstens vijf seconden ingedrukt om de tablet-pc uit te
schakelen.
Raadpleeg uw Energieopties voor meer informatie over de
instellingen voor energiebeheer. Veeg vanaf de rechterrand van
het aanraakscherm om de charms weer te geven. Tik op het
pictogram Zoeken en tik vervolgens op het zoekvak. In het
zoekvak typt u Energie, selecteert u Energie- en
slaapstandinstellingen en selecteert u Stroomverbruik en
slaapstand in de lijst met toepassingen.
Bovenkant 5

Onderkant
Onderdeel Beschrijving
(1) Luidsprekers (2) Hiermee wordt het computergeluid weergegeven.
(2) Productinformatie en kennisgevingen Toont productinformatie en kennisgevingen (alleen
bepaalde modellen). Zie
Systeeminformatie opzoeken
op pagina 7.
(3)
Dockingconnector Hierop sluit u een netvoedingsadapter of een optioneel
dockingapparaat aan.
6 Hoofdstuk 2 Vertrouwd raken met de tablet-pc

Systeeminformatie opzoeken
Belangrijke systeeminformatie vindt u aan de onderkant of achterkant van de tablet-pc (alleen bepaalde
modellen). Mogelijk hebt u deze gegevens nodig wanneer u naar het buitenland reist of wanneer u contact
opneemt met de ondersteuning:
●
Serienummer
●
Productnummer
●
Internationale regelgeving
Systeeminformatie opzoeken 7

De instellingen van uw tablet wijzigen
Het configuratiescherm openen
U kunt het configuratiescherm openen met behulp van een van de volgende methoden:
▲
Klik met de rechtermuisknop op het Windows-pictogram en selecteer Configuratiescherm vanuit het
menu.
TIP: Een klik met de rechtermuisknop kan ook worden uitgevoerd door te tikken op de gewenste
locatie op het aanraakscherm en deze ingedrukt te houden.
▲
Open de charmbalk en selecteer Instellingen > Configuratiescherm.
▲
In het startscherm typt u Configuratiescherm en klikt u vervolgens op Configuratiescherm
wanneer dit verschijnt in de zoekresultaten.
De weergave van het configuratiescherm wijzigen
Standaard wordt het configuratiescherm weergegeven als grote pictogrammen. U kunt ervoor kiezen om de
weergave te wijzigen naar de categoriemodus.
Om de weergave van het configuratiescherm te wijzigen, doet u het volgende:
1. Klik op de knop Start en selecteer vervolgens Configuratiescherm.
2. In het menu Weergeven op selecteert u Categorie.
3. Om terug te keren naar weergave met grote pictogrammen, selecteert u Grote pictogrammen in het
menu Weergeven op.
De helderheid van het tabletscherm aanpassen
U kunt de helderheid van het beeldscherm als volgt aanpassen:
1. Veeg vanaf de rechterkant van het aanraakscherm om de charms weer te geven en tik op Instellingen.
2. Tik rechtsonder op het pictogram Scherm. Er verschijnt een verticale schuifbalk waarmee u de
helderheid van het beeldscherm kunt aanpassen.
OPMERKING: U kunt op het Windows-bureaublad in het systeemvak aan de rechterkant van de taakbalk
ook op het pictogram energiemeter tikken. Tik daarna op Helderheid van het beeldscherm aanpassen en
verplaats de schuifbalk naast Helderheid van het beeldscherm onderaan het scherm.
De schermstand van uw tablet wijzigen
De weergavestand van het tablet verandert automatisch van liggend in staand of van staand in liggend.
1. U wijzigt de weergavestand van het tablet als volgt van liggend in staand:
Houd het tablet omhoog en draai deze 90 graden naar rechts (met de wijzers van de klok mee).
2. U wijzigt de weergavestand van het tablet als volgt van staand in liggend:
Houd het tablet omhoog en draai deze 90 graden naar links (tegen de wijzers van de klok in).
De autorotatievergrendelingsfunctie van de tablet gebruiken
Voor het inschakelen van de autorotatievergrendeling van de tablet-pc:
8 Hoofdstuk 2 Vertrouwd raken met de tablet-pc

▲
Verschuif de schakelaar van de autorotatievergrendeling aan de bovenkant van de tablet-pc.
– of –
1. Veeg vanaf de rechterkant van het aanraakscherm om de charms weer te geven en tik op Instellingen.
2. Tik op het schermpictogram om het huidige tabletscherm te vergrendelen en om rotatie te voorkomen.
Wanneer de autorotatievergrendeling actief is, staat er een hangslotje in het pictogram.
Voor het uitschakelen van de autorotatievergrendeling van de tablet-pc:
▲
Verschuif de schakelaar van de autorotatievergrendeling aan de bovenkant van de tablet-pc opnieuw.
– of –
1. Veeg vanaf de rechterkant van het aanraakscherm om de charms weer te geven en tik op Instellingen.
2. Tik rechtsonder op het pictogram Schermen tik nogmaals op het pictogram van de
autorotatievergrendeling.
De instellingen van uw tablet wijzigen 9

Informatie over hardware en software zoeken
Hardware zoeken
U kunt Windows Apparaatbeheer gebruiken om te weten welke hardware er op uw tablet is geïnstalleerd. Om
Apparaatbeheer te gebruiken, moet u zijn aangemeld als Beheerder.
Om Apparaatbeheer te openen, doet u het volgende:
1. Veeg vanaf de rechterrand van het aanraakscherm om de charms weer te geven. Tik op het pictogram
Zoeken en tik vervolgens op het zoekvak.
2. In het zoekvak typt u Apparaatbeheeren vervolgens tikt u op Apparaatbeheer.
3. Om Apparaatbeheer voor de eerste keer te openen, selecteert u Apparaatstuurprogramma's bijwerken
om het venster Apparaatbeheer te openen.
Om Apparaatbeheer in de daaropvolgende zoekopdrachten te openen, selecteert u Apparaatbeheer.
Er wordt een lijst weergegeven met alle apparaten die op uw tablet zijn geïnstalleerd.
OPMERKING: Ga voor meer informatie naar http://www.hp.com/go/hpdm en raadpleeg de HP Device
Manager gebruikershandleiding.
Software zoeken
▲
Als u wilt weten welke software er op uw tablet is geïnstalleerd, veegt u in het startscherm vanuit het
midden van het aanraakscherm omhoog om het scherm Apps weer te geven.
De geïnstalleerde software op de tablet bijwerken
De meeste software, inclusief het besturingssysteem, wordt regelmatig bijgewerkt door de fabrikant of
leverancier. Mogelijk zijn er, nadat de tablet-pc de fabriek heeft verlaten, belangrijke updates uitgebracht
van de software die bij de tablet-pc is geleverd.
Sommige updates kunnen invloed hebben op de manier waarop de tablet-pc op optionele software of
externe apparaten reageert. Veel updates bieden verbeterde beveiligingsfuncties.
Het besturingssysteem en andere software die op de tablet geïnstalleerd zijn, bijwerken zodra de tablet
verbonden is met het internet. Voor de meest recente updates gaat u naar
http://www.hp.com/support en
selecteert u uw land. Kies Drivers en downloads en volg de instructies op het scherm.
10 Hoofdstuk 2 Vertrouwd raken met de tablet-pc

3 Verbinding maken met een netwerk
U kunt de tablet-pc meenemen waarnaar u maar wilt. Maar ook thuis kunt u met de tablet-pc en een
draadloze netwerkverbinding de wereld verkennen en u toegang verschaffen tot miljoenen websites. In dit
hoofdstuk vindt u informatie over hoe u zich met die wereld in verbinding kunt stellen.
Verbinding maken met een draadloos netwerk
Met technologie voor draadloze communicatie worden gegevens niet via kabels maar via radiogolven
doorgegeven. De tablet-pc kan zijn voorzien van een of meer van de volgende apparaten voor draadloze
communicatie:
●
Apparaat met draadloze netwerkverbinding (WLAN): met dit apparaat kunt u de computer aansluiten op
LAN-netwerken (doorgaans Wi-Fi-netwerken, draadloze netwerken (WLAN) of WLAN’s genoemd) op
kantoor, thuis en op openbare plekken, zoals luchthavens, restaurants, cafés, hotels en universiteiten.
In een draadloos netwerk communiceert de tablet-pc met een draadloze router of een draadloos
toegangspunt.
●
Bluetooth-apparaat: hiermee kunt u een persoonlijk netwerk (Personal Area Network, PAN) opzetten
om verbinding te maken met andere voor Bluetooth geschikte apparaten zoals computers, telefoons,
printers, headsets, luidsprekers en camera's. Binnen een PAN communiceert elk apparaat direct met
andere apparaten en moeten apparaten zich op relatief korte afstand (doorgaans 10 meter) van elkaar
bevinden.
Zie voor meer informatie over draadloze technologie de informatie en websitekoppelingen in Help en
Ondersteuning. Typ help in het startscherm en klik vervolgens op Help en ondersteuning.
Bedieningselementen voor draadloze communicatie gebruiken
Met het Netwerkcentrum kunt u een verbinding of netwerk tot stand brengen, verbinding maken met een
netwerk, draadloze netwerken beheren en netwerkproblemen diagnosticeren en verhelpen.
U gebruikt de bedieningselementen van het besturingssysteem als volgt:
1. Veeg vanaf de rechterkant van het aanraakscherm om de charms weer te geven, tik op Instellingen en
tik vervolgens op Configuratiescherm.
2. Klik op Netwerkcentrum.
Om toegang te krijgen tot HP ondersteuning gaat u naar
http://www.hp.com/support en selecteert u uw land.
HP Cloud Connection Manager
HP Cloud Connection Manager (HPCCM) is een client-hulpprogramma waarmee beheerders van HP thin clients
het automatisch starten van virtuele bureaublad clients en verbindingen configureren die activeren als
standaardgebruikers (niet-beheerders) zich bij Windows aanmelden.
HP Cloud Connection Manager opent u als volgt:
1. Veeg vanaf de rechterrand van het aanraakscherm om de charms weer te geven, tik op Instellingen en
tik vervolgens op Configuratiescherm.
2. Klik in het Configuratiescherm op HP Cloud Connection Manager.
Verbinding maken met een draadloos netwerk 11

OPMERKING: Raadpleeg voor meer informatie de HP Cloud Connection Manager beheerdersgids.
WLAN gebruiken
Met een WLAN-apparaat kunt u toegang krijgen tot een draadloos LAN (WLAN). Een WLAN bestaat uit andere
computers en accessoires die met elkaar zijn verbonden met behulp van een draadloze router of een
draadloos toegangspunt.
OPMERKING: De begrippen draadloze router en draadloos toegangspunt worden vaak door elkaar gebruikt.
●
Een grootschalig WLAN, zoals een bedrijfs-WLAN of openbaar WLAN, maakt gewoonlijk gebruik van
draadloze toegangspunten die ondersteuning bieden voor een groot aantal computers en accessoires,
en waarmee belangrijke netwerkfuncties van elkaar kunnen worden gescheiden.
●
Een privé-WLAN of een WLAN op een klein kantoor maakt gewoonlijk gebruik van een draadloze router,
waarmee een aantal draadloze en bekabelde computers een internetverbinding, printer en bestanden
kunnen delen zonder dat daarvoor extra hardware of software nodig is.
Als u het WLAN-apparaat in uw tablet-pc wilt gebruiken, moet u verbinding maken met een WLAN-
infrastructuur (van een serviceprovider, een openbaar netwerk of een bedrijfsnetwerk).
Gebruikmaken van een internetprovider
Als u thuis internet wilt gebruiken, moet u een account aanvragen bij een internetprovider. Neem contact op
met een lokale internetprovider voor het aanschaffen van een internetservice en een modem. De
internetprovider helpt u bij het instellen van het modem, het installeren van een netwerkkabel waarmee u uw
tablet-pc met draadloze voorzieningen aansluit op het modem, en het testen van de internetservice.
OPMERKING: Van uw internetprovider ontvangt u een gebruikers-id en wachtwoord voor toegang tot
internet. Noteer deze gegevens en bewaar ze op een veilige plek.
WLAN configureren
Als u een WLAN wilt instellen en verbinding wilt maken met internet, hebt u de volgende apparatuur nodig:
●
Een breedbandmodem (DSL- of kabelmodem) (1) en een abonnement voor internet met hoge snelheid
via een internetprovider;
●
Een (afzonderlijk aan te schaffen) draadloze router (2);
●
Een tablet-pc met voorzieningen voor draadloze communicatie (3).
OPMERKING: Sommige modems hebben een ingebouwde draadloze router. Vraag bij uw internetprovider
na wat voor type modem u hebt.
De volgende afbeelding toont een voorbeeld van een draadloze netwerkinstallatie die is aangesloten op
internet.
Naarmate het netwerk groeit, kunnen aanvullende draadloze en bekabelde computers op het netwerk
worden aangesloten om toegang tot internet te verkrijgen.
12 Hoofdstuk 3 Verbinding maken met een netwerk

Als u hulp nodig hebt bij het installeren van een draadloos netwerk, raadpleegt u de informatie die de
routerfabrikant of uw internetprovider heeft verstrekt.
Een draadloze router installeren
Als u hulp nodig hebt bij het installeren van een WLAN-netwerk, raadpleegt u de informatie die de
routerfabrikant of uw internetprovider heeft verstrekt.
OPMERKING: U wordt geadviseerd om uw nieuwe tablet-pc met voorzieningen voor draadloze
communicatie eerst aan te sluiten op de router, met behulp van de netwerkkabel die is geleverd bij de router.
Als de tablet-pc eenmaal verbinding heeft gemaakt met internet, kunt u de kabel loskoppelen en daarna via
uw draadloze netwerk toegang krijgen tot internet.
Uw WLAN-netwerk beschermen
Schakel bij het instellen van een WLAN of het gebruiken van een bestaand WLAN altijd
beveiligingsvoorzieningen in om uw netwerk te beschermen tegen ongeoorloofde toegang. WLAN's in
openbare gelegenheden (hotspots), zoals cafés en luchthavens, bieden mogelijk geen extra beveiliging. Als u
bezorgd bent om de beveiliging van uw tablet-pc in een hotspot, beperkt u uw netwerkactiviteiten tot niet-
vertrouwelijke e-mail en eenvoudig surfen op internet.
Draadloze radiosignalen hebben bereik tot buiten het netwerk, zodat andere WLAN-apparaten onbeveiligde
signalen kunnen ontvangen. Neem de volgende voorzorgsmaatregelen om uw WLAN te beveiligen:
●
Gebruik versleuteling voor draadloze communicatie.
Versleuteling van draadloze gegevens maakt gebruik van beveiligingsinstellingen voor het versleutelen
en ontsleutelen van gegevens die over het netwerk worden verzonden. Voor meer informatie typt u
help in het startscherm en klikt u vervolgens op Help en Ondersteuning.
Verbinding maken met draadloos netwerk (WLAN)
Ga als volgt te werk om de notebookcomputer op het draadloze netwerk aan te sluiten:
1. Controleer of het WLAN-apparaat is ingeschakeld.
2. Veeg vanaf de rechterrand van het aanraakscherm om de charms weer te geven, tik op Instellingen en
tik vervolgens op het netwerkpictogram.
– of –
Tik in het Windows-bureaublad op het netwerkstatuspictogram in het systeemvak aan de rechterkant
van de taakbalk.
3. Zorg ervoor dat vliegtuigmodus is uitgeschakeld, selecteer een WLAN in de lijst en tik vervolgens op
Verbinden.
Als het draadloze netwerk een beveiligd WLAN is, wordt u gevraagd een netwerkbeveiligingscode in te
voeren. Typ de code en klik vervolgens op Aanmelden.
OPMERKING: Als er geen WLAN's worden weergegeven, bevindt u zich mogelijk buiten het bereik van
een draadloze router of toegangspunt.
Verbinding maken met een draadloos netwerk 13

OPMERKING: Als u de WLAN waarmee u wilt verbinding wilt maken niet ziet, veegt u op het
startscherm vanaf de rechterrand van het aanraakscherm om de charms weer te geven, tikt u op het
pictogram Zoeken, tikt u op het zoekvak, typt u netwerk en delen en selecteert u vervolgens
Netwerkcentrum. Op het bureaublad van Windows tikt u op het netwerkstatuspictogram en houdt u
deze vast en tikt u vervolgens op Netwerkcentrum openen. Tik op Een nieuwe verbinding of een nieuw
netwerk instellen. Er verschijnt een lijst met opties waarmee u handmatig met een netwerk kunt
verbinden of kunt zoeken, of een nieuwe netwerkverbinding kunt aanmaken.
4. Volg de instructies op het scherm om de verbinding te voltooien.
Nadat u de verbinding heeft gemaakt, tikt u op het netwerkstatuspictogram in het systeemvak uiterst rechts
op de taakbalk om de naam en status van de verbinding te controleren.
OPMERKING: Het effectieve bereik (de reikwijdte van de draadloze signalen) varieert al naargelang de
WLAN-implementatie, het merk router en interferentie van andere elektronische apparatuur of vaste
obstakels zoals wanden en vloeren.
HP mobiel breedband gebruiken (alleen bepaalde modellen)
Met HP mobiel breedband kan uw tablet-pc WWAN's gebruiken om toegang te krijgen tot internet vanaf
meerdere locaties en binnen grotere gebieden dan mogelijk is met WLAN's. Voor gebruik van HP mobiel
breedband hebt u een netwerkserviceprovider nodig (ook wel aanbieder van mobiele netwerkdiensten
genoemd). In de meeste gevallen is dat een provider van mobiele telefonie (telecomprovider). De dekking
voor HP mobiel breedband komt overeen met de dekking voor spraak via mobiele telefonie.
Als uw tablet is uitgerust met HP mobiel breedband, is het ook uitgerust met het Global Positioning System
(GPS) functionaliteit. GPS-satellieten geven locatie-, snelheids- en richtinggegevens door aan systemen die
met GPS zijn uitgerust.
Als uw apparaat met HP mobiel breedband wordt gebruikt in combinatie met de diensten van een aanbieder
van mobiele netwerkdiensten, biedt HP mobiel breedband de mogelijkheid om verbinding te houden met
internet, e-mail te versturen of contact te leggen met uw bedrijfsnetwerk, zelfs als u onderweg bent of
buiten het bereik van een Wi-Fi hotspot.
HP ondersteunt de volgende technologieën:
●
HSPA (High Speed Packet Access) biedt toegang tot netwerken op basis van de
telecommunicatiestandaard GSM (Global System for Mobile Communications).
●
EV-DO (Evolution Data Optimized) biedt toegang tot netwerken op basis van de
telecommunicatiestandaard CDMA (Code Division Multiple Access).
●
LTE (Long Term Evolution): biedt toegang tot netwerken die de LTE-technologie ondersteunen.
Mogelijk heeft u het serienummer van de HP module voor mobiel breedband nodig om de dienst voor mobiel
breedband te activeren. Het serienummer staat op de achterkant van uw tablet-pc.
Sommige aanbieders van mobiele netwerkdiensten vereisen het gebruik van een SIM-kaart (subscriber
identity module). Een SIM-kaart bevat basisgegevens over u, zoals een pincode, en over het netwerk.
Sommige tablet-pc's hebben een SIM vooraf geïnstalleerd. Als de SIM-kaart niet vooraf is geïnstalleerd,
wordt deze mogelijk meegeleverd bij de informatie over HP mobiel breedband die bij uw tablet-pc is
verstrekt. De aanbieder van mobiele netwerkdiensten kan ook een afzonderlijke SIM-kaart verstrekken, los
van de tablet-pc.
Raadpleeg voor meer informatie over het plaatsen en verwijderen van de SIM-kaart
SIM-kaart plaatsen en
verwijderen op pagina 15 in dit hoofdstuk.
Informatie over HP mobiel breedband en over de manier waarop u de diensten van een aanbieder van
mobiele netwerkdiensten activeert, vindt u in het pakket met informatie over HP mobiel breedband dat bij uw
tablet-pc is geleverd.
14 Hoofdstuk 3 Verbinding maken met een netwerk

SIM-kaart plaatsen en verwijderen
VOORZICHTIG: Oefen zo min mogelijk kracht uit bij het plaatsen van een SIM-kaart, om beschadiging van de
connectoren te voorkomen.
Ga als volgt te werk om een SIM-kaart te plaatsen of te verwijderen:
1. Sluit de tablet-pc af.
2. Ontkoppel alle randapparatuur die op de tablet-pc is aangesloten.
3. Haal de stekker van het netsnoer uit het stopcontact.
4. Stop het uiteinde van een paperclip in de Micro SIM-slot-toegang (1) en open het toegangspaneel (2).
5. Plaats de SIM in het SIM-slot (3) en druk deze vast.
– of –
Druk nogmaals tegen de SIM om hem uit het SIM-slot te verwijderen.
Verbinding maken met een draadloos netwerk 15

6. Bevestig het klepscharniertje (1) en sluit daarna het toegangsklepje (2).
7. Sluit de externe voeding weer aan.
8. Sluit de externe apparaten weer aan.
9. Zet de tablet-pc aan.
Bluetooth-apparaten voor draadloze communicatie gebruiken
Een Bluetooth-apparaat biedt draadloze communicatie binnen een klein bereik, ter vervanging van fysieke
kabelverbindingen waarmee elektronische apparaten, zoals de volgende, vroeger werden aangesloten:
●
Computers (desktopcomputer, notebookcomputer, PDA)
●
Telefoons (mobiele telefoon, draadloze telefoon, smart phone)
●
Weergaveapparaten (printer, camera)
●
Audioapparaten (headset, luidsprekers)
●
Muis
Bluetooth-apparaten maken peer-to-peer-communicatie mogelijk, waardoor u een PAN (Personal Area
Network - persoonlijk netwerk) van Bluetooth-apparaten kunt instellen. Raadpleeg de helpfunctie van de
Bluetooth-software voor informatie over de configuratie en het gebruik van Bluetooth-apparaten.
16 Hoofdstuk 3 Verbinding maken met een netwerk

4 Navigatie met gebruik van
aanraakbewegingen
U kunt op uw tablet-pc navigeren met gebruik van aanraakbewegingen op het aanraakscherm.
Raadpleeg de basishandleiding voor Windows 8 die bij de tablet-pc is geleverd. De handleiding bevat
informatie over algemene taken met het aanraakscherm of het toetsenbord.
Bewegingen op het aanraakscherm gebruiken
U kunt items op het aanraakscherm direct met uw vingers bedienen.
Beweging met één vinger
Schuiven met één vinger wordt vooral gebruikt om door lijsten en pagina's te pannen of te schuiven, maar u
kunt het ook gebruiken voor andere interacties, zoals het verplaatsen van een object.
●
Om over het scherm te schuiven, schuift u één vinger langzaam over het scherm in de richting waarin u
wilt bewegen.
OPMERKING: Als er vele apps worden weergegeven op het startscherm, kunt u met uw vinger
schuiven om het scherm naar links of rechts te verplaatsen.
●
Als u een object wilt verslepen, houdt u het object ingedrukt en sleept u het naar de gewenste locatie.
Bewegingen op het aanraakscherm gebruiken 17

Tikken
Als u een selectie wilt maken op het scherm, gebruikt u de tikfunctie op het TouchPad.
●
Gebruik één vinger om een object op het scherm aan te tikken om een selectie te maken. Dubbeltik op
een item om het te openen.
OPMERKING: Tik op een object en houd uw vinger erop om een helpscherm met informatie over het
object te openen.
Schuiven
Schuiven kan worden gebruikt om de aanwijzer op een pagina of in een afbeelding omhoog, omlaag of opzij
te bewegen.
●
Plaats twee vingers op het scherm en sleep ze omhoog, omlaag, naar links of naar rechts.
18 Hoofdstuk 4 Navigatie met gebruik van aanraakbewegingen

Knijpen met twee vingers om te zoomen
Door te knijpen met twee vingers kunt u afbeeldingen of tekst in- en uitzoomen.
●
Zoom in door twee vingers bij elkaar op het scherm te plaatsen en beweeg uw vingers daarna van elkaar
af.
●
Zoom uit door twee vingers uit elkaar op het scherm te plaatsen en beweeg uw vingers daarna naar
elkaar toe.
Tikken met twee vingers
Door met twee vingers te tikken kunt u menuselecties maken voor een object op het scherm.
OPMERKING: Het tikken met twee vingers heeft dezelfde functies als het rechtsklikken met de muis.
●
Plaats twee vingers op het touchpad-gebied en druk op het menu opties voor het geselecteerde object.
Bewegingen op het aanraakscherm gebruiken 19

Draaien (alleen bepaalde modellen)
Met de draaifunctie kunt u items zoals foto's draaien.
●
Plaats uw linkerwijsvinger op het object dat u wilt draaien. Maak met uw rechterwijsvinger een
ronddraaiende beweging (alsof u de omtrek van een wijzerplaat volgt) van twaalf naar drie uur. Voor
een draai tegen de klok in beweegt u de wijsvinger van drie uur naar twaalf uur.
OPMERKING: Het draaien is bedoeld voor specifieke apps waar u een object of afbeelding kunt manipuleren
of wijzigen. U kunt dit mogelijk niet voor alle apps gebruiken.
Randveegbeweging
Met randveegbewegingen krijgt u toegang tot werkbalken op het tablet voor taken zoals het wijzigen van
instellingen en het zoeken of gebruiken van apps.
20 Hoofdstuk 4 Navigatie met gebruik van aanraakbewegingen

Rechterrandbeweging
Met de rechterrandveegbeweging krijgt u toegang tot de charms, waarmee u kunt zoeken en delen, apps
kunt starten, toegang kunt krijgen tot apparaten of instellingen kunt wijzigen.
●
Veeg uw vinger zachtjes vanaf de rechterrand om de charms weer te geven.
Linkerrandveegbeweging
Met de linkerrandveegbeweging kunt u zien wat u open apps zijn zodat u er snel tussen kunt schakelen.
●
Veeg uw vingers langzaam vanaf de linkerrand om te schakelen tussen apps. Veeg met uw vinger,
zonder deze op te tillen, terug naar de linkerrand om alle geopende apps weer te geven.
Bewegingen op het aanraakscherm gebruiken 21

Bovenrandveegbeweging
Met de bovenrandveegbeweging worden opties voor app-opdrachten weergegeven waarmee u apps kunt
aanpassen.
●
Veeg voorzichtig met uw vinger vanaf de bovenrand om de opties voor app-opdrachten weer te geven.
Het schermtoetsenbord gebruiken
Het kan zijn dat u gegevens in wilt voeren in een gegevensveld. Dit kan nodig zijn wanneer u een configuratie
voor een draadloos netwerk of een weerberichtlocatie instelt, of wanneer u toegang wilt tot
gebruikersaccounts op websites. De tablet-pc heeft een toetsenbord op het scherm dat wordt weergegeven
wanneer u dergelijke informatie in de gegevensvelden in moet voeren.
1. Als u het toetsenbord weer wilt geven, tikt u in het startscherm in het eerste gegevensveld. Het
toetsenbord wordt weergegevens.
– of –
Om het toetsenbord in het Windows-bureaublad weer te geven, tikt u op het toetsenbordpictogram in
het systeemvak aan de rechterkant van de taakbalk.
2. Tik elk teken tot u de gewenste informatie volledig heeft ingevoerd in het gegevensveld.
OPMERKING: Boven aan het toetsenbord kunnen suggesties voor woorden verschijnen. Als het
gewenste woord verschijnt, tikt u erop om het te selecteren.
3. Tik op enter op het toetsenbord.
Voor het wijzigen van de instellingen van het toetsenbord op het scherm:
1. Veeg vanaf de rechterkant van het aanraakscherm om de charms weer te geven en tik op Instellingen.
2. Tik op PC-instellingen wijzigen, tik op PC en apparaten, tik op Typenen volg daarna de instructies op
het scherm.
22 Hoofdstuk 4 Navigatie met gebruik van aanraakbewegingen

De digitale pen gebruiken (afzonderlijk aan te schaffen)
U kunt de batterij als volgt in de pen plaatsen:
1. Schroef de pen open.
2. Verwijder de oude batterij (bij het chemisch afval).
3. Plaats de nieuwe batterij.
4. Draai de pen weer goed dicht.
5. Wacht twee seconden zodat de pen automatisch kalibreert.
OPMERKING: Het drukken met de punt van de pen tijdens deze twee seconden zal het kalibratieproces
laten mislukken, waardoor dit opnieuw uitgevoerd moet worden.
De digitale pen kan nu worden gebruikt met uw tablet-pc. Tik met de punt van de pen licht op het scherm om
tekst te schrijven of selecteer items op het scherm.
Als u wilt rechtsklikken, drukt u bij het selecteren van een item op het scherm op de knop aan de zijkant van
de pen.
Door de drukgevoeligheid van de digitale pen kunt u een vette streep maken door harder op het scherm te
drukken met de pen. Het kan zijn dat de drukgevoeligheid niet ingeschakeld is of ondersteund wordt,
afhankelijk va de applicatie of het programma.
Volg deze stappen om de instellingen van de pen, zoals de pengevoeligheid, te wijzigen.
1. Veeg vanaf de rechterrand van het aanraakscherm om de charms weer te geven.
2. Kies Instellingen en tik vervolgens op Configuratiescherm.
3. Tik op Pen en aanraken en volg de instructies op het scherm.
OPMERKING: Voor informatie over voorschriften en veiligheid raadpleegt u Informatie over voorschriften,
veiligheid en milieu op de tablet van HP. Vanuit het startscherm klikt u op de app Hewlett-Packard en klikt u
vervolgens op HP-documentatie.
De digitale pen gebruiken (afzonderlijk aan te schaffen) 23

5 De HP Unified Write Filter (UWF) uit- en
inschakelen
UWF beschermt fysieke opslagmedia tegen ongeoorloofde schrijfpogingen. Voordat u wijzigingen kunt
aanbrengen in het configuratiescherm, moet u UWF uitschakelen. Nadat u wijzigingen hebt aangebracht,
moet u UWF opnieuw inschakelen om de computer te beschermen.
De volgende tabel beschrijft de twee methoden om UWF in en uit te schakelen.
Methode 1 Methode 2
1. Klik met de rechtermuisknop op het statuspictogram UWF in
het systeemvak en selecteer de gewenste staat.
2. Herstart de Thin Client.
1. Open het hulpprogramma HP Write Filter Configuration.
2. Op het tabblad Algemeen kunt u UWF in- of uitschakelen.
3. Herstart de Thin Client.
TIP: Methode 1 is de snelste manier om UWF in of uit te schakelen.
Zie de Windows Embedded 8.1 Industry Pro voor HP Thin Clients – beheerdershandleiding voor meer
informatie over het gebruik van de schrijffilter. Ga naar
http://www.hp.com/support en selecteer uw land.
Selecteer uw model, klik op Drivers en downloads en volg de instructies op het scherm.
VOORZICHTIG: HP adviseert het juiste schrijf-filtergebruik voor standaard thin client behuizingen. Juist
gebruik houdt in dat UWF is ingeschakeld tijdens het normale gebruik (niet door beheerders) en alleen door
beheerders tijdelijk kan worden uitgeschakeld om de nodige wijzigingen en updates op het systeem uit te
voeren. Beheerders moeten het filter opnieuw activeren, zodra de updates zijn voltooid.
HP adviseert verder dat de wisselbestandfunctie van Windows nooit mag worden ingeschakeld, tenzij het
systeem is geconfigureerd met een flashdrive met voldoende capaciteit om het hoge schrijfvolumeniveau te
ondersteunen die deze functie genereert. Het gebruik van de functie Windows wisselbestand met schijven
met weinig capaciteit leidt tot vroegtijdig slijten van de schijf, tot verminderde prestaties en een verkorting
van de levensduur van de thin client.
Als de thin clients in uw gebruiksgeval niet op een normale manier kunnen worden gebruikt, neemt u contact
op met HP ondersteuning om ervoor te zorgen dat uw thin clients correct worden geconfigureerd.
24 Hoofdstuk 5 De HP Unified Write Filter (UWF) uit- en inschakelen

6Multimedia
Uw tablet-pc kan over de volgende onderdelen beschikken:
●
Geïntegreerde luidspreker(s)
●
Geïntegreerde microfoon(s)
●
Geïntegreerde webcam(s)
●
Vooraf geïnstalleerde multimediasoftware
●
Multimediaknoppen of -toetsen
Audio
Op uw tablet-pc van HP kunt u muziek downloaden en beluisteren, audio-inhoud van internet (inclusief radio)
streamen, audio opnemen, of audio en video mixen om multimedia te maken. Om uw luisterervaring te
verbeteren sluit u externe audioapparaten, zoals luidsprekers of hoofdtelefoons, aan.
Het volume aanpassen
U kunt het geluidsvolume aanpassen met de volumeknoppen.
WAARSCHUWING! Om letsel te voorkomen, pas het volume aan voordat u de hoofdtelefoon, oortelefoon of
headset gebruikt. Zie Informatie over voorschriften, veiligheid en milieu voor meer informatie over veiligheid.
Voor de meest recente gebruikershandleiding gaat u naar
http://www.hp.com/support en selecteert u uw
land. Kies Drivers en downloads en volg de instructies op het scherm.
OPMERKING: U kunt het geluidsvolume ook aanpassen via het besturingssysteem en via bepaalde
programma's.
OPMERKING: Raadpleeg het gedeelte Vertrouwd raken met de tablet-pc op pagina 3 voor informatie over
het type volumebesturing van uw tablet-pc.
Hoofdtelefoon aansluiten
U kunt bekabelde hoofdtelefoons aansluiten op de hoofdtelefoonconnector op uw tablet-pc. Zie Bovenkant
op pagina 4.
Volg de apparaatinstructies van de fabrikant om een draadloze hoofdtelefoon aan te sluiten op uw tablet-pc.
WAARSCHUWING! Zet het volume laag voordat u de hoofdtelefoon, oortelefoon of headset opzet. Zo
beperkt u het risico van gehoorbeschadiging. Zie Informatie over voorschriften, veiligheid en milieu voor meer
informatie over veiligheid.
Audiofuncties van de tablet-pc controleren
OPMERKING: Voor optimale resultaten tijdens het opnemen spreekt u rechtstreeks in de microfoon en
neemt u geluid op in een omgeving die vrij is van achtergrondruis.
U controleert de audiofuncties van de tablet-pc als volgt:
Audio 25

1. Veeg vanaf de rechterrand van het aanraakscherm om de charms weer te geven, tik op Instellingen en
tik vervolgens op Configuratiescherm.
2. Tik op Geluid.
Wanneer het venster Geluid opent, tikt u op het tabblad Geluiden. Tik onder
Programmagebeurtenissen op de gewenste vorm van geluid, zoals een pieptoon of een alarmsignaal,
en tik daarna op Testen. Als het goed is, hoort u het geluid door de luidsprekers of de aangesloten
hoofdtelefoon.
U controleert de opnamefuncties van de tablet-pc als volgt:
1. Veeg vanaf de rechterrand van het aanraakscherm om de charms weer te geven. Tik op het pictogram
Zoeken en tik vervolgens op het zoekvak.
2. Typ in het zoekvak ge en tik daarna op Geluidsrecorder.
3. Tik op Begin met opnemen en spreek in de microfoon.
4. Sla het bestand op het Windows-bureaublad op.
5. Open een multimediaprogramma en speel het opgenomen geluid af.
U bevestigt of wijzigt de audio-instellingen op uw tablet-pc als volgt:
1. Veeg vanaf de rechterrand van het aanraakscherm om de charms weer te geven, tik op Instellingen en
tik vervolgens op Configuratiescherm.
2. Tik op Geluid.
Camera
Sommige tablets hebben twee geïntegreerde webcams. Met de vooraf geïnstalleerde camerasoftware kunt u
de webcams gebruiken om een foto of video-opname te maken. U kunt de gemaakte foto of video-opname
weergeven en opslaan.
De camera stelt u in staat om te experimenteren met de volgende functies:
●
videobeelden vastleggen en delen;
●
video streamen met software voor expresberichten;
●
foto's maken.
Raadpleeg de help bij de app voor meer informatie over het gebruik van de webcam.
26 Hoofdstuk 6 Multimedia

7 Energiebeheer
OPMERKING: Uw tablet-pc heeft een aan/uit-knop.
De tablet-pc afsluiten
VOORZICHTIG: Wanneer u de tablet-pc uitschakelt, gaat alle informatie verloren die u niet hebt
opgeslagen.
Met de opdracht Afsluiten worden alle geopende programma's gesloten, inclusief het besturingssysteem, en
worden vervolgens de tablet-pc uitgeschakeld.
Schakel de tablet-pc uit als deze lange tijd niet wordt gebruikt en de externe voedingsbron is losgekoppeld.
Hoewel u de tablet-pc kunt uitschakelen met de aan/uit-knop, is de aanbevolen procedure het gebruik van de
opdracht Afsluiten van Windows:
OPMERKING: Als de tablet-pc in de slaapstand staat, moet u deze eerst beëindigen voordat u de tablet-pc
kunt uitschakelen door kort op de aan/uit-knop te drukken.
1. Sla uw werk op en sluit alle geopende programma's af.
2. Veeg vanaf de rechterhoek van het aanraakscherm om de charms weer te geven, tik achtereenvolgens
op Instellingen, het pictogram Energie en Afsluiten.
Als de tablet-pc niet reageert en het niet mogelijk is de hierboven genoemde afsluitprocedure te gebruiken,
probeert u de volgende noodprocedures in de volgorde waarin ze hier staan vermeld:
●
Druk op de aan/uit-knop en houd deze ten minste vijf seconden ingedrukt.
●
Koppel de tablet-pc los van de externe voedingsbron.
Opties voor energiebeheer instellen
Standen voor energiebesparing gebruiken
De slaapstand wordt ingeschakeld in de fabriek.
Als de slaapstand wordt geactiveerd, knippert het scherm en wordt uw werk in het geheugen opgeslagen.
VOORZICHTIG: Activeer de slaapstand niet terwijl er wordt gelezen van of geschreven naar een schijf of een
externe mediakaart. Zo voorkomt u mogelijke verslechtering van de audio- of videokwaliteit, verlies van
audio- of video-afspeelfunctionaliteit of verlies van gegevens.
Slaapstand activeren en beëindigen
Als de tablet-pc is ingeschakeld, kunt u op elk van de volgende manieren de slaapstand activeren:
●
Druk kort op de aan/uit-knop.
●
Veeg vanaf de rechterkant van het aanraakscherm om de charms weer te geven, tik op Instellingen, tik
op het pictogram Energie en tik daarna op Slaapstand.
Als u de slaapstand wilt beëindigen, drukt u kort op de aan/uit-knop.
De tablet-pc afsluiten 27

Wanneer de slaapstand wordt beëindigd, verschijnt uw werk weer op het scherm op het punt waar u was
gestopt met werken.
OPMERKING: Als u hebt aangegeven dat er een wachtwoord is vereist om de slaapstand te beëindigen,
moet uw Windows-wachtwoord worden ingevoerd voordat uw werk weer op het scherm verschijnt.
De energiemeter en energie-instellingen gebruiken
De energiemeter bevindt zich op het Windows-bureaublad. Met behulp van de energiemeter krijgt u snel
toegang tot de instellingen van Energiebeheer en kunt u de resterende acculading bekijken.
●
Tik op het Windows-bureaublad op het pictogram van de energiemeter om de acculading en het huidige
energiebeheerschema weer te geven.
●
Om de energie-opties te gebruiken of om het energiebeheerschema te wijzigen, tikt u op het pictogram
Energiemeter en tikt u vervolgens op een item in de lijst. Veeg vanaf de rechterrand van het
aanraakscherm om de charms weer te geven. Tik op het pictogram Zoeken en tik vervolgens op het
zoekvak. In het zoekvak typt u energieen tikt u vervolgens op Energie-opties.
Aan de verschillende pictogrammen kunt u zien of de tablet-pc op accuvoeding of op externe netvoeding
werkt. Als de accu een laag of kritiek laag ladingsniveau heeft bereikt, geeft het pictogram ook een bericht
weer.
Wachtwoordbeveiliging instellen voor het beëindigen van de slaap- of sluimerstand
Ga als volgt te werk om in te stellen dat een wachtwoord moet worden opgegeven bij het beëindigen van de
slaapstand:
1. Veeg vanaf de rechterrand van het aanraakscherm om de charms weer te geven. Tik op het pictogram
Zoeken en tik vervolgens op het zoekvak.
2. In het zoekvak typt u energieen tikt u vervolgens op Energie-opties.
3. Tik in het linkerdeelvenster op Een wachtwoord vereisen bij uit slaapstand komen.
4. Tik op Instellingen wijzigen die momenteel niet beschikbaar zijn.
5. Tik op Een wachtwoord vereisen (aanbevolen).
OPMERKING: Als u een wachtwoord voor een gebruikersaccount wilt instellen of u uw huidige
wachtwoord wilt wijzigen, tikt u op Stel het wachtwoord voor uw gebruikersaccount in of wijzig het
wachtwoord en volgt u de instructies op het scherm. Als u geen wachtwoord voor een
gebruikersaccount wilt aanmaken of wijzigen, ga door naar stap 6.
6. Tik op Wijzigingen opslaan.
Accuvoeding gebruiken
De tablet-pc wordt door een accu gevoed als die niet is aangesloten op externe netvoeding. De accuwerktijd
van de accu van een tablet-pc kan verschillen, afhankelijk van de instellingen voor energiebeheer,
programma's die worden uitgevoerd, de helderheid van het beeldscherm, externe apparatuur die op de
tablet-pc is aangesloten en andere factoren. Wanneer uw tablet-pc op de netvoeding is aangesloten, wordt
de accu opgeladen en is uw werk beschermd in geval van een stroomuitval. Als er een opgeladen accu in de
tablet-pc is geplaatst en de tablet-pc op externe netvoeding werkt, schakelt de tablet-pc automatisch over
op accuvoeding wanneer de netvoedingsadapter wordt losgekoppeld of als er een stroomstoring plaatsvindt.
OPMERKING: wanneer u de computer loskoppelt van de netvoeding, wordt de helderheid van het
beeldscherm automatisch verlaagd om accuvoeding te besparen. Zie
Externe netvoeding gebruiken
op pagina 30 voor meer informatie.
28 Hoofdstuk 7 Energiebeheer

In de fabriek verzegelde accu
Accucontrole waarschuwt u om de batterij te vervangen wanneer een interne cel niet goed oplaadt of
wanneer de capaciteit van de accu een zwakke toestand heeft bereikt. Als Accucontrole aangeeft dat de accu
moet worden vervangen, neemt u contact op met ondersteuning.
De een of meer accu's in dit product kunnen niet gemakkelijk worden vervangen door de gebruiker zelf. Als u
de accu verwijdert of vervangt, kan dit invloed hebben op uw garantie. Als een accu leeg is, neemt u contact
op met Ondersteuning.
Wanneer een accu het einde van de levensduur heeft bereikt, mag de accu niet bij het normale huishoudelijke
afval worden gedeponeerd. U dient zich te houden aan de regels over het inleveren van klein chemisch afval.
Aanvullende informatie over de accu opzoeken
Om toegang te krijgen tot de accu-informatie:
1. beweegt u de aanwijzer over het pictogram energiemeter op het bureaublad van Windows in het
systeemvak aan de rechterkant van de taakbalk.
2. Klik op het pictogram Energiemeter en selecteer vervolgens de gewenste energieoptie.
Acculading weergeven
▲
Tik op energiemeterpictogram op het Windows-bureaublad in het systeemvak aan de rechterkant van
de taakbalk.
Accuwerktijd maximaliseren
De accuwerktijd varieert, afhankelijk van voorzieningen die u gebruikt terwijl de computer op accuvoeding
werkt. De maximale accuwerktijd neemt geleidelijk af, omdat de capaciteit van de accu afneemt ten gevolge
van bepaalde natuurlijke processen.
U kunt de ontladingstijd van de accu verlengen door de helderheid van het scherm te verminderen.
Omgaan met een lage acculading
In dit gedeelte worden de waarschuwingen en systeemreacties beschreven die standaard zijn ingesteld.
Sommige waarschuwingen voor een lage acculading en de manier waarop het systeem daarop reageert, kunt
u wijzigen in het onderdeel Energiebeheer. Voorkeuren die u in Energiebeheer instelt, zijn niet van invloed op
de werking van de lampjes.
1. Veeg vanaf de rechterrand van het aanraakscherm om de charms weer te geven. Tik op het pictogram
Zoeken en tik vervolgens op het zoekvak.
2. Typ energie in het zoekvak en tik daarna op Energiebeheer.
Een lage acculading herkennen
Als een accu de enige voedingsbron van de tablet-pc is en een laag of kritiek laag niveau bereikt, gebeurt het
volgende:
●
Op het Windows bureaublad geeft het energiemeterpictogram in het systeemvak een lage of kritiek
lage acculading aan.
OPMERKING: Raadpleeg De energiemeter en energie-instellingen gebruiken op pagina 28 voor meer
informatie over de energiemeter.
Opties voor energiebeheer instellen 29

Als de tablet-pc aan staat of in de slaapstand staat, blijft de tablet-pc nog even in de slaapstand staan.
Vervolgens wordt de tablet-pc uitgeschakeld, waarbij niet-opgeslagen werk verloren gaat.
Een lage acculading verhelpen wanneer er een externe voedingsbron beschikbaar is
▲
Sluit een van de volgende apparaten aan:
●
netvoedingsadapter
●
optioneel docking- of uitbreidingsapparaat
●
optionele netvoedingsadapter die als accessoire bij HP is aangeschaft
Een lage acculading verhelpen wanneer er geen voedingsbron beschikbaar is
Om een lage acculading te verhelpen wanneer er geen voedingsbron beschikbaar is, slaat u uw werk op en
schakelt u de tablet-pc uit.
Accuvoeding besparen
●
Veeg vanaf de rechterrand van het aanraakscherm om de charms weer te geven. Tik op het pictogram
Zoeken en tik vervolgens op het zoekvak. In het zoekvak typt u energie, tikt u op Instellingen en tikt
u vervolgens op Energieopties.
●
Open het onderdeel Energiebeheer en selecteer instellingen voor een lager energieverbruik.
●
Schakel draadloze en LAN-verbindingen uit wanneer u deze niet gebruikt.
●
Ontkoppel externe apparatuur die niet is aangesloten op een externe voedingsbron wanneer u deze
apparatuur niet gebruikt.
●
Zet alle optionele, ongebruikte externe mediakaarten stop, schakel ze uit of verwijder ze.
●
Verlaag de helderheid van het beeldscherm.
●
Activeer de slaapstand of sluit de tablet-pc af zodra u stopt met werken.
Externe netvoeding gebruiken
WAARSCHUWING! Laad de accu van de tablet-pc niet op aan boord van een vliegtuig.
WAARSCHUWING! Gebruik om veiligheidsredenen alleen de bij de tablet-pc geleverde netvoedingsadapter,
een door HP geleverde vervangende adapter of een door HP geleverde compatibele adapter.
OPMERKING: Zie de poster Installatie-instructies, die u in de doos van de tablet-pc vindt, voor informatie
over het aansluiten van de tablet-pc op netvoeding.
Externe netvoeding wordt geleverd via een goedgekeurde netvoedingsadapter of een optioneel docking- of
uitbreidingsapparaat.
Sluit de tablet-pc aan op een externe netvoedingsbron in de volgende situaties:
●
Wanneer u een accu oplaadt
●
Wanneer u systeemsoftware installeert of aanpast
●
Wanneer u een back-up of hersteltaak uitvoert
Als u de tablet-pc aansluit op een externe netvoedingsbron, gebeurt het volgende:
●
De accu wordt opgeladen.
●
Als de tablet-pc is ingeschakeld, verandert het energiemeterpictogram in de taakbalk van vorm.
30 Hoofdstuk 7 Energiebeheer

Wanneer u de computer loskoppelt van externe netvoeding, gebeurt het volgende:
●
De tablet-pc schakelt over op accuvoeding.
●
De helderheid van het beeldscherm wordt automatisch verlaagd om accuvoeding te besparen.
Opties voor energiebeheer instellen 31

8 Beveiliging
De tablet beveiligen
Standaardbeveiligingsvoorzieningen van het Windows-besturingssysteem en Computer Setup beschermen
uw persoonlijke instellingen en gegevens tegen diverse risico's.
OPMERKING: Van beveiligingsfuncties moet op de eerste plaats een ontmoedigingseffect uitgaan.
Dergelijke maatregelen kunnen echter niet altijd voorkomen dat een product verkeerd wordt gebruikt of
gestolen.
OPMERKING: Voordat u uw tablet-pc verzendt voor reparatie, moet u back-ups maken van vertrouwelijke
bestanden en die verwijderen en alle wachtwoordinstellingen verwijderen.
OPMERKING: Mogelijk zijn niet alle in dit hoofdstuk genoemde voorzieningen beschikbaar op uw tablet-pc.
OPMERKING: Uw tablet-pc ondersteunt ADP (Absolute Data Protect). In geval van verlies of diefstal kan de
tablet-pc gelokaliseerd en geblokkeerd worden en kunnen persoonlijke gegevens op afstand verwijderd
worden. De tablet-pc moet met het internet verbonden zijn.
Risiso's voor het tablet Beveiligingsvoorziening
Ongeoorloofde toegang tot de instellingen van Computer Setup
en andere identificatiegegevens van het systeem
BIOS-beheerderswachtwoord in Computer Setup*
Ongeoorloofd opstarten vanaf een optionele externe flashdrive Voorziening voor opstartopties in Computer Setup
Onbevoegde toegang tot Windows-gebruikersaccounts Windows-gebruikerswachtwoord
Ongeoorloofde verwijdering van de computer Bevestigingspunt voor beveiligingskabel (in combinatie met een
optionele beveiligingskabel)
*Computer Setup is een vooraf geïnstalleerd en een op ROM-geheugen gebaseerd hulpprogramma dat zelfs kan worden gebruikt
wanneer het besturingssysteem niet werkt of niet kan worden geladen.
Wachtwoorden gebruiken
Een wachtwoord is een groep tekens die u kiest om uw tablet-pcgegevens te beveiligen. U kunt verscheidene
typen wachtwoorden instellen, afhankelijk van hoe u de toegang tot uw informatie wilt beveiligen.
Wachtwoorden kunnen worden ingesteld in Windows of in computer Setup dat vooraf is geïnstalleerd op het
tablet.
●
Setupwachtwoorden worden ingesteld in Computer Setup en beheerd door het systeem-BIOS.
●
Wachtwoorden voor Windows kunnen uitsluitend worden ingesteld in het besturingssysteem Windows.
Gebruik de volgende tips voor het maken en opslaan van wachtwoorden:
●
Volg, bij het maken van wachtwoorden, de vereisten die zijn ingesteld door het programma.
●
Gebruik niet hetzelfde wachtwoord voor meerdere applicaties of websites en gebruik uw Windows-
wachtwoord niet voor applicaties of websites.
32 Hoofdstuk 8 Beveiliging

●
Gebruik HP Password Manager voor het opslaan van al uw gebruikersnamen en wachtwoorden voor al
uw websites en applicaties. U kunt ze later op een beveiligde manier zien als u ze niet meer weet.
●
Sla wachtwoorden niet in een bestand op de tablet-pc op.
In de volgende tabellen worden veelgebruikte Windows- en BIOS-beheerderswachtwoorden beschreven in
combinatie met de bijbehorende functies.
Wachtwoorden in Windows instellen
Wachtwoord Functie
Beheerderswachtwoord* Beveiligt de toegang tot een Windows-account op
beheerdersniveau.
OPMERKING: Met het instellen van een Windows-
beheerderswachtwoord wordt niet het BIOS-
beheerderswachtwoord ingesteld.
Gebruikerswachtwoord* Beveiligt de toegang tot een Windows-gebruikersaccount.
*Voor informatie over het instellen van een Windows-beheerderswachtwoord of Windows-gebruikerswachtwoord vanuit het
startscherm, opent u Help en ondersteuning. Als u Help en ondersteuning wilt openen vanuit het startscherm, typt u help en klikt u
vervolgens op Help en ondersteuning.
Wachtwoorden in Computer Setup instellen
Wachtwoord Functie
BIOS-beheerderswachtwoord* Beveiligt de toegang tot Computer Setup.
* Zie de volgende onderwerpen voor meer informatie over dit wachtwoord.
Firewallsoftware gebruiken
Firewalls zijn bedoeld om ongeoorloofde toegang tot een systeem of netwerk te voorkomen. Een firewall kan
een softwareprogramma zijn dat u op uw tablet-pc en/of netwerk installeert of het kan een oplossing zijn die
zowel uit hardware als software bestaat.
U kunt twee soorten firewalls in overweging nemen:
●
Hostgebaseerde firewallsoftware: hiermee wordt alleen de computer beschermd waarop de software is
geïnstalleerd.
●
Netwerkgebaseerde firewalls: deze worden tussen het ADSL- of kabelmodem en uw thuisnetwerk
geïnstalleerd om alle computers in het netwerk te beschermen.
Wanneer een firewall op een systeem is geïnstalleerd, worden alle gegevens die vanaf en naar het systeem
worden verzonden, gecontroleerd en vergeleken met een reeks door de gebruiker gedefinieerde
beveiligingscriteria. Gegevens die niet aan deze criteria voldoen, worden geblokkeerd.
OPMERKING: in bepaalde situaties kan een firewall toegang tot spelletjes op internet blokkeren, het delen
van printers of bestanden in een netwerk tegenhouden of toegestane bijlagen bij e-mailberichten blokkeren.
Configureer de firewall opnieuw als u het probleem blijvend wilt oplossen. U kunt dit probleem tijdelijk
oplossen door de firewall uit te schakelen, de gewenste taak uit te voeren en de firewall weer in te schakelen.
Firewallsoftware gebruiken 33

Essentiële beveiligingsupdates installeren
VOORZICHTIG: Microsoft verzendt waarschuwingen met betrekking tot essentiële updates. Installeer alle
essentiële updates van Microsoft zodra u een waarschuwing ontvangt, om de tablet-pc te beschermen tegen
beveiligingslekken en computervirussen.
U kunt kiezen of updates automatisch worden geïnstalleerd.
Voer de volgende stappen uit om de instellingen te wijzigen.
1. Op het Startscherm veegt u vanaf de rechterrand van het aanraakscherm en tikt u vervolgens op
Instellingen.
2. Tik op Configuratiescherm en tik vervolgens op Windows Update.
3. Tik op Instellingen wijzigen en volg de instructies op het scherm.
34 Hoofdstuk 8 Beveiliging

9 Onderhoud
Het schoonmaken van uw tablet-pc
Reinigingsproducten
Gebruik de volgende producten voor het veilig reinigen en desinfecteren van uw tablet-pc:
●
Dimethylbenzylammoniumchloride met een maximale concentratie van 0,3 procent (bijvoorbeeld:
bacteriedodende wegwerpdoekjes. Deze doekjes zijn onder veel merknamen in de handel verkrijgbaar.)
●
Glasreinigingsmiddel zonder alcohol
●
Water met milde zeepoplossing
●
Droge microvezel-reinigingsdoek of een zeemlap (antistatische doek zonder olie)
●
Antistatische veegdoekjes
VOORZICHTIG: Gebruik de volgende reinigingsproducten niet:
sterke oplosmiddelen, zoals alcohol, aceton, ammoniumchloride, methyleenchloride en koolwaterstoffen,
deze kunnen het oppervlak van de tablet-pc permanent beschadigen.
Vezelachtig materiaal, zoals papieren doekjes, die de tablet-pc kunnen bekrassen. In de loop van de tijd
kunnen er vuildeeltjes en reinigingsmiddelen in de krassen achterblijven.
Reinigingsprocedures
Volg de in dit gedeelte beschreven procedures voor het veilig reinigen en desinfecteren van uw tablet-pc.
WAARSCHUWING! Om elektrische schokken of schade aan onderdelen te voorkomen, reinigt u uw tablet-pc
niet wanneer deze ingeschakeld is:
Sluit de tablet-pc af.
Koppel de externe voedingsbron los.
Koppel alle externe apparaten los.
VOORZICHTIG: Sproei geen reinigingsmiddelen of vloeistoffen rechtstreeks op de tablet-pc. Als er
vloeistoffen op het oppervlak terecht komen, kunnen er interne onderdelen beschadigd raken.
Beeldscherm reinigen
Veeg het display met een zacht, pluisvrij en met een alcoholvrij glasreinigingsmiddel bevochtigd doekje
schoon. Controleer of het display droog is voordat u de computer sluit.
Zijkanten en deksel reinigen
Gebruik voor het reinigen en desinfecteren van de zijkanten en het deksel een zachte microvezel-doek of een
zeemlap die bevochtigd is met een van de eerder genoemde reinigingsmiddelen, of gebruik een
aanvaardbaar bacteriedodend wegwerpdoekje.
OPMERKING: Wanneer u het deksel van de tablet-pc reinigt, verwijdert u het vuil door ronddraaiende
bewegingen te maken.
Het schoonmaken van uw tablet-pc 35

Programma's en stuurprogramma's bijwerken
U wordt aangeraden regelmatig een update uit te voeren van uw programma's en stuurprogramma's. Ga naar
http://www.hp.com/support om de recentste versies te downloaden. U kunt zich ook aanmelden voor het
ontvangen van automatische updateberichten wanneer nieuwe updates beschikbaar komen.
36 Hoofdstuk 9 Onderhoud

10 HP PC Hardware Diagnostics (UEFI)
Het gebruik van HP PC Hardware Diagnostics (UEFI)
HP PC Hardware Diagnostics is een Unified Extensible Firmware Interface (UEFI) waarmee u diagnostische
tests kunt uitvoeren om te bepalen of de tablethardware goed werkt. Het hulpprogramma wordt buiten het
besturingssysteem uitgevoerd om hardwareproblemen te kunnen isoleren van problemen die worden
veroorzaakt door het besturingssysteem of andere softwarecomponenten.
Om HP PC Hardware Diagnostics UEFI via het aanraakscherm te starten, doet u het volgende:
1. Schakel de tablet-pc uit als deze nog niet is uitgeschakeld.
2. Om de tablet-pc in te schakelen, drukt u tegelijk op de aan/uit-knop en de knop Volume omlaag.
3. Selecteer System Diagnostics.
4. Selecteer het type diagnosetest dat u wilt uitvoeren en volg de instructies op het scherm.
OPMERKING: Als u een diagnosetest wilt stoppen, drukt u ergens op het scherm.
Om HP PC Hardware Diagnostics UEFI via het toetsenbord te starten, doet u het volgende:
1. Schakel de tablet in of start deze opnieuw op, druk snel op de knop ESC op de tablet en druk vervolgens
op f2.
Het BIOS zoekt op drie plaatsen en in de onderstaande volgorde naar diagnoseprogramma's:
a. Aangesloten USB-station
OPMERKING: Zie HP PC Hardware Diagnostics (UEFI) naar een USB-apparaat downloaden
op pagina 37 om het hulpprogramma van HP PC Hardware Diagnostics (UEFI) naar een USB-
station te downloaden.
b. Vaste schijf
c. BIOS
2. Als het diagnoseprogramma wordt geopend, selecteert u het type diagnosetest dat u wilt uitvoeren met
de pijltoetsen op het toetsenbord en volgt u de instructies op het scherm.
OPMERKING: Als u een diagnosetest wilt stoppen, drukt u op esc.
HP PC Hardware Diagnostics (UEFI) naar een USB-apparaat
downloaden
OPMERKING: De instructies voor het downloaden van HP PC Hardware Diagnostics (UEFI) zijn alleen
beschikbaar in het Engels.
Er zijn twee opties voor het downloaden van HP PC Hardware Diagnostics naar een USB-apparaat:
Optie 1: HP PC diagnose-startpagina: biedt toegang tot de meest recente versie van UEFI
1. Ga naar
http://hp.com/go/techcenter/pcdiags.
2. Klik op de koppeling UEFI Download en selecteer vervolgens Uitvoeren.
Het gebruik van HP PC Hardware Diagnostics (UEFI) 37

Optie 2: Ondersteuning en drivers-pagina: biedt downloads voor een specifiek product voor eerdere en
latere versies
1. Ga naar
http://www.hp.com.
2. Wijs boven aan de pagina Ondersteuning aan en klik vervolgens op Drivers downloaden.
3. Voer de productnaam in het tekstvak in en klik op Start.
– of –
Klik op Nu zoeken zodat HP uw product automatisch kan detecteren.
4. Selecteer achtereenvolgens uw tabletmodel en uw besturingssysteem.
5. Klik in het gedeelte Diagnose op Omgeving voor HP UEFI-ondersteuning.
– of –
Klik op Downloaden en selecteer Uitvoeren.
38 Hoofdstuk 10 HP PC Hardware Diagnostics (UEFI)

11 Ondersteuning
Contact opnemen met ondersteuning
Als u in deze handleiding geen antwoord op uw vragen vindt, kunt u contact opnemen met ondersteuning. Ga
voor ondersteuning in de VS naar
http://www.hp.com/go/contactHP. Ga voor wereldwijde ondersteuning
naar
http://welcome.hp.com/country/us/en/wwcontact_us.html.
Hier kunt u:
●
Online chatten met een technicus van HP.
OPMERKING: ondersteuning via chat is niet in alle talen beschikbaar, maar wel altijd in het Engels.
●
Ondersteuning via e-mail.
●
Telefoonnummers voor ondersteuning opzoeken.
●
Een HP servicecentrum opzoeken.
Contact opnemen met ondersteuning 39

12 Specificaties
Ingangsvermogen
De gegevens over elektrische voeding in dit gedeelte kunnen van pas komen als u internationaal wilt reizen
met de tablet-pc.
De tablet-pc werkt op gelijkstroom, die kan worden geleverd via netvoeding of via een voedingsbron voor
gelijkstroom. De netvoedingsbron moet zijn ingesteld op 100–240 V en 50–60 Hz. Hoewel de tablet-pc kan
worden gevoed via een aparte gelijkstroomvoedingsbron, wordt u dringend aangeraden de tablet-pc alleen
aan te sluiten via een netvoedingsadapter of een gelijkstroombron die door HP is geleverd en goedgekeurd
voor gebruik met deze tablet-pc.
De tablet-pc is geschikt voor gelijkstroom binnen de volgende specificaties.
Ingangsvermogen Capaciteit
Netspanning in bedrijf en werkstroom 9 V DC @ 1,1 A – 10 W
OPMERKING: dit product is ontworpen voor IT-elektriciteitsnetten in Noorwegen met een fase-
fasespanning van maximaal 240 V wisselspanning.
OPMERKING: De bedrijfsspanning en werkstroom van de tablet-pc vindt u op het label met kennisgevingen.
Omgevingsvereisten
Factor Metrisch VS
Temperatuur
In bedrijf (schrijven naar optische schijf) 5°C tot 35°C 41°F tot 95°F
Buiten bedrijf -20°C tot 60°C -4°F tot 140°F
Relatieve luchtvochtigheid (zonder condensatie)
In bedrijf 10% tot 90% 10% tot 90%
Buiten bedrijf 5% tot 95% 5% tot 95%
Maximale hoogte (zonder drukcabine)
In bedrijf -15 m tot 3048 m -50 ft tot 10.000 ft
Buiten bedrijf -15 m tot 12.192 m -50 ft tot 40.000 ft
40 Hoofdstuk 12 Specificaties

A De tablet-pc op reis gebruiken
Neem voor optimale resultaten de volgende transportrichtlijnen in acht:
●
Ga als volgt te werk om de tablet-pc gereed te maken voor transport:
◦
Maak een back-up van uw gegevens.
◦
Verwijder alle externe mediakaarten, zoals geheugenkaarten.
VOORZICHTIG: Verwijder media uit de schijfeenheid voordat u de schijfeenheid verzendt,
opbergt of vervoert. Zo beperkt u het risico van schade aan de tablet-pc of een schijfeenheid en
het risico van gegevensverlies.
◦
Schakel alle externe apparaten uit en koppel ze vervolgens los.
◦
Sluit de tablet-pc af.
●
Neem een back-up van uw gegevens mee. Bewaar de back-up niet bij de tablet-pc.
●
Als u moet vliegen, neem de tablet-pc dan mee als handbagage; geef de computer niet af met uw
overige bagage.
VOORZICHTIG: Stel schijfeenheden niet bloot aan magnetische velden. Voorbeelden van
beveiligingsapparatuur met magnetische velden zijn detectiepoortjes op vliegvelden en detectorstaven.
In beveiligingsapparatuur waarmee handbagage wordt gescand, worden röntgenstralen gebruikt in
plaats van magnetische velden. Deze beveiligingsapparatuur brengt geen schade toe aan
schijfeenheden.
●
Elke maatschappij heeft eigen regels voor het gebruik van tablet-pc's tijdens vluchten. Overleg vooraf
met de luchtvaartmaatschappij als u de tablet-pc in het vliegtuig wilt gebruiken.
●
Als de tablet-pc of een schijfeenheid moet worden verstuurd, verpakt u deze in een goed beschermende
verpakking en voorziet u het pakket van de tekst "VOORZICHTIG: BREEKBAAR".
●
Als de tablet-pc is voorzien van een apparaat voor draadloze communicatie, bijvoorbeeld een 802.11b/
g-apparaat, een GSM-apparaat (Global System for Mobile Communications) of een GPRS-apparaat
(General Packet Radio Service), houdt u er dan rekening mee dat het gebruik van deze apparaten in
bepaalde omgevingen niet is toegestaan. Dit kan het geval zijn aan boord van een vliegtuig, in
ziekenhuizen, in de buurt van explosieven en op gevaarlijke locaties. Als u niet zeker weet wat het
beleid is voor het gebruik van een bepaald apparaat, kunt u het beste vooraf toestemming vragen
voordat u het apparaat gebruikt.
●
Ga als volgt te werk als u de computer in het buitenland wilt gebruiken:
◦
Vraag de douanebepalingen voor computers op voor de landen/regio's die u gaat bezoeken.
◦
Controleer de netsnoer- en adaptervereisten voor elke locatie waar u de tablet-pc wilt gebruiken.
De netspanning, frequentie en stekkers kunnen verschillen per land/regio.
WAARSCHUWING! Gebruik voor de tablet-pc geen adaptersets die voor andere apparaten zijn
bedoeld, om het risico van een elektrische schok, brand of schade aan de apparatuur te beperken.
41

B Elektrostatische ontlading
Elektrostatische ontlading is het vrijkomen van statische elektriciteit wanneer twee objecten met elkaar in
aanraking komen, bijvoorbeeld de schok die u krijgt wanneer u over tapijt loopt en vervolgens een metalen
deurklink aanraakt.
Elektronische onderdelen kunnen worden beschadigd door de ontlading van statische elektriciteit vanaf
vingers of andere elektrostatische geleiders. Neem de volgende voorschriften in acht om het risico van
schade aan de tablet-pc of een schijfeenheid, of verlies van gegevens te beperken:
●
Als u de tablet-pc moet loskoppelen met het oog op instructies voor het verwijderen of installeren van
onderdelen, moet u voor een goede aarding zorgen voordat u de tablet-pc loskoppelt. Pas daarna kunt
u de behuizing openen.
●
Houd onderdelen in de antistatische verpakking totdat u klaar bent om ze te installeren.
●
Raak geen pinnen, aansluitingen en circuits aan. Zorg dat u elektronische onderdelen zo weinig mogelijk
hoeft aan te raken.
●
Gebruik niet-magnetische gereedschappen.
●
Raak voordat u de onderdelen aanraakt, een ongeverfd metalen oppervlak aan, zodat u niet statisch
geladen bent.
●
Als u een onderdeel verwijdert, plaatst u dit in een antistatische verpakking.
Neem contact op met de ondersteuning van HP als u meer wilt weten over statische elektriciteit of hulp nodig
heeft bij het verwijderen of installeren van onderdelen.
42 Bijlage B Elektrostatische ontlading

C Toegankelijkheid
HP ontwerpt, produceert en distribueert producten en diensten die door iedereen kunnen worden gebruikt,
inclusief personen met een handicap, zowel op zelfstandige basis of met de juiste hulpapparaten.
Ondersteunde technologie die wordt ondersteund
HP-producten ondersteunen een breed scala aan besturingssystemen van ondersteunde technologieën en
kunnen worden geconfigureerd voor gebruik met aanvullende ondersteunende technologieën. Gebruik de
zoekfunctie op uw apparaat om meer informatie over ondersteunende functies te vinden.
OPMERKING: Voor meer informatie over een bepaald product voor ondersteunende technologie, neemt u
contact op met de klantenondersteuning van dat product.
Contact opnemen met ondersteuning
Wij verbeteren voortdurend de toegankelijkheid van onze producten en services en wij zijn verheugd met
feedback van gebruikers. Als u problemen ondervindt met een product of als u ons wilt vertellen over
toegankelijkheidsfuncties die u hebben geholpen, neemt u contact met ons op door te bellen naar (888)
259-5707, van maandag tot vrijdag tussen 6:00 en 21:00 Mountain Time. Als u doof of slechthorend bent en
TRS/VRS/WebCapTel gebruikt, neemt u contact met ons op als u technische ondersteuning nodig hebt of
vragen hebt over toegankelijkheid door te bellen naar (877) 656-7058, van maandag tot vrijdag tussen 06:00
en 21:00 Mountain Time.
Ondersteunde technologie die wordt ondersteund 43

Index
A
aan/uit
accu 28
besparen 30
opties 27
aan/uit-knop 27
aan/uit-knop, identificeren 5
aanraakscherm gebruiken 17
accu
in de fabriek verzegelde 29
lage acculading 29
ontladen 29
resterende lading weergeven 29
voeding besparen 30
Accu-informatie zoeken 29
Accuvoeding 28
Afsluiten 27
Apparaatbeheer, Windows 10
Audiofuncties controleren 25
Audio-ingang (microfooningang)
herkennen 5
Audio-uitgang
(hoofdtelefoonuitgang)
herkennen 5
autorotatievergrendelingsfunctie 8
B
bedieningselementen voor draadloze
communicatie,
besturingssysteem 11
bedrijfs-WLAN, verbinding maken
13
Beheerderswachtwoord 33
Beschrijfbare media 27
besparen, voeding 30
beveiliging 32
draadloos 13
functies 32
bewegingen op het aanraakscherm
20, 22
klikken met twee vingers 19
knijpen 19
randveegbewegingen 21
Bewegingen op het aanraakscherm
draaien 20
randveegbewegingen 21
schuifbeweging met één vinger
17
schuiven 18
tikken 18
Bluetooth-apparaat 11, 16
bovenrandveegbeweging 22
C
Camera 26
Cloud Connection Manager 11
Computer reageert niet 27
configuratiescherm
methoden van openen 8
weergave wijzigen 8
connectors
audio-ingang
(microfooningang) 5
audio-uitgang (hoofdtelefoon) 5
D
de tablet beveiligen 32
de tablet-pc onderhouden 35
de tablet-pc op reis gebruiken 41
diagnostische gegevens 37
digitale pen, gebruiken 23
dockingconnector, herkennen 6
draadloos netwerk (WLAN)
bedrijfs-WLAN, verbinding
maken 13
benodigde apparatuur 12
beveiliging 13
functioneel bereik 14
gebruiken 12
openbare WLAN, verbinding
maken 13
verbinding maken 13
draadloze router, aansluiten 13
E
Elektrostatische ontlading 42
energie
instellingen 28
meter 28
Essentiële updates, software 34
externe netvoeding gebruiken 30
F
Firewallsoftware 33
G
garantieperiode 7
gebruiken
externe netvoeding 30
standen voor energiebesparing
27
Gebruikerswachtwoord 33
geheugenkaart/SIM-slot,
herkennen 4
geheugenkaartlezer, herkennen 4
GPS 14
H
hardware
informatie opzoeken 10
helderheid, aanpassen 8
het schoonmaken van uw tablet-pc
35
hoofdtelefoon, aansluiten 25
hoofdtelefoon aansluiten 25
Hoofdtelefoonuitgang (audio-
uitgang) 5
HP mobiel breedband,
uitgeschakeld 15
HP PC Hardware Diagnostics (UEFI)
37
downloaden 37
gebruiken 37
I
informatie over het keurmerk voor
draadloze communicatie 7
Ingangsvermogen 40
installatie van draadloos netwerk
12
instellen
energiebeheer 27
Wachtwoordbeveiliging voor
beëindigen slaapstand
instellen 28
44 Index

instellingen, van tablet wijzigen 8
Internetverbinding instellen 12
K
knijpbeweging op het
aanraakscherm 19
knoppen
aan/uit 27
volume 25
Kritiek lage acculading 27
L
labels, serienummer 7
lage acculading 29
Leesbare media 27
linkerrandveegbeweging 21
luidsprekers, herkennen 6
M
Microfooningang (audio-ingang)
herkennen 5
O
Omgevingslichtsensor, herkennen
3
omgevingsvereisten 40
onderdelen
achterkant 4
bovenkant 4
Onderkant 6
voorkant 3
ondersteunde technologieën 43
ondersteuning, contact opnemen
39
openbare WLAN, verbinding maken
13
Overheidsvoorschriften 7
P
pen, digitale 23
productnaam en -nummer, tablet 7
R
randveegbewegingen 20, 22
rechterrandbeweging 21
router, aansluiten 13
S
schakelaar,
autorotatievergrendeling,
herkennen 5
schakelaars
aan/uit 5
schermhelderheid, aanpassen 8
Schijfmedia 27
schrijffilter 24
serienummer 7
SIM, plaatsen 15
slaapstand
activeren 27
beëindigen 27
sloten, micro SD/SIM, herkennen 4
software
bijwerken 10
camera 26
informatie opzoeken 10
Windows Apparaatbeheer 10
Software
essentiële updates 34
firewall 33
specificaties 40
standen voor energiebesparing 27
systeeminformatie, opzoeken 7
T
tablet-pc, reizen 41
toegankelijkheid 43
toetsen, volume 25
toetsenbord, scherm 22
U
UEFI 37
Uitschakelen, tablet-pc 27
Unified Write Filter (UWF) 24
UWF 24
V
verbinding maken met draadloos
netwerk (WLAN) 13
volume
aanpassen 25
knoppen 25
toetsen 25
W
Wachtwoordbeveiliging voor
beëindigen slaapstand 28
wachtwoorden
Computer Setup 33
gebruiken 32
Windows 33
Wachtwoorden
beheerder 33
gebruiker 33
webcam 3, 26
weergave, van tablet wijzigen 8
Windows Apparaatbeheer 10
Windows-knop, herkennen 3
WLAN
antennes herkennen 3
apparaat 12
WWAN
apparaat 14
Z
zoombeweging op het
aanraakscherm 19
Index 45
-
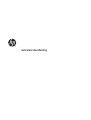 1
1
-
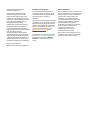 2
2
-
 3
3
-
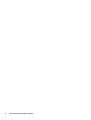 4
4
-
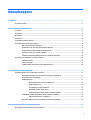 5
5
-
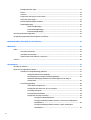 6
6
-
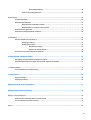 7
7
-
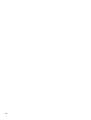 8
8
-
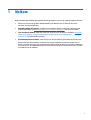 9
9
-
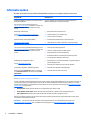 10
10
-
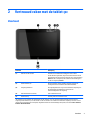 11
11
-
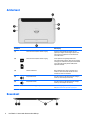 12
12
-
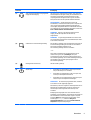 13
13
-
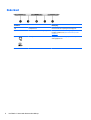 14
14
-
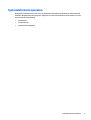 15
15
-
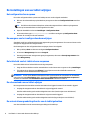 16
16
-
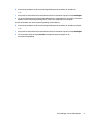 17
17
-
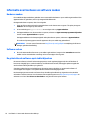 18
18
-
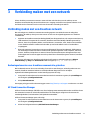 19
19
-
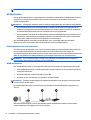 20
20
-
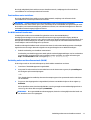 21
21
-
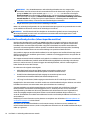 22
22
-
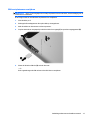 23
23
-
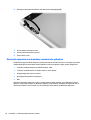 24
24
-
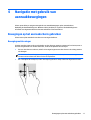 25
25
-
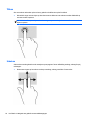 26
26
-
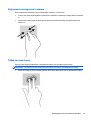 27
27
-
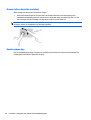 28
28
-
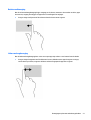 29
29
-
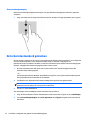 30
30
-
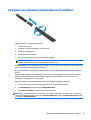 31
31
-
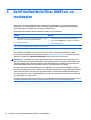 32
32
-
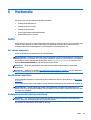 33
33
-
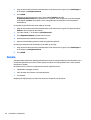 34
34
-
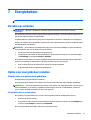 35
35
-
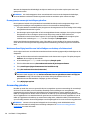 36
36
-
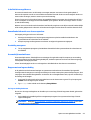 37
37
-
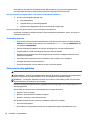 38
38
-
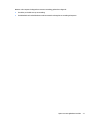 39
39
-
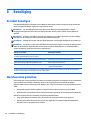 40
40
-
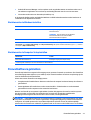 41
41
-
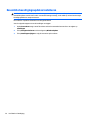 42
42
-
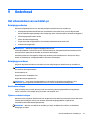 43
43
-
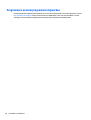 44
44
-
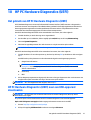 45
45
-
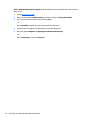 46
46
-
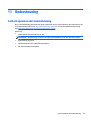 47
47
-
 48
48
-
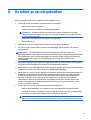 49
49
-
 50
50
-
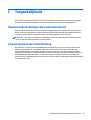 51
51
-
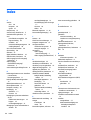 52
52
-
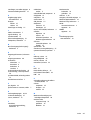 53
53
HP ElitePad 1000 G2 Tablet Handleiding
- Type
- Handleiding
- Deze handleiding is ook geschikt voor
Gerelateerde papieren
-
HP ElitePad 900 G1 Base Model Tablet Handleiding
-
HP ElitePad 1000 G2 Tablet Handleiding
-
HP ENVY x2 11-g000 Handleiding
-
HP ElitePad 1000 G2 Healthcare Base Model Tablet Handleiding
-
HP ElitePad 1000 G2 Healthcare Base Model Tablet Handleiding
-
HP t620 Flexible Thin Client Handleiding
-
HP t610 PLUS Flexible Thin Client Handleiding