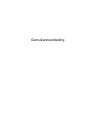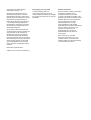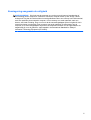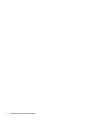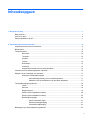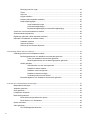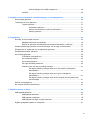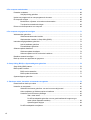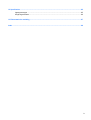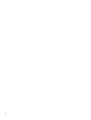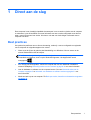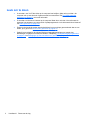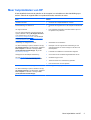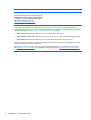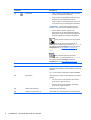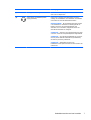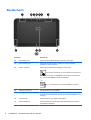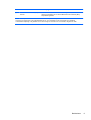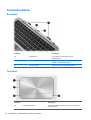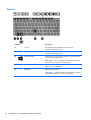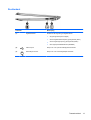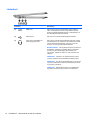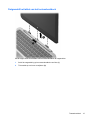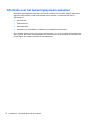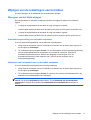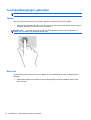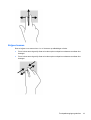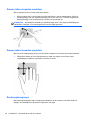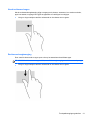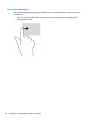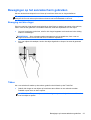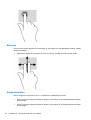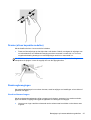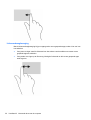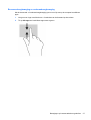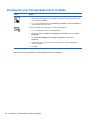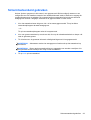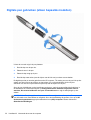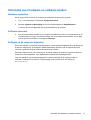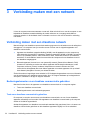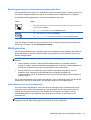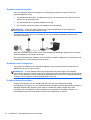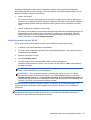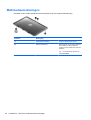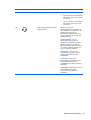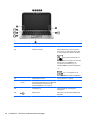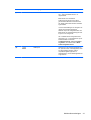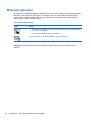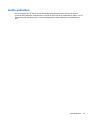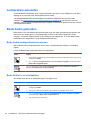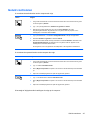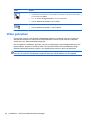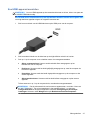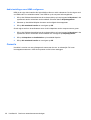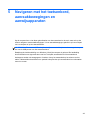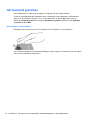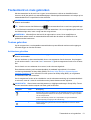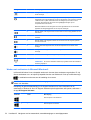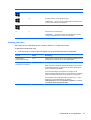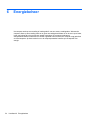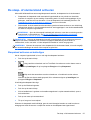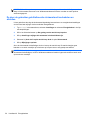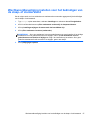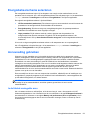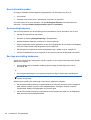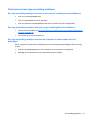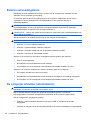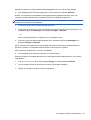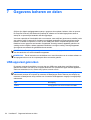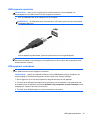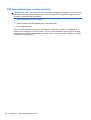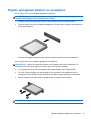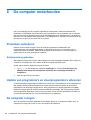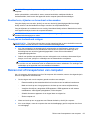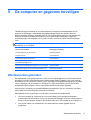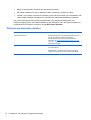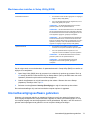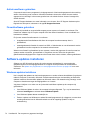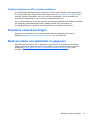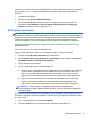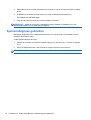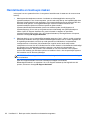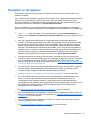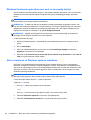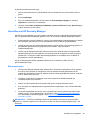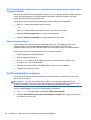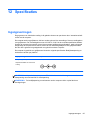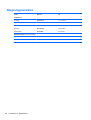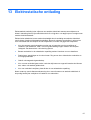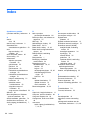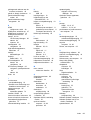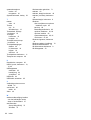Gebruikershandleiding

© Copyright 2012 Hewlett-Packard
Development Company, L.P.
Bluetooth is een handelsmerk van de
desbetreffende eigenaar en wordt door
Hewlett-Packard Company onder licentie
gebruikt. Intel is een handelsmerk van Intel
Corporation in de Verenigde Staten en
andere landen. Microsoft en Windows zijn
in de Verenigde Staten gedeponeerde
handelsmerken van Microsoft Corporation.
Het SD-logo is een handelsmerk van de
desbetreffende eigenaar.
De informatie in deze documentatie kan
zonder kennisgeving worden gewijzigd. De
enige garanties voor HP producten en
diensten staan vermeld in de expliciete
garantievoorwaarden bij de betreffende
producten en diensten. Aan de informatie in
deze handleiding kunnen geen aanvullende
rechten worden ontleend. HP aanvaardt
geen aansprakelijkheid voor technische
fouten, drukfouten of weglatingen in deze
publicatie.
Eerste editie, september 2012
Artikelnummer van document: 693653-331
Kennisgeving over het product
In deze handleiding worden de
voorzieningen beschreven die op de
meeste modellen beschikbaar zijn. Mogelijk
zijn niet alle voorzieningen op uw computer
beschikbaar.
Softwarevoorwaarden
Door het installeren, kopiëren, downloaden
of anderszins gebruiken van een
softwareproduct dat vooraf op deze
computer is geïnstalleerd, bevestigt u dat u
gehouden bent aan de voorwaarden van de
HP EULA (End User License Agreement).
Als u niet akkoord gaat met deze
licentievoorwaarden, is uw enige
rechtsmogelijkheid om het volledige,
ongebruikte product (hardware en software)
binnen 14 dagen te retourneren en te
verzoeken om restitutie van het
aankoopbedrag op grond van het
restitutiebeleid dat op de plaats van
aankoop geldt.
Neem contact op met het lokale
verkooppunt (de verkoper) als u meer
informatie wilt of als u een verzoek om
volledige restitutie van het aankoopbedrag
van de computer wilt indienen.

Kennisgeving aangaande de veiligheid
WAARSCHUWING! Werk niet met de computer op uw schoot om de kans op brandwonden of
oververhitting van de computer te verkleinen. Gebruik de computer alleen op een stevige, vlakke
ondergrond. Zorg dat de luchtcirculatie niet wordt geblokkeerd door een voorwerp van hard materiaal,
zoals een optionele printer naast de computer, of een voorwerp van zacht materiaal, zoals een
kussen, een kleed of kleding. Zorg er ook voor dat de netvoedingsadapter tijdens het gebruik niet in
contact kan komen met de huid of een voorwerp van zacht materiaal. De temperatuur van de
computer en de netvoedingsadapter blijft binnen de temperatuurlimieten voor de oppervlakken die
toegankelijk zijn voor de gebruiker, zoals bepaald in de International Standard for Safety of
Information Technology Equipment (IEC 60950).
iii

iv Kennisgeving aangaande de veiligheid

Inhoudsopgave
1 Direct aan de slag ........................................................................................................................................... 1
Best practices ....................................................................................................................................... 1
Leuk om te doen ................................................................................................................................... 2
Meer hulpmiddelen van HP .................................................................................................................. 3
2 Vertrouwd raken met de computer ................................................................................................................ 5
Onderdelen aan de rand van het tablet ................................................................................................ 5
Beeldscherm ........................................................................................................................................ 8
Toetsenborddock ................................................................................................................................ 10
Bovenkant .......................................................................................................................... 10
Touchpad ........................................................................................................................... 10
Lampjes ............................................................................................................................. 11
Toetsen .............................................................................................................................. 12
Rechterkant ....................................................................................................................... 13
Linkerkant .......................................................................................................................... 14
Ontgrendelt het tablet van het toetsenborddock ................................................................ 15
Informatie over het besturingssysteem opzoeken .............................................................................. 16
Wijzigen van de instellingen van het tablet ........................................................................................ 17
Weergave van het tablet wijzigen ...................................................................................... 17
Autorotatievergrendeling van het tablet aanpassen .......................................... 17
Helderheid van het beeldscherm van het tablet aanpassen ............................. 17
Touchpadbewegingen gebruiken ....................................................................................................... 18
Tikken ................................................................................................................................ 18
Schuiven ............................................................................................................................ 18
Knijpen/zoomen ................................................................................................................. 19
Draaien (alleen bepaalde modellen) .................................................................................. 20
Draaien (alleen bepaalde modellen) .................................................................................. 20
Randveegbewegingen ....................................................................................................... 20
Vanaf rechterrand vegen ................................................................................... 21
Rechterrandveegbeweging ............................................................................... 21
Linkerrandveegbeweging .................................................................................. 22
Bewegingen op het aanraakscherm gebruiken .................................................................................. 23
v

Beweging met één vinger .................................................................................................. 23
Tikken ................................................................................................................................ 23
Schuiven ............................................................................................................................ 24
Knijpen/uitrekken ............................................................................................................... 24
Draaien (alleen bepaalde modellen) .................................................................................. 25
Randveegbewegingen ....................................................................................................... 25
Vanaf rechterrand vegen ................................................................................... 25
Linkerrandveegbeweging .................................................................................. 26
Bovenrandveegbeweging en onderrandveegbeweging .................................... 27
Voorkeuren voor het aanraakscherm instellen ................................................................................... 28
Schermtoetsenbord gebruiken ........................................................................................................... 29
Digitale pen gebruiken (alleen bepaalde modellen) ........................................................................... 30
Informatie over hardware en software zoeken ................................................................................... 31
Hardware opzoeken ........................................................................................................... 31
Software opzoeken ............................................................................................................ 31
Software op de computer bijwerken .................................................................................. 31
3 Verbinding maken met een netwerk ............................................................................................................ 32
Verbinding maken met een draadloos netwerk .................................................................................. 32
Bedieningselementen voor draadloze communicatie gebruiken ....................................... 32
Toets voor draadloze communicatie gebruiken ................................................ 32
Bedieningselementen van het besturingssysteem gebruiken ........................... 33
WLAN gebruiken ................................................................................................................ 33
Gebruikmaken van een internetprovider ........................................................... 33
Draadloos netwerk instellen .............................................................................. 34
Draadloze router configureren .......................................................................... 34
Draadloos netwerk beveiligen ........................................................................... 34
Verbinding maken met een WLAN .................................................................... 35
Bluetooth-apparaten voor draadloze communicatie gebruiken ......................................... 36
4 Geniet van entertainmentvoorzieningen .................................................................................................... 37
Multimediavoorzieningen .................................................................................................................... 38
Webcams gebruiken ........................................................................................................................... 42
Audio gebruiken ................................................................................................................................. 43
Luidsprekers aansluiten ..................................................................................................................... 44
Beats Audio gebruiken ....................................................................................................................... 44
Beats Audio-configuratiescherm openen ........................................................................... 44
Beats Audio in- en uitschakelen ........................................................................................ 44
Geluid controleren .............................................................................................................................. 45
Video gebruiken ................................................................................................................................. 46
Een HDMI-apparaat aansluiten ......................................................................................... 47
vi

Audio-instellingen voor HDMI configureren ....................................................... 48
Camera's ............................................................................................................................ 48
5 Navigeren met het toetsenbord, aanraakbewegingen en aanwijsapparaten .......................................... 49
Het touchpad gebruiken ..................................................................................................................... 50
Toetsenbord en muis gebruiken ......................................................................................................... 51
Toetsen gebruiken ............................................................................................................. 51
Actietoetsen gebruiken ...................................................................................... 51
Werken met sneltoetsen in Microsoft Windows 8 ............................................. 52
Hotkeys gebruiken ............................................................................................ 53
6 Energiebeheer ............................................................................................................................................... 54
De slaap- of sluimerstand activeren ................................................................................................... 55
Slaapstand activeren en beëindigen .................................................................................. 55
De door de gebruiker geïnitialiseerde sluimerstand inschakelen en afsluiten ................... 56
Wachtwoordbeveiliging instellen voor het beëindigen van de slaap- of sluimerstand ........................ 57
Energiemeter en instellingen voor energiebeheer gebruiken ............................................................. 58
Energiebeheerschema selecteren ...................................................................................................... 59
Accuvoeding gebruiken ...................................................................................................................... 59
In de fabriek verzegelde accu ............................................................................................ 59
Accu-informatie zoeken ..................................................................................................... 60
Accuvoeding besparen ...................................................................................................... 60
Een lage acculading herkennen ........................................................................................ 60
Problemen met een lage acculading verhelpen ................................................................. 61
Een lage acculading verhelpen wanneer er een externe voedingsbron
beschikbaar is ................................................................................................... 61
Een lage acculading verhelpen wanneer er geen voedingsbron
beschikbaar is ................................................................................................... 61
Een lage acculading verhelpen wanneer de computer de sluimerstand niet
kan beëindigen .................................................................................................. 61
Externe netvoedingsbron ................................................................................................................... 62
De computer afsluiten (uitschakelen) ................................................................................................. 62
7 Gegevens beheren en delen ........................................................................................................................ 64
USB-apparaat gebruiken .................................................................................................................... 64
USB-apparaat aansluiten ................................................................................................... 65
USB-apparaat verwijderen ................................................................................................. 65
USB-apparaat met eigen voeding aansluiten .................................................................... 66
Digitale opslagkaart plaatsen en verwijderen ..................................................................................... 67
vii

8 De computer onderhouden .......................................................................................................................... 68
Prestaties verbeteren ......................................................................................................................... 68
Schijfopruiming gebruiken ................................................................................................. 68
Update van programma's en stuurprogramma's uitvoeren ................................................................ 68
De computer reinigen ......................................................................................................................... 68
Beeldscherm, zijkanten en bovenkant schoonmaken ........................................................ 69
Touchpad en toetsenbord reinigen .................................................................................... 69
Reizen met of transporteren van computer ........................................................................................ 69
9 De computer en gegevens beveiligen ......................................................................................................... 71
Wachtwoorden gebruiken ................................................................................................................... 71
Windows-wachtwoorden instellen ...................................................................................... 72
Wachtwoorden instellen in Setup Utility (BIOS) ................................................................. 73
Internetbeveiligingssoftware gebruiken .............................................................................................. 73
Antivirussoftware gebruiken ............................................................................................... 74
Firewallsoftware gebruiken ................................................................................................ 74
Software-updates installeren .............................................................................................................. 74
Windows-updates installeren ............................................................................................. 74
Software-updates van HP en derden installeren ............................................................... 75
Draadloos netwerk beveiligen ............................................................................................................ 75
Back-up maken van applicaties en gegevens .................................................................................... 75
10 Setup Utility (BIOS) en Systeemdiagnose gebruiken .............................................................................. 76
Setup Utility (BIOS) starten ................................................................................................................ 76
BIOS-update uitvoeren ....................................................................................................................... 76
BIOS-versie vaststellen ..................................................................................................... 76
BIOS-update downloaden .................................................................................................. 77
Systeemdiagnose gebruiken .............................................................................................................. 78
11 Back-ups maken, herstellen en bestanden terugzetten .......................................................................... 79
Herstelmedia en back-ups maken ...................................................................................................... 80
Herstellen en terugzetten ................................................................................................................... 81
Windows Vernieuwen gebruiken voor snel en eenvoudig herstel ..................................... 82
Alles verwijderen en Windows opnieuw installeren ........................................................... 82
Herstellen met HP Recovery Manager .............................................................................. 83
Wat u moet weten ............................................................................................. 83
De HP-herstelpartitie gebruiken om een geminimaliseerde image terug te
zetten (alleen bepaalde modellen) .................................................................... 84
Opstartvolgorde wijzigen ................................................................................... 84
De HP-herstelpartitie verwijderen ...................................................................................... 84
viii

12 Specificaties ................................................................................................................................................ 85
Ingangsvermogen ............................................................................................................................... 85
Omgevingsvereisten ........................................................................................................................... 86
13 Elektrostatische ontlading ......................................................................................................................... 87
Index ................................................................................................................................................................... 88
ix

x

1 Direct aan de slag
Deze computer is een krachtig hulpmiddel dat ontworpen is om uw werk en plezier met de computer
te verbeteren. Lees dit hoofdstuk voor meer informatie over wat u na de configuratie moet doen en
waar u meer HP-bronnen kunt vinden. Hier leest u ook wat voor leuke dingen u allemaal met uw
computer kunt doen.
Best practices
Om optimaal te profiteren van uw slimme investering, raden wij u aan na configuratie en registratie
van de computer de volgende stappen uit te voeren:
● Neem even de tijd om de gedrukte basishandleiding voor Windows 8 door te nemen en de
nieuwe Windows®-functies te bekijken.
TIP: Als u snel terug wilt navigeren naar het beginscherm vanuit een open app of het
bureaublad van Windows, drukt u op de Windows®-logotoets. Het beginscherm wordt
weergegeven
.
●
Als u dit nog niet heeft gedaan, verbind uw computer dan met een bekabeld of draadloos
netwerk. Raadpleeg
Verbinding maken met een netwerk op pagina 32 voor meer informatie.
●
Leer de hardware en software van de computer kennen. Ga naar
Vertrouwd raken met de
computer op pagina 5 en Informatie over hardware en software zoeken op pagina 31 voor
meer informatie.
●
Maak een back-up van uw computer. Zie
Back-ups maken, herstellen en bestanden terugzetten
op pagina 79.
Best practices 1

Leuk om te doen
●
U weet dat u een YouTube-video op de computer kunt bekijken. Maar wist u ook dat u de
computer ook op een televisie of gameconsole kunt aansluiten? Zie
Een HDMI-apparaat
aansluiten op pagina 47 voor meer informatie.
●
U weet dat u muziek kunt luisteren op de computer. Maar wist u ook dat u live radio naar de
computer kunt streamen en naar muziek of praatprogramma's uit de hele wereld kunt luisteren?
Zie
Audio gebruiken op pagina 43.
●
Ervaar muziek zoals de artiest deze bedoeld heeft, met een diepe gecontroleerde bas en een
helder, puur geluid. Zie
Beats Audio gebruiken op pagina 44.
●
Gebruik het touchpad en de nieuwe Windows 8-aanraakbewegingen om soepel door
afbeeldingen en pagina's met tekst te bladeren. Raadpleeg
Touchpadbewegingen gebruiken
op pagina 18 en Bewegingen op het aanraakscherm gebruiken op pagina 23.
2 Hoofdstuk 1 Direct aan de slag

Meer hulpmiddelen van HP
U hebt Installatie-instructies al gebruikt om de computer in te schakelen en deze handleiding op te
zoeken. Gebruik de volgende tabel voor productinformatie, instructies en meer.
Bron Inhoud
Installatie-instructies
●
Overzicht van computerinstallatie en -functies
Basishandleiding voor Windows 8 ● Overzicht van het gebruik van en de navigatie met Windows®
8.
HP Support Assistant
Als u HP Support Assistant op het beginscherm wilt
openen, selecteert u de app HP Support Assistant.
Voor ondersteuning in de VS gaat u naar
http://www.hp.com/go/contactHP. Voor wereldwijde
ondersteuning gaat u naar
http://welcome.hp.com/
country/us/en/wwcontact_us.html.
● Een uitgebreide verzameling productinformatie en tips voor
het oplossen van problemen.
Handleiding voor veiligheid en comfort
Om deze handleiding te openen, selecteert u de app
HP Support Assistant in het startscherm, selecteert u
Deze computer en selecteert u vervolgens User
guides (Gebruikershandleidingen). Of ga naar
http://www.hp.com/ergo.
●
Werkstation correct installeren.
● Richtlijnen voor een ergonomische werkhouding en voor
werkgewoontes die uw comfort verhogen en het risico van
letsel beperken.
● Informatie over elektrische en mechanische veiligheid.
Webpagina voor wereldwijde ondersteuning
Ga naar
http://welcome.hp.com/country/us/en/
wwcontact_us.html voor ondersteuning in uw taal.
● Chat online met een ondersteuningsmedewerker van HP.
●
Ondersteuning per e-mail.
●
Telefoonnummers voor ondersteuning opzoeken.
● Een servicecentrum van HP opzoeken.
Informatie over voorschriften, veiligheid en milieu
Om deze handleiding te openen, selecteert u de app
HP Support Assistant in het startscherm, selecteert u
Deze computer en selecteert u vervolgens User
guides (Gebruikershandleidingen).
●
Belangrijke kennisgevingen over voorschriften.
Meer hulpmiddelen van HP 3

Bron Inhoud
Beperkte garantie*
Om deze handleiding te openen, selecteert u de app
HP Support Assistant, selecteert u Deze computer
en selecteert u vervolgens Warranty and services
(Garantie en services). Of ga naar
http://www.hp.com/go/orderdocuments.
●
Specifieke garantiegegevens voor deze computer.
*U vindt de beperkte garantie die van toepassing is op uw HP-product in de gebruikershandleidingen op uw computer en/of
op de cd/dvd in de verpakking. In sommige landen of regio's wordt door HP een gedrukte versie van de HP beperkte
garantie meegeleverd in de doos. In landen of regio's waar de garantie niet in drukvorm wordt verstrekt, kunt u een gedrukt
exemplaar aanvragen. Ga naar
http://www.hp.com/go/orderdocuments of schrijf naar:
●
Noord-Amerika: Hewlett-Packard, MS POD, 11311 Chinden Blvd., Boise, ID 83714, VS
●
Europa, Midden-Oosten, Afrika: Hewlett-Packard, POD, Via G. Di Vittorio, 9, 20063, Cernusco s/Naviglio (MI), Italië
● Azië en Stille Oceaan: Hewlett-Packard, POD, P.O. Box 200, Alexandra Post Office, Singapore 911507
Wanneer u een gedrukt exemplaar van uw garantie aanvraagt, geef dan het productnummer, de garantieperiode (te vinden
op het servicelabel) en uw naam en postadres op.
BELANGRIJK: Stuur uw HP product NIET terug naar de bovenstaande adressen. Voor ondersteuning in de VS gaat u
naar
http://www.hp.com/go/contactHP. Voor wereldwijde ondersteuning gaat u naar http://welcome.hp.com/country/us/en/
wwcontact_us.html.
4 Hoofdstuk 1 Direct aan de slag

2 Vertrouwd raken met de computer
Onderdelen aan de rand van het tablet
Onderdelen aan de rand van het tablet 5

Onderdelen Beschrijving
(1)
Aan/uit-knop
●
Als de computer is uitgeschakeld, drukt u op de aan/
uit-knop om het tablet in te schakelen.
● Als de computer is ingeschakeld, drukt u kort op de
aan/uit-knop om de slaapstand te activeren.
●
Als de computer in de slaapstand staat, drukt u kort
op de aan/uit-knop om de slaapstand te beëindigen.
VOORZICHTIG: De aan/uit-knop ingedrukt houden,
resulteert in het verlies van niet-opgeslagen gegevens.
● Als de computer niet meer reageert en de
afsluitprocedures van Microsoft® Windows® geen
effect hebben, houdt u de aan/uit-knop minstens vijf
seconden ingedrukt om het tablet uit te schakelen.
Veeg vanaf de rechterhoek van het TouchPad
of touchscreen om de charms weer te geven, tik op
Zoeken en tik vervolgens op het zoekvak. Typ energie in
het zoekvak, selecteer Instellingen en selecteer daarna
Energiebeheer of zie
Energiebeheer op pagina 54.
– of –
Als u meer wilt weten over de energie-
instellingen, typt u p in het beginscherm. Typ energie in
het zoekvak, selecteer Instellingen en selecteer
Energiebeheer, of zie
Energiebeheer op pagina 54.
(2) Cameralicht (achterkant) Zorgt voor flitslicht bij de camera.
(3) Webcam (achterkant) Met de webcam kunt u video's opnemen, foto's maken, en
videoconferenties houden en online chatten door video's te
streamen.
Typ c om de webcam te gebruiken en selecteer Camera.
(4) Knop Geluid Hiermee wordt het volume van de luidspreker op het tablet
geregeld.
● Als u het volume van de luidspreker wilt verhogen,
drukt u op de +-zijde van de knop.
● Als u het volume van de luidspreker wilt verlagen,
drukt u op de --zijde van de knop.
(5) De Micro SD Card-lezer Ondersteunt Micro SD-kaarten.
(6) Uitlijning postconnectoren (2) Lijn het tablet uit en bevestig dit aan het toetsenborddock.
6 Hoofdstuk 2 Vertrouwd raken met de computer

Onderdelen Beschrijving
(7) Dockingpoort/netvoedingsconnector Hiermee sluit u het tablet op het toetsenborddock aan en
sluit u een AC-adapter aan.
(8)
Audio-uitgang (hoofdtelefoon)/Audio-
ingang (microfoon)
Hierop kunt u optionele stereoluidsprekers met eigen
voeding, een hoofdtelefoon, een oortelefoon, een headset
of een kabel van een televisietoestel aansluiten.
WAARSCHUWING! Zet het geluidsvolume laag voordat
u de hoofdtelefoon, oortelefoon of headset gebruikt. Zo
beperkt u het risico van gehoorbeschadiging. Zie
Informatie over voorschriften, veiligheid en milieu voor
aanvullende informatie over veiligheid.
OPMERKING: Wanneer u een apparaat aansluit op deze
connector, worden de computerluidsprekers uitgeschakeld.
OPMERKING: Zorg dat de apparaatkabel een connector
met vier pinnen heeft die zowel audio-uit (hoofdtelefoon)
als audio-in (microfoon) ondersteunt.
OPMERKING: Zelfstandige microfoons en
hoofdtelefoons met aparte microfoonconnector worden niet
ondersteund.
Onderdelen aan de rand van het tablet 7

Beeldscherm
Onderdeel Beschrijving
(1) WLAN-antennes (2)* Hiermee worden draadloze signalen verzonden en ontvangen.
(2) Interne microfoons (2) Hiermee kunt u audio opnemen, geluiden om u heen automatisch
wegfilteren en echo's annuleren.
(3) Webcam (voorkant) Hiermee kunt u videobeelden vastleggen en foto's maken.
Veeg vanaf de rechterhoek van het TouchPad of touchscreen om
de charms weer te geven, tik op Zoeken en tik vervolgens op het zoekvak.
Typ c en selecteer Camera in de lijst met applicaties.
– of –
Typ c in het beginscherm en selecteer Camera in de lijst met
applicaties.
(4) Webcamlicht (voorkant) Aan: De webcams zijn ingeschakeld.
(5) Omgevingslichtsensor De omgevingslichtsensor zorgt voor automatische aanpassing van de
helderheid van het beeldscherm op basis van de lichtomstandigheden in uw
omgeving.
(6) Luidsprekers (2) Hiermee wordt het computergeluid weergegeven.
(7) Windows®-logoknop Hiermee worden alle geopende applicaties geminimaliseerd en wordt het
beginscherm weergegeven.
8 Hoofdstuk 2 Vertrouwd raken met de computer

Onderdeel Beschrijving
(8) Near Field Communication (NFC)-
antenne
Met HP TouchZone kunt u draadloos verbinding maken, communiceren en
gegevens overdragen van en naar de Near Field Communication (NFC)
compatibele apparaten.
*De antennes zijn niet zichtbaar aan de buitenkant van de computer. Voor optimale communicatie houdt u de directe
omgeving van de antennes en de nabijheidssensoren vrij. Voor informatie over de voorschriften voor draadloze
communicatie raadpleegt u het gedeelte over uw land of regio in Informatie over voorschriften, veiligheid en milieu.
Beeldscherm 9

Toetsenborddock
Bovenkant
Onderdeel Beschrijving
(1) Uitlijnberichten Lijn het tablet uit en bevestig dit aan het
toetsenborddock.
(2) Ontgrendeling Ontgrendelt het tablet. Schuif de ontgrendeling naar
links om het tablet te ontgrendelen.
(3) Dockingconnector Sluit het tablet aan op het toetsenborddock.
Touchpad
Onderdeel Beschrijving
(1) Touchpad, aan/uit-knop Wanneer u dubbeltikt op deze knop, wordt het touchpad in-
of uitgeschakeld.
10 Hoofdstuk 2 Vertrouwd raken met de computer

Onderdeel Beschrijving
(2) Touchpadzone Hiermee wordt uw vingerbeweging gelezen om de aanwijzer
te verplaatsen of items op het scherm te activeren.
(3) Linkerknop van het touchpad Deze knop heeft dezelfde functie als de linkerknop van een
externe muis.
(4) Rechterknop van het touchpad Deze knop heeft dezelfde functie als de rechterknop op een
externe muis.
Lampjes
Onderdeel Beschrijving
(1) Caps Lock-lampje
●
Wit: Caps Lock is ingeschakeld.
● Uit: Caps Lock is ingeschakeld.
(2)
Lampje voor Geluid uit
●
Oranje: het geluid van de computer is uitgeschakeld.
● Uit: het geluid van de computer is ingeschakeld.
Toetsenborddock 11

Toetsen
Onderdeel Beschrijving
(1) esc-toets Druk op deze toets in combinatie met de fn-toets om
systeeminformatie weer te geven.
(2) fn Druk op deze toets in combinatie met de esc-toets om
systeeminformatie weer te geven
(3)
Windows-logotoets Hiermee keert u terug naar het startscherm vanuit een geopende
app of het Windows-bureaublad.
OPMERKING: Als u nu nogmaals op de toets met het Windows-
logo drukt, keert u terug naar het vorige scherm.
(4) b-toets Als u op deze toets drukt in combinatie met de fn -toets, wordt
Beats Audio in- of uitgeschakeld.
(5) Actietoetsen Algemene taken uitvoeren.
OPMERKING: Actietoetsen worden niet weergegeven of werken
niet op het toetsenbord op het scherm van het tablet.
12 Hoofdstuk 2 Vertrouwd raken met de computer

Rechterkant
Onderdeel Beschrijving
(1) Digitalemediaslot Ondersteunt de volgende typen digitale kaarten:
● SD-geheugenkaart (Secure Digital)
●
Secure Digital Extended Capacity-geheugenkaart (SDxC)
●
Secure Digital High Capacity-geheugenkaart (SDHC)
● Ultra High Speed MultiMediaCard (UHS/MMC)
(2)
USB-2.0-poort Hierop kunt u een optioneel USB-apparaat aansluiten.
(3)
Netvoedingsconnector Hierop kunt u een netvoedingsadapter aansluiten.
Toetsenborddock 13

Linkerkant
Onderdeel Beschrijving
(1)
HDMI-poort Hiermee kunt u de computer aansluiten op een optioneel
video- of audioapparaat, zoals een high-definition televisie,
andere compatibele digitale apparatuur of audioapparatuur, of
een HDMI-apparaat met hoge snelheid.
(2)
USB-2.0-poort Hierop kunt u een optioneel USB-apparaat aansluiten.
(3)
Audio-uitgang (hoofdtelefoon)/
Audio-ingang (microfoon)
Hierop kunt u optionele stereoluidsprekers met eigen voeding,
een hoofdtelefoon, een oortelefoon, een headset of een kabel
van een televisietoestel aansluiten. Ook kunt u hierop de
microfoon van een optionele headset aansluiten.
WAARSCHUWING! Zet het geluidsvolume laag voordat u de
hoofdtelefoon, oortelefoon of headset gebruikt. Zo beperkt u
het risico van gehoorbeschadiging. Zie Informatie over
voorschriften, veiligheid en milieu voor meer informatie over
veiligheid.
OPMERKING: Wanneer u een apparaat aansluit op deze
connector, worden de computerluidsprekers uitgeschakeld.
OPMERKING: Zorg dat de apparaatkabel een connector met
vier pinnen heeft die zowel audio-uit (hoofdtelefoon) als audio-
in (microfoon) ondersteunt.
OPMERKING: Zelfstandige microfoons en hoofdtelefoons
met aparte microfoonconnector worden niet ondersteund.
14 Hoofdstuk 2 Vertrouwd raken met de computer

Ontgrendelt het tablet van het toetsenborddock
Ga als volgt te werk om het tablet van het toetsenborddock te ontgrendelen:
1. Schuif de ontgrendeling op het toetsenborddock naar links (1).
2. Til het tablet op om het te verwijderen (2).
Toetsenborddock 15

Informatie over het besturingssysteem opzoeken
Belangrijke systeemgegevens bevinden zich aan de onderkant van het tablet. Mogelijk hebt u deze
gegevens nodig wanneer u naar het buitenland reist of wanneer u contact opneemt met de
ondersteuning:
●
Serienummer:
●
Productnummer
●
Garantieperiode
●
Informatie over voorschriften en certificering voor draadloze communicatie
Als u Windows gebruikt, drukt u kort op de toetscombinatie fn+esc om het scherm Systeeminformatie
weer te geven. Hier vindt u de productnaam en het serienummer van de computer en informatie over
het geheugen, de processor, het BIOS en het toetsenbord.
16 Hoofdstuk 2 Vertrouwd raken met de computer

Wijzigen van de instellingen van het tablet
U kunt de weergave en de helderheid van het beeldscherm wijzigen.
Weergave van het tablet wijzigen
De weergavestand van het tablet verandert automatisch van liggend in staand of van staand in
liggend.
1. U wijzigt de weergavestand van het tablet als volgt van liggend in staand:
Houd het tablet omhoog en draai deze 90 graden naar rechts (met de wijzers van de klok mee).
2. U wijzigt de weergavestand van het tablet als volgt van staand in liggend:
Houd het tablet omhoog en draai deze 90 graden naar links (tegen de wijzers van de klok in).
Autorotatievergrendeling van het tablet aanpassen
U kunt de autorotatievergrendeling van het tablet als volgt aanpassen:
1. Veeg vanaf de rechterhoek van het TouchPad of touchscreen om de charms weer te geven en
tik vervolgens op Instellingen.
2. Tik rechtsonder op het pictogram Scherm. Tik op het pictogram van de autorotatievergrendeling
om het huidige tabletscherm te vergrendelen en om rotatie te voorkomen. Wanneer de
autorotatievergrendeling actief is, staat er een hangslotje in het pictogram. Als u de
autorotatievergrendeling uit wilt schakelen, tikt u opnieuw op het pictogram van de
autorotatievergrendeling.
Helderheid van het beeldscherm van het tablet aanpassen
U kunt de helderheid van het beeldscherm als volgt aanpassen:
1. Veeg vanaf de rechterhoek van het TouchPad of touchscreen om de charms weer te geven en
tik vervolgens op Instellingen.
2. Tik rechtsonder op het pictogram Scherm. Er verschijnt een verticale schuifbalk waarmee u de
helderheid van het beeldscherm kunt aanpassen.
OPMERKING: U kunt op het Windows-bureaublad in het systeemvak aan de rechterkant van de
taakbalk ook op het energiemeterpictogram tikken. Tik op Helderheid van het beeldscherm
aanpassen en verplaats de schuifbalk naast Helderheid van het beeldscherm onderaan het
scherm.
Wijzigen van de instellingen van het tablet 17

Touchpadbewegingen gebruiken
OPMERKING: Touchpadbewegingen worden niet in alle apps ondersteund.
Tikken
Als u een selectie wilt maken op het scherm, gebruikt u de tikfunctie op het TouchPad.
●
Wijs een item op het scherm aan, en tik met een vinger op het touchpad-gebied om een selectie
te maken. Dubbeltik op een item om het te openen.
OPMERKING: U kunt uw vinger ook op het TouchPad gedrukt houden om een helpscherm te
openen met informatie over het geselecteerde item.
Schuiven
Schuiven kan worden gebruikt om op een pagina of in een afbeelding omhoog, omlaag of opzij te
bewegen.
●
Plaats twee vingers iets uit elkaar op het touchpad-gebied en sleep ze daarna omlaag, naar
links of rechts.
18 Hoofdstuk 2 Vertrouwd raken met de computer

Knijpen/zoomen
Door te knijpen en te zoomen kunt u in- of uitzoomen op afbeeldingen of tekst.
●
Zoom in door twee vingers bij elkaar te houden op de touchpad en ze daarna van elkaar af te
bewegen.
●
Zoom in door twee vingers bij elkaar te houden op de touchpad en ze daarna van elkaar af te
bewegen.
Touchpadbewegingen gebruiken 19

Draaien (alleen bepaalde modellen)
Met de draaifunctie kunt u items zoals foto's draaien.
● Wijs een object aan en fixeer daarna uw linkerrwijsvinger in het touchpad-gebied. Schuif uw
rechterwijsvinger met een slepende beweging van 12 uur naar 3 uur. Voor een omgekeerde
draaiing beweegt u uw rechterwijsvinger van drie uur naar twaalf uur.
OPMERKING: Het draaien is bedoeld voor specifieke apps waar u een object of afbeelding kunt
manipuleren of wijzigen. U kunt dit mogelijk niet voor alle apps gebruiken.
Draaien (alleen bepaalde modellen)
Met een snelle veegbeweging kunt u door schermen navigeren of snel door documenten bladeren.
● Plaats twee vingers op het touchpad-gebied en maak uw vingers in een lichte, snelle
veegbeweging, opwaarts, neerwaarts, naar links of rechts.
Randveegbewegingen
Met randveegbewegingen krijgt u toegang tot werkbalken op de computer voor taken zoals het
wijzigen van instellingen en het zoeken of gebruiken van apps.
20 Hoofdstuk 2 Vertrouwd raken met de computer

Vanaf rechterrand vegen
Met de rechterrandveegbeweging krijgt u toegang tot de charms, waarmee u kunt zoeken en delen,
apps kunt starten, toegang kunt krijgen tot apparaten of instellingen kunt wijzigen.
●
Veeg uw vinger zachtjes vanaf de rechterrand om de charms weer te geven.
Rechterrandveegbeweging
Door vanaf de bovenrand te vegen opent u de op het startscherm beschikbare apps.
BELANGRIJK: Wanneer een app actief is, verschilt de veegbeweging vanaf de bovenrand per app.
●
Veeg uw vinger zachtjes vanaf de rechterrand om de charms weer te geven.
Touchpadbewegingen gebruiken 21

Linkerrandveegbeweging
Met de linkerrandveegbeweging krijgt u toegang tot de recent geopende apps, zodat u hier snel van
kunt wisselen.
●
Veeg uw vingers langzaam vanaf de linker rand van het Touchpad om te schakelen tussen
recent geopende apps.
22 Hoofdstuk 2 Vertrouwd raken met de computer

Bewegingen op het aanraakscherm gebruiken
Met een touchscreencomputer kunt u items op het scherm direct met uw vingers bedienen.
TIP: Op computers met een aanraakscherm kunt u de bewegingen uitvoeren op het scherm op het
touchpad. U kunt ook acties op het scherm uitvoeren met het toetsenbord en de muis.
Beweging met één vinger
Schuiven met één vinger wordt vooral gebruikt om door lijsten en pagina's te pannen of te schuiven,
maar u kunt het ook gebruiken voor andere interacties, zoals het verplaatsen van een object.
●
Om over het scherm te schuiven, schuift u één vinger langzaam over het scherm in de richting
waarin u wilt bewegen.
OPMERKING: Als er vele apps worden weergegeven op het startscherm, kunt u met uw
vinger schuiven om het scherm naar links of rechts te verplaatsen.
●
Als u een object wilt verslepen, houdt u het object ingedrukt en sleept u het naar de gewenste
locatie.
Tikken
Als u een selectie wilt maken op het scherm, gebruikt u de tikfunctie op het TouchPad.
●
Gebruik één vinger om een object op het scherm aan te tikken om een selectie te maken.
Dubbeltik op een item om het te openen.
OPMERKING: Tik op een object en houd uw vinger erop om een helpscherm met informatie
over het object te openen.
Bewegingen op het aanraakscherm gebruiken 23

Schuiven
Schuiven kan worden gebruikt om de aanwijzer op een pagina of in een afbeelding omhoog, omlaag
of opzij te bewegen.
●
Plaats twee vingers op het scherm en sleep ze omhoog, omlaag, naar links of naar rechts.
Knijpen/uitrekken
Door te knijpen en te zoomen kunt u in- of uitzoomen op afbeeldingen of tekst.
●
Zoom in door twee vingers bij elkaar te houden op het scherm en de vingers daarna van elkaar
af te bewegen.
●
Zoom in door twee vingers bij elkaar te houden op het scherm en de vingers daarna van elkaar
af te bewegen.
24 Hoofdstuk 2 Vertrouwd raken met de computer

Draaien (alleen bepaalde modellen)
Met de draaifunctie kunt u items zoals foto's draaien.
●
Plaats uw linkerwijsvinger op het object dat u wilt draaien. Gebruik vervolgens de wijsvinger van
uw rechterhand om een draaiende beweging te maken van twaalf uur naar drie uur. Voor een
omgekeerde draaiing beweegt u uw rechterwijsvinger van drie uur naar twaalf uur.
OPMERKING: Het draaien is bedoeld voor specifieke apps waar u een object of afbeelding kunt
manipuleren of wijzigen. U kunt dit mogelijk niet voor alle apps gebruiken.
Randveegbewegingen
Met randveegbewegingen kunt u taken uitvoeren, zoals het wijzigen van instellingen en het vinden of
gebruiken van apps.
Vanaf rechterrand vegen
Met de rechterrandveegbeweging krijgt u toegang tot de charms, waarmee u kunt zoeken en delen,
apps kunt starten, toegang kunt krijgen tot apparaten of instellingen kunt wijzigen.
●
Veeg met uw vinger vanaf de rechterrand van het scherm naar het midden om de charms weer
te geven.
Bewegingen op het aanraakscherm gebruiken 25

Linkerrandveegbeweging
Met de linkerrandveegbeweging krijgt u toegang tot de recent geopende apps, zodat u hier snel van
kunt wisselen.
●
Veeg met uw vinger vanaf de linkerrand van het scherm naar het midden om tussen recent
geopende apps te schakelen.
●
Veeg zonder uw vinger op te tillen terug richting de linkerrand om alle recent geopende apps
weer te geven.
26 Hoofdstuk 2 Vertrouwd raken met de computer

Bovenrandveegbeweging en onderrandveegbeweging
Met de bovenrand- of onderrandveegbeweging opent u een lijst met op de computer beschikbare
apps.
1. Veeg met uw vinger vanaf de boven- of onderkant van de facetrand op het scherm.
2. Tik op Alle apps om beschikbare apps weer te geven.
Bewegingen op het aanraakscherm gebruiken 27

Voorkeuren voor het aanraakscherm instellen
Modus Stappen
1. Veeg vanaf de rechterhoek van het TouchPad of touchscreen om de charms weer te geven
en tik vervolgens op Zoeken.
2. Typ c, tik op Configuratiescherm, tik op Hardware en geluiden, tik op Pen en aanraken en
volg de aanwijzingen op het scherm.
U maakt of wijzigt als volgt toewijzingen voor snelle veegbewegingen:
1. Typ c in het startscherm en tik op Configuratiescherm.
2. Tik achtereenvolgens op Hardware en geluiden, Pen en aanraken en tik op het tabblad
Bewegingen.
3. Tik op Snelle penbewegingen voor navigeren en bewerken en tik daarna op
Aanpassen.
4. Volg de instructies op het scherm om een toewijzing voor een snelle veegbeweging te
maken of te wijzigen.
5. Tik op OK.
Deze voorkeuren zijn specifiek voor het aanraakscherm en de computer.
28 Hoofdstuk 2 Vertrouwd raken met de computer

Schermtoetsenbord gebruiken
Het kan zijn dat u gegevens in wilt voeren in een gegevensveld. Dit kan nodig zijn wanneer u een
configuratie voor een draadloos netwerk of een weerberichtlocatie instelt, of wanneer u toegang wilt
tot gebruikersaccounts op websites. De computer heeft een toetsenbord op het scherm dat wordt
weergegeven wanneer u dergelijke informatie in de gegevensvelden in moet voeren.
1. Als u het toetsenbord weer wilt geven, tikt u in het eerste gegevensveld. Tik op het kleine
toetsenbordpictogram dat wordt weergegeven.
– of –
Tik op het toetsenbordpictogram rechts in het systeemvak.
2. Als u een groter toetsenbord op uw scherm wilt, tikt u op de rechterbenedenhoek en sleept u dit
naar de gewenste grootte.
3. Tik elk teken tot u de gewenste informatie volledig heeft ingevoerd in het gegevensveld.
OPMERKING: Actietoetsen worden niet weergegeven of werken niet op het toetsenbord op
het scherm.
OPMERKING: Boven aan het toetsenbord kunnen suggesties voor woorden verschijnen. Als
het gewenste woord verschijnt, tikt u erop om het te selecteren.
4. Tik op enter op het toetsenbord.
Schermtoetsenbord gebruiken 29

Digitale pen gebruiken (alleen bepaalde modellen)
U kunt de accu als volgt in de pen plaatsen:
1. Draai de dop van de pen los.
2. Plaats de accu in de pen.
3. Plaats de dop terug op de pen.
4. Draai de dop naar rechts (met de wijzers van de klok mee) om deze vast te draaien.
De digitale pen kan nu worden gebruikt met de HP computer. Tik met de punt van de pen licht op het
scherm om tekst of items te schrijven op het scherm. Als u wilt rechtsklikken, drukt u bij het
selecteren van een item op het scherm op de knop aan de zijkant van de pen.
Als u de pen wilt kalibreren en de instellingen van de pen, zoals de pengevoeligheid wilt wijzigen in
de Startstraat, tikt u achtereenvolgens op Configuratiescherm, Hardware en geluiden, Pen en
aanraken, Het scherm kalibreren voor pen- of aanraakinvoer en volg de aanwijzingen op het
scherm.
OPMERKING: Raadpleeg Informatie over voorschriften, veiligheid en milieu op de HP computer
voor informatie over voorschriften en veiligheid. Als u deze handleiding wilt openen, tikt u op de HP
Ondersteuningsassistent app op het startscherm en op Mijn computer. Daarna selecteert u
Gebruikershandleidingen.
30 Hoofdstuk 2 Vertrouwd raken met de computer

Informatie over hardware en software zoeken
Hardware opzoeken
Ga als volgt te werk om de op uw computer geïnstalleerde hardware weer te geven:
1. Typ c in het startscherm en selecteer Configuratiescherm.
2. Selecteer Systeem en Beveiliging en klik in het systeemgebied op Apparaatbeheer.
U ziet een lijst met alle apparaten die zijn geïnstalleerd op de computer.
Software opzoeken
▲
Als u wilt weten welke software op uw computer geïnstalleerd is, klikt u in het startscherm op de
rechtermuisknop of veegt u vanaf de bovenkant van het touchpad om de werkbalk van de apps
weer te geven en selecteert u het pictogram Alle apps.
Software op de computer bijwerken
De meeste software, inclusief het besturingssysteem, wordt regelmatig bijgewerkt door de fabrikant of
leverancier. Mogelijk zijn er belangrijke updates beschikbaar gekomen voor de software die bij de
computer is geleverd sinds de computer de fabriek heeft verlaten.
Sommige updates kunnen van invloed zijn op de manier waarop de computer reageert op optionele
software of externe apparaten. Veel updates bieden verbeterde beveiligingsfuncties.
Voer een update uit van het besturingssysteem en andere software op de computer zodra de
computer is verbonden met internet. U krijgt toegang tot de updates op de HP website op
http://www.hp.com.
Informatie over hardware en software zoeken 31

3 Verbinding maken met een netwerk
U kunt de computer meenemen waarnaar u maar wilt. Maar ook thuis kunt u met de computer en een
bekabelde of draadloze netwerkverbinding de wereld verkennen en u toegang verschaffen tot
miljoenen websites. In dit hoofdstuk vindt u informatie over hoe u zich met die wereld in verbinding
kunt stellen.
Verbinding maken met een draadloos netwerk
Met technologie voor draadloze communicatie worden gegevens niet via kabels maar via radiogolven
doorgegeven. Uw computer kan zijn voorzien van een of meer van de volgende apparaten voor
draadloze communicatie:
●
Apparaat met draadloze netwerkverbinding (WLAN): met dit apparaat kunt u de computer op
LAN-netwerken (meestal Wi-Fi-netwerken, draadloze netwerken (WLAN) of WLAN’s op kantoor,
thuis en op openbare plekken, zoals luchthavens, cafés, restaurants, hotels en universiteiten,
aansluiten. In een draadloos netwerk communiceert de computer met een draadloze router of
een draadloos toegangspunt.
●
Bluetooth-apparaat: hiermee kunt u een persoonlijk netwerk (Personal Area Network, PAN)
opzetten om verbinding te maken met andere apparaten die Bluetooth ondersteunen, zoals
computers, telefoons, printers, headsets, luidsprekers en camera's. Binnen een PAN
communiceert elk apparaat direct met andere apparaten en moeten apparaten zich op relatief
korte afstand (doorgaans 10 meter) van elkaar bevinden.
Zie de informatie en koppelingen naar websites in HP Ondersteuningsassistent voor meer informatie
over de technologie voor draadloze communicatie. Als u HP Support Assistant op het beginscherm
wilt openen, selecteert u de app HP Support Assistant.
Bedieningselementen voor draadloze communicatie gebruiken
Met deze functies kunt u de apparaten voor draadloze communicatie in uw computer regelen:
●
Toets voor draadloze communicatie
●
Bedieningselementen van het besturingssysteem
Toets voor draadloze communicatie gebruiken
De computer is voorzien van een toets voor draadloze communicatie, en een of meer draadloze
apparaten, afhankelijk van het model. Alle apparaten voor draadloze communicatie op de computer
worden in de fabriek ingeschakeld.
Omdat alle apparaten voor draadloze communicatie standaard zijn geactiveerd, kunt u de toets voor
draadloze communicatie gebruiken om alle draadloze apparatuur tegelijk in of uit te schakelen.
32 Hoofdstuk 3 Verbinding maken met een netwerk

Bedieningselementen van het besturingssysteem gebruiken
Met het Netwerkcentrum kunt u een verbinding of netwerk tot stand brengen, verbinding maken met
een netwerk, draadloze netwerken beheren, en netwerkproblemen diagnosticeren en verhelpen.
U gebruikt de bedieningselementen van het besturingssysteem als volgt:
Modus Stappen
1. Veeg vanaf de rechterhoek van het TouchPad of touchscreen om de charms weer te geven
en tik vervolgens op Zoeken.
2. Typ netwerk in het zoekvak en selecteer Netwerkcentrum.
1. Typ n in het startscherm en selecteer Instellingen.
2. Typ netwerk en delen in het zoekvak en selecteer vervolgens Netwerkcentrum.
Open HP Support Assistant voor meer informatie. Als u HP Support Assistant op het beginscherm
wilt openen, selecteert u de app HP Support Assistant.
WLAN gebruiken
Met een WLAN-apparaat kunt u toegang krijgen tot een draadloos netwerk (WLAN), dat bestaat uit
andere apparaten en accessoires die met elkaar zijn verbonden door een draadloze router of een
draadloos toegangspunt.
OPMERKING: De begrippen draadloze router en draadloos toegangspunt worden vaak door elkaar
gebruikt.
●
Grote draadloze netwerken, zoals draadloze bedrijfsnetwerken en openbare draadloze
netwerken, werken meestal met draadloze toegangspunten, die een groot aantal apparaten en
accessoires ondersteunen en kritieke netwerkfuncties kunnen afschermen.
●
Een privé-WLAN of een WLAN op een klein kantoor maakt gewoonlijk gebruik van een
draadloze router, waarmee een aantal draadloze en bekabelde apparaten een
internetverbinding, printer en bestanden kunnen delen zonder dat daarvoor extra hardware of
software nodig is.
Als u het WLAN-apparaat in de computer wilt gebruiken, moet u verbinding maken met een WLAN-
infrastructuur (van een serviceprovider, een openbaar netwerk of een bedrijfsnetwerk).
Gebruikmaken van een internetprovider
Als u thuis internet wilt gebruiken, moet u een account aanvragen bij een internetprovider. Neem
contact op met een lokale internetprovider voor het aanschaffen van een internetservice en een
modem. De internetprovider helpt u bij het instellen van het modem, het installeren van een
netwerkkabel waarmee u de draadloze router aansluit op het modem, en het testen van de
internetservice.
OPMERKING: Van uw internetprovider ontvangt u een gebruikersnaam en een wachtwoord voor
toegang tot internet. Noteer deze gegevens en bewaar ze op een veilige plek.
Verbinding maken met een draadloos netwerk 33

Draadloos netwerk instellen
Als u een draadloos netwerk wilt installeren en verbinding wilt maken met internet, heeft u de
volgende apparatuur nodig:
●
een breedbandmodem (DSL- of kabelmodem) (1) en een abonnement voor internet met hoge
snelheid via een internetprovider;
●
een (afzonderlijk aan te schaffen) draadloze router (2);
●
een computer met voorzieningen voor draadloze communicatie (3).
OPMERKING: Sommige modems hebben een ingebouwde draadloze router. Vraag bij uw
internetprovider na wat voor type modem u heeft.
De volgende afbeelding laat een voorbeeld zien van een geïnstalleerd draadloos netwerk dat is
verbonden met internet.
Naarmate uw netwerk groter wordt, kunnen extra draadloze en bekabelde apparaten op het netwerk
worden aangesloten voor toegang tot internet.
Als u hulp nodig hebt bij het installeren van een draadloos netwerk, raadpleegt u de informatie die de
routerfabrikant of uw internetprovider heeft verstrekt.
Draadloze router configureren
Voor hulp bij het installeren van uw WLAN raadpleegt u de informatie die wordt verstrekt door de
fabrikant van de router of door uw ISP.
OPMERKING: U wordt geadviseerd het nieuwe apparaat met voorzieningen voor draadloze
communicatie eerst aan te sluiten op de router, met behulp van de netwerkkabel die is geleverd bij de
router. Als het apparaat eenmaal verbinding heeft gemaakt met internet, kunt u de kabel loskoppelen
en daarna via uw draadloze netwerk toegang krijgen tot internet.
Draadloos netwerk beveiligen
Schakel bij het instellen van een WLAN of het gebruiken van een bestaand WLAN altijd
beveiligingsvoorzieningen in om uw netwerk te beschermen tegen ongeoorloofde toegang. WLAN's in
openbare gelegenheden (hotspots), zoals cafés en luchthavens, bieden mogelijk geen extra
beveiliging. Als u bezorgd bent om de beveiliging van het apparaat in een hotspot, beperkt u uw
netwerkactiviteiten tot niet-vertrouwelijke e-mail en eenvoudig surfen op internet.
34 Hoofdstuk 3 Verbinding maken met een netwerk

Draadloze radiosignalen hebben bereik tot buiten het netwerk, zodat andere WLAN-apparaten
onbeveiligde signalen kunnen ontvangen. U kunt de volgende voorzorgsmaatregelen treffen om uw
draadloze netwerk hiertegen te beschermen:
●
Gebruik een firewall.
Een firewall controleert zowel gegevens als verzoeken om gegevens die naar uw netwerk zijn
verzonden, en verwijdert eventuele verdachte onderdelen. Er bestaan zowel softwarematige als
hardwarematige firewalls. Sommige netwerken maken gebruik van een combinatie van beide
types.
●
Gebruik codering voor draadloze communicatie.
Bij codering voor draadloze communicatie wordt gebruikgemaakt van beveiligingsinstellingen om
gegevens die via het netwerk worden verzonden, te versleutelen en ontsleutelen. Open HP
Support Assistant voor meer informatie. Als u HP Support Assistant op het beginscherm wilt
openen, selecteert u de app HP Support Assistant.
Verbinding maken met een WLAN
Ga als volgt te werk om de notebookcomputer op het draadloze netwerk aan te sluiten:
1. Controleer of het WLAN-apparaat is ingeschakeld.
2. Tik of klik op het Windows-bureaublad op het netwerkstatuspictogram in het systeemvak aan de
rechterkant van de taakbalk.
3. Selecteer uw WLAN in de lijst.
4. Klik op Verbinding maken.
5. Als het draadloze netwerk een beveiligd WLAN is, wordt u gevraagd een
netwerkbeveiligingscode in te voeren. Voer de code in en klik daarna op OK om de verbinding
tot stand te brengen.
OPMERKING: Als er geen WLAN's worden weergegeven, bevindt u zich mogelijk buiten het
bereik van een draadloze router of toegangspunt.
OPMERKING: Als u het WLAN waarmee u verbinding wilt maken niet ziet, klikt u op het
Windows-bureaublad met de rechtermuisknop op het netwerkstatuspictogram en selecteert u
Netwerkcentrum openen. Klik op Een nieuwe verbinding of een nieuw netwerk instellen. Er
verschijnt een lijst met opties om handmatig te zoeken naar een netwerk en hier verbinding mee
te maken, of om een nieuwe netwerkverbinding te maken.
Nadat de verbinding tot stand is gebracht, plaatst u de aanwijzer op het netwerkpictogram in het
systeemvak aan de rechterkant van de taakbalk om de naam en de status van de verbinding te
controleren.
OPMERKING: Het effectieve bereik (de reikwijdte van de draadloze signalen) varieert al
naargelang de WLAN-implementatie, het merk router en interferentie van andere elektronische
apparatuur of vaste obstakels zoals wanden en vloeren.
Verbinding maken met een draadloos netwerk 35

Bluetooth-apparaten voor draadloze communicatie gebruiken
Een Bluetooth-apparaat maakt draadloze communicatie over korte afstanden mogelijk, ter vervanging
van communicatie via de gebruikelijke fysieke kabels tussen elektronische apparaten zoals de
volgende:
●
computers (desktopcomputers, notebookcomputers, pda's)
●
telefoons (mobiele telefoons, draadloze telefoons, smartphones)
●
beeldapparaten (printers, camera's)
● geluidsapparaten (headsets, luidsprekers)
● muis
Bluetooth-apparaten maken peer-to-peer-communicatie mogelijk, waardoor u een PAN (Personal
Area Network - persoonlijk netwerk) van Bluetooth-apparaten kunt instellen. Voor meer informatie
over het configureren en gebruiken van Bluetooth-apparaten raadpleegt u de Help bij de Bluetooth-
software.
36 Hoofdstuk 3 Verbinding maken met een netwerk

4Geniet van
entertainmentvoorzieningen
Gebruik uw HP-computer als entertainment-hub om via de webcam uw sociale contacten te
onderhouden, geniet van en beheer uw muziek en download en bekijk films. Of sluit externe
apparaten zoals een monitor, projector, tv, luidsprekers of een hoofdtelefoon aan om van de
computer een nog krachtiger entertainmentcentrum te maken.
37

Multimediavoorzieningen
Hieronder vindt u enkele entertainmentvoorzieningen die op uw computer aanwezig zijn.
Onderdeel Beschrijving
(1) Cameralicht (achterkant) Zorgt voor flitslicht bij de camera.
(2) Webcam (achterkant) Met de webcam kunt u video's opnemen,
foto's maken, en videoconferenties
houden en online chatten door video's te
streamen.
Typ c om de webcam te gebruiken en
selecteer Camera.
38 Hoofdstuk 4 Geniet van entertainmentvoorzieningen

Onderdeel Beschrijving
(3) Knop Geluid Regelt het volume van de luidsprekers.
● Als u het volume van de luidspreker
wilt verhogen, drukt u op de +-zijde
van de knop.
● Als u het volume van de luidspreker
wilt verlagen, drukt u op de --zijde
van de knop.
(4)
Audio-uitgang (hoofdtelefoon)/Audio-
ingang (microfoon)
Hierop kunt u optionele
stereoluidsprekers met eigen voeding,
een hoofdtelefoon, een oortelefoon, een
headset of een kabel van een
televisietoestel aansluiten. Ook kunt u
hierop de microfoon van een optionele
headset aansluiten.
WAARSCHUWING! Zet het
geluidsvolume laag voordat u de
hoofdtelefoon, oortelefoon of headset
gebruikt. Zo beperkt u het risico van
gehoorbeschadiging. Zie Informatie over
voorschriften, veiligheid en milieu voor
meer informatie over veiligheid.
OPMERKING: Wanneer u een
apparaat aansluit op deze connector,
worden de computerluidsprekers
uitgeschakeld.
OPMERKING: Zorg dat de
apparaatkabel een connector met vier
pinnen heeft die zowel audio-uit
(hoofdtelefoon) als audio-in (microfoon)
ondersteunt.
OPMERKING: Zelfstandige microfoons
en hoofdtelefoons met aparte
microfoonconnector worden niet
ondersteund.
Multimediavoorzieningen 39

Onderdeel Beschrijving
(1) Interne microfoons (2) Hiermee neemt u geluid op.
(2) Webcam (voorkant) Met de webcam kunt u video's opnemen,
foto's maken, en videoconferenties houden
en online chatten door video's te streamen.
Veeg vanaf de rechterhoek van
het TouchPad of touchscreen om de charms
weer te geven, tik op Zoeken en tik
vervolgens op het zoekvak. Typ c en
selecteer Camera in de lijst met applicaties.
– of –
Typ c in het beginscherm en
selecteer Camera in de lijst met applicaties.
(3) Webcamlicht (voorkant) Aan: de webcam is in gebruik.
(4) Omgevingslicht-
sensor
De omgevingslichtsensor zorgt voor
automatische aanpassing van de helderheid
van het beeldscherm op basis van de
lichtomstandigheden in uw omgeving.
(5) Luidsprekers (2) Hiermee wordt het computergeluid
weergegeven.
(6)
USB-2.0-poort Hierop kunt u een optioneel USB-apparaat
aansluiten.
40 Hoofdstuk 4 Geniet van entertainmentvoorzieningen

Onderdeel Beschrijving
(7) b-toets Als u op deze toets drukt in combinatie met
de fn -toets, wordt Beats Audio in- of
uitgeschakeld.
Beats Audio is een verbeterde
audiovoorziening die zorgt voor diepe,
gecontroleerde bastonen met behoud van
een helder geluid. Beats Audio is standaard
ingeschakeld.
U kunt de basinstellingen ook weergeven en
regelen via het besturingssysteem
Windows. Open het configuratiescherm van
Beats Audio om de baseigenschappen weer
te geven en te configureren.
Als u het Beats Audio-configuratiescherm
wilt openen, typ c op het startscherm op het
toetsenborddock en selecteer
Configuratiescherm, selecteer Hardware
en geluiden, en selecteer daarna Beats
Audio-configuratiescherm.
(8)
HDMI-poort Hiermee kunt u de computer aansluiten op
een optioneel video- of audioapparaat, zoals
een high-definition televisie, andere
compatibele digitale apparatuur of
audioapparatuur, of een HDMI-apparaat met
hoge snelheid.
Multimediavoorzieningen 41

Webcams gebruiken
De computer heeft twee geïntegreerde webcams. Zij vormen een krachtig sociaal netwerkhulpmiddel
waarmee u met vrienden en collega´s bij u in de buurt of aan de andere kant van de wereld kunt
communiceren. Met de webcams kunt u met uw software voor expresberichten video streamen,
video's maken en delen, en foto's maken.
Als u de webcams wilt starten,
Modus Stappen
1. Veeg vanaf de rechterhoek van het TouchPad of touchscreen om de charms weer te geven
en tik vervolgens op Zoeken.
2. Typ c en selecteer Camera in de lijst met applicaties.
Typ op het startscherm c en selecteer Camera in de lijst met applicaties.
Raadpleeg de Help bij de software voor de app voor meer informatie over het gebruik van de
webcam.
42 Hoofdstuk 4 Geniet van entertainmentvoorzieningen

Audio gebruiken
Op uw computer van HP kunt u muziek downloaden en beluisteren, audio-inhoud van internet
(inclusief radio) streamen, audio opnemen, of audio en video mixen om multimedia te maken. Om uw
luisterervaring te verbeteren sluit u externe audioapparaten, zoals luidsprekers of hoofdtelefoons,
aan.
Audio gebruiken 43

Luidsprekers aansluiten
U kunt bekabelde luidsprekers op de computer aansluiten door deze op een USB-poort (of de audio-
uitgang) op de computer of een dockingstation aan te sluiten.
Volg de apparaatinstructies van de fabrikant om draadloze luidsprekers aan te sluiten op de
computer. Zie
Audio-instellingen voor HDMI configureren op pagina 48 voor informatie over het
aansluiten van high-definition luidsprekers op de computer. Pas eerst het geluidsvolume aan voordat
u audioapparaten aansluit.
Beats Audio gebruiken
Beats Audio is een verbeterde audiovoorziening die zorgt voor diepe, gecontroleerde bastonen met
behoud van een helder geluid. U kunt Beats Audio ervaren via de interne luidsprekers van de
computer, via externe luidsprekers die op een USB-poort zijn aangesloten, of via een Beats Audio-
hoofdtelefoon die aangesloten is op de hoofdtelefoonaansluiting.
Beats Audio-configuratiescherm openen
Met het Beats Audio-configuratiescherm kunt u audio- en basinstellingen bekijken en handmatig
regelen.
U kunt het Beats Audio-configuratiescherm als volgt openen:
Modus Stappen
1. Veeg vanaf de rechterhoek van het TouchPad of touchscreen om de charms weer te geven en tik
vervolgens op Zoeken.
2. Typ c en selecteer Configuratiescherm, selecteer Hardware en geluiden, en selecteer daarna
Beats Audio-configuratiescherm.
Typ c op het startscherm en selecteer Configuratiescherm, selecteer Hardware en geluiden, en
selecteer daarna Beats Audio-configuratiescherm.
Beats Audio in- en uitschakelen
Als u Beats Audio wilt in- of uitschakelen gaat u als volgt te werk:
Modus Stappen
1. Veeg vanaf de rechterhoek van het TouchPad of touchscreen om de charms weer te geven en tik
vervolgens op Zoeken.
2. Druk op de fn-toets op het toetsenbord op het scherm in combinatie met de b-toets.
1. Typ c op het startscherm en selecteer Configuratiescherm, selecteer Hardware en geluiden,
en selecteer daarna Beats Audio-configuratiescherm.
2. Volg de instructies op het scherm
44 Hoofdstuk 4 Geniet van entertainmentvoorzieningen

Geluid controleren
U controleert de audiofuncties van de computer als volgt:
Modus Stappen
1. Veeg vanaf de rechterhoek van het TouchPad of touchscreen om de charms weer te geven
en tik vervolgens op Zoeken.
2. Typ c, tik op Configuratiescherm, Hardware en geluiden en Geluid.
3. Wanneer het venster Geluid opent, tikt u op het tabblad Geluiden. Tik onder
Programmagebeurtenissen de gewenste vorm van geluid, zoals een pieptoon of een
alarmsignaal, en selecteer daarna Testen.
1. Typ op het startscherm c en selecteer Configuratiescherm in de lijst met applicaties.
2. Selecteer Hardware en geluiden en selecteer Geluid.
3. Wanneer het venster Geluid verschijnt, selecteert u het tabblad Geluiden. Selecteer onder
Programmagebeurtenissen de gewenste vorm van geluid, zoals een pieptoon of een
alarmsignaal, en selecteer daarna Testen.
Als het goed is, hoort u het geluid door de luidsprekers of de aangesloten hoofdtelefoon.
U controleert de opnamefuncties van de computer als volgt:
Modus Stappen
1. Veeg vanaf de rechterhoek van het TouchPad of touchscreen om de charms weer te geven
en tik vervolgens op Zoeken.
2. Typ s en selecteer Geluidsrecorder.
3. Klik op Begin met opnemen en spreek in de microfoon. Sla het bestand op het bureaublad
op.
4. Open een multimediaprogramma en speel het opgenomen geluid af.
1. Typ s in het startscherm en selecteer Geluidsrecorder.
2. Klik op Begin met opnemen en spreek in de microfoon. Sla het bestand op het bureaublad
op.
3. Open een multimediaprogramma en speel het opgenomen geluid af.
U bevestigt of wijzigt de audio-instellingen als volgt op de computer:
Geluid controleren 45

Modus Stappen
1. Veeg vanaf de rechterhoek van het TouchPad of touchscreen om de charms weer te geven
en tik vervolgens op Zoeken.
2. Typ c en selecteer Configuratiescherm in de lijst met applicaties.
3. Selecteer Hardware en geluiden en daarna Geluid
1. Typ c in het startscherm en selecteer Configuratiescherm in de lijst met apps.
2. Selecteer Hardware en geluiden en selecteer Geluid.
Video gebruiken
Uw computer van HP is een krachtig videoapparaat waarmee u streaming video van uw favoriete
websites kunt bekijken en video en films kunt downloaden om deze op uw computer te bekijken
zonder dat u een netwerkverbinding nodig hebt.
Om uw kijkgenot te verbeteren, gebruikt u een van de videopoorten op het toetsenborddock om een
externe monitor, projector of tv aan te sluiten. De computer beschikt over een HDMI-poort (High-
Definition Multimedia Interface), waarop u een high-definition monitor of hd-tv kunt aansluiten.
BELANGRIJK: Zorg ervoor dat het externe apparaat met de juiste kabel is aangesloten op de juiste
poort van de computer. Raadpleeg bij vragen de instructies van de fabrikant van het apparaat.
46 Hoofdstuk 4 Geniet van entertainmentvoorzieningen

Een HDMI-apparaat aansluiten
OPMERKING: Om een HDMI-apparaat op het toetsenborddock aan te sluiten, hebt u een apart aan
te schaffen HDMI-kabel nodig.
Om het beeld van het computerscherm op een high-definition televisie of monitor weer te geven, sluit
u het high-definition apparaat volgens de volgende instructies aan.
1. Sluit het ene uiteinde van de HDMI-kabel aan op de HDMI-poort van de computer.
2. Sluit het andere uiteinde van de kabel aan op de high-definition televisie of monitor.
3. Druk op f4 op de computer om te schakelen tussen vier weergavetoestanden:
●
Alleen computerscherm: hiermee wordt het beeld alleen weergegeven op het
beeldscherm van de computer.
● Dupliceren: hiermee wordt het beeld gelijktijdig weergegeven op zowel de computer als
het externe apparaat.
● Uitspreiden: hiermee wordt het beeld uitgespreid weergegeven op de computer en het
externe apparaat.
●
Alleen tweede scherm: hiermee wordt het beeld alleen weergegeven op het externe
apparaat.
Telkens wanneer u op f4 op de computer drukt, verandert de weergavetoestand.
OPMERKING: Pas de schermresolutie van het externe apparaat aan, vooral als u kiest voor
de optie “Uitspreiden”. Typ op het startscherm in het toetsenborddock c en selecteer
Configuratiescherm in de lijst met applicaties. Selecteer Vormgeving en persoonlijke
instellingen. Selecteer onder Weergave de optie Beeldschermresolutie aanpassen.
Video gebruiken 47

Audio-instellingen voor HDMI configureren
HDMI is de enige video-interface die high-definition video en audio ondersteunt. Ga als volgt te werk
om HDMI-audio in te schakelen nadat u een HDMI-tv op de computer hebt aangesloten:
1. Klik op het Windows-bureaublad met de rechtermuisknop op het pictogram Luidsprekers in het
systeemvak aan de rechterkant van de taakbalk. Selecteer daarna Afspeelapparaten.
2. Selecteer op het tabblad Afspelen de naam van het digitale uitvoerapparaat.
3. Klik op Als standaard instellen en vervolgens op OK.
Ga als volgt te werk om de audiostream weer via de luidsprekers van de computer weer te geven:
1. Klik op het Windows-bureaublad met de rechtermuisknop op het pictogram Luidsprekers in het
systeemvak aan de rechterkant van de taakbalk. Klik vervolgens op Afspeelapparaten.
2. Klik op Luidsprekers en hoofdtelefoon op het tabblad Afspelen.
3. Klik op Als standaard instellen en vervolgens op OK.
Camera's
Uw tablet is voorzien van een geïntegreerde camera aan de voor- en achterzijde. Dit is een
invoerapparaat waarmee u video kunt opnemen en foto's kunt vastleggen.
48 Hoofdstuk 4 Geniet van entertainmentvoorzieningen

5 Navigeren met het toetsenbord,
aanraakbewegingen en
aanwijsapparaten
Op de computer kunt u niet alleen gebruikmaken van het toetsenbord en de muis, maar ook op het
scherm navigeren met aanraakbewegingen. U kunt aanraakbewegingen gebruiken op het touchpad
van uw computer of op een aanraakscherm.
OPMERKING: Een externe USB-muis (afzonderlijk aan te schaffen) kan worden aangesloten op
een van de USB-poorten van het toetsenborddock.
Raadpleeg de basishandleiding voor Windows 8 die bij de computer is geleverd. De handleiding
bevat informatie over algemene taken met het Touchpad, aanraakscherm of het toetsenbord.
Actietoetsen worden niet weergegeven of werken niet op het toetsenbord op het scherm van het
tablet. Tabletmodellen beschikken over speciale hotkeyfuncties op het toetsenbord om routinetaken
mee uit te voeren.
49

Het touchpad gebruiken
Het touchpad stelt u in staat op de computer te navigeren met eenvoudige selecties.
U kunt de aanraakbewegingen aanpassen door de instellingen, knopconfiguraties, kliksnelheid en
opties voor de aanwijzer te wijzigen. Typ c op het startscherm om de lijst Apps weer te geven.
Selecteer Configuratiescherm en vervolgens Hardware en geluiden. Selecteer onder Apparaten
en printers de optie Muis.
Het touchpad in- en uitschakelen
Dubbeltik op de aan/uit-knop van het Touchpad om het Touchpad in en uit te schakelen.
Het Touchpad ondersteunt verschillende bewegingen (vegen, knijpen en draaien) om met uw vingers
items op het bureaublad te manipuleren.
50 Hoofdstuk 5 Navigeren met het toetsenbord, aanraakbewegingen en aanwijsapparaten

Toetsenbord en muis gebruiken
Met het toetsenbord en de muis kunt u typen, items selecteren, schuiven en dezelfde functies
uitvoeren als bij het gebruik van aanraakbewegingen. Met de speciale actietoetsen en hotkeys op het
toetsenborddock kunt u specifieke functies uitvoeren.
OPMERKING: Actietoetsen worden niet weergegeven of werken niet op het toetsenbord op het
scherm van het tablet.
TIP: Met de toets met het Windows-logo op het toetsenbord kunt u vanuit een geopende app
of het Windows-bureaublad snel terugkeren naar het startscherm. Als u nu nogmaals op de toets met
het Windows-logo drukt, keert u terug naar het vorige scherm.
OPMERKING: Afhankelijk van het land of de regio waarin u woont, is het mogelijk dat uw
toetsenbord andere toetsen en toetsenbordfuncties heeft dan de toetsen en functies die in dit
gedeelte worden beschreven.
Toetsen gebruiken
Op de computer kunt u met bepaalde toetscombinaties op verschillende manieren snel toegang tot
informatie krijgen en functies uitvoeren.
Actietoetsen gebruiken
OPMERKING: Actietoetsen worden niet weergegeven of werken niet op het toetsenbord op het
scherm van het tablet.
Met een actietoets op het toetsenborddock kunt u een toegewezen functie uitvoeren. Het pictogram
op elk van de toetsen f1 tot en met f4 en f6 tot en met f12 geeft de toegewezen functie voor die toets
aan.
Om de functie van een actietoets uit te voeren, houdt u de toets ingedrukt.
De actietoetsvoorziening van het toetsenborddock is standaard ingeschakeld. U kunt deze
voorziening uitschakelen in Setup Utility (BIOS). Zie
Setup Utility (BIOS) en Systeemdiagnose
gebruiken op pagina 76 voor instructies voor het openen van Setup Utility (BIOS), en volg daarna
de instructies onder aan het scherm.
Om de toegewezen functie na het uitschakelen van de actietoetsvoorziening op het toetsenborddock
te activeren, moet de fn-toets in combinatie met de juiste actietoets worden ingedrukt.
VOORZICHTIG: Wees uiterst voorzichtig wanneer u wijzigingen aanbrengt in Setup Utility. Fouten
kunnen ertoe leiden dat de computer niet meer goed functioneert.
Pictogram Toets Beschrijving
f1 Hiermee opent u Help en ondersteuning, dat zelfstudieprogramma's, informatie over
het besturingssysteem Windows en de computer, antwoorden op vragen en updates
voor de computer bevat.
Help en ondersteuning voorziet ook in hulpmiddelen voor geautomatiseerde
probleemoplossing en toegang tot de ondersteuning.
f2 Zolang u deze toets ingedrukt houdt, wordt de helderheid van het scherm steeds
verder verlaagd.
Toetsenbord en muis gebruiken 51

Pictogram Toets Beschrijving
f3 Zolang u deze toets ingedrukt houdt, wordt de helderheid van het scherm steeds
verder verhoogd.
f4 Hiermee schakelt u tussen de weergaveapparaten die op het systeem zijn
aangesloten. Als er bijvoorbeeld een monitor is aangesloten op de computer, schakelt
u elke keer dat u op deze toets drukt tussen de weergave op het scherm van de
computer, de weergave op de monitor en de gelijktijdige weergave op het
computerscherm en de monitor.
Met deze actietoets kan de weergave ook worden geschakeld van en naar andere
apparaten die weergavegegevens van de computer ontvangen.
f6 Hiermee speelt u het vorige nummer van een audio-cd of het vorige gedeelte van een
dvd of bd af.
f7 Hiermee kunt u een audio-cd, dvd of bd afspelen of het afspelen onderbreken of
hervatten.
f8 Hiermee speelt u het volgende nummer van een audio-cd of het volgende gedeelte
van een dvd of bd af.
f9 Zolang u deze toets ingedrukt houdt, wordt het luidsprekervolume steeds verder
verlaagd.
f10 Zolang u deze toets ingedrukt houdt, wordt het geluidsvolume steeds verder
verhoogd.
f11 Hiermee schakelt u de geluidsweergave uit (en weer in).
f12 Hiermee schakelt u de voorziening voor draadloze communicatie in of uit.
OPMERKING: Er moet een draadloos netwerk zijn ingesteld voordat een draadloze
verbinding mogelijk is.
Werken met sneltoetsen in Microsoft Windows 8
In Microsoft Windows 8 kunt u bepaalde acties snel uitvoeren door sneltoetsen te gebruiken. Er zijn
diverse sneltoetsen om u te helpen bij bepaalde functies van Windows 8. Druk op het Windows-logo
in combinatie met de toets om de handeling uit te voeren.
OPMERKING: Actietoetsen worden niet weergegeven of werken niet op het toetsenbord op het
scherm van het tablet.
Raadpleeg de gebruikershandleiding in HP Support Assistant voor meer informatie over de
sneltoetsen in Windows 8. Als u HP Support Assistant op het beginscherm wilt openen, selecteert u
de app HP Support Assistant.
Sneltoets Toets Beschrijving
Hiermee opent u het startscherm.
+ c Hiermee opent u de charms.
52 Hoofdstuk 5 Navigeren met het toetsenbord, aanraakbewegingen en aanwijsapparaten

Sneltoets Toets Beschrijving
+ d Hiermee opent u het Windows-bureaublad.
+ tab Hiermee schakelt u tussen geopende apps.
OPMERKING: Druk net zo lang op deze toetsencombinatie totdat
de door u gewenste app wordt geopend.
+ o Schakelt de autorotatievergrendelingsfunctie in of uit.
alt + f4 Hiermee sluit u een actieve app.
OPMERKING: Actietoetsen worden niet weergegeven of werken
niet op het toetsenbord op het scherm van het tablet.
Hotkeys gebruiken
Een hotkey is een combinatie van de fn-toets en ofwel de esc-toets of de b-toets.
U gebruikt een hotkey als volgt:
▲
Druk kort op de fn-toets en druk vervolgens kort op de tweede toets van de combinatie.
Functie Hotkey Beschrijving
Hiermee geeft u
systeeminformatie weer.
fn+esc Hiermee geeft u informatie weer over de hardwareonderdelen van het
systeem en het versienummer van het systeem-BIOS.
Hiermee regelt u de
instellingen voor bastonen.
fn+b Hiermee schakelt u de basinstellingen van Beats Audio in of uit.
Beats Audio is een verbeterde audiovoorziening die zorgt voor diepe,
gecontroleerde bastonen met behoud van een helder geluid. Beats
Audio is standaard ingeschakeld.
U kunt de basinstellingen ook weergeven en regelen via het
besturingssysteem Windows. Open het configuratiescherm van Beats
Audio om de baseigenschappen weer te geven en te configureren.
Als u het Beats Audio-configuratiescherm wilt openen, typ c op het
startscherm op het toetsenborddock en selecteer
Configuratiescherm, selecteer Hardware en geluiden, en selecteer
daarna Beats Audio-configuratiescherm.
Toetsenbord en muis gebruiken 53

6 Energiebeheer
Uw computer werkt op accuvoeding of maakt gebruik van een externe voedingsbron. Wanneer de
computer alleen op accuvoeding werkt en er geen netvoeding beschikbaar is om de accu op te laden,
is het van belang dat u het accuniveau steeds controleert. De computer ondersteunt
energiebeheerschema’s waarmee kan worden ingesteld hoeveel stroom de computer mag gebruiken
en moet besparen. Op deze manier kunt u de computerprestaties instellen op het besparen van
energie.
54 Hoofdstuk 6 Energiebeheer

De slaap- of sluimerstand activeren
Microsoft® Windows® kent twee energiebesparende standen, de slaapstand en de sluimerstand.
●
Slaapstand: de slaapstand wordt automatisch ingeschakeld na een periode van inactiviteit
wanneer de computer op accuvoeding of netvoeding werkt. Uw werk wordt opgeslagen in het
geheugen, zodat het snel kunt hervatten. U kunt de slaapstand ook handmatig activeren. Zie
Slaapstand activeren en beëindigen op pagina 55 voor meer informatie.
●
Sluimerstand: de sluimerstand wordt automatisch geactiveerd wanneer de accu een kritiek laag
ladingsniveau bereikt. In de sluimerstand wordt uw werk opgeslagen in een sluimerstandbestand
en wordt de computer uitgeschakeld.
OPMERKING: Als u de sluimerstand handmatig wilt activeren, moet deze voorziening worden
ingeschakeld via Energiebeheer. Zie
De door de gebruiker geïnitialiseerde sluimerstand
inschakelen en afsluiten op pagina 56 voor meer informatie.
VOORZICHTIG: Activeer de slaapstand niet terwijl er wordt gelezen van of geschreven naar een
schijf of een externe mediakaart. Zo voorkomt u mogelijke verslechtering van de audio- of
videokwaliteit, verlies van audio- of video-afspeelfunctionaliteit of verlies van gegevens.
OPMERKING: Wanneer de computer in de slaapstand of de sluimerstand staat, is het niet mogelijk
om netwerkverbindingen te maken of de computer te gebruiken.
Slaapstand activeren en beëindigen
Als de computer ingeschakeld is, kunt u als volgt de slaapstand activeren:
●
Druk kort op de aan/uit-knop.
●
Veeg vanaf de rechterhoek van het TouchPad of touchscreen om de charms weer te
geven, tik op Instellingen, tik op het pictogram Energie en tik op Slaapstand.
– of –
Wijs vanuit het startscherm naar de rechterboven- of onderhoek van het scherm.
Wanneer de lijst met charms wordt geopend, klikt u achtereenvolgens op Instellingen, het
pictogram Energie en Slaapstand.
U beëindigt de slaapstand als volgt:
●
Druk op de Windows-logotoets.
●
Druk kort op de aan/uit-knop.
●
Als het beeldscherm is gesloten en het tablet aangesloten is op het toetsenborddock, opent u
het beeldscherm.
●
Druk op een toets op het toetsenbord.
●
Tik op of veeg over het touchpad.
Wanneer de slaapstand wordt beëindigd, gaan de aan/uit-lampjes branden en wordt het scherm
weergegeven zoals dit was toen u stopte met werken en de slaapstand werd geactiveerd.
De slaap- of sluimerstand activeren 55

OPMERKING: Als u op de computer een wachtwoord hebt ingesteld voor het beëindigen van de
slaap- of sluimerstand, dan moet u uw Windows-wachtwoord invoeren voordat uw werk opnieuw
wordt weergegeven.
De door de gebruiker geïnitialiseerde sluimerstand inschakelen en
afsluiten
U kunt gebruikers als volgt de sluimerstand handmatig laten activeren en energiebeheerinstellingen
en time-outs laten wijzigen via het onderdeel Energiebeheer:
1. Typ energie in het startscherm, selecteer Instellingen en selecteer Energiebeheer in de lijst
met toepassingen.
2. Klik in het linkerdeelvenster op Het gedrag van de aan/uit-knop bepalen.
3. Klik op Instellingen wijzigen die momenteel niet beschikbaar zijn.
4. Selecteer bij Actie als ik op de aan/uit-knop druk de optie Sluimerstand.
5. Klik op Wijzigingen opslaan.
Als u de sluimerstand wilt beëindigen, drukt u kort op de aan/uit-knop. De aan/uit-lampjes gaan
branden en uw werk verschijnt op het scherm op het punt waar u was gestopt met werken.
OPMERKING: Als u hebt aangegeven dat er een wachtwoord is vereist om de slaap- of
sluimerstand te beëindigen, moet uw Windows-wachtwoord worden ingevoerd voordat uw werk weer
op het scherm verschijnt.
56 Hoofdstuk 6 Energiebeheer

Wachtwoordbeveiliging instellen voor het beëindigen van
de slaap- of sluimerstand
Ga als volgt te werk om in te stellen dat een wachtwoord moet worden opgegeven bij het beëindigen
van de slaap- of sluimerstand:
1. Typ energie op het startscherm, selecteer Instellingen en selecteer daarna Energiebeheer.
2. Klik in het linkerdeelvenster op Een wachtwoord vereisen bij uit slaapstand komen.
3. Klik op Instellingen wijzigen die momenteel niet beschikbaar zijn.
4. Klik op Een wachtwoord vereisen (aanbevolen).
OPMERKING: Als u een wachtwoord voor een gebruikersaccount moet instellen of het huidige
wachtwoord voor uw gebruikersaccount wilt wijzigen, klikt u op Het wachtwoord voor uw
gebruikersaccount instellen of wijzigen en volgt u de instructies op het scherm. Als u geen
gebruikerswachtwoord hoeft te maken of te wijzigen, gaat u naar stap 5.
5. Klik op Wijzigingen opslaan.
Wachtwoordbeveiliging instellen voor het beëindigen van de slaap- of sluimerstand 57

Energiemeter en instellingen voor energiebeheer
gebruiken
De energiemeter bevindt zich op het Windows-bureaublad. Met behulp van de energiemeter krijgt u
snel toegang tot de instellingen van Energiebeheer en kunt u de resterende acculading bekijken.
●
Wijs op het Windows-bureaublad op het pictogram van de energiemeter om de acculading en
het huidige energiebeheerschema weer te geven.
●
Klik op het pictogram van de energiemeter en selecteer een item in de lijst om toegang te krijgen
tot Energiebeheer of om het energiebeheerschema te wijzigen. Typ energie op het
startscherm, selecteer Instellingen en selecteer daarna Energiebeheer.
Aan de verschillende pictogrammen kunt u zien of de computer op accuvoeding of op externe
netvoeding werkt. Als de accu een laag of kritiek laag ladingsniveau heeft bereikt, geeft het pictogram
ook een bericht weer.
58 Hoofdstuk 6 Energiebeheer

Energiebeheerschema selecteren
Een energiebeheerschema helpt u bij het besparen van energie en het maximaliseren van de
prestaties van de computer. Als u het energiebeheerschema aan wilt passen typt u in het startscherm
energie, selecteert u Instellingen en selecteert u Energiebeheer in de lijst met applicaties.
De volgende energiebeheerschema´s zijn beschikbaar:
●
HP Recommended (aanbevolen). Dit schema zorgt voor een automatisch evenwicht tussen de
prestaties en het energieverbruik als de hardware dit ondersteunt.
●
Energiebesparing. Dit schema zorgt voor energiebesparing door de systeemprestaties en
helderheid van beeldscherm waar mogelijk te verlagen.
●
Hoge prestaties. Bij dit schema wordt de voorkeur gegeven aan de prestaties. Het
energieverbruik kan hierdoor toenemen. Bij gebruik van dit energiebeheerschema is de
accuwerktijd korter. Klik op Aanvullende schema's weergeven om dit energiebeheerschema te
selecteren.
U kunt ook uw eigen energiebeheerschema maken en dit aanpassen aan uw computergebruik.
Als u Energiebeheer wilt gebruiken typt u in het startscherm energie, selecteert u Instellingen en
selecteert u Energiebeheer in de lijst met applicaties.
Accuvoeding gebruiken
Wanneer zich een opgeladen accu in het tablet bevindt en het tablet niet is aangesloten op een
externe voedingsbron, werkt het tablet op accuvoeding. Wanneer een opgeladen accu op het tablet
geïnstalleerd is en de netvoedingsadapter losgekoppeld wordt van het tablet, schakelt het tablet
automatisch over naar accuvoeding en wordt de helderheid van het beeldscherm automatisch
verlaagd om accuvoeding te besparen. Een accu in het tablet wordt langzaam ontladen wanneer het
tablet is uitgeschakeld en niet is aangesloten op een externe voedingsbron. Wanneer het tablet
aangesloten is op het toetsenborddock wordt het systeem gevoed door de accu van het
toetsenborddock tot de accu van het toetsenborddock een kritiek niveau bereikt. Daarna schakelt het
systeem over op de accu van het tablet.
De accuwerktijd van de accu van een computer kan verschillen, afhankelijk van de instellingen voor
energiebeheer, geopende programma's, de helderheid van het beeldscherm, externe apparatuur die
op het tablet is aangesloten, en andere factoren.
OPMERKING: Het toetsenborddock beschikt over een secundaire accu. Wanneer het tablet
bevestigd is op het toetsenborddock, wordt het systeem gevoed door de accu van het
toetsenborddock.
In de fabriek verzegelde accu
Als u de status van de accu wilt bekijken, of als de accu leeg is, voert u Accucontrole uit in HP
Ondersteuningsassistent. Voor informatie over de accu selecteert u de app HP Support Assistant in
het startscherm en selecteert u vervolgens Battery and performance (Accu en prestaties). Als in
Accucontrole wordt aangegeven dat de accu moet worden vervangen, neemt u contact op met de
ondersteuning.
Energiebeheerschema selecteren 59

Accu-informatie zoeken
HP Support Assistant biedt de volgende hulpprogramma’s en informatie over de accu:
● Accucontrole
●
Informatie over soorten accu's, specificaties, levensduur en capaciteit
Voor informatie over de accu selecteert u de app HP Support Assistant in het startscherm en
selecteert u vervolgens Battery and performance (Accu en prestaties).
Accuvoeding besparen
Tips voor het besparen van de acculading en het maximaliseren van de levensduur van de accu:
●
Verlaag de helderheid van het scherm.
●
Selecteer de instelling Energiebesparing in Energiebeheer.
●
Schakel draadloze apparaten uit wanneer u deze niet gebruikt.
●
Koppel ongebruikte externe apparatuur los die niet is aangesloten op een externe voedingsbron,
zoals een externe harde schijf aangesloten op een USB-poort.
●
Zet alle optionele, ongebruikte externe mediakaarten stop, schakel ze uit of verwijder ze.
●
Activeer de slaapstand of zet de computer uit als u aan het eind van de dag stopt met werken.
Een lage acculading herkennen
Als een accu die de enige voedingsbron van de computer is, een laag of kritiek laag niveau bereikt,
gebeurt het volgende:
●
Het acculampje (alleen bepaalde modellen) geeft een laag of kritiek laag niveau van de
acculading aan.
– of –
●
Het energiemeterpictogram in het systeemvak geeft een lage of kritiek lage acculading aan.
OPMERKING: Raadpleeg het gedeelte "De energiemeter gebruiken" voor meer informatie
over de energiemeter.
Wanneer de acculading een kritiek laag niveau bereikt, gebeurt het volgende:
●
Als de sluimerstandvoorziening is uitgeschakeld en de computer aan staat of in de slaapstand
staat, blijft de computer nog even in de slaapstand staan. Vervolgens wordt de computer
uitgeschakeld, waarbij niet-opgeslagen werk verloren gaat.
●
Als de sluimerstandvoorziening is ingeschakeld en de computer aan staat of in de slaapstand
staat, wordt de sluimerstand geactiveerd.
60 Hoofdstuk 6 Energiebeheer

Problemen met een lage acculading verhelpen
Een lage acculading verhelpen wanneer er een externe voedingsbron beschikbaar is
●
Sluit een netvoedingsadapter aan.
●
Sluit het toetsenborddock aan op het tablet.
● Sluit een optionele netvoedingsadapter aan die als accessoire bij HP is aangeschaft.
Een lage acculading verhelpen wanneer er geen voedingsbron beschikbaar is
●
Activeer de sluimerstand (zie
De door de gebruiker geïnitialiseerde sluimerstand inschakelen en
afsluiten op pagina 56).
●
Sla uw werk op en zet de computer uit.
Een lage acculading verhelpen wanneer de computer de sluimerstand niet kan
beëindigen
Als de computer niet voldoende acculading heeft om de sluimerstand te beëindigen, gaat u als volgt
te werk:
1. Sluit de netvoedingsadapter aan op de computer en op een externe voedingsbron.
2. Beëindig de sluimerstand door kort op de aan/uit-knop te drukken.
Accuvoeding gebruiken 61

Externe netvoedingsbron
Raadpleeg de poster Installatie-instructies in de doos van de computer voor informatie over het
aansluiten van de computer op netvoeding.
De computer gebruikt geen accuvoeding wanneer de computer is aangesloten op een externe
voedingsbron via een goedgekeurde netvoedingsadapter of een optioneel docking- of
uitbreidingsapparaat.
WAARSCHUWING! Gebruik om veiligheidsredenen alleen de bij de computer geleverde
netvoedingsadapter, een door HP geleverde vervangende adapter of een door HP geleverde
compatibele adapter die speciaal voor dit systeem bedoeld is.
VOORZICHTIG: Gebruik om schade aan het systeem te voorkomen geen netvoedingsadapters van
andere tablets of computers.
Sluit de computer in de volgende situaties aan op een externe netvoedingsbron:
WAARSCHUWING! Laad de accu van de computer niet op aan boord van een vliegtuig.
●
Wanneer u een accu oplaadt of kalibreert.
●
Wanneer u systeemsoftware installeert of aanpast.
●
Wanneer u informatie schrijft naar een schijf (alleen bepaalde modellen).
●
Wanneer u een back-up of hersteltaak uitvoert.
Wanneer u de computer op een externe voedingsbron aansluit, gebeurt het volgende:
●
De accu wordt opgeladen.
●
De helderheid van het beeldscherm wordt verhoogd.
●
Het pictogram van de energiemeter op het Windows-bureaublad verandert van vorm.
Wanneer u de computer loskoppelt van externe netvoeding, gebeurt het volgende:
●
De computer schakelt over naar accuvoeding.
●
De helderheid van het beeldscherm wordt automatisch verlaagd om accuvoeding te besparen.
●
Het pictogram van de energiemeter op het Windows-bureaublad verandert van vorm.
De computer afsluiten (uitschakelen)
VOORZICHTIG: Wanneer u de computer uitschakelt, gaat alle informatie verloren die u niet hebt
opgeslagen. Sla uw werk op voordat u de computer uit zet.
Met de opdracht Afsluiten worden alle geopende programma's gesloten, inclusief het
besturingssysteem, en worden vervolgens het beeldscherm en de computer uitgeschakeld.
Sluit de computer af in de volgende gevallen:
●
Wanneer u externe hardware aansluit die niet op een USB- of videopoort kan worden
aangesloten.
●
Wanneer de computer lange tijd niet wordt gebruikt en de externe voedingsbron is losgekoppeld.
62 Hoofdstuk 6 Energiebeheer

Wanneer het tablet niet op het toetsenborddock aangesloten is, kunt u dit als volgt afsluiten:
▲
Druk gelijktijdig op de Windows-logotoets en de aan/uit-knop en selecteer Afsluiten.
Hoewel u de computer kunt uitschakelen door de aan/uit-knop ingedrukt te houden, kunt u de
computer het beste afsluiten door de opdracht Afsluiten van Windows te gebruiken:
OPMERKING: Als de computer in de slaap- of sluimerstand staat, moet u deze eerst beëindigen
voordat u de computer kunt uitschakelen.
1. Sla uw werk op en sluit alle geopende programma's af.
2. Veeg vanaf de rechterhoek van het TouchPad of touchscreen om de charms weer te geven, tik
achtereenvolgens op Instellingen, het pictogram Energie en Afsluiten.
– of –
Wijs de rechterbovenhoek of -onderhoek van het startscherm aan.
3. Wanneer de lijst met charms wordt geopend, klikt u achtereenvolgens op Instellingen, het
pictogram Energie en Afsluiten.
Als de computer niet reageert en het niet mogelijk is de hiervoor beschreven afsluitprocedures te
gebruiken, probeert u de volgende noodprocedures in de beschreven volgorde:
Als het tablet niet reageert kunt u het als volgt afsluiten:
▲
Druk gelijktijdig op de Windows-logo-toets en de aan/uit-knop.
Wanneer het tablet niet reageert wanneer het op het toetsenborddock aangesloten is, kunt u dit als
volgt afsluiten:
●
Druk op ctrl+alt+delete, klik op het pictogram Energie en selecteer daarna Afsluiten.
● Druk op de aan/uit-knop en houd deze ten minste vijf seconden ingedrukt.
●
Koppel de computer los van de externe voedingsbron.
De computer afsluiten (uitschakelen) 63

7 Gegevens beheren en delen
Schijven zijn digitale opslagapparaten waarop u gegevens kunt opslaan, beheren, delen en openen.
De computer heeft een SSD harde schijf waarop de software en het besturingssysteem staan en
waarop al uw persoonlijke bestanden worden opgeslagen.
Voor meer capaciteit of functionaliteit sluit u een externe vaste schijf aan (apart aan te schaffen) zoals
een optische schijf of vaste schijf, of plaatst u een digitale opslagkaart om gegevens direct van uw
telefoon of camera te importeren. Via een op een USB-poort van de computer aangesloten USB-
flashdrive kunnen gegevens snel worden overgebracht. Sommige externe apparaten gebruiken de
voeding van de computer; andere apparaten beschikken over eigen voeding. Sommige apparaten
zijn uitgerust met software die geïnstalleerd moet worden.
OPMERKING: Raadpleeg Verbinding maken met een netwerk op pagina 32 voor meer informatie
over het aansluiten van externe draadloze apparaten.
OPMERKING: Zie de instructies van de fabrikant voor meer informatie over de vereiste software en
stuurprogramma's en over de computerpoort die moet worden gebruikt.
USB-apparaat gebruiken
De meeste computers beschikken over meer dan een USB-poort omdat deze veelzijdige interface
gebruikt kan worden voor het op de computer aansluiten van verschillende typen externe apparaten
zoals een toetsenbord, muis, externe schijf, printer, scanner of hub.
OPMERKING: Sommige USB-apparaten zonder eigen netvoedingsadapter worden mogelijk niet
ondersteund wanneer de computer op netstroom of batterijstroom werkt. Wanneer de computer op
netstroom of batterijstroom loopt, worden een of meerdere USB-apparaten mogelijk niet tegelijkertijd
ondersteund.
Type Beschrijving
USB 2.0 Draagt gegevens over met een snelheid van 60 MB/s.
64 Hoofdstuk 7 Gegevens beheren en delen

USB-apparaat aansluiten
VOORZICHTIG: oefen zo min mogelijk kracht uit bij het aansluiten van het apparaat, om
beschadiging van een USB-connector zoveel mogelijk te voorkomen.
▲
Sluit de USB-kabel aan op de USB-poort van de computer.
OPMERKING: De USB-poort op de computer kan er iets anders uitzien dan de in dit gedeelte
afgebeelde USB-poort.
Als het apparaat is gedetecteerd, geeft het systeem dit aan met een geluidssignaal.
OPMERKING: De eerste keer dat u een USB-apparaat aansluit, verschijnt er een bericht op het
Windows-bureaublad en een pictogram in het systeemvak om aan te geven dat het apparaat wordt
herkend door de computer.
USB-apparaat verwijderen
VOORZICHTIG: trek niet aan de kabel om het USB-apparaat los te koppelen, om beschadiging van
een USB-connector zoveel mogelijk te voorkomen.
VOORZICHTIG: gebruik de volgende procedure om het USB-apparaat veilig te verwijderen, om
zoveel mogelijk te voorkomen dat gegevens verloren gaan of het systeem vastloopt.
1. Sla uw gegevens op en sluit alle programma's die gebruikmaken van het apparaat.
2. Tik of klik op het Windows-bureaublad op het pictogram voor de hardware in het systeemvak aan
de rechterkant van de taakbalk. Het bericht Hardware veilig verwijderen en media uitwerpen wordt
weergegeven. Volg de instructies op het scherm.
3. Tik of klik op het USB-pictogram en volg de instructies op het scherm.
USB-apparaat gebruiken 65

USB-apparaat met eigen voeding aansluiten
VOORZICHTIG: als u een apparaat met een eigen netvoedingsaansluiting aansluit, kunt u het risico
van schade aan de apparatuur beperken door ervoor te zorgen dat het apparaat is uitgeschakeld en
de stekker uit het stopcontact is gehaald.
1. Sluit het apparaat aan op de computer.
2. Sluit het netsnoer van het apparaat aan op een stopcontact.
3. Zet het apparaat aan.
Als u een extern apparaat zonder eigen netvoeding wilt verwijderen, schakelt u het apparaat uit en
koppelt u het vervolgens los van de computer. Als u een extern apparaat met een eigen netvoeding
wilt verwijderen, schakelt u het apparaat uit, koppelt u het los van de computer en haalt u vervolgens
de stekker uit het stopcontact.
66 Hoofdstuk 7 Gegevens beheren en delen

Digitale opslagkaart plaatsen en verwijderen
Ga als volgt te werk om een digitale opslagkaart te plaatsen:
VOORZICHTIG: oefen zo min mogelijk kracht uit bij het plaatsen van een digitale kaart. Zo
voorkomt u beschadiging van de connectoren van de kaart.
1. Houd de kaart met het label naar boven en de connectoren naar de computer gericht.
2. Plaats de kaart in het slot voor digitale opslagkaarten. Druk de kaart vervolgens aan totdat deze
goed op zijn plaats zit.
Wanneer het apparaat is gedetecteerd, geeft het systeem dit aan met een geluidssignaal.
Ga als volgt te werk om een digitale opslagkaart te verwijderen:
VOORZICHTIG: gebruik de volgende procedure om de digitale kaart veilig te verwijderen. Zo
vermindert u het risico dat er gegevens verloren gaan of het systeem vastloopt.
1. Sla uw gegevens op en sluit alle applicaties af die gebruikmaken van de digitale kaart.
2. Tik of klik op het pictogram voor het verwijderen van hardware in het systeemvak aan de
rechterkant van de taakbalk van het Windows-bureaublad. Volg de instructies op het scherm.
3. Druk de kaart iets naar binnen (1) en verwijder deze vervolgens uit het slot (2).
OPMERKING: Als de kaart niet zelf naar buiten komt, trekt u deze uit het slot.
Digitale opslagkaart plaatsen en verwijderen 67

8 De computer onderhouden
Het is zeer belangrijk om de computer regelmatig te onderhouden, zodat deze optimaal blijft
functioneren. Dit hoofdstuk bevat informatie over het verbeteren van de prestaties van de computer
door de uitvoering van hulpprogramma's zoals Schijfdefragmentie en Schijfopruiming. Het biedt ook
informatie over het updaten van programma's en stuurprogramma's, instructies voor het reinigen van
de computer en tips voor het reizen met de computer.
Prestaties verbeteren
Iedereen wil een snelle computer. Door de computer regelmatig te onderhouden met
hulpprogramma's zoals Schijfdefragmentatie en Schijfopruiming, kunt u de prestaties van de
computer drastisch verbeteren. Naarmate de computer ouder wordt kunt u ook overwegen om
grotere schijven en meer geheugen te installeren.
Schijfopruiming gebruiken
Met Schijfopruiming wordt er op de vaste schijf gezocht naar overbodige bestanden die u veilig kunt
verwijderen om schijfruimte vrij te maken, zodat de computer efficiënter werkt.
Ga als volgt te werk om Schijfopruiming uit te voeren:
1. Typ schijf op het startscherm, selecteer Instellingen en selecteer Free disk space by
deleting unnecessary files (Schijfruimte vrijmaken door overbodige bestanden te
verwijderen).
2. Volg de instructies op het scherm.
Update van programma's en stuurprogramma's uitvoeren
U wordt aangeraden regelmatig een update uit te voeren van uw programma's en stuurprogramma's.
Met updates worden problemen opgelost en worden nieuwe functies en opties op de computer
geïnstalleerd. De technologie wijzigt continu. Door programma’s en stuurprogramma’s te updaten,
maakt de computer gebruik van de nieuwste beschikbare technologie. Het is bijvoorbeeld mogelijk
dat oude grafische onderdelen niet meer correct werken met de nieuwste spelsoftware. Zonder het
nieuwste stuurprogramma zou u niet het beste halen uit uw apparatuur.
De computer reinigen
Als u de computer en externe apparaten schoonmaakt, blijven ze in een goede conditie. Als u de
computer niet reinigt, kan er stof en vuil in de computer terechtkomen.
68 Hoofdstuk 8 De computer onderhouden

VOORZICHTIG: gebruik geen van de volgende reinigingsproducten voor het schoonmaken van de
computer:
sterke oplosmiddelen, zoals alcohol, aceton, ammoniumchloride, methyleenchloride en
koolwaterstoffen, deze kunnen het oppervlak van de computer permanent beschadigen.
Beeldscherm, zijkanten en bovenkant schoonmaken
Veeg het display met een zacht, pluisvrij en met een alcoholvrij glasreinigingsmiddel bevochtigd
doekje schoon. Laat het beeldscherm drogen voordat u het computerdeksel sluit.
Veeg de zijkanten en het deksel met een vochtig, kiemdodend doekje schoon. Materiaal met vezels,
zoals papieren doekjes, kunnen de computer bekrassen.
OPMERKING: Wanneer u het deksel van de computer reinigt, verwijdert u het vuil door
ronddraaiende bewegingen te maken.
Touchpad en toetsenbord reinigen
VOORZICHTIG: Zorg bij het schoonmaken van het toetsenbord dat er geen vloeistoffen tussen de
toetsen komen. Hierdoor kunnen er interne onderdelen beschadigd raken.
●
Als u het touchpad en het toetsenbord wilt schoonmaken en desinfecteren, gebruikt u een
zachte microvezeldoek of een antistatische doek zonder olie (zoals een zemen lap) die is
bevochtigd met een alcoholvrij glasreinigingsmiddel. U kunt ook een kiemdodend
wegwerpdoekje gebruiken.
● Gebruik een spuitbus met perslucht met een verlengstuk om te voorkomen dat toetsen blijven
hangen, en om stof, pluisjes en vuildeeltjes van het toetsenbord te verwijderen.
WAARSCHUWING! Gebruik geen stofzuiger om het toetsenbord schoon te maken. Zo beperkt
u het risico van een elektrische schok en schade aan de interne onderdelen. Een stofzuiger kan
stofdeeltjes op het oppervlak van het toetsenbord achterlaten.
Reizen met of transporteren van computer
Als u de computer wilt meenemen op reis of de computer wilt verzenden, neemt u de volgende tips in
acht om de apparatuur te beschermen.
●
Ga als volgt te werk om de computer gereed te maken voor transport:
◦
Plaats het tablet op het toetsenborddock om het scherm van het tablet te beschermen.
◦
Maak een back-up van al uw gegevens en sla deze op een externe schijfeenheid op.
◦ Verwijder alle schijven, aangesloten USB-apparaten, HDMI-apparaten en alle externe
mediakaarten, zoals digitale opslagkaarten, uit de computer.
◦
Schakel alle externe apparaten uit en koppel deze vervolgens los.
◦ Zet de computer uit.
● Neem een back-up van uw gegevens mee. Bewaar de back-up niet bij de computer.
●
Als u moet vliegen, neem de computer dan mee als handbagage; geef de computer niet af met
uw ruimbagage.
Reizen met of transporteren van computer 69

VOORZICHTIG: stel schijfeenheden niet bloot aan magnetische velden. Voorbeelden van
beveiligingsapparatuur met magnetische velden zijn detectiepoortjes op vliegvelden en
detectorstaven. In beveiligingsapparatuur waarmee handbagage wordt gescand, worden
röntgenstralen gebruikt in plaats van magnetische velden. Deze beveiligingsapparatuur brengt
geen schade toe aan schijfeenheden.
●
Als u de computer tijdens een vlucht wilt gebruiken, luister dan naar dan naar mededelingen
tijdens de vlucht waarin wordt aangegeven wanneer u de computer mag gebruiken. Elke
maatschappij heeft eigen regels voor het gebruik van computers tijdens vluchten.
● Verzend een computer of schijf in goed beschermend verpakkingsmateriaal. Vermeld op de
verpakking dat het om breekbare apparatuur gaat.
●
Als een draadloos apparaat op de computer aangesloten is, is het mogelijk dat deze apparaten
in sommige omgevingen beperkt werken. Dit kan het geval zijn aan boord van een vliegtuig, in
ziekenhuizen, in de buurt van explosieven en op gevaarlijke locaties. Als u niet zeker weet wat
het beleid is voor het gebruik van een bepaald apparaat, kunt u het beste vooraf toestemming
vragen voordat u de computer gebruikt.
●
Neem de volgende suggesties in acht als u de computer in het buitenland wilt gebruiken:
◦
Informeer naar de douanebepalingen voor computers in de landen of regio’s die u gaat
bezoeken.
◦
Controleer de netsnoer- en adaptervereisten voor elke locatie waar u de computer wilt
gebruiken. De netspanning, frequentie en stekkers kunnen verschillen per land/regio.
WAARSCHUWING! Gebruik voor de computer geen adaptersets die voor andere
apparaten zijn bedoeld, om het risico van een elektrische schok, brand of schade aan de
apparatuur te beperken.
70 Hoofdstuk 8 De computer onderhouden

9 De computer en gegevens beveiligen
Tabletbeveiliging is essentieel om de vertrouwelijkheid, integriteit en beschikbaarheid van uw
gegevens te waarborgen. Standaardbeveiligingsoplossingen die worden geboden door het
besturingssysteem Windows, applicaties van HP, Setup Utility (BIOS), dat geen deel uitmaakt van
Windows, en andere software van derden kunnen uw persoonlijke instellingen en gegevens
beschermen tegen uiteenlopende risico's, zoals virussen, wormen en andere soorten schadelijke
code.
BELANGRIJK: Mogelijk zijn niet alle in dit hoofdstuk genoemde beveiligingsvoorzieningen
beschikbaar op uw computer.
Risiso's voor het tablet Beveiligingsvoorziening
Onbevoegd gebruik van de computer Opstartwachtwoord
Computervirussen Antivirussoftware
Onbevoegde toegang tot gegevens Firewallsoftware
Onbevoegde toegang tot Setup Utility (BIOS) en andere
systeemidentificatiegegevens
Beheerderswachtwoord
Doorlopende of toekomstige bedreigingen voor de computer Software-updates
Onbevoegde toegang tot een Windows-gebruikersaccount Gebruikerswachtwoord
Wachtwoorden gebruiken
Een wachtwoord is een groep tekens die u kiest om uw computergegevens en online transacties te
beveiligen. Er kunnen verschillende soorten wachtwoorden worden ingesteld. Toen u de computer
bijvoorbeeld voor de eerste keer inrichtte, werd u gevraagd om een gebruikerswachtwoord te maken
voor het beveiligen van de computer. In Windows of in Setup Utility (BIOS) van HP dat vooraf is
geïnstalleerd op de computer, kunnen aanvullende wachtwoorden worden ingesteld.
Wellicht vindt u het handig om hetzelfde wachtwoord te gebruiken voor een voorziening van Setup
Utility (BIOS) en een beveiligingsvoorziening van Windows.
Maak gebruik van de volgende tips voor het maken en opslaan van wachtwoorden:
●
Om zoveel mogelijk te voorkomen dat u niet meer toegang kunt verkrijgen tot bepaalde
voorzieningen van de computer, moet u elk wachtwoord vastleggen en op een veilige plaats uit
de buurt van de computer bewaren. Sla wachtwoorden niet in een bestand op de computer op.
●
Volg, bij het maken van wachtwoorden, de voorschriften die worden gesteld door het
programma.
Wachtwoorden gebruiken 71

●
Wijzig uw wachtwoorden minstens één keer per drie maanden.
●
Een ideaal wachtwoord is lang en bestaat uit letters, leestekens, symbolen en cijfers.
●
Voordat u uw computer verzendt voor reparatie, moet u back-ups maken van uw bestanden, alle
vertrouwelijke bestanden verwijderen en vervolgens alle wachtwoordinstellingen verwijderen.
Als u meer informatie wilt over Windows-wachtwoorden, bijvoorbeeld een wachtwoord voor
schermbeveiliging, opent u HP Support Assistant op het startscherm. Als u HP Support Assistant op
het beginscherm wilt openen, selecteert u de app HP Support Assistant.
Windows-wachtwoorden instellen
Wachtwoord Functie
Gebruikerswachtwoord Beveiligt de toegang tot een Windows-gebruikersaccount. U
kunt de computer ook zodanig instellen dat het
gebruikerswachtwoord nodig is om de slaapstand te
beëindigen. Zie
Wachtwoordbeveiliging instellen voor het
beëindigen van de slaap- of sluimerstand op pagina 57 voor
aanvullende informatie.
Beheerderswachtwoord Beveiligt toegang op beheerdersniveau van
computergegevens.
OPMERKING: Met dit wachtwoord kan geen toegang
worden verkregen tot de inhoud van Setup Utility (BIOS).
72 Hoofdstuk 9 De computer en gegevens beveiligen

Wachtwoorden instellen in Setup Utility (BIOS)
Wachtwoord Functie
Beheerderswachtwoord ● Dit wachtwoord moet worden opgegeven om toegang te
krijgen tot Setup Utility (BIOS).
●
Als u het beheerderswachtwoord vergeten bent, kunt u
Setup Utility (BIOS) niet openen.
OPMERKING: Het beheerderswachtwoord kan worden
gebruikt in plaats van het opstartwachtwoord.
OPMERKING: Dit beheerderswachtwoord is niet hetzelfde
als een beheerderswachtwoord dat is ingesteld in Windows.
Een beheerderswachtwoord wordt niet weergegeven als het
wordt ingesteld, opgegeven, gewijzigd of verwijderd.
OPMERKING: Als u het opstartwachtwoord opgeeft bij de
eerste wachtwoordcontrole, voordat het bericht "Press the
ESC key for Startup Menu" (Druk op de Esc-toets voor menu
Opstarten) verschijnt, moet u het beheerderswachtwoord
opgeven om toegang te krijgen tot Setup Utility (BIOS).
Opstartwachtwoord
●
Dit wachtwoord moet telkens worden ingevoerd
wanneer u de computer inschakelt of opnieuw opstart.
● Als u het opstartwachtwoord vergeet, kunt u de
computer niet meer inschakelen of opnieuw opstarten.
OPMERKING: Het beheerderswachtwoord kan worden
gebruikt in plaats van het opstartwachtwoord.
OPMERKING: Een opstartwachtwoord wordt niet
weergegeven als het wordt ingesteld, gewijzigd of
verwijderd.
Ga als volgt te werk om een beheerders- of opstartwachtwoord in Setup Utility (BIOS) in te stellen, te
wijzigen of te verwijderen:
1. Open Setup Utility (BIOS) door de computer in te schakelen of opnieuw op te starten. Druk op
esc terwijl het bericht "Press the ESC key for Startup Menu" (Druk op de ESC-toets voor menu
Opstarten) linksonder op het scherm wordt weergegeven.
2. Gebruik de pijltoetsen en volg de instructies op het scherm. Wanneer het menu Startup
(Opstarten) verschijnt, drukt u op f10.
3. Selecteer met de pijltoetsen Security (Beveiliging) en volg de instructies op het scherm.
De voorkeursinstellingen zijn van kracht zodra de computer opnieuw is opgestart.
Internetbeveiligingssoftware gebruiken
Wanneer u de computer gebruikt om toegang te krijgen tot e-mail, een netwerk of internet, kunt u
deze mogelijk blootstellen aan computervirussen, spyware en andere online bedreigingen. Er is op
uw computer mogelijk een antivirusprogramma vooraf geïnstalleerd. Wij raden u aan om een door u
gekozen antivirusprogramma te gebruiken om uw computer volledig te beveiligen.
Internetbeveiligingssoftware gebruiken 73

Antivirussoftware gebruiken
Computervirussen kunnen programma's, hulpprogramma's of het besturingssysteem buiten werking
stellen of de werking ervan verstoren. Met antivirussoftware kunnen de meeste virussen worden
opgespoord en vernietigd. In de meeste gevallen kan ook schade die door virussen is aangericht,
worden hersteld.
Open HP Support Assistant voor meer informatie over virussen. Als u HP Support Assistant op het
beginscherm wilt openen, selecteert u de app HP Support Assistant.
Firewallsoftware gebruiken
Firewalls zijn bedoeld om ongeoorloofde toegang tot een systeem of netwerk te voorkomen. Een
firewall kan software zijn die u op de computer en/of het netwerk installeert, of een combinatie van
hardware en software.
Er zijn twee soorten firewalls waaruit u kunt kiezen:
●
hostgebaseerde firewallsoftware die alleen de computer beschermt waarop deze is
geïnstalleerd;
●
netwerkgebaseerde firewalls die tussen het ADSL- of kabelmodem en uw thuisnetwerk worden
geïnstalleerd om alle computers in het netwerk te beschermen.
Wanneer een firewall is geïnstalleerd op een systeem, worden alle gegevens die vanaf en naar het
systeem worden verzonden, gecontroleerd en vergeleken met een reeks door de gebruiker
gedefinieerde beveiligingscriteria. Gegevens die niet aan deze criteria voldoen, worden geblokkeerd.
Software-updates installeren
Software van HP, Microsoft en derden die op de computer geïnstalleerd is, moet regelmatig
geüpdatet worden om beveiligingsproblemen te corrigeren en de prestaties van de software te
verbeteren. Zie
Update van programma's en stuurprogramma's uitvoeren op pagina 68 voor meer
informatie.
Windows-updates installeren
Het is mogelijk dat updates van het besturingssysteem en andere software beschikbaar zijn gekomen
nadat de computer is verzonden. Microsoft verzendt waarschuwingen met betrekking tot essentiële
updates. Installeer alle essentiële updates van Microsoft zodra u een waarschuwing ontvangt, om de
computer te beschermen tegen beveiligingslekken en virussen.
Volg deze richtlijnen om er zeker van te zijn dat alle beschikbare updates op de computer zijn
geïnstalleerd:
●
Voer Windows Update uit zodra u de computer hebt geconfigureerd. Typ u op het startscherm,
selecteer Instellingen en selecteer daarna Windows Update.
●
Voer Windows Update daarna maandelijks uit.
●
Zodra er updates van Windows en andere Microsoft-programma's zijn uitgegeven, moeten deze
worden gedownload van de Microsoft-website en via de koppeling Updates in Help en
ondersteuning.
74 Hoofdstuk 9 De computer en gegevens beveiligen

Software-updates van HP en derden installeren
Het verdient aanbeveling periodiek een update uit te voeren van de software en stuurprogramma's
die oorspronkelijk op de computer waren geïnstalleerd. Ga naar
http://www.hp.com/support om de
recentste versies te downloaden. Hier kunt u zich hier ook aanmelden voor het ontvangen van
automatische updateberichten zodra er nieuwe updates beschikbaar zijn.
Als u na de aanschaf van de computer software van derden geïnstalleerd hebt, update deze software
dan regelmatig. Softwarefabrikanten bieden software-updates van hun producten om
beveiligingsproblemen te corrigeren en de functionaliteit van de software te verbeteren.
Draadloos netwerk beveiligen
Schakel bij het installeren van een draadloos netwerk altijd de veiligheidsvoorzieningen in.
Raadpleeg
Draadloos netwerk beveiligen op pagina 34 voor meer informatie.
Back-up maken van applicaties en gegevens
Maak periodiek een back-up van uw applicaties en gegevens om te voorkomen dat ze definitief
verloren gaan of beschadigd raken door een virusaanval of niet-werkende software of hardware.
Raadpleeg
Back-ups maken, herstellen en bestanden terugzetten op pagina 79 voor meer
informatie.
Draadloos netwerk beveiligen 75

10 Setup Utility (BIOS) en
Systeemdiagnose gebruiken
Setup Utility ofwel het BIOS (Basic Input/Output System) bevat instellingen voor de communicatie
tussen alle invoer- en uitvoerapparaten in het systeem (zoals de schijfeenheden, het scherm, het
toetsenbord, de muis en de printer). Setup Utility (BIOS) bevat ook instellingen voor de types
geïnstalleerde apparaten, de opstartvolgorde van de computer en de hoeveelheid systeemgeheugen
en uitgebreid geheugen.
Setup Utility (BIOS) starten
Om Setup Utility (BIOS) te openen schakelt u de computer in of start deze opnieuw op en drukt u snel
op de Windows-logotoets.
U start Setup Utility (BIOS) als volgt: schakel de computer in of start de computer opnieuw op, druk
snel op esc en druk vervolgens op f10.
Informatie over navigeren in Setup Utility (BIOS) wordt onder in het scherm weergegeven.
OPMERKING: Wees zeer voorzichtig wanneer u wijzigingen aanbrengt in Setup Utility (BIOS).
Fouten kunnen ertoe leiden dat de computer niet meer goed functioneert.
BIOS-update uitvoeren
Mogelijk zijn op de website van HP bijgewerkte versies van het BIOS beschikbaar.
De meeste BIOS-updates op de website van HP zijn ingepakt in gecomprimeerde bestanden, die
SoftPaqs worden genoemd.
Sommige downloadpakketten bevatten een bestand met de naam Readme.txt. Dit bestand bevat
informatie over de installatie en het oplossen van problemen.
BIOS-versie vaststellen
Als u wilt vaststellen of er een recentere BIOS-versie beschikbaar is voor de computer, moet u weten
welke versie van het systeem-BIOS momenteel is geïnstalleerd.
76 Hoofdstuk 10 Setup Utility (BIOS) en Systeemdiagnose gebruiken

Informatie over de BIOS-versie (ook wel ROM-datum of systeem-BIOS) genoemd) kunt u weergeven
door te drukken op fn+esc (als Microsoft Windows al is gestart) of door Setup Utility (BIOS) te
gebruiken.
1. Start Setup Utility (BIOS).
2. Selecteer met de pijltoetsen Main (Hoofdmenu).
3. Als u Setup Utility (BIOS) wilt afsluiten zonder uw wijzigingen op te slaan, gebruikt u de
pijltoetsen om Exit (Afsluiten) en Exit Discarding Changes (Afsluiten en wijzigingen
negeren) te selecteren. Druk vervolgens op enter.
BIOS-update downloaden
VOORZICHTIG: om het risico van schade aan de computer of een mislukte installatie te beperken,
downloadt en installeert u een BIOS-update alleen terwijl de computer met de netvoedingsadapter is
aangesloten op een betrouwbare externe voedingsbron. Download of installeer een BIOS-update niet
wanneer de computer op accuvoeding werkt of wanneer de computer is aangesloten op een
optionele voedingsbron. Volg de onderstaande instructies tijdens het downloaden en installeren:
Schakel de stroomvoorziening van de computer niet uit door de stekker van het netsnoer uit het
stopcontact te halen.
Zet de computer niet uit en activeer de slaapstand niet.
Zorg dat u geen apparaten, kabels of snoeren plaatst, verwijdert, aansluit of loskoppelt.
1. Selecteer de app HP Support Assistant op het startscherm.
2. Klik op Updates and tune-ups (Updates en verbeteringen) en klik vervolgens op Check for
HP updates now (Nu controleren op HP-updates).
3. Volg de instructies op het scherm.
4. Voer in de downloadsectie de volgende stappen uit:
a. Zoek de meest recente BIOS-update en vergelijk deze met de BIOS-versie die momenteel
op de computer is geïnstalleerd. Als de update recenter is dan het BIOS, noteert u de
datum, naam of een ander typerend kenmerk van de update. Aan de hand van deze
gegevens kunt u de update terugvinden nadat deze naar de harde schijf is gedownload.
b. Volg de instructies op het scherm om uw selectie te downloaden naar de vaste schijf.
Noteer het pad naar de locatie op de vaste schijf waarnaar de BIOS-update wordt
gedownload. U heeft dit pad nodig wanneer u klaar bent om de update te installeren.
OPMERKING: Als de computer is aangesloten op een netwerk, raadpleegt u de
netwerkbeheerder voordat u software-updates installeert, vooral als het gaat om updates van
het systeem-BIOS.
De procedures voor de installatie van BIOS-updates kunnen verschillen. Volg de instructies die op
het scherm verschijnen nadat het downloaden is voltooid. Als er geen instructies verschijnen, gaat u
als volgt te werk:
1. Typ e in het startscherm en selecteer File Explorer.
2. Klik op de aanduiding voor de harde schijf. Dit is gewoonlijk Lokaal station (C:).
BIOS-update uitvoeren 77

3. Maak gebruik van het eerder genoteerde pad en open de map op de vaste schijf die de update
bevat.
4. Dubbelklik op het bestand met de extensie .exe (bijvoorbeeld bestandsnaam.exe).
De installatie van het BIOS begint.
5. Volg de instructies op het scherm om de installatie te voltooien.
OPMERKING: Nadat op het scherm is aangegeven dat de installatie is geslaagd, kunt u het
gedownloade bestand van de vaste schijf verwijderen.
Systeemdiagnose gebruiken
Met System Diagnostics kunt u diagnosetests uitvoeren om vast te stellen of de hardware van de
computer naar behoren werkt.
U start Systeemdiagnose als volgt:
1. Schakel de computer in of start de computer opnieuw op, druk snel op esc en druk vervolgens
op f2.
2. Klik op de diagnosetest die u wilt uitvoeren en volg de instructies op het scherm.
OPMERKING: Als u een diagnosetest wilt stoppen, drukt u op esc.
78 Hoofdstuk 10 Setup Utility (BIOS) en Systeemdiagnose gebruiken

11 Back-ups maken, herstellen en
bestanden terugzetten
De computer is voorzien van hulpprogramma´s die HP en het besturingssysteem bieden om u te
helpen uw informatie te beschermen en indien nodig te herstellen. Met deze hulpprogramma's kunt u
de computer terugbrengen naar een goede werkende toestand of zelfs naar de oorspronkelijke
fabriekstoestand. Dit alles met eenvoudige stappen.
In dit hoofdstuk komen de volgende processen aan bod:
● Het maken van herstelmedia en back-ups
● Het herstellen en terugzetten van uw systeem
OPMERKING: Deze handleiding bevat een overzicht van de opties voor back-ups, herstellen en
terugzetten. Open HP Support Assistant voor meer informatie over de geboden hulpmiddelen. Als u
HP Support Assistant op het beginscherm wilt openen, selecteert u de app HP Support Assistant.
79

Herstelmedia en back-ups maken
In het geval van een systeemfout kunt u het systeem herstellen naar de staat van de meest recente
back-up.
1. Maak systeemherstelpunten wanneer u hardware en softwareapplicaties toevoegt. Een
systeemherstelpunt is een 'momentopname' van de harde schijf dat op een bepaald tijdstip door
Windows Systeemherstel wordt opgeslagen. Een systeemherstelpunt bevat informatie die door
Windows wordt gebruikt, zoals registerinstellingen. Windows maakt automatisch een
systeemherstelpunt tijdens een Windows-update en tijdens andere
systeemonderhoudswerkzaamheden (zoals een software-update, beveiligingsscan of
systeemdiagnose). U kunt ook op elk gewenst moment handmatig een systeemherstelpunt
maken. Open HP Support Assistant voor meer informatie en stappen om specifieke
systeemherstelpunten te maken. Als u HP Support Assistant op het beginscherm wilt openen,
selecteert u de app HP Support Assistant.
2. Maak een back-up van uw persoonlijke bestanden wanneer u foto´s, video´s, muziek en andere
persoonlijke bestanden toevoegt. Windows Bestandsgeschiedenis kan zo worden ingesteld dat
er regelmatig automatisch een back-up wordt gemaakt van bibliotheken, het bureaublad,
contactpersonen en favorieten. Als bestanden per ongeluk van de harde schijf worden
verwijderd en niet meer via de Prullenbak kunnen worden hersteld, of als bestanden beschadigd
zijn geraakt, kunt u de bestanden herstellen waarvan u een back-up hebt gemaakt via
Bestandsgeschiedenis. Het herstellen van bestanden is ook zinvol wanneer u de computer
opnieuw wilt instellen door Windows opnieuw te installeren of als u het oorspronkelijke systeem
wilt herstellen met HP Recovery Manager.
OPMERKING: Bestandsgeschiedenis is standaard uitgeschakeld. U moet deze voorziening
dus inschakelen.
Open HP Support Assistant voor meer informatie en stappen om Windows
Bestandsgeschiedenis in te schakelen. Als u HP Support Assistant op het beginscherm wilt
openen, selecteert u de app HP Support Assistant.
80 Hoofdstuk 11 Back-ups maken, herstellen en bestanden terugzetten

Herstellen en terugzetten
Er zijn diverse manieren om het systeem te herstellen. Kies de manier die het beste past bij uw
situatie en expertise:
Als u uw persoonlijke bestanden en gegevens wilt herstellen, kunt u Windows Bestandsgeschiedenis
gebruiken om de gemaakte back-ups terug te zetten. Open HP Support Assistant voor meer
informatie en stappen om Bestandsgeschiedenis te gebruiken. Als u HP Support Assistant op het
beginscherm wilt openen, selecteert u de app HP Support Assistant.
Als u een probleem met een vooraf geïnstalleerd programma of stuurprogramma wilt verhelpen,
gebruikt u de HP Recovery Manager-optie voor herinstallatie van stuurprogramma's en toepassingen.
●
Typ herstel op het startscherm op het toetsenborddock, selecteer HP Herstelbeheer, en
selecteer daarna Stations en toepassingen opnieuw installeren, en volg de instructies op het
scherm.
●
Als u het systeem wilt herstellen naar een vorige staat zonder persoonlijke gegevens te
verliezen, is Windows Systeemherstel een optie. Met Systeemherstel kunt u herstellen zonder
de vereisten van Windows Vernieuwen of een herinstallatie. Tijdens een Windows-update en
andere systeemonderhoudsactiviteiten worden automatisch systeemherstelpunten gemaakt.
Zelfs als u niet handmatig een herstelpunt hebt gemaakt, kunt u ervoor kiezen het systeem te
herstellen naar een eerder punt dat automatisch is gemaakt. Open HP Support Assistant voor
meer informatie en stappen om Windows Systeemherstel te gebruiken. Als u HP Support
Assistant op het beginscherm wilt openen, selecteert u de app HP Support Assistant.
●
Overweeg het gebruik van Windows Vernieuwen as u het systeem snel en eenvoudig wilt
herstellen zonder verlies persoonlijke gegevens, instellingen of apps die vooraf op uw computer
waren geïnstalleerd of die u hebt gekocht in de Windows Store. Bij deze optie hoeft u geen
back-up van gegevens te maken op een andere schijf. Zie
Windows Vernieuwen gebruiken voor
snel en eenvoudig herstel op pagina 82.
●
Als u de computer weer in de oorspronkelijke toestand wilt brengen, biedt Windows u daarvoor
een eenvoudige methode waarbij alle persoonlijke gegevens, apps en instellingen van de
computer worden verwijderd en Windows opnieuw wordt geïnstalleerd.
Zie
Alles verwijderen en Windows opnieuw installeren op pagina 82 voor meer informatie.
● Als u uw computer opnieuw wilt instellen met een geminimaliseerde installatiekopie, kunt u
kiezen voor de HP-optie Herstellen met geminimaliseerde installatiekopie van de HP
Herstelpartitie (alleen bepaalde modellen). Hierbij worden alleen hardwaregerelateerde
stuurprogramma's en software opnieuw geïnstalleerd. Andere toepassingen in de image zijn wel
beschikbaar voor installatie via de HP Recovery Manager-optie voor herinstallatie van
stuurprogramma's en toepassingen.
Zie
Herstellen met HP Recovery Manager op pagina 83 voor meer informatie.
●
Als u de oorspronkelijke fabriekspartities en -inhoud van de computer wilt herstellen, kiest u de
optie voor systeemherstel vanaf de HP-herstelmedia. Zie
Herstellen met HP Recovery Manager
op pagina 83 voor meer informatie.
●
Als u de herstelpartitie wilt verwijderen om ruimte vrij te maken op de harde schijf, bevat HP
Recovery Manager hiervoor een optie.
Zie
De HP-herstelpartitie verwijderen op pagina 84 voor meer informatie.
Herstellen en terugzetten 81

Windows Vernieuwen gebruiken voor snel en eenvoudig herstel
Als uw computer niet naar behoren werkt en u het systeem stabieler wilt maken, kunt u met de optie
Windows Vernieuwen helemaal opnieuw beginnen terwijl toch alle belangrijke dingen behouden
blijven.
BELANGRIJK: Met Windows Vernieuwen worden alle normale toepassingen verwijderd die niet
oorspronkelijk op het systeem waren geïnstalleerd.
OPMERKING: Er wordt een lijst met verwijderde normale toepassingen opgeslagen zodat u snel
kunt zien wat u allemaal opnieuw zou kunnen installeren. Zie Help en ondersteuning voor instructies
aangaande het opnieuw installeren van traditionele applicaties. Als u HP Support Assistant op het
beginscherm wilt openen, selecteert u de app HP Support Assistant.
OPMERKING: Mogelijk wordt bij gebruik van Vernieuwen om uw toestemming of wachtwoord
gevraagd. Zie HP Support Assistant voor meer informatie.
U start Vernieuwen als volgt:
1. Wijs de rechterbovenhoek of -benedenhoek van het startscherm aan om de charms weer te
geven.
2. Klik op Instellingen.
3. Klik in de rechterbenedenhoek van het scherm op Pc-instellingen wijzigen en selecteer
Algemeen in het scherm Pc-instellingen.
4. Selecteer onder Vernieuw de pc zonder dat dit van invloed is op bestanden de optie Aan de
slag en volg de instructies op het scherm.
Alles verwijderen en Windows opnieuw installeren
Soms wilt u een gedetailleerde herformattering van de computer uitvoeren of wilt u persoonlijke
informatie verwijderen voordat de computer wegdoet of recyclet. De procedure in dit gedeelte biedt
een snelle en eenvoudige manier om de oorspronkelijke toestand van de computer te herstellen. Met
deze optie verwijdert u alle persoonlijke gegevens, apps en instellingen van de computer en wordt
Windows opnieuw geïnstalleerd.
BELANGRIJK: Hierbij worden geen back-ups van uw gegevens gemaakt. Maak een back-up van
alle persoonlijke gegevens die u wilt behouden voordat u deze optie gebruikt.
U kunt deze optie starten door de f11-toets te gebruiken.
U gebruikt f11 als volgt:
1. Druk op f11 tijdens het opstarten van de computer.
– of –
Druk op f11 en houd deze knop ingedrukt terwijl u op de aan/uit-knop drukt.
2. Selecteer Problemen oplossen in het menu met opstartopties.
3. Selecteer Fabrieksherstel uitvoeren en volg de instructies op het scherm.
82 Hoofdstuk 11 Back-ups maken, herstellen en bestanden terugzetten

U gebruikt het startscherm als volgt:
1. Wijs de rechterbovenhoek of -benedenhoek van het startscherm aan om de charms weer te
geven.
2. Klik op Instellingen.
3. Klik in de rechterbenedenhoek van het scherm op Pc-instellingen wijzigen en selecteer
Algemeen in het scherm Pc-instellingen.
4. Selecteer onder Alles verwijderen en Windows opnieuw installeren de optie Aan de slag en
volg de instructies op het scherm.
Herstellen met HP Recovery Manager
Met HP Recovery Manager kunt u de computer herstellen naar de oorspronkelijke fabriekstoestand.
Als u de gemaakte HP-herstelmedia gebruikt, kunt u uit een van de volgende herstelopties kiezen:
● Systeemherstel: hiermee installeert u opnieuw het oorspronkelijke besturingssysteem en worden
de instellingen geconfigureerd voor de programma's die in de fabriek zijn geïnstalleerd.
● Herstel op basis van een geminimaliseerde image: hiermee herstelt u het besturingssysteem en
alle hardware-gerelateerde stuurprogramma's en software, maar niet andere
softwaretoepassingen.
●
Herstel naar de fabrieksinstellingen: hiermee herstelt u de computer naar de oorspronkelijke
fabrieksinstellingen door alle gegevens van de harde schijf te verwijderen en deze opnieuw te
partitioneren. Vervolgens worden het besturingssysteem en de software die in de fabriek is
geïnstalleerd, opnieuw geïnstalleerd.
Op de HP-herstelpartitie (alleen bepaalde modellen) kunt u herstellen op basis van een
geminimaliseerde image.
Wat u moet weten
●
HP Recovery Manager herstelt alleen software die in de fabriek is geïnstalleerd. Voor software
die niet bij deze computer is meegeleverd, moet de software worden gedownload van de
website van de fabrikant of moet de software opnieuw worden geïnstalleerd vanaf de media die
door de fabrikant zijn geleverd.
●
Herstellen via HP Recovery Manager moet worden gebruikt als laatste redmiddel om
computerproblemen op te lossen.
●
Gebruik de HP-herstelmedia als de harde schijf van de computer bnietmeer werkt.
●
Als u de opties voor fabrieksherstel of systeemherstel wilt gebruiken, moet u HP-herstelmedia
gebruiken.
●
Als de HP-herstelmedia niet werken, kunt u herstelmedia voor uw systeem aanvragen op de
website van HP. Voor ondersteuning in de VS gaat u naar
http://www.hp.com/go/contactHP.
Voor wereldwijde ondersteuning gaat u naar
http://welcome.hp.com/country/us/en/
wwcontact_us.html.
BELANGRIJK: HP Recovery Manager maakt niet automatisch back-ups van uw persoonlijke
gegevens. Voordat u begint, moet u een back-up maken van alle persoonlijke gegevens die u wilt
behouden.
Herstellen en terugzetten 83

De HP-herstelpartitie gebruiken om een geminimaliseerde image terug te zetten (alleen
bepaalde modellen)
Met de HP-herstelpartitie (alleen bepaalde modellen) kunt u een geminimaliseerde image terugzetten
zonder dat u herstelschijven of een USB-flashdrive nodig hebt. Dit type herstelactie kan alleen
worden gebruikt als de harde schijf nog werkt.
Ga als volgt te werk om HP Recovery Manager te starten vanaf de HP-herstelpartitie:
1. Druk op f11 tijdens het opstarten van de computer.
– of –
Druk op f11 en houd deze knop ingedrukt terwijl u op de aan/uit-knop drukt.
2. Selecteer Problemen oplossen in het menu met opstartopties.
3. Selecteer HP Recovery Manager en volg de instructies op het scherm.
Opstartvolgorde wijzigen
Als de computer niet opnieuw opstart in HP Herstelbeheer, kunt u de opstartvolgorde van de
computer wijzigen, de genoemde apparatenvolgorde in BIOS, waar de computer naar
opstartinformatie zoekt. U kunt de selectie wijzigen voor een optisch station of een USB-flashdrive.
Ga als volgt te werk om de opstartvolgorde van de computer te wijzigen:
1. Plaats het gemaakte HP-herstelmedium.
2. Start de computer opnieuw op.
3. Druk op esc en houd deze knop ingedrukt terwijl de computer opnieuw opstart en druk
vervolgens op f9 voor de opstartopties.
4. Selecteer het optische station of de USB-flashdrive vanaf waar u wilt opstarten.
5. Volg de instructies op het scherm.
De HP-herstelpartitie verwijderen
U kunt met de HP Recovery Manager-software de HP-herstelpartitie verwijderen om ruimte op de
harde schijf vrij te maken.
BELANGRIJK: Als u de HP-herstelpartitie verwijdert, kunt u niet langer gebruikmaken van
Windows Vernieuwen, de Windows-optie Alles verwijderen en Windows opnieuw installeren, en de
HP Recovery Manager-optie voor herstel op basis van een geminimaliseerde image.
Voer de volgende stappen uit om de HP-herstelpartitie te verwijderen:
1. Typ recovery in het startscherm en selecteer HP Recovery Manager.
2. Selecteer Remove Recovery Partition (Herstelpartitie verwijderen) en volg de instructies op
het scherm om door te gaan.
84 Hoofdstuk 11 Back-ups maken, herstellen en bestanden terugzetten

12 Specificaties
Ingangsvermogen
De gegevens over elektrische voeding in dit gedeelte kunnen van pas komen als u internationaal wilt
reizen met de computer.
De computer werkt op gelijkstroom, die kan worden geleverd via netvoeding of via een voedingsbron
voor gelijkstroom. De netvoedingsbron moet 100-240 V, 50-60 Hz als nominale specificaties hebben.
Hoewel de computer kan worden gevoed via een aparte gelijkstroomvoedingsbron, wordt u dringend
aangeraden de computer alleen aan te sluiten via een netvoedingsadapter of een gelijkstroombron
die door HP is geleverd en goedgekeurd voor gebruik met deze computer.
De computer is geschikt voor gelijkstroom binnen de volgende specificaties. Bedrijfsnetspanning en
werkstroom variëren per platform.
Ingangsvermogen Capaciteit
Netspanning in bedrijf en werkstroom 15Vdc 1,33A – 19,95W
Gelijkstroomstekker van externe HP
voeding
OPMERKING: dit product is ontworpen voor IT-elektriciteitsnetten in Noorwegen met een fase-
fasespanning van maximaal 240 V wisselspanning.
OPMERKING: De bedrijfsspanning en werkstroom van de computer vindt u op het label met
kennisgevingen.
Ingangsvermogen 85

Omgevingsvereisten
Factor Metrisch VS
Temperatuur
In bedrijf 5°C tot 35°C 41°F tot 95°F
Buiten bedrijf -20°C tot 60°C -4°F tot 140°F
Relatieve luchtvochtigheid (zonder condensatie)
In bedrijf 10% tot 90% 10% tot 90%
Buiten bedrijf 5% tot 95% 5% tot 95%
Maximale hoogte (zonder drukcabine)
In bedrijf -15 m tot 3.048 m -50 ft tot 10.000 ft
Buiten bedrijf -15 m tot 12.192 m -50 ft tot 40.000 ft
86 Hoofdstuk 12 Specificaties

13 Elektrostatische ontlading
Elektrostatische ontlading is het vrijkomen van statische elektriciteit wanneer twee objecten met
elkaar in aanraking komen, bijvoorbeeld de schok die u krijgt als u over tapijt loopt en vervolgens een
metalen deurklink aanraakt.
Elektronische onderdelen kunnen worden beschadigd door de ontlading van statische elektriciteit
vanaf vingers of andere elektrostatische geleiders. Neem de volgende voorschriften in acht om het
risico van schade aan de computer of een schijfeenheid, of verlies van gegevens te beperken:
● Als u de computer moet loskoppelen met het oog op instructies voor het verwijderen of
installeren van onderdelen, moet u voor een goede aarding zorgen voordat u de computer
loskoppelt. Pas daarna kunt u de behuizing openen.
●
Bewaar onderdelen in de antistatische verpakking totdat u klaar bent om ze te installeren.
●
Raak pinnen, aansluitingen en circuits niet aan. Zorg ervoor dat u elektronische onderdelen zo
min mogelijk aanraakt.
●
Gebruik niet-magnetisch gereedschap.
●
Als u met een onderdeel gaat werken, raak dan altijd eerst een ongeverfd metalen deel hiervan
aan, zodat u niet statisch geladen bent.
●
Als u een onderdeel verwijdert, plaats dit dan in een antistatische verpakking.
Neem contact op met de klantenondersteuning als u meer wilt weten over statische elektriciteit of
hulp nodig heeft bij het verwijderen of installeren van onderdelen.
87

Index
Symbolen en getallen
(voorkant webcam), herkennen 8
A
aan/uit
accu 59
aan/uit-knop, herkennen 6
Aanraakscherm
aanraakscherm gebruiken 23
accu
lage acculading 60
ontladen 60
Accu-informatie zoeken 60
Accuvoeding 59
actietoetsen
afspelen, pauzeren,
hervatten 52
geluid harder 52
geluid uit 52
geluid zachter 52
helderheid van beeldscherm
verhogen 52
helderheid van beeldscherm
verlagen 51
Help en ondersteuning 51
herkennen 12
schakelen tussen
beeldschermen 52
volgende nummer of
hoofdstuk 52
vorig nummer of hoofdstuk 52
Afsluiten 62
alles verwijderen en Windows
opnieuw installeren 82
Antivirussoftware, gebruiken 74
Audiofuncties controleren 45
Audio-uitgang (hoofdtelefoon) 7,
14, 39
B
back-up maken
persoonlijke bestanden 80
Back-up maken, van software en
gegevens 75
back-ups 79
basinstellingen, hotkey 53
Beats Audio 44, 53
Beats Audio, hotkey 12, 44
Beats Audio-configuratiescherm
openen 44
Bedrijfs-WLAN, verbinding
maken 35
Best practices 1
Beveiliging, draadloze
communicatie 34
Bewegingen op het
aanraakscherm 25, 27
draaien 25
knijpen 24
randveegbewegingen 25, 26
schuifbeweging met één
vinger 23
schuiven 24
BIOS
update downloaden 77
update uitvoeren 76
versie vaststellen 76
Bluetooth-apparaat 32, 36
C
Caps Lock, lampje herkennen 11
Computer, opnieuw instellen 82
Computer reageert niet 62
Configureren, audio voor HDMI
48
connectors
audio-uitgang (hoofdtelefoon)
7, 14, 39
D
de computer onderhouden 68
de computer reinigen 68
Digitale kaart
plaatsen 67
Digitale mediaslot herkennen 13
Draadloos netwerk, beveiligen 75
Draadloos netwerk (WLAN)
bedrijfs-WLAN, verbinding
maken 35
benodigde apparatuur 34
beveiliging 34
effectief bereik 35
gebruiken 33
openbaar WLAN, verbinding
maken 35
verbinding maken 35
Draadloze communicatie,
bedieningselementen
Besturingssysteem 32
draaien, touchpadbeweging 20
E
Elektrostatische ontlading 87
Esc-toets, herkennen 12
Externe apparaten 66
externe netvoeding gebruiken 62
F
Firewallsoftware 74
Fn-toets, herkennen 53
G
Garantieperiode 16
gebruiken, externe netvoeding
62
geïntegreerde webcam aan de
achterkant, herkennen 6, 8, 38
88 Index

geïntegreerde webcam aan de
voorkant, herkennen 40
geluid uit, lampje, herkennen 11
geminimaliseerde image
maken 83
geminimaliseerde image
terugzetten 84
H
HDMI
configureren, audio 48
HDMI-poort, aansluiten op 47
HDMI-poort, herkennen 14
HDMI-poort herkennen 41
herstel 81, 82
HP Recovery Manager 83
starten 84
systeem 83
herstelpartitie 84
verwijderen 84
High-definitionapparatuur,
aansluiten 47
hotkeys
basinstellingen 53
Hotkeys
Beats Audio 12
HP-herstelpartitie 84
herstel 84
verwijderen 84
HP Recovery Manager 83
corrigeren, opstartproblemen
84
starten 84
Hubs 64
I
In-/uitzoomen,
touchpadbeweging 19
informatie over certificering voor
draadloze communicatie 16
Ingangsvermogen 85
Installeren
essentiële updates 74
Instellen, WLAN 34
Interne microfoon, herkennen 40
interne microfoons, herkennen 8
Internetbeveiligingssoftware,
gebruiken 73
Internetverbinding instellen 34
K
Kabels
USB 65
kennisgevingen 16
knijpbeweging op het
aanraakscherm 24
knijpen, touchpadbeweging 19
knoppen
aan/uit 6
linkerknop van touchpad 11
rechterknop van touchpad 11
Touchpad, aan/uit-knop 10
Kritiek lage acculading 60
L
Labels
Serienummer 16
lage acculading 60
lampjes
webcam 38, 40
Lampjes
Caps Lock 11
geluid uit 11
webcam 6, 8
Leuk om te doen 2
linkerrandveegbeweging 26
luidsprekers, herkennen 40
luidsprekers aansluiten 44
M
muis, externe
voorkeuren instellen 50
O
Omgevingsvereisten 86
onderdelen
linkerkant 14
Onderdelen
beeldscherm 8
bovenkant 10
rechterkant 13
Onderhoud
schijfopruiming 68
oorspronkelijk systeem
herstellen 83
Openbaar WLAN, verbinding
maken 35
opnieuw instellen
computer 81, 82
procedure 82
opstartvolgorde
wijzigen, HP Recovery
Manager 84
Optionele externe apparaten,
gebruiken 66
P
poorten
HDMI 14, 41, 47
USB 2.0 13, 14, 40
productnaam en productnummer,
van computer 16
R
randveegbewegingen 25
rechterrandveegbeweging 27
rechterrandveegbeweging 25
recyclen
computer 81, 82
Reizen, met computer 69
S
Schijfopruiming, software 68
schuiven, touchpadbeweging 18
Serienummer 16
Serienummer, van computer 16
Setup Utility (BIOS),
wachtwoorden 73
slaapstand
activeren 55
beëindigen 55
Slots
Digitalemediaslot 13
Sluimerstand
activeren 56
beëindigen 56
geactiveerd bij kritiek lage
acculading 60
sneltoetsen
beschrijving 53
gebruiken 53
systeeminformatie
weergeven 53
Software
schijfopruiming 68
Software-updates, installeren 74
Software-updates van HP en
derden, installeren 75
systeemherstel 83
Index 89

systeemherstelpunt
maken 80
terugzetten 81
Systeeminformatie, hotkey 53
T
toetsen
actie 12
Toetsen
esc 12
Windows-logo 12
Toetsenbord, hotkeys
herkennen 53
Touchpad
herkennen 10
knoppen 11
Touchpad, aan/uit-knop
herkennen 10
Touchpadbewegingen
draaien 20
in-/uitzoomen 19
knijpen 19
schuiven 18
Touchpadzone herkennen 11
Transport van computer 69
U
Uitschakelen, computer 62
USB 2,0-poort, herkennen 13,
14, 40
USB-apparaten
aansluiten 65
beschrijving 64
verwijderen 65
USB-hubs 64
USB-kabel, aansluiten 65
V
Verbinding maken met een
WLAN 35
vernieuwen 82
tablet 81
Video 46
W
wachtwoordbeveiliging instellen
voor het beëindigen van de
slaap- of sluimerstand 57
wachtwoorden
Setup Utility (BIOS) 73
Windows 72
Wachtwoorden gebruiken 71
webcam 42
webcam, lampje herkennen 40
webcam (voorkant), herkennen
40
Webcamlampje, herkennen 8
Windows
alles verwijderen en opnieuw
installeren, optie 82
back-up 80
Bestandsgeschiedenis 80
opnieuw installeren 81, 82
opnieuw instellen 82
systeemherstelpunt 80, 81
vernieuwen 81, 82
Windows-logotoets, herkennen
12
Windows-updates, installeren 74
Windows-wachtwoorden 72
WLAN-antennes herkennen 8
WLAN-apparaat 33
90 Index
-
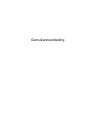 1
1
-
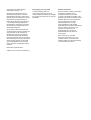 2
2
-
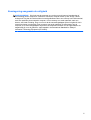 3
3
-
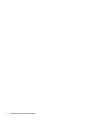 4
4
-
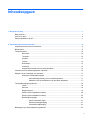 5
5
-
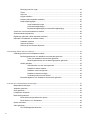 6
6
-
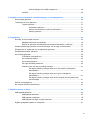 7
7
-
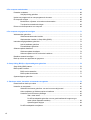 8
8
-
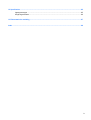 9
9
-
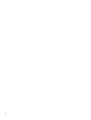 10
10
-
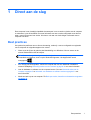 11
11
-
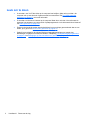 12
12
-
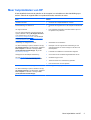 13
13
-
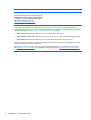 14
14
-
 15
15
-
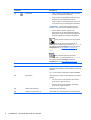 16
16
-
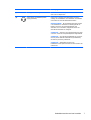 17
17
-
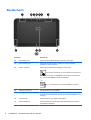 18
18
-
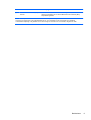 19
19
-
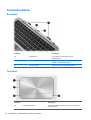 20
20
-
 21
21
-
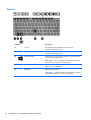 22
22
-
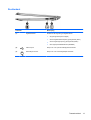 23
23
-
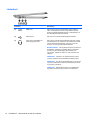 24
24
-
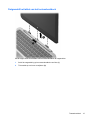 25
25
-
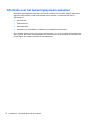 26
26
-
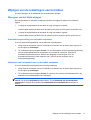 27
27
-
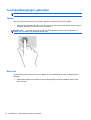 28
28
-
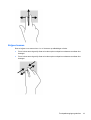 29
29
-
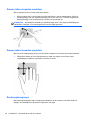 30
30
-
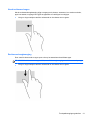 31
31
-
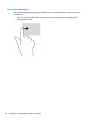 32
32
-
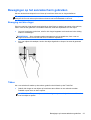 33
33
-
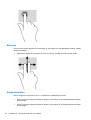 34
34
-
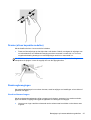 35
35
-
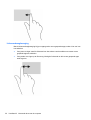 36
36
-
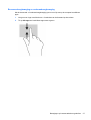 37
37
-
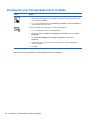 38
38
-
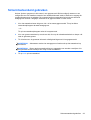 39
39
-
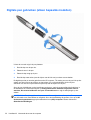 40
40
-
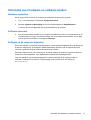 41
41
-
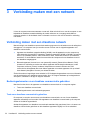 42
42
-
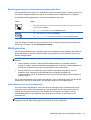 43
43
-
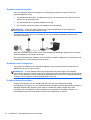 44
44
-
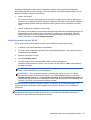 45
45
-
 46
46
-
 47
47
-
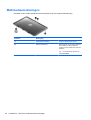 48
48
-
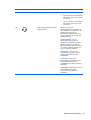 49
49
-
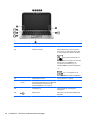 50
50
-
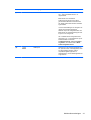 51
51
-
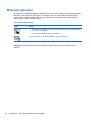 52
52
-
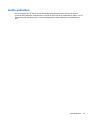 53
53
-
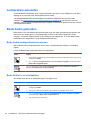 54
54
-
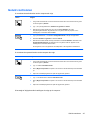 55
55
-
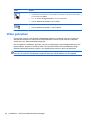 56
56
-
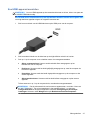 57
57
-
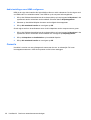 58
58
-
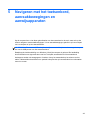 59
59
-
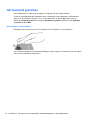 60
60
-
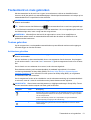 61
61
-
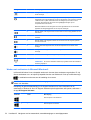 62
62
-
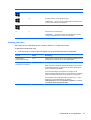 63
63
-
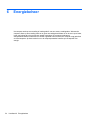 64
64
-
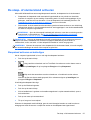 65
65
-
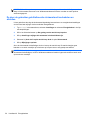 66
66
-
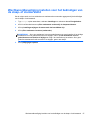 67
67
-
 68
68
-
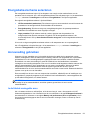 69
69
-
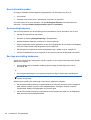 70
70
-
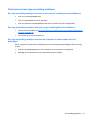 71
71
-
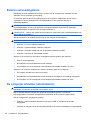 72
72
-
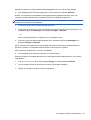 73
73
-
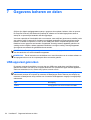 74
74
-
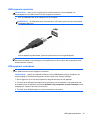 75
75
-
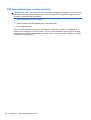 76
76
-
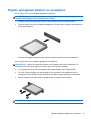 77
77
-
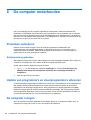 78
78
-
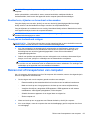 79
79
-
 80
80
-
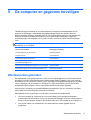 81
81
-
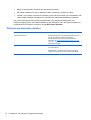 82
82
-
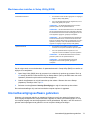 83
83
-
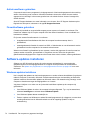 84
84
-
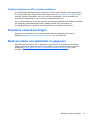 85
85
-
 86
86
-
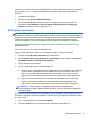 87
87
-
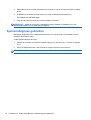 88
88
-
 89
89
-
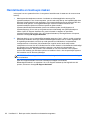 90
90
-
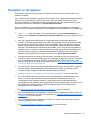 91
91
-
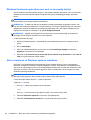 92
92
-
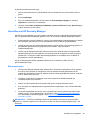 93
93
-
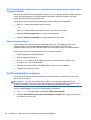 94
94
-
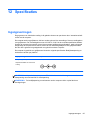 95
95
-
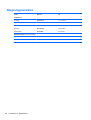 96
96
-
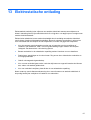 97
97
-
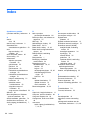 98
98
-
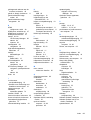 99
99
-
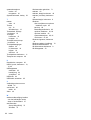 100
100
HP ENVY x2 11-g000 Handleiding
- Type
- Handleiding
- Deze handleiding is ook geschikt voor
Gerelateerde papieren
-
HP Omni 10 5600ea Tablet Handleiding
-
HP Pro Tablet 610 G1 PC Handleiding
-
HP ElitePad 1000 G2 Tablet Handleiding
-
HP ElitePad 1000 G2 Tablet Handleiding
-
HP ElitePad 900 G1 Base Model Tablet Handleiding
-
HP Pavilion 10-k000 x2 Detachable PC Handleiding
-
HP ElitePad 1000 G2 Rugged Tablet Handleiding
-
HP Pro x2 612 G1 Tablet Handleiding
-
HP Elite x2 1011 G1 Handleiding
-
HP ElitePad 1000 G2 Healthcare Base Model Tablet Handleiding