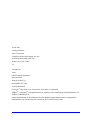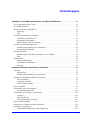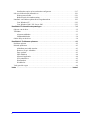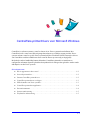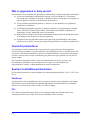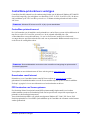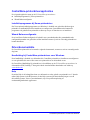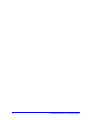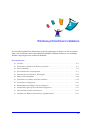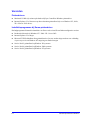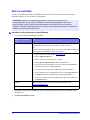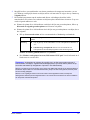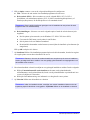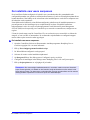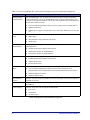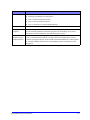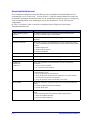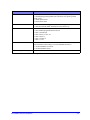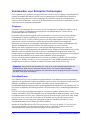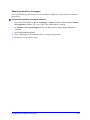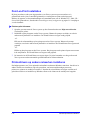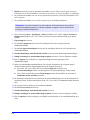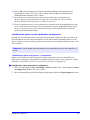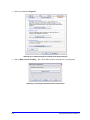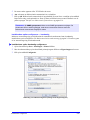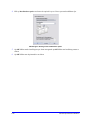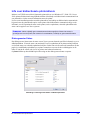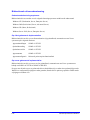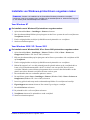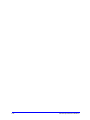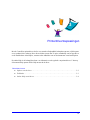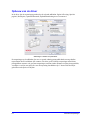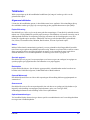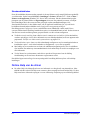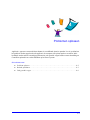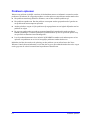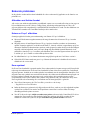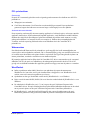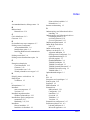®
Handleiding bij
printerdrivers
Voor Windows
Versie 6.2

ii
10 juni 2005
Samengesteld door:
Xerox Corporation
Global Knowledge and Language Services
800 Phillips Road, Bldg. 0845-17S
Webster, New York 14580
VS
Vertaald door:
Xerox
GKLS European Operations
Bessemer Road
Welwyn Garden City
Hertfordshire AL7 1BU
Verenigd Koninkrijk
Copyright
©
2004-2005 Xerox Corporation. Alle rechten voorbehouden.
XEROX
®
, CentreWare
®
en de productnamen en -nummers in deze handleiding zijn handelsmerken van
XEROX CORPORATION.
Andere productnamen en afbeeldingen in deze handleiding kunnen handelsmerken of gedeponeerde
handelsmerken zijn van hun respectieve bedrijven; deze worden hierbij erkend.

iii
Hoofdstuk1 CentreWare-printerdrivers voor Microsoft Windows . . . . . . . . . . . . . . . 1-1
Wat is opgenomen in deze versie? . . . . . . . . . . . . . . . . . . . . . . . . . . . . . . . . . . . . . . . . . . . . . . . . 1-2
Overzicht printerdriver . . . . . . . . . . . . . . . . . . . . . . . . . . . . . . . . . . . . . . . . . . . . . . . . . . . . . . . . . 1-2
Soorten CentreWare-printerdrivers . . . . . . . . . . . . . . . . . . . . . . . . . . . . . . . . . . . . . . . . . . . . . . . . 1-2
PostScript . . . . . . . . . . . . . . . . . . . . . . . . . . . . . . . . . . . . . . . . . . . . . . . . . . . . . . . . . . . . . . . . 1-2
PCL . . . . . . . . . . . . . . . . . . . . . . . . . . . . . . . . . . . . . . . . . . . . . . . . . . . . . . . . . . . . . . . . . . . . 1-2
CentreWare-printerdrivers verkrijgen . . . . . . . . . . . . . . . . . . . . . . . . . . . . . . . . . . . . . . . . . . . . . . 1-3
CentreWare printerdrivers-cd . . . . . . . . . . . . . . . . . . . . . . . . . . . . . . . . . . . . . . . . . . . . . . . . 1-3
Downloaden vanaf Internet . . . . . . . . . . . . . . . . . . . . . . . . . . . . . . . . . . . . . . . . . . . . . . . . . . 1-3
PPD-bestanden van Xerox-systemen . . . . . . . . . . . . . . . . . . . . . . . . . . . . . . . . . . . . . . . . . . 1-3
CentreWare-printerdriverapplicaties . . . . . . . . . . . . . . . . . . . . . . . . . . . . . . . . . . . . . . . . . . . . . . . 1-4
Installatieprogramma bij Xerox-printerdriver . . . . . . . . . . . . . . . . . . . . . . . . . . . . . . . . . . . . 1-4
Wizard Beheerconfiguratie . . . . . . . . . . . . . . . . . . . . . . . . . . . . . . . . . . . . . . . . . . . . . . . . . . 1-4
Driverdocumentatie . . . . . . . . . . . . . . . . . . . . . . . . . . . . . . . . . . . . . . . . . . . . . . . . . . . . . . . . . . . . 1-4
Handleiding bij CentreWare-printerdrivers voor Windows . . . . . . . . . . . . . . . . . . . . . . . . . 1-4
Help . . . . . . . . . . . . . . . . . . . . . . . . . . . . . . . . . . . . . . . . . . . . . . . . . . . . . . . . . . . . . . . . . . . . 1-4
Ondersteuning . . . . . . . . . . . . . . . . . . . . . . . . . . . . . . . . . . . . . . . . . . . . . . . . . . . . . . . . . . . . . . . . 1-5
Internet-ondersteuning . . . . . . . . . . . . . . . . . . . . . . . . . . . . . . . . . . . . . . . . . . . . . . . . . . . . . . 1-5
Telefonische ondersteuning . . . . . . . . . . . . . . . . . . . . . . . . . . . . . . . . . . . . . . . . . . . . . . . . . . 1-5
Extra tips . . . . . . . . . . . . . . . . . . . . . . . . . . . . . . . . . . . . . . . . . . . . . . . . . . . . . . . . . . . . . . . . 1-5
Hoofdstuk2 Windows-printerdrivers installeren . . . . . . . . . . . . . . . . . . . . . . . . . . . . . 2-1
Vereisten . . . . . . . . . . . . . . . . . . . . . . . . . . . . . . . . . . . . . . . . . . . . . . . . . . . . . . . . . . . . . . . . . . . . 2-2
Printerdrivers . . . . . . . . . . . . . . . . . . . . . . . . . . . . . . . . . . . . . . . . . . . . . . . . . . . . . . . . . . . . . 2-2
Installatieprogramma bij Xerox-printerdriver . . . . . . . . . . . . . . . . . . . . . . . . . . . . . . . . . . . . 2-2
Printerdrivers installeren in Windows-netwerken . . . . . . . . . . . . . . . . . . . . . . . . . . . . . . . . . . . . . 2-3
Directe installatie . . . . . . . . . . . . . . . . . . . . . . . . . . . . . . . . . . . . . . . . . . . . . . . . . . . . . . . . . . 2-3
Aangepaste installatie . . . . . . . . . . . . . . . . . . . . . . . . . . . . . . . . . . . . . . . . . . . . . . . . . . . . . . 2-3
Point-en-Print installatie . . . . . . . . . . . . . . . . . . . . . . . . . . . . . . . . . . . . . . . . . . . . . . . . . . . . 2-3
Directe installatie . . . . . . . . . . . . . . . . . . . . . . . . . . . . . . . . . . . . . . . . . . . . . . . . . . . . . . . . . . . . . . 2-4
De installatie naar wens aanpassen . . . . . . . . . . . . . . . . . . . . . . . . . . . . . . . . . . . . . . . . . . . . . . . . 2-7
XeroxInstallerAdmin.xml . . . . . . . . . . . . . . . . . . . . . . . . . . . . . . . . . . . . . . . . . . . . . . . . . . 2-10
Voorwaarden voor Enterprise Technologies . . . . . . . . . . . . . . . . . . . . . . . . . . . . . . . . . . . . . . . . 2-12
Clusteren . . . . . . . . . . . . . . . . . . . . . . . . . . . . . . . . . . . . . . . . . . . . . . . . . . . . . . . . . . . . . . . 2-12
Citrix MetaFrame . . . . . . . . . . . . . . . . . . . . . . . . . . . . . . . . . . . . . . . . . . . . . . . . . . . . . . . . 2-12
Wizard printerdriver toevoegen . . . . . . . . . . . . . . . . . . . . . . . . . . . . . . . . . . . . . . . . . . . . . . 2-13
Point-en-Print installaties . . . . . . . . . . . . . . . . . . . . . . . . . . . . . . . . . . . . . . . . . . . . . . . . . . . . . . 2-14
Printerdrivers op andere netwerken installeren . . . . . . . . . . . . . . . . . . . . . . . . . . . . . . . . . . . . . . 2-14
Printerdrivers configureren . . . . . . . . . . . . . . . . . . . . . . . . . . . . . . . . . . . . . . . . . . . . . . . . . . . . . 2-15
Standaarddriverinstellingen vooraf configureren . . . . . . . . . . . . . . . . . . . . . . . . . . . . . . . . 2-15
Inhoudsopgave

iv
Installeerbare opties op het werkstation configureren . . . . . . . . . . . . . . . . . . . . . . . . . . . . . 2-17
Info over bidirectionele printerdrivers . . . . . . . . . . . . . . . . . . . . . . . . . . . . . . . . . . . . . . . . . . . . 2-21
Dialoogvenster Status . . . . . . . . . . . . . . . . . . . . . . . . . . . . . . . . . . . . . . . . . . . . . . . . . . . . . 2-21
Bidirectionele driverondersteuning . . . . . . . . . . . . . . . . . . . . . . . . . . . . . . . . . . . . . . . . . . . 2-22
Installatie van Windows-printerdrivers ongedaan maken . . . . . . . . . . . . . . . . . . . . . . . . . . . . . . 2-23
Voor Windows NT . . . . . . . . . . . . . . . . . . . . . . . . . . . . . . . . . . . . . . . . . . . . . . . . . . . . . . . 2-23
Voor Windows 2000 / XP / Server 2003 . . . . . . . . . . . . . . . . . . . . . . . . . . . . . . . . . . . . . . . 2-23
Hoofdstuk3 Printerdrivertoepassingen . . . . . . . . . . . . . . . . . . . . . . . . . . . . . . . . . . . . . 3-1
Opbouw van de driver . . . . . . . . . . . . . . . . . . . . . . . . . . . . . . . . . . . . . . . . . . . . . . . . . . . . . . . . . . 3-2
Tabbladen . . . . . . . . . . . . . . . . . . . . . . . . . . . . . . . . . . . . . . . . . . . . . . . . . . . . . . . . . . . . . . . . . . . 3-3
Algemene tabbladen . . . . . . . . . . . . . . . . . . . . . . . . . . . . . . . . . . . . . . . . . . . . . . . . . . . . . . . 3-3
Standaardtabbladen . . . . . . . . . . . . . . . . . . . . . . . . . . . . . . . . . . . . . . . . . . . . . . . . . . . . . . . . 3-4
Online Help van de driver . . . . . . . . . . . . . . . . . . . . . . . . . . . . . . . . . . . . . . . . . . . . . . . . . . . . . . . 3-4
Hoofdstuk4 Problemen oplossen . . . . . . . . . . . . . . . . . . . . . . . . . . . . . . . . . . . . . . . . . 4-1
Probleem oplossen . . . . . . . . . . . . . . . . . . . . . . . . . . . . . . . . . . . . . . . . . . . . . . . . . . . . . . . . . . . . . 4-2
Bekende problemen . . . . . . . . . . . . . . . . . . . . . . . . . . . . . . . . . . . . . . . . . . . . . . . . . . . . . . . . . . . . 4-3
Afdrukken met Adobe Acrobat . . . . . . . . . . . . . . . . . . . . . . . . . . . . . . . . . . . . . . . . . . . . . . . 4-3
Katern en X-op-1 afdrukken . . . . . . . . . . . . . . . . . . . . . . . . . . . . . . . . . . . . . . . . . . . . . . . . . 4-3
Euro-symbool . . . . . . . . . . . . . . . . . . . . . . . . . . . . . . . . . . . . . . . . . . . . . . . . . . . . . . . . . . . . 4-3
PDF afdrukken . . . . . . . . . . . . . . . . . . . . . . . . . . . . . . . . . . . . . . . . . . . . . . . . . . . . . . . . . . . 4-4
Microsoft-applicaties . . . . . . . . . . . . . . . . . . . . . . . . . . . . . . . . . . . . . . . . . . . . . . . . . . . . . . . 4-4
PCL-printerdriver . . . . . . . . . . . . . . . . . . . . . . . . . . . . . . . . . . . . . . . . . . . . . . . . . . . . . . . . . 4-5
Watermerken . . . . . . . . . . . . . . . . . . . . . . . . . . . . . . . . . . . . . . . . . . . . . . . . . . . . . . . . . . . . . 4-5
WordPerfect . . . . . . . . . . . . . . . . . . . . . . . . . . . . . . . . . . . . . . . . . . . . . . . . . . . . . . . . . . . . . . 4-5
Vaak gestelde vragen . . . . . . . . . . . . . . . . . . . . . . . . . . . . . . . . . . . . . . . . . . . . . . . . . . . . . . . . . . 4-6
Index . . . . . . . . . . . . . . . . . . . . . . . . . . . . . . . . . . . . . . . . . . . . . . . . . . . . . . . . . . . . . . Index-i

1-1
CentreWare-printerdrivers voor Microsoft Windows
CentreWare is software waarmee u vanaf uw bureau al uw Xerox-systemen kunt bedienen. Met
CentreWare heeft u vanaf een willekeurig aangesloten bureau-pc volledige toegang tot ieder Xerox-
systeem en kunt u vanaf uw pc alle Xerox-systemen bekijken en bedienen. Met de interactieve drivers
van CentreWare wordt het afdrukken en faxen vanaf de bureau-pc eenvoudig en begrijpelijk.
Met behulp van deze handleiding kunnen beheerders CentreWare-printerdrivers installeren en
configureren en kunnen algemene gebruikers hun productiviteit verhogen door gebruik te maken van de
afdrukopties van het Xerox-systeem.
Dit hoofdstuk omvat:
Wat is opgenomen in deze versie? . . . . . . . . . . . . . . . . . . . . . . . . . . . . . . . . . . . . . . . . . . . . . 1-2
Overzicht printerdriver. . . . . . . . . . . . . . . . . . . . . . . . . . . . . . . . . . . . . . . . . . . . . . . . . . . . . . 1-2
Soorten CentreWare-printerdrivers . . . . . . . . . . . . . . . . . . . . . . . . . . . . . . . . . . . . . . . . . . . . 1-2
CentreWare-printerdrivers verkrijgen . . . . . . . . . . . . . . . . . . . . . . . . . . . . . . . . . . . . . . . . . . 1-3
PPD-bestanden van Xerox-systemen . . . . . . . . . . . . . . . . . . . . . . . . . . . . . . . . . . . . . . . . . . . 1-3
CentreWare-printerdriverapplicaties . . . . . . . . . . . . . . . . . . . . . . . . . . . . . . . . . . . . . . . . . . . 1-4
Driverdocumentatie . . . . . . . . . . . . . . . . . . . . . . . . . . . . . . . . . . . . . . . . . . . . . . . . . . . . . . . . 1-4
Internet-ondersteuning. . . . . . . . . . . . . . . . . . . . . . . . . . . . . . . . . . . . . . . . . . . . . . . . . . . . . . 1-5
Telefonische ondersteuning . . . . . . . . . . . . . . . . . . . . . . . . . . . . . . . . . . . . . . . . . . . . . . . . . . 1-5
1

1-2 CentreWare-printerdrivers voor Microsoft Windows
Wat is opgenomen in deze versie?
De CentreWare-versie van de DocuSP-printerdrivers ondersteunt de volgende toepassingen en hardware:
Nieuwe door afbeeldingen ondersteunde PostScript- en PCL-printerdrivers. U kunt Papier/
Aflevering-opties, Beeldopties, Opmaak- en Watermerk-opties, Omslag-opties, Invoegingen en
Speciale pagina's selecteren; en dit allemaal in de printerdriver.
Xerox-printerdriverinstallatieprogramma. U kunt twee of meer printerdrivers tegelijkertijd
configureren en installeren.
Afwerkingsmogelijkheden (optioneel op sommige modellen). De afwerkingsopties omvatten:
Nieten, Perforeren, Vouwen, Katern maken, Tussenschietvellen, Inbinden en Staffelen. De
toepassingen variëren, afhankelijk van de afwerkeenheid.
Bidirectionele printerdrivers die de driver automatisch configureren met de installeerbare opties
en de huidige status van het Xerox-systeem rapporteren.
De bidirectionele mogelijkheden bieden ook toegang tot de papierbibliotheek van de printer.
Met deze nieuwe functie is het nog eenvoudiger om papiernamen in te stellen in de printerdriver.
Overzicht printerdriver
Een printerdriver maakt documenten die zijn gecreëerd met gespecialiseerde softwareapplicaties
(tekstverwerking, spreadsheets, grafische applicaties) die compatibel zijn met een bepaalde printer. Elk
type printer vereist unieke commando’s om correct te kunnen afdrukken en om speciale toepassingen te
activeren. Om deze reden vereisen verschillende typen printers hun eigen printerdrivers om correct te
kunnen werken.
Met CentreWare-printerdrivers kunt u vanaf een werkstation naar een Xerox-systeem in een
netwerkomgeving afdrukken. De CentreWare-drivers bevatten een verscheidenheid aan
toepassingsopties waarmee u afdrukopdrachten naar wens kunt aanpassen.
Soorten CentreWare-printerdrivers
De CentreWare-printerdrivers zijn beschikbaar in de afdrukindelingen PostScript 3, PCL 5e, PCL 5c en
PCL 6.
PostScript
PostScript biedt u meer mogelijkheden voor het vergroten/verkleinen en het manipuleren van beelden.
Het biedt meer precisie bij kwalitatief hoogstaande afbeeldingen. PostScript biedt ook verschillende
manieren van verwerken van fouten en opties voor fontvervanging.
PCL
PCL (Printer Command Language) heeft over het algemeen minder geavanceerde functies dan
PostScript. Met PCL kunt u echter wel de meeste opdrachten sneller verwerken.

CentreWare-printerdrivers verkrijgen 1-3
CentreWare-printerdrivers verkrijgen
CentreWare DocuSP printerdrivers die ondersteuning bieden voor de Microsoft Windows NT/2000/XP/
Server 2003-omgeving, zijn verkrijgbaar voor PostScript 3, PCL 5c, PCL 5e en PCL6 (XL). De drivers
zijn beschikbaar op de
CD CentreWare printerdrivers of kunnen worden gedownload van de website
van Xerox.
CentreWare printerdrivers-cd
De *.inf-bestanden voor de installatie van de printerdrivers van het Xerox-systeem zijn beschikbaar in de
map
Drivers op de CD CentreWare printerdrivers. In de volgende afbeelding ziet u een
voorbeeldstructuur van een driverdirectory.
Uw taal en Printermodel wordt op de cd in kwestie
vervangen door uw specifieke taalcode en de code van uw printermodel. Bladeren naar de map
Drivers
en de drivers die u nodig hebt zoeken.
Voor updates en meer informatie naar de Xerox-website gaan op www.xerox.com.
Downloaden vanaf Internet
Printerdrivers voor CentreWare kunnen vanaf de Xerox-website op www.xerox.com worden
gedownload. De installatiebestanden voor alle Xerox-modellen zijn ook op deze website beschikbaar.
Zie Stap 1 op pagina 2-4 voor meer informatie over het downloaden van drivers.
PPD-bestanden van Xerox-systemen
Een PostScript Printer Description-bestand (PPD: printeromschrijvingsbestand) is een leesbaar
tekstbestand dat een universele benadering biedt voor het specificeren van speciale toepassingen van
printerdrivers die PostScript interpreteren.
Xerox biedt PostScript-PPD's voor gebruik met algemene Windows NT / 2000 / XP / Server 2003
PostScript-printerdrivers. Deze PPD's zijn beschikbaar op de CentreWare-cd of kunnen van het Internet
worden gedownload.
OPMERKING: Windows NT-drivers voor PCL 6 (XL) zijn niet beschikbaar.
OPMERKING: De beschikbaarheid van de drivers kan verschillen al naargelang het printermodel of
het besturingssysteem.

1-4 CentreWare-printerdrivers voor Microsoft Windows
CentreWare-printerdriverapplicaties
De volgende applicaties staan op de CD CentreWare printerdrivers:
Installatieprogramma bij Xerox-printerdriver
Wizard Beheerconfiguratie
Installatieprogramma bij Xerox-printerdriver
Het Xerox-printerinstallatieprogramma voor Windows is bedoeld voor gebruikers die hun eigen
printerdrivers onafhankelijk willen installeren en configureren. Systeembeheerders kunnen dit
programma ook gebruiken om printerdrivers direct op een pc of netwerkserver te installeren.
Wizard Beheerconfiguratie
De wizard Xerox Beheerconfiguratie is bedoeld voor systeembeheerders die gestandaardiseerde
configuratiebestanden voor gebruikers willen instellen waarmee zij snel en eenvoudig printerdrivers
kunnen installeren.
Driverdocumentatie
De CentreWare-printerdrivers bevatten de volgende documentatie, waarmee u snel en eenvoudig aan de
slag kunt.
Handleiding bij CentreWare-printerdrivers voor Windows
Deze handleiding is bedoeld voor beheerders die CentreWare-printerdrivers installeren en configureren
en voor gebruikers die meer willen weten over printerdrivers en de installatie ervan.
De CentreWare Handleiding bij printerdrivers is beschikbaar op de CD CentreWare printerdrivers in
elektronische (PDF) indeling. U kunt gratis Adobe Acrobat Reader downloaden van Adobe op
www.adobe.com.
Help
De online Help is de belangrijkste bron voor informatie over het gebruik van printerdrivers. U kunt de
online Help openen via de Help-toetsen. In het Help-systeem zijn functiebeschrijvingen voor elk
driverdialoogvenster, Xerox-systeeminformatie, tips voor probleemoplossing en
ondersteuningsinformatie opgenomen.

Ondersteuning 1-5
Ondersteuning
Voor uw CentreWare -printerdrivers is zowel on-line als telefonisch ondersteuning beschikbaar.
Internet-ondersteuning
De Xerox-website (www.xerox.com) bevat ondersteunende informatie, productoverzichten, updates en
koppelingen naar sites voor specifieke producten. U kunt de printerdrivers en PPD's ook downloaden
door te klikken op Support & Drivers.
Telefonische ondersteuning
Voor extra hulp kunt u het Xerox Welcome Centre bellen om met een technisch productmedewerker te
spreken. In de onderstaande ruimte kunt u het serienummer van uw Xerox-systeem noteren, zodat u dit
bij de hand hebt wanneer u belt.
De telefoonnummers van de Xerox Welcome Centres staan in de volgende tabel. Indien het
telefoonnummer van het Welcome Centre voor uw land niet wordt vermeld, krijgt u dit wanneer het
Xerox-systeem wordt geïnstalleerd. Voor toekomstig gebruik het telefoonnummer noteren in de daarvoor
bestemde ruimte hieronder.
Extra tips
Extra tips en technische informatie over printerdrivers zijn verkrijgbaar via de Xerox-website. Op
Support & Drivers klikken, dan uw product zoeken en de sectie Gebruikersdocumentatie openen. De
documenten in dit gedeelte geven informatie over specifieke aangelegenheden waarvoor speciale
procedures of aandachtspunten met betrekking tot de bediening en configuratie van uw Xerox-systeem
nodig zijn.
Serienummer van het Xerox-systeem
Telefoonnummers van Welcome Centres
NEDERLAND 020 - 6563620
VERENIGDE STATEN (TTY) 800-855-2880
BELGIË 02 - 7131453

1-6 CentreWare-printerdrivers voor Microsoft Windows

2-1
Windows-printerdrivers installeren
De CentreWare-printerdrivers ondersteunen de speciale toepassingen en functies van Xerox-systemen,
zodat u snel en efficiënt vanaf uw bureaublad kunt afdrukken. Installatie-instructies voor alle huidige
Windows-omgevingen kunt u vinden in dit hoofdstuk.
Dit hoofdstuk omvat:
Vereisten . . . . . . . . . . . . . . . . . . . . . . . . . . . . . . . . . . . . . . . . . . . . . . . . . . . . . . . . . . . . . . . . . 2-2
Printerdrivers installeren in Windows-netwerken . . . . . . . . . . . . . . . . . . . . . . . . . . . . . . . . . 2-3
Directe installatie . . . . . . . . . . . . . . . . . . . . . . . . . . . . . . . . . . . . . . . . . . . . . . . . . . . . . . . . . . 2-4
De installatie naar wens aanpassen. . . . . . . . . . . . . . . . . . . . . . . . . . . . . . . . . . . . . . . . . . . . 2-7
Voorwaarden voor Enterprise Technologies . . . . . . . . . . . . . . . . . . . . . . . . . . . . . . . . . . . . 2-12
Point-en-Print installaties . . . . . . . . . . . . . . . . . . . . . . . . . . . . . . . . . . . . . . . . . . . . . . . . . . 2-14
Printerdrivers op andere netwerken installeren. . . . . . . . . . . . . . . . . . . . . . . . . . . . . . . . . . 2-14
Printerdrivers configureren . . . . . . . . . . . . . . . . . . . . . . . . . . . . . . . . . . . . . . . . . . . . . . . . . 2-15
Standaarddriverinstellingen vooraf configureren . . . . . . . . . . . . . . . . . . . . . . . . . . . . . . . . 2-15
Installeerbare opties op het werkstation configureren. . . . . . . . . . . . . . . . . . . . . . . . . . . . . 2-17
Info over bidirectionele printerdrivers. . . . . . . . . . . . . . . . . . . . . . . . . . . . . . . . . . . . . . . . . 2-21
Installatie van Windows-printerdrivers ongedaan maken . . . . . . . . . . . . . . . . . . . . . . . . . . 2-23
2

2-2 Windows-printerdrivers installeren
Vereisten
Printerdrivers
Maximaal 32 MB vrije ruimte op de harde schijf per CentreWare Windows-printerdriver.
Internet Explorer 5.5 of later moet op het werkstation geïnstalleerd zijn voor Windows NT-, 2000-,
XP- of Server 2003 drivers.
Installatieprogramma bij Xerox-printerdriver
Het hulpprogramma Printerdriverinstallatie van Xerox en de wizard Xerox Beheerconfiguratie vereisen:
Rechten als beheerder in Windows NT / 2000 / XP / Server 2003
Internet Explorer 5.5 of hoger
Microsoft TCP/IP-afdrukken dient geïnstalleerd te zijn en te worden uitgevoerd om een verbinding
via peer-to-peer in een Windows NT-omgeving tot stand te brengen
Service Pack 2 geïnstalleerd op Windows XP-systemen
Service Pack 4 geïnstalleerd op Windows 2000-systemen
Service Pack 6 geïnstalleerd op Windows NT-systemen

Printerdrivers installeren in Windows-netwerken 2-3
Printerdrivers installeren in Windows-netwerken
In Windows-omgevingen kunt u een Xerox-printerdriver installeren met gebruik van een directe
installatie, een aangepaste installatie of een Point-and-Print-installatie.
Directe installatie
Het hulpprogramma Printerdriverinstallatie van Xerox gebruiken om Xerox-printerdrivers snel en
eenvoudig voor uw netwerkprinters te installeren. Als u de
CD CentreWare printerdrivers hebt, of de
netwerklocatie kent waar de inhoud van de cd is opgeslagen, hoeft u het installatieprogramma slechts
eenmaal per Xerox-apparaat uit te voeren om de drivers voor meervoudige paginabeschrijvingstalen
(PDL's) rechtstreeks op een pc of printserver te installeren.
Aangepaste installatie
Systeembeheerders kunnen de wizard Xerox Beheerconfiguratie gebruiken om de driverinstallatie te
pre-configureren. Gebruik deze wizard om de instellingen zoals printerdetectiemethode, toekenning
standaardprinter en delen netwerkprinter te besturen. Stel meerdere installatieconfiguraties in om de
instellingen te verdelen en toe te passen op gebruikers of groepen, al naar gelang de behoeften.
Kopieer de inhoud van de CD CentreWare printerdrivers naar uw netwerk. Start dan de Wizard
Beheerconfiguratie om een configuratiebestand in te stellen. (
Zie De installatie naar wens aanpassen op
pagina 2-7 om een aangepaste installatie uit te voeren.)
Point-en-Print installatie
Kopieer de inhoud van de CD CentreWare printerdrivers naar uw netwerk. Installeer de drivers lokaal en
wijzig de apparaat- en documentinstellingen (
zie Standaarddriverinstellingen vooraf configureren op
pagina 2-15). Kopieer dan de nieuwe configuraties naar de server voor gebruik door anderen (zie Point-
en-Print installaties op pagina 2-14).
OPMERKING: U kunt de wizard Printer toevoegen gebruiken om Xerox-printerdrivers te installeren,
maar u moet elke driver afzonderlijk installeren.
OPMERKING: U kunt een Windows-driver upgraden zonder dat u de vorige versie hoeft te
verwijderen. De gevolgen van een dergelijke upgrade op de prestatie van het systeem zijn echter
onvoorspelbaar. De meest betrouwbare manier voor een upgrade bestaat uit het verwijderen van de
oude drivers en het uitvoeren van een schone installatie van de nieuwe drivers. Voor informatie over
het verwijderen van drivers,
zie Installatie van Windows-printerdrivers ongedaan maken op pagina
2-23.

2-4 Windows-printerdrivers installeren
Directe installatie
U kunt de CentreWare-printerdrivers installeren van de CD, van een locatie op uw netwerk die uw
beheerder aangeeft, of van een URL of intranetadres.
Installatie van de printerdrivers onder Windows:
1 Een van de volgende handelingen verrichten:
2 Dubbelklik op het bestand install.exe. In het AutoRun-programma worden de beschikbare opties
weergegeven.
3 Op Drivers installeren klikken.
OPMERKING: Nadat u het installatieprogramma start, detecteert het programma het
besturingssysteem van uw server of werkstation. Indien dit besturingssysteem niet aan de
productvereisten voldoet, geeft het installatieprogramma een bericht weer en wordt daarna
afgesloten. Dit gebeurt bijvoorbeeld wanneer u drivers van een Windows 2000 server probeerde te
installeren op een client met Windows 3.1.
Wanneer u installeert
van:
Dan:
CD-ROM De CentreWare-cd in het cd-rom-station plaatsen. In het AutoRun-programma
worden de beschikbare opties weergegeven. Ga verder met stap
3.
–of–
Indien het AutoRun-programma op uw werkstation is uitgeschakeld, klikt u op
Deze computer en dubbelklikt u op het cd-rom-station.
Internet
a) Open een browser-venster en open www.xerox.com.
b) Klik op Support & Drivers.
c) Klik op de link voor uw printerserie of -model.
d) Klik op Drivers and Downloads onder uw printermodel.
e) Kies het gewenste besturingssysteem en taal en klik dan op Zoeken. De
beschikbare driveropties worden bijgewerkt.
f) In de lijst met drivers op de driver klikken die u wilt downloaden.
g) De Overeenkomst voor de eindgebruiker lezen en op Accepteren klikken.
h) Op Opslaan klikken in het dialoogvenster Bestand downloaden.
i) Een locatie selecteren waarin u het gedownloade bestand wilt plaatsen en
op Opslaan klikken.
intranet Open een browservenster en typ het gewenste intranetadres, zoals
http://xyz.mijnbedrijf.com.
netwerklocatie Gebruik Windows Explorer om de CentreWare installatiebestanden te zoeken.

Directe installatie 2-5
4 Mogelijk heeft uw systeembeheerder een scherm gemaakt met de aangepaste instructies voor uw
site. Wanneer een dergelijk scherm verschijnt, noteert u de instructies en volgt u deze op. Daarna op
Volgende klikken.
5 Het installatieprogramma scant de ondersteunde directe verbindingen alsook het lokale
netwerksubnet voor printers. De resultaten verschijnen op het scherm Printer selecteren. Ga op een
van de volgende manieren te werk:
Wanneer de printer die u wilt installeren verschijnt in de lijst met gevonden printers, klikt u op
Kiezen uit de volgende gevonden printers en selecteert u de printer.
Wanneer de printer die u wilt installeren niet in de lijst met gevonden printers verschijnt, doet u
het volgende:
Klik op Geavanceerd zoeken en kies een automatische of handmatige zoekmethode.
Nadat u uw selectie gemaakt heeft klikt u op Zoeken.
Kies IP-adres van de printer invoeren, DNS-naam of UNC-pad. Voer de informatie in of
blader naar een van deze ID's.
Automatisch Het installatieprogramma detecteert en zoekt alle printers op elk beschikbaar
subnet.
Handmatig
Voer de gateway en het subnetmasker voor de zoekopdracht rechtstreeks in,
–of–
Gebruik Vorige zoekopdracht. Selecteer in een keuzemenu een
zoekopdracht die het installatieprogramma eerder heeft uitgevoerd.
OPMERKING: Voorbeelden van printers die mogelijk niet in de lijst met gevonden printers of
zoekresultaten verschijnen, ongeacht het besturingssysteem, zijn onder andere printers die op
een ander subnetwerk zijn aangesloten of printers in een afdrukwachtrij.
Wanneer u de lijst met gevonden printers, het IP-adres of de DNS-naam gebruikt om de printerresultaten te
identificeren bij het maken van een lokale afdrukwachtrij, terwijl u de UNC-naam gebruikt, wordt de printer
aan een wachtrij gekoppeld.
Wanneer u een ongeldig IP-adres invoert of het zoeken naar de apparaten mislukt, verschijnt het
dialoogvenster Selecteer printerconfiguratie waarin u de correcte driver kunt kiezen om deze te installeren
van de lijst met ondersteunde printers.

2-6 Windows-printerdrivers installeren
6 Klik op Opties wanneer u een van de volgende instellingen wilt configureren:
Taal—Selecteer de taal waarin u het installatieprogramma wilt uitvoeren.
Driverselectie (PDL)—Kies ten minste een van de volgende PDL's: PCL 5e, PCL 6
(beschikbaar voor monochrome printers), PCL 5c (kleur- en markeringskleurprinters), of
PostScript (alle printers). De PostScript-driver is de standaard selectie.
Driverinstellingen—Selecteer een van de volgende opties of maak de selectie daarvan juist
ongedaan:
Deel de printer op het netwerk (vereist Windows NT / 2000 / XP/ Server 2003).
Converteer de DNS-naam van de printer in een IP-adres.
Stel de printer in als uw Windows-standaard.
Download driverbestanden van het Internet (u moet tijdens de installatie op het Internet zijn
aangesloten).
Klik op OK om Opties af te sluiten.
7 Op Installeren klikken. Het installatieprogramma kopieert de driverbestanden, bewerkt het register
en voegt de printer toe aan het werkstation of de server.
8 Het scherm Installatie voltooid verschijnt om een geslaagde installatie te melden. Doe het volgende:
Klik op Contactinformatie/Locatie instellen om de naam van de printerbeheerder,
telefoonnummer van de printerbeheerder, locatie van de printerbeheerder en printerlocatie in te
voeren, te bekijken of te bewerken.
Klik op de link Ondersteuning voor informatie over het gebruik van uw printer.
9 Op Voltooien klikken om de installatie te voltooien.
OPMERKING: Deze instelling heeft geen gevolgen voor de installatie van een printer die werd
toegekend aan een netwerkwachtrij.
OPMERKING: Wanneer u niet over de rechten beschikt om een printer op de server te installeren,
wordt u gevraagd uzelf aan te melden. Voer een geldige gebruikersnaam en toegangscode in om
de installatie voort te zetten.
OPMERKING: Indien de installatie mislukt, verschijnt een venster Installatie mislukt met de van
toepassing zijnde foutberichten en suggesties. Op Sluiten klikken om de installatie te voltooien

De installatie naar wens aanpassen 2-7
De installatie naar wens aanpassen
De wizard Xerox Beheerconfiguratie is bedoeld voor systeembeheerders die gestandaardiseerde
configuratiebestanden voor gebruikers willen instellen waarmee zij snel en eenvoudig hun printerdrivers
kunnen installeren. Met behulp van de wizard kunt u het installatieproces van de drivers aanpassen aan
de behoeften van de organisatie.
Netwerkbeheerders kunnen de wizard Beheerconfiguratie gebruiken om de installatieparameters te
preconfigureren en deze instellingen in een scriptbestand op te slaan. Gebruik dit bestand met
hulpprogramma's zoals .vbs-scripts of beheerprogramma's zoals Microsoft System Management
Services (SMS) om de toepassing van CentreWare op uw netwerk te automatiseren, configureren en
regelen.
U kunt de wizard starten vanaf de CentreWare-CD, van een locatie op uw netwerk die uw beheerder
aangeeft, of van een URL of intranetadres. De resulterende scriptbestanden en configuratiemappen
moeten echter op het netwerk worden opgeslagen.
De installatie naar wens aanpassen:
1 Open het CentreWare Software en Documentatie AutoRun-programma. Raadpleeg Directe
installatie op pagina 2-4 voor meer informatie.
2 Klik op Xerox-hulpprogramma Installatie script.
3 De Wizard Beheerconfiguratie wordt geopend.
4 Selecteer de locatie van het installatiescriptbestand.
5 Op Doorgaan klikken. Het dialoogvenster Configuratie-opties verschijnt.
6 Configureer de instellingen in het dialoogvenster. Raadpleeg Tabel voor een lijst met opties.
7 Klik op Script opslaan om uw wijzigingen bij te houden.
OPMERKING: Om meervoudige installatiescenario's in te stellen, maakt u eerst een "baseline"
script. Daarna gebruikt u de wizard om het 'baseline'-script te bewerken en elke variatie in het
eigen pad op te slaan. Ten slotte stuurt u elke gebruiker of groep van gebruikers een link naar de
meest geschikte scriptlocatie of neem deze op in hun aanmeldscripts.

2-8 Windows-printerdrivers installeren
Tabel 2-1 bevat de instellingen die u naar wens kunt aanpassen met de wizard Beheerconfiguratie.
Veld Beschrijving
Standaardwaarde
installatiescherm
Kies de standaardoptie voor de printerselectie. Met deze selectie bepaalt de gebruiker
welke printerdetectie-optie als de standaardkeuze moet worden beschouwd. Het is geen
instructie om de printer te installeren. Om dat in te stellen gebruikt u het veld Poortwaarde
dat hieronder wordt beschreven.
Laat het installatieprogramma beslissen (op basis van het aantal gevonden printers).
Standaard printerlijst.
Standaard poort opgeven. (De gebruiker voert een IP-adres, DNS-naam, of UNC-pad
in.)
Contactinformatie
locatie
Voer tijdens de installatie de locatie en contactinformatie in.
NIET vragen.
Naar informatie vragen (indien niet ingesteld).
Altijd vragen.
Printer instellen als
standaardprinter
Maak de printer die werd geïnstalleerd de standaardkeuze bij het verzenden van
afdrukopdrachten.
Installatieprogramma/gebruiker laten beslissen
Altijd printer instellen als standaardprinter
Nooit printer instellen als standaardprinter
Printer delen Maak de printer die werd geïnstalleerd toegankelijk voor netwerkclients.
Installatieprogramma/gebruiker laten beslissen
Altijd de printer delen
Nooit de printer delen
Scannerinstallatie
starten
Installeer een scanonderdeel nadat de printerinstallatie geslaagd is.
Laat het installatieprogramma beslissen (op basis van de resultaten van de
printerinstallatie en de beschikbaarheid van de scannerfunctionaliteit op de printer)
Scannerinstallatie niet starten
Scannerinstallatie starten
Web-download
forceren
Selecteer deze optie om het downloaden van de driverbestanden van het Internet tijdens de
installatie te vereisen.
DNS omzetten Kies ervoor om de DNS-naam van het apparaat voor identificatie te gebruiken (indien
beschikbaar).
Lokaal zoektype Selecteer een of meer van de volgende zoekmethoden:
LPT zoeken
USB zoeken
Netwerk zoeken
Tabel 2-1:Dialoogvenster opties wizard Beheerconfiguratie

De installatie naar wens aanpassen 2-9
Deze PDL gebruiken Drivers installeren die een of meer van de volgende PDL's ondersteunen:
PostScript (beschikbaar voor alle printers)
PCL 5e (alleen monochrome printers)
PCL 6 (alleen monochrome printers)
PCL 5c (alleen kleur- en markeringskleurprinters)
Poortwaarde Voer het IP-adres, de DNS-naam of UNC-naam van de te installeren printer in.
Slechts één
exemplaar
Selecteer deze optie om te voorkomen dat er meer exemplaren van de printerdefinitie op
een client worden geïnstalleerd. Met deze optie kunt u de aanwending van de printer
automatiseren door de installatie in een aanmeldscript op te nemen.
Het
configuratiescript-
bestand opslaan in
De locatie invoeren voor het opslaan van het configuratiescript-bestand. Indien deze
locatie overeenkomt met het pad dat werd ingevoerd in het openingsscherm, slaat de
wizard de wijzigingen alleen op in het bestand XeroxInstallerAdmin.xml. Anders kopieert
de wizard de volledige inhoud van het oorspronkelijke pad naar het pad dat hier werd
aangegeven.
Veld Beschrijving
Tabel 2-1:Dialoogvenster opties wizard Beheerconfiguratie

2-10 Windows-printerdrivers installeren
XeroxInstallerAdmin.xml
De wizard Beheerconfiguratie slaat de instellingen op in het bestand XeroxInstallerAdmin.xml. De
oorspronkelijke versie zit in de map
...\Utilities\Installer. U kunt dit bestand rechtstreeks bewerken om
de installatie-instellingen die buiten het bereik van de wizard Beheerconfiguratie liggen te configureren,
zoals een openingsscherm of de standaard gateway en het subnetmasker voor de Geavanceerde
zoekopdracht.
In Tabel 2-2 worden de velden vermeld die u rechtstreeks kunt configureren in het bestand
XeroxInstallerAdmin.xml:
XML-veld Beschrijving
<Admin_Defined_Dialog_
Captions>
De Windows-titelbalk voor een optioneel speciaal bericht dat wordt
weergegeven aan het begin van de installatie.
<Admin_Message> Tekst van een speciaal bericht dat wordt weergegeven aan het begin van de
installatie.
<InstallScreenDefault> Numerieke waarde die de standaardmethode van de printerselectie instelt.
0 - Laat het installatieprogramma beslissen (op basis van het aantal gevonden
printers).
2 - Standaard printerlijst.
3 - Standaard poort opgeven
4 - Standaard USB PnP.
<Printer_Port_Value> Het IP-adres, de DNS-naam of UNC-naam van het te installeren apparaat.
<GatewayDefault> Standaard gateway-adres voor een Handmatige zoekopdracht.
<SubnetMaskDefault> Standaard subnetmasker voor een Handmatige zoekopdracht.
<USBSearch>
<LPTSearch>
<NetSearch>
Numerieke waarden die de beschikbaarheid van elke zoekmethode
voorstellen.
0 - Zoeken met deze methode.
1 - Niet zoeken met deze methode.
<SetLocationContactInfo> Numerieke waarde die tijdens de installatie de invoer van de locatie en
contactinformatie regelt.
0 - Vraag de gebruiker niet om informatie.
1 - Vraag de gebruiker uitsluitend om de informatie in te stellen wanneer
deze nog niet in de printer werd ingesteld.
2 - Vraag de gebruikers steeds om informatie in te stellen.
<ResolveDNS> Numerieke waarde die de geprefereerde manier voor apparaatidentificatie
instelt.
0 - Gebruik de DNS-naam indien beschikbaar.
1 - Gebruik het IP-adres.
<SetPrinterAsDefault> Numerieke waarde die het gebruik van de geïnstalleerde printer als standaard
regelt.
0 - Het installatieprogramma bepaalt de standaard printerstatus.
1 - Steeds als standaard instellen.
1 - Nooit als standaard instellen.
Tabel 2-2: Opties bestand XeroxInstallerAdmin.xml

De installatie naar wens aanpassen 2-11
<SharePrinter> Numerieke waarde die het delen van de geïnstalleerde printer regelt.
0 - Installatieprogramma/gebruiker laten beslissen of de printer gedeeld
wordt of niet.
1 - Steeds printer delen.
2 - Printer nooit delen.
<ForceWebDownload> Numerieke waarde die de geprefereerde bron voor apparaatdrivers instelt.
0 - Haal de bestanden NIET automatisch van het Internet op.
<DriverToUse> Numerieke waarde die aangeeft welke PDL's u moet installeren.
0 - Het installatieprogramma laten beslissen.
1 - PDL 1 (PostScript).
2 - PDL 2 (PCL 5e, PCL 5c).
4 - PDL 3 (PCL 6).
3 - PDL 1 en PDL 2.
7 - PDL 1, 2 en 3.
<LaunchScannerInstall> Numerieke waarde voor het installeren van de scannersoftware na de printer.
Vereist Windows 2000 of hoger en Xerox Multifunction Device.
0 - Scannerinstallatie niet starten.
2 - Scannerinstallatie starten.
<AdminConfigureableStrings> Een veld dat hierboven niet voorkomt en de waarde ervan definiëren.
XML-veld Beschrijving
Tabel 2-2: Opties bestand XeroxInstallerAdmin.xml

2-12 Windows-printerdrivers installeren
Voorwaarden voor Enterprise Technologies
Grote organisaties, of organisaties met gespecialiseerde vereisten voor beveiliging, betrouwbaarheid of
toegang op afstand maken dikwijls gebruik van een technologie die het installatieproces beïnvloedt.
Deze sectie beschrijft kort twee soorten technologie die CentreWare printerdrivers ondersteunen—
clusters en Citrix MetaFrame—en de rol van de wizard Printer toevoegen bij het voorbereiden van deze
omgevingen op een geslaagde printerdefinitie.
Clusteren
Clusteren is een technologie die twee of meer servers ("knooppunten") configureert, zodat ze zich als
één server gedragen. Elk knooppunt heeft toegang tot een opslagmedium (de "cluster") die de
ondersteunde applicatie of data bevat.
Clusteren wordt gewoonlijk toegepast om de fouttolerantie te verbeteren of om de lastenverdeling te
implementeren. Typische toepassingen van clusteren zijn applicaties of functies die een virtueel
ononderbroken service vereisen, zoals het genereren van een productierapport in heel wat productie-
omgevingen, waar één serverstoring van invloed kan zijn op de volledige toeleveringsketen.
Printservers zijn één van de vele mogelijke toepassingen van clusteren. Andere zijn Webdiensten, ftp-
diensten, bestandsbeheer en zelfs het beheer van enkele aspecten van Active Directory.
Wanneer een cluster een printserver bevat, staat alleen de afdrukspoolermap op de cluster. De
printerdrivers staan op de knooppunten in de standaard locaties. Wanneer één knooppunt uitvalt, gaat het
afdrukken verder met gebruik van de drivers die op een gehandhaafd knooppunt staan. Indien dat
knooppunt niet over de gepaste drivers beschikt, lopen de gevolgen uiteen van het gemis van toegang tot
geavanceerde driverfuncties tot een situatie waarin afdrukken geheel onmogelijk is.
Om een consistente printerbeschikbaarheid in een cluster te garanderen, gebruikt u de wizard Printer
toevoegen (
zie Wizard printerdriver toevoegen op pagina 2-13) om dezelfde printerdrivers op alle
knooppunten in een cluster te installeren voordat u de printer aan de cluster zelf toevoegt.
Citrix MetaFrame
Citrix MetaFrame levert een gecentraliseerd applicatiebeheer en de distributie aan een onderneming.
Applicaties die gepubliceerd werden voor gebruikers vanaf een Citrix-server hebben een enkel punt voor
installatie en onderhoud, waardoor het beheer eenvoudiger wordt. Functionaliteit voor
bureaubladhosting biedt toegang tot actuele besturingsplatformen en applicaties voor gebruikers met een
breed scala van hardware en besturingssystemen, terwijl beheerders er meer controlemogelijkheden mee
krijgen.
Een Citrix-server kan geconfigureerd worden om een printer of printers "automatisch te creëren"
wanneer een Windows-client zich aanmeldt. Deze procedure maakt de Windows-printers van een client
beschikbaar binnen een Citrix-sessie. Wanneer de gepaste drivers niet op de Citrix-server staan, brengt
de Citrix-server een "universele" driver daarvoor in de plaats aan. De gebruiker kan nog steeds
afdrukken, maar vele toepassingen die gekoppeld zijn aan de CentreWare-printerdrivers, zoals
accountadministratie en katern maken, zijn niet beschikbaar.
Installeer de CentreWare-drivers (Zie Wizard printerdriver toevoegen op pagina 2-13) op een Citrix-
server (of op alle leden van een Citrix-serverpark) om dit te voorkomen, voordat de clients zich
aanmelden die lokale printers gebruiken die zijn gebaseerd op deze drivers.
OPMERKING: Xerox beveelt deze handeling aan, zelfs op de clustermanagementproducten van
Windows Server 2003 met een "Automatic Quorum-functie." Dit voorkomt dat beschadigde
driverbestanden niet van het ene knooppunt naar het andere worden doorgegeven bij het overnemen
van taken in het geval van storingen.

Voorwaarden voor Enterprise Technologies 2-13
Wizard printerdriver toevoegen
Deze wizard laadt de geselecteerde drivers op een Windows-afdrukserver maar maakt geen wachtrij of
printerobject.
De wizard Printerdriver toevoegen uitvoeren:
1 Op het bureaublad klikken op Start > Instellingen > Printers (Windows 2000) of Start > Printers
en faxapparaten (Windows XP / Server 2003). Het venster Printers verschijnt.
2 Op Bestand > Servereigenschappen klikken. Het dialoogvenster Eigenschappen afdrukserver
verschijnt.
3 Op het tabblad Drivers klikken.
4 Klik op Toevoegen. De Wizard Printerdriver toevoegen wordt geopend.
5 De instructies op het scherm volgen.

2-14 Windows-printerdrivers installeren
Point-en-Print installaties
Bij deze procedure wordt ervan uitgegaan dat er een Xerox-systeem op een netwerkserver is
geïnstalleerd met de juiste CentreWare-printerdriver voordat point-en-print wordt uitgevoerd.
Indien u de apparaat- en documentinstellingen wilt standaardiseren voor de Windows NT / 2000 / XP /
Server 2003-printerdrivers,
Standaarddriverinstellingen vooraf configureren op pagina 2-15 raadplegen
voor de installatie.
Point-en-print uitvoeren:
1 Open het gewenste netwerk Xerox-systeem op het clientwerkstation met Mijn netwerklocaties.
Zoek naar uw printer.
2 Dubbelklik op het pictogram van het Xerox-systeem. Wanneer de prompt verschijnt, een selectie
maken om de printerdriver te installeren. De Wizard Printer toevoegen wordt geopend.
–of–
Klik met de rechtermuisknop op het pictogram van het Xerox-systeem. Wanneer de prompt
verschijnt, een selectie maken om de printerdriver te installeren. De Wizard Printer toevoegen wordt
geopend.
–of–
Klikken op het pictogram van het Xerox-systeem. Het pictogram van de printer slepen en neerzetten
in de map Printers. De Wizard Printer toevoegen wordt geopend.
3 De instructies in de Wizard Printer toevoegen volgen. De juiste bestanden voor het geselecteerde
Xerox-systeem worden automatisch gedownload naar het clientwerkstation.
Printerdrivers op andere netwerken installeren
Het hulpprogramma voor Xerox printerdriverinstallatie ondersteunt Windows-netwerken. Om drivers in
andere netwerken te installeren volgt u de procedures van het netwerkbesturingssysteem om
printservers, printers en wachtrijen te maken. U kunt dan de wizard Printer toevoegen van Microsoft
gebruiken om drivers te installeren op Windows clients en de clients aan de wachtrijen te koppelen.

Printerdrivers configureren 2-15
Printerdrivers configureren
Voor het meest effectieve gebruik van de printerdrivers van CentreWare dient u de drivers zodanig te
configureren dat deze de beschikbare opties op uw Xerox-systeem weergeven. U kunt de drivers op een
van de volgende manieren configureren:
Standaard apparaat- en documentinstellingen vooraf in de driver configureren alvorens deze voor
installatie te distribueren.
Installeerbare opties rechtstreeks op een werkstation configureren.
Standaarddriverinstellingen vooraf configureren
U kunt de standaardinstellingen voor uw Windows-printerdriver standaardiseren alvorens deze
beschikbaar te maken voor installatie op afzonderlijke werkstations. Er zijn twee categorieën met
driverinstellingen die u vooraf kunt configureren:
Apparaatinstellingen—verwijst naar installeerbare opties zoals een grote papierlade of een
afwerkeenheid, accountadministatie-opties, etc.
Documentinstellingen—verwijst naar documentopties, zoals een voorblad, richting portret- of
landschap, PostScript-opties, etc.
Het preconfiguratieproces omvat het kopiëren van de printerdriverbestanden van de CD CentreWare
printerdrivers
naar een serverinstallatiedirectory, het installeren van een driver op een werkstation, het
selecteren van standaardapparaat- en documentinstellingen die u wilt vaststellen, het opslaan in de driver
van deze instellingen en het kopiëren en configureren van het configuratiebestand naar de
installatiedirectory op de server om de vorige standaardwaarden te overschrijven.
Standaardinstellingen van de driver wijzigen:
1 Op een werkstation de CD CentreWare printerdrivers in het cd-rom-station plaatsen. In het
AutoRun-programma worden de beschikbare opties weergegeven.
–of–
Indien het AutoRun-programma op uw werkstation is uitgeschakeld, klikt u op Deze computer en
dubbelklikt u op het cd-rom-station. Dubbelklik op het bestand install.exe. In het AutoRun-
programma worden de beschikbare opties weergegeven.
2 Een taal kiezen en op OK klikken.
OPMERKING: Dit proces kan zowel in Windows als niet-Windows netwerkomgevingen worden
uitgevoerd (zoals NetWare). Om de gevolgen voor de server of mogelijke 'down-time' te
minimaliseren, configureert u eerst een individueel werkstation vooraf. Na het voltooien van het
preconfiguratieproces op het werkstation kopieert u de bestanden naar de server voor distributie.

2-16 Windows-printerdrivers installeren
3 Bladeren selecteren en naar de printerdriverbestanden voor uw Xerox-systeem gaan. Voor meer
informatie over de driverbestanden,
CentreWare-printerdrivers verkrijgen op pagina 1-3 raadplegen.
4 De printerdriverbestanden voor uw Xerox-systeem naar de directory voor de driverinstallatie op de
server kopiëren.
5 De printerdriverbestanden voor uw Xerox-systeem op uw werkstation installeren.
6 Op het bureaublad Start > Instellingen > Printers (Windows NT / 2000) of Start > Printers en
faxapparaten (Windows XP / Server 2003) selecteren en met de rechtermuisknop op de printer
klikken.
7 Eigenschappen selecteren.
8 Het tabblad Configuratie selecteren en de instellingen kiezen die u wilt gebruiken als
standaardinstellingen.
9 Het tabblad Apparaatinstellingen selecteren en de instellingen kiezen die u wilt gebruiken als
standaardinstellingen.
10 Standaardinstellingen onderdrukken/herstellen selecteren op het tabblad Apparaatinstellingen.
11 Huidige instellingen als standaardinstellingen opslaan selecteren. De toets Opslaan verschijnt.
12 Klik op Opslaan. De configuratie en apparaatinstellingen worden opgeslagen als de
standaardinstellingen.
13 Indien u de standaarddocumentinstellingen wilt wijzigen, doorgaan met de volgende stappen.
Anders het dialoogvenster Eigenschappen sluiten en doorgaan met stap 21.
Voor 2000 / XP / Server 2003-drivers het tabblad Algemeen selecteren en op
Voorkeursinstellingen klikken. Het dialoogvenster Voorkeursinstellingen wordt geopend.
Voor NT-drivers het dialoogvenster Eigenschappen sluiten. Rechtsklikken op de printer en
Standaardwaarden document selecteren.
14 De instellingen selecteren die u wilt gebruiken als standaardinstellingen voor de documentopties in
het dialoogvenster Voorkeursinstellingen (2000 / XP / Server 2003) of Standaardwaarden document
(NT).
15 De gewenste selecties maken op de beschikbare tabbladen.
16 Het tabblad Geavanceerd selecteren.
17 Standaardinstellingen onderdrukken/herstellen selecteren.
18 Huidige instellingen als standaardinstellingen opslaan selecteren. De toets Opslaan verschijnt.
19 Klik op Opslaan om elke instelling op elk tabblad van de printerdriver als standaardinstelling op te
slaan.
OPMERKING: Voor meer informatie over het installeren van de printerdriver met het Xerox-
printerdriverinstallatieprogramma,
zie Directe installatie op pagina 2-4 of de wizard Printer
toevoegen van Microsoft gebruiken.

Printerdrivers configureren 2-17
20 Klik op OK om het dialoogvenster Voorkeursinstellingen afdrukken en het dialoogvenster
Eigenschappen in 2000 / XP / Server 2003 te sluiten of klik op OK om het dialoogvenster
Standaardwaarden document in NT te sluiten.
21 Het bestand driverbestandsnaam.dyc kopiëren dat is gemaakt op uw werkstation in de
directory Windows/System32/Spool/Drivers/W32x86/3 (voor 2000 / XP / Server 2003) of
directory WinNT/System32/Spool/Drivers/W32x86/2 (voor NT).
22 Kopieer en plak het nieuwe driverbestandsnaam.dyc-bestand in de driverinstallatiedirectory op de
server om het oude driverbestandsnaam.dyc-bestand met de nieuwe standaardinstellingen van de
driver te overschrijven. Drivers die vanuit deze directory worden geïnstalleerd bevatten nu de
geselecteerde standaardsinstellingen.
Installeerbare opties op het werkstation configureren
Mogelijk wilt u installeerbare opties op een gebruikerswerkstation configureren. Het kan zijn dat u de
driverinstellingen automatisch kunt configureren, met de bidirectionele communicatiefunctie van de
driver; ook kunt u selecties handmatig uitvoeren en de opties in de afzonderlijke dialoogvensters van de
driver instellen.
Installeerbare opties configureren — automatisch
Indien u een TCP/IP-netwerk heeft, kunnen de Windows-printerdrivers als optie beschikken over
bidirectionele toepassingen. De printerdriver communiceert met de printer via uw netwerk en verkrijgt
informatie van de printer.
Zie Info over bidirectionele printerdrivers op pagina 2-21.
Installeerbare opties automatisch configureren:
1 Klik op het bureaublad op Start > Instellingen > Printers (Windows NT / 2000) of Start > Printers
en faxapparaten (Windows XP / Server 2003).
2 Met de rechtermuisknop op het betreffende printerpictogram klikken en Eigenschappen selecteren.
OPMERKING: U heeft mogelijk beheerdersrechten op het werkstation nodig om deze stappen uit te
voeren.

2-18 Windows-printerdrivers installeren
3 Klik op het tabblad Configuratie.
4 Klik op Bidirectionele instelling.... Het venster Bidirectionele communicatie wordt geopend.
Afbeelding 2-1: Tabblad Configuratie (dialoogvenster Eigenschappen)
Afbeelding 2-2: Dialoogvenster Bidirectionele communicatie

Printerdrivers configureren 2-19
5 De naam van het apparaat of het TCP/IP-adres invoeren.
6 Aan selecteren om bidirectionele communicatie in te schakelen.
7 Klik op OK. Bidirectionele communicatie is ingeschakeld. De toets Status verschijnt op het tabblad
Papier/Aflevering van de printerdriver. Door op Status te klikken kunt u recente informatie over de
printer opvragen. Zie
Info over bidirectionele printerdrivers op pagina 2-21.
Installeerbare opties configureren — handmatig
Indien uw netwerkomgeving geen bidirectionele communicatie ondersteunt, kunt u handmatig
installeerbare opties configureren.
Zie Bidirectionele driverondersteuning op pagina 2-22 om na te gaan
of uw netwerkomgeving wordt ondersteund.
Installeerbare opties handmatig configureren:
1 Op het bureaublad op Start > Instellingen > Printers klikken.
2 Met de rechtermuisknop op het betreffende printerpictogram klikken en Eigenschappen selecteren.
3 Klik op het tabblad Configuratie.
OPMERKING: Op SNMP-groepsnaam klikken om de SNMP-groepsnaam te wijzigen. De
printernaam dient te worden gewijzigd, zodat deze overeenkomt met deze naam om
bidirectionele communicatie mogelijk te maken.
Afbeelding 2-3: Tabblad Configuratie (dialoogvenster Eigenschappen)

2-20 Windows-printerdrivers installeren
4 Klik op Installeerbare opties en selecteer de opties die op uw Xerox-systeem beschikbaar zijn.
5 Op OK klikken om de instellingen op te slaan en nogmaals op OK klikken om het dialoogvenster te
sluiten.
6 Op OK klikken om de printerdriver te sluiten.
Afbeelding 2-5: Dialoogvenster Installeerbare opties

Info over bidirectionele printerdrivers 2-21
Info over bidirectionele printerdrivers
Indien u een TCP/IP-netwerk heeft, kunnen de printerdrivers voor Windows NT / 2000 / XP / Server
2003 optioneel bidirectionele mogelijkheden bieden. Met behulp van bidirectionele communicatie kan
een printerdriver via het netwerk communiceren met de printer.
Na een eerste installatieprocedure wordt de printerdriver met behulp van bidirectionele communicatie
bijgewerkt met de geïnstalleerde opties van de printer. Met bidirectionele communicatie krijgt u ook
informatie over de operationele status van de printer, actieve opdrachten, voltooide opdrachten en de
status van het papier in uw Xerox-systeem.
Dialoogvenster Status
Het dialoogvenster Status toont de status van uw Xerox-systeem alsmede specifieke informatie over uw
afdrukopdrachten. U kunt de status van maximaal 25 actieve opdrachten in de printerwachtrij bekijken
en u kunt de status van voltooide opdrachten bekijken. Verder kunt u in dit venster de kenmerken van het
papier in verschillende papierladen op uw printer controleren en tevens de hoeveelheid papier in die
laden. U kunt in dit venster ook zien of uw printer naar behoren functioneert.
Op Status klikken op het tabblad Papier/Aflevering om het dialoogvenster Status te openen.
OPMERKING: Indien er tijdelijk geen netwerkcommunicatie mogelijk is of deze niet correct is
geconfigureerd voor de printer, het netwerk of uw werkstation, verschijnt er geen statusinformatie.
Afbeelding 2-6: Dialoogvenster Status—Tabblad Papierstatus

2-22 Windows-printerdrivers installeren
Bidirectionele driverondersteuning
Ondersteunde besturingssystemen
Bidirectionele drivers worden voor de volgende besturingssystemen van Microsoft ondersteund:
Op client gebaseerde implementaties
Bidirectionele drivers die op een clientwerkstation zijn geïnstalleerd, communiceren met Xerox-
systemen op de volgende manieren:
Op server gebaseerde implementaties
Bidirectionele drivers die op een server zijn geïnstalleerd, communiceren met Xerox-systemen met
behulp van SNMP via TCP/IP of SNMP via IPX/SPX.
De gegevens die in de op server gebaseerde drivers beschikbaar zijn, worden niet regelmatig bijgewerkt.
Wanneer er configuratiewijzigingen worden gemaakt, dient de driver opnieuw geopend te worden om de
wijzigingen te kunnen zien.
Windows NT (Workstation, Server, Enterprise Server)
Windows 2000 (Professional, Server, Advanced Server)
Windows XP (Home, Professional)
Windows Server 2003 (Server, Enterprise Server)
Apparaatinstellingen SNMP via TCP/IP
Opdrachtbewaking SNMP via TCP/IP
Opdrachtoverzicht SNMP via TCP/IP
Apparaatstatus SNMP via TCP/IP
Apparaatconfiguratie Microsoft point-en-print-functionaliteit

Installatie van Windows-printerdrivers ongedaan maken 2-23
Installatie van Windows-printerdrivers ongedaan maken
Voor Windows NT
De installatie van de Windows NT-printerdrivers ongedaan maken:
1 Op het bureaublad Start > Instellingen > Printers selecteren.
2 Met de rechtermuisknop klikken op het pictogram van het Xerox-systeem dat u wilt verwijderen en
Verwijderen selecteren.
3 Een bevestigingsbericht verschijnt. Op Ja klikken om de printerdriver te verwijderen.
4 Start het werkstation opnieuw.
Voor Windows 2000 / XP / Server 2003
De installatie van de Windows 2000, XP en Server 2003 printerdrivers ongedaan maken:
1 Op het bureaublad Start > Instellingen > Printers (Windows 2000) of Start > Printers en
faxapparaten(Windows XP / Server 2003) selecteren.
2 Klik met de rechtermuisknop op het pictogram van het Xerox-systeem dat u wilt verwijderen en klik
op Verwijderen.
3 Een bevestigingsbericht verschijnt. Op Ja klikken om de printerdriver te verwijderen.
4 Herhaal de stappen 2 en 3 voor alle printerobjecten die gebruik maken van de verwijderde driver.
Laten we bijvoorbeeld aannemen dat u de PCL 6-drivers voor een specifiek Xerox-systeem
verwijdert. Indien het venster Printers pictogrammen bevat voor meer dan één instantie van die
printer, moet u deze allemaal verwijderen alvorens verder te gaan.
5 Het wordt aanbevolen uw werkstation opnieuw te starten.
6 De map Printer openen: Start > Instellingen > Printers (Windows 2000) of Start > Printers en
faxapparaten (Windows XP / Server 2003) selecteren.
7 In een leeg gebied van de map met de rechtermuisknop klikken. Er verschijnt een keuzelijst.
8 Eigenschappen voor server selecteren. Het venster Eigenschappen verschijnt.
9 Het tabblad Drivers selecteren.
10 De printerdriver die u wilt verwijderen selecteren.
11 Verwijderen selecteren. De printerdriver wordt verwijderd.
12 Start het werkstation opnieuw.
OPMERKING: Voordat u de installatie van de CentreWare Windows-printerdrivers verwijdert,
controleren of het Xerox-systeem dat u verwijdert niet de standaardprinter is. Indien dit wel het geval
is, een andere printer als standaardprinter selecteren.

2-24 Windows-printerdrivers installeren

3-1
Printerdrivertoepassingen
Met de CentreWare-printerdrivers heeft u een waardevol hulpmiddel in handen waarmee u tijd bespaart
en uw productiviteit verhoogt. Deze drivers bieden u meer dan 35 opties, afhankelijk van het type driver
en de installeerbare afwerkopties, waarmee u het afdrukken van uw document naar wens kunt bepalen.
De online Help is de belangrijkste bron voor informatie over het gebruik van printerdrivers. U kunt op
elk moment Help openen met de Help-toetsen in de driver.
Dit hoofdstuk omvat:
Opbouw van de driver . . . . . . . . . . . . . . . . . . . . . . . . . . . . . . . . . . . . . . . . . . . . . . . . . . . . . . 3-2
Tabbladen . . . . . . . . . . . . . . . . . . . . . . . . . . . . . . . . . . . . . . . . . . . . . . . . . . . . . . . . . . . . . . . . 3-3
Online Help van de driver . . . . . . . . . . . . . . . . . . . . . . . . . . . . . . . . . . . . . . . . . . . . . . . . . . . 3-4
3

3-2 Printerdrivertoepassingen
Opbouw van de driver
In de driver zijn de toepassingen geordend op de volgende tabbladen: Papier/Aflevering, Speciale
pagina's, Beeldopties, Opmaak/Watermerk, Opdrachtaantekeningen en Geavanceerd.
De toepassingen op de tabbladen zijn voor uw gemak zodanig gerangschikt dat de meest gebruikte
toepassingen direct beschikbaar zijn wanneer u de driver opent. Naast de toepassingen staan kleine
pictogrammen waarmee u de gewenste toepassingen snel kunt vinden. Wanneer u op het pictogram klikt,
verschijnt er een lijst met opties die voor die toepassing beschikbaar zijn. U kunt ook de keuzelijst
gebruiken om de opties te bekijken.
Afbeelding 3-1: Interface van printerdriver

Tabbladen 3-3
Tabbladen
Welke toepassingen op de drivertabbladen beschikbaar zijn, hangt af van het type driver en de
geïnstalleerde opties.
Algemene tabbladen
U kunt deze drivertabbladen openen via het afdrukvenster in uw applicatie. Driverinstellingen die op
deze tabbladen worden gewijzigd, zijn van toepassing op het geopende document en zijn tijdelijk.
Papier/Aflevering
Het tabblad Papier/Aflevering bevat de meest gebruikte toepassingen. U kunt hier bijvoorbeeld selecties
maken voor 2-zijdig afdrukken, specifiek papier waarop u wilt afdrukken, of u kunt de uitvoering van de
afdrukopdracht uitstellen. De toepassing Afwerking selecteren stelt de afwerkingsopties voor, deze
kunnen de volgende opties omvatten—afhankelijk van het type afwerkeenheid dat is geïnstalleerd—
Sets, Nieten, Tussenschietvellen, Inbinden, Katern maken, Vouwen of perforatie-opties.
Status
Indien u bidirectionele communicatie (optioneel) voor uw printerdriver heeft ingeschakeld, wordt de
toets
Status toegevoegd aan het tabblad Papier/Aflevering. Wanneer u op Status klikt, wordt het venster
Status geopend en kunt u specifieke informatie opvragen over de operationele status van de driver
alsmede informatie over uw afdrukopdrachten.
Zie Dialoogvenster Status op pagina 2-21.
Speciale pagina's
Het tabblad Speciale pagina's bevat toepassingen voor het toevoegen van omslagen, invoegingen en
speciale pagina's (per-pagina instellen van kenmerken voor papier/pagina).
Beeldopties
Op het tabblad Beeldopties zijn de functies gegroepeerd die verband houden met het bewerken van
beelden, zoals Verkleinen/vergroten, Lichter/Donkerder of Beeld omkeren.
Opmaak/Watermerk
Het tabblad Opmaak/Watermerk bevat alle toepassingen die betrekking hebben op paginaopmaak en
watermerken.
Geavanceerd
Het tabblad Geavanceerd bevat toepassingen die niet vaak hoeven te worden gewijzigd nadat ze zijn
ingesteld, zoals instelling van aangepaste papierformaten, opties voor TrueType-fonts,
standaardpapierformaten en de instelling van de Xerox-opdrachtkaart.
Opdrachtaantekeningen
Via het tabblad Opdrachtaantekeningen kunt u speciale verzendinformatie en/of verwerkingsberichten
toevoegen aan een afdrukopdracht.

3-4 Printerdrivertoepassingen
Standaardtabbladen
Deze drivertabbladen kunnen worden geopend via de map Printers en zijn mogelijk alleen toegankelijk
voor beheerders. Op het bureaublad Start > Instellingen > Printers (Windows NT / 2000) of Start >
Printers en faxapparaten (Windows XP / Server 2003) selecteren. Met de rechtermuisknop op het
pictogram van uw printer klikken en Eigenschappen selecteren. Het printerdrivervenster verschijnt.
Driverinstellingen die in dit venster worden gewijzigd, worden standaardinstellingen. Alle
Standaardtabbladen die via het afdrukvenster van uw applicatie beschikbaar zijn, zijn ook hierin
beschikbaar alsmede andere tabbladen zoals Configuratie en Apparaatinstellingen.
Het dialoogvenster Configuratie bevat verschillende toetsen (afhankelijk van het model Xerox-
systeem): Bidirectionele instelling, Installeerbare opties, Accountadministratie en Info. Na het selecteren
van elke toets wordt een dialoogvenster geopend waarin u uw driver kunt configureren.
Via Bidirectionele instelling kunt u Bidirectionele communicatie inschakelen. Na het inschakelen
van deze optie krijgt u via uw driver informatie over uw afdrukopdrachten, het Xerox-apparaat en de
papierstatus.
Zie Info over bidirectionele printerdrivers op pagina 2-21.
Via Installeerbare opties kunt u uw driver handmatig configureren voor het aantal papierladen en
installeerbare opties—zoals afwerkeenheden en faxapparaten—op uw Xerox-apparaat.
Met behulp van Accountadministratie kunt u de administratietoepassingen die voor u beschikbaar
zijn, instellen. Het onderwerp Accountadministratie in de online Help van uw driver raadplegen voor
meer informatie.
Via Info kunt u het versienummer van de driver opzoeken. Het personeel van de afdeling
Ondersteuning van Xerox kan u dit nummer vragen wanneer u belt.
Het tabblad Apparaatinstellingen bevat toepassingen die betrekking hebben op font- en PostScript-
instellingen.
Online Help van de driver
De online Help is de belangrijkste bron voor informatie over het gebruik van printerdrivers. Ieder
tabblad in de driver heeft een Help-toets waarmee u direct toegang heeft tot de online Help. Via deze
Help-toets kunt u informatie opvragen over een willekeurige toepassing op een willekeurig tabblad.

4-1
Problemen oplossen
Applicatie-, apparaat- en netwerkfouten kunnen in verschillende situaties optreden. In veel gevallen kan
het probleem worden opgelost door de applicatie, de computer of de printer opnieuw te starten. In dit
hoofdstuk worden enkele eenvoudige problemen en vaak gestelde vragen beschreven met betrekking tot
CentreWare-printerdrivers en het afdrukken op het Xerox-systeem.
Dit hoofdstuk omvat:
Probleem oplossen . . . . . . . . . . . . . . . . . . . . . . . . . . . . . . . . . . . . . . . . . . . . . . . . . . . . . . . . . 4-2
Bekende problemen . . . . . . . . . . . . . . . . . . . . . . . . . . . . . . . . . . . . . . . . . . . . . . . . . . . . . . . . 4-3
Vaak gestelde vragen . . . . . . . . . . . . . . . . . . . . . . . . . . . . . . . . . . . . . . . . . . . . . . . . . . . . . . . 4-6
4

4-2 Problemen oplossen
Probleem oplossen
Wanneer een probleem zich blijft voordoen, de foutberichten noteren en informatie verzamelen om het
probleem af te bakenen. De volgende procedures voor het oplossen van problemen worden aanbevolen:
Het probleem nauwkeurig definiëren. Wanneer, waar en hoe treedt het probleem op?
Het probleem reproduceren. Kan het probleem consequent worden gereproduceerd of gaat het om
een probleem dat met tussenpozen optreedt?
Andere gebruikers vragen of zij het probleem zijn tegengekomen en een logboek bijhouden om het
probleem te volgen.
De gegevens onderzoeken op trends en gemeenschappelijke kenmerken die met het probleem
kunnen samenhangen. Treedt het probleem bijvoorbeeld alleen op met een specifieke printer of op
een specifieke werkstation-/netwerkconfiguratie?
Lees de productdocumentatie door, inclusief de README-bestanden en de onderwerpen over het
oplossen van problemen om te zien of soortgelijke problemen worden beschreven.
Indien het niet lukt de oorzaak en de oplossing van het probleem vast te stellen, kunt u het Xerox
Welcome Centre bellen om informatie over de fout door te geven. De technisch medewerker zal u vragen
om de gegevens die u heeft verzameld om het probleem te identificeren.

Bekende problemen 4-3
Bekende problemen
In dit gedeelte worden enkele zaken behandeld die vaker voorkomen bij applicaties en de functies van
printerdrivers.
Afdrukken met Adobe Acrobat
Alle versies van Adobe Acrobat hebben verschillende vormen van vervormde aflevering te zien gegeven
bij het afdrukken met een PCL-driver. Grillige lijnen, willekeurige tekenspatiëring en verlies van
gegevens hebben zich voorgedaan bij verschillende PDF-documenten. Er wordt voor het afdrukken van
Acrobat PDF-bestanden een CentreWare PostScript-driver aanbevolen.
Katern en X-op-1 afdrukken
Sommige applicaties bieden geen ondersteuning voor Katern of X-op-1 afdrukken.
Microsoft Word-samenvoegdocumenten (mail merge) kunnen niet als katern of X-op-1 worden
afgedrukt.
Mogelijk moet u de instellingen Katern of X-op-1 opnieuw instellen voordat u uw documenten
opslaat. Sommige applicaties, zoals Microsoft Word 97, slaan de verklein-/vergrootfactor op bij het
document. Wanneer het document later opnieuw wordt geopend, worden de tekst en de afbeeldingen
mogelijk verkleind afgedrukt, tenzij u de optie X-op-1 op het tabblad Opmaak/Watermerk in de
printerdriver instelt op 1-op-1 voordat u gaat afdrukken. Het is over het algemeen beter deze optie in
te stellen op 1-op-1 voordat u uw document opslaat en sluit.
De afdrukfuncties 1-op-1 en katern functioneren mogelijk niet goed met Corel Draw version 8.
Gebruik de PCL Raster-mode om grote 1-op-1/katern-documenten af te drukken die niet correct
afdrukken in de vector-mode.
Euro-symbool
De Xerox Euro-fontfamilie is gemaakt om het Euro-valutasymbool te kunnen weergeven bij fonts die dit
teken nog niet ondersteunen. De Xerox Euro-fontfamilie bestaat uit het Euro-symbool in verschillende
stijlen en groottes, bedoeld om te worden gebruikt in combinatie met de meestgebruikte fontstijlen. Veel
stijlen bevatten een symbool met een numerieke breedte, dat voldoet aan de standaard ontwerpregels van
het Euro-symbool, alsmede een ontwerpersversie van het teken, dat is gemaakt om meer op het
oorspronkelijke font te lijken. Indien u het symbool wilt gebruiken, stelt u de fontselectie in op Xerox
Euro en gebruikt u de toetsaanslag die overeenkomt met de lettertypestijl die u gebruikt.
Xerox Euro-fonts staan op de CD CentreWare printerdrivers in de map
...\English\Drivers\Fonts\Windows.
Indien de fonts op uw printer niet zijn bijgewerkt met de Euro, wordt er een vakje afgedrukt in plaats
van het Euro-symbool. Een manier om dit probleem te omzeilen is om Euro-fonts als bitmap-
afbeeldingen naar de printer te sturen.
Voor PCL-drivers de optie Altijd verzenden naar printer selecteren in de CentreWare PCL-driver
wanneer het Euro-symbool wordt afgedrukt. Indien het probleem zich blijft voordoen bij het
afdrukken van het Euro-symbool, de optie Afdrukken als grafische beelden selecteren.

4-4 Problemen oplossen
PDF afdrukken
Wanneer u een PDF afdrukt, is het bij een groot bestand mogelijk dat er vellen met foutberichten
over afdruklimieten of slechts voorbladen worden afgedrukt. Indien dit gebeurt, het PDF-bestand
afdrukken met behulp van de PostScript-printerdriver of proberen het PDF-bestand af te drukken
met LPR.
Microsoft-applicaties
Excel
Indien u de opdrachttype-opties wilt wijzigen voor een afzonderlijk document, dient u het
opdrachttype in te stellen in Microsoft Excel (dialoogvenster Pagina-instelling).
Opdrachttypewijzigingen voor een afzonderlijk document hebben geen effect indien u de
CentreWare-printerdriver aanroept vanuit de map Printers.
Excel genereert twee of meer afdrukopdrachten in plaats van twee of meer exemplaren van één
document. Dit kan leiden tot prestatieverminderingen, alsmede het niet werken van functies, zoals
Proefafdruk, die afhankelijk zijn van het afdrukken van twee of meer sets. Maak in Excel de selectie
van de optie Sets ongedaan. Hiermee kunnen de driverinstellingen op de juiste wijze sets maken.
Excel kan incidenteel problemen hebben met documenten die een combinatie van portret- en
landschappagina’s bevatten. Het selecteren van een andere printerdriver en vervolgens opnieuw
selecteren van de oorspronkelijke printerdriver kan uitkomst bieden.
PowerPoint
De toepassing van Microsoft PowerPoint waarmee het afdrukken in zwart/wit wordt geoptimaliseerd
produceert ongewenste resultaten wanneer Raster afdrukken wordt geselecteerd als de Grafische mode
in de CentreWare PCL-printerdriver. De zwart/wit-optie niet kiezen in PowerPoint wanneer Raster
afdrukken vereist wordt.
Word 6.0
Indien u de printerdrivers activeert via Microsoft Word versie 6.0, worden alle eventuele wijzigingen
die u aanbrengt in de printerdriverinstellingen opgeslagen als de nieuwe standaardinstellingen. Dit
heeft gevolgen voor alle applicaties die gebruikmaken van dezelfde printerdriver.
Keuzepapierformaten werken niet bij Microsoft Word versie 6.0. Deze versie van Word wijzigt
automatisch elk keuzepapierformaat dat in de CentreWare-printerdriver wordt gedefinieerd in het
meest daarop lijkende standaardpapierformaat.
Word 6.0 kan sommige printerdriverinstellingen negeren wanneer de driver wordt geopend vanuit
Word en een bestand wordt afgedrukt onmiddellijk nadat de wijzigingen zijn doorgevoerd. Indien dit
gebeurt, kan het nodig zijn het dialoogvenster Afdrukken te sluiten en opnieuw te openen in Word
(Bestand > Afdrukken).

Bekende problemen 4-5
PCL-printerdriver
Raster-mode
De optie PCL-rastermode gebruiken om de volgende typen documenten af te drukken met de PCL5e-
printerdriver:
Webpagina’s met animaties.
Corel Draw-documenten. Corel Draw kan een uitzonderlijk groot aantal Vector-opdrachten
genereren, hetgeen kan leiden tot een extreem lange verwerkingstijd voor elke opdracht.
Gekleurde tekst zwart afdrukken
Deze toepassing werkt mogelijk niet met sommige applicaties of u dient de optie te selecteren vanuit de
applicatie wanneer deze wordt ondersteund. Bepaalde applicaties, zoals WordPerfect en MS Publisher,
drukken tekst altijd af als afbeeldingen of gebruiken standaard de grafische mode wanneer er weinig
geheugen beschikbaar is of wanneer de tekst zeer complex is. Wanneer deze omstandigheden zich
voordoen, werkt de toepassing Gekleurde tekst zwart afdrukken niet in de CentreWare PCL-
printerdrivers.
Watermerken
Het afdrukvoorbeeld Watermerk in de printerdrivers geeft mogelijk niet in alle omstandigheden een
exacte replica van het afgedrukte watermerk. Dit is voornamelijk het gevolg van verschillen in fonts en/
of resolutie tussen de monitor en de printer. Indien u equivalente TrueType-fonts gebruikt in plaats van
interne printerfonts, worden de verschillen tot een minimum beperkt.
Bij sommige applicaties kan het lijken alsof de CentreWare PCL-drivers watermerken op de voorgrond
afdrukken, ook al is de optie voor afdrukken op de achtergrond geselecteerd in de driver. Dit is het
gevolg van verschillende methoden die applicaties gebruiken om gegevens naar de printer te verzenden.
WordPerfect
Indien u problemen ondervindt bij het nieten van opdrachten als aparte documenten met
WordPerfect 8.x, kunt u het service pack installeren dat verkrijgbaar is voor WordPerfect via de
website www.corel.com om het probleem op te lossen.
Opdrachten van het type Proefafdruk werken niet bij WordPerfect 8.x voor Windows.
Papier van de formaten B4 JIS, B4 ISO, B6 en A6 kan niet worden bedrukt bij WordPerfect 8.x voor
Windows.
De schaaloptie in WordPerfect versie 7, 8 en 9 negeert de optie Verkleinen/Vergroten in de
CentreWare-drivers. De optie Schalen gebruiken op het tabblad Afdrukken/Aanpassen om de schaal
aan te passen in plaats van de optie Verkleinen/Vergroten in de CentreWare-printerdriver.
Bij WordPerfect 6.1 wordt het font Playbill mogelijk niet correct afgedrukt wanneer de optie
Printerfonts gebruiken wordt geselecteerd, omdat de printer het font Playbill niet ondersteunt.

4-6 Problemen oplossen
Vaak gestelde vragen
Hoe kan ik printerdrivers verkrijgen?
Printerdrivers zijn verkrijgbaar op de CD CentreWare printerdrivers of van de Xerox-website op
www.xerox.com. Zie CentreWare-printerdrivers verkrijgen op pagina 1-3 voor meer informatie.
Hoe bepaal ik welke printerdriver nodig is?
U heeft de volgende informatie nodig om te bepalen wat de juiste printerdriver is:
het model van het Xerox-systeem, bijvoorbeeld Xerox DocuColor 8000
het besturingssysteem, bijvoorbeeld Windows NT
het type printerdriver, bijvoorbeeld PostScript of PCL.
Hoe krijg ik een aangepaste driver voor een bepaalde omgeving, zoals DOS of een
mainframe-platform?
Voor DOS of andere platforms die niet worden ondersteund door CentreWare -printerdrivers is de
PDL (Printer Description Language) Reference Guide beschikbaar voor uw Xerox-systeem; ga naar
Klantentips op
www.xerox.com. De PDL Reference Guides bevatten syntaxis-informatie over de
uitgebreide voorzieningen van de Xerox-systemen, die kan worden gebruikt om het afdrukken in
niet-ondersteunde omgevingen aan te passen.

INDEX-I
A
Accountadministratie, dialoogvenster 3-4
B
Bidirectioneel
Printerdrivers 2-21
C
Citrix MetaFrame 2-12
Clusteren 2-12
D
De installatie naar wens aanpassen 2-7
Dialoogvenster Configuratie
Accountadministratie 3-4
Installeerbare opties 3-4
Instelling Bidirectionele communicatie
3-4
Dialoogvenster Info 3-4
Dialoogvenster Installeerbare opties 3-4
E
Enterprise technologies
Citrix MetaFrame 2-12
Clusteren 2-12
Voorwaarden voor 2-12
Wizard printerdriver toevoegen 2-13
H
Help bij printer- en faxdrivers 1-4
Hulp krijgen
via Internet 1-5
I
Informatietoets 3-3
Installatie
naar wens aanpassen 2-7
Vereisten 2-2
Installatie ongedaan maken
Windows-printerdrivers 2-23
Installeerbare opties configureren
automatisch 2-17
Handmatig 2-15, 2-19
Installeren
Directe installatie 2-3
Installatie via distributie 2-3
Point-en-Print installatie 2-3
Printerdrivers 2-3
Internet-ondersteuning 1-5
O
Ondersteuning voor bidirectionele driver
Instelling 3-4
Ondersteuning voor bidirectionele drivers
besturingssystemen 2-22
op client gebaseerd 2-22
op server gebaseerd 2-22
Ondersteuningsinformatie 1-5
Online Help van de driver
Info 3-4
Online ondersteuning 1-5
Opbouw van de driver 3-2
Algemene tabbladen 3-3
Dialoogvenster Configuratie 3-4
Opdrachtaantekeningen 3-3
Speciale pagina's 3-3
Standaardtabbladen 3-4
Tabblad Beeldopties 3-3
Tabblad Geavanceerd 3-3
Tabblad Opmaak/Watermerk 3-3
Tabblad Papier/Aflevering 3-3
Tabblad Status 3-3
Opdrachtaantekeningen 3-3
P
PCL 1-2
Pictogram voor beperkingen 3-3
Point-en-print 2-14
PostScript 1-2
PPD-bestanden 1-3
Printerdrivers
Bidirectioneel 2-21
Configuratie 2-15
Installeren 2-3
Overzicht 1-2
Tabbladen 3-3
Vereisten 2-2
Printerdrivers configureren 2-15
Problemen oplossen 4-1, 4-2
bekende problemen 4-3
Microsoft-applicaties 4-4
Index

INDEX-II
PCL-printerdriver 4-5
T
Tabblad Beeldopties 3-3
Tabblad Geavanceerd 3-3
Tabblad Opmaak/Watermerk 3-3
Tabblad Papier/Aflevering 3-3
Tabblad Speciale pagina's 3-3
Tabblad Status 3-3
Tabbladen
Printerdrivers 3-3
V
Vaak gestelde vragen 4-6
Vereisten
Installatie 2-2
Printerdrivers 2-2
Voorwaarden voor Enterprise Technologies
2-12
Citrix MetaFrame 2-12
Clusteren 2-12
Wizard printerdriver toevoegen 2-13
W
Welcome Centre 1-5
Windows-printerdrivers
Installatie ongedaan maken 2-23
Wizard printerdriver toevoegen 2-13
X
Xerox Welcome Centre 1-5
xerox.com 1-5
-
 1
1
-
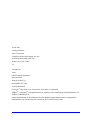 2
2
-
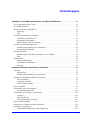 3
3
-
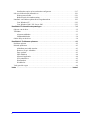 4
4
-
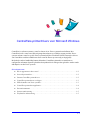 5
5
-
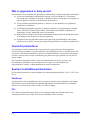 6
6
-
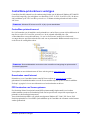 7
7
-
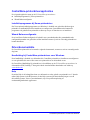 8
8
-
 9
9
-
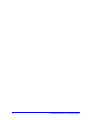 10
10
-
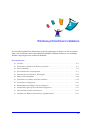 11
11
-
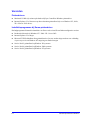 12
12
-
 13
13
-
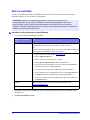 14
14
-
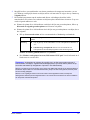 15
15
-
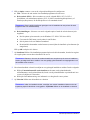 16
16
-
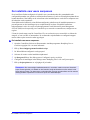 17
17
-
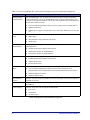 18
18
-
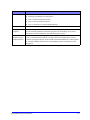 19
19
-
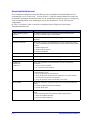 20
20
-
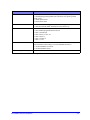 21
21
-
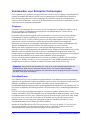 22
22
-
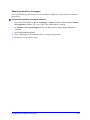 23
23
-
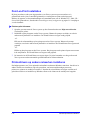 24
24
-
 25
25
-
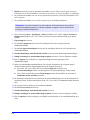 26
26
-
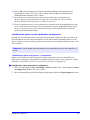 27
27
-
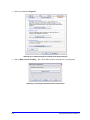 28
28
-
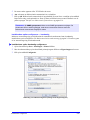 29
29
-
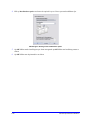 30
30
-
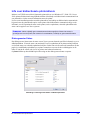 31
31
-
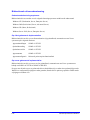 32
32
-
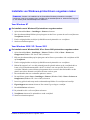 33
33
-
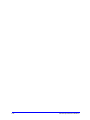 34
34
-
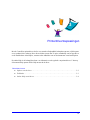 35
35
-
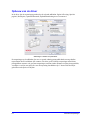 36
36
-
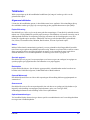 37
37
-
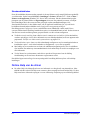 38
38
-
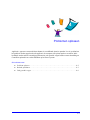 39
39
-
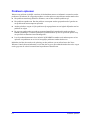 40
40
-
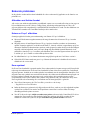 41
41
-
 42
42
-
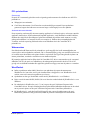 43
43
-
 44
44
-
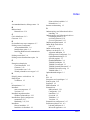 45
45
-
 46
46
Gerelateerde papieren
-
Xerox 7655/7665/7675 Installatie gids
-
Xerox NUVERA 100 Gebruikershandleiding
-
Xerox 4150 Installatie gids
-
Xerox Pro 423Pi Gebruikershandleiding
-
Xerox 5645/5655 Installatie gids
-
Xerox ColorQube 8880 Gebruikershandleiding
-
Xerox 3260 Gebruikershandleiding
-
Xerox 5645/5655 Installatie gids
-
Xerox 232/238 Installatie gids
-
Xerox DocuColor 7000/8000 Installatie gids