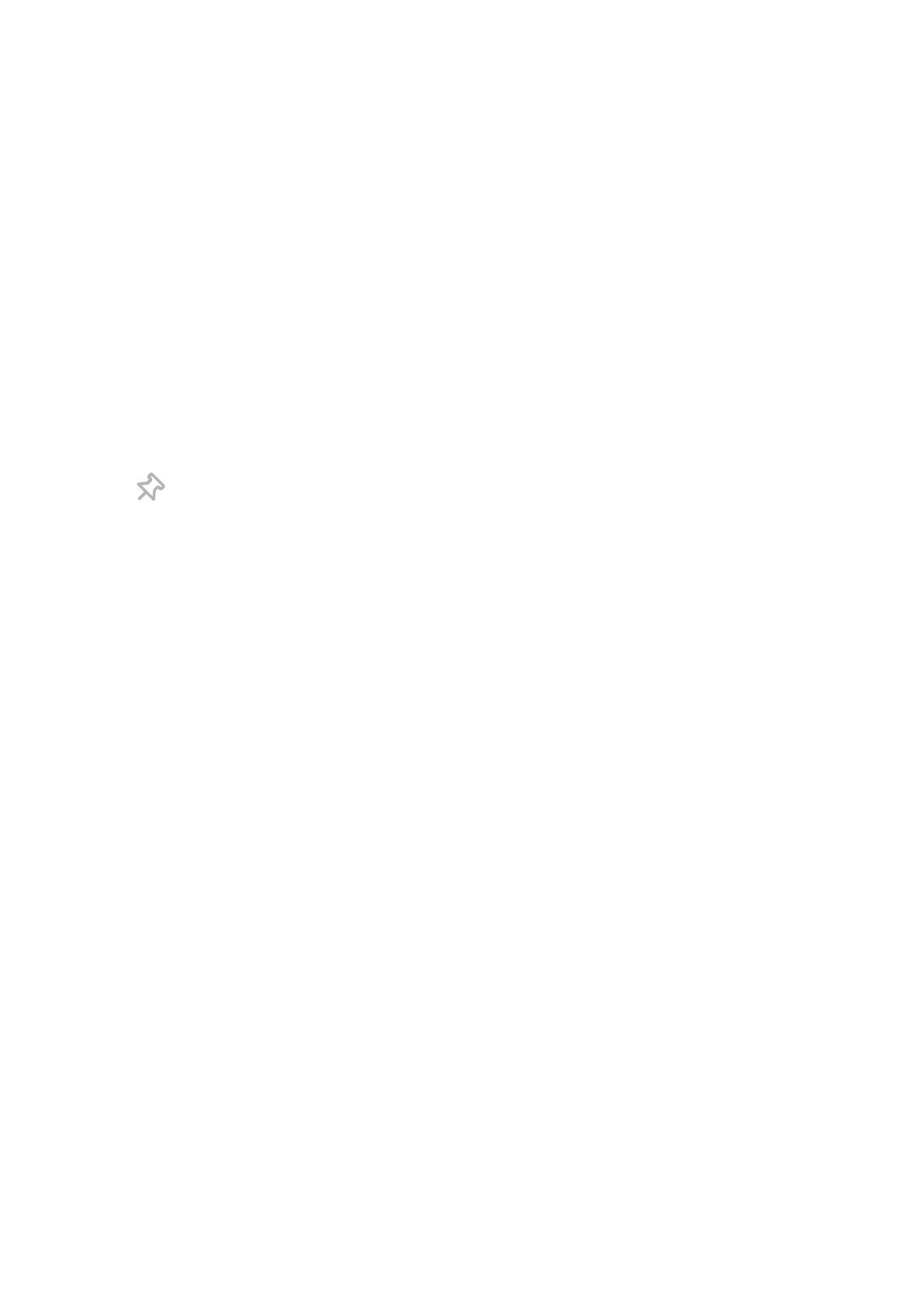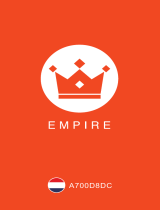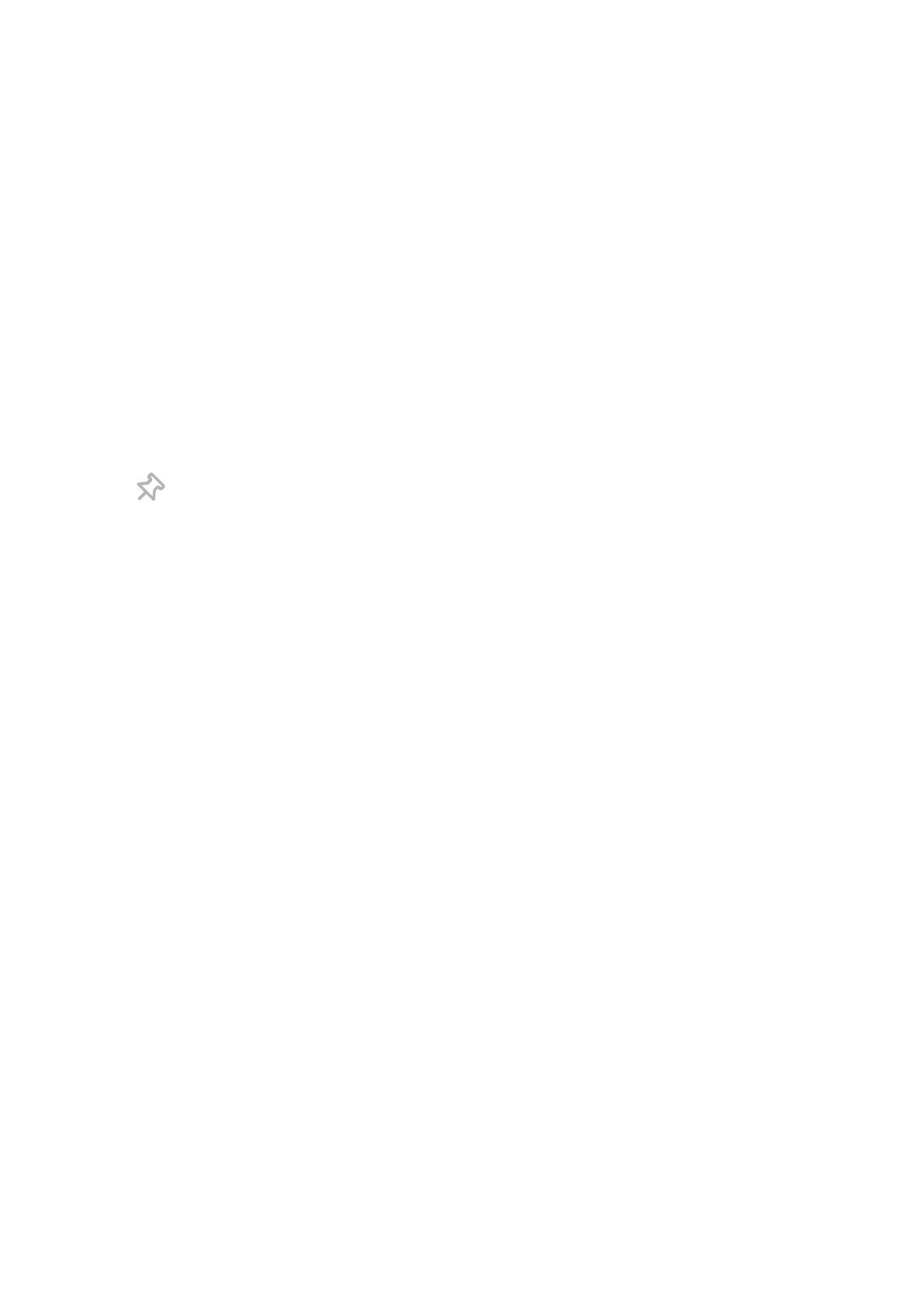
• Een app openen: klik op een app in het venster om deze te openen.
• Bladeren door pagina's: scrol met het muiswiel om door webpagina's te bladeren en
schakel tussen de schermen van uw apparaat die in het venster worden weergegeven.
• Een app afsluiten: druk op de ESC-toets op het toetsenbord van de computer om de in het
venster geopende app af te sluiten.
Gebruik het toetsenbord om berichten op uw apparaat snel te verwerken
• Tekst invoeren: Gebruik de computerinvoermethode om tekst in het venster in te voeren,
bijvoorbeeld voor het verzenden van sms-berichten en het maken van e-mails.
• Tekst kopiëren en plakken: druk op Ctrl+C van het toetsenbord van de computer om tekst
te kopiëren en druk op Ctrl+V om deze in het venster te plakken.
• Snel berichten verzenden: druk op Ctrl+Enter om snel het bericht te verzenden dat u in het
venster hebt bewerkt, bijvoorbeeld voor het verzenden van Facebook- en Twitter-berichten.
Het apparaatvenster altijd aan de voorzijde weergeven
Klik op bovenaan het venster om het vast te zetten aan de voorzijde van het
computerscherm. Klik er nogmaals op om het venster van de voorzijde los te maken.
Inhoud van klembord delen tussen uw apparaat en computer
1 Open PC Manager (versie 9.1 of hoger) on de computer, ga naar Mijn telefoon >
Inschakelen en volg de instructies op het scherm om de computer toegang te geven tot
gegevens op uw apparaat. Als Ingeschakeld op het scherm wordt weergegeven, betekent
dit dat deze functie standaard al is ingeschakeld.
2 Tekst die vanaf uw apparaat is gekopieerd, kan vervolgens op de computer worden
geplakt en andersom.
Klik op het PC Manager-pictogram in de rechterbenedenhoek van het computerscherm en
selecteer Klembord om de door u gekopieerde tekst te bekijken.
Spraak- of video-oproepen naar uw apparaat beantwoorden met behulp van een
computer
Zodra uw apparaat is verbonden met een computer voor Multi-schermsamenwerking, kunt u
rechtstreeks spraak- en video-oproepen beantwoorden met behulp van de computer zonder
dat u tussen de twee apparaten hoeft te schakelen.
Na het beantwoorden van oproepen in apps, zoals WhatsApp en Skype, via het
apparaatvenster op de computer, wordt de stem afgespeeld vanaf de computer of het audio-
uitvoerapparaat (zoals een headset of luidspreker) dat erop is aangesloten.
Apps op een computer gebruiken om bestanden op uw apparaat te openen
Zodra uw apparaat met een computer is verbonden voor multi-schermsamenwerking, kunt u
de apps op de computer gebruiken om bestanden op uw apparaat rechtstreeks te openen en
te bewerken.
• Documenten: u kunt op uw computer een kantoorapp gebruiken, zoals Microsoft Oce.
Slimme functies
47