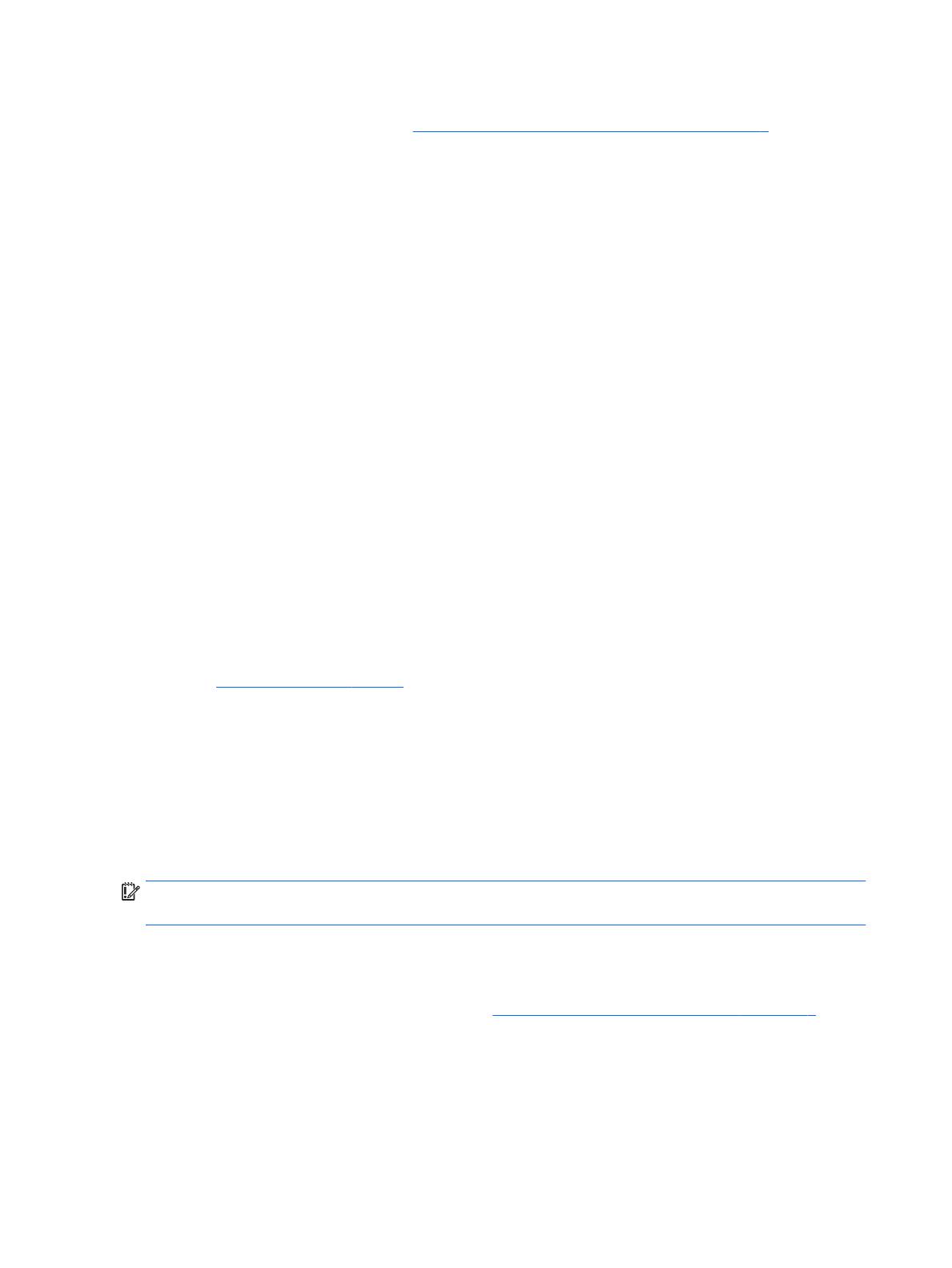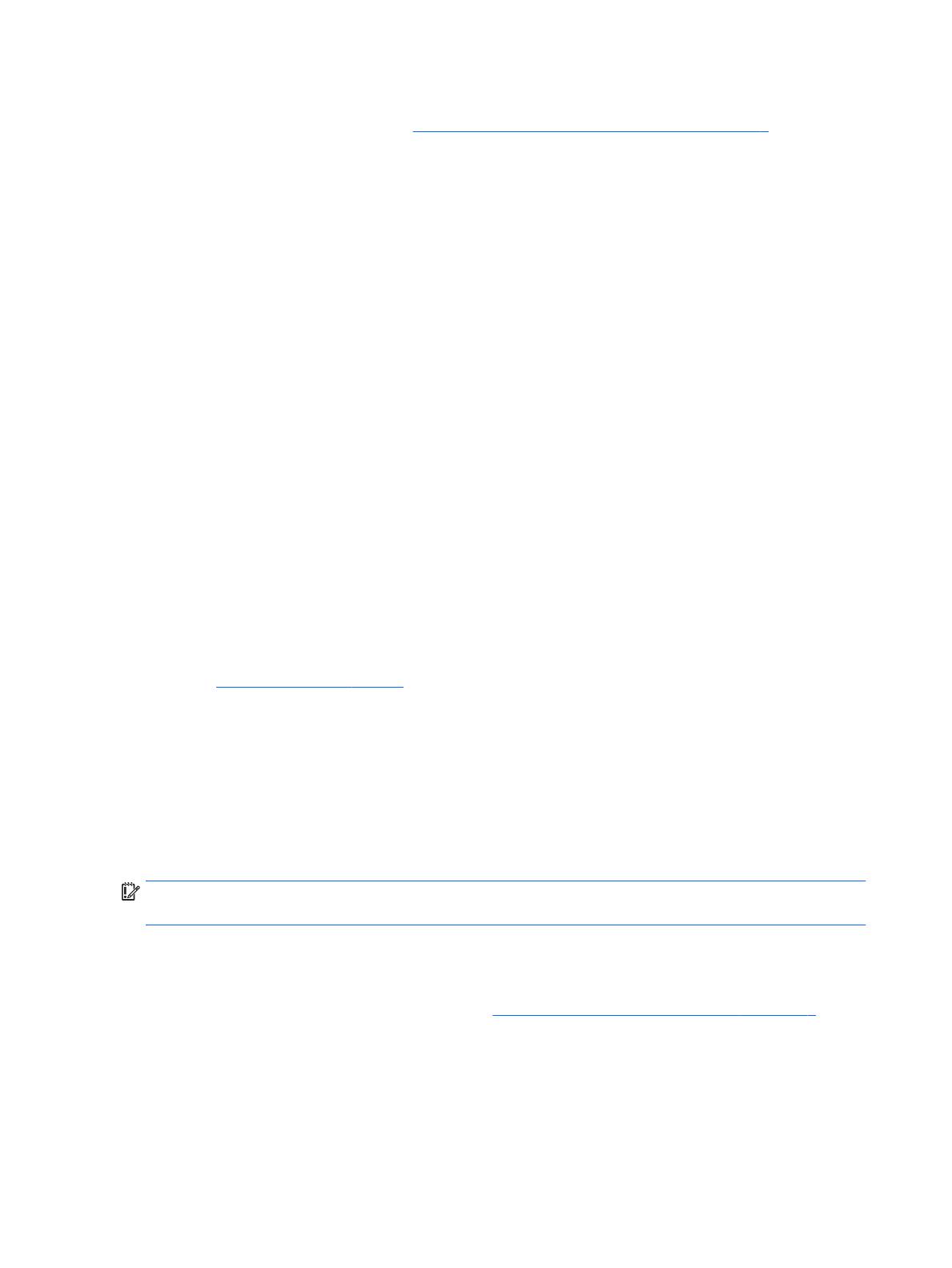
U kunt de hulpprogramma's van Windows gebruiken voor het maken van systeemherstelpunten en back-
ups van persoonlijke gegevens. Zie Hulpprogramma's van Windows gebruiken op pagina 4.
●
Als uw computer geen herstelpartitie en Windows-partitie bevat, gebruikt u HP Recovery Manager om
herstelmedia te maken nadat u de computer hebt gecongureerd. Met HP Herstelmedia kunt u een
systeemherstelprocedure uitvoeren als de vaste schijf beschadigd raakt. Wanneer u systeemherstel
uitvoert, worden het oorspronkelijke besturingssysteem en de programma's die standaard zijn
geïnstalleerd opnieuw geïnstalleerd en worden de instellingen voor de programma's gecongureerd. HP
Herstelmedia kunnen ook gebruikt worden om het systeem aan te passen of voor het herstellen van de
fabrieksimage wanneer u een vaste schijf vervangt.
◦
U kunt slechts één set herstelmedia maken. Wees voorzichtig met deze herstelmiddelen en bewaar
ze op een veilige plaats.
◦
HP Recovery Manager onderzoekt de computer en bepaalt de benodigde opslagcapaciteit voor de
vereiste media.
◦
Om herstelschijven te maken, moet uw computer beschikken over een vaste schijf met de
mogelijkheid dvd's te schrijven, en dient u uitsluitend lege dvd-r, dvd+r, dvd-r dl of dvd+r dl-
schijven te gebruiken. Gebruik geen lees/schrijf-schijven zoals cd±rw, dvd±rw, dubbellaags dvd±rw
en bd-re (herschrijfbare Blu-ray-schijven). Deze schijven zijn namelijk niet compatibel met de
software van HP Recovery Manager. U kunt ook een leeg USB-ashstation van hoge kwaliteit
gebruiken.
◦
Als uw computer geen geïntegreerde optischeschijfeenheid heeft die dvd's kan schrijven, maar u
toch dvd-herstelmedia wilt maken, kunt u een optionele externe optischeschijfeenheid
(afzonderlijk aan te schaen) gebruiken om herstelschijven te maken. Als u een externe
optischeschijfeenheid gebruikt, moet deze direct worden aangesloten op een USB-poort op de
computer. De schijf kan niet worden aangesloten op een USB-poort op een extern apparaat, zoals
een USB-hub. Als u zelf geen dvd-media kunt maken, kunt u herstelschijven voor uw computer
aanvragen bij HP. Raadpleeg het boekje Telefoonnummers voor wereldwijde ondersteuning dat bij
de computer is geleverd. U kunt ook contactgegevens vinden op de website van HP. Ga naar
http://www.hp.com/support, selecteer uw land of regio en volg de instructies op het scherm.
◦
Zorg ervoor dat de computer is aangesloten op een netvoedingsbron voordat u de herstelmedia
maakt.
◦
Dit proces kan een uur of langer duren. Onderbreek het proces niet.
◦
U kunt het programma eventueel afsluiten voordat u klaar bent met het maken van herstel-dvd's.
Het branden van de huidige dvd wordt dan voltooid door HP Recovery Manager. De volgende keer
dat u HP Recovery Manager start, wordt u gevraagd om door te gaan met het proces.
HP Herstelmedia maken:
BELANGRIJK: Sluit op een tablet met een afneembaar toetsenbord het toetsenbord aan op het
toetsenborddock voordat u deze stappen uitvoert.
1. Typ recovery in het zoekvak van de taakbalk en selecteer vervolgens HP Recovery Manager.
2. Selecteer Herstelmedia maken en volg de instructies op het scherm.
Als u het systeem ooit moet herstellen, raadpleegt u Herstellen met HP Recovery Manager op pagina 5.
Hulpprogramma's van Windows gebruiken
Met hulpprogramma's van Windows kunt u herstelmedia, systeemherstelpunten en back-ups maken van
persoonlijke gegevens.
4 Hoofdstuk 3 Back-ups maken, herstellen en terugzetten