HP EliteBook 850 G3 Notebook PC de handleiding
- Type
- de handleiding

Begin hier

© Copyright 2015 HP Development Company,
L.P.
Windows is een handelsmerk van de Microsoft-
bedrijvengroep.
De informatie in dit document kan zonder
voorafgaande kennisgeving worden gewijzigd.
De van toepassing zijnde garanties voor HP
producten en diensten zijn vastgelegd in de
uitdrukkelijke garantiebepalingen die bij
dergelijke producten en diensten op fysieke
en/of elektronische wijze worden meegeleverd
of gepubliceerd op website(s) van HP. Niets in
dit document mag als een aanvullende
garantie worden opgevat. HP is niet
aansprakelijk voor technische en/of
redactionele fouten c.q. weglatingen in dit
document.
Eerste editie: augustus 2015
Onderdeelnummer van document:
830252-331
Kennisgeving over het product
In deze handleiding worden de voorzieningen
beschreven die op de meeste modellen
beschikbaar zijn. Mogelijk zijn niet alle
voorzieningen op uw computer beschikbaar.
Niet alle functies zijn beschikbaar in alle edities
van Windows. Voor deze computer is mogelijk
bijgewerkte en/of afzonderlijk aangeschafte
hardware, stuurprogramma's en/of software
vereist om volledig te kunnen proteren van de
functionaliteit van Windows. Ga naar
http://www.microsoft.com voor meer
informatie.
Voor de meest recente gebruikershandleiding
gaat u naar http://www.hp.com/support en
selecteert u uw land of regio. Selecteer Drivers
en downloads en volg de instructies op het
scherm.
Softwarevoorwaarden
Door het installeren, kopiëren, downloaden of
anderszins gebruiken van een softwareproduct
dat vooraf op deze computer is geïnstalleerd,
bevestigt u dat u gehouden bent aan de
voorwaarden van de HP EULA (End User License
Agreement). Indien u niet akkoord gaat met
deze licentievoorwaarden, kunt u uitsluitend
aanspraak maken op de mogelijkheid het
gehele, ongebruikte product (hardware en
software) binnen 14 dagen te retourneren,
voor een volledige restitutie op basis van het
restitutiebeleid van de desbetreende
verkoper.
Neem contact op met de verkoper voor meer
informatie of om te vragen om een volledige
restitutie van de prijs van de computer.

Inhoudsopgave
1 Inleiding tot Windows 10 ................................................................................................................................ 1
2 Navigeren in het menu Start ........................................................................................................................... 2
De nieuwe zoekfunctie gebruiken ......................................................................................................................... 2
3 Back-ups maken, herstellen en terugzetten ..................................................................................................... 3
Herstelmedia en back-ups maken ......................................................................................................................... 3
HP Herstelmedia maken (alleen bepaalde producten) ....................................................................... 3
Hulpprogramma's van Windows gebruiken ........................................................................................................... 4
Herstellen ............................................................................................................................................................... 5
Herstellen met HP Recovery Manager ................................................................................................ 5
Wat u moet weten voordat u begint ................................................................................. 5
De HP Herstelpartitie gebruiken (alleen bepaalde producten) ........................................ 6
HP Herstelmedia gebruiken om te herstellen .................................................................. 7
De opstartvolgorde van de computer wijzigen ................................................................ 7
De HP Herstelpartitie verwijderen (alleen bepaalde producten) ..................................... 7
4 Meer HP-bronnen .......................................................................................................................................... 9
iii

iv

1 Inleiding tot Windows 10
In deze handleiding worden de nieuwe functies van Windows® 10 beschreven waarmee mogelijk enkele
gegevens worden bijgewerkt die bij de computer zijn geleverd. Deze nieuwe functies bevatten nu het
volgende:
●
Uitgebreid startmenu
●
Afsluiten vanuit het menu Start
●
Verbeterde zoekopties
●
Verbeterde back-up- en herstelinformatie
Raadpleeg de Gebruikershandleiding voor meer informatie over uw computerhardware en -software. Ga naar
http://www.hp.com/support en selecteer uw land. Selecteer Drivers en downloads en volg de instructies op
het scherm.
1

2 Navigeren in het menu Start
In de nieuwe Windows 10 wordt het grasche uiterlijk van vorige Windows-versies gecombineerd met het
gemak van de vertrouwde knop Start. Het menu Start biedt snelle toegang tot veelgebruikte apps en
hulpprogramma's zoals Energie, Instellingen, Verkenner en Zoeken.
Bewerking Toetsenbord en muis gebruiken
(1) Het startmenu weergeven Selecteer de knop Start linksonder op de taakbalk.
(2) Een lijst met alle apps op uw computer zoeken Selecteer de knop Start en selecteer vervolgens het pictogram Alle
apps.
(3) De computer uitschakelen Selecteer de knop Start, het pictogram Energie en daarna Afsluiten.
(4) Een app openen Selecteer de knop Start en selecteer vervolgens een app.
De nieuwe zoekfunctie gebruiken
U kunt tegelijkertijd zoeken op meerdere plaatsen, zoals internet, apps en bestanden.
▲
Als u wilt zoeken typt u een trefwoord in het zoekvak van de taakbalk.
2 Hoofdstuk 2 Navigeren in het menu Start

3 Back-ups maken, herstellen en terugzetten
Dit hoofdstuk bevat informatie over de volgende processen. Voor de meeste producten zijn dit
standaardprocedures.
●
Herstelmedia en back-ups maken
●
Het systeem herstellen
Raadpleeg de app HP Support Assistant voor meer informatie.
▲
Typ support in het zoekvak van de taakbalk en selecteer vervolgens de app HP Support Assistant.
– of –
Klik op het pictogram met het vraagteken op de taakbalk.
BELANGRIJK: Als u herstelprocedures uitvoert op een tablet, moet de accu van de tablet ten minste 70%
zijn opgeladen voordat u het herstelproces start.
BELANGRIJK: Sluit op een tablet met een afneembaar toetsenbord het toetsenbord aan op het
toetsenborddock voordat u begint met het uitvoeren van een herstelproces.
Herstelmedia en back-ups maken
De volgende methoden voor het maken van herstelmedia en back-ups zijn alleen op bepaalde producten
beschikbaar. Kies de beschikbare methode, afhankelijk van uw computermodel.
●
Gebruik HP Recovery Manager om HP Herstelmedia te maken nadat u de computer hebt gecongureerd.
Met deze stap wordt een back-up gemaakt van de HP Herstelpartitie op de computer. De back-up kan
gebruikt worden om het oorspronkelijke besturingssysteem opnieuw te installeren wanneer de vaste
schijf beschadigd of vervangen is. Zie HP Herstelmedia maken (alleen bepaalde producten)
op pagina 3 voor informatie over het maken van herstelmedia. Zie Hulpprogramma's van Windows
gebruiken op pagina 4 voor informatie over de herstelopties die beschikbaar zijn met de
herstelmedia.
●
Gebruik de hulpprogramma's van Windows voor het maken van systeemherstelpunten en back-ups van
persoonlijke gegevens.
Zie Herstellen met HP Recovery Manager op pagina 5 voor meer informatie.
OPMERKING: Als de opslag 32 GB of minder is, is Microsoft Systeemherstel standaard uitgeschakeld.
HP Herstelmedia maken (alleen bepaalde producten)
Controleer indien mogelijk of de herstelpartitie en de Windows-partitie aanwezig zijn. Selecteer in het menu
Start de optie Verkenner en selecteer vervolgens Deze computer.
●
Als uw computer geen herstelpartitie en Windows-partitie bevat, neemt u contact op met de
ondersteuning van HP om herstelmedia aan te vragen. Raadpleeg het boekje Telefoonnummers voor
wereldwijde ondersteuning dat bij de computer is geleverd. U kunt ook contactgegevens vinden op de
website van HP. Ga naar http://www.hp.com/support, selecteer uw land of regio en volg de instructies
op het scherm.
Herstelmedia en back-ups maken 3
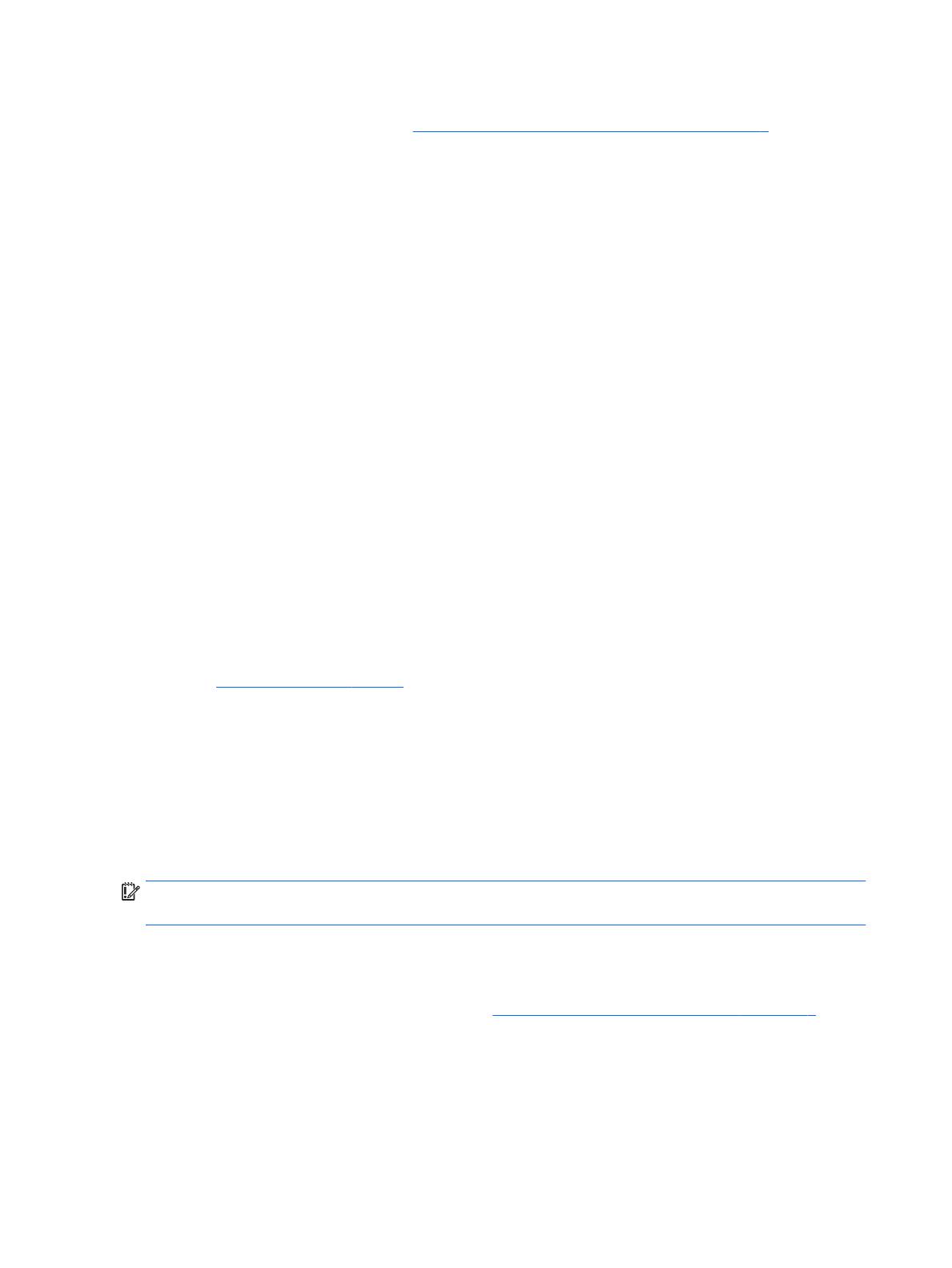
U kunt de hulpprogramma's van Windows gebruiken voor het maken van systeemherstelpunten en back-
ups van persoonlijke gegevens. Zie Hulpprogramma's van Windows gebruiken op pagina 4.
●
Als uw computer geen herstelpartitie en Windows-partitie bevat, gebruikt u HP Recovery Manager om
herstelmedia te maken nadat u de computer hebt gecongureerd. Met HP Herstelmedia kunt u een
systeemherstelprocedure uitvoeren als de vaste schijf beschadigd raakt. Wanneer u systeemherstel
uitvoert, worden het oorspronkelijke besturingssysteem en de programma's die standaard zijn
geïnstalleerd opnieuw geïnstalleerd en worden de instellingen voor de programma's gecongureerd. HP
Herstelmedia kunnen ook gebruikt worden om het systeem aan te passen of voor het herstellen van de
fabrieksimage wanneer u een vaste schijf vervangt.
◦
U kunt slechts één set herstelmedia maken. Wees voorzichtig met deze herstelmiddelen en bewaar
ze op een veilige plaats.
◦
HP Recovery Manager onderzoekt de computer en bepaalt de benodigde opslagcapaciteit voor de
vereiste media.
◦
Om herstelschijven te maken, moet uw computer beschikken over een vaste schijf met de
mogelijkheid dvd's te schrijven, en dient u uitsluitend lege dvd-r, dvd+r, dvd-r dl of dvd+r dl-
schijven te gebruiken. Gebruik geen lees/schrijf-schijven zoals cd±rw, dvd±rw, dubbellaags dvd±rw
en bd-re (herschrijfbare Blu-ray-schijven). Deze schijven zijn namelijk niet compatibel met de
software van HP Recovery Manager. U kunt ook een leeg USB-ashstation van hoge kwaliteit
gebruiken.
◦
Als uw computer geen geïntegreerde optischeschijfeenheid heeft die dvd's kan schrijven, maar u
toch dvd-herstelmedia wilt maken, kunt u een optionele externe optischeschijfeenheid
(afzonderlijk aan te schaen) gebruiken om herstelschijven te maken. Als u een externe
optischeschijfeenheid gebruikt, moet deze direct worden aangesloten op een USB-poort op de
computer. De schijf kan niet worden aangesloten op een USB-poort op een extern apparaat, zoals
een USB-hub. Als u zelf geen dvd-media kunt maken, kunt u herstelschijven voor uw computer
aanvragen bij HP. Raadpleeg het boekje Telefoonnummers voor wereldwijde ondersteuning dat bij
de computer is geleverd. U kunt ook contactgegevens vinden op de website van HP. Ga naar
http://www.hp.com/support, selecteer uw land of regio en volg de instructies op het scherm.
◦
Zorg ervoor dat de computer is aangesloten op een netvoedingsbron voordat u de herstelmedia
maakt.
◦
Dit proces kan een uur of langer duren. Onderbreek het proces niet.
◦
U kunt het programma eventueel afsluiten voordat u klaar bent met het maken van herstel-dvd's.
Het branden van de huidige dvd wordt dan voltooid door HP Recovery Manager. De volgende keer
dat u HP Recovery Manager start, wordt u gevraagd om door te gaan met het proces.
HP Herstelmedia maken:
BELANGRIJK: Sluit op een tablet met een afneembaar toetsenbord het toetsenbord aan op het
toetsenborddock voordat u deze stappen uitvoert.
1. Typ recovery in het zoekvak van de taakbalk en selecteer vervolgens HP Recovery Manager.
2. Selecteer Herstelmedia maken en volg de instructies op het scherm.
Als u het systeem ooit moet herstellen, raadpleegt u Herstellen met HP Recovery Manager op pagina 5.
Hulpprogramma's van Windows gebruiken
Met hulpprogramma's van Windows kunt u herstelmedia, systeemherstelpunten en back-ups maken van
persoonlijke gegevens.
4 Hoofdstuk 3 Back-ups maken, herstellen en terugzetten

OPMERKING: Als de opslag 32 GB of minder is, is Microsoft Systeemherstel standaard uitgeschakeld.
Voor meer informatie en stappen raadpleegt u de app Aan de slag.
▲
Selecteer de knop Start en selecteer vervolgens de app Aan de slag.
Herstellen
Er zijn verschillende opties om uw systeem te herstellen. Kies de methode die het best past bij uw situatie en
expertiseniveau:
BELANGRIJK: Sommige methoden zijn niet op alle producten beschikbaar.
●
Windows biedt verschillende opties voor het herstellen vanaf een back-up, het vernieuwen van de
computer en het herstellen van de computer naar de oorspronkelijke staat. Voor meer informatie
raadpleegt u de app Aan de slag.
▲
Selecteer de knop Start en selecteer vervolgens de app Aan de slag.
●
Als u een probleem met een vooraf geïnstalleerd(e) applicatie of stuurprogramma wilt oplossen,
gebruikt u de optie Installeer stuurprogramma’s en/of toepassingen opnieuw in HP Recovery Manager
(alleen op bepaalde producten) om de specieke applicatie of het stuurprogramma opnieuw te
installeren.
▲
Typ recovery in het zoekvak van de taakbalk, selecteer HP Recovery Manager, selecteer
Installeer stuurprogramma’s en/of toepassingen opnieuw en volg de instructies op het scherm.
●
Als u de Windows-partitie wilt herstellen naar de oorspronkelijke fabrieksinhoud, kunt u kiezen voor de
optie Systeemherstel op de HP Herstelpartitie (alleen op bepaalde producten) of gebruikt u de HP
Herstelmedia. Zie Herstellen met HP Recovery Manager op pagina 5 voor meer informatie. Zie HP
Herstelmedia maken (alleen bepaalde producten) op pagina 3 als u nog geen herstelmedia hebt
gemaakt.
●
Als u op bepaalde producten de oorspronkelijke fabriekspartitie en -inhoud van de computer wilt
herstellen, of als u de vaste schijf hebt vervangen, gebruikt u de optie Fabrieksinstellingen herstellen
van HP Herstelmedia. Zie Herstellen met HP Recovery Manager op pagina 5 voor meer informatie.
●
Als u op bepaalde producten de herstelpartitie wilt verwijderen om ruimte op de vaste schijf terug te
winnen, biedt HP Recovery Manager de optie Herstelpartitie verwijderen.
Zie De HP Herstelpartitie verwijderen (alleen bepaalde producten) op pagina 7 voor meer informatie.
Herstellen met HP Recovery Manager
Met de software van HP Recovery Manager kunt u de computer herstellen naar de oorspronkelijke staat door
gebruik te maken van de eerder gemaakte of bij HP aangevraagde HP Herstelmedia of de HP Herstelpartitie
(alleen op bepaalde producten). Zie HP Herstelmedia maken (alleen bepaalde producten) op pagina 3 als u
nog geen herstelmedia hebt gemaakt.
Wat u moet weten voordat u begint
●
Met HP Recovery Manager wordt alleen software hersteld die standaard is geïnstalleerd. Voor software
die niet bij deze computer is meegeleverd, moet de software worden gedownload van de website van de
fabrikant of moet de software opnieuw worden geïnstalleerd vanaf het installatiemedium dat door de
fabrikant is geleverd.
Herstellen 5

BELANGRIJK: Gebruik HP Recovery Manager alleen als laatste redmiddel voor het oplossen van
problemen met uw computer.
●
Gebruik HP Herstelmedia als de vaste schijf van de computer vastloopt. Zie HP Herstelmedia maken
(alleen bepaalde producten) op pagina 3 als u nog geen herstelmedia hebt gemaakt.
●
Voor de optie Fabrieksinstellingen herstellen (alleen op bepaalde producten) moet u HP Herstelmedia
gebruiken. Zie HP Herstelmedia maken (alleen bepaalde producten) op pagina 3 als u nog geen
herstelmedia hebt gemaakt.
●
Als u met uw computer geen HP Herstelmedia kunt maken of als de HP Herstelmedia niet werken, kunt u
herstelmedia voor de computer aanvragen bij de ondersteuning van HP. Raadpleeg het boekje
Telefoonnummers voor wereldwijde ondersteuning dat bij de computer is geleverd. U kunt ook
contactgegevens vinden op de website van HP. Ga naar http://www.hp.com/support, selecteer uw land
of regio en volg de instructies op het scherm.
BELANGRIJK: Met HP Recovery Manager worden niet automatisch back-ups van uw persoonlijke gegevens
gemaakt. Maak een back-up van alle persoonlijke gegevens die u wilt behouden voordat u deze software
gebruikt.
Met de HP Herstelmedia kunt u uit de volgende herstelopties kiezen:
OPMERKING: Wanneer u het herstelproces start, ziet u alleen de opties die beschikbaar zijn voor de
computer.
●
Systeemherstel: hiermee wordt het oorspronkelijke besturingssysteem opnieuw geïnstalleerd en
worden de instellingen van de standaard geïnstalleerde programma's gecongureerd.
●
Fabrieksinstellingen herstellen: hiermee wordt de computer hersteld naar de oorspronkelijke
fabrieksinstellingen doordat alle gegevens van de vaste schijf worden verwijderd en de vaste schijf
opnieuw wordt gepartitioneerd. Vervolgens worden het besturingssysteem en de standaard
geïnstalleerde software opnieuw geïnstalleerd.
Met de HP Herstelpartitie (alleen bepaalde producten) kunt u alleen een systeemherstelbewerking uitvoeren.
De HP Herstelpartitie gebruiken (alleen bepaalde producten)
Met de HP Herstelpartitie (alleen bepaalde producten) kunt u het systeem herstellen zonder dat u
herstelschijven of een USB-ashdrive nodig hebt. Dit type herstel kan alleen worden gebruikt als de vaste
schijf nog werkt.
Ga als volgt te werk om HP Recovery Manager te starten vanaf de HP Herstelpartitie:
BELANGRIJK: Sluit op een tablet met een afneembaar toetsenbord het toetsenbord aan op het
toetsenborddock voordat u deze stappen uitvoert (alleen bepaalde producten).
1. Typ recovery in het zoekvak van de taakbalk, selecteer Recovery Manager en selecteer vervolgens
HP-herstelomgeving.
- of -
Druk op een computer of tablet met een aangesloten toetsenbord op f11 terwijl de computer wordt
opgestart, of druk op f11 en houd deze knop ingedrukt terwijl u op de aan-uitknop drukt.
Voor tablets zonder toetsenbord:
Zet de tablet aan of start deze opnieuw op, druk snel op de knop Geluid zachter en houd deze knop
ingedrukt. Selecteer vervolgens f11.
– of –
6 Hoofdstuk 3 Back-ups maken, herstellen en terugzetten

Zet de tablet aan of start deze opnieuw op, druk snel op de Windows-knop en houd deze knop ingedrukt.
Selecteer vervolgens f11.
2. Selecteer Probleemoplossing in het menu opstartopties.
3. Selecteer HP Recovery Manager en volg de instructies op het scherm.
HP Herstelmedia gebruiken om te herstellen
U kunt HP Recovery-media gebruiken om het originele systeem te herstellen. Deze methode kan gebruikt
worden als uw systeem geen HP Recovery-partitie heeft of als de harde schijf niet goed werkt.
1. Maak indien mogelijk een back-up van al uw persoonlijke bestanden.
2. Plaats de HP Herstelmedia en start de computer opnieuw op.
OPMERKING: als de computer niet automatisch opnieuw opstart in HP Recovery Manager, wijzigt u de
opstartvolgorde van de computer. Zie De opstartvolgorde van de computer wijzigen op pagina 7.
3. Volg de instructies op het scherm.
De opstartvolgorde van de computer wijzigen
Als de computer niet opnieuw opstart in HP Recovery Manager, wijzigt u de opstartvolgorde van de computer.
Dit is de volgorde van de apparaten in het BIOS, waar de computer naar opstartinformatie zoekt. U kunt de
selectie wijzigen naar een optischeschijfeenheid of een USB-ashdrive.
Voor het wijzigen van de opstartvolgorde:
BELANGRIJK: Sluit op een tablet met een afneembaar toetsenbord het toetsenbord aan op het
toetsenborddock voordat u deze stappen uitvoert.
1. Plaats de HP Herstelmedia.
2. Het BIOS openen:
Voor computers of tablets met een aangesloten toetsenbord:
▲
Zet de computer of tablet aan of start deze opnieuw op, druk snel op esc en druk op f9 om de
opstartopties weer te geven.
Voor tablets zonder toetsenbord:
▲
Zet de tablet aan of start deze opnieuw op, druk snel op de knop Geluid zachter en houd deze knop
ingedrukt. Selecteer vervolgens f9.
– of –
Zet de tablet aan of start deze opnieuw op, druk snel op de Windows-knop en houd deze knop
ingedrukt. Selecteer vervolgens f9.
3. Selecteer de optische schijf of de USB-ashdrive vanaf waar u wilt opstarten.
4. Volg de instructies op het scherm.
De HP Herstelpartitie verwijderen (alleen bepaalde producten)
Met de software van HP Recovery Manager kunt u de HP Herstelpartitie verwijderen om schijfruimte vrij te
maken.
Herstellen 7

BELANGRIJK: Nadat u de HP Herstelpartitie hebt verwijderd, kunt u geen systeemherstel uitvoeren of HP
Herstelmedia maken vanaf de HP Herstelpartitie. Maak daarom HP Herstelmedia voordat u de herstelpartitie
verwijdert. Zie HP Herstelmedia maken (alleen bepaalde producten) op pagina 3.
OPMERKING: De optie Herstelpartitie verwijderen is alleen beschikbaar op producten die deze functie
ondersteunen.
Ga als volgt te werk om de HP Herstelpartitie te verwijderen:
1. Typ recovery in het zoekvak van de taakbalk en selecteer vervolgens HP Recovery Manager.
2. Selecteer Herstelpartitie verwijderen en volg de instructies op het scherm.
8 Hoofdstuk 3 Back-ups maken, herstellen en terugzetten

4 Meer HP-bronnen
Gebruik de volgende tabel voor productinformatie, instructies en meer.
Hulpmiddel Inhoud
Gebruikershandleiding
Voor de meest recente gebruikershandleiding gaat u naar
http://www.hp.com/support en selecteert u uw land of regio.
Selecteer Drivers en downloads en volg de instructies op het
scherm.
●
Productinformatie voor uw computer
De app Aan de slag
▲
Voor toegang tot deze app klikt u op de knop Start en
vervolgens op Aan de slag.
●
Video die Windows 10-functies laat zien
●
Onderwerpen Help-ondersteuning
HP ondersteuning
Voor ondersteuning in de VS gaat u naar http://www.hp.com/go/
contactHP. Voor wereldwijde ondersteuning gaat u naar
http://welcome.hp.com/country/us/en/wwcontact_us.html.
●
Online chatten met een technicus van HP
●
Telefoonnummers voor ondersteuning
●
Locaties HP Servicecentrum
Informatie over voorschriften, veiligheid en milieu
Ga als volgt te werk om toegang te krijgen tot dit document:
1. Typ support in het zoekvak van de taakbalk en selecteer
vervolgens de app HP Support Assistant.
— of —
Klik op het pictogram met het vraagteken op de taakbalk.
2. Selecteer Mijn pc, selecteer het tabblad Specicaties en
selecteer vervolgens Onlinegebruikershandleidingen.
●
Belangrijke kennisgevingen over voorschriften, waaronder
informatie over het correct afvoeren van accu's
Garantie*
U krijgt als volgt toegang tot dit document:
1. Typ support in het zoekvak van de taakbalk en selecteer
vervolgens de app HP Support Assistant.
— of —
Klik op het pictogram met het vraagteken op de taakbalk.
2. Selecteer Mijn pc en selecteer vervolgens Garantie en
services.
— of —
Ga naar http://www.hp.com/go/orderdocuments.
●
Specieke garantiegegevens voor deze computer
U kunt de HP garantie vinden bij de gebruikershandleidingen op het product en/of op de cd/dvd die is meegeleverd in de doos. In
sommige landen of regio's wordt door HP een gedrukte versie van de garantie meegeleverd in de doos. In landen of regio's waar de
garantie niet in drukvorm wordt verstrekt, kunt u via http://www.hp.com/go/orderdocuments een exemplaar aanvragen. Als u het
product in Azië of Oceanië hebt gekocht, kunt u HP aanschrijven op: Hewlett Packard, POD, P.O. Box 200, Alexandra Post Oice,
Singapore 911507. Vermeld de productnaam, uw naam, telefoonnummer en postadres.
9
-
 1
1
-
 2
2
-
 3
3
-
 4
4
-
 5
5
-
 6
6
-
 7
7
-
 8
8
-
 9
9
-
 10
10
-
 11
11
-
 12
12
-
 13
13
HP EliteBook 850 G3 Notebook PC de handleiding
- Type
- de handleiding












