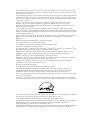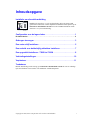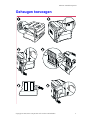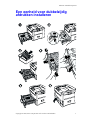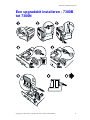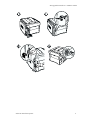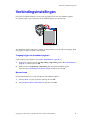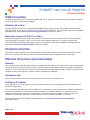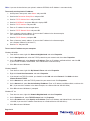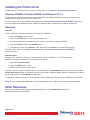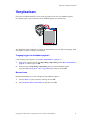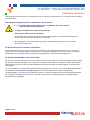Phaser
®
7300
Kleurenprinter
Installatie-
handleiding

Copyright © 2002, Xerox Corporation. Alle rechten voorbehouden. Niet-gepubliceerde rechten voorbehouden op basis van de
auteursrechten in de Verenigde Staten. De inhoud van deze publicatie mag in geen enkele vorm worden gereproduceerd zonder
toestemming van Xerox Corporation.
De auteursrechtelijke bescherming waarop aanspraak wordt gemaakt, bevat alle vormen en zaken van auteursrechtelijk materiaal
en informatie die thans of in de toekomst van rechtswege is toegestaan. Dit omvat, zonder enige beperking, materiaal dat wordt
gegenereerd door de software en dat op het scherm wordt weergegeven zoals stijlen, sjablonen, pictogrammen, uiterlijk en inhoud
van de schermen, enzovoort.
XEROX
®
, The Document Company
®
, de gestileerde X, CentreWare
®
, DocuPrint
®
,
Made For Each Other
®
, Phaser
®
,
PhaserShare
®
, het TekColor
®
-pictogram en WorkSet
®
zijn gedeponeerde handelsmerken van Xerox Corporation.
infoSMART™, PhaserPort™, PhaserPrint™, PhaserSMART™, PhaserSym™, PhaserTools™ en de TekColor™-naam zijn
handelsmerken van Xerox Corporation.
Adobe
®
, Acrobat
®
, Acrobat
®
Reader
®
, Illustrator
®
, PageMaker
®
, Photoshop
®
, PostScript
®
, ATM
®
, Adobe Garamond
®
,
Birch
®
, Carta
®
, Mythos
®
, Quake
®
en Tekton
®
zijn gedeponeerde handelsmerken en Adobe Jenson™, Adobe Brilliant Screens™
technology en IntelliSelect™ zijn handelsmerken van Adobe Systems Incorporated of hun dochterondernemingen die in bepaalde
jurisdicties gedeponeerd kunnen zijn.
Apple
®
, LaserWriter
®
, LocalTalk
®
, Macintosh
®
, Mac
®
OS, AppleTalk
®
,
TrueType2
®
, Apple Chancery
®
, Chicago
®
, Geneva
®
,
Monaco
®
en New York
®
zijn gedeponeerde handelsmerken en QuickDraw™ is een handelsmerk van Apple Computer
Incorporated.
Marigold™ en Oxford™ zijn handelsmerken van AlphaOmega Typography.
Avery™ is een handelsmerk van Avery Dennison Corporation.
PCL
®
en HP-GL
®
zijn gedeponeerde handelsmerken van Hewlett-Packard Corporation.
Hoefler Text is ontworpen door de Hoefler Type Foundry.
ITC Avant Guard Gothic
®
, ITC Bookman
®
, ITC Lubalin Graph
®
, ITC Mona Lisa
®
, ITC Symbol
®
, ITC Zapf Chancery
®
en ITC
Zapf Dingbats
®
zijn gedeponeerde handelsmerken van International Typeface Corporation.
Bernhard Modern™, Clarendon™, Coronet™, Helvetica™, New Century Schoolbook™, Optima™, Palatino™, Stempel
Garamond™, Times™ en Univers™ zijn handelsmerken van Linotype-Hell AG en/of haar dochterondernemingen.
MS-DOS
®
en Windows
®
zijn gedeponeerde handelsmerken van Microsoft Corporation.
Wingdings™ in TrueType
®
-indeling is een product van Microsoft Corporation. WingDings is een handelsmerk van Microsoft
Corporation en TrueType is een gedeponeerd handelsmerk van Apple Computer, Inc.
Albertus™, Arial™, Gill Sans™, Joanna™ en Times New Roman™ zijn handelsmerken van Monotype Corporation.
Antique Olive
®
is een gedeponeerd handelsmerk van M. Olive.
Eurostile™ is een handelsmerk van Nebiolo.
Novell
®
en NetWare
®
zijn gedeponeerde handelsmerken van Novell, Incorporated.
Sun
®
en Sun Microsystems
®
zijn gedeponeerde handelsmerken van Sun Microsystems, Incorporated. SPARC
®
is een
gedeponeerd handelsmerk van SPARC International, Incorporated. SPARCstation™ is een handelsmerk van SPARC
International, Incorporated, waarvoor een exclusieve licentie is verleend aan Sun Microsystems, Incorporated.
UNIX
®
is een gedeponeerd handelsmerk in de Verenigde Staten en andere landen, waarvoor een exclusieve licentie is verleend
door X/Open Company Limited.
Als een E
NERGY
S
TAR
®
-partner heeft Xerox Corporation vastgesteld dat dit product voldoet aan de E
NERGY
S
TAR
-richtlijnen
voor efficiënt energiegebruik. De naam en het logo van E
NERGY
S
TAR
zijn gedeponeerde handelsmerken in de Verenigde Staten.
Voor dit product wordt code voor SHA-1 gebruikt, die is geschreven door John Halleck. De code wordt gebruikt met zijn toestemming.
Dit product bevat een implementatie van LZW onder licentie van Amerikaans patent 4,558,302.
Andere merknamen zijn handelsmerken of gedeponeerde handelsmerken van de betrokken bedrijven.
PANTONE
®
-kleuren die door de Phaser 7300-kleurenprinter worden gegenereerd, zijn vier- en/of driekleurige processimulaties en
komen mogelijk niet overeen met de door PANTONE geïdentificeerde vaste-kleurenstandaarden. Gebruik recente
PANTONE-handleidingen voor kleurenreferentie voor nauwkeurige kleuren.
PANTONE-kleurensimulaties kunnen op dit product alleen worden verkregen met behulp van erkende, door Pantone gelicentieerde
software-pakketten. Voor een bijgewerkte lijst met gekwalificeerde licentiehouders neemt u contact op met Pantone, Inc.

Copyright © 2002, Xerox Corporation. Alle rechten voorbehouden. i
Installatie- en referentiehandleiding
Raadpleeg de
Installatie- en referentiehandleiding
die bij de printer wordt
geleverd voor instructies over het uitpakken en installeren van de printer. Op de
interactieve documentatie-cd-rom treft u ook een PDF-bestand aan van de
Installatie- en referentiehandleiding
.
7300
-
89
Toebehoren
Druk de
Handleiding Ondersteuning
op de interactieve documentatie-cd-rom af voor een volledige
lijst van toebehoren en accessoires voor de Phaser® 7300-kleurenprinter.
Inhoudsopgave
Configuraties voor de lagere laden . . . . . . . . . . . . . . . . . . . . . . . . . . . . . . .1
De laden labelen . . . . . . . . . . . . . . . . . . . . . . . . . . . . . . . . . . . . . . . . . . . . . . . . . . . . . . . . . . 2
Geheugen toevoegen . . . . . . . . . . . . . . . . . . . . . . . . . . . . . . . . . . . . . . . . . .3
Een vaste schijf installeren . . . . . . . . . . . . . . . . . . . . . . . . . . . . . . . . . . . . . 5
Een eenheid voor dubbelzijdig afdrukken installeren. . . . . . . . . . . . . . . . 7
Een upgradekit installeren - 7300B tot 7300N . . . . . . . . . . . . . . . . . . . . . . 8
Verbindingsinstellingen . . . . . . . . . . . . . . . . . . . . . . . . . . . . . . . . . . . . . . . 10
Verplaatsen . . . . . . . . . . . . . . . . . . . . . . . . . . . . . . . . . . . . . . . . . . . . . . . . .11

Phaser® 7300-kleurenprinter
Copyright © 2002, Xerox Corporation. Alle rechten voorbehouden. 1
Configuraties voor de lagere laden

Configuraties voor de lagere laden
Phaser® 7300-kleurenprinter 2
De laden labelen

Phaser® 7300-kleurenprinter
Copyright © 2002, Xerox Corporation. Alle rechten voorbehouden. 3
Geheugen toevoegen

Geheugen toevoegen
Phaser® 7300-kleurenprinter 4

Phaser® 7300-kleurenprinter
Copyright © 2002, Xerox Corporation. Alle rechten voorbehouden. 5
Een vaste schijf installeren

Een vaste schijf installeren
Phaser® 7300-kleurenprinter 6

Phaser® 7300-kleurenprinter
Copyright © 2002, Xerox Corporation. Alle rechten voorbehouden. 7
Een eenheid voor dubbelzijdig
afdrukken installeren
1
1
1
1
3
2
3
1
2
1
2

Phaser® 7300-kleurenprinter
Copyright © 2002, Xerox Corporation. Alle rechten voorbehouden. 8
Een upgradekit installeren - 7300B
tot 7300N

Een upgradekit installeren - 7300B tot 7300N
Phaser® 7300-kleurenprinter 9

Phaser® 7300-kleurenprinter
Copyright © 2002, Xerox Corporation. Alle rechten voorbehouden. 10
Verbindingsinstellingen
Een grote hoeveelheid informatie is in uw printer opgeslagen in de vorm van afdrukbare pagina’s.
De volgende pagina’s zijn voorbeelden van de afdrukbare pagina over dit onderwerp.
Alle afdrukbare pagina’s hebben deze opmaak met kleurenbalken boven en onder aan de pagina. Druk
deze pagina’s af via het voorpaneel van de printer.
Toegang krijgen tot afdrukbare pagina’s
U hebt toegang tot deze pagina’s via het Menu Afdrukbare pagina’s:
1. Schuif op het voorpaneel met de toets Pijl-omlaag of Pijl-omhoog naar het Menu Afdrukbare
pagina’s en druk op de toets OK.
2. Schuif met de toets Pijl-omlaag of Pijl-omhoog naar de gewenste afdrukbare pagina
(bijvoorbeeld Verbindingsinsinstellingen) en druk op de toets OK.
Menuschema
Druk het Menuschema af voor een volledige lijst met afdrukbare pagina’s:
1. Selecteer Menu’s op het voorpaneel en druk op de toets OK.
2. Selecteer Menuschema afdrukken en druk op de toets OK.
7300-58

Page 1 of 3
USB Connection
The USB connection requires a standard A/B USB cable. The "A" end of the cable connects to the computer's USB port;
the "B" end connects to the printer's USB port.
Windows 98 or later
Connect the USB cable to the PC and follow the Add New Hardware Wizard to create the USB port. Follow the Add
Printer Wizard to install the printer driver from your printer's software CD-ROM. For more details, refer to the infoSMART
Knowledge Base at www.xerox.com/officeprinting/infoSMART, Document # 18215.
Macintosh (requires OS 9.0.4 or later)
A USB-connected printer will not show in the Chooser. Install the printer driver from your printer's software CD-ROM.
Use the Desktop Printer Utility (version 1.2 or later) to create a desktop USB printer. The utility is located in the
PhaserTools folder created during the software install. For more details, refer to the infoSMART Knowledge Base at
www.xerox.com/officeprinting/infoSMART, Document # 33225.
Parallel Connection
The printer's parallel connection uses a parallel cable to connect your computer's parallel port to the printer's parallel
port. Install the printer driver from your printer's software CD-ROM. Select the appropriate LPT parallel port.
Ethernet Connection (recommended)
Network
Use an Ethernet connection with two twisted-pair (Category 5/RJ-45) cables and an Ethernet hub. Connect the computer
to the hub with one cable and connect the printer to the hub with the second cable. Use any port on the hub except the
uplink port. TCP/IP and EtherTalk are the most common protocols used with Ethernet cables. To print using TCP/IP, each
computer and the printer requires a unique IP address. See Setting IP Addresses.
Standalone Use
Use a crossover cable to connect the printer directly to the computer via the Ethernet port.
Setting an IP address
If your computer is on a large network, contact your network administrator for the appropriate TCP/IP addresses and
additional configurations.
If you are creating your own small Local Area Network, or connecting the printer directly to your computer over Ethernet,
use this basic procedure. The printer and computer(s) should have unique IP addresses. It is important that the
addresses are similar, but not the same. For example, your printer can have the address 192.168.1.2 while your
computer has the address 192.168.1.3. Another device can have the address 192.168.1.4, and so on.
For more details, refer to the infoSMART Knowledge Base at www.xerox.com/officeprinting/infoSMART,
Document # 18545.
PHASER
®
7300 COLOR PRINTER
Connection Setup

Note: If you use the installer from your printer's software CD-ROM, the IP Address is set automatically.
To manually set the printer's IP address:
1. At the printer's front panel, select Menus and press OK.
2. Scroll to the Connection Setup Menu and press OK.
3. Scroll to TCP/IP Address Menu and press OK.
4. Scroll to DCHP/BootP and press OK until it displays OFF.
5. Scroll to TCP/IP Address and press OK.
6. Enter an IP address like the example above.
7. Scroll to TCP/IP Network Mask and press OK.
8. Enter a network (subnet) address. (If you use the IP address in the above example,
set a Subnet Mask of 255.255.255.0)
9. Scroll to TCP/IP Gateway and press OK.
10. Enter a Gateway (router) address. (If you use the IP address in the above example,
set a Gateway address of 192.168.1.1)
11. Scroll to Exit and press OK.
To set a static IP address on your computer:
Windows 95/98/Me
1. From the Start menu, right-click Network Neighborhood and select Properties.
2. On the Configuration tab, select the TCP/IP protocol for your network card, then select Properties.
3. On the IP Address tab, select Specify an IP address. Enter an IP address and Subnet Mask, and click OK.
(If you use the IP address noted above, set a Subnet Mask of 255.255.255.0).
4. Click OK and restart Windows.
Windows 2000/XP
1. From the Start menu, right-click My Network Places and select Properties.
2. Right-click Local Area Connection and select Properties.
3. If you do not have TCP/IP available, you should first click Add and select Protocol. Click Add and select
Internet Protocol TCP/IP.
4. On the General tab, select the TCP/IP protocol for your network card. Click Properties.
5. On the General tab, select Use the following IP address. Enter an IP address and Subnet Mask, and then click
OK. (If you use the IP address in the above example, set a Subnet Mask of 255.255.255.0).
6. Click OK and restart Windows, if prompted.
Windows NT 4.x
1. From the start menu, right-click Network Neighborhood and select Properties.
2. On the Protocols tab, select TCP/IP Protocol and click Properties.
3. On the IP Address tab, select Specify an IP Address. Enter an IP Address and Subnet Mask in the field and
click OK. (If you use the IP address noted above, set a Subnet Mask to 255.255.255.0.)
4. Click OK and restart Windows.
Page 2 of 3

Installing the Printer Driver
To download the latest printer drivers, access the Xerox web site at: www.xerox.com/officeprinting/support.
Windows 95/98/Me, Windows 2000/XP, and Windows NT 4.x
Install the printer driver from your printer's software CD-ROM. The software CD-ROM installer automatically installs
and identifies the printer during the installation process.
For more details, refer to the infoSMART Knowledge Base at www.xerox.com/officeprinting/infoSMART, Document
# 9178 for Windows 95/98/Me, Document # 36894 for Windows 2000, and Document # 11338 for Windows NT.
Macintosh
EtherTalk
If you use EtherTalk, Macintosh computers do not require IP addresses.
1. Open the AppleTalk Control Panel.
2. Verify that the Ethernet port is the selected network port.
3. To install the printer driver, double-click the installer on your printer's software CD-ROM.
4. Open the Chooser, select the LaserWriter driver.
5. From the right column of the Chooser, select the printer. Click Create to create the desktop printer.
For more details, refer to the infoSMART Knowledge Base at www.xerox.com/officeprinting/infoSMART,
Document # 2562.
Macintosh OS X
Macintosh OS X supports TCP/IP as the default protocol, as well as AppleTalk. For a TCP/IP installation,
follow the instructions provided to set an IP address in the printer.
1. Open the Print Center Utility.
2. Select the Add Printer... button.
3. Choose the connection type you desire.
For LPR, enter the IP address of the printer that you set previously. The Queue Name field can remain blank if the Use
default queue on server box is checked (by default). Other options are PS, or AUTO. Select the appropriate PPD for the
printer model under the Printer Model pull-down menu.
For AppleTalk, select the appropriate printer from the list that is displayed. The printer should autoconfigure at this point.
Note: You may need to enable AppleTalk via the Network Control Panel. Follow the onscreen instructions provided.
Other Resources
For more information on network setup and troubleshooting, refer to the Networking section of the
Interactive Documentation CD-ROM.
Page 3 of 3

Phaser® 7300-kleurenprinter
Copyright © 2002, Xerox Corporation. Alle rechten voorbehouden. 11
Verplaatsen
Een grote hoeveelheid informatie is in uw printer opgeslagen in de vorm van afdrukbare pagina’s.
De volgende pagina’s zijn voorbeelden van de afdrukbare pagina over dit onderwerp.
Alle afdrukbare pagina’s hebben deze opmaak met kleurenbalken boven en onder aan de pagina. Druk
deze pagina’s af via het voorpaneel van de printer.
Toegang krijgen tot afdrukbare pagina’s
U hebt toegang tot deze pagina’s via het Menu Afdrukbare pagina’s:
1. Schuif op het voorpaneel met de toets Pijl-omlaag of Pijl-omhoog naar het Menu Afdrukbare
pagina’s en druk op de toets OK.
2. Schuif met de toets Pijl-omlaag of Pijl-omhoog naar de gewenste afdrukbare pagina
(bijvoorbeeld Richtlijnen voor verplaatsen) en druk op de toets OK.
Menuschema
Druk het Menuschema af voor een volledige lijst met afdrukbare pagina’s:
1. Selecteer Menu’s op het voorpaneel en druk op de toets OK.
2. Selecteer Menuschema afdrukken en druk op de toets OK.
7300-58

Pagina 1 van 1
Volg de onderstaande richtlijnen als u de printer binnen het kantoor wilt verplaatsen of als u de printer voor verzending
wilt voorbereiden.
Voorzorgsmaatregelen bij het verplaatsen van de printer
LET OP! Volg de onderstaande richtlijnen om te voorkomen dat u zich verwondt
of dat de printer beschadigd raakt:
• Til de printer altijd met ten minste drie mensen op.
• Zet de printer altijd uit met de schakelaar.
• Als de printer bij het opnieuw inpakken niet goed wordt ingepakt, kan de printer beschadigd raken.
Deze schadevalt niet onder de garantie van de printer.
• Beschadigingen aan de printer die het gevolg zijn van ondeskundig vervoer, vallen niet onder
de garantie van de printer.
De printer binnen het kantoor verplaatsen
U kunt de printer binnen een kantoor altijd veilig van de ene naar de andere locatie verplaatsen, mits u de printer
voorzichtig en over een effen oppervlak vervoert. Door schokkende bewegingen, die kunnen ontstaan als de printer
bijvoorbeeld over een drempel of een parkeerterrein wordt geduwd, kan de printer beschadigd raken.
De printer voorbereiden voor verzending
Om de printer in een voertuig te kunnen transporteren moet de printer volgens een speciale procedure worden verpakt.
De speciale onderdelen (die tijdens de installatie zijn verwijderd) moeten opnieuw in de printer worden geïnstalleerd,
zodat de printer veilig kan worden vervoerd. Bovendien moet de printer opnieuw worden ingepakt in een geschikte
verzenddoos.
Als u alle onderdelen van de oorspronkelijke verpakking niet meer heeft, dan kunt u een verpakkingspakket bestellen
via www.xerox.com/officeprinting/7300supplies of u kunt contact opnemen met de plaatselijke Xerox-
vertegenwoordiger. Instructies voor het opnieuw inpakken van de printer worden bij het verpakkingspakket geleverd.
Als u de printer niet opnieuw kunt inpakken, neem dan contact op met uw plaatselijke Xerox-vertegenwoordiger
betreffende onze inpakdienst.
PHASER
®
7300-KLEURENPRINTER
Handleiding Verplaatsen
-
 1
1
-
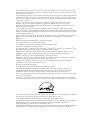 2
2
-
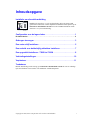 3
3
-
 4
4
-
 5
5
-
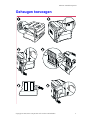 6
6
-
 7
7
-
 8
8
-
 9
9
-
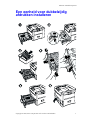 10
10
-
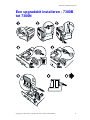 11
11
-
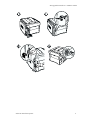 12
12
-
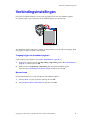 13
13
-
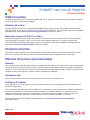 14
14
-
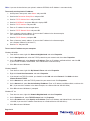 15
15
-
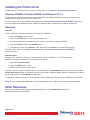 16
16
-
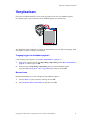 17
17
-
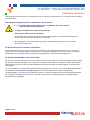 18
18
in andere talen
- English: Xerox 7300 Installation guide
Gerelateerde papieren
-
Xerox 6200 Installatie gids
-
Xerox 4400 Installatie gids
-
Xerox Phaser 6125 de handleiding
-
Xerox 7300 Installatie gids
-
Xerox 7700 Gebruikershandleiding
-
Xerox 8400 Gebruikershandleiding
-
Xerox 6200 Installatie gids
-
Xerox 6250 Gebruikershandleiding
-
Xerox 860 Gebruikershandleiding
-
Xerox 8500/8550 Gebruikershandleiding