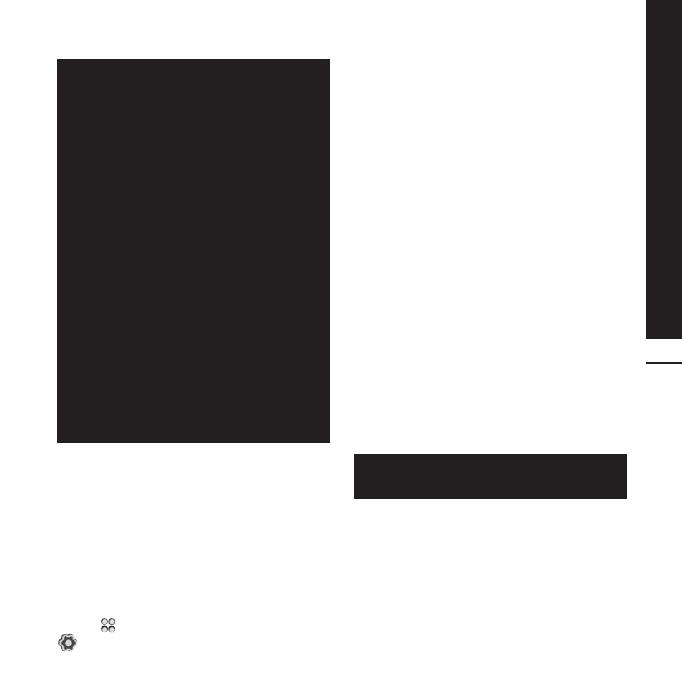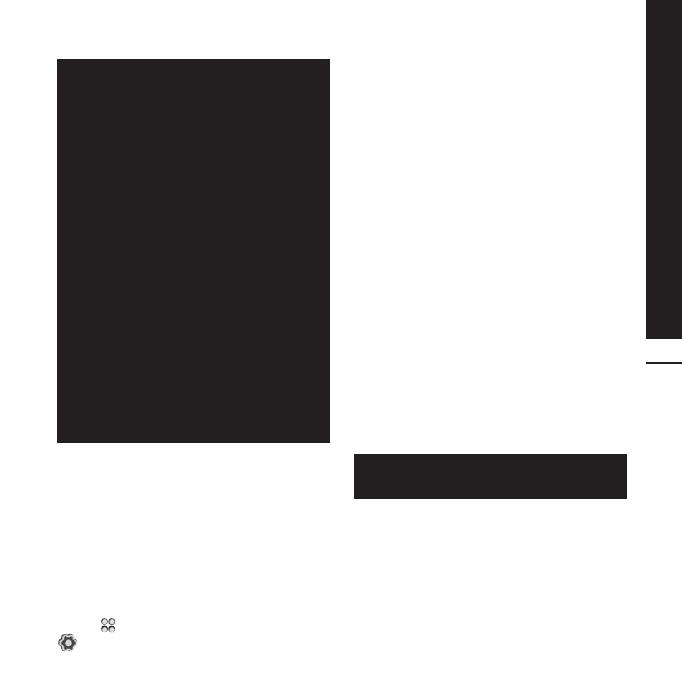
Instellingen
89
- OVER DIVX-VIDEO: DivX
®
is een
digitaal video-formaat dat is
ontwikkeld door DivX, Inc. Dit is een
officieel DivX-gecertificeerd apparaat
waarmee u DivX-video's kunt afspelen.
- OVER DIVX-VIDEO-ON-DEMAND:
dit DivX
®
-gecertificeerde apparaat
moet worden geregistreerd bij DivX
om DivX-Video-on-Demand (VOD)-
inhoud af te kunnen spelen. Genereer
eerst de DivX VOD-registratiecode
voor uw apparaat en verzend deze
tijdens de registratieprocedure.
[Belangrijk: DivX VOD-inhoud wordt
beschermd door een DivX DRM-
systeem (Digital Rights Management)
dat de afspeelmogelijkheid beperkt tot
geregistreerde DivX-gecertificeerde
apparaten. Als u DivX VOD-inhoud
probeert af te spelen die niet voor uw
apparaat is bedoeld, wordt het bericht
“Validatiefout” weergegeven en uw
inhoud wordt niet afgespeeld.] Ga
voor meer informatie naar www.divx.
com/vod.
Geheugenbeheer gebruiken
Uw KF900 ondersteunt drie geheugens:
het telefoongeheugen, de USIM-kaart
en een externe geheugenkaart (mogelijk
moet u deze laatste zelf aanschaffen).
In Geheugenbeheer kunt u zien hoe elk
geheugen wordt gebruikt en hoeveel
ruimte er nog beschikbaar is.
Tik op
en vervolgens op
Instellingen. Selecteer
Telefooninstellingen en vervolgens
Geheugenbeheer.
°
Telefoongeheugen: weergeven hoeveel
geheugen op de KF900 beschikbaar
is voor onder andere afbeeldingen,
geluiden, video's, Flash, MMS, e-mail en
Java-toepassingen.
°
Gereserveerd geheugen: weergeven
hoeveel handsetgeheugen beschikbaar
is voor SMS-berichten, contactpersonen,
de agenda, de takenlijst, memo's, alarm,
het logboek met oproepen, favorieten en
diversen.
°
SIM-geheugen: weergeven hoeveel
geheugen beschikbaar is op de USIM-
kaart.
°
Extern geheugen: weergeven hoeveel
geheugen beschikbaar is op de externe
geheugenkaart (mogelijk moet u deze
zelf aanschaffen).
°
Primaire opslaginstelling: de locatie
kiezen waar u items bij voorkeur opslaat.
Zie pagina 17 voor informatie over het
plaatsen van een geheugenkaart.