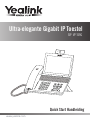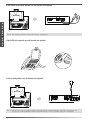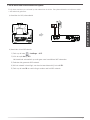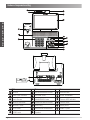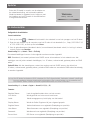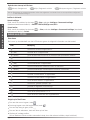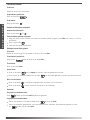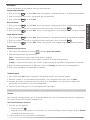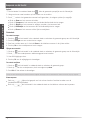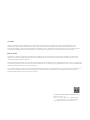Yealink SIP VP-T49G Snelstartgids
- Categorie
- Telefoons
- Type
- Snelstartgids

Ultra-elegante Gigabit IP Toestel
SIP VP-T49G
Quick Start Handleiding
www.yealink.com

Inhoud verpakking
De volgende onderdelen zijn ingesloten in de verpakking. Indien een onderdeel niet aanwezig is, neem dan
contact op met uw leverancier.
Yealink SIP-VP T49G
Hoorn
Krulsnoer
Standaard
Ethernet kabel
Camera
Quick Start
Handleiding
Voedingsadapter
De IP Telefoon aansluiten
1. Klik de standaard vast aan het telefoontoestel zoals hieronder staat afgebeeld:
2. Sluit de camera aan zoals hieronder staat afgebeeld:
40
Let op: De extended display accessoires ED10 ondersteunt om videobeelden van de camera, zowel van
dichtbij als ver af, op een externe display gedurende een video gesprek. Voor meer informatie, raadpleeg
de Yealink Extended Display Accessoires Quick Installatie Handleiding van de SIP VP-T49G.
Stel de sluiter
schakelaar in
Stel de hoek van de
Camera in
ED10 (Optioneel)
We adviseren enkel accessoires te gebruiken welke geadviseerd of geleverd zijn door Yealink. Het
gebruik van third-party accessoires kan resulteren tot niet optimale prestaties.
USB3.0 kabel
HDMI kabel
Quick Installatie
Handleiding
3M Klittenband x2
1
N
E
D
E
R
L
A
N
D
S

3. Sluit de hoorn en de headset (optioneel) aan zoals hieronder staat afgebeeld:
Let op: De headset (YHS32) moet apart worden aangeschaft.
4. Sluit de USB stick (optioneel) aan zoals hieronder staat afgebeeld:
5. Sluit de voedingsadapter aan zoals hieronder staat afgebeeld:
Let op: Gebruik voor het IP toestel enkel de originele Yealink voedingsadapter (12V/2A). Het gebruik van
third-party voedingsadapters wordt niet geadviseerd en kan to schade leiden aan het toestel.
2
N
E
D
E
R
L
A
N
D
S

1) Druk op de toets
->
Instellingen
->
Wi-Fi.
3) Selecteer het gewenste Wifi netwerk.
4) Als het netwerk is beveiligd, voer dan het wachtwoord bij het veld PIN.
5) Druk op de toets OK om verbinding te maken met het Wifi network.
b) Aansluiten via het Wifi netwerk:
Het toestel zal automatisch op zoek gaan naar beschikbare Wifi netwerken.
2) Vink de optie Aan bij Wi-Fi.
Er zijn twee manieren om uw toestel op het netwerk aan te sluiten. Uw systeembeheerder zal adviseren welke
u het beste kunt gebruiken.
6. Sluit de ethernet kabel aan zoals hieronder staat afgebeeld:
a) Aansluiten via LAN, ethernetkabel
3
N
E
D
E
R
L
A
N
D
S

Hardware Componenten uitleg
Camera
Item
Item
Power LED Indicatie
Touch Screen
BERICHTEN toets
HEADSET toets
DOORVERBINDEN toets
MUTE toets
VOLUME toets
HANDENVRIJ toets
OPNIEUW KIEZEN toets
HOLD Key
VIDEO toets
Item
Sluiter schakelaar
Telefoonhaak
Speaker
Nummeriek toetsenbord
Camera LED Indicatie
Camera Lens
HDMI poort
USB2.0 poort
4
N
E
D
E
R
L
A
N
D
S

Zodra het IP toestel is voorzien van de adapter en
de netwerkaansluiting, zal het toestel opstarten.
Nadat het toestel is opgestart kunt u beginnen met
het instellen van het IP toestel via de webinterface
of de gebruikersinterface.
Opstarten
Welcome
Initializing... Please wait
SIP Server voor registratie (Raadpleeg uw provider).
Server Host:
Gebruikersnaam voor registratie (Raadpleeg uw provider).
Wachtwoord voor registratie (Raadpleeg uw provider).
Authenticatienaam voor registratie (Raadpleeg uw provider).
Display Name:
Line Active: Wordt gebruikt om het account te activeren.
Register Name:
User Name:
Password:
Label: Wordt weergegeven op het display van het toestel.
Uw telefoon instellen
1. Druk op de toets -> Status als het toestel in de ruststand is voor het opvragen van het IP adres.
2. Open de web browser op de computer, voer het IP adres in het adresbalk (b.v., "http://192.168.0.10"
of "192.168.0.10"), en druk op de toets Enter.
3. Voer de gebruikersnaam (standaard: admin) en wachtwoord (standaard: admin) in het log-in scherm
en druk op de toets Bevestigen.
Netwerk Instelling: Klik op Netwerk -> Basis -> IPv4 Config
Statisch IP Adres: Als het toestel geen contact kan maken met de DHCP server, dan dient het
IP-adres, subnet mask, gateway adres, primaire DNS-adres en secondaire DNS-adres handmatig
te worden ingesteld.
Ga naar de web interface:
Configuratie via de web interface
De netwerkinstellingen kunnen via de volgende manieren worden ingesteld:
DHCP: Standaard, het toestel probeert een DHCP server te benaderen in het netwerk voor het
verkrijgen van de juiste netwerk instellingen, b.v. IP adres, subnet mask, gateway adres en DNS
adres.
Account instelling: klik op Account -> Register -> Account X (X=1,2,3,4,....,16)
Parameters:
Let op: Het IP toestel ondersteunt IPv6, standaard is IPv6 uitgeschakeld. Verkeerde netwerk instellingen
kunnen resulteren tot geen toegang tot het toestel en kan invloed hebben op de prestaties van
het netwerk. Neem contact op met de systeembeheerder voor meer informatie.
Register Status: Laat de registratie status zien van het account.
Wordt als Caller-ID getoond bij een uitgaand gesprek.
5
N
E
D
E
R
L
A
N
D
S

Instellen via het toestel:
Druk vanuit de ruststand op de toets -> Menu, selecteer Instellingen->Geavanceerde instellingen (standaard
wachtwoord: admin)->Account.
Registratie mislukt
Registratie status iconen op het LCD scherm:
Let op: Raadpleeg uw systeembeheerder indien het registeren is mislukt of als er een specifieke configuratie
in het IP toestel nodig is.
Geregistreerd
Registratie mislukt
(Groen)
(Grijs) (Knipperend groen)
Account Instellen:
Netwerk instellingen:
Druk vanuit de ruststand op de toets ->Menu, selecteer Instellingen->Geavanceerde instellingen
(standaard wachtwoord:admin)->Netwerk->WAN Port/VLAN/Type server/802.1x.
Om naar het menu te gaan, toets .
Om terug te gaan naar het beginscherm, toets .
Om een stap terug te gaan, toets .
Om een item te selecteren, toets een keer op het item
(Je kan wachten tot het scrollen automatisch stopt, door het scherm te tikken, stopt het direct)
Omhoog of omlaag scrollen.
Navigatie op het Touch Screen
Gebruik van de VP-T49G
De iconen op de statusbalk van het LCD scherm geven de volgende informatie over het toestel:
Status Iconen
Icoon
Omschrijving
Toont dat de camera niet gevonden is.
Toont dat het toestel met succes is verbonden met het draadloos netwerk.
(Groen)
(Wit)
Toont dat Wi-Fi is uitgeschakeld.
Toont dat het netwerk niet beschikbaar is.
Toont dat Bluetooth is uitgeschakeld.
Toont dat er ongelezen voice mails zijn.
Toont dat “Do Not Disturb” is ingeschakeld.
Toont dat het toestel is vergrendeld.
Toont dat er “gemiste oproepen” zijn.
Toont dat “Doorschakelen” is ingeschakeld.
Toont dat “Auto Answer” is ingeschakeld.
Toont dat de oproepmelodie “0” is.
Toont dat er een USB flash drive is gedetecteerd.
(Wit)
(Groen)
Toont dat de Bleutooth headset succesvol is verbonden.
Toont dat je ongelezen berichten hebt.
(Groen)
Toont dat de Bluetooth mobiele telefoon succesvol is verbonden.
Toont dat het toestel niet is verbonden met het daadloos netwerk.
6
N
E
D
E
R
L
A
N
D
S

Basis gebruik
1. Neem de hoorn van het toestel.
Een Video of audio gesprek starten
Via de hoorn:
1. Laat hoorn op de haak liggen en druk op .
2. Geef het nummer in en druk op de toets Kiezen.
Via de handenvrij spreken toets:
2. Geef het nummer in en druk op de toets Kiezen.
1. Als de headset is aangesloten, druk op om de headset te activeren.
Via de headset:
Invoeren en updaten van gegevens
1.Toets op het veld dat u wilt aanpassen, het Qwerty toetsenbord zal op het scherm komen:
Gebruik van de keypad:
Het selecteren van een optie veld:
Toets het veld naam, toets de gewenste optie van de pop-up keuze menu.
Controle- en Meldingen scherm
Voor het snel in/uitschakelen van functies, toets
gewenste iconen.
Meldingen Scherm
Meldingen scherm toont de gemiste oproepen,
Voicemail en doorgeschakelde oproepen.
Om één record te verwijderen toets, .
Om alles te verwijderen, toets .
Sleep de schuif om de helderheid in te stellen.
Veeg van boven naar beneden op het scherm om naar het Controle- en Notificatie scherm te gaan.
Controle Scherm
Veeg naar boven om het scherm te verbergen.
Toets om backspace te gebruiken.
Om te bevestigen druk de toets instelling.
.
Toets om hoofdletters te gebruiken.
Toets om te wisselen naar bijzonder tekens.
Toets om het toetsenbord te verbergen.
2.Als u gereed bent, toets .
Gebruik van het qwerty toetsenbord op het Touch Screen
3.Druk op de toets Ok om te bewaren.
Om te bellen of een nummer in te voeren.
2. Geef het nummer in en druk op de toets Kiezen.
Toets om de cursor te verplaatsen.
7
N
E
D
E
R
L
A
N
D
S

Indien er meerdere gesprekken in de wachtstand staan, selecteer het gewenste gesprek en druk
op of druk op de toets Wacht.
Wachtstand
Een gesprek in de wachtstand zetten:
Een gesprek uit de wachtstand halen:
Indien een gesprek in de wacht staat, druk of druk op Wacht.
Druk of druk op de toets Wacht tijdens het gesprek.
Beëindigen van een (video) gesprek
Via de hoorn:
Plaats de hoorn terug het op toestel of druk op de toets Annul.
Via de handenvrij spreken toets:
Via de headset:
Druk op de toets of druk op de toets Annul.
Druk op de toets Annul.
Opnieuw kiezen
Druk op de toets om het logboek te openen, kies het gewenste nummer.
Druk vanuit de ruststand twee keer op toets om het laatst gekozen nummer opnieuw te kiezen.
Mute -in en uitschakelen
Druk op de toets om tijdens het gesprek de microfoon uit te schakelen.
Druk op de toets om de microfoon opnieuw in te schakelen.
Via de headset:
Via de hoorn:
Neem de hoorn van het toestel.
Druk op de toets .
Druk op de toets .
Besturen van Video tijdens een gesprek
Druk op de toets of .
Veeg van boven naar beneden om naar het controle scherm te gaan, druk Video om video in- of uit te
schakelen.
Aanpassen van videoweergave:
(Video)Oproep aannemen
Video uitschakelen gedurende een gesprek:
Druk op de toets .
Verschuif de sluiter schakelaar
Via de handenvrij spreken toets:
8
N
E
D
E
R
L
A
N
D
S

Om de Voicemail berichten af te luisteren:
2. Volg de instructies om uw berichten te beluisteren.
Veeg van boven naar beneden om het scherm om naar het meldingen scherm te gaan, druk op Voicemail
en selecteer de gewenste items.
4. Verbreek de verbinding om het conferentiegesprek te beëindigen.
2. Geef het nummer in van de bestemming waarmee u een conferentie wilt voeren, druk op Kiezen.
3. Wanneer de oproep is beantwoord druk opnieuw op de toets Conf. om de conferentie te starten. Alle
partijen zijn nu verbonden in het conferentiegesprek.
Let op: U kunt het conferentiegesprek opsplitsen in twee afzonderlijke gesprekken, druk hiervoor op de toets Splitsen.
Voicemail
Het voicemail indicator lampje toont in de standby stand dat er één of meerdere berichten zijn ingesproken.
De power indicator LED knippert langzaam rood.
Direct doorverbinden
Onaangekondigd doorverbinden
Doorverbinden
U kunt een gesprek op de volgende manieren doorverbinden:
1. Druk op de toets of de toets Doorv. tijdens het gesprek. Het gesprek wordt in de wachtstand geplaatst.
1. Druk op de toets of de toets Doorv. tijdens het gesprek. Het gesprek wordt in de wachtstand geplaatst.
2. Geef het nummer in aan wie u het gesprek wilt doorverbinden, druk op de toets .
3. Druk op de toets of de toets Doorv. zodra u de overgangstoon hoort, plaats de hoorn terug op het toestel.
3. Druk op de toets of de toets Doorv.
2. Geeft het nummer in aan wie u het gesprek wilt doorverbinden.
Doorschakelen
Inkomende oproep doorschakelen:
Direct----Inkomende oproepen zullen direct worden omgeleid.
Bij bezet----Inkomende oproepen zullen worden omgeleid als de aansluiting bezet is.
Vertraagd----Inkomende oproepen zullen worden omgeleid nadat de ingestelde vertragingstijd is verstreken.
1. Druk vanuit de ruststand op de toets , selecteer Opties->Doorschakelen.
2. Selecteer de gewenste doorschakeling:
4. Druk op de toets Ok. om de instellingen te bewaren.
Conferentie gesprek
1. Druk op de toetst Conf. tijdens het gesprek. Het gesprek wordt in de wachtstand gezet.
Aangekondigd doorverbinden
1. Druk op de toets of de toets Doorv. tijdens het gesprek. Het gesprek wordt in de wachtstand geplaatst.
2. Geef het nummer in aan wie u het gesprek wilt doorverbinden, druk op de toets .
3. Druk op de toets of de toets Doorv. nadat u het gesprek heeft aangekondigt bij het gekozen nummer.
3. Geef het bestemmingsnummer in. Wanneer u kiest voor Vertraagd, geef dan ook de vertragingstijd in.
9
N
E
D
E
R
L
A
N
D
S
Druk op de toets
.
1. Doe één van de volgende:

Druk op Kiezen om het nummer te bellen.
Druk op Toevoegen om het nummer aan het locale telefoonboek toe te voegen.
1. Als het toestel in ruststand staat druk , kies de gewenste oproeplijst aan de linkerzijde.
Aanpassen van het toestel
Logboek
2. Veeg van boven naar beneden op het scherm om te scrollen.
3. Druk nadat u het gewenste nummer heeft gevonden, de volgens opties zijn mogelijk:
Druk op Wijzigen om het nummer te wijzigen voordat u het nummer belt.
Druk op Blokkadelijst om het nummer aan de blokkadelijst toe te voegen.
Druk op Wissen om het nummer uit de lijst te verwijderen.
Telefoonboek
Een contact toevoegen:
1. Druk op als het toestel in de ruststand staat en selecteer de gewenste groep aan de linkerzijde.
Volume aanpassen
Wijzigen van een contact:
Een contact verwijderen:
Druk op tijdens het gesprek om het volume harder of zachter te zetten van de
handset/handenvrij/headset.
Druk op als het toestel in de ruststand staat om het beltoon volume aan te passen.
1. Druk op als het toestel in de ruststand staat en selecteer de gewenste groep aan de linkerzijde.
2. Druk van de contactpersoon welke aangepast moet worden.
3. Voer de wijzigingen door.
3. Druk Ok om het wissen te bevestigen.
Let op: U kunt eenvoudig een contact vanuit het logboek toevoegen aan het telefoonboek. Meer informatie, kijk bij Logboek.
1. Druk op als het toestel in ruststand staat en selecteer de gewenste groep.
2. Druk op van de contactpersoon, druk vervolgens op wissen.
2. Druk op Toevoegen om een contact toe te voegen.
3. Geef een unieke naam op in het veld Naam en de telefoonnummers in de juiste velden.
4. Druk op Ok om de contactpersoon toe te voegen.
4. Druk op Ok. om de wijzigingen te bevestigen.
10
N
E
D
E
R
L
A
N
D
S

YEALINK(XIAMEN) NETWORK TECHNOLOGY CO.,LTD.
Web: www.yealink.com
Addr: 309, 3th Floor, No.16, Yun Ding North Road,
Huli District, Xiamen City, Fujian, P.R. China
Copyright©2016Yealink Inc.All right reserved.
Over Yealink
Yealink is opgericht in 2001, wereldwijd de nr 2 SIP telefoon provider en een toonaangevende provider van VoIP telefoons en IP
communicatie oplossingen. Yealink heeft zich voor meer dan een decennium gefocust op VoIP producten gekenmerkt door
betrouwbare kwaliteit, eenvoudige implementatie en betaalbare prijzen. Vandaag vertrouwen klanten uit meer dan 140 landen op
Yealink als de ruggengraat van een wereldwijde samenwerking om de waarde van netwerkcommunicaties uit te dragen.
Meer over Yealink
Sinds 2001 is Yealink bezig met de ontwikkeling van state-of-the art, high tech VoIP communicatie apparatuur, zoals IP video
telefoons, IP telefoons en USB telefoons. Met een wereldwijde markt in meer dan 140 landen heeft het bedrijf een eerste klas
internationaal servicenetwerk opgericht.
Onze prioriteiten zijn kwaliteit, functionaliteit, gebruikersgemak, klantondersteuning, en competitieve prijzen. Om ook in de toekomst
met nieuwe oplossingen te komen in een snel ontwikkelende sector, is Yealink’s grote, getalenteerde en zeer ervaren VoIP R&D team
totaal gecommitteerd te streven naar uitmuntendheid.
Tot op heden hebben we meer dan 80 interoperabiliteit testen gedaan en zijn we gecertificeerd voor de leidende VoIP systemen en
platforms. Yealink werkt nauw samen met bedrijven als T-Mobile, Telefonica, KPN, Proximus, Voiceworks, RoutIT en andere
toonaangevende spelers binnen de telecommunicatie.
-
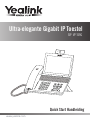 1
1
-
 2
2
-
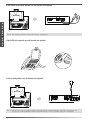 3
3
-
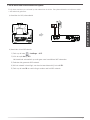 4
4
-
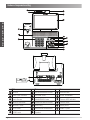 5
5
-
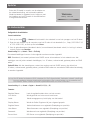 6
6
-
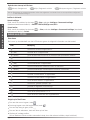 7
7
-
 8
8
-
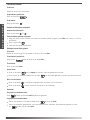 9
9
-
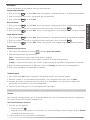 10
10
-
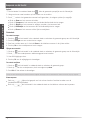 11
11
-
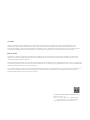 12
12
Yealink SIP VP-T49G Snelstartgids
- Categorie
- Telefoons
- Type
- Snelstartgids
Gerelateerde papieren
-
Yealink SIP-T19P E2 Snelstartgids
-
Yealink SIP-T23P & T23G Snelstartgids
-
Yealink SIP-T21 E2 & T21P E2 Snelstartgids
-
Yealink SIP-T48G Snelstartgids
-
Yealink SIP-T27P Snelstartgids
-
Yealink SIP-T42G Snelstartgids
-
Yealink SIP-T41P Snelstartgids
-
Yealink SIP-T46G Snelstartgids
-
Yealink SIP-T29G Snelstartgids
-
Yealink Yealink W52P & W52H V73 14 Dutch Snelstartgids