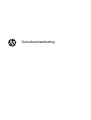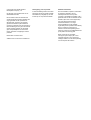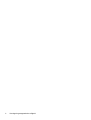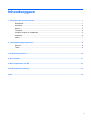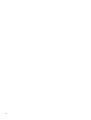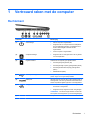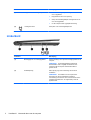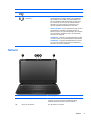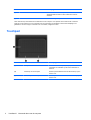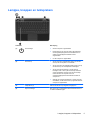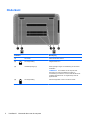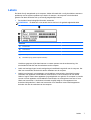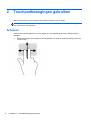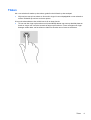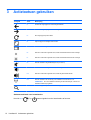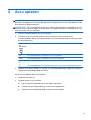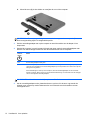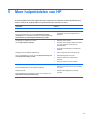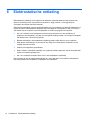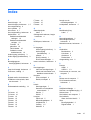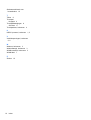HP Pavilion 14-c000 Chromebook Handleiding
- Type
- Handleiding

Gebruikershandleiding

© Copyright 2012 Hewlett-Packard
Development Company, L.P.
Het SD-logo is een handelsmerk van de
desbetreffende houder.
De informatie in deze documentatie kan
zonder kennisgeving worden gewijzigd. De
enige garanties voor HP producten en
diensten staan vermeld in de expliciete
garantievoorwaarden bij de betreffende
producten en diensten. Aan de informatie in
deze handleiding kunnen geen aanvullende
rechten worden ontleend. HP aanvaardt
geen aansprakelijkheid voor technische
fouten, drukfouten of weglatingen in deze
publicatie.
Eerste editie: november 2012
Artikelnummer van document: 709593-331
Kennisgeving over het product
In deze handleiding worden de functies
beschreven die op de meeste modellen
beschikbaar zijn. Mogelijk zijn niet alle
functies op uw computer beschikbaar.
Softwarevoorwaarden
Door het installeren, kopiëren, downloaden
of anderszins gebruiken van een
softwareproduct dat vooraf op deze
computer is geïnstalleerd, bevestigt u dat u
gebonden bent aan de voorwaarden van de
HP EULA (End User License Agreement).
Als u niet akkoord gaat met deze
licentievoorwaarden, is uw enige
rechtsmogelijkheid om het volledige,
ongebruikte product (hardware en software)
binnen 14 dagen te retourneren en
restitutie van het aankoopbedrag aan te
vragen op grond van het restitutiebeleid dat
op de plaats van aankoop geldt.
Neem contact op met het lokale
verkooppunt (de verkoper) als u meer
informatie wilt of als u een verzoek om
volledige restitutie van het aankoopbedrag
van de computer wilt indienen.

Kennisgeving aangaande de veiligheid
WAARSCHUWING! U kunt het risico van letsel door verbranding of van oververhitting van de
computer beperken door de computer niet op schoot te nemen en de ventilatieopeningen van de
computer niet te blokkeren. Gebruik de computer alleen op een stevige, vlakke ondergrond. Zorg dat
de luchtcirculatie niet wordt geblokkeerd door een voorwerp van hard materiaal (zoals een optionele
printer naast de computer) of een voorwerp van zacht materiaal (zoals een kussen, een kleed of
kleding). Zorg er ook voor dat de netvoedingsadapter tijdens het gebruik niet in contact kan komen
met de huid of een voorwerp van zacht materiaal. De computer en de netvoedingsadapter voldoen
aan de temperatuurlimieten voor oppervlakken die voor de gebruiker toegankelijk zijn, zoals
gedefinieerd door de International Standard for Safety of Information Technology Equipment (IEC
60950).
iii

iv Kennisgeving aangaande de veiligheid

Inhoudsopgave
1 Vertrouwd raken met de computer ................................................................................................................ 1
Rechterkant .......................................................................................................................................... 1
Linkerkant ............................................................................................................................................. 2
Scherm ................................................................................................................................................. 3
Touchpad ............................................................................................................................................. 4
Lampjes, knoppen en luidsprekers ....................................................................................................... 5
Onderkant ............................................................................................................................................. 6
Labels ................................................................................................................................................... 7
2 Touchpadbewegingen gebruiken .................................................................................................................. 8
Schuiven ............................................................................................................................................... 8
Tikken ................................................................................................................................................... 9
3 Actietoetsen gebruiken ................................................................................................................................ 10
4 Accu opladen ................................................................................................................................................ 11
5 Meer hulpmiddelen van HP .......................................................................................................................... 13
6 Elektrostatische ontlading ........................................................................................................................... 14
Index ................................................................................................................................................................... 15
v

vi

1 Vertrouwd raken met de computer
Rechterkant
Onderdeel Beschrijving
(1)
Aan/uit-lampje
●
Wit: De computer is ingeschakeld.
●
Knipperend wit: De computer staat in de slaapstand,
een energiebesparingsmodus. Het beeldscherm en
andere niet-benodigde onderdelen worden
uitgeschakeld.
●
Uit: De computer is uitgeschakeld.
(2)
Schijfeenheidlampje
●
Knipperend wit: Er wordt geschreven naar of gelezen
van de schijfeenheid.
(3)
Digitale-mediaslot Ondersteunt de volgende typen digitale kaarten:
●
Secure Digital-geheugenkaart (SD)
●
Secure Digital High Capacity-geheugenkaart (SDHC)
●
Secure Digital Extended Capacity-geheugenkaart
(SDxC)
●
MultiMediaCard (MMC)
(4)
USB 2.0-poorten (2) Hierop sluit u optionele USB 2.0-apparaten aan. Deze
poorten zorgen voor hogere USB-prestaties.
(5)
HDMI-poort Hiermee sluit u de computer aan op een optioneel video- of
audioapparaat, zoals een high-definition televisietoestel en
andere compatibele digitale apparatuur of audioapparatuur.
(6)
Lampjes van de RJ-45-netwerkconnector
●
Wit: Hiermee wordt aangegeven dat de computer op
het netwerk is aangesloten.
●
Knipperend oranje: Gegevens worden overgedragen.
OPMERKING: De aan/uit-lampjes branden niet wanneer
de computer wordt aangesloten op de netvoedingsadapter.
(7) RJ-45-netwerkconnector Hierop sluit u een netwerkkabel aan.
Rechterkant 1

Onderdeel Beschrijving
(8) Lampje van de netvoedingsadapter
●
Wit: De netvoedingsadapter is aangesloten en de
accu is opgeladen.
●
Knipperend wit: De accu is bijna leeg.
●
Oranje: De netvoedingsadapter is aangesloten en de
accu wordt opgeladen.
●
Uit: De computer werkt op gelijkstroomvoeding.
(9)
Voedingsconnector Hierop sluit u een netvoedingsadapter aan.
Linkerkant
Onderdeel Beschrijving
(1) Bevestigingspunt voor beveiligingskabel Hiermee bevestigt u een optionele beveiligingskabel aan de
computer.
OPMERKING: De beveiligingskabel is bedoeld als
afschrikmiddel, maar is mogelijk niet afdoende om te
voorkomen dat de computer verkeerd behandeld of
gestolen wordt.
(2) Ventilatieopening Deze opening zorgt voor luchtkoeling van de interne
onderdelen.
OPMERKING: De ventilator van de computer start
automatisch om interne onderdelen te koelen en
oververhitting te voorkomen. Het is normaal dat de interne
ventilator automatisch aan- en uitgaat terwijl u met het
apparaat werkt.
2 Hoofdstuk 1 Vertrouwd raken met de computer

Onderdeel Beschrijving
(3)
USB 2.0-poort Hierop sluit u een optioneel USB 2.0-apparaat aan.
(4)
Audio-uitgang (hoofdtelefoon)/audio-ingang
(microfoon)
Hierop sluit u een audioapparaat aan, zoals optionele
stereoluidsprekers met eigen voeding, een hoofdtelefoon,
een oortelefoon, een headset of een televisietoestel, om
het computergeluid via dat apparaat weer te geven. Ook
kunt u hierop de microfoon van een optionele headset
aansluiten. De ingang biedt geen ondersteuning voor
optionele apparaten met uitsluitend een microfoon.
WAARSCHUWING! Zet het geluidsvolume laag voordat u
de hoofdtelefoon, oortelefoon of headset gebruikt. Zo
beperkt u het risico van gehoorbeschadiging. Zie Informatie
over voorschriften, veiligheid en milieu voor aanvullende
informatie over veiligheid.
OPMERKING: Wanneer u een apparaat aansluit op deze
connector, worden de computerluidsprekers uitgeschakeld.
OPMERKING: Zorg dat de apparaatkabel een connector
met vier pinnen heeft die zowel audio-uit (hoofdtelefoon)
als audio-in (microfoon) ondersteunt.
Scherm
Onderdeel Beschrijving
(1) WLAN-antennes (2)* Via deze antennes worden draadloze signalen verzonden en
ontvangen om te communiceren met draadloze lokale
netwerken (WLANs's, wireless local area networks).
(2) Lampje van de webcam Aan: De webcam is in gebruik.
Scherm 3

Onderdeel Beschrijving
(3) HP TrueVision HD-webcam Met de webcam kunt u video opnemen, foto's maken, en
videogesprekken houden en online chatten door video te
streamen.
(4) Interne microfoon Hiermee kunt u geluid opnemen.
*Deze antennes zijn niet zichtbaar aan de buitenkant van de computer. Voor optimale communicatie houdt u de directe
omgeving van de antennes vrij. Voor informatie over de voorschriften voor draadloze communicatie raadpleegt u het
gedeelte voor uw land of regio in Informatie over voorschriften, veiligheid en milieu.
Touchpad
Onderdeel Beschrijving
(1) Touchpadzone Hiermee kunt u de aanwijzer (cursor) op het scherm
verplaatsen en onderdelen op het scherm selecteren of
activeren.
(2) Linkerknop van het touchpad Deze knop heeft dezelfde functie als de linkerknop op een
externe muis.
(3) Rechterknop van het touchpad Deze knop heeft dezelfde functie als de rechterknop op een
externe muis.
4 Hoofdstuk 1 Vertrouwd raken met de computer

Lampjes, knoppen en luidsprekers
Onderdeel Beschrijving
(1)
Aan/uit-lampje
●
Wit: De computer is ingeschakeld.
●
Knipperend wit: De computer staat in de slaapstand,
een energiebesparingsmodus. Het beeldscherm en
andere niet-benodigde onderdelen worden
uitgeschakeld.
●
Uit: De computer is uitgeschakeld.
(2) Aan/uit-knop
●
Als de computer is uitgeschakeld, drukt u op de aan/
uit-knop om de computer in te schakelen.
●
Als de computer in de slaapstand staat, drukt u kort op
de aan/uit-knop om de slaapstand te beëindigen.
●
Als de computer aan staat en u wilt het scherm
beveiligen, drukt u kort op de aan/uit-knop totdat het
scherm aanmelden verschijnt. Als u de aan/uit-knop
indrukt wanneer de computer zich in de
schermbeveiligingsmodus bevindt dan schakelt de
computer uit.
● Wanneer de computer aanstaat en u wilt de computer
uitschakelen, houdt de aan/uit-knop ingedrukt totdat de
computer is uitgeschakeld.
(3) Luidsprekers (2) Hiermee wordt het computergeluid weergegeven.
(4) Caps Lock-lampje Wit: Caps Lock is ingeschakeld. Met het toetsenbord kunt u
nu alleen hoofdletters typen.
Lampjes, knoppen en luidsprekers 5

Onderkant
Onderdeel Beschrijving
(1) Accuruimte Hierin bevindt zich de accu.
(2)
Accuvergrendeling Ontgrendelt de accu.
(3) Ventilatieopeningen (4) Deze openingen zorgen voor luchtkoeling van de interne
onderdelen.
OPMERKING: De ventilator van de computer start
automatisch om interne onderdelen te koelen en
oververhitting te voorkomen. Het is normaal dat de interne
ventilator automatisch aan- en uitgaat terwijl u met het
apparaat werkt.
(4)
Accuontgrendeling Hiermee ontgrendelt u de accu uit de accuruimte.
6 Hoofdstuk 1 Vertrouwd raken met de computer

Labels
De labels die zijn aangebracht op de computer, bieden informatie die u nodig kunt hebben wanneer u
problemen met het systeem probeert op te lossen of wanneer u de computer in het buitenland
gebruikt. De labels bevinden zich op eenvoudig toegankelijke locaties.
●
Servicelabel: bevat belangrijke informatie, waaronder:
OPMERKING: Dit label kan er iets anders uitzien dan het in dit gedeelte afgebeelde label.
Onderdeel
(1) Productnaam
(2) Serienummer
(3) Productnummer
(4) Garantieperiode
(5) Modelbeschrijving (alleen bepaalde modellen)
Houd deze gegevens bij de hand wanneer u contact opneemt met de ondersteuning. Het
servicelabel bevindt zich aan de onderkant van de computer.
●
Label met kennisgevingen: bevat kennisgevingen betreffende het gebruik van de computer. Het
label met voorschriften bevindt zich aan de onderkant van de computer.
●
Label(s) met keurmerk voor apparatuur voor draadloze communicatie: deze labels bevatten
informatie over apparaten voor draadloze communicatie, en de keurmerken van een aantal
landen of regio's waarin deze apparaten zijn goedgekeurd voor gebruik. De computer is voorzien
van een of meer apparaten voor draadloze communicatie; en wordt geleverd met een of meer
labels met keurmerken. U heeft deze informatie mogelijk nodig als u het apparaat in het
buitenland wilt gebruiken. Labels met keurmerken voor draadloze communicatie-apparatuur
bevinden zich aan de onderkant van de computer.
Labels 7

2 Touchpadbewegingen gebruiken
Met het touchpad kunt u de aanwijzer op het scherm besturen met uw vinger.
TIP: Gebruik de linker- en rechterknop van het touchpad zoals u de corresponderende knoppen van
een externe muis zou gebruiken.
Schuiven
Schuiven kan worden gebruikt om op een pagina of in een afbeelding omhoog, omlaag of opzij te
bewegen.
●
Plaats twee vingers iets uit elkaar op de touchpadzone en sleep ze omhoog, omlaag, naar links
of naar rechts.
8 Hoofdstuk 2 Touchpadbewegingen gebruiken

Tikken
Als u een selectie wilt maken op het scherm, gebruikt u de tikfunctie op het touchpad.
●
Wijs een item aan op het scherm en tik met één vinger in het touchpadgebied om een selectie te
maken. Dubbeltik op een item om het te openen.
U kunt ook tekst selecteren door middel van de tik en sleep functie.
●
Tik kort met één vinger op het scherm en tik onmiddellijk daarna nog eens op dezelfde plaats en
houdt uw vinger voor een halve seconde of langer op het scherm. U kunt vervolgens uw vinger
bewegen zonder deze van het scherm te halen om de tekst van uw keuze te selecteren.
Tikken 9

3 Actietoetsen gebruiken
Pictogram Toets Beschrijving
F1 Ga naar de vorige pagina in uw browsergeschiedenis.
F2 Ga naar de volgende pagina in uw browsergeschiedenis.
F3 De huidige pagina opnieuw laden.
F4 Open de pagina in volledige schermmodus.
F5 Schakel naar het volgende venster.
F6 Wanneer u deze toets ingedrukt houdt, wordt de helderheid steeds verder verlaagd.
F7 Wanneer u deze toets ingedrukt houdt, wordt de helderheid steeds verder verhoogd.
F8 Hiermee schakelt u de geluidsweergave uit (en weer in).
F9 Wanneer u deze toets ingedrukt houdt, wordt het geluid steeds zachter.
F10 Wanneer u deze toets ingedrukt houdt, wordt het geluid steeds harder.
F13 Hiermee schakelt u de voorziening voor draadloze communicatie in of uit.
OPMERKING: Als u een draadloze verbinding tot stand wilt brengen, moet er een
draadloos netwerk zijn ingesteld.
Zoeken Zoek in uw apps en op het internet vanaf uw app-lijst.
Sneltoetscombinatie voor herstelmodus
Houd de esc +
(F3) + toetsen ingedrukt om de herstelmodus te forceren.
10 Hoofdstuk 3 Actietoetsen gebruiken

4 Accu opladen
WAARSCHUWING! Gebruik om veiligheidsredenen alleen de bij de computer geleverde door de
gebruiker vervangbare accu, een door HP geleverde vervangende accu of een compatibele accu die
als accessoire is aangeschaft bij HP.
VOORZICHTIG: Bij het verwijderen van een accu die de enige beschikbare voedingsbron voor de
computer vormt, kunnen er gegevens verloren gaan. Om gegevensverlies te voorkomen, slaat u uw
werk op voordat u de accu verwijdert.
1. Sluit de netvoedingsadapter aan op de computer.
2. Controleer of de accu aan het opladen is door te verzekeren dat het lampje op de
netvoedingsadapter brandt. Dit lampje bevindt zich aan de rechterkant van de computer, naast
de stroomaansluiting.
Lampje van
de
netvoedings
adapter
Status
Wit De netvoedingsadapter is aangesloten en de accu is opgeladen.
Oranje De netvoedingsadapter is aangesloten en de accu wordt opgeladen.
Knipperend
wit
De netvoedingsadapter is niet aangesloten of werkt niet, en de accu is bijna leeg.
Uit De netvoedingsadapter is niet aangesloten of werkt niet, en de computer maakt gebruik van de accu.
3. Zodra de accu aan het opladen is, zorg dat de netvoedingsadapter blijft aangesloten totdat het
lampje op de netvoedingsadapter wit brandt.
Als de accu niet oplaadt, doet u het volgende:
1. Schakel de computer uit.
2. Verwijder de accu uit de computer.
a. Leg de computer ondersteboven op een vlakke ondergrond.
b. Verschuif de accuvergrendeling (1) om de accu te ontgrendelen.
c. Verschuif de accuontgrendeling (2) om de accu los te koppelen.
11

d. Kantel de accu (3) uit het midden en verwijder de accu uit de computer.
OPMERKING: De accuvergrendeling keert automatisch terug naar haar oorspronkelijke stand.
De accuvergrendeling blijft in de ontgrendelde positie.
3. Sluit de netvoedingsadapter aan op de computer en steek de stekker van de adapter in het
stopcontact.
4. Schakel de computer in en als het aan/uit-lampje aan gaat, werkt de netvoedingsadapter naar
behoren. Dit aan/uit-lampje bevindt zich aan de rechtervoorkant van de computer:
Aan/uit-
lampje
Status
Aan De netvoedingsadapter werkt goed.
Uit De netvoedingsadapter werkt niet. Controleer dan de aansluiting van de netvoedingsadapter op de
computer en de aansluiting van de netvoedingsadapter op het stopcontact om er zeker van te zijn dat
alles goed is aangesloten.
Als de aansluitingen in orde zijn en de uit blijven, werkt de netvoedingsadapter niet en moet deze
worden vervangen. Neem contact op met de klantenondersteuning voor informatie over het verkrijgen
van een vervangende netvoedingsadapter.
VOORZICHTIG: Kantel de accu niet bij het plaatsen. Schuif de accu er recht in.
5. Als de netvoedingsadapter werkt, plaats dan de accu opnieuw. Als de accu nog steeds niet
oplaadt, neem contact op met de klantenservice voor informatie over het bestellen van een
vervangende accu.
12 Hoofdstuk 4 Accu opladen

5 Meer hulpmiddelen van HP
U heeft Installatie-instructies al gebruikt om de computer in te schakelen en deze handleiding op te
zoeken. Gebruik de volgende tabel voor productinformatie, instructies en meer.
Hulpmiddel Inhoud
Installatie-instructies ● Overzicht van computerinstallatie en -functies.
Help en ondersteuning
Ga voor ondersteuning in de VS naar: http://www.hp.com/go/
contactHP. Ga voor ondersteuning buiten de Verenigde Staten naar
http://welcome.hp.com/country/us/en/wwcontact_us.html.
●
Een breed aanbod van informatie over
procedures en tips voor het oplossen van
problemen.
Handleiding voor veiligheid en comfort
Ga naar http://www.hp.com/ergo.
●
Werkplek correct inrichten.
●
Richtlijnen voor houding en manier van werken
voor meer comfort en minder risico op
lichamelijk letsel.
●
Informatie over elektrische en mechanische
veiligheid.
Webpagina voor wereldwijde ondersteuning
Ga voor ondersteuning in uw taal, ga naar http://welcome.hp.com/
country/us/en/wwcontact_us.html.
●
Online chatten met een technicus van HP.
●
Ondersteuning krijgen via e-mail.
●
Telefoonnummers voor ondersteuning
opzoeken.
● Een servicecentrum van HP opzoeken.
Informatie over voorschriften, veiligheid en milieu
Deze handleiding wordt met het pakket meegeleverd.
●
Belangrijke kennisgevingen over voorschriften,
waaronder informatie over het correct afvoeren
van accu's.
Beperkte garantie
Deze handleiding wordt meegeleverd, maar u kunt ook gaan naar:
http://www.hp.com/go/orderdocuments.
● Specifieke garantiegegevens voor deze
computer.
13

6 Elektrostatische ontlading
Elektrostatische ontlading is het vrijkomen van statische elektriciteit wanneer twee objecten met
elkaar in aanraking komen, bijvoorbeeld de schok die u krijgt wanneer u over tapijt loopt en
vervolgens een metalen deurklink aanraakt.
Elektronische onderdelen kunnen beschadigd raken door een ontlading van statische elektriciteit via
vingers of andere elektrostatische geleiders. Neem de volgende voorschriften in acht om het risico
van schade aan de computer of een schijfeenheid, of verlies van gegevens te beperken:
●
Als u de computer moet loskoppelen met het oog op instructies voor het verwijderen of
installeren van onderdelen, zorg dan voor een goede aarding voordat u de computer loskoppelt.
Pas daarna kunt u de behuizing openen.
● Bewaar onderdelen in de antistatische verpakking totdat u klaar bent om ze te installeren.
● Raak pinnen, aansluitingen en circuits niet aan. Zorg dat u elektronische onderdelen zo min
mogelijk hoeft aan te raken.
●
Gebruik niet-magnetisch gereedschap.
● Raak, voordat u onderdelen aanraakt, een ongeverfd metalen oppervlak van het onderdeel aan,
zodat u niet statisch geladen bent.
●
Als u een onderdeel verwijdert, doet u het in een antistatische verpakking.
Neem contact op met de klantenondersteuning als u meer wilt weten over statische elektriciteit of
hulp nodig heeft bij het verwijderen of installeren van onderdelen.
14 Hoofdstuk 6 Elektrostatische ontlading

Index
A
Aan/uit-lampje 12
Aan/uit-lampjes, herkennen 1, 5
Accuontgrendeling 6
Accu opladen 11
Accuruimte 6, 7
Accuvergrendeling, herkennen 6
Actietoetsen 10
Beeldschermhelderheid
verhogen 10
Beeldschermhelderheid
verlagen 10
Functies 10
gebruiken 10
Geluid harder 10
Schakelen tussen
beeldschermen 10
Audio-ingang (microfoon) 3
Audio-uitgang (hoofdtelefoon) 3
B
Bevestigingspunt
beveiligingskabel, herkennen 2
C
Caps Lock-lampje, herkennen 5
Connector, voeding 2
D
Digitale media, slot herkennen 1
Draadloze communicatie, label
met keurmerk 7
E
Elektrostatische ontlading 14
F
F10-toets 10
F13-toets 10
F1-toets 10
F2-toets 10
F3-toets 10
F4-toets 10
F5-toets 10
F6-toets 10
F7-toets 10
F8-toets 10
F9-toets 10
G
Garantieperiode
Label 7
Geïntegreerde webcam, lampje
herkennen 4
H
HDMI-poort, herkennen 1
I
In-/uitgangen
Audio-ingang (microfoon) 3
Audio-uitgang
(hoofdtelefoon) 3
netwerk 1
RJ-45 (netwerk) 1
RJ-45-netwerklampjes 1
Interne microfoon, herkennen 4
K
Kennisgevingen
Label met kennisgevingen 7
Labels met keurmerken voor
draadloze communicatie 7
Knoppen
Links, touchpad 4
Rechts, touchpad 4
L
Labels
Kennisgevingen 7
Keurmerk voor draadloze
communicatie 7
Service 7
WLAN 7
Lampjes
Caps Lock 5
Netvoedingsadapter 2
schijfeenheid 1
Voeding 1, 5
Webcam 4
Lampje van de
netvoedingsadapter 11
Luidsprekers, herkennen 5
M
Modelbeschrijving
Label 7
N
Netvoedingsadapter 2
Netvoedingsconnector,
herkennen 2
Netwerkconnector, herkennen 1
O
Onderdelen
Beeldscherm 3
Linkerkant 2
Onderkant 6
Rechterkant 1
Ontgrendeling, accu 6
P
Poorten
HDMI 1
USB 2.0 1, 3
Productnaam en -nummer, van
computer 7
R
Reizen met de computer 7
RJ-45-netwerkconnector,
herkennen 1
S
Schijfeenheidlampje 1
Schuiven, touchpadbeweging 8
Serienummer 7
Servicelabel, van computer 7
Servicelabels
Waar vind ik de labels? 7
Slots
Beveiligingskabel 2
Digitale media 1
Index 15
-
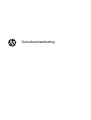 1
1
-
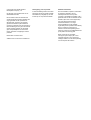 2
2
-
 3
3
-
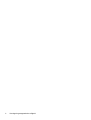 4
4
-
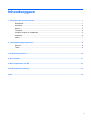 5
5
-
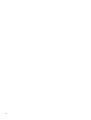 6
6
-
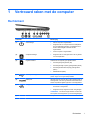 7
7
-
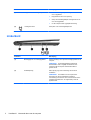 8
8
-
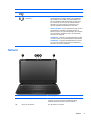 9
9
-
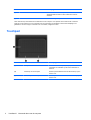 10
10
-
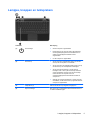 11
11
-
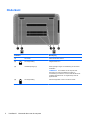 12
12
-
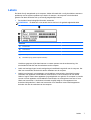 13
13
-
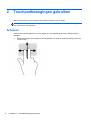 14
14
-
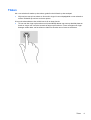 15
15
-
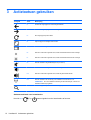 16
16
-
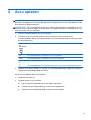 17
17
-
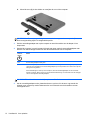 18
18
-
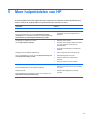 19
19
-
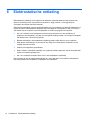 20
20
-
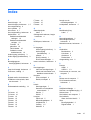 21
21
-
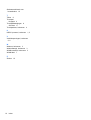 22
22
HP Pavilion 14-c000 Chromebook Handleiding
- Type
- Handleiding
Gerelateerde artikelen
-
HP Chromebook 14-q011sa (ENERGY STAR) Handleiding
-
HP Chromebook 14 G4 Base Model Handleiding
-
HP 15-be100 Notebook PC Handleiding
-
HP Pavilion Ultrabook 15-b000 Handleiding
-
HP 17-x000 Notebook PC series Handleiding
-
HP 15 ab200nd ENERGY STAR Handleiding
-
HP Pavilion 11-e000 Notebook PC series Handleiding
-
HP Pavilion 15z-p Handleiding
-
HP Pavilion 10 TouchSmart Handleiding
-
HP Pavilion 15-ab100 Notebook PC series Handleiding