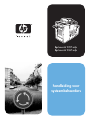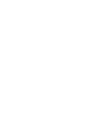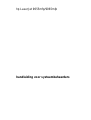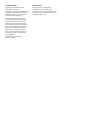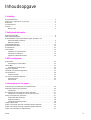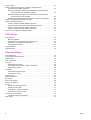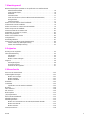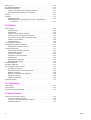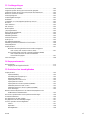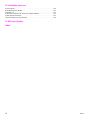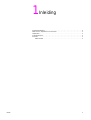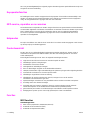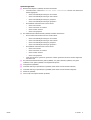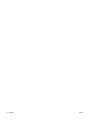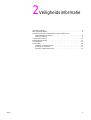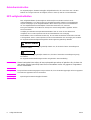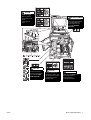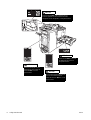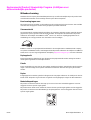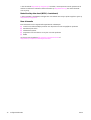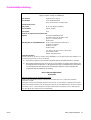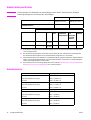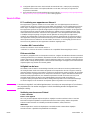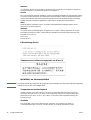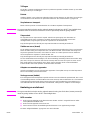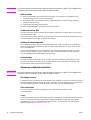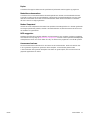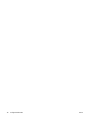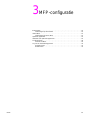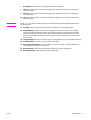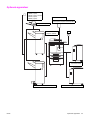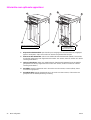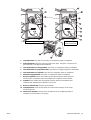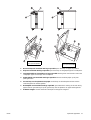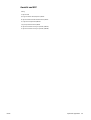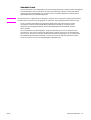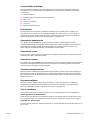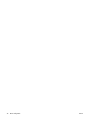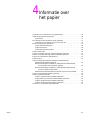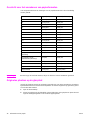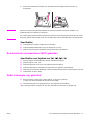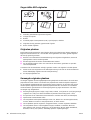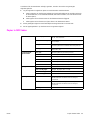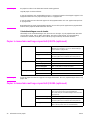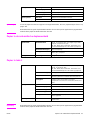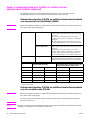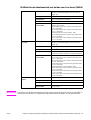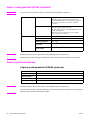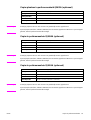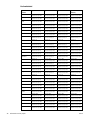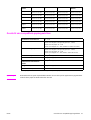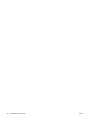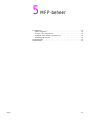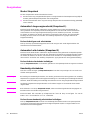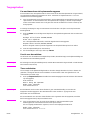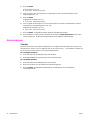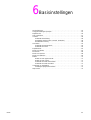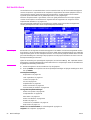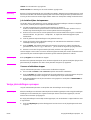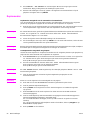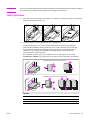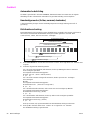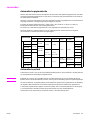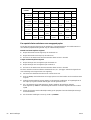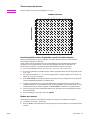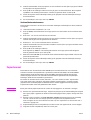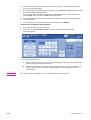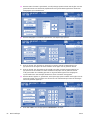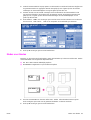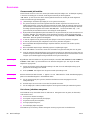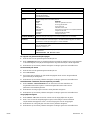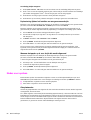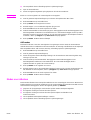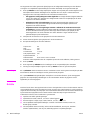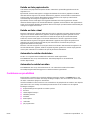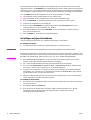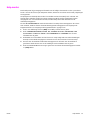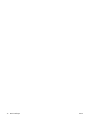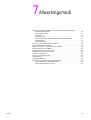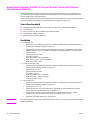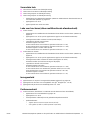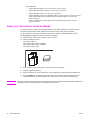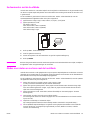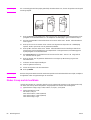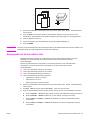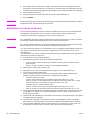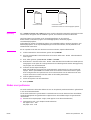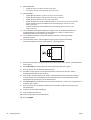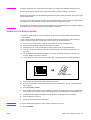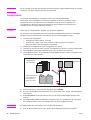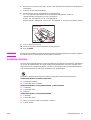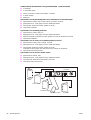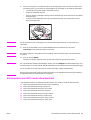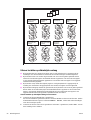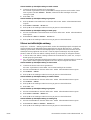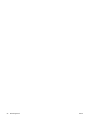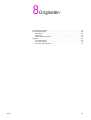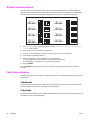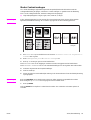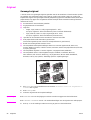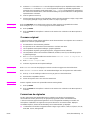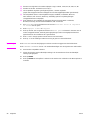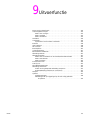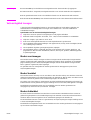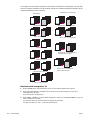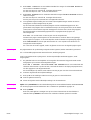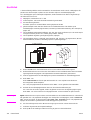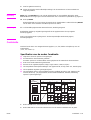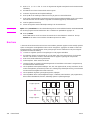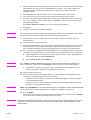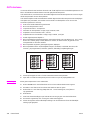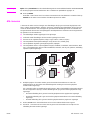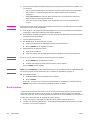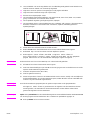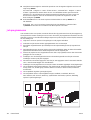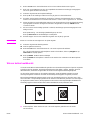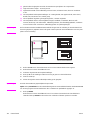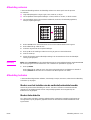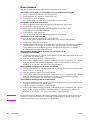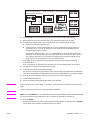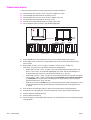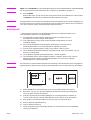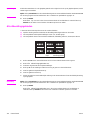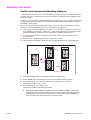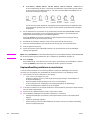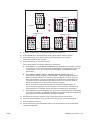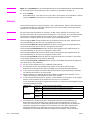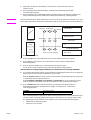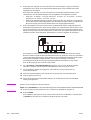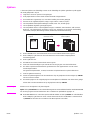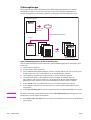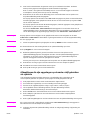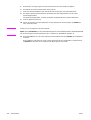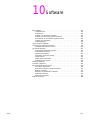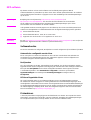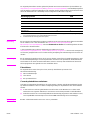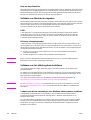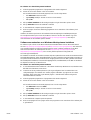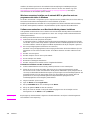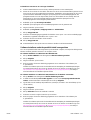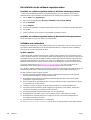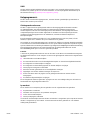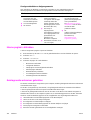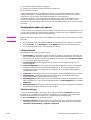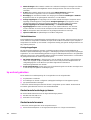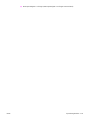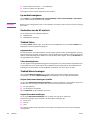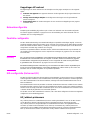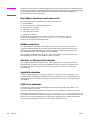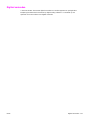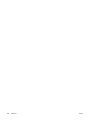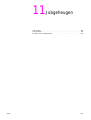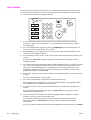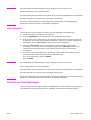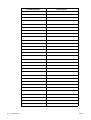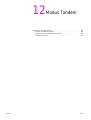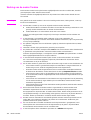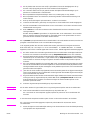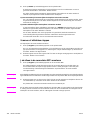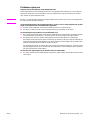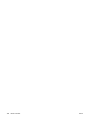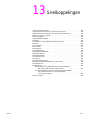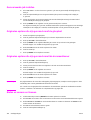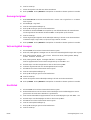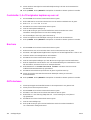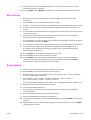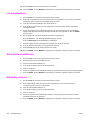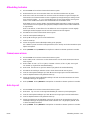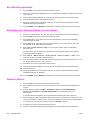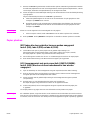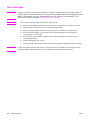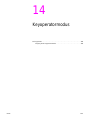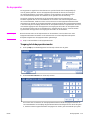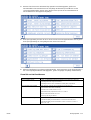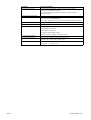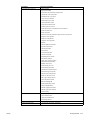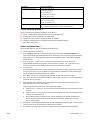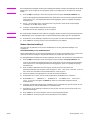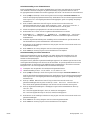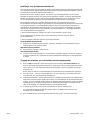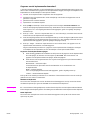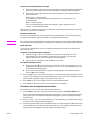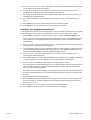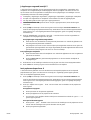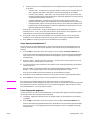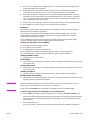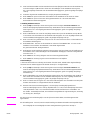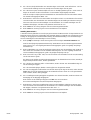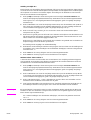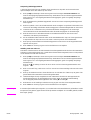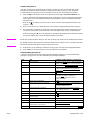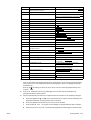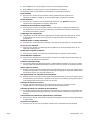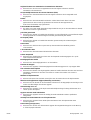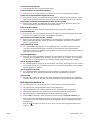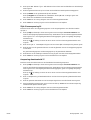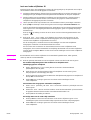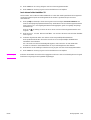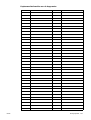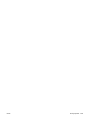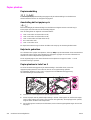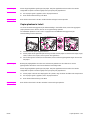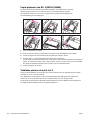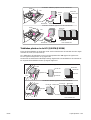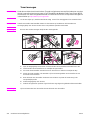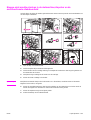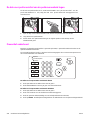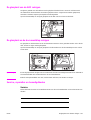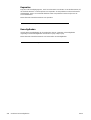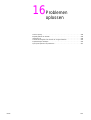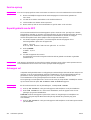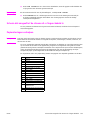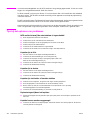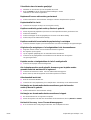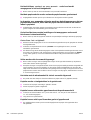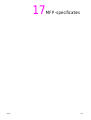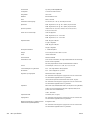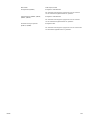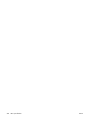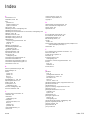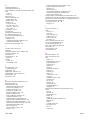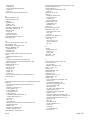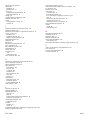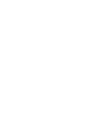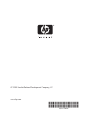handleiding voor
systeembeheerders
hp
hp
LaserJet 9055 mfp
LaserJet 9065 mfp


hp LaserJet 9055mfp/9065mfp
handleiding voor systeembeheerders

Copyrightinformatie
Copyright © 2003 Hewlett-Packard
Development Company, LP
Reproductie, aanpassing of vertaling zonder
voorafgaande schriftelijke toestemming is
verboden, behalve voor zover dit wordt
toegestaan onder auteursrecht.
De informatie in deze handleiding kan
zonder kennisgeving worden gewijzigd.
De enige garanties voor producten en
diensten van HP worden uiteengezet in
de garantieverklaringen die bij dergelijke
producten en diensten worden geleverd.
Niets in deze handleiding mag worden
opgevat als een aanvullende garantie.
HP is niet aansprakelijk voor technische
of redactionele fouten of weglatingen in
deze handleiding.
Artikelnummer: Q3631-90926
Edition 1, 11/2003
Handelsmerken
Energy Star® is een geregistreerd
handelsmerk in de Verenigde Staten.
Alle producten die in deze handleiding worden
vermeld, kunnen de handelsmerken van de
betreffende bedrijven zijn.

NLWW iii
1 Inleiding
Keyoperatorfuncties . . . . . . . . . . . . . . . . . . . . . . . . . . . . . . . . . . . . . . . . . . . . . . . . .2
MFP-service, reparaties en accessoires. . . . . . . . . . . . . . . . . . . . . . . . . . . . . . . . . .2
Helpmodus . . . . . . . . . . . . . . . . . . . . . . . . . . . . . . . . . . . . . . . . . . . . . . . . . . . . . . . .2
Productoverzicht . . . . . . . . . . . . . . . . . . . . . . . . . . . . . . . . . . . . . . . . . . . . . . . . . . . .2
Functies. . . . . . . . . . . . . . . . . . . . . . . . . . . . . . . . . . . . . . . . . . . . . . . . . . . . . . . . . . .2
MFP-functies . . . . . . . . . . . . . . . . . . . . . . . . . . . . . . . . . . . . . . . . . . . . . . . . . . .2
2 Veiligheidsinformatie
Gebruikersinstructies . . . . . . . . . . . . . . . . . . . . . . . . . . . . . . . . . . . . . . . . . . . . . . . .6
MFP-veiligheidsetiketten . . . . . . . . . . . . . . . . . . . . . . . . . . . . . . . . . . . . . . . . . . . . .6
Environmental Product Stewardship Program (richtlijnen voor
milieuvriendelijke producten) . . . . . . . . . . . . . . . . . . . . . . . . . . . . . . . . . . . . . . .9
Milieubescherming. . . . . . . . . . . . . . . . . . . . . . . . . . . . . . . . . . . . . . . . . . . . . . .9
Conformiteitsverklaring . . . . . . . . . . . . . . . . . . . . . . . . . . . . . . . . . . . . . . . . . . . . . .11
Elektriciteitsspecificaties . . . . . . . . . . . . . . . . . . . . . . . . . . . . . . . . . . . . . . . . . . . .12
Geluidsemissie . . . . . . . . . . . . . . . . . . . . . . . . . . . . . . . . . . . . . . . . . . . . . . . . . . . .12
Voorschriften. . . . . . . . . . . . . . . . . . . . . . . . . . . . . . . . . . . . . . . . . . . . . . . . . . . . . .13
Installatie- en stroomvereisten . . . . . . . . . . . . . . . . . . . . . . . . . . . . . . . . . . . .14
Hantering en onderhoud . . . . . . . . . . . . . . . . . . . . . . . . . . . . . . . . . . . . . . . . .15
Algemene veiligheidsinstructies. . . . . . . . . . . . . . . . . . . . . . . . . . . . . . . . . . . .16
3 MFP-configuratie
Externe MFP. . . . . . . . . . . . . . . . . . . . . . . . . . . . . . . . . . . . . . . . . . . . . . . . . . . . . .20
Toelichtingen bij externe MFP. . . . . . . . . . . . . . . . . . . . . . . . . . . . . . . . . . . . .20
Interne MFP . . . . . . . . . . . . . . . . . . . . . . . . . . . . . . . . . . . . . . . . . . . . . . . . . . . . . .22
Toelichtingen bij interne MFP . . . . . . . . . . . . . . . . . . . . . . . . . . . . . . . . . . . . .22
Optionele apparatuur . . . . . . . . . . . . . . . . . . . . . . . . . . . . . . . . . . . . . . . . . . . . . . .23
Informatie over optionele apparatuur . . . . . . . . . . . . . . . . . . . . . . . . . . . . . . . . . . .24
Locatievereisten . . . . . . . . . . . . . . . . . . . . . . . . . . . . . . . . . . . . . . . . . . . . . . . . . . .28
Gewicht van MFP. . . . . . . . . . . . . . . . . . . . . . . . . . . . . . . . . . . . . . . . . . . . . . .29
Lay-out van het bedieningspaneel . . . . . . . . . . . . . . . . . . . . . . . . . . . . . . . . . . . . .30
Aanraakscherm . . . . . . . . . . . . . . . . . . . . . . . . . . . . . . . . . . . . . . . . . . . . . . . .31
Hoofdscherm . . . . . . . . . . . . . . . . . . . . . . . . . . . . . . . . . . . . . . . . . . . . . . . . . .32
4 Informatie over het papier
Overzicht voor het omrekenen van papierformaten . . . . . . . . . . . . . . . . . . . . . . . .36
Originelen plaatsen op de glasplaat . . . . . . . . . . . . . . . . . . . . . . . . . . . . . . . . . . . .36
Specificaties. . . . . . . . . . . . . . . . . . . . . . . . . . . . . . . . . . . . . . . . . . . . . . . . . . .37
De automatische documentinvoer (ADF) gebruiken . . . . . . . . . . . . . . . . . . . . . . .37
Specificaties voor kopiëren van 1`1, 1`2, 2`2, 2`1. . . . . . . . . . . . . . . . . . . . .37
Modus Gemengde orig. gebruiken* . . . . . . . . . . . . . . . . . . . . . . . . . . . . . . . . . . . .37
Ongeschikte ADF-originelen . . . . . . . . . . . . . . . . . . . . . . . . . . . . . . . . . . . . . .38
Originelen plaatsen . . . . . . . . . . . . . . . . . . . . . . . . . . . . . . . . . . . . . . . . . . . . .38
Gemengde originelen plaatsen . . . . . . . . . . . . . . . . . . . . . . . . . . . . . . . . . . . .38
Papier in MFP-laden . . . . . . . . . . . . . . . . . . . . . . . . . . . . . . . . . . . . . . . . . . . . . . .39
Papier in invoerlade met hoge capaciteit Q3637A (optioneel) . . . . . . . . . . . . . . . .40
Papier in invoerlade met hoge capaciteit Q3638A (optioneel) . . . . . . . . . . . . . . . .40
Papier in de automatische duplexeenheid . . . . . . . . . . . . . . . . . . . . . . . . . . . . . . .41
Inhoudsopgave

iv NLWW
Papier in lade 1 . . . . . . . . . . . . . . . . . . . . . . . . . . . . . . . . . . . . . . . . . . . . . . . . . . .41
Papier in nietmachine/stapelaar Q3633A en multifunctionele
afwerkeenheid Q3634A (optioneel) . . . . . . . . . . . . . . . . . . . . . . . . . . . . . . .42
Nietmachine/stapelaar Q3633A en multifunctionele afwerkeenheid
van de primaire lade (hoofdlade) Q3634A . . . . . . . . . . . . . . . . . . . . . . . .42
Nietmachine/stapelaar Q3633A en multifunctionele afwerkeenheid
van de secundaire lade Q3634A . . . . . . . . . . . . . . . . . . . . . . . . . . . . . . .42
Multifunctionele afwerkeenheid met de lade voor brochures Q3634A. . . . . . .43
Papier in invoegeenheid Q3636A (optioneel) . . . . . . . . . . . . . . . . . . . . . . . . . . . .44
Papier in perforeereenheden . . . . . . . . . . . . . . . . . . . . . . . . . . . . . . . . . . . . . . . . .44
Papier in perforeereenheid Q3689A (optioneel) . . . . . . . . . . . . . . . . . . . . . . .44
Papier plaatsen in perforeereenheid Q3635A (optioneel) . . . . . . . . . . . . . . . .45
Papier in perforeereenheid Q3690A (optioneel) . . . . . . . . . . . . . . . . . . . . . . .45
Papier in perforeereenheid Q3691A (optioneel) . . . . . . . . . . . . . . . . . . . . . . .45
Overzicht van compatibele papiergewichten . . . . . . . . . . . . . . . . . . . . . . . . . . . . .47
5 MFP-beheer
Energiebeheer . . . . . . . . . . . . . . . . . . . . . . . . . . . . . . . . . . . . . . . . . . . . . . . . . . . .50
Modus Slaapstand . . . . . . . . . . . . . . . . . . . . . . . . . . . . . . . . . . . . . . . . . . . . .50
Automatisch laag energieverbruik (Slaapstand 1) . . . . . . . . . . . . . . . . . . . . .50
Automatisch uitschakelen (Slaapstand 2) . . . . . . . . . . . . . . . . . . . . . . . . . . . .50
Handmatig uitschakelen. . . . . . . . . . . . . . . . . . . . . . . . . . . . . . . . . . . . . . . . . .50
Toegangsbeheer . . . . . . . . . . . . . . . . . . . . . . . . . . . . . . . . . . . . . . . . . . . . . . . . . .51
Gebruiksbeheer . . . . . . . . . . . . . . . . . . . . . . . . . . . . . . . . . . . . . . . . . . . . . . . . . . .52
6 Basisinstellingen
Het hoofdscherm. . . . . . . . . . . . . . . . . . . . . . . . . . . . . . . . . . . . . . . . . . . . . . . . . . .54
Vorige jobinstellingen oproepen . . . . . . . . . . . . . . . . . . . . . . . . . . . . . . . . . . . . . . .55
Duplexmodus . . . . . . . . . . . . . . . . . . . . . . . . . . . . . . . . . . . . . . . . . . . . . . . . . . . . .56
Lade 1 gebruiken . . . . . . . . . . . . . . . . . . . . . . . . . . . . . . . . . . . . . . . . . . . . . . . . . .57
Contrast. . . . . . . . . . . . . . . . . . . . . . . . . . . . . . . . . . . . . . . . . . . . . . . . . . . . . . . . . .58
Automatische belichting. . . . . . . . . . . . . . . . . . . . . . . . . . . . . . . . . . . . . . . . . .58
Handmatige modus (lichter, normaal, donkerder) . . . . . . . . . . . . . . . . . . . . . .58
Dichtheidverschuiving . . . . . . . . . . . . . . . . . . . . . . . . . . . . . . . . . . . . . . . . . . .58
Lensmodus . . . . . . . . . . . . . . . . . . . . . . . . . . . . . . . . . . . . . . . . . . . . . . . . . . . . . . .59
Automatische papierselectie . . . . . . . . . . . . . . . . . . . . . . . . . . . . . . . . . . . . . .59
Automatische schaal . . . . . . . . . . . . . . . . . . . . . . . . . . . . . . . . . . . . . . . . . . . .59
Papierformaat . . . . . . . . . . . . . . . . . . . . . . . . . . . . . . . . . . . . . . . . . . . . . . . . . . . . .62
Modus voor binden . . . . . . . . . . . . . . . . . . . . . . . . . . . . . . . . . . . . . . . . . . . . . . . . .65
Reserveren . . . . . . . . . . . . . . . . . . . . . . . . . . . . . . . . . . . . . . . . . . . . . . . . . . . . . . .66
Modus voor opslaan . . . . . . . . . . . . . . . . . . . . . . . . . . . . . . . . . . . . . . . . . . . . . . . .68
Modus voor afbreken . . . . . . . . . . . . . . . . . . . . . . . . . . . . . . . . . . . . . . . . . . . . . . .69
Rotatie. . . . . . . . . . . . . . . . . . . . . . . . . . . . . . . . . . . . . . . . . . . . . . . . . . . . . . . . . . .70
Rotatie en Auto papierselectie. . . . . . . . . . . . . . . . . . . . . . . . . . . . . . . . . . . . .71
Rotatie en Auto schaal. . . . . . . . . . . . . . . . . . . . . . . . . . . . . . . . . . . . . . . . . . .71
Automatische rotatie uitschakelen. . . . . . . . . . . . . . . . . . . . . . . . . . . . . . . . . .71
Automatische rotatie hervatten . . . . . . . . . . . . . . . . . . . . . . . . . . . . . . . . . . . .71
Controleren en proefafdruk. . . . . . . . . . . . . . . . . . . . . . . . . . . . . . . . . . . . . . . . . . .71
Instellingen wijzigen/uitschakelen . . . . . . . . . . . . . . . . . . . . . . . . . . . . . . . . . .72
Help-modus . . . . . . . . . . . . . . . . . . . . . . . . . . . . . . . . . . . . . . . . . . . . . . . . . . . . . .73

NLWW v
7 Afwerkingsmodi
Nietmachine/stapelaar Q3633A en de specificaties van multifunctionele
afwerkeenheid Q3634A . . . . . . . . . . . . . . . . . . . . . . . . . . . . . . . . . . . . . . . . .76
Soort afwerkeenheid . . . . . . . . . . . . . . . . . . . . . . . . . . . . . . . . . . . . . . . . . . . .76
Hoofdlade . . . . . . . . . . . . . . . . . . . . . . . . . . . . . . . . . . . . . . . . . . . . . . . . . . . .76
Secundaire lade . . . . . . . . . . . . . . . . . . . . . . . . . . . . . . . . . . . . . . . . . . . . . . .77
Lade voor brochures (alleen multifunctionele afwerkeenheid) . . . . . . . . . . . .77
Invoegeenheid . . . . . . . . . . . . . . . . . . . . . . . . . . . . . . . . . . . . . . . . . . . . . . . . .77
Perforeereenheid. . . . . . . . . . . . . . . . . . . . . . . . . . . . . . . . . . . . . . . . . . . . . . .77
Modus voor niet sorteren met de hoofdlade . . . . . . . . . . . . . . . . . . . . . . . . . . . . . .78
Sorteermodus met de hoofdlade . . . . . . . . . . . . . . . . . . . . . . . . . . . . . . . . . . . . . .79
Modus voor nieten en sorteren met de hoofdlade . . . . . . . . . . . . . . . . . . . . . . . . .79
Modus Groep met de hoofdlade . . . . . . . . . . . . . . . . . . . . . . . . . . . . . . . . . . . . . . .80
Uitvoermodi met de secundaire lade . . . . . . . . . . . . . . . . . . . . . . . . . . . . . . . . . . .81
Modi Nieten en vouwen en Vouwen . . . . . . . . . . . . . . . . . . . . . . . . . . . . . . . . . . .82
Modus voor perforeren . . . . . . . . . . . . . . . . . . . . . . . . . . . . . . . . . . . . . . . . . . . . . .83
Modus voor in drieën vouwen . . . . . . . . . . . . . . . . . . . . . . . . . . . . . . . . . . . . . . . .85
Invoegeenheid. . . . . . . . . . . . . . . . . . . . . . . . . . . . . . . . . . . . . . . . . . . . . . . . . . . . .86
Handmatig afwerken . . . . . . . . . . . . . . . . . . . . . . . . . . . . . . . . . . . . . . . . . . . . . . .87
Uitvoermodus voor MFP zonder afwerkeenheid . . . . . . . . . . . . . . . . . . . . . . . . . .89
Uitvoer instellen op afdrukzijde omlaag . . . . . . . . . . . . . . . . . . . . . . . . . . . . .90
Uitvoer met afdrukzijde omhoog . . . . . . . . . . . . . . . . . . . . . . . . . . . . . . . . . . .91
8 Originelen
Richting van de originelen. . . . . . . . . . . . . . . . . . . . . . . . . . . . . . . . . . . . . . . . . . . .94
Tekst-/fotoverbetering. . . . . . . . . . . . . . . . . . . . . . . . . . . . . . . . . . . . . . . . . . . . . . .94
Tekstmodus . . . . . . . . . . . . . . . . . . . . . . . . . . . . . . . . . . . . . . . . . . . . . . . . . . .94
Fotomodus. . . . . . . . . . . . . . . . . . . . . . . . . . . . . . . . . . . . . . . . . . . . . . . . . . . .94
Modus Contrast verhogen . . . . . . . . . . . . . . . . . . . . . . . . . . . . . . . . . . . . . . . .95
Origineel . . . . . . . . . . . . . . . . . . . . . . . . . . . . . . . . . . . . . . . . . . . . . . . . . . . . . . . . .96
Gemengd origineel . . . . . . . . . . . . . . . . . . . . . . . . . . . . . . . . . . . . . . . . . . . . .96
Z-vouwen origineel . . . . . . . . . . . . . . . . . . . . . . . . . . . . . . . . . . . . . . . . . . . . .97
Formaat van de originelen. . . . . . . . . . . . . . . . . . . . . . . . . . . . . . . . . . . . . . . .97
9 Uitvoerfunctie
Menu voor de uitvoerfunctie . . . . . . . . . . . . . . . . . . . . . . . . . . . . . . . . . . . . . . . . .100
Vel/omslagblad invoegen . . . . . . . . . . . . . . . . . . . . . . . . . . . . . . . . . . . . . . . . . . .101
Modus voor invoegen. . . . . . . . . . . . . . . . . . . . . . . . . . . . . . . . . . . . . . . . . . .101
Modus Voorblad. . . . . . . . . . . . . . . . . . . . . . . . . . . . . . . . . . . . . . . . . . . . . . .101
Modus Achterblad . . . . . . . . . . . . . . . . . . . . . . . . . . . . . . . . . . . . . . . . . . . . .101
Hoofdstuk . . . . . . . . . . . . . . . . . . . . . . . . . . . . . . . . . . . . . . . . . . . . . . . . . . . . . . .104
Combinatie . . . . . . . . . . . . . . . . . . . . . . . . . . . . . . . . . . . . . . . . . . . . . . . . . . . . . .105
Specificaties voor de modus Combinatie. . . . . . . . . . . . . . . . . . . . . . . . . . . .105
Brochure . . . . . . . . . . . . . . . . . . . . . . . . . . . . . . . . . . . . . . . . . . . . . . . . . . . . . . .106
OHT-interleave . . . . . . . . . . . . . . . . . . . . . . . . . . . . . . . . . . . . . . . . . . . . . . . . . . .108
Afb. invoeren. . . . . . . . . . . . . . . . . . . . . . . . . . . . . . . . . . . . . . . . . . . . . . . . . . . . .109
Boek kopiëren . . . . . . . . . . . . . . . . . . . . . . . . . . . . . . . . . . . . . . . . . . . . . . . . . . .110
Job programmeren . . . . . . . . . . . . . . . . . . . . . . . . . . . . . . . . . . . . . . . . . . . . . . . .112
Wissen buiten beeldbereik . . . . . . . . . . . . . . . . . . . . . . . . . . . . . . . . . . . . . . . . . .113
Afbeelding omkeren . . . . . . . . . . . . . . . . . . . . . . . . . . . . . . . . . . . . . . . . . . . . . . .115
Afbeelding herhalen . . . . . . . . . . . . . . . . . . . . . . . . . . . . . . . . . . . . . . . . . . . . . . .115
Modus voor het instellen van de verticale/horizontale breedte . . . . . . . . . . .115
Modus Auto detectie . . . . . . . . . . . . . . . . . . . . . . . . . . . . . . . . . . . . . . . . . . .115
Modus Herhalen. . . . . . . . . . . . . . . . . . . . . . . . . . . . . . . . . . . . . . . . . . . . . . .116
Frame/vouw wissen . . . . . . . . . . . . . . . . . . . . . . . . . . . . . . . . . . . . . . . . . . . . . . .118

vi NLWW
Auto lay-out. . . . . . . . . . . . . . . . . . . . . . . . . . . . . . . . . . . . . . . . . . . . . . . . . . . . . .119
Alle afbeeldingsgebieden . . . . . . . . . . . . . . . . . . . . . . . . . . . . . . . . . . . . . . . . . . .120
Afbeelding verschuiven. . . . . . . . . . . . . . . . . . . . . . . . . . . . . . . . . . . . . . . . . . . . .121
Positie van de gekopieerde afbeelding aanpassen . . . . . . . . . . . . . . . . . . . .121
Kopieerafbeelding verkleinen en verschuiven . . . . . . . . . . . . . . . . . . . . . . . .122
Stempel . . . . . . . . . . . . . . . . . . . . . . . . . . . . . . . . . . . . . . . . . . . . . . . . . . . . . . . .124
Sjabloon . . . . . . . . . . . . . . . . . . . . . . . . . . . . . . . . . . . . . . . . . . . . . . . . . . . . . . . .127
Sjabloongeheugen. . . . . . . . . . . . . . . . . . . . . . . . . . . . . . . . . . . . . . . . . . . . .128
Afbeeldingen die zijn opgeslagen op de vaste schijf gebruiken
als sjabloon. . . . . . . . . . . . . . . . . . . . . . . . . . . . . . . . . . . . . . . . . . . . . . .129
10 Software
MFP-software . . . . . . . . . . . . . . . . . . . . . . . . . . . . . . . . . . . . . . . . . . . . . . . . . . . .132
Softwarefuncties . . . . . . . . . . . . . . . . . . . . . . . . . . . . . . . . . . . . . . . . . . . . . .132
Printerdrivers . . . . . . . . . . . . . . . . . . . . . . . . . . . . . . . . . . . . . . . . . . . . . . . . .132
Software voor Macintosh-computers . . . . . . . . . . . . . . . . . . . . . . . . . . . . . .134
Software voor het afdruksysteem installeren . . . . . . . . . . . . . . . . . . . . . . . .134
De installatie van de software ongedaan maken . . . . . . . . . . . . . . . . . . . . .138
Software voor netwerken. . . . . . . . . . . . . . . . . . . . . . . . . . . . . . . . . . . . . . . .138
Hulpprogramma's. . . . . . . . . . . . . . . . . . . . . . . . . . . . . . . . . . . . . . . . . . . . . .139
Interne pagina's afdrukken . . . . . . . . . . . . . . . . . . . . . . . . . . . . . . . . . . . . . . . . . .140
Geïntegreerde webserver gebruiken . . . . . . . . . . . . . . . . . . . . . . . . . . . . . . . . . .140
Geïntegreerde webserver openen . . . . . . . . . . . . . . . . . . . . . . . . . . . . . . . .141
hp werkset gebruiken . . . . . . . . . . . . . . . . . . . . . . . . . . . . . . . . . . . . . . . . . . . . . .142
Ondersteunde besturingssystemen. . . . . . . . . . . . . . . . . . . . . . . . . . . . . . . .142
Ondersteunde browsers. . . . . . . . . . . . . . . . . . . . . . . . . . . . . . . . . . . . . . . . .142
hp werkset weergeven. . . . . . . . . . . . . . . . . . . . . . . . . . . . . . . . . . . . . . . . . .144
Onderdelen van de HP werkset. . . . . . . . . . . . . . . . . . . . . . . . . . . . . . . . . . .144
Tabblad Status. . . . . . . . . . . . . . . . . . . . . . . . . . . . . . . . . . . . . . . . . . . . . . . .144
Tabblad Waarschuwingen . . . . . . . . . . . . . . . . . . . . . . . . . . . . . . . . . . . . . . .144
Koppelingen HP werkset . . . . . . . . . . . . . . . . . . . . . . . . . . . . . . . . . . . . . . . .145
Netwerkconfiguratie . . . . . . . . . . . . . . . . . . . . . . . . . . . . . . . . . . . . . . . . . . . . . . .145
Parallelle configuratie . . . . . . . . . . . . . . . . . . . . . . . . . . . . . . . . . . . . . . . . . . . . . .145
EIO-configuratie (Enhanced I/O) . . . . . . . . . . . . . . . . . . . . . . . . . . . . . . . . . . . . .145
HP Jetdirect-printservers . . . . . . . . . . . . . . . . . . . . . . . . . . . . . . . . . . . . . . .145
Beschikbare interfaces voor Enhanced I/O . . . . . . . . . . . . . . . . . . . . . . . . . .146
NetWare-netwerken . . . . . . . . . . . . . . . . . . . . . . . . . . . . . . . . . . . . . . . . . . .146
Windows- en Windows NT-netwerken . . . . . . . . . . . . . . . . . . . . . . . . . . . . .146
AppleTalk-netwerken . . . . . . . . . . . . . . . . . . . . . . . . . . . . . . . . . . . . . . . . . .146
UNIX/Linux-netwerken . . . . . . . . . . . . . . . . . . . . . . . . . . . . . . . . . . . . . . . . .146
Digitaal verzenden . . . . . . . . . . . . . . . . . . . . . . . . . . . . . . . . . . . . . . . . . . . . . . . .147
11 Jobgeheugen
Jobs opslaan. . . . . . . . . . . . . . . . . . . . . . . . . . . . . . . . . . . . . . . . . . . . . . . . . . . . .150
Jobs oproepen . . . . . . . . . . . . . . . . . . . . . . . . . . . . . . . . . . . . . . . . . . . . . . . . . . .151
Formulier voor het jobgeheugen. . . . . . . . . . . . . . . . . . . . . . . . . . . . . . . . . . . . . .151
12 Modus Tandem
Werking van de modus Tandem. . . . . . . . . . . . . . . . . . . . . . . . . . . . . . . . . . . . . .154
Scannen of afdrukken stoppen . . . . . . . . . . . . . . . . . . . . . . . . . . . . . . . . . . .156
Job alleen in de secundaire MFP annuleren . . . . . . . . . . . . . . . . . . . . . . . . .156
Problemen oplossen . . . . . . . . . . . . . . . . . . . . . . . . . . . . . . . . . . . . . . . . . . .157

NLWW vii
13 Snelkoppelingen
Gereserveerde job instellen . . . . . . . . . . . . . . . . . . . . . . . . . . . . . . . . . . . . . . . . .160
Originelen opslaan die zijn gescand vanaf de glasplaat. . . . . . . . . . . . . . . . . . . .160
Originelen opslaan die zijn gescand vanuit de documentinvoer. . . . . . . . . . . . . .160
Nieten en vouwen en Vouwen . . . . . . . . . . . . . . . . . . . . . . . . . . . . . . . . . . . . . . .160
Gemengd origineel . . . . . . . . . . . . . . . . . . . . . . . . . . . . . . . . . . . . . . . . . . . . . . . .161
Vel/omslagblad invoegen . . . . . . . . . . . . . . . . . . . . . . . . . . . . . . . . . . . . . . . . . . .161
Hoofdstuk . . . . . . . . . . . . . . . . . . . . . . . . . . . . . . . . . . . . . . . . . . . . . . . . . . . . . . .161
Combinatie: 2, 4 of 8 originelen kopiëren op een vel . . . . . . . . . . . . . . . . . . . . . .162
Brochure . . . . . . . . . . . . . . . . . . . . . . . . . . . . . . . . . . . . . . . . . . . . . . . . . . . . . . . .162
OHT-interleave . . . . . . . . . . . . . . . . . . . . . . . . . . . . . . . . . . . . . . . . . . . . . . . . . . .162
Afb. invoeren. . . . . . . . . . . . . . . . . . . . . . . . . . . . . . . . . . . . . . . . . . . . . . . . . . . . .163
Boek kopiëren. . . . . . . . . . . . . . . . . . . . . . . . . . . . . . . . . . . . . . . . . . . . . . . . . . . .163
Job programmeren . . . . . . . . . . . . . . . . . . . . . . . . . . . . . . . . . . . . . . . . . . . . . . . .164
Wissen buiten beeldbereik . . . . . . . . . . . . . . . . . . . . . . . . . . . . . . . . . . . . . . . . . .164
Afbeelding omkeren . . . . . . . . . . . . . . . . . . . . . . . . . . . . . . . . . . . . . . . . . . . . . . .164
Afbeelding herhalen . . . . . . . . . . . . . . . . . . . . . . . . . . . . . . . . . . . . . . . . . . . . . . .165
Frame/vouw wissen . . . . . . . . . . . . . . . . . . . . . . . . . . . . . . . . . . . . . . . . . . . . . . .165
Auto lay-out. . . . . . . . . . . . . . . . . . . . . . . . . . . . . . . . . . . . . . . . . . . . . . . . . . . . . .165
Alle afbeeldingsgebieden . . . . . . . . . . . . . . . . . . . . . . . . . . . . . . . . . . . . . . . . . . .166
Afbeelding verschuiven/verkleinen en verschuiven . . . . . . . . . . . . . . . . . . . . . . .166
Stempel/sjabloon. . . . . . . . . . . . . . . . . . . . . . . . . . . . . . . . . . . . . . . . . . . . . . . . . .166
Papier plaatsen. . . . . . . . . . . . . . . . . . . . . . . . . . . . . . . . . . . . . . . . . . . . . . . . . . .167
MFP-laden die door gebruiker kunnen worden aangepast:
lade 2 (500), lade 3 (500) en lade 4 (1500) . . . . . . . . . . . . . . . . . . . . . .167
HCI (invoerapparaat met grote capaciteit: Q3637A/Q3638A)
lade 5 (4000) die door de servicemedewerker
kan worden aangepast . . . . . . . . . . . . . . . . . . . . . . . . . . . . . . . . . . . . . .167
Toner toevoegen . . . . . . . . . . . . . . . . . . . . . . . . . . . . . . . . . . . . . . . . . . . . . . . . .168
14 Keyoperatormodus
De keyoperator . . . . . . . . . . . . . . . . . . . . . . . . . . . . . . . . . . . . . . . . . . . . . . . . . . .170
Toegang tot de keyoperatormodus . . . . . . . . . . . . . . . . . . . . . . . . . . . . . . . .170
15 Onderhoud en benodigdheden
Papier plaatsen . . . . . . . . . . . . . . . . . . . . . . . . . . . . . . . . . . . . . . . . . . . . . . . . . .200
Papieraanduiding. . . . . . . . . . . . . . . . . . . . . . . . . . . . . . . . . . . . . . . . . . . . . .200
Aanduiding dat het papier op is . . . . . . . . . . . . . . . . . . . . . . . . . . . . . . . . . . .200
Help-toets gebruiken . . . . . . . . . . . . . . . . . . . . . . . . . . . . . . . . . . . . . . . . . . .200
Papier plaatsen in lade 2 en 3 . . . . . . . . . . . . . . . . . . . . . . . . . . . . . . . . . . . .200
Papier plaatsen in lade 4 . . . . . . . . . . . . . . . . . . . . . . . . . . . . . . . . . . . . . . . .201
Papier plaatsen in de HCI (Q3637A/Q3638A) . . . . . . . . . . . . . . . . . . . . . . . .202
Tabbladen plaatsen in lade 2,3 of 4. . . . . . . . . . . . . . . . . . . . . . . . . . . . . . . .202
Tabbladen plaatsen in de HCI (Q3637A/Q3638A) . . . . . . . . . . . . . . . . . . . .203
Toner toevoegen . . . . . . . . . . . . . . . . . . . . . . . . . . . . . . . . . . . . . . . . . . . . . .204
Nieuwe nietcassette plaatsen in de nietmachine/stapelaar en de
multifunctionele afwerkeenheid . . . . . . . . . . . . . . . . . . . . . . . . . . . . . . . . . . .205
De bak voor perforeerafval van de perforeereenheid legen . . . . . . . . . . . . . . . .206
Preventief onderhoud . . . . . . . . . . . . . . . . . . . . . . . . . . . . . . . . . . . . . . . . . . . . . .206
De glasplaat van de ADF reinigen . . . . . . . . . . . . . . . . . . . . . . . . . . . . . . . . . . . .207
De glasplaat en de documentklep reinigen . . . . . . . . . . . . . . . . . . . . . . . . . . . . .207
Service, reparaties en benodigdheden . . . . . . . . . . . . . . . . . . . . . . . . . . . . . .207
Service. . . . . . . . . . . . . . . . . . . . . . . . . . . . . . . . . . . . . . . . . . . . . . . . . . . . . .207
Reparaties . . . . . . . . . . . . . . . . . . . . . . . . . . . . . . . . . . . . . . . . . . . . . . . . . . .208
Benodigdheden . . . . . . . . . . . . . . . . . . . . . . . . . . . . . . . . . . . . . . . . . . . . . . .208

viii NLWW
16 Problemen oplossen
Service-oproep . . . . . . . . . . . . . . . . . . . . . . . . . . . . . . . . . . . . . . . . . . . . . . . . . . .210
Beperkt gebruik van de MFP . . . . . . . . . . . . . . . . . . . . . . . . . . . . . . . . . . . . . . . .210
Geheugen vol . . . . . . . . . . . . . . . . . . . . . . . . . . . . . . . . . . . . . . . . . . . . . . . . . . . .210
Scherm dat aangeeft of de stroom uit- of ingeschakeld is . . . . . . . . . . . . . . . . . .211
Papierstoringen verhelpen . . . . . . . . . . . . . . . . . . . . . . . . . . . . . . . . . . . . . . . . .211
Tips bij het oplossen van problemen . . . . . . . . . . . . . . . . . . . . . . . . . . . . . . . . . .212
17 MFP-specificaties
Index

NLWW 1
1Inleiding
Keyoperatorfuncties . . . . . . . . . . . . . . . . . . . . . . . . . . . . . . . . . . . . . . . . . . . . . . . . .2
MFP-service, reparaties en accessoires. . . . . . . . . . . . . . . . . . . . . . . . . . . . . . . . . .2
Helpmodus . . . . . . . . . . . . . . . . . . . . . . . . . . . . . . . . . . . . . . . . . . . . . . . . . . . . . . . .2
Productoverzicht . . . . . . . . . . . . . . . . . . . . . . . . . . . . . . . . . . . . . . . . . . . . . . . . . . . .2
Functies. . . . . . . . . . . . . . . . . . . . . . . . . . . . . . . . . . . . . . . . . . . . . . . . . . . . . . . . . . .2
MFP-functies . . . . . . . . . . . . . . . . . . . . . . . . . . . . . . . . . . . . . . . . . . . . . . . . . . .2

2 Inleiding NLWW
HP LaserJet 9055mfp/9065mfp De volgende pagina's bevatten algemene productinformatie en tips over
het gebruik van deze handleiding.
Keyoperatorfuncties
De instellingen kunnen worden aangepast door de keyoperator of iemand die verantwoordelijk is voor
de MFP. Voor toegang tot de keyoperatormodus hebt u wellicht een wachtwoord van de keyoperator
nodig. Zie "Keyoperatormodus" op pagina 169 voor meer informatie.
MFP-service, reparaties en accessoires
Het onderhoud van en reparaties aan de MFP mogen alleen door een geautoriseerde servicemedewerker
van HP worden uitgevoerd. Haal de MFP nooit uit elkaar. Zo voorkomt u schade aan de MFP en persoonlijk
letsel. Gebruik alleen accessoires die zijn aanbevolen door HP voor een optimale kopieerkwaliteit.
Zie "Service, reparaties en benodigdheden" op pagina 207 voor de contactinformatie voor service,
reparaties en benodigdheden.
Helpmodus
De Help is beschikbaar voor elke functie of modus die in het scherm wordt weergegeven. Druk hiervoor
op de knop Help op het bedieningspaneel.
Productoverzicht
De MFP kan als een zelfstandig digitaal kopieerapparaat worden gebruikt. Als de MFP echter is
verbonden met de optionele HP afdrukcontroller, kan deze ook worden gebruikt als een uiterst
snelle netwerkprinter.
Met de digitale technologie van HP kunt u de volgende bewerkingen uitvoeren:
● originelen slechts één keer invoeren om meerdere kopieën te maken
● afbeeldingen opslaan in het geheugen
● hoofdstukken en brochures maken
● omslagbladen en afbeeldingen invoegen
● foto's en afbeeldingen vergroten en de tekstkwaliteit verbeteren
● stempels, watermerken of gescande afbeeldingen als sjabloon op de gescande originelen gebruiken
● tonerverbruik verminderen en schonere kopieën maken
● afbeeldingen rangschikken in brochure-indeling
● afbeeldingen die vanaf de glasplaat zijn gescand, invoegen in een set die vanaf de
automatische documentinvoer is gescand
● kopieerinstellingen controleren en een proefafdruk maken voordat u meerdere sets kopieert
● de huidige status van de MFP bevestigen
● meerdere modi voor sorteren, groeperen, nieten en vouwen selecteren met de optionele
nietmachine/stapelaar en de multifunctionele afwerkeenheid (Q3633A/Q3634A)
● gereserveerde jobs instellen om achtereenvolgens verschillende soorten kopieën te maken
● beeldgegevens opslaan op een vaste schijf (optioneel) die u later kunt afdrukken
Functies
MFP-functies
Standaardapparatuur
● MFP met vier papierladen (100/500/500/1500 vel)
● Automatische documentinvoer (ADF)
● Automatische duplexeenheid (ADU)

NLWW Functies 3
Optionele apparatuur
● Nietmachine/stapelaar (Q3633A) met twee uitvoerladen
• Secundaire lade: in het menu Selecteer modus afwerkeenheid kunnen vier uitvoermodi
worden opgegeven
• uitvoer met afdrukzijde omlaag en niet sorteren
• uitvoer met afdrukzijde omhoog en niet sorteren
• uitvoer met afdrukzijde omlaag en groeperen
• uitvoer met afdrukzijde omhoog en groeperen
• De hoofdlade ondersteunt vier soorten uitvoer
• uitvoer met sorteren
• uitvoer met nieten en sorteren
• uitvoer zonder sorteren
• uitvoer met groeperen
● De multifunctionele afwerkeenheid (Q3634A) heeft drie uitvoerladen
• De secundaire lade ondersteunt vier soorten uitvoer
• uitvoer met afdrukzijde omlaag en niet sorteren
• uitvoer met afdrukzijde omhoog en niet sorteren
• uitvoer met afdrukzijde omlaag en groeperen
• uitvoer met afdrukzijde omhoog en groeperen
• De hoofdlade ondersteunt vier soorten uitvoer
• uitvoer met sorteren
• uitvoer met nieten en sorteren
• uitvoer zonder sorteren
• uitvoer met groeperen
• Lade voor brochures: geniete en gevouwen of alleen gevouwen brochures worden uitgevoerd
naar deze lade
● De perforeereenheid maakt twee gaten (Q3689A), vier gaten (Zweeds) (Q3691A), drie gaten
(Q3635A) of vier gaten (Q3690A) in de uitgevoerde kopieën
● Invoegeenheid (Q3636A)
● Invoerlade met hoge capaciteit (HCI) (Q3637A) (4000 vellen van het formaat Letter/A4)
● Invoerlade met hoge capaciteit (HCI) (Q3638A) (4000 vellen van het formaat Ledger/A3)
● Afdrukset (Q3639A)
● Vaste schijf voor kopieercontroller (Q3642A)

4 Inleiding NLWW

NLWW 5
2Veiligheidsinformatie
Gebruikersinstructies . . . . . . . . . . . . . . . . . . . . . . . . . . . . . . . . . . . . . . . . . . . . . . . .6
MFP-veiligheidsetiketten . . . . . . . . . . . . . . . . . . . . . . . . . . . . . . . . . . . . . . . . . . . . .6
Environmental Product Stewardship Program (richtlijnen voor
milieuvriendelijke producten) . . . . . . . . . . . . . . . . . . . . . . . . . . . . . . . . . . . . . . .9
Milieubescherming. . . . . . . . . . . . . . . . . . . . . . . . . . . . . . . . . . . . . . . . . . . . . . .9
Conformiteitsverklaring . . . . . . . . . . . . . . . . . . . . . . . . . . . . . . . . . . . . . . . . . . . . . .11
Elektriciteitsspecificaties . . . . . . . . . . . . . . . . . . . . . . . . . . . . . . . . . . . . . . . . . . . .12
Geluidsemissie . . . . . . . . . . . . . . . . . . . . . . . . . . . . . . . . . . . . . . . . . . . . . . . . . . . .12
Voorschriften. . . . . . . . . . . . . . . . . . . . . . . . . . . . . . . . . . . . . . . . . . . . . . . . . . . . . .13
Installatie- en stroomvereisten . . . . . . . . . . . . . . . . . . . . . . . . . . . . . . . . . . . .14
Hantering en onderhoud . . . . . . . . . . . . . . . . . . . . . . . . . . . . . . . . . . . . . . . . .15
Algemene veiligheidsinstructies. . . . . . . . . . . . . . . . . . . . . . . . . . . . . . . . . . . .16

6 Veiligheidsinformatie NLWW
Gebruikersinstructies
De volgende pagina's bevatten belangrijke veiligheidsinformatie, die u moet lezen voor u de MFP
bedient. Als u vragen hebt over de veiligheid, neemt u contact op met de servicemedewerker.
MFP-veiligheidsetiketten
MFP-veiligheidsetiketten zijn bevestigd aan de binnenzijde van de MFP. Het doel van de
veiligheidsetiketten is u te waarschuwen voor mogelijke gevaarlijke situaties of omstandigheden.
Volg de aanwijzingen op de veiligheidsetiketten. Neem contact op met een servicemedewerker
als een veiligheidsetiket wordt verwijderd of onleesbaar wordt door vuil, enzovoort.
Raak geen onderdelen van de MFP aan waarop een waarschuwingsetiket is geplaatst. Dit kan
letsel veroorzaken.
Verwijder geen etiketten waarop WAARSCHUWING of LET OP staat. Als een etiket wordt
verwijderd, moet u contact opnemen met de servicemedewerker voor vervanging.
Maak etiketten schoon zodat deze leesbaar zijn. Als een etiket niet leesbaar wordt nadat u het hebt
schoongemaakt, moet u contact opnemen met de servicemedewerker voor vervanging van het etiket.
De volgende standaardveiligheidscategorieën worden algemeen gebruikt op etiketten.
Waarschuwing geeft een mogelijk gevaarlijke situatie aan, die de dood of zware verwondingen tot
gevolg kan hebben.
Let op geeft een mogelijk gevaarlijke situatie aan, die lichte of zwaardere verwondingen tot gevolg
kan hebben.
De volgende standaardtoelichtingen worden veel gebruikt in deze handleiding.
Waarschuwing Waarschuwingsberichten wijzen de lezer op bepaalde procedures of gebruiken die, als deze niet
juist worden gevolgd, persoonlijk letsel of een onherstelbaar verlies van gegevens of apparatuur
kunnen veroorzaken.
Let op Let op-berichten worden weergegeven voor procedures die, als ze niet worden opgevolgd, verlies van gegevens
of schade aan apparatuur kunnen veroorzaken.
Opmerking Opmerkingen bevatten belangrijke informatie.
WAARSCHUWING
LET OP

NLWW MFP-veiligheidsetiketten 7
LET OP
WAARSCHUWING
LET OP
LET OP
LET OP
Steek uw vinger
NIET in de twee
scharnieren van de
RADF.
U kunt gewond
raken.
De fuser-eenheid is
erg heet. Voorkom dat
u zich brandt. RAAK
DEZE NIET AAN.
De fuser-eenheid voor
overdracht is zwaar. Trek
de eenheid voorzichtig uit
het apparaat. U kunt
gewond raken.
Steek uw hand NIET tussen
het hoofdgedeelte en
de fuser-eenheid.
U kunt gewond raken.
In dit gedeelte wordt een
hoog voltage gegenereerd.
U kunt een elektrische
schok krijgen als u dit
aanraakt. RAAK DIT
NIETAAN.

8 Veiligheidsinformatie NLWW
LET OP
LET OP
LET OP
LET OP
Steek uw vinger NIET in de onderkant van het
bovenste gedeelte van de invoer wanneer deze
terugkeert naar de startpositie. U kunt gewond raken.
Wees voorzichtig als u de de
papieruitvoer opent. Steek uw
hand hier NIET in. U kunt
gewond raken.
In de onderste papieruitvoer bevindt
zich het aanvoermechanisme.
Steek uw hand hier NIET in. U kunt
gewond raken.
Steek uw hand NIET tussen het
hoofdgedeelte en de lade. U
kunt gewond raken.

NLWW MFP-veiligheidsetiketten 9
Environmental Product Stewardship Program (richtlijnen voor
milieuvriendelijke producten)
Milieubescherming
Hewlett-Packard Company levert kwaliteitsproducten op een milieuvriendelijke wijze. Dit product heeft
verschillende kenmerken om de nadelige invloed op het milieu te beperken.
Bescherming tegen ozon
Dit product bevat een ozonfilter om de kwaliteit van de lucht binnenshuis te beschermen. Het ozonfilter
moet elke 250.000 pagina's worden vervangen tijdens preventief onderhoud.
Stroomverbruik
Het stroomverbruik wordt beduidend lager tijdens de Slaapstand. Hierdoor worden natuurlijke bronnen
gespaard en spaart u geld uit zonder de hoge prestaties van dit product te beïnvloeden. Dit product
voldoet aan de richtlijnen van ENERGY STAR
®
(Versie 1.0). Dit is een vrijwillig programma om de
ontwikkeling van zuinige producten voor het kantoor aan te moedigen.
ENERGY STAR
®
is een geregistreerd handelsmerk in de Verenigde Staten. Hewlett-Packard Company,
een partner van ENERGY STAR, heeft vastgesteld dat dit product voldoet aan de richtlijnen van ENERGY
STAR (Versie 1.0) voor laag energieverbruik. Raadpleeg http://www.energystar.gov/ voor meer informatie.
Papiergebruik
Met de automatische duplexfunctie van dit apparaat kan papierverbruik worden verlaagd en wordt er
minder gebruik gemaakt van natuurlijke bronnen.
Plastic
Plastic onderdelen van meer dan 25 gram worden gemarkeerd volgens internationale regels. Met deze
regels is het eenvoudiger om de plastic onderdelen te herkennen wanneer deze gerecycled moeten
worden.
Papier
Kringlooppapier kan worden gebruikt in dit apparaat als het papier voldoet aan de richtlijnen in de Print
Media Guide. Dit product is geschikt voor het gebruik van kringlooppapier volgens de EN 12281:2000.
Materiaalbeperkingen
Dit product van HP bevat kwik in de tl-lamp op het LCD-scherm van het bedieningspaneel. Voor het
weggooien kunnen speciale regels gelden.
Dit product van HP bevat lood in soldeersel. Hiervoor kunnen speciale regels gelden voor het weggooien.
Dit product van HP bevat een lithiumbatterij op de geheugenkaart. Voor het weggooien hiervan kunnen
speciale regels gelden.

10 Veiligheidsinformatie NLWW
U kunt de website http://www.hp.com/go/recycle bezoeken, contact opnemen met de gemeente of de
website van Electronics Industries Alliance bezoeken op http://www.eiae.org/ voor meer informatie
over recycling.
Material safety data sheet (MSDS, chemiekaart)
U kunt een MSDS (chemiekaart) verkrijgen door naar website HP LaserJet printer supplies te gaan op
http://www.hp.com/go/msds.
Meer informatie
Meer informatie over de volgende milieugerelateerde onderwerpen:
● overzicht van milieuvriendlijke producten voor dit product en vele soortgelijke HP producten
● betrokken bij het milieu
● milieubeheersysteem
● programma voor het inleveren en recyclen van oude producten
● MSDS
Ga hiervoor naar de website http://www.hp.com/go/environment of
http://www.hp.com/hpinfo/community/environment

NLWW MFP-veiligheidsetiketten 11
Conformiteitsverklaring
Conformiteitsverklaring
volgens ISO/IEC-richtlijn 22 en EN45014
Naam fabrikant: Hewlett-Packard Company
Adres fabrikant: 11311 Chinden Boulevard
Boise, ID, 83714-1021, Verenigde Staten
verklaart dat het product
Naam product: HP LaserJet 9055mfp / 9065mfp
Productnummers: Q3631A, Q3632A
Productopties: ALLE
voldoet aan de volgende productspecificaties:
Veiligheid: IEC 60950:1999/EN60950:2000
IEC 60825-1:1993 +A1/ EN 60825-1+A11
(Klasse 1 Laser/LED-product)
GB4943-1995
Elektromagnetische compatibiliteit (EMC): CISPR 22:1997 / EN 55022:1998-Klasse A
EN 61000-3-2:1995/A14
EN 61000-3-3:1995
EN 55024:1998
FCC Title 47 CFR, Deel 15 Klasse A/ICES-003,
Issue 3/GB9254-1998
AS/NZS 3548:1995+A1+A2
Aanvullende informatie:
Dit product voldoet aan de eisen van de EMC-richtlijn 89/336/EEC en de Laagspanningsrichtlijn 73/23/EEC en is
dienovereenkomstig voorzien van de CE-aanduiding:
1 Het product is getest in een normale configuratie met een Hewlett-Packard PC-systeem.
2 Dit apparaat voldoet aan Deel 15 van de FCC-voorschriften. De werking moet voldoen aan
de volgende twee voorwaarden: (1) Dit apparaat mag geen schadelijke storing veroorzaken
en (2) dit apparaat moet storingen die het ontvangt accepteren, inclusief storingen die
ongewenste effecten hebben op de werking.
Boise, Idaho Verenigde Staten
12 juni 2003
Alleen voor vragen over de overheidsvoorschriften
:
Australië: Product Regulations Manager, Hewlett-Packard Australia Ltd., 31-41 Joseph Street, Blackburn,
Victoria 3130, Australië.
Contactadres in Europa: Uw plaatselijke Hewlett-Packard verkoop- en servicekantoor of Hewlett-Packard Gmbh,
Department HQ-TRE/Standards Europe, Herrenberger Straße 130, D-71034 Böblingen (fax: +49-7031-14-3143)
Contactadres in de V.S.: Product Regulations Manager, Hewlett-Packard Company, PO Box 15, Mail Stop 160,
Boise, Idaho 83707-0015, telefoonnummer: 208-396-6000)

12 Veiligheidsinformatie NLWW
Elektriciteitsspecificaties
Waarschuwing Stroomvereisten zijn afhankelijk van het land/regio waarin de MFP wordt verkocht. Wijzig de
bedieningsvoltages niet. Dit kan de MFP beschadigen.
● Auto uitschak. (Slaapstand 2) is de basisinstelling wanneer de verwarming ter bescherming tegen
vocht is uitgeschakeld.
● De standaardactiveringstijd is 90 minuten wanneer Auto uitschak. (Slaapstand 2) wordt gebruikt.
De standaardactiveringstijd van Laag stroomverbruik (Slaapstand 1) is 15 minuten.
● Stroomverbruik tijdens het afdrukken is vastgesteld terwijl de optie HPAfdrukset is ingeschakeld en
tijdens continu enkelzijdig afdrukken. Het stroomverbruik tijdens het kopiëren is vastgesteld tijdens
continu enkelzijdig kopiëren vanuit de ADF.
● Deze waarden kunnen worden gewijzigd. Bezoek de website http://www.hp.com/support/lj9055mfp
of http://www.hp.com/support/lj9065mfp voor actuele gegevens.
Geluidsemissie
modellen 110 volt modellen 220 volt
Stroomvereisten 100-127 V (+/-10%)
50/60 Hz (+/- 2 Hz)
220-240 V (+/-10%)
50/60 Hz (+/- 2 Hz)
Minimale vereiste stroomtoevoer voor een
gemiddeld product
20 A 10 A
Stroomverbruik (gemiddeld, in watt)
Model product: Afdrukken Kopiëren Inactief/
klaar
Laag ener-
gieverbruik
(slaapstand 1)
Automat-
isch
uitschakel-
en (slaap-
stand 2)
Uitge-
schakeld
hp LaserJet 9055mfp 1035 W (55 ppm) 1155 W
(55 ppm)
280 W 240 W 18 W < 1 W
hp LaserJet 9065mfp 1225 W (65 ppm) 1265 W
(65 ppm)
280 W 240 W 18 W < 1 W
Geluidsniveau Vastgelegd in ISO 9296 en ISO 7779
hp LaserJet 9055mfp
Kopiëren/afdrukken (55 ppm)
Inactief
LWAd = 7,6 Bels (A)
LWAd = 5,7 Bels (A)
hp LaserJet 9065mfp
Kopiëren/afdrukken (65 ppm)
Inactief
LWAd = 7,7 Bels (A)
LWAd = 5,8 Bels (A)
Geluidsniveau in de directe omgeving Vastgelegd in ISO 9296 en ISO 7779
hp LaserJet 9055mfp
Kopiëren/afdrukken (55 ppm)
Inactief
LpAm = 59 dB (A)
LpAm = 39 dB (A)
hp LaserJet 9065mfp
Kopiëren/afdrukken (65 ppm)
Inactief
LpAm = 60 dB (A)
LpAm = 39 dB (A)

NLWW Voorschriften 13
● Configuratie tijdens het testen: basiseenheid met standaard lade 3, Letter-papier, enkelzijdig
afdrukken met de modus voor kopiëren/afdrukken van de ADF, één kopie per origineel naar
de passieve uitvoerlade.
● Deze waarden kunnen worden gewijzigd. Bezoek de website http://www.hp.com/support/lj9055mfp
of http://www.hp.com/support/lj9065mfp voor actuele gegevens.
Voorschriften
FCC-verklaring voor apparaten van Klasse A
Deze apparatuur is getest en voldoet aan de voorschriften voor een digitaal apparaat van Klasse A,
conform Deel 15 van de FCC-regels. Deze voorschriften zijn ontworpen om een redelijke bescherming te
bieden tegen schadelijke storingen bij het gebruik van deze apparatuur in een commerciële omgeving.
Deze apparatuur genereert en gebruikt hoogfrequentie-energie en kan deze uitstralen. Als de apparatuur
niet overeenkomstig de instructies wordt geïnstalleerd en gebruikt, kan dit schadelijke storingen in de
radiocommunicatie veroorzaken. Gebruik van deze apparatuur in een woongebied heeft waarschijnlijk
schadelijke storingen tot gevolg. In dit geval moet de gebruiker de storing zelf en op eigen kosten
verhelpen. De eindgebruiker van dit product moet zich realiseren dat wijzigingen of aanpassingen die in
deze apparatuur worden gemaakt zonder toestemming van Hewlett-Packard, tot gevolg kunnen hebben
dat het product niet meer voldoet aan de voorschriften van Klasse A. In een dergelijk geval kan de FCC
het recht van de gebruiker om deze apparatuur te bedienen ongeldig maken.
Canadese DOC-voorschriften
Voldoet aan Canadese eisen van EMC Klasse A.
"Conforme á la classe A des normes canadiennes de compatibilité électromagnétiques "CEM"."
FDA-voorschriften
Deze MFP is goedgekeurd als een laserproduct van Klasse 1 volgens de Radiation Performance Standard
(Stralingsprestatienorm) van de DHHS (Department of Health and Human Service) in de Verenigde Staten
volgens de RCHSA van 1986 (Radiation Control for Health and Safety Act). Aangezien straling die vrijkomt
binnen de MFP volledig wordt ingesloten in beschermende behuizingen en kleppen, kan de laserstraal niet
vrijkomen tijdens enig stadium van normaal gebruik.
Veiligheid van de laser
Het CDRH (Center for Devices and Radiological Health) van de FDA (Food and Drug Administration) in
de Verenigde Staten heeft voorschriften vastgesteld voor laserproducten die sinds 1 augustus 1976 zijn
gemaakt. Naleving van deze voorschriften is verplicht voor producten die worden verkocht in de Verenigde
Staten. Deze MFP is goedgekeurd als een laserproduct van Klasse 1 volgens de Radiation Performance
Standard (Stralingsprestatienorm) van de DHHS (Department of Health and Human Services) in de
Verenigde Staten volgens de RCHSA van 1968 (Radiation Control for Health and Safety Act).
Aangezien straling die vrijkomt binnen de MFP volledig wordt ingesloten in beschermende behuizingen
en externe kleppen, kan de laserstraal niet vrijkomen tijdens enig stadium van normaal gebruik.
Waarschuwing U kunt door het gebruik van bedieningselementen, het maken van aanpassingen of het uitvoeren
van procedures die niet worden aangegeven in deze handleiding worden blootgesteld aan
gevaarlijke straling.
Verklaring voor lasers voor Finland
Luokan 1 laserlaite
Klass 1 Laser Apparat
HP LaserJet 9055 mfp/9065 mfp laserkirjoitin on käyttäjän kannalta turvallinen luokan 1 laserlaite.
Normaalissa käytössä kirjoittimen suojakotelointi estää lasersäteen pääsyn laitteen ulkopuolelle.
Laitteen turvallisuusluokka on määritetty standardin EN 60825-1 (1994) mukaisesti.
VAROITUS!
Laitteen käyttäminen muulla kuin käyttöohjeessa mainitulla tavalla saattaa altistaa käyttäjän
turvallisuusluokan 1 ylittävälle näkymättömälle lasersäteilylle.

14 Veiligheidsinformatie NLWW
VARNING!
Om apparaten används på annat sätt än i bruksanvisning specificerats, kan användaren utsättas för
osynlig laserstrålning, som överskrider gränsen för laserklass 1.
HUOLTO
HP LaserJet 9055mfp, 9065mfp -kirjoittimen sisällä ei ole käyttäjän huollettavissa olevia kohteita. Laitteen
saa avata ja huoltaa ainoastaan sen huoltamiseen koulutettu henkilö. Tällaiseksi huoltotoimenpiteeksi ei
katsota väriainekasetin vaihtamista, paperiradan puhdistusta tai muita käyttäjän käsikirjassa lueteltuja,
käyttäjän tehtäväksi tarkoitettuja ylläpitotoimia, jotka voidaan suorittaa ilman erikoistyökaluja.
VARO!
Mikäli kirjoittimen suojakotelo avataan, olet alttiina näkymättömällelasersäteilylle laitteen ollessa
toiminnassa. Älä katso säteeseen.
VARNING!
Om laserprinterns skyddshölje öppnas då apparaten är i funktion, utsättas användaren för osynlig
laserstrålning. Betrakta ej strålen. Tiedot laitteessa käytettävän laserdiodin säteilyominaisuuksista:
Aallonpituus 775-795 nm
Teho 5 m W
Luokan 3B laser
EMI-verklaring (Korea)
Taiwanese voorschriften voor apparaten van Klasse A
Installatie- en stroomvereisten
Waarschuwing Als u geen aandacht schenkt aan de volgende waarschuwingen kan dit persoonlijk letsel tot gevolg
hebben of kan de MFP beschadigd raken.
Temperatuur en luchtvochtigheid
Installeer de MFP niet in direct zonlicht, in de buurt van warmtebronnen (fornuizen, kachels) en
op plaatsen waar het koud is (in de buurt van airconditioning). Gebruik het apparaat alleen bijeen
temperatuur tussen de 10° en 30° C (50° to 86° F) en met een luchtvochtigheidspercentage van
10 tot 80 procent.
Ventilatie
Zorg dat de MFP niet in contact komt met stof, ammoniak, gas of dampen van afdruk- of
schoonmaakoplossingen, enzovoort. Installeer de MFP in een goed geventileerde ruimte.

NLWW Voorschriften 15
Trillingen
Als de MFP constant wordt bewogen, kunnen er problemen optreden. Installeer de MFP op een vlakke
ondergrond die vrij is van trillingen.
Ruimte
Installeer de MFP in een ruimte met voldoende ruimte voor het uitvoeren van alle taken, het vervangen
van onderdelen en het uitvoeren van preventief onderhoud. "Zie Locatievereisten" op pagina 28.
Verplaatsen en transport
Neem contact op met de servicemedewerker als u de MFP verplaatst of transporteert.
Waarschuwing Als u geen aandacht schenkt aan de volgende waarschuwingen kan de MFP beschadigd raken,
oververhit raken of kan dit een elektrische schok of persoonlijk letsel tot gevolg hebben.
Stopcontact
De capaciteit van een stopcontact is beperkt. Gebruik een aparte groep voor deze MFP om
oververhitting en/of rook te voorkomen. Het totale stroomverbruik van de MFP, inclusief alle
randapparaatuur, mag niet groter zijn dan de capaciteit van de stroomtoevoer.
Zorg dat het apparaat zich dicht bij een stopcontact bevindt en eenvoudig te bereiken is.
Stekker en snoer (draad)
Als de stekker niet goed in het stopcontact zit, kan het apparaat oververhit raken of kan er rook ontstaan.
Steek de stekker stevig in het stopcontact voor u de MFP inschakelt. Als de stekker niet stevig in het
stopcontact gestoken kan worden, moet u deze los maken en contact opnemen met een elektricien
om het stopcontact te repareren. Gebruik de MFP niet.
Zorg dat het apparaat zich dicht bij een stopcontact bevindt en eenvoudig te bereiken is.
Als een elektriciteitssnoer beschadigd is, kan dit oververhitting, kortsluiting of brand veroorzaken. Buig,
plet, draai, schop of sla het snoer niet met een voorwerp. Rol het snoer niet op. Als het snoer van de
MFP wordt gebogen of beschadigd, moet u direct contact opnemen met de servicemedewerker.
Probeer de MFP niet zelf te repareren. Gebruik de MFP niet verder.
Adapters en meerdere apparaten
Gebruik nooit adapters en sluit nooit meerdere apparaten of een splitter aan op een enkel stopcontact.
Dit kan oververhitting of brand veroorzaken.
Verlengsnoeren (kabels)
Een verlengsnoer heeft een beperkte capaciteit. Als het snoer niet voldoende capaciteit heeft, kan er rook
of oververhitting ontstaan. Schakel de MFP uit en neem contact op met een elektricien als er rook ontstaat
of het apparaat oververhit raakt. Neem contact op met een servicemedewerker of een elektricien als u
meer informatie wilt over stroomvereisten, stroomverbruik, verlengsnoeren, adapters en aansluitingen.
Hantering en onderhoud
Waarschuwing Als u geen aandacht schenkt aan de volgende waarschuwing kan dit de dood, zwaar persoonlijk
letsel tot gevolg hebben of kan de MFP beschadigd raken.
MFP aanraken
● Raak nooit een gedeelte aan de binnenkant van de MFP aan dat is aangeduid met een etiket
waarop WAARSCHUWING staat.
● Raak nooit het oppervlak van de drum aan.
● Steek uw hand nooit in de ontwikkelingseenheid wanneer u een papierstoring verhelpt.
Zie "MFP-veiligheidsetiketten" op pagina 6 voor meer informatie.

16 Veiligheidsinformatie NLWW
Waarschuwing Als u geen aandacht schenkt aan de volgende waarschuwingen kan de MFP beschadigd raken,
oververhit raken of kan dit persoonlijk letsel tot gevolg hebben.
MFP aanraken
● Raak nooit gedeelten aan de binnenkant van de MFP aan die heet zijn of magnetisch zijn en
aangeduid worden met een waarschuwingsetiket.
● Raak de binnenkant van de MFP nooit aan, behalve wanneer u een papierstoring verhelpt of
wanneer u toner toevoegt.
● Trek de ADU voorzichtig uit het apparaat.
Zie "MFP-veiligheidsetiketten" op pagina 6 voor meer informatie.
Onderhoud van de MFP
Laat geen paperclips, nietjes of andere kleinen metalen voorwerpen in de MFP vallen. Laat ook geen
vloeistof in de MFP vallen.
Plaats geen vazen, boeken, enzovoort op de MFP. Deze voorwerpen hinderen de bediening en kunnen
schade veroorzaken aan de MFP of originele documenten.
Afwijkende omstandigheden
Als er afwijkende geluiden, geuren of rook uit de MFP komen, moet u het gebruik van de MFP direct
staken. Schakel de hoofdschakelaar uit, trek de stekker uit het stopcontact en neem contact op met
de servicemedewerker.
Als een stroomonderbreker of een stop doorslaat, moet u de MFP niet langer gebruiken en contact
opnemen met een elektricien. Neem contact op met de servicemedewerker voor meer informatie
over de energiebron of het stroomverbruik van deze MFP.
Aanpassingen
Pas de MFP op geen enkele wijze aan en verwijder geen enkel onderdeel of geen enkele schroef.
Verricht nooit onderhoud dat niet precies wordt beschreven in deze handleiding. Sluit de MFP niet
aan met andere opties dan die worden aangegeven.
Algemene veiligheidsinstructies
Waarschuwing Als u geen aandacht schenkt aan de volgende waarschuwingen kan de MFP beschadigd raken,
oververhit raken of kan dit persoonlijk letsel tot gevolg hebben.
Periodieke controle
Controleer op losse aansluitingen of oververhitting van de netstekker, schade aan het netsnoer en/of de
stekker (gekreukeld, gerafeld, gekrast, gesneden, enzovoort). Steek de stekker goed in het stopcontact
en sluit de aardedraad juist aan. Gebruik de MFP niet verder als er een afwijking optreedt.
Serviceberichten
Als er een servicebericht wordt weergegeven, moet u het probleem doorgeven aan de
servicemedewerker.
Toner
Houd de toner buiten het bereik van kinderen. Zorg dat u vrijgekomen tonerstof niet inademt en voorkom
dat het in aanraking komt met uw ogen of huid. Raadpleeg de Material Safety Data Sheet (MSDS,
chemiekaart) voor meer veiligheidsinformatie voor de toner. U kunt een MSDS voor professioneel
gebruik verkrijgen op http://www.hp.com/go/msds.

NLWW Voorschriften 17
Papier
Controleer of het papier voldoet aan de specificaties bij "Informatie over het papier" op pagina 35.
Materialen schoonmaken
Controleer of het schoonmaakmateriaal dat wordt gebruikt voor de MFP, wordt aanbevolen door HP.
Vraag dit zo nodig aan de servicemedewerker. Gebruik nooit schoonmaakmaterialen voor een ander
doel dan schoonmaken. Houd alle schoonmaakmaterialen buiten bereik van kinderen en iedereen
die niet in staat is ze veilig te gebruiken.
Modus Slaapstand
Gebruik de modus Slaapstand als de MFP korte perioden niet wordt gebruikt. Als u de MFP gedurende
een langere periode niet gebruikt, schakelt u de hoofdschakelaar uit, behalve wanneer de functie voor
de weektimer is ingeschakeld.
MFP weggooien
Hewlett-Packard biedt in sommige gebieden recycleprogramma's voor oude HP-producten. Raadpleeg
onze website voor recycling op http://www.hp.com/go/recycle of neem contact op met het dichtstbijzijnde
verkoopkantoor van HP om vast te stellen of er bij u in de buurt een programma is voor dit HP-product.
Aanvoermechanisme
Het aanvoermechanisme bevindt zich in de uitvoer van de brochuremodus. Steek uw hand hier niet
in als u gevouwen of geniete en gevouwen vellen verwijdert. U kunt hierdoor gewond raken
U kunt voorkomen dat u gewond raakt tijdens het nieten van grote kopieën, door uw hand niet in de
geopende papieruitvoer te steken.

18 Veiligheidsinformatie NLWW

NLWW 19
3MFP-configuratie
Externe MFP. . . . . . . . . . . . . . . . . . . . . . . . . . . . . . . . . . . . . . . . . . . . . . . . . . . . . .20
Toelichtingen bij externe MFP . . . . . . . . . . . . . . . . . . . . . . . . . . . . . . . . . . . . .20
Interne MFP . . . . . . . . . . . . . . . . . . . . . . . . . . . . . . . . . . . . . . . . . . . . . . . . . . . . . .22
Toelichtingen bij interne MFP . . . . . . . . . . . . . . . . . . . . . . . . . . . . . . . . . . . . .22
Optionele apparatuur . . . . . . . . . . . . . . . . . . . . . . . . . . . . . . . . . . . . . . . . . . . . . . .23
Informatie over optionele apparatuur . . . . . . . . . . . . . . . . . . . . . . . . . . . . . . . . . . .24
Locatievereisten . . . . . . . . . . . . . . . . . . . . . . . . . . . . . . . . . . . . . . . . . . . . . . . . . . .28
Gewicht van MFP. . . . . . . . . . . . . . . . . . . . . . . . . . . . . . . . . . . . . . . . . . . . . . .29
Lay-out van het bedieningspaneel . . . . . . . . . . . . . . . . . . . . . . . . . . . . . . . . . . . . .30
Aanraakscherm . . . . . . . . . . . . . . . . . . . . . . . . . . . . . . . . . . . . . . . . . . . . . . . .31
Hoofdscherm . . . . . . . . . . . . . . . . . . . . . . . . . . . . . . . . . . . . . . . . . . . . . . . . . .32

20 MFP-configuratie NLWW
Externe MFP
Toelichtingen bij externe MFP
1 Automatische documentinvoer (ADF): hiermee worden meerdere originelen automatisch één
voor één doorgevoerd naar de glasplaat van de ADF zodat ze gekopieerd kunnen worden.
2 Toegangsklep voor tonervoorraad: open deze klep als u de toner wilt aanvullen.
3Plank: een handige plek voor documenten voor en na het kopiëren.
4 FIH (Foreign Interface Harness): aansluiting voor optionele apparaten van derden.
5Lade 1: wordt gebruikt voor het kopiëren van kleine hoeveelheden documenten op normaal
of speciaal papier.
6 Invoerlade met hoge capaciteit (HCI) Q3637A/Q3638A: (optioneel) voor maximaal 4000 vellen.
Invoerlade met hoge capaciteit (Letter/A4) Q3637A (optioneel) (bovenste afbeelding) of
Invoerlade met hoge capaciteit (Letter/A4) Q3638A (optioneel) (onderste afbeelding)

NLWW Externe MFP 21
7 Rechterklep: open deze klep om vastgelopen papier te verwijderen.
8 Lade 4 (universele lade): kan worden aangepast door gebruikers en heeft een capaciteit van
1500 vellen papier.
9 Lade 3 (universele lade): kan worden aangepast door gebruikers en heeft een capaciteit van
500 vellen papier.
10 Lade 2 (universele lade): kan worden aangepast door gebruikers en heeft een capaciteit van
500 vellen papier.
Opmerking In lade 2, 3, 4 en 5 kunnen brede varianten van de eerder genoemde gebruikelijke papierformaten
worden geplaatst.
11 Voorklep: toegang tot de interne MFP voor het verwijderen van vastgelopen papier.
12 Afwerkeenheid (optioneel): voor het sorteren, groeperen en nieten en sorteren van voltooide
sets. Als een optionele perforeereenheid is geïnstalleerd, kunnen de uitgevoerde vellen worden
geperforeerd met twee, drie of vier gaten. Met de Q3634A kunnen de vellen worden gevouwen,
of geniet en gevouwen, tot brochures. Vellen kunnen ook worden gevouwen in de modus voor in
drieën vouwen.
13 Invoegeenheid (optioneel): voor het invoegen van omslagbladen en voor handmatige afwerking.
14 Hoofdschakelaar: voor het in- of uitschakelen van de MFP.
15 Secundaire netschakelaar: hiermee schakelt u de MFP in of uit als u deze wilt gebruiken als
kopieerapparaat, scanner, server of printer.
16 Aanraakscherm: hierop worden interactieve bedieningsschermen weergegeven.
17 Bedieningspaneel: wordt gebruikt voor MFP-bewerkingen.

22 MFP-configuratie NLWW
Interne MFP
Toelichtingen bij interne MFP
1Tonerfles: bevat de tonervoorraad.
2 Handvat van tonerfles: hieraan kan de tonerfles naar voren uit de houder worden getrokken
om de tonerfles te vervangen.
3 ADU: hiermee wordt het papier door de drumeenheid gevoerd en de toner aangebracht op
het kopieerpapier. U kunt de eenheid eruit trekken om vastgelopen papier te verwijderen.
4 ADU-hendel A: hiermee kunt u de ADU eruit trekken om vastgelopen papier te verwijderen.
5 Drumeenheid hiermee wordt de afbeelding gemaakt.
6 Fuser: hiermee wordt de toner op het papier aangebracht.
7Teller: geeft het totale aantal kopieën en afdrukken aan.

NLWW Optionele apparatuur 23
Optionele apparatuur
Invoegeenheid Q3636A
Afdrukcontroller Q3639A
FIH
Multifunctionele afwerkeenheid Q3634A Invoerlade met hoge capaciteit Q3638A
Invoerlade met hoge
capaciteit Q3637A
Vaste schijf voor kopieercontroller Q3642A
Nietmachine/
stapelaar Q3633A
Perforeereenheden:
Q3689A (2 gaten)
Q3691A (4 gaten, Zweeds)
Q3635A (3 gaten)
Q3689A (4 gaten)

24 MFP-configuratie NLWW
Informatie over optionele apparatuur
1 Klep van de afwerkeenheid: open deze klep voor toegang tot de afwerkeenheid om vastgelopen
papier te verwijderen, nietjes aan te vullen en de bak voor perforeerafval te legen.
2 Uitvoer van brochuremodus: (alleen voor multifunctionele afwerkeenheid Q3634A ) hier worden
de voltooide gekopieerde sets uitgevoerd als de modus voor vouwen, nieten en vouwen of in drieën
vouwen geselecteerd is.
3 Lade voor brochures: (alleen voor multifunctionele afwerkeenheid Q3634A) bevat de voltooide
gekopieerde sets die zijn uitgevoerd als de modus voor vouwen, nieten en vouwen of in drieën
vouwen geselecteerd is.
4Hoofdlade: bevat de uitgevoerde sets in de modus voor niet sorteren, sorteren (offset), nieten
en sorteren of groeperen.
5 Secundaire lade: bevat de uitgevoerde sets in de modus voor niet sorteren, of de modus voor
groeperen met de afdrukzijde omlaag of omhoog.
Nietmachine/stapelaar Q3633A
Multifunctionele
afwerkeenheid Q3634A

NLWW Optionele apparatuur 25
1 Toegangshendel: trek deze naar beneden om vastgelopen papier te verwijderen.
2 Perforeereenheid (optioneel): hiermee maakt u twee gaten, drie gaten, vier gaten of vier
gaten (Zweeds) in de uitgevoerde exemplaren.
3 Transporthendel voor invoegeenheid: open deze om vastgelopen papier te verwijderen.
4 Transporthendel voor papieruitvoerlade: open deze om vastgelopen papier te verwijderen.
5 Transporthendel voor stapelaar: open deze om vastgelopen papier te verwijderen.
6 Onderste toegangshendel: open deze om vastgelopen papier te verwijderen.
7 Knop van stapelaar (alleen voor multifunctionele afwerkeenheid): deze knop kunt u
draaien zodat u vastgelopen papier eenvoudiger kunt verwijderen uit de stapelaar.
8Stapelaar: hierin worden jobs opgestapeld en geniet. Wordt in de multifunctionele
afwerkeenheid (Q3634A) tevens gebruikt voor vouwen.
9 Bak voor perforeerafval: bevat het perforeerafval.
10 Cartridgehouder: bevat de nietcassette en moet worden vervangen als de nietjes
worden aangevuld.
11 Handvat van stapelaar: hiermee trekt u de stapelaar uit om vastgelopen papier te
verwijderen of nietcassettes te vervangen.
Multifunctionele
afwerkeenheid Q3634A
Nietmachine/stapelaar Q3633A

26 MFP-configuratie NLWW
1 Bedieningspaneel: wordt gebruikt voor bewerkingen met de invoegeenheid.
2 Ontgrendelingshendel: hiermee kan het bovenste gedeelte van de invoegeenheid worden
verplaatst om vastgelopen papier te verwijderen.
3 Geleidingsplaten van bovenste lade: hiermee worden de vellen op de juiste plaats gehouden.
4 Bovenste lade: bevat de vellen die worden gebruikt als omslagbladen in de afwerkingsmodus.
5 Onderste lade: bevat de vellen die worden gebruikt als omslagbladen in de afwerkingsmodus,
of een gekopieerde set in de modus voor handmatig nieten, perforeren of in drieën vouwen.
6 Geleidingsplaten van onderste lade: hiermee worden de vellen op de juiste plaats gehouden.

NLWW Optionele apparatuur 27
1 Bovenste klep van invoerlade met hoge capaciteit: open deze klep om papier te plaatsen.
2 Klep van invoerlade met hoge capaciteit: open deze klep om vastgelopen papier te verwijderen.
3 Toegangshendel van invoerlade voor hoge capaciteit: beweeg deze naar beneden zodat u het
vastgelopen papier eenvoudiger kunt verwijderen.
4 Papiergeleider van invoerlade met hoge capaciteit: hiermee wordt het papier op de juiste
plaats gehouden.
5 Groene knop voor het plaatsen van papier: druk hierop om de bodemplaat te laten zakken
zodat het papier kan worden geladen.
6 Bodemplaat van invoerlade met hoge capaciteit: gaat automatisch omhoog als de lade weinig
papier bevat en gaat omlaag als op de groene knop voor het plaatsen van papier wordt gedrukt.
7 Achterste stopper: hiermee wordt de achterzijde van het papier vastgezet.
Invoerlade met
hoge capaciteit Q3637A
Invoerlade met
hoge capaciteit Q3638A

28 MFP-configuratie NLWW
Locatievereisten
Opmerking De papieruitvoerlade voor afdrukzijde omlaag van nieter/stapelaar Q3633A en multifunctionele
afwerkeenheid Q3634A zakt gelijkmatig als jobs worden uitgevoerd. Zorg dat de werking van de
lade aan de linkerzijde van de afwerkeenheid niet wordt gehinderd door een object, anders kan
de afwerkeenheid beschadigd raken.
hp 9055mfp/9065mfp + Uitvoerlade voor 100 vellen
hp 9055mfp/9065mfp + afwerkeenheid Q3633A + invoerlade met
hoge capaciteit Q3637A
Zie Opmerking
hp 9055mfp/9065mfp + afwerkeenheid Q3634A + invoegeenheid Q3636A + invoerlade met hoge
capaciteit Q3638A

NLWW Optionele apparatuur 29
Gewicht van MFP
190 kg
13 kg met ADF
(55 kg) met nietmachine/stapelaar Q3633A
65 kg met multifunctionele afwerkeenheid Q3634A
10,5 kg met invoegeenheid Q3636A
2 kg met perforeereenheid Q3635A
30 kg met invoerlade met hoge capaciteit (Q3637A)
42 kg met invoerlade met hoge capaciteit (Q3638A)

30 MFP-configuratie NLWW
Lay-out van het bedieningspaneel
1 Schakelaar: als u hierop drukt, wordt de MFP in- of uitgeschakeld.
2 Aanraakscherm: toont status- en Help-informatie en bevat interactieve schermen en
aanraaktoetsen waarmee functies geselecteerd kunnen worden.
3 Controleren: hiermee geeft u een scherm weer waarin de geselecteerde instellingen
voor de huidige job worden weergegeven.
4 Modus: hiermee activeert u de modus voor kopiëren, zenden/opslaan of afdrukken van de MFP.
5Help: hiermee geeft u een scherm weer met de Help voor de geselecteerde functie of krijgt u
toegang tot het scherm Keyoperatormodus.
6 Toetsenblok: hiermee voert u numerieke waarden in.
7 Proefafdruk: hiermee wordt één set uitgevoerd zodat u kunt controleren of de huidige
instellingen correct zijn.
8 Afbreken: hiermee onderbreekt u de huidige job zodat er kan worden gekopieerd vanaf
de glasplaat.
9 Stoppen: hiermee wordt de huidige bewerking beëindigd en wordt het geheugen gewist.
10 Timer: brandt als de timerfunctie ingeschakeld is.
11 Slaapstand aan/uit: hiermee wordt de energiebesparende modus geactiveerd wanneer de MFP
niet actief is of wordt de modus Timer afbreken geactiveerd wanneer de functie voor de weektimer
is ingeschakeld.
12 Starten: hiermee start u het kopiëren of het scannen.
13 Wis hoeveelh.: hiermee kunt u de hoeveelheid afdrukken opnieuw instellen.
14 Teller: hiermee geeft u het tellerscherm weer of krijgt u toegang tot de programmeermodi voor het
instellen van speciale functies.
15 Jobgeheugen: hiermee geeft u schermen weer waarin u functies voor het opslaan en oproepen
van opdrachten kunt selecteren.
16 Herstel: hiermee kunt u de MFP opnieuw instellen op de automatische modusinstellingen of op de
keyoperatorinstellingen.

NLWW Optionele apparatuur 31
Aanraakscherm
Het aanraakscherm is een drukgevoelig LCD-scherm waarop interactieve schermen worden weergegeven
met aanraaktoetsen voor het selecteren van opties voor kopieerjobs. Selecties worden gemarkeerd
wanneer deze worden aangeraakt. De schermen kunnen ook worden gebruikt in combinatie met de
gebruikelijke toetsen op het bedieningspaneel.
Let op Het aanraakscherm is afgedekt met een glasplaat. Laat geen zware voorwerpen op deze glasplaat vallen
en oefen niet te veel kracht uit op de glasplaat. Zo voorkomt u dat de glasplaat breekt of krassen krijgt.
Als de secundaire netschakelaar is ingeschakeld, wordt het HP logo ongeveer tien seconden
weergegeven, totdat de oorspronkelijke MFP-instellingen geactiveerd zijn. Vervolgens wordt
opwarmscherm weergegeven totdat de fuser de werkingstemperatuur heeft bereikt. Dit duurt
vijf-zes minuten.
Als het hoofdscherm wordt weergegeven, wordt de interactieve functie van het aanraakscherm
geactiveerd. U kunt dan de communicatie met het MFP-systeem uitvoeren via de aanraaktoetsen
op het scherm. De status van de MFP wordt hierop automatisch weergegeven. Er is op elk moment
aanvullende Help-informatie beschikbaar. U kunt in elk scherm de Help-toets gebruiken, behalve
vanuit de schermen voor de modi Jobgeheugen en Keyoperator.

32 MFP-configuratie NLWW
Hoofdscherm
Het hoofdscherm wordt weergegeven als de MFP opgewarmd is en de oorspronkelijke instellingen
geladen zijn. Met uitzondering van het aantal exemplaren kunnen de oorspronkelijke instellingen
alleen worden gewijzigd door de keyoperator.
Vanuit het hoofdscherm kunnen de volgende modi worden geactiveerd: AFW.EENH., DUBBELZIJD.,
CONTRAST, SCHAAL, PAPIER en GEAVANC.
1 Toetsen voor mappen
2 Pictogrammen voor kennisgevingen
3 Berichtengebied
4 TELLER ORIGIN
5 Pictogrammen voor Master/Sub/HDD/Rotatie en richting van de originelen
6 Toets PAPIERSOORT/FORM.
7 Aanduiding TELLER/INST.
8 Aanduiding voor geheugen
9 Toets STATUS
10 ORIGINELEN
11 Toets UITVOER
12 Toets ROTATIE UIT
13 Toets OPSLAAN
14 Gedeelte voor papierformaat
15 Gedeelte voor lensmodus
16 Gedeelte voor kopieerdichtheid
17 Gedeelte voor kopieermodus
18 Toetsen voor uitvoermodus
19 Uitvoerpictogram

NLWW Optionele apparatuur 33
Oorspronkelijke instellingen
De oorspronkelijke instellingen geven de beginsituatie aan als de stroom wordt ingeschakeld, het
wachtwoord voor de kopieermonitor wordt ingesteld of de herstelmodus handmatig of automatisch
is geactiveerd.
● aantal afdrukken: 1
● afwerkeenheid: niet sorteren in primaire uitvoerlade
● duplex: 1`1
● contrast: automatisch
● schaal: 1:1
● papierselectie: automatisch
Herstelmodus
De keyoperator kan deze functie uitschakelen of instellen op 30 seconden of op 5 minuten, met
intervallen van 30 seconden. De oorspronkelijke instelling voor deze modus is 1 minuut. Tenzij de
keyoperator de oorspronkelijke instellingen wijzigt, wordt met deze functie tevens het hoofdscherm
opnieuw weergegeven. Zie "Oorspr. instelling systeem 1" op pagina 174.
Automatische papierselectie
Als u AUTO in de kolom PAPIER op het aanraakscherm markeert, wordt automatisch het juiste
papierformaat geselecteerd. Bij kopiëren vanaf de glasplaat of vanuit de automatische documentinvoer,
worden met deze instelling standaardformaten gevonden. Zie "Instelling Lade auto select 11" op
pagina 188 voor keyoperatorinstellingen voor automatische papierselectie.
Automatische schaal
Op basis van de verhouding tussen het formaat van het papier en het formaat van het origineel wordt
automatisch de juiste schaalfactor gekozen.
Automatisch contrast
Als u AUTO in de kolom CONTRAST op het aanraakscherm markeert, wordt automatisch het contrastniveau
geselecteerd dat overeenkomt met het contrast van het origineel. Handmatig ingesteld contrast heeft
voorrang boven de automatische contrastinstelling.
Schakelen automatische lade
Wanneer tijdens het afdrukken de geselecteerde lade leegraakt, wordt met deze functie automatisch
gezocht naar een lade met hetzelfde papier en wordt overgeschakeld naar deze lade, zonder dat de
job onderbroken wordt (als dit ingesteld is door de keyoperator). Deze schakelfunctie kan niet worden
gebruikt voor lade 1.
Voorrand verwijderen
Wanneer u de ADF gebruikt, worden de eerste millimeters van de voorrand van een afbeelding
verwijderd om de kwaliteit en nauwkeurigheid bij het kopiëren te verbeteren. De keyoperator kan
de functie uitschakelen. Zie "Inst. papiersoort/spec.form. 6" op pagina 182.
Service-instellingen
De volgende functies kunnen worden aangepast door een geautoriseerde HP-servicemedewerker.
Papiercapaciteit van de afwerkeenheid
Standaard kan met dit product een onbeperkt aantal sets worden geproduceerd. Indien gewenst, kan
de servicemedewerker een maximumaantal instellen waarna de MFP geen uitvoer meer accepteert.
Capaciteit voor geniete vellen
Het aantal geniete vellen kan worden aangepast. De servicemedewerker kan de functie instellen op 50,
45, 40 of 35.

34 MFP-configuratie NLWW

NLWW 35
4Informatie over
het papier
Overzicht voor het omrekenen van papierformaten . . . . . . . . . . . . . . . . . . . . . . . .36
Originelen plaatsen op de glasplaat . . . . . . . . . . . . . . . . . . . . . . . . . . . . . . . . . . . .36
Specificaties. . . . . . . . . . . . . . . . . . . . . . . . . . . . . . . . . . . . . . . . . . . . . . . . . . .37
De automatische documentinvoer (ADF) gebruiken . . . . . . . . . . . . . . . . . . . . . . .37
Specificaties voor kopiëren van 1`1, 1`2, 2`2, 2`1. . . . . . . . . . . . . . . . . . . . .37
Modus Gemengde orig. gebruiken* . . . . . . . . . . . . . . . . . . . . . . . . . . . . . . . . . . . .37
Ongeschikte ADF-originelen . . . . . . . . . . . . . . . . . . . . . . . . . . . . . . . . . . . . . .38
Originelen plaatsen . . . . . . . . . . . . . . . . . . . . . . . . . . . . . . . . . . . . . . . . . . . . .38
Gemengde originelen plaatsen . . . . . . . . . . . . . . . . . . . . . . . . . . . . . . . . . . . .38
Papier in MFP-laden . . . . . . . . . . . . . . . . . . . . . . . . . . . . . . . . . . . . . . . . . . . . . . .39
Papier in invoerlade met hoge capaciteit Q3637A (optioneel) . . . . . . . . . . . . . . . .40
Papier in invoerlade met hoge capaciteit Q3638A (optioneel) . . . . . . . . . . . . . . . .40
Papier in de automatische duplexeenheid . . . . . . . . . . . . . . . . . . . . . . . . . . . . . . .41
Papier in lade 1 . . . . . . . . . . . . . . . . . . . . . . . . . . . . . . . . . . . . . . . . . . . . . . . . . . .41
Papier in nietmachine/stapelaar Q3633A en multifunctionele
afwerkeenheid Q3634A (optioneel) . . . . . . . . . . . . . . . . . . . . . . . . . . . . . . .42
Nietmachine/stapelaar Q3633A en multifunctionele afwerkeenheid
van de primaire lade (hoofdlade) Q3634A . . . . . . . . . . . . . . . . . . . . . . . .42
Nietmachine/stapelaar Q3633A en multifunctionele afwerkeenheid
van de secundaire lade Q3634A . . . . . . . . . . . . . . . . . . . . . . . . . . . . . . .42
Multifunctionele afwerkeenheid met de lade voor brochures Q3634A. . . . . . .43
Papier in invoegeenheid Q3636A (optioneel) . . . . . . . . . . . . . . . . . . . . . . . . . . . .44
Papier in perforeereenheden . . . . . . . . . . . . . . . . . . . . . . . . . . . . . . . . . . . . . . . . .44
Papier in perforeereenheid Q3689A (optioneel) . . . . . . . . . . . . . . . . . . . . . . .44
Papier plaatsen in perforeereenheid Q3635A (optioneel) . . . . . . . . . . . . . . . .45
Papier in perforeereenheid Q3690A (optioneel) . . . . . . . . . . . . . . . . . . . . . . .45
Papier in perforeereenheid Q3691A (optioneel) . . . . . . . . . . . . . . . . . . . . . . .45
Overzicht van compatibele papiergewichten . . . . . . . . . . . . . . . . . . . . . . . . . . . . .47

36 Informatie over het papier NLWW
Overzicht voor het omrekenen van papierformaten
In de volgende tabel staan de afmetingen voor de papierformaten die in deze handleiding
worden gebruikt.
* B-formaten zijn JIS
Opmerking Met het oog op de localisatie wordt 5,5 bij 8,5 in de drivers ook wel "statement" genoemd.
Originelen plaatsen op de glasplaat
Gebruik de glasplaat wanneer de originelen ongeschikt zijn voor de documentinvoer. Dit gebeurt
bijvoorbeeld wanneer het formaat niet compatibel is of wanneer originelen zijn gevouwen, geniet
of in slechte staat verkeren.
1 Open de documentklep.
2 Plaats het origineel met de afdrukzijde omlaag linksachter op de glasplaat en plaats de rand
tegen de linkerpapiergeleider en de achterste papiergeleider.
formaat Engels (inch) Metrisch (millimeter)
A3 11,69 bij 16,54 297 bij 420
A4 8,27 bij 11,70 210 bij 297
A4-R 11,70 bij 8,27 297 bij 210
A5 5,83 bij 8,27 148 bij 210
A5-R 8,27 bij 5,83 210 bij 148
A6-R 148,5 bij 105 5,85 bij 4,14
B4 * 10,12 bij 14,33 257 bij 364
B4-R * 14,33 bij 10,12 364 bij 257
B5 * 7,17 bij 10,12 182 bij 257
B5-R * 10,12 bij 7,17 257 bij 182
B6-R * 5,02 bij 7,17 128 bij 182
Exec (JIS) 8,5 bij 13 215,9 bij 330
Executive 7,25 bij 10,50 184,2 bij 266,7
5,5 bij 8,5 (zie de onderstaande
opmerking)
5,5 bij 8,5 140 bij 216
5,5 bij 8,5R+ (zie de
onderstaande opmerking)
5,5 bij 8,5 216 bij 140
Letter 8,5 bij 11 215,9 bij 279,4
Letter-R 11,0 bij 8,5 279,4 bij 215,9
Legal 8,5 bij 14 215,9 bij 355,6
Ledger/Tabloid 11,0 bij 17,0 279,4 bij 431,8

NLWW De automatische documentinvoer (ADF) gebruiken 37
3 Sluit de documentklep voorzichtig om te voorkomen dat het origineel wordt verschoven op
de glasplaat.
Opmerking Wanneer het geselecteerde aantal afdrukken de maximumcapaciteit overschrijdt, verwijdert u de
afgedrukte vellen om storingen te voorkomen.
Als u zwarte vegen langs de randen wilt voorkomen wanneer u uit een boek kopieert zonder dat u de modus
Boek kop. gebruikt, kiest u Frame/vouw wissen of Wissen buiten beeldbereik in de uitvoermodus.
Specificaties
● maximumformaat origineel: Ledger/A3 (vel of boekje)
● maximumgewicht/-dikte boekje: 6,8 kg (15 lb)/30 mm (1,2 inch)
● plaatsen van het origineel: afdrukzijde omlaag linksachter op de glasplaat
De automatische documentinvoer (ADF) gebruiken
Specificaties voor kopiëren van 1`1, 1`2, 2`2, 2`1
● formaat origineel: standaardformaten worden automatisch herkend
● gewicht origineel: 13 lb - 34 lb
● maximumcapaciteit van de invoer: 100 originelen (20 lb bankpost)
● maximumcapaciteit van uitvoerlade voor originelen: 100 originelen (20 lb bankpost)
● plaatsing van het origineel: afdrukzijde omhoog; afdrukstand komt overeen met het papier in de lade
● krultolerantie: 10 mm of minder
Modus Gemengde orig. gebruiken*
● formaat origineel: Ledger, Legal, Letter, Letter-R, 5,5 by 8,5-R+ gemengd
(5,5 bij 8,5 is alleen beschikbaar bij staande invoerrichting)
● maximumcapaciteit van de gemengde invoer: 100 originelen (20 lb bankpost)
*Zie "Gemengd origineel" op pagina 96 voor meer informatie over de modus Gemengde orig.

38 Informatie over het papier NLWW
Ongeschikte ADF-originelen
1 Gekrulde, gekreukelde of gevouwen originelen
2 Collages en knipsels
3 Boeken
4 Glanzend papier of transparanten (OHP), speciaal papier, cellofaan
5 Originelen die zijn gevouwen, geperforeerd of geniet
6 Dunne of dikke originelen
Originelen plaatsen
Met de ADF worden automatisch 100 originelen direct op de glasplaat van de ADF geplaatst, te
beginnen met het bovenste vel. U kunt de ADF alleen gebruiken voor vlakke, gladde originelen
die niet zijn geniet of gevouwen.
● Wanneer u de automatische formaatherkenning voor originelen wilt gebruiken, moeten de
papiergeleiders correct worden ingesteld.
● Met Auto papierselectie worden standaardformaten herkend.
● Op de volgende pagina's vindt u een overzicht van de formaten, gewichten en capaciteit
voor alle kopieermodi.
Controleer of de documentinvoer volledig is gesloten voordat u de originelen in de lade plaatst.
1 Plaats een of meer originelen met de afdrukzijde omhoog in de lade van de documentinvoer.
Plaats dubbelzijdige originelen met de voorzijde omhoog.
2 Pas de papiergeleiders aan.
Gemengde originelen plaatsen
Gemengde originelen kunnen tegelijkertijd worden gekopieerd vanuit de ADF in de modus Auto
papierselectie of Auto schaal. In de modus Auto papierselectie worden de kopieën uitgevoerd
op verschillende papierformaten die overeenkomen met de originelen. In de modus Auto schaal
worden kopieën uitgevoerd met één algemeen papierformaat dat u selecteert. De schaalfactor
wordt automatisch geselecteerd. Zie "Gemengd origineel" op pagina 96 wanneer u de modus
Gemengde orig. wilt gebruiken.
● formaat gemengd origineel: Ledger, Legal, Letter, Letter-R, 5,5 bij 8,5R+ en 5,5 bij 8,5 gemengd
(origineel van 5,5 bij 8,5 is alleen beschikbaar bij staande invoerrichting) (13 lb - 34 lb)
● de capaciteit van de automatische documentinvoer: maximaal 100 vellen (20 lb bankpost)
● kopieeraantal: maximaal 9999 vellen
● niet-compatibele basiskopieerinstellingen: Rotat. uitv., Nieten sort. met Auto papierselectie,
Vouwen, Nieten en vouwen in Auto papierselectie, In drieën vouwen
● niet-compatibele speciale originelen: aangepast formaat, z-vouwen originelen, tabbladen
● niet-compatibele uitvoer: Vel/omslagblad invoegen, Hoofdstuk, Combinatie, Brochure,
OHT-interleave, Afb. invoeren, Boek kop., Job programmeren, Wissen buiten beeldbereik,
Herhalen, Auto lay-out, Sjabloon, Afbeelding opslaan in Sjabloongeheugen

NLWW Papier in MFP-laden 39
Controleer of de documentinvoer volledig is gesloten, voordat u de modus voor gemengde
originelen gebruikt.
1 Leg de originelen in volgorde en plaats ze zoals hieronder wordt beschreven.
a Plaats originelen van het formaat Ledger/Legal met de afdrukzijde of de voorzijde omhoog in
de documentinvoer, in de afdrukstand staand (met andere woorden, voer het document met
de korte zijde in).
b Plaats papier van het formaat Letter in de afdrukstand staand of liggend.
c Plaats papier van het formaat 5,5 bij 8,5 alleen in de afdrukstand staand.
2 Plaats gemengde originelen met de afdrukzijde omhoog linksachter in de ADF-lade.
3 Stel de papiergeleiders in op het formaat van het grootste origineel.
Papier in MFP-laden
Papierformaat Standaard papierformaten Ledger, Exec (JIS), Legal, Letter, Letter-R, 5,5 bij 8,5, A3,
B4, A4, A4-R, B5, B5-R
Standaardformaat (spec.) Geef A4-R op in plaats van Letter-R; geef A5 op in plaats
van 5,5 bij 8,5
Aangepast formaat Geef de afmetingen van het papier op tussen minimaal
210 mm bij 140 mm en maximaal 314 mm bij 459 mm
Breed papier Ledger+, Letter+, Letter-R+, 5,5 bij 8,5+, A3+, B4+, A4+,
A4-R+, B5+, A5+
Overeenkomende
papierformaten
Exec (JIS) 203 mm bij 330 mm (8,5 inch bij 13 inch)
A3 297 mm bij 420 mm (11,7 inch bij 16,5 inch)
B4 257 mm bij 364 mm (10,1 inch bij 14,3 inch)
A4 210 mm bij 297 mm (8,3 inch bij 11,7 inch)
B5 182 mm bij 257 mm (7,2 inch bij 10,1 inch)
A5 148 mm bij 210 mm (5,9 inch bij 8,3 inch)
Papiergewicht Algemene lade 16 - 24 lb
Lade voor dik papier 200 g/m
2
dik papier (25 lb - 110 lb)
Lade voor dun papier 13 lb - 15 lb (alleen in modus 1`1 of 2`1)
Lade voor tabpapier 25 lb - 45 lb (alleen in modus 1`1 of 2`1)
Papiercapaciteit Lade 2 en 3 500 vellen 20 lb/door de gebruiker aan te passen
standaardformaat of breed formaat van Ledger+,
5,5 bij 8,5-R
Lade 4 1500 vellen 20 lb/door de gebruiker aan te passen
standaardformaat of breed formaat van Ledger+,
5,5 bij 8,5-R
Totale capaciteit 2600 vellen, inclusief lade 1 voor 100 vellen

40 Informatie over het papier NLWW
Opmerking A5-papier kan alleen in de afdrukstand staand worden geplaatst.
Legal-W-papier is niet beschikbaar.
U kunt de instellingen voor standaardformaat (spec.), aangepast formaat en breed papier opgeven in de
keyoperatormodus Zie "Inst. papiersoort/spec.form. 6" op pagina 182.
U kunt de papiersoort voor elke lade opgeven in de keyoperatormodus. Zie "Inst. papiersoort/spec.form.
6" op pagina 182.
Betrouwbaarheid en goede kopieerkwaliteit worden niet voor alle speciale papiersoorten gegarandeerd.
Gebruik alleen papier dat wordt aanbevolen door HP.
Schakelinstellingen voor de locatie
Afhankelijk van de schakelinstellingen voor de locatie van de engine, zijn de papierformaten Executive
en Executive-R of 8K, 16K en 16K-R beschikbaar. Executive en Executive-R zijn ingeschakeld op
Amerikaanse modellen, terwijl 8K, 16K en 16K-R zijn ingeschakeld op Taiwanese modellen.
Papier in invoerlade met hoge capaciteit Q3637A (optioneel)
Opmerking U kunt de papiersoort voor HCI opgeven in de keyoperatormodus. Zie "Inst. papiersoort/spec.form. 6" op
pagina 182.
Papier in invoerlade met hoge capaciteit Q3638A (optioneel)
Papierformaat Standaardformaat Letter, A4 (aan te passen door servicemedewerker), B5,
16K (TW) en Executive (U.S.) (zie "Schakelinstellingen
voor de locatie" op pagina 40)
Standaardformaat (spec.) Kan niet worden opgegeven
Aangepast formaat Geef de afmetingen van het papier op tussen minimaal
257 mm bij 182 mm en maximaal 314 mm bij 223 mm
Breed papier Letter, A4+ (aan te passen door servicemedewerker), B5+
Papiergewicht Standaardgewicht 16 lb - 24 lb
HCI voor dik papier 200 g/m
2
dik papier (25 lb - 110 lb)
HCI voor dun papier 13 lb - 15 lb (alleen in modus 1`1 of 2`1)
HCI voor tabpapier 25 lb - 45 lb (alleen in modus 1`1 of 2`1)
Papiercapaciteit 4000 vellen 20 lb/vast tot standaard/breed formaat LETTER+ of A4+
6600 vellen Inclusief drie MFP-laden en lade 1 voor 100 vellen
Papierformaat Standaardformaat Ledger, Exec (JIS), Legal, Letter, Letter-R+, A3, B4, A4,
A4-R (aan te passen door servicemedewerker),
8K en 16K (TW) (zie "Schakelinstellingen voor de locatie"
op pagina 40)
Standaardformaat (spec.) Kan niet worden opgegeven
Aangepast formaat Geef de afmetingen van het papier op tussen minimaal
210 mm bij 195 mm en maximaal 314 mm bij 459 mm
Breed papier Breed papier: Ledger, Letter+, Letter-R+, A3+, B4+, A4+,
A4-R+ (aan te passen door servicemedewerker)

NLWW Papier in de automatische duplexeenheid 41
Opmerking U kunt de papiersoort voor HCI opgeven in de keyoperatormodus. Zie "Inst. papiersoort/spec.form. 6" op
pagina 182.
Betrouwbaarheid en goede kopieerkwaliteit worden niet voor alle speciale papiersoorten gegarandeerd.
Gebruik alleen papier dat wordt aanbevolen door HP.
Papier in de automatische duplexeenheid
Papier in lade 1
Opmerking Betrouwbaarheid en goede kopieerkwaliteit worden niet voor alle speciale papiersoorten gegarandeerd.
Gebruik alleen papier dat wordt aanbevolen door HP.
Papiergewicht Standaardgewicht 16 lb - 24 lb
HCI voor dik papier 200 g/m
2
dik papier (25 lb - 110 lb)
HCI voor dun papier 13 lb - 15 lb (alleen in modus 1`1 of 2`1)
HCI voor tabpapier 25 lb - 45 lb (alleen in modus 1`1 of 2`1)
Papiercapaciteit 4000 vellen 20 lb/vast tot standaard/breed formaat
6600 vellen Inclusief drie MFP-laden en lade 1 voor 100 vellen
Papierformaat Standaardformaat A3, B4, A4, A4-R, B5, B5-R, A5, Ledger, Legal, Letter,
Letter-R, 5,5 bij 8,5, Exec (JIS),
8K, 16K, 16K-R (TW) en Executive, Executive-R (U.S.)
(zie "Schakelinstellingen voor de locatie" op pagina 40
Standaardformaat (spec.) Niet van toepassing
Breed papier Ledger+, Letter+, Letter-R+, A3+, B4+, A4+, A4-R+, B5+,
B5-R+, A5+, 5,5 bij 8,5+
Papiergewicht Standaardgewicht 200 g/m
2
dik papier (16 lb - 110 lb)
Papierformaat Standaardformaat Ledger, Legal, Letter, Letter-R, 5,5 bij 8,5, 5,5 bij 8,5-R,
A3, B4, A4, B5, B5-R, A6-R
8K, 16K, 16K-R (TW) en Executive, Executive-R (U.S)
(zie "Schakelinstellingen voor de locatie" op pagina 40)
Standaardformaat (spec.) Exec (JIS), A4-R, A5, A5-R, B6-R
Aangepast formaat Geef de afmetingen van het papier op tussen minimaal
100 mm bij 148 mm en maximaal 314 mm bij 459 mm
Breed papier Ledger+, Letter+, 8,5 bij 11R+, 5,5 bij 8,5+,
5,5 bij 8,5-R+, A3+, B4+, A4+, A4-R+, B5+, B5-R+, A5+,
A5+R
Papiergewicht Algemene modus 16 lb - 24 lb
Modus voor dik papier 25 lb - 110 lb (200 g/m
2
dik papier)
Modus voor dun papier 13 lb - 15 lb
Modus voor tabpapier 25 lb - 45 lb
Gemengd OHT transparanten of papier dat katoen bevat kan
worden geplaatst
Papiercapaciteit 100 vellen 20 lb gestapeld: afzonderlijke invoer van speciale
papiersoorten

42 Informatie over het papier NLWW
Papier in nietmachine/stapelaar Q3633A en multifunctionele
afwerkeenheid Q3634A (optioneel)
De optionele accessoires van de afwerkeenheid accepteren Ledger, Legal en 8,5 bij 11R+
standaard/breed papier (5,5 bij 8,5-R/W in de modus Niet sort., Sort. of Groep).
Nietmachine/stapelaar Q3633A en multifunctionele afwerkeenheid
van de primaire lade (hoofdlade) Q3634A
Opmerking Nietmachine/stapelaar Q3633A en multifunctionele afwerkeenheid Q3634A (capaciteit bij gebruik van
20 lb, tenzij anders wordt aangegeven)
Nietmachine/stapelaar Q3633A en multifunctionele afwerkeenheid
van de secundaire lade Q3634A
Opmerking Nietmachine/stapelaar Q3633A en multifunctionele afwerkeenheid Q3634A (capaciteit bij gebruik van
20 lb, tenzij anders aangegeven)
200 vellen; maximaal 314 mm bij 459 mm (12,36 inch bij 18,08 inch), minimaal 100 mm bij 148 mm
(3,94inchbij5,83 inch).
Let op Wanneer de capaciteit van de afwerkeenheid wordt overschreden vanwege de geselecteerde hoeveelheid,
verwijdert u de voltooide sets om storingen te voorkomen.
Niet sort./Sort./Groep 500 vellen A3, B4, A4, A4-R, B5, B5-R, A5, A5-R, B6-R, A6-R, PC,
Ledger, Legal, Letter, Letter-R, 5,5 bij 8,5, 5,5 bij 8,5-R,
Exec (JIS)
A3+, B4+, A4+, A4-R+, B5+, B5-R+, A5+, A5-R+,
Ledger+, Letter+, Letter-R+, 5,5 bij 8,5+, 5,5 bij 8,5-R+,
aangepast
8K, 16K, 16K-R (TW), Executive en Executive-R (U.S.)
(zie "Schakelinstellingen voor de locatie" op pagina 40)
2500 vellen,
lade voor 3000 vellen
A3, B4, A4, A4-R, B5, B5-R, A5, A5-R, B6-R, A6-R, PC,
Ledger, Legal, Letter, Letter-R, 5,5 bij 8,5, 5,5 bij 8,5-R,
Exec (JIS)
A3+, B4+, A4+, A4-R+, B5+, B5-R+, A5+, A5-R+,
Ledger+, Letter+, Letter-R+, 5,5 bij 8,5+, 5,5 bij 8,5-R+,
8K, 16K, 16K-R (TW), Executive en ExecutiveR (U.S.)
(zie "Schakelinstellingen voor de locatie" op pagina 40)
Modus Nieten sort. 1000 vellen Ledger/Ledger-W, Legal, Letter/Letter-W,
Letter-R/Letter-WR, varieert afhankelijk van het aantal
pagina's dat moet worden geniet. Zie de volgende tabel.
Ledger/Ledger-W (A3/A3+) Legal, Letter/Letter+, 8,5 bij 11R+/8,5 bij 11R+
(B4/B4R,
A4/A4+, A4R/A4-R+, B5/B5+, A5/A5+
)
Aantal kopieën 2 nietjes 1 nietje 2 nietjes 1 nietje
2 - 9 50 sets 50 sets 100 sets 100 sets
10 - 20 50 50 50 50
21 - 30 30 30 30 30
31 - 40 25 25 25 25
41 - 50 20 20 20 20
De servicemedewerker kan de MFP zo instellen dat het kopiëren wordt onderbroken wanneer het aantal sets de
capaciteit overschrijdt.

NLWW Papier in nietmachine/stapelaar Q3633A en multifunctionele afwerkeenheid Q3634A (optioneel) 43
Multifunctionele afwerkeenheid met de lade voor brochures Q3634A
Waarschuwing In de uitvoer van de brochuremodus bevindt zich het aanvoermechanisme. Steek uw hand NIET in
het aanvoermechanisme als u gevouwen of gevouwen vellen verwijdert. U kunt gewond raken.
Modus Vouwen Standaardpapierformaat Ledger, Legal, Letter-R, A3, B4, A4R,
8K (TW) (zie "Schakelinstellingen voor de locatie" op
pagina 40)
Breed papierformaat Ledger+, Letter-R+, A3+, B4+, A4-R+
Papiergewicht 16 lb - 110 lb (200 g/m
2
dik papier)
Aantal gevouwen vellen maximaal drie vellen
Capaciteit van de lade
voor brochures
Maximaal ongeveer 100 vellen
(Ledger, Legal, A3, B4)
33 sets met brochures van maximaal 3 gevouwen vellen
(33 x 3 = 99 vellen)
50 sets met brochures van maximaal 2 gevouwen vellen
(50 x 2 = 100 vellen)
Maximaal ongeveer 75 vellen (Letter-R, A4R)
25 sets met brochures van maximaal 3 gevouwen vellen
(25 x 3 = 75 vellen)
37 sets met brochures van maximaal 2 gevouwen vellen
(37 x 2 = 74 vellen)
Modus Nieten
en vouwen
Standaardpapierformaat Ledger, Legal, Letter-R, A3, B4, A4R,
8K (TW) (zie "Schakelinstellingen voor de locatie" op
pagina 40)
Breed papierformaat Ledger+, Letter-R+, A3+, B4+, A4-R+
Papiergewicht 200 g/m
2
dik papier (16 lb - 110 lb)
Aantal gevouwen vellen maximaal 20 vellen (alleen papier van 20 lb)
maximaal 19 vellen (inclusief een omslag van dik papier)
Capaciteit van de lade
voor brochures
Maximaal ongeveer 100 vellen (Ledger, Legal, A3, B4)
20 sets met brochures van maximaal 5 gevouwen vellen
(20 x 5 = 100 vellen)
10 sets met brochures van maximaal 10 gevouwen vellen
(10 x 10 = 100 vellen)
5 sets met brochures van maximaal 20 gevouwen vellen
(5 x 20 = 100 vellen)
Maximaal ongeveer 75 vellen (Letter-R, A4R)
15 sets met brochures van maximaal 5 gevouwen vellen
(15 x 5 = 75 vellen)
7 sets met brochures van maximaal 10 gevouwen vellen
(7 x 10 = 70 vellen)
3 sets met brochures van maximaal 20 gevouwen vellen
(3 x 20 = 60 vellen)
Modus In drieën
vouwen
Papierformaat Letter-R, A4-R
Papiergewicht 20 lb
Aantal gevouwen vellen maximaal 3 vellen
Capaciteit van de lade
voor brochures
Maximaal ongeveer 50 vellen (wanneer deze in drieën
zijn gevouwen)

44 Informatie over het papier NLWW
Papier in invoegeenheid Q3636A (optioneel)
Opmerking 5,5 bij 8,5R+ en A5+ papier kan alleen in de afdrukstand staand worden afgedrukt.
Opmerking Sommige papiersoorten van 45 lb kunnen niet gemakkelijk worden geperforeerd
Het perforeren van speciaal papier (zelfklevende vellen, enzovoort) levert problemen op met de MFP.
Papier in perforeereenheden
Papier in perforeereenheid Q3689A (optioneel)
Opmerking Sommige papiersoorten van 45 lb kunnen niet gemakkelijk worden geperforeerd.
Speciaal papier (OHT-films, etiketten, tabbladen) kan niet worden geperforeerd. Wanneer u speciaal papier
gebruikt, raakt de perforeereenheid beschadigd.
Papierformaat Bovenste lade A4, A4-R, Letter, Letter-R, B5, B5-R, A5, 5,5 bij 8,5,
16K, 16K-R (TW) en Executive, Executive-R (U.S.)
(zie "Schakelinstellingen voor de locatie" op pagina 40)
A4+, A4-R+, B5+, B5-R+, A5+, Letter+, Letter-R+,
5,5 bij 8,5+
Onderste lade A3, B4, A4, A4-R, B5, B5-R, Letter, Letter-R, A5,
5,5 bij 8,5, Ledger, Legal, Exec (JIS),
8K, 16K, 16K-R (TW) (zie "Schakelinstellingen voor de
locatie" op pagina 40)
A3+, B4+, A4+, A4-R+, B5+, B5-R+, A5+, Ledger+,
Letter+, Letter-R+, 5,5 bij 8,5+
Papiergewicht Standaard 200 g/m
2
dik papier (13 - 110 lb)
Handmatig nieten 200 g/m
2
dik papier (13 lb - 110 lb)
Handmatig perforeren 13 lb - 45 lb
Handmatig nieten
en vouwen
200 g/m
2
dik papier (16 lb - 110 lb)
Handmatig in
drieën vouwen
200 g/m
2
dik papier (16 lb - 110 lb)
Papierformaat Zie "Perforatietabel" op pagina 46
Papiergewicht 13 - 45 lb
Aantal perforaties 2
Perforatiediameter 8,0 mm ± 0,5 mm (0,315 inch ± 0,020 inch)
Perforatiepositie 108 mm ± 0,5 mm (4,253 inch ± 0,020 inch)

NLWW Papier in perforeereenheden 45
Papier plaatsen in perforeereenheid Q3635A (optioneel)
Opmerking Sommige papiersoorten van 45 lb kunnen niet gemakkelijk worden geperforeerd.
Speciaal papier (OHT-films, etiketten, tabbladen) kan niet worden geperforeerd. Wanneer u speciaal papier
gebruikt, raakt de perforeereenheid beschadigd.
Papier in perforeereenheid Q3690A (optioneel)
Opmerking Sommige papiersoorten van 45 lb kunnen niet gemakkelijk worden geperforeerd.
Speciaal papier (OHT-films, etiketten, tabbladen) kan niet worden geperforeerd. Wanneer u speciaal papier
gebruikt, raakt de perforeereenheid beschadigd.
Papier in perforeereenheid Q3691A (optioneel)
Opmerking Sommige papiersoorten van 45 lb kunnen niet gemakkelijk worden geperforeerd.
Speciaal papier (OHT-films, etiketten, tabbladen) kan niet worden geperforeerd. Wanneer u speciaal papier
gebruikt, raakt de perforeereenheid beschadigd.
Papierformaat Zie "Perforatietabel" op pagina 46
Papiergewicht 13 - 45 lb
Aantal perforaties 3
Perforatiediameter 8,0 mm ± 0,5 mm (0,315 inch ± 0,020 inch)
Perforatiepositie 108 mm ± 0,5 mm (4,253 inch ± 0,020 inch)
Papierformaat Zie "Perforatietabel" op pagina 46
Papiergewicht 13 - 45 lb
Aantal perforaties 4
Perforatiediameter 8,0 mm ± 0,5 mm (0,315 inch ± 0,020 inch)
Perforatiepositie 108 mm ± 0,5 mm (4,253 inch ± 0,020 inch)
Papierformaat Zie "Perforatietabel" op pagina 46
Papiergewicht 13 - 45 lb
Aantal perforaties 4 (Zweeds)
Perforatiediameter 8,0 mm ± 0,5 mm (0,315 inch ± 0,020 inch)
Perforatiepositie 108 mm ± 0,5 mm (4,253 inch ± 0,020 inch)

46 Informatie over het papier NLWW
Perforatietabel
Papier-
formaat
2 gaten 3 gaten 4 gaten 4 gaten
(Zweeds)
A6-R
Perforeren: NEE
Perforatie met nietje: NEE
Perforeren: NEE
Perforatie met nietje: NEE
Perforeren: NEE
Perforatie met nietje: NEE
Perforeren: NEE
Perforatie met nietje: NEE
B6-R
Perforeren: NEE
Perforatie met nietje: NEE
Perforeren: NEE
Perforatie met nietje: NEE
Perforeren: NEE
Perforatie met nietje: NEE
Perforeren: NEE
Perforatie met nietje: NEE
A5-R
Perforeren: JA
Perforatie met nietje: NEE
Perforeren: NEE
Perforatie met nietje: NEE
Perforeren: NEE
Perforatie met nietje: NEE
Perforeren: NEE
Perforatie met nietje: NEE
A5
Perforeren: JA
Perforatie met nietje: JA
Perforeren: NEE
Perforatie met nietje: NEE
Perforeren: NEE
Perforatie met nietje: NEE
Perforeren: NEE
Perforatie met nietje: NEE
B5-R
Perforeren: JA
Perforatie met nietje: JA
Perforeren: NEE
Perforatie met nietje: NEE
Perforeren: NEE
Perforatie met nietje: NEE
Perforeren: NEE
Perforatie met nietje: NEE
B5
Perforeren: JA
Perforatie met nietje: JA
Perforeren: JA
Perforatie met nietje: NEE
Perforeren: JA
Perforatie met nietje: NEE
Perforeren: JA
Perforatie met nietje: NEE
A4-R
Perforeren: JA
Perforatie met nietje: JA
Perforeren: NEE
Perforatie met nietje: NEE
Perforeren: NEE
Perforatie met nietje: NEE
Perforeren: NEE
Perforatie met nietje: NEE
A4
Perforeren: JA
Perforatie met nietje: JA
Perforeren: JA
Perforatie met nietje: JA
Perforeren: JA
Perforatie met nietje: JA
Perforeren: JA
Perforatie met nietje: JA
B4-R
Perforeren: JA
Perforatie met nietje: JA
Perforeren: JA
Perforatie met nietje: NEE
Perforeren: JA
Perforatie met nietje: NEE
Perforeren: JA
Perforatie met nietje: NEE
A3-R
Perforeren: JA
Perforatie met nietje: JA
Perforeren: JA
Perforatie met nietje: JA
Perforeren: JA
Perforatie met nietje: JA
Perforeren: JA
Perforatie met nietje: JA
5,5 bij 8,5
Perforeren: JA
Perforatie met nietje: NEE
Perforeren: NEE
Perforatie met nietje: NEE
Perforeren: NEE
Perforatie met nietje: NEE
Perforeren: NEE
Perforatie met nietje: NEE
5,5 bij 8,5
Perforeren: JA
Perforatie met nietje: JA
Perforeren: NEE
Perforatie met nietje: NEE
Perforeren: NEE
Perforatie met nietje: NEE
Perforeren: NEE
Perforatie met nietje: NEE
Letter-R
Perforeren: JA
Perforatie met nietje: JA
Perforeren: NEE
Perforatie met nietje: NEE
Perforeren: NEE
Perforatie met nietje: NEE
Perforeren: NEE
Perforatie met nietje: NEE
Executive
Perforeren: JA
Perforatie met nietje: JA
Perforeren: JA
Perforatie met nietje: JA
Perforeren: JA
Perforatie met nietje: NEE
Perforeren: JA
Perforatie met nietje: NEE
Executive-R
Perforeren: JA
Perforatie met nietje: JA
Perforeren: NEE
Perforatie met nietje: NEE
Perforeren: NEE
Perforatie met nietje: NEE
Perforeren: NEE
Perforatie met nietje: NEE
Letter
Perforeren: JA
Perforatie met nietje: JA
Perforeren: JA
Perforatie met nietje: JA
Perforeren: JA
Perforatie met nietje: NEE
Perforeren: JA
Perforatie met nietje: NEE
Legal-R
Perforeren: JA
Perforatie met nietje: JA
Perforeren: NEE
Perforatie met nietje: NEE
Perforeren: NEE
Perforatie met nietje: NEE
Perforeren: NEE
Perforatie met nietje: NEE
Exec (JIS) -R
Perforeren: JA
Perforatie met nietje: JA
Perforeren: NEE
Perforatie met nietje: NEE
Perforeren: NEE
Perforatie met nietje: NEE
Perforeren: NEE
Perforatie met nietje: NEE
Ledger-R
Perforeren: JA
Perforatie met nietje: JA
Perforeren: JA
Perforatie met nietje: JA
Perforeren: JA
Perforatie met nietje: NEE
Perforeren: JA
Perforatie met nietje: NEE
8K-R
Perforeren: JA
Perforatie met nietje: JA
Perforeren: JA
Perforatie met nietje: NEE
Perforeren: JA
Perforatie met nietje: NEE
Perforeren: JA
Perforatie met nietje: NEE
16K
Perforeren: JA
Perforatie met nietje: JA
Perforeren: JA
Perforatie met nietje: NEE
Perforeren: JA
Perforatie met nietje: NEE
Perforeren: JA
Perforatie met nietje: NEE
16K-R
Perforeren: JA
Perforatie met nietje: JA
Perforeren: NEE
Perforatie met nietje: NEE
Perforeren: NEE
Perforatie met nietje: NEE
Perforeren: NEE
Perforatie met nietje: NEE
A5-R+
Perforeren: NEE
Perforatie met nietje: NEE
Perforeren: NEE
Perforatie met nietje: NEE
Perforeren: NEE
Perforatie met nietje: NEE
Perforeren: NEE
Perforatie met nietje: NEE
A5+
Perforeren: NEE
Perforatie met nietje: NEE
Perforeren: NEE
Perforatie met nietje: NEE
Perforeren: NEE
Perforatie met nietje: NEE
Perforeren: NEE
Perforatie met nietje: NEE
B5-R+
Perforeren: NEE
Perforatie met nietje: NEE
Perforeren: NEE
Perforatie met nietje: NEE
Perforeren: NEE
Perforatie met nietje: NEE
Perforeren: NEE
Perforatie met nietje: NEE
B5+
Perforeren: NEE
Perforatie met nietje: NEE
Perforeren: NEE
Perforatie met nietje: NEE
Perforeren: NEE
Perforatie met nietje: NEE
Perforeren: NEE
Perforatie met nietje: NEE
A4-R+
Perforeren: NEE
Perforatie met nietje: NEE
Perforeren: NEE
Perforatie met nietje: NEE
Perforeren: NEE
Perforatie met nietje: NEE
Perforeren: NEE
Perforatie met nietje: NEE
A4+
Perforeren: NEE
Perforatie met nietje: NEE
Perforeren: NEE
Perforatie met nietje: NEE
Perforeren: NEE
Perforatie met nietje: NEE
Perforeren: NEE
Perforatie met nietje: NEE
B4-R+
Perforeren: NEE
Perforatie met nietje: NEE
Perforeren: NEE
Perforatie met nietje: NEE
Perforeren: NEE
Perforatie met nietje: NEE
Perforeren: NEE
Perforatie met nietje: NEE
A3-R+
Perforeren: NEE
Perforatie met nietje: NEE
Perforeren: NEE
Perforatie met nietje: NEE
Perforeren: NEE
Perforatie met nietje: NEE
Perforeren: NEE
Perforatie met nietje: NEE

NLWW Overzicht van compatibele papiergewichten 47
Overzicht van compatibele papiergewichten
Opmerking Betrouwbaarheid en goede kopieerkwaliteit worden niet voor alle speciale papiersoorten gegarandeerd.
Gebruik alleen papier dat wordt aanbevolen door HP.
5,5 bij 8,5-R+
Perforeren: NEE
Perforatie met nietje: NEE
Perforeren: NEE
Perforatie met nietje: NEE
Perforeren: NEE
Perforatie met nietje: NEE
Perforeren: NEE
Perforatie met nietje: NEE
5,5 bij 8,5+
Perforeren: NEE
Perforatie met nietje: NEE
Perforeren: NEE
Perforatie met nietje: NEE
Perforeren: NEE
Perforatie met nietje: NEE
Perforeren: NEE
Perforatie met nietje: NEE
Letter-R+
Perforeren: NEE
Perforatie met nietje: NEE
Perforeren: NEE
Perforatie met nietje: NEE
Perforeren: NEE
Perforatie met nietje: NEE
Perforeren: NEE
Perforatie met nietje: NEE
Letter+
Perforeren: NEE
Perforatie met nietje: NEE
Perforeren: NEE
Perforatie met nietje: NEE
Perforeren: NEE
Perforatie met nietje: NEE
Perforeren: NEE
Perforatie met nietje: NEE
Ledger+
Perforeren: NEE
Perforatie met nietje: NEE
Perforeren: NEE
Perforatie met nietje: NEE
Perforeren: NEE
Perforatie met nietje: NEE
Perforeren: NEE
Perforatie met nietje: NEE
Aangepast
formaat
Perforeren: NEE
Perforatie met nietje: NEE
Perforeren: NEE
Perforatie met nietje: NEE
Perforeren: NEE
Perforatie met nietje: NEE
Perforeren: NEE
Perforatie met nietje: NEE
Papier-
formaat
2 gaten 3 gaten 4 gaten 4 gaten
(Zweeds)
Automatische documentinvoer 13 - 34 lb
MFP-laden Alle laden: 16
- 24 lb
Modus voor dik papier: 200 g/m
2
dik papier (25 - 110 lb)
Modus voor dun papier: 13
- 15 lb
Modus voor tabpapier: 25
- 45 lb (uitsluiten in modus 1`1 of 2`1)
Invoerlade met hoge capaciteit 16
- 24 lb
Modus voor dik papier: 200 g/m
2
dik papier (25 - 110 lb)
Modus voor dun papier: 13
- 15 lb
Modus voor tabpapier: 25
- 45 lb (alleen in modus 1`1 of 2`1)
Automatische duplexeenheid 200 g/m
2
dik papier (16 - 110 lb)
Lade 1 200 g/m
2
dik papier (13 - 110 lb)
Nietmachine/stapelaar Q3633A en
multifunctionele afwerkeenheid
Q3634A
200 g/m
2
dik papier (13 - 110 lb)
Invoegeenheid Q3636A 200 g/m
2
dik papier (13 - 110 lb)
Perforeereenheid Q3635A 13
- 45 lb*
*Sommige papiersoorten van 45 lb kunnen niet gemakkelijk worden geperforeerd.

48 Informatie over het papier NLWW

NLWW 49
5 MFP-beheer
Energiebeheer . . . . . . . . . . . . . . . . . . . . . . . . . . . . . . . . . . . . . . . . . . . . . . . . . . . .50
Modus Slaapstand . . . . . . . . . . . . . . . . . . . . . . . . . . . . . . . . . . . . . . . . . . . . .50
Aut.lg.en.verb. (Slaapstand 1) . . . . . . . . . . . . . . . . . . . . . . . . . . . . . . . . . . . .50
Automatisch uitschakelen (Slaapstand 2) ) . . . . . . . . . . . . . . . . . . . . . . . . . . .50
Handmatig uitschakelen. . . . . . . . . . . . . . . . . . . . . . . . . . . . . . . . . . . . . . . . . .50
Toegangsbeheer . . . . . . . . . . . . . . . . . . . . . . . . . . . . . . . . . . . . . . . . . . . . . . . . . .51
Gebruiksbeheer . . . . . . . . . . . . . . . . . . . . . . . . . . . . . . . . . . . . . . . . . . . . . . . . . . .52

50 MFP-beheer NLWW
Energiebeheer
Modus Slaapstand
De twee slaapstanden worden hieronder beschreven:
● Met de modus Laag energieverbruik bespaart u energie doordat de fusertemperatuur laag blijft als
de MFP gedurende bepaalde perioden niet wordt gebruikt.
● Met de modus Afsluiten kunt u nog meer energie besparen door de stroomvoorziening gedeeltelijk
uit te schakelen.
Automatisch laag energieverbruik (Slaapstand 1)
Met deze functie wordt de MFP automatisch overgeschakeld naar een laag energieverbruik als
deze gedurende een bepaalde periode niet wordt gebruikt. U kunt de functie voor het automatisch
overschakelen naar een laag energieverbruik (Aut.lg.en.verb.) instellen op 5 minuten, 10 minuten,
15 minuten, 30 minuten, 60 minuten, 90 minuten, 120 minuten of 240 minuten. De oorspronkelijke
instelling voor deze modus is 15 minuten. Zie "Instelling slaapstand 12" op pagina 189 voor de
keyoperatorinstelling.
De functie Aut.lg.en.verb. uitschakelen
Druk op een knop op het bedieningspaneel. De functie Aut.lg.en.verb. wordt uitgeschakeld en het
aanraakscherm wordt weer helder.
Automatisch uitschakelen (Slaapstand 2)
Met deze functie wordt de MFP automatisch uitgeschakeld als deze gedurende een bepaalde periode
niet wordt gebruikt. U kunt voor de functie voor automatisch uitschakelen de volgende waarden instellen:
30 minuten, 60 minuten, 90 minuten, 120 minuten of 240 minuten. De oorspronkelijke instelling voor
deze modus is 90 minuten. Zie "Instelling slaapstand 12" op pagina 189 voor de keyoperatorinstelling.
De functie Auto uitschakelen beëindigen
Druk op Slaapstand aan/uit. U kunt de MFP gebruiken na een opwarmperiode van ongeveer 5 minuten.
Handmatig uitschakelen
Druk één seconde of langer op Slaapstand aan/uit en laat deze knop vervolgens los. De modus voor
afsluiten wordt geactiveerd.
Opmerking De instelling voor handmatig uitschakelen, kan worden geselecteerd door de keyoperator. Zie "Instelling
slaapstand 12" op pagina 189 voor de keyoperatorinstelling. Als u de instelling voor handmatig uitschakelen
selecteert, wordt de instelling voor handmatig overschakelen naar een laag energieverbruik uitgeschakeld.
Het lampje Slaapstand aan/uit gaat branden en alle andere lampjes en het aanraakscherm worden
uitgeschakeld.
Opmerking Druk minimaal 1 seconde op Slaapstand aan/uit, anders wordt het volgende bericht weergegeven en
wordt de modus voor afsluiten niet geactiveerd.
Druk minimaal één seconde op Slaapstand en laat de knop vervolgens los om de
modus voor uitschakelen uit te schakelen.
De functie voor handmatig uitschakelen beëindigen
Druk op Slaapstand aan/uit. De functie voor handmatig uitschakelen wordt na een opwarmperiode
van ongeveer vijf minuten uitgeschakeld. Het lampje Slaapstand aan/uit is nu uitgeschakeld en het
aanraakscherm wordt weergegeven.

NLWW Energiebeheer 51
Toegangsbeheer
Een wachtwoord voor de kopieermonitor opgeven
Een wachtwoord voor de kopieermonitor is alleen vereist als de functie Kopieermonitor is ingeschakeld,
een gebruikerswachtwoord is toegewezen en Voer wachtwoord kopieermonitor in in het
aanraakscherm wordt weergegeven.
1 Voer het wachtwoord voor de kopieermonitor in met het toetsenblok. Het wachtwoord moet uit acht
cijfers bestaan. Als het wachtwoord voor de kopieermonitor ongeldig is, wordt de oorspronkelijke
modus van de MFP hersteld. Voer in dit geval het correcte wachtwoord in of neem contact op met
de keyoperator.
Opmerking In sommige landen/regio's mag een wachtwoord van minder dan acht cijfers voor de kopieermonitor
worden gebruikt.
2 Druk op Starten om het huidige aantal kopieën en de kopieerlimiet gedurende drie seconden weer
te geven.
Huidige teller/limiet 018888/025000
Klaar om te kopiëren
Als u de kopieerlimiet hebt bereikt, wordt het volgende bericht weergegeven:
Kopieerlimiet bereikt/025001/025000
Neem in dat geval contact op met de keyoperator om de kopieerlimiet opnieuw in te stellen.
3 Geef de kopieerinstellingen en het aantal op.
4 Als alle instellingen correct zijn, drukt u op Starten.
Functie voor de weektimer
Als de functie voor de weektimer wordt gebruikt op de MFP, brandt het lampje van de tijdsaanduiding aan
de rechterkant van het bedieningspaneel.
Opmerking Als het lampje van de tijdsaanduiding brandt, wordt de MFP automatisch uitgeschakeld. Schakel de MFP
niet uit met de aan/uit-knop.
Timer onderbreken
Als het lampje van de tijdsaanduiding brandt en de andere lampjes branden niet, kunt u de MFP niet
gebruiken, vanwege de functie voor de weektimer. U kunt de MFP echter weer gebruiken als u de
onderstaande procedure volgt.
1 Druk op Slaapstand aan/uit. Het hoofdscherm wordt weergegeven met de berichten die hieronder
zijn weergegeven.
Even wachten
MFP is bezig met opwarmen
Modus Timer afbreken
Voer wachtwoord in
Opmerking Het wachtwoord voor de modus Timer afbreken is geen standaardinstelling en moet door de
keyoperator worden opgegeven. Zie "Wachtwoordinst. Timer onderbr. 5" op pagina 187 voor
het instellen van het wachtwoord.
Als het wachtwoord voor de modus Timer afbreken niet is ingevoerd door de keyoperator, wordt het
bericht weergegeven dat bij stap 3 wordt beschreven.
2 Voer een wachtwoord voor de modus Timer afbreken in met het toetsenblok op het
bedieningspaneel. Het wachtwoord moet uit vier cijfers bestaan.
Als een ongeldig wachtwoord is ingevoerd, voert u het viercijferige wachtwoord in.
Modus Timer afbreken
Voer wachtwoord in ********

52 MFP-beheer NLWW
3 Druk op Starten.
Voer kopieertijd in
0 u(u)r(en) 05 minu(u)te(n)
4 Voer een cijfer in voor het aantal uren (3 is bijvoorbeeld 3 uren) met het toetsenblok op het
bedieningspaneel (0 - 9).
5 Druk op Starten.
Ingevoerde kopieertijd is
3 u(u)r(en) 05 minu(u)te(n)
6 Voer een getal van twee cijfers in voor het aantal minuten (7 minuten is bijvoorbeeld 07) met het
toetsenblok op het bedieningspaneel. (05 - 60).
Ingevoerde kopieertijd is
3 u(u)r(en) 07 minu(u)te(n)
7 Druk op Starten. U kunt blijven kopiëren totdat de ingestelde tijd voorbij is.
8 Als het kopiëren is voltooid, drukt u minimaal één seconde op Slaapstand aan/uit en laat u deze
knop vervolgens los. De MFP wordt uitgeschakeld en het kopiëren wordt beëindigd.
Gebruiksbeheer
Tellerlijst
Met deze functie kunt u de huidige aanduidingen van de volgende items weergeven als een lijst in het
aanraakscherm: Totale teller, Kopieerteller, Printerteller, startdatum. Controleer de
lijst en druk deze, indien gewenst, af vanuit het tellerlijstscherm.
De counterlijst weergeven
1 Druk op P Teller om het tellerlijstscherm weer te geven.
2 Raak AFSLUITEN aan om terug te gaan naar het hoofdscherm.
De counterlijst afdrukken
1 Druk op P Teller om het tellerlijstscherm weer te geven.
2 Raak Tellermenu aan. Het hoofdscherm wordt weergegeven.
3 Druk op Starten. De tellerlijst wordt afgedrukt en de afdrukmodus voor de beheerlijst
wordt uitgeschakeld.

NLWW 53
6Basisinstellingen
Het hoofdscherm. . . . . . . . . . . . . . . . . . . . . . . . . . . . . . . . . . . . . . . . . . . . . . . . . . .54
Vorige jobinstellingen oproepen . . . . . . . . . . . . . . . . . . . . . . . . . . . . . . . . . . . . . . .55
Duplexmodus . . . . . . . . . . . . . . . . . . . . . . . . . . . . . . . . . . . . . . . . . . . . . . . . . . . . .56
Lade 1 gebruiken . . . . . . . . . . . . . . . . . . . . . . . . . . . . . . . . . . . . . . . . . . . . . . . . . .57
Contrast. . . . . . . . . . . . . . . . . . . . . . . . . . . . . . . . . . . . . . . . . . . . . . . . . . . . . . . . . .58
Automatische belichting. . . . . . . . . . . . . . . . . . . . . . . . . . . . . . . . . . . . . . . . . .58
Handmatige modus (lichter, normaal, donkerder) . . . . . . . . . . . . . . . . . . . . . .58
Dichtheidverschuiving . . . . . . . . . . . . . . . . . . . . . . . . . . . . . . . . . . . . . . . . . . .58
Lensmodus . . . . . . . . . . . . . . . . . . . . . . . . . . . . . . . . . . . . . . . . . . . . . . . . . . . . . . .59
Automatische papierselectie . . . . . . . . . . . . . . . . . . . . . . . . . . . . . . . . . . . . . .59
Automatische schaal . . . . . . . . . . . . . . . . . . . . . . . . . . . . . . . . . . . . . . . . . . . .59
Papierformaat . . . . . . . . . . . . . . . . . . . . . . . . . . . . . . . . . . . . . . . . . . . . . . . . . . . . .62
Modus voor binden . . . . . . . . . . . . . . . . . . . . . . . . . . . . . . . . . . . . . . . . . . . . . . . . .65
Reserveren . . . . . . . . . . . . . . . . . . . . . . . . . . . . . . . . . . . . . . . . . . . . . . . . . . . . . . .66
Modus voor opslaan . . . . . . . . . . . . . . . . . . . . . . . . . . . . . . . . . . . . . . . . . . . . . . . .68
Modus voor afbreken . . . . . . . . . . . . . . . . . . . . . . . . . . . . . . . . . . . . . . . . . . . . . . .69
Rotatie. . . . . . . . . . . . . . . . . . . . . . . . . . . . . . . . . . . . . . . . . . . . . . . . . . . . . . . . . . .70
Rotatie en Auto papierselectie. . . . . . . . . . . . . . . . . . . . . . . . . . . . . . . . . . . . .71
Rotatie en Auto schaal. . . . . . . . . . . . . . . . . . . . . . . . . . . . . . . . . . . . . . . . . . .71
Automatische rotatie uitschakelen. . . . . . . . . . . . . . . . . . . . . . . . . . . . . . . . . .71
Automatische rotatie hervatten . . . . . . . . . . . . . . . . . . . . . . . . . . . . . . . . . . . .71
Controleren en proefafdruk: . . . . . . . . . . . . . . . . . . . . . . . . . . . . . . . . . . . . . . . . . .71
Instellingen wijzigen/uitschakelen . . . . . . . . . . . . . . . . . . . . . . . . . . . . . . . . . .72
Help-modus . . . . . . . . . . . . . . . . . . . . . . . . . . . . . . . . . . . . . . . . . . . . . . . . . . . . . .73

54 Basisinstellingen NLWW
Het hoofdscherm
Het hoofdscherm is het standaardscherm voor het aanraakscherm. Op dit scherm wordt weergegeven
wanneer de printer is ingeschakeld en de slaapstand is uitgeschakeld. De meeste jobopties kunnen in
het hoofdscherm worden geselecteerd met de aanraaktoetsen. Andere jobopties kunnen worden
ingesteld op het toetsenblok met de gebruikelijke toetsen, zoals Jobgeheugen.
Wanneer de kopieermonitor is geactiveerd, moet u een geldig wachtwoord van acht cijfers opgeven
voordat u kunt kopiëren. Het wachtwoord is ingesteld door de keyoperator. Zie "Gegevens van de
kopieermonitor bewerken 1" op pagina 179.
Alle oorspronkelijke instellingen op het hoofdscherm, behalve aantal, kunnen door de keyoperator
worden geconfigureerd in het scherm Oorspronkelijke kopieerinstelling.
Opmerking Met de teller van de originelen die wordt weergegeven in het midden van het berichtengedeelte worden
de originelen in de documentinvoer tijdens het scannen geteld. Zowel een dubbelzijdig als een enkelzijdig
origineel worden gezien als één exemplaar. Wanneer u scant vanaf de glasplaat wordt de teller voor elke
gescande afbeelding met 1 verhoogd. Het pop-upmenu verschijnt op het hoofdscherm. Hierin kunt u de
basiskopieerinstellingen selecteren.
Tijdens de verwerking van opeenvolgende kopieerjobs, kan het bericht Bezig met opwarmen worden
weergegeven in het berichtengedeelte op het hoofdscherm als u aanpassingen maakt om de kwaliteit van
de gekopieerde afbeelding te behouden.
1 Plaats het origineel in de documentinvoer of op de glasplaat.
2 Druk op Starten om te kopiëren met de oorspronkelijke instellingen of wijzig de instellingen en druk
dan op Starten.
Basiskopieerinstellingen
Duplexmodus: zie pagina 56.
Lade 1 gebruiken: zie pagina 57.
Contrast: zie pagina 58.
Schaal: zie pagina 59.
Papierformaat: zie pagina 62.
Modus voor binden: zie pagina 65.
Gereserveerde job instellen: zie pagina 66.
Overige basiskopieerhandelingen
Modus voor opslaan: zie pagina 68.
Glasplaatmodus: zie pagina 68.
ADF-modus: zie pagina 69.
Modus voor afbreken: zie pagina 69.
Rotatie: zie pagina 70.
Controleren en proefafdruk: zie pagina 71.
Help-modus: zie pagina 73.
Modus voor de afwerkeenheid: zie "Afwerkingsmodi" op pagina 75.
Origineel: zie "Originelen" op pagina 93.

NLWW Vorige jobinstellingen oproepen 55
Uitvoer: zie "Uitvoerfunctie" op pagina 99.
Modus Tandem: zie "Werking van de modus Tandem" op pagina 154.
Opmerking Wanneer in het berichtengedeelte van het hoofdscherm modus Aanpassing wordt weergegeven, heeft
een technicus de MFP in de modus Aanpassing laten staan. Neem in dit geval contact op met de technicus
en vraag of deze modus kan worden uitgeschakeld. Anders kan het kopiëren nadelig worden beïnvloed.
Job instellen tijdens het opwarmen
Als de MFP bezig is met opwarmen, kan een gebruiker de kopieerinstellingen selecteren en beginnen
met scannen, zodat de job kan beginnen zodra de MFP klaar is.
1 Schakel het apparaat en de secundaire netschakelaars op de MFP in.
Enkele seconden nadat het opwarmscherm in het aanraakscherm verschijnt, worden er 5,5-6,0
minuten lang achtereenvolgens zeven soorten opwarmschermen weergegeven.
2 Raak het LCD-scherm aan om van het opwarmscherm naar het hoofdscherm te gaan. Controleer of
het bericht Klaar om gereserv. exemplaar te kopiëren wordt weergegeven op het
hoofdscherm.
3 Geef de gewenste kopieerinstellingen en het gewenste aantal op.
4 Plaats de originelen met de afdrukzijde omhoog in de automatische documentinvoer of met de
afdrukzijde omlaag op de glasplaat.
5 Druk op Starten. Het origineel wordt gescand. Wanneer het scannen is voltooid, verandert de
gemarkeerde toets Job vrijg. in Gereserv. job en wordt de volgende vrije job geactiveerd.
6 Wanneer u meer dan één gereserveerde job instelt, markeert u de volgende vrije job.
Herhaal stappen 3 tot en met 5. Er kunnen maximaal vijf gereserveerde jobs worden voorbereid. Met de
gereserveerde jobs wordt het kopiëren automatisch gestart nadat het opwarmen is voltooid.
Opmerking Druk op Stoppen om het afdrukken te stoppen.
Met het scherm Jobstatus weergeven kunt u de uitvoervolgorde van de gereserveerde jobs wijzigen of de
gereserveerde job verwijderen. Zie "Het scherm Jobstatus weergeven" op pagina 66.
Scannen of afdrukken stoppen
Volg de onderstaande procedure om het scannen of afdrukken te stoppen.
1 Kies met JOB SCANNEN of JOB PRINTEN de job die moet worden onderbroken.
2 Druk op Stoppen. De huidige geselecteerde job wordt onderbroken. In het pop-upmenu dat op het
hoofdscherm verschijnt kunt u aangeven of u wilt doorgaan of de job wilt annuleren.
3 Raak AFSLUITEN aan om de job te annuleren en de gegevens te verwijderen of DOORGAAN om
de job te voltooien.
Vorige jobinstellingen oproepen
Volg de onderstaande procedure om te kopiëren met de instellingen van de vorige job.
Opmerking Alleen de instellingen van de laatste voltooide job kunnen worden opgeroepen als de vorige jobinstellingen.
Instellingen van niet-voltooide jobs of gereserveerde jobs kunnen niet worden opgeroepen, ook niet
wanneer deze als laatste zijn opgegeven.
De vorige jobinstellingen kunnen altijd worden opgeroepen, ook nadat de MFP is uitgeschakeld en weer
is ingeschakeld.
1 Druk op Jobgeheugen op het bedieningspaneel om het scherm van de jobgeheugenmodus weer
te geven.

56 Basisinstellingen NLWW
2 Kies VOORINST. JOB OPROEPEN en raak vervolgens OK aan om terug te gaan naar het
hoofdscherm. Wijzig, indien gewenst, de instellingen op het scherm.
3 Wanneer alle instellingen correct zijn, plaatst u de originelen in de documentinvoer of op de
glasplaat. Vervolgens drukt u op Starten.
Duplexmodus
Duplexmodus met gebruik van de automatische documentinvoer
Lees de specificaties op de vorige pagina voordat u een duplexmodus selecteert en zie "Originelen
plaatsen op de glasplaat" op pagina 36 voor informatie over het plaatsen van originelen.
1 Raak de toets voor de gewenste modus aan op het hoofdscherm: 1`1, 1`2, 2`1 of 2`2. Een toets
voor de duplexmodus is grijs wanneer deze niet compatibel is met de overige selecties.
Opmerking Als u 1`2 of 2`2 selecteert, geeft u de originele afdrukstand en de bindmodus op in het menu Selecteer
status om originelen te scannen en het menu Selecteer modus afwerkeenheid.
Zie onderstaande stappen 1 en 2 voor details.
2 Plaats de originelen met de afdrukzijde omhoog in de documentinvoer.
3 Als alle instellingen correct zijn, drukt u op Starten. Als u de modus wilt annuleren, raakt u de toets
voor de gewenste duplexmodus aan op het hoofdscherm.
Opmerking Wanneer het geselecteerde aantal de maximumcapaciteit van de afwerkeenheid overschrijdt, verwijdert u
de voltooide jobs als het papier wordt uitgevoerd om storingen te voorkomen.
1`2 Duplexmodus met gebruik van glasplaat
Gebruik de modus Opslaan als u kopieert in de modus 1`2. Zie "Originelen plaatsen op de glasplaat" op
pagina 36 voor meer informatie over het plaatsen van originelen.
1 Raak ORIGINELEN aan op het hoofdscherm om het menu Selecteer status om originelen
te scannen weer te geven. Druk vervolgens op de toets voor de gewenste afdrukstand.
Druk op OK om terug te gaan naar het hoofdscherm.
2 Kies het menu OPTIES om het menu Selecteer modus afwerkeenheid weer te geven.
Druk vervolgens op de toets voor de gewenste bindmodus.
Druk op OK om terug te gaan naar het hoofdscherm.
Opmerking Als u BOV.BINDEN selecteert, wordt omgekeerd op de achterzijde gekopieerd. Met RE. EN LI. BIN
wordt normaal gekopieerd.
3 Open de documentinvoer. Plaats het origineel omgekeerd op de glasplaat en sluit
de documentinvoer.
Opmerking Plaats en scan de originelen in de sorteervolgorde van de pagina's.
4 Raak 1`2 aan. De toets OPSLAAN wordt automatisch gemarkeerd op het scherm.
5 Geef de gewenste kopieerinstellingen op.
6 Druk op Starten om het origineel te scannen. Herhaal stappen 3 en 6 totdat alle originelen
zijn gescand.
7 Raak OPSLAAN aan om de modus Opslaan af te sluiten. De toets OPSLAAN wordt weer
normaal weergegeven.
8 Geef het aantal kopieën op met het toetsenblok. Het opgegeven aantal wordt weergegeven in
het berichtengedeelte rechtsboven in het hoofdscherm.
Als u het aantal afdrukken wilt wijzigen, drukt u op C Wis hoeveelh. en geeft u het correcte
aantal op.
Als u de gescande gegevens wilt verwijderen zonder af te drukken, drukt u op Stoppen en op
AFSLUITEN in het pop-upmenu.
9 Druk op Starten om af te drukken.

NLWW Lade 1 gebruiken 57
Opmerking Wanneer het geselecteerde aantal de maximumcapaciteit van de afwerkeenheid overschrijdt, verwijdert u
de voltooide jobs als het papier wordt uitgevoerd om storingen te voorkomen.
Lade 1 gebruiken
1 Open lade 1 aan de rechterzijde van de MFP. Als u papier van het formaat Ledger of Legal plaatst,
trekt u het verlengstuk op lade 1 uit.
2 Plaats het papier en pas de geleiders aan op het papierformaat.
Plaats de transparanten vel voor vel of stapel maximaal 100 vel papier (20 lb bankpost).
Plaats de offset-tabbladen zodanig dat de tabs rechts aan de achterkant van de lade zitten.
Het bovenste vel wordt met de afdrukzijde omhoog uitgevoerd als eerste tabblad van de
voltooide set. De volgende offset-tabbladen worden op volgorde uitgevoerd. De tabs
mogen maximaal 12,5 mm breed zijn.
Als u tabbladen in lade 1 plaatst, moet u papiersoorten als Tab opgeven in het scherm
PAPIERSOORT/FORMAAT. Zie "Papiersoort en -formaat voor lade 1 selecteren" op pagina 63.
Legenda
Tabbladen geplaatst voor drie voltooide sets.
Tabbladen geplaatst voor één voltooide set.
1
1
2
2
3
3
4
4
5
5
6
6
6
4
4
5
6
1 Achter 4 Eerste tab(s)
2 Voor 5 Tweede tab(s)
3 Afdrukzijde 6 Derde tab(s)

58 Basisinstellingen NLWW
Contrast
Automatische belichting
Als AUTO is gemarkeerd in de kolom CONTRAST, detecteert de MFP het contrast van de originele
afbeelding. De MFP selecteert dan automatisch de geschikte belichting voor het kopiëren.
Handmatige modus (lichter, normaal, donkerder)
U kunt de belichting in negen niveaus handmatig aanpassen met de pijl-omhoog, Herstel of
pijl-omlaag.
Dichtheidverschuiving
Met dichtheidverschuiving worden de negen dichtheidniveaus verdeeld in drie niveaus voor lichter en
drie niveaus voor donkerder. Dichtheidverschuiving kan worden gebruikt in vier modi: Auto
(tekst/foto), Tekst, Foto en Contrast verhogen.
1 Raak ORIGINELEN aan om het menu Selecteer status om originelen te scannen weer
te geven.
2 Selecteer de gewenste verbeteringsmodus.
Als u de modus Auto (tekst/foto) wilt selecteren, drukt u op Gemengd om deze te markeren.
Druk vervolgens op P Teller.
Het volgende bericht wordt weergegeven:
Dichth.versch. (Auto <Tekst/Foto>)
2 (0 - 5)
Als u de modus Contrast verhogen wilt selecteren, drukt u op Contrast verhogen.
Kies vervolgens
P Teller.
Het volgende bericht wordt weergegeven:
Dichtheidversch. (Contrast vergroten)
# (0 - 5)
Als u de fotomodus wilt selecteren, raakt u Foto aan. Druk vervolgens op P Teller.
Het volgende bericht wordt weergegeven:
Dichtheidverschuiving (Foto)
2 (0 - 5)
Als u de tekstmodus wilt selecteren, drukt u op Tekst. Druk vervolgens op P Teller.
Het volgende bericht wordt weergegeven:
Dichtheidverschuiving (Tekst)
2 (0 - 5)
Druk op een toets (0-5) op het toetsenblok om de dichtheidverschuiving te selecteren.
3 Druk op OK in het menu Selecteer status om originelen te scannen.
De dichtheidverschuiving is geselecteerd.
Dichtheidverschuiving 0
Dichtheidverschuiving 1
Dichtheidverschuiving 2
Dichtheidverschuiving 3
Dichtheidverschuiving 4
Dichtheidverschuiving 5

NLWW Lensmodus 59
Lensmodus
Automatische papierselectie
De MFP detecteert het formaat van de originelen die op de ADF of de glasplaat zijn geplaatst en selecteert
automatisch hetzelfde papierformaat en voert deze in of selecteert een geschikt formaat aan de hand van
de geselecteerde schaalfactor.
Wanneer er geen geschikt papier in een lade is geplaatst, wordt er niet gekopieerd. Er wordt een bericht
weergegeven waarin u wordt gevraagd het juiste papier te plaatsen.
Formaten die worden gedetecteerd zijn: Ledger, Legal, Letter, Letter-R, 5,5 bij 8,5, 5,5 bij 8,5-R.
Brede papierformaten kunnen niet worden gedetecteerd.
De modus voor automatische papierselectie is niet compatibel met automatische schaal.
Hieronder wordt een voorbeeld gegeven van de verhouding tussen het formaat van het origineel,
de schaalfactor en het formaat van het te kopieerpapier.
Automatische schaal
Automatische schaal is een van de oorspronkelijke instellingen die is ingeschakeld als u de ADF gebruikt
en het papierformaat handmatig wordt geselecteerd.
Opmerking Automatische schaal is niet compatibel met de modi Auto papierselectie, Schaal wijzigen, Boek kop.,
Sjabloon, Wissen buiten beeldbereik, Herhalen, Auto lay-out en Afbeelding opslaan in Sjabloongeheugen
De juiste verkleinings- of vergrotingsfactor wordt automatisch geselecteerd en gebruikt voor de afbeelding
op dat papier. Met automatische schaal wordt automatisch de juiste factor berekend en geselecteerd.
U kunt brede papierformaten opgeven wanneer de modus Auto schaal wordt gebruikt. Als dit het geval
is, wordt automatisch dezelfde schaalfactor geselecteerd als voor het standaardformaat.
Voorbeelden van de automatische schaalfactor vindt u in de onderstaande tabel.
Kopieerformaat
FORMAAT ORIGINEEL
Kopieerformaat
11 x 17 8,5 x 14 8,5 x 11 8,5 x 11R 5,5 x 8,5 5,5 x 8,5R
Vergrotingsfactor
0,25 - 0,50 5,5 x 8,5
5,5 x 8,5
5,5 x 8,5 5,5 x 8,5
5,5 x 8,5 5,5 x 8,5
0,25 - 0,50
Vergrotingsfactor
0,51 - 0,61 8,5 x 11R
(8,5 x 11)
0,51 - 0,61
0,62 - 0,65
8,5 x 11R
(8,5 x 11)
0,62 - 0,65
0,66 - 0,77 8,5 x 14
8,5 x 11
(8,5 x 11R)
8,5 x 11
(8,5 x 11R)
0,66 - 0,77
0,78 - 0,79
11 x 17
0,78 - 0,79
0,80 - 1,00 8,5 x 14 0,80 - 1,00
1,01 - 1,29
11 x 17 11 x 17 11 x 17
8,5 x 11
(8,5 x 11R+)
8,5 x 11
(8,5 x 11R+)
1,01 - 1,29
1,30 - 1,55
11 x 17
8,5 x 14 1,30 - 1,55
1,56 - 4,00 11 x 17 1,56 - 4,00

60 Basisinstellingen NLWW
Een speciale factor selecteren voor aangepast papier
Zie de tabel met speciale factoren om de verkleinings- of vergrotingsfactoren in te stellen wanneer u
niet-standaard papierformaten gebruikt. Volg de onderstaande procedure.
Breedte van het te kopiëren origineel
1 Bepaal de breedte van het origineel op de horizontale as.
2 Bepaal de breedte van de kopie op de verticale as.
3 De factor is de waarde waar deze twee waarden elkaar kruisen in de tabel.
Lengte van het te kopiëren origineel
1 Bepaal de lengte van het origineel op de horizontale as.
2 Bepaal de lengte van het origineel op de verticale as.
3 De factor is de waarde waar deze twee waarden elkaar kruisen in de tabel.
De factor moet binnen het beschikbare schaalbereik van 0,25 - 4,00 liggen. Gebruik de lagere factor
voor verkleining en de hogere factor voor vergroting.
1 Stel eerst zoals hierboven beschreven de correcte factor vast.
2 Druk op ZOOM op het hoofdscherm om het pop-upmenu voor het instellen van de zoomfactor weer
te geven.
3 Gebruik het toetsenblok in het pop-upmenu om de gewenste verkleinings- of vergrotingsfactor in
drie cijfers op te geven of blader met de pijlen naar de gewenste factor.
4 Als u de gewenste factor hebt opgegeven, drukt u op OK om de instelling te voltooien.
Druk nogmaals op ZOOM als u de instelling wilt annuleren. Selecteer de gewenste factor en druk
op OK.
5 Plaats de originelen met de afdrukzijde omlaag op de glasplaat of met de afdrukzijde omhoog in
de documentinvoer.
6 Als alle andere instellingen correct zijn, drukt u op Starten.
TABEL AUTO
SCHAAL
FORMAAT ORIGINEEL
11" x 17" 8,5" x 14" 8,5" x 11" 8,5" x 11"R 5,5" x 8,5" 5,5" x 8,5"R A4
KOPIEERFORMAAT
11" x 17"/
11" x 17"W
1,00 1,21 1,00 1,29 1,29 2,00 0,94
8,5" x 14" 0,77 1,00 0,77 1,00 1,00 1,55 0,73
8,5" x 11"/
8,5" x 11"W
0,50
(0,65)
0,61
(0,79)
1,00 0,77
(1,00)
1,20 1,00
(1,29)
0,94
8,5" x 11"R/
8,5" x 11"R+
0,65 0,79 0,77
(1,00)
1,00 1,00
(1,29)
1,29 0,73
(0,94)
5,5" x 8,5"/
5,5" x 8,5"+
0,32
(0,50)
0,39
(0,61)
0,65 0,50
(0,65)
1,00 0,65
(1,00)
0,67
5,5" x 8,5"R/
5,5" x 8,5"R+
0,50 0,61 0,50
(0,65)
0,65 0,65
(1,00)
1,00 0,47
(0,67)
A4/A4+ 0,49
(0,69)
0,59
(0,84)
0,97 0,75
(0,97)
1,38 0,97
(1,38)
1,00
( ): Rotatiefuncties

NLWW Lensmodus 61
Tabel met speciale factoren
Opmerking De factor wordt in het overzicht weergegeven in inches.
Vooraf ingestelde en door de gebruiker vooraf in te stellen factoren
Met de vooraf ingestelde en door de gebruiker in te stellen factoren kunt u de schaal met vaste
hoeveelheden vergroten of verkleinen.
Indien nodig kunnen de onderstaande acht oorspronkelijke vooraf ingestelde factoren worden
aangepast in de keyoperatormodus. Verder kan de keyoperator drie door de gebruiker in te
stellen factoren aanpassen. Alle factoren blijven effectief totdat ze worden vervangen.
● Acht vooraf ingestelde factoren: 0,50, 0,65, 0,77, 0,93, 1,21, 1,29, 1,55 en 2,00
● Drie door de gebruiker in te stellen factoren: worden geprogrammeerd door de keyoperator tussen
0,25 - 4,00
● Kies het papierformaat 5,5 x 8,5 en een vergroting van 1,00 om originelen van 5,5 bij 8,5 op
papier van 5,5 bij 8,5 te kopiëren.
1 Raak VERKLEINEN aan om het pop-upmenu weer te geven voor het selecteren van de gewenste
vooraf ingestelde/door gebruiker in te stellen factor.
2 Selecteer de gewenste schaal. De geselecteerde toets wordt gemarkeerd en het pop-upmenu
verdwijnt automatisch. De geselecteerde factor wordt weergegeven op het hoofdscherm. Als u de
instelling wilt annuleren, drukt u nogmaals op VERKLEINEN en selecteert u de gewenste factor.
3 Plaats de originelen met de afdrukzijde omlaag op de glasplaat of met de afdrukzijde omhoog in
de documentinvoer.
4 Als alle instellingen correct zijn, drukt u op Starten.
Modus voor zoomen
Met de modus Zoom kunt u het origineel in stappen van één procent verkleinen of vergroten.
● zoombereik: 25 procent - 400 procent
1 Druk op ZOOM op het hoofdscherm om het pop-upmenu voor het instellen van de zoomfactor weer
te geven.
KOPIEERFORMAAT
FORMAAT ORGINEEL

62 Basisinstellingen NLWW
2 Gebruik het toetsenblok in het pop-upmenu om een zoomfactor van drie cijfers op te geven of blader
met de pijlen naar de gewenste factor.
3 Druk op OK om de instelling te voltooien en terug te gaan naar het hoofdscherm. Druk nogmaals
op ZOOM als u de instelling wilt annuleren. Selecteer de gewenste factor en druk op OK.
4 Plaats de originelen met de afdrukzijde omlaag op de glasplaat of met de afdrukzijde omhoog in
de documentinvoer.
5 Als alle instellingen correct zijn, drukt u op Starten.
Verticaal/horizontaal zoomen
Met de modus Zoom kunt u de verticale en horizontale afmetingen onafhankelijk van elkaar verkleinen
of vergroten.
● verticaal/horizontaal zoombereik: 0,25 - 4,00
1 Druk op ZOOM op het hoofdscherm om het pop-upmenu voor het instellen van de zoomfactor weer
te geven.
2 Raak Vert. aan om een verticale factor te selecteren.
3 Gebruik het toetsenblok in het pop-upmenu om een verticale zoomfactor van drie cijfers op te geven
of blader met de pijlen naar de gewenste factor bladeren.
4 Raak Horiz. aan om een horizontale factor te selecteren.
5 Gebruik het toetsenblok om een horizontale zoomfactor van drie cijfers op te geven of blader met de
pijlen naar de gewenste factor.
6 Druk op OK om de instelling te voltooien.
Druk nogmaals op ZOOM als u de instelling wilt annuleren en het pop-upmenu wilt weergeven.
Geef de gewenste factoren op en druk op OK.
7 AUTO in de kolom PAPIER op het aanraakscherm wordt automatisch uitgeschakeld. Selecteer het
gewenste kopieerformaat.
8 Plaats de originelen met de afdrukzijde omlaag op de glasplaat of met de afdrukzijde omhoog in
de documentinvoer.
9 Als alle instellingen correct zijn, drukt u op Starten.
Papierformaat
Met de toetsen voor de ladeselectie onder PAPIER op het aanraakscherm kunt u een invoerlade
selecteren. Wanneer een bepaalde lade is geselecteerd, wordt de toets AUTO in de kolom PAPIER
uitgeschakeld en wordt de toets AUTO in de kolom SCHAAL gemarkeerd. Wellicht moet de factor
worden aangepast. Wanneer u de automatische documentinvoer gebruikt met de oorspronkelijke
instellingen, wordt de factor automatisch geselecteerd.
De locaties van de laden komen overeen met lade 2, 3 en 4, HCI (lade 5) en lade 1. Papiersoorten
zoals zwaar papier, OHT, licht papier, velijn papier, tabblad, aangepast papier, ruw papier, kaarten,
geperforeerd en voorbedrukt papier en briefhoofd kunnen worden opgegeven door de keyoperator.
Papiersoorten worden echter niet gedetecteerd door de MFP.
Opmerking Plaats geen andere papiersoorten dan de soorten die zijn opgegeven. Zo voorkomt u storingen.
● Wanneer een geselecteerde lade leeg is, knippert een pictogram op de ladeaanduiding dat aangeeft
dat er geen papier is geplaatst. Er wordt een bericht weergegeven dat u papier in de lege lade moet
plaatsen.
● Wanneer u lade 1 markeert, wordt PAPIERSOORT/FORMAAT weergegeven boven de aanduiding
van lade 1. Raak de toets voor het pop-upmenu voor papiersoort en papierformaat aan.
Geef vervolgens de soort en het formaat voor lade 1 op. Zie "Papiersoort en -formaat voor lade 1
selecteren" op pagina 63.
● Kopieerinstellingen die niet compatibel zijn met Auto schaal: Auto papierselectie, Schaal wijzigen
● Originelen die niet compatibel zijn met Auto schaal: geen

NLWW Papierformaat 63
● Toepassingen die niet compatibel zijn met Auto schaal: Boek kop., Wissen buiten beeldbereik,
Auto lay-out, Stempel/sjabloon
1 Raak op de gewenste ladeaanduiding aan. AUTO in de kolom PAPIER wordt uitgeschakeld en AUTO
in de kolom SCHAAL wordt gemarkeerd.
Als u de functie voor automatische papierselectie opnieuw wilt instellen, drukt u op AUTO in de
kolom PAPIER. AUTO in de kolom SCHAAL wordt uitgeschakeld.
2 Plaats de originelen met de afdrukzijde omlaag op de glasplaat of met de afdrukzijde omhoog in
de documentinvoer.
3 Als alle instellingen correct zijn, drukt u op het bedieningspaneel op Starten.
Papiersoort en -formaat voor lade 1 selecteren
1 Open lade 1 en plaats het papier in de lade.
2 Raak Lade 1 en PAPIERSOORT/FORMAAT aan. Het menu voor papiersoort/formaat
wordt weergegeven.
3 Druk op de gewenste toets.
a Wanneer Zwaar, OHT, Licht, Velijn, Tab of Aangepast is gemarkeerd, komt de afdrukjob
overeen met de geselecteerde papiersoort.
b Wanneer de papiersoort niet hoeft te worden aangegeven, drukt u op de gemarkeerde toets
om de selectie te wissen. De selectie wordt weergegeven op het hoofdscherm als deze
wordt hersteld.
Opmerking Als u Tab selecteert, wordt AUTO in de kolom SCHAAL automatisch geselecteerd.

64 Basisinstellingen NLWW
●
Wanneer STD.formaat is gemarkeerd, verschijnt het pop-upmenu. Blader met de pijlen naar het
gewenste formaat. Het selecteerde papierformaat en de geselecteerde papiersoort worden dan
weergegeven op het hoofdscherm.
● Wanneer Aangepast formaat is gemarkeerd, verschijnt het pop-upmenu.
1 Druk op de toets voor de lengte om de lengte in te stellen. Gebruik het toetsenblok in het
pop-upmenu om de lengte in te stellen of blader met de pijlen naar de gewenste waarde.
2 Druk op de toets voor de breedte om de breedte in te stellen. Gebruik het toetsenblok in het
pop-upmenu om de breedte in te stellen of blader met de pijlen naar de gewenste waarde.
In dit geval worden de aanduiding Speciaal en de geselecteerde papiersoort weergegeven
op het hoofdscherm. Het werkelijke formaat kan echter niet worden weergegeven.
● Wanneer Breed papier is gemarkeerd, verschijnt het pop-upmenu. Blader met de pijlen naar de
gewenste breedte. Geef vervolgens aan de hand van de onderstaande procedure de afmetingen
van het te gebruiken papier op.
1 Raak INV.FORM. aan. Het pop-upmenu INVOERFORM. verschijnt.

NLWW Modus voor binden 65
2 Gebruik het toetsenblok in het pop-upmenu om de breedte in te stellen of blader met de pijlen naar
de gewenste waarde. De opgegeven waarde moet gelijk zijn aan of groter zijn dan de verticale
afmetingen van het standaardpapier en mag niet groter zijn dan 314 mm.
3 Markeer de toets voor de breedte. Vervolgens stelt u de breedte in met het toetsenblok in het
pop-upmenu of bladert u met de pijlen naar de gewenste waarde. De opgegeven waarde moet
gelijk zijn aan, of groter zijn dan de horizontale afmetingen van het standaardpapier en niet
groter zijn dan 429 mm.
4 Raak SELECT. FORM. aan om terug te gaan naar het menu voor het selecteren van het formaat.
Kies Voorste rand of Acht. rand om de startpositie van de afbeelding te selecteren.
5 Druk op OK om terug te gaan naar het hoofdscherm.
Modus voor binden
Wanneer u in de modus 1`2 of 2`2 kopieert, geeft u de bindmodus op in het menu Selecteer modus
afwerkeenheid voor het gewenste kopieerresultaat.
● RE. EN LI. BIN: normaal dubbelzijdig kopiëren
● BOV.BINDEN: omgekeerd en op de achterkant kopiëren
1 Kies het menu OPTIES om het menu Selecteer modus afwerkeenheid weer te geven.
Druk vervolgens op de toets voor de gewenste bindmodus om deze te markeren.
2 Druk op OK om terug te gaan naar het hoofdscherm.
RE. EN
LI. BIN
BOV. BINDEN

66 Basisinstellingen NLWW
Reserveren
Gereserveerde job instellen
Met de functie Gereserv. kunt u een nieuwe job instellen terwijl de huidige scan- of afdrukjob nog bezig
is. Wanneer de huidige job is voltooid, wordt de gereserveerde job direct afgedrukt.
JOB VRIJG. op het scherm kan alleen worden gebruikt wanneer een andere job wordt uitgevoerd.
Anders wordt de toets grijs weergegeven.
● Jobinstellingen: maximaal vijf (huidige job en vier gereserveerde jobs).
● De gereserveerde job kan worden ingesteld wanneer de MFP begint met het scannen van de
huidige job. Wanneer u meer dan één gereserveerde job instelt, wordt de volgende gereserveerde
job beschikbaar nadat de MFP begint met het scannen van de vorige gereserveerde job. Wanneer
de huidige job wordt afgedrukt in de modus OPSLAAN, Afb. invoeren of Boek kop., is de
gereserveerde job beschikbaar wanneer de huidige job wordt afgedrukt.
● Bij bepaalde omstandigheden tijdens het instellen van de gereserveerde job, zoals het activeren van
de modus Afbreken, een papierstoring of het verwijderen van papier, wordt de huidige afdrukjob
onderbroken. JOB VRIJG. op het scherm wordt zo nodig vervangen door AFBREKEN, STORING of
PAP.TOEV. Neem de gewenste maatregelen.
● U kunt de volgorde van de gereserveerde jobs wijzigen in het scherm Jobstatus weergeven.
● U kunt de gereserveerde jobs verwijderen in het scherm Jobstatus weergeven.
● Niet-compatibele basiskopieerinstellingen: Kopiëren afbreken, Scannen in de modus Opslaan,
Proefafdruk.
● Niet-compatibele toepassingen: Afbeelding opslaan in Sjabloongeheugen.
1 Raak JOB VRIJG. aan om het scherm voor het instellen van gereserveerde jobs weer te geven.
2 Geef de gewenste kopieerinstellingen voor de gereserveerde job op. Wanneer het scherm voor het
instellen van gereserveerde jobs wordt weergegeven, zijn alle toetsen op het aanraakscherm en alle
knoppen op het bedieningspaneel ingeschakeld voor de gereserveerde job.
Opmerking Bij problemen met het instellen van de gereserveerde job, verandert JOB PRINTEN of JOB SCANNEN in
STORING of PAP.TOEV. op het hoofdscherm. Zie "Wanneer het papier op is voor de job die wordt
uitgevoerd" op pagina 68.
3 Plaats de originelen met de afdrukzijde omhoog in de ADF of met de afdrukzijde omlaag op de
glasplaat als de huidige job is voltooid.
4 Druk op Starten. Het origineel voor de gereserveerde job wordt gescand.
Opmerking Wanneer het bericht Laad formaat ** papier in een lade behalve lade # wordt weergegeven,
plaatst u het betreffende papier in de betreffende laden.
5 Als de gereserveerde job is gescand, wordt het hoofdscherm weer weergegeven voor de
huidige afdrukjob.
6 Herhaal stap 2 tot en met 4 als u meer dan één job wilt reserveren.
7 Als de huidige job is voltooid, wordt het kopiëren van de gereserveerde job automatisch gestart.
Het scherm Jobstatus weergeven
Raak STATUS aan op het hoofdscherm om Jobstatus weergeven weer te geven (zie hieronder).
In dit scherm kunt u:
● de status van de MFP bevestigen;
● de volgorde van gereserveerde jobs wijzigen;
● de gereserveerde jobs verwijderen;
● de vorige joblijst weergeven;
● de onvolledige joblijst weergeven.
Raak OK aan op het scherm Jobstatus weergeven om terug te gaan naar het hoofdscherm.

NLWW Reserveren 67
De volgorde van gereserveerde jobs wijzigen
1 Raak de toets voor de gewenste gereserveerde job aan.
2 Raak JOBPRIORITEIT aan. De gemarkeerde gereserveerde job wordt één naar voren geplaatst
in de afdrukvolgorde, tenzij de job voorafgaand aan de geselecteerde job al wordt uitgevoerd.
3 Raak OK aan op het scherm Jobstatus weergeven om terug te gaan naar het hoofdscherm.
Gereserveerde jobs wissen
1 Raak de toets voor de gewenste gereserveerde job aan.
2 Kies JOB WISSEN.
3 Het scherm voor het wissen van jobs wordt weergegeven. Raak JA aan. De gemarkeerde
gereserveerde job wordt gewist.
4 Raak OK aan op het scherm Jobstatus weergeven om terug te gaan naar het hoofdscherm.
Gebruikersnaam controleren (niet van toepassing voor MFP)
1 Raak CONTROLE GEBRUIKERSNAAM aan om het scherm voor het controleren van
de gebruikersnaam weer te geven. Controleer de gebruikersnaam rechts van het
jobnummer en de bedieningsmodus.
2 Raak OK aan om terug te gaan naar het scherm Jobstatus weergeven.
3 Raak OK aan op het scherm Jobstatus weergeven om terug te gaan naar het hoofdscherm.
Vorige joblijst weergeven
1 Raak VORIGE JOBLIJST aan om het scherm voor de vorige joblijst weer te geven.
2 Raak ↓ aan om naar de volgende pagina te gaan, indien nodig. Er kunnen maximaal
16 jobs worden weergegeven. Raak ↑ aan om terug te gaan naar de vorige pagina.
3 Raak OK aan als u terug wilt gaan naar het scherm Jobstatus weergeven.
4 Raak OK aan op het scherm Jobstatus weergeven om terug te gaan naar het hoofdscherm.
STATUSITEM BESCHRIJVING
NUMMER Geeft de waarde (01-99) weer voor iedere job die aan de MFP is toegewezen.
MODUS Geeft de huidige bedieningsmodus van de MFP weer. Drie modi worden
hieronder weergegeven.
MFP/PRINTER/SCANNER
STATUS Geeft de huidige status voor iedere job weer.
Indicatie
KLAAR
AFBREKEN
FOUT
PRINTEN
GEEN PAPIER
STOPPEN
GERESERV.
STORING
Betekenis
Klaar voor gebruik in alle modi
De vorige job afbreken
Fout in alle modi
Afdrukken in alle modi
Geen papier in de modus voor kopiëren/afdrukken
Stoppen in alle modi
Gereserveerde job instellen
Storing in alle modi
TOT.AANT. PAGINA('S) Geeft het aantal gescande pagina's voor iedere job weer (0 tot en met 9999).
RESTERENDE
PAGINA('S)
Geeft het resterende aantal exemplaren van de job weer.
0 tot en met 9999 (een waarde die hoger is dan 9999 wordt weergegeven als 9999↑).
Kopieeraantal = aantal gescande pagina's x aantal afdrukken
MINUTEN TE GAAN Geeft de tijd weer die nodig is voor het voltooien van de job in minuten.
Meer dan 999 minuten: 999↑
Minder dan 1 minuut: <1
OVERIGE Het volgende bericht wordt weergegeven op de tweede balk wanneer de gereserveerde
job niet bestaat.
GERESERVEERDE JOB BESTAAT NIET

68 Basisinstellingen NLWW
Onvolledige joblijst weergeven
1 Raak ONVOLLEDIGE JOBLIJST aan om het scherm voor de onvolledige joblijst weer te geven.
2 Raak ↓ aan om naar de volgende pagina te gaan, indien nodig. Er kunnen maximaal 16 onvolledige
jobs worden weergegeven. Raak
↑ aan om terug te gaan naar de vorige pagina.
3 Raak OK aan om terug te gaan naar het scherm Jobstatus weergeven.
4 Raak OK aan op het scherm Jobstatus weergeven om terug te gaan naar het hoofdscherm.
Papierstoring tijdens het instellen van een gereserveerde job
Wanneer er een storing optreedt bij het uitvoeren van de afdruk- of scanjob terwijl u een gereserveerde
job instelt, verandert JOB PRINTEN/JOB SCANNEN op het scherm in STORING.
Wanneer originelen van de gereserveerde job al zijn gescand als de papierstoring optreedt, kan de
gereserveerde job worden afgedrukt nadat de papierstoring is verholpen en de huidige job is voltooid.
1 Kies STORING om het scherm Storingspositie weer te geven.
2 Kies Guide en Papier/origineel verwijderen als u de Help-instructies op het scherm
wilt weergeven.
3 STORING verandert in JOB PRINTEN of JOB SCANNEN.
4 Druk op Starten. De afdruk/scanjob wordt opnieuw uitgevoerd.
5 Kies JOB VRIJG. als u door wilt gaan met het instellen van de gereserveerde job.
Als het scannen niet is voltooid wanneer de storing optreedt terwijl de gereserveerde jobs al zijn
ingesteld, kan de gereserveerde job worden uitgevoerd nadat de huidige job is voltooid. Plaats het
originele document en druk op Starten.
Wanneer het papier op is voor de job die wordt uitgevoerd
Wanneer het papier voor een afdrukjob die wordt uitgevoerd op is terwijl u een gereserveerde
job instelt, verandert JOB PRINTEN op het scherm in PAP.TOEV. (knippert).
U kunt in dit geval doorgaan met het instellen van de gereserveerde job.
1 Kies Pap.toev. om het hoofdscherm voor de afdrukjob weer te geven.
2 Controleer de lege lade en plaats het papier.
3 Druk op Starten. De afdrukjob wordt opnieuw uitgevoerd.
4 Kies JOB VRIJG. als u door wilt gaan met het instellen van de gereserveerde job.
Modus voor opslaan
Met de modus Opslaan kunt meerdere originelen scannen. Geef de kopieerinstellingen op en raak
OPSLAAN aan op het hoofdscherm. Voer vervolgens de volledige set uit door op Starten te drukken.
● Glasplaatmodus: originelen scannen vanaf de glasplaat
● ADF-modus: originelen scannen vanaf de ADF
Glasplaatmodus
Gebruik de glasplaatmodus voor originelen die niet met de documentinvoer kunnen worden ingevoerd
vanwege dikte, formaat of status.
Als u dikke originelen scant waarbij de documentklep geopend moet zijn, selecteert u Wissen buiten
beeldbereik om belichting van het glasgedeelte rond de rand van het origineel te voorkomen. Deze
functie zorgt voor een mooi resultaat zonder vegen en wordt er minder toner verbruikt. De modus Wissen
buiten beeldbereik wordt automatisch uitgeschakeld als het origineel waarvoor deze modus is
geselecteerd, is gescand. Er kunnen extra afbeeldingen worden gescand.

NLWW Modus voor afbreken 69
● niet-compatibele uitvoer: Afbeelding opslaan in Sjabloongeheugen
1 Open de documentinvoer.
2 Plaats het origineel omgekeerd op de glasplaat en sluit de documentinvoer.
Opmerking Plaats en scan het origineel in de sorteervolgorde van de pagina's.
3 Geef de gewenste kopieerinstellingen op en selecteer de kopieermodus 1`1 of 1`2.
4 Raak OPSLAAN aan op het hoofdscherm.
5 Druk op Starten om het origineel te scannen.
6 Herhaal stappen 1, 2 en 5 totdat alle originelen zijn gescand.
7 Raak OPSLAAN aan om de modus Opslaan af te sluiten.
8 Gebruik het toetsenblok om het aantal op te geven. Het opgegeven aantal wordt weergegeven in het
berichtengedeelte rechtsboven in het hoofdscherm. Als u het aantal wilt wijzigen, drukt u op C Wis
hoeveelh. en geeft u het correcte aantal op. Als u de gescande gegevens wilt verwijderen zonder af
te drukken, drukt u op Stoppen en op ANNULEREN in het pop-upmenu.
9 Druk op Starten. De MFP start de afdrukjob.
ADF-modus
Met deze functie kunt u meer dan 100 originelen in het geheugen scannen vanuit de documentinvoer.
Gebruik deze functie in combinatie met de reserveerfunctie. Zo verhoogt u de efficiëntie van de kopieerjob.
Niet-compatibele uitvoer: Afb. invoeren, Boek kop., Afbeelding opslaan in Sjabloongeheugen
1 Raak OPSLAAN aan op het hoofdscherm.
2 Geef de gewenste kopieerinstellingen op.
3 Plaats de originelen met de afdrukzijde omhoog in de documentinvoer. Het aantal originelen mag
niet hoger zijn dan 100.
4 Geef het aantal op met het toetsenblok. Het opgegeven aantal wordt weergegeven in het
berichtengedeelte rechtsboven in het hoofdscherm. Als u het aantal wilt wijzigen, drukt u
op C Wis hoeveelh. en geeft u het correcte aantal op.
5 Druk op Starten om de originelen te scannen.
6 Herhaal stappen 3 tot en met 5 totdat alle originelen zijn gescand. Als u de gescande gegevens niet
wilt afdrukken en wilt verwijderen, drukt u op Stoppen en op ANNULEREN in het pop-upmenu.
7 Raak OPSLAAN aan om de modus Opslaan af te sluiten.
8 Druk op Starten. De MFP start de afdrukjob.
Modus voor afbreken
Met de modus Afbreken kunt u het kopiëren afbreken om een eenvoudige job uit te voeren. Wanneer het
kopiëren wordt hervat, worden de instellingen voor de oorspronkelijke job automatisch hersteld en wordt
het hoofdscherm weergegeven. Druk in de volgende gevallen op Afbreken:
● gegevens die zijn opgeslagen met de modus Opslaan worden doorlopend afgedrukt
● de originelen worden gescand met de modus Opslaan
● de originelen worden gescand met de modus Opslaan tijdens het afdrukken in de
modus Reserveren
● niet-compatibele basiskopieerinstellingen: Gereserv
● niet-compatibele uitvoer: Afbeelding opslaan in Sjabloongeheugen

70 Basisinstellingen NLWW
De keyoperator kan indien gewenst de tijd wijzigen om de huidige MFP-bewerking voor het afbreken
te stoppen. De compatibele kopieerinstellingen verschillen afhankelijk van de geselecteerde tijd.
1 Druk op Afbreken om de huidige kopieerjob te stoppen. Als bepaalde jobs worden uitgevoerd, kan
het kopiëren alleen worden beëindigd als een bepaalde fase van de job is voltooid. Dit wordt
aangegeven door het lampje Afbreken zoals hieronder wordt beschreven.
• Alle gegevens in het geheugen worden afgedrukt: Het lampje Afbreken knippert totdat één
set van de huidige job is afgedrukt. Het lampje brandt continu voor de tijdelijke job die wordt
uitgevoerd in de modus Afbreken.
• Originelen scannen in het geheugen: het lampje knippert totdat alle originelen in de
documentinvoer zijn gescand. Het lampje brandt continu bij de tijdelijke job die wordt
uitgevoerd in de modus Afbreken.
• Originelen scannen in het geheugen wanneer u afdrukt in de modus Reserveren (zie
opmerking 1): het lampje Afbreken knippert totdat de huidige job is voltooid. Alle originelen
in de documentinvoer worden gescand. Het lampje brandt continu bij de tijdelijke job die
wordt uitgevoerd in de modus Afbreken. De modus Afbreken is ingeschakeld voor alle
jobaanduidingen op het hoofdscherm.
2 Verwijder alle documenten van de glasplaat of uit de documentinvoer.
3 Plaats nieuwe originelen op de glasplaat of in de documentinvoer.
4 De kopieerinstellingen in de modus Afbreken:
Selecteer andere kopieerfuncties die compatibel zijn met de modus Afbreken, indien gewenst.
5 Druk op Starten.
6 Druk nogmaals op Afbreken om de instellingen van de oorspronkelijke job te herstellen.
7 Vervang het oorspronkelijke origineel en druk op Starten om door te gaan met kopiëren.
Opmerking Als u op Afbreken drukt in de modus Gereserv. voordat het scannen van de gereserveerde job op de MFP
wordt voltooid, worden de instellingen voor die gereserveerde job gewist.
Als u op Controleren hebt gedrukt tijdens het kopiëren in de modus Afbreken, zijn de weergegeven
gegevens de oorspronkelijke jobinstellingen. In de controlemodus worden de gegevens van de
afgebroken job niet weergegeven.
Rotatie
Met deze functie kunt u Auto papierselectie of Auto schaal gebruiken en kunt u de documenten met het
oorspronkelijke formaat zoals hieronder beschreven op papier van Letter-formaat of 5,5 bij 8,5 kopiëren,
ongeacht de invoerrichting van het papier. Voor rotatie moet Automatische selectie of Auto standaard zijn
ingeschakeld. De keyoperator kan de rotatie instellen zodat deze altijd is ingeschakeld of als
Automatische selectie, Auto of Verkleinen is geselecteerd.
● kopiëren met rotatie gebruikt geheugen
● kopieerformaat: Letter, Letter-R, 5,5 x 8,5-R (alleen liggend ( ))
● formaat origineel: Ledger, Legal, Letter, Letter-R, 5,5 x 8,5, 5,5 x 8,5-R
● niet-compatibele basiskopieerinstellingen: Verticaal of horizontaal zoomen, Rotat. sort.,
Rotatie groep, Tandem
● niet-compatibele uitvoer: Boek kop., Wissen buiten beeldbereik, Auto lay-out, Herhalen
(behalve 2/4/8 herhalen), Auto lay-out, Afbeelding opslaan in Sjabloongeheugen
Duplexmodus: 1`1
ADF:AAN
Auto belicht.:AAN
Schaalmodus: 1:1 (1,00)
Auto papierselectie:AAN
Papierhoeveelheid:1
Afwerkeenheid: Modus Sorteren met de hoofdlade

NLWW Controleren en proefafdruk 71
Rotatie en Auto papierselectie
In de modus Auto papierselectie kopieert de MFP automatisch op hetzelfde papierformaat als de
originelen in 1:1.
Bijvoorbeeld, wanneer Letter-papier in de liggende afdrukstand in de lade is geplaatst en de MFP
detecteert dat het origineel in de staande afdrukstand is geplaatst, werken Rotatie en Automatische
selectie samen om de originele afbeelding 90 graden te draaien en de kopie op Letter-formaat
overeenkomstig de richting van het papier uit te voeren.
Bijvoorbeeld, wanneer Letter-papier in de liggende afdrukstand in de lade is geplaatst en de MFP
detecteert dat het origineel in de staande afdrukstand is geplaatst, werken Rotatie en Auto papierselectie
samen om de originele afbeelding 90 graden te draaien en de kopie op Letter-formaat overeenkomstig de
richting van het papier uit te voeren.
Rotatie en Auto schaal
Wanneer Letter-papier in liggende afdrukstand in de lade is geplaatst en de MFP detecteert dat het
origineel in de staande afdrukstand is geplaatst, wordt het origineel 90 graden gedraaid en wordt
de kopie gemaakt met de juiste automatische schaalfactor die past bij de staande afdrukstand.
Andersom, wanneer Letter-papier in de staande afdrukstand in de lade is geplaatst en de MFP
detecteert dat het origineel in de liggende afdrukstand is geplaatst, het origineel 90 graden wordt
gedraaid en de kopie wordt gemaakt met de juiste automatische schaalfactor die past bij de
liggende afdrukstand van het papier.
Wanneer u de lade voor papier van 5,5 bij 8,5 selecteert en de MFP detecteert dat het origineel in de
staande afdrukstand is geplaatst, wordt het origineel 90 graden gedraaid en wordt de kopie gemaakt
met de juiste automatische schaalfactor die past bij de staande afdrukstand.
Automatische rotatie uitschakelen
De MFP is zo ingesteld dat de rotatiefunctie automatisch wordt ingeschakeld.
Raak ROTATIE UIT aan op het hoofdscherm. Het rotatiepictogram en de rotatiefunctie
worden uitgeschakeld.
Automatische rotatie hervatten
Raak ROTATIE UIT aan op het hoofdscherm als u de automatische rotatie wilt hervatten.
Het rotatiepictogram wordt weergegeven en rotatie wordt weer ingeschakeld.
Controleren en proefafdruk
Met de modus Controleren kunt u kopieerinstellingen bevestigen voordat u op Starten drukt. In het
controlescherm kunt u niet alleen de huidige instellingen bekijken, maar kunt u deze ook direct vanuit
de modus Controleren wijzigen en uitschakelen.
Gebruik Proefafdruk in deze modus voor een voorbeeld van de gekopieerde set voordat u meer kopieën
gaat maken. Dit is een handige en kostenbesparende manier om de resultaten van de volgende
instellingen te bekijken:
● Kopieerinstellingen met gebruik van modus Opslaan
● brochure
● vel/omslagblad invoegen
● afbeelding invoeren
● hoofdstuk
● boek kopiëren
● combinatie
● job programmeren

72 Basisinstellingen NLWW
Bij een proefafdruk worden alle originelen in het geheugen gescand. Er wordt slechts één set wordt
uitgevoerd wanneer u op Proefafdruk op het bedieningspaneel drukt of Proefafdruk aanraakt op het
controlescherm. Als u op Proefafdruk hebt gedrukt, worden de toetsen van sommige kopieerinstellingen
grijs weergegeven in het controlescherm. U kunt deze kopieerinstellingen niet wijzigen of uitschakelen.
Als u op Starten drukt, wordt het kopiëren van de job hervat totdat deze is voltooid.
● alle instellingen kunnen worden bekeken in het controlescherm
● kopieerinstellingen die niet compatibel zijn met de modus Proefafdruk: Groep
1 Druk op Controleren op het bedieningspaneel om het controlescherm weer te geven.
2 Controleer de instellingen voor de huidige job.
3 Druk zo nodig op Proefafdruk op het bedieningspaneel of raak PROEFAFDRUK aan op het
controlescherm om een set voorbeelden af te drukken.
4 Raak AFSLUITEN aan (of drukt op Controleren) om de controlemodus te sluiten en terug te
gaan naar het hoofdscherm.
5 Druk op Starten als het hoofdscherm wordt weergegeven.
Instellingen wijzigen/uitschakelen
Volg de onderstaande procedure als u instellingen wilt wijzigen of uitschakelen.
De instellingen wijzigen:
1 Schakel de toets voor de gewenste kopieerinstelling op het controlescherm in.
Opmerking Een toets die niet kan worden gemarkeerd kan niet worden gewijzigd in het controlescherm.
De volgende uitvoerfuncties kunnen worden gemarkeerd, maar ze kunnen niet worden gewijzigd. U kunt
ze alleen uitschakelen door op Instelling uitschakelen te drukken: Sjabloon, Wissen buiten
beeldbereik, Afbeelding omkeren, Auto lay-out, Alle afbeeldingsgebieden.
2 Raak INSTELLING WIJZIGEN aan. Op het aanraakscherm wordt het juiste scherm voor het
wijzigen van de geselecteerde kopieerinstellingen weergegeven.
● Als u een basiskopieerinstelling selecteert, wordt het hoofdscherm weergegeven.
● Als u de modus VERBETEREN en SPECIALE ORIG. of ORIGINELEN selecteert, wordt het menu
Selecteer status om originelen te scannen weergegeven.
● Selecteert u een uitvoertoets, dan wordt het scherm voor het wijzigen van de uitvoerinstellingen
weergegeven. Als u de toets voor de uitvoerfuncties selecteert als BLADWIJZER is ingeschakeld
op een volgend scherm, springt u naar dat scherm.
3 Wijzig de instelling indien gewenst en ga terug naar het controlescherm voor de controlestappen
of naar het hoofdscherm om het kopiëren te starten.
De instellingen uitschakelen:
1 Raak de toets voor het gewenste origineel of de gewenste uitvoerfunctie aan op het controlescherm
om deze te markeren.
2 Kies INSTELLING UITSCHAKELEN.
3 Raak JA aan om de uitvoerfunctie te annuleren of Nee om deze te herstellen. Als u JA hebt
aangeraakt, wordt de geselecteerde functie uitgeschakeld en wordt de toets niet meer
weergegeven op het controlescherm.

NLWW Help-modus 73
Help-modus
Met de Help-toets krijgt u toegang tot informatie over de huidige schermmodus en hoe u procedures
instelt. U kunt in elk scherm op de Help-toets drukken, behalve in het scherm voor de modi Jobgeheugen
en Keyoperator.
Het pictogram voor het Help-menu vindt u in het midden van het scherm Help. Als u de toets voor
het Help-menu aanraakt, wordt in het scherm met het menu Help een lijst met alle MFP-functies
weergegeven. Als u een functie-item aanraakt, wordt het Help-scherm met informatie over dit
onderwerp weergegeven.
De toets KEYOPERATORMODUS wordt ook linksonder in het Help-scherm weergegeven. Als u deze
toets aanraakt, wordt het invoerscherm Wachtw.Keyoperator weergegeven voor toegang tot de
keyoperatormodus. Zie "Toegang tot de keyoperatormodus" op pagina 170.
1 Druk in een willekeurig scherm op Help om het Help-scherm weer te geven.
2 Raak TONERBENODIGDHEDEN, PAPIER, ADF, VOORRAAD NIETJES, PERFOREREN, VOOR
ASSISTENTIE of SERVICE-OPROEP TELEFOONNUMMER EN FAXNUMMER aan om meer
informatie weer te geven.
3 Raak HELP aan in het midden van het scherm als u Help nodig hebt voor andere handelingen.
Het Help-scherm wordt weergegeven. Selecteer een van de zeven items in het menu Help.
4 De toets voor de weektimer wordt alleen weergegeven als de functie voor de weektimer is
geactiveerd. Raak de toets aan om de instellingen van de weektimer weer te geven.
5 Raak eerst AFSLUITEN aan om terug te gaan naar het scherm dat werd weergegeven voordat
uopHelp drukte.

74 Basisinstellingen NLWW

NLWW 75
7Afwerkingsmodi
Nietmachine/stapelaar Q3633A en de specificaties van multifunctionele
afwerkeenheid Q3634A . . . . . . . . . . . . . . . . . . . . . . . . . . . . . . . . . . . . . . . . .76
Soort afwerkeenheid . . . . . . . . . . . . . . . . . . . . . . . . . . . . . . . . . . . . . . . . . . . .76
Hoofdlade . . . . . . . . . . . . . . . . . . . . . . . . . . . . . . . . . . . . . . . . . . . . . . . . . . . .76
Secundaire lade . . . . . . . . . . . . . . . . . . . . . . . . . . . . . . . . . . . . . . . . . . . . . . .77
Lade voor brochures (alleen multifunctionele afwerkeenheid) . . . . . . . . . . . .77
Invoegeenheid . . . . . . . . . . . . . . . . . . . . . . . . . . . . . . . . . . . . . . . . . . . . . . . . .77
Perforeereenheid. . . . . . . . . . . . . . . . . . . . . . . . . . . . . . . . . . . . . . . . . . . . . . .77
Modus voor niet sorteren met de hoofdlade . . . . . . . . . . . . . . . . . . . . . . . . . . . . . .78
Sorteermodus met de hoofdlade . . . . . . . . . . . . . . . . . . . . . . . . . . . . . . . . . . . . . .79
Modus voor nieten en sorteren met de hoofdlade . . . . . . . . . . . . . . . . . . . . . . . . .79
Modus Groep met de hoofdlade . . . . . . . . . . . . . . . . . . . . . . . . . . . . . . . . . . . . . . .80
Uitvoermodi met de secundaire lade . . . . . . . . . . . . . . . . . . . . . . . . . . . . . . . . . . .81
Modi Nieten en vouwen en Vouwen . . . . . . . . . . . . . . . . . . . . . . . . . . . . . . . . . . .82
Modus voor perforeren . . . . . . . . . . . . . . . . . . . . . . . . . . . . . . . . . . . . . . . . . . . . . .83
Modus voor in drieën vouwen . . . . . . . . . . . . . . . . . . . . . . . . . . . . . . . . . . . . . . . .85
Invoegeenheid. . . . . . . . . . . . . . . . . . . . . . . . . . . . . . . . . . . . . . . . . . . . . . . . . . . . .86
Handmatig afwerken . . . . . . . . . . . . . . . . . . . . . . . . . . . . . . . . . . . . . . . . . . . . . . .87
Uitvoermodus voor MFP zonder afwerkeenheid . . . . . . . . . . . . . . . . . . . . . . . . . .89
Uitvoer instellen op afdrukzijde omlaag . . . . . . . . . . . . . . . . . . . . . . . . . . . . .90
Uitvoer met afdrukzijde omhoog . . . . . . . . . . . . . . . . . . . . . . . . . . . . . . . . . . .91

76 Afwerkingsmodi NLWW
Nietmachine/stapelaar Q3633A en de specificaties van multifunctionele
afwerkeenheid Q3634A
Gebruik alleen papier dat wordt aanbevolen door HP en dat wordt bewaard in een omgeving waarin
de beeldkwaliteit niet nadelig wordt beïnvloed. Betrouwbaarheid en goede kopieerkwaliteit wordt voor
speciale papiersoorten niet gegarandeerd.
In deze afwerkeenheid kunnen ook brede papierformaten worden gebruikt, naast de standaardformaten
die hieronder worden weergegeven. Zie "Informatie over het papier" op pagina 35.
Soort afwerkeenheid
● hoofdlade met ingebouwde functie voor nieten op twee locaties: verplaatsbaar ladentype
● secundaire lade
● lade voor brochures (alleen multifunctionele afwerkeenheid)
● invoegeenheid Q3636A (optioneel)
● perforeereenheid Q3635A (optioneel)
Hoofdlade
● modus Niet sort.
• papierformaat: zie "Nietmachine/stapelaar Q3633A en multifunctionele afwerkeenheid van de
primaire lade (hoofdlade) Q3634A" op pagina 42
• papiergewicht: 16 - 24 lb; speciale papiersoorten (65 lb (176 g/m
2
omslagbladen), transparanten,
etiketten, perforeren met 2, 3 of 4 gaten (afhankelijk van de geïnstalleerde accessoires), papier
dat katoen bevat
• papiercapaciteit voor 20 lb.:
500 vellen 5,5 bij 8,5
3000 vellen Letter, Letter-R (Q3633A)
2500 vellen 5,5 bij 8,5, Letter-R (Q3634A)
1500 vellen Ledger, Legal
● modus Sort./modus Groep
• papierformaat: zie "Nietmachine/stapelaar Q3633A en multifunctionele afwerkeenheid van de
primaire lade (hoofdlade) Q3634A" op pagina 42
• papiergewicht: 16 - 24 lb
papiercapaciteit voor 20 lb:
500 vellen 5,5 bij 8,5
3000 vellen Letter, Letter-R (Q3633A)
2500 vellen Letter, Letter-R (Q3634A)
1500 vellen Ledger, Legal
● modus nieten sort.
• papierformaat: zie "Nietmachine/stapelaar Q3633A en multifunctionele afwerkeenheid van de
primaire lade (hoofdlade) Q3634A" op pagina 42
• papiergewicht: 16 - 24 lb
• papiercapaciteit voor 20 lb: 1000 vellen. Dit is afhankelijk van het aantal pagina's dat moet
worden geniet. Zie "Modus Nieten sort." op pagina 42
• nietcapaciteit: 50 vellen (5,0 mm dik of minder). Het aantal geniete vellen kan worden
aangepast. De servicemedewerker kan de functie instellen op 45, 40 of 35.
• nietpositie: Zie "Modus Nieten sort." op pagina 42
Opmerking Als u overmatig gekruld of dun papier gebruikt bij de modus Nieten sort., kunnen de geniete sets niet goed
worden opgestapeld.

NLWW Nietmachine/stapelaar Q3633A en de specificaties van multifunctionele afwerkeenheid Q3634A 77
Secundaire lade
● niet sorteren en uitvoer voor afdrukzijde omlaag
● uitvoer met niet sorteren en afdrukzijde omhoog
● uitvoer met groeperen en afdrukzijde omlaag
● uitvoer met groeperen en afdrukzijde omhoog
• papierformaat: zie "Nietmachine/stapelaar Q3633A en multifunctionele afwerkeenheid van de
secundaire lade Q3634A" op pagina 42
• papiergewicht: 16 - 24 lb
• papiercapaciteit voor 20 lb: 200 vellen
Lade voor brochures (alleen multifunctionele afwerkeenheid)
● modus Vouwen
• papierformaat: zie "Multifunctionele afwerkeenheid met de lade voor brochures Q3634A" op
pagina 43
• papiergewicht: 16 - 24 lb; speciale papiersoorten (papier van 20 lb wordt aanbevolen)
• aantal gevouwen vellen: maximaal 3 vellen (zonder nietjes)
• capaciteit van de lade voor brochures:
maximaal ongeveer 100 vellen
33 sets met brochures van maximaal 3 gevouwen vellen (33 x 3 = 99)
50 sets met brochures van maximaal 2 gevouwen vellen (50 x 2 = 100)
maximaal ongeveer 75 vellen Letter-R, A4R
25 sets met brochures van maximaal 3 gevouwen vellen (25 x 3 = 75)
● modus Nieten en vouwen
• papierformaat: zie "Multifunctionele afwerkeenheid met de lade voor brochures Q3634A" op
pagina 43
• papiergewicht: 16 - 24 lb; speciale papiersoorten (papier van 20 lb wordt aanbevolen)
• aantal gevouwen vellen: maximaal 20 vellen (alleen papier van 20 lb)
maximaal 19 vellen (inclusief een omslag van dik papier)
• capaciteit van de lade voor brochures:
maximaal ongeveer 100 vellen
20 sets met brochures van maximaal 5 gevouwen vellen (20 x 5 = 100)
10 sets met brochures van maximaal 10 gevouwen vellen (10 x 10 = 100)
6 sets met brochures van maximaal 16 gevouwen vellen (6 x 16 = 96)
maximaal ongeveer 75 vellen
15 sets met brochures van maximaal 5 gevouwen vellen (15 x 5 = 75)
Invoegeenheid
● papierformaat: zie "Papier in invoegeenheid Q3636A (optioneel)" op pagina 44
● papiergewicht in de modus voor omslagbladen: 200 g/m
2
dik papier (13 - 110 lb)
● papiergewicht bij de functie voor handmatig nieten: 16 - 24 lb
Perforeereenheid
● modus Perforeren (beschikbaar in combinatie met de uitvoermodi van de hoofdlade)
• papierformaat: zie "Perforatietabel" op pagina 46
• papiergewicht: 13 - 45 lb
• aantal perforaties: afhankelijk van de geïnstalleerde perforeereenheid
• perforatiediameter:
• 3 gaten: 8,0 mm ± 0,5 mm (0,32 mm ± 0,02 inch)
• 2 of 4 gaten: 6,5 mm ± 0,5 mm (0,26 mm ± 0,02 inch)

78 Afwerkingsmodi NLWW
• perforatiepositie:
• 2 gaten (Noord-Amerika): 70 mm ± 0,5 mm (2,76 ± 0,02 inch)
• 3 gaten (Noord-Amerika): 108 mm ± 0,5 mm (4,25 ± 0,02 inch)
• 4 gaten (Europa): 80 mm ± 0,5 mm (3,15 ± 0,02 inch)
• 4 gaten (Zweden): tussen de 2 middelste gaten in: 70 mm ± 0,5 mm (2,76 ± 0,02 inch):
vanaf het bovenste gat in het midden tot aan het bovenste gat: 21 mm ± 0,5 mm
(0,83 ± 0,02 inch):
vanaf het onderste gat in het midden tot aan het onderste gat: 21 mm ± 0,5 mm
(0,83 ± 0,02 inch)
Modus voor niet sorteren met de hoofdlade
De modus Niet sort. houdt in dat de afwerkingsmodi van de offset-stapelaar niet zijn geselecteerd.
De kopieën worden bij de uitvoer gestapeld, maar worden niet in aparte stapels geplaatst.
Als de hoofdlade is geselecteerd in het menu Selecteer modus afwerkeenheid, voert de
Q3633A/Q3634A de afgedrukte vellen in de juiste volgorde uit.
● papierformaat: Ledger, Legal, Letter-R, Letter, 5,5 bij 8,5
● papiercapaciteit voor 20 lb:
500 vellen 5,5 bij 8,5
3000 vellen Letter, Letter-R (Q3633A)
2500 vellen Letter, Letter-R (Q3634A)
1500 vellen Ledger, Legal
1 Druk op SORT. in het hoofdscherm om deze modus uit te schakelen.
2 Geef het gewenste aantal op.
3 Plaats de originelen in de documentinvoer of op de glasplaat en geef de kopieerinstellingen op.
4 Druk op Starten om te kopiëren in de modus Niet sort. De kopieën worden uitgevoerd met de
afdrukzijde omlaag, waarbij de koptekst van de pagina naar de voorkant van de MFP wijst.
Let op Wanneer het geselecteerde aantal de maximumcapaciteit van de afwerkeenheid overschrijdt, verwijdert u de
afgedrukte vellen om verkeerd gebruik van het papier te voorkomen.
1
2
3
2
3
1

NLWW Modus voor nieten en sorteren met de hoofdlade 79
Sorteermodus met de hoofdlade
Gebruik deze modus als u meerdere kopieën van de originele set wilt uitvoeren en de gesorteerde set bij
de uitvoer in aparte stapels wilt plaatsen. De modus Nieten kan worden geselecteerd als de modus Sort.
is geselecteerd.
Als de hoofdlade is geselecteerd in het menu Selecteer modus afwerkeenheid, voert de
Q3633A/Q3634A de afgedrukte vellen in de juiste volgorde uit.
● papierformaat: Ledger, Legal, Letter, Letter-R, 5,5 bij 8,5, 5,5 bij 8,5-R
● papiercapaciteit voor 20 lb:
500 vellen 5,5 bij 8,5
3000 vellen Letter, Letter-R (Q3633A)
2500 vellen Letter, Letter-R (Q3634A)
1500 vellen Ledger, Legal
1 Druk op SORT. in het hoofdscherm.
2 Geef het gewenste aantal op.
3 Plaats de originelen in de documentinvoer en geef de kopieerinstellingen op.
4 Druk op Starten.
Opmerking Wanneer het geselecteerde aantal de maximumcapaciteit van de afwerkeenheid overschrijdt, verwijdert u
de afgedrukte vellen om papierstoringen te voorkomen.
Modus voor nieten en sorteren met de hoofdlade
Gebruik deze modus als u elke gekopieerde set op een aparte stapel wilt plaatsen en wilt nieten. U kunt de
nietpositie en het aantal nietjes (1 of 2) opgeven in het pop-upmenu voor de modus van de afwerkeenheid.
Elke voltooide set wordt op een afzonderlijke stapel geplaatst.
Als de hoofdlade is geselecteerd in het menu Selecteer modus afwerkeenheid, voert de Q3634A
de afgedrukte vellen in de juiste volgorde uit.
● papier dat is geniet op 1 positie: Ledger, Legal, Letter-R, Letter
(5,5 bij 8,5 is alleen beschikbaar bij een staande afdrukstand)
● papier dat is geniet op twee posities: alleen papier van het formaat Letter dat met de lange zijde
naar voren wordt ingevoerd en Ledger, Legal, Letter-R, papier van het formaat dat met de korte
zijde naar voren wordt ingevoerd
● papiercapaciteit voor 20 lb: 1000 vellen (varieert afhankelijk van het aantal pagina's dat moet
worden geniet.)
● nietcapaciteit: 50 vellen van 20 lb (5,0 mm dik of minder)
(het aantal geniete vellen kan worden aangepast. De servicemedewerker kan de functie instellen
op 45, 40 of 35)
● nietpositie: 1 hoeknietje; 2 horizontale nietjes.
(bij sommige kopieerformaten kan het hoeknietje worden veranderd in een parallel nietje.)
● niet-compatibele kopieerinstellingen: het gebruik van de glasplaat (beschikbaar als de modi Afb.
invoeren, Boek kop. en Glasplaat zijn ingeschakeld), Vouwen, Nieten en vouwen, In drieën
vouwen, OHT-interleaving
3
3
2
2
1
1
30 mm

80 Afwerkingsmodi NLWW
Opmerking Als u overmatig gekruld of dun papier gebruikt bij de modus Nieten sort., kunnen de geniete sets niet goed
worden gestapeld.
1 Druk op NIETEN in het hoofdscherm. Het pictogram voor de nietpositie wordt weergegeven bij het
pictogram van de afwerkeenheid. Als u de nietpositie niet wilt wijzigen, gaat u verder met stap 7.
2 Kies het menu OPTIES in het hoofdscherm om het menu Selecteer modus afwerkeenheid
weer te geven.
3 Druk op één van de vier toetsen in het scherm voor de gewenste nietpositie. Als u dubbelzijdig
kopieert, drukt u op de toets voor de gewenste bindmodus.
4 Druk op OK in het menu Selecteer modus afwerkeenheid om de instelling te voltooien en
terug te gaan naar het hoofdscherm. De nietpositie die u hebt geselecteerd, wordt weergegeven
bij het pictogram van de afwerkeenheid.
5 Kies ORIGINELEN op het hoofdscherm om het menu Selecteer status om originelen
te scannen weer te geven.
6 Druk op de toets voor de gewenste afdrukstand en vervolgens op OK om terug te gaan naar
het hoofdscherm.
7 Selecteer de extra kopieerinstellingen.
8 Geef het gewenste aantal op.
9 Plaats de originelen in de documentinvoer.
10 Druk op Starten.
Opmerking Wanneer het geselecteerde aantal de maximumcapaciteit van de afwerkeenheid overschrijdt, verwijdert u
de afgedrukte vellen om papierstoringen te voorkomen.
Modus Groep met de hoofdlade
Gebruik deze modus als u meerdere kopieën van elk origineel wilt groeperen en de gesorteerde set bij
de uitvoer niet recht op elkaar wilt plaatsen. Gegroepeerde sets kunnen niet worden geniet.
● papierformaat: Ledger, Legal, Letter, Letter-R, 5,5 bij 8,5, 5,5 bij 8,5-R
● papiercapaciteit voor 20 lb:
500 vellen 5,5 bij 8,5
3000 vellen Letter-R, Letter (Q3633A)
2500 vellen Letter-R, Letter (Q3634A)
1500 vellen Ledger, Legal
1
1
1
1
2
2
2
2
2
3
3
3
3
3
3

NLWW Uitvoermodi met de secundaire lade 81
1 Kies het menu OPTIES in het hoofdscherm om het menu Selecteer modus afwerkeenheid
weer te geven.
2 Druk op GROEP en vervolgens op OK om de instelling te voltooien en terug te gaan naar het
hoofdscherm. Het pictogram Groep wordt weergegeven bij het pictogram van de afwerkeenheid.
3 Geef het gewenste aantal op.
4 Plaats de originelen in de documentinvoer en geef de kopieerinstellingen op.
5 Druk op Starten.
Let op Wanneer het geselecteerde aantal de maximumcapaciteit van de afwerkeenheid overschrijdt, verwijdert u de
afgedrukte vellen om verkeerd gebruik van het papier te voorkomen.
Uitvoermodi met de secundaire lade
Nietmachine/stapelaar Q3633A en multifunctionele afwerkeenheid Q3634A hebben, naast een
hoofdlade, een secundaire lade die u kunt selecteren in het menu Selecteer modus
afwerkeenheid.
Met de secundaire lade kunt u het papier op vier manieren uitvoeren, zoals hieronder wordt
weergegeven. U kunt de uitvoermodus ook opgeven in het menu Selecteer modus
afwerkeenheid.
● uitvoer voor afdrukzijde omlaag en niet sorteren
● uitvoer met afdrukzijde omhoog en niet sorteren
● uitvoer met afdrukzijde omlaag en groeperen
● uitvoer met afdrukzijde omhoog en groeperen
• papierformaat: Ledger - 5,5 bij 8,5
• papiergewicht: 16 - 24 lb
• papiercapaciteit voor 20 lb: 200 vellen
1 Kies het menu OPTIES in het hoofdscherm om het menu Selecteer modus afwerkeenheid
weer te geven.
2 Kies BOV. BAK om het pop-upmenu AFW.EENH. <opties> weer te geven.
3 Druk op de gewenste toets(en) in het pop-upmenu om één van de vier uitvoermodi te selecteren.
a Druk op AFDRUKZ. OMLAAG om niet sorteren en uitvoer met afdrukzijde omlaag te selecteren.
b Druk op AFDRUKZ. OMHOOG om Niet sort. en Uitv. afdrukz. omhoog te selecteren.
c Druk op GROEP en AFDRUKZ. OMLAAG om groeperen en uitvoer met afdrukzijde omlaag
te selecteren.
d Druk op GROEP en AFDRUKZ. OMHOOG om groeperen en uitvoer met afdrukzijde omhoog
te selecteren.
3
3
2
1
2
1
30 mm

82 Afwerkingsmodi NLWW
4 Druk op OK in het menu Selecteer modus afwerkeenheid om de instelling te voltooien en
terug te gaan naar het hoofdscherm. De selecties die u hebt gemaakt in de afwerkingsmodus met
de bovenste lade worden weergegeven bij het pictogram van de afwerkeenheid in het hoofdscherm.
5 Geef het gewenste aantal op.
6 Plaats de originelen in de documentinvoer en geef de kopieerinstellingen op.
7 Druk op Starten.
Opmerking Wanneer het geselecteerde aantal de maximumcapaciteit van de afwerkeenheid overschrijdt, verwijdert u
de afgedrukte vellen om papierstoringen te voorkomen.
Modi Nieten en vouwen en Vouwen
De modi Vouwen en Nieten en vouwen zijn alleen beschikbaar als de functie voor de multifunctionele
afwerkeenheid is geïnstalleerd. Als er een modus is geselecteerd, wordt de functie Brochure
automatisch geselecteerd en weergegeven in het scherm Uitvoerselectie.
Opmerking Als u dubbelzijdige gevouwen originelen kopieert met de modi Vouwen of Nieten en vouwen, schakelt u
de automatisch geselecteerde modus Brochure in het scherm Uitvoerselectie uit.
Als u donkere originelen kopieert of de modus Afbeelding omkeren gebruikt in combinatie met de modi
Vouwen en Nieten en vouwen, kan de vouwlijn op de kopieën iets verschoven zijn.
Als u de modi Vouwen of Nieten en vouwen gebruikt, kunt u de volgende kopieerresultaten verwachten:
In de modus Vouwen wordt elke set gevouwen en uitgevoerd naar de lade voor brochures van de
afwerkeenheid.
In de modus Nieten en vouwen wordt elke set op twee posities geniet (twee posities, vlak), gevouwen en
uitgevoerd naar de lade voor brochures.
● de automatische documentinvoer gebruiken
● Maximumaantal gevouwen vellen (20 lb bankpost) in beide modi:
• vouwen: 3 vellen (minder dan bij de modus Nieten en vouwen omdat de vellen niet eerst
geniet worden)
• nieten en vouwen: 20 vellen; 19 vellen als u dik omslagpapier gebruikt
● papierformaat: Ledger, Legal, Letter-R, A4R
● papiergewicht: 16 - 24 lb; speciale papiersoorten (papier van 20 lb wordt aanbevolen)
● Capaciteit van de lade voor brochures:
Als de capaciteit van de lade voor brochures wordt overschreden, stopt de afwerkeenheid.
Selecteer het juiste aantal aan de hand van de onderstaande capaciteiten.
• maximaal ongeveer 100 vellen
vouwen: 33 sets met brochures van maximaal 3 gevouwen vellen (33 x 3 = 99)
nieten en vouwen: 20 sets met brochures van maximaal 5 gevouwen vellen (20 x 5 = 100)
6 sets met brochures van maximaal 15 gevouwen vellen (6 x 15 = 90)
• maximaal ongeveer 75 vellen (Letter-R, A4R)
vouwen: 25 sets met brochures van maximaal 3 gevouwen vellen (25 x 3 = 75)
nieten en vouwen: 15 sets met brochures van maximaal 5 gevouwen vellen (15 x 5 = 75)
● basiskopieerinstellingen die niet compatibel zijn met de modus Brochure: Auto papierselectie, 1
`
1,
2
`
1, Rotatie, Sort., Nieten sort., Groep, Omslagbladen invoeren, In drieën vouwen, Rotat. sort.,
Rotatie groep, Perforeren
● originelen die niet compatibel zijn met de modus voor brochures: gemengde originelen, hele gebied
in aangepast formaat, tabpapier
● uitvoer die niet compatibel is met de modus Brochure: Vel/omslagblad invoegen, Combinatie,
OHT-interleave, Job programmeren, Wissen buiten beeldbereik, Afbeelding omkeren, Herhalen
● niet-compatibele instellingen zonder de modus Brochure: Sort., Nieten sort., Groep, Rotat. sort.,
Rotatie groep, In drieën vouwen, Perforeren, OHT-interleave, Afbeelding omkeren

NLWW Modus voor perforeren 83
Opmerking Als u VOUWEN of NIETEN EN VOUWEN selecteert, wordt de uitvoerlade automatisch gewijzigd in de lade
voor brochures. De pijl die naar de hoofdlade is gericht, verschuift naar de lade voor brochures.
Let bij het plaatsen van originelen op de volgende beperkingen van de capaciteit:
Modus Vouwen: maximaal 12 pagina's voor enkelzijdig kopiëren, maximaal 6 pagina's
voor dubbelzijdig kopiëren;
modus Nieten en vouwen: maximaal 80 pagina's voor enkelzijdig kopiëren, maximaal 40 pagina's voor
dubbelzijdig kopiëren. Als de capaciteitsbeperkingen worden overschreden, kan dit problemen in de
afwerkeenheid veroorzaken.
Als de capaciteit van de lade voor brochures wordt overschreden, stopt de afwerkeenheid.
1 Sluit de automatische documentinvoer goed en druk op Herstel.
2 Kies het menu OPTIES in het hoofdscherm om het menu Selecteer modus afwerkeenheid
weer te geven.
3 Druk, indien gewenst, op NIETEN EN VOUWEN of VOUWEN.
4 Raak OK aan in het menu Selecteer modus afwerkeenheid. Het hoofdscherm wordt opnieuw
weergegeven en de opties die u hebt geselecteerd in de afwerkingsmodus worden weergegeven bij
het pictogram van de afwerkeenheid.
5 Selecteer de extra kopieerinstellingen.
Geen omslagblad van Brochure wordt automatisch geselecteerd. Als u deze selectie wilt
wijzigen, drukt u op UITVOER in het hoofdscherm om het scherm Uitvoerselectie weer te geven.
Druk vervolgens twee keer op Brochure om het selectiescherm voor de modus Brochure weer
te geven. Hierin kunt u andere selecties maken of de instelling uitschakelen.
6 Geef het gewenste aantal op.
7 Plaats de originelen in de documentinvoer.
8 Druk op Starten.
Modus voor perforeren
De modus Perforeren is alleen beschikbaar als een van de optionele perforeereenheden is geïnstalleerd
in een van de afwerkeenheden.
Als de modus Perforeren is geselecteerd in combinatie met een van de uitvoermodi van de hoofdlade,
wordt elke gekopieerde set geperforeerd en uitgevoerd naar de hoofdlade volgens de geselecteerde
uitvoermodus.
● formaat van het kopieerpapier: Ledger, Letter (papier van 20 lb wordt aanbevolen)
● papiergewicht: 20 lb - 24 lb bankpost wordt aanbevolen
dun papier: 16 lb - 19 lb
dik papier: 25 lb - 45 lb
Vouwen
Nieten en vouwen
maximaal 3 vellen
maximaal 20 vellen
maximaal 19 vellen als u dik omslagpapier gebruikt

84 Afwerkingsmodi NLWW
●
perforatiediameter:
• 3 gaten: 8,0 mm ± 0,5 mm (0,32 mm ± 0,02 inch)
• 2 of 4 gaten: 6,5 mm ± 0,5 mm (0,26 mm ± 0,02 inch)
● perforatiepositie:
• 2 gaten (Noord-Amerika): 70 mm ± 0,5 mm (2,76 ± 0,02 inch)
• 3 gaten (Noord-Amerika): 108 mm ± 0,5 mm (4,25 ± 0,02 inch)
• 4 gaten (Europa): 80mm ± 0,5 mm (3.15 ± 0,02 inch)
• 4 gaten (Zweden): tussen de 2 middelste gaten in: 70 mm ± 0,5 mm (2,76 ± 0,02 inch):
vanaf het bovenste gat in het midden tot aan het bovenste gat: 21 mm ± 0,5 mm
(0,83 ± 0,02 inch):
vanaf het onderste gat in het midden tot aan het onderste gat: 21 mm ± 0,5 mm
(0,83 ± 0,02 inch)
● niet-compatibele basiskopieerinstellingen: het gebruik van de glasplaat (beschikbaar als
de glasplaatmodus is ingeschakeld), Vouwen, Nieten en vouwen, In drieën vouwen,
afwerkingsmodi met de secundaire lade, Voorblad
● niet-compatibele originelen: Gemengde originelen (Letter-R, 5,5 bij 8,5 gemengd),
aangepast formaat
● niet-compatibele uitvoer: Vel/omslagblad invoegen, Kopie invoegen in Hoofdstuk,
modus Omslagblad in Brochure, OHT-interleave, Job programmeren
1 Kies het menu OPTIES in het hoofdscherm om het menu Selecteer modus afwerkeenheid
weer te geven.
2 Kies PERFOREREN om het pop-upmenu voor de perforeerpositie weer te geven.
3 Druk op de toets voor de gewenste perforeerpositie.
4 Kies OK in het pop-upmenu voor de perforeerpositie om het menu Selecteer modus
afwerkeenheid opnieuw weer te geven.
5 Druk op OK in het menu Selecteer modus afwerkeenheid om de instelling te voltooien
en terug te gaan naar het hoofdscherm. De perforeerpositie die u hebt geselecteerd, wordt
weergegeven bij het pictogram van de afwerkeenheid.
6 Kies ORIGINELEN op het hoofdscherm om het menu Selecteer status om originelen te
scannen weer te geven.
7 Druk op de toets voor de gewenste afdrukstand en vervolgens op OK om terug te gaan naar
het hoofdscherm.
8 Selecteer de extra kopieerinstellingen.
9 Geef het gewenste aantal op.
10 Plaats de originelen in de documentinvoer.
11 Druk op Starten.

NLWW Modus voor in drieën vouwen 85
Opmerking Sommige nietposities die u eerder hebt geselecteerd zijn mogelijk niet compatibel met deze functie.
Perforeer geen speciale papiersoorten zoals transparanten, etiketten, tabbladen, enzovoort).
Plaats de papiergeleiders van de papierlade goed tegen het papier zodat de kopieën op de juiste positie
worden geperforeerd.
Als de functie Schakelen automatische lade is geselecteerd terwijl de modus Perforeren is ingeschakeld
op de MFP, komen de perforaties mogelijk niet overeen met de opgegeven posities.
Wanneer het geselecteerde aantal de maximumcapaciteit van de afwerkeenheid overschrijdt, verwijdert u
de voltooide sets om verkeerd gebruik van het papier te voorkomen.
Modus voor in drieën vouwen
De modus In drieën vouwen is alleen beschikbaar als optie voor de multifunctionele afwerkeenheid
is geïnstalleerd.
In deze modus wordt de afbeelding van het origineel gekopieerd op kopieerpapier met het formaat
Letter-R of A4R en uitgevoerd naar de lade voor brochures van de afwerkeenheid.
● formaat van het kopieerpapier: Letter-R, A4R (papier van 20 lb wordt aanbevolen)
● Maximumaantal gevouwen vellen (20 lb bankpost): 3 vellen
● papiergewicht: 16 - 24 lb; speciale papiersoorten (papier van 20 lb wordt aanbevolen)
● capaciteit van de lade voor brochures: 50 sets met brochures van maximaal 1 gevouwen vel
(50 vellen)
● niet-compatibele basiskopieerinstellingen: Sort., Groep, afwerkingsmodi met secundaire lade,
Vouwen, Nieten en vouwen, Perforeren
● niet-compatibele uitvoer: OHT-interleave, Boek kop., Job programmeren, Afbeelding omkeren
1 Plaats papier met het formaat Letter-R of A4R in een lade.
2 Kies het menu OPTIES in het hoofdscherm om het menu Selecteer modus afwerkeenheid
weer te geven.
3 Kies IN DRIEËN VOUWEN.
4 Druk op OK in het pop-upmenu om de instelling te voltooien en terug te gaan naar het hoofdscherm.
Het pictogram voor in drieën vouwen wordt weergegeven bij het pictogram van de afwerkeenheid.
5 Selecteer de extra kopieerinstellingen. Druk op de toets voor de lade Letter-R of A4R.
6 Geef het gewenste aantal op.
7 Plaats de originelen in de documentinvoer.
Opmerking Er kunnen maximaal 3 originelen in drieën worden gevouwen als een set.
8 Druk op Starten.
A
Z
Kopie in drieën vouwen

86 Afwerkingsmodi NLWW
Opmerking Als de capaciteit van de lade voor brochures wordt overschreden, stopt de afwerkeenheid. Als u dit wilt
voorkomen, selecteert u het juiste aantal uit de specificaties.
Invoegeenheid
De invoegeenheid (Q3636A) is een optionele functie voor beide afwerkeenheden.
Plaats papier voor omslagbladen in dit apparaat en gebruik de vellen als voorbladen voor de
gekopieerde sets die zijn uitgevoerd naar de hoofdlade. U kunt de vellen ook gebruiken als
omslagbladen van brochures voor de gekopieerde sets die zijn uitgevoerd naar de lade voor
brochures in de modi Vouwen of Nieten en vouwen.
Opmerking Papier dat in de invoegeenheid is geplaatst, kan niet worden gekopieerd.
Deze functie is niet compatibel met de modus Voorblad (Omslagblad met kopieervel en Omslagblad
met blanco vel) in de modi Brochure en Voorblad in de modus Vel/omslagblad invoegen.
● formaat van de omslagbladen
• bovenste lade: Letter, Letter-R, 5,5 bij 8,5
• onderste lade: Ledger, Legal, Letter, Letter-R, 5,5 bij 8,5 (papier van 5,5 bij 8,5 is
alleen beschikbaar voor een staande invoerrichting)
● gewicht van omslagbladen: 200 g/m
2
omslagbladen (13 - 110 lb)
● capaciteit van de lade: 200 vellen (200 g/m
2
omslagbladen (110 lb) of 30 mm dik voor beide laden
● niet-compatibele basiskopieerinstellingen: uitvoer naar secundaire lade, perforeren
● niet-compatibele uitvoer: modus Voorblad in Vel/omslagblad invoegen, modus Omslagblad in de
modus Brochure, OHT-interleave
1 Sluit de automatische documentinvoer volledig en druk op Herstel.
2 Kies het menu OPTIES in het hoofdscherm om het menu Selecteer modus afwerkeenheid
weer te geven.
3 Raak OMSLAGBLAD aan om het selectiescherm voor de modus Vel/omslagblad invoegen weer
te geven.
4 Kies VOOR, VOOR+ACHTER, of ACHTER en selecteer de lade voor omslagbladen. Als u de modus
Voor+Achter selecteert, kunt u verschillende laden voor elk omslagblad selecteren.
Opmerking De papierformaten die u kunt plaatsen, zijn voor elke lade verschillend.
5 Druk op OK om het menu Selecteer modus afwerkeenheid opnieuw weer te geven.
Omslagblad
Gekopieerde set
met omslagblad
Gekopieerde sets met
een voorblad in de
modi Vouwen en
Nieten en Vouwen

NLWW Handmatig afwerken 87
6 Raak OK aan in het menu Selecteer modus afwerkeenheid. Het hoofdscherm wordt opnieuw
weergegeven.
7 Selecteer de extra kopieerinstellingen.
8 Plaats het papier voor de omslagbladen in de invoegeenheid.
Als u een ongeschikt papierformaat in de invoegeenheid hebt geplaatst, worden de
volgende berichten weergegeven en kunt u niet kopiëren.
Plaats het omslagblad in de invoegeenheid
Papierformaat aanpassen tussen het omslagblad en het geselecteerde papier
9 Geef het gewenste aantal op.
10 Plaats de originelen in de documentinvoer of op de glasplaat.
11 Druk op Starten.
Opmerking Wanneer het geselecteerde aantal de maximumcapaciteit van de afwerkeenheid overschrijdt, verwijdert u
de voltooide sets om verkeerd gebruik van het papier te voorkomen.
Handmatig afwerken
De functie voor handmatig afwerken is alleen beschikbaar als de optionele invoegeenheid is geïnstalleerd
op een van de afwerkeenheden. Als u deze handige functie wilt gebruiken, moet u een set papier in de
laagste lade van de invoegeenheid plaatsen, selecteert u de gewenste modus op het bedieningspaneel
voor handmatig afwerken en drukt op de aanraaktoets voor starten/stoppen.
Beschikbare afwerkingsmodi volgens de optionele configuratie worden hieronder beschreven.
nietmachine/stapelaar + Q3636A invoegeenheid
● 1 hoeknietje: hoofdlade
● 2 horizontale nietjes: hoofdlade
nietmachine/stapelaar + invoegeenheid Q3636A + perforeereenheid
● 1 hoeknietje
● 2 horizontale nietjes
● perforeren
nietmachine/stapelaar + invoegeenheid Q3636A
● 1 hoeknietje
● 2 horizontale nietjes
● nieten en vouwen (2 nietjes in het midden + vouwen)
● in drieën vouwen
Bovenste lade
Onderste
lade

88 Afwerkingsmodi NLWW
multifunctionele afwerkeenheid + invoegeenheid Q3636A + perforeereenheid
● 1 hoeknietje
● 2 horizontale nietjes
● nieten en vouwen (2 nietjes in het midden + vouwen)
● in drieën vouwen
● perforeren
Specificaties voor het handmatig nieten van 1 hoeknietje en 2 horizontale nietjes.
● papierformaat: Ledger, Legal, Letter, Letter-R, 5,5 bij 8,5, A4, A4R
● papiergewicht: 16 - 24 lb (papier van 20 lb wordt aanbevolen)
● nietcapaciteit: maximaal 50 vellen (papier van 20 lb)
● uitvoerlade: hoofdlade
Specificaties voor handmatig perforeren
● papierformaat: Ledger, Letter, A4
● papiergewicht: 16 - 24 lb (papier van 20 lb wordt aanbevolen)
● perforeercapaciteit: maximaal 200 vellen (papier van 24 lb) of maximaal 30 mm dik
● uitvoerlade: hoofdlade
Specificaties voor de modus voor handmatig nieten en vouwen:
● papierformaat: Ledger, Legal, Letter-R, A4, A4R
● papiergewicht: 16 - 24 lb (papier van 20 lb wordt aanbevolen)
● nietcapaciteit: maximaal 20 vellen (papier van 20 lb)
maximaal 19 vellen (papier van 20 lb inclusief een omslag van dik papier)
● uitvoerlade: lade voor brochures
Specificaties voor de modus In drieën vouwen
● papierformaat: Letter-R, A4R
● papiergewicht: 16 - 24 lb (papier van 20 lb wordt aanbevolen)
● vouwcapaciteit: maximaal 3 vellen (papier van 20 lb)
● uitvoerlade: lade voor brochures
Nieten en
vouwen
1 schuin nietje
2 parallelle nietjes
In drieën vouwen
Perforeren
Knop voor starten
en stoppen

NLWW Uitvoermodus voor MFP zonder afwerkeenheid 89
1 Plaats een set papier in de onderste lade van de invoegeenheid, zoals hieronder voor elke modus
wordt beschreven. Lijn vervolgens de geleidingsplaat uit. Het lampje van de startknop wordt groen.
• 1 hoeknietje/2 horizontale nietjes: afdrukzijde omhoog
• perforeren: afdrukzijde omhoog
• nieten en vouwen: afdrukzijde omhoog zodat de bedrukte zijde van de voltooide set naar buiten
wordt gevouwen
• in drieën vouwen: afdrukzijde omhoog zodat de bedrukte zijde van de gevouwen set naar
buiten wordt gevouwen
Opmerking Zie de specificaties op de vorige pagina voor de beschikbare papierformaten en capaciteiten voor
elke modus.
2 Druk op de selectietoets voor de modus NIETEN en/of de selectietoets voor de modus
PERFOREREN om de gewenste modus te selecteren.
Opmerking De modus Perforeren is compatibel met één hoeknietje, twee horizontale nietjes of de modus Nieten
en vouwen.
3 Druk op de knop Starten.
Voltooide sets worden uitgevoerd naar de juiste lade volgens de geselecteerde modus.
Opmerking Als u de handmatige afwerking wilt beëindigen, drukt u op de knop Stoppen. De afwerkeenheid stopt. Als u
de modus Nieten en vouwen gebruikt, blijft de onvoltooide set in de stapelaar van de afwerkeenheid liggen.
Als de capaciteit van de lade voor brochures wordt overschreden, stopt de afwerkeenheid.
Wanneer het geselecteerde aantal de maximumcapaciteit van de afwerkeenheid overschrijdt, verwijdert u
de afgedrukte vellen om papierstoringen te voorkomen.
Uitvoermodus voor MFP zonder afwerkeenheid
In dit gedeelte worden acht afwerkingsmodi beschreven voor een MFP zonder de afwerkeenheid.
● uitvoer met afdrukzijde omlaag en niet sorteren (standaard)
● uitvoer met afdrukzijde omlaag en groeperen
● uitvoer met afdrukzijde omhoog en niet sorteren
● uitvoer met afdrukzijde omhoog en groeperen
● uitvoer met afdrukzijde omlaag en rotatie sorteren
● uitvoer met afdrukzijde omlaag en rotatie groep
● uitvoer met afdrukzijde omhoog en rotatie sorteren
● uitvoer met afdrukzijde omhoog en rotatie groep
Onderste
lade
Geleidingsplaat

90 Afwerkingsmodi NLWW
Uitvoer instellen op afdrukzijde omlaag
● Bij de modus Niet sort. worden de originele sets zo vaak gekopieerd als is opgegeven bij de
instellingen voor de hoeveelheid. Gesorteerde sets worden vervolgens normaal uitgevoerd.
● Bij de modus Rotat. sort. worden de gesorteerde sets om en om 90 graden gedraaid. Dit kan
alleen als in beide laden papier met hetzelfde formaat is geplaatst. In de ene lade moet papier
in een staande afdrukstand worden geplaatst en in de andere lade moet papier in een liggende
afdrukstand worden geplaatst.
● Bij de modus Groep wordt elke originele pagina zo vaak gekopieerd als is opgegeven bij de
instelling voor hoeveelheid. De gegroepeerde sets worden vervolgens normaal uitgevoerd.
● Bij de modus Rotat.groep worden de gesorteerde sets bij de uitvoer om en om 90 graden gedraaid.
Dit kan alleen als in beide laden papier met hetzelfde formaat is geplaatst. In de ene lade moet
papier in een staande afdrukstand worden geplaatst en in de andere lade moet papier in een
liggende afdrukstand worden geplaatst, bijvoorbeeld Letter en Letter-R.
Uitvoer instellen op afdrukzijde omlaag en niet sorteren
1 Controleer of de toets OPTIES niet is gemarkeerd.
Als het menu OPTIES is gemarkeerd, kiest u het menu OPTIES om het menu Selecteer modus
afwerkeenheid weer te geven. Selecteer AFDRUKZ. OMLAAG , schakel alle andere instellingen
uit en druk vervolgens op OK.
2 Controleer of de toets SORT. niet is gemarkeerd. Als SORT. is gemarkeerd, raakt u SORT. aan om
deze instelling uit te schakelen.
Afdrukzijde omlaag
en niet sorteren
(standaard)
Afdrukzijde omlaag
en roteren en
sorteren
Afdrukzijde omlaag
en groeperen
Afdrukzijde
omhoog en niet
sorteren
Afdrukzijde
omhoog en rotatie
sorteren
Afdrukzijde
omhoog en
groeperen
Afdrukzijde
omlaag en rotatie
groep
Afdrukzijde
omhoog en rotatie
groep

NLWW Uitvoermodus voor MFP zonder afwerkeenheid 91
Uitvoer instellen op afdrukzijde omlaag en rotatie sorteren
1 Controleer of de toets UITVOER niet is gemarkeerd.
Als UITVOER is gemarkeerd, drukt u op UITVOER om het pop-upmenu voor de modus Uitvoer
weer te geven. Selecteer AFDRUKZ. OMLAAG, schakel alle andere instellingen uit en druk
vervolgens op OK.
2 Raak SORT. aan.
Uitvoer instellen op afdrukzijde omlaag en groeperen
1 Druk op OPTIES in het hoofdscherm om het menu Selecteer modus afwerkeenheid weer
te geven.
2 Raak GROEP en AFDRUKZ. OMLAAG aan.
3 Druk op OK om de instelling te voltooien en terug te gaan naar het hoofdscherm.
Uitvoer instellen op afdrukzijde omlaag en rotatie groep
1 Kies het menu OPTIES in het hoofdscherm om het menu Selecteer modus afwerkeenheid
weer te geven.
2 Raak ROTATIE GROEP en AFDRUKZ. OMLAAG aan.
3 Druk op OK om de instelling te voltooien en terug te gaan naar het hoofdscherm.
Uitvoer met afdrukzijde omhoog
Tenzij Uitv. afdrukz. omhoog is geselecteerd, worden alle enkelzijdige kopieën en kopieën met
oneven nummers met de afdrukzijde omlaag uitgevoerd naar de lade. Wanneer Uitv. afdrukz.
omhoog is geselecteerd, worden alle enkelzijdige kopieën en kopieën met oneven nummers met de
afdrukzijde omhoog uitgevoerd naar de lade. U moet de pagina's handmatig in de juiste volgorde
plaatsen, omdat de modus Uitv. afdrukz. omhoog de kans op verschuiving van het papier verkleint.
● U kunt de modus Uitv. afdrukz. omhoog selecteren als de modi Niet sort., Rotat. sort., Groep of
Rotatie groep zijn geselecteerd.
● Als u de glasplaat gebruikt bij enkelzijdig (1`1) kopiëren, kopieert u de laatste pagina als eerste en
gaat u verder in deze omgekeerde volgorde om de set in de juiste volgorde uit te voeren.
Uitvoer instellen op afdrukzijde omhoog en niet sorteren
1 Controleer of de toets SORT. niet is gemarkeerd.
Als SORT. is gemarkeerd, raakt u SORT. aan om deze instelling uit te schakelen.
2 Kies het menu OPTIES om het menu Selecteer modus afwerkeenheid weer te geven.
3 Kies AFDRUKZ. OMHOOG.
4 Druk op OK om de instelling te voltooien en terug te gaan naar het hoofdscherm.
Uitvoer instellen op afdrukzijde omhoog en rotatie sorteren
1 Kies het menu OPTIES om het menu Selecteer modus afwerkeenheid weer te geven.
2 Kies AFDRUKZ. OMHOOG.
3 Druk op OK om de instelling te voltooien en terug te gaan naar het hoofdscherm.
4 Raak SORT. aan.
Uitvoer instellen op afdrukzijde omlaag en groeperen
1 Kies het menu OPTIES om het menu Selecteer modus afwerkeenheid weer te geven.
2 Raak GROEP en AFDRUKZ. OMHOOG aan.
3 Druk op OK om de instelling te voltooien en terug te gaan naar het hoofdscherm.
Uitvoer instellen op afdrukzijde omhoog en rotatie groep
1 Kies het menu OPTIES om het menu Selecteer modus afwerkeenheid weer te geven.
2 Raak ROTATIE GROEP en AFDRUKZ. OMHOOG aan.
3 Druk op OK om de instelling te voltooien en terug te gaan naar het hoofdscherm.

92 Afwerkingsmodi NLWW

NLWW 93
8Originelen
Richting van de originelen. . . . . . . . . . . . . . . . . . . . . . . . . . . . . . . . . . . . . . . . . . . .94
Tekst-/fotoverbetering. . . . . . . . . . . . . . . . . . . . . . . . . . . . . . . . . . . . . . . . . . . . . . .94
Tekstmodus . . . . . . . . . . . . . . . . . . . . . . . . . . . . . . . . . . . . . . . . . . . . . . . . . . .94
Fotomodus. . . . . . . . . . . . . . . . . . . . . . . . . . . . . . . . . . . . . . . . . . . . . . . . . . . .94
Modus Contrast verhogen . . . . . . . . . . . . . . . . . . . . . . . . . . . . . . . . . . . . . . . .95
Origineel . . . . . . . . . . . . . . . . . . . . . . . . . . . . . . . . . . . . . . . . . . . . . . . . . . . . . . . . .96
Gemengd origineel . . . . . . . . . . . . . . . . . . . . . . . . . . . . . . . . . . . . . . . . . . . . .96
Z-vouwen origineel . . . . . . . . . . . . . . . . . . . . . . . . . . . . . . . . . . . . . . . . . . . . .97
Formaat van de originelen. . . . . . . . . . . . . . . . . . . . . . . . . . . . . . . . . . . . . . . .97

94 Originelen NLWW
Richting van de originelen
Geef de richting van de originelen op die in de automatische documentinvoer of op de glasplaat zijn
geplaatst. Deze instelling is vereist om de gewenste kopieerresultaten te verkrijgen als u dubbelzijdige
afdrukken maakt waarvoor de bindpositie is opgegeven of waarvoor de nietpositie is opgegeven.
1 Kies ORIGINELEN op het hoofdscherm om het menu Selecteer status om originelen te
scannen weer te geven.
2 Druk op de toets voor de gewenste afdrukstand.
3 Druk op OK om de instelling te voltooien en terug te gaan naar het hoofdscherm.
4 Maak andere compatibele selecties.
5 Plaats het origineel in de documentinvoer of op de glasplaat.
Zie "Glasplaatmodus" op pagina 68 als u de glasplaatmodus gebruikt.
Zie "ADF-modus" op pagina 69 als u de ADF-modus gebruikt.
6 Druk op Starten.
Druk op Herstel als het kopiëren is voltooid om de modus uit te schakelen en de MFP opnieuw in
te stellen.
Tekst-/fotoverbetering
Met deze functie kunt u de weergave van halftoon verbeteren en een afbeelding maken die meer op het
origineel lijkt.
Tekstmodus
De tekstmodus wordt gebruikt voor het kopiëren van een origineel met tekst. In deze modus wordt de
tekst weergegeven dan wanneer u de algemene modus gebruikt.
Fotomodus
De fotomodus wordt gebruikt om een halftoon fotoafbeelding te maken. De kopie komt sterk overeen met
de halftonen van de originele afbeelding.
Originelen op de glasplaat:Originelen op de ADF:

NLWW Tekst-/fotoverbetering 95
Modus Contrast verhogen
Als u lichte afbeeldingen (bijvoorbeeld gemaakt met potlood) donkerder wilt maken zonder de
achtergrondbelichting te wijzigen, selecteert u Contrast verhogen. In gevallen waar de afbeelding
licht is en de achtergrond donker, wordt de achtergrond niet gewijzigd.
● origineel/kopieerpapier: Ledger, Legal, Letter, Letter-R, 5,5 bij 8,5
Opmerking In elke verbeteringsmodus kan het contrast drie niveaus donkerder of drie niveaus lichter worden
ingesteld (dichtheidverschuiving). Zie "Contrast" op pagina 58 als deze instelling gewenst is.
1 Kies ORIGINELEN op het hoofdscherm om het menu Selecteer status om originelen te
scannen weer te geven.
2 Raak Gemengd, Tekst, Foto of Contrast verhogen aan.
3 Druk op OK om terug te gaan naar het hoofdscherm.
Raak ANNULEREN aan om de wijziging te annuleren voordat u teruggaat naar het hoofdscherm.
Raak OPROEPEN STANDAARD aan als u de standaardinstellingen van de originelen weer wilt instellen.
4 Selecteer de gewenste extra kopieerinstellingen.
5 Geef het aantal op.
6 Plaats de originelen met de afdrukzijde omhoog in de documentinvoer of met de afdrukzijde omlaag
op de glasplaat.
Opmerking Druk op Controleren om te selectie weer te geven en indien gewenst een proefafdruk te maken.
Druk vervolgens op AFSLUITEN om terug te gaan naar het hoofdscherm.
7 Druk op Starten.
Druk op Herstel als het kopiëren is voltooid om de modus uit te schakelen en de MFP opnieuw in
te stellen.
Origineel Fotomodus
Fotomodus
modus Contrast
verhogen
Origineel
Tekstmodus
modus Auto
Origineel
Fotomodus

96 Originelen NLWW
Origineel
Gemengd origineel
U kunt de modus voor gemengde originelen gebruiken met de documentinvoer of met de modus Opslaan
om originelen van het formaat Ledger, Legal, Letter en 5,5 bij 8,5 of Legal-R, Letter-R en 5,5 bij 8,5 te
kopiëren. Elk origineel in de gemengde set wordt gekopieerd op papier van hetzelfde formaat (modus Auto
papierselectie) of op papier van het gewenste formaat waarbij de factor automatisch wordt geselecteerd
(modus Auto schaal).
● de automatische documentinvoer gebruiken
● de glasplaatmodus is beschikbaar
● originelen:
• Ledger, Legal, Letter en 5,5 bij 8,5 gemengd (16 lb - 32 lb)
(5,5 bij 8,5 origineel is alleen beschikbaar bij invoer in staande afdrukstand)
• Legal, Letter-R, Letter en 5,5 bij 8,5* gemengd (16 lb - 32 lb)
(5,5 bij 8,5 origineel is alleen beschikbaar bij staande invoer)
● capaciteit van de automatische documentinvoer: maximaal 100 vellen
● Auto papierselectie wordt automatisch geselecteerd
(kan worden ingesteld op Auto schaal als het kopieerformaat is geselecteerd)
● Rotatie kan worden gebruikt met Auto schaal
● niet-compatibele basiskopieerinstellingen: Nieten sort. met Auto papierselectie, Rotat. sort.,
Vouwen, Nieten en vouwen, In drieën vouwen, Perforeren (modus Auto papierselectie en/of Letter,
5,5 bij 8,5 gemengd)
● niet-compatibele originelen: z-vouwen originelen, aangepast formaat, tabbladen
● niet-compatibele uitvoer: Vel/omslagblad invoegen, Hoofdstuk, Combinatie, Brochure,
OHT-interleave, Afb. invoeren, Boek kop., Job programmeren, Wissen buiten beeldbereik,
Herhalen, Auto lay-out, Sjabloon, Afbeelding opslaan in Sjabloongeheugen
1 Kies ORIGINELEN op het hoofdscherm om het menu Selecteer status om originelen te
scannen weer te geven.
2 Raak Gemengd aan.
3 Selecteer de gewenste extra kopieerinstellingen.
Opmerking Raak ANNULEREN aan om de wijziging te annuleren voordat u teruggaat naar het hoofdscherm.
Raak OPROEPEN STANDAARD aan als u de standaardinstellingen van de originelen weer wilt oproepen.
4 Druk op OK om de instelling te voltooien en terug te gaan naar het hoofdscherm.
Originelen met gemengde
formaten
Originelen met gemengde
formaten
Automatische papierselectie
Modus Auto vergroten

NLWW Tekst-/fotoverbetering 97
5 Selecteer AUTO in de kolom PAPIER om elk origineel te kopiëren op een kopieerformaat in modus 1:1
of selecteer AUTO in de kolom SCHAAL om alle originelen te kopiëren op hetzelfde papierformaat
waarbij de factor automatisch wordt geselecteerd. AUTO > PAPIER wordt automatisch geselecteerd.
Als u Auto schaal wilt selecteren, raakt u de ladeaanduiding aan op het hoofdscherm om het gewenste
kopieerformaat te selecteren.
6 Geef het gewenste aantal op.
7 Plaats gemengde originelen met de afdrukzijde omhoog in de documentinvoer. Ledger, Legal, Letter
en 5,5 bij 8,5 gemengd of Legal, Letter-R, Letter en 5,5 bij 8,5 gemengd.
Opmerking Druk op Controleren om te selectie weer te geven en indien gewenst een proefafdruk te maken.
Druk vervolgens op AFSLUITEN om terug te gaan naar het hoofdscherm.
8 Druk op Starten.
9 Druk op Herstel als het kopiëren is voltooid om de modus uit te schakelen en de MFP opnieuw in
te stellen.
Z-vouwen origineel
U kunt de modus Z-vouwen origineel gebruiken met de documentinvoer om originelen met z-vouwen te
kopiëren. Zo voorkomt u papierstoringen.
● de automatische documentinvoer gebruiken
● de capaciteit van de automatische documentinvoer: maximaal 100 vellen
● niet-compatibele basiskopieerinstellingen: glasplaat gebruiken
● niet-compatibele originelen: gemengde originelen, aangepast formaat, tabbladen
● niet-compatibele uitvoer: Wissen buiten beeldbereik, Herhalen, Auto lay-out, Afbeelding opslaan
in Sjabloongeheugen
1 Kies ORIGINELEN op het hoofdscherm om het scherm Selecteer status om originelen te
scannen weer te geven.
2 Raak Z-vouwen origineel aan.
3 Selecteer de gewenste extra kopieerinstellingen.
Opmerking Raak ANNULEREN aan om de wijziging te annuleren voordat u teruggaat naar het hoofdscherm.
Raak OPROEPEN STANDAARD aan als u de standaardinstellingen van de originelen weer wilt instellen.
4 Druk op OK om de instelling te voltooien en terug te gaan naar het hoofdscherm.
5 Maak andere compatibele selecties.
6 Plaats de originelen met z-vouw in de documentinvoer.
Opmerking Gewone originelen kunnen ook op hetzelfde moment worden geladen.
7 Druk op Starten.
8 Druk op Herstel als het kopiëren is voltooid om de modus uit te schakelen en de MFP opnieuw in
te stellen.
Formaat van de originelen
De MFP stelt meestal het standaardformaat van originelen vast die door de automatische
documentinvoer worden gevoerd of op de glasplaat zijn geplaatst (modus standaardformaat).
U kunt de modus Aangepast formaat gebruiken om het scangedeelte handmatig in te stellen voor
het kopiëren of afdrukken van originelen van speciaal formaat. U kunt met de modus Tabpapier
een tabblad kopiëren, waaronder de afbeelding van het tabonderdeel, op tabpapier.
● scanformaten in de modus Aangepast formaat: Ledger, Legal, Letter-R, Letter, 5,5 bij 8,5-R, A3, B4,
A4R, B5R, A4, B5, Hele gedeelte

98 Originelen NLWW
●
formaten van originelen in de modus Tabpapier: Legal, Letter-R, Letter, A3, B4, A4R, A4, B5
● breedte van de tabs: maximaal 12,5 mm (0,5")
● niet-compatibele originelen: gemengde originelen, z-vouwen originelen
(papier met aangepast formaat en tabpapier kunnen niet tegelijkertijd worden geselecteerd)
● niet-compatibele uitvoer: Vel/omslagblad invoegen, Hoofdstuk, Combinatie, Brochure,
OHT-interleave, Afb. invoeren, Boek kop., Afbeelding opslaan in Sjabloongeheugen
(Aangepastformaat en Tabpapier)
● Hele gedeelte is niet compatibel als Aangepast formaat is geselecteerd: Combinatie,
Brochure, Boek kop., Wissen buiten beeldbereik, Afb. verschuiven
1 Kies ORIGINELEN op het hoofdscherm om het menu Selecteer status om originelen
te scannen weer te geven.
2 Raak Aangepast formaat of Tabpapier.
3 Druk op de toets voor het gewenste formaat. Als u Hele gebied selecteert in het menu van de
modus Aangepast formaat, wordt de gehele glasplaat gescand en wordt gekopieerd met het
papierformaat en de schaalfactor die is geselecteerd.
4 Raak OK aan in het pop-upmenu met de toetsen voor het formaat.
5 Druk op OK om de instelling te voltooien en terug te gaan naar het hoofdscherm.
Opmerking Raak ANNULEREN aan om de wijziging te annuleren voordat u teruggaat naar het hoofdscherm.
Raak OPROEPEN STANDAARD aan als u de standaardinstellingen van de originelen weer wilt instellen.
6 Maak andere compatibele selecties.
7 Plaats de originelen met de afdrukzijde omhoog in de documentinvoer of met de afdrukzijde
omlaag op de glasplaat.
8 Druk op Starten.
9 Druk op Herstel als het kopiëren is voltooid om de modus uit te schakelen en de MFP opnieuw in
te stellen.

NLWW 99
9Uitvoerfunctie
Menu voor de uitvoerfunctie . . . . . . . . . . . . . . . . . . . . . . . . . . . . . . . . . . . . . . . . .100
Vel/omslagblad invoegen . . . . . . . . . . . . . . . . . . . . . . . . . . . . . . . . . . . . . . . . . . .101
Modus voor invoegen. . . . . . . . . . . . . . . . . . . . . . . . . . . . . . . . . . . . . . . . . . .101
Modus Voorblad. . . . . . . . . . . . . . . . . . . . . . . . . . . . . . . . . . . . . . . . . . . . . . .101
Modus Achterblad . . . . . . . . . . . . . . . . . . . . . . . . . . . . . . . . . . . . . . . . . . . . .101
Hoofdstuk . . . . . . . . . . . . . . . . . . . . . . . . . . . . . . . . . . . . . . . . . . . . . . . . . . . . . . .104
Combinatie . . . . . . . . . . . . . . . . . . . . . . . . . . . . . . . . . . . . . . . . . . . . . . . . . . . . . .105
Specificaties voor de modus Combinatie. . . . . . . . . . . . . . . . . . . . . . . . . . . .105
Brochure . . . . . . . . . . . . . . . . . . . . . . . . . . . . . . . . . . . . . . . . . . . . . . . . . . . . . . .106
OHT-interleave . . . . . . . . . . . . . . . . . . . . . . . . . . . . . . . . . . . . . . . . . . . . . . . . . . .108
Afb. invoeren. . . . . . . . . . . . . . . . . . . . . . . . . . . . . . . . . . . . . . . . . . . . . . . . . . . . .109
Boek kopiëren . . . . . . . . . . . . . . . . . . . . . . . . . . . . . . . . . . . . . . . . . . . . . . . . . . .110
Job programmeren . . . . . . . . . . . . . . . . . . . . . . . . . . . . . . . . . . . . . . . . . . . . . . . .112
Wissen buiten beeldbereik . . . . . . . . . . . . . . . . . . . . . . . . . . . . . . . . . . . . . . . . . .113
Afbeelding omkeren . . . . . . . . . . . . . . . . . . . . . . . . . . . . . . . . . . . . . . . . . . . . . . .115
Afbeelding herhalen . . . . . . . . . . . . . . . . . . . . . . . . . . . . . . . . . . . . . . . . . . . . . . .115
Modus voor het instellen van de verticale/horizontale breedte . . . . . . . . . . .115
Modus Auto detectie . . . . . . . . . . . . . . . . . . . . . . . . . . . . . . . . . . . . . . . . . . .115
Modus Herhalen. . . . . . . . . . . . . . . . . . . . . . . . . . . . . . . . . . . . . . . . . . . . . . .116
Frame/vouw wissen . . . . . . . . . . . . . . . . . . . . . . . . . . . . . . . . . . . . . . . . . . . . . . .118
Auto lay-out. . . . . . . . . . . . . . . . . . . . . . . . . . . . . . . . . . . . . . . . . . . . . . . . . . . . . .119
Alle afbeeldingsgebieden . . . . . . . . . . . . . . . . . . . . . . . . . . . . . . . . . . . . . . . . . . .120
Afbeelding verschuiven. . . . . . . . . . . . . . . . . . . . . . . . . . . . . . . . . . . . . . . . . . . . .121
Positie van de gekopieerde afbeelding aanpassen . . . . . . . . . . . . . . . . . . . .121
Kopieerafbeelding verkleinen en verschuiven. . . . . . . . . . . . . . . . . . . . . . . .122
Stempel . . . . . . . . . . . . . . . . . . . . . . . . . . . . . . . . . . . . . . . . . . . . . . . . . . . . . . . .124
Sjabloon . . . . . . . . . . . . . . . . . . . . . . . . . . . . . . . . . . . . . . . . . . . . . . . . . . . . . . . .127
Sjabloongeheugen. . . . . . . . . . . . . . . . . . . . . . . . . . . . . . . . . . . . . . . . . . . . .128
Afbeeldingen die zijn opgeslagen op de vaste schijf gebruiken
als sjabloon. . . . . . . . . . . . . . . . . . . . . . . . . . . . . . . . . . . . . . . . . . . . . . .129

100 Uitvoerfunctie NLWW
Menu voor de uitvoerfunctie
Als u op de toets UITVOER aanraakt in het hoofdscherm, wordt het scherm Uitvoerselectie weergegeven
in het aanraakscherm. Als een functie op het scherm niet compatibel is met een andere functie, wordt
deze grijs weergegeven.
Het hoofdscherm met de aanraaktoets UITVOER geselecteerd
Als u UITVOER aanraakt, wordt het scherm voor geavanceerde uitvoer weergegeven
Als u een functietoets aanraakt, wordt deze gemarkeerd. Als u een functietoets aanraakt, wordt een ander
scherm weergegeven waarin u de gewenste instellingen kunt opgeven. U kunt bijvoorbeeld Herhalen
selecteren in het scherm Uitvoerselectie en vervolgens een gewenste herhalingsmodus kiezen. Er wordt
een ander scherm weergegeven als u Voer herhalingsbr. in via toetsenblok aanraakt.
Hier kunt u de herhalingsbreedte opgeven met de toetsen van het aanraakscherm. Schakel desgewenst
BLADWIJZER in het berichtengedeelte van het volgende scherm in, zodat het scherm rechtstreeks
toegankelijk is vanuit het scherm Controleren om de instelling die u hebt opgegeven te wijzigen.
Als alle instellingen zijn ingesteld voor elke functie, kunt u op de toets OK drukken om de instelling te
voltooien en terug te gaan naar het scherm Uitvoerselectie. Druk nogmaals op de toets OK om de
selectie te voltooien en terug te keren naar het hoofdscherm als u geen andere uitvoeren wilt instellen.
Als het hoofdscherm wordt weergegeven, drukt u op de toets Starten om de bewerking uit te voeren.
Raak ANNULEREN aan als u de standaardkopieerinstellingen wilt herstellen.
Raak ALLES WISSEN aan op het scherm Uitvoerselectie.

NLWW Vel/omslagblad invoegen 101
Opmerking De toets UITVOER op het hoofdscherm wordt gemarkeerd als uitvoerselecties zijn opgegeven.
De laatste toets die is aangeraakt, wordt geselecteerd als u een selectie maakt die niet compatibel is.
Raak de gemarkeerde toets aan als u de individuele functies van de uitvoermodus wilt annuleren.
Raak de toets ALLES WISSEN op het scherm Uitvoerselectie aan als u alle uitvoerselecties wilt annuleren.
Vel/omslagblad invoegen
U kunt de functie Vel/omslagblad invoegen in de modus Kopiëren of modus Blanco gebruiken om
hoofdstukvellen of scheidingsvellen in te voegen in de voltooide set. U kunt ook voorbladen en
achterbladen invoegen.
Specificaties voor de modus Vel/omslagblad invoegen
● originelen scannen en opslaan in het geheugen en alle pagina's afdrukken
● Maximaal aantal invoegvellen: 30 locaties, van 1 - 999, inclusief voorbladen en achterbladen
● originelen: Ledger, Legal, Letter en 13 lb - 34 lb
● Auto schaal: wordt gebruikt wanneer een ander kopieerformaat is geselecteerd
● niet-compatibele basiskopieerinstellingen: Auto papierselectie, Groep, modus Omslagblad, Rotat.
sort., Rotatie groep, Perforeren
● niet-compatibele originelen: gemengde originelen, tabpapier
● niet-compatibele uitvoer: Combinatie, Brochure, OHT-interleave, Afb. invoeren, Boek kop., Job
programmeren, Wissen buiten beeldbereik, Herhalen, Auto lay-out, Sjabloon, Afbeelding opslaan
in Sjabloongeheugen
Modus voor invoegen
Deze modus bestaat uit Kopie invoegen en Blanco invoegen. Met de modus Kopie invoegen worden
gewone of gekleurde vellen gekopieerd en ingevoegd op plaatsen die zijn opgegeven in het gedeelte
pagina-instelling van het scherm Vel/omslagblad invoegen. Met de modus Blanco invoegen worden
blanco (gewone of gekleurde) vellen ingevoegd.
De gebruikte lade voor invoegvellen kan worden geselecteerd en weergegeven op het scherm
Vel/omslagblad invoegen.
Modus Voorblad
Deze modus bestaat uit Gekop. Voor en Voor blanco. Met de modus Gekop. voor wordt een normaal of
gekleurd vel gekopieerd en als voorblad ingevoegd in de voltooide set. Met de modus Voor blanco wordt
een blanco normaal of gekleurd vel als voorblad ingevoegd in de voltooide set.
Als Gekop. voor of Voor blanco is geselecteerd, verschijnt het bijbehorende pictogram op de toets in de
linkerbovenhoek van het gedeelte voor pagina-instelling van het scherm Vel/omslagblad invoegen.
Dezelfde lade wordt gebruikt als die voor het achterblad. Deze kan worden geselecteerd en
weergegeven op het scherm Vel/voorblad invoegen.
Modus Achterblad
De modus bestaat uit Achterblad en Achter blanco. Met de modus Achterblad wordt een normaal of
gekleurd vel gekopieerd en als achterblad ingevoegd in de voltooide set. Met de modus Achter blanco
wordt een blanco normaal of gekleurd vel als achterblad ingevoegd in de voltooide set.
Als Achterblad of Achter blanco is geselecteerd, verschijnt het pictogram Pagina-instelling van het
scherm Vel/omslagblad invoegen.
Dezelfde lade wordt gebruikt als die voor het voorblad. Deze kan worden geselecteerd en weergegeven
op het scherm Vel/voorblad invoegen.

102 Uitvoerfunctie NLWW
Het invoegen kan apart worden ingesteld voor het voorblad, achterblad en de invoegvellen. Op deze wijze
kunnen er meerdere combinaties worden gemaakt, zoals blanco voorblad en bedrukte invoegvellen. Zie de
volgende afbeelding voor meer informatie.
Maximale aantal invoegvellen: 30
1 Raak UITVOER aan in het hoofdscherm om het scherm Uitvoerselectie weer te geven.
2 Raak Vel/omslagblad invoegen aan om het scherm voor het invoegen van een vel of
omslagblad weer te geven.
Raak Voorblad invoegen aan.
3 Raak GEKOP. VOOR aan om een bedrukt voorblad in te voegen of raak VOOR BLANCO aan om een
blanco voorblad in te voegen.
Ga door met stap 4 als u Achterblad invoegen wilt selecteren.
Ga door met stap 5 als u Vel invoeren wilt selecteren.
Basisfuncties
Voorbeelden van combinaties
Originelen
Originelen
Originelen
Originelen
Originelen
Originelen
Originelen
Originelen
Originelen
Originelen
Kopieën
Kopieën
Kopieën
Kopieën
Kopieën
Kopieën
Kopieën
Kopieën
Kopieën
Kopieën
Bedrukt voorblad
Bedrukte voor- en achterbladen
Blanco voorblad
Blanco voor- en achterbladen
Bedrukt achterblad
Blanco achterblad
Bedrukte vellen invoegen
Blanco vellen invoegen
Bedrukte voor- en achterbladen en
bedrukte vellen invoegen
Blanco voor- en achterblad en
blanco vellen invoegen

NLWW Vel/omslagblad invoegen 103
4 Raak GEKOP. ACHTER aan om een bedrukt achterblad in te voegen of raak ACHTER BLANCO aan
om een blanco achterblad in te voegen.
Ga door met stap 3 als u Voorblad invoegen wilt selecteren.
Ga door met stap 5 als u Vel invoeren wilt selecteren.
5 Raak KOPIE INVOEGEN aan als u bedrukte vellen wilt invoegen of BLANCO INVOEGEN om blanco
vellen in te voegen.
Ga door met stap 3 als u Voorblad invoegen wilt selecteren.
Ga terug naar stap 4 als u Achterblad invoegen wilt selecteren.
6 In het gedeelte Pagina-instelling van het scherm Vel/omslagblad invoegen worden 15 toetsen
weergegeven om elke invoeglocatie op te geven.
Op de eerste toets (linksboven) wordt het pictogram van het voorblad weergegeven als dit is
geselecteerd. Het pictogram voor het achterblad verschijnt, als dit is geselecteerd, als de laatste
(vaste) toets. Er wordt 1 actieve lege toets weergegeven voor deze toets. (Zie de vorige pagina.)
Met het toetsenblok van het bedieningspaneel kunt u het paginanummer opgeven van
elke invoeglocatie.
Raak INST. aan na elke invoer om door te gaan naar de volgende toets.
Voorbeeld: Als pagina 4 wordt ingevoerd in de modus Blanco, wordt een blanco vel ingevoegd
tussen pagina 4 en pagina 5. In de modus Kopiëren wordt een bedrukt vel ingevoegd bij pagina 4.
Raak VERWIJDEREN aan of druk op C Wis hoeveelh. als u een onjuiste invoer wilt wissen. De
invoeglocatie wordt verwijderd.
Als u meer dan 15 locaties opgeeft, raakt u de pijltoets aan om naar de volgende pagina te gaan.
Opmerking De paginanummers die op willekeurige volgorde worden ingevoerd, worden automatisch gesorteerd.
Als u 0 of hetzelfde paginanummer tweemaal invoert, wordt dit genegeerd.
Geeft u een paginanummer op dat groter is dat het oorspronkelijke totaalaantal pagina's, wordt
dit genegeerd.
7 De gebruikte laden voor omslagbladen en invoegvellen die momenteel zijn geselecteerd worden
weergegeven op het scherm Vel/omslagblad invoegen.
Raak LADE V. OMSLAGBL. WIJZ of WIJZIGEN LADE INVOEGEN aan als u een andere lade wilt
selecteren. Elke keer dat u op de toets druk, verschuift de selectie in de display met papiersoorten,
als dit is opgegeven in de keyoperatormodus.
Als alle instellingen zijn voltooid, raakt u OK aan om terug te gaan naar het scherm Uitvoerselectie.
8 Selecteer de gewenste extra kopieerinstellingen.
9 Druk op OK om de instelling te voltooien en terug te gaan naar het hoofdscherm.
10 Geef het gewenste aantal op.
11 Plaats de originelen met de afdrukzijde omhoog in de documentinvoer.
Opmerking Optie: druk op Controleren als u de selectie wilt weergeven en een testafdruk wilt maken. Raak AFSLUITEN
aan om terug te gaan naar het hoofdscherm. Zie "Controleren en proefafdruk" op pagina 71.
12 Druk op Starten.
Raak Vel/omslagblad invoegen aan op het scherm Uitvoerselectie als het afdrukken is
voltooid of druk op Herstel om de modus uit te schakelen of de MFP opnieuw in te stellen.

104 Uitvoerfunctie NLWW
Hoofdstuk
U kunt Hoofdstuk gebruiken met de automatische documentinvoer modus 1`2 als u titelpagina's wilt
plaatsen aan de bovenzijde, in plaats van aan de andere zijde van een dubbelzijdige kopie.
Als u de titelpagina op de rechterzijde wilt plaatsen, wordt automatisch een blanco vel gemaakt op
de andere kant van een vel.
● titelpagina's: maximaal 30 van 1 - 999
● modus Kopiëren: 1de modus `2 wordt automatisch geselecteerd.
● documentinvoer gebruiken
de modus Opslaan is ook beschikbaar met de glasplaat of de ADF
● gebruik Stempel samen met deze functie om een hoofdstuknummer af te drukken op de
hoofdstukpagina naast het paginanummer, nummering of watermerknummering. Zie "Stempel" op
pagina 124.
● niet-compatibele basiskopieerinstellingen: 1
`
1, 2
`
2, 2
`
1, Groep, Perforeren (als u de modus Kopie
invoegen selecteert), Rotat. sort., Rotatie groep, Afdrukz. omhoog
● niet-compatibele originelen: gemengde originelen, tabpapier
● niet-compatibele uitvoer: Combinatie, OHT-interleave, Afb. invoeren, Job programmeren, Wissen
buiten beeldbereik, Herhalen, Afbeelding opslaan in Sjabloongeheugen
1 Raak UITVOER aan in het hoofdscherm om het scherm Uitvoerselectie weer te geven.
2 Raak Hoofdstuk aan. Het scherm voor het instellen van een hoofdstuknummer dat moet worden
ingevoegd wordt weergegeven. De kopieermodus 1`2 wordt automatisch geselecteerd.
3 Geef het paginanummer van elke titelpagina op met het toetsenblok van het bedieningspaneel.
4 Raak INST. aan.
Raak VERWIJDEREN aan of druk op C Wis hoeveelh. als u een onjuiste invoer wilt wissen.
De invoeglocatie wordt verwijderd.
Als u een juist paginanummer wilt invoeren raakt u INST. aan en gebruikt u het toetsenblok.
5 Herhaal dit voor elk titelpaginanummer dat u aan de rechterkant wilt toevoegen.
Als u meer dan 15 locaties opgeeft, raakt u de pijltoets aan om naar de volgende pagina te gaan.
Raak INST. aan na het invoeren van elk paginanummer. U kunt maximaal 30 cijfers invoeren.
Opmerking Optie: raak Brochure aan op het scherm voor het instellen van een hoofdstuknummer als u deze functie
wilt gebruiken. Als u de papierlade wilt wijzigen voor het kopiëren van titelpagina's, raakt u EXEMPLAAR
INV. aan op het scherm. In dit geval raakt u WIJZIGEN LADE INVOEGEN aan als u de papierlade wilt
wijzigen die momenteel is geselecteerd en wordt weergegeven op het scherm.
6 Als alles hebt ingevoerd, raakt u OK aan om terug te gaan naar het scherm Uitvoerselectie.
7 Selecteer de gewenste extra kopieerinstellingen.
8 Druk op OK om de instelling te voltooien en terug te gaan naar het hoofdscherm.
1-zijdige originelen
Titelpagina's
Kopieën in de modus Hoofdstuk
Titelpagina
Titelpagina

NLWW Combinatie 105
9 Geef het gewenste aantal op.
10 Plaats de originelen met de afdrukzijde omhoog in de documentinvoer. U kunt maximaal 100
originelen plaatsen.
Opmerking Optie: druk op Controleren als u de selectie wilt weergeven en een testafdruk wilt maken. Raak
AFSLUITEN aan om terug te gaan naar het hoofdscherm. Zie "Controleren en proefafdruk" op pagina 71.
11 Druk op Starten.
Raak Hoofdstuk aan in het scherm Uitvoerselectie als het afdrukken is voltooid of druk op Herstel
om de modus uit te schakelen of de MFP opnieuw in te stellen.
Opmerking Als u 0 of hetzelfde paginanummer tweemaal invoert, wordt dit genegeerd.
Hoofdstukken worden op volgorde ingevoegd zelfs als de paginanummers niet op volgorde
worden opgegeven.
Geeft u een paginanummer op dat groter is dat het oorspronkelijke totaal aantal pagina's,
wordt dit genegeerd.
Combinatie
Met deze functie kunt u een vastgesteld aantal pagina's (2, 4, of 8) indelen en kopiëren op een vel
kopieerpapier
(2 in 1, 4 in 1 of 8 in 1).
Specificaties voor de modus Combinatie
● originelen scannen en opslaan in het geheugen
● de automatische documentinvoer gebruiken
de modus Opslaan is ook beschikbaar met de glasplaat of de automatische documentinvoer
● Auto schaal wordt automatisch geselecteerd
● formaat van de originelen/kopieën: Ledger, Legal, Letter-R, Letter, 5,5 bij 8,5
● niet-compatibele basiskopieerinstellingen: Auto papierselectie, Groep, Rotat. sort., Rotatie groep
● niet-compatibele originelen: gemengd origineel
● niet-compatibele uitvoer: Vel/omslagblad invoegen, Hoofdstuk, Brochure, OHT-interleave, Afb.
invoeren, Boek kop., Job programmeren, Wissen buiten beeldbereik, Herhalen, Afbeelding
opslaan in Sjabloongeheugen
1 Raak UITVOER aan in het hoofdscherm om het scherm Uitvoerselectie weer te geven.
2 Raak Combinatie aan om het selectiescherm voor de modus Combinatie weer te geven.
Origineel
Indeling
Staand
Liggend
Horizontale volgorde
in
in
in
in
in
Verticale volgorde

106 Uitvoerfunctie NLWW
3 Raak 2 in 1, 4 in 1 of 8 in 1 aan in de gewenste volgorde. Verwijzend naar de bovenstaande
afbeelding.
4 Kies OK om het scherm Uitvoerselectie weer te geven.
5 Selecteer de gewenste extra kopieerinstellingen.
6 Druk op OK om de instelling te voltooien en terug te gaan naar het hoofdscherm.
7 Auto schaal wordt automatisch geselecteerd. Raak de gewenste ladeaanduiding aan als u een andere
lade wilt selecteren dan de lade die is ingesteld en wordt weergegeven op het hoofdscherm.
8 Geef het gewenste aantal op.
9 Plaats de originelen met de afdrukzijde omhoog in de documentinvoer.
Opmerking Optie: druk op Controleren als u de selectie wilt weergeven en een testafdruk wilt maken. Raak AFSLUITEN
aan om terug te gaan naar het hoofdscherm. Zie "Controleren en proefafdruk" op pagina 71.
10 Druk op Starten.
Raak Combinatie aan in het scherm Uitvoerselectie als het afdrukken is voltooid of druk op
Herstel om de modus uit te schakelen of de MFP opnieuw in te stellen.
Brochure
U kunt met de brochuremodus een brochure met meerdere gevouwen pagina's maken waarbij op beide
zijden van het papier wordt afgedrukt. Dit kan niet als het papier is opgegeven als Zwaar of Tab in de
keyoperatormodus. Originelen worden in het geheugen gescand en automatisch in de juiste volgorde
ge plaatst in de brochure-indeling.
● scannen en originelen opslaan in het geheugen en alle pagina's afdrukken
● de originelen moeten een meervoud van 4 in de modus 1`1 of een meervoud van 2 in de modus
2`2. Als u dit niet doet, worden er automatisch blanco pagina's ingevoegd ter compensatie
● Auto schaal wordt automatisch geselecteerd
● modus Kopiëren: alleen modus 1`2 of 2`2
● vouwen of nieten en vouwen in de afwerkingsmodus is beschikbaar als de MFP is aangesloten op
de multifunctionele afwerkeenheid
● niet-compatibele basiskopieerinstellingen: 1
`
1, 2
`
1, Auto papierselectie, Groep, Perforeren (als de
modus Omslagblad is geselecteerd), Rotat. sort., Rotatie groep, Afdrukzijde omhoog, invoereenheid
met de modus Omslagblad in de modus Brochure
● niet-compatibele originelen: gemengde originelen, tabpapier
● niet-compatibele uitvoer: Vel/omslagblad invoegen, Combinatie, OHT-interleave, Job programmeren,
Wissen buiten beeldbereik, Herhalen, Afbeelding opslaan in Sjabloongeheugen
1-zijdige originelen
Kopiëren als brochure
2-zijdige originelen
12
5
34
1
3
7
48
25
46
8
26 23
1
2
4
47 48
47
6
4
2
47
45
46
3
45
48
24

NLWW Brochure 107
1 Plaats het kopieerpapier van het gewenste formaat in een lade. Als u een voorbladmodus selecteert
(Omslagblad met kopieervel of Omslagblad met blanco vel), plaatst u papier van
hetzelfde formaat in een lade, behalve wanneer het is opgegeven als zwaar of tab in de
keyoperatormodus.
2 Raak UITVOER aan in het hoofdscherm om het scherm Uitvoerselectie weer te geven.
3 Raak Brochure aan om het selectiescherm voor de modus Brochure weer te geven.
4 Kies Geen omslagblad, Omslagblad met kopieervel of Omslagblad met blanco vel.
Als u een omslagblad is vereist, raakt u LADE V. OMSLAGBL. WIJZ. aan om een lade voor het
omslagblad te selecteren.
Raak MODUS BINDEN WIJZIGEN aan als u de modus Binden wilt wijzigen.
5 Raak OK aan.
6 Selecteer de gewenste extra kopieerinstellingen.
Opmerking De keyoperator kan instellen dat de MFP de paginanummers automatisch op de buitenrand van het papier
plaatst als de brochuremodus wordt gebruikt met paginanummering in stempel.
7 Raak OK aan in het scherm Uitvoerselectie om de selectie te voltooien en terug te gaan naar
het hoofdscherm.
8 Selecteer de kopieermodus 1`2 of 2`2.
9 Auto schaal wordt automatisch geselecteerd. Raak de gewenste ladeaanduiding aan als u een andere
lade wilt selecteren dan de lade die is ingesteld en wordt weergegeven op het hoofdscherm. Als u
Auto schaal wilt uitschakelen, selecteert u de gewenste factor en vervolgens het kopieerformaat.
10 Als er op de MFP een multifunctioneel afwerkapparaat zit, zijn de afwerkingsmodi voor vouwen en
voor nieten en vouwen beschikbaar. U kunt de opties met de onderstaande procedure selecteren.
a Raak UITVOER aan in het hoofdscherm om het menu Selecteer modus afwerkeenheid
weer te geven. Raak vervolgens HOOFDBAK aan.
b Raak VOUWEN of NIETEN EN VOUWEN aan.
Opmerking Als u VOUWEN of VOUWEN EN NIETEN selecteert, wordt de uitvoerlade automatisch gewijzigd naar
lade voor brochures. De pijl die naar de HOOFDBAK is gericht, schuift naar de lade voor brochures.
c Raak OK aan in het menu Selecteer modus afwerkeenheid. Het hoofdscherm wort
opnieuw weergegeven waarbij het menu OPTIES is gemarkeerd.
11 Geef het gewenste aantal op.
12 Plaats de originelen met de afdrukzijde omhoog in de documentinvoer. Let bij het plaatsen van
originelen op de volgende beperkingen van de capaciteit:
• modus voor vouwen: maximaal 12 pagina's voor enkelzijdige originelen, maximaal 6 pagina's
voor dubbelzijdige originelen
• modus voor nieten en vouwen: maximaal 80 pagina's voor enkelzijdige originelen, maximaal
40 pagina's voor dubbelzijdige originelen
Opmerking Optie: druk op Controleren als u de selectie wilt weergeven en een testafdruk wilt maken. Raak AFSLUITEN
aan om terug te gaan naar het hoofdscherm. Zie "Controleren en proefafdruk" op pagina 71.
13 Druk op Starten
Raak Brochure aan in het scherm Uitvoerselectie als het afdrukken is voltooid of druk op Herstel
om de modus uit te schakelen of de MFP opnieuw in te stellen.
Waarschuwing Het aanvoermechanisme bevindt zich in de lade voor brochures van de afwerkeenheid. Steek uw
hand NIET in het aanvoermechanisme als u gevouwen of gevouwen vellen verwijdert. U kunt
gewond raken.

108 Uitvoerfunctie NLWW
OHT-interleave
U kunt met de functie OHT-interleave de modus 1`1 of 2`1 kopiëren naar overheadtransparanten en een
blanco of bedrukt tussenblad uitvoeren met elke gekopieerde transparant.
In de modus Blanco, wordt een blanco tussenblad uitgevoerd met elke transparant om ervoor te zorgen
dat de transparanten niet aan elkaar plakken.
In de modus Kopiëren wordt een bedrukt tussenblad uitgevoerd met elke transparant met aanwijzingen
voor tijdens een presentatie, een medium voor het maken van fotokopieën en een set voor het
archiveren of plaatsen in een map.
● Auto schaal wordt automatisch geselecteerd
● Bron voor transparanten: Lade 1
● Capaciteit van lade 1: 1 transparant
● Formaten van transparanten: Ledger, Legal, Letter-R, Letter
● Papierbron voor tussenvellen: lade 2, 3 of HCI
● Papierformaat voor tussenvellen: Ledger, Legal, Letter-R, 5,5 bij 8,5
● Aantal originelen/aantal kopieën: 1
● Niet-compatibele basiskopieerinstellingen: Auto papierselectie, 1
`
2, 2
`
2, Nieten sort., Sort., Groep,
Rotat. sort., Rotatie groep, Vouwen, Nieten en vouwen, In drieën vouwen, bij gebruik van de
invoegeenheid en de modus Tandem
● Niet-compatibele originelen: gemengde originelen, tabpapier
● Niet-compatibele uitvoer: Vel/omslagblad invoegen, Hoofdstuk, Combinatie, Brochure, Afb.
invoeren, Job programmeren, Herhalen, Sjabloon, Afbeelding in Sjabloongeheugen
1 Plaats kopieerpapier in lade 2 of 3 dat overeenkomt met de transparanten.
2 Open lade 1. Plaats één transparant per keer in lade 1 en pas de papiergeleiders aan.
Opmerking Plaats geen transparanten in een andere lade.
3 Raak UITVOER aan in het hoofdscherm om het scherm Uitvoerselectie weer te geven.
4 Kies OHT-interleave om het scherm OHT-interleave weer te geven.
5 Raak Blanco interleaving of Kopieervel interleaving aan, tenzij deze al
zijn gemarkeerd.
6 Raak OK aan.
7 Geef extra uitvoerinstellingen op of raak OK aan om terug te gaan naar het hoofdscherm.
8 Het aantal is ingesteld op één. U kunt geen ander aantal opgeven.
9 Plaats de originelen met de afdrukzijde omhoog in de documentinvoer of met de afdrukzijde
omlaag op de glasplaat.
Kopieervel interleavingBlanco interleaving
Origineel

NLWW Afb. invoeren 109
Opmerking Optie: druk op Controleren als u de selectie wilt weergeven en een testafdruk wilt maken. Raak AFSLUITEN
aan om terug te gaan naar het hoofdscherm. Zie "Controleren en proefafdruk" op pagina 71.
10 Druk op Starten.
Raak OHT-interleave aan in het scherm Uitvoerselectie als het afdrukken is voltooid of druk op
Herstel om de modus uit te schakelen of de MFP opnieuw in te stellen.
Afb. invoeren
U kunt met de modus voor het invoegen van afbeeldingen die zijn gescand vanaf de glasplaat, zoals
foto's, collages, krantenartikelen, grafieken, enzovoort, combineren met afbeeldingen die zijn gescand
vanuit de documentinvoer. Voer vervolgens de gecombineerde afbeeldingen uit als een voltooide set.
Het geselecteerde formaat van het kopieerpapier wordt bepaald door het formaat van de originelen die
zijn geladen in de documentinvoer.
● alle afbeeldingen worden opgeslagen in het geheugen
● maximale aantal afbeeldingen dat kan worden ingevoegd: 30 locaties
● formaat van de originelen/kopieën: Ledger, Legal, Letter-R, Letter, 5,5 bij 8,5
● niet-compatibele basiskopieerinstellingen: Groep, Rotat. sort., Rotatie groep
● niet-compatibele originelen: gemengde originelen, tabpapier
● niet-compatibele uitvoer: Vel/omslagblad invoegen, Hoofdstuk, Combinatie, OHT-interleave, Boek
kop., Job programmeren, Wissen buiten beeldbereik, Herhalen, Auto lay-out, Sjabloon, Afbeelding
opslaan in Sjabloongeheugen
1 Bekijk de pagina's die moeten worden gescand vanuit de documentinvoer en noteer de
paginanummers van de locaties waar afbeeldingen die worden gescand van de glasplaat
moeten worden ingevoegd.
Als u meerdere vellen op dezelfde plaats wilt invoegen, drukt u herhaaldelijk op het paginanummer.
Als de invoeglocaties 2/2/6 zijn, worden afbeeldingen die zijn gescand met de glasplaat als volgt
ingevoegd:
• De eerste afbeelding die is gescand vanaf de glasplaat wordt na pagina twee ingevoegd.
• De tweede afbeelding die is gescand vanaf de glasplaat wordt direct na de eerste afbeelding
ingevoegd.
• De derde afbeelding die is gescand vanaf de glasplaat wordt na pagina zes ingevoegd.
2 Raak UITVOER aan in het hoofdscherm om het scherm Uitvoerselectie weer te geven.
3 Kies Afb. invoeren om het scherm weer te geven voor het instellen van het cijfer voor de
afbeelding die moet worden ingevoegd.
Originelen op de ADF plaatsen
Originelen op de ADF plaatsen
Originelen toevoegen

110 Uitvoerfunctie NLWW
4 Geef met het toetsenblok de paginanummers op voor maximaal 30 invoeglocaties. Raak INST. aan
na elke invoer.
• Als een paginanummer hoger is dan het totaal, wordt en vel ingevoegd als de laatste pagina.
• Vellen worden op volgorde ingevoegd zelfs als paginanummers niet op volgorde zijn
opgegeven.
•Raak VERWIJDEREN aan of druk op C Wis hoeveelh. als u een onjuiste invoer wilt wissen.
Geef vervolgens het juiste paginanummer op.
• Als u meer dan 15 locaties opgeeft, raakt u de pijltoets aan om naar de volgende pagina
te gaan.
Opmerking Raak Brochure aan op het scherm voor het instellen van het cijfer voor de afbeelding die moet worden
ingevoegd als u deze functie wilt gebruiken.
5 Druk op OK als u alle paginanummers hebt opgegeven. Het scherm Uitvoerselectie wordt opnieuw
weergegeven. Selecteer de gewenste extra kopieerinstellingen.
6 Druk op OK om de instelling te voltooien en terug te gaan naar het hoofdscherm. De modus Opslaan
wordt automatisch geselecteerd.
7 Geef het gewenste aantal op.
8 De afbeeldingen in de documentinvoer scannen.
a Plaats de originelen met de afdrukzijde omhoog in de documentinvoer.
b Druk op Starten om de originelen te scannen.
9 Afbeeldingen op de glasplaat scannen.
a Open de documentinvoer.
b Plaats het origineel met de afdrukzijde omlaag op de glasplaat en sluit de documentinvoer.
Opmerking Plaats en scan de originelen volgens de sorteervolgorde van de pagina's.
c Druk op Starten om het origineel te scannen.
d Verwijder het origineel en herhaal deze procedure voor elk origineel.
Druk op Starten voor elk origineel.
Opmerking Optie: druk op Controleren als u de selectie wilt weergeven en een testafdruk wilt maken. Raak AFSLUITEN
aan om terug te gaan naar het hoofdscherm. Zie "Controleren en proefafdruk" op pagina 71.
10 Het afdrukken starten.
a Raak OPSLAAN aan om deze instelling uit te schakelen.
b Druk op Starten.
Raak Afb. invoeren aan in het scherm Uitvoerselectie als het afdrukken is voltooid of druk op
Herstel om de modus uit te schakelen of de MFP opnieuw in te stellen.
Boek kopiëren
U kunt met deze functie een open boek of een vel van het formaat Ledger kopiëren op twee vellen van
het formaat Letter in de modus 1`1 of op de voor- en achterkant van één vel papier van het formaat
Letter in de modus 1`2. Als u een ander papierformaat selecteert, wordt de afbeelding niet juist gedeeld.
U kunt in het scherm Boek kop. de volgende drie modi selecteren:
1 modus voor pagina's naast elkaar: de afbeelding wordt gedeeld vanaf de eerste scan
2 voorblad + de modus Pag.afdrukz.omh.: de afbeelding wordt gedeeld vanaf de tweede scan nadat
de eerste scan normaal is uitgevoerd

NLWW Boek kopiëren 111
3 voor-/achterblad + de modus Pag.afdrukz.omh.: de afbeelding wordt gedeeld vanaf de derde scan,
nadat de eerste en tweede scan normaal zijn uitgevoerd
● originelen scannen en opslaan in het geheugen en alle pagina's afdrukken
● origineel formaat: maximaal Ledger (vel of open boek)
● formaat van het kopieerpapier: Letter
● niet-compatibele basiskopieerinstellingen: Auto papierselectie, Auto schaal, Rotat. sort., Rotatie
groep, Vouwen/nieten en Vouwen/in drieën vouwen
● niet-compatibele originelen: gemengde originelen, tabpapier
● niet-compatibele uitvoer: Vel/omslagblad invoegen, Combinatie, Afb. invoeren, Job programmeren,
Herhalen, Verkleinen en verschuiven in Afb. verschuiven, Sjabloon, Afbeelding opslaan in
Sjabloongeheugen
1 Plaats vellen van het formaat Letter in een lade of lade 1.
2 Raak UITVOER aan in het hoofdscherm om het scherm Uitvoerselectie weer te geven.
3 Raak Boek kop. aan om het scherm voor boek kopiëren te openen.
4 Raak Pagina's naast elkaar, Voorblad + Pagina's naast elkaar of
Voor-/achterblad + Pagina's naast elkaar aan. Raak Kant van de geopende
pagina omkeren aan als u de modus Binden wilt wijzigen volgens het origineel.
Opmerking Raak Brochure aan in het scherm Boek kop. als u deze functie wilt gebruiken.
5 Kies OK om het scherm Uitvoerselectie weer te geven.
6 Geef extra uitvoerinstellingen op of raak OK aan om terug te gaan naar het hoofdscherm. De modus
Opslaan wordt automatisch geselecteerd.
7 Selecteer de kopieermodus (1`1 of 1`2).
8 Geef het gewenste aantal op.
9 Plaats het open boek of het vel in de linkerbovenhoek van de scanner, waarbij u de rand uitlijnt met
de linkerpapiergeleider. Als u de documentinvoer opent, worden Wissen buiten beeldbereik
en Auto lay-out automatisch geselecteerd.
Opmerking Houd de documentinvoer geopend tijdens de gehele scanprocedure van de glasplaatmodus.
Als Pagina's naast elkaar is geselecteerd en de originelen in de documentinvoer kunnen
worden geladen, is de automatische documentinvoermodus ook beschikbaar. Plaats indien
gewenst de originelen in de documentinvoer.
Opmerking Optie: druk op Controleren als u de selectie wilt weergeven en een testafdruk wilt maken. Raak AFSLUITEN
aan om terug te gaan naar het hoofdscherm. Zie "Controleren en proefafdruk" op pagina 71.
10 Druk op Starten om het scannen te starten.

112 Uitvoerfunctie NLWW
11 Verwijder de eerste originelen. Herhaal de procedure voor de volgende originelen. Druk voor elk
origineel op Starten.
Als Voorblad + Pagina's naast elkaar of Voor-/achterblad + Pagina's naast
elkaar is geselecteerd, moeten alleen de voor- en achterbladen worden gescand vanaf de
glasplaat. Als u de automatische documentinvoermodus wilt gebruiken voor het scannen van
de rest van de originelen, sluit u de documentinvoer en plaatst u de originelen in de ADF.
Druk vervolgens op Starten.
12 Raak OPSLAAN aan als u de modus Opslaan wilt uitschakelen en druk op Starten als u
wilt afdrukken.
Raak Boek kop. aan in het scherm Uitvoerselectie als het afdrukken is voltooid of druk
op Herstel om de modus uit te schakelen of de MFP opnieuw in te stellen.
Job programmeren
In de normale modus voor opslaan, worden de functies die zijn geselecteerd voor de job toegepast op
alle originelen die moeten worden gescand. U kunt in de modus Job programmeren meerdere sets met
originelen scannen en verschillende instellingen toepassen op elke set (job) en deze allemaal uitvoeren
als een volledige set.
● originelen scannen en opslaan in het geheugen en alle pagina's afdrukken
● maximaal 100 jobs kunnen worden geprogrammeerd voor een uitvoerjob
● beschikbare origineelformaten zijn afhankelijk van de kopieerinstellingen die zijn ingesteld voor
elke job
● het kopieerformaat voor de eerste job kan niet worden gewijzigd en alleen de laden die hetzelfde
papierformaat bevatten kunnen worden toegewezen voor de volgende jobs
● wanneer de papiersoort en het papierformaat voor lade 1 zijn ingesteld, kunnen deze niet worden
gewijzigd voor een andere job
● instellingen voor de afwerkingsmodus kunnen niet worden ingesteld voor elke job. De laatste
instellingen worden op alle jobs toegepast
● het aantal kan niet worden opgegeven voor elke job. Het opgegeven aantal is het aantal voltooide
sets. U kunt dit aantal wijzigen voor het afdrukken
● instellingen voor het programmeren van een job kunnen niet worden opgeslagen in het jobgeheugen
● niet-compatibele basiskopieerinstellingen: Auto papierselectie, Kopieerformaat wijzigen, Rotatie,
Groep, Rotat. sort., Rotatie groep, Vouwen, Nieten en vouwen, In drieën vouwen, Perforeren,
Serverfunctie
● niet-compatibele originelen: gemengd origineel
● niet-compatibele uitvoer: Vel/omslagblad invoegen, Hoofdstuk, Combinatie, Brochure,
OHT-interleave, Afb. invoeren, Boek kop., 2/4/8 herhalen in Herhalen, Sjabloon, Afbeelding
opslaan in Sjabloongeheugen
Origineel A
Origineel B
Origineel C
Gekopieerde set

NLWW Wissen buiten beeldbereik 113
1 Raak UITVOER aan in het hoofdscherm om het scherm Uitvoerselectie weer te geven.
2 Raak Job programmeren aan. De niet compatibele functietoetsen worden grijs weergegeven
om aan te geven dat deze niet actief zijn.
3 Selecteer de gewenste extra kopieerinstellingen.
4 Druk op OK om de instelling te voltooien en terug te gaan naar het hoofdscherm.
5 de modus Opslaan wordt automatisch geselecteerd. Selecteer basiskopieerfuncties en originele
functies in het hoofdscherm en in het menu Selecteer status om originelen te scannen.
6 Plaats de originelen met de afdrukzijde omhoog in de documentinvoer of met de afdrukzijde omlaag
op de glasplaat. Selecteer vervolgens de lade die u wilt gebruiken en druk op Starten om het
scannen te starten.
7 Als het scannen voor de huidige opdracht is voltooid, wordt het pop-upmenu weergegeven in het
huidige scherm.
Druk op Bevestig. om de huidige jobafbeeldingen op te slaan.
Druk op ANNULEREN om de afbeeldingen te verwijderen.
8 Herhaal stappen 3 tot en met 7 totdat alle originelen van de job zijn gescand.
Opmerking Plaats en scan elke set met originelen in de juiste volgorde.
9 Selecteer de gewenste afwerkingsmodus.
10 Geef het gewenste aantal op.
11 Raak OPSLAAN aan in het hoofdscherm als u de modus Opslaan wilt afsluiten.
Als u de gescande gegevens wilt verwijderen zonder af te drukken, drukt u op Stoppen en op
ANNULEREN in het pop-upmenu.
12 Druk op Starten. De MFP start de afdrukjob.
Druk op Herstel als het kopiëren is voltooid om de modus uit te schakelen en de MFP opnieuw
in te stellen.
Wissen buiten beeldbereik
U kunt de modus Wissen buiten beeldbereik gebruiken om niet-standaard originelen of speciale originelen
te kopiëren vanaf de glasplaat. Dit zijn bijvoorbeeld boeken, tijdschriften, collages, grafieken, dunne of
dikke materialen, enzovoort. Het glas buiten de randen van het origineel wordt niet gekopieerd.
Op deze wijze wordt de staat van de originelen behouden, wordt de kwaliteit verbeterd en wordt
onnodig tonergebruik voorkomen. Houd de documentklep omhoog tijdens de gehele procedure.
Wissen buiten beeldbereik heeft twee modi: modus voor rechthoekig wissen en de modus voor schuin
wissen. De MFP is oorspronkelijk ingesteld om een modus te selecteren die geschikt is voor het origineel
op de glasplaat (modus Autom.). De keyoperator kan de modus en het oorspronkelijke dichtheidniveau
handmatig opgeven zodat de modus Wissen buiten beeldbereik zonder problemen werkt.
● modus Kopiëren: alleen modus 1`1 (als u de modus Opslaan gebruikt kunt u de modus
1`2 selecteren)
Modus voor schuin wissen Modus voor rechthoekig wissen

114 Uitvoerfunctie NLWW
●
gebruik alleen de glasplaat. Houd de documentinvoer open tijdens de scanprocedure
● origineel formaat: Ledger - 10 mm bij 10 mm
● afgesneden breedte van de afbeelding: voorrand 5 mm, achterrand 4 mm, boven en onderkant
2mm.
● niet-compatibele basiskopieerinstellingen: als u ADF gebruikt, Auto papierselectie, Auto schaal,
Rotatie, 2
`
2, 2
`
1, Rotat. sort., Rotatie groep
● niet-compatibele originelen: gemengde originelen, z-vouwen originelen
● niet-compatibele uitvoer: Vel/omslagblad invoegen, Hoofdstuk, Combinatie, Brochure, Afb.
invoeren, Boek kop. in de ADF-modus, Afbeelding omkeren, Alle afbeeldingsgebieden, Verkleinen
en verschuiven in Afb. verschuiven, Afbeelding opslaan in Sjabloongeheugen
Opmerking De functie Wissen buiten beeldbereik werkt wellicht niet goed als de verlichting in de werkruimte direct
boven de glasplaat is geplaatst. Neem in dit geval contact op met de servicemedewerker voor een juiste
plaats voor de verlichting.
1 Raak UITVOER aan in het hoofdscherm om het scherm Uitvoerselectie weer te geven.
2 Raak Wissen buiten beeldbereik aan.
3 Selecteer de gewenste extra kopieerinstellingen.
4 Druk op OK om de instelling te voltooien en terug te gaan naar het hoofdscherm.
5 Geef het aantal op.
6 Plaats de originelen met de afdrukzijde omlaag op de glasplaat.
Opmerking Houd de documentinvoer geopend tijdens de procedure.
Optie: druk op Controleren als u de selectie wilt weergeven en een testafdruk wilt maken. Raak AFSLUITEN
aan om terug te gaan naar het hoofdscherm. Zie "Controleren en proefafdruk" op pagina 71.
7 Druk op Starten.
Raak Wissen buiten beeldbereik aan in het scherm Uitvoerselectie als het afdrukken is
voltooid of druk op Herstel om de modus uit te schakelen of de MFP opnieuw in te stellen.
Origineel plaatsen
Algemeen kopiëren
Wissen buiten beeldbereik

NLWW Afbeelding omkeren 115
Afbeelding omkeren
U kunt met Afbeelding omkeren de afbeelding omkeren van zwart-op-wit naar wit-op-zwart
en andersom.
● origineel/kopieerpapier: Ledger, Legal, Letter, Letter-R, 5,5 bij 8,5
● niet-compatibele basiskopieerinstellingen: Vouwen, Nieten en vouwen, In drieën vouwen
● niet-compatibele uitvoer: Wissen buiten beeldbereik, Herhalen, Alle afbeeldingsgebieden,
Stempel, Sjabloongeheugen
1 Raak UITVOER aan in het hoofdscherm om het scherm Uitvoerselectie weer te geven.
2 Raak Afbeelding omkeren aan.
3 Selecteer de gewenste extra kopieerinstellingen.
4 Druk op OK om de instelling te voltooien en terug te gaan naar het hoofdscherm.
5 Geef het aantal op.
6 Plaats de originelen met de afdrukzijde omhoog in de documentinvoer of met de afdrukzijde
omlaag op de glasplaat.
Opmerking Optie: druk op Controleren als u de selectie wilt weergeven en een testafdruk wilt maken. Raak AFSLUITEN
aan om terug te gaan naar het hoofdscherm. "Zie Controleren en proefafdruk" op pagina 71.
7 Druk op Starten.
Raak Afbeelding omkeren aan in het scherm Uitvoerselectie als het afdrukken is voltooid of
druk op Herstel om de modus uit te schakelen of de MFP opnieuw in te stellen.
Afbeelding herhalen
U kunt met Afbeelding herhalen etiketten, visitekaartjes, kaartjes, enzovoort, maken door de afbeelding
te herhalen op de pagina.
Modus voor het instellen van de verticale/horizontale breedte
Herhaal de geselecteerde afbeelding van 10 mm - 150 mm in verticale en horizontale breedte
gemeten van de linkerbovenhoek van het oorspronkelijke gedeelte dat is aangeduid op de
linkerhoek van de glasplaat.
Modus Auto detectie
Als u deze modus selecteert, wordt het gebied Herhalen automatisch ingesteld op het formaat van
het origineel dat op de glasplaat is geplaatst wanneer de functie Wissen buiten beeldbereik wordt
ingeschakeld.
Origineel
Kopiëren met Afbeelding
omkeren

116 Uitvoerfunctie NLWW
Modus Herhalen
Selecteer het aantal keer dat het origineel moet worden herhaald op één vel.
Specificaties voor de modus voor het instellen van de verticale/horizontale breedte
● gebruik de glasplaat (de ADF kan niet worden gebruikt)
● herhalingsbreedte: 10 - 150 mm (in stappen van 1 mm)
● modus Kopiëren: alleen modus 1`1
(als u de modus 1`2 selecteert, werkt de glasplaatmodus automatisch)
Specificaties voor de modus Auto detectie
● gebruik de glasplaat. Wissen buiten beeldbereik wordt automatisch ingeschakeld
● scangedeelte: Ledger - 10 mm bij 10 mm
● gebied voor herhalen van afbeelding: afbeeldingsgebied van het origineel dat is
vastgesteld door Wissen buiten beeldbereik
● modus Kopiëren: alleen modus 1`1
(als u de modus 1`2 selecteert, werkt de glasplaatmodus automatisch)
Specificaties voor de modus Herhalen
● schaalfactor: automatisch ingesteld op 1,00 (100 procent)
(de factor kan worden gewijzigd, maar Rotatie werkt niet als de factor wordt gewijzigd)
● scangedeelte: Ledger - 10 mm bij 10 mm
● afbeeldingsgebied voor herhalen: een gedeelte van het geselecteerde kopieerformaat gelijkmatig
verdeeld volgens de modus (2, 4 of 8 herhalen) die is geselecteerd op het scherm. Als het
vastgestelde formaat van de afbeelding groter is dan het formaat dat hierboven is ingesteld,
is het kopieerresultaat wellicht niet bevredigend
Niet-compatibele instellingen met de modus voor het instellen van de
verticale/horizontale breedte
● basiskopieerinstellingen: als u de ADF gebruikt, Rotatie, 2`2, 2`1, Auto papierselectie, Auto schaal,
Groep, Rotat. sort., Rotatie groep
● originelen: gemengde originelen, z-vouwen originelen
● uitvoer: Vel/omslagblad invoegen, Hoofdstuk, Combinatie, Brochure, OHT-interleave, Afb. invoeren,
Boek kop., Wissen buiten beeldbereik, Afbeelding omkeren, Frame/vouw wissen, Auto lay-out,
Verkleinen en verschuiven in Afb. verschuiven, Stempel/sjabloon
Niet-compatibele instellingen met de modus Auto detectie
● basiskopieerinstellingen: als u de ADF gebruikt, Rotatie, 2`2, 2`1, Auto papierselectie, Auto schaal,
Groep, Rotat. sort., Rotatie groep
● originelen: gemengde originelen, z-vouwen originelen
● uitvoer: Vel/omslagblad invoegen, Hoofdstuk, Combinatie, Brochure, OHT-interleave, Afb. invoeren,
Boek kop., Afbeelding omkeren, Frame/vouw wissen, Auto lay-out, Alle afbeeldingsgebieden,
Verkleinen en verschuiven in Afb. verschuiven, Stempel/sjabloon
Niet-combatibele instellingen met de modus Herhalen
● basiskopieerinstellingen: Rotatie (als de schaalfactor wordt gewijzigd van 1,00), Auto papierselectie,
Auto schaal, Groep, Rotat. sort., Rotatie groep
● originelen: gemengde originelen, z-vouwen originelen
● uitvoer: Vel/omslagblad invoegen, Hoofdstuk, Combinatie, Brochure, OHT-interleave, Afb. invoeren,
Boek kop., Wissen buiten beeldbereik, Afbeelding omkeren, Frame/vouw wissen, Auto lay-out,
Verkleinen en verschuiven in Afb. verschuiven, Sjabloon, Sjabloongeheugen
Opmerking De modi Auto detectie en Herhalen van de functie Afbeelding herhalen werken wellicht niet juist als de
verlichting in de werkruimte direct boven de glasplaat is geplaatst. Neem in dit geval contact op met
de servicemedewerker voor een juiste plaats voor de verlichting.

NLWW Afbeelding herhalen 117
1 Raak UITVOER aan in het hoofdscherm om het scherm Uitvoerselectie weer te geven.
2 Raak Herhalen aan om het selectiescherm voor de modus Herhalen weer te geven.
3 U selecteert als volgt de modus voor het instellen van de verticale/horizontale breedte:
a Raak Verticaal/Horizontaal aan.
b Geef de verticale en horizontale breedte op van het scangedeelte met de pijl-omhoog en
pijl-omlaag, van 10 - 150 mm in stappen van 1 mm. Raak de toets herhaaldelijk aan om
de waarde te verhogen of verlagen.
Of raak Voer herhalingsbr. in via toetsenblok aan als u het pop-upvenster wilt
weergeven om de waarde op te geven met de aanraaktoetsen. Raak de toets Vert./Horiz.
aan in het pop-upvenster om te schakelen van verticaal naar horizontaal. Raak OK aan om
terug te gaan naar het selectiescherm voor de modus Herhalen
Raak AUTO aan als u de modus Auto detectie wilt inschakelen. Wissen buiten beeldbereik
werkt automatisch.
Raak 2 herhalen, 4 herhalen of 8 herhalen aan om de herhalingsmodus te selecteren.
4 Kies OK om het scherm Uitvoerselectie weer te geven.
5 Selecteer de gewenste extra kopieerinstellingen.
Als de modus 2 herhalen is geselecteerd, kunt u met de functie voor paginaruimte van Afbeelding
verschuiven de gewenste hoeveelheid witte ruimte tussen twee afbeeldingen op een pagina instellen.
6 Druk op OK om de instelling te voltooien en terug te gaan naar het hoofdscherm.
7 Geef het gewenste aantal op.
8 Plaats de originelen met de afdrukzijde omlaag op de glasplaat.
Opmerking Sluit de documentinvoer niet als AUTO, 2 herhalen, 4 herhalen of 8 herhalen is geselecteerd in
stap 3.
U kunt de modus 1`2 selecteren als u de glasplaatmodus gebruikt.
Opmerking Optie: druk op Controleren als u de selectie wilt weergeven en een testafdruk wilt maken. Raak AFSLUITEN
aan om terug te gaan naar het hoofdscherm. Zie "Controleren en proefafdruk" op pagina 71.
9 Druk op Starten.
Raak Herhalen aan in het scherm Uitvoerselectie als het afdrukken is voltooid of druk op Herstel
om de modus uit te schakelen of de MFP opnieuw in te stellen.
Modus voor het instellen van
de verticale/horizontale breedte
Modus Auto detectie
Modus 2/4/8 herhalen
Kopiëren (2 herh.)
Kopiëren
Kopiëren (4herh.)
Kopiëren (8 herh.)
Kopiëren (AUTO)

118 Uitvoerfunctie NLWW
Frame/vouw wissen
U kunt met Frame/vouw wissen zwarte vegen langs de randen verwijderen.
● wishoeveelheid van het frame: 1 mm - 300 mm in stappen van 1 mm
● oorspronkelijke wishoeveelheid van het frame: 10 mm
● wishoeveelheid van de vouw: 1 mm - 99 mm in stappen van 1 mm
● oorspronkelijke wishoeveelheid van de vouw: 10 mm
● formaat van het origineel/kopieerpapier: Ledger, Legal, Letter
● niet-compatibele uitvoer: Herhalen, Alle afbeeldingsgebieden
1 Raak UITVOER aan in het hoofdscherm om het scherm Uitvoerselectie weer te geven.
2 Raak Frame/vouw wissen aan om het selectiescherm voor de modus Frame/vouw wissen
weer te geven.
3 Raak Frame wissen (alle zijden) of Frame wissen (elke zijde) aan.
Raak Vouw wissen aan als u de modus Vouw wissen wilt gebruiken.
•Raak Frame wissen (alle zijden) aan om de wishoeveelheid van het frame van de
boven-, onder-, linker- en rechterzijde tegelijkertijd op te geven met de aanraaktoetsen of
de pijl-omhoog of pijl-omlaag. U kunt de waarde instellen van 1 - 300 mm.
•Raak Frame wissen (elke zijde) aan om de wishoeveelheid voor het frame op te geven
voor de boven-, onder-, rechter- of linkerzijde. Raak BOVENRAND, RECHTERRAND, ONDERRAND
of LINKERRAND aan en geef met de aanraaktoetsen of de pijl-omhoog en pijl-omlaag het
gewenste aantal op van 1 mm - 300 mm.
•Raak Vouw wissen en VOUWEN aan als u de wishoeveelheid voor vouwen wilt opgeven. U kunt
met de aanraaktoetsen of de pijl-omhoog of pijl-omlaag het gewenste aantal opgeven van
1-99mm.
4 Druk op OK om de instelling te voltooien. Het scherm Uitvoerselectie wordt weergegeven.
5 Raak OK aan als u terug wilt gaan naar het hoofdscherm of extra uitvoerselecties wilt opgeven.
6 Geef het gewenste kopieerformaat op.
7 Geef het gewenste aantal op.
8 Plaats de originelen met de afdrukzijde omhoog in de documentinvoer of met de afdrukzijde omlaag
op de glasplaat.
Origineel plaatsen
Kopiëren met
Vouw wissen
Kopiëren met
Frame/vouw wissen
Algemeen kopiëren
Kopiëren met
Frame wissen
Frame wissen
Vouw
wissen
Frame
wissen
Frame
wissen
Frame
wissen

NLWW Auto lay-out 119
Opmerking Optie: druk op Controleren als u de selectie wilt weergeven en een testafdruk wilt maken. Raak AFSLUITEN
aan om terug te gaan naar het hoofdscherm. Zie "Controleren en proefafdruk" op pagina 71.
9 Druk op Starten.
Raak Frame/vouw wissen aan op het scherm Uitvoerselectie als het afdrukken is voltooid of druk
op Herstel om de modus uit te schakelen of de MFP opnieuw in te stellen.
Opmerking Het kopieerformaat en het formaat van het origineel moeten meestal gelijk zijn, maar het is mogelijk om met
Frame/vouw wissen een origineel van het formaat Ledger te kopiëren naar Letter-R door een verkleining
van 0,65 te selecteren nadat u het kopieerformaat hebt geselecteerd.
Auto lay-out
U kunt deze functie gebruiken om het afbeeldingsgebied van het origineel te bepalen en de
hele afbeelding te centreren op het kopieerpapier.
● de duplexmodus wordt automatisch ingesteld op modus 1`1. Modus 1`2 is ook
beschikbaar als de modus Opslaan wordt gebruikt
● Auto papierselectie en Auto schaal worden automatisch uitgeschakeld. U kunt de
schaalfactor wijzigen
● Wissen buiten beeldbereik wordt automatisch geselecteerd. U kunt deze functie
handmatig uitschakelen als u de ADF gebruikt om originelen te scannen
● formaat van de originelen/kopieën: Ledger, Legal, Letter-R, Letter, 5,5 bij 8,5
● niet-compatibele basiskopieerinstellingen: Auto papierselectie, Auto schaal, Rotatie, 2}2, 2}1,
Rotat. sort., Rotatie groep
● niet-compatibele originelen: gemengde originelen, z-vouwen originelen
● niet-compatibele uitvoer: Vel/omslagblad, Hoofdstuk, Combinatie, Brochure, Afb. invoeren,
Afbeelding omkeren, Herhalen, Alle afbeeldingsgebieden, Afb. verschuiven, Sjabloon,
Afbeelding opslaan in Sjabloongeheugen
Opmerking
De functie Auto lay-out werkt wellicht niet goed als de verlichting in de werkruimte direct boven de glasplaat is
geplaatst. Neem in dit geval contact op met de servicemedewerker voor een juiste plaats voor de verlichting.
1 Raak UITVOER aan in het hoofdscherm om het scherm Uitvoerselectie weer te geven.
2 Raak Auto lay-out aan. De niet-compatibele functietoetsen worden grijs weergegeven
om aan te geven dat deze niet actief zijn.
3 Selecteer de gewenste extra kopieerinstellingen. Als u de ADF gebruikt om originelen te
scannen, raakt u Wissen buiten beeldbereik aan om deze functie uit te schakelen.
4 Druk op OK om de instelling te voltooien en terug te gaan naar het hoofdscherm.
5 Geef het gewenste kopieerformaat op.
6 Geef het gewenste aantal op.
7 Plaats de originelen met de afdrukzijde omhoog in de documentinvoer of met de afdrukzijde
omlaag op de glasplaat.
Origineel plaatsen
Kopiëren met AUTO lay-out

120 Uitvoerfunctie NLWW
Opmerking Sluit de documentinvoer als u de glasplaat gebruikt. Als u originelen schuin op de glasplaat plaatst, kan dit
zwarte vegen veroorzaken.
Optie: druk op Controleren als u de selectie wilt weergeven en een testafdruk wilt maken. Raak AFSLUITEN
aan om terug te gaan naar het hoofdscherm. Zie "Controleren en proefafdruk" op pagina 71.
8 Druk op Starten.
Raak Auto lay-out aan in het scherm Uitvoerselectie als het afdrukken is voltooid of druk op
Herstel om de modus uit te schakelen of de MFP opnieuw in te stellen.
Alle afbeeldingsgebieden
U kunt met deze functie kopieën tot aan de randen afdrukken.
● kopieën worden gemaakt zonder dat de afbeelding wordt afgesneden aan de randen
● niet-compatibele basiskopieerinstellingen: Rotat. sort., Rotatie groep
● niet-compatibele uitvoer: Wissen buiten beeldbereik, Afbeelding omkeren, Frame/vouw wissen
1 Raak UITVOER aan in het hoofdscherm om het scherm Uitvoerselectie weer te geven.
2 Raak Alle afbeeldingsgebieden aan.
3 Selecteer de gewenste extra kopieerinstellingen.
4 Druk op OK om de instelling te voltooien en terug te gaan naar het hoofdscherm.
5 Geef het gewenste kopieerformaat op.
6 Geef het gewenste aantal op.
7 Plaats de originelen met de afdrukzijde omhoog in de documentinvoer of met de afdrukzijde omlaag
op de glasplaat.
Opmerking Optie: druk op Controleren als u de selectie wilt weergeven en een testafdruk wilt maken. Raak AFSLUITEN
aan om terug te gaan naar het hoofdscherm. Zie "Controleren en proefafdruk" op pagina 71.
8 Druk op Starten.
Raak Alle afbeeldingsgebieden aan in het scherm Uitvoerselectie als het afdrukken is
voltooid of druk op Herstel om de modus uit te schakelen of de MFP opnieuw in te stellen.
Origineel
Normale
kopie
Gekopieerd met Alle
afbeeldingsgebieden

NLWW Afbeelding verschuiven 121
Afbeelding verschuiven
Positie van de gekopieerde afbeelding aanpassen
U kunt met Afbeelding verschuiven een nieuwe bindmarge maken op originelen die zijn gekopieerd in
de modus 1`1 of 2`2. U kunt bestaande marges ook wijzigen op originelen die zijn gekopieerd in de
modus 1`2 of 2`1.
De functie voor paginaruimte is alleen beschikbaar als de modus Brochure of 2 herhalen van Herhalen
is geselecteerd. U kunt met deze functie de gewenste hoeveelheid witte ruimte maken tussen twee
afbeeldingen op een pagina.
Als een deel van de afbeelding wellicht verloren gaat, moet u de modus Verkleinen en verschuiven
selecteren. Zie "Kopieerafbeelding verkleinen en verschuiven" op pagina 122.
● verschuiving in de modus Afbeelding verschuiven: 0 mm - 250 mm in stappen van 1 mm (u kunt
deze instellingen ook wijzigen in stappen van 0,1 mm met de pijl-omhoog en pijl-omlaag met de
keyoperatorinstelling). U kunt de voor- en achterpagina's tegelijk instellen of apart
● de functie voor paginaruimte werkt alleen als de modus Brochure of 2 herhalen of Herhalen
is geselecteerd
● formaat van de originelen/kopieën: Ledger, Legal, Letter, Letter-R
● niet-compatibele instellingen: uitvoer: Auto lay-out, Afbeelding opslaan in Sjabloongeheugen
1 Selecteer de duplexmodus en het kopieerformaat in het hoofdscherm.
2 Raak UITVOER aan in het hoofdscherm om het scherm Uitvoerselectie te openen.
3 Raak Afbeelding verschuiven aan om het selectiescherm voor de modus
Afbeelding verschuiven weer te geven.
4 Raak Afbeelding verschuiven aan.
Verschuiving instellen in Afbeelding verschuiven:
a Raak VOOR, ACHTER of BEIDE ZIJDEN aan. Wanneer BEIDE ZIJDEN is geselecteerd,
wordt de opgegeven verschuifrichting en hoe ver u wilt verschuiven direct aangepast in de
afbeeldingen van de voorkant en achterkant op het scherm. Raak VOOR of ACHTER aan
om de verschuiving en de richting hiervan apart op te geven.
Origineel
Rechts
Kopieën
Rechts
Omlaag
Omhoog
Links
Links
Omlaag
Omhoog

122 Uitvoerfunctie NLWW
b Raak VERSCH. OMHOOG, VERSCH. OMLAAG, VERSCH. RECHTS of VERSCH. LINKS aan om
de verschuifrichting op te geven. Geef met de aanraaktoetsen of de pijl-omhoog of pijl-omlaag
de verschuiving op (beschikbaar bereik: 0 - 250 mm). Raak de pijltoets herhaaldelijk aan om
de waarde te verhogen of verlagen.
Op het scherm wordt de bindmarge weergegeven die wordt gemaakt op de afgedrukte vellen.
De bovenstaande pictogrammen verschijnen. Hiermee worden de geselecteerde instellingen
aangegeven.
5 Als de modi Brochure of 2 herhalen al zijn geselecteerd, wordt de toets PAG.RUIMTE duidelijk
weergegeven op het scherm om aan te geven dat deze beschikbaar is. De aanduiding voor
paginaruimte wordt weergegeven in het afbeeldingsgebied.
Raak PAG.RUIMTE aan om deze te markeren en geef de gewenste verschuiving op met de
aanraaktoetsen of de pijl-omhoog of pijl-omlaag.
6 Kies OK om de instelling te voltooien en het scherm Uitvoerselectie weer te geven.
7 Geef extra uitvoerinstellingen op of raak OK aan om terug te gaan naar het hoofdscherm.
8 Geef het gewenste aantal op.
9 Plaats de originelen met de afdrukzijde omhoog in de documentinvoer of met de afdrukzijde
omlaag op de glasplaat.
Opmerking Optie: druk op Controleren als u de selectie wilt weergeven en een testafdruk wilt maken. Raak AFSLUITEN
aan om terug te gaan naar het hoofdscherm. Zie "Controleren en proefafdruk" op pagina 71.
10 Druk op Starten.
Raak Afbeelding verschuiven aan in het scherm Uitvoerselectie als het afdrukken is voltooid
of druk op Herstel om de modus uit te schakelen of de MFP opnieuw in te stellen.
Kopieerafbeelding verkleinen en verschuiven
U kunt de modus Verkleinen en verschuiven gebruiken in plaats van Afbeelding verschuiven om
het verlies van een gedeelte van de afbeelding te voorkomen wanneer u een bindmarge maakt.
● Verschuiving in de modus Verkleinen en verschuiven:
• 0 mm - 250 mm in stappen van 1 mm
(instellen in stappen van 0,1 mm met de pijl-omhoog of pijl-omlaag is ook beschikbaar in
de keyoperatorinstelling)
• deze kan tegelijk worden ingesteld voor de voor- en achterpagina's
• de verschuiving voor de achterpagina kan worden gewijzigd om de afbeelding op
precies dezelfde positie te krijgen als op de voorpagina
● in de modus Verkleinen en verschuiven wordt Auto schaal automatisch geselecteerd. Deze instelling
kan niet worden uitgeschakeld
● formaat van de originelen/kopieën: Ledger, Legal, Letter, Letter-R
● niet-compatibele instellingen met de modus Verkleinen en verschuiven
• basiskopieerinstellingen: Schaalfactor, Verticaal/horizontaal zoomen, Auto papierselectie
wijzigen
• originelen: gemengde originelen
• uitvoer: Boek kop., Wissen buiten beeldbereik, Herhalen, Auto lay-out, Sjabloon, Afbeelding
opslaan in Sjabloongeheugen
Rechts
Omlaag
Links
Omhoog
Omhoog
& Rechts
Omhoog
& Links
Omlaag
& Links
Omlaag
& Rechts

NLWW Afbeelding verschuiven 123
1 Selecteer de duplexmodus en het kopieerformaat in het hoofdscherm.
2 Raak UITVOER aan in het hoofdscherm om het scherm Uitvoerselectie te openen.
3 Raak Afbeelding verschuiven aan om het selectiescherm voor de modus
Afbeelding verschuiven weer te geven.
4 Raak Verkleinen en verschuiven aan.
Verschuiving instellen in de modus Verkleinen en verschuiven:
a Raak VOOR aan. De toets BEIDE ZIJDEN wordt grijs weergegeven in de modus Verkleinen
en verschuiven om aan te geven dat deze niet beschikbaar is. Het bericht Selecteer de
schaalfactor voor de voorkant wordt weergegeven als ACHTER eerst wordt
geselecteerd.
b Raak VERSCH. OMHOOG, VERSCH. OMLAAG of VERSCH. RECHTS aan om de
verschuivingsrichting op te geven. De toets VERSCH. LINKS met VOOR geselecteerd
wordt in de modus Verkleinen en verschuiven grijs weergegeven om aan te geven dat
deze niet beschikbaar is. Met de aanraaktoetsen of de pijl-omhoog of pijl-omlaag kunt
u de gewenste verschuiving opgeven (beschikbaar bereik: 0 mm - 250 mm). Raak de
pijltoets herhaaldelijk aan om de waarde te verhogen of verlagen.
Met de modus Auto schaal wordt automatisch de schaalfactor bepaald volgens de
verschuiving die is opgegeven voor de voorpagina. De verschuiving en schaalfactor die
zijn bepaald voor de voorpagina, worden automatisch toegepast op de achterpagina.
c Raak ACHTER aan en geef wijzigingen voor de richting en hoeveelheid op als de afbeelding
verschoven moet worden. Als ACHTER is geselecteerd, wordt de schaalfactor niet gewijzigd,
maar de richting en hoeveelheid kunnen wel worden aangepast.
5 Kies OK om de instelling te voltooien en het scherm Uitvoerselectie weer te geven.
6 Geef extra uitvoerinstellingen op of raak OK aan om terug te gaan naar het hoofdscherm.
7 Geef het gewenste aantal op.
8 Plaats de originelen met de afdrukzijde omhoog in de documentinvoer of met de afdrukzijde
omlaag op de glasplaat.
Achter
Voor
Achter
Omlaag
Voor
Omhoog
Originelen
Rechts
Links
Voor
Achter
Achter
Voor
Omlaag
Omhoog
Omhoog
Omlaag
Bindmarge boven
Bindmarge links
Bindmarge rechts

124 Uitvoerfunctie NLWW
Opmerking Optie: druk op Controleren als u de selectie wilt weergeven en een testafdruk wilt maken. Raak AFSLUITEN
aan om terug te gaan naar het hoofdscherm. Zie "Controleren en proefafdruk" op pagina 71.
9 Druk op Starten.
Raak Afbeelding verschuiven aan in het scherm Uitvoerselectie als het afdrukken is voltooid
of druk op Herstel om de modus uit te schakelen of de MFP opnieuw in te stellen.
Stempel
Met de functie Stempel kunt u gewone stempels, cijfers, paginanummers, datum en tijd, watermerken
en watermerknummering op de kopieën afdrukken. Deze zes soorten stempel kunnen apart worden
gebruikt of in verschillende combinaties.
Opmerking Alle vooraf ingestelde watermerken en stempels in de MFP worden afgedrukt in het Engels. In het
aanraakscherm worden de Engelse woorden weergegeven. U kunt voor jobs die via de afdrukcontroller
zijn verzonden aangepaste watermerken of stempels maken. Gebruikers kunnen ook aangepaste
watermerken en stempels opslaan om deze weer te geven op kopieeropdrachten.
Met de stempel STEMPEL worden de letters die zijn geselecteerd uit de acht opties, afgedrukt op de
gescande afbeelding op de locatie die is aangegeven op het scherm.
Met de stempel NUMMERING INSTELLEN worden de cijfers in de opgegeven vorm afgedrukt boven
de gescande afbeelding op de locatie die is opgegeven op het scherm.
Met de stempel PAGINANUMMERING worden de cijfers op de opgegeven wijze afgedrukt boven de
gescande afbeelding op de locatie die is opgegeven op het scherm.
Met de stempel DATUM/TIJD worden de datum en tijd op de opgegeven wijze afgedrukt boven de
gescande afbeelding op de locatie die is opgegeven op het scherm.
Met de stempel WATERMERK worden de letters die zijn geselecteerd uit de acht opties, in het midden
van de pagina afgedrukt boven de gescande afbeelding.
Met de stempel WATERMERK NUMMERING worden de cijfers herhaaldelijk afgedrukt op de opgegeven
wijze boven de gescande afbeelding.
● Alle zes soorten stempels kunnen in combinatie worden gebruikt.
● Een watermerk wordt schuin afgedrukt in het midden van de pagina. Met het stempel
Watermerknummering wordt een cijfer herhaaldelijk op de gescande afbeelding afgedrukt.
● U kunt met de instellingen voor Stempel, Nummering instellen, Paginanummering en Datum/tijd
een afdrukpositie selecteren uit negen locaties.
● Met de instellingen voor Stempel, Nummering instellen en Datum/tijd kunt u opgeven of u het
stempel op alle pagina's wilt afdrukken of alleen op het voorblad.
● U kunt met Paginanummering kiezen opgeven of u wilt afdrukken op alle pagina's, op alle pagina's
behalve op het voorblad of op alle pagina's behalve het voor- en achterblad.
U kunt met Paginanummering de volgende opties opgeven als u de modus Vel/omslagblad invoegen
of Hoofdstuk hebt geselecteerd:
● Als Hoofdstuk al is geselecteerd, kunt u met Nummering instellen, Paginanummering en
Watermerknummering hoofdstuknummers afdrukken op elke hoofdstukpagina, naast elke
functie voor nummering. Als u dubbelzijdig afdrukt worden de instellingen voor de afdrukpositie
automatisch omgekeerd voor pagina's aan de achterkant. Als u deze opties gebruikt bij het
dubbelzijdig afdrukken en de nietpositie voor boven of onder is geselecteerd, worden de
instellingen voor de afdrukpositie automatisch omgekeerd voor pagina's aan de achterkant.
GEKOP. PAG.
INVOEG.
Printen aan Het paginanummer wordt afgedrukt.
Printen uit Het paginanummer wordt niet afgedrukt maar wel geteld.
Pagina
overslaan
Het paginanummer wordt niet afgedrukt en niet geteld.
BLANCO
INVOEGEN
Printen uit Het paginanummer wordt niet afgedrukt maar wel geteld.
Pagina
overslaan
Het paginanummer wordt niet afgedrukt en niet geteld.

NLWW Stempel 125
● Afgesneden breedte van de afbeelding: voorrand 5 mm, achterrand 4 mm, boven en
onderkant 2 mm.
● Niet-compatibele basiskopieerinstellingen: tandemmodus (met Nummering instellen
en Watermerknummering).
● Niet-compatibele uitvoer: Afbeelding omkeren, Herhalen behalve 2/4/8 herhalen, Sjabloon (met
Stempel, Nummering instellen, Watermerk en Watermerknummering), Sjabloongeheugen.
Opmerking Stempel en Watermerk zijn alleen beschikbaar als er een vaste schijf is geplaatst in de MFP. Als er geen
vaste schijf is geïnstalleerd, worden deze functietoetsen grijs om aan te geven dat ze niet beschikbaar zijn.
1 Raak UITVOER aan in het hoofdscherm om het scherm Uitvoerselectie weer te geven.
2 Raak Stempel/sjabloon aan. Het selectiescherm voor de modus Stempel/sjabloon
wordt weergegeven.
3 Raak de gewenste stempel aan om het volgende scherm weer te geven.
U kunt op elk scherm het gewenste type van de geselecteerde stempel opgeven.
Selectiescherm voor het type paginanummering en selectiescherm voor het type datum/tijd
4 Als u Stempel, Nummering instellen, Paginanummering of Datum/tijd selecteert, kunt u de gewenste
positie selecteren met de negen locatietoetsen op elk scherm.
Raak FIJNAANPASSING aan om het scherm voor het instellen van fijnaanpassing weer te geven als
u nauwkeurige aanpassingen wilt uitvoeren.
Raak BOVENRAND, ONDERRAND, RECHTERRAND of LINKERRAND aan om de richting op te geven.
Geef de gewenste hoeveelheid op met de aanraaktoetsen of de pijl-omhoog of pijl-omlaag.
5 Raak TEKENGROOTTE aan in het selectiescherm voor Stempel, Nummering instellen of
Watermerknummering om de tekengrootte te wijzigen als dit gewenst is. U kunt kiezen
uit de volgende opties.
Wilt u de tekengrootte/soort wijzigen, dan raakt u Tekengrootte/soort aan in het selectiescherm
voor het instellen van het type paginanummering of het selectiescherm voor het type datum en tijd.
De volgende opties zijn beschikbaar in het volgende scherm dat hieronder wordt weergegeven.
• tekengrootte: 8 pt/10 pt/12 pt/14 pt
• tekensoort: sans serif/serif
STEMPEL GROTER/KLEINER
INST./WATERMERKNUMMERING 20 PT/36 PT
V
e
r
t
r
o
u
w
e
l
i
j
k
Linksboven
Middenboven
Rechtsboven
Midden links
Midden
Midden rechts
Linksonder
Midden onder
Rechtsonder
WATERMERK
Positie van andere stempels
NUMMERING INSTELLEN
[0002 / 0005]
PAG IN AN UM ME RI NG
DATUM/TIJD
2 / 5
10/10/00 10:30AM
STEMPEL
TOPGEHEIM
WATERMERKNUMMERING

126 Uitvoerfunctie NLWW
6 Raak Geprinte pagina aan in het selectiescherm voor de stempel, het type nummering of
datum/tijd om aan te geven of de geselecteerde stempel alleen op het voorblad moet worden
afgedrukt of op alle pagina's.
Raak Geprinte pagina aan in het selectiescherm voor het type paginanummering om het
selectiescherm voor de afdrukinstellingen voor omslagbladen en invoegbladen te openen.
•Raak Voor en Achter: Printen aan, Voor: Printer uit en Achter: Printen
aan of Voor en Achter: Printen uit aan.
• Wanneer u Printinstelling invoegen selecteert, raakt u Printen aan, Printen uit of Pagina
overslaan aan die worden weergegeven voor elk bedrukt invoegvel en blanco invoegvel. Raak
OK aan om terug te gaan naar het selectiescherm voor het type paginanummering.
7 Raak Startnummer aan in het selectiescherm voor Nummering instellen, Paginanummering of
Watermerknummering om het scherm voor het instellen van het startnummer weer te geven. U kunt
met de aanraaktoetsen of de pijl-omhoog of pijl-omlaag het gewenste startnummer opgeven. Raak
OK aan om terug te gaan naar het vorige scherm. U kunt met +/- een negatief getal opgeven om het
afdrukken te starten vanaf halverwege. Bijvoorbeeld -2 om met 1 te beginnen vanaf pagina 4.
Als Hoofdstuk is geselecteerd en u drukt op Startnummer in het selectiescherm voor het type
Nummer instellen, Paginanummering of Watermerknummering, wordt het scherm voor het instellen
van het startnummer weergegeven met de instelling voor het hoofdstukstartnummer (zie hieronder).
Raak Hoofdstuknummer of Paginanummer aan om deze te markeren. Geef met de
aanraaktoetsen of de pijl-omhoog of pijl-omlaag het gewenste startnummer op voor beiden.
Druk op OK om terug te gaan naar het vorige scherm.
8 Als u WATERMERK of WATERMERKNUMMERING selecteert, moet u Licht, Normaal, Donker
of Donker+ aanraken om het gewenste dichtheidniveau te selecteren op elk scherm.
9 Als alle gewenste selecties zijn opgegeven, raakt u OK aan om terug te gaan naar het
scherm Uitvoerselectie.
10 Geef extra uitvoerinstellingen op of raak OK aan om terug te gaan naar het hoofdscherm.
11 Geef het gewenste aantal op.
12 Plaats de originelen met de afdrukzijde omhoog in de documentinvoer of met de afdrukzijde
omlaag op de glasplaat.
Opmerking Plaats en scan de originelen in de juiste volgorde.
Optie: druk op Controleren als u de selectie wilt weergeven en een testafdruk wilt maken. Raak AFSLUITEN
aan om terug te gaan naar het hoofdscherm. Zie "Controleren en proefafdruk" op pagina 71.
13 Druk op Starten.
Raak Stempel/sjabloon aan in het scherm Uitvoerselectie als het afdrukken is voltooid of druk
op Herstel om de modus uit te schakelen of de MFP opnieuw in te stellen.
Origineel
Kopie

NLWW Sjabloon 127
Sjabloon
U kunt met Sjabloon een afbeelding scannen en de afbeelding als sjabloon gebruiken op elke pagina
die wordt gekopieerd in de job.
● originelen scannen en opslaan in het geheugen
● Auto papierselectie en Auto schaal worden automatisch uitgeschakeld
● de schaalfactor is ingesteld op 1:1, maar deze instelling kan worden gewijzigd
● formaat van de originelen/kopieën: Ledger, Legal, Letter-R, Letter, 5,5 bij 8,5
● niet-compatibele basiskopieerinstellingen: Rotatie, Rotat. sort., Rotatie groep
● niet-compatibele originelen: gemengd origineel
● niet-compatibele uitvoer: Vel/omslagblad invoegen, Combinatie, OHT-interleave, Afb. invoeren,
Boek kop., Job programmeren, Herhalen, Auto lay-out, Verkleinen en verschuiven in Afbeelding
verschuiven, Stempel, Nummering instellen, Watermerk, Watermerknummering
1 Raak UITVOER aan in het hoofdscherm om het scherm Uitvoerselectie weer te geven.
2 Raak Stempel/sjabloon aan. Het selectiescherm voor de modus Stempel/sjabloon
wordt weergegeven.
3 Raak Sjabloon aan.
4 Kies OK om het scherm Uitvoerselectie weer te geven.
5 Geef extra uitvoerinstellingen op of raak OK aan om terug te gaan naar het hoofdscherm.
6 De modus Opslaan wordt automatisch geselecteerd en Auto papierselectie en Auto schaal
worden uitgeschakeld.
Stel gewenste duplexmodus, contrast, lensmodus en kopieerformaat in op het hoofdscherm.
7 Geef het gewenste aantal op.
8 Plaats het sjabloonorigineel in de documentinvoer of op de glasplaat en druk vervolgens op Starten
om het scannen te starten.
9 De tweede pagina en alle volgende pagina's worden tijdens het afdrukken over elkaar heen gelegd.
Plaats deze in de documentinvoer of op de glasplaat en druk op Starten.
Opmerking Plaats en scan de originelen in de juiste volgorde.
Optie: druk op Controleren als u de selectie wilt weergeven en een testafdruk wilt maken. Raak AFSLUITEN
aan om terug te gaan naar het hoofdscherm. Zie "Controleren en proefafdruk" op pagina 71.
10 Raak OPSLAAN aan als u de modus Opslaan wilt uitschakelen en druk op Starten als u wilt afdrukken.
Raak Stempel/sjabloon aan in het scherm Uitvoerselectie als het afdrukken is voltooid of druk
op Herstel om de modus uit te schakelen of de MFP opnieuw in te stellen.
Eerste gescande
origineel
Gescande originelen
tweede en verder
Kopieën met de
modus Sjabloon

128 Uitvoerfunctie NLWW
Sjabloongeheugen
Als de optionele vaste schijf is geïnstalleerd, kunt u Sjabloongeheugen gebruiken om meerdere
afbeeldingen te scannen en op te slaan op de vaste schijf. U kunt de gewenste afbeelding van
de vaste schijf oproepen en als sjabloon gebruiken op elke pagina die wordt gekopieerd in de job.
Sjabloonafbeeldingsgegevens opslaan op de vaste schijf
In de volgende procedure wordt beschreven hoe u sjabloonafbeeldingsgegevens kunt opslaan op de
vaste schijf.
● gebruik alleen de glasplaat
● modus Kopiëren: alleen modus 1`1
● niet-compatibele basiskopieerinstellingen: wanneer u de ADF gebruikt, 1}2, 2}2, 2}1, Auto schaal,
Rotatie, modus Gereserv., modus Afbreken en de afwerkingsmodus selecteert
● niet-compatibele originelen: gemengde originelen, z-vouwen originelen, tabpapier
● niet-compatibele uitvoer: Vel/omslagblad invoegen, Hoofdstuk, Combinatie, Brochure,
OHT-interleave, Afb. invoeren, Boek kop., Job programmeren, Wissen buiten beeldbereik,
Afbeelding omkeren, Herhalen, Auto lay-out, Afbeelding verschuiven, Stempel, Sjabloon
1 Raak UITVOER aan in het hoofdscherm om het scherm Uitvoerselectie weer te geven.
2 Raak Stempel/sjabloon aan. Het selectiescherm voor de modus Stempel/sjabloon wordt
weergegeven.
3 Raak SJABLOONGEHEUGEN aan om het selectiescherm voor de sjabloonafbeelding weer te geven.
Opmerking Als er geen vaste schijf is geïnstalleerd, wordt de toets SJABLOONGEHEUGEN grijs weergegeven in het
selectiescherm voor de stempel of het sjabloon.
4 Raak AFBEELDING OPSLAAN aan om het scherm voor het invoeren van de naam van de afbeelding
weer te geven.
Sjabloonafbeelding oproepen
Uitvoer
Opslaan op de
vaste schijf
Afbeelding opslaan
Opgeroepen afbeelding
Kopieën met de modus
Sjabloongeheugen
Sjabloonoriginelen
Vaste schijf
Sjabloonafbeelding
Uitvoer

NLWW Sjabloon 129
5 Geef met de aanraaktoetsen de gewenste naam op van maximaal acht tekens. De datum
waarop u deze gegevens hebt opgegeven wordt automatisch opgeslagen.
Raak 1 teken verwijderen herhaaldelijk aan als u een invoer wilt wijzigen om elk teken
te verwijderen. Geef de juiste naam op voor de afbeelding.
6 Raak OK aan als de naam van de afbeelding juist is. Het hoofdscherm voor het opslaan van
de sjabloonafbeelding wordt weergegeven.
Als het pop-upmenu met de toetsen JA en NEE wordt weergegeven in plaats van het hoofdscherm,
wordt de opgegeven naam gedupliceerd. Raak JA aan om een nieuwe naam op te geven of NEE
om de naam te dupliceren.
Als het pop-upmenu met de toets OK wordt weergegeven, wordt de opgegeven naam gedupliceerd.
Raak OK aan en geef een nieuwe naam op.
Als de toets AFBEELDING VERWIJDEREN wordt weergegeven in het selectiescherm voor de
sjabloonafbeelding, kunt u de opgeslagen afbeelding en de naam verwijderen. Selecteer de naam
van de afbeelding met de pijl-omhoog of pijl-omlaag en raak AFBEELDING VERWIJDEREN aan.
Opmerking Het pop-upmenu voor het wijzigen van de gedupliceerde naam en het weergeven van de toets
AFBEELDING VERWIJDEREN is beschikbaar in geheugenschakelaar 41 van de keyoperatorinstelling.
Zie "39" op pagina 190.
7 Plaats het sjabloonorigineel op de glasplaat en druk op Starten om het scannen te starten.
Opmerking De documentinvoer kan niet worden gebruikt om de sjabloonafbeelding op te slaan.
Druk op Stoppen als u het scannen wilt stoppen.
8 Nadat het sjabloonorigineel is gescand, wordt het scherm voor het opslaan van de
sjabloonafbeeldingsgegevens weergegeven. De MFP slaat de sjabloonafbeeldingsgegevens
automatisch op de vaste schijf op. Het selectiescherm voor een sjabloonafbeelding wordt
opnieuw weergegeven wanneer de opslagfunctie is voltooid.
Ga terug naar stap 4 als u wilt doorgaan met het opslaan van de sjabloonafbeeldingsgegevens.
9 Raak OK aan om terug te gaan naar het selectiescherm voor een stempel of sjabloon.
10 Kies OK om het scherm Uitvoerselectie weer te geven.
11 Druk op OK om terug te gaan naar het hoofdscherm.
Afbeeldingen die zijn opgeslagen op de vaste schijf gebruiken
als sjabloon
In de volgende procedure wordt beschreven hoe u de afbeelding die is opgeslagen op de
vaste schijf kunt gebruiken als sjabloon op elke pagina die wordt gekopieerd in de job.
● Auto papierselectie en Auto schaal wordt automatisch uitgeschakeld
● de schaalfactor is ingesteld op 1:1. Deze instelling kan worden gewijzigd
● formaat van de originelen/kopieën: Ledger, Legal, Letter-R, Letter, 5,5 bij 8,5
● niet-compatibele uitvoer: Afbeelding omkeren, Stempel, Nummering instellen,
Watermerk, Watermerknummering in de modus Stempel
1 Raak UITVOER aan in het hoofdscherm om het scherm Uitvoerselectie weer te geven.
2 Raak Stempel/sjabloon aan. Het selectiescherm voor de modus Stempel/sjabloon
wordt weergegeven.
3 Raak Sjabloongeheugen aan om het selectiescherm voor de sjabloonafbeelding weer te geven.
Opmerking Als er geen vaste schijf is geïnstalleerd, wordt de toets SJABLOONGEHEUGEN grijs weergegeven in
het selectiescherm voor de stempel of het sjabloon.
4 Selecteer de gewenste sjabloonafbeelding. Gebruik zo nodig de pijl-omhoog of pijl-omlaag om
te bladeren.

130 Uitvoerfunctie NLWW
5 Raak OK aan om terug te gaan naar het selectiescherm voor een stempel of sjabloon.
6 Kies OK om het scherm Uitvoerselectie weer te geven.
7 Geef extra uitvoerinstellingen op of raak OK aan om terug te gaan naar het hoofdscherm.
8 De modus Opslaan wordt automatisch geselecteerd en Auto papierselectie en Auto schaal
worden uitgeschakeld.
Stel gewenste duplexmodus, contrast, lensmodus en kopieerformaat in op het hoofdscherm.
9 Geef het gewenste aantal op.
10 Plaats de originelen in de documentinvoer of op de glasplaat en druk vervolgens op Starten om
het scannen te starten.
Opmerking Plaats en scan de originelen in de juiste volgorde.
Optie: druk op Controleren als u de selectie wilt weergeven en een testafdruk wilt maken. Raak AFSLUITEN
aan om terug te gaan naar het hoofdscherm. Zie "Controleren en proefafdruk" op pagina 71.
11 Raak OPSLAAN aan als u de modus Opslaan wilt uitschakelen en druk op Starten om het afdrukken
te starten.
Raak Stempel/sjabloon aan in het scherm Uitvoerselectie als het afdrukken is voltooid of druk
op Herstel om de modus uit te schakelen of de MFP opnieuw in te stellen.

NLWW 131
10Software
MFP-software . . . . . . . . . . . . . . . . . . . . . . . . . . . . . . . . . . . . . . . . . . . . . . . . . . . .132
Softwarefuncties . . . . . . . . . . . . . . . . . . . . . . . . . . . . . . . . . . . . . . . . . . . . . .132
Printerdrivers . . . . . . . . . . . . . . . . . . . . . . . . . . . . . . . . . . . . . . . . . . . . . . . . .132
Software voor Macintosh-computers . . . . . . . . . . . . . . . . . . . . . . . . . . . . . .134
Software voor het afdruksysteem installeren . . . . . . . . . . . . . . . . . . . . . . . .134
De installatie van de software ongedaan maken . . . . . . . . . . . . . . . . . . . . .138
Software voor netwerken. . . . . . . . . . . . . . . . . . . . . . . . . . . . . . . . . . . . . . . .138
Hulpprogramma's. . . . . . . . . . . . . . . . . . . . . . . . . . . . . . . . . . . . . . . . . . . . . .139
Interne pagina's afdrukken . . . . . . . . . . . . . . . . . . . . . . . . . . . . . . . . . . . . . . . . . .140
Geïntegreerde webserver gebruiken . . . . . . . . . . . . . . . . . . . . . . . . . . . . . . . . . .140
Geïntegreerde webserver openen . . . . . . . . . . . . . . . . . . . . . . . . . . . . . . . .141
hp werkset gebruiken . . . . . . . . . . . . . . . . . . . . . . . . . . . . . . . . . . . . . . . . . . . . . .142
Ondersteunde besturingssystemen. . . . . . . . . . . . . . . . . . . . . . . . . . . . . . . .142
Ondersteunde browsers. . . . . . . . . . . . . . . . . . . . . . . . . . . . . . . . . . . . . . . . .142
hp werkset weergeven. . . . . . . . . . . . . . . . . . . . . . . . . . . . . . . . . . . . . . . . . .143
Onderdelen van de HP werkset. . . . . . . . . . . . . . . . . . . . . . . . . . . . . . . . . . .143
Tabblad Status. . . . . . . . . . . . . . . . . . . . . . . . . . . . . . . . . . . . . . . . . . . . . . . .143
Tabblad Waarschuwingen . . . . . . . . . . . . . . . . . . . . . . . . . . . . . . . . . . . . . . .143
Koppelingen HP werkset . . . . . . . . . . . . . . . . . . . . . . . . . . . . . . . . . . . . . . . .144
Netwerkconfiguratie . . . . . . . . . . . . . . . . . . . . . . . . . . . . . . . . . . . . . . . . . . . . . . .144
Parallelle configuratie . . . . . . . . . . . . . . . . . . . . . . . . . . . . . . . . . . . . . . . . . . . . . .144
EIO-configuratie (Enhanced I/O) . . . . . . . . . . . . . . . . . . . . . . . . . . . . . . . . . . . . .144
HP Jetdirect-printservers . . . . . . . . . . . . . . . . . . . . . . . . . . . . . . . . . . . . . . .144
Beschikbare interfaces voor Enhanced I/O . . . . . . . . . . . . . . . . . . . . . . . . . .145
NetWare-netwerken . . . . . . . . . . . . . . . . . . . . . . . . . . . . . . . . . . . . . . . . . . .145
Windows- en Windows NT-netwerken . . . . . . . . . . . . . . . . . . . . . . . . . . . . .145
AppleTalk-netwerken . . . . . . . . . . . . . . . . . . . . . . . . . . . . . . . . . . . . . . . . . .145
UNIX/Linux-netwerken . . . . . . . . . . . . . . . . . . . . . . . . . . . . . . . . . . . . . . . . .145
Digitaal verzenden . . . . . . . . . . . . . . . . . . . . . . . . . . . . . . . . . . . . . . . . . . . . . . . .146

132 Software NLWW
MFP-software
Bij de MFP wordt een cd-rom met de software voor het afdruksysteem geleverd. Met de
softwareonderdelen en printerdrivers op deze cd-rom kunt u de MFP optimaal benutten. Zie "Software
voor het afdruksysteem installeren" op pagina 134 van deze handleiding of de Installatieopmerkingen
op de cd-rom.
Opmerking Raadpleeg het Leesmij-bestand op http://www.hp.com/support/lj9055mfp of
http://www.hp.com/support/lj9065mfp voor de meest recente informatie over de onderdelen
van de software van het afdruksysteem. Raadpleeg de Installatieopmerkingen op de cd-rom
voor informatie over het installeren van de MFP-software.
In dit gedeelte wordt een overzicht gegeven van de software op de cd-rom. Het afdruksysteem bevat
software voor eindgebruikers en netwerkbeheerders die de volgende besturingssystemen gebruiken:
● Microsoft Windows 98, ME
● Microsoft Windows NT 4.0, 2000, XP en Server 2003
● Apple Mac OS versie 8.6 tot 9.2.x en Apple Mac OS versie 10.1
Opmerking Ga naar http://www.hp.com/support/lj9055mfp of http://www.hp.com/support/lj9065mfp voor een lijst met
printerdrivers, bijgewerkte HP MFP-software en productondersteuning.
Softwarefuncties
De functies Automatische configuratie, Nu bijwerken en Vooraf configureren zijn beschikbaar bij de MFP.
Automatische configuratie van de driver
De HP LaserJet PCL 6-drivers voor Windows en de PS-drivers voor Windows 2000, Windows XP
en Windows Server 2003 bevatten functies voor automatisch opsporen en driverconfiguratie voor
accessoires die papier verwerken tijdens de installatie.
Nu bijwerken
Als u de configuratie van de MFP hebt gewijzigd na de installatie, kan de driver automatisch worden
bijgewerkt met de nieuwe configuratie in een omgeving die communicatie in twee richtingen ondersteunt.
Klik op de toets Nu bijwerken om de nieuwe configuratie automatisch weer te geven in de driver.
U schakelt Nu bijwerken in door Automatische configuratie te selecteren op het tabblad
Apparaatinstellingen in het dialoogvenster Printereigenschappen. Vervolgens klikt u op
Nu bijwerken.
HP Vooraf ingestelde drivers
HP Vooraf ingestelde drivers is een softwarearchitectuur en een set hulpprogramma's waarmee
HP-software kan worden aangepast en worden gedistribueerd in beheerde bedrijfsomgevingen waar
wordt afgedrukt. IT-beheerders kunnen met HP Vooraf ingestelde drivers de standaardafdrukinstellingen
en standaardapparaatinstellingen opgeven voor HP-printers voordat de drivers worden geïnstalleerd in
de netwerkomgeving. Raadpleeg de HP Driver Preconfiguration Support Guide voor meer informatie.
Deze is beschikbaar op http://www.hp.com/go/hpdpc_sw.
Printerdrivers
U kunt met printerdrivers toegang krijgen tot de afdrukfuncties van de MFP. De computer kan met de
printerdrivers communiceren met de MFP (met een printertaal). Raadpleeg de installatieopmerkingen
en Leesmij-bestanden op de cd-rom bij de MFP-cd-rom voor meer software en talen.

NLWW MFP-software 133
De volgende printerdrivers worden geleverd bij de MFP. De meest recente drivers zijn beschikbaar op
http://www.hp.com/support/lj9055mfp of http://www.hp.com/support/lj9065mfp. Het installatieprogramma
voor de software controleert automatisch of de computer toegang heeft tot internet om de meest recente
drivers te downloaden. Dit is afhankelijk van de configuratie van Windows-computers.
Opmerking Als het systeem niet automatisch op internet controleert op de meest recente drivers tijdens de installatie
van de software, kunt u deze downloaden van http://www.hp.com/support/lj9055mfp of
http://www.hp.com/support/lj9065mfp. Selecteer Downloads en drivers als u verbinding hebt om de driver
te vinden die u wilt downloaden.
U kunt voorbeeldscripts en drivers downloaden voor UNIX® en Linux op
http://www.hp.com/go/jetdirectunix_software of http://www.hp.com/go/linux. U kunt ze ook aanvragen bij
een door HP goedgekeurde service of ondersteuning. Raadpleeg het ondersteuningsvel in de doos van
de MFP.
Opmerking Als de gewenste printerdriver niet op de cd-rom van de MFP staat of hier niet wordt weergegeven, moet
u in de installatieopmerkingen en Leesmij-bestanden controleren of de printerdriver wordt ondersteund
voor de MFP. Als de driver niet wordt ondersteund, neemt u contact op met de fabrikant of leverancier
van het programma dat u gebruikt voor een aanbevolen driver.
Extra drivers
De volgende drivers staan niet op de cd-rom, maar zijn beschikbaar op internet of via
HP Klantenondersteuning.
● UNIX-voorbeeldscripts
● Linux-drivers
● HP OpenVMS-drivers
Correcte printerdrivers selecteren
Selecteer een printerdriver afhankelijk van de manier waarop u de MFP gebruikt. Bepaalde MFP-functies
zijn alleen beschikbaar in de PCL 6-drivers. Raadpleeg de Help van de printerdriver voor de beschikbare
functies.
● U kunt met de PCL 6-driver gebruikmaken van de functies van de MFP. De PCL 6-driver wordt
aanbevolen voor algemeen afdrukken in een kantoor voor de beste prestaties en afdrukkwaliteit.
● Gebruik de PS-driver als u voornamelijk afdrukt vanuit PostScript-programma's zoals Adobe en Corel,
voor compatibiliteit met PostScript Level 3 of voor DIMM-ondersteuning van het PS-lettertype.
Opmerking De MFP schakelt automatisch tussen PS- en PCL-printertalen.
Besturingssysteem
a
a. Niet alle functies van de MFP zijn beschikbaar voor alle drivers of besturingssystemen. Raadpleeg de Help
van het stuurprogramma voor de beschikbaarheid van functies.
PCL 6 PS
PPD
b
b. PPD-bestanden (PostScript printer description).
Windows 98, ME X X X
Windows NT 4.0 X X X
Windows 2000 X X X
Windows XP X X X
Windows Server 2003 X X X
Macintosh OS X X

134 Software NLWW
Help van de printerdriver
Elke printerdriver heeft Help-vensters die kunnen worden geopend met de Help-toets, de F1-toets op het
toetsenbord of een vraagtekensymbool in de rechterbovenhoek in de printerdriver (afhankelijk van het
Windows-besturingssysteem). Deze Help-vensters bevatten gedetailleerde informatie over de driver.
De Help van de printerdriver staat los van de Help bij het programma.
Software voor Macintosh-computers
Het installatieprogramma van HP bevat PPD-bestanden (PostScript Printer Description), PDE's (Printer
Dialog Extensions) en het HP LaserJet-hulpprogramma dat u kunt gebruiken met Macintosh-computers
(alleen voor Mac OS 8.6 tot 9.2). De geïntegreerde webserver kan worden gebruikt met
Macintosh-computers als de MFP is aangesloten op een netwerk.
PPD's
U kunt met PPD's in combinatie met de Apple PostScript-drivers toegang krijgen tot de functies
van de MFP. PPD's laten ook de computer communiceren met de MFP. Op de cd-rom staat een
installatieprogramma voor de PPD's, PDE's en andere software. Gebruik de juiste PS-driver die
is geleverd bij het besturingssysteem.
HP LaserJet-hulpprogramma
U kunt met het HP LaserJet-hulpprogramma (alleen voor Mac OS 8.6 tot 9.2) functies beheren die
niet beschikbaar zijn in de driver. Het is nu nog eenvoudiger de functies van de MFP te selecteren op
de Macintosh-computer met de geïllustreerde vensters. U kunt met het HP LaserJet-hulpprogramma
de volgende bewerkingen uitvoeren:
● de MFP een naam geven, deze toewijzen aan een zone op het netwerk en bestanden en
lettertypen downloaden
● de MFP configureren en instellen voor IP-afdrukken (Internet protocol)
Opmerking Het HP LaserJet-hulpprogramma wordt niet ondersteund voor OS X, maar het hulpprogramma is
ondersteund voor de Classic-omgeving van Macintosh.
Software voor het afdruksysteem installeren
In de volgende gedeelten worden instructies gegeven voor het installeren van de software voor
het afdruksysteem.
De software voor het afdruksysteem en de printerdrivers worden op een cd-rom geleverd bij de MFP.
De software voor het afdruksysteem op de cd-rom moet worden geïnstalleerd om de functies van de
MFP optimaal te kunnen benutten.
Als u geen cd-rom-station hebt, kunt u de software voor het afdruksysteem downloaden op
http://www.hp.com/support/lj9055mfp, of http://www.hp.com/support/lj9065mfp.
Opmerking Ga naar http://www.hp.com/go/linux voor informatie over Linux en de Linux-printerdrivers. Ga naar
http://www.hp.com/go/jetdirectunix_software voor meer informatie over UNIX® en voorbeeldscripts
voor UNIX®.
Software voor directe verbindingen voor Windows-afdruksystemen installeren
In dit gedeelte wordt beschreven hoe u de software voor het afdruksysteem moet installeren
voor Microsoft Windows 98, Windows ME, Windows NT 4.0, Windows 2000, Windows XP en
Windows Server 2003.
Als u de afdruksoftware installeert in een omgeving voor direct aansluiten, moet u eerst de software
installeren voor u de parallelle kabel aansluit. Zie "Software installeren nadat de parallelle kabel is
aangesloten" op pagina 137 van deze handleiding als de parallelle kabel is aangesloten voor de
installatie van de software.

NLWW MFP-software 135
De software voor het afdruksysteem installeren
1 Sluit alle geopende programma's of programma's die worden uitgevoerd.
2 Plaats de cd-rom van de MFP in het cd-rom-station.
Als het welkomstvenster niet wordt geopend, kunt u het als volgt starten:
•Kies Uitvoeren in het menu Start.
•Typ X:\setup (waarbij X de letter is van het cd-rom-station).
• Klik op OK.
3 Klik op Printer installeren als dit wordt gevraagd en volg de instructies op het scherm.
4 Klik op Voltooien wanneer de installatie is voltooid.
5 U moet wellicht de computer opnieuw opstarten.
6 Druk een pagina af met een willekeurig programma om te controleren of de software juist is
geïnstalleerd.
Installeer de software opnieuw als de installatie mislukt. Raadpleeg de installatieopmerkingen
en Leesmij-bestanden op de cd-rom van de MFP of het vel in de doos van de MFP of ga naar
http://www.hp.com/support/lj9055mfp of http://www.hp.com/support/lj9065mfp voor Help of
meer informatie als de installatie opnieuw mislukt.
Software voor netwerken voor Windows-afdruksystemen installeren
De software op de cd-rom van de MFP ondersteunt netwerkinstallatie met een Microsoft-netwerk.
Ga naar http://www.hp.com/support/lj9055mfp of http://www.hp.com/support/lj9065mfp voor informatie
over netwerkinstallatie op andere besturingssystemen. De HP Jetdirect-printserver van de MFP
heeft een 10/100 Base-TX-netwerkpoort. Ga naar http://www.hp.com/support/lj9055mfp of
http://www.hp.com/support/lj9065mfp als u een HP Jetdirect-printserver nodig hebt met
een ander type netwerkpoort.
De installatie van de MFP of het maken van MFP-objecten op Novell-servers wordt niet ondersteund door
het installatieprogramma. Alleen netwerkinstallaties voor direct aansluiten tussen Windows-computers en
een printer worden ondersteund. Gebruik een HP-hulpprogramma (zoals HP Web Jetadmin of de wizard
HP-netwerkprinter installeren) of een Novell-hulpprogramma (zoals NWadmin) om de MFP te installeren
en objecten te maken op een Novell-server.
De software voor het afdruksysteem installeren
1 U moet beheerdersrechten hebben als u de software installeert op Windows NT 4.0, Windows 2000,
Windows XP of Windows Server 2003.
2 Controleer of de HP Jetdirect-printserver juist is geconfigureerd voor het netwerk door een
configuratiepagina af te drukken. Zie "Interne pagina's afdrukken" op pagina 140 voor meer
informatie. Zoek het IP-adres op de tweede pagina. U hebt dit adres wellicht nodig om de
netwerkinstallatie te voltooien.
3 Sluit alle geopende programma's of programma's die worden uitgevoerd.
4 Plaats de cd-rom van de MFP in het cd-rom-station.
Als het welkomstvenster niet wordt geopend, kunt u het als volgt starten:
•Kies Uitvoeren in het menu Start.
•Typ X:\setup (waarbij X de letter is van het cd-rom-station).
• Klik op OK.
5 Klik op Printer installeren als dit wordt gevraagd en volg de instructies op het scherm.
6 Klik op Voltooien wanneer de installatie is voltooid.
7 U moet wellicht de computer opnieuw opstarten.
8 Druk een testpagina af of een pagina vanuit een programma om te controleren of de software juist
is geïnstalleerd.

136 Software NLWW
Installeer de software opnieuw als de installatie mislukt. Raadpleeg de installatieopmerkingen
en Leesmij-bestanden op de cd-rom van de MFP of het vel in de doos van de MFP of ga naar
http://www.hp.com/support/lj9055mfp of http://www.hp.com/support/lj9065mfp voor Help of
meer informatie als de installatie opnieuw mislukt.
Windows-computers instellen om de netwerk-MFP te gebruiken met een
programma voor delen in Windows
Als de MFP rechtstreeks is aangesloten op een computer met een parallelle kabel, kunt u deze delen op
het netwerk zodat andere netwerkgebruikers kunnen afdrukken op de MFP.
Raadpleeg de Windows-documentatie als u een programma voor delen in Windows wilt inschakelen.
Als de MFP wordt gedeeld, installeert u de printersoftware op alle computers die de MFP delen.
Software voor netwerken voor Macintosh-afdruksystemen installeren
In dit gedeelte wordt beschreven hoe u software voor een Macintosh-afdruksysteem moet installeren.
Apple Mac OS versie 8.6 tot 9.2.x, Apple Mac OS versie 10.1 en hoger worden ondersteund door de
afdruksysteemsoftware.
De afdruksysteemsoftware bevat nu de volgende onderdelen:
● PPD-bestanden (PostScript printer description)
U hebt met de PPD's in combinatie met de Apple PostScript-printerdrivers toegang tot de functies
van de MFP. Op de cd-rom die bij de MFP is geleverd staat een installatieprogramma voor de PPD's
en andere software. Gebruik de Apple LaserWriter 8-printerdriver die bij de computer is geleverd.
● HP LaserJet-hulpprogramma (alleen Mac OS 8.6 tot 9.2)
Met de HP LaserJet-hulpprogramma hebt u toegang tot de functies die niet beschikbaar zijn in de
printerdriver. U kunt met de vensters functies van de MFP selecteren en taken voltooien met de
MFP:
● De MFP een naam geven.
● De MFP toewijzen aan een zone op het netwerk.
● Een IP toewijzen aan de MFP.
● Bestanden en lettertypen downloaden.
● De MFP configureren en instellen voor IP of AppleTalk-afdrukken.
Printerdrivers installeren van Mac OS 8.6 tot 9.2
1 Sluit de netwerkkabel aan tussen de HP Jetdirect-printserver en een netwerkpoort.
2 Plaats de cd-rom in het cd-rom-station. Het menu van de cd-rom wordt automatisch gestart.
Als het menu van de cd-rom niet automatisch wordt gestart, dubbelklikt u op het pictogram van de
cd-rom op het bureaublad. Dubbelklik vervolgens op het pictogram van het installatieprogramma. Dit
pictogram bevindt zich in de map Installer/ <taal> van de installatie-cd-rom (waarbij <taal> de
gewenste taal is). De map Installer/English bevat bijvoorbeeld het pictogram voor het
installatieprogramma voor de Engelse printersoftware.
3 Volg de instructies op het scherm.
4 Open de Kiezer vanuit het Apple-menu.
5 Klik op LaserWriter 8 links van het dialoogvenster Kiezer.
6 Klik op de gewenste Zone om deze te selecteren.
7 Klik op de naam van de MFP in de lijst die wordt weergegeven aan de rechterzijde van het
dialoogvenster van de Kiezer en klik op Maak aan.
Opmerking Het pictogram op het bureaublad is algemeen. Alle afdrukvensters verschijnen in het dialoogvenster
voor afdrukken in een toepassing.

NLWW MFP-software 137
Printerdrivers van Mac OS 10.1 en hoger installeren
1 Sluit de netwerkkabel aan tussen de HP Jetdirect-printserver en een netwerkpoort.
2 Plaats de cd-rom in het cd-rom-station. Het menu van de cd-rom wordt automatisch gestart. Als het
menu van de cd-rom niet automatisch wordt gestart, dubbelklikt u op het pictogram van de cd-rom
op het bureaublad. Dubbelklik vervolgens op het pictogram van het installatieprogramma. Dit
pictogram bevindt zich in de map Installer/ <taal> van de installatie-cd-rom (waarbij <taal> de
gewenste taal is). De map Installer/English bevat bijvoorbeeld het pictogram voor het
installatieprogramma voor de Engelse printersoftware.
3 Dubbelklik op de map HP LaserJet Installers.
4 Dubbelklik op het pictogram voor het installatieprogramma voor de gewenste taal.
5 Volg de instructies op het scherm.
6 Dubbelklik op Programma's, Hulpprogramma's en Afdrukbeheer.
7 Klik op Voeg printer toe.
8 Selecteer het verbindingstype AppleTalk of afdrukken via IP op OS X 10.1 en het verbindingstype
Rendezvous, Appletalk of afdrukken via IP op OS X 10.2.
9 Selecteer de naam van de MFP of het IP-adres.
10 Klik op Voeg printer toe.
11 Sluit Afdrukbeheer door op de toets voor sluiten te drukken in de linkerbovenhoek.
Software installeren nadat de parallelle kabel is aangesloten
Als u al een parallelle kabel hebt aangesloten op een Windows-computer, verschijnt het dialoogvenster
Nieuwe hardware gevonden wanneer u de computer aanzet.
De software installeren voor Windows 98 of Windows ME
1 Klik op Zoeken CD-ROM in het dialoogvenster Nieuwe hardware gevonden.
2 Klik op Volgende.
3 Volg de instructies op het scherm.
4 Druk een pagina af met een willekeurig programma om te controleren of de software juist
is geïnstalleerd.
Installeer de software opnieuw als de installatie mislukt. Raadpleeg de installatieopmerkingen
en Leesmij-bestanden op de cd-rom van de MFP of het vel in de doos van de MFP of ga naar
http://www.hp.com/support/lj9055mfp of http://www.hp.com/support/lj9065mfp voor Help of
meer informatie als de installatie opnieuw mislukt.
De software installeren voor Windows 2000, Windows XP of Windows Server 2003
1 Klik op Zoeken in het dialoogvenster Nieuwe hardware gevonden.
2 Schakel het selectievakje Een locatie opgeven in in het venster Stuurprogrammabestanden
zoeken. Schakel alle andere selectievakjes uit en klik op Volgende.
3 Typ de letter van de hoofdmap. Bijvoorbeeld X:\ (waarbij X:\ de letter is van de hoofdmap op het
cd-rom-station).
4 Klik op Volgende.
5 Volg de instructies op het scherm.
6 Klik op Voltooien wanneer de installatie is voltooid.
7 Selecteer een taal en volg de instructies op het scherm.
8 Druk een pagina af met een willekeurig programma om te controleren of de software juist
is geïnstalleerd.
Installeer de software opnieuw als de installatie mislukt. Raadpleeg de installatieopmerkingen
en Leesmij-bestanden op de cd-rom van de MFP of het vel in de doos van de MFP of ga naar
http://www.hp.com/support/lj9055mfp of http://www.hp.com/support/lj9065mfp voor Help of
meer informatie als de installatie opnieuw mislukt.

138 Software NLWW
De installatie van de software ongedaan maken
Installatie van software ongedaan maken op Windows-besturingssystemen
U kunt met het verwijderprogramma in de programmagroep hp LaserJet 9055mfp of hp LaserJet
9065mfp enkele of alle onderdelen van het Windows HP-afdruksysteem selecteren en verwijderen.
1 Klik op Start en kies Programma's.
2 Wijs naar de programmagroep hp LaserJet 9055mfp of hp LaserJet 9065mfp.
3 Klik op Uninstaller.
4 Klik op Volgende.
5 Selecteer de onderdelen van het HP-afdruksysteem waarvan u de installatie ongedaan wilt maken.
6 Klik op OK.
7 Volg de instructies op het scherm om de installatie ongedaan te maken.
Installatie van software ongedaan maken op Macintosh-besturingssystemen
Sleep de map HP LaserJet en de PPD's naar de prullenbak.
Software voor netwerken
Raadpleeg de Handleiding voor HP Jetdirect-printservers voor beheerders voor een overzicht van de
beschikbare softwareoplossingen voor de HP-netwerkinstallatie en -configuratie. Deze handleiding
staat op de cd-rom die is geleverd bij de MFP.
hp Web Jetadmin
U kunt met HP Web Jetadmin aangesloten HP Jetdirect-printers beheren binnen het intranet met een
browser. HP Web Jetadmin is een op browsers gebaseerd hulpprogramma voor beheer en moet op één
netwerkbeheerserver worden geïnstalleerd. Het kan worden geïnstalleerd en worden uitgevoerd op de
volgende besturingssystemen: Red Hat Linux; SuSE Linux, Windows NT 4.0 Server en Workstation;
Windows 2000 Professional, Server en Advanced Server en Windows XP Professional Service Pack 1.
Ga naar HP Klantenservice op http://www.hp.com/go/webjetadmin als u een recente versie wilt
downloaden van HP Web Jetadmin en voor een lijst met ondersteunde host-systemen.
Als u HP Web Jetadmin installeert op een hostserver, kan deze worden geopend door elke client via een
ondersteunde webbrowser, zoals Microsoft Internet Explorer 5.5 en 6.0 of Netscape Navigator 7.0.
HP Web Jetadmin heeft de volgende functies:
● Met de taakgerichte gebruikersinterface kunnen configureerbare weergaven worden gemaakt,
waardoor netwerkbeheerders veel tijd wordt bespaard.
● Netwerkbeheerders kunnen met aanpasbare gebruikersprofielen alleen de functie die wordt
weergegeven of gebruikt opnemen.
● Direct e-mailberichten bij hardwarefouten, te weinig voorraad en andere printerproblemen worden
nu verzonden naar andere mensen.
● Installatie en beheer op afstand vanaf elke plaats met alleen een standaardwebbrowser.
● Met geavanceerde autodetectie wordt randapparatuur gevonden op het netwerk, zonder dat u
elke printer handmatig in een database hoeft te plaatsen.
● Eenvoudige integratie in beheertoepassingen voor de onderneming.
● Randapparatuur snel vinden op basis van parameters zoals IP-adres, kleuren en model.
● Randapparatuur eenvoudig organiseren in logische groepen, met virtuele plattegronden om
de navigatie eenvoudiger te maken.
● Meerdere printers tegelijk beheren en configureren.
Ga naar http://www.hp.com/go/ webjetadmin voor de meest recente informatie over HP Web Jetadmin.

NLWW MFP-software 139
UNIX
Het HP Jetdirect-printerinstallatieprogramma voor UNIX is een eenvoudig hulpprogramma voor het
installeren van printers op HP-UX- en Solaris-netwerken. U kunt het programma downloaden bij de
HP Klantenservice op http://www.hp.com/ support/net_printing.
Hulpprogramma's
De MFP bevat verschillende hulpprogramma's, waarmee de MFP gemakkelijker gecontroleerd en
beheerd kan worden op een netwerk.
Geïntegreerde webserver
De MFP is uitgerust met een geïntegreerde webserver die toegang geeft tot informatie over MFP-
en netwerkactiviteiten. Een webserver biedt een omgeving waarin webtoepassingen kunnen
worden uitgevoerd, net zoals een besturingssysteem, zoals Windows, een omgeving biedt waarin
computertoepassingen kunnen worden uitgevoerd. De resultaten van deze toepassingen kunnen
vervolgens worden weergegeven door een webbrowser, zoals Microsoft Internet Explorer of
Netscape Navigator.
Een geïntegreerde webserver bevindt zich in een hardwareapparaat (zoals een printer) of in de
firmware, in plaats van in software die op een netwerkserver is geladen.
Het voordeel van een ingebouwde webserver is dat deze een interface met de MFP biedt die toegankelijk
is voor iedereen met een standaardwebbrowser en een op het netwerk aangesloten computer. Er is geen
speciale software die moet worden geïnstalleerd of geconfigureerd. Raadpleeg de Gebruikershandleiding
bij de geïntegreerde webserver voor meer informatie over de geïntegreerde webserver van HP.
Deze handleiding staat op de cd-rom die is geleverd bij de MFP.
Functies
U kunt met de geïntegreerde webserver van HP de status van de MFP en de netwerkkaart weergeven
en afdrukfuncties beheren via de computer. U kunt met de geïntegreerde webserver de volgende taken
uitvoeren:
● statusinformatie over de MFP bekijken
● de resterende levensduur van alle benodigdheden bepalen en nieuwe benodigdheden bestellen
● de configuratie van laden bekijken en wijzigen
● de configuratie van het bedieningspaneel van de MFP bekijken en wijzigen
● interne pagina's weergeven en afdrukken
● berichten van MFP-gebeurtenissen en benodigdheden ontvangen
● koppelingen naar andere websites toevoegen of aanpassen
● de taal selecteren waarin de pagina's van de geïntegreerde webserver moeten worden
weergegeven
● de netwerkconfiguratie bekijken en wijzigen
Zie "Geïntegreerde webserver gebruiken" op pagina 140 voor een volledige uitleg van de functies en
functionaliteit van de geïntegreerde webserver.
hp werkset
De HP werkset is een toepassing die een gebruiker voor de volgende taken kan gebruiken:
● de printerstatus controleren
● informatie over het oplossen van problemen weergeven
● on line documentatie bekijken
● interne printerpagina's afdrukken
U kunt de HP werkset bekijken wanneer de MFP rechtstreeks is aangesloten op de computer of wanneer
de MFP is aangesloten op een netwerk. U kunt de HP werkset alleen gebruiken als u de software
volledig hebt geïnstalleerd.

140 Software NLWW
Overige onderdelen en hulpprogramma's
Voor gebruikers van Windows- en Macintosh-computers en voor netwerkbeheerders zijn
diverse programma's beschikbaar. Deze programma's worden hieronder samengevat.
Interne pagina's afdrukken
U kunt als volgt interne pagina's openen of afdrukken:
1 Druk tweemaal op de toets MODUS om de gebruikersinterface voor het afdrukken te openen.
2 Selecteer MENU'S.
3 Selecteer +INFORMATIE.
4 Selecteer de pagina die u wilt afdrukken.
• Menustructuur afdrukken
• Configuratie afdrukken
• Statuspagina voor benodigdheden afdrukken
• Gebruikspagina afdrukken
• Bestandsdirectory afdrukken
• PCL-lettertypenoverzicht afdrukken
• PS-lettertypenoverzicht afdrukken
Geïntegreerde webserver gebruiken
Als de MFP rechtstreeks is aangesloten op een computer, wordt de geïntegreerde webserver ondersteund
voor Windows 98 en hoger.
Als de MFP is aangesloten op het netwerk, is de geïntegreerde webserver automatisch beschikbaar.
U kunt de geïntegreerde webserver openen vanuit Windows 98 en hoger.
U kunt met de geïntegreerde webserver van HP de status van de MFP en het netwerk weergeven en
afdrukfuncties beheren via de computer in plaats van via het bedieningspaneel van de MFP. Hieronder
wordt een aantal voorbeelden gegeven van de mogelijkheden van de geïntegreerde webserver:
● statusinformatie over het bedieningspaneel van de MFP bekijken
● status van de toner en de nietjes weergeven
● de configuratie van laden bekijken en wijzigen
● de configuratie van het bedieningspaneel van de MFP bekijken en wijzigen
● interne pagina's weergeven en afdrukken
● berichten van MFP-gebeurtenissen en benodigdheden ontvangen
Windows Macintosh OS Netwerkbeheerder
● Software Installer – een
programma voor het
automatisch installeren
van het afdruksysteem
● On line webregistratie
● HP werkset
● PPD-bestanden (PostScript
Printer Description) –
voor gebruik met de Apple
PostScript-drivers die
worden geleverd met het
besturingssysteem van de
Macintosh (Mac OS)
● HP LaserJet-
hulpprogramma
(beschikbaar op internet) –
een hulpprogramma voor
printerbeheer voor
gebruikers van
Macintosh-computers
● HP werkset (voor Mac OS X
v10.2 en hoger)
● HP Web Jetadmin – een
op browsertechnologie
gebaseerd hulpprogramma
voor systeembeheer.
Zie http://www.hp.com/go/
webjetadmin voor de meest
recente HP Web
Jetadmin-software
● HP
Jetdirect-printerinstallatiepro
gramma voor UNIX –
beschikbaar op
http://www.hp.com/
support/net_printing

NLWW Geïntegreerde webserver gebruiken 141
● de netwerkconfiguratie bekijken en wijzigen
● gegevens van de kopieermonitor weergeven en configureren
● de weektimer weergeven
U kunt de geïntegreerde webserver alleen gebruiken als u Microsoft Internet Explorer 6.0 of hoger
of Netscape Navigator 7.0 of hoger gebruikt. De geïntegreerde webserver werkt wanneer de MFP is
aangesloten op een IP-netwerk. De geïntegreerde webserver ondersteunt geen
IPX-printerverbindingen. U kunt de geïntegreerde webserver ook openen en gebruiken als u geen
toegang meer hebt tot internet. Raadpleeg de HP Embedded Web Server User Guide voor meer
informatie over de geïntegreerde webserver van HP. Deze handleiding staat op de cd-rom die is geleverd
bij de MFP.
Geïntegreerde webserver openen
Geef het IP-adres op voor de MFP in een ondersteunde webbrowser. Druk een configuratiepagina af als
u het IP-adres niet weet. Zie "Interne pagina's afdrukken" op pagina 140 van de handleiding voor meer
informatie over het afdrukken van een configuratiepagina.
Opmerking Nadat u de URL hebt geopend, kunt u er een bladwijzer voor maken, zodat u de URL voortaan snel terug
kunt vinden.
1 De geïntegreerde webserver heeft drie tabbladen met instellingen van en gegevens over de MFP:
de tab Informatie, de tab Instellingen en de tab Netwerk. Klik op de tab die u wilt weergeven.
2 Zie de volgende gedeelten voor meer informatie over elke tab.
Tabblad Informatie
Het tabblad Informatie bevat de volgende pagina's:
● Apparaatstatus: op deze pagina worden de status van de MFP en de resterende levensduur van
HP-benodigdheden weergeven, waarbij 0 procent aangeeft dat benodigdheden op zijn. Het type en
het formaat van de papierset voor elke lade wordt ook weergegeven. Klik op Instellingen wijzigen
als u de standaardinstellingen wilt wijzigen.
● Configuratiepagina: op deze pagina worden de gegevens van de configuratiepagina van de
MFP weergegeven.
● Status benodigdheden: op deze pagina wordt de resterende levensduur van HP-benodigdheden
weergeven, waarbij 0 procent aangeeft dat benodigdheden op zijn. De artikelnummers van de
benodigdheden worden ook weergegeven op deze pagina. Als u een website wilt bezoeken, is
internettoegang vereist.
● Logbestand: op deze pagina wordt een lijst weergegeven van alle printergebeurtenissen en fouten.
● Gebruikspagina: op deze pagina wordt een overzicht gegeven van het aantal pagina's dat is
afgedrukt met de MFP, gegroepeerd op formaat en type.
● Apparaatgegevens: op deze pagina worden de netwerknaam, het adres en modelgegevens van de
MFP weergegeven. Als u deze gegevens wilt wijzigen klikt u op Apparaatgegevens op het tabblad
Instellingen.
● Bedieningspaneel: op deze pagina wordt een afbeelding van de tekst weergegeven die momenteel
wordt weergegeven op het bedieningspaneel van de MFP.
Tabblad Instellingen
U kunt met dit tabblad de MFP configureren via de computer. Het tabblad Instellingen kan worden
beveiligd met een wachtwoord. Als deze MFP is aangesloten op een netwerk, moet u eerst contact
opnemen met de beheerder van de MFP voor u de instellingen op dit tabblad wijzigt.
Het tabblad Instellingen bevat de volgende pagina's.
● Apparaat configureren: op deze pagina kunt u alle MFP-instellingen configureren. Deze pagina
bevat gangbare menu's van printers met een bedieningspaneel. Deze menu's zijn onder andere
Informatie, Papierverwerking en Apparaat configureren.

142 Software NLWW
●
Waarschuwingen: alleen netwerk. Instellen om e-mailwaarschuwingen te ontvangen voor diverse
MFP-gebeurtenissen en benodigdheden. Waarschuwingen kunnen ook naar een URL worden
verzonden.
● E-mail: alleen netwerk. Wordt samen met de pagina Waarschuwingen gebruikt om
binnenkomende en uitgaande e-mail en e-mailwaarschuwingen in te stellen.
● Beveiliging: een wachtwoord instellen voor toegang tot de tabbladen Instellingen en Netwerk.
Bepaalde functies van de geïntegreerde webserver in- en uitschakelen.
● Overige koppelingen: een koppeling naar een andere website toevoegen of aanpassen. Deze
koppeling wordt weergegeven in het gedeelte Overige koppelingen op alle pagina's van de
geïntegreerde webserver. Deze permanente koppelingen verschijnen altijd in het gedeelte
Overige koppelingen: HP instant ondersteuning™ en Productondersteuning.
● Apparaatgegevens: de MFP een naam geven en een nummer toekennen. Voer de naam
en het e-mailadres in voor de eerste contactpersoon die informatie over de MFP ontvangt.
● Taal: de taal bepalen waarin informatie van de geïntegreerde webserver verschijnt.
● Tijdservicediensten: de tijdinstellingen van de MFP configureren.
Tabblad Netwerken
Met dit tabblad kan de netwerkbeheerder netwerkinstellingen voor de MFP selecteren wanneer deze op
een IP-netwerk is aangesloten. Dit tabblad verschijnt niet als de MFP rechtstreeks op een computer is
aangesloten of als de MFP op een netwerk is aangesloten waarbij geen gebruik wordt gemaakt van een
HP Jetdirect-printserver.
Overige koppelingen
Dit gedeelte bevat koppelingen waarmee u verbinding maakt met internet om benodigdheden te
bestellen of productondersteuning te verkrijgen. U hebt toegang tot internet nodig om deze koppelingen
te gebruiken. Als u een inbelverbinding gebruikt en nog geen verbinding hebt wanneer u de ingebouwde
webserver opent, moet u eerst verbinding maken voordat u de websites kunt bezoeken. U moet wellicht
de geïntegreerde webserver sluiten en opnieuw openen.
● HP instant ondersteuning™: hiermee gaat u naar de website van HP waar u oplossingen kunt
vinden voor mogelijke vragen en problemen. Deze service analyseert het foutlogbestand en de
configuratiegegevens van de MFP voor specifieke diagnostische informatie en
ondersteuningsinformatie voor de MFP.
● Productondersteuning: hiermee gaat u naar de ondersteuningssite voor de MFP. Vervolgens kunt
u naar de Help over algemene onderwerpen gaan.
hp werkset gebruiken
De HP werkset is een webtoepassing die u kunt gebruiken voor de volgende taken:
● de printerstatus controleren
● de instellingen van de MFP configureren (webpagina-instellingen van het apparaat openen)
● pop-upstatusberichten ontvangen
U kunt de HP werkset weergeven wanneer de MFP is aangesloten op een netwerk. De HP werkset
kan worden geïnstalleerd als deel van een standaardinstallatie.
Ondersteunde besturingssystemen
HP werkset wordt ondersteund voor de volgende besturingssystemen:
● Windows 98, 2000, ME en XP
● Macintosh OS 10.2 of hoger
Ondersteunde browsers
U kunt de HP werkset gebruiken met de volgende browsers:
● Microsoft Internet Explorer 5.5 of hoger (Internet Explorer 5.2 of hoger voor Macintosh)

NLWW hp werkset gebruiken 143
● Netscape Navigator 7.0 of hoger (Netscape Navigator 7.0 of hoger voor Macintosh)

144 Software NLWW
●
Opera Software ASA Opera™ 7.0 voor Windows
● Safari 1.0-software voor Macintosh
Alle pagina's kunnen worden afgedrukt vanuit de browser.
hp werkset weergeven
Klik op Start en kies Programma's, HP LaserJet 9055mfp of HP LaserJet 9065mfp en HP werkset.
De HP werkset wordt in de webbrowser geopend.
Opmerking Nadat u de URL hebt geopend, kunt u er een bladwijzer voor maken, zodat u de URL voortaan snel terug
kunt vinden.
Onderdelen van de HP werkset
De HP werkset bevat de volgende onderdelen:
● Tabblad Status
● Tabblad Waarschuwingen
Tabblad Status
Het tabblad Status geeft de status van de MFP en de benodigdheden weer. Het tabblad Status bevat
koppelingen naar de volgende hoofdpagina's:
Apparaatstatus
De statusinformatie van de MFP bekijken. Op deze pagina worden de MFP-omstandigheden, zoals een
papierstoring of een lege lade, weergegeven. U kunt de instellingen van de MFP wijzigen met de virtuele
toetsen op het bedieningspaneel. Nadat u een MFP-probleem hebt opgelost, klikt u op Vernieuwen om
de apparaatstatus bij te werken.
Status benodigdheden
Op deze pagina worden gedetailleerde gegevens weergegeven, zoals het percentage overgebleven toner
in de tonerflessen en het aantal pagina's dat is afgedrukt met de huidige tonerfles. De pagina bevat ook
koppelingen voor het bestellen van benodigdheden en informatie over het recyclen van afval.
Tabblad Waarschuwingen
Op het tabblad Waarschuwingen kunt u instellen welke printerwaarschuwingen moeten worden
weergegeven. Het tabblad Waarschuwingen bevat koppelingen naar de volgende hoofdpagina's:
Pagina Statuswaarschuwingen instellen
Op de pagina Statuswaarschuwingen instellen kunt u waarschuwingen in- of uitschakelen, opgeven of
de MFP een waarschuwing moet verzenden en kiezen uit twee typen waarschuwingen:
● een pop-upbericht
● een pictogram in de taakbalk
Klik op Toepassen om de instellingen op te slaan.
Pagina Beheerdersinstellingen
Op de pagina Beheerdersinstellingen kunt u instellen hoe vaak de HP werkset op
printerwaarschuwingen moet controleren. De beschikbare instellingen zijn:
● minder vaak
● normaal
● vaker
Als u het I/O-netwerk minder wilt belasten, vermindert u het aantal keren dat naar waarschuwingen
wordt gekeken.

NLWW Netwerkconfiguratie 145
Koppelingen HP werkset
De koppelingen van de HP werkset aan de linkerzijde van elke pagina verwijzen naar de volgende
opties:
● Selecteer een apparaat: een apparaat selecteren uit alle apparaten die zijn ingeschakeld voor
HP werkset.
● Huidige waarschuwingen bekijken: de huidige waarschuwingen voor alle geïnstalleerde
printers weergeven.
● Pagina Alleen tekst: HP werkset weergeven als een overzicht met koppelingen naar pagina's
met alleen tekst.
Netwerkconfiguratie
Raadpleeg de Handleiding bij Jetdirect op de cd-rom voor informatie over de netwerkconfiguratie.
Zie "Interne pagina's afdrukken" op pagina 140 van de handleiding voor meer informatie over het
afdrukken van een configuratiepagina.
Parallelle configuratie
De MFP biedt ondersteuning voor netwerkverbindingen en parallelle verbindingen tegelijk. U kunt een
parallelle verbinding maken door de MFP op een computer aan te sluiten via een bidirectionele parallelle
kabel (die voldoet aan IEEE-1284-C), waarbij de c-connector op de parallelle poort van de MFP wordt
aangesloten. De kabel mag maximaal 10 m lang zijn.
Wanneer een parallelle interface wordt beschreven, duidt de term bidirectioneel erop dat de MFP via
de parallelle poort zowel gegevens van de computer kan ontvangen als gegevens naar de computer
kan verzenden.
Opmerking Als u de geavanceerde mogelijkheden van de bidirectionele parallelle interface wilt gebruiken, zoals
de bidirectionele communicatie tussen de computer en de MFP, snellere overdracht van gegevens
en automatische configuratie van printerdrivers, moet u zorgen dat de meest recente printerdriver
is geïnstalleerd. Zie "Printerdrivers" op pagina 132 voor meer informatie.
De fabrieksinstellingen bieden ondersteuning voor automatisch schakelen tussen de parallelle poort
en een of meer netwerkverbindingen van de MFP. Raadpleeg de Jetdirect Guide op de cd-rom voor
informatie over de netwerkconfiguratie als er problemen optreden.
EIO-configuratie (Enhanced I/O)
De MFP beschikt over twee EIO-sleuven (Enhanced Input/Output). In de EIO-sleuven kunt u compatibele,
externe apparaten installeren, zoals netwerkkaarten voor de HP Jetdirect-printserver of andere apparaten.
Als u EIO-netwerkkaarten in de sleuven installeert, verhoogt u het aantal netwerkinterfaces dat voor de
MFP beschikbaar is.
EIO-netwerkkaarten kunnen de prestaties van de MFP maximaliseren wanneer u afdrukt via een netwerk.
Bovendien beschikt u op deze manier over de mogelijkheid om de MFP overal in een netwerk te plaatsen.
Hierdoor is het niet nodig om de MFP rechtstreeks op een server of een werkstation aan te sluiten en kunt
u de MFP dichter bij de gebruikers van het netwerk plaatsen.
Als de MFP van een EIO-netwerkkaart is voorzien, kunt u deze kaart configureren via het menu Apparaat
configureren van het bedieningspaneel.
HP Jetdirect-printservers
HP Jetdirect-printservers (netwerkkaarten) kunnen worden geïnstalleerd in een van de EIO-sleuven
van de MFP. Deze kaarten ondersteunen diverse netwerkprotocollen en besturingssystemen.
HP Jetdirect-printservers vergemakkelijken het netwerkbeheer doordat u de mogelijkheid hebt om
een MFP op iedere locatie rechtstreeks aan te sluiten op uw netwerk. HP Jetdirect-printservers
ondersteunen ook het SNMP (Simple Network Management Protocol), waarmee netwerkbeheerders
MFP op afstand kunnen beheren en problemen via HP Jetadmin-software kunnen oplossen.

146 Software NLWW
Opmerking Installatie van deze kaarten en de netwerkconfiguratie moet worden uitgevoerd door een netwerkbeheerder.
U kunt de kaart configureren via het bedieningspaneel of met het programma HP Web Jetadmin. Raadpleeg
de documentatie bij de HP Jetdirect-printserver voor informatie over welke externe apparaten of
EIO-netwerkkaarten worden ondersteund.
Beschikbare interfaces voor Enhanced I/O
HP Jetdirect-printservers (netwerkkaarten) bieden oplossingen voor:
● Novell NetWare
● Microsoft Windows- en Windows NT-netwerken
● Apple Mac OS (LocalTalk)
● UNIX (HP-UX en Solaris)
● Linux (Red Hat en SuSE)
● Afdrukken via internet
Raadpleeg de Handleiding voor HP Jetdirect-printservers voor beheerders of bezoek
HP Klantenondersteuning op http://www.hp.com/support/net_printing voor meer een
overzicht van beschikbare netwerkoplossingen.
NetWare-netwerken
Als u Novell NetWare samen met een HP Jetdirect-printserver gebruikt, biedt de modus Queue
Server betere afdrukprestaties dan de modus Remote Printer. De HP Jetdirect-printserver biedt
ondersteuning voor NDS (Novell Directory Services) en Bindery. Raadpleeg de Handleiding voor
HP Jetdirect-printservers voor beheerders voor meer informatie.
Voor computers met Windows 98, ME, NT 4.0, 2000 en XP gebruikt u het hulpprogramma voor
printerinstallatie om de MFP in een NetWare-netwerk in te stellen.
Windows- en Windows NT-netwerken
Voor computers met Windows 98, ME, NT 4.0, 2000 en XP gebruikt u het hulpprogramma voor
printerinstallatie om de MFP in een Microsoft Windows-netwerk in te stellen. Het hulpprogramma
kan worden gebruikt om een MFP in te stellen voor peer-to-peer gebruik of voor client-server
netwerkgebruik.
AppleTalk-netwerken
Gebruik het hulpprogramma HP LaserJet om de MFP te configureren voor een EtherTalk- of een
LocalTalk-netwerk. Raadpleeg de Handleiding voor HP Jetdirect-printservers voor beheerders voor
meer informatie. Deze handleiding wordt geleverd bij printers waarin een HP Jetdirect-printserver is
geïnstalleerd.
UNIX/Linux-netwerken
Gebruik het HP Jetdirect-printerinstallatieprogramma voor UNIX om de MFP voor een HP-UX- of
Sun Solaris-netwerk in te stellen.
Gebruik HP Web Jetadmin om printers voor een UNIX- of Linux-netwerk in te stellen en te beheren.
Bezoek HP Klantenondersteuning op http://www.hp.com/support/net_printing als u software van HP wilt
aanschaffen voor UNIX/Linux-netwerken Raadpleeg de Handleiding voor HP Jetdirect-printservers voor
beheerders voor overige installatieopties die door de HP Jetdirect-printserver worden ondersteund.
Deze handleiding wordt geleverd bij printers met een HP Jetdirect-printserver.

NLWW Digitaal verzenden 147
Digitaal verzenden
U kunt met de MFP documenten digitaal verzenden naar andere apparaten en opslaglocaties.
Raadpleeg het elektronische document 'hp digital sending software v. 3.0 workflow' op een
optionele cd-rom met sofware voor digitaal verzenden.

148 Software NLWW

NLWW 149
11Jobgeheugen
Jobs opslaan. . . . . . . . . . . . . . . . . . . . . . . . . . . . . . . . . . . . . . . . . . . . . . . . . . . . .148
Jobs oproepen . . . . . . . . . . . . . . . . . . . . . . . . . . . . . . . . . . . . . . . . . . . . . . . . . . .149
Formulier voor het jobgeheugen. . . . . . . . . . . . . . . . . . . . . . . . . . . . . . . . . . . . . .149

150 Jobgeheugen NLWW
Jobs opslaan
Met de functie voor het opslaan van jobs kunt u 30 veelgebruikte jobs opslaan. Deze jobs kunt u op
elk willekeurig moment oproepen. U kunt de opgeslagen jobs namen in alfabetische volgorde geven.
● Alle kopieerfuncties kunnen worden geselecteerd
1 U kunt jobinstellingen opgeven in het hoofdscherm, het scherm Uitvoerselectie, het menu
Selecteer status om originelen te scannen en/of het menu Selecteer modus
afwerkeenheid.
2 Als u alle instellingen hebt opgegeven, drukt u op Jobgeheugen op het bedieningspaneel om
het selectiescherm voor jobnummers weer te geven.
3 Raak OPSLAAN aan. Het controlescherm voor het opslaan van jobs wordt weergegeven. In dit
scherm kunt u de instellingen bekijken.
4 Als de instellingen juist zijn, drukt u op OK om het selectiescherm voor jobnummers opnieuw weer
te geven.
Druk anders op ANNULEREN om terug te gaan naar het hoofdscherm. Hierin kunt u nieuwe
instellingen opgeven.
5 Als het selectiescherm voor jobnummers opnieuw wordt weergegeven, drukt u op een van de toetsen
van 1-30, om de job die bij dat nummer hoort op te slaan. De toets waarbij een pictogram in de
vorm van een slot wordt weergegeven, is vergrendeld en kan niet worden geselecteerd. U kunt
de pijltoetsen gebruiken om naar de volgende of de vorige pagina te bladeren. De toets met het
geselecteerde nummer wordt gemarkeerd.
6 Druk op OK in het selectiescherm voor jobnummers om het registratiescherm voor jobnamen weer
te geven.
Als u geen naam wilt opgeven, drukt u op OK.
7 Geef met de aanraaktoetsen een jobnaam van maximaal 16 tekens op.
Druk herhaaldelijk op Verwijderen als u een invoer wilt verwijderen en alle opgegeven tekens
wilt verwijderen. Geef vervolgens de juiste jobnaam op.
8 Als de jobnaam juist is, drukt u op OK om het selectiescherm voor jobnummers opnieuw weer
te geven.
Als u de jobnaam opnieuw wilt opgeven, drukt u op ANNULEREN om terug te gaan naar het
selectiescherm voor jobnummers.
9 Als het selectiescherm voor jobnummers wordt weergegeven, drukt u op OK om de instelling
te voltooien en terug te gaan naar het hoofdscherm.
Als de jobnaam opnieuw wilt opgeven terwijl het selectiescherm voor jobnummers wordt
weergegeven, drukt u op ANNULEREN om het scherm voor het registreren van jobnamen
weer te geven.
Als u op een willekeurig moment de instelling voor het jobgeheugen wilt sluiten, drukt u op Herstel.
Zenden/Opslaan
Kopiëren
Printen
Controleren
Help
Jobgeheugen
T
e
l
l
e
r
W
i
s
h
o
e
v
e
e
l
h
.
Herstel
Starten
Slaapstand
aan/uit
Stoppen
Proefafdruk
Afbreken
Timer

NLWW Jobs oproepen 151
Opmerking Een vergrendelde job wordt weergegeven met een pictogram in de vorm van een slot.
Alleen de keyoperator kan een job vergrendelen.
Een vergrendelde job kan niet worden overschreven, tenzij deze wordt ontgrendeld door de keyoperator.
Een lege toets geeft aan dat er geen job is opgeslagen onder die toets.
Een invoer in het jobgeheugen kan worden bijgehouden op het formulier voor het jobgeheugen.
Het formulier wordt aan het einde van dit gedeelte weergegeven.
Jobs oproepen
Gebruik de functie Jobs oproepen op te roepen die al zijn opgeslagen in het jobgeheugen.
1 Plaats de originelen van de job die u wilt oproepen.
2 Druk op Jobgeheugen om het selectiescherm voor jobnummers weer te geven.
3 Raak een toets met een jobnummer aan om de job die u wilt oproepen te selecteren. Blader met
de pijltoetsen naar de toets met het gewenste jobnummer (1-30). Als u de modus Oproepen wilt
uitschakelen, drukt u op ANNULEREN om terug te gaan naar het hoofdscherm.
4 Raak JOB CONTROLEREN aan. Het controlescherm voor het oproepen van jobs wordt
weergegeven. In dit scherm kunt u de instellingen bekijken. Als u ANNULEREN aanraakt in het
controlescherm voor het oproepen van jobs, wordt het selectiescherm voor jobnummers
weergegeven.
5 Als de toets met het juiste jobnummer is gemarkeerd, drukt u op OK om de instellingen van de
geselecteerde job te lezen en terug te gaan naar het hoofdscherm.
Als u de job wilt annuleren, drukt u op Herstel.
Druk op Starten.
Opmerking Een vergrendelde job wordt weergegeven met een pictogram in de vorm van een slot.
Alleen de keyoperator kan een job vergrendelen.
Een vergrendelde job kan niet worden overschreven, tenzij deze wordt ontgrendeld door de keyoperator.
Een lege toets geeft aan dat er geen job is opgeslagen onder die toets.
De jobs die worden ingevoerd in het jobgeheugen kunnen worden bijgehouden op het formulier voor het
jobgeheugen. Het formulier wordt aan het einde van dit gedeelte weergegeven.
Formulier voor het jobgeheugen
Kopieer het formulier op de volgende pagina om veelgebruikte jobs bij te houden die zijn opgeslagen in
het jobgeheugen. Werk de informatie bij als er wijzigingen zijn aangebracht. Maak extra kopieën.

152 Jobgeheugen NLWW
Jobnummer/jobnaam Jobbeschrijving
1
2
3
4
5
6
7
8
9
10
11
12
13
14
15
16
17
18
19
20
21
22
23
24
25
26
27
28
29
30

NLWW 153
12Modus Tandem
Werking van de modus Tandem. . . . . . . . . . . . . . . . . . . . . . . . . . . . . . . . . . . . . .152
Scannen of afdrukken stoppen . . . . . . . . . . . . . . . . . . . . . . . . . . . . . . . . . . .154
Job alleen in de secundaire MFP annuleren . . . . . . . . . . . . . . . . . . . . . . . . .154
Problemen oplossen . . . . . . . . . . . . . . . . . . . . . . . . . . . . . . . . . . . . . . . . . . .155

154 Modus Tandem NLWW
Werking van de modus Tandem
Met de modus Tandem kan de primaire MFP tegelijkertijd werken met de secundaire MFP, waardoor
grote kopieerjobs sneller voltooid kunnen worden.
met twee eenheden die tegelijkertijd werken kan de job twee keer sneller worden voltooid dan met
één eenheid.
Opmerking Voor gebruik van de modus Tandem is de service-instelling vereist. Neem, indien gewenst, contact op
met de servicemedewerker.
● De twee MFP's moeten op een van de volgende manieren worden verbonden.
1 Verbind de twee MFP's rechtstreeks met elkaar via een kabel die kruislings verbonden is. In dit
geval zijn andere netwerkfuncties van de MFP niet beschikbaar.
2 Verbind beide MFP's via rechte kabels met de hub in een netwerk.
Gebruik voor beide typen kabels categorie vijf of een hogere standaard voor het verbinden van
de MFP's.
● U kunt twee MFP's van hetzelfde model combineren (2 hp LaserJet 9055mfp's of 2
hp LaserJet 9065mfp's) of u kunt twee verschillende modellen combineren (1 hp LaserJet 9055mfp
en 1 hp LaserJet 9065mfp).
● De optionele configuratie moet voor beide MFP's gelijk zijn, behalve de optionele lade 5 (Letter/A
of Ledger/A3).
● Twee MFP's moeten zijn ingeschakeld en gereed zijn om te kopiëren.
● De primaire MFP is die MFP waarbij de toets TANDEM in het menu Selecteer modus afwerkeenheid
is gemarkeerd. Deze primaire MFP activeert de modus Tandem voor beide MFP's.
Selecteer de kopieerinstellingen, scanoriginelen en druk op Starten op de primaire MFP om beide
MFP's tegelijkertijd te bedienen en een job te voltooien.
● U moet het aantal exemplaren instellen op drie of meer om de modus Tandem in te schakelen.
Als u een oneven aantal hebt opgegeven, kopieert de primaire MFP één vel/set meer dan de
secundaire MFP om de job te verwerken.
● Als de modus Tandem is geselecteerd, werken de functies Aut.lg.en.verb. en Auto uitschakelen niet.
• Als de modus Tandem is geselecteerd terwijl de secundaire MFP is overgeschakeld naar de
modus Aut.lg.en.verb., wordt de energiebesparende modus uitgeschakeld.
• De modus Tandem wordt niet geselecteerd als de secundaire MFP wordt uitgeschakeld met
de functie Auto uitschakelen. Schakel deze functie uit door op Slaapstand aan/uit te drukken.
• Als de functie Aut.lg.en.verb. en de jobinstelling voor de modus Tandem zijn ingeschakeld op
de secundaire MFP, wordt de energiebesparende modus automatisch uitgeschakeld als een job
wordt afgedrukt.
• Als de functie voor het automatisch overschakelen naar laag energieverbruik en de jobinstelling
voor de modus Tandem zijn ingeschakeld op de secundaire MFP, wordt de modus Tandem
automatisch uitgeschakeld.
• Als de functie Aut.lg.en.verb. of Auto uitschakelen wordt ingeschakeld, wordt de modus Tandem
automatisch uitgeschakeld.
● De functie Herstel werkt als de modus Tandem is ingeschakeld. De modus Tandem wordt
automatisch uitgeschakeld als de functie Herstel wordt ingeschakeld op de primaire MFP.
De keyoperator kan de primaire MFP zo instellen dat de modus Tandem wordt geselecteerd als de
oorspronkelijke instelling. Pas deze instelling, indien gewenst, alleen toe op de primaire MFP. Als u
de modus Tandem op beide MFP's inschakelt, wordt de modus Tandem uitgeschakeld.
● De MFP bevat een automatische overschakelingsfunctie waarmee wordt overgeschakeld naar de
andere MFP als er problemen optreden in de primaire of secundaire MFP. De MFP die geen
problemen heeft kan de job dan voltooien.
● Als voor de twee MFP's hetzelfde wachtwoord voor de kopieermonitor is geregistreerd, kunt u
alleen kopiëren door het wachtwoord voor de kopieermonitor op te geven in de primaire MFP.
Het wachtwoord wordt verzonden naar de secundaire MFP.
● U kunt het kopiëren alleen onderbreken op de MFP als u Afbreken hebt ingedrukt.

NLWW Werking van de modus Tandem 155
● Als de primaire MFP met een vaste schijf is geïnstalleerd, kunnen de beeldgegevens die op
de vaste schijf zijn opgeslagen met de modus Tandem worden uitgevoerd.
● Als u meerdere laden voor één job gebruikt, moeten de bijbehorende ladeafmetingen op de
primaire en secundaire MFP's overeenkomen.
● Niet-compatibele basiskopieerinstellingen: Rotat. sort., Rotatie groep, Groep, Rotatie.
● Niet-compatibele uitvoer: OHT-interleave, Nummering instellen en Watermerknummering in de
modus Stempel.
1 Druk op de aan/uit-knoppen op de twee MFP's om deze in te schakelen.
2 Controleer of beide MFP's gereed zijn om te kopiëren en of het hoofdscherm wordt weergegeven.
3 Kies het menu OPTIES in het hoofdscherm van een van de MFP's om het menu Selecteer modus
afwerkeenheid weer te geven.
4 Raak TANDEM aan in het menu Selecteer modus afwerkeenheid om deze te markeren en raak
vervolgens OK aan.
De MFP waarop TANDEM is gemarkeerd, is de primaire MFP en de andere MFP is de secundaire
MFP. Er wordt een pictogram weergegeven in het hoofdscherm van de primaire MFP om aan te
geven dat de twee eenheden in de modus Tandem werken.
Opmerking Als u op Starten op de primaire MFP drukt om het afdrukken in de modus Tandem te starten, wordt er een
pictogram in het hoofdscherm van de secundaire MFP weergegeven.
In de volgende gevallen kan de modus Tandem niet worden geselecteerd of voortgezet. Het bericht
Even wachten/ De res.kopie is niet beschikbaar in tweede MFP, Fout in tweede
apparaat/Controleer tweede apparaat of Controleer tweede apparaat wordt weergegeven.
● De modus Tandem kan niet worden geselecteerd als de secundaire MFP wordt uitgeschakeld met
de functie voor automatisch uitschakelen. Druk op Slaapstand aan/uit om deze uit te schakelen.
● De geselecteerde modus Tandem wordt automatisch uitgeschakeld als de functie voor automatisch
uitschakelen op de secundaire MFP is ingeschakeld. Druk op Slaapstand aan/uit om deze instelling
uit te schakelen en selecteer vervolgens nogmaals de modus Tandem om de procedure opnieuw
te starten.
● Als er een probleem optreedt in de secundaire MFP, zoals een papierstoring of een tekort aan papier,
kan met de secundaire MFP niet worden afgedrukt. De modus Tandem wordt bij dit probleem echter
niet uitgeschakeld. Neem de juiste maatregelen om de problemen op te lossen en de secundaire MFP
gereed te maken voor kopiëren.
● Jobs die in de modus Tandem zijn afgedrukt, kunnen niet worden gestart als er vijf gereserveerde jobs
(niet in modus Tandem) in de secundaire MFP worden ingevoerd. Wacht totdat de gereserveerde jobs
op de secundaire MFP zijn voltooid.
● De geselecteerde modus Tandem wordt automatisch uitgeschakeld als de functies Auto uitschakelen
of Aut.lg.en.verb. zijn ingeschakeld op de primaire MFP. Druk op Slaapstand aan/uit om de functie
Auto uitschakelen uit te schakelen en selecteer vervolgens de modus Tandem opnieuw om de
procedure opnieuw te starten.
5 Selecteer de gewenste kopieerinstellingen op de primaire MFP.
Opmerking Als de modus Tandem is ingeschakeld, kunt u nog steeds gewoon kopiëren met de secundaire MFP.
6 Geef met het toetsenblok het aantal exemplaren op de primaire MFP op.
Als u een aantal van 100 exemplaren opgeeft, kopiëren de primaire en de secundaire MFP elk
50 vellen.
Opmerking U moet het aantal exemplaren instellen op drie of meer om de modus Tandem in te schakelen.
Als u een oneven aantal hebt opgegeven, kopieert de primaire MFP één vel/set meer dan de
secundaire MFP.
7 Plaats de originelen met de afdrukzijde omhoog in de documentinvoer of met de afdrukzijde omlaag
op de glasplaat van de primaire MFP.

156 Modus Tandem NLWW
8 Druk op Starten op het bedieningspaneel van de primaire MFP.
Er wordt een pictogram weergegeven in het hoofdscherm van de secundaire MFP om aan te
geven dat de twee MFP's in de modus Tandem werken.
De modus Tandem wordt automatisch uitgeschakeld als het kopiëren in de modus Tandem is
voltooid. De pictogrammen in beide hoofdschermen verdwijnen.
Tip:Gereserveerde job invoeren tijdens het kopiëren in de modus Tandem
Als u de volgende gereserveerde job scant terwijl er wordt gekopieerd in de modus Tandem, wordt
de gereserveerde job ook in de modus Tandem uitgevoerd. U kunt maximaal vijf jobs reserveren,
waaronder de huidige job.
Tip:Modus Afbreken tijdens het kopiëren in de modus Tandem
U kunt het kopiëren alleen onderbreken op de MFP als u Afbreken hebt ingedrukt. Als de modus
Afbreken is ingeschakeld, wordt het kopiëren in de modus Tandem op de MFP uitgesteld totdat
het kopiëren in de modus Afbreken is voltooid.
Als de modus Afbreken voor een lange periode is ingeschakeld, wordt de automatische
overschakelingsfunctie geactiveerd waarmee automatisch wordt overgeschakeld naar
de andere MFP. Deze MFP kan nu het resterende aantal voltooien.
Scannen of afdrukken stoppen
De kopieerjob in de modus Tandem annuleren:
1 Druk op Stoppen op het bedieningspaneel van de primaire MFP.
De scan- of kopieerjob wordt onderbroken. In het hoofdscherm van de primaire MFP verschijnt een
pop-upmenu waarin u kunt opgeven of u wilt doorgaan of de job wilt beëindigen. Op dit moment is
de modus Tandem niet uitgeschakeld.
2 Raak Doorgaan aan om door te gaan of Afsluiten om alle gescande gegevens te verwijderen en
de modus Tandem uit te schakelen.
Job alleen in de secundaire MFP annuleren
1 Druk op Stoppen op het bedieningspaneel van de secundaire MFP.
De huidige bewerking wordt direct gestopt door de secundaire MFP. In het hoofdscherm van
de secundaire MFP verschijnt een pop-upmenu waarin u wordt gevraagd of u door wilt gaan
met de bewerking of de bewerking wilt onderbreken. Op dit moment is de modus Tandem
niet uitgeschakeld.
Opmerking Als de tijdelijke onderbreking in de secundaire MFP lang duurt, wordt de automatische overschakelingsfunctie
ingeschakeld waarmee automatisch wordt overgeschakeld naar de primaire MFP die de kopieerjob voltooit.
2 Raak Doorgaan aan om door te gaan of Afsluiten om alle gegevens te verwijderen die naar de
secundaire MFP zijn verzonden en de modus Tandem uit te schakelen.
De primaire MFP neemt het resterende aantal over en voltooit de job.
Opmerking Als de modus waarmee wordt overgeschakeld naar de andere MFP is ingeschakeld en de primaire MFP
is al bezig met het verwerken van het resterende aantal, kan de secundaire MFP niet doorgaan met de
afdrukjob in de modus Tandem, zelfs als u Doorgaan aanraakt in het pop-upmenu.

NLWW Werking van de modus Tandem 157
Problemen oplossen
Kopiëren met de automatische overschakelingsfunctie
Met de automatische overschakelingsfunctie kunt u uw kopieerjob zelfs voltooien als er een probleem
optreedt in de primaire of secundaire MFP, zoals een papierstoring. In dit geval wordt de job voltooid
door de MFP die geen problemen heeft.
Opmerking De MFP is zo ingesteld deze functie wordt ingeschakeld. Neem contact op met een servicemedewerker
als u deze functie niet wilt inschakelen.
Als er een papierstoring of een probleem met de SC-code (E-code, F-code) optreedt of als er geen
papier in de primaire of de secundaire MFP is geplaatst
● De MFP zonder problemen neemt het resterende aantal over en voltooit de job.
● Als de job is voltooid, neemt u de juiste maatregelen om de problemen op te lossen.
Als het geheugen op de primaire of secundaire MFP vol is
● De scanjob op de primaire MFP wordt meteen onderbroken en de kopieerjob in de modus Tandem
wordt onderbroken op beide MFP's. Op dit moment is de modus Tandem niet uitgeschakeld.
● De kopieerjob in de modus Tandem wordt gestart op de secundaire MFP als het geheugen
beschikbaar komt nadat enkele gereserveerde jobs zijn voltooid. In dit geval zorgt de automatische
overschakelingsmodus dat de afdrukjob in de modus Tandem wordt voortgezet op de primaire MFP,
totdat de secundaire MFP beschikbaar wordt voor de job.
Als het geheugen van de secundaire MFP niet verloop van tijd niet beschikbaar is, wordt de modus
Tandem uitgeschakeld op de secundaire MFP. De automatische overschakelingsfunctie zorgt dat de
job op de primaire MFP wordt voltooid.
Als de stroom is uitgeschakeld op de primaire of de secundaire MFP
● De modus Tandem wordt in beide gevallen automatisch uitgeschakeld. Start de procedure opnieuw
vanaf stap 1.

158 Modus Tandem NLWW

NLWW 159
13 Snelkoppelingen
Gereserveerde job instellen . . . . . . . . . . . . . . . . . . . . . . . . . . . . . . . . . . . . . . . . .158
Originelen opslaan die zijn gescand vanaf de glasplaat. . . . . . . . . . . . . . . . . . . .158
Originelen opslaan die zijn gescand vanuit de documentinvoer. . . . . . . . . . . . . .158
Nieten en vouwen en Vouwen . . . . . . . . . . . . . . . . . . . . . . . . . . . . . . . . . . . . . . .158
Gemengd origineel . . . . . . . . . . . . . . . . . . . . . . . . . . . . . . . . . . . . . . . . . . . . . . . .159
Vel/omslagblad invoegen . . . . . . . . . . . . . . . . . . . . . . . . . . . . . . . . . . . . . . . . . . .159
Hoofdstuk . . . . . . . . . . . . . . . . . . . . . . . . . . . . . . . . . . . . . . . . . . . . . . . . . . . . . . .159
Combinatie: 2, 4 of 8 originelen kopiëren op een vel . . . . . . . . . . . . . . . . . . . . . .160
Brochure . . . . . . . . . . . . . . . . . . . . . . . . . . . . . . . . . . . . . . . . . . . . . . . . . . . . . . . .160
OHT-interleave . . . . . . . . . . . . . . . . . . . . . . . . . . . . . . . . . . . . . . . . . . . . . . . . . . .160
Afb. invoeren. . . . . . . . . . . . . . . . . . . . . . . . . . . . . . . . . . . . . . . . . . . . . . . . . . . . .161
Boek kopiëren. . . . . . . . . . . . . . . . . . . . . . . . . . . . . . . . . . . . . . . . . . . . . . . . . . . .161
Job programmeren . . . . . . . . . . . . . . . . . . . . . . . . . . . . . . . . . . . . . . . . . . . . . . . .162
Wissen buiten beeldbereik . . . . . . . . . . . . . . . . . . . . . . . . . . . . . . . . . . . . . . . . . .162
Afbeelding omkeren . . . . . . . . . . . . . . . . . . . . . . . . . . . . . . . . . . . . . . . . . . . . . . .162
Afbeelding herhalen . . . . . . . . . . . . . . . . . . . . . . . . . . . . . . . . . . . . . . . . . . . . . . .163
Frame/vouw wissen . . . . . . . . . . . . . . . . . . . . . . . . . . . . . . . . . . . . . . . . . . . . . . .163
Auto lay-out. . . . . . . . . . . . . . . . . . . . . . . . . . . . . . . . . . . . . . . . . . . . . . . . . . . . . .163
Alle afbeeldingsgebieden . . . . . . . . . . . . . . . . . . . . . . . . . . . . . . . . . . . . . . . . . . .164
Afbeelding verschuiven/verkleinen en verschuiven . . . . . . . . . . . . . . . . . . . . . . .164
Stempel/sjabloon. . . . . . . . . . . . . . . . . . . . . . . . . . . . . . . . . . . . . . . . . . . . . . . . . .164
Papier plaatsen. . . . . . . . . . . . . . . . . . . . . . . . . . . . . . . . . . . . . . . . . . . . . . . . . . .165
MFP-laden die door gebruiker kunnen worden aangepast:
lade 2 (500), lade 3 (500) en lade 4 (1500) . . . . . . . . . . . . . . . . . . . . . .165
HCI (invoerapparaat met grote capaciteit: Q3637A/Q3638A)
lade 5 (4000) die door de servicemedewerker
kan worden aangepast . . . . . . . . . . . . . . . . . . . . . . . . . . . . . . . . . . . . . .165
Toner toevoegen . . . . . . . . . . . . . . . . . . . . . . . . . . . . . . . . . . . . . . . . . . . . . . . . .166

160 Snelkoppelingen NLWW
Gereserveerde job instellen
1 Kies JOB VRIJG. om het scherm Inst. gereserv. Job weer te geven terwijl de huidige job nog
bezig is.
2 Geef de kopieerinstellingen voor de gereserveerde job op. Wacht zonodig tot de huidige job
is gescand.
3 Plaats de originelen van de gereserveerde jobs met de afdrukzijde omhoog in de ADF-lade of
met de afdrukzijde omlaag op de glasplaat.
4 Druk op Starten om de originelen van de gereserveerde jobs te scannen.
Als de gereserveerde job is gescand, wordt het hoofdscherm opnieuw weergegeven voor de huidige
afdrukjob. Als de huidige job is voltooid, wordt het kopiëren van de gereserveerde job gestart.
Originelen opslaan die zijn gescand vanaf de glasplaat
1 Plaats het origineel op de glasplaat.
2 Geef de gewenste kopieerinstellingen op en selecteer duplexmodus 1`1 of 1`2.
3 Druk op OPSLAAN in het hoofdscherm.
4 Druk op Starten om de originele afbeelding te scannen en op te slaan in het geheugen.
Herhaal stappen 1 en 4 totdat alle originelen zijn gescand.
5 Raak OPSLAAN aan om de modus Opslaan af te sluiten.
6 Geef het aantal op.
7 Druk op Starten om het kopiëren te starten.
Originelen opslaan die zijn gescand vanuit de documentinvoer
1 Druk op OPSLAAN in het hoofdscherm.
2 Geef de gewenste kopieerinstellingen op.
3 Plaats per keer niet meer dan 100 originelen in de lade van de documentinvoer.
4 Geef het aantal op.
5 Druk op Starten om de originelen te scannen.
Herhaal stappen 3 en 5 totdat alle originelen zijn gescand.
6 Raak OPSLAAN aan om de modus Opslaan af te sluiten.
7 Druk op Starten om het kopiëren te starten.
Opmerking De paginanummers die naast elke snelkoppeling zijn weergegeven, verwijzen naar de pagina's in deze
handleiding waar u meer gedetailleerde informatie kunt vinden.
Als u modus voor de glasplaat of de automatische documentinvoer gebruikt in combinatie met andere
functies, controleert u de informatie in "Glasplaatmodus" op pagina 68.
Nieten en vouwen en Vouwen
1 Sluit de ADF-klep en druk op Herstel om de MFP opnieuw in te stellen.
2 Kies OPTIES om het menu voor het selecteren van de modus voor de afwerkeenheid weer te geven.
3 Raak NIETEN EN VOUWEN aan om de modus Nieten en vouwen te selecteren of VOUWEN om de
modus Vouwen te selecteren.
4 Kies OK om het hoofdscherm weer te geven.
5 Geef de extra kopieerinstellingen op.

NLWW Gemengd origineel 161
6 Geef het aantal op.
7 Plaats de originelen in de lade van de documentinvoer.
8 Druk op Starten. Druk op Herstel als het kopiëren is voltooid om de MFP opnieuw in te stellen.
Gemengd origineel
1 Raak ORIGINELEN aan om het menu Selecteer status om originelen te scannen
weer te geven.
2 Kies Gemengd origineel.
3 Geef de extra kopieerinstellingen op.
4 Druk op OK om terug te gaan naar het hoofdscherm.
5 Kies AUTO in de kolom PAPIER om te kopiëren op verschillende formaten die overeenkomen
met de originelen of kies AUTO in de kolom SCHAAL om te kopiëren op één formaat.
6 Geef het aantal op.
7 Plaats de gemengde originelen met de afdrukzijde omhoog in de lade van de documentinvoer.
Combineer Ledger, Legal, Letter, 5,5 bij 8,5/of Legal, Letter-R en Letter.
8 Druk op Starten. Druk op Herstel als het kopiëren is voltooid om de MFP opnieuw in te stellen.
Vel/omslagblad invoegen
1 Kies UITVOER om het scherm Uitvoerselectie weer te geven.
2 Raak Vel/omslagblad invoegen aan om het scherm Vel/omslagblad invoegen weer te geven.
3 Raak, indien gewenst, Gekop. voor of Voor blanco aan. Raak, indien gewenst, Gekop.
achter of Achter blanco aan.
4 Raak, indien gewenst, Kopie invoegen of Blanco invoegen aan.
Geef het paginanummer voor de eerste invoeglocatie op en raak INST. aan.
5 Herhaal stap 4 voor elke invoeglocatie en druk na elke invoer op INST.
6 Selecteer de gewenste lade voor de omslagbladen en/of invoegvel.
7 Kies OK om het scherm Uitvoerselectie weer te geven.
8 Geef de extra kopieerinstellingen op.
9 Druk op OK om terug te gaan naar het hoofdscherm.
10 Geef het aantal op.
11 Plaats de originelen met de afdrukzijde omhoog in de lade van de documentinvoer.
12 Druk op Starten. Druk op Herstel als het kopiëren is voltooid om de MFP opnieuw in te stellen.
Hoofdstuk
1 Kies UITVOER om het scherm Uitvoerselectie weer te geven.
2 Raak Hoofdstuk aan om het scherm met de instellingen voor de hoofdstukpagina's weer te
geven waarin de modus 1`2 automatisch is geselecteerd.
3 Geef met het toetsenblok het paginanummer voor de eerste titelpagina op en raak INST. aan.
4 Herhaal stap 3 voor elke titelpagina en druk na elke invoer op INST.
5 Kies OK om het scherm Uitvoerselectie weer te geven.
6 Geef de extra kopieerinstellingen op.
7 Druk op OK om terug te gaan naar het hoofdscherm.
8 Geef het aantal op.

162 Snelkoppelingen NLWW
9 Plaats maximaal 100 originelen met de afdrukzijde omhoog in de lade van de automatische
documentinvoer.
10 Druk op Starten. Druk op Herstel als het kopiëren is voltooid om de MFP opnieuw in te stellen.
Combinatie: 2, 4 of 8 originelen kopiëren op een vel
1 Kies UITVOER om het scherm Uitvoerselectie weer te geven.
2 Raak Combinatie aan om het selectiescherm voor de modus Combinatie weer te geven.
3 Raak 2 in 1, 4 in 1 of 8 in 1 aan.
4 Kies OK om het scherm Uitvoerselectie weer te geven.
5 Geef de extra kopieerinstellingen op.
6 Druk op OK om terug te gaan naar het hoofdscherm waarin de modus Auto schaal
automatisch wordt geselecteerd. U kunt deze instelling wijzigen.
7 Als alle instellingen correct zijn, geeft u het aantal op.
8 Plaats het origineel met de afdrukzijde omhoog in de lade van de documentinvoer.
9 Druk op Starten. Druk op Herstel als het kopiëren is voltooid om de MFP opnieuw in te stellen.
Brochure
1 Kies UITVOER om het scherm Uitvoerselectie weer te geven.
2 Raak Brochure aan om het selectiescherm voor de modus Brochure weer te geven.
3 Kies Geen omslagblad, Omslagblad met kopieervel of Omslagblad met blanco vel.
4 Selecteer de lade voor omslagbladen en de bindmodus.
5 Kies OK om het scherm Uitvoerselectie weer te geven.
6 Geef de extra kopieerinstellingen op of raak OK aan om terug te gaan naar het hoofdscherm.
7 Raak de duplexmodus 1`2 of 2`2 aan. Als u de standaardinstelling voor automatische schaal
wilt uitschakelen, selecteert u de factor en het kopieerformaat.
8 Raak OPTIES aan om VOUWEN of NIETEN EN VOUWEN te selecteren. Hiervoor moet de
multifunctionele afwerkeenheid zijn geïnstalleerd.
9 Kies OK om het hoofdscherm opnieuw weer te geven en geef het aantal op.
10 Plaats de originelen met Letter-formaat met de afdrukzijde omhoog en verticaal in
de documentinvoer.
11 Druk op Starten. Druk op Herstel als het kopiëren is voltooid om de MFP opnieuw in te stellen.
OHT-interleave
1 Plaats kopieerpapier met hetzelfde formaat als de transparanten in een gewone lade.
2 Plaats per keer één transparant in lade 1.
3 Kies UITVOER om het scherm Uitvoerselectie weer te geven.
4 Kies OHT-interleave om het scherm OHT-interleave weer te geven.
5 Raak Blanco interleaving of Kopieervel interleaving aan, tenzij deze al
zijn gemarkeerd.
6 Kies OK om het scherm Uitvoerselectie weer te geven.
7 Geef de extra instellingen op.
8 Druk op OK om terug te gaan naar het hoofdscherm waarin de vereiste hoeveelheid
van 1 automatisch wordt geselecteerd.

NLWW Boek kopiëren 163
9 Plaats de originelen met de afdrukzijde omhoog in de lade van de documentinvoer of met de
afdrukzijde omlaag op de glasplaat.
10 Druk op Starten. Druk op Herstel als het kopiëren is voltooid om de MFP opnieuw in te stellen.
Afb. invoeren
1 Noteer de locaties van de paginanummers van de afbeeldingen die u wilt scannen vanaf
de glasplaat.
2 Kies UITVOER om het scherm Uitvoerselectie weer te geven.
3 Kies Afb. invoeren om het scherm voor het instellen van het afbeeldingsnummer weer te geven.
4 U kunt maximaal 30 locaties van de paginanummers opgeven door na elke invoer INST. aan
te raken.
5 Als alle locaties van de paginanummers zijn opgegeven, raakt u OK aan om terug te gaan naar het
scherm Uitvoerselectie.
6 Geef de extra kopieerinstellingen op of raak OK aan om terug te gaan naar het hoofdscherm.
De modus Opslaan wordt automatisch geselecteerd.
7 Als u wilt beginnen met scannen, plaatst u de originelen met de afdrukzijde omhoog in de lade van
de documentinvoer en drukt u op Starten.
8 Als de originelen in de lade van de documentinvoer zijn gescand, geeft u het aantal op voor de job.
9 Plaats per keer één origineel op de glasplaat in een oplopende sorteervolgorde, zoals 1 - n.
De originelen op de glasplaat kunnen collages, grafieken, foto's, krantenartikelen of andere
niet-standaard documenten zijn.
10 Druk op Starten om elk origineel vanaf de glasplaat te scannen.
11 Raak OPSLAAN aan om de modus Opslaan af te sluiten.
12 Druk op Starten om de niet-standaard afbeeldingen die zijn gescand vanaf de glasplaat te
combineren met de gewone afbeeldingen die zijn gescand vanaf de ADF. Druk op Herstel
als het kopiëren is voltooid om de MFP opnieuw in te stellen.
Boek kopiëren
1 Plaats vellen met het formaat Letter in een gewone lade of in lade 1.
2 Kies UITVOER om het scherm Uitvoerselectie weer te geven.
3 Raak Boek kop. aan om het scherm Boek kop. weer te geven en Auto lay-out en Wissen
buiten beeldbereik te selecteren.
4 Raak Pagina's naast elkaar, Voorblad + Pagina's naast elkaar of
Voor-/achterblad + Pagina's naast elkaar aan.
Als u de modus Binden wilt wijzigen, raakt u Kant van de geopende pagina omkeren aan.
5 Kies OK om het scherm Uitvoerselectie weer te geven.
6 Geef de extra kopieerinstellingen op.
7 Druk op OK om terug te gaan naar het hoofdscherm waarin de modus Opslaan automatisch
wordt geselecteerd.
8 Raak de duplexmodus 1`1 of 1`2 aan en geef het aantal op.
9 Plaats het geopende boek rechtsachter op de glasplaat.
10 Lijn de hoeken van het boek uit met de rechtergeleidingsplaat en druk op Starten om het scannen
te starten.
11 Herhaal stap 9 en 10 om achtereenvolgende pagina's in het boek te kopiëren en druk op Starten
om elke pagina te scannen.

164 Snelkoppelingen NLWW
12 Raak OPSLAAN aan om de modus Opslaan af te sluiten.
13 Druk op Starten. Druk op Herstel als het kopiëren is voltooid om de MFP opnieuw in te stellen.
Job programmeren
1 Kies UITVOER om het scherm Uitvoerselectie weer te geven.
2 Raak Job programmeren aan om meerdere sets met originelen te scannen met verschillende
instellingen (jobs) en deze als een volledige set uit te voeren.
3 Geef de extra kopieerinstellingen voor de eerste job op.
4 Druk op OK om terug te gaan naar het hoofdscherm waarin de modus Opslaan automatisch
wordt geselecteerd.
5 Plaats de originelen met de afdrukzijde omhoog in de documentinvoer of met de afdrukzijde
omlaag op de glasplaat. Selecteer vervolgens de lade die u wilt gebruiken en druk op Starten
om te scannen.
6 Als de huidige job is gescand, wordt het pop-upmenu weergegeven.
Druk op BEVESTIG. om de huidige jobafbeeldingen op te slaan.
Druk op ANNULEREN om de afbeeldingen te verwijderen.
7 Herhaal stappen 3 tot en met 6 totdat alle originelen van de job zijn gescand.
8 Geef de gewenste uitvoermodus en het gewenste aantal op.
9 Raak OPSLAAN aan om de modus Opslaan af te sluiten.
10 Druk op Starten. Druk op Herstel als het kopiëren is voltooid om de MFP opnieuw in te stellen.
Wissen buiten beeldbereik
1 Kies UITVOER om het scherm Uitvoerselectie weer te geven.
2 Raak Wissen buiten beeldbereik aan.
3 Geef de extra kopieerinstellingen op.
4 Druk op OK om terug te gaan naar het hoofdscherm.
5 Geef het aantal op.
6 Plaats het origineel met de afdrukzijde omlaag op de glasplaat en houd de documentklep geopend.
7 Druk op Starten. Druk op Herstel als het kopiëren is voltooid om de MFP opnieuw in te stellen.
Afbeelding omkeren
1 Kies UITVOER om het scherm Uitvoerselectie weer te geven.
2 Raak Afbeelding omkeren aan om van de kopieermodus voor zwart-op-wit over te
schakelen naar de modus voor wit-op-zwart.
3 Geef de extra kopieerinstellingen op.
4 Druk op OK om terug te gaan naar het hoofdscherm.
5 Geef het aantal op.
6 Plaats de originelen met de afdrukzijde omhoog in de lade van de documentinvoer of met de
afdrukzijde omlaag op de glasplaat.
7 Druk op Starten. Druk op Herstel als het kopiëren is voltooid om de MFP opnieuw in te stellen.

NLWW Afbeelding herhalen 165
Afbeelding herhalen
1 Kies UITVOER om het scherm Uitvoerselectie weer te geven.
2 Raak Herhalen aan om het selectiescherm voor de modus Herhalen weer te geven.
3 Raak Verticaal/horizontaal aan om deze modus te selecteren en geef vervolgens de
horizontale en de verticale breedte van het scangebied op met pijl omhoog en omlaag of raak
Voer herhalingsbr. in via toetsenblok aan om een pop-upvenster weer te geven
waarin u een waarde kunt invoeren met het toetsenblok in het aanraakscherm.
Raak AUTO aan om te zorgen dat MFP het herhalingsgebeid automatisch instelt aan de hand
van het formaat van het origineel op de glasplaat, terwijl de modus Wissen buiten beeldbereik
is ingeschakeld.
Raak 2 herhalen, 4 herhalen of 8 herhalen aan om te zorgen dat er zoveel mogelijk
herhalingen worden toegepast aan de hand van het formaat van het origineel.
4 Kies OK om het scherm Uitvoerselectie weer te geven.
5 Geef de extra kopieerinstellingen op.
6 Druk op OK om terug te gaan naar het hoofdscherm.
7 Geef het aantal op.
8 Plaats de originelen met de afdrukzijde omlaag op de glasplaat.
Als u AUTO of 2/4/8 herhalen hebt geselecteerd, laat u de klep van de documentinvoer open
tijdens het kopiëren.
9 Druk op Starten. Druk op Herstel als het kopiëren is voltooid om de MFP opnieuw in te stellen.
Frame/vouw wissen
1 Kies UITVOER om het scherm Uitvoerselectie weer te geven.
2 Raak Frame/vouw wissen aan om het selectiescherm voor de modus Frame/vouw wissen
weer te geven.
3 Raak Frame wissen (alle zijden) of Frame wissen (elke zijde) aan en geef
een waarde op of gebruik de standaardinstelling.
4 Raak Vouw wissen aan en geef een waarde op of gebruik de standaardinstelling.
5 Kies OK om de instelling te voltooien en het scherm Uitvoerselectie weer te geven.
6 Geef de extra kopieerinstellingen op of raak OK aan om terug te gaan naar het hoofdscherm.
7 Geef het kopieerformaat en het gewenste aantal op.
8 Plaats de originelen met de afdrukzijde omhoog in de lade van de documentinvoer of met de
afdrukzijde omlaag op de glasplaat.
9 Druk op Starten. Druk op Herstel als het kopiëren is voltooid om de MFP opnieuw in te stellen.
Auto lay-out
1 Kies UITVOER om het scherm Uitvoerselectie weer te geven.
2 Raak Auto lay-out aan om de originele afbeelding te centreren op het kopieerpapier.
3 Geef de extra kopieerinstellingen op of raak OK aan om terug te gaan naar het hoofdscherm.
4 Geef het kopieerformaat en het gewenste aantal op.
5 Plaats het origineel met de afdrukzijde omhoog in de lade van de documentinvoer of met de
afdrukzijde omlaag op de glasplaat zonder deze te draaien. Als u de glasplaat gebruikt, moet
u de documentklep niet sluiten.
6 Druk op Starten. Druk op Herstel als het kopiëren is voltooid om de MFP opnieuw in te stellen.

166 Snelkoppelingen NLWW
Alle afbeeldingsgebieden
1 Kies UITVOER om het scherm Uitvoerselectie weer te geven.
2 Raak Alle afbeeldingsgebieden aan als u de afbeelding volledig wilt kopiëren tot de randen
van het papier.
3 Geef de extra kopieerinstellingen op of raak OK aan om terug te gaan naar het hoofdscherm.
4 Geef het kopieerformaat en het gewenste aantal op.
5 Plaats de originelen met de afdrukzijde omhoog in de lade van de documentinvoer of met de
afdrukzijde omlaag op de glasplaat.
6 Druk op Starten. Druk op Herstel als het kopiëren is voltooid om de MFP opnieuw in te stellen.
Afbeelding verschuiven/verkleinen en verschuiven
1 Selecteer een duplexmodus (1`1, 1`2, 2`1, 2`2) en een kopieerformaat in het hoofdscherm.
2 Kies UITVOER om het scherm Uitvoerselectie weer te geven.
3 Raak Afbeelding verschuiven aan om het selectiescherm voor de modus Afbeelding
verschuiven weer te geven.
4 Raak Afbeelding verschuiven aan (of Verkleinen en verschuiven als verlies van
een gedeelte van de afbeelding waarschijnlijk is).
5 Raak VOOR, ACHTER of BEIDE ZIJDEN om aan te geven op welke zijde u de afbeelding
wilt verschuiven.
Als u Brochure of 2 herhalen van de modus Herhalen hebt geselecteerd, is de instelling
voor paginaruimte beschikbaar.
6 Raak VERSCH. OMHOOG, VERSCH. OMLAAG, VERSCH. RECHTS of VERSCH. LINKS om de
richting op te geven waarheen u wilt verschuiven.
7 Gebruik het toetsenblok in het aanraakscherm om op te geven hoe ver u wilt verschuiven. U kunt
een waarde opgeven tussen 0 mm - 250 mm.
8 Kies OK om het scherm Uitvoerselectie weer te geven.
9 Geef de extra kopieerinstellingen op of raak OK aan om terug te gaan naar het hoofdscherm.
10 Geef het aantal op.
11 Plaats de originelen met de afdrukzijde omhoog in de lade van de documentinvoer of met de
afdrukzijde omlaag op de glasplaat.
12 Druk op Starten. Druk op Herstel als het kopiëren is voltooid om de MFP opnieuw in te stellen.
Stempel/sjabloon
1 Kies UITVOER om het scherm Uitvoerselectie weer te geven.
2 Raak Stempel/sjabloon aan om het selectiescherm voor de modus Stempel/sjabloon weer
te geven.
3 Raak de gewenste stempel (STEMPEL, NUMMERING INSTELLEN, PAGINANUMMERING,
DATUM/TIJD, WATERMERK en WATERMERKNUMMERING) aan om het volgende scherm
weer te geven.
U kunt het gewenste stempeltype van de geselecteerde stempel op elk scherm opgeven.
4 Geef de gewenste positie, het gewenste formaat, enzovoort, op aan de hand van de opties op elk
scherm. Raak OK aan om terug te gaan naar het selectiescherm voor de modus Stempel/sjabloon
U kunt de functie voor sjablonen selecteren door op SJABLOON te drukken.
5 Kies OK om het scherm Uitvoerselectie weer te geven.
6 Geef de extra kopieerinstellingen op of raak OK aan om terug te gaan naar het hoofdscherm.

NLWW Papier plaatsen 167
7 Wanneer SJABLOON is geselecteerd, wordt de modus Opslaan automatisch geselecteerd en worden
de modi Auto papierselectie en Auto schaal uitgeschakeld. Geef de gewenste duplexmodus, contrast
voor de kopie, lensmodus en kopieerformaat op en vervolgens het aantal.
8 Plaats de originelen met de afdrukzijde omhoog in de documentinvoer of met de afdrukzijde omlaag
op de glasplaat.
Volg de onderstaande procedure als SJABLOON is geselecteerd.
a Plaats het sjabloonorigineel in de lade van de documentinvoer of op de glasplaat en druk
vervolgens op Starten om te scannen.
b De tweede pagina en alle volgende pagina's worden tijdens het afdrukken over elkaar heen
gelegd. Plaats de originelen in de lade van de documentinvoer of op de glasplaat en druk
vervolgens op Starten.
Opmerking Plaats en scan de originelen in de sorteervolgorde van de pagina's.
c Als de scanjob is voltooid, raakt u OPSLAAN aan om de modus Opslaan uit te schakelen.
9 Druk op Starten. Druk op Herstel als het kopiëren is voltooid om de MFP opnieuw in te stellen.
Papier plaatsen
MFP-laden die door gebruiker kunnen worden aangepast:
lade 2 (500), lade 3 (500) en lade 4 (1500)
1 Trek de MFP-lade open en plaats papier met de gekrulde zijde omhoog in de
lade.Plaats papier van het formaat Ledger, Legal, Letter, Letter-R of 5,5 bij 8,5 (staand).
De stapel papier die u plaatst, mag niet boven de rode streep komen.
2 Verschuif de groene hendels aan de voor- en achterkant tegen de rand van de stapel papier.
3 Duw de lade helemaal terug in de MFP wanneer het papier juist is geplaatst.
HCI (invoerapparaat met grote capaciteit: Q3637A/Q3638A)
lade 5 (4000) die door de servicemedewerker kan worden
aangepast
1 Open de bovenklep van het invoerapparaat met grote capaciteit (duw het deksel omhoog).
2 Druk op de groene knop voor het plaatsen van papier aan de voorkant van het invoerapparaat
met grote capaciteit om de bodemplaat te laten zakken.
3 Plaats het papier met de gekrulde zijde omlaag in het invoerapparaat met grote capaciteit
(zie opmerking).
4 Herhaal stap 2 en 3 tot de bodemplaat niet verder naar beneden kan.
De stapel met papier mag niet boven het niveau van de papierhaak komen.
5 Sluit de klep (deksel) van het invoerapparaat met grote capaciteit wanneer het papier juist
is geplaatst.
Zie "Papier plaatsen" op pagina 200 voor meer informatie over het plaatsen van papier.
Opmerking Als u tabbladen plaatst, zorgt u dat de tabs aan de achterkant van de lade zitten (niet aan de voorkant
waar de knop voor het plaatsen van het papier is geplaatst). Zorg daarnaast dat de tabs rechts uitsteken
en niet links, waar de scharnieren van de klep van het invoerapparaat met grote capaciteit zijn geplaatst.

168 Snelkoppelingen NLWW
Toner toevoegen
Waarschuwing Houd de toner buiten het bereik van kinderen. Zorg dat u vrijgekomen tonerstof niet inademt en
voorkom dat het in aanraking komt met uw ogen of huid. Raadpleeg de Material Safety Data Sheet
(MSDS, chemiekaart) voor meer veiligheidsinformatie voor de toner. U kunt een MSDS voor
professioneel gebruik verkrijgen op http://www.hp.com/go/msds.
Opmerking De toner kan worden vervangen terwijl de MFP wordt gebruikt.
1 Open de toegangsklep voor de toner en trek de houder van de tonerfles horizontaal naar u toe.
2 Trek de houder van de tonerfles los en verwijder de lege tonerfles.
3 Schud de nieuwe tonerfles meerdere keren om de toner los te maken en verwijder de dop.
4 Plaats de nieuwe tonerfles in de tonerlade. Lijn het achterste gedeelte van de tonerfles uit
met de houder van de tonerfles.
5 Duw de houder van de tonerfles horizontaal naar achteren en plaats de houder terug in de
oorspronkelijke positie.
6 Sluit de toegangsklep voor de toner.
7 Gebruik de lege flessen opnieuw of gooi de flessen weg volgens de geldende milieuvoorschriften.
Let op Gebruik een tonerfles met hetzelfde nummer als het nummer dat op het etiket aan de binnenkant van de
tonertoegangsdeur is geplaatst. Hiermee kunt u problemen met de beeldkwaliteit voorkomen.

NLWW De keyoperator 170
De keyoperator
De keyoperator is opgeleid voor het uitvoeren van speciale functies die niet toegankelijk zijn
voor de gewone gebruiker. Zo kan de keyoperator bijvoorbeeld alle functies, de werking en
de onderhoudsgegevens van de MFP controleren en de instellingen van de MFP wijzigen.
Ook controleert de keyoperator de activiteiten van de gebruiker voor de facturering.
Het unieke viercijferige wachtwoord van de keyoperator wordt normaal gesproken bij de
installatie ingesteld door de servicemedewerker. Als de unieke code niet wordt ingesteld door
de servicemedewerker, wordt het scherm voor het invoeren van het keyoperatorwachtwoord niet
weergegeven op de MFP als de keyoperatormodus wordt ingeschakeld. Een keyoperatorwachtwoord
is dan niet nodig. De achtcijferige mastercode van de kopieermonitor die is ingesteld door de service,
moet worden opgegeven door de keyoperator voor toegang tot de functies van de kopieermonitor.
De viercijferige mastercode van de weektimer die is ingesteld door de service, moet ook worden
ingevoerd door de keyoperator voor toegang tot de functies van de weektimer.
Opmerking Naast de mastercodes van de kopieermonitor en de weektimer, kunt u het beste een uniek
keyoperatorwachtwoord vaststellen en dit wachtwoord in een vertrouwelijk bestand opslaan.
Zo blijft de veiligheid van de keyoperatormodus gewaarborgd.
● Help is niet beschikbaar in de keyoperatormodus
Toegang tot de keyoperatormodus
1 Druk op Help op het bedieningspaneel om het Help-scherm weer te geven.
2 Raak KEYOPERATORMODUS aan in het Help-scherm.
Het scherm voor het invoeren van het keyoperatorwachtwoord wordt weergegeven wanneer de
servicemedewerker het viercijferige keyoperatorwachtwoord heeft ingesteld. Als dit niet het geval
is, wordt het scherm Keyoperatormodus weergegeven en hoeft u geen wachtwoord op te geven.

NLWW De keyoperator 171
3 Wanneer het scherm Voer wachtwoord key operator in wordt weergegeven, geeft u met
het toetsenblok in het aanraakscherm uw viercijferige wachtwoord op. Raak OK aan om het
scherm Keyoperatormodus weer te geven. Neem contact op met de servicemedewerker als
het wachtwoord van de keyoperator ongeldig is.
4 Druk op de pijl-omlaag om menu 11 tot en met 20 van het scherm Keyoperatormodus weer te geven.
Druk op de pijl-omhoog als u terug wilt gaan naar menu 1 tot en met 10.
5 Wijzig de instellingen in het scherm Keyoperatormodus, zoals beschreven op de volgende pagina's.
Als u een ongeldig wachtwoord hebt opgegeven, geeft u het geldige viercijferige wachtwoord op.
Overzicht van het functiemenu
Functiemenu Submenu en instelopties
1 Oorspr. instelling systeem 1 Datum- en tijdinstelling Huidige tijd; Instellingstijd; Zomertijd aan/uit; Tijdverschil
2 Instelling taalselectie: Engels (Amerikaans)
3 Instelling IP-adres: IP-adres; Subnetmask; Gateway-adres; Lijnsnelheid
2 Oorspronkelijke kopieerinstelling Modus Kopiëren: Automatische documentinvoer; 1`1; 1`2; 2`1; 2`2
Kopieerdichtheid: Auto belicht.; Handmatig
Lensmodus: Auto schaal; factor 0,25 - 4,00
Kopieerformaat: Auto papierselectie; lade 2, 3, 4, of lade 1
Uitvoer: menu Uitvoer; Nieten sort.; Sort.
Functie: Speciale orig.; Rotatie uit
3 Modus Gebruikersinstelling 1 Gebruikersinstelling voor dichtheidniveau 1: 16 niveaus donkerder /lichter
2 Gebruikersinstelling voor dichtheidniveau 2: 16 niveaus donkerder /lichter
3 Gebruikersinstelling voor factor lensmodus: Geb.ins. 1; Geb.ins. 2; Geb.ins. 3
(factor 0,25 - 4,00)

NLWW De keyoperator 172
4 Inst. functie kopieermonitor 1 Gegev. bewerken kopieermonitor: wijzigen; toevoegen; verwijd.; teller her.
2 Alle tellers herst.kopieermon.: JA; NEE
3 Inst. functie kopieermonitor: Kopieermonitor aan; Kopieermonitor uit; Direct;
Na job; Waarschuwing
5 Jobgeheugen vergrend./verwijd.
6 Inst. papiersoort/spec.form. Papiersoort: Zwaar, Licht, Aangepast, Tab, Etiketten, Gewoon, Kringl., Kleur, Ruw, Bankp.,
Kaart, Geperfor., Voorbedrukt, Briefhoofd
Spec. formaat: STD. formaat; STD.formaat (speciaal); aangepast formaat; breed papier
7 Aanp. paneelcontrast/toetsvol. Contrast bedieningspaneel; Contrast achtergrondverlichting; Aanp. pieptoonvolume
8 Inst. Keyoperator gegevens Naam; Telefoonnummer keyoperator
9 Weektimer 1 Instelling weektimer aan/uit: aan; uit
2 Timerinstelling: aan-tijd; uit-tijd
3 Instelling timer aan/uit: aan; uit
4 Instelling Lunchtijd uit: geldig; ongeldig
5 Wachtwoordinst. timer afbreken: viercijferig wachtwoord
10
Aanpassing Bedieningspaneel
11 Instelling Lade auto select Auto select. lade, schakelaar voor Auto papierselectie: aan; uit
Ladepriorit.: Lade 2, Lade 3, Lade 4, Lade 5, Lade 1
12 Instelling Slaapstand Aut.lg.en.verb.: 5, 10, 15, 30, 60, 90, 120, 240
Auto uitschak.: ---, 30, 60, 90, 120, 240
Functiemenu Submenu en instelopties

NLWW De keyoperator 173
13 Schakelinstelling geheugen 1 Timer herstellen
2 Keyfunctie herstellen
3 Automatische documentinvoer-origineel effect
4 Jobgeheugen auto oproepen(30)
5 Afwerkingsmodus is vol.autom.
6 Oorspr. door inv. tellertoets
7 Gebied buiten orig. verwijd.
8 selectie ADI-frame verwijd.
9 Schakelen automatische lade
10 Autom. papiersel. invoerrol
11 Auto papierselectie voor automatische documentinvoer
12 Auto schaal invoerrol
13 Auto schaal ADI
14 Lade selecteren als automatische papierselectie is geannuleerd
15 Orig.form. inv.rol gedetect.
16 Orig. form. ADI gedetect.
17 Orig.form. inv.rol gedet.(kl.)
18 Rotatie
19 Functie Nietmodus herstellen
20 Job offset geactiveerd
21 Doorlopend printen
22 Toetsvolume
23 1 Shot indication time
24 Venster Slaapstand
25 Beveiligingsfunctie Starten
26 Toetsfunctie Stoppen
27 Auto select. brochure kopiëren
28 Wachtwoord kopieermonitor
29 Pijlwijz. (Afb. versch.)
30 Uitvoerrichting van 1 vel
31 Onderbreken kopieertaak
32 Wachtwoord inv.kopieermonitor
33 Toetsvolume (geen pap./stor.)
34 Functie Reservering kopiëren
35 Stop scan door lade te verw.
36 Pos. pag.nr. wijzigen (broch.)
37 Timer die printen verbiedt
38 Functie BLADWIJZER
39 Sjabloonafbeelding verwijd.
40 Orig.richting/bindmodus
41 Inhoud opgeslagen afb.(SRV)
42 Inhoud opgeroepen afb.(SRV)
43 Uitvoerrichting
14 MFP-beheer lijst afdrukken 1 Lijst Jobgeheugen
2 Lijst Gebruikersbeheer
3 Lijst kopieermonitorbeheer
4 Lijst lettertypepatroon
15 Wachtwoordinstelling 1 Keyoperatorwachtwoord
16 Zijde 2 lensaanpassing ---, -0,1 procent, -0,2 procent, -0,3 procent
Functiemenu Submenu en instelopties

NLWW De keyoperator 174
Oorspr. instelling systeem 1
Stel de volgende oorspronkelijke instellingen van de MFP in:
● datum- en tijdinstelling: huidige datum en tijd, zomertijd, tijdverschil
● instelling taalselectie: taal gebruikt op LCD (Engels)
● instelling IP-adres: IP-adres toegankelijk vanaf de computer
● instelling e-mailtransmissie: e-mailadres te gebruiken bij problemen met de
MFP of voor bestellingen.
Datum- en tijdinstelling 1
Stel de huidige datum en tijd, de zomertijd en het tijdverschil in.
● standaardinstelling: Zomertijd uit
1 Druk op Help om het Help-scherm weer te geven. Raak vervolgens KEYOPERATORMODUS aan.
Geef het viercijferige keyoperatorwachtwoord op. Raak OK aan om het scherm Keyoperatormodus
weer te geven. Als u een ongeldig wachtwoord hebt opgegeven, geeft u het geldige viercijferige
wachtwoord op.
2 Raak 1 Oorspr. instelling systeem aan om het scherm voor het menu van de
oorspronkelijke instelling weer te geven. Raak vervolgens 1 Datum- en tijdinstelling
aan om het scherm met de instellingen voor de datum en de tijd weer te geven.
3 Pas de tijd aan.
De tijd aangeduid door de MFP wordt weergegeven op de bovenste regel en gesorteerd op datum,
maand, jaar en tijd (in 24-uurs aanduiding). Het gemarkeerde gedeelte kan op de onderste regel
worden gewijzigd met het toetsenblok in het scherm.
Raak INST. aan om voor het gemarkeerde gedeelte de gewenste waarde in te stellen.
4 Als u de functie voor de zomertijd wilt activeren, raakt u Zomertijd aan. De vooraf ingestelde tijd
wordt met een uur verhoogd.
5 Bij de instelling voor het tijdverschil ziet u het tijdverschil zodat u gegevens ontvangt over het
tijdverschil wanneer u een e-mail ontvangt.
Volg de onderstaande procedure als u deze functie wilt instellen.
a Raak Versch. tijdinst. aan om het scherm met de instellingen voor het tijdverschil weer
te geven.
b Raak +↔– aan om '+' weer te geven wanneer de lokale tijd vroeger is dan de universele tijd of '–
' wanneer de lokale tijd later is.
c Met het toetsenblok in het scherm kunt u in het instelgedeelte van de MFP het tijdverschil
tussen de universele tijd en de lokale tijd opgeven, bijvoorbeeld "–0600" voor 6 uur later
dan de universele tijd.
6 Raak OK aan om de huidige tijd bij te werken met de instellingstijd en terug te gaan naar het scherm
voor het menu van de oorspronkelijke instelling van het systeem.
7 Raak OK aan om terug te gaan naar het scherm met de oorspronkelijke systeeminstellingen.
17 Aanpassing afwerkeenheid 1 Aanp. Niet- & vouwstopper
2 Aanpassing vouwstopper
4 Perforatoraanpassing
5 In drieën vouwen positieaanp.
6 Pitchaanp. nietje 2 posities
18 Inst. voor harde schijfbeheer 1 Wachtwoord lijst/verwijderen
2 Inst. periode job auto verw.
3 Status capaciteit harde schijf
19 Inst. wissen buiten beeldber. Auto; Schuin wissen; Rechth. wissen
Oorspronkelijk dichtheidniveau; donker+; donker; normaal; licht; licht+
Functiemenu Submenu en instelopties

NLWW De keyoperator 175
8 Raak TERUG aan als u terug wilt gaan naar het scherm Keyoperatormodus.
9 Raak TERUG aan om terug te gaan naar het hoofdscherm en te kopiëren.
Instelling taalselectie 2
Selecteer de taal die wordt gebruikt op de LCD (Engels).
● standaardinstelling: Engels (Amerikaans)
1 Druk op Help om het Help-scherm weer te geven. Raak vervolgens KEYOPERATORMODUS aan.
Geef het viercijferige keyoperatorwachtwoord op. Raak OK aan om het scherm Keyoperatormodus
weer te geven. Als u een ongeldig wachtwoord hebt opgegeven, geeft u het geldige viercijferige
wachtwoord op.
2 Raak 1 Oorspr. instelling systeem aan om het scherm voor het menu
van de oorspronkelijke instelling weer te geven. Raak vervolgens 2 Instelling
taalselectie aan om het scherm voor het selecteren van de taal weer te geven.
3 Selecteer de gewenste modus voor Engels.
4 Raak OK aan om de instelling te voltooien en terug te gaan naar het scherm met de
oorspronkelijke systeeminstellingen.
5 Raak TERUG
aan als u terug wilt gaan naar het scherm Keyoperatormodus.
6 Raak TERUG aan om terug te gaan naar het hoofdscherm en te kopiëren.
Oorspronkelijke kopieerinstelling 2
Oorspronkelijke instellingen zijn instellingen die automatisch worden weergegeven wanneer de MFP
wordt ingeschakeld, de timer wordt hersteld of wanneer u op Herstel drukt. Deze instellingen kunnen
worden gewijzigd door de keyoperator, zoals weergegeven in dit gedeelte.
Bij de installatie worden in het hoofdscherm de volgende instellingen weergegeven:
Oorspronkelijke instelling
Uitvoermodus: offset sortering
Wanneer oorspronkelijke instellingen worden gewijzigd door de keyoperator, worden de nieuwe
oorspronkelijke instellingen weergegeven wanneer de MFP wordt ingeschakeld, de timer wordt
hersteld of wanneer u op Herstel drukt.
De volgende oorspronkelijke instellingen kunnen worden gewijzigd door de keyoperator:
De procedures voor het instellen worden op de volgende pagina's beschreven.
Kopieermodus : 1`1
Kopieerdichtheid: Auto belicht.
Lensmodus : 1:1
Kopieerformaat : Auto papierselectie
Uitvoermodus : Offset sortering
Kopieermodus: ADF; 1`1; 1`2; 2`2; 2`1
Kopieerdichtheid: Auto belicht.; Handmatig
Lensmodus : Auto schaal; factor 0,25 - 4,00
Kopieerformaat: Auto papierselectie: lade 1, 2, 3 of 4
Uitvoermodus : Niet sort.; Sort.; Groep; Nieten sort.; Nieten en vouwen; Vouwen;
Perforeren; In drieën vouwen.; Omslagblad
Speciale orig. : Orig.richting; Tekst-/Fotoverbetering; Speciale orig.; Origineel formulier
Rotatie : uit:

NLWW De keyoperator 176
Opmerking De meestgebruikte instellingen worden ingeschakeld bij de installatie. Voordat u de instellingen van de MFP
wijzigt moet u op de hoogte zijn van het algehele effect van de wijzigingen en de effecten op de lange
termijn.
1 Druk op Help om het Help-scherm weer te geven. Raak vervolgens KEYOPERATORMODUS aan.
Geef het viercijferige keyoperatorwachtwoord op. Raak OK aan om het scherm Keyoperatormodus
weer te geven. Als u een ongeldig wachtwoord hebt opgegeven, geeft u het geldige viercijferige
wachtwoord op.
2 Kies 2. Oorspronkelijke kopieerinstelling om het scherm met de oorspronkelijke
instellingen van de MFP weer te geven.
3 Selecteer oorspronkelijke instellingen voor elke modus.
Raak ADF aan om deze instelling in of uit te schakelen.
Opmerking De oorspronkelijke instellingen zoals hierboven opgegeven worden hersteld, tenzij geheugenschakelaar
4 Jobgeheugen auto oproepen(30) is ingeschakeld waarbij het jobheugen 30 is geregistreerd.
4 Raak OK aan om de instelling te voltooien en terug te gaan naar het scherm Keyoperatormodus.
5 Raak TERUG aan om terug te gaan naar het hoofdscherm en te kopiëren.
Modus Gebruikerinstelling 3
Stel twee door de gebruiker aan te passen dichtheidniveaus en drie gebruikersinstellingen voor
vergroting in.
Gebruikersinstelling 1 voor dichtheidniveau 1
Maak voorbeeldkopieën van de zestien dichtheidniveaus van lichter naar donkerder of van normaal naar
donkerder. Selecteer vervolgens de gewenste belichting en programmeer deze als Gebr. 1.
De geprogrammeerde dichtheid kan worden opgeroepen door Gebr. 1 te selecteren in het hoofdscherm.
1 Druk op Help om het Help-scherm weer te geven. Raak vervolgens KEYOPERATORMODUS aan.
Geef het viercijferige keyoperatorwachtwoord op. Raak OK aan om het scherm Keyoperatormodus
weer te geven. Als u een ongeldig wachtwoord hebt opgegeven, geeft u het geldige viercijferige
wachtwoord op.
2 Raak 3 Modus Gebruikerinstelling aan om het scherm met de modus voor
gebruikersinstellingen weer te geven. Raak vervolgens 1 Inst. Voorinst.contrast 1 aan om
het scherm voor het instellen van het dichtheidniveau 1 weer te geven.
3 Plaats het origineel op de glasplaat of in de lade van de documentinvoer.
4 Raak Donker of Lichter aan om het te programmeren dichtheidniveau te selecteren.
5 Raak Nummer1 1 - 4, Nummer2 5 - 8, Nummer3 9 - 12, Nummer4 13 - 16 of Contr.
inst. 1 aan. Druk vervolgens op Starten. Er wordt een voorbeeldvel uitgevoerd met het
dichtheidniveau.
6 Selecteer de gewenste belichting naar aanleiding van het voorbeeldvel en geef de waarde van het
dichtheidniveau op met het toetsenblok in het aanraakscherm.
7 Raak OK aan om de instelling te voltooien en terug te gaan naar het scherm met de modus voor
gebruikersinstellingen.
8 Raak TERUG aan als u terug wilt gaan naar het scherm Keyoperatormodus.
9 Raak TERUG aan om terug te gaan naar het hoofdscherm en te kopiëren.

NLWW De keyoperator 177
Gebruikersinstelling 2 voor dichtheidniveau 2
Maak voorbeeldkopieën van de zestien dichtheidniveaus van lichter naar donkerder of van normaal
naar donkerder. Selecteer vervolgens de gewenste belichting en programmeer deze als Gebr. 2.
De geprogrammeerde dichtheid kan worden opgeroepen door Gebr. 2 te selecteren in het hoofdscherm.
1 Druk op Help om het Help-scherm weer te geven. Raak vervolgens KEYOPERATORMODUS aan.
Geef het viercijferige keyoperatorwachtwoord op. Raak OK aan om het scherm Keyoperatormodus
weer te geven. Als u een ongeldig wachtwoord hebt opgegeven, geeft u het geldige viercijferige
wachtwoord op.
2 Raak 3 Modus Gebruikerinstelling aan om het scherm met de modus voor
gebruikersinstellingen weer te geven. Raak vervolgens 2 Inst. Voorinst.contrast 2
aan om het scherm voor het instellen van het dichtheidniveau 2 weer te geven.
3 Plaats het origineel op de glasplaat of in de lade van de documentinvoer.
4 Raak Donker of Lichter aan om het gewenste dichtheidniveau in te stellen.
5 Raak Nummer1 1 - 4, Nummer2 5 - 8, Nummer3 9 - 12, Nummer4 13 - 16 of Contr.
inst. ## aan. Druk vervolgens op Starten. Er wordt een voorbeeldvel uitgevoerd met het
dichtheidniveau.
6 Selecteer de gewenste belichting naar aanleiding van het voorbeeldvel en geef de waarde van
het dichtheidniveau op met het toetsenblok in het aanraakscherm.
7 Raak OK aan om de instelling te voltooien en terug te gaan naar het scherm met de modus voor
de gebruikersinstellingen.
8 Raak TERUG aan als u terug wilt gaan naar het scherm Keyoperatormodus.
9 Raak TERUG aan om terug te gaan naar het hoofdscherm en te kopiëren.
Gebruikersinstelling voor factor lensmodus 3
Met de vooraf ingestelde en door de gebruiker in te stellen factoren die beschikbaar zijn in het
hoofdscherm, kunt u de originele afbeelding verkleinen of vergroten en zo aanpassen aan het
formaat van het kopieerpapier.
Doorgaans kunnen gebruikers 3 gebruikersinstellingen opgeven in de onderste regel van het scherm
met de gebruikersinstellingen voor de factor van de lensmodus. In speciale gevallen kunt u de vooraf
ingestelde toetsen in de bovenste en de middelste regels programmeren in de modus 2-5 DIP SW.
Doorgaans kunt u de vooraf ingestelde toetsen echter beter niet wijzigen.
● instelopties: door de gebruiker in te stellen/vooraf ingestelde factoren
● standaardinstelling: Geb.ins. 1: 4,00; Geb.ins. 2: 2,00; Geb.ins. 3: 0.50
1 Druk op Help om het Help-scherm weer te geven. Raak vervolgens KEYOPERATORMODUS aan.
Geef het viercijferige keyoperatorwachtwoord op. Raak OK aan om het scherm Keyoperatormodus
weer te geven. Als u een ongeldig wachtwoord hebt opgegeven, geeft u het geldige viercijferige
wachtwoord op.
2 Druk op 3 Modus Gebruikersinstelling om het scherm met de modus voor
gebruikersinstellingen weer te geven en druk op 3 Inst. Voorinst. schaalratio om
het scherm met de gebruikersinstellingen voor de factor van de lensmodus weer te geven.
3 Druk op de gebruikersinstelling die u wilt wijzigen en geef met het toetsenblok een factor op
van0,25-4,00.
Als u een factor opgeeft die lager is dan 0,25, wordt 0,25 weergegeven.
Als u een factor opgeeft die hoger is dan 4,00, wordt 4,00 weergegeven.
4 Raak OK aan om de instelling te voltooien en terug te gaan naar het scherm met de modus voor
gebruikersinstellingen.
5 Raak TERUG aan als u terug wilt gaan naar het scherm Keyoperatormodus.
6 Raak TERUG aan om terug te gaan naar het hoofdscherm en te kopiëren.

NLWW De keyoperator 178
Instelling 4 voor de kopieermonitorfunctie
Deze functie kan alleen door de keyoperator worden ingeschakeld als deze een achtcijferige mastercode
voor de kopieermonitor opgeeft. Met de kopieermonitor kunt u alle kopieeractiviteiten controleren door de
wachtwoordaccounts van de kopieermonitor te beheren.
Met deze functie kunt u zowel het gebruik van de MFP voor individuele gebruikers en/of accounts
bijhouden als de MFP-toegang voor geautoriseerde gebruikers beperken. U kunt ook kopieerlimieten
instellen voor bepaalde accounts. Gebruik het kopieermonitorformulier voor de keyoperator aan het
eind van dit gedeelte om informatie over wachtwoorden van kopieermonitors vast te leggen.
Met de kopieermonitor kunt u maximaal 1000 wachtwoorden voor kopieermonitors opslaan.
Elk wachtwoord vertegenwoordigt een afzonderlijke account die gebruikt kan worden voor het bijhouden
van facturen en gegevens. Het aantal gebruikers dat aan elke account kan worden toegewezen, is
afhankelijk van het gebruikte factureringssysteem en het aantal personen en afdelingen dat de MFP
gebruikt. Als de kopieermonitor is ingeschakeld, kunt u alleen kopiëren als u een geldig wachtwoord
voor de kopieermonitor hebt opgegeven.
U kunt de kopieeraantallen en -limieten voor elke account weergeven op het scherm.
Als de kopieermonitor op de MFP moet worden ingeschakeld, neemt u contact op met de
servicemedewerker.
U kunt de volgende instellingen opgeven voor de kopieermonitor:
Gegev. bewerken kopieermonitor
● gegevens van de kopieermonitor wijzigen, toevoegen, verwijderen en de kopieerteller van een
afzonderlijke account opnieuw instellen
Alle tellers herst. kopieermon.
● de kopieerteller voor alle accounts wissen
Inst. functie kopieermonitor
● de functie voor de kopieermonitor in- of uitschakelen, instellingen opgeven om direct te stoppen of
te stoppen nadat een job is voltooid of een waarschuwingsbericht weergeven als de kopieerlimiet
is bereikt
Toegang tot de modus voor het instellen van de kopieermonitor
1 Druk op Help om het Help-scherm weer te geven. Raak vervolgens KEYOPERATORMODUS aan.
Geef het viercijferige keyoperatorwachtwoord op. Raak OK aan om het scherm Keyoperatormodus
weer te geven. Als u een ongeldig wachtwoord hebt opgegeven, geeft u het geldige viercijferige
wachtwoord op.
Neem contact op met de servicemedewerker als het wachtwoord van de keyoperator ongeldig is.
2 Druk op 4 Inst. functie kopieermonitor. Als een code nodig is, wordt het scherm met
de mastercode voor de kopieermonitor weergegeven.
3 Gebruik het toetsenblok in het aanraakscherm om de achtcijferige mastercode voor de kopieermonitor
op te geven en druk vervolgens op OK om het scherm voor de instellingen van de kopieermonitor weer
te geven. Als u een ongeldige mastercode voor de kopieermonitor hebt opgegeven, geeft u de geldige
achtcijferige code op. U kunt de mastercode voor de kopieermonitor instellen op minder dan acht
cijfers via de instelling voor geheugenschakelaars in de keyoperatorfunctie.
4 Selecteer de gewenste functie voor de kopieermonitor en geef de instellingen op.
Als u de kopieermonitormodus wilt uitschakelen, drukt u op TERUG in het scherm voor de
instellingen van de kopieermonitor.
5 Druk op TERUG in het scherm Keyoperatormodus om terug te gaan naar het hoofdscherm.

NLWW De keyoperator 179
Gegevens van de kopieermonitor bewerken 1
U kunt deze instelling gebruiken om de kopieertellerlijst en de lijst met kopieerlimieten weer te geven voor
elke account. Daarnaast kunt u gegevens van de kopieermonitor wijzigen, toevoegen of verwijderen en de
kopieerteller van de afzonderlijke account opnieuw instellen.
● nummer van de kopieermonitor: toegewezen door de keyoperator
● wachtwoord voor de kopieermonitor: unieke achtcijferige code die door de keyoperator voor de
gebruiker is ingesteld
● gebruikersnaam: maximaal 8 tekens
● kopieerlimiet: 0 tot 999.999 kopieën
1 Druk op Help om het Help-scherm weer te geven. Raak vervolgens KEYOPERATORMODUS aan.
Geef het viercijferige keyoperatorwachtwoord op. Raak OK aan om het scherm Keyoperatormodus
weer te geven. Als u een ongeldig wachtwoord hebt opgegeven, geeft u het geldige viercijferige
wachtwoord op.
2 Druk op 4 Inst. functie kopieermonitor. Als een code nodig is, wordt het scherm met de
mastercode voor de kopieermonitor weergegeven.
3 Geef de achtcijferige mastercode voor de kopieermonitor op en druk vervolgens op OK om het scherm
voor de instellingen van de kopieermonitor weer te geven. Als u een ongeldige mastercode voor de
kopieermonitor hebt opgegeven, geeft u de geldige achtcijferige code op.
4 Druk op 1 Gegev. bewerken kopieermonitor. Het scherm waarin u de gegevens van de
kopieermonitor kunt bewerken, wordt weergegeven.
Volg de onderstaande procedure als u gegevens van de kopieermonitor wilt wijzigen, toevoegen
of verwijderen of de kopieerteller van een afzonderlijke account opnieuw wilt instellen.
Gegevens van de kopieermonitor wijzigen
a Raak de toets ▲ of
▼ aan de rechterkant van de lijst aan om die gegevens van de kopieermonitor
die u wilt wijzigen, te markeren. Druk vervolgens op WIJZIGEN. Het scherm waarin u de
gegevens van de kopieermonitor kunt wijzigen, wordt weergegeven.
b Raak de toets met het gewenste item aan en geef nieuwe gegevens op via het toetsenblok in
het aanraakscherm.
Wachtwoord: maximaal 8 cijfers
U kunt het beste een lijst maken met alle wachtwoorden en accountnummers voor
de kopieermonitor.
Naam: maximaal 8 tekens
Als u een ongeldige gebruikersnaam hebt opgegeven, geeft u de geldige naam op.
Limiet: maximaal 999.999 kopieën
Druk op OK om de instelling te voltooien en te controleren of het wachtwoord of de naam al eerder zijn
gebruikt voor een ander accountnummer.
Wachtwoord dupliceren
Het scherm voor het dupliceren van het wachtwoord wordt weergegeven. Druk op JA om het nieuwe
wachtwoord opnieuw op te geven of druk NEE om het wachtwoord te dupliceren.
Opmerking Als u een wachtwoord hebt gedupliceerd, worden alleen de kopieën voor het kopiermonitorwachtwoord
met het laagste aantal kopieën geteld. U kunt beter geen wachtwoorden voor de kopieermonitor dupliceren.
Naam dupliceren
Het scherm voor het dupliceren van de naam wordt weergegeven. Druk op OK om de nieuwe naam
opnieuw op te geven.

NLWW De keyoperator 180
Gegevens van de kopieermonitor toevoegen
a Druk op Toevoegen in het scherm waarin u de gegevens van de kopieermonitor kunt bewerken.
Het scherm waarin u gegevens van de kopieermonitor kunt toevoegen, wordt weergegeven.
b Raak de toets met het gewenste item aan en geef de gegevens op met het toetsenblok in
het aanraakscherm.
Wachtwoord: maximaal 8 cijfers
U kunt het beste een lijst maken met alle wachtwoorden en accountnummers voor
de kopieermonitor.
Naam: maximaal 8 tekens
Als u een ongeldige gebruikersnaam hebt opgegeven, geeft u de geldige naam op.
Limiet: maximaal 999.999 kopieën
Druk op OK om de instelling te voltooien en te controleren of het wachtwoord of de naam al eerder zijn
gebruikt voor een ander accountnummer.
Wachtwoord dupliceren
Het scherm voor het dupliceren van het wachtwoord wordt weergegeven. Druk op JA om het nieuwe
wachtwoord opnieuw op te geven of druk NEE om het wachtwoord te dupliceren.
Opmerking Als u een wachtwoord hebt gedupliceerd, worden alleen de kopieën voor het kopiermonitorwachtwoord
met het laagste aantal kopieën geteld. U kunt beter geen wachtwoorden voor de kopieermonitor dupliceren.
Naam dupliceren
Het scherm voor het dupliceren van de naam wordt weergegeven. Druk op OK om de nieuwe naam
opnieuw op te geven.
Gegevens van de kopieermonitor verwijderen
a Raak de toets ▲ of
▼ aan de rechterkant van de lijst aan om die gegevens van de
kopieermonitor die u wilt verwijderen, te markeren. Druk vervolgens op Verwijder.
Het bevestigingsscherm voor het verwijderen wordt weergegeven.
b Druk op JA om te verwijderen of druk op NEE om te annuleren.
De kopieermonitorteller wissen:
a Raak de toets ▲ of
▼ aan de rechterkant van de lijst aan om de gewenste gegevens van de
kopieermonitor te markeren. Druk vervolgens op Teller her. Het bevestigingsscherm voor
het herstellen wordt weergegeven.
b Druk op JA om de kopieerteller van de geselecteerde gegevens van de kopieermonitor te
wissen of NEE om te annuleren.
5 Druk op TERUG in het scherm waarin u de gegevens van de kopieermonitor kunt bewerken om het
scherm voor de instellingen van de kopieermonitor weer te geven. Als u andere instellingen voor de
kopieermonitor wilt opgeven, drukt u op de gewenste toets van 1 - 3.
6 Raak TERUG aan als u terug wilt gaan naar het scherm Keyoperatormodus.
7 Raak TERUG aan om terug te gaan naar het hoofdscherm en te kopiëren.
Alle tellers voor de kopieermonitor herstellen
Stel de tellers voor alle accounts van de kopieermonitor opnieuw in.
1 Druk op Help om het Help-scherm weer te geven. Raak vervolgens KEYOPERATORMODUS aan.
Geef het viercijferige keyoperatorwachtwoord op. Raak OK aan om het scherm Keyoperatormodus
weer te geven. Als u een ongeldig wachtwoord hebt opgegeven, geeft u het geldige viercijferige
wachtwoord op.
2 Druk op 4 Inst. functie kopieermonitor. Als een code nodig is, wordt het scherm met de
mastercode voor de kopieermonitor weergegeven.
3 Geef de achtcijferige mastercode voor de kopieermonitor op en druk vervolgens op OK om het scherm
voor de instellingen van de kopieermonitor weer te geven. Als u een ongeldige mastercode voor de
kopieermonitor hebt opgegeven, geeft u de geldige achtcijferige code op.

NLWW De keyoperator 181
4 Druk op 2 Alle tellers herst.kopieermon. Het scherm voor het herstellen van alle tellers
van de kopieermonitor wordt weergegeven.
5 Druk op JA om alle tellers terug te zetten op nul en terug te gaan naar het scherm voor de
instellingen van de kopieermonitor, of druk op NEE om te annuleren.
Als u op Terug drukt, wordt deze functie uitgeschakeld en gaat u terug naar het scherm voor de
instellingen van de kopieermonitor.
6 Als u andere instellingen voor de kopieermonitor wilt opgeven, drukt u op de gewenste toets
van 1 - 3.
7 Raak TERUG aan als u terug wilt gaan naar het scherm Keyoperatormodus.
8 Raak TERUG aan om terug te gaan naar het hoofdscherm en te kopiëren.
Instelling 3 voor de kopieermonitorfunctie
U kunt deze functie gebruiken om de kopieermonitor in- of uit te schakelen. Daarnaast kunt u met deze
functie instellen dat de MFP stopt als de kopieerlimiet is bereikt of als de huidige job is voltooid.
1 Druk op Help om het Help-scherm weer te geven. Raak vervolgens KEYOPERATORMODUS aan.
Geef het viercijferige keyoperatorwachtwoord op. Raak OK aan om het scherm Keyoperatormodus
weer te geven. Als u een ongeldig wachtwoord hebt opgegeven, geeft u het geldige viercijferige
wachtwoord op.
2 Druk op 4 Inst. functie kopieermonitor. Als een code nodig is, wordt het scherm met de
mastercode voor de kopieermonitor weergegeven.
3 Geef de achtcijferige mastercode voor de kopieermonitor op en druk vervolgens op OK om het scherm
voor de instellingen van de kopieermonitor weer te geven. Als u een ongeldige mastercode voor de
kopieermonitor hebt opgegeven, geeft u de geldige achtcijferige code op.
4 Druk op 3 Inst. functie kopieermonitor. Het scherm met de instellingen voor de
kopieermonitor wordt weergegeven.
5 Druk op Kopieermonitor aan om de kopieermonitor in te schakelen of druk op Kopieermonitor
uit om de kopieermonitor uit te schakelen. De geselecteerde toets wordt gemarkeerd.
6 Druk op Direct om de MFP direct te stoppen als de kopieerlimiet is bereikt.
In dat geval worden alle kopieerinstellingen voor de huidige job gewist. Als u door wilt gaan met de
job en hetzelfde gebruikerswachtwoord wilt blijven gebruiken, wijzigt u de kopieerlimiet van het
wachtwoord of wist u de kopieerteller.
Druk op Na job om de MFP te stoppen als de huidige job is voltooid en de kopieerlimiet is bereikt.
Druk alleen op Waarschuwing om een waarschuwingsbericht weer te geven als de kopieerlimiet
is bereikt.
De geselecteerde toets wordt gemarkeerd.
7 Druk op OK om de instelling te voltooien en terug te gaan naar het scherm voor de instellingen van
de kopieermonitor. Als u andere instellingen voor de kopieermonitor wilt opgeven, drukt u op de
gewenste toets van 1 - 3.
8 Raak TERUG aan als u terug wilt gaan naar het scherm Keyoperatormodus.
9 Raak TERUG aan om terug te gaan naar het hoofdscherm en te kopiëren.

NLWW De keyoperator 182
Jobgeheugen vergrend./verwijd. 5
U kunt deze functie gebruiken om een geprogrammeerde job te vergrendelen, ontgrendelen of te
verwijderen. Een vergrendelde job wordt aangegeven met een pictogram in de vorm van een slot
op het scherm voor het vergrendelen en verwijderen van het jobgeheugen. De instellingen van een
vergrendelde job kunnen niet worden gewijzigd.
● instelopties: Jobgeheugen vergrendelen; Jobgeheugen ontgrendelen; Jobgeheugen verwijderen
● de optie voor vergrendelen en verwijderen is beschikbaar voor alle 30 opgeslagen jobs
● een lege toets geeft aan dat er geen job is geprogrammeerd
● ✽✽✽✽✽✽✽✽✽✽✽✽✽✽✽✽ geeft aan dat er een job is geprogrammeerd, maar dat deze geen
naam heeft
1 Druk op Help om het Help-scherm weer te geven. Raak vervolgens KEYOPERATORMODUS aan.
Geef het viercijferige keyoperatorwachtwoord op. Raak OK aan om het scherm Keyoperatormodus
weer te geven. Als u een ongeldig wachtwoord hebt opgegeven, geeft u het geldige viercijferige
wachtwoord op.
2 Druk op Jobgeheugen vergrend./verwijd. 5 om het scherm voor het vergrendelen en
verwijderen van het jobgeheugen weer te geven.
Een jobgeheugen vergrendelen/ontgrendelen
a Raak de toets aan de linkerkant van het gewenste jobnummer aan. Gebruik de pijltoetsen om
naar het gewenste jobnummer te bladeren.
b Het pictogram in de vorm van een slot verschijnt op de aangeraakte toets om aan te geven de
geselecteerde job vergrendeld is. De vorige vergrendelde job wordt ontgrendeld als deze wordt
geselecteerd en het pictogram in de vorm van een slot verdwijnt.
Een jobgeheugen verwijderen
a Raak het toetsnummer dat u wilt verwijderen aan. Gebruik de pijltoetsen om naar het gewenste
jobnummer te bladeren.
b Druk op VERWIJDER. De geselecteerde programma's en de naam worden verwijderd uit
het jobgeheugen.
3 Raak OK aan om de instelling te voltooien en terug te gaan naar het scherm Keyoperatormodus.
4 Raak TERUG aan om terug te gaan naar het hoofdscherm en te kopiëren.
Inst. papiersoort/spec.form. 6
U kunt deze functie gebruiken om in het hoofdscherm een bepaalde papiersoort of een bepaald
papierformaat op te geven voor elke lade. Dit is handig als u regelmatig speciaal papier gebruikt
dat u in een bepaalde papierlade plaatst.
1 Druk op Help om het Help-scherm weer te geven. Raak vervolgens KEYOPERATORMODUS aan.
Geef het viercijferige keyoperatorwachtwoord op. Raak OK aan om het scherm Keyoperatormodus
weer te geven. Als u een ongeldig wachtwoord hebt opgegeven, geeft u het geldige viercijferige
wachtwoord op.
2 Druk op 6 Papiersoort/Spec. form. om het scherm voor het instellen van de papiersoort
weer te geven.
Een papiersoort opgeven
a Druk op de toets van de gewenste papierlade.
b Druk op de pijltoetsen om de papiersoort te selecteren.
c Ga naar menu 11 en verwijder de lade uit de lijst voor automatische selectie als u geen "-----" of
gewoon papier gebruikt.
Een speciaal formaat opgeven
a Druk op Inst. spec. formaat in het scherm voor de instellingen van de papiersoort om het
scherm met de instellingen voor speciale formaten weer te geven.
b Druk op de gewenste papierlade.

NLWW De keyoperator 183
c Druk op een toets voor een papierformaat om een papierformaat voor de geselecteerde lade
op te geven.
• Selecteer STD. formaat om te zorgen dat de MFP het formaat van het papier dat in de
lade is geplaatst automatisch detecteert en het formaat weergeeft op de ladetoets.
• Selecteer STD.formaat (speciaal) om het pop-upmenu weer te geven waarin alle
mogelijke papierformaten worden weergegeven. Gebruik de pijltoetsen in het pop-upmenu
om het gewenste formaat te selecteren.
• Selecteer Aangepast formaat om het pop-upmenu weer te geven waarin u het
papierformaat kunt opgeven met de pijltoetsen of het toetsenblok op het aanraakscherm.
• Selecteer Breed papier om het pop-upmenu weer te geven waarin beschikbare brede
papierformaten worden weergegeven. Gebruik de pijltoetsen in het pop-upmenu om het
gewenste brede formaat te selecteren.
Druk op Voor.rand of Acht.rand om de startpositie van de afbeelding te selecteren.
Selecteer Invoer form. om het pop-upmenu weer te geven waarin u met de pijltoetsen of het
toetsenblok op het aanraakscherm het papierformaat kunt opgeven.
3 Druk op OK in het scherm met de instellingen voor de papiersoort of het scherm met speciale
instellingen om de instelling te voltooien en terug te gaan naar het scherm Keyoperatormodus.
4 Raak TERUG aan om terug te gaan naar het hoofdscherm en te kopiëren.
Aanp. paneelcontrast/toetsvol. 7
Gebruik de functie om het helderheidsniveau van het aanraakscherm op het bedieningspaneel aan
te passen. Daarnaast kunt u deze functie gebruiken om de waarde die bij de aanraaktoets hoort op
te geven.
1 Druk op Help om het Help-scherm weer te geven. Raak vervolgens KEYOPERATORMODUS aan.
Geef het viercijferige keyoperatorwachtwoord op. Raak OK aan om het scherm Keyoperatormodus
weer te geven. Als u een ongeldig wachtwoord hebt opgegeven, geeft u het geldige viercijferige
wachtwoord op.
2 Druk op 7 Aanp. paneelcontrast/toetsvol. om het scherm voor het aanpassen van het
paneelcontrast en het toetsvolume aan te passen.
3 Pas, indien gewenst, het paneelcontrast, het contrast van de achtergrondverlichting of het volume
van de buzzer aan.
Druk op Dimmer om het paneelcontrast of de achtergrondverlichting te dimmen, of druk op
Helder. om het paneelcontrast of de achtergrondverlichting helderder te maken.
Druk op Zacht of Hard om het buzzervolume van de aanraaktoetsen regelen.
4 Raak OK aan om de instelling te voltooien en terug te gaan naar het scherm Keyoperatormodus.
5 Raak TERUG aan om terug te gaan naar het hoofdscherm en te kopiëren.
Opmerking Het contrast van het bedieningspaneel kan, indien deze functie is ingeschakeld door de
servicemedewerken, worden aangepast vanuit het Help-scherm. Als u op de toets voor het paneelcontrast
drukt, wordt het scherm voor het aanpassen van het contrast weergegeven. Neem contact op met de
servicemedewerker als u de functie wilt inschakelen.
8 Inst. Keyoperator gegevens
U kunt in dit scherm de naam en het toestelnummer van de keyoperator opgeven die wordt weergegeven
op het Help-scherm dat verschijnt na het hoofdscherm.
● Instelopties: vijfcijferig toestelnummer van de operator. Naam van de keyoperator van maximaal
acht tekens
1 Druk op Help om het Help-scherm weer te geven. Raak vervolgens KEYOPERATORMODUS aan.
Geef het viercijferige keyoperatorwachtwoord op. Raak OK aan om het scherm Keyoperatormodus
weer te geven. Als u een ongeldig wachtwoord hebt opgegeven, geeft u het geldige viercijferige
wachtwoord op.

NLWW De keyoperator 184
2 Raak 8 Inst. Keyoperator gegevens aan als u het scherm met de instellingen voor de
keyoperatorgegevens wilt weergeven.
3 Raak Naam aan om deze optie te markeren. Geef de naam van de keyoperator op met het
toetsenblok van het aanraakscherm. U kunt hier maximaal acht tekens voor gebruiken.
4 Raak Telefoonnummer keyoperator aan. Geef een vijfcijferig toestelnummer op met het
toetsenblok op het aanraakscherm. Als het toestelnummer korter is dan vijf tekens, gebruikt u
een "-" om het aan te vullen. Het streepje dat voor de cijfers wordt toegevoegd, wordt als een
spatie weergegeven op het Help-scherm.
5 Raak OK aan om de instelling te voltooien en terug te gaan naar het scherm Keyoperatormodus.
6 Raak TERUG aan om terug te gaan naar het hoofdscherm en te kopiëren.
Weektimer 9
Deze functie kan alleen worden weergegeven door de keyoperator nadat een unieke viercijferige
hoofdcode voor de weektimer is opgegeven.
De weektimer is een beheerfunctie van de MFP waarmee de MFP dagelijks of per uur wordt
uitgeschakeld. Deze functie kan worden ingesteld voor lunchpauzes, weekends en vakanties
of elk moment dat de MFP niet nodig is.
Timer onderbreken kan worden ingeschakeld (met of zonder wachtwoord) om de MFP tijdelijk
te kunnen gebruiken wanneer deze is uitgeschakeld door de timerfunctie.
Vereisten voor het gebruik van de weektimer
● de stekker is in het stopcontact gestoken
● de schakelaar is ingeschakeld
● de huidige datum en tijd zijn correct ingesteld
Als de weektimer moet worden ingeschakeld op de MFP, moet u contact opnemen met
de servicemedewerker. U kunt de volgende instellingen opgeven voor de weektimer.
Instelling weektimer aan/uit
● de timerfunctie in- of uitschakelen
Timerinstelling
● hiermee kunt u de tijden opgeven dat de MFP wordt in- en uitgeschakeld voor elke dag van de week
of de gehele week
Instelling timer aan/uit
● hiermee kunt u de werkdagen van de MFP opgeven met de timer, voor alle dagen en/of voor elke
dag van de maand
Instelling Lunchtijd uit
● hiermee kunt u de lunchtijdinterval opgeven wanneer de MFP wordt uit- en ingeschakeld
Wachtwoordinst. timer afbreken
● hiermee kunt u het wachtwoord opgeven dat vereist is voor het uitschakelen van de timerfunctie en
de tijd die de MFP wordt gebruikt vaststellen
Opmerking De tijd wordt ingesteld volgens de 24-uurs klok, waarbij uur 1 het uur na middernacht is en uur 24
middernacht is. Bijvoorbeeld 6
A.M. is 06:00 uur; 6 P.M. is 18:00 uur.
U kunt met de toets Herstel cijfers wijzigen die zijn opgegeven met de aanraaktoets INST.
U geeft als volgt de modus voor het instellen van de weektimer weer
1 Druk op Help om het Help-scherm weer te geven. Raak vervolgens KEYOPERATORMODUS aan.
Geef het viercijferige keyoperatorwachtwoord op. Raak OK aan om het scherm Keyoperatormodus
weer te geven. Als u een ongeldig wachtwoord hebt opgegeven, geeft u het geldige viercijferige
wachtwoord op.
2 Raak 9 Weektimer aan.
Als een code nodig is, wordt het scherm met de mastercode voor de weektimer weergegeven.

NLWW De keyoperator 185
3 Geef met het toetsenblok van het aanraakscherm de viercijferige mastercode voor de weektimer op
en druk vervolgens op OK om het scherm voor de instellingen van de weektimer weer te geven.
Als u een ongeldige mastercode voor de weektimer hebt opgegeven, geeft u de geldige viercijferige
code op.
4 Selecteer de gewenste weektimerfunctie, en wijzig de gewenste instellingen.
5 Raak TERUG aan op het scherm voor het instellen van de weektimer om de modus te sluiten.
6 Raak TERUG aan op het scherm voor de keyoperatormodus als u de modus wilt sluiten.
Het hoofdscherm wordt weergegeven.
1 Instelling weektimer aan/uit
1 Druk op Help om het Help-scherm weer te geven. Raak vervolgens KEYOPERATORMODUS aan.
Geef het viercijferige keyoperatorwachtwoord op. Raak OK aan om het scherm Keyoperatormodus
weer te geven. Als u een ongeldig wachtwoord hebt opgegeven, geeft u het geldige viercijferige
wachtwoord op.
2 Raak 9 Weektimer aan. Geef de viercijferige mastercode op voor de weektimer. Druk op OK als
u het scherm voor het instellen van de weektimer wilt weergeven. Als u een ongeldige mastercode
voor de weektimer hebt opgegeven, geeft u de geldige viercijferige code op.
3 Raak 1 Instelling weektimer aan/uit aan als u het scherm voor het in- of uitschakelen van
de weektimer wilt weergeven.
4 Raak Weektimer aan aan om de weektimer te activeren of raak Weektimer uit aan om de
weektimer uit te schakelen. De weektimer is standaard uitgeschakeld.
De geselecteerde toets wordt gemarkeerd.
5 Raak OK aan om de instelling te voltooien en terug te gaan naar het scherm voor de instellingen van
de weektimer. Als u andere instellingen voor de weektimer wilt wijzigen, selecteert u het gewenste
menu-item van 1 - 5.
6 Raak TERUG aan als u terug wilt gaan naar het scherm Keyoperatormodus.
7 Raak TERUG aan om terug te gaan naar het hoofdscherm en te kopiëren.
Timerinstelling 2
U kunt met deze functie voor elke dag van de week of de hele week, oftewel iedere dag dezelfde tijd,
het aantal uren en minuten opgeven dat de MFP moet zijn in- of uitgeschakeld.
1 Druk op Help om het Help-scherm weer te geven. Raak vervolgens KEYOPERATORMODUS aan.
Geef het viercijferige keyoperatorwachtwoord op. Raak OK aan om het scherm Keyoperatormodus
weer te geven. Als u een ongeldig wachtwoord hebt opgegeven, geeft u het geldige viercijferige
wachtwoord op.
2 Raak 9 Weektimer aan. Geef de viercijferige mastercode op voor de weektimer. Druk op OK als u
het scherm voor het instellen van de weektimer wilt weergeven. Als u een ongeldige mastercode
voor de weektimer hebt opgegeven, geeft u de geldige viercijferige code op.
3 Raak 2 Timerinstelling aan als u het scherm wilt weergeven voor het instellen van de tijd dat
de MFP moet worden in- of uitgeschakeld door de weektimer.
4 Wanneer het scherm wordt weergegeven, is de aan-tijd op maandag altijd gemarkeerd.
Geef een tweecijferige uur-aan code op (bijvoorbeeld 8
A.M. is 08) en een tweecijferige minuut-aan
code (bijvoorbeeld 7 min. is 07) met het toetsenblok van het aanraakscherm. Raak INST. aan.
Als u INST. herhaaldelijk aanraakt, verschuift het invoergedeelte als volgt: maandag aan, maandag
uit, dinsdag aan, dinsdag uit.
Opmerking Als de tijd voor het inschakelen gelijk is aan de tijd voor het uitschakelen, wordt het apparaat niet
ingeschakeld.
Als de instelling 00:00 - 00:00 is, kunt u de aan/uit instelling van de MFP niet instellen voor bepaalde dagen.
Als zondag tijd-uit en maandag tijd-aan weer wordt gemarkeerd, gaat u door met stap 7.

NLWW De keyoperator 186
5 Als u de aan-/uit-tijd wilt instellen voor meerdere dagen van de week, raakt u Blokinst. om het
scherm met de instelling voor de aan-/uit-tijd voor meerdere dagen weer te geven.
6 Als u dit scherm opent, worden de tijden voor aan en uit altijd ingesteld op 00:00 - 00:00. Raak de
dagen van de week aan die u wilt instellen. U kunt meerdere dagen tegelijk selecteren.
Geef de aan-tijd en uit-tijd op met het toetsenblok van het aanraakscherm en raak telkens nadat u
een waarde hebt opgegeven INST. aan.
7 Raak OK aan in het scherm voor het instellen van de tijd voor het in- en uitschakelen of het scherm
voor het instellen van de weektimer voor meerdere dagen om de instelling te voltooien en terug te
keren naar het scherm met de instellingen voor de weektimer. Als u andere instellingen voor de
weektimer wilt wijzigen, selecteert u het gewenste menu-item van 1-5.
8 Raak TERUG aan als u terug wilt gaan naar het scherm Keyoperatormodus.
9 Raak TERUG aan om terug te gaan naar het hoofdscherm en te kopiëren.
Instelling timer aan/uit 3
U kunt deze functie gebruiken om vooraf op te geven wanneer de MFP wordt in- of uitgeschakeld in een
bepaalde maand. Stel de aan-/uit-instelling voor bepaalde dagen in of gebruik voor maandag tot en met
zondag van de opgegeven maand dezelfde instelling. De standaardinstelling is voor meerdere dagen:
aan voor maandag tot en met zaterdag en uit voor zondag.
1 Druk op Help om het Help-scherm weer te geven. Raak vervolgens KEYOPERATORMODUS aan.
Geef het viercijferige keyoperatorwachtwoord op. Raak OK aan om het scherm Keyoperatormodus
weer te geven. Als u een ongeldig wachtwoord hebt opgegeven, geeft u het geldige viercijferige
wachtwoord op.
2 Raak 9 Weektimer aan. Geef de viercijferige mastercode op voor de weektimer. Druk op OK als u
het scherm voor het instellen van de weektimer wilt weergeven. Als u een ongeldige mastercode
voor de weektimer hebt opgegeven, geeft u de geldige viercijferige code op.
3 Raak 3 Instelling timer aan/uit om het scherm voor het instellen van de aan-/uit-instelling
van de timer weer te geven.
De dagen van de huidige maand worden weergegeven in de linkerhelft van het scherm, waarbij de
dagen waarop de timer actief is, worden gemarkeerd.
4 Als u de timer voor deze dag wilt in- of uitschakelen, raakt u de toets voor de betreffende dag aan
om de instelling te wijzigen.
Als u de maand wilt wijzigen, bladert u met de pijlen naar de gewenste maand.
5 Als u de aan-/uitgegevens wilt instellen voor de hele maand op de dag van de week, raakt u de toets
AAN of UIT aan voor de gewenste dag op de rechterhelft van het scherm. Als u een gemarkeerde
toets aanraakt, wordt er niets gewijzigd.
6 Als er instellingen worden gewijzigd in het gedeelte voor collectief instellen, wordt het scherm voor
bevestiging van de wijziging weergegeven.
Raak JA aan om de instelling te wijzigen. Raak NEE aan om te annuleren.
Het scherm Instelling timer aan/uit wordt opnieuw weergegeven.
7 Raak OK aan in het scherm Instelling timer aan/uit om de instelling te voltooien en terug te gaan
naar het scherm voor het instellen van de weektimer. Als u andere instellingen voor de weektimer
wilt wijzigen, selecteert u het gewenste menu-item van 1 - 5.
8 Raak TERUG aan als u terug wilt gaan naar het scherm Keyoperatormodus.
9 Raak TERUG aan om terug te gaan naar het hoofdscherm en te kopiëren.

NLWW De keyoperator 187
Instelling Lunchtijd uit 4
Met de functie voor de wekelijkse timer wordt de MFP één keer per dag ingeschakeld en uitgeschakeld.
U kunt de functie voor het uitschakelen tijdens lunchtijd instellen om het apparaat uit te schakelen tijdens
de lunchpauze en het weer in te schakelen volgens de instelling van de weektimer. Er kan maar één
interval voor uitschakelen worden ingesteld.
1 Druk op Help om het Help-scherm weer te geven. Raak vervolgens KEYOPERATORMODUS aan.
Geef het viercijferige keyoperatorwachtwoord op. Raak OK aan om het scherm Keyoperatormodus
weer te geven. Als u een ongeldig wachtwoord hebt opgegeven, geeft u het geldige viercijferige
wachtwoord op.
2 Raak 9 Weektimer aan. Geef de viercijferige mastercode op voor de weektimer. Druk op OK als u
het scherm voor het instellen van de weektimer wilt weergeven. Als u een ongeldige mastercode
voor de weektimer hebt opgegeven, geeft u de geldige viercijferige code op.
3 Raak 4 Instelling Lunchtijd uit aan om het scherm voor het uitschakelen tijdens
lunchpauze weer te geven.
4 Raak Functie geldig aan om de functie in te schakelen. Stel de tijd voor het uitschakelen en de
tijd waarop opnieuw moet worden opgestart in met het toetsenblok in het aanraakscherm en raak
telkens nadat u een waarde hebt opgegeven INST. aan.
Raak Functie ongeldig aan om de functie uit te schakelen. Het gedeelte voor het instellen van
de tijd wordt grijs en kan niet worden geselecteerd.
De instelling Functie ongeldig is de standaardinstelling.
5 Raak OK aan om de instelling te voltooien en terug te gaan naar het scherm voor de instellingen van
de weektimer. Als u andere instellingen voor de weektimer wilt wijzigen, selecteert u het gewenste
menu-item van 1 - 5.
6 Raak TERUG aan als u terug wilt gaan naar het scherm Keyoperatormodus.
7 Raak TERUG aan om terug te gaan naar het hoofdscherm en te kopiëren.
Wachtwoordinst. Timer onderbr. 5
U kunt met deze modus voor het instellen van een wachtwoord, een viercijferig wachtwoord opgeven
voor het gebruik van de modus Timer afbreken. De timerfunctie kan worden onderbroken zonder een
wachtwoord als u het standaardwachtwoord 0000 instelt.
1 Druk op Help om het Help-scherm weer te geven. Raak vervolgens KEYOPERATORMODUS aan.
Geef het viercijferige keyoperatorwachtwoord op. Raak OK aan om het scherm Keyoperatormodus
weer te geven. Als u een ongeldig wachtwoord hebt opgegeven, geeft u het geldige viercijferige
wachtwoord op.
2 Raak 9 Weektimer aan. Geef de viercijferige mastercode op voor de weektimer. Druk op OK als
u het scherm voor het instellen van de weektimer wilt weergeven. Als u een ongeldige mastercode
voor de weektimer hebt opgegeven, geeft u de geldige viercijferige code op.
3 Raak 5 Wachtwoordinst. timer afbreken aan om het scherm voor het instellen van het
wachtwoord voor het afbreken van de timer weer te geven.
4 Geef met het toetsenblok in het aanraakscherm een viercijferig wachtwoord op. Raak OK aan om
de instelling te voltooien en terug te gaan naar scherm voor het instellen van de weektimer.
Opmerking Als het wachtwoord is ingesteld als 0000, kan Timer onderbreken worden gebruikt door de MFP uit te
schakelen en weer in te schakelen. In dit geval moet u de duur van het gebruik opgeven (een periode
waarin de MFP ingeschakeld moet zijn).
Als u andere instellingen voor de weektimer wilt wijzigen, selecteert u het gewenste menu-item
van 1 - 5.
5 Raak TERUG aan als u terug wilt gaan naar het scherm Keyoperatormodus.
6 Raak TERUG aan om terug te gaan naar het hoofdscherm en te kopiëren.

NLWW De keyoperator 188
Aanpassing bedieningspaneel 10
U kunt met deze functie het LCD-aanraakscherm controleren en de positie van de aanraaksensor
opnieuw uitlijnen. Deze kan wellicht zijn verschoven.
1 Druk op Help om het Help-scherm weer te geven. Raak vervolgens KEYOPERATORMODUS aan.
Geef het viercijferige keyoperatorwachtwoord op. Raak OK aan om het scherm Keyoperatormodus
weer te geven. Als u een ongeldig wachtwoord hebt opgegeven, geeft u het geldige viercijferige
wachtwoord op.
2 Raak 10 Aanpassing bedieningspaneel aan om het scherm Aanpassing bedieningspaneel
weer te geven.
3 Raak het symbool + aan in de rechterbovenhoek. Raak vervolgens het symbool in linksonder in het
scherm aan. De huidige coördinaten worden weergegeven in het berichtengedeelte van het scherm.
4 Controleer of de x-coördinaat en de y-coördinaat die worden weergegeven in de eerste regel
van het bericht binnen de standaardwaarde vallen die wordt weergegeven in de tweede regel.
5 Raak de toetsen aan in de linkerbovenhoek en rechterbenedenhoek van het scherm om te
controleren of de buzzer juist functioneert.
6 Als de coördinaten buiten het bereik vallen van de standaardwaarde in stap 4 of u hoort geen buzzer
in stap herhaalt u de stap 3 tot en met 5 of neemt u contact op met de servicemedewerker.
7 Druk op 1 op het toetsenblok van het bedieningspaneel om het scherm van de keyoperatormodus
opnieuw weer te geven.
8 Raak TERUG aan om terug te gaan naar het hoofdscherm en te kopiëren.
Instelling Lade auto select 11
Selecteren of het formaat van de lade automatisch wordt vastgesteld met de functies Lade automatisch
selecteren en Auto papierselectie. Als u instelt dat het formaat wordt vastgesteld, kunt u ook de prioriteit
van de detectie voor elke lade selecteren.
1 Druk op Help om het Help-scherm weer te geven. Raak vervolgens KEYOPERATORMODUS aan.
Geef het viercijferige keyoperatorwachtwoord op. Raak OK aan om het scherm Keyoperatormodus
weer te geven. Als u een ongeldig wachtwoord hebt opgegeven, geeft u het geldige viercijferige
wachtwoord op.
Druk op de pijl-omlaag om menu 11 tot en met 20 van het scherm Keyoperatormodus weer
te geven.
2 Raak 11 Instelling Lade auto select aan om het scherm Instelling Lade auto select weer
te geven.
3 Raak op de linkerhelft van het scherm elke lade aan en selecteer Uit of Aan om op te geven of de
geselecteerde lade automatisch moet worden gedetecteerd.
4 Ladeaanduidingen die zijn aangeduid als Lade automatisch selecteren en Auto papierselectie
worden weergegeven in de rechterhelft van het scherm. Raak de gewenste ladeaanduiding
aan en wijzig de prioriteit met de pijltoetsen voor omhoog
▼ en omlaag ▼.
5 Raak OK aan om de instelling te voltooien en terug te gaan naar het scherm Keyoperatormodus.
6 Raak TERUG aan om terug te gaan naar het hoofdscherm en te kopiëren.
Opmerking U moet deze lijst instellen op de volgorde 5,4,3,2 zonder lade 1 als de HP Afdrukset is geïnstalleerd. Laden
met speciaal (niet-gewoon) papier moeten uit de lijst worden verwijderd. Als u de EWS gebruikt, worden
deze regels gevolgd.

NLWW De keyoperator 189
Instelling slaapstand 12
Selecteer de interval van de tijd die moet verstrijken voor Aut.lg.en.verb. en Auto afsluiten worden
geactiveerd. Met Auto afsluiten wordt meer energie bespaard dan met Aut.lg.en.verb. De tijd die
is geselecteerd voor Aut.lg.en.verb. kan niet langer zijn dan die voor de instelling Auto afsluiten.
1 Druk op Help om het Help-scherm weer te geven. Raak vervolgens KEYOPERATORMODUS aan.
Geef het viercijferige keyoperatorwachtwoord op. Raak OK aan om het scherm Keyoperatormodus
weer te geven. Als u een ongeldig wachtwoord hebt opgegeven, geeft u het geldige viercijferige
wachtwoord op.
Druk op de pijl-omlaag om menu 11 tot en met 20 van het scherm Keyoperatormodus weer
te geven.
2 Raak 12 Instelling slaapstand aan om het scherm Instelling slaapstand weer te geven.
3 De perioden die momenteel zijn geselecteerd voor elke slaapfunctie worden weergegeven in het
scherm voor het instellen van de timer onder de aanduidingen Aut.lg.en.verb. en Auto afsluiten.
Raak de toetsen
▲ en ▼ aan in elk gedeelte om een bepaalde wachtperiode te selecteren voordat
de functie Aut.lg.en.verb. of Auto uitschakelen wordt ingeschakeld.
Opmerking De tijd die is geselecteerd voor Aut.lg.en.verb. kan niet langer zijn dan die voor de instelling Auto afsluiten.
Als dezelfde periode is geselecteerd voor Auto uitschakelen als voor Aut.lg.en.verb., wordt de functie Auto
uitschakelen geactiveerd in plaats van de functie Aut.lg.en.verb.
4 Raak OK aan om de instelling te voltooien en terug te gaan naar het scherm Keyoperatormodus.
5 Raak TERUG aan om terug te gaan naar het hoofdscherm en te kopiëren.
Schakelinstelling geheugen 13
U kunt met deze functie de onderstaande geheugeninstellingen wijzigen. Zie "13 Schakelinstelling
geheugen" op pagina 173 voor meer informatie over geheugeninstellingen.
Code Item Instelling (standaardwaarde is onderstreept)
01 Timer herstellen Uit / 30 sec./ 60 sec.
/ 90 sec./ 120 sec./150 sec./
180 sec./ 210 sec./ 240 sec./ 270 sec./ 300 sec.
02 Keyfunctie herstellen Volautomatisch/ Oorspronkelijke instelling
03 Automatische documentinvoer-origineel effect Automatische documentinvoer + Toets Herstel
geselecteerd/ Automatische documentinvoer
geselecteerd
04 Jobgeheugen auto oproepen(30) uit/aan
05 Afwerkingsmodus is volledig automatisch Afdrukzijde omlaag (papieruitvoerlade)/
Niet sort./Sort.
/Nieten sort./Nieten en
vouwen/Vouwen/Afdrukzijde omhoog
(papieruitvoerlade)
06 Oorspr. door inv. tellertoets uit/aan
07 Gebied buiten originelen verwijderen Gewist beh. voor scanner (1:1)/Gebied buiten orig.
gewist/Alleen gewist voor Auto
papierselectie/Auto schaal
08 Selectie ADI-frame verwijderen Geen/1 mm frame/2 mm frame/3 mm frame
/
4 mm frame/5 mm frame
09 Schakelen automatische lade uit
/aan
10 Autom. papiersel. invoerrol uit/aan
11 Auto papierselectie voor automatische
documentinvoer
uit/aan
12 Automatische schaal voor invoerrol uit/aan
13 Auto schaal ADI uit/aan
14 Lade selecteren als automatische
papierselectie is geannuleerd
Auto select. voorkeurslade/Lade 2/Lade 3/
Lade 4/HCI/Lade 1
15 Orig.form. inv.rol gedetect. Alleen A-serie/Volledig formaat/AB-serie/Inch-serie

NLWW De keyoperator 190
1 Druk op Help om het Help-scherm weer te geven. Raak vervolgens KEYOPERATORMODUS aan.
Geef het viercijferige keyoperatorwachtwoord op. Raak OK aan om het scherm Keyoperatormodus
weer te geven. Als u een ongeldig wachtwoord hebt opgegeven, geeft u het geldige viercijferige
wachtwoord op.
Druk op de pijl-omlaag om menu 11 tot en met 20 van het scherm Keyoperatormodus weer
te geven.
2 Druk op 13 Schakelinstelling geheugen om het scherm met de instellingen voor
geheugenschakelaars weer te geven.
3 Volg de onderstaande procedure om het gewenste item te selecteren en de instelling te wijzigen.
a Druk op de pijltoetsen (
▲) en (▼) aan de rechterkant van het scherm met de instellingen voor
geheugenschakelaars om het gewenste item te selecteren.
b Druk op de pijltoetsen linksonder aan het scherm om te bladeren.
c Druk op Inhoud inst. wijzigen om de instelling van het gemarkeerde item te wijzigen.
d Herhaal stap 1 tot en met 3 als u verschillende wijzigingen achtereenvolgens wilt doorvoeren.
16 Origineel formaat voor automatische
documentinvoer detecteren
Alleen A-serie/Volledig formaat/AB-serie/Inch-serie
17 Orig.form. inv.rol gedetect.(kl.) A5R/B6R/5,5 bij 8,5R/B5/A4/Letter
18 Rotatie AAN - Alleen auto papierselectie/Auto schaalAAN -
Alleen auto papierselectie/Auto schaal/Verkl./
AAN - altijd
19 Functie Nietmodus herstellen uit
/aan
20 Job offset geactiveerd uit
/aan
21 Doorlopend printen uit
/aan
22 Toetsvolume uit/aan
23 1 Shot indication time 3 seconden/5 seconden
24 Scherm Slaapstand Modus Afsluiten
/Modus Laag energieverbruik
25 Beveiligingsfunctie Starten uit/aan
26 Toetsfunctie Stoppen Job tijdelijk stoppen/Job annuleren
27 Auto select.brochure kopiëren Automatische selectie
/Niet-automatische selectie
28 Wachtwoord kopieermonitor Minder dan 8 cijfers/8 cijfers
29 Pijlwijz. (Afb.versch.) Dec.komma uitgesch.(1STAP 1 mm)/
Dec.kom. ingesch.(1STAP 0,1 mm)
30 Uitvoerrichting van 1 vel Afdrukzijde omhoog/Afdrukzijde omlaag
31 Onderbreken kopieertaak Een aantal exemplaren delen/Direct
32 Invoertijd van het wachtwoord voor
de kopieermonitor
Timer herstellen
Volledige job
33 Toetsvolume (geen pap./stor.) Uit/3 seconden
/5 seconden/10 seconden
34 Functie Reservering kopiëren Sel. geres.exemplaar via map
/Stel geres.exemp.in
via orig.
35 Scannen stoppen door een lade te verwijderen aan
/uit
36 Pos.pag.nr. wijzigen (broch.) uit
/aan (buiten paginanummering)
37 Timer die printen verbiedt uit/15 seconden/30 seconden
/60 seconden/
90 seconden
38 BLADWIJZER functie aan (Geannuleerd voor elke job)
/Aan (niet
geannuleerd voor elke job)/uit
39 Sjabloonafbeelding verwijd. Toegestaan (verw./overschrijven)/
Verboden (verw./overschrijven)
40 Orig.richting/bindmodus Geannuleerd voor elke jobNiet geannuleerd voor
elke job
41 Inhoud opgeslagen afb.(SRV) uit
/aan
42 Inhoud opgeroepen afb.(SRV) uit
/aan
43 Uitvoerrichting Afdrukzijde omlaag/Afdrukzijde omhoog
Code Item Instelling (standaardwaarde is onderstreept)

NLWW De keyoperator 191
4 Raak TERUG aan als u terug wilt gaan naar het scherm Keyoperatormodus.
5 Raak TERUG aan om terug te gaan naar het hoofdscherm en te kopiëren.
De volgende functies zijn beschikbaar in de instellingen voor geheugenschakelaars.
Timer herstellen
● Hiermee kunt u de interval voor herstellen zodanig instellen dat deze begint als een
kopieerjob is voltooid en eindigt als de oorspronkelijke status van de MFP is hersteld.
Keyfunctie Herstel
● Hiermee kunt u de status van de volgende modi instellen als u op Herstel hebt gedrukt:
kopieermodus, kopieerdichtheid, vergroting, ladeselectie.
Automatische documentinvoer-origineel effect
● Hiermee kunt u de status van de MFP instellen als het origineel is ingesteld op automatische
documentinvoer in de modus voor niet-automatische documentinvoer waarbij de automatische
documentinvoereenheid is gesloten.
Jobgeheugen auto oproepen(30)
● Jobgeheugen 30 wordt automatisch opgeroepen als de MFP wordt ingeschakeld of als Herstel
is geactiveerd. Deze functie voor het oproepen van jobs werkt alleen als jobnummer 30 is
geregistreerd.
Afwerkingsmodus is volledig automatisch
● Hiermee kunt u de uitvoermodus zo instellen in dat deze wordt opgeroepen als u op Herstel drukt.
Oorspr. door inv. tellertoets
● Hiermee kunt u de MFP zo instellen dat deze terugkeert naar de oorspronkelijke status als de
tellertoets wordt ingevoerd.
Gebied buiten originelen verwijderen
● Hiermee kunt u de MFP zo instellen dat het gebied buiten de originelen wordt verwijderd.
Selectie ADI-frame verwijderen
● Hiermee kunt u de functie voor het verwijderen van frames zo instellen dat deze altijd werkt in de
modus voor automatische documentinvoer.
Schakelen automatische lade
● Als het papier tijdens een kopieerjob opraakt, schakelt de MFP automatisch over naar een andere
lade die papier met hetzelfde formaat bevat. Op deze manier kan de MFP de kopieerjob voltooien.
Autom. papiersel. invoerrol
● De MFP selecteert automatisch kopieerpapier met hetzelfde formaat als dat van het origineel dat op
de glasplaat is geplaatst. In de modus voor verkleining of vergroting wordt het juiste papierformaat
geselecteerd op basis van de geselecteerde factor.
Auto papierselectie voor automatische documentinvoer
● De MFP selecteert automatisch kopieerpapier met hetzelfde formaat als dat van het origineel dat op
de automatische documentinvoer is geplaatst. In de modus voor verkleining of vergroting wordt het
juiste papierformaat geselecteerd op basis van de factor.
Automatische schaal voor invoerrol
● De MFP detecteert het formaat van het origineel op de invoerrol en selecteert de juiste
vergrotingsfactor in overeenstemming met het geselecteerde papierformaat.
Automatische schaal voor automatische documentinvoer
● Als de MFP het formaat van het origineel op de automatische documentinvoer heeft gedetecteerd
en het kopieerformaat handmatig is ingesteld, selecteert de MFP automatisch de juiste factor voor
de kopie.
Lade selecteren als automatische papierselectie is geannuleerd
● Hiermee kunt u de lade selecteren die automatisch wordt geselecteerd als de Autom papierselectie
is uitgeschakeld.
Orig.form. inv.rol gedetect.
● Hiermee kunt u de serie van het origineel selecteren dat is vastgesteld vanaf de glasplaat.

NLWW De keyoperator 192
Origineel formaat voor automatische documentinvoer detecteren
● Hiermee kunt u de serie van het papierformaat van het origineel selecteren vanaf de
automatische documentinvoer.
Oorspronkelijk formaat van de invoerrol detecteren (klein)
● Hiermee kunt u het minimumformaat van het origineel selecteren dat is vastgesteld vanaf
de glasplaat.
Rotatie
● Hiermee kunt u de functie Rotatie inschakelen. Schakel deze functie alleen in als Auto
papierselectie en Auto schaal zijn geselecteerd of wanneer de Auto papierselectie,
Auto schaal of Verkleinen zijn ingeschakeld.
Functie Nietmodus herstellen
● De modus voor nieten wordt automatisch uitgeschakeld als een job in de modus Nieten is voltooid.
(Modus voor sorteren is geselecteerd.)
Job offset geactiveerd
● Hiermee kunt u de MFP zo instellen dat de kopieën van verschillende jobs op verschillende stapels
worden geplaatst als u achtereenvolgens meerdere gereserveerde jobs uitvoert.
Doorlopend printen
● Hiermee kunt u de MFP zo instellen dat meerdere gereserveerde jobs achtereenvolgens
worden uitgevoerd.
Toetsvolume
● Hiermee kunt u elke keer dat u op een toets op het aanraakscherm drukt het geluid in-
of uitschakelen.
1 Shot indication time
● Hiermee kunt u de functie SHOT indication time selecteren.
Scherm Slaapstand
● Hiermee kunt u instellen dat het scherm voor de slaapstand wordt weergegeven als u op de
toets Slaapstand aan/uit drukt.
Beveiligingsfunctie Starten
● Hiermee kunt u de beveiligingsfunctie in- of uitschakelen.
Toetsfunctie Stoppen
● Hiermee kunt u opgeven of het bevestigingsbericht wordt weergegeven als u op Stoppen drukt.
Auto select.brochure kopiëren
● Hiermee kunt u de MFP met de gekoppelde Q3634A zo instellen dat deze de modus voor brochures
automatisch selecteert als de modus voor nieten en vouwen of de modus voor vouwen is
geselecteerd.
Wachtwoord kopieermonitor
● Hiermee selecteert u het maximale aantal cijfers voor de mastercode voor de kopieermonitor.
Waarden van de pijltoetsen wijzigen (afbeelding verschuiven)
● Hiermee kunt u de waarde van de aanraaktoets selecteren en de stapsgewijze verschuiving voor de
modus voor afbeeldingen verschuiven opgeven.
Uitvoerrichting van 1 vel
● Hiermee kunt u opgeven of u de kopie met de afdrukzijde omhoog of omlaag wilt uitvoeren als u
slechts op één vel kopieert.
Opgeven wanneer wordt onderbroken
● Hiermee kunt u opgeven wanneer de huidige job wordt onderbroken nadat u op Afbreken
hebt gedrukt.
Invoertijd van het wachtwoord voor de kopieermonitor
● Hiermee kunt u opgeven binnen welke tijd het wachtwoord voor de kopieermonitor moet
worden ingevoerd.
Toetsvolume (geen pap./stor.)
● Hiermee kunt u de duur van de buzzertoon opgeven die aangeeft dat het papier van de MFP op
is of dat het papier ontbreekt.

NLWW De keyoperator 193
Functie Reservering kopiëren
● Geef de tijdinstelling voor de gereserveerde job op.
Scannen stoppen door een lade te verwijderen
● Hiermee kunt u de scanjob stoppen of voortzetten als u een lade naar buiten hebt getrokken.
Posities van de paginanummers wijzigen (brochure)
● Hiermee kunt u de MFP zo instellen dat de paginanummers automatisch op de buitenrand van het
papier worden geplaatst als de brochuremodus wordt gebruikt met paginanummering in stempel.
Papiersnijder (standaardformaat/aangepast formaat) (functie ongeldig)
● Hiermee kunt u de MFP zo instellen dat de gevouwen of de geniete en gevouwen vellen in een
niet-standaardformaat (of breed formaat) worden bijgesneden.
Timer die printen verbiedt
● Stel de timer zo in dat de afdrukjob wordt toegestaan als de kopieerjob is uitgevoerd.
Functie BLADWIJZER
● Hiermee kunt u de functie bladwijzer alleen voor de huidige job of voor alle volgende jobs instellen.
Daarnaast kunt u hiermee de functie voor bladwijzers uitschakelen.
Zijde 2 afdrukken (standaard herhalen + zoomen)
● Hiermee kunt u de functie in- of uitschakelen en de achterpagina's automatisch 180° te draaien
tijdens dubbelzijdig afdrukken, waarbij de vergroting is gewijzigd en de functie voor standaard
herhalen is geselecteerd.
Sjabloonafbeelding verwijd.
● Als u sjabloonafbeeldingsgegevens via het sjabloongeheugen selecteert of opslaat op de vaste
schijf, kunt u de bovenstaande functie selecteren om het verwijderen van de geselecteerde
gegevens toe te staan of te verbieden (of de gegevens te overschrijven die onder dezelfde naam zijn
opgeslagen op de vaste schijf).
Orig.richting/bindmodus
● Hiermee kunt u de oorspronkelijke instellingen voor de richting en de bindpositie opnieuw instellen
of opslaan. Deze instellingen kunt u opgeven in het menu Selecteer status om originelen
te scannen en in het pop-upmenu voor de modus Uitvoer nadat elke kopieerjob is voltooid.
Inhoud opgeslagen afb.(SRV)
● Als u de beeldgegevens opslaat op de vaste schijf/PC in de modus Zenden/Opslaan, kunt u met de
bovenstaande functie de modus Zenden/Opslaan in- of uitschakelen nadat elke job voor het opslaan
van beeldgegevens is voltooid.
Inhoud opgeroepen afb.(SRV)
● Als u de beeldgegevens oproept die op de vaste schijf/PC zijn opgeslagen in de modus
Zenden/Opslaan, kunt u met de bovenstaande functie één of meerdere jobs oproepen.
Uitvoerrichting
● Hiermee kunt u instellen of u wilt uitvoeren met de afdrukzijde omhoog of omlaag als u enkelzijdige
kopieën maakt in de modus Niet sort. of de modus Sorteren met de hoofdlade van de afwerkeenheid.
MFP-beheerlijst afdrukken 14
● met deze functie kunt u de lijst afdrukken die u hebt geselecteerd in de volgende items
● lijst Jobgeheugen: geprogrammeerde inhoud van het jobgeheugen
● lijst Gebruikersbeheer: persoonlijke instellingen die zijn geselecteerd door de gebruiker
● lijst Kopieermonitorbeheer: MFP-gegevens die worden beheerd door de kopieermonitor
● lijst Lettertypepatroon: lettertypepatronen die worden gebruikt op de MFP
1 Druk op Help om het Help-scherm weer te geven. Raak vervolgens KEYOPERATORMODUS aan.
Geef het viercijferige keyoperatorwachtwoord op. Raak OK aan om het scherm Keyoperatormodus
weer te geven. Als u een ongeldig wachtwoord hebt opgegeven, geeft u het geldige viercijferige
wachtwoord op.
Druk op de pijl-omlaag om menu 11 tot en met 20 van het scherm Keyoperatormodus weer
te geven.

NLWW De keyoperator 194
2 Druk op 14 MFP-beheerlijst afdrukken om het scherm voor het afdrukken van de beheerlijst
weer te geven.
3 Raak het gewenste item aan op het scherm. Het hoofdscherm wordt opnieuw weergegeven.
4 Druk op Starten om de geselecteerde lijst af te drukken.
Druk op Stoppen om het afdrukken te onderbreken. Druk op P en C om terug te gaan naar
het scherm voor het afdrukken van de beheerlijst.
5 Raak TERUG aan als u terug wilt gaan naar het scherm Keyoperatormodus.
6 Raak TERUG aan om terug te gaan naar het hoofdscherm en te kopiëren.
Zijde 2 lensaanpassing 16
Met deze functie kunt u de aangepaste gegevens van de vergrotingsfactor voor elke lade instellen
op zijde 2.
1 Druk op Help om het Help-scherm weer te geven. Raak vervolgens KEYOPERATORMODUS aan.
Geef het viercijferige keyoperatorwachtwoord op. Raak OK aan om het scherm Keyoperatormodus
weer te geven. Als u een ongeldig wachtwoord hebt opgegeven, geeft u het geldige viercijferige
wachtwoord op.
Druk op de pijl-omlaag om menu 11 tot en met 20 van het scherm Keyoperatormodus weer
te geven.
2 Raak 16 Zijde 2 lensaanpassing aan om het scherm Zijde 2 lensaanpassing weer te geven.
3 Raak de toets voor de gewenste lade aan en raak de pijltoetsen aan om de aangepaste gegevens
te selecteren.
De geselecteerde gegevens worden weergegeven op de gemarkeerde ladetoets.
4 Raak OK aan om de instelling te voltooien en terug te gaan naar het scherm Keyoperatormodus.
5 Raak TERUG aan om terug te gaan naar het hoofdscherm en te kopiëren.
Aanpassing afwerkeenheid 17
Met deze modus kunt elke functie van de afwerkeenheid nauwkeurig aanpassen.
1 Druk op Help om het Help-scherm weer te geven. Raak vervolgens KEYOPERATORMODUS aan.
Geef het viercijferige keyoperatorwachtwoord op. Raak OK aan om het scherm Keyoperatormodus
weer te geven. Als u een ongeldig wachtwoord hebt opgegeven, geeft u het geldige viercijferige
wachtwoord op.
Druk op de pijl-omlaag om menu 11 tot en met 20 van het scherm Keyoperatormodus weer
te geven.
2 Raak 17 Aanpassing afwerkeenheid aan om het scherm Aanpassing afwerkeenheid weer
te geven.
3 Raak de gewenste menutoets aan om het aanpassingsscherm voor elke functie weer te geven.
4 Maak nauwkeurige aanpassingen op het scherm en druk op TERUG om het scherm Aanpassing
afwerkeenheid opnieuw weer te geven.
5 Raak TERUG aan als u terug wilt gaan naar het scherm Keyoperatormodus.
6 Raak TERUG aan om terug te gaan naar het hoofdscherm en te kopiëren.

NLWW De keyoperator 195
Inst. voor harde schijfbeheer 18
Met deze functie kunt u de beeldgegevens beheren die zijn opgeslagen op de optionele vaste schijf en
de beschikbare ruimte voor nieuwe gegevens controleren.
● wachtwoord lijst/verwijderen: hiermee kunt u de wachtwoordlijst op het scherm weergeven of de
beeldgegevens (job) verwijderen door het bijbehorende wachtwoord van de lijst te verwijderen
● periode instellen voor het automatisch verwijderen van jobs hiermee kunt u opgeven hoe lang
de gegevens bewaard moeten worden (1 tot 52 weken). De gegevens worden automatisch
verwijderd als de opgegeven periode is verstreken
● status capaciteit harde schijf: hiermee kunt u de beschikbare ruimte in percentages controleren
1 Druk op Help om het Help-scherm weer te geven. Raak vervolgens KEYOPERATORMODUS aan.
Geef het viercijferige keyoperatorwachtwoord op. Raak OK aan om het scherm Keyoperatormodus
weer te geven. Als u een ongeldig wachtwoord hebt opgegeven, geeft u het geldige viercijferige
wachtwoord op.
Druk op de pijl-omlaag om menu 11 tot en met 20 van het scherm Keyoperatormodus weer
te geven.
2 Druk op 18 inst. voor harde schijfbeheer. Het scherm voor het invoeren van het
wachtwoord voor het vaste-schijfbeheer wordt weergegeven als het viercijferige wachtwoord
voor het vaste-schijfbeheer is ingesteld door de service.
Als dit niet het geval is, wordt het scherm met de instellingen voor het vaste-schijfbeheer
weergegeven zonder dat u het wachtwoord hoeft in te voeren.
Als het scherm voor het invoeren van het wachtwoord voor het vaste-schijfbeheer wordt
weergegeven, kunt u met het toetsenblok het viercijferige wachtwoord voor het vaste-schijfbeheer
invoeren. Raak vervolgens OK aan om het scherm met de instellingen voor het vaste-schijfbeheer
weergegeven.
Opmerking Het wachtwoord voor het vaste-schijfbeheer is niet standaard ingesteld. Neem, indien gewenst,
contact op met de servicemedewerker.
3 Raak de gewenste menutoets aan om het volgende scherm voor elke functie weer te geven.
De wachtwoordlijst weergeven of het wachtwoord en de bijbehorende
afbeeldingsgegevens verwijderen
a Raak 1 Wachtwoord lijst/verwijderen aan om het scherm Wachtwoord
lijst/verwijderen weer te geven.
b Raak de toets aan met het wachtwoord dat u wilt verwijderen en raak Verwijd aan.
Het pop-upmenu voor bevestiging verschijnt.
c Druk op JA om het geselecteerde wachtwoord en alle bijbehorende gegevens te verwijderen of
druk op NEE om te annuleren.
d Raak TERUG aan om terug te gaan naar het scherm met de instellingen voor het
vaste-schijfbeheer.
Het wachtwoord en de gegevens automatisch verwijderen
a Raak 2 Inst. periode job auto verw. aan om het scherm Inst. periode job auto verw.
weer te geven.
b Raak Auto verw. aan aan om dit te markeren. Geef met het toetsenblok op hoeveel weken
de gegevens bewaard moeten worden. Het maximumaantal weken is 52.
c Druk op OK om de instelling te voltooien.
De huidige status van de vaste schijf controleren
a Druk op TERUG om het scherm met de status van de vaste schijf weer te geven. In het
staafdiagram op het scherm wordt de huidige capaciteit van de vaste schijf weergegeven.
b Raak TERUG aan om terug te gaan naar het scherm met de instellingen voor het
vaste-schijfbeheer.

NLWW De keyoperator 196
4 Raak TERUG aan als u terug wilt gaan naar het scherm Keyoperatormodus.
5 Raak TERUG aan om terug te gaan naar het hoofdscherm en te kopiëren.
Inst. wissen buiten beeldber. 19
Stel de modus voor het wissen buiten beeldbereik zo in dat deze wordt ingeschakeld als het apparaat
wordt ingeschakeld of opnieuw wordt ingesteld als de modus is geselecteerd op het scherm
Uitvoerselectie.
1 Druk op Help om het Help-scherm weer te geven. Raak vervolgens KEYOPERATORMODUS aan.
Geef het viercijferige keyoperatorwachtwoord op. Raak OK aan om het scherm Keyoperatormodus
weer te geven. Als u een ongeldig wachtwoord hebt opgegeven, geeft u het geldige viercijferige
wachtwoord op.
Druk op de pijl-omlaag om menu 11 tot en met 20 van het scherm Keyoperatormodus weer
te geven.
2 Raak 20 Inst. wissen buiten beeldber. aan om het scherm Inst. wissen buiten beeldber.
weer te geven.
3 Selecteer de gewenste modus voor wissen en het oorspronkelijke dichtheidniveau.
Druk op AUTO zodat de MFP de modus voor wissen en het oorspronkelijke dichtheidniveau
automatisch kan selecteren.
Als u de modus voor wissen handmatig wilt opgeven, raakt u Schuin wissen of Rechth.
wissen en selecteert u het dichtheidniveau. Er zijn 5 belichtingsniveaus beschikbaar.
4 Raak OK aan om de instelling te voltooien en terug te gaan naar het scherm Keyoperatormodus.
5 Raak TERUG aan om terug te gaan naar het hoofdscherm en te kopiëren.
Opmerking Selecteer de automatische modus als de opgegeven modi voor schuin of rechthoekig wissen niet goed
functioneren als gevolg van het ingestelde origineeltype.

NLWW De keyoperator 197
Kopieermonitorformulier voor de keyoperator
Aantal Wachtwoordteller/limiet Aantal Wachtwoordteller/limiet

NLWW De keyoperator 198

NLWW 199
15Onderhoud en
benodigdheden
Papier plaatsen . . . . . . . . . . . . . . . . . . . . . . . . . . . . . . . . . . . . . . . . . . . . . . . . . . . .198
Papieraanduiding. . . . . . . . . . . . . . . . . . . . . . . . . . . . . . . . . . . . . . . . . . . . . . . .198
Aanduiding dat het papier op is . . . . . . . . . . . . . . . . . . . . . . . . . . . . . . . . . . . . .198
Help-toets gebruiken . . . . . . . . . . . . . . . . . . . . . . . . . . . . . . . . . . . . . . . . . . . . .198
Papier plaatsen in lade 2 en 3 . . . . . . . . . . . . . . . . . . . . . . . . . . . . . . . . . . . . . .198
Papier plaatsen in lade 4 . . . . . . . . . . . . . . . . . . . . . . . . . . . . . . . . . . . . . . . . . .199
Papier plaatsen in de HCI (Q3637A/Q3638A). . . . . . . . . . . . . . . . . . . . . . . . . .200
Tabbladen plaatsen in lade 2,3 of 4. . . . . . . . . . . . . . . . . . . . . . . . . . . . . . . . . .200
Tabbladen plaatsen in de HCI (Q3637A/Q3638A) . . . . . . . . . . . . . . . . . . . . . .201
Toner toevoegen . . . . . . . . . . . . . . . . . . . . . . . . . . . . . . . . . . . . . . . . . . . . . . . .202
Nieuwe nietcassette plaatsen in de nietmachine/stapelaar en de
multifunctionele afwerkeenheid . . . . . . . . . . . . . . . . . . . . . . . . . . . . . . . . . . . . .203
De bak voor perforeerafval van de perforeereenheid legen . . . . . . . . . . . . . . . . . .204
Preventief onderhoud . . . . . . . . . . . . . . . . . . . . . . . . . . . . . . . . . . . . . . . . . . . . . . . .204
De glasplaat van de ADF reinigen . . . . . . . . . . . . . . . . . . . . . . . . . . . . . . . . . . . . . .205
De glasplaat en de documentklep reinigen . . . . . . . . . . . . . . . . . . . . . . . . . . . . . . .205
Service, reparaties en benodigdheden . . . . . . . . . . . . . . . . . . . . . . . . . . . . . . . . .205
Service. . . . . . . . . . . . . . . . . . . . . . . . . . . . . . . . . . . . . . . . . . . . . . . . . . . . . . . .205
Reparaties . . . . . . . . . . . . . . . . . . . . . . . . . . . . . . . . . . . . . . . . . . . . . . . . . . . . .206
Benodigdheden . . . . . . . . . . . . . . . . . . . . . . . . . . . . . . . . . . . . . . . . . . . . . . . . .206

200 Onderhoud en benodigdheden NLWW
Papier plaatsen
Papieraanduiding
Er wordt altijd een papieraanduiding weergegeven bij de ladeaanduiding in het hoofdscherm.
Hiermee wordt het niveau van het papier aangegeven.
Aanduiding dat het papier op is
of
Deze aanduiding bij de ladeaanduiding in het hoofdscherm knippert wanneer een lade leeg is.
Plaats papier in de lade wanneer de aanduiding knippert.
Voor de laden gelden de volgende maximumaantallen:
● Lade 2: 500 vellen 20 lb (430 vellen 24 lb)
● Lade 3: 500 vellen 20 lb (430 vellen 24 lb)
● Lade 4: 1000 vellen 20 lb (860 vellen 24 lb)
● HCI: 4000 vellen 20 lb
● Lade 1: 100 vellen 20 lb
De stapel met materiaal mag niet boven de dikke rode streep op de achterste geleider komen.
Help-toets gebruiken
Als u wilt weten hoe u papier moet plaatsen, drukt u op Help en op de toets PAPIER in het aanraakscherm
om instructies weer te geven. Zie "Informatie over het papier" op pagina 35 voor meer informatie over
formaten van laden en bijbehorende papierformaten.
Zie de volgende pagina's voor meer informatie over het plaatsen van papier in lade 1 - 3 en de
invoerlade met hoge capaciteit.
Papier plaatsen in lade 2 en 3
Als dik of dun wordt weergegeven bij de ladeaanduiding in het hoofdscherm, moet u het
opgegeven papier plaatsen. Doet u dit niet, dan kan er een papierstoring optreden.
Zie "Tabbladen plaatsen in lade 2,3 of 4" op pagina 202 als TAB wordt weergegeven bij
de ladeaanduiding in het hoofdscherm.
1 Trek lade 2 of 3 uit het apparaat en open de papierinvoerrol.
2 Plaats het papier met de gekrulde zijde omhoog in de lade. Plaats papier van het formaat Ledger,
Legal, Letter, Letter-R of 5,5 bij 8,5 (aan te passen door gebruiker). De stapel papier die u plaatst,
mag niet boven de dikke rode streep komen.
3 Verschuif de groene hendel (aan de linkerkant) van de achterste papiergeleider tegen de rand van
het papier.

NLWW Papier plaatsen 201
Opmerking Plaats de papiergeleiders goed tegen het papier. Het juiste papierformaat kan anders niet worden
vastgesteld en kopieën worden mogelijk niet op de juiste plek geperforeerd.
4 Als het papier goed is geplaatst, sluit u de papierinvoerrol.
5 Duw de lade helemaal terug in de MFP.
Opmerking Duw de lade niet te hard in de MFP omdat hierdoor storingen kunnen optreden.
Papier plaatsen in lade 4
Als dik of dun wordt weergegeven bij de ladeaanduiding in het hoofdscherm, moet u het opgegeven
papier plaatsen. Doet u dit niet, dan kan er een papierstoring optreden.
Zie "Tabbladen plaatsen in lade 2,3 of 4" op pagina 202 als TAB wordt weergegeven bij de
ladeaanduiding in het hoofdscherm.
1 Trek lade 4 uit en open de papierinvoerrol.
2 Plaats papier met de gekrulde zijde omhoog in de lade. Plaats papier van het formaat Ledger, Legal,
Letter, Letter-R of 5,5 bij 8,5 (aan te passen door gebruiker).
3 Verschuif de groene hendel (aan de linkerkant) van de achterste papiergeleider tegen de rand van
het papier.
Opmerking Beweeg de papiergeleiders niet door aan het bovenste gedeelte van de achterste en voorste
papiergeleiders te trekken. Deze kunnen hierdoor beschadigd raken.
Plaats de papiergeleiders goed tegen het papier. Het juiste papierformaat kan anders niet worden
vastgesteld en kopieën worden mogelijk niet op de juiste plek geperforeerd.
4 Plaats papier in de lade. De stapel papier die u plaatst, mag niet boven de dikke rode streep komen.
5 Als het papier goed is geplaatst, sluit u de papierinvoerrol.
6 Duw de lade helemaal terug in de MFP.
Opmerking Duw de lade niet te hard in de MFP. Hierdoor kunnen storingen optreden.

202 Onderhoud en benodigdheden NLWW
Papier plaatsen in de HCI (Q3637A/Q3638A)
Als dik of dun wordt weergegeven bij de ladeaanduiding in het hoofdscherm, moet u het
opgegeven papier plaatsen. Doet u dit niet, dan kan er een papierstoring optreden.
Zie "Tabbladen plaatsen in lade 2,3 of 4" op pagina 202 als Tab wordt weergegeven bij
de ladeaanduiding in het hoofdscherm.
1 Open de bovenklep van de HCI.
2 Druk op de groene knop voor het plaatsen van papier om de bodemplaat te laten zakken.
3 Plaats het papier met vast formaat met de gekrulde zijde omlaag in de HCI.
4 Herhaal stap 2 en 3 tot de bodemplaat niet verder naar beneden kan.
Plaats papier van het formaat Letter of A4 (aan te passen door servicemedewerker) voor Q3637A of
papier van het formaat Ledger, Legal, Letter, Letter-R, A3, B4, A4, A4R of Exec (JIS) voor Q3638A.
De stapel met materiaal mag niet boven het niveau van de papierhaak komen.
5 Sluit de bovenklep van de HCI.
Tabbladen plaatsen in lade 2,3 of 4
Plaats de offset-tabbladen zo dat de tabs links aan de achterkant van de lade zitten. De tabs mogen
maximaal 12,5 mm (0,5 inch) breed zijn.
Als u tabbladen in de lade plaatst, moet u in de keyoperatormodus TAB opgeven als papiersoort.
Anders kan er een storing optreden. Zie "Inst. papiersoort/spec.form. 6" op pagina 182.
Het bovenste vel wordt met de afdrukzijde omlaag uitgevoerd als eerste tabblad van de voltooide set.
De volgende offset-tabbladen worden op volgorde uitgevoerd.

NLWW Papier plaatsen 203
Tabbladen plaatsen in de HCI (Q3637A/Q3638A)
Plaats de offset-tabbladen zo dat de tabs rechts aan de achterkant van de lade zitten. De tabs mogen
maximaal 12,5 mm (0,5 inch) breed zijn.
Als u tabbladen in de lade plaatst, moet u in de keyoperatormodus TAB opgeven als papiersoort.
Zie "Inst. papiersoort/spec.form. 6" op pagina 182.
Het bovenste vel wordt met de afdrukzijde omhoog uitgevoerd als eerste tabblad van de voltooide set.
De volgende offset-tabbladen worden op volgorde uitgevoerd.
Achter
Achter
Voor
Voor
Eén voltooide set
Drie voltooide sets
Afdruk-
zijde
Voorbeeld 3: tabbladen geplaatst voor één voltooide set.
Voorbeeld 9: tabbladen geplaatst voor drie voltooide sets.
Eerste tab
Eerste tab
Eerste tab
Tweede tab
Tweede tab
Derde tab
Derde tab
Tweede tab
Eerste tab
Tweede tab
Derde tab
Derde tab
Achter
Achter
Voor
Voor
Eerste tab
Eerste tab
Eerste tab
Eerste tab
Tweede tab
Tweede tab
Tweede tab
Tweede tab
Derde tab
Derde tab
Derde tab
Derde tab
Voorbeeld 3: tabbladen geplaatst voor één voltooide set.
Voorbeeld 9: tabbladen geplaatst voor één voltooide set.
Afgedrukte
set
Afgedrukte set
Drie voltooide sets
Eén voltooide set

204 Onderhoud en benodigdheden NLWW
Toner toevoegen
Waarschuwing Houd de toner buiten bereik van kinderen. Zorg dat u vrijgekomen tonerstof niet inademt en voorkom
dat het in aanraking komt met uw ogen of huid. Raadpleeg de Material Safety Data Sheet (MSDS,
chemiekaart) voor meer veiligheidsinformatie voor de toner. Een MSDS voor professioneel gebruik
is beschikbaar op: http://www.hp.com/go/msds.
Als de toner bijna op is, wordt het bericht Vervang tonerfles weergegeven in het aanraakscherm.
Let op Gebruik een tonerfles met hetzelfde nummer als het nummer op het etiket aan de binnenkant van
een toegangsklep voor de toner. Anders kan er een probleem optreden met de MFP.
Opmerking De toner kan worden vervangen terwijl de MFP wordt gebruikt.
1 Open de toegangsklep voor de toner en trek de houder van de tonerfles horizontaal naar u toe.
2 Trek de houder van de tonerfles los en verwijder de lege tonerfles.
3 Schud de nieuwe tonerfles meerdere keren om de toner los te maken en verwijder de dop.
4 Plaats de nieuwe tonerfles in de tonerlade. Lijn het achterste gedeelte van de tonerfles uit met
de houder van de tonerfles.
5 Duw de houder van de tonerfles horizontaal naar achteren en plaats de houder terug in de
oorspronkelijke positie.
6 Sluit de toegangsklep voor de toner.
7 Gebruik de lege flessen opnieuw of gooi de flessen weg volgens de geldende milieuvoorschriften.
Opmerking Lijn het achterste deel van de tonerfles uit met de houder van de tonerfles.

NLWW Papier plaatsen 205
Nieuwe nietcassette plaatsen in de nietmachine/stapelaar en de
multifunctionele afwerkeenheid
Gebruik alleen de nietjes die worden geleverd door HP. Neem contact op met de servicemedewerker om
nieuwe nietjes te bestellen.
1 Open de klep van afwerkeenheid.
2 Trek de stapelaar bij het handvat uit het apparaat.
3 Trek de houder van de cartridge omhoog en verwijder de houder door deze langs de geleider van
de nietmachine te schuiven.
4 Verwijder de lege cartridge uit de houder van de cartridge.
5 Plaats de nieuwe cartridge in de houder.
Opmerking Verwijder de resterende nietjes niet uit de houder. Als u dit wel doet, wordt het eerste vel dat wordt
uitgevoerd na het vullen, niet geniet.
6 Plaats de cartridgehouder door deze langs de geleider van de nietmachine te schuiven. Druk de
houder vervolgens naar beneden en naar binnen zodat deze stevig vastzit.
7 Plaats de stapelaar terug in de originele positie
8 Sluit de bovenklep van de afwerkeenheid.

206 Onderhoud en benodigdheden NLWW
De bak voor perforeerafval van de perforeereenheid legen
Als de bak voor perforeerafval vol is, wordt het bericht Bak voor perforeerafval van de
perforeereenheid is vol/Leeg de bak voor perforeerafval weergegeven in het
aanraakscherm.
1 Open de klep van de afwerkeenheid en trek de bak voor perforeerafval naar buiten.
2 Leeg de bak voor perforeerafval.
3 Plaats de bak voor perforeerafval terug in de originele positie en sluit de klep van de
afwerkeenheid goed.
Preventief onderhoud
Wanneer een bepaald aantal kopieën is gemaakt op de MFP, is preventief onderhoud vereist om de
optimale kwaliteit te behouden.
Als preventief onderhoud nodig is, wordt een bericht weergegeven dat u contact moet opnemen met
de servicemedewerker voor onderhoud.
De teller voor het preventieve onderhoud aflezen
1 Druk op P Teller om het tellerscherm weer te geven.
2 Raak AFSLUITEN aan om terug te gaan naar het hoofdscherm.
De teller voor het preventieve onderhoud afdrukken
1 Druk op P Teller om het tellerscherm weer te geven.
2 Raak Tellermenu aan. Het hoofdscherm wordt weergegeven.
3 Raak de gewenste ladeaanduiding aan om het kopieerformaat te selecteren.
4 Druk op Starten. De tellerlijst wordt afgedrukt en de afdrukmodus voor de lijst wordt uitgeschakeld.
Zenden/Opslaan
Kopiëren
Printen
Controleren
Help
Jobgeheugen
T
e
l
l
e
r
W
i
s
h
o
e
v
e
e
l
h
.
Herstel
Starten
Slaapstand
aan/uit
Stoppen
Proefafdruk
Afbreken
Timer

NLWW De glasplaat van de ADF reinigen 207
De glasplaat van de ADF reinigen
Het glazen gedeelte aan de linkerkant van de glasplaat is bedoeld voor scannen in real-time vanuit
de automatische documentinvoer. Houd deze glasplaat schoon. Vegen kunnen worden gekopieerd,
waardoor er donkere strepen op de kopieën worden afgedrukt.
Open de documentklep en reinig de glasplaat van de ADF met een schone zachte doek.
De glasplaat en de documentklep reinigen
De glasplaat en de binnenkant van de documentinvoer moeten schoon gehouden worden. Als u dit niet
doet, kunnen er vegen worden gekopieerd.
Open de documentklep en reinig de glasplaat en de binnenkant van de documentklep met een schone
zachte doek.
Opmerking U kunt de glasplaat ook reinigen met een zachte doek die licht is bevochtigd met water of een antistatisch
schoonmaakmiddel dat is aanbevolen door de servicemedewerker.
Gebruik nooit oplosmiddelen voor verf, zoals benzeen of thinner, om de MFP te reinigen.
Service, reparaties en benodigdheden
Service
Noteer hieronder de naam en het telefoonnummer van de servicemedewerker en het serienummer van
de MFP:
Servicemedewerker
Telefoonnummer
Serienummer van de MFP

208 Onderhoud en benodigdheden NLWW
Reparaties
Zorg dat u alle benodigde gegevens, zoals het serienummer van de MFP en uw telefoonnummer, bij
de hand hebt wanneer u contact opneemt voor reparaties. Als het probleem te maken heeft met de
afdrukkwaliteit, moet u een voorbeeld afdrukken zodat u het probleem kunt beschrijven aan de
servicemedewerker.
Noteer hieronder het telefoonnummer voor reparaties:
Benodigdheden
Gebruik alleen benodigdheden die zijn aanbevolen door HP. Controleer uw benodigdheden
regelmatig en bestel benodigdheden voordat deze op zijn of bijna op zijn.
Noteer hieronder het telefoonnummer voor het bestellen van benodigdheden:
Telefoonnummer voor reparaties
Telefoonnummer voor benodigdheden

NLWW 209
16Problemen
oplossen
Service-oproep . . . . . . . . . . . . . . . . . . . . . . . . . . . . . . . . . . . . . . . . . . . . . . . . . . .208
Beperkt gebruik van de MFP . . . . . . . . . . . . . . . . . . . . . . . . . . . . . . . . . . . . . . . .208
Geheugen vol . . . . . . . . . . . . . . . . . . . . . . . . . . . . . . . . . . . . . . . . . . . . . . . . . . . .208
Scherm dat aangeeft of de stroom uit- of ingeschakeld is . . . . . . . . . . . . . . . . . .209
Papierstoringen verhelpen . . . . . . . . . . . . . . . . . . . . . . . . . . . . . . . . . . . . . . . . .209
Tips bij het oplossen van problemen . . . . . . . . . . . . . . . . . . . . . . . . . . . . . . . . . .210

210 Problemen oplossen NLWW
Service-oproep
Let op Een service-oproep geeft een status van de MFP aan waarvoor u de servicemedewerker moet inschakelen.
1 Noteer onmiddellijk de rapportcode die wordt weergegeven in het bovenste gedeelte van
het scherm.
2 Schakel de secundaire netschakelaar en de hoofdschakelaar uit.
3 Trek de stekker van de MFP uit het stopcontact.
4 Neem contact op met uw servicemedewerker en geef de status en de code door.
Beperkt gebruik van de MFP
Als het onderstaande bericht wordt weergegeven op het scherm Service-oproep, kunt u de MFP
beperkt blijven gebruiken en de laden en de ADF gebruiken die niet worden beïnvloed door de storing.
Raadpleeg uw servicemedewerker om deze beperkte functionaliteit van de MFP te verkrijgen.
Gebruik de beperkte functie alleen tijdelijk en laat het apparaat direct repareren.
1 Als de MFP beperkt te gebruiken is, wordt het volgende bericht weergegeven in het
berichtengedeelte in plaats van de rapportcode.
Lade 1 storing
Druk op AUTO om deze lade buiten gebruik te stellen.
2 Druk op Herstel.
Schakel in/uit
M0B22
3 Schakel het apparaat uit en weer in.
Een kopieerjob kan worden voortgezet zonder het defecte gedeelte van de MFP te gebruiken
(behalve lade 1).
Let op Zelfs wanneer de kopieerjob op deze wijze kan worden voortgezet, moet u direct contact opnemen met uw
servicemedewerker als het scherm voor service-oproepen wordt weergegeven.
Geheugen vol
In bepaalde modi gebruikt de MFP zo nodig geheugen om bewerkingen vloeiender te laten verlopen. Het
geheugen is vol als het geïnstalleerde geheugen onvoldoende is voor de kopieerinstellingen die zijn
geselecteerd. Als het geheugen regelmatig vol is, kunt u het beste contact opnemen met uw
servicemedewerker om de geheugencapaciteit van de MFP uit te breiden.
Als het geheugen vol raakt tijdens het scannen van de eerste job, stopt de MFP onmiddellijk en worden
op het scherm alleen de opties JOB STOPPEN en SCAN STOPPEN weergegeven.
Opmerking Als de brochuremodus één van de jobinstellingen is, verdwijnt SCAN STOPPEN.
● Druk op JOB STOPPEN als u alle gescande gegevens wilt verwijderen en de job wilt afbreken.
● Raak SCAN STOPPEN aan als u het scannen wilt afbreken, maar alle gegevens die al in het
geheugen zijn gescand wilt afdrukken.
DOORGAAN wordt ook weergegeven op het actieve scherm als het geheugen vol raakt tijdens het
reserveren. In dit geval stopt de MFP niet tot alle jobs zijn voltooid die op stand-by zijn gezet
voor afdrukken.
● Druk op JOB STOPPEN als u alle gescande gegevens wilt verwijderen en de laatste gereserveerde
job wilt afbreken.

NLWW Scherm dat aangeeft of de stroom uit- of ingeschakeld is 211
● Raak SCAN STOPPEN aan als u het scannen wilt afbreken, maar alle gegevens wilt afdrukken die
al zijn gescand voor de laatste gereserveerde job.
Opmerking Als de brochuremodus één van de jobinstellingen is, verdwijnt SCAN STOPPEN.
● Raak DOORGAAN aan als u wilt doorgaan met het scannen van de laatste gereserveerde job.
Er komt nu geleidelijk geheugen beschikbaar voor nieuwe gegevens wanneer de huidige
afdrukjob wordt uitgevoerd.
Scherm dat aangeeft of de stroom uit- of ingeschakeld is
Als een probleem het elektronische signaal van de MFP beïnvloedt, wordt het scherm Slaapstand
aan/uit weergegeven.
Papierstoringen verhelpen
Let op Laat geen gescheurd papier achter in de MFP wanneer u papierstoringen verhelpt. Raak de drum niet aan,
bekras deze niet en houd alle metalen en magnetische objecten, zoals horloges, sieraden, enzovoort, uit
de buurt van de drum.
Als er een papierstoring optreedt, stopt de MFP met kopiëren en afdrukken. Er verschijnen storingscodes
op het scherm die de locatie van de papierstoring aangeven. Een knipperende code geeft aan in welk
gedeelte de storing het eerst verholpen moet worden. Als u Help-instructies op het scherm wilt weergeven,
raakt u de geïllustreerde uitleg aan wanneer de knipperende code voor de papierstoring verschijnt.
Verwijder het papier op elke knipperende locatie totdat alle storingen verholpen zijn.
De volgende 18 codes voor papierstoring worden weergegeven voor bepaalde gedeelten van de MFP.
Code Locatie
1 Lade 2
2 Lade 3
3 Lade 4
5 HCI
6 Lade 1
7 Rechterzijklep van de MFP
8 HCI en MFP
9 Lade 1 en MFP
10 MFP
11 MFP
12 MFP
13 ADF of MFP
14 Automatische documentinvoer
15 Automatische documentinvoer
16 Hoofdgedeelte van de
afwerkeenheid
17 Afwerkeenheid (invoegeenheid)
18 Afwerkeenheid (brochuremaker)

212 Problemen oplossen NLWW
Waarschuwing In het rechterachtergedeelte van de ADU wordt een hoog voltage gegenereerd. U kunt een schok
krijgen als u dit gedeelte aanraakt. Raak het niet aan.
De fuser-eenheid is erg heet van binnen. U kunt voorkomen dat u zich brandt door het onderdeel
niet aan te raken. Trek de ADU-eenheid voorzichtig uit het apparaat en verhelp de papierstoring
in de fuser-eenheid.
De ADU-eenheid is zwaar. Trek de eenheid voorzichtig uit het apparaat. Anders kunt u gewond raken.
Steek uw hand niet tussen de MFP en de fuser. Anders kunt u gewond raken.
Het aanvoermechanisme bevindt zich in de uitvoer van de brochuremodus. Steek uw hand hier niet
in als u de gevouwen of geniete en gevouwen vellen verwijdert. Anders kunt u gewond raken.
Tips bij het oplossen van problemen
MFP werkt niet terwijl de netschakelaar is ingeschakeld
● Duw de papierlade helemaal naar binnen.
● Sluit de deur van de automatische documentinvoer.
● Sluit de voorkleppen en de toegangsklep voor de toner van de MFP.
● Sluit de klep van de afwerkeenheid.
● Controleer of de hoofdschakelaar is ingeschakeld.
● Controleer of de stekker van het netsnoer stevig in het stopcontact zit.
Kopieën zijn te licht
● Stel het contrast van de kopie handmatig donkerder in.
● Controleer de toneraanduiding en vul zo nodig toner bij.
● Controleer of het papier vochtig is (laat geen papier achter in de
MFP als de luchtvochtigheid hoog is).
● Controleer of de modus Foto, Tekst of Contrast verhogen nodig is.
● Controleer de dichtheidverschuiving.
Kopieën zijn te donker
● Stel het contrast van de kopie handmatig lichter in.
● Controleer of de modus Foto, Tekst of Contrast verhogen nodig is.
● Controleer de dichtheidverschuiving.
Kopieën zijn niet helder of bevatten vlekken
● Gebruik schone originelen, aangezien vuile vegen worden gekopieerd.
● Houd de glasplaat en de binnenkant van de documentklep schoon.
● Neem contact op met de servicemedewerker als het bericht Service-oproep
wordt weergegeven in het berichtengedeelte.
● Controleer de contrastaanduiding en stel deze zo nodig lichter in.
Papierstoringen tijdens het kopiëren
● Plaats kopieerpapier met de gekrulde zijde op de juiste plaats. Overschrijd de capaciteit van de
lade niet.
Kopieën kunnen worden weggeveegd
● Controleer de dikte van het kopieerpapier. Gebruik de modus voor zwaar papier als dit vereist is
voor het gewicht van het papier.

NLWW Papierstoringen verhelpen 213
Schaalfactor kan niet worden gewijzigd
● Verkleinen en verschuiven zijn niet compatibel met schaal.
● Druk op Herstel en stel de gewenste kopieerinstellingen in zonder
verkleinen en verschuiven te gebruiken.
Duplexmodi kunnen niet worden geselecteerd
● Sluit de automatische documentinvoer volledig en selecteer de duplexmodus opnieuw.
Kopieerkwaliteit is slecht
● Controleer of het papier vochtig is en vervang het zo nodig.
Kopiëren wordt niet gestart nadat op Starten is gedrukt
● Plaats de gewenste papierlade of pas deze aan het kopieerformaat dat is geselecteerd aan.
● Sluit de documentklep.
● Sluit de voorkleppen en de toegangsklep voor de toner van de MFP volledig.
● Sluit de klep van de afwerkeenheid volledig.
Kopiëren wordt niet hervat nadat de papierstoring is verholpen
● Controleer het MFP-diagram op het aanraakscherm voor extra aanduidingen van papierstoringen.
Originelen zijn vastgelopen of scheefgetrokken in de documentinvoer
● Originelen moeten voldoen aan het aanbevolen formaat en gewicht.
● De originelen zijn niet geniet.
● Lijn de originelen gelijkmatig uit in de automatische documentinvoer.
● Controleer of de papiergeleiders overeenkomen met de breedte van de originelen
van gemengd formaat.
Kopieën worden scheefgetrokken als lade 1 wordt gebruikt
● Controleer of het papier recht wordt ingevoerd.
Als de kopieermonitor wordt gebruikt, kunnen er geen kopieën worden
gemaakt nadat het wachtwoord is ingevoerd
● Controleer of het bericht Limiet overschreden wordt weergegeven.
● Neem contact op met de keyoperator om de limiet opnieuw in te stellen.
Afwerkeenheid werkt niet
● Raak de menutoets OPTIES aan.
● Controleer of er een papierstoring is en verwijder deze. Sluit de klep van de afwerkeenheid.
Het lampje van de automatische documentinvoer gaat niet branden
nadat op Herstel is gedrukt
● Sluit de automatische documentinvoer volledig.
Het lampje van de automatische documentinvoer knippert
● De documentinvoer kan nu originelen accepteren.
● Plaats de originelen in de lade van de automatische documentinvoer, druk op Herstel en Starten.
Het bericht Vervang tonerfles wordt weergegeven
● Er is een nieuwe toner nodig. Volg de instructies voor het bijvullen van toner.

214 Problemen oplossen NLWW
Het bericht Neem contact op voor prevent. onderhoud wordt
weergegeven in het berichtengedeelte
● Neem contact op met uw servicemedewerker voor preventief onderhoud.
Met Auto papierselectie worden verkeerde papierformaten geselecteerd
● Papiergeleiders moeten precies op het formaat van de originelen worden ingesteld.
In de modus voor gemengde originelen wordt een bericht weergegeven dat een
papierformaat vereist is, zelfs wanneer papier van dat formaat in een van de
laden is geplaatst
● Papierformaten in de laden moeten overeenkomen met het formaat van de lade. Als dit niet het
geval is knippert de ladeaanduiding op het hoofdscherm.
Op het hoofdscherm worden instellingen niet weergegeven zoals wordt
beschreven in deze handleiding
● Neem contact op met de keyoperator omdat de oorspronkelijke instellingen wellicht zijn gewijzigd.
Controleer het origineel
● Dit bericht wordt weergegeven als er een niet-standaard papierformaat op de glasplaat van de MFP
wordt gedetecteerd.
● Selecteer een kopieerformaat en druk op Starten. Een vergrotingsfactor van 1,00 wordt
automatisch geselecteerd.
● Als dit bericht nog steeds wordt weergegeven nadat u het kopieerformaat hebt geselecteerd, moet u
de schaal 1,00 selecteren, zelfs wanneer deze al wordt aangegeven. Druk vervolgens op Starten.
Vraag, indien gewenst, of uw servicemedewerker de MFP in dit geval standaard kan instellen
op 1,00.
Vellen worden niet als verwacht ingevoegd
● Blanco vellen invoegen: manuscriptoriginelen mogen niet al lege vellen bevatten op de plaatsen
waar vellen moeten worden ingevoegd.
● Exemplaar invoegen: invoegvellen moeten in het scherm pagina-instellingen worden aangeduid met
oneven getallen, niet met even getallen. Op deze wijze worden hoofdstukvellen in de modus 1`2
altijd aan de rechterkant van de voltooide set ingevoegd. Maak zo nodig een origineel met een even
paginanummer oneven door een blanco vel toe te voegen voor die pagina, zodat het blanco vel even
is en het invoegvel oneven.
Het nieten met de afwerkeenheid is niet als verwacht uitgevoerd
● De positie voor twee nietjes is alleen beschikbaar als papier verticaal is geplaatst (staand).
Kopieën worden scheefgetrokken in de geniete sets
● Controleer of het papier overmatig is gekruld in de lade.
● Plaats het papier nogmaals omgekeerd.
Kopieën kunnen niet worden geperforeerd met de perforeereenheid
● Controleer of het bericht Bak voor perforeerafval van de perforeereenheid
is vol wordt weergegeven.
● Leeg de bak voor perforeerafval.
Kopieën kunnen niet in positie worden geniet of geperforeerd
● De geleidingsplaten moeten precies worden uitgelijnd met het papier in de papierlade die u
wilt gebruiken.

NLWW 215
17MFP-specificaties

216 MFP-specificaties NLWW
Productnaam hp LaserJet 9055mfp/9065mfp
Configuratie Console met vaste invoerrol
Fotogeleider OPC-drum
Methode Elektrostatische laser
Toner Zwart, soort fles
Aanbevolen werkomgeving 10° tot 30°C (50° - 86° F); 10 tot 80 procent RH
Opwarmen 9055: Ongeveer 5,5 min. @ 20° C (68°F); 50 procent RH
9065: Ongeveer 6,0 min. @ 20° C (68°F); 50 procent RH
Opnieuw opstarten Uit/30 sec./1 min./1,5 min./2 min./2,5 min./3 min./3,5 min./
4 min./4,5 min./5 min.
Uitvoer van de eerste kopie Vanaf de glasplaat:
9055: Ongeveer 3,4 sec. voor Letter
9065: Ongeveer 3,1 sec. voor Letter
Kopieersnelheid 9055: 55 ppm: Letter/A4
27 ppm: Ledger/A4
9065: 65 ppm: Letter/A4
36 ppm: Ledger/A3
Doorlopend afdrukken 1 - 9999 exemplaren
Voltage 120 V ±10 procent 15 A 60 Hz ± 2,5 Hz
Aarde Isolatie aanbevolen
Stroomverbruik Maximaal 1800 W
Automatische modi Auto schaal; Auto belicht. (en negen dichtheidniveaus die handmatig
kunnen worden ingesteld)
Met Auto papierselectie worden standaardformaten herkend
Schaal
Voorinstellingen, 0,50, 0,65, 0,77, 0,93, 1,21, 1,29, 1,55, 2,00
3 voorinstellingen voor gebruikers 0,25 - 4,00, ingesteld door de keyoperator
Zoombereik 0,25 - 4,00 in stappen van 1 procent
Originelen op de glasplaat Maximumformaat: Ledger/A3
Zie "Informatie over het papier" op pagina 35 voor een overzicht van
de ondersteunde papierformaten en -gewichten.
Invoer-/uitvoercapaciteit maximaal 100 vellen (20 lb, 75 g/m
2
)
Zie "Informatie over het papier" op pagina 35 voor een overzicht van
de ondersteunde papierformaten en -gewichten.
Papierbron MFP-laden 2/3/4; 500/500/1500 vellen (aan te passen door gebruiker)
Lade 5 van het invoerapparaat met grote capaciteit; 4000 (aan te
passen door servicemedewerker)
Lade 1; 100 vellen
Papieruitvoerlade 100 vellen (20 lb, 75 g/m
2
)
Papiergewicht Zie "Informatie over het papier" op pagina 35 voor een overzicht van
de ondersteunde papierformaten en -gewichten.
Nietmachine/stapelaar en multifunctionele
afwerkeenheid (Q3633A/Q3634A)
Energiebron: MFP
Zie "Informatie over het papier" op pagina 35 voor een overzicht van
de ondersteunde papierformaten en -gewichten.

NLWW 217
Nietcassette 5000 nietjes/cassette
Invoegeenheid (Q3636A) Energiebron: Afwerkeenheid
Zie "Informatie over het papier" op pagina 35 voor een overzicht
van de ondersteunde papierformaten en -gewichten.
Perforeereenheid (Q3689A, Q3635A,
Q3690A, Q3691A)
Energiebron: Afwerkeenheid
Zie "Informatie over het papier" op pagina 35 voor een overzicht
van de ondersteunde papierformaten en -gewichten.
Invoerlade met hoge capaciteit
(Q3637A, Q3638A)
Energiebron: MFP
Zie "Informatie over het papier" op pagina 35 voor een overzicht van
de ondersteunde papierformaten en -gewichten.

218 MFP-specificaties NLWW

NLWW Index 219
Index
A
aanraakscherm 31
achterblad, modus 101
ADF
gebruiken 37
glasplaat reinigen 207
opslaan, modus 69
afb. invoeren 109
afbeelding invoeren, snelkoppeling 163
afbeelding verschuiven 121
afbeelding verschuiven/verkleinen en verschuiven, snelkoppeling 166
afbreken, modus 69
afdrukken, brochures 106
afdrukzijde omhoog, uitvoer 91
afdrukzijde omlaag, uitvoer 90
afwerkeenheid
aanpassing, keyoperatormodus 194
lettertype 76
modi 75
afwerking, handmatig 87
alle afbeeldingsgebieden 120
snelkoppeling 166
apparatuur, optionele 23
AppleTalk-netwerken 146
auto detectie, modus 115
auto lay-out 119
snelkoppeling 165
automatisch laag energieverbruik 50
automatisch uitschakelen 50
automatische documentinvoer (ADF) 37
automatische duplexeenheid, papier 41
automatische schaal 59
B
bak voor perforeerafval, legen 206
basisinstellingen 53
beheer
energie 50
gebruik 52
MFP 49
toegang 51
benodigdheden 2, 199, 207
beperkt gebruik, MFP 210
binden, modus 65
boek kopiëren 110
snelkoppeling 163
brochure, snelkoppeling 162
brochures afdrukken 106
C
Canadese DOC-voorschriften 13
combinatie 105
combinaties
snelkoppeling 162
configuratie
enhanced I/O (EIO) 145
MFP 19
netwerk 145
parallelle 145
conformiteitsverklaring 11
contrast 58
contrast verhogen, modus 95
controleren en proefafdruk 71
copyright ii
D
datuminstelling, keyoperatormodus 174
driver, automatische configuratie 132
drivers, printer 132
duplexmodus 56
E
EIO-configuratie (enhanced I/O) 145
EIO-interfaces (enhanced I/O) 146
elektriciteitsspecificaties 12
EMI-verklaring (Korea) 14
energie
beheer 50
environmental product stewardship program (richtlijnen voor
milieuvriendelijke producten) 9
externe MFP 20
F
FCC-verklaring voor apparaten van Klasse A 13
FDA-voorschriften 13
formaat van de originelen 97
fotomodus 94
frame/vouw wissen 118
snelkoppeling 165
functiemenu, overzicht, keyoperatormodus 171
functies
basis 53
weektimer 51
functies, MFP 2
G
gebruiken
ADF 37
geïntegreerde webserver 140
gemengde orig., modus 37
HP werkset 142
lade 1 57
niet sort., modus 78
gebruikersinstelling, modus, keyoperatormodus 176
gebruikersinstructies 6
gebruiksbeheer 52
gegevens, instelling, keyoperatormodus 183
geheugen vol 210
geïntegreerde webserver 131, 139
gebruiken 140
openen 141
geluidsemissie 12
gemengde originelen 96
plaatsen 38
snelkoppeling 161
gereserveerde job instellen, snelkoppeling 160
glasplaat, originelen plaatsen 36
glasplaat, reinigen 207
glasplaatmodus 68
groep, modus 80

220 Index NLWW
H
handmatig afwerken 87
handmatig uitschakelen 50
harde schijfbeheer, instelling, keyoperatormodus 195
help
modus 2
toets 200
Help-modus 73
herhalen, afbeelding 115
snelkoppeling 165
herhalen, modus 116
hoofdlade 76
groep, modus 80
niet sort., modus 78
nieten sort., modus 79
sort., modus 79
hoofdscherm 32, 54
hoofdstuk 104
hoofdstuk, snelkoppeling 161
HP Jetdirect-printservers 145
HP LaserJet-hulpprogramma 134
HP werkset 139
gebruiken 142
ondersteunde besturingssystemen 142
ondersteunde browsers 142
HP-driver, vooraf ingestelde 132
I
in drieën vouwen, modus 85
inleiding 1
installatie ongedaan maken, software 138
installeren, software 134
interne MFP 22
invoegeenheid 77, 86
papier 44
invoegen
modus 101
vel/omslagblad 161
J
job programmeren 112
snelkoppeling 164
jobgeheugen 149
jobgeheugen, formulier 151
jobinstellingen, vorige oproepen 55
jobs oproepen 151
jobs opslaan 150
K
keyoperator, kopieermonitorformulier 197
keyoperatorfuncties 2
keyoperatormodus 169
afwerkeenheid, aanpassing 194
datum en tijd, instelling 1 174
dichtheid, instellingen 176
functiemenu, overzicht 171
gebruikerinstelling, modus 176
gegevens, instelling 183
harde schijfbeheer, instelling 195
instelling taalselectie 2 175
kopieerinstelling, oorspronkelijke 175
kopieermonitor, alle tellers herstellen 180
kopieermonitor, gegevens bewerken, 1 179
kopieermonitorfunctie, instellingen 178, 181
MFP-beheerlijst afdrukken 193
offset, sortering 175
oorspr. instelling systeem 174
overzicht 170
paneelcontrast/toetsvolume aanpassen 183
papiersoort/speciaal formaat 182
toegang 170
uitvoermodus 175
vergrendelen/verwijderen, jobgeheugen 182
wissen buiten beeldbereik, instelling 196
zijde 2, lensaanpassing 194
kopieerinstelling, oorspronkelijke, keyoperatormodus 175
kopieermonitor, alle tellers herstellen, keyoperatormodus 180
kopieermonitor, gegevens bewerken, 1, keyoperatormodus 179
kopieermonitorfunctie, instellingen
keyoperatormodus 178, 181
toegang 178
L
lade voor brochures 77
laden
brochure 77
hoofd 76
lade 1 gebruiken 57
papier in lade 1 41
papier in MFP 39
secundaire 77
lasers, verklaring voor Finland 13
lay-out van bedieningspaneel 30
lay-out, bedieningspaneel 30
legen, bak voor perforeerafval 206
lens, modus 59
Linux-netwerken 146
locatievereisten 28
M
Macintosh-software 134
menu, uitvoerfunctie 100
MFP
beheer 49
benodigdheden 199, 207
beperkt gebruik 210
configuratie 19
externe 20
functies 2
gebruikersinstructies 6
gewicht 29
hantering 15
interne 22
onderhoud 15, 199
overzicht 2
problemen oplossen 209
reparaties 207
service 207
software 132
specificaties 215
veiligheidsetiketten 6
weggooien 17
MFP-beheerlijst afdrukken, keyoperatormodus 193
modus
ADF 69
afbreken 69
afwerkeenheid 75
binden 65
duplex 56
gemengde originelen gebruiken 37
glasplaat 68
help 73
in drieën vouwen 85
keyoperator 169
lens 59
opslaan 68

NLWW Index 221
perforeren 83
slaapstand 50
uitvoer zonder afwerkeenheid 89
vouwen 82
zoom 61
multifunctionele afwerkeenheid, papier 42
N
NetWare-netwerken 146
netwerkconfiguratie 145
netwerken
AppleTalk 146
NetWare 146
UNIX/Linux 146
Windows en Windows NT 146
nietcassettes, plaatsen 205
nieten en vouwen
modus 82
snelkoppeling 160
nieten sort., modus 79
nietmachine/stapelaar, papier 42
Nu bijwerken 132
O
offset, sortering, keyoperatormodus 175
OHT-interleave 108
OHT-interleave, snelkoppeling 162
omkeren, afbeelding 115
snelkoppeling 164
onderhoud 199
preventief 206
oorspr. instelling systeem, keyoperatormodus 174
openen
geïntegreerde webserver 141
opslaan
originelen, gescand vanaf de glasplaat 160
originelen, gescand vanuit de documentinvoer 160
opslaan, modus 68
optionele apparatuur 23
informatie 24
originelen 93, 96
gemengde 96
plaatsen 38
richting 94
z-vouwen 97
overzicht voor het omrekenen van papierformaten 36
overzicht, MFP 2
P
paneelcontrast/toetsvolume aanpassen, keyoperatormodus 183
papier 35
automatische duplexeenheid, papier plaatsen in 41
formaten 62
gewichten, overzicht van 47
in HCI (Q3637A) 40
in HCI (Q3638A) 40
in invoegeenheid 44
in MFP-laden 39
in multifunctionele afwerkeenheid 42
in nietmachine/stapelaar 42
informatie 35
lade 1 41
ongeschikte 38
overzicht voor het omrekenen van papierformaten 36
perforeereenheid 44
plaatsen 200
plaatsen op de glasplaat 36
storingen, verhelpen 211
papiergewichten, overzicht van 47
papiersoort/speciaal formaat, keyoperatormodus 182
parallelle configuratie 145
perforeereenheid 77
legen, bak voor perforeerafval 206
papier 44
perforeren, modus 83
plaatsen
gemengde originelen 38
nietcassettes 205
originelen 38
vel/omslagblad 101
plaatsen, papier 200
snelkoppeling 167
tabbladen 203
PPD's 134
preventief onderhoud 206
printerdrivers 131, 132
besturingssystemen 132
extra 133
help 134
printservers, HP Jetdirect 145
problemen oplossen
MFP 209
service-oproep 210
tandem, modus 157
tips 212
R
reinigen
ADF, glasplaat 207
glasplaat 207
omslag 207
reparaties 2, 207
reserveren 66
S
scherm, stroom uit-/ingeschakeld 211
secundaire lade 77
uitvoermodi 81
selecteren, printerdriver 133
service 2, 207, 210
sjabloon 127
sjabloongeheugen 128
slaapstand 1 50
slaapstand 2 50
slaapstand, modus 17, 50
snelkoppelingen 159
software 131
driver, automatische configuratie 132
functies 132
geïntegreerde webserver 139
HP LaserJet-hulpprogramma 134
HP Web Jetadmin 138
HP werkset 139
HP-driver, vooraf ingestelde 132
hulpprogramma's 139
installatie ongedaan maken 138
installeren 134
installeren op Macintosh-systemen 136
installeren op Windows voor netwerken 135
installeren op Windows-systemen 134
Macintosh 134
MFP 132
Nu bijwerken 132
overige onderdelen 140
PPD's 134
UNIX 139
voor netwerken 138
sort., modus 79

222 Index NLWW
speciale factoren, tabel 61
specificaties
elektriciteit 12
geluidsemissie 12
MFP 215
multifunctionele afwerkeenheid 76
nietmachine/stapelaar 76
stempel 124
stempel/sjabloon, snelkoppeling 166
storingen, verhelpen 211
stroom
uit-/ingeschakeld, scherm 211
vereisten 14
T
taalselectie, instelling 2, keyoperatormodus 175
tabbladen, plaatsen 203
Taiwanese voorschriften voor apparaten van Klasse A 14
tandem, modus 153
annuleren 156
problemen oplossen 157
stoppen, scannen/afdrukken 156
tekst-/fotoverbetering 94
tekstmodus 94
tellerlijst 52
tijdinstelling, keyoperatormodus 174
timer onderbreken 51
tips, problemen oplossen 212
toegangsbeheer 51
toetsen, Help 200
toevoegen, toner
204
snelkoppeling 168
toner, toevoegen 168, 204
U
uitschakelen, automatisch laag energieverbruik 50
uitvoer, afdrukzijde omhoog 91
uitvoer, afdrukzijde omlaag 90
uitvoerfunctie 99
boek kopiëren 110
brochure 106
combinatie 105
hoofdstuk 104
job programmeren 112
menu 100
stempel 124
uitvoermodus
keyoperatormodus 175
secundaire lade 81
zonder afwerkeenheid 89
UNIX-netwerken 146
V
veiligheid van de laser 13
veiligheidsetiketten 6
veiligheidsinformatie 5
algemeen 16
laser 13
material safety data sheet (chemiekaart) 10
materialen schoonmaken 17
vel/omslagblad invoegen 101
snelkoppeling 161
vereisten
installatie 14
stroom 14
vergrendelen/verwijderen, jobgeheugen, keyoperatormodus 182
verhelpen, papierstoringen 211
verticaal/horizontaal zoomen 62
verticale/horizontale breedte, modus voor instellen 115
vol, geheugen 210
voorblad, modus 101
voorschriften 13
Canadese DOC 13
EMI-verklaring (Korea) 14
FCC-verklaring voor apparaten van Klasse A 13
FDA 13
Taiwanese apparaten van Klasse A 14
veiligheid van de laser 13
verklaring voor lasers voor Finland 13
vorige jobinstellingen oproepen 55
vouwen
modus 82
snelkoppeling 160
W
wachtwoord, kopieermonitor 51
weektimer, functie 51
weggooien, MFP 17
Windows-netwerken 146
wissen buiten beeldbereik 113
snelkoppeling 164
wissen buiten beeldbereik, instelling, keyoperatormodus 196
Z
zijde 2, lensaanpassing, keyoperatormodus 194
zoom, modus 61
zoomen, verticaal/horizontaal 62
z-vouwen originelen 97


Q3631-90926
*Q3631-90926*
*Q3631-90926*
© 2003 Hewlett-Packard Development Company, L.P.
www.hp.com
-
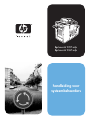 1
1
-
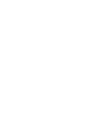 2
2
-
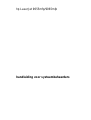 3
3
-
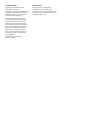 4
4
-
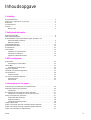 5
5
-
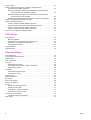 6
6
-
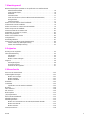 7
7
-
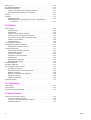 8
8
-
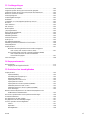 9
9
-
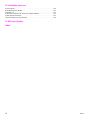 10
10
-
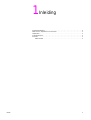 11
11
-
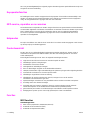 12
12
-
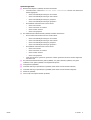 13
13
-
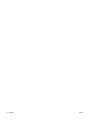 14
14
-
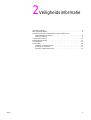 15
15
-
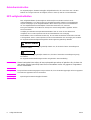 16
16
-
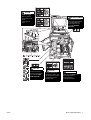 17
17
-
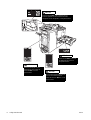 18
18
-
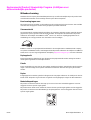 19
19
-
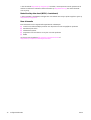 20
20
-
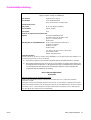 21
21
-
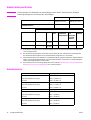 22
22
-
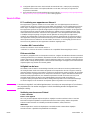 23
23
-
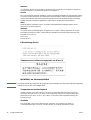 24
24
-
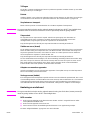 25
25
-
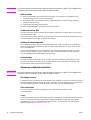 26
26
-
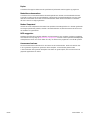 27
27
-
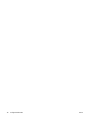 28
28
-
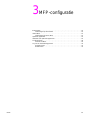 29
29
-
 30
30
-
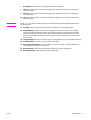 31
31
-
 32
32
-
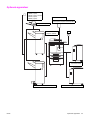 33
33
-
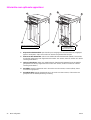 34
34
-
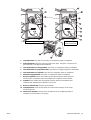 35
35
-
 36
36
-
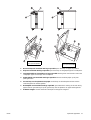 37
37
-
 38
38
-
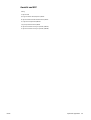 39
39
-
 40
40
-
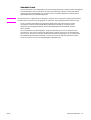 41
41
-
 42
42
-
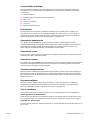 43
43
-
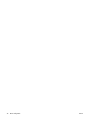 44
44
-
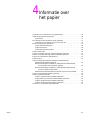 45
45
-
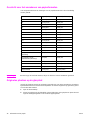 46
46
-
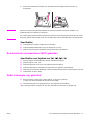 47
47
-
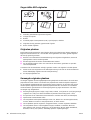 48
48
-
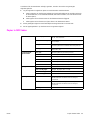 49
49
-
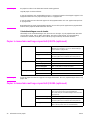 50
50
-
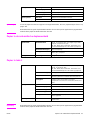 51
51
-
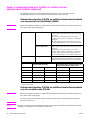 52
52
-
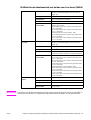 53
53
-
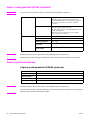 54
54
-
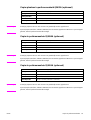 55
55
-
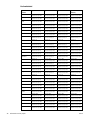 56
56
-
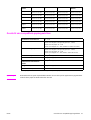 57
57
-
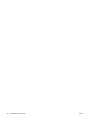 58
58
-
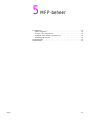 59
59
-
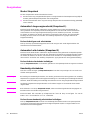 60
60
-
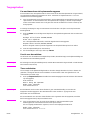 61
61
-
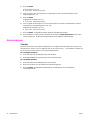 62
62
-
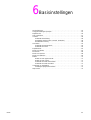 63
63
-
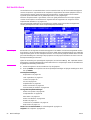 64
64
-
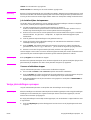 65
65
-
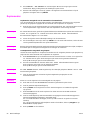 66
66
-
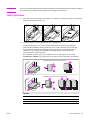 67
67
-
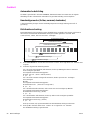 68
68
-
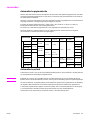 69
69
-
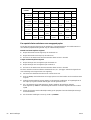 70
70
-
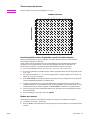 71
71
-
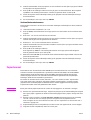 72
72
-
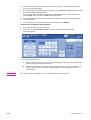 73
73
-
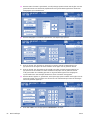 74
74
-
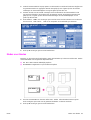 75
75
-
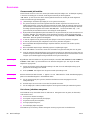 76
76
-
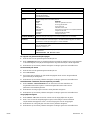 77
77
-
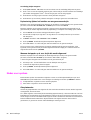 78
78
-
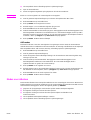 79
79
-
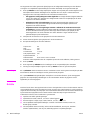 80
80
-
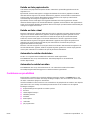 81
81
-
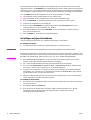 82
82
-
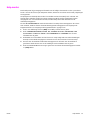 83
83
-
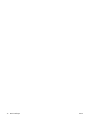 84
84
-
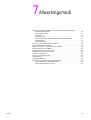 85
85
-
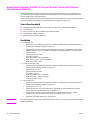 86
86
-
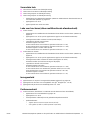 87
87
-
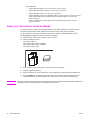 88
88
-
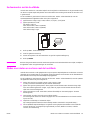 89
89
-
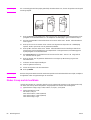 90
90
-
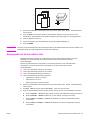 91
91
-
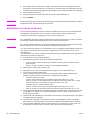 92
92
-
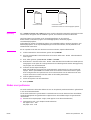 93
93
-
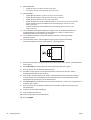 94
94
-
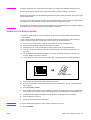 95
95
-
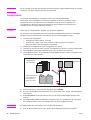 96
96
-
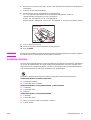 97
97
-
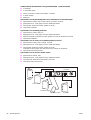 98
98
-
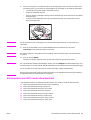 99
99
-
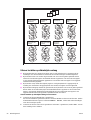 100
100
-
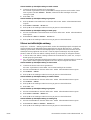 101
101
-
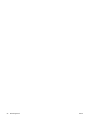 102
102
-
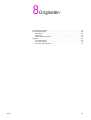 103
103
-
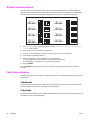 104
104
-
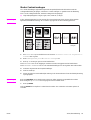 105
105
-
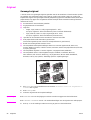 106
106
-
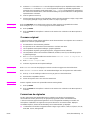 107
107
-
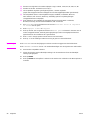 108
108
-
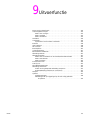 109
109
-
 110
110
-
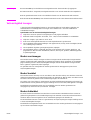 111
111
-
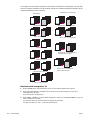 112
112
-
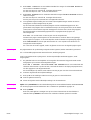 113
113
-
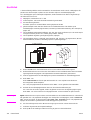 114
114
-
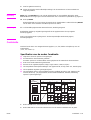 115
115
-
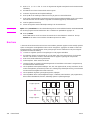 116
116
-
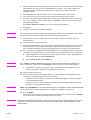 117
117
-
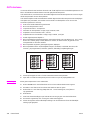 118
118
-
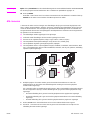 119
119
-
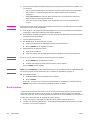 120
120
-
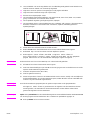 121
121
-
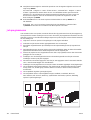 122
122
-
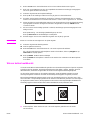 123
123
-
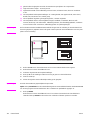 124
124
-
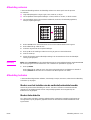 125
125
-
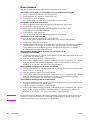 126
126
-
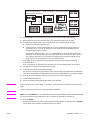 127
127
-
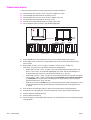 128
128
-
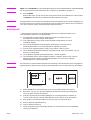 129
129
-
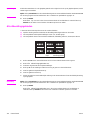 130
130
-
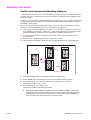 131
131
-
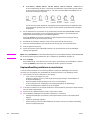 132
132
-
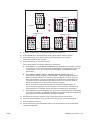 133
133
-
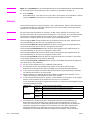 134
134
-
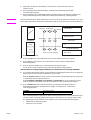 135
135
-
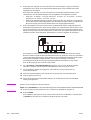 136
136
-
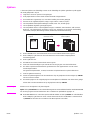 137
137
-
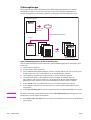 138
138
-
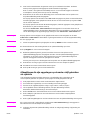 139
139
-
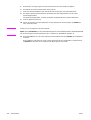 140
140
-
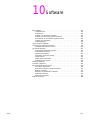 141
141
-
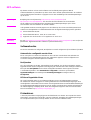 142
142
-
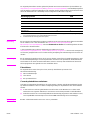 143
143
-
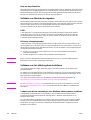 144
144
-
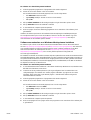 145
145
-
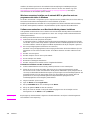 146
146
-
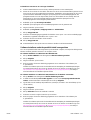 147
147
-
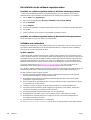 148
148
-
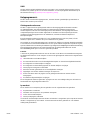 149
149
-
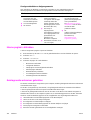 150
150
-
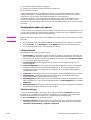 151
151
-
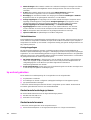 152
152
-
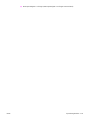 153
153
-
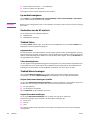 154
154
-
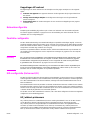 155
155
-
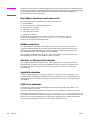 156
156
-
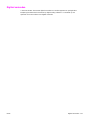 157
157
-
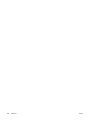 158
158
-
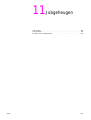 159
159
-
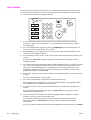 160
160
-
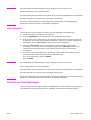 161
161
-
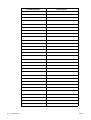 162
162
-
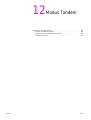 163
163
-
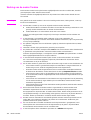 164
164
-
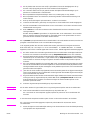 165
165
-
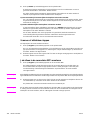 166
166
-
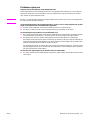 167
167
-
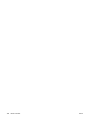 168
168
-
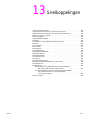 169
169
-
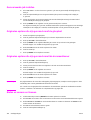 170
170
-
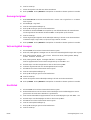 171
171
-
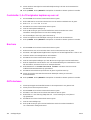 172
172
-
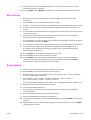 173
173
-
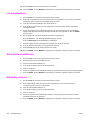 174
174
-
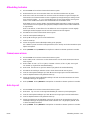 175
175
-
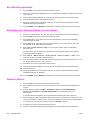 176
176
-
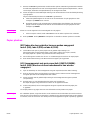 177
177
-
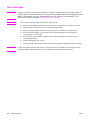 178
178
-
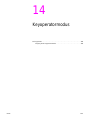 179
179
-
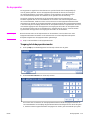 180
180
-
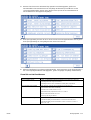 181
181
-
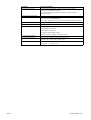 182
182
-
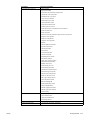 183
183
-
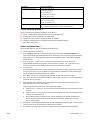 184
184
-
 185
185
-
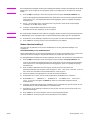 186
186
-
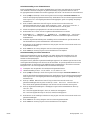 187
187
-
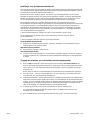 188
188
-
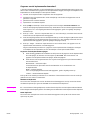 189
189
-
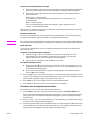 190
190
-
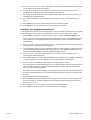 191
191
-
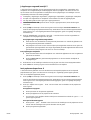 192
192
-
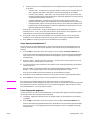 193
193
-
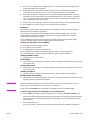 194
194
-
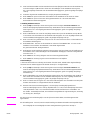 195
195
-
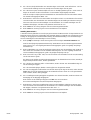 196
196
-
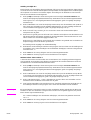 197
197
-
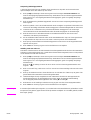 198
198
-
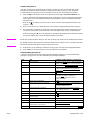 199
199
-
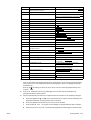 200
200
-
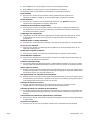 201
201
-
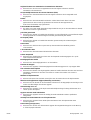 202
202
-
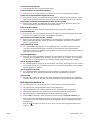 203
203
-
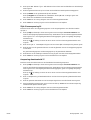 204
204
-
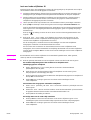 205
205
-
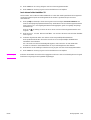 206
206
-
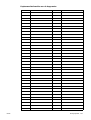 207
207
-
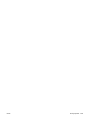 208
208
-
 209
209
-
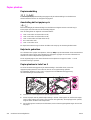 210
210
-
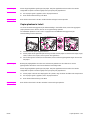 211
211
-
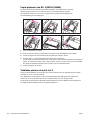 212
212
-
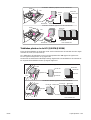 213
213
-
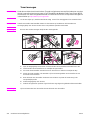 214
214
-
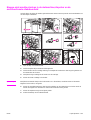 215
215
-
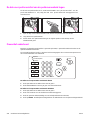 216
216
-
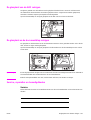 217
217
-
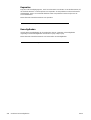 218
218
-
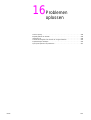 219
219
-
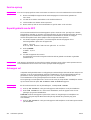 220
220
-
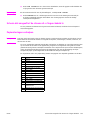 221
221
-
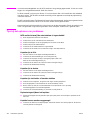 222
222
-
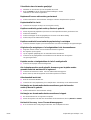 223
223
-
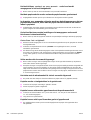 224
224
-
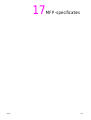 225
225
-
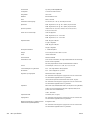 226
226
-
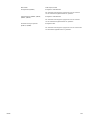 227
227
-
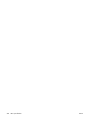 228
228
-
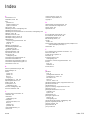 229
229
-
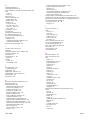 230
230
-
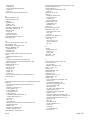 231
231
-
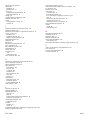 232
232
-
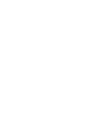 233
233
-
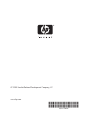 234
234
HP LASERJET 9065MFP Gebruikershandleiding
- Type
- Gebruikershandleiding
- Deze handleiding is ook geschikt voor
Gerelateerde papieren
-
HP LASERJET 9065MFP Referentie gids
-
HP LaserJet 9040/9050 Multifunction Printer series Handleiding
-
HP LaserJet M9059 Multifunction Printer series Handleiding
-
HP LaserJet M9040/M9050 Multifunction Printer series Handleiding
-
HP Color LaserJet CM6030/CM6040 Multifunction Printer series Handleiding
-
HP Color LaserJet CM6049f Multifunction Printer series Handleiding
-
HP LaserJet Enterprise flow MFP M830 series Handleiding
-
HP Color LaserJet CM4730 Multifunction Printer series Handleiding
-
HP LaserJet M4349 Multifunction Printer series Handleiding
-
HP MFP S975 series Snelstartgids