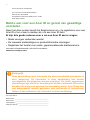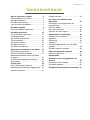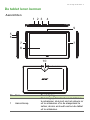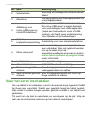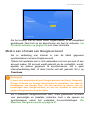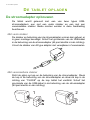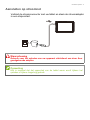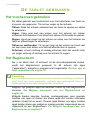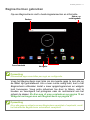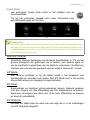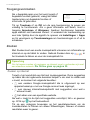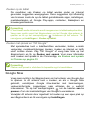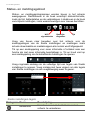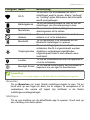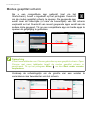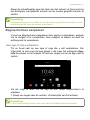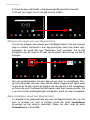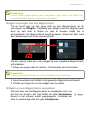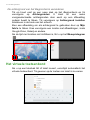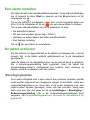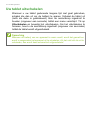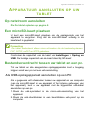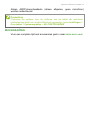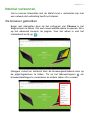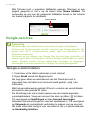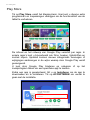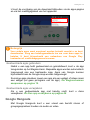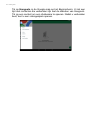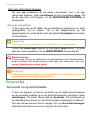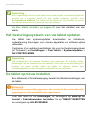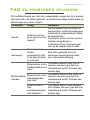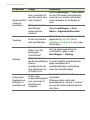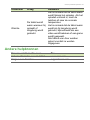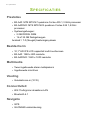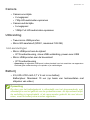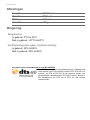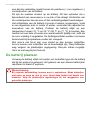GEBRUIKER-
SHANDLEIDING
Iconia One 10

2 -
© 2017 Alle rechten voorbehouden
Acer Iconia One 10 Gebruikershandleiding
Dekt: B3-A40 / B3-A40FHD
Geregistreerd modelnummer (RMN): A7001 / A7002
Deze uitgave: 05/2017
Acer Iconia Tab 10
Modelnummer: _______________________________________________
Serienummer: _______________________________________________
Aankoopdatum: ______________________________________________
Plaats van aankoop: __________________________________________
Belangrijk
Deze handleiding bevat informatie die auteursrechtelijk beschermd is
door wetgeving. De informatie in deze handleiding kan zonder
voorafgaande kennisgeving worden gewijzigd. De hierin opgenomen
afbeeldingen zijn alleen ter verwijzing en kunnen informatie of functies
bevatten die niet op uw apparaat van toepassing is/zijn. Acer Group kan
niet aansprakelijk worden gehouden voor technische of redactionele
fouten of het ontbreken van informatie in deze handleiding.
Meld u aan voor een Acer ID en geniet van geweldige
voordelen
Open het Acer-portaal vanuit het Beginscherm om u te registreren voor een
Acer ID of om u aan te melden als u al een Acer ID hebt.
Er zijn drie goede redenen voor u om een Acer ID aan te vragen:
• Maak uw eigen verbonden wereld.
• De nieuwste aanbiedingen en productinformatie ontvangen.
• Registreer het toestel voor snelle, gepersonaliseerde klantenservice.
Voor meer informatie bezoekt u de AcerCloud-website:
www.acer.com/byoc-start

Inhoudsopgave - 3
INHOUDSOPGAVE
Aan de slag met de tablet 4
Eigenschappen en functies ..................... 4
De tablet uitpakken.................................. 4
De tablet leren kennen ............................ 5
Voor het eerst inschakelen...................... 6
De tablet opladen 8
De stroomadapter opbouwen .................. 8
De tablet gebruiken 10
Het touchscreen gebruiken.................... 10
Het Beginscherm ................................... 10
Het virtuele toetsenbord ........................ 22
Tekst bewerken ..................................... 23
Een alarm instellen ................................ 25
De tablet activeren................................. 25
Uw tablet uitschakelen........................... 26
Apparatuur aansluiten op uw tablet 27
Op netstroom aansluiten ....................... 27
Een microSD-kaart plaatsen.................. 27
Bestandsoverdracht tussen uw tablet
en een pc............................................... 27
Een Bluetooth-apparaat aansluiten ....... 28
Accessoires ........................................... 29
Online gaan 30
Wi-Fi-verbindingen beheren .................. 30
Databesparing (achtergrondgegevens) . 30
Internet verkennen................................. 31
Google-services..................................... 32
De camera en videorecorder
gebruiken 37
Indicatoren en pictogrammen van
camera/video ......................................... 37
Een foto maken...................................... 38
Een video opnemen............................... 38
Camera- en video-opties ....................... 39
Geavanceerde instellingen 42
Draadloos en netwerken........................ 42
Apparaat ................................................ 44
Persoonlijk ............................................. 46
Systeem................................................. 47
Het besturingssysteem van uw tablet
updaten.................................................. 48
De tablet opnieuw instellen.................... 48
FAQ en problemen oplossen 49
Andere hulpbronnen .............................. 51
Specificaties 52
Richtlijnen voor veilig gebruik van
de accu 55
Informatie over de batterij ...................... 55
De batterij plaatsen................................ 56
Eindgebruikerslicentieovereenkomst 57

4 - Aan de slag met de tablet
AAN DE SLAG MET DE TABLET
Eigenschappen en functies
De nieuwe tablet biedt vooruitstrevende en gebruiksvriendelijke
functies voor multimedia en entertainment. U kunt:
• Via Wi-Fi verbinding met internet maken.
• Onderweg e-mail opvragen.
• Blijf in contact met vrienden via apps voor sociale netwerken.
• Bekijk films en luister naar muziek.
• Speel games of lees een boek.
De tablet uitpakken
Uw nieuwe tablet is ingepakt in een veilige verpakking. Pak de doos
voorzichtig uit en haal alles eruit. Als één van de volgende items
ontbreken of beschadigd zijn, neem dan onmiddellijk contact op met
uw verkoper:
• Acer Iconia tablet
• Product instellen en veiligheidsinformatie
• Usb-kabel
• Adapter
• Garantiekaart
Opmerking
Voordat u de tablet voor het eerst gebruikt, dient u de tablet minstens vier uur
op te laden. Daarna kunt u de batterij opladen zodra dit nodig is.
Opmerking
Als de batterij al een tijdlang lees is, laadt u de tablet minstens 30 minuten op
met de adapter.

Aan de slag met de tablet - 5
De tablet leren kennen
123 4
5
6
7
8
9
7
Aanzichten
Nr. Item Beschrijving
1 Aan/uit-knop
Druk lang op deze toets om de tablet in
te
schakelen, druk kort om het scherm in/
uit te schakelen of in de slaapstand te
zetten; druk in en houdt vast om de tablet
uit te schakelen.
10

6 - Aan de slag met de tablet
Voor het eerst inschakelen
Om uw tablet in te schakelen, houdt u de aan/uit-knop ingedrukt totdat
het Acer-logo verschijnt. Wacht een ogenblik terwijl de tablet opstart.
Dan zullen u enkele vragen worden gesteld voordat u uw tablet kunt
gebruiken.
Tik eerst om de taal te selecteren en vervolgens op de pijl. Volg de
rest van de instructies zodra ze op het scherm verschijnen.
2 Volumetoets
Verhoogt en verlaagt het volume van de
tablet.
3 Microfoon
Ontvangt geluid van videogesprekken en
internetgesprekken.
4
Afdekking voor
micro-USB-poort en
microSD-kaartsleuf
Plaats een microSD-kaart in het slot.
De micro-USB-poort is alleen bedoeld
voor verbindingen met USB-apparaten
(zoals een toetsenbord, muis of USB-
opslag). Het biedt geen ondersteuning
voor opladen of pc-verbindingen.
5
3,5 mm
koptelefoonaansluiting
Aansluiting voor een stereokoptelefoon.
6 Micro-usb-poort
Voor aansluiting op een computer via
een usb-kabel. Kan ook gebruikt worden
om op te laden door de
wisselstroomadapter erop aan te sluiten.
zie De tablet opladen op pagina 8 voor
meer informatie.
7 Luidsprekers Voor geluidsweergave.
8 Aanraakscherm 10,1" LCD met led-verlichting
9
Naar voren gerichte
camera
Een 2-megapixel camera voor
videogesprekken en selfies.
10
Naar achteren gerichte
camera
Een 5-megapixelcamera om foto’s op
hoge resolutie te maken.
Nr. Item Beschrijving

Aan de slag met de tablet - 7
Als het scherm van de tablet wordt uitgeschakeld, is de slaapstand
geactiveerd. Druk kort op de aan/uit-knop om hem te activeren. zie
De tablet activeren op pagina 25 voor meer informatie.
Meld u aan of maak een Google-account
Als er verbinding met internet is, kan de tablet gegevens
synchroniseren met een Google-account.
Tijdens het opstarten kunt u zich aanmelden met een account of een
account maken. Dit account wordt gebruikt om de contactlijst, e-mail,
agenda en andere gegevens te synchroniseren. Als u geen
internetverbinding hebt, of deze functie niet wilt gebruikt, tikt u op
Overslaan.
Als u meerdere Google-accounts hebt, zoals gescheiden accounts
voor persoonlijke en zakelijke contacten, kunt u die openen en
synchroniseren vanuit het onderdeel Accountinstellingen. Zie
Meerdere Google-accounts op pagina 47.
Belangrijk
U moet zich aanmelden bij een Google-account om Gmail, Hangouts,
Google Calendar en andere Google-apps te gebruiken; om apps te
downloaden van Google Play; om een back-up te maken van uw
instellingen naar Google-servers; en om uw voordeel te doen met
andere Google-services op de tablet.

8 - De tablet opladen
DE TABLET OPLADEN
De stroomadapter opbouwen
De tablet wordt geleverd met een van twee types USB-
stroomadapters: een met een vaste stekker en een met een
verwisselbare stekker. Beide soroten worden in deze handleiding
beschreven.
Met vaste stekker
De stekker en behuizing van de stroomadapter vormen één geheel, er
is geen montage benodigd. Schuif het grooteinde van de USB-kabel
in de behuizing van de stroomadapter (dit past slechts in één richting).
U kunt de stekker van dit type adapter niet verwijderen of verwisselen.
Met verwisselbare stekker
Richt de pijlen op kop en de behuizing van de stroomadapter. Steek
de kop in de behuizing van de stroomadapter en draai de kop in de
richting van "CLOSE" op de kop totdat het vastklikt. Schuif het
grooteinde van de USB-kabel in de behuizing van de stroomadapter
(dit past slechts in één richting).
CLOSE
OPEN
1
C
OPEN
2

De tablet opladen - 9
Aansluiten op stroomnet
Verbind de stroomconnector met uw tablet en steek de stroomadapter
in een stopcontact.
Waarschuwing
Gebruik voor het opladen van uw apparaat uitsluitend een door Acer
goedgekeurde adapter.
Opmerking
Het is normaal dat het oppervlak van de tablet warm wordt tijdens het
opladen of tijdens langdurig gebruik.

10 - De tablet gebruiken
DE TABLET GEBRUIKEN
Het touchscreen gebruiken
De tablet gebruikt een touchscreen voor het selecteren van items en
invoeren van gegevens. Tik met uw vinger op het scherm.
Tikken: Raak het scherm eenmaal aan om items te openen en opties
te selecteren.
Vegen: Veeg snel met een vinger over het scherm om tussen
schermen te schakelen of om lijsten met opties of informatie te openen.
Slepen: Houd uw vinger op het scherm en sleep over het scherm om
tekst en afbeeldingen te selecteren.
Tikken en vasthouden: Tik op een item op het scherm en houd vast
om een menu met acties voor het betreffende item te openen.
Schuiven: U kunt omhoog of omlaag schuiven door het venster door
uw vinger omhoog of omlaag over het scherm te vegen.
Het Beginscherm
Als u de tablet start, of activeert uit de stroombesparende modus,
wordt het Beginscherm geopend. In dit scherm zijn apps
("applicaties"), widgets en mappen snel toegankelijk. Zie Een app of
map verplaatsen op pagina 19.
Mappen zijn groepen apps die dezelfde ruimte op een Beginscherm
innemen. Zie Mappen toevoegen aan een Beginscherm op
pagina 20.
Widgets bieden speciale functies, snelkoppelingen naar speciale
functies van apps of dienen als kleine apps die continu informatie
updaten (zoals tijd en weer). Diverse apps bieden ook apps. Andere
apps bieden alleen een widget en moeten worden toegevoegd aan en
uitgevoerd op een Beginscherm. Zie Widgets toevoegen aan een
Beginscherm op pagina 21.
Opmerking
Als u het Beginscherm voor het eerst ziet en de tablet verbinding met internet
heeft, wordt een reeks aanbevolen, optionele apps gedownload. Deze en
andere gedownloade apps kunnen worden verwijderd.

De tablet gebruiken - 11
Beginschermen gebruiken
Op een Beginscherm vindt u besturingselementen en informatie.
Veeg het Beginscherm naar links om de meeste apps te zien die op
de tablet zijn geïnstalleerd. Als u meer ruimte nodig hebt, kunt u het
Beginscherm uitbreiden zodat u meer apppictogrammen en widgets
kunt toevoegen. Voeg extra schermen toe door te tikken, vast te
houden en vervolgens het pictogram naar de rechterrand van het
scherm te slepen. Zie Een app of map verplaatsen op pagina 19 en
Widgets toevoegen aan een Beginscherm op pagina 21.
Zoeken
Status- en
meldingsbalk
Navigatie
Favorietenbalk
Iconia Suite
Opmerking
Gebundelde apps verschillen per regio en configuratie.
Opmerking
Als u alle apps en widgets van een Beginsherm verwijdert of verplaatst, wordt
het betreffende Beginscherm automatisch verwijderd.

12 - De tablet gebruiken
Navigatie
Om door menu’s en opties te bladeren,
staan onderaan op het scherm drie (of
meer) pictogrammen.
Terug
Tik op dit pictogram om terug te gaan naar de vorige pagina
of om naar een hoger niveau in een menu te gaan. Dit
pictogram kan in bepaalde gevallen worden vervangen door
het pictogram verbergen (zoals als het toetsenbord wordt
weergegeven). In dit geval wordt het toetsenbord
geminimaliseert als u op het pictogram tikt.
Start
Tik op dit pictogram om direct naar het Beginscherm te gaan. Tik en
houd vast om Google zoeken te openen.
Overzicht / recent
Tik op dit pictogram om recent geopende apps te zien op het scherm
Overzicht van de tablet. Tik op een app om deze te openen. Tik
ergens op het scherm om terug te keren naar het Beginscherm.
Vorige app
Dubbeltik op het pictogram Overzicht om direct naar de vorige
gebruikte app te schakelen.
Modus gesplitst scherm
Als u een compatibele app gebruikt, houdt u ingedrukt op het
pictogram Overzicht om de modus gesplitst scherm te
openen. Zie Modus gesplitst scherm op pagina 18.
Favorietenbalk
De Favorietenbalk is zichtbaar op elk Beginscherm en bevat apps die
u vaak gebruikt. Verwijder een app van de balk door ingedrukt te
houden op de app en deze weg te slepen. Zie zie Een app of map
verplaatsen op pagina 19 voor instructies hoe u de ruimte kunt
vullen met een gewenste app.
Terug Start Overzicht
Verbergen

De tablet gebruiken - 13
Iconia Suite
Het pictogram Iconia Suite staat in het midden van de
Favorietenbalk.
Tik op het pictogram Iconia voor meer informatie over
geïnstalleerde apps en functies.
Memory Cleaner
Detecteer hoeveel geheugen op de tablet beschikbaar is. Tik op het
groene pictogram om geheugen vrij te maken voor andere apps en
om de snelheid en prestaties van de tablet te verbeteren. De Memory
Cleaner kan ook worden geopend via het scherm Overzicht / recent.
EZ Mode
Stel diverse profielen in op de tablet zodat u het apparaat met
familieleden en vrienden kunt delen. Met EZ Mode kunt u eenvoudig
elk profiel beheren en toegang tot apps instellen.
EZ Snap
Eenvoudiger en handiger schermopnames maken. Gebruik gebaren
met drie vingers om een afbeelding van het tabletscherm te maken.
Selecteer vervolgens een deel van of de hele afbeelding en bewaar
en deel dit onmiddellijk.
EZ WakeUp
Activeer de tablet snel en start met een app die u in de instellingen
van EZ WakeUp aangeeft.
Opmerking
Als u de Iconia Suite-lade voor het eerst opent, ziet u een samenvatting van
de apps en functies van Iconia. Veeg naar links voor alle beschrijvingen of tik
op Overslaan om verder te gaan. Tik op de i rechtsboven in de hoek om de
beschrijvingen weer te zien.

14 - De tablet gebruiken
Toegangsverzoeken
Als u bepaalde apps voor het eerst opent of
bepaalde functies gebruikt, vraagt de tablet
toestemming om bepaalde functies of
informatie te gebruiken.
Tik op Toestaan of op OK om de app toestemming te geven om
volledig te functioneren. Als u geen informatie wilt delen, kiest u
toegang Annuleren of Weigeren; hierdoor functioneren bepaalde
apps wellicht niet helemaal correct. U verandert de toestemming op
een later tijdstip door de appinfo te openen via Instellingen > Apps
en tik vervolgens op Toestemmingen om toestemmingen in of uit te
schakelen.
Zoeken
Met Zoeken kunt een snelle zoekopdracht uitvoeren om informatie op
internet en op de tablet te vinden. Gebruik Zoeken door op in
het zoekvak te tikken en voer de zoekopdracht in.
Zoeken op internet
Terwijl u typt verschijnt een lijst met zoeksuggesties. Deze suggesties
op basis van de ingevoerde woorden helpen u om snel te vinden wat
u zoekt, en kunnen het volgende bevatten:
• een eerdere Google-zoekopdracht die is uitgevoerd op een
apparaat waarop u met uw Google-account was ingelogd;
• een nieuwe internetzoekopdracht met suggesties voor wat u
eventueel zoekt;
• het adres van een specifieke website.
Als wat u zoekt in de lijst met suggesties verschijnt, tikt u er gewoon
op. Of tik op op het toetsenbord.
Tik op een categorie bovenaan op het resultatenscherm om de
zoekresultaten te filteren om alleen Afbeeldingen, Nieuws of andere
resultaten weer te geven.
Opmerking
Om te kunnen zoeken of navigeren op internet moet u verbonden zijn met
een draadloos netwerk.
Zie Online gaan op pagina 30.

De tablet gebruiken - 15
Zoeken op de tablet
De resultaten van Zoeken op tablet worden onder op internet
gevonden suggesties weergegeven. Deze suggesties zijn afkomstig
van bronnen zoals de op de tablet geïnstalleerde apps, instellingen,
mediabestanden uit Google Play-apps, contacten, bladwijzers en
browsergeschiedenis.
Zoeken met spraak en "OK Google"
Met spraakacties kunt u tekstberichten verzenden, bellen, e-mails
verzenden, routebeschrijvingen zoeken, zoeken op internet en zelfs
uzelf notities sturen. Zeg "OK Google" of veeg naar links op het
Beginscherm en tik op Zoeken met spraak. Voor meer informatie
over zoeken met spraak in de Chrome-app, zie Zoeken met spraak
in Chrome op pagina 33.
Google Now
Veeg naar rechts in het Beginscherm om het scherm van Google App
te openen. In dit scherm kunt u zoeken, en als u Google Now
gebruikt, verschijnen Google Now-kaarten met herinneringen,
verkeersinformatie, koppelingen naar artikelen die u wellicht
interesseren. Tik op het menupictogram
om de kaarten aan te
passen of om de zoekinstellingen van Google te veranderen.
Verwijder dit scherm door ingedrukt te houden op een open plek op
een Beginscherm en tik vervolgens op Instellingen.
Opmerking
U kunt kiezen welke informatie wordt meegenomen in tabletzoekopdrachten.
Veeg naar rechts vanuit het Beginscherm om het Google App-scherm te
openen en tik op het menupictogram linksboven op het scherm. Tik
vervolgens op Instellingen > Zoeken op tablet.
Opmerking
Zoeken met spraak is uitsluitend in bepaalde regio’s beschikbaar.

16 - De tablet gebruiken
Status- en meldingsgebied
Status- en meldingspictogrammen worden boven in het scherm
weergegeven. Rechtsboven in de hoek verschijnt statusinformatie,
zoals de tijd, batterijstatus en de verbindingen. Linksboven in de hoek
verschijnen meldingen, zoals waarschuwingen over nieuwe berichten.
Veeg van boven naar beneden over het scherm voor de
snelkoppelingen van de Snelle instellingen en meldingen zoals
actuele downloadds en mediaknoppen als muziek wordt afgespeeld.
Tik op een snelkoppeling voor meer informatie of schakel naar een
functie als niet meer informatie beschikbaar is. Tik en houd vast op
een snelkoppeling om de betreffende Instellingen te openen.
Veeg nogmaals omlaag om de volledige lijst van tegels van Snelle
instellingen te openen. Veeg omlaag met twee vingers om alle tegels
van Snelle instellingen in een veegbeweging weer te geven.
Snelle instellingen-tegels
Batterijla-
dingstatus
Wi-Fi-
signaalsterkte
Tijd
Pictogram Naam Beschrijving
Helderheid
Verschuiven om de helderheid van het
scherm te verande
ren.

De tablet gebruiken - 17
Bewerken
Tik op Bewerken om meer Snelle instellingen-tegels te zien. Tik en
houd vast op een tegel om deze toe te voegen, te verwijderen of te
verplaatsen. De eerste vijf tegels zijn zichtbaar in de Snelle
instellingen-snelkoppelingen.
Meldingen
Tik op een melding om de betreffende app te openen. Houd vast op
een melding voor extra opties.
Wi-Fi
Tik om Wi-Fi in te schakelen en Wi-Fi-
inste
llingen weer te geven. Kleine "omhoog"-
en "omlaag"-pijlen betekenen dat informatie
wordt overgedragen.
Batterijgebruik
Tik om de batterijniveaus te zien en om de
inste
llingen van Accubesparing te zien.
Niet storen
Tik om enkele of alle meldingen en
a
larmsignalen stil te zetten.
Automatisch
draaien
Tik om het automatisch draaien van het
scherm in of uit te schakelen.
Bluetooth
Tik om Bluetooth in te schakelen en om
Bluetoot
h-instellingen te openen.
Vliegtuigmodus
Tik om de Vliegtuigmodus in of uit te
scha
kelen Als dit is ingeschakeld, worden
draadloze verbindingsmogelijkheden
uitgeschakeld totdat u een netwerk weer
inschakelt.
Locatie
Tik om de locatiediensten van het apparaat in
o
f uit te schakelen.
Bluelight Shield
Tik om blauw lichtschijnsel van het beeld te
b
eperken om uw ogen te beschermen.
Opmerking
Tik en houd vast op een tegel om de betreffende instellingen te openen.
Pictogram Naam Beschrijving

18 - De tablet gebruiken
Modus gesplitst scherm
Als u een compatibele app gebruikt (niet via het
Startscherm), houdt u ingedrukt op het pictogram Overzicht
om de modus gesplitst scherm te openen. De geopende app
wordt naar de linkerzijde (of naar de bovenzijde) van het scherm
verplaatst en het Overzicht van recent geopende apps wordt aan de
andere zijde geopend. Tik op een compatibele app om beide apps te
openen en gelijktijdig te gebruiken.
Versleep de scheidingslijn om de grootte van een venster te
veranderen naar tweederder van het scherm.
Opmerking
U kunt twee tabbladen van Chrome gebruiken op een gesplitst scherm. Open
Chrome met meer tabbladen terwijl de modus gesplitst scherm is
geactiveerd. Tik op het pictogram Menu en kies Naar ander venster
verplaatsen.

De tablet gebruiken - 19
Sleep de scheidingslijn naar de rand van het scherm of houd vast op
het pictogram van gesplitst scherm om de modus gesplitst scherm te
sluiten.
Beginschermen aanpassen
U kunt uw Beginscherm aanpassen door apps te verplaatsen, widgets
toe te voegen of te verwijderen, door mappen te maken en door de
achtergrond te veranderen.
Een app of map verplaatsen
Tik en houd vast op een app of map die u wilt verplaatsen. Om
informatie te zien over de app sleept u die naar het pictogram App-
info bovenaan in het scherm. Of laat uw vinger los om de app neer te
zetten.
Ga als volgt te werk om de app op een ander Beginscherm te
plaatsen:
1.Sleep uw vinger naar de rechter- of linkerzijde van het scherm.
Opmerking
In bepaalde apps kunt u tikken en vasthouden op geselecteerde tekst of een
afbeelding en dit naar de andere app slepen.
Opmerking
U kunt geen pictogrammen links van het hoofd-Beginscherm plaatsen.

20 - De tablet gebruiken
2.Houd de app vast totdat u het gewenste Beginscherm bereikt.
3.Of laat uw vinger los om de app neer te zetten.
Mappen toevoegen aan een Beginscherm
U kunt ook mappen toevoegen aan het Beginscherm. Om een nieuwe
map te maken, versleept u een app-pictogram naar een ander app-
pictogram. Er wordt dan een "Naamloze map" gemaakt. Tik op het
pictogram van de map en tik dan op de naam van de map om die te
wijzigen.
Om een snelkoppeling van een app uit een map te verwijderen, tikt u
op het pictogram van een map om de daarin opgenomen apps weer
te geven en tik dan op het pictogram van de app die u wilt verwijderen
en houd die vast. Versleep het pictogram naar een nieuwe positie. Als
u op één na alle snelkoppelingen verwijdert, wordt de map verwijderd.
Apps installeren vanuit een Beginscherm
U verwijdert een gedownloade app van het Beginscherm door op het
item te drukken en vast te houden totdat de optie Verwijderen
bovenaan op het scherm verschijnt. Sleep het item naar de optie
Verwijderen en tik op OK.

De tablet gebruiken - 21
Widgets toevoegen aan een Beginscherm
Tik en houd vast op een open plek op een Beginscherm en tik
vervolgens op Widgets. Verplaats een widget naar het Beginscherm
door op een item te tikken en vast te houden totdat het is
geselecteerd. Het Beginscherm wordt geopend. Sleep het item naar
een willekeurige vrije zone op het scherm.
Ga als volgt te werk als u een widget op een uitgebreid Beginscherm
wilt plaatsen:
1.Sleep uw vinger naar de rechter- of linkerzijde van het scherm.
2.Houd de widget vast totdat u het gewenste Beginscherm bereikt.
3.Of laat uw vinger los om de widget neer te zetten.
Widgets van een Beginscherm verwijderen
Om een item van het Beginscherm te verwijderen, tikt u op
het item en houdt u het vast totdat de optie Verwijderen
boven in het scherm wordt weergegeven. Versleep het
item nu eenvoudig naar de optie Verwijderen.
Opmerking
U kunt alleen gedownloade apps verwijderen. Apps die op de tablet zijn
voorgeïnstalleerd kunnen niet worden verwijderd.
Opmerking
U kunt geen widgets links van het hoofd-Beginscherm plaatsen.

22 - De tablet gebruiken
De achtergrond van het Beginscherm veranderen
Tik en houd vast op een open plek op het Beginscherm en tik
vervolgens op Achtergronden. U kiest uit een reeks
voorgeselecteerde achtergronden door eerst op een afbeelding
onderin beeld te tikken. Tik vervolgens op Achtergrond instellen
linksboven in de hoek van het scherm.
Kies een afbeelding om als achtergrond te gebruiken door op Mijn
foto's te tikken. Kies vervolgens een locatie met afbeeldingen, zoals
Google Drive, Galerij en andere.
Als de lijst met locaties niet zichtbaar is, tikt u op het Menupictogram
.
Het virtuele toetsenbord
Als u op een tekstvak tikt of tekst invoert, verschijnt automatisch het
virtuele toetsenbord. Tik gewoon op de toetsen om tekst in te voeren.

De tablet gebruiken - 23
Tik op de knop ?123 voor getallen en speciale tekens, tik vervolgens
op de toets =\< om meer opties te zien. Tik op een toets en houd die
ingedrukt om andere tekens te selecteren (indien beschikbaar voor
die toets), zoals letters met accenten of verwante symbolen.
Google-toetsenbordinstellingen veranderen
U kunt een andere toetsenbordtaal instellingen of instellingen
veranderen door naar links te vegen naar de lijst met apps en tik op
Instellingen. Tik op Talen en invoer en tik op de optie die u wilt
aanpassen.
Tekstvoorspelling en automatische correctie
Het Google-toetsenbord kan zorgen voor voorspellende tekstinvoer.
Terwijl u op de letters van het woord tikt, verschijnt boven het
toetsenbord een reeks woorden die de ingedrukte letters aanvullen, of
een nabije treffer zijn met ruimte voor foute toetsaanslagen. De
woordenlijst verandert met elke ingedrukte toets. Als het gewenste
woord verschijnt, tikt u erop om het in de tekst te voegen.
Schakel tekstvoorspelling met het Google-toetsenbord in of uit door
naar links te vegen naar de lijst met apps en tik op Instellingen. Tik
op Talen en invoer en tik bij Toetsenbord en invoermethodes op
Virtueel toetsenbord > Google-toetsenbord > Tekstcorrectie. Tik
op Suggesties weergeven om deze functie in of uit te schakelen.
Tekst bewerken
In sommige apps kunt u tekst selecteren en bewerken, zoals tekst die
u hebt ingevoerd in een tekstveld. Geselecteerde tekst kan geknipt of
gekopieerd worden en later in dezelfde of in een andere app worden
geplakt.
Opmerking
De lay-out van het toetsenbord (en bepaalde knoppen) kan iets variëren,
afhankelijk van de app en de vereiste gegevens.
Opmerking
Tekstvoorspelling en autocorrectie worden niet in alle apps ondersteund.

24 - De tablet gebruiken
Tekst selecteren
Om tekst te selecteren die u wilt knippen, kopiëren, verwijderen of
vervangen:
1.Tik op de tekst die u wilt selecteren. Wanneer u deze tekst kunt
selecteren, wordt er een cursor geplaatst onder de tekst.
2.Tik op de tekst of het woord die/dat u wilt selecteren en houdt die/
dat vast. De geselecteerde tekst is gemarkeerd met een tab aan elk
einde van de selectie.
3.Versleep de tabs om de hoeveelheid geselecteerde tekst te
vergroten of te verkleinen of tik op ALLES SELECTEREN.
4.Om de tekst te knippen of te kopiëren, tikt u op de knop KNIPPEN of
op KOPIËREN.
Tekst invoeren
Nieuwe tekst invoeren of tekst toevoegen die u heeft gekopieerd:
1.Tik op de plek waar u de tekst wilt invoegen. Wanneer u deze tekst
kunt selecteren, wordt er een cursor geplaatst onder de tekst. Om
een woord te vervangen, tikt u tweemaal op het woord. In beide
gevallen verschijnt de knop PLAKKEN als u eerder tekst hebt
gekopieerd.
2.ALs de cursor niet op de gewenste plek staat, sleept u de cursor
naar de juiste plek.
3.Pas de tekst aan door te typen of verwijder tekst of tik op de knop
PLAKKEN.
Opmerking
Bepaalde apps bieden eventueel geen ondersteuning voor tekstselectie of
bieden dit alleen in bepaalde gebieden. Andere apps kunnen gebruik maken
van eigen opdrachten om tekst te selecteren.

De tablet gebruiken - 25
Een alarm instellen
De tablet bevat twee standaardalarmsignalen. Voeg alarminstellingen
toe of bewerk ze door Klok te openen op het Beginscherm en tik
vervolgens op .
Tik op de AAN/UIT-schakelaar naast een vooraf ingesteld alarm om
dit in of uit te schakelen of tik op om een nieuw alarm te maken.
Tik op een standaardalarm om het te bewerken. U kunt:
• De alarmtijd instellen.
• Dit een memo/naam geven (bijv. "Werk").
• Instellen op welke dagen het alarm wordt herhaald.
• Een beltoon instellen.
Tik op om een alarm te verwijderen.
De tablet activeren
Als het scherm is uitgeschakeld en de tablet niet reageert als u op het
scherm tikt, is de tablet wellicht geblokkeerd en in de slaapstand
geschakeld.
Haal de tablet uit de slaapstand door op de aan/uit-knop te drukken.
Als u schermvergrendeling hebt ingesteld, toont de tablet het
Vergrendelingsscherm. Ontgrendel het scherm door omhoog te
slepen vanaf de onderkant van het scherm.
Beveiligingsopties
Voor extra veiligheid kunt u een code of een nummer instellen, die/dat
moet worden ingevoerd om toegang te krijgen tot de tablet, zoals een
ontgrendelingspatroon (er moet dan in de juiste volgorde over een
reeks punten worden geveegd), maar ook een pincode. Veeg naar
links voor een lijst met apps en tik op Instellingen > Beveiliging >
Schermvergrendeling. Als u de ontgrendelingsinstellingen bent
vergeten, zie Ontgrendelingspatroon, pincode of wachtwoord op
pagina 50.

26 - De tablet gebruiken
Uw tablet uitschakelen
Wanneer u uw tablet gedurende langere tijd niet gaat gebruiken,
schakel die dan uit om de batterij te sparen. Schakel de tablet uit
(zelfs als deze is geblokkeerd) door de aan/uitknop ingedrukt te
houden (ongeveer een seconde) totdat een menu verschijnt. Tik op
Uitschakelen en bevestig het uitschakelen. Om het uitschakelen te
forceren, houd u de aan/uitknop ingedrukt (ongeveer vier seconden)
totdat de tablet wordt uitgeschakeld.
Opmerking
Wanneer de batterij van uw apparaat te warm wordt, wordt dat gemeld en
wordt u aangeraden het apparaat uit te schakelen. Als het niet lukt die uit te
schakelen, dan wordt deze automatisch uitgeschakeld.

Apparatuur aansluiten op uw tablet - 27
APPARATUUR AANSLUITEN OP UW
TABLET
Op netstroom aansluiten
Zie De tablet opladen op pagina 8.
Een microSD-kaart plaatsen
U kunt een microSD-kaart plaatsen om de opslagruimte van het
apparaat te vergroten. Zorg dat de microSD-kaart volledig in de
kaartsleuf is geplaatst.
Controleer de capaciteit van de kaart via Instellingen > Opslag en
USB. De huidige capaciteit van de kaart staat bij SD-kaart.
Bestandsoverdracht tussen uw tablet en een pc.
Tot uw tablet en alle aangesloten opslagapparaten kunt u toegang
krijgen vanaf een pc met een usb-aansluiting.
Als USB-opslagapparaat aansluiten op een PC
Als u gegevens wilt uitwisselen tussen uw apparaat en uw computer
(van de microSD-kaart in uw apparaat of het interne geheugen van
het apparaat), kunt u uw apparaat met de bijgesloten usb-kabel
aansluiten op een pc.
1.Steek de usb-synckabel in de micro-usb-aansluiting van het
apparaat.
2.Steek de usb-clientstekker in een beschikbare usb-poort op de
computer.
Opmerking
Uw tablet ondersteunt alleen micro-sd-kaarten die de bestandssystemen
FAT, FAT32, exFAT en NTFS gebruiken.

28 - Apparatuur aansluiten op uw tablet
Uw apparaat zal nu beschikbaar zijn als een station in de verkenner
van de computer.
Voor USB-opties veegt u omlaag vanaf de bovenkant van het scherm
om het meldingsgebied te openen. Tik vervolgens op USB voor
bestandsoverdracht en kies Bestanden overdragen (e aanbevolen
optie) of Foto's overdragen (PTP).
Een Bluetooth-apparaat aansluiten
Voordat u verbinding kunt maken met een Bluetooth-apparaat, moet u
eerst de apparaten koppelen. Doe dit als volgt:
1.Open Instellingen en tik onder Draadloos en netwerken op
Bluetooth.
2.Schakel Bluetooth in en de tablet zoekt onmiddellijk naar Bluetooth-
apparaten in de buurt.
3.Tik op het apparaat dat u wilt verbinden en volg de instructies op het
scherm.
Na de eerste koppeling hoeft u alleen nog ervoor te zorgen dat
Bluetooth op de tablet is ingeschakeld en dat het apparaat is
ingeschakeld om beide met elkaar te verbinden. Zie de
gebruiksinstructies van het apparaat voor meer informatie over het
verbinden met andere Bluetooth-apparaten.

Apparatuur aansluiten op uw tablet - 29
Alleen A2DP-stereoheadsets (alleen afspelen, geen microfoon)
worden ondersteund.
Accessoires
Voor een complete lijst met accessoires gaat u naar store.acer.com.
Opmerking
Controleer op updates voor de software van de tablet die eventueel
ondersteuning biedt voor andere Bluetooth-apparaten (open Instellingen >
Over tablet > Systeemupdates > NU CONTROLEREN.

30 - Online gaan
ONLINE GAAN
Wi-Fi-verbindingen beheren
Wanneer u geen verbinding met een Wi-Fi-netwerk hebt gemaakt
tijdens de eerste keer dat u de tablet hebt gestart, of als u verbinding
wilt maken met een nieuw netwerk, veegt u naar links naar de lijst met
apps en tikt u op Instellingen > Wi-Fi om de verbindingsinstellingen
te beheren. U kunt ook omlaag slepen vanaf de bovenkant van het
scherm en op de Wi-Fi-knop tikken om de Wi-Fi-verbinding in of uit te
schakelen.
Als Wi-Fi niet is ingeschakeld, tikt u de Wi-Fi-schakelaar naar
de positie Aan en wacht u tot de tablet netwerken in de buurt
detecteert. Tik op de naam van uw netwerk en voer indien nodig een
wachtwoord in.
Databesparing (achtergrondgegevens)
Het gedeelte Dataverbruik toont de hoeveelheid data die naar de
tablet is verzonden. U kunt het totaal zien of aantallen per app. Deze
informatie is nuttig wanneer u een service met datalimiet gebruikt.
Als een app te veel data gebruikt of als u wilt instellen hoe de
dataservice wordt gebruikt, opent u Instellingen, vervolgens
Dataverbruik en tenslotte schakelt u Databesparing in. Tik voor een
lijst met apps die op het apparaat zijn geïnstalleerd. U kunt
achtergronddata voor afzonderlijke apps uitschakelen. Een app die
bestuurd wordt door Databesparing kan alleen toegang krijgen tot een
dataverbinding als u de app actief gebruikt.
Opmerking
Als achtergronddata wordt geblokkeerd, kunnen bepaalde apps eventueel
niet meer correct functioneren. Achtergronddata is bijvoorbeeld nodig om
regelmatig te controlere op updates en wordt gebruikt door e-mail- en
messenger-apps.

Online gaan - 31
Internet verkennen
Om te kunnen internetten met de tablet moet u verbonden zijn met
een netwerk dat verbinding heeft met internet.
De browser gebruiken
Begin met internetten door op het pictogram van Chrome in het
Beginscherm te tikken. Om een nieuw website-adres te openen, tikt u
op het adresvak bovenin de pagina. Voer het adres in met het
toetsenbord en tik op .
Navigeer vooruit en achteruit door de browsergeschiedenis door op
de pijlpictogrammen te tikken. Tik op het Menupictogram om
browserinstellingen te veranderen en andere taken uit te voeren.

32 - Online gaan
Met Chrome kunt u meerdere tabbladen openen. Wanneer er een
pagina geopend is, tikt u op de kleine knop Nieuw tabblad. Tik
eenvoudig op een van de geopende tabbladen boven in het scherm
om tussen pagina's te schakelen.
Google-services
Google-e-mail instellen
1.Controleer of de tablet verbonden is met internet.
2.Open Gmail vanuit het Beginscherm.
Als nog geen adres en wachtwoord van het Gmail-account is
ingevoerd toen de tablet voor het eerst werd gestart, volgt u de
instructies.
Met het gecombineerde postvak IN kunt u e-mails van verschillende
accounts in één postvak IN lezen.
De Gmail-app kan ook e-mails openen van de meeste populaire
e-mailaanbieders. Voeg een account toe door op Menu te tikken.
Tik vervolgens op Instellingen en kies Account toevoegen.
Selecteer het accounttyupe en voer het emailadres in. Tik vervolgens
op Volgende om automatisch verbinding te maken met uw account.
Als meer informatie nodig is voor uw account, tikt u in plaats daarvan
op Handmatig instellen.
Nieuw tabblad
Opmerking
Bepaalde apps zijn wellicht niet in alle landen en regio's beschikbaar.
Activeer een Google-account voordat u services van Google gebruikt. De
eerste keer dat u Google-services opent, leest en aanvaardt u de
Gebruiksvoorwaarden.
De inhoud en het ontwerp van Google Play kan per regio verschillen. In
enkele regio’s kunt u bijvoorbeeld ook films, boeken, tijdschriften en muziek
kopen. Updates kunnen nieuwe categorieën toevoegen of wijzigingen
aanbrengen in de wijze waarop door Google Play wordt genavigeerd.

Online gaan - 33
Een e-mail schrijven
1.Controleer of de tablet verbonden is met internet.
2.Open Gmail vanuit het Beginscherm.
3.Tik op .
4.Voer het e-mailadres van de ontvanger in, het onderwerp en het
bericht zelf.
5.Als het bericht klaar is, tikt u op .
Zoeken met spraak in Chrome
Met spraakacties kunt u e-mails verzenden, routebeschrijvingen naar
locaties zoeken, op internet zoeken en zelfs met uw stem uzelf
notities toesturen. Tik in Chrome op het microfoonpictogram op de
adresbalk. Als dit de eerste keer is dat u deze functie gebruikt, tikt u
op Toestaan. Wanneer de aanwijzing Nu spreken wordt
weergegeven, spreekt u uw opdracht of vraag in.
Opmerking
Zoeken met spraak is uitsluitend in bepaalde regio’s beschikbaar.

34 - Online gaan
Play Store
Tik op Play Store vanaf het Beginscherm. Hier kunt u diverse extra
programma’s en toepassingen verkrijgen om de functionaliteit van de
tablet te verbeteren.
De inhoud en het ontwerp van Google Play verschilt per regio. In
enkele regio’s kunt u bijvoorbeeld ook films, boeken, tijdschriften en
muziek kopen. Updates kunnen nieuwe categorieën toevoegen of
wijzigingen aanbrengen in de wijze waarop door Google Play wordt
genavigeerd.
U kunt door Google Play bladeren op categorie of op het
zoekpictogram tikken om een specifieke app te zoeken.
Zodra een app is geselecteerd, tikt u op Installeren om de app te
downloaden en te installeren. Tik op ACCEPTEREN om verder te
gaan met de installatie.

Online gaan - 35
U kunt de voortgang van de download bijhouden via de apps-pagina
en via het meldingsgebied van het apparaat.
Gedownloade apps gebruiken
Nadat u een app hebt gedownload en geïnstalleerd, kunt u de app
terugvinden op het Beginscherm. Bepaalde apps worden automatisch
toegevoegd aan een bestaande map. Apps van Google kunnen
bijvoorbeeld aan de Google-map worden toegevoegd.
Sommige apps plaatsen zowel een app als een widget of alleen maar
een widget (en geen pictogram van de app). Zie Beginschermen
aanpassen op pagina 19.
Gedownloade apps verwijderen
Als u een gedownloade app niet handig vindt, kunt u deze
verwijderen. Zie Een app verwijderen op pagina 46.
Google Hangouts
Met Google Hangouts kunt u een vriend een bericht sturen of
groepsgesprekken houden via audio en video.
Belangrijk
Voor enkele apps moet eventueel worden betaald voordat u ze kunt
downloaden. Voeg een betalingsmethode toe om voor deze apps te
betalen. U kunt bijvoorbeeld een cadeaubon van Google Play
inwisselen of creditcardgegevens invoeren.

36 - Online gaan
Tik op Hangouts in de Google-map op het Beginscherm. U ziet een
lijst met contacten die verbonden zijn met de diensten van Hangouts.
Tik op een contact om een chatsessie te openen. Nadat u verbonden
bent, kunt u een videogesprek openen.

De camera en videorecorder gebruiken - 37
DE CAMERA EN VIDEORECORDER
GEBRUIKEN
Het tablet heeft twee camera's (front- en achtercamera). In dit
hoofdstuk vindt u alle informatie over het maken van foto's en video's
met de tablet. Activeer de camera of videorecorder door op Camera
te tikken in het Beginscherm.
Indicatoren en pictogrammen van camera/video
Beeld/videosnelweergave
Modusknoppen
Sluiter/videoknoppen
Snelle instellingen
Instellingen
Beeldopties
Modusknoppen: Tik op eenpictogram om een van de beeldmodi te
selecteren: Normaal, Gezicht schoonheid en Panorama.
Opmerking
U kunt foto's en video's alleen opslaan in het interne geheugen.

38 - De camera en videorecorder gebruiken
Snelle instellingen:
Tik op een pictogram om HDR in of uit te
schakelen of om tussen de frontcamera en die aan de achterzijde te
schakelen.
Instellingen: Tik op het pictogram Instellingen om de algemene
instellingen, camera-instellingen en video-instellingen te veranderen.
Beeldopties: Tik op het pijlpictogram om snel instellingen van de
geselecteerde modus te veranderen: Belichting, Kleureffect,
Witbalans en Scènemodus.
Sluiter/afbeeldingknoppen:
Tik op het pictogram van de sluiterknop
om een foto te maken. Tik op de cameraknop om de opname te
starten. Tijdens een opname zijn de camera/video-instellingen niet
toegankelijk. Tik nogmaals op het camerapictogram om de opname te
stoppen.
Zoom: Zoom in door de vingers op het scherm uit elkaar te bewegen.
Zoom uit door op het scherm te knijpen.
Zie zie Camera- en video-opties op pagina 39 voor meer informatie
over modie, instellingen en opties.
Een foto maken
1.Zorg dat de opties zijn ingesteld op uw voorkeuren.
2.Zoek het beeld in de zoeker en houd het tablet stil.
3.Indien nodig zoomt u in of uit.
4.Tik op om de foto te maken.
Een video opnemen
1.Zorg dat de hierboven beschreven opties zijn ingesteld op uw
voorkeuren.
2.Richt op het onderwerp en houd het tablet stil. Zoom naar wens in of
uit.
3.Tik op om de opname te starten.
4.Tik nogmaals op om de opname te stoppen.
Opmerking
Als u zoomt, vertegenwoordigt de afbeelding op het scherm niet de kwaliteit
van de uiteindelijke foto.

De camera en videorecorder gebruiken - 39
Foto’s en video's weergeven
Als u een foto of video hebt gemaakt, wordt deze automatisch
opgeslagen in het interne geheugen. U kunt deze snel weergeven
door naar binnen te vegen vanaf de rechterzijde van het scherm. U
kunt ook op Foto's tikken en vervolgens Camera zoeken. Zoek de
foto of video die u wilt bekijken (video’s worden gemarkeerd met een
klein afspeelsymbool). Tik eenmaal op een afbeelding om deze te
vergroten. Tik nogmaals om in te zoomen op de afbeelding.
U kunt foto's delen met diverse diensten en de afbeelding bewerken
met verschillende opties. Tik op om de deelopties te zien die
beschikbaar zijn voor het bestand of tik op om de
beeldbewerkingsopties te zien.
Camera- en video-opties
Modus
Verander de wijze waarop de camera afbeeldingen maakt:
Snelle instellingen
Tik op een pictogram om HDR in of uit te schakelen of om tussen de
frontcamera en die aan de achterzijde te schakelen.
Instellingen
De instellingen zijn verdeeld in drie onderdelen: Algemeen, Camera
en Video.
Modus Beschrijving
Normaal Maak één foto.
Gezicht schoonheid
Pas retoucheereffecten voor de huid toe op de
afbeelding.
Panorama
Maak een reeks foto's die worden
gecombineerd in één extra brede foto.

40 - De camera en videorecorder gebruiken
Algemeen
Pas de algemene beeldinstellingen aan met deze opties:
Camera
Pas de algemene camerabeeldinstellingen aan met deze opties:
Instelling Opties
GPS-locatie-info
Stelt in of de locatie (van GPS) wordt
opgeslagen in de afbeeldinginformatie.
Bepaalde apps kunnen dit gebruiken om te
laten zien waar de foto is gemaakt.
Beeldkenmerken
Scherpte / Tint / Verzadiging / Helderheid /
Contrast
Anti-knipper Automatisch / Uitgeschakeld / 50 Hz / 60 Hz
Standaardwaarden
herstellen
Herstel de oorspronkelijke waarden van alle
instellingen.
Instelling Opties
Zonder
sluitervertraging
Aan / uit
Gezichtsherkenning Aan / uit
Automatische
scènedetectie
Aan / uit
Zelfontspanner Uit / 2 seconden / 10 seconden
Vastlegnummer
40 opnames / 99 opnames (voor Doorlopende
foto)
Beeldgrootte 1 megapixel / 5 megapixels
Voorbeeldformaat Volledig scherm / Standaard (4:3)
ISO Auto / 100 / 200 / 400 / 800 / 1600
Gezicht schoonheid Standaard / Rimpels verwijderen / Blank maken

De camera en videorecorder gebruiken - 41
Video
Pas de algemene video-instellingen aan met deze opties:
Instelling Opties
EIS Aan / uit (elektronische beeldstabilisatie)
Microfoon Aan / uit
Audiomodus Normaal / Vergadering
Interval
tijdvertraging
Uit / 1 / 1,5 / 2 / 2,5 / 3 / 5 / 10 seconden
Videokwaliteit Laag / Gemiddeld / Hoog

42 - Geavanceerde instellingen
GEAVANCEERDE INSTELLINGEN
Open Instellingen, veeg op het Beginscherm naar links en tik op
Instellingen.
Veeg naar binnen vanaf de linkerkant van het scherm om snel een lijst
met hoofdcategorieën te openen.
Draadloos en netwerken
Wi-Fi
Toont alle beschikbare draadloze netwerken. De Wi-Fi-functie in- of
uitschakelen. Draadloze netwerken kunnen om een wachtwoord
vragen.
Tik op het Instellingenpictogram in de rechterbovenhoek voor extra
opties.
Bluetooth
Toont alle beschikbare apparaten die u met Bluetooth kunt gebruiken.
U kunt Bluetooth in- of uitschakelen, de apparaatnaam van het tablet
veranderen en ontvangen bestanden weergeven.

Geavanceerde instellingen - 43
Maak verbinding met een apparaat door op het apparaat in de lijst met
beschikbare apparaten te tikken. Eventueel wordt u gevraagd een
pincode in te voeren op een of op beide apparaten om de verbinding
tot stand te brengen.
Dataverbruik (achtergrondgegevens)
Het gedeelte Dataverbruik toont de hoeveelheid data die naar de
tablet is verzonden. U kunt het totaal zien of aantallen per app. Deze
informatie is nuttig wanneer u een service met datalimiet gebruikt.
Als een app te veel data gebruikt of als u wilt instellen hoe de
dataservice wordt gebruikt, opent u het menu Dataverbruik en
schakelt u Databesparing in. Tik voor een lijst met apps die op het
apparaat zijn geïnstalleerd. U kunt achtergronddata voor afzonderlijke
apps uitschakelen. Een app die bestuurd wordt door Databesparing
kan alleen toegang krijgen tot een dataverbinding als u de app actief
gebruikt.
Meer...
De tablet in de Vliegtuigmodus schakelen
U activeert de Vliegtuigmodus (ook vluchtmodus genoemd) om de
netwerk- en Bluetooth-functies uit te schakelen en de tablet tijdens
een vlucht te gebruiken. Vraag de luchtvaartmaatschappij om te
controleren welke apparaten aan boord zijn toegestaan.
Volg altijd de instructies op, zoals de tablet uitschakelen tijdens de
start en landing omdat deze storing kan veroorzaken op elektronische
systemen van vliegtuigen.
Opmerking
Als achtergronddata wordt geblokkeerd, kunnen bepaalde apps eventueel
niet meer correct functioneren. Achtergronddata is bijvoorbeeld nodig om
regelmatig te controlere op updates en wordt gebruikt door e-mail- en
messenger-apps.
Opmerking
Als de Vliegtuigmodus is geactiveerd, is het pictogram
zichtbaar in het
statusgebied.

44 - Geavanceerde instellingen
Om de Vliegtuigmodus in of uit te schakelen, tikt u op Instellingen en
vervolgens tikt u bij Draadloos en netwerken op Meer >
Vliegtuigmodus.
U kunt ook omlaag vegen vanaf de bovenkant van het scherm om de
tegel van de vliegtuigmodus te gebruiken.
Virtueel privénetwerk (VPN)
Met deze optie kunt u verbinding maken met een privé-netwerk, zoals
een beveiligde werk- of kantooromgeving.
Voeg een VPN toe door Instellingen te openen. Vervolgens tikt u bij
Draadloos en netwerken op Meer > VPN. Tik rechtsboven in de
hoek van het scherm op het plusteken.
Apparaat
Beeldscherm
U kunt de instellingen van het tabletscherm aanpassen. Open
Instellingen > Beeldscherm.
Item Beschrijving
MiraVision
Optimaliseert de beeldkwaliteit met
kleurafstemming en kleurverbetering.
Helderheidsniveau Past de helderheid van het scherm aan.
Bluelight Shield
Beschermt uw ogen door blauw lichtschijnsel
van het beeld te beperken.
Achtergrond
Stel een achtergrondafbeelding voor het
Beginscherm en Vergrendelingsscherm.
Slaapstand
Stel in hoe lang de tablet inactief kan blijven
voordat de slaapstand wordt geactiveerd.
Schermbeveiliging
Bepaalt wat met de tablet gebeurt als deze in het
dockingstation is geplaatst of als de slaapstand
is geactiveerd.
Tekengrootte
Hiermee wordt de tekengrootte zo ingesteld dat
er meer tekst zichtbaar is of dat de tekst
gemakkelijker te lezen is.
Weergavegrootte
Stelt de grootte in van pictogrammen en tekst op
het scherm.

Geavanceerde instellingen - 45
Meldingen
Voorkom dat apps meldingen laten zien of beperk hoe en wanneer
meldingen worden weergegeven.
Geluid en melding
Past het geluidsvolume van media, alarmsignalen en meldingen op de
tablet aan en verander of demp beltonen en andere geluiden.
U kunt het geluidsvolume van media, alarmsignalen en meldingen ook
aanpassen met de volumeknoppen aan de rand van de tablet.
Apps
Een toepassing sluiten
Sluit een actieve app door het Overzichtsscherm te openen. Veeg
omhoog of omlaag om de app te vinden die u wilt sluiten. Veeg de
app naar rechts om de app te sluiten.
Als toestel wordt
gedraaid
Kies om de inhoud op het scherm automatisch te
draaien als het apparaat wordt gedraaid of om
de actuele schermstand te houden, zelfs als het
scherm wordt gedraaid.
U kunt de schermrotatiefunctie in- of
uitschakelen door vanaf de bovenkant van het
scherm omlaag te slepen en op de tegel
Automatisch draaien te tikken.
Casten
Spiegelt het beeldscherm van tablets op een
compatibele monitor of compatibel beeldscherm.
U moet de tablet eerst koppelen met een
beeldscherm of dongle voordat de opties
beschikbaar zijn. Zie de instructies die
meegeleverd zijn bij uw beeldscherm of dongle
om te koppelen.
Item Beschrijving

46 - Geavanceerde instellingen
Een app geforceerd stoppen
Als een app problemen op de tablet veroorzaakt, kunt u de app
geforceerd stoppen. Open
Instellingen
en kies vervolgens
Apps
. Tik
op de app die u wilt stoppen, tik op
GEFORCEERD STOPPEN
en
bevestig dit.
Een app verwijderen
U kunt apps die op de tablet zijn geïnstalleerd verwijderen om extra
opslagruimte vrij te maken. Tik in het Beginscherm op het
apppictogram en versleep dit naar het gebied Verwijderen bovenaan
op het scherm.
U kunt ook
Instellingen
openen en vervolgens
Apps
kiezen. Tik op de
app die u wilt verwijderen, tik op
VERWIJDEREN
en bevestig dit.
Persoonlijk
Accounts en synchronisatie
U kunt uw agenda, e-mail en contacten op de tablet synchroniseren
en de nieuwste updates op al uw Android-apparaten opvragen. Open
Instellingen. Tik onder Persoonlijk op Accounts. Tik vervolgens op
het betreffende account om de synchronisatie-instellingen te openen.
Om een nieuwe account toe te voegen, tikt u op Account toevoegen.
Selecteer het soort account en volg dan de instructies.
Opmerking
U kunt geen apps verwijderen die op de tablet zijn voorgeïnstalleerd.
Waarschuwing
U kunt apps die op de tablet zijn voorgeïnstalleerd wel Uitschakelen,
maar dit wordt niet aanbevolen en veel apps zijn essentieel voor het
correct functioneren van de tablet.
Belangrijk
Gebruik Geforceerd stoppen of Uitschakelen uitsluitend als u bekend
bent met het Android-besturingssysteem.

Geavanceerde instellingen - 47
Google Sync
U kunt in uw Google-account synchronisatie instellen voor Google-
producten, zoals Browser, Agenda, Gmail Google Photos en
dergelijke. Tik in het menu Instellingen op Accounts > Google en tik
onder Accounts op uw accountnaam (uw Gmail-e-mailadres).
Tik op de schakelknop naast het item om automatisch synchroniseren
in of uit te schakelen.
Om een item handmatig te synchroniseren, controleert u of het item is
aangevinkt, tikt u op het pictogram Menu en tikt u vervolgens op Nu
synchroniseren.
Meerdere Google-accounts
Als u meerdere Google-accounts hebt, zoals gescheiden accounts
voor persoonlijke en zakelijke contacten, kunt u die openen en
synchroniseren vanuit het onderdeel Accountinstellingen. Open
Instellingen > Accounts > Account toevoegen.
Gebruikers
Creëer verscheidene gebruikersaccounts of profielen op de tablet via
Instellingen > Gebruikers. De 'Eigenaar' kan een Gebruikersaccount
maken met een eigen e-mailadres, apps en inhoud, of een Beperkt
profiel met toegang tot een beperkte versie van het
Eigenaarsaccount.
U kunt u aanmelden als gebruiker of bij een profiel via het
Vergrendelingsscherm of via de meldingsbalk.
Taal- en tekstopties veranderen
Stel de locatie- en taalinvoervoorkeuren in via Instellingen > Talen
en invoer.
Systeem
De datum en tijd instellen
Stel de datum en tijd in door Instellingen > Datum en tijd te openen.

48 - Geavanceerde instellingen
zie Een alarm instellen op pagina 25 voor het instellen van een
alarm.
Het besturingssysteem van uw tablet updaten
Uw tablet kan systeemupdates downloaden en installeren,
ondersteuning toevoegen voor nieuwe apparaten en software-opties
uitbreiden.
Controleer of er updates beschikbaar zijn voor het besturingssysteem
(of 'firmware') via Instellingen > Over tablet > Systeemupdates >
NU CONTROLEREN.
De tablet opnieuw instellen
Een datareset of formatteerpoging herstelt de fabrieksinstellingen van
de tablet.
Voer een reset uit via
Instellingen
, tik vervolgens op
Back-up en
herstel
>
Fabriekswaarden herstellen
; tik op
TABLET RESETTEN
en vervolgens op
ALLES WISSEN
.
Opmerking
Als u regelmatig reist of op een plek woont waar zomer- en wintertijd gebruikt
worden en u toegang heeft tot een mobiel netwerk, activeer dan
Automatische tijdzone. Uw tablet zal de datum en tijd instellen op grond
van de informatie die het ontvangt van het netwerk.
Opmerking
Het downloaden van nieuwe firmware kan maximaal 40 minuten duren,
afhankelijk van de snelheid van uw netwerk. Druk niet op de aan/uitknop en
probeer op geen enkele wijze uw tablet te openen tijdens een
systeemupgrade om een firmware-installatiefout te voorkomen.
Belangrijk
Dit wist alle persoonlijke gegevens, alle contacten die op de tablet zijn
opgeslagen en alle geïnstalleerde programma's.

FAQ en problemen oplossen - 49
FAQ EN PROBLEMEN OPLOSSEN
Dit hoofdstuk bevat een lijst met veelgestelde vragen die bij u kunnen
opkomen als u de tablet gebruikt, en biedt eenvoudige antwoorden en
oplossingen voor deze vragen.
Onderdeel Vraag Antwoord
Geluid
Waarom komt er
geen geluid uit het
toestel?
Als de headset op het toestel is
aangesloten, wordt de luidspreker
automatisch uitgeschakeld. Maak
de headset los.
Controleer of het volume van het
toestel niet gedempt is.
Controleer of het volumeniveau
niet op de laagste stand staat.
Geheugen
Waarom heb ik
minder
opslagruimte dan
in de specificaties
is vermeld?
Een klein gedeelte van het
geheugen wordt gereserveerd
voor systeembeveiliging.
Multimediabe-
standen
Waarom kan ik m'n
fotobestanden niet
zien?
U probeert wellicht een foto te
openen van een type dat niet
ondersteund wordt. Probeer een
andere app.
Waarom kan ik m'n
videobestanden
niet zien?
U probeert wellicht een video te
openen van een type dat niet
ondersteund wordt. Probeer een
andere app.
Waarom kan ik
mijn
muziekbestanden
niet afspelen?
U probeert wellicht een bestand
af te spelen van een type dat niet
ondersteund wordt. Probeer een
andere app.

50 - FAQ en problemen oplossen
Systeeminfor-
matie en
prestaties
Hoe controleer ik
de OS-versie van
mijn toestel?
Open Instellingen > Over tablet
om de OS-versie (Kernel/build-
nummer) en andere informatie
over hardware en software te
zien.
Waar kan ik het
identificatie-
serienummer
vinden?
Open Instellingen > Over
tablet > Apparaatinformatie.
Voeding
Ik kan het toestel
niet inschakelen.
De batterij kan leeg zijn. Laad het
apparaat op. Zie De tablet
opladen op pagina 8 voor meer
informatie.
Opslag
Hoe kan ik de
status van het
geheugen
controleren?
Om de geheugenstatus te
controleren, gaat u naar
Instellingen > Opslag.
Wat moet ik doen
als de beschikbare
interne
opslagruimte van
mijn apparaat vol
of bijna vol is.
U moet wellicht geïnstalleerde
apps verwijderen of
mediabestanden verplaatsen
naar de microSD-kaart.
Ontgrende-
lingspatroon,
pincode of
wachtwoord
Ik ben mijn
ontgrendelingspatr
oon, pincode of
wachtwoord
vergeten.
U moet de tablet resetten en
herstellen.
Wanneer deze optie niet
beschikbaar is, neemt u contact
op met de lokale klantenservice
van Acer.
Onderdeel Vraag Antwoord

FAQ en problemen oplossen - 51
Andere hulpbronnen
Voor meer informatie over: Zie:
Actuele informatie over de tablet www.acer.com
Vragen over diensten support.acer.com
Warmte
De tablet wordt
warm wanneer hij
oplaadt of
langdurig wordt
gebruikt.
Het is normaal dat de tablet warm
wordt tijdens het opladen. Als het
opladen voltooid is, koelt de
telefoon af naar de normale
temperatuur.
Het is normaal dat de tablet warm
wordt als hij langdurig wordt
gebruikt, bijvoorbeeld als een
video wordt bekeken of een game
wordt gespeeld.
Alle tablets van Acer worden
getest voordat ze worden
uitgegeven.
Onderdeel Vraag Antwoord

52 - Specificaties
SPECIFICATIES
Prestaties
• B3-A40: MTK MT8167 quadcore Cortex A35 1,3 GHz processor
• B3-A40FHD: MTK MT8167A quadcore Cortex A35 1,5 GHz
processor
• Systeemgeheugen:
• 2 GB DDR3L RAM
• 16 of 32 GB flashgeheugen
Android
™
7.0 (Nougat) besturingssysteem
Beeldscherm
• 10,1" HD IPS LCD capacitief multi-touchscreen
• B3-A40: 1280 x 800 resolutie
• B3-A40FHD: 1920 x 1200 resolutie
Multimedia
• Twee ingebouwde stereo luidsprekers
• Ingebouwde microfoon
Voeding
• Geluikstroom-in (10 W)
Connectiviteit
• 802.11a/b/g/n/ac draadloos LAN
• Bluetooth 4.1
Navigatie
•GPS
• GLONASS-ondersteuning

Specificaties - 53
Camera
• Camera voorzijde
• 2-megapixel
• 720p HD-audio/video-opnames
• Camera achterzijde
• 5-megapixel
• 1080p Full HD-audio/video-opnames
Uitbreiding
• Twee micro-USB-poorten
• Micro-SD-kaartsleuf (SDXC, maximaal 128 GB)
Usb-aansluitingen
• Micro-USB-poort aan de zijkant
• OTG-ondersteuning, slave-USB-verbinding, power-over-USB
• Micro-USB-poorten aan de bovenkant
• OTG-ondersteuning
- Opmerking: de afgedekte USB-poort is alleen bedoeld voor het aansluiten van apparatuur.
Het biedt geen ondersteuning voor opladen of pc-verbindingen.
Batterij
• 22,4 Wh 6100 mAh 3,7 V 2-cel Li-ion batterij
Batterijduur: Maximaal 10 uur (op basis van testresultaten met
afspelen van video)
Opmerking
De duur van het batterijgebruik is afhankelijk van het stroomverbruik, wat
afhankelijk is van het gebruik van de systeembronnen. Als bijvoorbeeld altijd
de verlichting is ingeschakeld, of als apps worden gebruikt die veel stroom
eisen, moet de batterij vaker worden opgeladen.

54 - Specificaties
Afmetingen
Omgeving
Temperatuur
In gebruik: 0°C tot 35°C
Niet in gebruik: -20
°C tot 60°C
Vochtigheidsgraad (geen condensvorming)
In gebruik: 20% tot 80%
Niet in gebruik: 20% tot 80%
INFORMATIE OVER HANDELSMERKEN (ALLEEN B3-A40FHD)
Voor DTS-patenten, zie http://patents.dts.com. Gefabriceerd
onder licentie van DTS Licensing Limited. DTS, DTS-HD, het
symbool, en DTS of DTS-HD en het symbool samen, zijn
geregistreerde handelsmerken; DTS-HD Premium Sound is
een handelsmerk van DTS, Inc. © DTS, Inc. Alle rechten
voorbehouden.
Hoogte 167,15 mm
Breedte 258,4 mm
Dikte 9,15 mm
Gewicht 530 g

Richtlijnen voor veilig gebruik van de accu - 55
RICHTLIJNEN VOOR VEILIG GEBRUIK
VAN DE ACCU
Informatie over de batterij
Gebruik dit product niet in een vochtige of natte omgeving, en niet op
plekken waar bijtende stoffen worden gebruikt. Plaats het product
nooit in of bij een warmtebron, op een plek met een hoge
temperatuur, in direct sterk zonlicht, in een magnetron of in een
opslagruimte die onder druk staat, en stel het niet bloot aan
temperaturen boven 60 °C (140 °F). Als deze richtlijnen niet worden
opgevolgd, kan de accu zuur lekken, heet worden, exploderen of
ontbranden en letsel en/of schade veroorzaken. Doorboor, open of
ontmantel de accu nooit. Als de accu lekt en u in contact komt met de
gelekte vloeistof, spoel dan zorgvuldig af met water en ga onmiddellijk
naar een arts. Uit veiligheidsoverweging, en om de levensduur van de
batterij te optimaliseren, mag het opladen niet plaatsvinden op lage
(onder 0 °C/32 °F) of hoge (boven 45 °C/113 °F) temperaturen.
De volledige prestaties van een nieuwe accu worden pas behaald na
twee- of driemaal volledig opladen en ontladen. De accu kan
honderden malen worden opgeladen en ontladen, maar zal
uiteindelijk verbruikt zijn. Als de gesprekstijd en stand-bytijd merkbaar
korter worden, koop dan een nieuwe batterij. Gebruik uitsluitend door
de fabrikant goedgekeurde batterijen, laad de batterij uitsluitend op
met behulp van voor dit apparaat bestemde en door de fabrikant
goedgekeurde opladers.
Trek de oplader uit het stopcontact en los van het toestel als het
toestel niet wordt opgeladen. Laat een volledig opgeladen batterij niet
aangesloten op de oplader, omdat te veel opladen de levensduur van
de batterij kan beperken. Indien een volledig opgeladen batterij niet
wordt gebruikt, verliest de batterij na verloop van tijd zijn energie. Als
de batterij volledig is ontladen, kan het enkele minuten duren voordat
de oplaadindicator in beeld verschijnt of voordat u kunt bellen.
Gebruik de accu alleen voor de bedoelde functie. Gebruik nooit een
beschadigde oplader of accu.
Veroorzaak nooit kortsluiting op de accu. Per ongeluk kortsluiten kan
optreden als een metalen object, zoals een muntje, paperclip of pen,

56 - Richtlijnen voor veilig gebruik van de accu
een directe verbinding maakt tussen de positieve (+) en negatieve (-)
contactpunten van de batterij.
Dit zijn de metalen stroken op de batterij. Dit kan optreden als u
bijvoorbeeld een reserveaccu in uw zak of tas draagt. Kortsluiten van
de contactpunten kan de accu of het verbindingsobject beschadigen.
Het achterlaten van de batterij in koude of warme omgevingen, zoals
in een afgesloten auto in zomer of winter, vermindert de capaciteit en
levensduur van de batterij. Probeer de batterij altijd op een
temperatuur tussen 15 °C en 25 °C (59 °F en 77 °F) te houden. Een
toestel met een hete of koude accu werkt wellicht tijdelijk niet, zelfs als
de accu volledig is opgeladen. De batterijprestaties worden met name
belemmerd bij temperaturen onder het vriespunt.
Stel accu’s niet bloot aan vuur omdat ze dan kunnen ontploffen.
Accu’s kunnen ook ontploffen als ze beschadigd zijn. Werp batterijen
weg volgens de plaatselijke regelgeving. Recycle indien mogelijk.
Gooi ze niet weg bij het huisvuil.
De batterij plaatsen
Vervang de batterij altijd met eentje van hetzelfde type als de batterij
die bij het product is geleverd. Het gebruik van een andere batterij kan
resulteren in brand of explosie.
Waarschuwing
Bij onjuiste behandeling kunnen accu’s exploderen. Maak batterijen
niet open en werp ze niet in vuur. Houd deze buiten het bereik van
kinderen. Volg de plaatselijke reguleringen bij het weggooien van
gebruikte batterijen.

Eindgebruikerslicentieovereenkomst - 57
EINDGEBRUIKERSLICENTIEOVEREENK
OMST
BELANGRIJK - LEES ZORGVULDIG DOOR: DEZE
EINDGEBRUIKERSLICENTIEOVEREENKOMST ("OVEREENKOMST") IS EEN JURIDISCHE
OVEREENKOMST TUSSEN U (ALS INDIVIDU OF RECHTSPERSOON) EN ACER INC. MET
INBEGRIP VAN HAAR DOCHTERONDERNEMINGEN ("ACER") VOOR DE SOFTWARE
(GELEVERD DOOR ACER OF DOOR LICENTIEHOUDERS OF LEVERANCIERS VAN ACER)
DIE BIJ DEZE OVEREENKOMST HOORT, MET INBEGRIP VAN GERELATEERDE MEDIA,
DRUKWERK EN GERELATEERDE ELECTRONISCHE GEBRUIKERSHANDLEIDINGEN MET
HET MERK "ACER", "GATEWAY", "PACKARD BELL" OF "EMACHINES" ("SOFTWARE").
OVEREENKOMSTEN IN VERBINDING MET ANDERE PRODUCTEN OF ONDERWERPEN
ZIJN BEDOELD NOCH GEÏMPLICEERD. DOOR DE BIJGESLOTEN SOFTWARE OF DEEL
ERVAN TE INSTALLEREN, GAAT U AKKOORD MET DE VOORWAARDEN EN BEPALINGEN
VAN DEZE OVEREENKOMST. ALS U NIET AKKOORD GAAT MET ALLE VOORWAARDEN EN
BEPALINGEN VAN DEZE OVEREENKOMST, GA DAN NIET VERDER MET DE INSTALLATIE
EN VERWIJDER ONMIDDELLIJK, INDIEN AANWEZIG, ALLE GEÏNSTALLEERDE BESTANDEN
VAN DE SOFTWARE VAN UW TOESTEL.
ALS U NIET BESCHIKT OVER EEN GELDIG LICENTIE-EXEMPLAAR VAN DE SOFTWARE,
MAG U DE SOFTWARE NIET INSTALLEREN, KOPIËREN OF OP ANDERE WIJZE
GEBRUIKEN. U HEEFT GEEN RECHTEN VOLGENS DEZE OVEREENKOMST.
De Software is auteursrechtelijk beschermd door wetten in de V.S. en internationale verdragen.
De Software wordt in licentie uitgegeven, niet verkocht.
LICENTIEVERLENING
Acer verleent u de volgende niet-exclusieve en niet-overdraagbare rechten met betrekking tot de
Software. Volgens deze Overeenkomst mag u:
1. De Software installeren en gebruiken op slechts één bepaald toestel. Een aparte licentie is
vereist voor elk toestel waarop de Software wordt gebruikt;
2. Eén kopie maken van de Software voor uitsluitend back-up- of achriefdoeleinden;
3. Eén gedrukt exemplaar maken van de elektronische documenten van de Software, op
voorwaarde dat de documenten elektronische zijn ontvangen.
BEPERKINGEN
U mag NIET:
1. De Software op een andere wijze gebruiken of kopiëren dan in deze Overeenkomst is
opgenomen;
2. De Software verhuren of leasen aan derden;
3. De Software geheel of gedeeltelijk wijzigen, aanpassen of vertalen;
4. Het toepassen van reverse-engineering, decompleren of ontleden van de Software of
afgeleide werken maken gebaseerd op de Software;
5. Het samenvoegen van de Software met een ander programma of de Software aanpassen,
behalve voor persoonlijk gebruik; en
6. Het verlenen van sublicenties of op andere wijze de Software aanbieden aan derden. Een
uitzondering is dat u, na schriftelijke toestemming vooraf van Acer, de Software in zijn geheel
aan derden mag overdragen, zolang u geen enkel exemplaar van de Software zelf behoudt
en de derde partij de voorwaarden van deze Overeenkomst accepteert.

58 - Eindgebruikerslicentieovereenkomst
7. Uw rechten volgens deze Overeenkomst overdragen aan derden.
8. De Software exporteren in strijd met relevante exportwetten en reguleringen, of (i) de
Software verkopen, exporteren, herexporteren, overdragen, ontleden, technische gegevens
openbaren of weggeven aan verboden personen, entiteiten of bestemmingen, waaronder
Cuba, Iran, Noord-Korea, Soedan en Syrië; of (ii) de Software gebruiken voor enig gebruik dat
in strijd is met de wetten of reguleringen van de Verenigde Staten.
ONDERSTEUNENDE DIENSTEN
Acer is niet verplicht technische of andere ondersteuning voor de Software te bieden.
ACER LIVE UPDATE
Bepaalde software bevat elementen die gebruik maken van de dienst Acer Live Update, waarmee
automatisch updates voor deze software op het toestel worden gedownload en geïnstalleerd. Als
u de software installeert, gaat u ermee akkoord en geeft u toestemming dat Acer (of haar
licentiehouders) automatisch de versie mag controleren van de software die op het toestel
gebruikt en dat upgrades voor de software mag worden geleverd en automatisch naar het toestel
mag worden gedownload.
EIGENDOM EN AUTEURSRECHT
Eigendomsrecht en intellectueel eigendomsrecht op de Software en alle exemplaren ervan blijft
bij Acer en de licentiehouders of leveranciers van Acer (indien van toepassing). Geen enkel
eigendomsbelang of gerelateerde intellectuele eigendomsrechten van de Software kunnen bij u
in bezit zijn of komen (waaronder ook eventuele wijzigingen of exemplaren gemaakt voor of door
u). Eigendomsrecht en gerelateerde rechten voor het materiaal dat toegankelijk is via de Software
is eigendom van de betreffende aanbieder en kan wettelijk beschermd zijn. Deze licentie verleent
u geen rechten op zulk materiaal. U gaat akkoord met het volgende:
1. Geen enkele auteursrechtelijke of eigendomsvermelding van de Software te verwijderen;
2. Reproduceren van zulke vermeldingen op alle toegestane kopieën die u maakt; en
3. Naar eer en geweten het ongeoorloofd kopiëren van de Software te voorkomen.
HANDELSMERKEN
Deze Overeenkomst verleent geen enkel recht met betrekking op handelsmerken of
dienstmerken van Acer of licentiehouders of leveranciers van Acer.
VRIJWARING VAN GARANTIE
VOOR ZOVER MAXIMAAL TOEGESTAAN DOOR DE TOEPASSELIJKE WETGEVING LEVERT
ACER, ZIJN LEVERANCIERS EN LICENTIEHOUDERS DE SOFTWARE "ALS ZODANIG" MET
ALLE EVENTUELE FOUTEN. BIJ DEZE VRIJWAART ACER ZICH VAN ALLE ANDERE
GARANTIES EN BEPALINGEN, HETZIJ UITDRUKKELIJK, GEÏMPLICEERD OF VERPLICHT,
INCLUSIEF MAAR NIET BEPERKT TOT ELKE GEÏMPLICEERDE GARANTIE, PLICHT OF
CONDITITES M.B.T. VERKOOPBAARHEID, GESCHIKTHEID VOOR EEN BEPAALD DOEL,
NAUWKEURIGHEID OF VOLLEDIGHEID VAN REACTIES, RESULTATEN, VAKMANSCHAP,
AANWEZIGHEID VAN VIDUSSEN EN VERWAARLOZING MET BETREKKING TOT DE
SOFTWARE EN DE VOORWAARDE VAN OF HET NALATEN VAN DIENSTVERLENING.
BOVENDIEN WORDT ER MET BETREKKING TOT DE SOFTWARE GEEN GARANTIE OF
MOGELIJKHEID VERLEEND OP EIGENDOM, RUSTIG GENOT, RUSTIG BEZIT,
CORRESPONDENTIE VOOR BESCHRIJVING OF NIET-INBREUK MAKEN.
UITSLUITING VAN INCIDENTELE SCHADE, GEVOLGSCHADE EN BEPAALDE ANDERE
SCHADE
VOOR ZOVER MAXIMAAL TOEGESTAAN DOOR TOEPASSELIJKE WETGEVING, KUNNEN
ACER, ZIJN LEVERANCIERS OF LICENTIEHOUDERS, AANSPRAKELIJK WORDEN
GEHOUDEN VOOR WELKE SPECIALE, INCIDENTELE, INDIRECTE, AANVULLENDE

Eindgebruikerslicentieovereenkomst - 59
SCHADE OF GEVOLGSCHADE DAN OOK (WAARONDER, MAAR NIET BEPERKT TOT,
SCHADE WEGENS WINSTDERVING, VERLIES VAN VERTROUWELIJKE OF ANDERE
INFORMATIE, ONDERBREKING VAN ONDERNEMERSCHAP, PERSOONLIJK LETSEL,
VERLIES VAN PRIVACY, HET NIET VOLDOEN VAN PLICHTEN DIE TER GOEDER TROUW OF
REDELIJKER WIJZE MOETEN WORDEN VOLDAAN, NALATIGHEID EN SCHADE WEGENS
ANDER FINANCIEEL OF ENIG ANDER VERLIES), ALS GEVOLG VAN OF OP ENIGE WIJZE
IN VERBINDING STAAND MET HET GEBRUIK VAN OF HET NIET IN STAAT ZIJN TOT HET
GEBRUIK VAN DE SOFTWARE, HET LEVEREN VAN OF NIET KUNNEN LEVEREN VAN
DIENSTVERLENING, OF OP ANDERE WIJZE IN VERBINDING MET BEPALINGEN VAN DEZE
OVEREENKOMST, ZELFS IN HET GEVAL VAN SCHULD, ONRECHTMATIGE DAAD
(WAARONDER NALATIGHEID), STRIKTE AANSPRAKELIJKHEID, CONTRACTBREUK OF
VERBREKEN VAN DE GARANTIE VAN ACER OF ZIJN LEVERANCIERS OF
LICENTIEHOUDERS, EN ZELFS ALS ACER EN ZIJN LEVERANCIERS EN
LICENTIEHOUDERS OP DE HOOGTE ZIJN GESTELD VAN DE MOGELIJKHEID VAN
DERGELIJKE SCHADE.
BEPERKING VAN AANSPRAKELIJKHEID EN RECHTSMIDDELEN.
ONGEACHT ENIGE SCHADE DIE OM WELKE REDEN DAN OOK IS OPGETREDEN
(WAARONDER, MAAR NIET BEPERKT TOT ALLE SCHADE DIE HIERBOVEN IS GENOEMD
EN ALLE DIRECTE OF INDIRECTE SCHADE) ZAL DE TOTALE AANSPRAKELIJKHEID VAN
ACER, ZIJN LEVERANCIERS EN LICENTIEHOUDERS, ONDER GEEN ENKELE
VOORWAARDE VAN DEZE LICENTIE, EN ALS COMPENSATIE VOOR HET
VOORAFGAANDE, BEPERKT ZIJN TOT HET TOTAALBEDRAG DAT U VOOR DE SOFTWARE
HEBT BETAALD. VOORGAANDE BEPERKINGEN, UITSLUITINGEN EN VRIJWARINGEN
(OOK DE VRIJWARING VAN GARANTIE EN UITSLUITING VAN INCIDENTELE SCHADE,
GEVOLGSCHADE EN BEPAALDE ANDERE SCHADE HIERBOVEN) ZIJN VAN TOEPASSING
VOOR ZOVER DIT MAXIMAAL IS TOEGESTAAN DOOR TOEPASSELIJKE WETGEVING,
ZELFS ALS ENIGE GENOEGDOENING HAAR ESSENTIELE DOEL MIST; IN BEPAALDE
RECHTSGEBIEDEN IS DE UITSLUITING OF BEPERKING VAN DE AANSPRAKELIJKHEID
VOOR GEVOLGSCHADE OF INCIDENTELE SCHADE NIET TOEGESTAAN, WAARDOOR HET
BOVENSTAANDE WELLICHT NIET VAN TOEPASSING IS OP U.
BEËINDIGING
Ongeacht enige andere rechten, kan Acer met onmiddellijke ingang en zonder kennisgeving deze
Overeenkomst beëindigen als u de voorwaarden en bepalingen van deze Overeenkomst niet
opvolgt.
In dat geval bent u verplicht:
1. Het gebruik van de Software te beëindigen;
2. Het origineel en eventuele kopieën van de Software te vernietigen of retourneren aan Acer;
en
3. De Software te verwijderen van alle toestellen waarop het is geplaatst.
Elke vrijwaring van garantie en beperking van aansprakelijkheid die in deze Overeenkomst is
beschreven trotseert de beëindiging van deze Overeenkomst.
ALGEMEEN
Deze Overeenkomst vertegenwoordigt de volledige overeenkomst tussen u en Acer met
betrekking tot deze licentie voor de Software en vervangt alle voorgaande overeenkomsten,
communicatie, voorstellen en representaties tussen de partijen. Deze Overeenkomst heeft
voorrang bij elke tegenstrijdige of extra voorwaarde van elke offerte, bestelling, bevestiging of
soortgelijke communicatie. Deze overeenkomst mag uitsluitend gewijzigd worden door een
geschreven document ondertekend door beide partijen. Als een rechtbank of juridische
bevoegdheid enige bepaling van deze Overeenkomst als tegenstrijdig met de wet acht, wordt de

60 - Eindgebruikerslicentieovereenkomst
betreffende bepaling afgedwongen voor zover dit maximaal toegestaan is en de resterende
bepalingen van deze Overeenkomst blijven volledig van kracht.
EXTRA BEPALINGEN M.B.T. SOFTWARE EN DIENSTEN VAN DERDEN
Software die door licentieverleners of leveranciers van Acer ("Software van derden") mag u
uitsluitend inzetten voor persoonlijk, niet-commercieel gebruik. U mag de Software van derden
op geen enkele wijze inzetten op een wijze die de dienstverlening van de licentieverleners of
leveranciers van Acer ("Dienstverlening van derden") kan beschadigen, doen stoppen,
overbelasten of inperken. Bovendien mag u de Software van derden niet inzetten op een wijze die
het gebruik of genot van de Dienstverlening van derden, of de dienstverlening en producten van
sublicentieverleners van de licentieverleners of leveranciers van Acer, door iemand kan verstoren.
Het gebruik van de Software van derden en Dienstverlening van derden is tevens gebonden aan
extra voorwaarden en bepalingen en beleid, beschikbaar via onze wereldwijde website.
Privacybeleid
Tijdens de registratie wordt u gevraagd wat gegevens ter beschikking te stellen aan Acer. Zie het
privacybeleid van Acer op www.acer.com/worldwide/support/swa.htm of kijk op de nationale
website van Acer.
-
 1
1
-
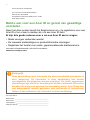 2
2
-
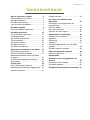 3
3
-
 4
4
-
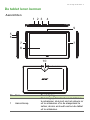 5
5
-
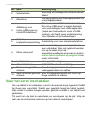 6
6
-
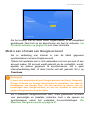 7
7
-
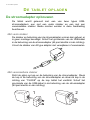 8
8
-
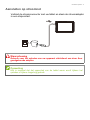 9
9
-
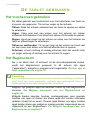 10
10
-
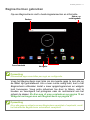 11
11
-
 12
12
-
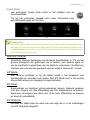 13
13
-
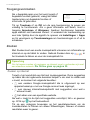 14
14
-
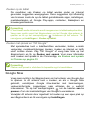 15
15
-
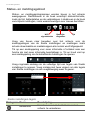 16
16
-
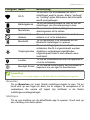 17
17
-
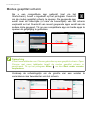 18
18
-
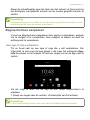 19
19
-
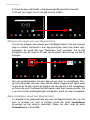 20
20
-
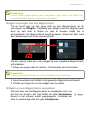 21
21
-
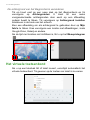 22
22
-
 23
23
-
 24
24
-
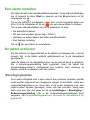 25
25
-
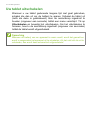 26
26
-
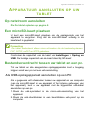 27
27
-
 28
28
-
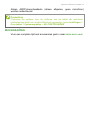 29
29
-
 30
30
-
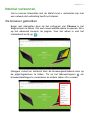 31
31
-
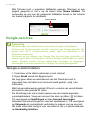 32
32
-
 33
33
-
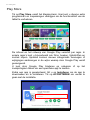 34
34
-
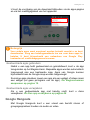 35
35
-
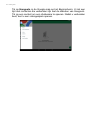 36
36
-
 37
37
-
 38
38
-
 39
39
-
 40
40
-
 41
41
-
 42
42
-
 43
43
-
 44
44
-
 45
45
-
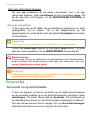 46
46
-
 47
47
-
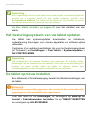 48
48
-
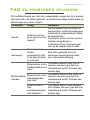 49
49
-
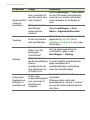 50
50
-
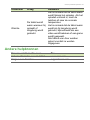 51
51
-
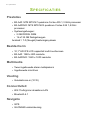 52
52
-
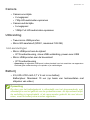 53
53
-
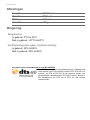 54
54
-
 55
55
-
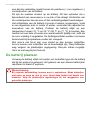 56
56
-
 57
57
-
 58
58
-
 59
59
-
 60
60