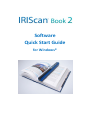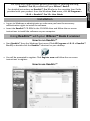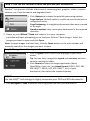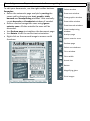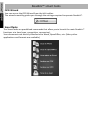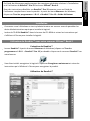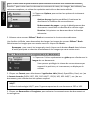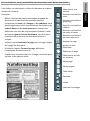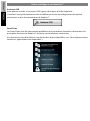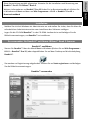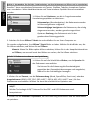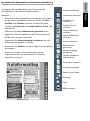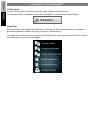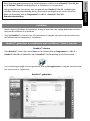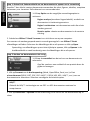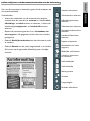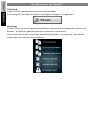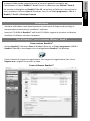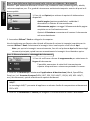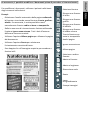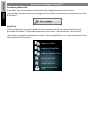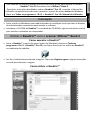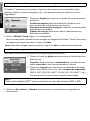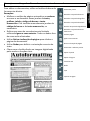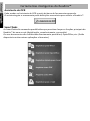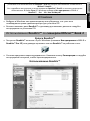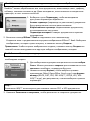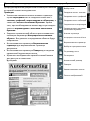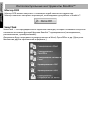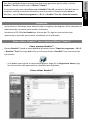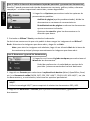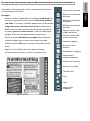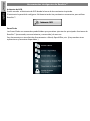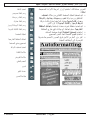Software
QuickStartGuide
forWindows®
Pagina wordt geladen...
Pagina wordt geladen...
Pagina wordt geladen...
Pagina wordt geladen...
Pagina wordt geladen...
Pagina wordt geladen...
Pagina wordt geladen...
Pagina wordt geladen...
Pagina wordt geladen...
Pagina wordt geladen...
Pagina wordt geladen...
Pagina wordt geladen...
Pagina wordt geladen...

Stap 1: Gebruik de linkerwerkbalk om uw documenten te openen en te verwerken
Readiris™ kan allerlei soorten documenten verwerken die tekst, figuren, tabellen, complexe
kolommen, enz. bevatten. Zelfs dotmatrix en vervormde tekst.
1. Klik op Opties om de mogelijke verwerkingsopties te
activeren:
Pagina-analyse (standaard ingeschakeld): verdeelt uw
documenten in herkenningsvensters.
Pagina's rechtzetten: zet documenten recht die schuin
werden gescand.
Rotatie-opties: draaien uw documenten in de vereiste
richting.
2. Schakel uw IRIScan™ Book 2 scanner in en sluit hem aan op uw computer.
Een venster zal worden geopend waarin u wordt gevraagd of u uw IRIScan™ Book
afbeeldingen wil laden. Selecteer de afbeeldingen die u wil openen en klik op Open.
Opmerking: om afbeeldingen op een later tijdstip te openen, klik op Openen in de
hoofdwerkbalk en zoek handmatig naar de afbeeldingen die u wil openen.
Stap 2: Herken uw documenten en sla ze op
1. Klik op de wereldbol om de taal van uw documenten te
selecteren.
Geef de voorkeur aan snelheid of aan precisie door de
glijder te bewegen.
2. Klik op Formaat om de doeltoepassing (Word, OpenOffice, Excel, enz.) of het
uitvoerformaat (DOCX, ODT, PDF, PDF-iHQC™, PDF/A, XPS, XPS- iHQC™, enz.) van uw
documenten te selecteren. Selecteer vervolgens de vereiste opties.
iHQC™
Gebruik de iHQC™-technologie om uw PDF- en XPS-documenten maximaal te
comprimeren.
3. Klik op Herkennen + Opslaan om de herkenning uit te voeren en uw documenten op te
slaan.

Indien nodig kunt u uw documenten bewerken voor de herkenning
Om uw documenten te bewerken, gebruik de knoppen op
de rechterwerkbalk.
Voorbeelden:
Verfijn de resultaten van de automatische pagina-
analyse door de vensters te sorteren en nieuwe tekst,
afbeeldings- en tabelvensters te tekenen. U kunt ook
handmatig streepjescode- en handschriftvensters
tekenen.
Beperk de herkenningszones d.m.v. Buitenkant van
zone negeren. Alle gegevens buiten die zone worden
genegeerd.
Gebruik Bladzijde rechtzetten om het document recht
te trekken.
Gebruik Rotatie om de juiste paginastand in te stellen.
Klik rechts op de gescande afbeelding voor handige
functies.
Venster selecteren
Tekstvensters tekenen
Afbeeldingsvensters
tekenen
Tabelvensters tekenen
Streepjescodevensters
tekenen
Handschriftvensters
tekenen
Pagina analyseren
Buitenkant van zone
negeren
Bladzijde rechtzetten
Vensters selecteren
en sorteren
Volle bladzijde
Volle breedte
Ware grootte
Draaien
Vergrootglas
Beelden afdrukken

De slimme tools van Readiris™
OCR wizard
U kunt de OCR wizard bereiken vanuit de linkerwerkbalk.
De wizard gidst u vlot door de vereiste instellingen om Readiris™ te gebruiken.
SmartTasks
De SmartTasks zijn vooraf ingestelde opdrachten waarmee u de meestgebruikte functies van
Readiris™ tegelijk kunt gebruiken (scannen, herkennen, converteren).
Uw documenten worden rechtstreeks naar Word, OpenOffice, enz. gestuurd. (Vele andere
toepassingen en formaten zijn beschikbaar.)

In questa Guida rapida vengono fornite le istruzioni generali necessarie per
l'installazione e l'uso di Readiris™ Pro 12 fornito in dotazione con IRIScan™ Book 2.
Per istruzioni dettagliate su Readiris™ Pro 12, consultare la Guida per l'utente fornita
con il prodotto: Dal menu Start di Windows, fare clic su Tutti i programmi > I.R.I.S. >
Readiris™ Pro 12 > Guida per l'utente
Installazione
Accedere a Windows come amministratore o assicurarsi di disporre dei privilegi di
amministratore necessari per installare il software.
Inserire il CD-ROM di Readiris™ nell'unità CD-ROM e seguire le istruzioni a video per
installare il software sul vostro computer.
Uso di Readiris™ con lo scanner IRIScan™ Book 2
Come avviare Readiris™
Avviare Readiris™ dal menu Start di Windows (fare clic su Tutti i programmi > I.R.I.S.>
Readiris™ Pro 12) o fare doppio clic sul collegamento Readiris™ sul desktop.
Verrà richiesto di eseguire la registrazione. Per eseguire la registrazione, fare clic su
Registra ora e seguire le istruzioni a video.
Come utilizzare Readiris™
Pagina wordt geladen...
Pagina wordt geladen...

Strumenti intelligenti Readiris™
Procedura guidata OCR
È possibile aprire la procedura utilizzando la barra degli strumenti sulla sinistra.
La procedura guidata consente di configurare facilmente le impostazioni necessarie per l'uso
di Readiris™.
SmartTask
Gli SmartTask sono comandi predefiniti che consentono di attivare alcune delle funzioni
principali di Readiris™ contemporaneamente (scansione, riconoscimento, conversione).
I documenti vengono direttamente trasferiti a Word, OpenOffice, ecc. (sono disponibili molte
altre applicazioni e formati.)
Pagina wordt geladen...
Pagina wordt geladen...
Pagina wordt geladen...
Pagina wordt geladen...
Pagina wordt geladen...
Pagina wordt geladen...
Pagina wordt geladen...
Pagina wordt geladen...
Pagina wordt geladen...
Pagina wordt geladen...
Pagina wordt geladen...

Herramientas inteligentes de Readiris™
Asistente de OCR
Podrá acceder al Asistente de OCR desde la barra de herramientas izquierda.
El asistente le permitirá configurar fácilmente todos los parámetros necesarios para utilizar
Readiris™.
SmartTasks
Las SmartTasks son comandos predefinidos que permiten ejecutar las principales funciones de
Readiris™ (escaneado, reconocimiento y conversión) de una vez.
Sus documentos se transferirán directamente a Word, OpenOffice, etc. (Hay muchas otras
aplicaciones y formatos disponibles.)
Pagina wordt geladen...
Pagina wordt geladen...
Pagina wordt geladen...

WINDOWS
®
| ةيبرعلا 4 ةحفصلا
Documenttranscriptie
Software Quick Start Guide for Windows® Stap 1: Gebruik de linkerwerkbalk om uw documenten te openen en te verwerken Readiris™ kan allerlei soorten documenten verwerken die tekst, figuren, tabellen, complexe kolommen, enz. bevatten. Zelfs dotmatrix en vervormde tekst. 1. Klik op Opties om de mogelijke verwerkingsopties te activeren: Pagina-analyse (standaard ingeschakeld): verdeelt uw documenten in herkenningsvensters. Pagina's rechtzetten: zet documenten recht die schuin werden gescand. Rotatie-opties: draaien uw documenten in de vereiste richting. 2. Schakel uw IRIScan™ Book 2 scanner in en sluit hem aan op uw computer. Een venster zal worden geopend waarin u wordt gevraagd of u uw IRIScan™ Book afbeeldingen wil laden. Selecteer de afbeeldingen die u wil openen en klik op Open. Opmerking: om afbeeldingen op een later tijdstip te openen, klik op Openen in de hoofdwerkbalk en zoek handmatig naar de afbeeldingen die u wil openen. Stap 2: Herken uw documenten en sla ze op 1. Klik op de wereldbol om de taal van uw documenten te selecteren. Geef de voorkeur aan snelheid of aan precisie door de glijder te bewegen. 2. Klik op Formaat om de doeltoepassing (Word, OpenOffice, Excel, enz.) of het uitvoerformaat (DOCX, ODT, PDF, PDF-iHQC™, PDF/A, XPS, XPS- iHQC™, enz.) van uw documenten te selecteren. Selecteer vervolgens de vereiste opties. iHQC™ Gebruik de iHQC™-technologie om uw PDF- en XPS-documenten maximaal te comprimeren. 3. Klik op Herkennen + Opslaan om de herkenning uit te voeren en uw documenten op te slaan. Indien nodig kunt u uw documenten bewerken voor de herkenning Om uw documenten te bewerken, gebruik de knoppen op de rechterwerkbalk. Venster selecteren Voorbeelden: Tekstvensters tekenen Verfijn de resultaten van de automatische paginaanalyse door de vensters te sorteren en nieuwe tekst, afbeeldings- en tabelvensters te tekenen. U kunt ook handmatig streepjescode- en handschriftvensters tekenen. Beperk de herkenningszones d.m.v. Buitenkant van zone negeren. Alle gegevens buiten die zone worden genegeerd. Afbeeldingsvensters tekenen Tabelvensters tekenen Streepjescodevensters tekenen Handschriftvensters tekenen Gebruik Bladzijde rechtzetten om het document recht te trekken. Pagina analyseren Gebruik Rotatie om de juiste paginastand in te stellen. Buitenkant van zone negeren Klik rechts op de gescande afbeelding voor handige functies. Bladzijde rechtzetten Vensters selecteren en sorteren Volle bladzijde Volle breedte Ware grootte Draaien Vergrootglas Beelden afdrukken De slimme tools van Readiris™ OCR wizard U kunt de OCR wizard bereiken vanuit de linkerwerkbalk. De wizard gidst u vlot door de vereiste instellingen om Readiris™ te gebruiken. SmartTasks De SmartTasks zijn vooraf ingestelde opdrachten waarmee u de meestgebruikte functies van Readiris™ tegelijk kunt gebruiken (scannen, herkennen, converteren). Uw documenten worden rechtstreeks naar Word, OpenOffice, enz. gestuurd. (Vele andere toepassingen en formaten zijn beschikbaar.) In questa Guida rapida vengono fornite le istruzioni generali necessarie per l'installazione e l'uso di Readiris™ Pro 12 fornito in dotazione con IRIScan™ Book 2. Per istruzioni dettagliate su Readiris™ Pro 12, consultare la Guida per l'utente fornita con il prodotto: Dal menu Start di Windows, fare clic su Tutti i programmi > I.R.I.S. > Readiris™ Pro 12 > Guida per l'utente Installazione Accedere a Windows come amministratore o assicurarsi di disporre dei privilegi di amministratore necessari per installare il software. Inserire il CD-ROM di Readiris™ nell'unità CD-ROM e seguire le istruzioni a video per installare il software sul vostro computer. Uso di Readiris™ con lo scanner IRIScan™ Book 2 Come avviare Readiris™ Avviare Readiris™ dal menu Start di Windows (fare clic su Tutti i programmi > I.R.I.S.> Readiris™ Pro 12) o fare doppio clic sul collegamento Readiris™ sul desktop. Verrà richiesto di eseguire la registrazione. Per eseguire la registrazione, fare clic su Registra ora e seguire le istruzioni a video. Come utilizzare Readiris™ Strumenti intelligenti Readiris™ Procedura guidata OCR È possibile aprire la procedura utilizzando la barra degli strumenti sulla sinistra. La procedura guidata consente di configurare facilmente le impostazioni necessarie per l'uso di Readiris™. SmartTask Gli SmartTask sono comandi predefiniti che consentono di attivare alcune delle funzioni principali di Readiris™ contemporaneamente (scansione, riconoscimento, conversione). I documenti vengono direttamente trasferiti a Word, OpenOffice, ecc. (sono disponibili molte altre applicazioni e formati.) Herramientas inteligentes de Readiris™ Asistente de OCR Podrá acceder al Asistente de OCR desde la barra de herramientas izquierda. El asistente le permitirá configurar fácilmente todos los parámetros necesarios para utilizar Readiris™. SmartTasks Las SmartTasks son comandos predefinidos que permiten ejecutar las principales funciones de Readiris™ (escaneado, reconocimiento y conversión) de una vez. Sus documentos se transferirán directamente a Word, OpenOffice, etc. (Hay muchas otras aplicaciones y formatos disponibles.) أدوات ™ Readirisالذكية معالج التعرف الضوئي على الحروف يمكنك الوصول إلى معالج OCRمن شريط األدوات األيسر. يقوم المعالج بتوجيهك عبر اإلعدادات الالزمة لتشغيل ™.Readiris SmartTasks تمثل SmartTasksأوامر محددة ً كل على حدة مسبقا تتيح لك تشغيل وظائف ™ Readirisالرئيسية ٍ (المسح الضوئي والتعرف والتحويل). يتم تحويل مستنداتك مباشرة إلى Wordأو OpenOfficeأو ما شابه (تتوافر العديد من التطبيقات والتنسيقات األخرى). الصفحة 4 العربية | ®WINDOWS-
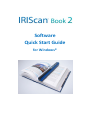 1
1
-
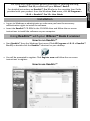 2
2
-
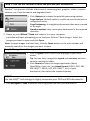 3
3
-
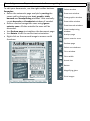 4
4
-
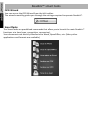 5
5
-
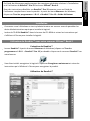 6
6
-
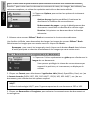 7
7
-
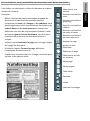 8
8
-
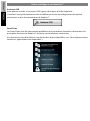 9
9
-
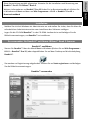 10
10
-
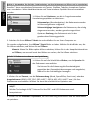 11
11
-
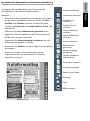 12
12
-
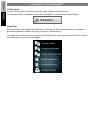 13
13
-
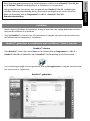 14
14
-
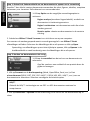 15
15
-
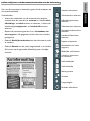 16
16
-
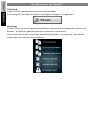 17
17
-
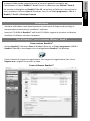 18
18
-
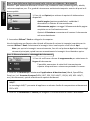 19
19
-
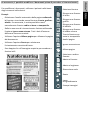 20
20
-
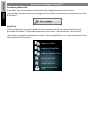 21
21
-
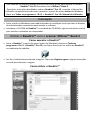 22
22
-
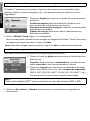 23
23
-
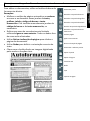 24
24
-
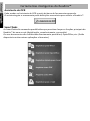 25
25
-
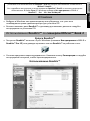 26
26
-
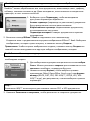 27
27
-
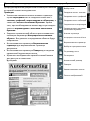 28
28
-
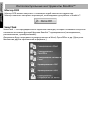 29
29
-
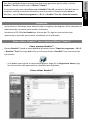 30
30
-
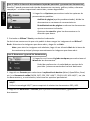 31
31
-
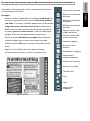 32
32
-
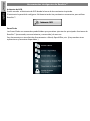 33
33
-
 34
34
-
 35
35
-
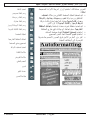 36
36
-
 37
37
IRIS SCAN BOOK 2SCAN EXPRESS 3 de handleiding
- Type
- de handleiding
- Deze handleiding is ook geschikt voor
in andere talen
- English: IRIS SCAN BOOK 2SCAN EXPRESS 3 Owner's manual
- italiano: IRIS SCAN BOOK 2SCAN EXPRESS 3 Manuale del proprietario
- русский: IRIS SCAN BOOK 2SCAN EXPRESS 3 Инструкция по применению
- français: IRIS SCAN BOOK 2SCAN EXPRESS 3 Le manuel du propriétaire
- español: IRIS SCAN BOOK 2SCAN EXPRESS 3 El manual del propietario
- Deutsch: IRIS SCAN BOOK 2SCAN EXPRESS 3 Bedienungsanleitung
- português: IRIS SCAN BOOK 2SCAN EXPRESS 3 Manual do proprietário
Gerelateerde papieren
-
I.R.I.S. ANYWHERE 2 de handleiding
-
IRIS IRISCAN EXPRESS 4 USB POWERED 8 PPM SIMPLEX de handleiding
-
IRIS IRISSCAN EXECUTIVE 4 USB POWERED 8 PPM DUPLEX de handleiding
-
IRIS IRISCan Book 3 de handleiding
-
IRIS IRISCAN ANYWHERE 5 WIFI T de handleiding
-
IRIS CAN MOUSE de handleiding
-
IRIS IRISCAN MOUSE 2 EXECUTIVE USB POWERED MOUSE & SCANNER de handleiding