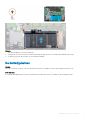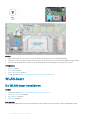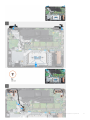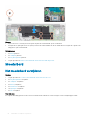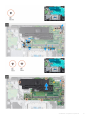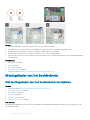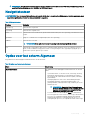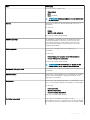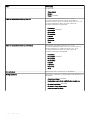Dell Wyse 5470 Thin Client
Onderhoudshandleiding

Opmerkingen, voorzorgsmaatregelen,en waarschuwingen
OPMERKING: Een OPMERKING duidt belangrijke informatie aan voor een beter gebruik van het product.
WAARSCHUWING: EEN WAARSCHUWING duidt potentiële schade aan hardware of potentieel gegevensverlies aan en vertelt u
hoe het probleem kan worden vermeden.
GEVAAR: Een GEVAAR-KENNISGEVING duidt op een risico op schade aan eigendommen, lichamelijk letsel of overlijden.
© 2019 Dell Inc. of haar dochtermaatschappijen. Alle rechten voorbehouden. Dell, EMC, en andere handelsmerken zijn handelsmerken van Dell Inc. of zijn
dochterondernemingen. Andere handelsmerken zijn mogelijk handelsmerken van hun respectieve eigenaren.
2019 - 08
Ver. A00

Inhoudsopgave
1 Werkzaamheden aan de thin-client uitvoeren................................................................................................. 6
Veiligheidsinstructies..........................................................................................................................................................6
Voordat u werkzaamheden aan de thin client uitvoert..................................................................................................6
Veiligheidsmaatregelen...................................................................................................................................................... 7
Stand-byvoeding.......................................................................................................................................................... 7
Vereening.................................................................................................................................................................... 7
Elektrostatische ontlading: ESD bescherming................................................................................................................7
ESD-onderhoudskit............................................................................................................................................................8
Componenten van een ESD-onderhoudskit............................................................................................................. 8
Overzicht van ESD-beveiliging...................................................................................................................................9
Kwetsbare componenten transporteren......................................................................................................................... 9
Apparatuur optillen.......................................................................................................................................................9
Nadat u werkzaamheden aan de thin client hebt uitgevoerd.......................................................................................9
2 Onderdelen verwijderen en plaatsen.............................................................................................................10
Aanbevolen hulpmiddelen................................................................................................................................................10
Lijst van schroeven...........................................................................................................................................................10
SD-kaart............................................................................................................................................................................. 11
De SD-kaart verwijderen............................................................................................................................................ 11
De SD-kaart plaatsen................................................................................................................................................. 12
Onderplaat.........................................................................................................................................................................12
De onderplaat verwijderen.........................................................................................................................................12
De onderplaat plaatsen.............................................................................................................................................. 14
Batterij................................................................................................................................................................................16
Voorzorgsmaatregelen voor lithium-ion batterij......................................................................................................16
De batterij verwijderen............................................................................................................................................... 16
De batterij plaatsen.....................................................................................................................................................17
Geheugenmodules............................................................................................................................................................18
De geheugenmodule verwijderen............................................................................................................................. 18
De geheugenmodule plaatsen...................................................................................................................................19
Solid-state drive............................................................................................................................................................... 20
De M.2-solid-state schijf verwijderen...................................................................................................................... 20
De M.2-solid-state schijf plaatsen............................................................................................................................ 21
Luidsprekers......................................................................................................................................................................22
de luidsprekers verwijderen.......................................................................................................................................22
De luidsprekers plaatsen............................................................................................................................................23
CAC-lezer..........................................................................................................................................................................24
De CAC-lezer verwijderen.........................................................................................................................................24
De CAC-lezer plaatsen.............................................................................................................................................. 25
WLAN-kaart..................................................................................................................................................................... 26
De WLAN-kaart verwijderen.................................................................................................................................... 26
De WLAN-kaart plaatsen.......................................................................................................................................... 27
I/O-kaart........................................................................................................................................................................... 28
Inhoudsopgave
3

De I/O-kaart verwijderen.......................................................................................................................................... 28
De I/O-kaart plaatsen................................................................................................................................................29
Knoopbatterij.................................................................................................................................................................... 30
de knoopbatterij verwijderen.................................................................................................................................... 30
De knoopbatterij plaatsen.......................................................................................................................................... 31
Touchpad...........................................................................................................................................................................32
De touchpadeenheid verwijderen.............................................................................................................................32
De touchpadeenheid plaatsen.................................................................................................................................. 33
VGA-dochterkaart............................................................................................................................................................34
De VGA-dochterkaart verwijderen...........................................................................................................................34
De VGA-dochterkaart plaatsen................................................................................................................................35
Beeldschermeenheid....................................................................................................................................................... 36
De beeldschermeenheid verwijderen.......................................................................................................................36
De beeldschermeenheid plaatsen............................................................................................................................ 40
Aan-uitknopkaart............................................................................................................................................................. 42
De aan/uit-knopkaart verwijderen........................................................................................................................... 42
De aan/uit-knopkaart plaatsen.................................................................................................................................43
Warmteaeider................................................................................................................................................................. 44
De koelplaat verwijderen........................................................................................................................................... 44
De warmteaeider plaatsen...................................................................................................................................... 45
Moederbord...................................................................................................................................................................... 46
Het moederbord verwijderen....................................................................................................................................46
Het moederbord plaatsen......................................................................................................................................... 48
Netadapterpoort.............................................................................................................................................................. 50
De netadapterpoort verwijderen..............................................................................................................................50
De netadapterpoort plaatsen.................................................................................................................................... 51
Montagekader van het beeldscherm.............................................................................................................................52
Het montagekader van het beeldscherm verwijderen.......................................................................................... 52
Het montagekader van de beeldschermeenheid plaatsen....................................................................................53
Beeldschermpaneel......................................................................................................................................................... 55
Het beeldschermpaneel verwijderen....................................................................................................................... 55
Het beeldschermpaneel plaatsen............................................................................................................................. 57
Camera..............................................................................................................................................................................59
De camera verwijderen..............................................................................................................................................59
De camera plaatsen................................................................................................................................................... 60
Polssteun- en toetsenbordassemblage......................................................................................................................... 62
De polssteun- en toetsenbordassemblage verwijderen.........................................................................................62
De polssteun- en toetsenbordassemblage plaatsen.............................................................................................. 63
3 System setup...............................................................................................................................................64
Toegang tot BIOS-instellingen van de thin client......................................................................................................... 64
Overzicht voor Systeeminstallatie................................................................................................................................. 64
Opstartvolgorde............................................................................................................................................................... 64
Navigatietoetsen..............................................................................................................................................................65
Opties voor het scherm Algemeen................................................................................................................................ 65
Systeemconguratie........................................................................................................................................................66
Opties voor het scherm Video....................................................................................................................................... 69
4
Inhoudsopgave

Opties voor het scherm Beveiliging...............................................................................................................................69
Opties voor het scherm Beveiligd opstarten.................................................................................................................71
Schermopties voor Extensies van Intel Software Guard............................................................................................. 71
Opties voor het scherm Prestaties................................................................................................................................ 72
Energiebeheer...................................................................................................................................................................73
POST-gedrag.................................................................................................................................................................... 74
Draadloze opties...............................................................................................................................................................75
Opties voor het scherm Virtualisatie-ondersteuning................................................................................................... 76
Opties voor het scherm Onderhoud..............................................................................................................................76
Systeemlogboeken........................................................................................................................................................... 77
4 Problemen met uw systeem oplossen.......................................................................................................... 78
Diagnostische Enhanced Pre-Boot System Assessment............................................................................................78
ePSA-diagnose uitvoeren................................................................................................................................................78
Batterijstatus-LED............................................................................................................................................................79
Diagnose-LED...................................................................................................................................................................79
Power behavior................................................................................................................................................................ 80
5 Behulpzame informatie vinden..................................................................................................................... 82
Contact opnemen met Dell.............................................................................................................................................82
Inhoudsopgave
5

Werkzaamheden aan de thin-client uitvoeren
Veiligheidsinstructies
Vereiste
Volg de onderstaande veiligheidsrichtlijnen om uw persoonlijke veiligheid te garanderen en uw thin client te beschermen tegen mogelijke
schade. Tenzij anders vermeld, wordt in dit document voor elke procedure uitgegaan van de volgende condities:
• U hebt de veiligheidsinformatie geraadpleegd die bij uw thin client is geleverd.
• Een component kan worden vervangen of, indien afzonderlijk aangeschaft, worden geïnstalleerd door de verwijderingsprocedure in
omgekeerde volgorde uit te voeren.
Over deze taak
GEVAAR: Koppel alle voedingsbronnen los voordat u de behuizing of panelen van de thin client opent. Zodra u klaar bent met de
werkzaamheden binnen het apparaat, plaatst u de behuizing en alle panelen en schroeven terug voordat u de thin client weer
aansluit op het stopcontact.
GEVAAR: Volg de veiligheidsinstructies die bij de thin client zijn geleverd alvorens u werkzaamheden aan de thin client uitvoert.
Raadpleeg voor meer informatie over aanbevolen werkwijzen op het gebied van veiligheid onze website over de naleving van wet-
en regelgeving op www.dell.com/regulatory_compliance.
WAARSCHUWING: Een groot aantal reparaties mag alleen door een erkend onderhoudstechnicus worden uitgevoerd. U mag
alleen de probleemoplossing uitvoeren die in uw productdocumentatie wordt aangegeven of conform instructies van het online of
telefonische service- en onderhoudsteam. Schade veroorzaakt door service die niet door Dell wordt geautoriseerd, valt niet
onder de garantie. Lees de veiligheidsinstructies die bij het product zijn geleverd en volg ze op.
WAARSCHUWING: Voorkom elektrostatische ontlading door uzelf te aarden met een aardingspolsband of door regelmatig
tegelijk een ongeverfd metalen oppervlak en een connector aan de achterkant van de thin client aan te raken.
WAARSCHUWING: Hanteer alle onderdelen en kaarten met zorg. Raak de onderdelen of de contactpunten op een kaart niet aan.
Houd de kaart bij de randen vast of aan de metalen montagebeugel. Houd een onderdeel, zoals een processor, aan de randen vast
en niet aan de pennen.
WAARSCHUWING: Verwijder kabels door aan de connector of aan het treklipje te trekken en niet aan de kabel zelf. Sommige
kabels hebben een connector met vergrendelingsklemmen. Druk deze in voordat u de kabel loskoppelt. Als u connectoren van
elkaar haalt, moet u ervoor zorgen dat u ze recht uit de aansluiting trekt om te voorkomen dat de connectorpinnen verbuigen.
Ook moet u voor het aansluiten van een kabel controleren of beide connectoren correct zijn gepositioneerd en uitgelijnd.
OPMERKING: De kleur van uw thin client en van bepaalde componenten kunnen verschillen van de kleur die in dit document is
afgebeeld.
Voordat u werkzaamheden aan de thin client uitvoert
U moet de volgende stappen uitvoeren voordat u werkzaamheden aan de thin-client uitvoert:
Over deze taak
OPMERKING
: Raadpleeg voor meer informatie over aanbevolen procedures op het gebied van veiligheid onze website over de
naleving van wet- en regelgeving op www.Dell.com/regulatory_compliance.
Stappen
1 Sla alle open bestanden op en sluit alle open bestanden en toepassingen af.
2 Klik op Start > Aan/uit > Afsluiten om uw thin client af te sluiten.
OPMERKING
: Voor instructies voor het afsluiten raadpleegt u de documentatie van het respectieve besturingssysteem
op www.Dell.com/support.
1
6 Werkzaamheden aan de thin-client uitvoeren

3 Haal de stekker van de thin client en van alle aangesloten apparaten uit het stopcontact.
4 Koppel alle netwerkkabels los van de thin-client.
5 Koppel alle aangesloten apparaten en randapparatuur, zoals het toetsenbord, de muis, enzovoort los van de thin client.
Veiligheidsmaatregelen
Het hoofdstuk over veiligheidsmaatregelen bevat de primaire stappen die moeten worden genomen voordat u instructies voor het
demonteren van componenten uitvoert.
Neem de volgende veiligheidsmaatregelen in acht voordat u een installatie- of break/x-procedure uitvoert waarbij u componenten
verwijdert of weer terugplaatst:
• Zet het systeem uit, inclusief alle aangesloten randapparatuur.
• Koppel het systeem en alle aangesloten randapparatuur los van het stroomnet.
• Koppel alle netwerkkabels, telefoon-en telecommunicatielijnen los van het systeem.
• Gebruik een ESD-servicekit wanneer u aan een thin client werkt om de beschadiging door elektrostatische ontlading (ESD) te
voorkomen.
• Nadat u een systeemcomponent hebt verwijderd, plaatst u het verwijderde component voorzichtig op een antistatische mat.
• Draag schoenen met niet-geleidende rubberzolen om de kans op elektrische schokken te verminderen.
Stand-byvoeding
Bij Dell producten met stand-bymodus moet de stekker uit het stopcontact worden gehaald voordat u de behuizing opent. Systemen met
stand-byvoeding zijn in wezen ingeschakeld, ook al staan ze uit. De interne stroom zorgt ervoor dat het systeem op afstand wordt
ingeschakeld (Wake on LAN) en in de slaapstand wordt gezet en heeft andere geavanceerde energiebeheerfuncties.
Wanneer u de stroomkabel ontkoppelt en de aan/uit-knop 15 seconden lang ingedrukt houdt, zou de reststroom in het moederbord moeten
zijn weggelopen. Verwijder de batterij uit de thin client.
Vereening
Vereening is een methode voor het aansluiten van twee of meer aardingsgeleiders op hetzelfde elektrische potentiaal. Dit wordt gedaan
door het gebruik van een elektrostatische ontladingskit (ESD). Zorg er bij het aansluiten van een vereeningsdraad voor dat deze is
aangesloten op kaal metaal en nooit op een geverfd of niet-metalen oppervlak. De antistatische polsband moet stevig zijn bevestigd en in
contact zijn met de huid. Zorg ervoor dat u alle sieraden, zoals horloges, armbanden of ringen, verwijdert voordat u uzelf en de apparatuur
via een vereeningsdraad met elkaar verbindt.
Elektrostatische ontlading: ESD bescherming
ESD is een groot probleem bij het hanteren van elektronische componenten, vooral gevoelige componenten zoals uitbreidingskaarten,
processoren, geheugen-DIMM's en moederborden. Al heel kleine ontladingen kunnen de schakelingen beschadigen op manieren die niet
opvallen, zoals af en toe terugkerende problemen of een kortere levensduur van producten. Doordat de branche aanstuurt op lagere
stroomvereisten en meer schakelingen op een kleiner oppervlak, is bescherming tegen ESD een groeiende zorg.
Vanwege de grotere dichtheid van halfgeleiders in recente Dell producten, is de gevoeligheid voor statische schade nu hoger dan in eerdere
Dell producten. Daarom zijn sommige eerder goedgekeurde methoden voor het hanteren van componenten niet meer van toepassing.
Twee erkende soorten ESD-schade zijn onherstelbare storingen en onregelmatige storingen.
• Onherstelbaar: onherstelbare storingen vertegenwoordigen ongeveer 20 procent van de ESD-gerelateerde storingen. De schade
veroorzaakt een onmiddellijk en volledig verlies van functionaliteit van het apparaat. Een voorbeeld van een onherstelbare storing is een
geheugen-DIMM die een statische schok heeft ontvangen en direct een "No POST/no video"-symptoom genereert met een pieptoon
die wordt uitgestoten voor ontbrekend of niet-functionerend geheugen.
• Onregelmatig: onregelmatige storingen vertegenwoordigen ongeveer 80 procent van de ESD-gerelateerde storingen. Het grote aantal
onregelmatige storingen houdt in dat het grootste deel van de keren dat schade optreedt, dit niet onmiddellijk herkenbaar is. De DIMM
Werkzaamheden aan de thin-client uitvoeren
7

krijgt een statische schok, maar de trace-paden worden alleen verzwakt en er zijn niet onmiddellijk uiterlijke symptomen die betrekking
hebben op de schade. Het kan weken of maanden duren voor de verzwakte trace-paden smelten en in de tussentijd kan dit leiden tot
verminderde geheugenintegriteit, onregelmatig optredende geheugenfouten, enzovoort.
Het lastigste type beschadiging om te herkennen en op te lossen is de onregelmatige ('latente') storing.
Voer de volgende stappen uit om ESD-schade te voorkomen:
• Gebruik een bedrade antistatische polsband die op juiste wijze is geaard. Het gebruik van draadloze antistatische polsbanden is niet
meer toegestaan, omdat deze niet voldoende bescherming bieden. Het aanraken van het chassis voordat de componenten worden
verwerkt, garandeert niet voldoende ESD bescherming voor componenten met een grotere gevoeligheid voor ESD-schade.
• Hanteer alle elektrostatisch gevoelige componenten in een ruimte die vrij is van statische elektriciteit. Gebruik indien mogelijk
antistatische vloer-pads en werkbank-pads.
• Haal een component dat gevoelig is voor statische elektriciteit pas uit de antistatische verpakking op het moment dat u het gaat
installeren. Voordat u de anti statische verpakking opbergt, moet u eventuele statische elektriciteit van uw lichaam ontladen.
• Plaats een gevoelig component voor transport in een antistatische doos of verpakking.
ESD-onderhoudskit
De niet-bewaakte onderhoudskit is de meestgebruikte servicekit. Elke onderhoudskit bevat drie hoofdcomponenten: antistatische mat,
antistatische polsband en vereeningsdraad.
Componenten van een ESD-onderhoudskit
De componenten van een ESD-onderhoudskit zijn:
• Antistatische mat: De antistatische mat laat stroom weglekken en tijdens serviceprocedures kunnen er componenten op worden
geplaatst. Wanneer u een anti statische mat gebruikt, moet uw antistatische polsband stevig om uw pols zitten en moet de
vereeningsdraad zijn aangesloten op de mat en op een kaal stuk metaal van het systeem waaraan wordt gewerkt. Nadat de
onderhoudskit op de juiste manier is klaargemaakt, kunnen de servicecomponenten uit de ESD-zak worden gehaald en rechtstreeks op
de mat worden geplaatst. Componenten die gevoelig zijn voor elektrostatische ontlading zijn veilig in uw hand, op de ESD-mat, in het
systeem of in een zak.
• Antistatische polsband en vereeningsdraad: De antistatische polsband en de vereeningsdraad kunnen uw pols en het kale metaal
van de hardware rechtstreeks met elkaar verbinden indien de ESD-mat niet vereist is, of zijn aangesloten op de antistatische mat ter
bescherming van hardware die tijdelijk op de mat is geplaatst. De fysieke verbinding tussen de antistatische polsband en de
vereeningsdraad tussen uw huid, de ESD-mat en de hardware staat bekend als 'vereening'. Gebruik alleen de onderhoudskits met
een antistatische polsband, mat en vereeningsdraad. Gebruik nooit draadloze antistatische polsbanden. Houd er rekening mee dat de
interne draden van een antistatische polsband gevoelig zijn voor beschadiging door normale slijtage regelmatig met een antistatische
polsbandtester moeten worden gecontroleerd om onbedoelde hardwarebeschadiging door ESD te voorkomen. Het wordt aanbevolen
om de antistatische polsband minimaal eenmaal per week te testen.
• ESD-polsbandtester: De draden in een ESD-band kunnen in de loop van de tijd slijten. Wanneer u een niet-bewaakte kit gebruikt, wordt
het aanbevolen om de band regelmatig te testen, voor elke onderhoudsklus en ten minste eenmaal per week. Een polsbandtester is de
beste methode om deze test uit te voeren. Als u niet over een eigen polsbandtester beschikt, kunt u bij uw regionale kantoor navragen
of ze er een hebben. Om de test uit te voeren, moet u de vereeningsdraad van de polsband op de tester aansluiten terwijl deze is
aangesloten om uw pols is gebonden en op de knop drukken om te testen. Een groene LED gaat branden als de test slaagt; een rode
LED gaat branden en een alarm klinkt als de test mislukt.
• Isolatorelementen: Het is van cruciaal belang om apparatuur die gevoelig is voor ESD, zoals plastic warmteaeiderbehuizingen, weg te
houden van interne componenten die isolatoren zijn en vaak onder hoge spanning staan.
• Werkomgeving: voordat u de ESD-onderhoudskit klaarmaakt, moet u de situatie op de locatie van de klant beoordelen. Er is
bijvoorbeeld een verschil tussen het klaarzetten van een kit voor een serveromgeving en voor een desktop of draagbare computer.
Servers zijn doorgaans geïnstalleerd in een rack in een datacenter. Desktops of draagbare computers staan meestal op kantoorbureaus
of in cubicles. Zoek altijd naar een groot, vlak en open werkgebied dat vrij is van rommel en dat groot genoeg is om de ESD-kit in klaar
te maken, met extra ruimte voor het type systeem dat wordt gerepareerd. De werkruimte moet ook vrij zijn van isolatoren die een ESD-
gebeurtenis kunnen veroorzaken. In het werkgebied moeten isolatoren zoals piepschuim en andere kunststoen altijd ten minste
30 centimeter van de gevoelige componenten verwijderd zijn voordat u met de hardwarecomponenten aan de slag gaat.
• ESD-verpakking: alle apparatuur die gevoelig is voor ESD moet in antistatische verpakking worden verzonden en ontvangen.
Antistatische metalen zakken worden aanbevolen. U dient het beschadigde component altijd te retourneren in dezelfde ESD-zak en
verpakking als waarin het nieuwe component is ontvangen. De ESD-zak moet worden dichtgevouwen en dichtgeplakt en al hetzelfde
verpakkingsmateriaal moet worden gebruikt in de oorspronkelijke doos waar het nieuwe component is ontvang. Apparaten die gevoelig
zijn voor ESD mogen alleen uit de verpakking worden gehaald op een werkoppervlak dat tegen ESD is beschermd, en componenten
8
Werkzaamheden aan de thin-client uitvoeren

mogen nooit bovenop de ESD-zak worden geplaatst, omdat alleen de binnenkant van de zak is afgeschermd. Plaats altijd componenten
in uw hand, op de ESD-mat, in het systeem of in een antistatische zak.
• Het transporteren van gevoelige componenten: bij het transporteren van componenten die gevoelig zijn voor ESD, zoals vervangende
componenten of componenten die naar Dell moeten worden geretourneerd, is het van cruciaal belang om deze componenten in
antistatische zakken te plaatsen voor veilig vervoer.
Overzicht van ESD-beveiliging
Het wordt aanbevolen dat alle servicemonteurs te allen tijde gebruiken de traditionele bedrade antistatische ESD-aardingspolsband en de
beschermende antistatische mat gebruiken bij het onderhoud van Dell producten. Bovendien is het van cruciaal belang dat de monteurs
tijdens het uitvoeren van het onderhoud gevoelige componenten gescheiden houden van alle isolatorcomponenten en dat ze antistatische
zakken gebruiken voor het transporteren van gevoelige componenten.
Kwetsbare componenten transporteren
Bij het transporteren van componenten die gevoelig zijn voor ESD, zoals vervangende componenten of componenten die naar Dell moeten
worden geretourneerd, is het van cruciaal belang om deze componenten in antistatische zakken te plaatsen voor veilig vervoer.
Apparatuur optillen
De volgende richtlijnen volgen bij het optillen van zware apparatuur:
WAARSCHUWING
: Til niet meer dan 22,7 kg op. Zorg ervoor dat u altijd extra hulp krijgt of een mechanisch hijsapparaat
gebruikt.
1 Zorg dat u stevig en in evenwicht staat. Houd uw voeten uit elkaar voor een stabiele basis en richt uw tenen naar buiten.
2 Span uw buikspieren aan. Buikspieren bieden ondersteuning voor uw ruggengraat en compenseren de belasting.
3 Til vanuit uw benen en niet vanuit uw rug.
4 Houd de last dicht bij uw lichaam. Hoe dichter het bij uw ruggengraat is, hoe minder kracht er op uw rug wordt uitgeoefend.
5 Houd uw rug recht, ongeacht of u de last optilt of neerzet. Voeg het gewicht van uw lichaam niet aan de last toe. Zorg dat u uw
lichaam en rug niet draait.
6 Volg dezelfde technieken in omgekeerde richting om de last neer te zetten.
Nadat u werkzaamheden aan de thin client hebt
uitgevoerd
Over deze taak
WAARSCHUWING
: U mag geen losse schroeven in uw thin client achterlaten. Deze kunnen uw thin-client beschadigen.
Stappen
1 Breng alle schroeven opnieuw aan en zorg ervoor dat er geen losse schroeven in uw thin client achterblijven.
2 Sluit alle externe apparaten, randapparaten of kabels die u eerder had losgekoppeld weer aan, voordat u werkzaamheden aan de thin
client uitvoert.
3 Sluit uw thin client en alle aangesloten apparaten aan op het stopcontact.
4 Schakel uw thin client in.
Werkzaamheden aan de thin-client uitvoeren
9

Onderdelen verwijderen en plaatsen
Aanbevolen hulpmiddelen
Voor de procedures in dit document heeft u het volgende gereedschap nodig:
• Kruiskopschroevendraaiers: nrs. 0, 1 en 2
• Plastic pennetje
Lijst van schroeven
Dit gedeelte bevat de gedetailleerde informatie over de schroeven van de thin client.
Tabel 1. Lijst van schroeven
Onderdelen Vast aan Schroeftype Aantal Afbeelding schroef
Onderplaat Polssteun- en
toetsenbordassemblage
M2,5x5 9
Thermische plaat van de
Solid-State schijf
Polssteun- en
toetsenbordassemblage
M2x3 1
Solid-state drive Polssteun- en
toetsenbordassemblage
M2x2 1
Batterij Polssteun- en
toetsenbordassemblage
M2x3 4
CAC-lezer Polssteun- en
toetsenbordassemblage
M2x3 4
WLAN-kaart Moederbord M2x3 1
I/O-kaart Polssteun- en
toetsenbordassemblage
M2x3 2
Touchpadbracket Polssteun- en
toetsenbordassemblage
M2x2 3
Touchpad Polssteun- en
toetsenbordassemblage
M2x2 4
VGA-dochterkaart Polssteun- en
toetsenbordassemblage
M2x3 2
Warmteaeider Polssteun- en
toetsenbordassemblage
en moederbord
M2x3 6
Beeldschermeenheid Polssteun- en
toetsenbordassemblage
en moederbord
M2,5x5 6
2
10 Onderdelen verwijderen en plaatsen

Onderdelen Vast aan Schroeftype Aantal Afbeelding schroef
Aan-uitknopkaart Polssteun- en
toetsenbordassemblage
M2x3 1
Moederbord Polssteun- en
toetsenbordassemblage
M2x3 3
Moederbord Polssteun- en
toetsenbordassemblage
M2x2 2
Netadapterpoort Moederbord M2x3 1
Beeldschermpaneel Achterplaat van het
beeldscherm en
scharnieren
M2,5x5 6
Beeldschermpaneel Achterplaat van het
beeldscherm en
scharnieren
M2x2 2
SD-kaart
De SD-kaart verwijderen
Over deze taak
De volgende afbeelding geeft de locatie van de SD-kaart aan en biedt een visuele weergave van de verwijderingsprocedure:
Stappen
1 Druk op de SD-kaart om deze door de thin client te laten vrijgeven.
2 Schuif de SD-kaart uit de thin client.
Onderdelen verwijderen en plaatsen
11

De SD-kaart plaatsen
Vereiste
Als u een component vervangt, moet u het bestaande component verwijderen voordat u de installatieprocedure uitvoert.
Over deze taak
De volgende afbeelding geeft de locatie van de SD-kaart aan en biedt een visuele voorstelling van de installatieprocedure:
Stap
Schuif de SD-kaart in de slot totdat de kaart op zijn plaats klikt.
Onderplaat
De onderplaat verwijderen
Vereisten
1 Volg de procedure in Voordat u werkzaamheden aan de thin client uitvoert.
2 De SD-geheugenkaart verwijderen.
Over deze taak
De volgende afbeeldingen geven de locatie van de onderplaat aan en bieden een visuele weergave van de verwijderingsprocedure:
12
Onderdelen verwijderen en plaatsen

Onderdelen verwijderen en plaatsen 13

Stappen
1 Draai de negen borgschroeven (M2.5x5) los waarmee de onderplaat aan de polssteun- en toetsenbordassemblage is bevestigd.
2 Wrik de onderplaat aan de bovenkant van de rechterbovenhoek van de polssteun- en toetsenbordassemblage.
3 Til de onderplaat omhoog van de polssteun- en toetsenbordassemblage.
De onderplaat plaatsen
Vereiste
Als u een component vervangt, moet u het bestaande component verwijderen voordat u de installatieprocedure uitvoert.
Over deze taak
De volgende afbeeldingen geven de locatie van de onderplaat aan en bieden een visuele voorstelling van de installatieprocedure:
14 Onderdelen verwijderen en plaatsen

Onderdelen verwijderen en plaatsen 15

Stappen
1 Lijn de onderplaat uit op de polssteun- en toetsenbordassemblage en klik de onderplaat vast op zijn plaats.
2 Draai de negen borgschroeven (M2.5x5) vast waarmee de onderplaat aan de polssteun- en toetsenbordassemblage wordt bevestigd.
Vervolgstappen
1 De SD-geheugenkaart plaatsen.
2 Volg de procedure in Nadat u werkzaamheden aan de thin client hebt uitgevoerd.
Batterij
Voorzorgsmaatregelen voor lithium-ion batterij
WAARSCHUWING:
• Wees voorzichtig bij het hanteren van lithium-ion batterijen.
• Ontlaad de batterij zo veel mogelijk voordat u deze uit het systeem verwijdert. U kunt dit doen door de netstroomadapter los te
koppelen van het systeem zodat de batterij kan leeglopen.
• Laat de batterij niet vallen en zorg dat deze niet wordt geplet, vervormd of doorboord.
• Stel de batterij niet aan hoge temperaturen bloot en demonteer batterijpakketten en -cellen niet.
• Oefen geen druk uit op het oppervlak van de batterij.
• Buig de batterij niet.
• Gebruik geen gereedschap van welke aard dan ook om op of tegen de batterij te wrikken.
• Als een batterij vastzit in een apparaat als gevolg van zwellen, mag u deze niet losmaken, want het doorboren, buigen of pletten
van een lithium-ion batterij kan gevaarlijk zijn. Neem in een dergelijk geval contact op met https://www.dell.com/support voor hulp
en verdere instructies.
• Schaf altijd echte batterijen aan van https://www.dell.com of geautoriseerde Dell partners en wederverkopers.
De batterij verwijderen
Vereisten
1 Volg de procedure in Voordat u werkzaamheden aan de thin client uitvoert.
2 De SD-geheugenkaart verwijderen.
3 De onderplaat verwijderen.
Over deze taak
De volgende afbeelding geeft de locatie van de batterij aan en biedt een visuele weergave van de verwijderingsprocedure:
16
Onderdelen verwijderen en plaatsen

Stappen
1 Trek de batterijkabel los van het moederbord.
2 Verwijder de vier schroeven (M2x3) waarmee de batterij aan de polssteun- en toetsenbordassemblage is bevestigd.
3 Til de batterij weg van de polssteun- en toetsenbordassemblage.
De batterij plaatsen
Vereiste
Als u een component vervangt, moet u het bestaande component verwijderen voordat u de installatieprocedure uitvoert.
Over deze taak
De volgende afbeelding geeft de locatie van de batterij aan en biedt een visuele voorstelling van de installatieprocedure:
Onderdelen verwijderen en plaatsen
17

Stappen
1 Lijn de schroefgaten op de batterij uit met de schroefgaten op de polssteun en het toetsenbord.
2 Plaats de vier schroeven (M2x4) terug waarmee de batterij aan de polssteun- en toetsenbordassemblage wordt bevestigd.
3 Sluit de batterijkabel aan op het moederbord.
Vervolgstappen
1 De onderplaat plaatsen.
2 De SD-geheugenkaart plaatsen.
3 Volg de procedure in Nadat u werkzaamheden aan de thin client hebt uitgevoerd.
Geheugenmodules
De geheugenmodule verwijderen
Vereisten
1 Volg de procedure in Voordat u werkzaamheden aan de thin client uitvoert.
2 De SD-geheugenkaart verwijderen.
3 De onderplaat verwijderen.
4 De batterij verwijderen.
Over deze taak
De volgende afbeelding geeft de locatie van de geheugenmodule aan en biedt een visuele weergave van de verwijderingsprocedure:
18
Onderdelen verwijderen en plaatsen

Stappen
1 Trek met uw vingertoppen voorzichtig de klemmetjes weg van de geheugenmodule totdat het geheugen losklikt.
2 Schuif de geheugenmodule uit het slot op het moederbord.
De geheugenmodule plaatsen
Vereiste
Als u een component vervangt, moet u het bestaande component verwijderen voordat u de installatieprocedure uitvoert.
Over deze taak
De volgende afbeelding geeft de locatie van de geheugenmodule aan en biedt een visuele voorstelling van de installatieprocedure:
Onderdelen verwijderen en plaatsen
19

Stappen
1 Lijn de inkeping in de geheugenmodule uit met het lipje op de slot van de geheugenmodule.
2 Schuif de module onder een hoek stevig in de slot.
3 Druk de geheugenmodule naar binnen totdat de klemmen deze vastklikken.
OPMERKING
: Als u geen klik hoort, verwijdert u de geheugenmodule en plaatst u deze nogmaals.
Vervolgstappen
1 De batterij plaatsen.
2 De onderplaat plaatsen.
3 De SD-geheugenkaart plaatsen.
4 Volg de procedure in Nadat u werkzaamheden aan de thin client hebt uitgevoerd.
Solid-state drive
De M.2-solid-state schijf verwijderen
Vereisten
1 Volg de procedure in Voordat u werkzaamheden aan de thin client uitvoert.
2 De SD-geheugenkaart verwijderen.
3 De onderplaat verwijderen.
4 De batterij verwijderen.
Over deze taak
De volgende afbeelding geeft de locatie van de M.2-solid-state schijf aan en biedt een visuele weergave van de verwijderingsprocedure:
20
Onderdelen verwijderen en plaatsen

Stappen
1 Verwijder de schroef (M2x3) waarmee de thermische plaat aan de polssteun- en toetsenbordassemblage vastzit.
2 Draai de thermische plaat naar één zijde en til deze weg van de thin client.
3 Verwijder de schroef (M2x2) waarmee de solid-state schijf aan de polssteun- en toetsenbordassemblage is bevestigd.
4 Verwijder het solid-state drive uit de slot door het te schuiven.
De M.2-solid-state schijf plaatsen
Vereiste
Als u een component vervangt, moet u het bestaande component verwijderen voordat u de installatieprocedure uitvoert.
Over deze taak
De volgende afbeelding geeft de locatie van de solid-state schijf aan en biedt een visuele voorstelling van de installatieprocedure:
Onderdelen verwijderen en plaatsen
21

Stappen
1 Lijn de inkeping op de solid-state schijf uit met het lipje op de slot van de solid-state schijf en plaats de solid-state schijf in de slot.
2 Maak de schroef (M2x2) vast waarmee de solid-state schijf aan de polssteun- en toetsenbordassemblage wordt bevestigd.
3 Lijn de thermische plaat uit en plaats deze terug op de slot van de solid-state schijf.
4 Plaats de schroef (M2x3) terug waarmee de thermische plaat aan de polssteun- en toetsenbordassemblage wordt bevestigd.
Vervolgstappen
1 De batterij plaatsen.
2 De onderplaat plaatsen.
3 De SD-geheugenkaart plaatsen.
4 Volg de procedure in Nadat u werkzaamheden aan de thin client hebt uitgevoerd.
Luidsprekers
de luidsprekers verwijderen
Vereisten
1 Volg de procedure in Voordat u werkzaamheden aan de thin client uitvoert.
2 De SD-geheugenkaart verwijderen.
3 De onderplaat verwijderen.
4 De batterij verwijderen.
22
Onderdelen verwijderen en plaatsen

Over deze taak
De volgende afbeelding geeft de locatie van de luidsprekers aan en biedt een visuele weergave van de verwijderingsprocedure.
Stappen
1 Koppel de luidsprekerkabel los van de systeemkaart.
2 Noteer hoe de luidsprekerkabel loopt en verwijder de kabel uit de geleiders van de polssteun- en toetsenbordassemblage.
3 Verwijder de luidsprekers samen met de kabel van de polssteun- en toetsenbordassemblage.
De luidsprekers plaatsen
Vereiste
Als u een component vervangt, moet u het bestaande component verwijderen voordat u de installatieprocedure uitvoert.
Over deze taak
De volgende afbeelding geeft de locatie van de luidsprekers aan en biedt een visuele voorstelling van de installatieprocedure:
Onderdelen verwijderen en plaatsen
23

Stappen
1 Gebruik de uitlijnpunten en de rubberen dichtingsringen om de luidsprekers in de slots van de polssteun- en toetsenbordassemblage te
plaatsen.
2 Leid de luidsprekerkabel door de kabelgeleiders van de polssteun- en toetsenbordassemblage.
3 Sluit de luidsprekerkabel aan op het moederbord.
Vervolgstappen
1 De batterij plaatsen.
2 De onderplaat plaatsen.
3 De SD-geheugenkaart plaatsen.
4 Volg de procedure in Nadat u werkzaamheden aan de thin client hebt uitgevoerd.
CAC-lezer
De CAC-lezer verwijderen
Vereisten
1 Volg de procedure in Voordat u werkzaamheden aan de thin client uitvoert.
2 De SD-geheugenkaart verwijderen.
3 De onderplaat verwijderen.
4 De batterij verwijderen.
Over deze taak
De volgende afbeelding geeft de locatie van de SD-kaart aan en biedt een visuele weergave van de verwijderingsprocedure:
24
Onderdelen verwijderen en plaatsen

Stappen
1 Open de vergrendeling en koppel de CAC-lezerkabel los van het moederbord.
2 Verwijder de vier schroeven (M2x3) waarmee de CAC-lezer aan de polssteun- en toetsenbordassemblage is bevestigd.
3 Til de CAC-lezer uit de polssteun- en toetsenbordassemblage.
De CAC-lezer plaatsen
Vereiste
Als u een component vervangt, moet u het bestaande component verwijderen voordat u de installatieprocedure uitvoert.
Over deze taak
De volgende afbeelding geeft de locatie van de CAC-lezer aan en biedt een visuele voorstelling van de installatieprocedure:
Onderdelen verwijderen en plaatsen
25

Stappen
1 Lijn de schroefgaten op CAC-lezer uit met de schroefgaten op de polssteun- en toetsenbordassemblage.
2 Plaats de vier schroeven (M2x4) terug waarmee de CAC-lezer op de polssteun- en toetsenbordassemblage wordt bevestigd.
3 Schuif de CAC-lezerkabel in de connector op het moederbord en sluit de vergrendeling om de kabel vast te zetten.
Vervolgstappen
1 De batterij plaatsen.
2 De onderplaat plaatsen.
3 De SD-geheugenkaart plaatsen.
4 Volg de procedure in Nadat u werkzaamheden aan de thin client hebt uitgevoerd.
WLAN-kaart
De WLAN-kaart verwijderen
Vereisten
1 Volg de procedure in Voordat u werkzaamheden aan de thin client uitvoert.
2 De SD-geheugenkaart verwijderen.
3 De onderplaat verwijderen.
4 De batterij verwijderen.
Over deze taak
De volgende afbeelding geeft de locatie van de WLAN-kaart aan en biedt een visuele weergave van de verwijderingsprocedure:
26
Onderdelen verwijderen en plaatsen

Stappen
1 Verwijder de schroef (M2x3) waarmee de bracket van de WLAN-kaart aan het moederbord vastzit.
2 Koppel de antennekabels los van de connectoren op de WLAN-kaart.
3 Verwijder de tape waarmee de antennekabels aan het moederbord is bevestigd.
4 Til de bracket van de WLAN-kaart waarmee de antennekabels vastzitten omhoog en verwijder deze.
5 Verwijder de WLAN-kaart door deze uit de slot te schuiven.
De WLAN-kaart plaatsen
Vereiste
Als u een component vervangt, moet u het bestaande component verwijderen voordat u de installatieprocedure uitvoert.
Over deze taak
De volgende afbeelding geeft de locatie van de WLAN-kaart aan en biedt een visuele voorstelling van de installatieprocedure:
Onderdelen verwijderen en plaatsen
27

Stappen
1 Lijn de inkeping op de WLAN-kaart uit met het lipje op de slot voor de WLAN-kaart en plaats de kaart onder een hoek in de slot.
2 Sluit de antennekabels aan op de WLAN-kaart.
3 Bevestig de antennekabels met de tape op het moederbord.
4 Breng de WLAN-kaartbracket in positie en sluit deze aan op de WLAN-kaart.
5 Plaats de schroef (M2x3) terug waarmee de bracket van de WLAN-kaart vastzit aan de WLAN-kaart.
Vervolgstappen
1 De batterij plaatsen.
2 De onderplaat plaatsen.
3 De SD-geheugenkaart plaatsen.
4 Volg de procedure in Nadat u werkzaamheden aan de thin client hebt uitgevoerd.
I/O-kaart
De I/O-kaart verwijderen
Vereisten
1 Volg de procedure in Voordat u werkzaamheden aan de thin client uitvoert.
2 De SD-geheugenkaart verwijderen.
3 De onderplaat verwijderen.
4 De batterij verwijderen.
5 De CAC-lezer verwijderen.
Over deze taak
De volgende afbeelding geeft de locatie van de I/O-kaart aan en biedt een visuele weergave van de verwijderingsprocedure:
28
Onderdelen verwijderen en plaatsen

Stappen
1 Open de vergrendeling en koppel de kabel van de I/O-kaart los van het moederbord.
2 Trek de kabel van de I/O-kaart los van de polssteun- en toetsenbordassemblage.
3 Verwijder de twee schroeven (M2x3) waarmee de I/O-kaart aan de polssteun- en toetsenbordassemblage is bevestigd.
4 Til de I/O-kaart samen met de kabel uit de polssteun- en toetsenbordassemblage.
De I/O-kaart plaatsen
Vereiste
Als u een component vervangt, moet u het bestaande component verwijderen voordat u de installatieprocedure uitvoert.
Over deze taak
De volgende afbeelding geeft de locatie van de I/O-kaart aan en biedt een visuele voorstelling van de installatieprocedure:
Onderdelen verwijderen en plaatsen
29

Stappen
1 Gebruik de uitlijnpunten om de I/O-kaart op de polssteun- en toetsenbordassemblage te plaatsen.
2 Verwijder de twee schroeven (M2x3) waarmee de I/O-kaart aan de polssteun- en toetsenbordassemblage is bevestigd.
3 Bevestig de I/O-kaartkabel aan de polssteun- en toetsenbordassemblage.
4 Sluit de I/O-kaartkabel aan op het moederbord en sluit de vergrendeling om de kabel te vergrendelen.
Vervolgstappen
1 De CAC-lezer plaatsen.
2 De batterij plaatsen.
3 De onderplaat plaatsen.
4 De SD-geheugenkaart plaatsen.
5 Volg de procedure in Nadat u werkzaamheden aan de thin client hebt uitgevoerd.
Knoopbatterij
de knoopbatterij verwijderen
Vereisten
1 Volg de procedure in Voordat u werkzaamheden aan de thin client uitvoert.
2 De SD-geheugenkaart vervangen.
3 De onderplaat vervangen.
4 De batterij vervangen.
5 De CAC-lezer vervangen.
6 De I/O-kaart vervangen.
30
Onderdelen verwijderen en plaatsen

Over deze taak
De volgende afbeelding geeft de locatie van de knoopcelbatterij aan en biedt een visuele weergave van de verwijderingsprocedure:
Stappen
1 Draai de I/O-kaart om.
2 Gebruik een plastic pennetje om de knoopbatterij voorzichtig te verwijderen uit het slot op de I/O-kaart.
3 Verwijder de knoopcelbatterij uit de thin client.
De knoopbatterij plaatsen
Vereiste
Als u een component vervangt, moet u het bestaande component verwijderen voordat u de installatieprocedure uitvoert.
Over deze taak
De volgende afbeelding geeft de locatie van de knoopcelbatterij aan en biedt een visuele voorstelling van de installatieprocedure:
Onderdelen verwijderen en plaatsen
31

Stappen
1 Duw de knoopbatterij in de batterijhouder op de I/O-kaart, waarbij de pluskant van de batterij omhoog wijst.
2 Druk de batterij naar beneden totdat hij vastklikt.
Vervolgstappen
1 De I/O-kaart plaatsen.
2 De CAC-lezer plaatsen.
3 De batterij plaatsen.
4 De onderplaat plaatsen.
5 De SD-geheugenkaart plaatsen.
6 Volg de procedure in Nadat u werkzaamheden aan de thin client hebt uitgevoerd.
Touchpad
De touchpadeenheid verwijderen
Vereisten
1 Volg de procedure in Voordat u werkzaamheden aan de thin client uitvoert.
2 De SD-geheugenkaart verwijderen.
3 De onderplaat verwijderen.
4 De batterij verwijderen.
Over deze taak
De volgende afbeelding geeft de locatie van het touchpadeenheid aan en biedt een visuele weergave van de verwijderingsprocedure:
32
Onderdelen verwijderen en plaatsen

Stappen
1 Verwijder de drie schroeven (M2x2) waarmee de touchpadbracket aan de polssteun- en toetsenbordassemblage is bevestigd.
2 Verwijder de tape waarmee de bracket is bevestigd.
3 Til de touchpadbracket van de polssteun- en toetsenbordassemblage.
4 Open de vergrendeling en koppel de touchpadkabel los van het moederbord.
5 Verwijder de touchpadkabel van de polssteun- en toetsenbordassemblage.
6 Verwijder de vier schroeven (M2x2) waarmee de touchpad aan de polssteun- en toetsenbordeenheid is bevestigd.
7 Verwijder de twee stukken tape waarmee de touchpad is bevestigd.
8 Til de touchpad omhoog van de polssteun- en toetsenbordassemblage.
De touchpadeenheid plaatsen
Vereiste
Als u een component vervangt, moet u het bestaande component verwijderen voordat u de installatieprocedure uitvoert.
Over deze taak
De volgende afbeelding geeft de locatie van de touchpadeenheid aan en biedt een visuele voorstelling van de installatieprocedure:
Onderdelen verwijderen en plaatsen
33

Stappen
1 Plaats de touchpad in de slot op de polssteun- en toetsenbordassemblage.
2 Plaats de vier schroeven (M2x2) terug waarmee de touchpad op de polssteun- en toetsenbordeenheid wordt bevestigd.
3 Bevestig de twee stukken tape waarmee de touchpad wordt bevestigd.
4 Bevestig de kabel van de touchpad op de polssteun- en toetsenbordassemblage.
5 Schuif de kabel van de harde schijf in de connector op het moederbord en sluit de vergrendeling om de kabel vast te zetten.
6 Plaats de touchpadbracket in de slot op de polssteun- en toetsenbordassemblage.
7 Plaats de drie schroeven (M2x2) terug waarmee de bracket van de touchpad aan de polssteun- en toetsenbordassemblage wordt
bevestigd.
8 Bevestig de tape waarmee de bracket van de touchpad aan de polssteun- en toetsenbordassemblage wordt bevestigd.
Vervolgstappen
1 De batterij plaatsen.
2 De onderplaat plaatsen.
3 De SD-geheugenkaart plaatsen.
4 Volg de procedure in Nadat u werkzaamheden aan de thin client hebt uitgevoerd.
VGA-dochterkaart
De VGA-dochterkaart verwijderen
Vereisten
1 Volg de procedure in Voordat u werkzaamheden aan de thin client uitvoert.
2 De SD-geheugenkaart verwijderen.
34
Onderdelen verwijderen en plaatsen

3 De onderplaat verwijderen.
4 De batterij verwijderen.
Over deze taak
De volgende afbeelding geeft de locatie van de VGA-dochterkaart aan en biedt een visuele weergave van de verwijderingsprocedure:
Stappen
1 Open de vergrendeling en koppel de CAC-lezerkabel los van het moederbord.
2 Haal de luidsprekerkabel los van het moederbord.
3 Koppel de VGA-dochterkaart los van het moederbord.
4 Verwijder de twee schroeven (M2x3) waarmee de VGA-dochterkaart aan de polssteun- en toetsenbordassemblage is bevestigd.
5 Til de VGA-dochterkaart uit het systeem.
De VGA-dochterkaart plaatsen
Vereiste
Als u een component vervangt, moet u het bestaande component verwijderen voordat u de installatieprocedure uitvoert.
Over deze taak
De volgende afbeelding geeft de locatie van de VGA-dochterkaart aan en biedt een visuele voorstelling van de installatieprocedure:
Onderdelen verwijderen en plaatsen
35

Stappen
1 Lijn de schroefgaten op de VGA-dochterkaart uit met de schroefgaten op de polssteun- en toetsenbordassemblage.
2 Plaats de twee schroeven (M2x3) terug waarmee de VGA-dochterkaart aan de polssteun- en toetsenbordassemblage is bevestigd.
3 Sluit de kabel van de VGA-kaart aan op het moederbord.
4 Breng de beeldschermkabel door de kabelgeleiders aan.
5 Sluit de beeldschermkabel aan op de systeemkaart.
6 Schuif de CAC-lezerkabel in de connector op het moederbord en sluit de vergrendeling om de kabel vast te zetten.
Vervolgstappen
1 De batterij plaatsen.
2 De onderplaat plaatsen.
3 De SD-geheugenkaart plaatsen.
4 Volg de procedure in Nadat u werkzaamheden aan de thin client hebt uitgevoerd.
Beeldschermeenheid
De beeldschermeenheid verwijderen
Vereisten
1 Volg de procedure in Voordat u werkzaamheden aan de thin client uitvoert.
2 De SD-geheugenkaart verwijderen.
3 De onderplaat verwijderen.
4 De batterij verwijderen.
5 De WLAN-kaart verwijderen.
36
Onderdelen verwijderen en plaatsen

Over deze taak
De volgende afbeeldingen geven de locatie van de beeldschermeenheid aan en bieden een visuele weergave van de
verwijderingsprocedure:
Onderdelen verwijderen en plaatsen 37

38 Onderdelen verwijderen en plaatsen

Stappen
1 Verwijder de tape waarmee de beeldschermkabel vastzit.
2 Open de vergrendeling en koppel de beeldschermkabel los.
3 Verwijder de beeldschermkabel uit de kabelgeleiders op de polssteun- en toetsenbordassemblage.
4 Verwijder de tape waarmee de antennekabels aan de polssteun- en toetsenbordassemblage zijn bevestigd.
5 Verwijder de zes schroeven (M2.5x5) waarmee de linker-en rechter scharnieren aan het moederbord en de polssteun- en
toetsenbordassemblage zijn bevestigd.
6 Verwijder de tape waarmee de draadloze antenne is bevestigd en koppel de antennes los van het moederbord.
7 Koppel de beeldschermkabel los van de aansluiting op het moederbord.
8 Til de polssteun- en toetsenbordassemblage op onder een hoek.
9 Til de scharnieren op om de polssteun- en toetsenbordassemblage van de beeldschermeenheid los te maken.
10 Schuif de polssteun- en toetsenbordassemblage weg van de beeldschermeenheid.
Na het uitvoeren van alle stappen, blijft alleen de beeldschermeenheid over.
Onderdelen verwijderen en plaatsen
39

De beeldschermeenheid plaatsen
Vereiste
Als u een component vervangt, moet u het bestaande component verwijderen voordat u de installatieprocedure uitvoert.
Over deze taak
De volgende afbeeldingen geven de locatie van de beeldschermeenheid aan en bieden een visuele voorstelling van de installatieprocedure:
40 Onderdelen verwijderen en plaatsen

.
Onderdelen verwijderen en plaatsen
41

Stappen
1 Plaats de polssteun- en toetsenbordassemblage onder de scharnieren van de beeldschermeenheid.
2 Druk de scharnieren omlaag op het moederbord en de polssteun- en toetsenbordassemblage.
3 Plaats de polssteun- en toetsenbordassemblage op de beeldschermeenheid.
4 Plaats de zes schroeven (M2.5x5) terug waarmee het linker- en rechterscharnier op het moederbord en de polssteun- en
toetsenbordassemblage wordt bevestigd.
5 Leid de beeldschermkabel door de kabelgeleiders op de polssteun- en toetsenbordassemblage.
6 Sluit de beeldschermkabel aan op de connector op het moederbord.
7 Sluit de vergrendeling om de kabel vast te zetten.
8 Bevestig de beeldschermkabel met de tape op het moederbord.
Vervolgstappen
1 De WLAN-kaart plaatsen.
2 De batterij plaatsen.
3 De onderplaat plaatsen.
4 De SD-geheugenkaart plaatsen.
5 Volg de procedure in Nadat u werkzaamheden aan de thin client hebt uitgevoerd.
Aan-uitknopkaart
De aan/uit-knopkaart verwijderen
Vereisten
1 Volg de procedure in Voordat u werkzaamheden aan de thin client uitvoert.
2 De SD-geheugenkaart verwijderen.
3 De onderplaat verwijderen.
4 De batterij verwijderen.
Over deze taak
De volgende afbeelding geeft de locatie van de aan/uit-knop aan en biedt een visuele weergave van de verwijderingsprocedure:
42
Onderdelen verwijderen en plaatsen

Stappen
1 Verwijder de drie schroeven (M2.5x5) waarmee het linkerscharnier aan de toetsenbord- en polssteunassemblage is bevestigd.
2 Til het linkerscharnier omhoog van de polssteun- en toetsenbordassemblage.
3 Open de vergrendeling en koppel de CAC-lezerkabel los van het moederbord.
4 Open de vergrendeling en koppel de VGA-dochterkaartkabel los van het moederbord.
5 Verwijder de tape waarmee de beeldschermkabel aan het moederbord is bevestigd.
6 Open de vergrendeling en koppel de beeldschermkabel los van het moederbord.
7 Verwijder de beeldschermkabel uit de geleider.
8 Open de vergrendeling en koppel de kabel van de aan/uit-knopkaart los van het moederbord.
9 Verwijder de schroef (M2x3) waarmee de aan/uit-knopkaart aan de polssteun- en toetsenbordassemblage is bevestigd.
10 Trek de kabel van de aan/uit-knop los van de polssteun- en toetsenbordassemblage.
11 Til de aan/uit-knopkaart samen met de kabel uit de polssteun- en toetsenbordassemblage.
De aan/uit-knopkaart plaatsen
Vereiste
Als u een component vervangt, moet u het bestaande component verwijderen voordat u de installatieprocedure uitvoert.
Over deze taak
De volgende afbeelding geeft de locatie van de aan/uit-knopkaart aan en biedt een visuele voorstelling van de installatieprocedure:
Onderdelen verwijderen en plaatsen
43

Stappen
1 Plaats de kaart voor de aan/uit-knop in de slot op de polssteun en het toetsenbord.
2 Plaats de schroef (M2x3) terug waarmee de aan/uit-knopkaart aan de polssteun- en toetsenbordassemblage is bevestigd.
3 Bevestig de kabel van de aan/uit-knop aan de polssteun- en toetsenbordassemblage.
4 Schuif de kabel van de aan/uit-knop op het moederbord en sluit de vergrendeling om de kabel vast te zetten.
5 Breng de beeldschermkabel door de kabelgeleiders aan.
6 Sluit de beeldschermkabel op het moederbord aan en sluit de vergrendeling om de kabel vast te zetten.
7 Bevestig de beeldschermkabel met de tape op het moederbord.
8 Sluit de kabel van de VGA-kaart op het moederbord aan en sluit de vergrendeling om de kabel vast te zetten.
9 Schuif de CAC-lezerkabel in de connector op het moederbord en sluit de vergrendeling om de kabel vast te zetten.
10 Druk het linkerscharnier op de polssteun- en toetsenbordassemblage.
11 Plaats de drie schroeven (M2.5x5) terug waarmee het linkerscharnier aan de polssteun- en toetsenbordassemblage wordt bevestigd.
Vervolgstappen
1 De batterij plaatsen.
2 De onderplaat plaatsen.
3 De SD-geheugenkaart plaatsen.
4 Volg de procedure in Nadat u werkzaamheden aan de thin client hebt uitgevoerd.
Warmteaeider
De koelplaat verwijderen
Vereisten
1 Volg de procedure in Voordat u werkzaamheden aan de thin client uitvoert.
2 De SD-geheugenkaart verwijderen.
44
Onderdelen verwijderen en plaatsen

3 De onderplaat verwijderen.
4 De batterij verwijderen.
Over deze taak
De volgende afbeelding geeft de locatie van de warmteaeider aan en biedt een visuele weergave van de verwijderingsprocedure:
Stappen
1 Maak in de juiste volgorde (6, 5, 4, 3, 2, 1) de zes geborgde schroeven (M2x3) los waarmee de warmteaeider op het moederbord
bevestigd is.
2 Til de warmteaeider voorzichtig uit het systeem.
De warmteaeider plaatsen
Vereiste
Als u een component vervangt, moet u het bestaande component verwijderen voordat u de installatieprocedure uitvoert.
Over deze taak
De volgende afbeelding geeft de locatie van de warmteaeider aan en biedt een visuele voorstelling van de installatie:
Onderdelen verwijderen en plaatsen
45

Stappen
1 Lijn de schroeven voorzichtig uit met de gaten en plaats de warmteaeider op het moederbord.
2 Verwijder de zes geborgde schroeven (M2x3) waarmee de warmteaeider aan het moederbord is bevestigd in de volgorde zoals
aangegeven op de warmteaeider.
Vervolgstappen
1 De batterij plaatsen.
2 De onderplaat plaatsen.
3 De SD-geheugenkaart plaatsen.
4 Volg de procedure in Nadat u werkzaamheden aan de thin client hebt uitgevoerd.
Moederbord
Het moederbord verwijderen
Vereisten
1 Volg de procedure in Voordat u werkzaamheden aan de thin client uitvoert.
2 De SD-geheugenkaart verwijderen.
3 De onderplaat verwijderen.
4 De batterij verwijderen.
5 De WLAN-kaart verwijderen.
6 Het geheugen verwijderen.
7 De SSD verwijderen.
Over deze taak
De volgende afbeelding geeft de locatie van het moederbord aan en biedt een visuele weergave van de verwijderingsprocedure:
46
Onderdelen verwijderen en plaatsen

Onderdelen verwijderen en plaatsen 47

Stappen
1 Koppel de luidsprekerkabel los van de systeemkaart.
2 Open de vergrendeling en koppel de CAC-lezerkabel los van het moederbord.
3 Open de vergrendeling en koppel de kabel van de aan/uit-knopkaart los van het moederbord.
4 Koppel de VGA-dochterkaart los van het moederbord.
5 Maak de tape los, open de vergrendeling en koppel de beeldschermkabel los van het moederbord.
6 Open de vergrendeling en koppel de kabel van de I/O-kaart los van het moederbord.
7 Open de vergrendeling en koppel de touchpadkabel los van het moederbord.
8 Open de vergrendeling en koppel de kabel van het toetsenbord los van het moederbord.
9 Open de vergrendeling en koppel de kabel van de toetsenbordverlichting los van het moederbord.
10 Verwijder de drie schroeven (M2.5x5) waarmee het rechterscharnier aan het moederbord en de polssteun- en toetsenbordassemblage
is bevestigd.
11 Til het rechterscharnier omhoog van het moederbord en de polssteun- en toetsenbordassemblage.
12 Open de vergrendeling en koppel de netadapterkabel los van het moederbord.
13 Verwijder de vijf schroeven (drie M2x3 en twee M2x2) waarmee het moederbord aan de polssteun- en toetsenbordassemblage is
bevestigd.
14 Draai de geborgde schroef (M2x3) los die als 6 op de warmteaeider is gemarkeerd.
15 Til het moederbord met de warmteaeider omhoog van de polssteun- en toetsenbordassemblage.
Volgende stap
OPMERKING: Zie De warmteaeider verwijderen om de warmteaeider van het moederbord te verwijderen.
Het moederbord plaatsen
Vereiste
Als u een component vervangt, moet u het bestaande component verwijderen voordat u de installatieprocedure uitvoert.
OPMERKING
: Zie De warmteaeider plaatsen om de warmteaeider op het moederbord te plaatsen.
Over deze taak
De volgende afbeelding geeft de locatie van het moederbord aan en biedt een visuele voorstelling van de installatieprocedure:
48
Onderdelen verwijderen en plaatsen

Onderdelen verwijderen en plaatsen 49

Stappen
1 Lijn het schroefgat op het moederbord uit met het schroefgat in de polssteun- en toetsenbordassemblage.
2 Draai de geborgde schroef (M2x3) die als 6 is gemarkeerd op de warmteaeider vast.
3 Plaats de vijf schroeven (drie M2x3 en twee M2x2) terug waarmee het moederbord aan de polssteun- en toetsenbordassemblage
wordt bevestigd.
4 Druk het rechterscharnier voorzichtig op het moederbord en de polssteun- en toetsenbordassemblage.
5 Plaats de schroeven (M2.5x5) terug waarmee het rechterscharnier aan het moederbord en de polssteun- en toetsenbordassemblage
wordt bevestigd.
6 Schuif de netvoedingskabel in de DC in-poort op het moederbord en sluit de vergrendeling om de kabel vast te zetten.
7 Schuif de toetsenbordkabel in de toetsenbordpoort op het moederbord en sluit de vergrendeling om de kabel vast te zetten.
8 Schuif de kabel van de toetsenbordverlichting in de poort voor de toetsenbordverlichtingskabel op het moederbord en sluit de
vergrendeling om de kabel vast te zetten.
9 Schuif de touchpadkabel in de touchpadkabelpoort op het moederbord en sluit de vergrendeling om de kabel vast te zetten.
10 Schuif de kabel van de I/O-kaart in de I/O-kaartpoort en druk de vergrendeling omlaag om de kabel vast te zetten.
11 Sluit de beeldschermkabel op het moederbord aan, sluit de vergrendeling en bevestig de tape.
12 Schuif de VGA-dochterkaartkabel in de poort voor de VGA-dochterkaartkabel op het moederbord en sluit de vergrendeling om de
kabel vast te zetten.
13 Schuif de kabel van de kaart voor de aan/uit-knop in de desbetreende poort op het moederbord en sluit de vergrendeling om de
kabel vast te zetten.
14 Schuif de CAC-lezerkabel in de CAC-lezerkabelpoort op het moederbord en sluit de vergrendeling om de kabel vast te zetten.
15 Sluit de luidsprekerkabel aan op de luidsprekerkabelpoort op het moederbord.
Vervolgstappen
1 De SSD plaatsen.
2 Het geheugen plaatsen.
3 De WLAN-kaart plaatsen.
4 De batterij plaatsen.
5 De onderplaat plaatsen.
6 De SD-geheugenkaart plaatsen.
7 Volg de procedure in Nadat u werkzaamheden aan de thin client hebt uitgevoerd.
Netadapterpoort
De netadapterpoort verwijderen
Vereisten
1 Volg de procedure in Voordat u werkzaamheden aan de thin client uitvoert.
2 De SD-geheugenkaart verwijderen.
3 De onderplaat verwijderen.
4 De batterij verwijderen.
5 De WLAN-kaart verwijderen.
Over deze taak
De volgende afbeelding geeft de locatie van de netadapterpoort aan en biedt een visuele weergave van de verwijderingsprocedure:
50
Onderdelen verwijderen en plaatsen

Stappen
1 Verwijder de drie schroeven (M2.5x5) waarmee het rechterscharnier aan het moederbord en de polssteun- en toetsenbordassemblage
is bevestigd.
2 Til het rechterscharnier omhoog van het moederbord en de polssteun- en toetsenbordassemblage.
3 Koppel de netadapterkabel los van het moederbord.
4 Verwijder de netadapterkabel uit de geleider.
5 Verwijder de schroef (M2x3) waarmee de netadapterpoort aan de polssteun- en toetsenbordassemblage vastzit.
6 Til de netadapterpoort met de kabel weg van de polssteun- en toetsenbordassemblage.
De netadapterpoort plaatsen
Vereiste
Als u een component vervangt, moet u het bestaande component verwijderen voordat u de installatieprocedure uitvoert.
Over deze taak
De volgende afbeelding geeft de locatie van de poort van de netadapter aan en biedt een visuele voorstelling van de installatieprocedure:
Onderdelen verwijderen en plaatsen
51

Stappen
1 Plaats de netadapterpoort in de slot van de polssteun- en toetsenbordassemblage.
2 Verwijder de schroef (M2x3) waarmee de netadapterpoort aan de polssteun- en toetsenbordassemblage vastzit.
3 Sluit de kabel van de netadapter aan op het moederbord en leid de kabel door de geleiders.
4 Druk het rechterscharnier op het moederbord en de polssteun- en toetsenbordassemblage.
5 Plaats de schroeven (M2.5x5) terug waarmee het rechterscharnier op het moederbord en de polssteun- en toetsenbordassemblage
wordt bevestigd.
Vervolgstappen
1 De WLAN-kaart plaatsen.
2 De batterij plaatsen.
3 De onderplaat plaatsen.
4 De SD-geheugenkaart plaatsen.
5 Volg de procedure in Nadat u werkzaamheden aan de thin client hebt uitgevoerd.
Montagekader van het beeldscherm
Het montagekader van het beeldscherm verwijderen
Vereisten
1 Volg de procedure in Voordat u werkzaamheden aan de thin client uitvoert.
2 De SD-geheugenkaart verwijderen.
3 De onderplaat verwijderen.
4 De batterij verwijderen.
5 De WLAN-kaart verwijderen.
6 Het beeldschermpaneel verwijderen.
Over deze taak
De volgende afbeelding geeft de locatie van het montagekader van de beeldschermeenheid aan en biedt een visuele weergave van de
verwijderingsprocedure:
52
Onderdelen verwijderen en plaatsen

Stappen
1 Wrik de randen van het montagekader van de beeldschermeenheid voorzichtig los van de achterplaat van het beeldscherm en de
antenne.
2 Verwijder het montagekader van het beeldscherm uit de achterplaat van het beeldscherm en de antenne.
Het montagekader van de beeldschermeenheid plaatsen
Vereiste
Als u een component vervangt, moet u het bestaande component verwijderen voordat u de installatieprocedure uitvoert.
Over deze taak
De volgende afbeelding geeft de locatie van het montagekader van de beeldschermeenheid aan en biedt een visuele voorstelling van de
installatieprocedure:
Onderdelen verwijderen en plaatsen
53

Stappen
1 Lijn het montagekader van de beeldschermeenheid uit met de achterplaat van het beeldscherm.
2 Klik het montagekader van de beeldschermeenheid voorzichtig op zijn plaats.
Vervolgstappen
1 De beeldschermeenheid plaatsen.
2 De WLAN-kaart plaatsen.
3 De batterij plaatsen.
4 De onderplaat plaatsen.
5 De SD-geheugenkaart plaatsen.
6 Volg de procedure in Nadat u werkzaamheden aan de thin client hebt uitgevoerd.
54
Onderdelen verwijderen en plaatsen

Beeldschermpaneel
Het beeldschermpaneel verwijderen
Vereisten
1 Volg de procedure in Voordat u werkzaamheden aan de thin client uitvoert.
2 De SD-geheugenkaart verwijderen.
3 De onderplaat verwijderen.
4 De batterij verwijderen.
5 De WLAN-kaart verwijderen.
6 Het beeldschermpaneel verwijderen.
7 Het montagekader van de beeldschermeenheid verwijderen.
Over deze taak
De volgende afbeelding geeft de locatie van het beeldschermpaneel aan en biedt een visuele weergave van de verwijderingsprocedure:
Onderdelen verwijderen en plaatsen 55

56 Onderdelen verwijderen en plaatsen

Stappen
1 Verwijder de acht schroeven (zes M2.5x2.5 en twee M2x2) waarmee het beeldschermpaneel aan de achterplaat van het beeldscherm
vastzit.
2 Til het beeldschermpaneel omhoog en kantel deze om.
3 Verwijder de tape waarmee de beeldschermkabel aan de achterplaat van het beeldschermpaneel vastzit.
4 Til de vergrendeling op en koppel de beeldschermkabel los van de connector op het beeldschermpaneel.
5 Til het beeldschermpaneel uit de achterzijde van het beeldscherm.
OPMERKING
: Trek de rektapes (SR) niet los van het beeldschermpaneel. Het is niet nodig om de brackets van het
beeldschermpaneel te scheiden.
Nadat u de voorgaande stappen hebt uitgevoerd, blijft alleen het beeldschermpaneel over.
Het beeldschermpaneel plaatsen
Vereiste
Als u een component vervangt, moet u het bestaande component verwijderen voordat u de installatieprocedure uitvoert.
Over deze taak
De volgende afbeelding geeft de locatie van het beeldschermpaneel aan en biedt een visuele voorstelling van de installatieprocedure:
Onderdelen verwijderen en plaatsen
57

58 Onderdelen verwijderen en plaatsen

Stappen
1 Plaats het beeldschermpaneel op een vlak en schoon oppervlak.
2 Sluit de beeldschermkabel aan op de connector aan de achterzijde van het schermpaneel en sluit de vergrendeling om de kabel vast te
maken.
3 Bevestig de tape waarmee de beeldschermkabel wordt bevestigd aan de achterzijde van het beeldschermpaneel.
4 Draai het beeldschermpaneel om en plaats het op de achterzijde van het beeldscherm.
5 Lijn de schroefgaten in het beeldschermpaneel uit met de schroefgaten in de beeldschermkap.
6 Plaats de acht schroeven (zes M2.5x2.5 en twee M2x2) terug waarmee de beeldschermscharnieren aan de achterkant van het
beeldscherm vastzitten.
Vervolgstappen
1 Het montagekader van de beeldschermeenheid plaatsen.
2 De beeldschermeenheid plaatsen.
3 De WLAN-kaart plaatsen.
4 De batterij plaatsen.
5 De onderplaat plaatsen.
6 De SD-geheugenkaart plaatsen.
7 Volg de procedure in Nadat u werkzaamheden aan de thin client hebt uitgevoerd.
Camera
De camera verwijderen
Vereisten
1 Volg de procedure in Voordat u werkzaamheden aan de thin client uitvoert.
2 De SD-geheugenkaart verwijderen.
3 De onderplaat verwijderen.
4 De batterij verwijderen.
5 De WLAN-kaart verwijderen.
6 Het beeldschermpaneel verwijderen.
7 Het montagekader van de beeldschermeenheid verwijderen.
8 Het beeldschermpaneel verwijderen.
Over deze taak
De volgende afbeelding geeft de locatie van de camera aan en biedt een visuele weergave van de verwijderingsprocedure:
Onderdelen verwijderen en plaatsen
59

Stappen
1 Wrik met een plastic pennetje voorzichtig de achterzijde van het beeldscherm naar buiten.
2 Verwijder de camerakabel uit de geleiders.
3 Til de cameramodule weg van de achterplaat van het beeldscherm.
De camera plaatsen
Vereiste
Als u een component vervangt, moet u het bestaande component verwijderen voordat u de installatieprocedure uitvoert.
Over deze taak
De volgende afbeelding geeft de locatie van de camera aan en biedt een visuele voorstelling van de installatieprocedure:
60
Onderdelen verwijderen en plaatsen

Stappen
1 Gebruik de het uitlijnpunt om de cameramodule op de achterplaat van het beeldscherm te plaatsen.
2 Leid de camerakabel door de geleiders.
Vervolgstappen
1 Het beeldschermpaneel plaatsen.
2 Het montagekader van de beeldschermeenheid plaatsen.
3 De beeldschermeenheid plaatsen.
4 De WLAN-kaart plaatsen.
5 De batterij plaatsen.
6 De onderplaat plaatsen.
7 De SD-geheugenkaart plaatsen.
8 Volg de procedure in Nadat u werkzaamheden aan de thin client hebt uitgevoerd.
Onderdelen verwijderen en plaatsen
61

Polssteun- en toetsenbordassemblage
De polssteun- en toetsenbordassemblage verwijderen
Vereisten
1 Volg de procedure in Voordat u werkzaamheden aan de thin client uitvoert.
2 De SD-geheugenkaart verwijderen.
3 De onderplaat verwijderen.
4 De batterij verwijderen.
5 De WLAN-kaart verwijderen.
6 Het geheugen verwijderen.
7 De SSD verwijderen.
8 De CAC-lezer verwijderen.
9 De I/O-kaart verwijderen.
10 De touchpadeenheid verwijderen.
11 De VGA-dochterkaart verwijderen.
12 De luidsprekers verwijderen.
13 Het beeldschermpaneel verwijderen.
14 Het moederbord verwijderen.
15 De netadapterpoort verwijderen.
16 De aan/uit-knopkaart verwijderen.
Over deze taak
De volgende afbeelding geeft de locatie van de I/O-kaart aan en biedt een visuele weergave van de verwijderingsprocedure:
62
Onderdelen verwijderen en plaatsen

Stap
Na het uitvoeren van alle voorgaande stappen, blijft alleen de polssteun- en toetsenbordassemblage over.
De polssteun- en toetsenbordassemblage plaatsen
Vereiste
Als u een component vervangt, moet u het bestaande component verwijderen voordat u de installatieprocedure uitvoert.
Over deze taak
De volgende afbeelding geeft de polssteun- en toetsenbordassemblage aan en biedt een visuele voorstelling van de installatieprocedure:
Stap
Plaats de polssteun- en toetsenbordassemblage op een vlakke ondergrond.
Vervolgstappen
1 De aan/uit-knopkaart plaatsen.
2 De netadapterpoort plaatsen.
3 Het moederbord plaatsen.
4 De beeldschermeenheid plaatsen.
5 De luidsprekers plaatsen.
6 De VGA-dochterkaart plaatsen.
7 De touchpadeenheid plaatsen.
8 De I/O-kaart plaatsen.
9 De CAC-lezer plaatsen.
10 De SSD plaatsen.
11 Het geheugen plaatsen.
12 De WLAN-kaart plaatsen.
13 De batterij plaatsen.
14 De onderplaat plaatsen.
15 De SD-geheugenkaart plaatsen.
16 Volg de procedure in Nadat u werkzaamheden aan de thin client hebt uitgevoerd.
Onderdelen verwijderen en plaatsen
63

System setup
Toegang tot BIOS-instellingen van de thin client
Over deze taak
In dit gedeelte worden de BIOS-instellingen van de Wyse 5470 thin client UEFI BIOS beschreven. Tijdens het starten van een thin client
wordt een Dell logo gedurende korte tijd weergegeven.
Stappen
1 Druk tijdens het opstarten op de toets F2. Voer het standaardwachtwoord Fireport in.
Het dialoogvenster met BIOS-instellingen wordt weergegeven.
2 Gebruik de instellingen van Systeeminstellingen om de BIOS-instellingen te wijzigen.
OPMERKING: Er is een optie voor het herstellen van de standaard BIOS-instellingen, de fabrieksinstellingen en
aangepaste gebruikersinstellingen voor gebruikers in het BIOS-menu. Met de standaardinstelling van het BIOS worden
de waarden die deel uitmaken van het BIOS-bestand teruggezet. Bij het terugzetten van de fabrieksinstellingen wordt
de BIOS-instelling teruggezet naar de waarden die in de fabriek zijn gecongureerd voordat de client wordt geleverd.
Overzicht voor Systeeminstallatie
Met Systeeminstallatie kunt u:
• De systeemconguratiegegevens wijzigen nadat u hardware inbouwt, wijzigt of uit de thin client verwijdert.
• Het instellen of wijzigen van een door de gebruiker selecteerbare optie, zoals het gebruikerswachtwoord.
• de huidige hoeveelheid geheugen lezen of het geïnstalleerde type harde schijf instellen.
Voordat u Systeeminstallatie gebruikt, wordt aanbevolen dat u de scherminformatie van Systeeminstallatie noteert voor gebruik in de
toekomst.
WAARSCHUWING
: Wijzig de instellingen voor dit programma alleen als u een ervaren thin client-gebruiker bent. Door bepaalde
wijzigingen kan de thin client niet goed werken.
Opstartvolgorde
Met behulp van de opstartvolgorde kunt u de door Systeeminstellingen gedenieerde opstartvolgorde omzeilen en rechtstreeks opstarten
naar een speciek apparaat. Wanneer het Dell logo wordt weergegeven, kunt u tijdens de Power-on Self-Test (POST) het volgende doen:
• Systeeminstellingen openen door op de F2-toets te drukken;
• het eenmalige opstartmenu openen door op de F12-toets te drukken.
In het eenmalige opstartmenu staan de apparaten waarvan het systeem kan opstarten en de opties voor diagnostiek. De opties van het
opstartmenu zijn:
• UEFI-opstartmodus
– UEFI: 32GB SATA Flash Drive, Partition X
• Andere opties
– BIOS-installatieprogramma
– BIOS-ashupdate
– Diagnoseprogramma's
3
64 System setup

OPMERKING: Als u de optie voor diagnoseprogramma's selecteert, wordt het venster ePSA-diagnostiek weergegeven. U
opent het System Setup-menu door te klikken op BIOS-instellingen.
Navigatietoetsen
OPMERKING: Voor de meeste System Setup-opties geldt dat de door u aangebrachte wijzigingen wel worden opgeslagen, maar
pas worden geëectueerd nadat het systeem opnieuw is opgestart.
Tabel 2. Navigatietoetsen
Toetsen Navigatie
Pijl-omhoog Gaat naar het vorige veld.
Pijl-omlaag Gaat naar het volgende veld.
Enter Hiermee kunt u een waarde in het geselecteerde veld invullen (mits van toepassing) of de link in het veld
volgen.
Spatiebalk Vergroot of verkleint een vervolgkeuzelijst, Mits van toepassing).
Tabblad Gaat naar het focusveld.
OPMERKING: Deze optie is alleen van toepassing op de standaard grasche browser.
Esc Gaat naar de vorige pagina totdat u het hoofdscherm bekijkt. Wanneer u in het hoofdscherm op ESC te
drukt, wordt een bericht weergegeven waarin u wordt gevraagd om niet-opgeslagen wijzigingen op te
slaan en het systeem opnieuw op te starten.
Opties voor het scherm Algemeen
Dit gedeelte bevat de belangrijkste hardwarefuncties van de thin client.
Tabel 3. Opties voor het scherm Algemeen
Optie Beschrijving
Systeeminformatie Dit gedeelte bevat de belangrijkste hardwarefuncties van de thin
client.
• Systeeminformatie: Toont BIOS-versie, Servicetag, Assettag,
Eigenaartag, Eigenaar datum, Productiedatum, de express-
serviccode en de ondertekende rmware-update (standaard
ingeschakeld).
• Geheugengegevens: Geeft weer: Geïnstalleerd geheugen,
Beschikbaar geheugen, Geheugensnelheid, Modus voor
geheugenkanalen, Geheugentechnologie, DIMM A-grootte en
DIMM B-grootte.
OPMERKING: Omdat het Beschikbare geheugen
minder is dan het Geïnstalleerde geheugen, kunnen
bepaalde besturingssystemen mogelijk niet alle
beschikbare geheugen gebruiken.
• PCI-informatie: Toont de slotdetails. Slot1 is standaard leeg.
• Processorgegevens: Geeft weer: Processortype, Aantal kernen,
Processor-ID, Huidige kloksnelheid, Minimale kloksnelheid,
Maximale kloksnelheid, L2-cachegeheugen processor, L3-
cachegeheugen processor, HT-capabel en 64-bits technologie.
System setup 65

Optie Beschrijving
• Apparaatgegevens: Primaire harde schijf, EMMC-apparaat,
LOM MAC-adres, tweede NIC MAC-adres, Videocontroller,
Audiocontroller, Wi-Fi-apparaat, Bluetooth-apparaat
Batterijgegevens In dit gedeelte vindt u informatie over de batterijstatus van uw
apparaat. Het toont ook de status van de wisselstroomadapter en
geeft ook weer of de batterij wordt opgeladen.
Opstartvolgorde Met deze optie kunt u de volgorde wijzigen waarin het systeem een
besturingssysteem opstart.
• Standaardopstartvolgorde
– UEFI: Harde schijf, partitie 4
– Onboard NIC(IPV4)
– Onboard NIC(IPV6)
• Opstartlijstoptie: U kunt een opstartoptie toevoegen, een
bestaande opstartoptie verwijderen en de opstartopties
weergeven.
UEFI-opstartpadbeveiliging
Met deze optie kunt u de systeemprompt beheren van Het
beheerderswachtwoord invoeren (indien ingesteld) wanneer u een
UEFI-opstartpad opstart vanuit het F12-opstartmenu.
De opties omvatten:
• Altijd, behalve interne harde schijf (standaard)
• Altijd
• Nooit
Datum/Tijd Met deze optie kunt u de systeemdatum en -tijd wijzigen.
Systeemconguratie
Tabel 4.
Systeemconguratie
Optie Beschrijving
Ingebouwde netwerk-interface controller
Hiermee kunt u de geïntegreerde netwerkcontroller congureren.
Klik op een van de volgende opties:
UEFI-netwerkstack inschakelen
Als deze optie is ingeschakeld, worden er UEFI-netwerkprotocollen
geïnstalleerd, waardoor netwerkfuncties voorafgaand aan en tijdens
het opstarten van het besturingssysteem ingeschakelde NIC's
kunnen gebruiken. Dit kan worden gebruikt zonder dat PXE is
ingeschakeld.
Ingebouwde netwerk-interface controller
• Uitgeschakeld
• Ingeschakeld
• Ingeschakeld met PXE: Standaard
SATA-bediening
Hiermee kunt u de bewerkingsmodus van de geïntegreerde SATA
harde schijf controller congureren.
66 System setup

Optie Beschrijving
Klik op een van de volgende opties:
• Uitgeschakeld
• AHCI
• RAID: Standaard
OPMERKING: SATA is gecongureerd om de RAID-modus
te ondersteunen.
Stations
Hiermee kunt u diverse op de kaart ingebouwde stations in- of
uitschakelen.
De opties zijn:
• SATA-0
• M.2 PCIe SSD-0/SATA-2
Alle opties zijn standaard ingeschakeld.
SMART-rapportage
Dit veld bepaalt of hardeschijouten van ingebouwde stations
worden gemeld tijdens het opstarten van het systeem. Deze
technologie maakt deel uit van de SMART-specicatie (Self
Monitoring Analysis and Reporting Technology). Deze optie is
standaard uitgeschakeld.
USB-conguratie
Hiermee kunt u de ingebouwde USB-conguratie in- of
uitschakelen.
De opties zijn:
• Ondersteuning voor opstarten vanaf USB inschakelen
• Externe USB-poorten inschakelen
Alle opties zijn standaard ingeschakeld.
OPMERKING: USB-toetsenborden en -muizen werken
altijd in de BIOS-setup, ongeacht deze instellingen.
Conguratie Dell type C-Dock
Hiermee kunt u de conguratie-instellingen van Dell docking in- of
uitschakelen.
USB PowerShare
Hiermee kunt u externe apparaten in- of uitschakelen, zodat deze
kunnen worden ingeschakeld of opgeladen met behulp van de
opgeslagen systeembatterij.
Geluidskaart
Hiermee kunt u alle geïntegreerde audio in- of uitschakelen, of de
microfoon en de interne luidspreker afzonderlijk in- en uitschakelen.
De opties zijn:
• Audio inschakelen
• Microfoon inschakelen
• Interne luidspreker inschakelen
Deze optie is standaard ingeschakeld.
Verlichting toetsenbord
In dit veld kunt u de bedrijfsmodus kiezen voor de
verlichtingsfunctie van het toetsenbord. De toetsenbordverlichting
kan worden ingesteld op verschillende niveaus tussen 0% en 100%.
System setup 67

Optie Beschrijving
De opties zijn:
• Uitgeschakeld
• Gedimd
• Helder: Standaard
Time-out toetsenbordverlichting door AC
Hiermee kunt u de waarde van de time-out voor de
toetsenbordverlichting instellen wanneer de netadapter is
aangesloten op het systeem. De waarde van de time-out voor de
toetsenbordverlichting is alleen van kracht wanneer de
achtergrondverlichting is ingeschakeld.
• 5 seconden
• 10 seconden: Standaard
• 15 seconden
• 30 seconden
• 1 minuut
• 5 minuten
• 15 minuten
• Nooit
Time-out toetsenbordverlichting door batterij
Hiermee kunt u de waarde van de time-out voor de
toetsenbordverlichting instellen wanneer het systeem alleen op
batterijvoeding loopt. De waarde van de time-out voor de
toetsenbordverlichting is alleen van kracht wanneer de
achtergrondverlichting is ingeschakeld.
• 5 seconden
• 10 seconden: Standaard
• 15 seconden
• 30 seconden
• 1 minuut
• 5 minuten
• 15 minuten
• Nooit
Aanraakscherm Hiermee kunt u het touchscreen in- of uitschakelen.
Overige apparaten
Hiermee kunt u de diverse op de kaart ingebouwde apparaten in- of
uitschakelen.
• Camera inschakelen: Standaard
• Bescherming van de harde schijf bij vallen inschakelen:
Standaard
• SD-kaart inschakelen: Standaard
• SD-kaart in alleen-lezen-modus
• Opstarten vanaf SD-kaart
68 System setup

Opties voor het scherm Video
Tabel 5. Video:
Optie Beschrijving
LCD Brightness
Hiermee kunt u de helderheid van het beeldscherm instellen,
afhankelijk van de energiebron. Op batterij (50% is standaard) en
Op netstroom (100% is standaard).
Opties voor het scherm Beveiliging
Tabel 6. Opties voor het scherm Beveiliging
Optie Beschrijving
Beheerderswachtwoord Hiermee kunt u het administratorwachtwoord instellen, wijzigen of
verwijderen.
OPMERKING:
• U moet het administratorwachtwoord instellen voordat u
het systeemwachtwoord of het wachtwoord voor de
harde schijf instelt. Wanneer u het
administratorwachtwoord wist, wist u automatisch ook
het systeemwachtwoord en het wachtwoord voor de
harde schijf.
• Wijzigingen in wachtwoorden worden onmiddellijk
eectief.
Het administratorwachtwoord wordt standaard niet ingesteld.
Systeemwachtwoord Hiermee kunt u het systeemwachtwoord instellen, wijzigen of
verwijderen.
OPMERKING: Wijzigingen in wachtwoorden worden
onmiddellijk eectief.
Het administratorwachtwoord wordt standaard niet ingesteld.
M.2 SATA SSD Password Hiermee kunt u het wachtwoord van M.2 SATA SSD instellen,
wijzigen of verwijderen. Wanneer een wachtwoord eenmaal is
ingesteld, blijft het op de SSD.
OPMERKING: Wijzigingen in wachtwoorden worden
onmiddellijk eectief.
Het wachtwoord van de SSD wordt standaard niet ingesteld.
Sterk wachtwoord Hiermee kunt de optie afdwingen om altijd veilige wachtwoorden in
te stellen.
De optie Sterk wachtwoord inschakelen is standaard niet
geselecteerd.
OPMERKING: Als Sterk wachtwoord is ingeschakeld,
moeten het administrator- en systeemwachtwoord
minimaal één hoofdletter en één kleine letter bevatten.
Het wachtwoord moet minimaal acht tekens lang zijn.
Wachtwoordconguratie Hiermee kunt u de minimale en maximale wachtwoordlengte van
het administrator- en systeemwachtwoord opgeven.
System setup 69

Optie Beschrijving
• min-4: Standaard is de minimumwaarde ingesteld op 4. U kunt
deze waarde verhogen.
• max-32: De maximumwaarde is standaard ingesteld op 32. U
kunt deze waarde verlagen.
Wachtwoord omzeilen Hiermee kunt u de toestemming in- of uitschakelen voor het
omzeilen van de systeem- en interne HDD-wachtwoorden, als die
zijn ingesteld. De opties zijn:
• Uitgeschakeld: Standaard ingeschakeld
• Opnieuw opstarten omzeilen
Wachtwoordwijziging Hiermee kunt u de wachtwoorden voor het systeem en de harde
schijf wijzigen wanneer het administratorwachtwoord is ingesteld.
De optie Wijzigingen van andere dan bheerderswachtwoord
toestaan is standaard geselecteerd.
Installatiewijzigingen door niet-beheerder Met deze optie bepaalt u of wijzigingen op de installatieoptie wilt
toestaan wanneer er een administratorwachtwoord is ingesteld. Als
deze optie is uitgeschakeld, worden de installatieopties vergrendeld
door het administratorwachtwoord.
Firmware-updates UEFI-capsule Met deze optie kunt u de UEFI Capsule-rmware in- of
uitschakelen. Deze optie bepaalt of het systeem BIOS-updates via
UEFI Capsule-updatepakketten toestaat. Deze optie is standaard
ingeschakeld.
TPM 2.0-beveiliging Hiermee kunt u de functie voor Trusted Platform Module-
technologie inschakelen. De opties omvatten:
• TPM aan: Standaard ingeschakeld
• Wissen
• PPI overslaan voor ingeschakelde opdrachten
• Attestatie inschakelen: Standaard ingeschakeld
• PPI overslaan voor uitgeschakelde opdrachten
• Storage sleutels inschakelen: Standaard ingeschakeld
• PPI overslaan voor wisopdrachten
• SHA-256: Standaard ingeschakeld
• Uitgeschakeld
• Ingeschakeld: Standaard geselecteerd
Vergrendeling beheerdersinstallatie Hiermee kunt u voorkomen dat gebruikers Setup openen wanneer
er een administratorwachtwoord is ingesteld.
Hoofdwachtwoordvergrendeling Dit is authenticatie-informatie die soms nodig is om aan te melden
bij een Basic Input/Output System (BIOS) van een thin client
voordat het besturingssysteem op het apparaat wordt opgestart.
Het wachtwoord van de harde schijf moet worden gewist voordat u
Hoofdwachtwoordvergrendeling inschakelt. Deze optie is standaard
uitgeschakeld.
SMM-beveiligingsbeperking Hiermee kunt u extra beschermingen voor UEFI SMM-
beveiligingsbeperking in- en uitschakelen.
70 System setup

Opties voor het scherm Beveiligd opstarten
Tabel 7. Opties voor het scherm Beveiligd opstarten
Opzioni Beschrijving
Secure Boot Enable Met deze optie kunt u de functie Veilig opstarten inschakelen of
uitschakelen. De optie Veilig opstarten inschakelen is standaard
niet ingesteld.
Modus Beveiligd opstarten Met deze optie kunt u de modus beveiligd opstarten wijzigen en het
gedrag van veilig opstarten aanpassen om de evaluatie of
handhaving van de handtekeningen van de UEFI-driver toe te
staan. De opties omvatten:
• Geïmplementeerde modus
• Controlemodus
Geavanceerd sleutelbeheer Met deze optie kunt u de beveiligingssleuteldatabases alleen
bewerken als het systeem zich in de aangepaste modus bevindt. De
optie Aangepaste modus inschakelen is standaard uitgeschakeld.
De opties omvatten:
• PK
• KEK
• db
• dbx
Als u de aangepaste modus inschakelt, verschijnen de relevante
opties voor PK, KEK, db en dbx. De opties zijn:
• Opslaan naar bestand: Hiermee wordt de sleutel opgeslagen in
een door de gebruiker geselecteerd bestand.
• Vervangen uit bestand: Hiermee wordt de huidige sleutel
vervangen door een sleutel uit een door de gebruiker
geselecteerd bestand.
• Toevoegen vanuit een bestand: Hiermee wordt een sleutel
toegevoegd aan een huidige database uit een door de gebruiker
geselecteerd bestand.
• Verwijderen: Verwijdert de geselecteerde sleutel.
• Alle sleutels resetten: Reset naar de standaardinstelling.
• Alle sleutels verwijderen: Hiermee verwijdert u alle sleutels.
OPMERKING: Als u de Aangepaste modus uitschakelt,
worden alle wijzigingen gewist en de sleutels worden
hersteld naar de standaardinstellingen.
Schermopties voor Extensies van Intel Software
Guard
Tabel 8. Opties voor Intel Software Guard Extensions
Optie Beschrijving
Intel SGX Enable Schakel de optie Intel software Guard Extensions in om een
beveiligde omgeving te bieden voor het uitvoeren van code of het
System setup 71

Optie Beschrijving
opslaan van gevoelige informatie met betrekking tot het
besturingssysteem. De opties zijn:
• Uitgeschakeld
• Ingeschakeld
• Door software aangestuurd: Deze optie is standaard
ingeschakeld.
Enclave Memory Size Met deze optie stelt u de grootte van het gereserveerde geheugen
voor Intel Software Guard Extensions (SGX) in. Wanneer SGX is
ingesteld op Door software aangestuurd, is deze instelling niet
beschikbaar en heeft deze geen eect. De opties omvatten:
• 32 MB
• 64 MB
• 128 MB: Standaard
Opties voor het scherm Prestaties
Tabel 9. Prestatie-opties
Optie Beschrijving
Ondersteuning voor meerdere kernen Deze optie geeft aan of er een of meer kernen op de processor zijn
ingeschakeld. De opties omvatten:
• Alle: Deze optie is standaard ingeschakeld
• 1
• 2
• 3
Intel SpeedStep Met deze optie kunt u de functie Intel SpeedStep in-of
uitschakelen. De optie is:
Hiermee wordt Intel SpeedStep ingeschakeld.
Deze optie is standaard ingeschakeld.
C-States-bediening Hiermee kunt u de aanvullende slaapstanden van de processor in-
of uitschakelen.
Deze optie is standaard uitgeschakeld.
Intel TurboBoost Hiermee kunt u de Intel TurboBoost-modus van de processor in- of
uitschakelen. De optie is:
Intel SpeedStep inschakelen: Deze optie is standaard ingeschakeld.
72 System setup

Energiebeheer
Tabel 10. Energiebeheer
Optie Beschrijving
AC-gedrag
Hiermee kunt u bepalen of de thin client automatisch inschakelt wanneer een netvoeding wordt
aangesloten.
• Uit standby door AC
Deze optie is niet standaard ingeschakeld.
Tijd automatisch
inschakelen
Hiermee kunt u de tijd instellen waarop de thin client automatisch moet worden ingeschakeld.
De opties zijn:
• Uitgeschakeld: Standaard
• Elke dag
• Op werkdagen
• Dagen selecteren
Deze optie is niet standaard ingeschakeld.
Ondersteuning Uit stand-by
door USB
Hiermee kunt USB-apparaten inschakelen zodat het systeem in de stand-bymodus weer wordt
ingeschakeld.
• Uit stand-by door USB inschakelen
Deze optie is niet standaard ingeschakeld.
Bediening draadloze radio
Als deze functie is ingeschakeld, wordt de aansluiting van het systeem op een bekabeld netwerk
gedetecteerd, waarna de geselecteerde draadloze verbindingen worden uitgeschakeld.
• Bediening WLAN-radio
• Bediening WWAN-radio
Uit stand-by door LAN/
WLAN
Met deze optie kan de thin client door en speciaal LAN-signaal worden vanuit de uit-stand worden
ingeschakeld. Activeren vanuit de stand-bymodus wordt niet beïnvloed door deze instelling en moet
worden ingeschakeld in het besturingssysteem. Deze functie werkt alleen als de thin client op netstroom is
aangesloten.
• Uitgeschakeld: Het systeem wordt niet ingeschakeld wanneer het een signaal voor inschakeling
ontvangt van het LAN of het draadloze LAN.
• Alleen LAN: Het systeem wordt ingeschakeld door speciale LAN-signalen.
• LAN met PXE: Het systeem wordt na een weksignaal vanuit de slaapstanden S4 en S5 geactiveerd
en direct naar PXE opgestart.
Stand-by blokkeren
Met deze optie minimaliseert u het energieverbruik van de netvoeding op een tijdstip van piekbelasting.
Piekbelasting
Hiermee kunt u voorkomen dat het apparaat in de besturingssysteemomgeving naar de slaapstand gaat.
Geavanceerde congratie
batterij opladen
Met deze optie kunt u de batterijgezondheid maximaliseren. Als u deze optie inschakelt, gebruikt uw
systeem het standaard oplaadalgoritme en andere technieken tijdens de vrije uren om de
batterijgezondheid te verbeteren.
Primaire congratie batterij
opladen
In dit veld kunt u de oplaadmodus voor de batterij selecteren.
De opties zijn:
System setup 73

Optie Beschrijving
• Adaptief: Standaard
• Standaard: Hiermee wordt uw batterij opgeladen op een standaardsnelheid
• Expresslading: De batterij laadt gedurende een kortere periode op met behulp van de snelle
oplaadtechnologie van Dell.
• Hoofdgebruik van wisselstroom
• Aangepast
Als Aangepast opladen is geselecteerd, kunt u ook Start aangepast opladen en Stop aangepast opladen
opgeven.
OPMERKING: Niet alle oplaadmodi zijn beschikbaar voor alle typen batterijen. Als u deze optie
wilt inschakelen, schakelt u de optie Geavanceerde batterijladingconguratie uit.
POST-gedrag
Tabel 11. POST-gedrag
Optie Beschrijving
Adapterwaarschuwingen
Hiermee kunt u de waarschuwingsberichten van de System Setup (BIOS) in- of uitschakelen wanneer u
bepaalde stroomadapters gebruikt.
• Adapterwaarschuwingen inschakelen: Standaard
Numlock inschakelen
Hiermee wordt aangegeven of de functie NumLock moet worden ingeschakeld wanneer het systeem
opstart.
Deze optie is standaard ingeschakeld.
Fn Lock-opties
Hiermee kunt u met de sneltoetscombinatie Fn + Esc de primaire functie van F1–F12 wisselen tussen de
primaire (standaard) en secundaire functies. Als u deze optie uitschakelt, kunt u het primaire gedrag van
deze toetsen niet dynamisch wisselen.
• FN-toetsvergrendeling: Standaard
Klik op een van de volgende opties:
• Vergrendelingsmodus uitschakelen/standaard
• Vergrendelingsmodus inschakelen/secundair: Standaard
Fastboot
Hiermee kunt u het opstarten versnellen door enkele compatibiliteitsstappen over te slaan.
Klik op een van de volgende opties:
• Minimaal
• Grondig: Standaard
• Automatisch
BIOS POST-tijd verlengen
Hiermee kunt u extra vertraging vóór het opstarten instellen.
Klik op een van de volgende opties:
• 0 seconden: Standaard
• 5 seconden
• 10 seconden
74 System setup

Optie Beschrijving
Logo op volledig scherm
Hiermee kunt u een logo van het volledige scherm weergeven, als uw afbeelding overeenkomt met de
schermresolutie.
• Logo op volledig scherm inschakelen
Deze optie is niet standaard ingeschakeld.
Waarschuwingen en fouten
Hiermee kunt u verschillende opties selecteren om te stoppen, te vragen en wachten op invoer van de
gebruiker, door te gaan wanneer waarschuwingen worden gedetecteerd maar onderbreken bij fouten, of
verdergaan wanneer er waarschuwingen of fouten worden gedetecteerd tijdens het POST-proces.
Klik op een van de volgende opties:
• Waarschuwen bij waarschuwingen en fouten: Standaard
• Doorgaan bij waarschuwingen
• Doorgaan bij waarschuwingen en fouten
MAC-adres doorgifte
Deze functie vervangt het externe NIC MAC-adres door het geselecteerde MAC-adres van het systeem.
Klik op een van de volgende opties:
• MAC-adres doorgifte: Standaard
• Geïntegreerd NIC 1 MAC-adres
• Uitgeschakeld
Draadloze opties
Tabel 12. Draadloos
Optie Beschrijving
Schakelaar voor draadloos netwerkverkeer
Hiermee kunt u de draadloze apparaten instellen die kunnen worden
beheerd door de draadloze switch.
De opties zijn:
• WLAN/WiGig
• Bluetooth
OPMERKING: Het in- of uitschakelen van WLAN en WiGig
is gekoppeld en kan niet afzonderlijk worden in- of
uitgeschakeld.
Alle opties zijn standaard ingeschakeld.
Wireless Device Enable
Hiermee kunt u de interne draadloze apparaten in- of uitschakelen:
De optie is:
• WLAN/BT
Deze optie is standaard ingeschakeld.
System setup 75

Opties voor het scherm Virtualisatie-ondersteuning
Tabel 13. Opties voor virtualisatie
Optie Beschrijving
Virtualisatie Met deze optie kunt u Intel Virtualization Technology in- of
uitschakelen.
Intel Virtualization Technology inschakelen (standaard)
VT voor Direct I/O Met deze optie geeft u aan of een virtuele-machinemonitor de
extra hardwareopties kan gebruiken die worden geboden door de
virtualisatietechnologie van Intel voor Direct I/O. Deze optie is
standaard uitgeschakeld.
Opties voor het scherm Onderhoud
Tabel 14. Onderhoudsopties
Optie Beschrijving
Servicetag Hier wordt het servicelabel van de thin client weergegeven.
Assettag Hier kunt u een inventaristag voor het apparaat maken als er nog
geen inventaristag is ingesteld. Deze optie is niet standaard
ingeschakeld.
BIOS downgraden Dit veld beheert het terugzetten van de systeemrmware naar
vorige revisies. De optie BIOS-downgrade toestaan is standaard
ingeschakeld.
Data wissen Met dit veld kan de gebruiker veilig gegevens wissen van alle
interne storageapparaten. De optie Wissen bij volgende keer
opstarten is niet standaard ingeschakeld. Hieronder ziet u de lijst
met apparaten die dit betreft:
• Interne SATA HDD/SSD
• Interne M.2 SATA SDD
• Interne M.2 PCIe SSD
• Interne eMMC
WAARSCHUWING: Als u deze optie inschakelt, worden
alle data permanent verwijderd
BIOS-herstel Met deze optie kunt u bepaalde beschadigde BIOS-condities
herstellen vanaf een herstelbestand op de primaire harde schijf of
een extern USB-stick van de gebruiker.
• BIOS herstellen vanaf harde schijf: Standaard ingeschakeld
• Automatisch BIOS-herstel: Standaard uitgeschakeld
76 System setup

Systeemlogboeken
Tabel 15. Systeemlogboeken
Optie Beschrijving
BIOS-gebeurtenis
Hiermee kunt u de POST-gebeurtenissen van de System Setup (BIOS) bekijken en wissen.
Thermische gebeurtenissen
Hiermee kunt u de gebeurtenissen van de thermische gebeurtenissen van de systeeminstellingen bekijken
en wissen.
Voedingsgebeurtenissen
Hiermee kunt u de gebeurtenissen van de System Setup (Stroom) bekijken en wissen.
System setup 77

Problemen met uw systeem oplossen
U kunt problemen met de thin-client oplossen door indicatoren zoals diagnostische lampjes en foutmeldingen te gebruiken tijdens de
werking van het apparaat. Bovendien kunt u met behulp van Enhanced Pre-boot System Assessment-diagnostiek (ePSA) de volledige
diagnose en probleemoplossing van thin clients uitvoeren.
Onderwerpen:
• Diagnostische Enhanced Pre-Boot System Assessment
• ePSA-diagnose uitvoeren
• Batterijstatus-LED
• Diagnose-LED
• Power behavior
Diagnostische Enhanced Pre-Boot System
Assessment
Met de Enhanced Pre-boot System Assessment-diagnose (ePSA), ook wel bekend als systeemdiagnostiek, wordt een volledige controle
van uw hardware uitgevoerd. ePSA is in het BIOS opgenomen en wordt intern door het BIOS gestart. De ingebouwde systeemdiagnostiek
biedt een aantal opties voor specieke apparaatgroepen of apparaten waarmee u het volgende kunt doen:
• automatische tests kunt laten uitvoeren of in interactieve modus
• tests herhalen
• testresultaten weergeven of opslaan
• grondige tests laten uitvoeren voor extra testmogelijkheden voor nog meer informatie over het/de defecte apparaat/apparaten
• statusmeldingen bekijken waarin staat of de tests goed verlopen zijn
• foutmeldingen bekijken waarin staat of er tijdens het testen problemen zijn opgetreden
WAARSCHUWING
: Gebruik de systeemdiagnostiek die bij uw software wordt geleverd om alleen uw eigen thin client te testen.
Het gebruik van dit programma met andere thin clients kan leiden tot ongeldige resultaten of foutmeldingen.
OPMERKING: Voor sommige tests voor specieke apparaten is interactie met de gebruiker vereist. Zorg ervoor dat u altijd bij de
thin client-terminal aanwezig bent wanneer de diagnostische tests worden uitgevoerd.
ePSA-diagnose uitvoeren
1 Start de thin client op.
2 Druk bij het opstarten van de thin client op de F12-toets.
Het opstartmenu wordt weergegeven.
4
78 Problemen met uw systeem oplossen

3 Selecteer in het opstartmenu de optie Diagnose.
Het venster Uitgebreide systeembeoordeling voorafgaand aan het opstarten wordt weergegeven.
4 Klik op de pijltoets in de linkerbenedenhoek.
De diagnostiekpagina wordt weergegeven.
5 Druk op de pijl in de rechterbenedenhoek om naar de paginalijst te gaan.
De gedetecteerde items worden weergegeven.
6 Als u een diagnostische test voor een speciek apparaat wilt laten uitvoeren, drukt u op Esc en klikt u op Ja om de diagnostische test
te stoppen.
7 Selecteer het apparaat in het linkervenster en klik op Tests starten.
Van eventuele problemen worden foutcodes weergegeven. Noteer de foutcode en het validatienummer en neem contact op met Dell.
Batterijstatus-LED
Tabel 16. Batterijstatus-LED
Stroombron Gedrag van de LED Energiestand systeem Batterijniveau
Netadapter Constant wit S0 0-100%
Netadapter Constant wit S4/S5 < Volledig opgeladen
Netadapter Uit S4/S5 Volledig opgeladen
Batterij Amber S0 <= 10%
Batterij Uit S0 > 10%
Batterij Uit S4/S5 0-100%
• S0 (AAN): Het systeem is ingeschakeld.
• S4: Het systeem verbruikt de minste stroom in vergelijking met alle andere slaapstanden. Het systeem staat bijna uit en verwacht
druppelstroomtoevoer. De contextdata worden naar de harde schijf geschreven.
• S5 (UIT): Het systeem is in afgesloten toestand.
Diagnose-LED
In dit gedeelte vindt u meer informatie over de diagnostische functies van de batterij-LED.
In plaats van pieptooncodes worden fouten aangegeven via de tweekleurige LED voor batterijniveau/-status. Een speciek knipperpatroon
wordt gevolgd door een patroon van knipperingen in oranje, gevolgd door wit. Het patroon wordt vervolgens herhaald.
Problemen met uw systeem oplossen
79

OPMERKING: Het diagnostische patroon bestaat uit een tweecijferig getal dat wordt weergegeven door een eerste groep van
LED-knipperingen (1 tot en met 9) in oranje, gevolgd door een pauze van 1,5 seconde waarbij de LED's uit zijn, en dan een
tweede groep van LED-knipperingen (1 tot en met 9) in wit. Dit wordt dan gevolgd door een pauze van drie seconden, waarbij de
LED uit staat, alvorens opnieuw te worden herhaald. Elke LED-knippering duurt 0,5 seconde.
Het systeem wordt niet afgesloten wanneer de diagnostische foutcodes worden weergegeven.
Diagnostische foutcodes hebben altijd prioriteit boven elk ander gebruik van de LED. Op laptops worden bijvoorbeeld de batterijcodes voor
laag batterijniveau of batterijproblemen niet weergegeven wanneer de diagnostische foutcodes worden weergegeven.
Tabel 17. Diagnose-LED
Knipperpatroon Mogelijk probleem Mogelijke oplossing
Amber Wit
2 1 CPU-fout Moederbord vervangen
2 2 Moederbordfout (inclusief BIOS-beschadiging of
ROM-fout)
Flash het BIOS met de nieuwste BIOS-versie. Als het
probleem aanhoudt, vervangt u het moederbord.
2 3 Geen geheugen/RAM gevonden Controleer of de geheugenmodule goed is geïnstalleerd.
Als het probleem aanhoudt, moet u de
geheugenmodule vervangen
2 4 Geheugen-/RAM-fout Plaats de geheugenmodule terug.
2 5 Ongeldig geheugen geïnstalleerd Plaats de geheugenmodule terug.
2 6 Moederbord/Chipsetfout/Klokstoring/Storing poort
A20/Storing Super IO/Storing toetsenbordcontroller
Moederbord vervangen
2 7 LCD-fout Het lcd-scherm vervangen
3 1 Stroomuitval RTC De CMOS-batterij vervangen
3 2 Fout met PCI of videokaart-/chip Moederbord vervangen
3 3 BIOS-herstel-image niet gevonden Flash het BIOS met de nieuwste BIOS-versie. Als het
probleem aanhoudt, vervangt u het moederbord.
3 4 BIOS-herstel-image gevonden maar ongeldig Flash het BIOS met de nieuwste BIOS-versie. Als het
probleem aanhoudt, vervangt u het moederbord.
Power behavior
Tabel 18. Power behavior
AC adapter System behavior POST error message
AC adapter power is greater than or equal to
the system power requirement at full CPU
speed.
System boots normally and allows CPU to
run at full speed.
None
AC adapter Power is less than the system
power requirements at full CPU speed.
Lower the maximum CPU speed to a value
that does not exceed the power available by
the AC adapter.
Alert—xxxxxxW AC power adapter has
been detected, which is less than the
recommended xxxxxxW AC adapter
originally shipped. The system adjusts the
performance to match the power available.
Connect a Dell xxxxxxW AC adapter or
greater for best system performance.
80 Problemen met uw systeem oplossen

AC adapter System behavior POST error message
AC adapter is not genuine Dell. Limit the CPU speed to the lowest possible
value.
Alert—xxxxxxW AC power adapter has
been detected, which is less than the
recommended xxxxxxW AC adapter
originally shipped. The system adjusts the
performance to match the power available.
Connect a Dell xxxxxxW AC adapter or
greater for best system performance.
AC adapter power is less than power state
of CPU.
No boot or error message, but the system
shuts down.
If the system is able to boot:
Alert—xxxxxxW AC power adapter has
been detected, which is less than the
recommended xxxxxxW AC adapter
originally shipped. The system is unable to
boot. Please connect a Dell xxxxxxW AC
adapter or greater for best system
performance. Press any key to shut down.
Problemen met uw systeem oplossen 81

Behulpzame informatie vinden
Contact opnemen met Dell
Vereiste
OPMERKING: Als u geen actieve internetverbinding hebt, kunt u contactgegevens ook vinden op uw factuur, pakbon, rekening of
productcatalogus van Dell.
Over deze taak
Dell biedt diverse online en telefonische ondersteunings- en servicemogelijkheden. De beschikbaarheid verschilt per land en product en
sommige services zijn mogelijk niet beschikbaar in uw regio. Wanneer u met Dell contact wilt opnemen voor vragen over de verkoop,
technische ondersteuning of de klantenservice:
Stappen
1 Ga naar Dell.com/support.
2 Selecteer uw ondersteuningscategorie.
3 Zoek naar uw land of regio in het vervolgkeuzemenu Kies een land/regio onderaan de pagina.
4 Selecteer de juiste service- of ondersteuningslink op basis van uw probleem.
5
82 Behulpzame informatie vinden
-
 1
1
-
 2
2
-
 3
3
-
 4
4
-
 5
5
-
 6
6
-
 7
7
-
 8
8
-
 9
9
-
 10
10
-
 11
11
-
 12
12
-
 13
13
-
 14
14
-
 15
15
-
 16
16
-
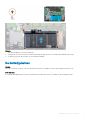 17
17
-
 18
18
-
 19
19
-
 20
20
-
 21
21
-
 22
22
-
 23
23
-
 24
24
-
 25
25
-
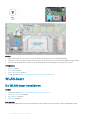 26
26
-
 27
27
-
 28
28
-
 29
29
-
 30
30
-
 31
31
-
 32
32
-
 33
33
-
 34
34
-
 35
35
-
 36
36
-
 37
37
-
 38
38
-
 39
39
-
 40
40
-
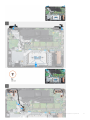 41
41
-
 42
42
-
 43
43
-
 44
44
-
 45
45
-
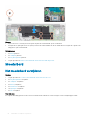 46
46
-
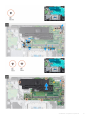 47
47
-
 48
48
-
 49
49
-
 50
50
-
 51
51
-
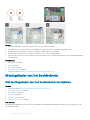 52
52
-
 53
53
-
 54
54
-
 55
55
-
 56
56
-
 57
57
-
 58
58
-
 59
59
-
 60
60
-
 61
61
-
 62
62
-
 63
63
-
 64
64
-
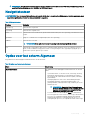 65
65
-
 66
66
-
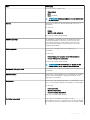 67
67
-
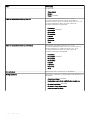 68
68
-
 69
69
-
 70
70
-
 71
71
-
 72
72
-
 73
73
-
 74
74
-
 75
75
-
 76
76
-
 77
77
-
 78
78
-
 79
79
-
 80
80
-
 81
81
-
 82
82
Gerelateerde artikelen
-
Dell Inspiron 3782 Handleiding
-
Dell Inspiron 3782 Handleiding
-
Dell Vostro 3481 Gebruikershandleiding
-
Dell Vostro 3490 de handleiding
-
Dell Inspiron 3585 Handleiding
-
Dell Inspiron 3584 Handleiding
-
Dell Inspiron 3582 Handleiding
-
Dell Inspiron 3781 Handleiding
-
Dell Inspiron 3781 Handleiding
-
Dell Inspiron 3580 Handleiding