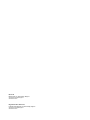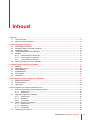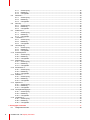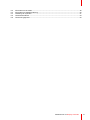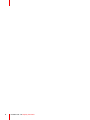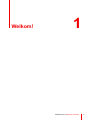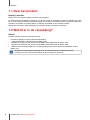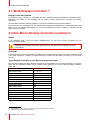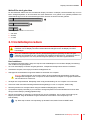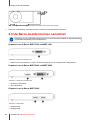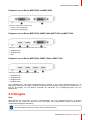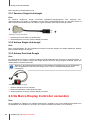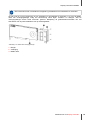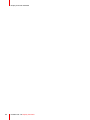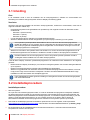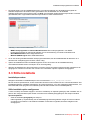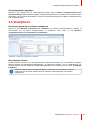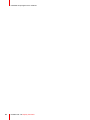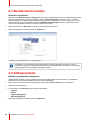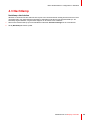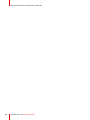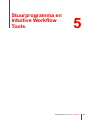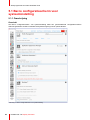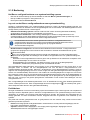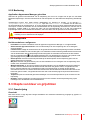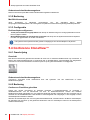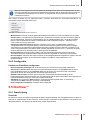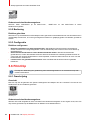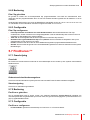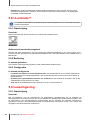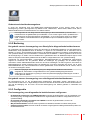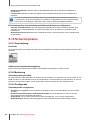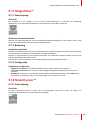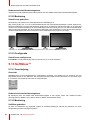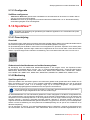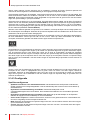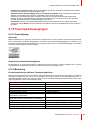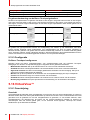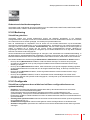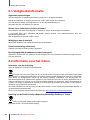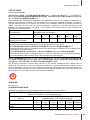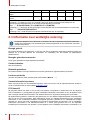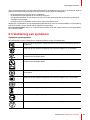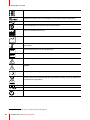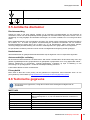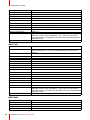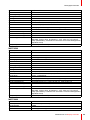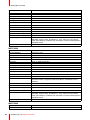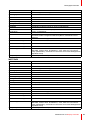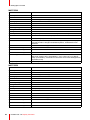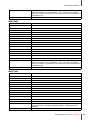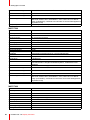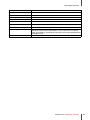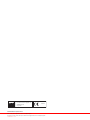Barco MXRT-4500 China Gebruikershandleiding
- Type
- Gebruikershandleiding

ENABLING BRIGHT OUTCOMES
Windows 7, Windows 8.1 en Windows 10
Gebruikershandleiding
Display Controller

Registered office: Barco NV
President Kennedypark 35, 8500 Kortrijk, Belgium
www.barco.com/en/support
www.barco.com
Barco NV
Beneluxpark 21, 8500 Kortrijk, Belgium
www.barco.com/en/support
www.barco.com

1 Welkom!...................................................................................................................................................................................................................7
1.1 Over het product...................................................................................................................................................................................8
1.2 Wat zit er in de verpakking?...........................................................................................................................................................8
2 Display Controller installatie ....................................................................................................................................................................9
2.1 Welk Display Controller ? .............................................................................................................................................................10
2.2 Een Barco Display Controller installeren.............................................................................................................................10
2.3 Installatieprocedure......................................................................................................................................................................... 11
2.4 Uw Barco-beeldschermen aansluiten ...................................................................................................................................12
2.5 Dongles ..................................................................................................................................................................................................13
2.5.1 Passieve Single-Link dongle ...................................................................................................................................14
2.5.2 Actieve Single-Link dongle .......................................................................................................................................14
2.5.3 Actieve Dual-Link Dongle..........................................................................................................................................14
2.6 De Barco Display Controller verzenden...............................................................................................................................14
3 Installatie stuurprogramma en software .......................................................................................................................................17
3.1 Inleiding..................................................................................................................................................................................................18
3.2 Installatieprocedure.........................................................................................................................................................................18
3.3 Stille installatie....................................................................................................................................................................................19
3.4 Installatieopties ..................................................................................................................................................................................20
3.5 Na installatie ........................................................................................................................................................................................20
3.6 Verwijderen...........................................................................................................................................................................................21
4 Barco beeldschermen configureren in Windows....................................................................................................................23
4.1 Beeldschermresolutie.....................................................................................................................................................................24
4.2 Softwarerotatie...................................................................................................................................................................................24
4.3 Nachtlamp.............................................................................................................................................................................................25
5 Stuurprogramma en Intuitive Workflow Tools...........................................................................................................................27
5.1 Barco configuratiescherm voor systeeminstelling..........................................................................................................28
5.1.1 Omschrijving.....................................................................................................................................................................28
5.1.2 Bediening ...........................................................................................................................................................................29
5.2 Application Appearance Manager ...........................................................................................................................................30
5.2.1 Omschrijving.....................................................................................................................................................................30
5.2.2 Bediening ...........................................................................................................................................................................31
5.2.3 Configuratie.......................................................................................................................................................................31
5.3 Diepte van kleur en grijstinten ...................................................................................................................................................31
5.3.1 Omschrijving.....................................................................................................................................................................31
5.3.2 Bediening ...........................................................................................................................................................................32
5.3.3 Configuratie.......................................................................................................................................................................32
5.4 Conference CloneView™.............................................................................................................................................................32
K5905271NL /16 Display Controller
3
Inhoud

K5905271NL /16 Display Controller
4
5.4.1 Omschrijving.....................................................................................................................................................................32
5.4.2 Bediening ...........................................................................................................................................................................32
5.4.3 Configuratie.......................................................................................................................................................................33
5.5 DimView™............................................................................................................................................................................................33
5.5.1 Omschrijving.....................................................................................................................................................................33
5.5.2 Bediening ...........................................................................................................................................................................34
5.5.3 Configuratie.......................................................................................................................................................................34
5.6 Film Clip .................................................................................................................................................................................................34
5.6.1 Omschrijving.....................................................................................................................................................................34
5.6.2 Bediening ...........................................................................................................................................................................35
5.6.3 Configuratie.......................................................................................................................................................................35
5.7 FindCursor™.......................................................................................................................................................................................35
5.7.1 Omschrijving.....................................................................................................................................................................35
5.7.2 Bediening ...........................................................................................................................................................................35
5.7.3 Configuratie.......................................................................................................................................................................35
5.8 I-Luminate™........................................................................................................................................................................................36
5.8.1 Omschrijving.....................................................................................................................................................................36
5.8.2 Bediening ...........................................................................................................................................................................36
5.8.3 Configuratie.......................................................................................................................................................................36
5.9 Leesomgeving ....................................................................................................................................................................................36
5.9.1 Omschrijving.....................................................................................................................................................................36
5.9.2 Bediening ...........................................................................................................................................................................37
5.9.3 Configuratie.......................................................................................................................................................................37
5.10 Schermopname .................................................................................................................................................................................38
5.10.1 Omschrijving.....................................................................................................................................................................38
5.10.2 Bediening ...........................................................................................................................................................................38
5.10.3 Configuratie.......................................................................................................................................................................38
5.11 SingleView™.......................................................................................................................................................................................39
5.11.1 Omschrijving.....................................................................................................................................................................39
5.11.2 Bediening ...........................................................................................................................................................................39
5.11.3 Configuratie.......................................................................................................................................................................39
5.12 SmartCursor™ ...................................................................................................................................................................................39
5.12.1 Omschrijving.....................................................................................................................................................................39
5.12.2 Bediening ...........................................................................................................................................................................40
5.12.3 Configuratie.......................................................................................................................................................................40
5.13 SoftGlow™ ...........................................................................................................................................................................................40
5.13.1 Omschrijving.....................................................................................................................................................................40
5.13.2 Bediening ...........................................................................................................................................................................40
5.13.3 Configuratie.......................................................................................................................................................................41
5.14 SpotView™...........................................................................................................................................................................................41
5.14.1 Omschrijving.....................................................................................................................................................................41
5.14.2 Bediening ...........................................................................................................................................................................41
5.14.3 Configuratie.......................................................................................................................................................................42
5.15 Touchpad-bewegingen ..................................................................................................................................................................43
5.15.1 Omschrijving.....................................................................................................................................................................43
5.15.2 Bediening ...........................................................................................................................................................................43
5.15.3 Configuratie.......................................................................................................................................................................44
5.16 VirtualView™.......................................................................................................................................................................................44
5.16.1 Omschrijving.....................................................................................................................................................................44
5.16.2 Bediening ...........................................................................................................................................................................45
5.16.3 Configuratie.......................................................................................................................................................................45
6 Belangrijke informatie ................................................................................................................................................................................47
6.1 Veiligheidsinformatie.......................................................................................................................................................................48

K5905271NL /16 Display Controller
5
6.2 Informatie over het milieu .............................................................................................................................................................48
6.3 Informatie over wettelijke naleving..........................................................................................................................................50
6.4 Verklaring van symbolen...............................................................................................................................................................51
6.5 Juridische disclaimer ......................................................................................................................................................................53
6.6 Technische gegevens.....................................................................................................................................................................53

K5905271NL /16 Display Controller
6

K5905271NL /16 Display Controller
8
1.1 Over het product
Display Controller
Dank u dat u voor dit Barco Display Controller heeft gekozen!
De ultrageavanceerde Display Controlleren van Barco leveren de prestaties, kwaliteit en stabiliteit die nodig
zijn voor de medische beeldvormingstoepassingen van vandaag. De krachtige borden verzekeren ultrasnel en
vlot laden van beelden en maakt grafische verwerking van beelden in elke resolutie mogelijk.
Hanteer de instructies in deze handleiding om uw Barco Display Controller te installeren.
1.2 Wat zit er in de verpakking?
Inhoud
Uw Barco Display Controller wordt geleverd met:
• Deze Barco Display Controller gebruikershandleiding
• 1 verlengingsbeugel wordt geleverd bij de MXRT-7600.
• 2 Single-Link dongles worden geleverd bij de MXRT-4500, MXRT-5500 en MXRT-7500.
• 1 beugel met laag profiel wort geleverd bij de MXRT-2400, MXRT-2500 en MXRT-2600.
• 1 DMS-59-naar-DVI adapter-kabel en 1 beugel met laag profiel worden geleverd bij de MXRT-1450 en
MXRT-1451.
Bewaar de oorspronkelijke verpakking goed. Ze werd speciaal voor dit Display Controller
ontworpen en vormt de ideale bescherming tijdens transport en bewaring.
Welkom!

K5905271NL /16 Display Controller
10
2.1 Welk Display Controller ?
Display Controller-gamma
Uw medisch scherm van Barco is compatibel met een uitgebreid gamma Barco Display Controller-kaarten.
Naargelang de details van de bestelling, kan dit scherm worden geleverd met of zonder een Display
Controller.
Als u een Barco Display Controller installeert, volg dan de installatie-instructies in dit hoofdstuk.
Barco schermen zijn compatibel met een beperkt aantal beeldschermregelaars van andere fabrikanten dan
Barco. Als u een beeldschermregelaar van een andere fabrikant dan Barco installeert, raadpleeg dan de
bijhorende documentatie.
2.2 Een Barco Display Controller installeren
Advies
In dit hoofdstuk wordt u door het fysieke installatieproces van een Barco Display Controller voor uw
weergavesysteem geleid.
WAARSCHUWING: Draag een geaarde, beschermende ESD-riem tijdens het werken met of
installeren van de Display Controller. Elektrostatische ladingen kunnen de Display Controller
beschadigen.
Overzicht
Voordat u de Barco Display Controller('s) installeert voor uw Barco weergavesysteem in uw werkstation, dient
u een paar minuten uit t trekken om uzelf vertrouwd te maken met de Display Controller ('s) en de PCIe-
sleuven.
Types Display Controller's voor Barco weergavesystemen
De volgende modellen van Barco Display Controller's zijn beschikbaar voor uw weergavesysteem. Controleer
welke van de volgende modellen bij uw systeem wordt geleverd en volg de overeenkomstige installatie-
instructies:
Barco-model
Compatibel PCIe-sleuf
Barco MXRT-1450 x1
1
, x8, x16
Barco MXRT-1451 x1
1
, x8, x16
Barco MXRT-2400 x16
Barco MXRT-2500 x16
Barco MXRT-2600 x16
Barco MXRT-4500
2
x16
Barco MXRT-5400 x16
Barco MXRT-5450 x16
Barco MXRT-5500 x16
Barco MXRT-5550 x16
Barco MXRT-5600 x16
Barco MXRT-7400 x16
Barco MXRT-7500 x16
Barco MXRT-7600 x16
Display Controller installatie
1: Aanbevolen PCIe-sleuf. U kunt ook x16 en x8-sleuven gebruiken voor x1-kaarten.
2: Beschikbaar in een beperkt aantal markten

K5905271NL /16 Display Controller
11
Welke PCIe-sleuf gebruiken
De bovenstaande tabel bevat de verschillende Display Controller- model (len) die beschikbaar zijn voor uw
Barco weergavesysteem en de PCIe-sleuf die wordt aanbevolen voor gebruik voor optimale prestaties. De
onderstaande figuur toont de verschillende types PCIe-sleuven die kunnen worden gebruikt.
Afbeelding 2-1: Voorbeelden van PCIe-sleuven
1. x16-sleuf
2. x8-sleuf
3. x1-sleuf
2.3 Installatieprocedure
WAARSCHUWING: Draag een geaarde, beschermende ESD-riem tijdens het werken met of
installeren van de Display Controller. Elektrostatische ladingen kunnen de Display Controller
beschadigen.
Als u een moederbord gebruikt met een geïntegreerde grafische oplossing en deze niet gaat
gebruiken als onderdeel van een configuratie met meerdere beeldschermen, schakel deze dan uit
in het hulpprogramma voor de systeemconfiguratie (BIOS) of in Windows Apparaatbeheer.
Hoe installeren
De volgende instructies leiden u stap voor stap door het installatieproces van de Barco Display Controller('s)
voor uw Barco weergavesysteem.
1. Als u uw oude Display Controller niet gaat gebruiken, verwijder dan de bijhorende drivers en software.
2. Schakel de computer, scherm(en) en andere randapparatuur uit.
3. Ontkoppel de stroomkabel en koppel alle kabels los achteraan uw computer.
Warning: Wacht ongeveer 20 seconden nadat u de stroomkabel hebt uitgetrokken voordat u een
randapparaat loskoppelt of een component uit het moederbord verwijdert om mogelijke schade aan
het moederbord te voorkomen.
4. Verwijder het computerdeksel. Raadpleeg indien nodig de handleiding van uw computer voor instructies.
5. Schroef of maak eventuele aanwezige beeldschermregelaar(s) los van uw computer, indien nodig.
6. Zoek de juiste sleuf en verwijder indien nodig de metalen afdekpla(a)t(en) achteraan.
7. Lijn de Barco Display Controller('s) voor uw Barco weergavesysteem uit met de sleuf/sleuven en druk deze
stevig in tot de kaart(en) volledig geplaatst is/zijn.
8. Sluit de stroomkabel, te verkrijgen via de leverancier van uw werkstation, aan op het 6-pinscontact op de
Display Controller. Zorg dat de kabels nergens interferentie veroorzaken in de computer (bv. een
koelventilator).
Tip: Deze stap is alleen van toepassing op de MXRT-7400, MXRT-7500 en MXRT-7600.
Display Controller installatie

K5905271NL /16 Display Controller
12
Afbeelding 2-2: Stroomaansluiting voor de MXRT-7400, MXRT-7500 en MXRT-7600 regelaars
9. Schroef of zet de Display Controller stevig vast. Plaats het computerdeksel stevig terug.
2.4 Uw Barco-beeldschermen aansluiten
Raadpleeg voor een gedetailleerde beschrijving van de beeldscherminstallatie en signaalverbinding
de gebruikershandleiding van het beeldscherm.
IO-paneel voor de Barco MXRT-1450 en MXRT-1451
Afbeelding 2-3: MXRT-1450 en MXRT-1451
1. DMS-59 connector biedt DVI-I / Head 1 en Head 2 uitgangen via de meegeleverde Y-adapterkabel.
IO-paneel voor de Barco MXRT-2400 en MXRT-2500
Afbeelding 2-4: MXRT-2400 en MXRT-2500
1. DisplayPort-aansluiting
2. DVI-I aansluiting
IO-paneel voor de Barco MXRT-2600
Afbeelding 2-5: MXRT-2600
1. DisplayPort #1
2. DisplayPort #2
Display Controller installatie

K5905271NL /16 Display Controller
13
IO-paneel voor de Barco MXRT-5450 en MXRT-5550
Afbeelding 2-6: MXRT-5450 en MXRT-5550
1. Head 1- DVI-I aansluiting
2. Head 2- DVI-I aansluiting
IO-paneel voor de Barco MXRT-4500, MXRT-5400, MXRT-5500 en MXRT-7400
Afbeelding 2-7: MXRT-4500, MXRT-5400, MXRT-5500 en MXRT-7400
1. DisplayPort #1
2. DisplayPort #2
3. DVI-I
IO-paneel voor de Barco MXRT-5600, MXRT-7500 en MXRT-7600
Afbeelding 2-8: MXRT-5600, MXRT-7500 en MXRT-7600
1. DisplayPort #1
2. DisplayPort #2
3. DisplayPort #3
4. DisplayPort #4
Voor beeldschermen met native DisplayPort-ingang, gebruikt u een native DisplayPort-kabel om de
DisplayPort-uitgang van de Display Controller aan te sluiten op de DisplayPort-ingang van het beeldscherm. U
kunt de DVI-uitgang van een Display Controller niet aansluiten op de DisplayPort-ingang van een
beeldscherm.
2.5 Dongles
Over
Barco-dongles zijn ontworpen om Barco schermregelaars met een DisplayPort-connector te kunnen
aansluiten op een scherm met alleen met een DVI-ingang. Alle huidige Barco-schermen ondersteunen
rechtstreekse DisplayPort-aansluiting.
Als videokabelconversie niet nodig is, kunt u dit deel overslaan.
Display Controller installatie

K5905271NL /16 Display Controller
14
Barco-dongles zijn afzonderlijk te koop.
2.5.1 Passieve Single-Link dongle
Over
De passieve Single-Link dongle converteert DisplayPort-ingangssignalen naar single-link DVI-
uitgangssignalen. De dongle is compatibel met alle Barco grijstintbeeldschermen en kleurenschermen tot
2MP. Voor kleurenbeeldschermen van 3MP en hogere resoluties, is de Dual-Link dongle vereist.
Afbeelding 2-9: Single-Link dongle
1. Naar Single-Link DVI-kabel van beeldscherm
2. Naar DisplayPort-connector op Barco Display Controller
2.5.2 Actieve Single-Link dongle
Over
Barco schermregelaars zijn niet compatibel met actieve single-link dongles van andere fabrikanten. Gebruik
Barco passieve Single-Link dongles.
2.5.3 Actieve Dual-Link Dongle
Over
De actieve Dual-Link dongle converteert DisplayPort-ingangssignalen naar dual-link DVI-uitgangssignalen. In
tegenstelling tot de passieve Single-Link dongle laat de Dual-Link dongle hogere resoluties (meer dan
1920x1200) toe op kleurenschermen.
Wanneer u de QAWeb-software gebruikt voor de kalibratie en kwaliteitszorg van een beeldscherm
dat is aangesloten via een Dual-Link-dongle, moet u ook een USB-kabel aansluiten op het
beeldscherm.
Afbeelding 2-10: Dual-Link dongle
1. Naar de USB-poort van de computer
2. Naar het beeldscherm via DVI Dual-Link kabel
3. Naar DisplayPort-connector op Barco Display Controller
2.6 De Barco Display Controller verzenden
Over
Na de installatie en validering van softwarecomponenten, raadt Barco aan om de beeldschermregelaars van
het werkstation te verwijderen en ze terug in hun originele verpakking te steken voor verzending.
Display Controller installatie

K5905271NL /16 Display Controller
15
Barco beveelt niet aan om beeldschermregelaars geïnstalleerd in het werkstation te verzenden.
Als het nodig is om een regelaar die in een werkstation is geïnstalleerd te verzenden, is er voor de MXRT-
7600 een verlengingsbeugel nodig die bescherming biedt tegen schokken en trillingen. Stel de
verlengingsbeugel samen zoals hieronder getoond. Raadpleeg de gebruikersdocumentatie van het
werkstation over de juiste installatie ervan op de kaartgeleider.
Afbeelding 2-11: MXRT-7600 verlengingsbeugel
1. Beugel
2. Verlenging
3. MXRT-7600
Display Controller installatie

K5905271NL /16 Display Controller
18
3.1 Inleiding
Over
In dit hoofdstuk wordt u door de installatie van de stuurprogramma's, software en documentatie met
betrekking tot uw Barco weergavesysteem of Barco Display Controller('s) geleid.
Vereisten
Voordat u start met de installatie van de Barco stuurprogramma's, software en documentatie, moet aan de
volgende vereisten voldaan zijn:
• Uw besturingssysteem moet geïnstalleerd en operatief zijn. De volgende versies van Windows worden
ondersteund:
- Windows 7 (32 bit en 64 bit)
- Windows 8.1 (64-bit)
- Windows 10 (64-bit)
• U moet aangemeld zijn als gebruiker met lokale beheerderrechten.
• Alle Barco beeldschermen moeten aangesloten zijn op de Display Controller('s) in uw systeem.
Voor optimale systeemprestaties beveelt Barco aan om niet meer dan twee stuurprogramma's
tegelijk te installeren op een systeem. Als de configuratie drie stuurprogramma's vereist, vraagt het
Barco stuurprogramma-installatieprogramma de gebruiker om één kaart te vervangen om een van
de stuurprogramma's te verwijderen.
• Wanneer er een kaart in het systeem zit die niet van Barco is, moet u eerst het stuurprogramma voor de
beeldschermregelaar die niet van Barco is installeren voordat u het Barco stuurprogramma installeert.
Na elke installatie van een stuurprogramma, moet u het systeem opnieuw opstarten voordat u
verdergaat met de installatie van een ander stuurprogramma.
U zal de Barco Display Controller systeemstuurprogramma's en software moeten installeren in de volgende
gevallen:
• Nadat u de Barco Display Controller('s) voor uw Barco weergavesysteem voor het eerst hebt geïnstalleerd
op uw systeem.
• Nadat u uw besturingssysteem opnieuw hebt geïnstalleerd of geüpgraded.
• Wanneer u upgradet naar een nieuwere versie van het MXRT-stuurprogramma en de software, is het niet
nodig om de vorige versie manueel te verwijderen. De Barco Productinstallatiewizard detecteert vorige
installaties en start automatisch het verwijderingsproces.
Het installatiedialoogvenster geeft een melding in het Engels als de taal van uw besturingssysteem
niet wordt ondersteund.
3.2 Installatieprocedure
Installatieprocedure
1. Start uw systeem.
Als u pas een nieuw besturingssysteem hebt, of u hebt en bestaand stuurprogramma verwijderd, installeert
het besturingssysteem mogelijk een inboxstuurprogramma vanuit de Windows stuurprogrammawinkel, een
AMD-stuurprogramma of een standaard VGA-stuurprogramma, voor de Barco Display Controller('s). Als dat
gebeurt, vraagt het besturingssysteem u om uw computer opnieuw op te starten. Klik op Ja om de
automatische installatie van het stuurprogramma te voltooien en het systeem opnieuw op te starten.
2. Download het installatieprogramma van de Barco openbare site voor uw regelaar, zoals bijvoorbeeld
https://www.barco.com/en/product/mxrt-5600. Start de Barco Productinstallatiewizard.door op master_setup.
exe te klikken in de map Barco.
3. De eerste pagina van de installatiewizard is de licentieovereenkomst. U moet de licentieovereenkomst
accepteren om verder te kunnen gaan.
Installatie stuurprogramma en software

K5905271NL /16 Display Controller
19
4. De tweede pagina van de installatiewizard toont u het stuurprogramma van de beeldschermregelaar en
softwarecomponenten die zullen worden geïnstalleerd. Om de installatie van de standaard
softwarecomponenten te accepteren, klikt u op Next. Om te bepalen welke softwarecomponenten er worden
geïnstalleerd, klikt u op specifieke softwarecomponenten om deze te deselecteren.
Afbeelding 3-1: Barco Productinstallatiewizard
• MXRT-stuurprogramma en Intuitive Workflow-tools: Barco stuurprogramma's voor MXRT-
beeldschermregelaars en bijhorende software voor de ondersteuning van Intuitive Workflow-tools
• BarcoMed Self Exam: Barco diagnostische tool
• MediCal QAWeb Agent: Barco kalibratiesoftware
5. Als er een eerder geïnstalleerd MXRT-stuurprogramma bestaat, zal de installatiewizard dit detecteren en u
doorheen het verwijderingsproces leiden, indien nodig.
6. Tijdens de installatie kan het bureaublad knipperen en kan het venster van de Installatiewizard op
verschillende beeldschermen verschijnen. Dit is normaal gedrag.
7. Wanneer de installatie van alle componenten is voltooid, moet het systeem opnieuw worden opgestart om de
wijzigingen te voltooien en wordt er een venster voor automatisch opnieuw opstarten weergegeven.
3.3 Stille installatie
Installatieprocedure
Navigeer naar de Barco installatiemap en voer het commando master_setup.exe -silent.
Dit kan vanuit de opdrachtshell, via het commando Uitvoeren of door middel van een commandosneltoets. Het
installatieprogramma installeert automatisch de stuurprogramma's voor alle aanwezige MXRT-kaarten, het
BarcoMed Self Exam-programma en QAWeb (indien dit deel uitmaakt van het installatiepakket).
Stille installatie-opties configureren
U kunt het setup. ini-bestand wijzigen in de Barco hoofdmap om bepaald gedrag bij stille installatie aan te
passen. De configureerbare opties worden vermeld in het hoofdstuk [Aangepast] van het setup.ini-bestand.
Opnieuw opstarten
• Zoek het hoofdstuk [Aangepast] van setup.ini.
• Indien ingesteld op Ja (standaard), zal het installatieprogramma de gebruiker vragen of een timer starten
om opnieuw op te starten na de software-installatie. Indien Nee is ingesteld, wordt de vraag/timer niet
weergegeven.
Installatie stuurprogramma en software

K5905271NL /16 Display Controller
20
3.4 Installatieopties
Installatie-opties configureren
U kunt het setup. ini-bestand wijzigen in de Barco hoofdmap om de standaardinstelling van het MXRT-
stuurprogramma te veranderen na een installatie of een stille installatie.
Stuurprogramma installeren in 24-bit
• Zoek het deel [MXRT_WDDM] van setup.ini.
• Verwijder -30bit opdrachtregelparameter uit zowel regel Installeren als SilentInstall
• Wijzig het default.ini-bestand in:
Barco_MXRT_Driver_SoftwarePackage_xxxx\Setup_Barco_Productivity_Tools.x.x.x\
Verander Color%20Depth\30BitDesktop in onwaar.
Stuurprogramma installeren met Coronis Fusion-beeldschermen in SingleView-modus
• Zoek het deel [MXRT_WDDM] van setup.ini.
• Voeg -singleview opdrachtregelparameter toe aan het einde van zowel regel Installeren als SilentInstall
• Wijzig het default.ini-bestand in:
Barco_MXRT_Driver_SoftwarePackage_xxxx\Setup_Barco_Productivity_Tools.x.x.x\
Verander SingleView\singleviewEnabled in waar.
Stuurprogramma installeren met VirtualView geactiveerd
• Zoek het deel [MXRT_WDDM] van setup.ini.
• Voeg de parameter -virtualview toe aan zowel regelInstalleren als SilentInstall
• Wijzig het default.ini-bestand in:
Barco_MXRT_Driver_SoftwarePackage_xxxx\Setup_Barco_Productivity_Tools.x.x.x\
Verander VirtualView\FeatureEnabled in waar.
3.5 Na installatie
Installatieverificatie
Om te verifiëren of het stuurprogramma werd geïnstalleerd, gaat u naar het Windows configuratiescherm,
selecteert u Systeem, vervolgens Apparaatbeheer en ten slotte Beeldschermadapters. Verifieer of Barco
Display Controller's correct geïdentificeerd zijn, zoals hieronder weergegeven:
Afbeelding 3-2: Installatie van stuurprogramma verifiëren
Automatische beeldschermconfiguratie
Zodra de stuurprogramma's, software en documentatie geïnstalleerd zijn en het systeem opnieuw is
opgestart, zou de computer uw Barco beeldschermen automatisch moeten detecteren en ze toevoegen aan
het bureaublad met de juiste resolutie. Als de computer uw Barco beeldschermen niet detecteert of ze niet
correct toevoegt aan het bureaublad, gebruik dan de Windows schermresolutie om de juiste resolutie in te
stellen.
Installatie stuurprogramma en software

K5905271NL /16 Display Controller
21
Stuurprogramma's upgraden
Wanneer u een upgrade van een stuurprogramma uitvoert, wordt het Barco configuratiescherm voor
systeeminstelling standaardprofiel toegepast. Alle gebruikersprofielen die op eerder op het systeem werden
opgeslagen, zijn nog steeds beschikbaar en kunnen worden geselecteerd via het Barco configuratiescherm
voor systeeminstelling.
3.6 Verwijderen
De stuurprogramma's en software verwijderen
Gebruik de tool Windows Programma's en onderdelen om de Barco stuurprogramma's, software of
documentatie voor uw Barco weergavesysteem te verwijderen. Deze vindt u in het Windows
configuratiescherm onder Programma's en onderdelen.
Afbeelding 3-3: Windows 7 Programma's en onderdelen
Barco System Cleaner
De Barco System Cleaner is een tool die alle Barco softwarecomponenten van uw werkstation verwijdert.
Daartoe behoort het beeldschermstuurprogramma, de bijhorende software voor de ondersteuning van
Intuitive Workflow-functies, BMSE en QAWeb kalibratiesoftware. De toepassing vindt u onder C: \Program
Files\Barco.
De Barco System Cleaner verwijdert alle Barco componenten van uw systeem. Het wordt
aanbevolen om de System Cleaner alleen te gebruiken onder begeleiding van de Barco
klantendienst.
Installatie stuurprogramma en software

K5905271NL /16 Display Controller
24
4.1 Beeldschermresolutie
Resoluties veranderen
1. Klik op de knop Beeldschermen configureren op het Barco configuratiescherm voor systeeminstelling of klik
met de rechtermuisknop op het bureaublad en selecteer Schermresolutie in Windows 7 en 8.1. Hierdoor
wordt het Windows configuratiescherm geopend zoals getoond in Afbeelding 4-1. Klik in Windows 10 met de
rechtermuisknop op het bureaublad en selecteer Beeldscherminstellingen om een configuratiescherm te
openen met soortgelijke functies maar met een andere look en feel.
2. Klik op het keuzemenu Resolutie om de lijst met resoluties weer te geven.
3. Selecteer de gewenste resolutie en klik op Toepassen.
Afbeelding 4-1: Windows Beeldscherm - Configuratiescherm
In Windows 7 is de maximale horizontale resolutie van het bureaublad 8.192 pixels voor één
beeldschermregelaar. Uw berekening moet het VirtualView-beeldscherm omvatten, indien gebruikt.
Raadpleeg Microsoft knowledge base artikel 2724530.
4.2 Softwarerotatie
Beeldschermoriëntatie configureren
Softwarerotatie is alleen nodig voor beeldschermen die hardwarerotatie niet ondersteunen, zoals MDRC-
beeldschermen en sommige beeldschermen van andere fabrikanten.
1. Klik met de rechtermuisknop op het bureaublad en selecteer Schermresolutie in het contextmenu.
2. Selecteer een beeldscherm.
3. In het keuzemenu Oriëntatie zijn deze opties beschikbaar:
• Liggend
• Staand
• Liggend (gespiegeld)
• Staand (gespiegeld)
4. Selecteer de gewenste instelling en klik op Toepassen.
Barco beeldschermen configureren in Windows

K5905271NL /16 Display Controller
25
4.3 Nachtlamp
Nachtlamp uitschakelen
Windows 10 heeft een functie waarmee het wit punt van het licht doorheen de dag wordt verschoven. Dit is
niet aanbevolen voor diagnostische werkstations. Standaard moet deze functie uitgeschakeld zijn. Als
Nachtlamp ingeschakeld is, volg dan deze stappen om de functie uit te schakelen:
1. Klik met de rechtermuisknop op het bureaublad en selecteer Scherminstellingen in het contextmenu.
2. Zet bij Nachtlamp de functie op Uit.
Barco beeldschermen configureren in Windows

K5905271NL /16 Display Controller
28
5.1 Barco configuratiescherm voor
systeeminstelling
5.1.1 Omschrijving
Overzicht
Het Barco configuratiescherm voor systeeminstelling biedt een gecentraliseerde configuratie-interface
waarmee gebruikers hun Barco beeldschermsysteemomgeving kunnen personaliseren.
Afbeelding 5-1: Barco configuratiescherm voor systeeminstelling
Stuurprogramma en Intuitive Workflow Tools

K5905271NL /16 Display Controller
29
5.1.2 Bediening
Het Barco configuratiescherm voor systeeminstelling openen
• Klik met de rechtermuisknop op het bureaublad en selecteer Barco systeeminstellingen, of
• Klik op het Barco pictogram in het systeemvak, of
• Druk op de sneltoets Control+ALT+O
Lay-out van het Barco configuratiescherm voor systeeminstelling
Het Barco configuratiescherm voor systeeminstelling bestaat uit 3 delen: de Bedieningsbalk bovenaan, het
Navigatiepaneel aan de linkerkant en de configuratietegels aan de rechterkant. De Bedieningsbalk toont het
huidige actieve profiel en bevat 4 extra knoppen.
• Gebruikershandleiding openen: hiermee wordt een PDF-versie van deze gebruikershandleiding
geopend als er een PDF-viewer is geïnstalleerd op het systeem.
• Beeldschermen identificeren: voor sommige instellingen in het Barco configuratiescherm voor
systeeminstelling moeten afzonderlijke beeldschermen worden geselecteerd. Druk op deze knop om te
zien welk beeldscherm overeenstemt met welke configuratienummers.
De identificatienummers die worden gebruikt door het Barco configuratiescherm voor
systeeminstelling stemmen niet overeen met het beeldschermidentificatienummer dat is
toegewezen door Windows zoals weergegeven op de pagina Windows
Schermresolutieconfiguratie.
• Beeldschermen configureren: hiermee wordt het Windows Schermresolutie - Configuratiescherm
geopend om wijzigingen te kunnen uitvoeren aan de locatie en resolutie van beeldschermen op het
Windows bureaublad.
•
: als u op het tandwielsymbool klikt, wordt het venster met instellingen voor het configuratiescherm
geopend, waar de gebruiker de instellingen van het Barco configuratiescherm voor systeeminstelling kan
aanpassen.
- Sneltoets om dit configuratiescherm weer te geven: klik op Wissen om de sneltoets te verwijderen. Klik
op het sneltoetsvakje om een nieuwe in te voeren.
- Navigatiebalkpop-ups uitschakelen: met deze knop kunt u pop-ups op het Navigatiepaneel
inschakelen, waardoor de pictogrammen groter en leesbaarder worden.
Het Navigatiepaneel biedt gebruikers snel toegang tot de configuratietegel van een functie door op het
pictogram ervan te klikken. Via het Navigatiepaneel kan ook het Barco configuratiescherm voor
systeeminstelling aangepast worden. Wanneer u pictogrammen op het Navigatiepaneel versleept, wordt de
volgorde van de tegels gewijzigd. Zo kunt u ervoor zorgen dat vaak gebruikte tegels bovenaan weergegeven
worden. De zichtbaarheidslijn bevindt zich in het midden van het Navigatiepaneel. De tegel van een functie
kan verborgen worden door het overeenstemmende Navigatiepaneelpictogram onder de zichtbaarheidslijn te
slepen, waardoor het configuratiescherm overzichtelijk blijft. Als de pictogrammen op het Navigatiepaneel te
klein zijn, kunt u pop-ups met grotere pictogrammen inschakelen via het venster met instellingen voor het
configuratiescherm.
Elke configuratietegel bevat bedieningselementen voor de betreffende functie. Deze bedieningselementen
worden verderop beschreven. Elke configuratietegel bevat een hulppictogram
. Als u daarop klikt, gaat u
naar het bijbehorende deel van deze gebruikershandleiding.
Profielbeheer
De tegel Profielbeheer vormt een uitzondering op de bovenstaande regels. Deze tegel kan niet verplaatst of
verborgen worden. Bepaalde opties in het Barco configuratiescherm voor systeeminstelling kunnen worden
opgeslagen in profielen, die met deze tegel beheerd kunnen worden. De profielen zijn gekoppeld aan de
huidige gebruiker en zullen automatisch worden toegepast wanneer de gebruiker zich aanmeldt op het
systeem.
Het profiel kan worden geëxporteerd naar en geïmporteerd van een externe schijf, zodat het kan worden
gebruikt op meerdere systemen.
• Profiel: het huidige profiel wordt geselecteerd in dit keuzemenu. Als het profiel wordt gewijzigd, zal het
hier worden gemarkeerd als 'gewijzigd'.
• Opslaan: hiermee worden wijzigingen in het huidige profiel opgeslagen. Wijzigingen aan het
Standaardprofiel kunnen niet opgeslagen worden.
Stuurprogramma en Intuitive Workflow Tools

K5905271NL /16 Display Controller
30
• Opslaan als…: hiermee wordt de huidige configuratie-instelling opgeslagen als een profiel met een
nieuwe naam. Geef een profielnaam op in het pop-upvenster.
• Ongedaan maken: hiermee wordt de opgeslagen versie van het huidige profiel teruggesteld.
• Importeren…: hiermee wordt een profiel geïmporteerd vanuit een bestand en wordt het beschikbaar
gemaakt als keuzeoptie in de Profiellijst.
• Exporteren…: hiermee worden geselecteerde profielen op dit systeem opgeslagen in een bestand. De
selectie gebeurt in een dialoogvenster.
• Verwijderen: hiermee wordt het huidige profiel uit de profiellijst verwijderd en wordt het systeem
teruggesteld naar het Standaardprofiel.
Om een profiel in het hele systeem toe te passen:
1. Exporteer het profiel en geef het de naam Default.ini
2. Bewerk het nieuwe bestand:
• Verander regel 3 van names=<profileName> in names=Default
• Verander regel 5 van [<profileName] in [Default]
3. Vervang het standaardprofiel in C:\Program Files\Barco\ProductivityTools\Default.ini
door het nieuwe.
5.2 Application Appearance Manager
Application Appearance Manager is in afwachting van goedkeuring als medische apparatuur en is
momenteel niet op alle markten beschikbaar.
5.2.1 Omschrijving
Overzicht
De hoge luminescentie van Barco diagnostische beeldschermen is mogelijk niet nodig als de beeldschermen
worden gebruikt voor niet-diagnostische toepassingen, zoals tekstdocumenten bekijken of e-mails lezen. Met
de functie Application Appearance Manager (AAM) kan de gebruiker alle vensters van specifieke
toepassingen instellen op een lagere luminescentie, terwijl de volledige diagnostische luminescentie wordt
behouden voor alle andere toepassingen.
Voor SteadyColor™-beeldschermen zoals Coronis Uniti en de MDNC-6121 kan AAM ook het
uitgangskleurprofiel van specifieke toepassingen wijzigen om aan de verwachtingen van de toepassingen te
voldoen. Een webbrowser die wordt gebruikt voor niet-diagnostische doeleinden kan bijvoorbeeld worden
ingesteld op een sRGB kleurruimte.
Afbeelding 5-2
Ondersteunde beeldschermregelaars
Wanneer het wordt aangedreven door een MXRT-x500 beeldschermregelaar of een hogere versie, kan AAM
worden geactiveerd op bepaalde Barco Coronis, NIO- en mammografiebeeldschermen. Daartoe behoren de
MDCC-6530, MDCC-6430, MDCC-6330, MDCC-4430, MDCC-4330, MDCC4230, MDNC-6121 en MDMC-
12133.
De functie voor het beheer van kleurenprofielen wordt ondersteund op gekalibreerde SteadyColor-
beeldschermen. De MDMC-12133 wordt ondersteund tijdens kalibratie met QAWeb (1.13.01 of een hogere
versie) of met QAWeb Enterprise. De MDNC-6121 wordt ondersteund tijdens kalibratie met QAWeb (1.13.10
of een hogere versie) of met QAWeb Enterprise. De MDCC-6530 en de MDCC-4430 worden ondersteund
tijdens kalibratie met QAWeb Enterprise (2.2 of een hogere versie).
Stuurprogramma en Intuitive Workflow Tools

K5905271NL /16 Display Controller
31
5.2.2 Bediening
Application Appearance Manager gebruiken
Selecteer elk gewenst uitvoerbestand van de toepassing om het toe te voegen aan de lijst van met AAM
beheerde toepassingen. Pas de luminescentie en het kleurprofiel voor elke beheerde toepassing afzonderlijk
aan.
Toepassingen kunnen door AAM worden geblokkeerd om beheerd te worden. In de directory C:
\ProgramData\Barco\ProductivityTools, open het AAMBlackList.txt bestand. Vul de naam van
het uitvoerbestand van de applicatie in, en na het opnieuw starten van het systeem zal de applicatie niet meer
verschijnen in AAM. Als de naam van het uitvoerbestand van de toepassing niet bekend is, activeer dan de
toepassing, schakel AAM in en noteer de naam van het uitvoerbestand dat in de lijst met onbeheerde
toepassingen staat. Om het bestand te bewerken, start u de editor met de optie Uitvoeren als beheerder.
OPGELET: Als u een op een webbrowser gebaseerde DICOM-viewer gebruikt, mag u de AAM-
instelling voor uw webbrowser niet wijzigen.
5.2.3 Configuratie
Het kleurenbeheer configureren
• Inschakelen: met deze schakelaar wordt de Application Appearance Manager in- of uitgeschakeld.
• Geselecteerde app-naam beheren: vink het selectievakje van een toepassing aan om de weergave
ervan te beheren.
• Luminescentie: Wijzig de luminescentie van de geselecteerde beheerde toepassing met deze schuifbalk.
Hoewel de schuifbalk tot 1000 candela gaat, is de maximale luminescentie de gekalibreerde luminescentie
van het beeldscherm dat het toepassingsvenster weergeeft. De minimale luminescentie is 250 candela.
Klik op het paletsymbool
om de bedieningselementen voor kleurbeheer te openen. Het symbool wordt
grijs weergegeven als geen enkel beeldscherm beheer van kleurenprofielen ondersteunt.
• Kleurenprofiel: selecteer het kleurenprofiel dat bij het kleurenprofiel van de toepassing past. Kies uit
sRGB, SteadyColor en DICOM.
• Wit punt: selecteer het gewenste wit punt van een beeldscherm voor weergave van de toepassing. Kies
uit D65, D75, ClearBase en BlueBase.
• Weergavemethode: er zijn twee mogelijke weergavemethoden voor het sRGB-kleurenprofiel: relatief en
absoluut. Met de relatieve methode worden kleuren die buiten het gamma vallen, voorgesteld door de
kleur in het kleurenbereik van het beeldscherm dat er het dichtst bij ligt en worden andere kleuren
eventueel verschoven om visuele verschillen te behouden. Met de absolute methode worden kleuren die
buiten het gamma vallen, voorgesteld door de kleur die er het dichtst bij ligt en blijven de andere kleuren
behouden.
• Toepassen: past de momenteel getoonde instellingen voor het kleurenprofiel toe op de vensters van die
toepassing.
• Resetten: zet de instellingen van het kleurenprofiel voor de vensters van die toepassing terug op de
instellingen van de kalibratie van het beeldscherm.
5.3 Diepte van kleur en grijstinten
5.3.1 Omschrijving
Overzicht
Met deze functie is High Dynamic Range-visualisatie van medische beeldvorming mogelijk op grijstint- en
kleurenbeeldschermen.
Afbeelding 5-3
Stuurprogramma en Intuitive Workflow Tools

K5905271NL /16 Display Controller
32
Ondersteunde beeldschermregelaars
Deze functie wordt op alle Barco MXRT-beeldschermregelaars ondersteund.
5.3.2 Bediening
Met 30-bit bureaublad
30-bit bureaublad is standaard ingeschakeld voor het standaard Barco MXRT
stuurprogrammasoftwarepakket. Dit is doorgaans compatibel met alle PACS-toepassingssoftwareproducten.
5.3.3 Configuratie
De kleurdiepte configureren
• 10 bits per kleurkanaal mogelijk maken: klik hierop om beeldvorming met 10-bit grijswaarden en 30-bit
kleur mogelijk te maken.
• Bureaublad beperken tot slechts 8 bits per kanaal: klik hierop om het dynamische bereik te beperken
tot 8 bits voor grijswaarden en 24 bits voor kleuren.
Het systeem moet opnieuw worden gestart om wijzigingen aan de kleurdiepte toe te passen.
5.4 Conference CloneView™
5.4.1 Omschrijving
Overzicht
Met deze functie kan de gebruiker de beelden die naar een of meerdere beeldschermen zijn verzonden, te
klonen naar andere beeldschermen of projectoren die op dezelfde Barco schermregelaar zijn aangesloten.
Conference CloneView ondersteunt zoomen en pannen op de gekloonde beelden voor kijkgemak.
Afbeelding 5-4
Ondersteunde beeldschermregelaars
Conference CloneView wordt ondersteund door alle systemen met een MXRT-x400 of latere
beeldschermregelaar.
5.4.2 Bediening
Conference CloneView gebruiken
Creëer een nieuwe kloonsessie en selecteer maximaal 3 bronbeeldschermen en maximaal 3
doelbeeldschermen voor de kloonsessie. De bron- en doelbeeldschermen moeten aan dezelfde
beeldschermregelaar gekoppeld zijn. Het gekloonde beeld kan worden geschaald om aan te passen aan de
resolutie van het doelbeeldscherm. Met een Barco schermregelaar met 4 uitgangen, is het mogelijk om twee
afzonderlijke kloonsessies te hebben.
Wanneer de muisaanwijzer zich over het gekloonde beeld bevindt, verandert deze in de Barco muisaanwijzer.
De gebruiker kan inzoomen op het gekloonde beeld door met het muiswieltje te rollen en het beeld pannen
met de linkermuisknop.
Stuurprogramma en Intuitive Workflow Tools

K5905271NL /16 Display Controller
33
Wanneer het is ingezoomd, kan het gekloonde beeld groter zijn dan het kloonbeeldscherm en een
deel van het beeld kan zich buiten het beeldscherm bevinden. Klik en sleep met de linkermuisknop
en verplaats de muisaanwijzer om te pannen op het gedeelte van het beeld dat zich buiten het
beeldscherm bevindt.
Door rechts te klikken op het gekloonde beeld, verschijnt hetConference CloneView-contextmenu. De
menuopties worden hieronder beschreven.
Afbeelding 5-5: Conference CloneView-contextmenu
• Minimaliseren: hiermee wordt het gekloonde beeld geminimaliseerd om het bureaublad weer te geven.
• Zoomen tot 1:1: Verandert de schaalgrootte naar 1 doelpixel per bronpixel. Als de bronresolutie groter is
dan de doelresolutie, zal pannen noodzakelijk zijn om het volledige beeld te zien. Als de bronresolutie
kleiner is dan de doelresolutie, zullen er zwarte randen rond het beeld verschijnen. "Uitrekken om te
vullen" heeft voorrang op deze optie.
• Zoomniveau opnieuw instellen: Wanneer "Uitrekken om te vullen" is geselecteerd in het Barco
configuratiescherm voor systeeminstelling, wordt hiermee opnieuw ingesteld op het kleinst mogelijke
zoomniveau om de uitgerekte hoogte-breedteverhouding mogelijk te maken. Wanneer "Uitrekken om te
vullen" niet geselecteerd is, wordt deze optie opnieuw ingesteld op zoomen naar 1:1. Wanneer het beeld
reeds op het kleinste zoomniveau staat, is deze optie niet beschikbaar.
• Klonen pauzeren: hiermee worden updates naar het kloonbeeld opgeschort; de bron kan blijven
veranderen terwijl het doelbeeld statisch blijft. Selecteer het nogmaals om actief klonen te hervatten.
• Klonen stoppen: selecteer deze optie om klonen op de huidige beeldschermregelaar te stoppen. Dit heeft
hetzelfde effect als klikken op de knop Klonen stoppen in het Barco configuratiescherm voor
systeeminstelling.
5.4.3 Configuratie
Conference CloneView configureren
• Kloonconfiguratie toevoegen: klik op deze knop om een nieuwe kloonconfiguratie te definiëren.
• Klonen van en Klonen naar: klik op een of meer bronbeeldschermen in de lijst Klonen van en een of
meer doelbeeldschermen in de lijst Klonen naar voor de sessie. Een actieve bron kan niet worden
gebruikt als doel en een actief doel kan niet worden gebruikt als bron.
• Uitrekken om te vullen: als deze optie is uitgevinkt, zal de hoogte-breedteverhouding van de
bronbeeldschermen worden behouden. Als ze is aangevinkt, zal het gekloonde beeld worden uitgerekt om
het/de doelbeeldscherm(en) te vullen met het gekloonde beeld.
• Start/Stop: door op de knop Start te klikken, wordt de kloonsessie geactiveerd, en zal de knop
veranderen naar Stop, waardoor de sessie wordt beëindigd.
• Deze configuratie verwijderen: verwijdert deze configuratie.
5.5 DimView™
5.5.1 Omschrijving
Overzicht
De DimView -functie vermindert omgevingslicht tijdens diagnose-aflezing door navigatieschermen te dimmen
wanneer de muisaanwijzer uit die schermen wordt bewogen. Hoewel de functie bedoeld is voor gebruik met
navigatieschermen, kan deze op elk beeldscherm worden ingeschakeld.
Stuurprogramma en Intuitive Workflow Tools

K5905271NL /16 Display Controller
34
Afbeelding 5-6
Ondersteunde beeldschermregelaars
DimView wordt ondersteund op de MXRT-1450 , MXRT-1451 en alle MXRT-x500 of latere
beeldschermregelaars.
5.5.2 Bediening
DimView gebruiken
DimView kan op elk beeldscherm afzonderlijk worden geactiveerd. Alle beeldschermen met DimView kunnen
onafhankelijk functioneren, of kunnen geconfigureerd worden om gelijktijdig gedimt of helderder gemaakt te
worden.
5.5.3 Configuratie
DimView configureren
• DimView inschakelen voor deze beeldschermen: Alle beeldschermen die DimView ondersteunen,
worden vermeld in het configuratiegedeelte. Vink het selectievakje aan om de functie in te schakelen op
dat beeldscherm.
• Geselecteerde beeldschermen samen Dimmen/Helderder maken: Wanneer dit selectieveld
geselecteerd is, worden alle beeldschermen die DimView ondersteunen helderder gemaakt wanneer de
cursor naar een van deze beeldschermen wordt verplaatst, en dimmen alleen wanneer de cursor van alle
beeldschermen verdwenen is.
• Luminescentie van gedimde beeldschermen: deze schuifbalk stelt de luminescentie in gedimde
toestand in.
5.6 Film Clip
Film Clip is in afwachting van goedkeuring als medische apparatuur en is momenteel niet op alle
markten beschikbaar.
5.6.1 Omschrijving
Overzicht
Met Film Clip kan de gebruiker een fysieke radiologische film bekijken door de I-Luminate™-functie van het
beeldscherm als een lichtbak te gebruiken.
Afbeelding 5-7
Ondersteunde beeldschermregelaars
Wanneer het wordt aangedreven door een MXRT-x400 beeldschermregelaar of een hogere versie, kan Film
Clip worden geactiveerd op de MDMG-5221 en MDMC-12133-beeldschermen.
Stuurprogramma en Intuitive Workflow Tools

K5905271NL /16 Display Controller
35
5.6.2 Bediening
Film Clip gebruiken
De grootte en locatie van de filmcliplichtbak zijn programmeerbaar. Het heeft een automatische time-
outfunctie met een programmeerbare duur. Er kan een sneltoets worden ingesteld om de lichtbak in- of uit te
schakelen.
Ondersteunde filmformaten voor zowel de MDMG-5221 als MDMC-12133 zijn 18 cm x 24 cm en 24 cm x 30
cm. De MDMC-12133 ondersteunt eveneens het grotere formaat 34 cm x 43 cm.
5.6.3 Configuratie
Film Clip configureren
• Film Clip-sneltoets inschakelen voor deze beeldschermen: Alle beeldschermen die Film Clip
ondersteunen, worden vermeld in het configuratiegedeelte. Vink het selectievakje aan om de functie in te
schakelen op dat beeldscherm met de sneltoets.
• Time-out: de schuifregelaar stelt de time-outperiode voor de Film Clip-modus in.
• Sneltoets naar ingeschakelde Film Clip: Klik op Wissen om een sneltoets te verwijderen. Klik op het
sneltoetsvakje om een nieuwe in te voeren.
• Positie: hiermee wordt de locatie van het lichtbakbeeld ingesteld op ingeschakelde beeldschermen.
• Grootte: hiermee wordt de grootte van het lichtbakbeeld ingesteld om overeen te stemmen met de fysieke
filmafmetingen.
5.7 FindCursor™
5.7.1 Omschrijving
Overzicht
De FindCursor-functie biedt een methode om de muisaanwijzer snel te vinden op een systeem met meerdere
beeldschermen.
Afbeelding 5-8
Ondersteunde beeldschermregelaars
FindCursor wordt ondersteund op alle systemen met een MXRT-x400 of latere beeldschermregelaar.
Standaardgedrag
FindCursor is standaard ingeschakeld.
5.7.2 Bediening
FindCursor gebruiken
Om de muisaanwijzer snel te vinden, houdt u de sneltoets (standaard: Control +Shift +F) ingedrukt. De
muisaanwijzerlocatie zal gemarkeerd zijn met een cirkel, die geel wordt weergegeven op kleurenschermen en
grijs op grijstintbeeldschermen.
5.7.3 Configuratie
FindCursor configureren
• In-/uitschakelen: gebruik het selectievakje om FindCursor in- of uit te schakelen.
Stuurprogramma en Intuitive Workflow Tools

K5905271NL /16 Display Controller
36
• Sneltoets: de huidige geselecteerde sneltoets wordt weergegeven in het invoervak. Om een nieuwe
sneltoets te programmeren, markeert u het invoervak en voert u de nieuwe toetsen in. De wijziging zal
onmiddellijk worden toegepast.
5.8 I-Luminate™
I-Luminate is in afwachting van goedkeuring als medische apparatuur en is momenteel niet op alle
markten beschikbaar.
5.8.1 Omschrijving
Overzicht
Deze functie verhoogt de luminescentie van ondersteunde beeldschermen.
Afbeelding 5-9
Ondersteunde beeldschermregelaars
Wanneer het wordt aangedreven door een MXRT-x400 beeldschermregelaar of een hogere versie, kan I-
Luminate worden geactiveerd op ondersteunde beeldschermen, waaronder MDMC-12133, MDMG-5221 en
MDCG-5221.
5.8.2 Bediening
I-Luminate gebruiken
Een sneltoets verhoogt de luminescentie op alle geselecteerde beeldschermen.
5.8.3 Configuratie
I-Luminate configureren
• I-Luminate inschakelen voor deze beeldschermen: Alle beeldschermen die I-Luminate ondersteunen,
worden vermeld in het configuratiegedeelte. Vink het selectievakje aan om de functie in te schakelen op
dat beeldscherm.
• Sneltoets naar ingeschakelde I-Luminate: Klik op Wissen om een sneltoets te verwijderen. Klik op het
sneltoetsvakje om een nieuwe in te voeren.
• Time-out: de schuifbalk stelt de time-outperiode voor de I-Luminate-modus in.
5.9 Leesomgeving
5.9.1 Omschrijving
Overzicht
Met de instellingen voor de leesomgeving van diagnostische beeldschermen kan de gebruiker de
kleurtemperatuur en de luminescentie van de met SteadyColor gekalibreerde beeldschermen instellen. Met
de leesomgeving van niet-diagnostische beeldschermen kan de gebruiker de maximale luminescentie
specificeren voor Barco klinische beeldschermen en beeldschermen van andere merken. Het is echter niet
mogelijk om de kleurtemperatuur te selecteren.
Stuurprogramma en Intuitive Workflow Tools

K5905271NL /16 Display Controller
37
Afbeelding 5-10
Ondersteunde beeldschermregelaars
In geval van aandrijving door een MXRT-x500 beeldschermregelaar of een hogere versie, kan de
leesomgeving worden geconfigureerd op MDMC-12133, MDNC-6121, MDCC-6530, MDCC-4430, Barco
MDRC-beeldschermen en beeldschermen van andere merken.
De configuratie van een diagnostische leesomgeving is alleen beschikbaar op Coronis Uniti-
beeldschermen die gekalibreerd zijn met QAWeb 1.13.01 of een hogere versie, op MDNC-6121-
beeldschermen die geconfigureerd zijn met QAWeb 1.13.10 of een hogere versie en op MDCC-
6530- en MDCC-4430-beeldschermen die gekalibreerd zijn met QAWeb Enterprise 2.2 of een
hogere versie.
5.9.2 Bediening
Het gebruik van een leesomgeving voor SteadyColor diagnostische beeldschermen
De configuratie van de leesomgeving vormt een aanvulling op de QAWeb-instellingen. Als het SteadyColor-
beeldscherm wordt gekalibreerd door de QAWeb 1. x Agent en het werkstation niet is verbonden met de
QAWeb 1.x Server, zijn alle bedieningselementen in dit gedeelte beschikbaar in het Barco configuratiescherm
voor systeeminstelling. Als het werkstation is verbonden met de QAWeb 1.x Server, gebruikt u de server om
de leesomgeving in te stellen. Als het beeldscherm is gekalibreerd door de QAWeb Enterprise Agent, wordt
alleen de wit punt-kleurkwaliteit gekalibreerd via het Barco configuratiescherm voor systeeminstelling.
Configureer wit punt-kleurkwaliteit, omgevingslicht, kleurkalibratiemodel en gekalibreerde luminescentie
volgens de voorkeuren van de gebruiker. Nadat de instellingen zijn gewijzigd, zal de QAWeb Agent
controleren of deze kalibratiebestanden heeft voor de nieuwe instellingen. Als dat het geval is, dan zullen de
kalibratiegegevens worden geüpload naar het beeldscherm, wat 20-60 seconden kan duren. Als er geen
kalibratiebestanden zijn, zal het beeldscherm worden gekalibreerd om de bestanden zelf te creëren, wat tot
10 minuten in beslag kan nemen.
Wanneer wijzigingen aan de leesomgeving voor diagnostische beeldschermen worden
aangebracht, zal het Barco configuratiescherm voor systeeminstelling aangeven dat het
aanbrengen van wijzigingen nog bezig is. Laat het systeem de wijzigingen aanbrengen voordat u
verder gaat met aflezen.
Het gebruik van een leesomgeving voor niet-diagnostische beeldschermen
De leesomgeving kan op elk niet-diagnostisch beeldscherm afzonderlijk worden geactiveerd om de
luminescentie te reduceren. In tegenstelling tot DimView verandert de luminescentie van deze beeldschermen
niet met de beweging van de cursor. De functie leesomgeving kan worden gebruikt in combinatie met
DimView.
5.9.3 Configuratie
Een leesomgeving voor diagnostische beeldschermen configureren
• De bestaande instellingen van QAWeb gebruiken: wanneer dit geselecteerd is, zijn de instellingen voor
de leesomgeving van diagnostische beeldschermen uitgeschakeld in het Barco configuratiescherm voor
systeeminstelling.
• De volgende instellingen voorstellen aan QAWeb: wanneer dit geselecteerd is, kunnen de
leesomgevingen worden gewijzigd.
• Wit punt-kleurkwaliteit: hiermee wordt er gekozen uit clearbase, bluebase en native white-punten.
• Omgevingslichtconditie: hiermee wordt de verwachte omgevingslichtconditie geselecteerd op basis van
de leesruimteklasse.
Stuurprogramma en Intuitive Workflow Tools

K5905271NL /16 Display Controller
38
• SteadyColor-kalibratie: hiermee wordt het kleurkalibratiemodel van de SteadyColor-beeldscherm
geselecteerd.
• Luminescentie van wit: met deze schuifbalk wordt de kalibratieluminescentie van het beeldscherm
ingesteld.
In sommige installaties met QAWeb worden Omgevingslichtconditie, SteadyColor-kalibratie en
Luminescentie van wit niet weergegeven in het Barco configuratiescherm voor systeeminstelling.
Deze kunnen in QAWeb geconfigureerd worden met een geschikt beeldkwaliteitsbeleid.
Een leesomgeving voor niet-diagnostische beeldschermen configureren
• Selecteer de beeldschermen: Alle niet-diagnostische beeldschermen die ondersteund worden staan
vermeld in het configuratiegedeelte. Vink het selectievakje aan om de functie in te schakelen op dat
beeldscherm.
• Beeldschermluminescentie: Met deze schuifbalk reduceert u de luminescentie voor de geselecteerde
beeldschermen.
5.10 Schermopname
5.10.1 Omschrijving
Overzicht
De schermopnamefunctie maakt een beeld van het bureaublad, inclusief de Intuitive Workflow-functies, zoals
SpotView.
Afbeelding 5-11
Ondersteunde beeldschermregelaars
Deze functie wordt ondersteund door MXRT-x400 beeldschermregelaars en hogere versies.
5.10.2 Bediening
Schermopname gebruiken
De schermopname wordt gemaakt door middel van een sneltoets. De gebruiker kan ervoor kiezen om het
beeld te maken van het beeldscherm met de muisaanwijzer naar het klembord. De gebruiker kan er ook voor
kiezen om een opname te maken van elk beeldscherm naar een bestand in PNG- of PPM-formaat.
5.10.3 Configuratie
Schermopname configureren
• Sneltoets: Klik op Wissen om een sneltoets te verwijderen. Klik op het sneltoetsvakje om een nieuwe in
te voeren.
• Beeldschermopname kopiëren naar Windows klembord: Vink dit vakje aan om met de cursor de
schermopname naar het klembord te kopiëren.
• Uitgangsmap: om de schermopnames op te slaan als bestanden, voert u hier een doellocatie in.
• Bestandsformaat: Gebruik deze radioknoppen om het bestandsformaat als PNG of PPM te kiezen.
Stuurprogramma en Intuitive Workflow Tools

K5905271NL /16 Display Controller
39
5.11 SingleView™
5.11.1 Omschrijving
Overzicht
Met SingleView is het mogelijk om een Coronis Fusion-beeldscherm te gebruiken als afzonderlijk
beeldscherm op het Windows bureaublad en wordt afscheuren in het midden voorkomen.
Afbeelding 5-12
Ondersteunde beeldschermen
Wanneer het wordt aangedreven door een MXRT-x400 beeldschermregelaar of een hogere versie, wordt
SingleView ondersteund op alle Coronis Fusion-beeldschermen.
5.11.2 Bediening
SingleView gebruiken
Met een knop worden alle Coronis Fusion-beeldschermen in SingleView gezet en met een andere wordt alles
in DualView gezet. Sneltoetsen zijn beschikbaar voor beide handelingen.
Wanneer u in SingleView bent, is het mogelijk om de linker- en rechterhelft uit positie te hebben, en kunnen de
twee omgewisseld worden met een knop.
DualView is de voorkeursinstelling voor de meeste PACS-toepassingssoftwareproducten.
5.11.3 Configuratie
SingleView configureren
• SingleView inschakelen: met dit selectievakje wisselt u tussen SingleView en DualView.
• Links/rechts omwisselen: hiermee kunt u slecht uitgelijnde SingleView-beeldschermen een per een
corrigeren.
• Sneltoetsen: SingleView- en DualView-activaties hebben afzonderlijke sneltoetsen. Klik op Wissen om
een sneltoets te verwijderen. Klik op het sneltoetsvakje om een nieuwe in te voeren.
5.12 SmartCursor™
5.12.1 Omschrijving
Overzicht
De Barco SmartCursor-functie voorkomt dat de muisaanwijzer vast komt te zitten op randen van
aangrenzende beeldschermen met verschillende afmetingen.
Afbeelding 5-13
Stuurprogramma en Intuitive Workflow Tools

K5905271NL /16 Display Controller
40
Ondersteunde beeldschermregelaars
SmartCursor wordt ondersteund door alle systemen met een MXRT-x400 of latere beeldschermregelaar.
5.12.2 Bediening
SmartCursor gebruiken
De bediening van SmartCursor wordt geïllustreerd in Afbeelding 5-14.
Stel u twee punten voor, A en B, op twee beeldschermen met verschillende afmetingen. Zonder SmartCursor
kan de muisaanwijzer niet naar links bewegen vanaf punt A, doordat deze vast komt te zitten op die rand. Met
SmartCursor zorgt een beweging van de muisaanwijzer naar links vanaf punt A ervoor dat de muisaanwijzer
naar punt B wordt verplaatst. Om de symmetrie te behouden zorgt SmartCursor ervoor dat met een beweging
van de muisaanwijzer naar rechts vanaf punt B, de muisaanwijzer terug bij punt A verschijnt.
Afbeelding 5-14: SmartCursor naar links bewegen vanaf punt A en naar rechts vanaf punt B.
5.12.3 Configuratie
SmartCursor configureren
Inschakelen: vink dit selectievakje aan om SmartCursor in- of uit te schakelen.
5.13 SoftGlow™
5.13.1 Omschrijving
Overzicht
Bepaalde Barco Coronis-beeldschermen ondersteunen SoftGlow. Het bestaat uit een Task-licht, dat het
bureaublad verlicht en een Wall-licht, dat omgevingsverlichting biedt voor de leesruimte om vermoeide ogen
te voorkomen. De helderheid van beide is configureerbaar.
Afbeelding 5-15
Ondersteunde beeldschermregelaars
Bij aandrijving door een MXRT-x400 beeldschermregelaar of een hogere versie, kan SoftGlow worden
geconfigureerd op MDMC-12133, MDCC-6530 en MDCC-4430 beeldschermen.
5.13.2 Bediening
SoftGlow gebruiken
De taak- en wandlichten zijn ingesteld volgens de SoftGlow-instellingen wanneer de gebruiker zich heeft
aangemeld op het Barco weergavesysteem.
Stuurprogramma en Intuitive Workflow Tools

K5905271NL /16 Display Controller
41
5.13.3 Configuratie
SoftGlow configureren
• Task-licht en Wall-licht: gebruik deze schuifbalken om de helderheid van de lichten in te stellen. Klik en
voer 0 in om het licht uit te schakelen.
• Sneltoets: als dat zo is geconfigureerd, zet deze sneltoets het taaklicht aan- en uit. De wandverlichting
wordt alleen geregeld via de schuifregelaar.
5.14 SpotView™
SpotView is in afwachting van goedkeuring als medische apparatuur en is momenteel niet op alle
markten beschikbaar.
5.14.1 Omschrijving
Overzicht
De SpotView-functie maakt geconcentreerde observatie mogelijk tijdens aflezen door gedimde beelden buiten
een interessant gebied en optioneel het contrast in het interessant gebied te verhogen.
De SpotView Mag-functie biedt 2x zoom binnen het focusgebied van SpotView. SpotView Invert zet de pixels
om in het focusgebied. SpotView Align creëert een focusgebied in de vorm van een balk. U kunt dit naar wens
draaien. SpotView Align heeft 2 manieren van bediening, een rechte balk of een balk in de vorm van een V.
Afbeelding 5-16
Ondersteunde beeldschermen en beeldschermregelaars
Bij aandrijving door een MXRT-x500 beeldschermregelaar of een hogere versie, kan SpotView worden
ingeschakeld op bepaalde Barco Coronis-, Nio- en mammografiebeeldschermen, waaronder MDCC-6530,
MDCC-6430, MDCC-6330, MDCC-4430, MDCC-4330, MDCC-4230, MDCG-5221, MDCG-3221, MDNC-
6121, MDNC-3421, MDNC-3321, MDNC-2221, MDNG-5221, MDMG-5121, MDMG-5221, MDMC-12133.
5.14.2 Bediening
SpotView gebruiken
SpotView markeert een interessant gebied. Het interessant gebied wordt geselecteerd door middel van de
Barco Touchpad of met de muis en een sneltoets (standaard: Control +Shift +X). Om met de touchpad
SpotView te bedienen, houdt u de te bewegen vinger op de touchpad aangedrukt. Het gemarkeerde
focusgebied is altijd gekoppeld aan beeldschermen die SpotView ondersteunen.
Om SpotView weer te geven wanneer de Barco Touchpad in Muisemulatiestand is ingeschakeld,
houdt u één vinger aangedrukt en tikt u met een andere vinger.
De standaarddiameter van het interessante gebied kan worden aangepast in het Barco configuratiescherm
voor systeeminstelling. Als Dynamische aanpassing van het formaat is ingeschakeld, kunt u de diameter ook
aanpassen met het scrollwieltje wanneer u de muis gebruikt of door uw vingers samen te knijpen of uiteen te
brengen wanneer u de Barco Touchpad touchpad gebruikt. Wanneer u SpotView loslaat, wordt bij de
volgende activatie de standaarddiameter gebruikt. Wanneer u bij gebruik van de muis op het scrollwieltje klikt,
wisselt u tussen de bediening van de Dynamische formaataanpassing van de spot en de scrollfunctie in de
Windows-toepassing.
Om de weergave op Coronis- en mammografiebeeldschermen te verbeteren, verhoogt de SpotView-functie
de luminescentie van het beeldscherm, mits ondersteund. Deze functie zal worden uitgeschakeld na één
Stuurprogramma en Intuitive Workflow Tools

K5905271NL /16 Display Controller
42
minuut continu gebruik. Om de weergave nog te verbeteren, verhoogt de functie SpotView optioneel het
contrast van het focusgebied. Contrastverbetering is niet mogelijk met SpotView Align.
SpotView Mag markeert een focusgebied, verhoogt de luminescentie en past 2x zoom toe op het gebied. Het
wordt bestuurd door middel van de Barco Touchpad of met de muis en een sneltoets (standaard: Control
+Shift+Z). Houd op de touchpad één vinger aangeraakt om SpotView weer te geven en tik met een tweede
vinger om SpotView Mag in (of uit) te schakelen.
SpotView Invert zet pixels om in het focusgebied. Het wordt bestuurd door middel van de Barco Touchpad of
met de muis en een sneltoets (standaard: Control+Shift+s). Houd op de touchpad één vinger aangeraakt om
SpotView weer te geven en dubbeltik met een tweede vinger om SpotView Invert in (of uit) te schakelen.
SpotView Invert kan gelijktijdig worden gebruikt met SpotView Mag met het Barco Touchpad of met een muis
en een sneltoets (standaard: Control+Shift+A).
Wanneer u de sneltoets gebruikt om SpotView in te schakelen, verschijnt de Spot met de huidige positie van
de muisaanwijzer als middelpunt. Wanneer de Spot wordt verplaatst naar een beeldscherm dat de functie niet
ondersteunt, zal de spot niet worden weergegeven
SpotView Align implementeert SpotView-technologie in verschillende vormen voor alternatieve toepassingen.
De twee alternatieve vormen zijn een balk en een V-vorm. Deze zijn alleen beschikbaar via de Barco
Touchpad, waarmee de gebruiker met beide vormen eigen hoeken kan specificeren.
Afbeelding 5-17
Om de balkvorm van SpotView Align te activeren, houdt u eerst één vinger op de touchpad om SpotView weer
te geven om er vervolgens twee vingers op te houden om SpotView Align weer te geven. Draai twee vingers
voor de gewenste hoek en houd slechts één vinger om de hoek te vergrendelen. De balk kan verplaatst
worden door deze met één vinger te verslepen. De hoek van SpotView Align kan opnieuw worden aangepast
door twee vingers op de touchpad te roteren. Door één vinger op de touchpad te houden om SpotView Align
weer te geven, tikt of dubbeltikt u met een andere vinger om SpotView Mag of SpotView Invert te activeren of
deactiveren.
Afbeelding 5-18
Om de V-vorm van SpotView Align te activeren, activeert u eerste de balkvorm en houdt u drie vingers op de
touchpad om de V-vorm in spiegelbeeld weer te geven. Door het roteren van twee vingers, roteert de
rechterbalk, waarmee de linkerafbeelding volgt. Door één vinger op de touchpad te houden om SpotView
Align weer te geven, tikt of dubbeltikt u met een andere vinger om SpotView Mag of SpotView Invert te
activeren of deactiveren.
5.14.3 Configuratie
SpotView configureren
• SpotView inschakelen voor deze beeldschermen: Alle beeldschermen die SpotView ondersteunen,
worden vermeld in het configuratiegedeelte. Vink het selectievakje aan om de functie in te schakelen op
dat beeldscherm.
• Dynamische contrastverbetering inschakelen: Vink dit keuzevakje aan om de
contrastverbeteringsfunctie in te schakelen. Dit is uitsluitend beschikbaar voor de standaard SpotView
cirkelvorm.
• Dynamische formaataanpassing inschakelen voor spot: klik op dit selectievakje om de SpotView-
diameter te wijzigen met het scrollwieltje of via het toetsenblok.
• Cursor tonen in spot: als u deze functie activeert, wordt de cursor getoond wanneer u deze bedient met
een muis. Het gedrag van de touchpad verandert niet.
• Balk: Selecteer dit selectieveld om SpotView Align in de vorm van een balk te activeren door twee vingers
op het toetsenblok te houden.
• V-vorm: Selecteer dit selectieveld om SpotView Align in de vorm van een V te activeren door drie vingers
op het toetsenblok te houden.
Stuurprogramma en Intuitive Workflow Tools

K5905271NL /16 Display Controller
43
• Luminescentie buiten de spot: met deze schuifbalk wordt de luminescentie op beeldschermen waarop
SpotView is ingeschakeld, ingesteld buiten de spot.
• SpotView grootte, SpotView Mag grootte, en SpotView Align Width: deze schuifregelaars regelen de
diameter van de bijbehorende spots en de breedte van de SpotView Align-balk.
Opmerking: deze afmetingen staan vermeld in centimeter. De schijnbare afmeting zal variëren door
parallax, afronding van de beeldschermafmeting en de halfschaduw van de spot. Het is niet uitsluitend
bedoeld om exacte metingen van lichaamsdelen uit te voeren.
• Sneltoetsen: SpotView en SpotView Mag, beide met en zonder SpotView Invert, hebben individuele
sneltoetsen. Klik op Wissen om een sneltoets te verwijderen. Klik op het sneltoetsvakje om een nieuwe in
te voeren.
5.15 Touchpad-bewegingen
5.15.1 Omschrijving
Overzicht
Naast de besturing van SpotView, kan de Barco Touchpad ook de cursor besturen en stelt deze de gebruiker
ook in staat PACS en andere toepassingen te besturen met multi-aanraakbewegingen en toetsen op de
touchpad. De gebruiker kan de bewegingen en knoppen programmeren om sneltoetsaanslagen te verzenden
die door het PACS-systeem worden herkend.
Afbeelding 5-19
Ondersteunde beeldschermregelaars
De bewegingen op de touchpad worden ondersteund door alle systemen met een MXRT-x400- of hogere
versie beeldschermregelaar en de Barco Touchpad CTH-480 of een hogere versie.
5.15.2 Bediening
De muisemulatie van de Barco Touchpad gebruiken
Wanneer Muisemulatiestand is ingeschakeld, kan de gebruiker de cursor bedienen met behulp van de Barco
Touchpad in plaats van met een muis. De gebaren die herkend worden in Muisemulatiestand staan in
onderstaande tabel vermeld. Om SpotView weer te geven met Muisemulatiestand ingeschakeld, houdt u één
vinger aangedrukt en tikt u met een andere vinger.
Touchpad-gebaar
Actie met muisemulatie
Eén vinger verplaatsen Cursor verplaatsen
Tik met één vinger Linksklikken
Dubbeltik met één vinger Dubbel linksklikken
Tik met twee vingers Rechtsklikken
Dubbeltik met twee vingers Dubbel rechtsklikken
Dubbeltikken met één vinger, aangeraakt houden de
tweede keer en verplaatsen
Linksklikken en verslepen
Dubbeltikken met twee vingers, één vinger
aangeraakt houden de tweede keer en verplaatsen
Rechtsklikken en verslepen
Twee vingers samenknijpen Control+scrollwieltje omlaag (uitzoomen)
Twee vingers opendrukken Control+scrollwieltje omhoog (inzoomen)
Versleep met twee vingers omhoog Scrollwieltje omhoog
Versleep met twee vingers omlaag Scrollwieltje omlaag
Stuurprogramma en Intuitive Workflow Tools

K5905271NL /16 Display Controller
44
Touchpad-gebaar
Actie met muisemulatie
Versleep met twee vingers naar links Klik op het scrollwieltje en versleep naar links
Versleep met twee vingers naar rechts Klik op het scrollwieltje en versleep naar rechts
De gebarenherkenning van de Barco Touchpad gebruiken
De Barco Touchpad herkent 10 gebaren met twee en drie vingers: veeg naar links met twee en drie vingers,
veeg naar rechts met twee en drie vingers, veeg omhoog met twee en drie vingers, veeg omlaag met twee en
drie vingers, met twee vingers samenknijpen en met twee vingers opendrukken. Deze worden getoond in de
onderstaande tabel.
Links vegen
Rechts vegen
Omhoog vegen Omlaag vegen
Samenknijpen Open drukken
Elk gebaar kan geprogrammeerd worden als snelkoppeling voor toetsen op het toetsenbord, alsof deze
toetsen worden ingedrukt. Deze snelkoppeling voor toetsaanslagen kan door de actieve toepassing in
Windows worden gebruikt. Het gebaar kan een enkele toetsaanslag versturen of constant totdat het gebaar
stopt. Sommige gebaren worden standaard gebruikt in Muisemulatiestand; deze standaardwaarden kunnen
worden overschreven in het bedieningspaneel van Barco voor de systeeminstellingen.
5.15.3 Configuratie
De Barco Touchpad configureren
Navigeer vanuit het Barco configuratiescherm voor systeeminstelling naar het hoofdstuk Touchpad-
bewegingen om de Barco Touchpad-bewegingen te koppelen aan de gewenste sneltoetsen.
• Muisemulatie activeren: Klik op dit selectieveld om de cursor met het toetsenblok te besturen.
• Snelheid: Met deze schuifregelaar bedient u de reactiesnelheid van de cursor in Muisemulatiestand.
• Afgevende sneltoets: dit veld toont de huidige gedefinieerde sneltoets voor elke beweging. Klik op het
veld om een nieuwe snelkoppeling te definiëren.
• Wissen: klik op de knop Wissen om de sneltoets voor een bepaalde beweging of knop te verwijderen.
• Continu: Dit selectieveld zorgt voor continue uitvoer van de sneltoets.
• Snelheid: Met deze schuifregelaar bedient u de snelheid van de continue uitvoer van de sneltoets.
• Beschrijving sneltoets: klik op dit vrije tekstveld om de bedoeling van de sneltoets te beschrijven.
5.16 VirtualView™
5.16.1 Omschrijving
Overzicht
VirtualView biedt de gebruiker extra mogelijkheden op het scherm door een virtueel beeldscherm te creëren in
Windows zonder dat er een extra fysiek beeldscherm op het bureau vereist is. Een virtueel beeldscherm wordt
gecreëerd voor de gebruiker om het als navigatiescherm te gebruiken, of voor andere software, zoals
spraakherkenning. De gebruiker kan de locatie van het virtuele beeldscherm instellen en wanneer de
muisaanwijzer naar dat virtuele gebied gaat, of een sneltoets wordt ingedrukt, verschijnt het virtuele
beeldscherm op het Windows bureaublad.
Stuurprogramma en Intuitive Workflow Tools

K5905271NL /16 Display Controller
45
Afbeelding 5-20
Ondersteunde beeldschermregelaars
VirtualView wordt ondersteund door alle systemen met een MXRT-2500, MXRT-4500, MXRT-5500, MXRT-
7500, MXRT-5600, of MXRT-7600 beeldschermregelaar.
5.16.2 Bediening
VirtualView gebruiken
VirtualView creëert een virtueel beeldscherm binnen het Windows bureaublad. In het Windows
Configuratiescherm verschijnt het als een normaal beeldscherm met een beeldschermnummer en de resolutie
en locatie ervan kunnen worden gewijzigd, net zoals bij een fysiek beeldscherm.
Door de muisaanwijzer te verplaatsen naar de locatie van het virtuele beeldscherm op het bureaublad,
verschijnt het virtuele beeldscherm op een fysiek beeldscherm. VirtualView kan ook worden geactiveerd en
verborgen met een sneltoets (standaard: Control+Shift+V). Het kan worden uitgerekt om de inhoud groter te
maken of verkleind om te zorgen dat het venster minder bureaubladruimte inneemt. Windows en
toepassingen kunnen worden gesleept en neergezet op het virtuele beeldscherm en ze zijn alleen zichtbaar
wanneer VirtualView wordt weergegeven.
Om de bruikbaarheid met PACS-toepassingen te verhogen, heeft VirtualView een zichtbaarheidsinstelling. In
de Diagnostische zichtbaarheidsmodus (standaard), verschijnt het bovenop alle andere vensters en in de
Beheerzichtbaarheidsmodus kan het verborgen zitten onder andere vensters, waaronder de PACS-software.
Het virtuele beeldscherm heeft de knoppen Minimaliseren, Maximaliseren, Herstellen en Sluiten buttons.
• Door op de knop Minimaliseren te klikken, wordt VirtualView verborgen en wordt er een pictogram
gecreëerd op de taakbalk. Door op het pictogram te klikken wordt VirtualView hersteld naar de vorige
afmeting en locatie.
• Door op de knop Maximaliseren te klikken, wordt VirtualView op de grootst mogelijke afmeting ingesteld
op dat fysieke beeldscherm met behoud van de hoogte-breedteverhouding, en die knop verandert dan in
Herstellen.
• Door op de knop Herstellen te klikken, wordt het gemaximaliseerde venster hersteld naar de vorige
afmeting en locatie.
• Door op de knop Sluiten te klikken, wordt de VirtualView-functie niet beëindigd. Het venster wordt
verborgen en wanneer het opnieuw wordt weergegeven, verschijnt het op de standaardlocatie en met de
standaardafmeting.
5.16.3 Configuratie
VirtualView configureren door middel van het Barco configuratiescherm voor
systeeminstelling
• Koppelen: VirtualView staat standaard uitgeschakeld. Klik op dit selectieveld om een VirtualView-
beeldscherm aan het bureaublad te koppelen.
Zodra VirtualView aan het bureaublad is gekoppeld via het Barco configuratiescherm voor
systeeminstelling, verschijnt het VirtualView-beeldscherm in het Windows-configuratiescherm voor het
beeldscherm als Barco virtueel beeldscherm en kan het worden bestuurd zoals een normaal beeldscherm
op het bureaublad.
• Venstergrootte opnieuw instellen: hiermee wordt het virtuele beeldschermvenster opnieuw ingesteld op
een schaalgrootte van 1:1.
• Zichtbaarheid configureren: hiermee wordt gekozen tussen de Diagnostische en de Beheermodi.
• Sneltoets configureren: specificeer een sneltoets om het virtuele beeldschermvenster weer te geven/te
verbergen.
Stuurprogramma en Intuitive Workflow Tools

K5905271NL /16 Display Controller
46
VirtualView configureren via Windows Beeldscherm - Configuratiescherm
Windows Beeldscherm - Configuratiescherm kan worden geopend via het Barco configuratiescherm voor
systeeminstelling. Ofwel selecteert u via het Configuratiescherm Beeldscherm en vervolgens
Schermresolutie. Ofwel klikt u op het bureaublad en selecteert u Schermresolutie.
De resolutie en de locatie op het Windows bureaublad van het Barco virtuele beeldscherm kan ook worden
gewijzigd in het configuratiescherm op dezelfde manier als normale beeldschermen. VirtualView ondersteunt
heel wat staande en liggende resoluties.
Stuurprogramma en Intuitive Workflow Tools

K5905271NL /16 Display Controller
48
6.1 Veiligheidsinformatie
Algemene aanbevelingen
Lees de veiligheids- en bedieningsinstructies grondig voor u het apparaat bedient.
Bewaar de veiligheids- en bedieningsinstructies, zodat u later nog iets kunt opzoeken.
Leef alle waarschuwingen op de apparatuur en in de instructiehandleiding na.
Volg alle instructies voor bediening en gebruik.
Gevaar voor elektrische schokken of brand
Om elektrische schokken of brandgevaar te voorkomen, mag u de behuizing niet verwijderen.
In het toestel zitten geen onderdelen die moeten worden bediend. Laat onderhoudswerken over aan
gekwalificeerd personeel.
Stel dit apparaat niet bloot aan regen of vocht.
Wijzigingen aan de eenheid
Wijzig deze apparatuur niet zonder toestemming van de fabrikant.
Soort bescherming (elektrisch)
Apparaat met externe voeding: klasse I apparatuur.
Beveiligingsgraad (brandbaar anesthesiemengsel):
Apparatuur niet geschikt voor gebruik in de aanwezigheid van een brandbaar anesthesiemengsel met lucht,
zuurstof of lachgas.
6.2 Informatie over het milieu
Informatie voor de afdanking
Afval van Elektrische en Elektronische Apparatuur
Dit symbool op het product geeft aan dat, uit hoofde van de Europese Richtlijn 2012/19/EU inzake afval
van elektrische en elektronische apparatuur, dit product niet mag worden weggegooid met ander huishoudelijk
afval. Breng uw afvalapparatuur binnen bij een daartoe bestemd inzamelpunt voor de recyclage van
afgedankte elektrische en elektronische apparatuur. Om schade aan het milieu of aan de gezondheid van de
mens te voorkomen ten gevolge van het ongecontroleerd afdanken van apparatuur, dient u de apparatuur te
scheiden van andere soorten afval en moet ze op verantwoorde wijze worden gerecycleerd om het duurzaam
hergebruik van grondstoffen te stimuleren.
Voor meer informatie over het recycleren van dit product neemt u contact op met uw gemeentelijke diensten of
uw afvalverwerkingsmaatschappij.
Ga voor meer informatie naar de website van Barco op: http://www.barco.com/AboutBarco/weee
Naleving van de RoHS-richtlijn (Beperking Gevaarlijke Stoffen) in Turkije
Türkiye Cumhuriyeti: AEEE Yönetmeliğine Uygundur.
[Republiek Turkije: conform de WEEE-richtlijn]
Belangrijke informatie

K5905271NL /16 Display Controller
49
中国大陆 RoHS
Chinees vasteland RoHS
根据中国大陆《电器电子产品有害物质限制使用管理办法》(也称为中国大陆RoHS), 以下部分列出了
Barco产品中可能包含的有毒和/或有害物质的名称和含量。中国大陆RoHS指令包含在中国信息产业部MCV标
准:"电子信息产品中有毒物质的限量要求"中。
Overeenkomstig de "Management Methods for the Restriction of the Use of Hazardous Substances in
Electrical and Electronic Products" (ook wel RoHS van het Chinese vasteland genoemd), vermeldt de
volgende tabel de namen en de inhoud van toxische en/of schadelijke stoffen die in producten van Barco
kunnen voorkomen. De RoHS van het Chinese vasteland is opgenomen in de MCV-standaard van het
Ministerie van Informatie-industrie van China, in het hoofdstuk "Limit Requirements of toxic substances in
Electronic Information Products".
零件项目(名称)
Componentnaam
有毒有害物质或元素
Schadelijke stoffen en elementen
铅
Pb
汞
Hg
镉
Cd
六价铬
Cr6+
多溴联苯
PBB
多溴二苯醚
PBDE
印制电路配件
Montage van de printplaat
x o o o o o
本表格依据SJ/T 11364的规定编制
Deze tabel werd opgesteld in overeenstemming met de bepalingen van SJ/T 11364.
o: 表示该有毒有害物质在该部件所有均质材料中的含量均在 GB/T 26572 标准规定的限量要求以下.
o: Geeft aan dat deze toxische of schadelijke stof vervat in alle homogene materialen van dit onderdeel onder
de limietvereiste is van GB/T 26572.
x: 表示该有毒有害物质至少在该部件的某一均质材料中的含量超出 GB/T 26572 标准规定的限量要求.
x: Geeft aan dat deze toxische of gevaarlijke stof die vervat zit in minstens een van de homogene materialen
die voor dit onderdeel worden gebruikt, boven de limietvereiste van GB/T 26572 is.
在中国大陆销售的相应电子信息产品(EIP)都必须遵照中国大陆《电子电气产品有害物质限制使用标识要
求》标准贴上环保使用期限(EFUP)标签。Barco产品所采用的EFUP标签(请参阅实例,徽标内部的编号使
用于指定产品)基于中国大陆的《电子信息产品环保使用期限通则》标准。
Alle Electronic Information Products (EIP) verkocht op het Chinese vasteland moeten voldoen aan de
"Marking for the restriction of the use of hazardous substances in electrical and electronic product" van het
Chinese vasteland en voorzien zijn van het EFUP-logo (Environmental Friendly Use Period). Het cijfer in het
EFUP-logo dat Barco gebruikt (zie foto) is gebaseerd op de "General guidelines of environment-friendly use
period of electronic information products" van het Chinese vasteland.
10
台灣 RoHS
Taiwan RoHS
限用物質含有情況標示聲明書
Verklaring met betrekking tot de aanwezigheid van de markering van verboden stoffen
設備名稱:视频显示卡 . 型號(型式):102-c58708-01; MXRT-5600; MXRT-7600
Naam van de apparatuur. Type vermelding (Type).
單元
Eenheid
限用物質及其化學符號
Verboden stoffen en hun chemische symbolen
鉛
(Pb)
汞
(Hg)
鎘
(Cd)
六價鉻
(Cr
+6
)
多溴聯苯
(PBB)
多溴二苯醚
(PBDE)
风扇散热器
Fansink
- ○ ○ ○ ○ ○
电路板
- ○ ○ ○ ○ ○
Belangrijke informatie

K5905271NL /16 Display Controller
50
Printplaat
托架
Beugel
○ ○ ○ ○ ○ ○
拧
Schroef
○ ○ ○ ○ ○ ○
備考1.〝超出0.1 wt %〞及〝超出0.01 wt %〞係指限用物質之百分比含量超出百分比含量基準值
Opmerking 1: "exceeding 0.1 wt%" en "exceeding 0.01 wt%" duiden erop dat het percentage van de
verboden stof de referentiewaarde in de huidige omstandigheden overschrijdt
備考2.〝○〞係指該項限用物質之百分比含量未超出百分比含量基準值
Opmerking 2: "○" duidt erop dat het percentage van de verboden stof de referentiewaarde niet overschrijdt.
備考3.〝-〞係指該項限用物質為排除項目
Opmerking 3: de "–" duidt erop dat de verboden stof beantwoordt aan de vrijstelling
6.3 Informatie over wettelijke naleving
De Intuitive Workflow Tools (SpotView, I-Luminate, Film Clip en Application Appearance Manager
(AAM)) zijn in afwachting van goedkeuring als medische apparatuur en zijn momenteel niet op alle
markten beschikbaar.
Beoogd gebruik
De Intuitive Workflow Tools (SpotView, I-Luminate, Film Clip en Application Appearance Manager (AAM)) zijn
bedoeld om te worden gebruikt als accessoires ter verbetering van de beelden op diagnostische
beeldschermen.
Beoogde gebruiksvoorwaarden
Er zijn geen specifieke beoogde gebruiksvoorwaarden.
Contra-indicaties
Niet van toepassing.
Bedoelde gebruikers
De Intuitive Workflow Tools zijn bedoeld om te worden gebruikt door opgeleid medisch personeel.
Land van productie
Het land van productie staat vermeld op het productetiket (“Made in …”).
Contactinformatie importeurs
Neem voor het vinden van uw plaatselijke importeur contact op met een van de regionale kantoren van Barco
via de contactinformatie op onze website (www.barco.com).
FCC klasse B
Dit apparaat voldoet aan Deel 15 van de FCC-voorschriften. Het gebruik is onderworpen aan de volgende
twee voorwaarden: (1) dit apparaat mag geen schadelijke interferentie veroorzaken en (2) dit apparaat moet
elke ontvangen interferentie aanvaarden, ook interferentie die een ongewenste werking kan veroorzaken.
Dit apparaat werd getest en voldoet aan de beperkingen voor een klasse B digitaal apparaat overeenkomstig
deel 15 van de FCC-voorschriften. Deze beperkingen geven een redelijke bescherming tegen schadelijke
interferentie in een residentiële installatie. Dit apparaat genereert, gebruikt en kan radiofrequente energie
uitstralen en, als ze niet wordt geïnstalleerd en gebruikt overeenkomstig de instructies, kan ze schadelijke
interferentie veroorzaken in de radiocommunicatie. Er is echter geen garantie dat er in een bepaalde
installatie geen interferentie zal optreden. Als dit apparaat toch schadelijke interferentie veroorzaakt in de
Belangrijke informatie

K5905271NL /16 Display Controller
51
radio- of televisieontvangst, wat kan worden bepaald door de apparatuur uit en weer in te schakelen, dient de
gebruiker de interferentie te verhelpen met één of meer van de volgende maatregelen:
• De ontvangstantenne anders richten of verplaatsen.
• De afstand tussen het apparaat en de ontvanger vergroten.
• Het apparaat aansluiten op een stopcontact van een andere stroomkring dan de stroomkring waarop de
ontvanger is aangesloten.
• De hulp inroepen van de dealer of een ervaren radio-/televisietechnicus.
Wijzigingen of modificaties die niet uitdrukkelijk goedgekeurd zijn door de verantwoordelijke voor de naleving,
kunnen de toelating tot het gebruik van de apparatuur nietig maken.
FCC-verantwoordelijke: Barco Inc., 3059 Premiere Parkway Suite 400, 30097 Duluth GA, Verenigde Staten,
Tel: +1 678 475 8000
6.4 Verklaring van symbolen
Symbolen op het apparaat
Op het apparaat of op de voeding kunt u volgende symbolen vinden (onvolledige lijst):
Geeft aan dat de apparatuur voldoet aan deel 15 van de FCC-voorschriften (klasse A
of klasse B)
Geeft aan dat het apparaat goedgekeurd is overeenkomstig de UL-voorschriften
Geeft aan dat het apparaat goedgekeurd is overeenkomstig de UL-voorschriften voor
Canada en de Verenigde Staten
E352529
Geeft aan dat het apparaat goedgekeurd is overeenkomstig de UL-voorschriften voor
Canada en de Verenigde Staten
Geeft aan dat het apparaat goedgekeurd is overeenkomstig de UL Demko-
voorschriften
S&E
Geeft aan dat het apparaat goedgekeurd is overeenkomstig de CCC-voorschriften
Geeft aan dat het apparaat goedgekeurd is overeenkomstig de VCCI-voorschriften
Geeft aan dat het apparaat goedgekeurd is overeenkomstig de KC-voorschriften
Geeft aan dat het apparaat goedgekeurd is overeenkomstig de BSMI-voorschriften
Geeft aan dat het apparaat goedgekeurd is overeenkomstig de PSE-voorschriften
Belangrijke informatie

K5905271NL /16 Display Controller
52
Geeft aan dat het apparaat goedgekeurd is overeenkomstig de EAC-voorschriften
Waarschuwing: De federale wetgeving (Verenigde Staten van Amerika) beperkt dit
apparaat tot verkoop door of op bestelling van een gelicentieerde zorgverlener.
Geeft de USB-connectoren op het apparaat aan
Geeft de DisplayPort-connectoren op het apparaat aan
Geeft de wettelijke fabrikant aan
Geeft de productiedatum aan
yy
xx
Geeft de temperatuurbeperkingen aan
3
om het apparaat binnen de specificaties te
laten werken
SN
Geeft het serienummer van het apparaat aan
REF
Geeft het onderdeelnummer en het catalogusnummer van het apparaat aan
Waarschuwing: gevaarlijke spanning
Opgelet
Raadpleeg de bedieningsinstructies
Geeft aan dat het apparaat niet mag worden weggegooid met het afval, maar moet
worden gerecycled overeenkomstig de Europese AEEA-richtlijn (Afval van Elektrische
en Elektronische Apparaten)
Geeft gelijkstroom (DC) aan
Geef wisselstroom (AC) aan
Stand-by
Belangrijke informatie
3: De waarden voor xx en yy kunt u vinden in de technische gegevens.

K5905271NL /16 Display Controller
53
Equipotentialiteit
of
Beschermende aarding
6.5 Juridische disclaimer
Disclaimermelding
Hoewel we alles in het werk hebben gesteld om de technische nauwkeurigheid van dit document te
verzekeren, kunnen we niet aansprakelijk worden gesteld voor eventuele fouten. Wij streven ernaar u een zo
nauwkeurig en nuttig mogelijke documentatie te bezorgen; als u fouten vaststelt, kunt u ons dit gerust laten
weten.
Barco-softwareproducten zijn het eigendom van Barco. Ze worden onder auteursrecht verdeeld door Barco
NV of Barco, Inc., en enkel voor gebruik overeenkomstig de specifieke voorwaarden van een software-
licentieovereenkomst tussen Barco NV of Barco Inc. en de licentienemer. Geen enkel ander gebruik,
vermenigvuldiging of bekendmaking van een Barco-softwareproduct is in gelijk welke vorm toegestaan.
De specificaties van Barco-producten kunnen zonder voorafgaande kennisgeving worden gewijzigd.
Handelsmerken
Alle handelsmerken en gedeponeerde handelsmerken zijn het eigendom van hun respectieve eigenaars.
Auteursrechtelijke verklaring
Dit document is beschermd door het auteursrecht. Alle rechten voorbehouden. Dit document mag niet in zijn
geheel of gedeeltelijk worden gereproduceerd of gekopieerd in gelijk welke vorm of op gelijk welke manier -
grafisch, elektronisch of mechanisch, inclusief fotokopiëren, overzetten op tape of bewaring in een
archiverings- en opvraagsysteem - zonder de schriftelijke toelating van Barco.
© 2019 Barco NV alle rechten voorbehouden.
Privacybeleid
Barco doet er alles aan om de privacy van de gebruikers te respecteren. Meer informatie vindt u in ons
privacybeleid op onze website op http://www.barco.com/en/about-barco/legal/privacy-policy.
6.6 Technische gegevens
Als uw kaart niet is opgenomen, vraag dan uw lokale servicevertegenwoordigers naar de
specificaties.
MXRT-1450
Productacroniem MXRT-1450
Buscompatibiliteit Kan worden geïnstalleerd in PCI Express x1, x8, x16 mechanische sleuven
Werkt in PCI Express x1, x4, x8, x16 elektrische sleuven / werkt aan x1
snelheid
Stroomverbruik 17 Watt
Vormfactor Laag profiel, halve lengte, 2.3"x6.6"
Besturingssysteem Windows 7 – 32/64-bit, Windows 8.1 – 64-bit, Windows 10 – 64-bit
Platformen Intel®- en AMD-architectuur
Grafische versneller ATI FirePro
Belangrijke informatie

K5905271NL /16 Display Controller
54
Grafisch geheugen 512 MB DDR3
Geheugeninterface 64-bit
Geheugenbandbreedte 9.6 GB/s
Pixeldiepte 32-bit kleur
Elektrische standaard Single-Link DVI voldoet aan v1.0 specificatie
Connectoren DMS-59
Connectiviteit Eén DMS-59-naar-DVI adapter meegeleverd
Ondersteunde resoluties 2560x1600 DisplayPort, 1920x1200 DVI/Analoog
DirectX-ondersteuning Microsoft® DirectX v11.0
OpenGL-ondersteuning OpenGL 4.0
OpenCL-ondersteuning OpenCL 1.0
Goedkeuringen en conformiteit FCC Deel 15 Klasse B, CE EN 55022 Limiet B, EN 55024, UL-60950-1,
BMSI CNS, CISPR- 22/24, IEC609050-1, VCCI, CSA C22.2, EU RoHS-
richtlijn (2002/95/EC), Certificaat van informatie & communicatieapparatuur
(Republiek Korea)
Bedrijfstemperatuur 0° tot 60°C (32° tot 140° F)
MXRT-1451
Productacroniem MXRT-1451
Buscompatibiliteit Kan worden geïnstalleerd in PCI Express x1, x8, x16 mechanische sleuven
Werkt in PCI Express x1, x4, x8, x16 elektrische sleuven / werkt aan x1
snelheid
Stroomverbruik 17 Watt
Vormfactor Laag profiel, halve lengte, 2.3"x6.6"
Besturingssysteem Windows 7 – 32/64-bit, Windows 8.1 – 64-bit, Windows 10 – 64-bit
Platformen Intel®- en AMD-architectuur
Grafische versneller ATI FirePro
Grafisch geheugen 1 GB DDR3
Geheugeninterface 64-bit
Geheugenbandbreedte 9.6 GB/s
Pixeldiepte 32-bit kleur
Elektrische standaard Single-Link DVI voldoet aan v1.0 specificatie
Connectoren DMS-59
Connectiviteit Eén DMS-59-naar-DVI adapter meegeleverd
Ondersteunde resoluties 2560x1600 DisplayPort, 1920x1200 DVI/Analoog
DirectX-ondersteuning Microsoft® DirectX v11.0
OpenGL-ondersteuning OpenGL 4.1
OpenCL-ondersteuning OpenCL 1.0
Goedkeuringen en conformiteit FCC Deel 15 Klasse B, CE EN 55022 Limiet B, EN 55024, UL-60950-1,
BMSI CNS, CISPR- 22/24, IEC609050-1, VCCI, CSA C22.2, EU RoHS-
richtlijn (2011/65/EC), Certificaat van informatie & communicatieapparatuur
(Republiek Korea)
Bedrijfstemperatuur 0° tot 60°C (32° tot 140° F)
MXRT-2400
Productacroniem MXRT-2400
Buscompatibiliteit PCIe Gen2 x16
Stroomverbruik 43 Watt
Vormfactor 169.67 mm (L) x 64.46 mm (H) enkele PCIe-sleuf breed
Besturingssysteem Windows 7 – 32/64-bit, Windows 8.1 – 64-bit, Windows 10 – 64-bit
Belangrijke informatie

K5905271NL /16 Display Controller
55
Platformen Intel®- en AMD-architectuur
Grafische versneller ATI FirePro
Grafisch geheugen 512 MB DDR3
Geheugeninterface 64-bit
Geheugenbandbreedte 14.4 GB/s
Pixeldiepte 32-bit pixels (ondersteunt 8-bit en 10-bit per kleurkanaal)
Elektrische standaard Dual-link DVI conform v1.0, DisplayPort conform v1.1a
Connectoren 1- DVI-I, 1- DisplayPort
Connectiviteit Eén DisplayPort naar Single-Link DVI-I dongle meegeleverd
Ondersteunde resoluties Tot 6MP kleur
DirectX-ondersteuning Microsoft® DirectX v11.0, Vertex Shader 5.0, Pixel Shader 5.0
OpenGL-ondersteuning OpenGL 4.0
OpenCL-ondersteuning OpenCL 1.0
Goedkeuringen en conformiteit FCC Deel 15 Klasse B, CE EN 55022 Limiet B, EN 55024, UL-60950-1,
BMSI CNS, CISPR- 22/24, IEC609050-1, VCCI, CSA C22.2, EU RoHS-
richtlijn (2002/95/EC), Certificaat van informatie & communicatieapparatuur
(Republiek Korea)
Bedrijfstemperatuur 0° tot 60°C (32° tot 140° F)
MXRT-2500
Productacroniem MXRT-2500
Buscompatibiliteit PCIe Gen2 x16
Stroomverbruik 50 Watt
Vormfactor 168 mm (L) x 68 mm (H) enkele PCIe-sleuf breed
Besturingssysteem Windows 7 – 32/64-bit, Windows 8.1 – 64-bit, Windows 10 – 64-bit
Platformen Intel®- en AMD-architectuur
Grafische versneller ATI FirePro
Grafisch geheugen 1 GB DDR3
Geheugeninterface 128-bit
Geheugenbandbreedte 28.8 GB/s
Pixeldiepte 32-bit pixels (ondersteunt 8-bit en 10-bit per kleurkanaal)
Elektrische standaard Dual-link DVI conform v1.0, DisplayPort conform v1.2
Connectoren 1- DVI-I, 1- DisplayPort
Connectiviteit Eén DisplayPort naar Single-Link DVI-I dongle meegeleverd
Ondersteunde resoluties Tot 6MP kleur
DirectX-ondersteuning Microsoft® DirectX v11.0, Vertex Shader 5.0, Pixel Shader 5.0
OpenGL-ondersteuning OpenGL 4.2
OpenCL-ondersteuning OpenCL 1.1
Goedkeuringen en conformiteit FCC Deel 15 Klasse B, CE EN 55022 Limiet B, EN 55024, UL-60950-1,
BMSI CNS, CISPR- 22/24, IEC609050-1, VCCI, CSA C22.2, EU RoHS-
richtlijn (2011/65/EC), Certificaat van informatie & communicatieapparatuur
(Republiek Korea)
Bedrijfstemperatuur 0° tot 60°C (32° tot 140° F)
MXRT-2600
Productacroniem MXRT-2600
Buscompatibiliteit PCIe Gen3 x16 (bedraad x8)
Stroomverbruik 26 Watt
Vormfactor 168 mm (L) x 68 mm (H) enkele PCIe-sleuf breed
Belangrijke informatie

K5905271NL /16 Display Controller
56
Besturingssysteem Windows 7 – 32/64-bit, Windows 8.1 – 64-bit, Windows 10 – 64-bit
Platformen Intel®- en AMD-architectuur
Grafische versneller ATI FirePro
Grafisch geheugen 2 GB DDR3
Geheugeninterface 128-bit
Geheugenbandbreedte 28.8 GB/s
Pixeldiepte 32-bit pixels (ondersteunt 8-bit en 10-bit per kleurkanaal)
Elektrische standaard DisplayPort conform v1.2a
Connectoren 2- DisplayPort
Ondersteunde resoluties Tot 6MP kleur
DirectX-ondersteuning Microsoft® DirectX v11.2, Vertex Shader 5.0, Pixel Shader 5.0
OpenGL-ondersteuning OpenGL 4.4
OpenCL-ondersteuning OpenCL 1.2
Goedkeuringen en conformiteit FCC Deel 15 Klasse B, CE EN 55022 Limiet B, EN 55024, UL-60950-1,
BMSI CNS, CISPR- 22/24, IEC609050-1, VCCI, CSA C22.2, EU RoHS-
richtlijn (2011/65/EU), Certificaat van informatie & communicatieapparatuur
(Republiek Korea)
Bedrijfstemperatuur 0° tot 55°C (32° tot 131° F)
MXRT-4500
Productacroniem MXRT-4500
Buscompatibiliteit PCIe Gen2.1 x16
Stroomverbruik 75 Watt
Vormfactor 163 mm (L) x 97 mm (H) enkele PCIe-sleuf breed
Besturingssysteem Windows 7 – 32/64-bit, Windows 8.1 – 64-bit, Windows 10 – 64-bit
Platformen Intel®- en AMD-architectuur
Grafische versneller ATI FirePro
Grafisch geheugen 1 GB GDDR5
Geheugeninterface 128-bit
Geheugenbandbreedte 64 GB/s
Pixeldiepte 32-bit pixels (ondersteunt 8-bit en 10-bit per kleurkanaal)
Elektrische standaard Dual-link DVI conform v1.0, DisplayPort conform v1.2
Connectoren 1- DVI-I, 2- DisplayPort
Connectiviteit Twee DisplayPort naar Single-Link DVI-I dongles meegeleverd, DisplayPort
naar Dual-Link DVI-I dongle beschikbaar bij Barco; Onderdeelnummer
K9305104
Ondersteunde resoluties Tot 6MP kleur en 10MP grijstint
DirectX-ondersteuning Microsoft® DirectX v11.0, Vertex Shader 5.0, Pixel Shader 5.0
OpenGL-ondersteuning OpenGL 4.1
OpenCL-ondersteuning OpenCL 1.1
Goedkeuringen en conformiteit FCC Deel 15 Klasse B, CE EN 55022 Limiet B, EN 55024, UL-60950-1,
BMSI CNS, CISPR- 22/24, IEC609050-1, VCCI, CSA C22.2, EU RoHS-
richtlijn (2011/65/EC), Certificaat van informatie & communicatieapparatuur
(Republiek Korea)
Bedrijfstemperatuur 0° tot 60°C (32° tot 140° F)
MXRT-5400
Productacroniem MXRT-5400
Buscompatibiliteit PCIe Gen2 x16
Belangrijke informatie

K5905271NL /16 Display Controller
57
Stroomverbruik 72 Watt
Vormfactor 230.53 mm (L) x 98.34 mm (H) enkele PCIe-sleuf breed
Besturingssysteem Windows 7 – 32/64-bit, Windows 8.1 – 64-bit, Windows 10 – 64-bit
Platformen Intel®- en AMD-architectuur
Grafische versneller ATI FirePro
Grafisch geheugen 1 GB GDDR5
Geheugeninterface 128-bit
Geheugenbandbreedte 64 GB/s
Pixeldiepte 32-bit pixels (ondersteunt 8-bit en 10-bit per kleurkanaal)
Elektrische standaard Dual-link DVI conform v1.0, DisplayPort conform v1.1a
Connectoren 1- DVI-I, 2- DisplayPort
Connectiviteit Twee DisplayPort naar Single-Link DVI-I dongles meegeleverd, DisplayPort
naar Dual-Link DVI-I dongle beschikbaar bij Barco; Onderdeelnummer
K9305104
Ondersteunde resoluties Tot 6MP kleur en 10MP grijstint
DirectX-ondersteuning Microsoft® DirectX v11.0, Vertex Shader 5.0, Pixel Shader 5.0
OpenGL-ondersteuning OpenGL 4.0
OpenCL-ondersteuning OpenCL 1.0
Goedkeuringen en conformiteit FCC Deel 15 Klasse B, CE EN 55022 Limiet B, EN 55024, UL-60950-1,
BMSI CNS, CISPR- 22/24, IEC609050-1, VCCI, CSA C22.2, EU RoHS-
richtlijn (2002/95/EC), Certificaat van informatie & communicatieapparatuur
(Republiek Korea)
Bedrijfstemperatuur 0° tot 60°C (32° tot 140° F)
MXRT-5450
Productacroniem MXRT-5450
Buscompatibiliteit PCIe Gen2 x16
Stroomverbruik 72 Watt
Vormfactor 230.53 mm (L) x 98.34 mm (H) enkele PCIe-sleuf breed
Besturingssysteem Windows 7 – 32/64-bit, Windows 8.1 – 64-bit, Windows 10 – 64-bit
Platformen Intel®- en AMD-architectuur
Grafische versneller ATI FirePro
Grafisch geheugen 1 GB GDDR5
Geheugeninterface 128-bit
Geheugenbandbreedte 64 GB/s
Pixeldiepte 32-bit pixels (ondersteunt 8-bit en 10-bit per kleurkanaal)
Elektrische standaard Dual-link DVI conform v1.0
Connectoren 2- DVI-I
Connectiviteit Dual-Link DVI-kabels
Ondersteunde resoluties Tot 6MP kleur en 10MP grijstint
DirectX-ondersteuning Microsoft® DirectX v11.0, Vertex Shader 5.0, Pixel Shader 5.0
OpenGL-ondersteuning OpenGL 4.0
OpenCL-ondersteuning OpenCL 1.0
Goedkeuringen en conformiteit FCC Deel 15 Klasse B, CE EN 55022 Limiet B, EN 55024, UL-60950-1,
BMSI CNS, CISPR- 22/24, IEC609050-1, VCCI, CSA C22.2, EU RoHS-
richtlijn (2002/95/EC), Certificaat van informatie & communicatieapparatuur
(Republiek Korea)
Bedrijfstemperatuur 0° tot 60°C (32° tot 140° F)
Belangrijke informatie

K5905271NL /16 Display Controller
58
MXRT-5500
Productacroniem MXRT-5500
Buscompatibiliteit PCIe Gen3 x16
Stroomverbruik 75 Watt
Vormfactor 184.15 mm (L) x 111 mm (H) enkele PCIe-sleuf breed
Besturingssysteem Windows 7 – 32/64-bit, Windows 8.1 – 64-bit, Windows 10 – 64-bit
Platformen Intel®- en AMD-architectuur
Grafische versneller ATI FirePro
Grafisch geheugen 2 GB GDDR5
Geheugeninterface 256-bit
Geheugenbandbreedte 102.3 GB/s
Pixeldiepte 32-bit pixels (ondersteunt 8-bit en 10-bit per kleurkanaal)
Elektrische standaard Dual-link DVI conform v1.0, DisplayPort conform v1.2
Connectoren 1- DVI-I, 2- DisplayPort
Connectiviteit Twee DisplayPort naar Single-Link DVI-I dongles meegeleverd, DisplayPort
naar Dual-Link DVI-I dongle beschikbaar bij Barco; Onderdeelnummer
K9305104
Ondersteunde resoluties Tot 6MP kleur en 10MP grijstint
DirectX-ondersteuning Microsoft® DirectX v11.1, Vertex Shader 5.0, Pixel Shader 5.0
OpenGL-ondersteuning OpenGL 4.2
OpenCL-ondersteuning OpenCL 1.2
Goedkeuringen en conformiteit FCC Deel 15 Klasse B, CE EN 55022 Limiet B, EN 55024, UL-60950-1,
BMSI CNS, CISPR- 22/24, IEC609050-1, VCCI, CSA C22.2, EU RoHS-
richtlijn (2011/65/EC), Certificaat van informatie & communicatieapparatuur
(Republiek Korea)
Bedrijfstemperatuur 0° tot 60°C (32° tot 140° F)
MXRT-5550
Productacroniem MXRT-5550
Buscompatibiliteit PCIe Gen3 x16
Stroomverbruik 75 Watt
Vormfactor 184.15 mm (L) x 111 mm (H) enkele PCIe-sleuf breed
Besturingssysteem Windows 7 – 32/64-bit, Windows 8.1 – 64-bit, Windows 10 – 64-bit
Platformen Intel®- en AMD-architectuur
Grafische versneller ATI FirePro
Grafisch geheugen 2 GB GDDR5
Geheugeninterface 256-bit
Geheugenbandbreedte 102.3 GB/s
Pixeldiepte 32-bit pixels (ondersteunt 8-bit en 10-bit per kleurkanaal)
Elektrische standaard Dual-link DVI conform v1.0
Connectoren 2- DVI-I
Connectiviteit Dual-Link DVI-kabels
Ondersteunde resoluties Tot 6MP kleur en 10MP grijstint
DirectX-ondersteuning Microsoft® DirectX v11.1, Vertex Shader 5.0, Pixel Shader 5.0
OpenGL-ondersteuning OpenGL 4.2
OpenCL-ondersteuning OpenCL 1.2
Belangrijke informatie

K5905271NL /16 Display Controller
59
Goedkeuringen en conformiteit FCC Deel 15 Klasse B, CE EN 55022 Limiet B, EN 55024, UL-60950-1,
BMSI CNS, CISPR- 22/24, IEC609050-1, VCCI, CSA C22.2, EU RoHS-
richtlijn (2011/65/EC), Certificaat van informatie & communicatieapparatuur
(Republiek Korea)
Bedrijfstemperatuur 0° tot 60°C (32° tot 140° F)
MXRT-5600
Productacroniem MXRT-5600
Buscompatibiliteit PCIe Gen3 x16
Stroomverbruik 75 Watt
Vormfactor 172 mm (L) x 110 mm (H) enkele PCIe-sleuf breed
Besturingssysteem Windows 7 – 32/64-bit, Windows 8.1 – 64-bit, Windows 10 – 64-bit
Platformen Intel®- en AMD-architectuur
Grafische versneller ATI FirePro
Grafisch geheugen 4 GB GDDR5
Geheugeninterface 128-bit
Geheugenbandbreedte 96 GB/s
Pixeldiepte 32-bit pixels (ondersteunt 8-bit en 10-bit per kleurkanaal)
Elektrische standaard DisplayPort conform v1.2a
Connectoren 4- DisplayPort
Ondersteunde resoluties Tot 12MP kleur en 10MP grijstint
DirectX-ondersteuning Microsoft® DirectX v11.2, Vertex Shader 5.0, Pixel Shader 5.0
OpenGL-ondersteuning OpenGL 4.4
OpenCL-ondersteuning OpenCL 1.2
Goedkeuringen en conformiteit FCC Deel 15 Klasse B, CE EN 55022 Limiet B, EN 55024, UL-60950-1,
BMSI CNS, CISPR- 22/24, IEC609050-1, VCCI, CSA C22.2, EU RoHS-
richtlijn (2011/65/EU), Certificaat van informatie & communicatieapparatuur
(Republiek Korea)
Bedrijfstemperatuur 0° tot 45°C (32° tot 113° F)
MXRT-7400
Productacroniem MXRT-7400
Buscompatibiliteit PCIe Gen2 x16
Stroomverbruik 138 Watt
Stroomconnector Eén 2x3 stroomconnector
Vormfactor 281.29 mm (L) x 98.53 mm (H) enkele PCIe-sleuf breed
Besturingssysteem Windows 7 – 32/64-bit, Windows 8.1 – 64-bit, Windows 10 – 64-bit
Platformen Intel®- en AMD-architectuur
Grafische versneller ATI FirePro
Grafisch geheugen 2 GB GDDR5
Geheugeninterface 256-bit
Geheugenbandbreedte 128 GB/s
Pixeldiepte 32-bit pixels (ondersteunt 8-bit en 10-bit per kleurkanaal)
Elektrische standaard Dual-link DVI conform v1.0, DisplayPort conform v1.1a
Connectoren 1- DVI-I, 2- DisplayPort
Connectiviteit Twee DisplayPort naar Single-Link DVI-I dongles meegeleverd, DisplayPort
naar Dual-Link DVI-I dongle beschikbaar bij Barco; Onderdeelnummer
K9305104
Ondersteunde resoluties Tot 6MP kleur en 10MP grijstint
Belangrijke informatie

K5905271NL /16 Display Controller
60
DirectX-ondersteuning Microsoft® DirectX v11.0, Vertex Shader 5.0, Pixel Shader 5.0
OpenGL-ondersteuning OpenGL 4.0
OpenCL-ondersteuning OpenCL 1.0
Goedkeuringen en conformiteit FCC Deel 15 Klasse B, CE EN 55022 Limiet B, EN 55024, UL-60950-1,
BMSI CNS, CISPR- 22/24, IEC609050-1, VCCI, CSA C22.2, EU RoHS-
richtlijn (2002/95/EC), Certificaat van informatie & communicatieapparatuur
(Republiek Korea)
Bedrijfstemperatuur 0° tot 60°C (32° tot 140° F)
MXRT-7500
Productacroniem MXRT-7500
Buscompatibiliteit PCIe Gen3 x16
Stroomverbruik 140 Watt
Stroomconnector Eén 2x3 stroomconnector
Vormfactor 242 mm (L) x 98.53 mm (H) enkele PCIe-sleuf breed
Besturingssysteem Windows 7 – 32/64-bit, Windows 8.1 – 64-bit, Windows 10 – 64-bit
Platformen Intel®- en AMD-architectuur
Grafische versneller ATI FirePro
Grafisch geheugen 4 GB GDDR5
Geheugeninterface 256-bit
Geheugenbandbreedte 154 GB/s
Pixeldiepte 32-bit pixels (ondersteunt 8-bit en 10-bit per kleurkanaal)
Elektrische standaard DisplayPort conform v1.2
Connectoren 4- DisplayPort
Connectiviteit Twee DisplayPort naar Single-Link DVI-I dongles meegeleverd, DisplayPort
naar Dual-Link DVI-I dongle beschikbaar bij Barco; Onderdeelnummer
K9305104
Ondersteunde resoluties Tot 6MP kleur en 10MP grijstint
DirectX-ondersteuning Microsoft® DirectX v11.1, Vertex Shader 5.0, Pixel Shader 5.0
OpenGL-ondersteuning OpenGL 4.2
OpenCL-ondersteuning OpenCL 1.2
Goedkeuringen en conformiteit FCC Deel 15 Klasse B, CE EN 55022 Limiet B, EN 55024, UL-60950-1,
BMSI CNS, CISPR- 22/24, IEC609050-1, VCCI, CSA C22.2, EU RoHS-
richtlijn (2011/65/EC), Certificaat van informatie & communicatieapparatuur
(Republiek Korea)
Bedrijfstemperatuur 0° tot 60°C (32° tot 140° F)
MXRT-7600
Productacroniem MXRT-7600
Buscompatibiliteit PCIe Gen3 x16
Stroomverbruik 150 Watt
Stroomconnector Eén 2x3 stroomconnector
Vormfactor 248 mm (L) x 110 mm (H) enkele PCIe-sleuf breed
Besturingssysteem Windows 7 – 32/64-bit, Windows 8.1 – 64-bit, Windows 10 – 64-bit
Platformen Intel®- en AMD-architectuur
Grafische versneller ATI FirePro
Grafisch geheugen 8 GB GDDR5
Geheugeninterface 256-bit
Belangrijke informatie

K5905271NL /16 Display Controller
61
Geheugenbandbreedte 160 GB/s
Pixeldiepte 32-bit pixels (ondersteunt 8-bit en 10-bit per kleurkanaal)
Elektrische standaard DisplayPort conform v1.2
Connectoren 4- DisplayPort
Ondersteunde resoluties Tot 12MP kleur en 10MP grijstint
DirectX-ondersteuning Microsoft® DirectX v11.2, Vertex Shader 5.0, Pixel Shader 5.0
OpenGL-ondersteuning OpenGL 4.4
OpenCL-ondersteuning OpenCL 1.2
Goedkeuringen en conformiteit FCC Deel 15 Klasse B, CE EN 55022 Limiet B, EN 55024, UL-60950-1,
BMSI CNS, CISPR- 22/24, IEC609050-1, VCCI, CSA C22.2, EU RoHS-
richtlijn (2011/65/EU), Certificaat van informatie & communicatieapparatuur
(Republiek Korea)
Bedrijfstemperatuur 0° tot 45°C (32° tot 113° F)
Belangrijke informatie

Barco NV | Beneluxpark 21, 8500 Kortrijk, Belgium
Registered office: Barco NV | President Kennedypark 35, 8500 Kortrijk, Belgium
www.barco.com
K5905271NL /16 | 2019-08-07
Barco NV
President Kennedypark 35
8500 Kortrijk
Belgium
MXRTs
-
 1
1
-
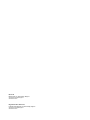 2
2
-
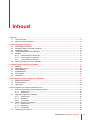 3
3
-
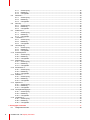 4
4
-
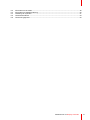 5
5
-
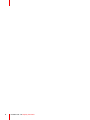 6
6
-
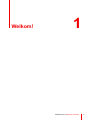 7
7
-
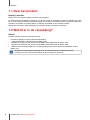 8
8
-
 9
9
-
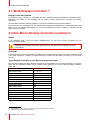 10
10
-
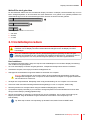 11
11
-
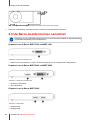 12
12
-
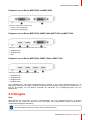 13
13
-
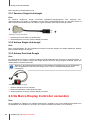 14
14
-
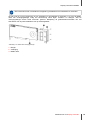 15
15
-
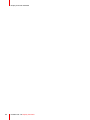 16
16
-
 17
17
-
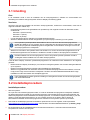 18
18
-
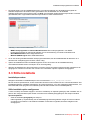 19
19
-
 20
20
-
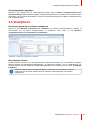 21
21
-
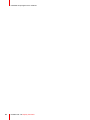 22
22
-
 23
23
-
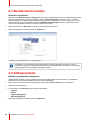 24
24
-
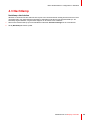 25
25
-
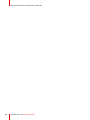 26
26
-
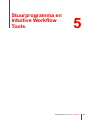 27
27
-
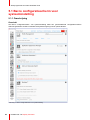 28
28
-
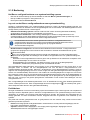 29
29
-
 30
30
-
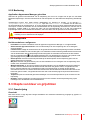 31
31
-
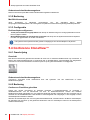 32
32
-
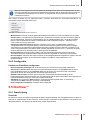 33
33
-
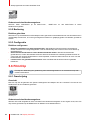 34
34
-
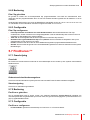 35
35
-
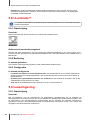 36
36
-
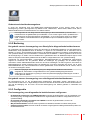 37
37
-
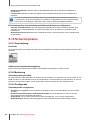 38
38
-
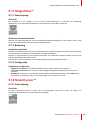 39
39
-
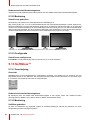 40
40
-
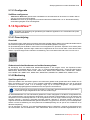 41
41
-
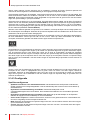 42
42
-
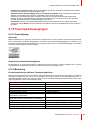 43
43
-
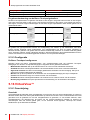 44
44
-
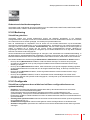 45
45
-
 46
46
-
 47
47
-
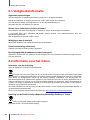 48
48
-
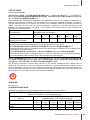 49
49
-
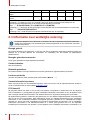 50
50
-
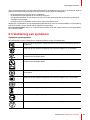 51
51
-
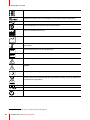 52
52
-
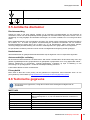 53
53
-
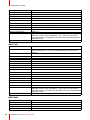 54
54
-
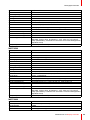 55
55
-
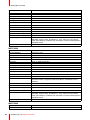 56
56
-
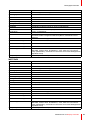 57
57
-
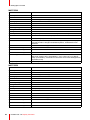 58
58
-
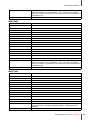 59
59
-
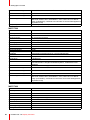 60
60
-
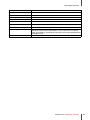 61
61
-
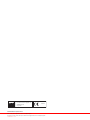 62
62
Barco MXRT-4500 China Gebruikershandleiding
- Type
- Gebruikershandleiding
Gerelateerde papieren
-
Barco MXRT-1450 Gebruikershandleiding
-
Barco Nio 5MP LED (MDNG-5221) Gebruikershandleiding
-
Barco MDPC-8127 Gebruikershandleiding
-
Barco Coronis Fusion 6MP (MDCC-6530) Gebruikershandleiding
-
Barco Nio Fusion 12MP MDNC-12130 Gebruikershandleiding
-
Barco QAWeb Enterprise Gebruikershandleiding
-
Barco Coronis Uniti (MDMC-12133) Gebruikershandleiding
-
Barco Coronis Fusion 4MP MDCC-4430 Gebruikershandleiding
-
Barco Nio Color 5MP (MDNC-6121) Gebruikershandleiding
-
Barco Coronis Fusion 6MP MDCC-6330 Gebruikershandleiding