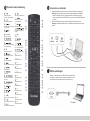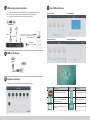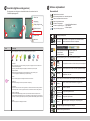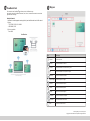ViewBoard IFP50 series
Commercieel touch-scherm
Handleiding snel aan de slag
1
Inhoud van pakket
● Voedingskabel x4
● Afstandsbediening
● AAA-batterij x2
● USB-kabel
● AV-kabel
● Stylus-pen x2
● Handleiding snel aan de slag
● RS232-adapter
● Klem x5
● Plaat
● Schroef x7
● Input compatibel met HDMI
2
Specificatie wandmontagekit
Inch VESA-spec. (A x B) Standaard schroef (C x D) Hoeveelheid
IFP6550 - 65” 600 x 400mm M8 x 25mm 4
IFP7550 - 75” 800 x 400mm M8 x 25mm 4
IFP8650 - 86" 800 x 600mm M8 x 25mm 4
IFP5550 - 55” 400 x 400mm M8 x 25mm 4

3
Overzicht bedieningspaneel
USB USB USB
Overzicht terminalinterface
4
Item Beschrijving
Druk op de knop om het apparaat in te schakelen
Druk op de knop om alleen het licht van het scherm aan- of uit te schakelen
Houd de knop ingedrukt om het apparaat uit te schakelen
Terug naar hoofdinterface van ingebouwde speler
Terug naar vorig niveau van ingebouwde speler
Functiemenu oproepen
Volume verlagen
Volume verhogen
USB-poort voor ingebouwde speler en interne pc
Ontvangt signalen van de externe bediening
Audio-uitvoer naar externe luidspreker
SPDIF-uitvoer
Seriële interface, gebruikt voor wederzijdse gegevensuitwisseling tussen apparaten
Standaard RJ45 (10M/100M/1G) interface internetverbinding
(Deze netwerkpoort wordt gebruikt voor ingebouwde speler en slot-in pc)
AC-stroominvoer
Knop in-/uitschakelen
Inhoud uitbreiden naar een ander weergaveapparaat
USB-poort voor ingebouwde speler
Hoge resolutie multimedia interface-signaalingang, te verbinden met pc via HDMI-uitgang, set-top box
of ander video-apparaat
HDMI 1, 2, 3 ondersteunt tot 3840x2160@60Hz, HDCP 2.2
HDMI 1, 2 ondersteunt HDMI CEC (Afspelen met één touch, Systeem-standby, gedeeltelijke afstandsbediening)
Uitvoer touch-signaal naar de externe pc
Touch 1 voor HDMI IN 2 en 3
Touch 2 voor HDMI IN 1 en VGA IN
Beeldinvoer externe computer
Audio-invoer externe computer
Camerapoort voor ingebouwde speler en slot-in pc
Samengestelde video en audio-invoer
Item Beschrijving
Aandachtspunten omgeving van installatie
Optioneel slot-in pc
Optionele Wifi-module

5
Overzicht externe bediening
Druk om het scherm
AAN-/UIT TE SCHAKELEN
Dempen/weer aanzetten
Geeft informatie over de huidige
invoerbron weer
Leeg scherm
Pauzeert het scherm
Numerieke invoerknop
Druk in om te wisselen tussen
de pc-toepassingen
Numerieke invoerknop
Sluit het huidige pc-venster
Knop voor bronselectie
Druk om het Menu weer te geven
Schermopname
Tab-knop pc
Schakelt over naar bureaublad
van slot-in pc
Backspace-knop pc
Windows-knop pc
Menu-knop pc
Druk om naar boven te scrollen
Druk om naar beneden te scrollen
Enter-knop. Druk om de
opties te selecteren.
Opstarten van software
Sneltoets om dialoogvensters
te sluiten
Terug
Spatie-knop pc
CH+ : Vorige pagina pc
CH- : Volgende pagina pc
Volume verhogen/verlagen
Windows F1-functie
Windows F2-functie
Windows F3-functie
Windows F4-functie
Windows F5-functie
Windows F6-functie
Windows F7-functie
Windows F8-functie
Windows F9-functie
Windows F10-functie
Windows F11-functie
Windows F12-functie
Druk om naar links te scrollen
Druk om naar rechts te scrollen
F1:
F2:
F3:
F4:
F5:
F6:
F7:
F8:
F9:
F10:
F11:
F12:
BEVRIEZEN:
Een externe pc verbinden
6
7
RS232-verbindingen
Wanneer u een kabel voor een RS232-seriële poort gebruikt om
uw scherm te verbinden met een externe computer, zullen som-
mige functies via de pc worden bediend, zoals het aan- en
1
.
Volg de onderstaande instructies om video weer te geven en af te spelen van een externe pc:
Opmerking: Externe pc’s kunnen ook met het scherm worden verbonden via een HDMI-kabel.
• Verbind een VGA-kabel (15-pin) van uw externe pc met de VGA IN-poort aan het scherm
• Verbind een audio-kabel van de AUDIO OUT-poort van uw externe pc met de AUDIO IN-poort van
het scherm.
2. Verbind een USB-kabel met de externe pc vanuit de TOUCH OUT-poort van het scherm.
Opmerking:Voor het beste resultaat, selecteert u 1920x1080p als invoerresolutie van uw externe
computer.
TOUCH 2
AUDIO IN VGA
TOUCH2
Kabel seriële poort
Computer

8
USB-randapparaten aansluiten
9
HDMI-verbindingen
Algemene instelling
10
1. USB-randapparaten Steek de USB-kabel van het apparaat in de USB IN-poort.
2. Netwerk- en modemkabels: Steek de router-kabel in de LAN IN-poort.
3. Microfoon: Steek de kabel van de microfoon in de MIC-poort.
Invoerbronnen, volume, achtergrondverlichting en niet-flikkerend
Meer OSD-instellingen
11
Audio-instelling Scherminstelling
Weergave-instelling Instelling aanpassen
Item Beschrijving Item Beschrijving
Klik om de annotatie-app te starten
Klik om app voor draadloos delen van
schermen weer te geven
Klik om over te schakelen op bron van
slot-in pc
Klik om webbrowser te openen
Klik om cloudbrowser te openen
Klik om de lijst met apps te openen
USB-apparatuur
USB-kabel
audio-kabel
Netwerkkabel
Signaalinvoer van router
en andere netwerken
Netwerkkabel
HDMI-kabel
HDMI IN

12
Annotatie (digitale overlay-pennen)
De pictogrammen voor de tigger van de werkbalk bevinden zich aan de rand van het
ViewBoard-opstartprogramma
13
Software myViewBoard
Item Beschrijving
Pen
Klik op het sleutelpictogram van de pen en open de werkbalk “Optie Pen, Wissen en Opslaan”
Digitale pen
Met vier kleurenopties in rood, zwart, blauw en groen (roteren in volgorde), kan over elke invoerbron een
annotatie worden aangebracht.
Opmerking: de standaard instelling van de digitale pen ondersteunt schrijven tot 10-punts
Digitale markeerstift
Met de instelling voor transparantie en vier kleurenopties van geel, oranje, blauw en groen
(roteren in volgorde). De standaard instelling is 10-punts markering
Borstel
Klik op het borstel-pictogram om alle digitale inkt van het scherm te wissen
Opslaan als
Klik om de afbeelding op het scherm op te slaan in de interne opslag
Schrijfmodus
Transparante modus: Het scherm wordt niet gepauzeerd, de schermresolutie wordt niet naar 1080P gereduceerd.
Ondoorzichtige modus: Het scherm zal gepauzeerd worden, de schermresolutie wordt naar 1080P gereduceerd.
Opslaan van afbeelding
Prioriteit is snelheid: Sla de afbeelding op het scherm op als 1920x1080, de snelheid voor het opslaan is snel.
Prioriteit is kwaliteit: Sla de afbeelding op het scherm op als 3840x2160, het opslaan zal ongeveer 10 seconden duren.
Opmerking: In ondoorzichtige (niet-transparante) modus kan de gebruiker de instelli Afbeelding opslaan niet selecteren.
Sluiten
Klik om het pictogram van de digitale pen te sluiten
1
2
3
4
5
6
7
1. Nieuw MyViewBoard-bestand
2. Open bestand
3. Bestand opslaan
Zwevende balk
Verplaats de zwevende balk.
Wissel tussen presentatie- en voorbereidingsmodus
Plak van het klembord naar het canvas
Open de ingebouwde browse
Ga naar de vorige pagina.
Ga naar de volgende pagina.
Voeg een nieuwe pagina toe.
Penknop
Schrijfhulpmiddelen, veranderen van kleuren,
transparantie, dikte, enz.
Volledige schermopname
1
Knop voor verplaatsen
van werkbalk
Klik/raak aan en houd ingedrukt om de werkbalk naar links,
rechts of onderaan het scherm te verplaatsen.
Gebruik van gum voor het uitwissen van een object of de pagina leeg te maken
Knop bestand
Knop
Vorm/Lijn
Creëer vormen, selecteer vormkleuren, voeg pijlen toe.
1. Nieuw MyViewBoard-bestand
2. Open bestand
3. Bestand opslaan
4. Bestand opslaan als
5. Exporteren
6. E-mail
Tekstvak Creëer een tekstvak
Bronnen (afbeelding, video, audio) op het whiteboard importeren
1
Knop
Ongedaan maken
Vorige acties ongedaan maken
Oneindig
canvas
Klik of gebruik twee handen om in/uit te zoomen op/van het werkpaneel
Knop
Opnieuw doen
Vorige acties opnieuw doen
Selectieknop
Selecteer objecten, tekst en foto’s om andere hulpmiddelen te krijgen
1
1
Knop Pagina’s
wisselen
Selecteer pagina’s, sorteer pagina’s, verwijder pagina’s
De huidige host-gegevens weergeven of verbergen.
Whiteboard-achtergrondbeheermenu.
1 2 3 4 5 6 7
Return icon
Home menu
Display all apps in use
Digital whiteboard
Frozen screen
More tools
Overlay digital pens
1
Tool Bar
Off
On
Off
On
Whiteboard background management menu
myViewBoard for Windows: Corporate
Tool Bar
Off
On
Whiteboard background management menu
1
1
Tool Bar
Off
On
Off
On
Whiteboard background management menu
Tool Bar
Off
On
Off
On
Whiteboard background management menu
1
Tool Bar
Off
On
Off
On
Whiteboard background management menu
myViewBoard for Windows: Corporate
Off
On
1
1
Tool Bar
Off
On
Off
On
Whiteboard background management menu
myViewBoard for Windows: Corporate
Tool Bar
Off
On
Off
On
Whiteboard background management menu
1
Tool Bar
Off
On
Off
Whiteboard background management menu
myViewBoard for Windows: Corporate
1
1
Tool Bar
Off
On
Off
On
Whiteboard background management menu
myViewBoard for Windows: Corporate
Tool Bar
Off
On
Off
On
Whiteboard background management menu
1
Tool Bar
Off
On
Off
On
Whiteboard background management menu
myViewBoard for Windows: Corporate
1
1
Tool Bar
Off
On
Off
On
Whiteboard background management menu
myViewBoard for Windows: Corporate
Tool Bar
Off
On
Off
On
Whiteboard background management menu

ViewBoard Cast
14
IFP50-2_QSG_Rev. 1a 12-04-18_DUT
Copyright © 2019 ViewSonic Corporation. All rights reserved.
Mappen
15
Item Beschrijving
Klik om af te sluiten.
Klik om de bestanden te sorteren.
Klik om de bestanden in miniatuur weer te geven.
Klik om de bestanden in een lijst weer te geven.
Klik om een bestand te selecteren.
Klik om een map toe te voegen.
Klik om een bestand te kopiëren.
Klik om een bestand te plakken.
Knip om een bestand te knippen.
Klik om een bestand te verwijderen.
Klik op een bestand te hernoemen.
Klik om meer functies te tonen.
Afsluiten
Sorteren
Miniatuur
Lijst
Selecteren
Map toevoegen
Kopiëren
Plakken
Knippen
Verwijderen
Hernoemen
Meer
Door te werken met ViewBoard Cast-software, zal de vCastReceiver-app
het mogelijk maken dat ViewBoard schermen, foto's, video's, annotaties en camera's van mobiele
gebruikers kan ontvangen.
Netwerkinformatie
•
ViewBoard en mobiele apparaten moeten gelinkt zijn aan hetzelfde subnet van het LAN-netwerk.
•
Poorten:
-
TCP 56789, 25123, 8121 & 8000
-
UDP 48689, 25123
•
Poort voor activatie:
-
Poort: 8001
®
®
®
vCastReceiver
Whiteboard background management menu
Whiteboard background management menu
Whiteboard background management menu
Whiteboard background management menu
-
 1
1
-
 2
2
-
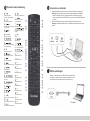 3
3
-
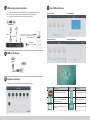 4
4
-
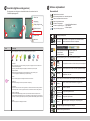 5
5
-
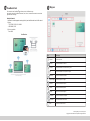 6
6