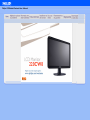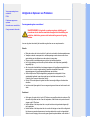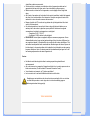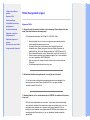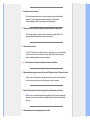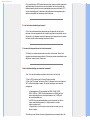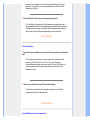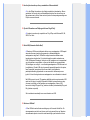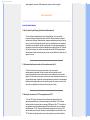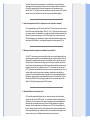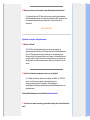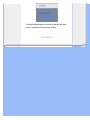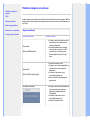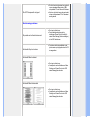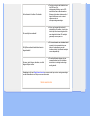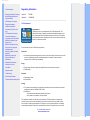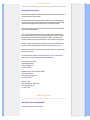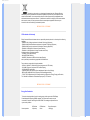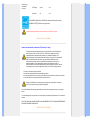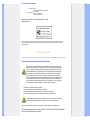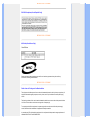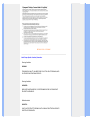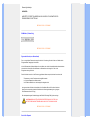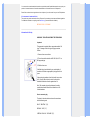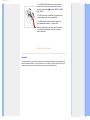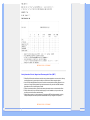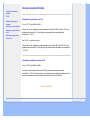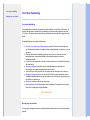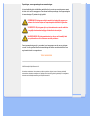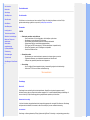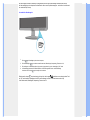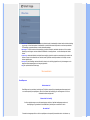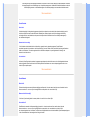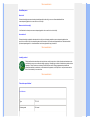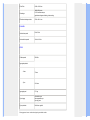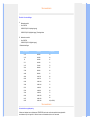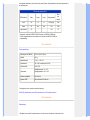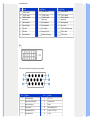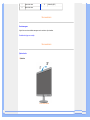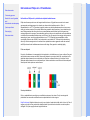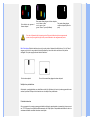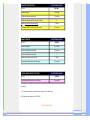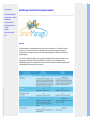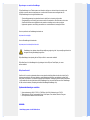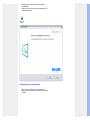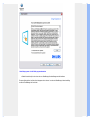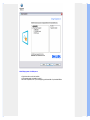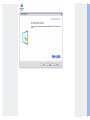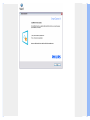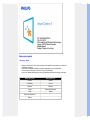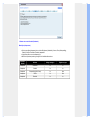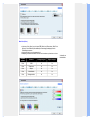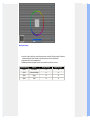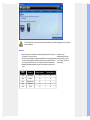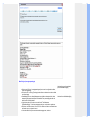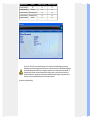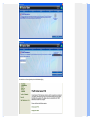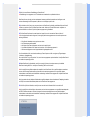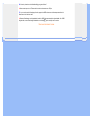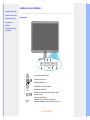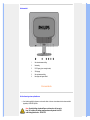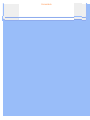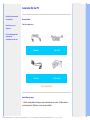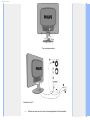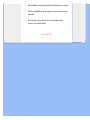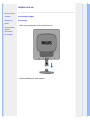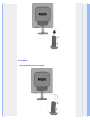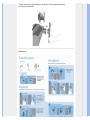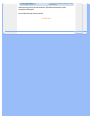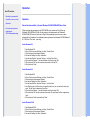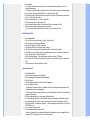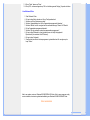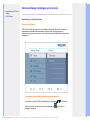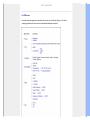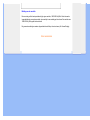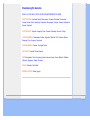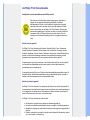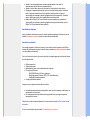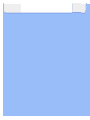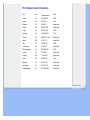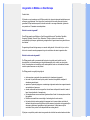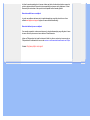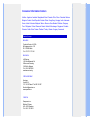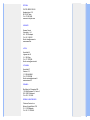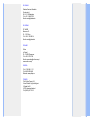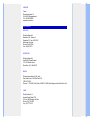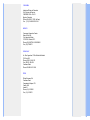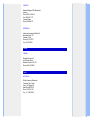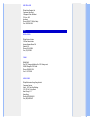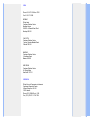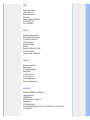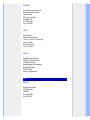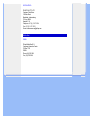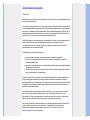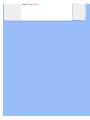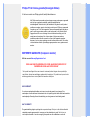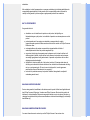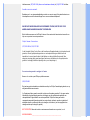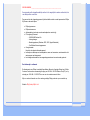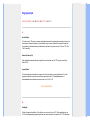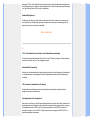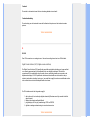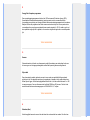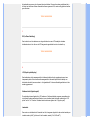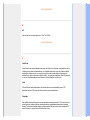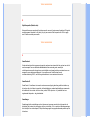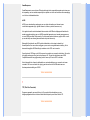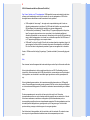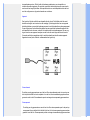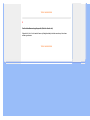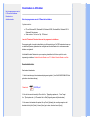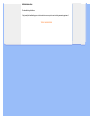Philips 220CW8FB/05 Handleiding
- Categorie
- Tv's
- Type
- Handleiding
Deze handleiding is ook geschikt voor
Pagina wordt geladen...

Voorzorgsmaatregelen en
onderhoud
FAQ's
Problemen opsporen en
oplossen
Informatie over voorschriften
Overige verwante informatie
Veiligheid en Oplossen van Problemen
Voorzorgsmaatregelen en onderhoud
WAARSCHUWING: Het gebruik van andere regelaars, afstellingen of
procedures dan in deze documentatie uiteengezet kan blootstelling aan
schokken, elektrische gevaren en/of mechanische gevaren tot gevolg
hebben.
Lees en volg deze instructies bij het aansluiten en gebruiken van uw computermonitor.:
Gebruik:
Plaats de monitor niet in direct zonlicht of in de buurt van kachels of andere warmtebronnen.
Verwijder eventuele voorwerpen die in ventilatieopeningen zouden kunnen vallen of een
goede koeling van de elektronica van de monitor in de weg staan.
Zorg ervoor dat de ventilatieopeningen op de kast niet worden afgesloten.
Let er bij de plaatsing van de monitor op dat de stekker en het stopcontact gemakkelijk
toegankelijk zijn.
Als u de monitor uitschakelt door het netspanningssnoer of de gelijkspanningskabel los te
nemen, dient u voor een normale werking 6 seconden te wachten alvorens het
netspanningssnoer of de gelijkspanningskabel weer aan te sluiten.
Gebruik altijd de door Philips meegeleverde, goedgekeurde voedingskabel. Als uw
voedingskabel ontbreekt, neem dan contact op met uw lokale servicecentrum. (Zie
Customer Care Consumer Information Center)
Stel de LCD-monitor tijdens het gebruik niet bloot aan ernstige trillingen of mechanische
schokken.
Laat de monitor tijdens gebruik of vervoer nergens tegen aan botsen en laat de monitor niet
vallen.
Onderhoud:
Oefen geen al te grote druk uit op het LCD-scherm om mogelijke schade te voorkomen. Pak
de monitor bij de rand vast als u hem wilt verplaatsen; til de monitor niet op met uw hand of
vingers op het LCD-scherm.
Haal de stekker uit het stopcontact als u van plan bent de monitor gedurende langere tijd
niet te gebruiken.
Haal de stekker uit het stopcontact als u de monitor wilt reinigen met een licht vochtige doek.
Het scherm mag worden afgenomen met een droge doek als de monitor is uitgeschakeld.
Gebruik voor de reiniging van uw monitor geen organische oplosmiddelen, zoals alcohol of

vloeistoffen op basis van ammoniak.
Stel de monitor ter voorkoming van elektrische schok of permanente schade aan het
apparaat niet bloot aan stof, regen, water of een uitzonderlijk vochtige omgeving.
Maak de monitor, als deze toch nat is geworden, zo snel mogelijk met een droge doek
droog.
Als er water of een andere stof van buitenaf in de monitor terechtkomt, schakel het apparaat
dan direct uit en haal de stekker uit het stopcontact. Verwijder vervolgens het water of de
andere stof en stuur de monitor naar een servicecentrum.
Bewaar of gebruik de LCD-monitor niet op plaatsen die zijn blootgesteld aan hitte, direct
zonlicht of extreme koude.
Om de beste prestaties uit uw monitor te halen en lange tijd plezier te hebben van uw
aankoop, dient u de monitor te gebruiken op een plaats die voldoet aan de volgende
voorwaarden op het gebied van temperatuur en vochtigheid.
❍ Temperatuur: 0-40 °C 32-95 °F
❍ Vochtigheid: 20-80% relatieve luchtvochtigheid
BELANGRIJK: Activeer tijdens uw applicatie altijd een screensaver-programma. Als een
stilstaand beeld met een hoog contrast gedurende lange tijd op het scherm blijft staan, kan
een zogeheten 'nabeeld' of 'spookbeeld' op de voorzijde van het scherm achterblijven. Dit is
een bekend verschijnsel dat wordt veroorzaakt door tekortkomingen die inherent zijn aan de
lcd-technologie. In de meeste gevallen zal het nabeeld na het uitschakelen van de spanning
langzaam verdwijnen. Houd u er rekening mee dat het nabeeldverschijnsel geen fout is die
kan worden gerepareerd en niet onder de garantie valt.
Service:
Het deksel van de behuizing dient alleen te worden geopend door gekwalificeerd
servicepersoneel.
Als u een document voor reparatie of integratie nodig hebt, kunt u contact opnemen met uw
lokale servicecentrum. (Zie het hoofdstuk “Consumer Information Center”)
Voor informatie over transport, zie "Fysische specificaties".
Laat uw monitor niet in een auto/kofferbak onder direct zonlicht achter.
Raadpleeg een servicetechnicus als de monitor niet normaal werkt of als u er niet zeker
van bent welke procedure u moet volgen als u de in deze handleiding gegeven
bedieningsinstructies hebt opgevolgd.
TERUG NAAR BOVEN

Veiligheid en problemen
oplossen
Algemene FAQ's
Scherminstellingen
Compatibiliteit met andere
randapparatuur
Lcd-schermtechnologie
Ergonomie, ecologie en
veiligheidsnormen
Problemen opsporen en
oplossen
Informatie over voorschriften
Overige verwante informatie
FAQ's (Veel gestelde vragen)
Algemene FAQ's
V:
Wat doe ik als ik mijn monitor installeer en het scherm zegt 'Cannot display this video
mode' [Kan deze videomodus niet weergeven]?
A: Geadviseerde videomodus voor Philips 22": 1680X1050 / 60Hz.
Neem alle kabels los en sluit uw pc vervolgens aan op de eerder gebruikte
monitor waarbij de weergave correct was.
Ga naar het Start-menu van Windows en kies ‘Settings/Control Panel’.
Dubbelklik op het ‘Display’ pictogram. Kies onder ‘Display Properties’ het
tabblad ‘Settings’
. Zet hier de Desktop-schuifbalk op 1680X1050pixels (22").
Open ‘Advanced Properties’, stel de ‘Refresh Rate’ in op 60 Hz en klik op OK.
Start de computer opnieuw op en herhaal de stappen 2 en 3 om te controleren
of uw pc is ingesteld op 1680X1050@60Hz.
Sluit uw computer af, verwijder de oude monitor en sluit uw lcd-monitor van
Philips aan.
Zet achtereenvolgens de monitor en de pc aan.
V: Wat betekent 'beeldverversingsfrequentie' voor mij bij een lcd-monitor?
A: Voor lcd-monitors is de beeldverversingsfrequentie veel minder belangrijk. Lcd-
monitors geven een stabiel, flikkervrij beeld bij 60 Hz. Er zijn geen zichtbare
verschillen tussen 85 Hz en 60 Hz.
V: Waartoe dienen de .inf- en .icm-bestanden op de CD-ROM? Hoe installeer ik de drivers (.
inf en .icm)?
A: Dit zijn de driverbestanden voor uw monitor. Volg de instructies in de handleiding
om de drivers te installeren. Uw computer kan vragen om monitordrivers (.inf- en .icm-
bestanden) of een driverdisk als u uw monitor voor het eerst installeert. Volg de
instructies voor het plaatsen van de (bijbehorende CD-ROM) die zich eveneens in de
verpakking bevindt. Monitordrivers (.inf- en .icm-bestanden) worden automatisch
geïnstalleerd.

V:
Hoe pas ik de resolutie aan?
A: Uw videokaart/grafische driver en monitor bepalen samen de beschikbare
resoluties. U kunt de gewenste resolutie selecteren in het Windows®
Configuratiescherm onder "Eigenschappen voor Beeldscherm".
V: Wat moet ik doen als ik bij het instellen van mijn monitor niet verder kan?
A: U drukt dan gewoon op de OK-knop en selecteert vervolgens 'Reset'. Alle
oorspronkelijke fabrieksinstellingen worden dan hersteld.
V: Wat is de Auto-functie?
A: De AUTO afsteltoets herstelt de optimale schermpositie, fase- en klokinstellingen
met het indrukken van één enkele toets zonder door OSD(On Screen Display)-
menu's en bedieningstoetsen te hoeven navigeren.
Opm.: De functie Auto is slechts in bepaalde modellen beschikbaar.
V: Mijn monitoren krijgt geen stroom (De stroom-LED gaat niet aan) ? Wat moet ik doen?
A: Zorg ervoordt het netsnoer is aangesloten tussen de monitor en het stopcontact
en druk op een toets of de muis om de computer tot leven te brengen.
V: Kan de LCD-monitor een ‘interlaced’ signaal in combinatie met een PC aan?
A: Nee. Als er een interlaced signaal wordt gebruikt, geeft het scherm tegelijkertijd
zowel even als oneven horizontale scanninglijnen weer, waardoor het beeld wordt
vervormd.
V: Wat betekent beeldverversingsfrequentie voor lcd?

A: In tegenstelling met CRT-beeldschermtechnologie, waar de snelheid waarmee de
elektronenbundel van de bovenkant naar de onderkant van het scherm strijkt het
flakkeren bepaalt, gebruikt een active matrixbeeldscherm een actief element (TFT)
om elke afzonderlijke pixel te besturen en de beeldschermverversingsfrequentie is
derhalve niet werkelijk van toepassing op lcd-technologie.
V:
Is het lcd-scherm bestand tegen krassen?
A: Er is een beschermende laag aangebracht op het oppervlak van het lcd, die
duurzaam is tot een bepaalde mate van hardheid (ongeveer tot de hardheid van een
2H potlood). In het algemeen verdient het aanbeveling het oppervlak van het scherm
niet bloot te stellen aan bovenmatige schokken of krassen.
V: Hoe moet ik het oppervlak van het lcd schoonmaken?
A: Gebruik voor normaal schoonmaken een zachte, schone doek. Gebruik voor
uitgebreid schoonmaken isopropylalcohol. Gebruik geen andere oplosmiddelen zoals
ethylalcohol, ethanol, aceton, hexaan enz.
V:Kan ik de kleurinstelling van de monitor veranderen?
A:Ja, u kunt de kleurinstelling veranderen met het osd, en wel als volgt
1. Druk op "OK" zodat het osd (On Screen Display) verschijnt
2. Druk op de "Pijl omlaag" om de optie "Kleur" te selecteren en druk vervolgens op
"OK" om de kleurinstelling te openen. Er zijn drie instellingen, zoals hieronder
weergegeven.
a. Kleurtemperatuur; De zes waarden zijn 5000K, 6500K, 7500K,
8200K, 9300K en 11500K. Een kleurtemperatuur van 5000K geeft een
warme roodachtige kleur en een kleurtemperatuur van 11500K geeft
een koele blauwwitte toon.
b. sRGB; dit is een standaardinstelling voor het uitwisselen van kleuren
tussen verschillende apparaten (b.v. digitale camera’s, monitors,
printers, scanners, enz.)
c. Eigen definitie; u kunt uw eigen voorkeur kiezen door rood, groen en
blauw i te stellen.
*Een meting van de lichtkleur die wordt uitgestraald door een verwarmd object. De

temperatuur wordt uitgedrukt in de absolute temperatuurschaal (kelvin). Een lage
temperatuur, zoals 2004K is rood en hogere temperaturen als 9300K zijn blauw.
Neutraal is wit, bij 6504K.
V: Kan de Philips LCD-monitor tegen de muur worden gemonteerd?
A: Ja, de Brilliance lcd-monitoren van Philips hebben deze mogelijkheid als optie.
Vier gestandaardiseerde VESA-montagegaten aan de achterzijde maken het mogelijk
de Philips-monitor te monteren op de meeste VESA-standaardarmen of toebehoren.
Neem contact op met uw Philips-vertegenwoordiger voor meer informatie.
TERUG NAAR BOVEN
Scherminstellingen
V:
Hoe kan ik er bij het installeren voor zorgen dat ik de beste prestaties uit mijn monitor
haal?
A: Voor optimale prestaties dient u ervoor te zorgen dat het beeldscherm wordt
ingesteld op 1
680X1050 bij 60Hz voor 22" inch. Opm.: U kunt de huidige
scherminstellingen controleren door één keer op de OSD-knop 'OK' te drukken. De
huidige weergavemodus wordt getoond bij productinformatie in de OSD onder
Belangrijkste functies.
V: Wat is het verschil tussen lcd's en CRT's wat betreft straling?
A: Omdat lcd's geen elektronenkanon gebruiken, genereren ze niet dezelfde
hoeveelheid straling bij het schermoppervlak.
TERUG NAAR BOVEN
Compatibiliteit met andere randapparatuur

V: Kan ik mijn lcd-monitor op elke pc, werkstation of Mac aansluiten?
A: Ja, alle Philips lcd-monitoren zijn volledig compatibel met standaard pc, Mac en
werkstation. Het kan zijn dat u een kabeladapter nodig heeft om de monitor op uw
Mac-systeem aan te sluiten. Neem contact op met uw verkoopvertegenwoordiger van
Philips voor meer informatie.
V: Zijn de LCD-monitors van Philips geschikt voor Plug & Play?
A: Jazeker, de monitors zijn compatibel voor Plug & Play onder Windows® 95, 98,
2000,XP en Vista .
V: Wat is USB (Universele Seriële Bus)?
A: Beschouw USB als een intelligente stekker voor pc-randapparatuur. USB bepaalt
automatisch bronnen (zoals stuurprogramma's en busbandbreedte)die
randapparatuur nodig heeft. USB stelt de nodige bronnen beschikbaar zonder
tussenkomst van de gebruiker. Er zijn drie belangrijke voordelen verbonden aan
USB. USB elimineert 'kastangst', de angst voor het verwijderen van de computerkast
voor het installeren van printplaten -- waar vaak het afstellen van gecompliceerde
IRQ-instellingen voor nodig is -- voor uitbreidingsrandapparatuur. USB elimineert ook
'poortblokkering'. Zonder USB zijn pc's gewoonlijk gewoonlijk beperkt tot één printer,
twee Compoorten (normaal een muis en een modem), één uitgebreide
parallelpoortuitbreiding (bijvoorbeeld voor een scanner of videocamera) en een
joystick. Er komt elke dag steeds meer randapparatuur voor multimedia in de handel.
Met USB kunnen tot en met 127 apparaten gelijktijdig op één computer werken. USB
maakt ook 'hot plug-in' mogelijk. Uitschakelen, insteken, opnieuw starten en setup
uitvoeren is niet nodig voor het installeren van randapparatuur. Kortom, USB
hervormt het huidige 'Plug-and-Pray' (insteken en bidden) tot daadwerkelijk Plug-and-
Play (insteken en spelen)!
Zie de verklarende woordenlijst voor meer informatie over USB.
V: Wat is een USB hub ?
A: Een USB hub verschaft extra aansluitingen op de Universele Seriële Bus. De
stroomopwaartse poort sluit een hub aan op de host, gewoonlijk een pc. Meerdere
stroomafwaartse poorten in een hub maken aansluiting op een andere hub of een

ander apparaat, zoals een USB toetsenbord, camera of printer, mogelijk.
TERUG NAAR BOVEN
Lcd-schermtechnologie
V:
Wat is Liquid Crystal Display (Vloeibare kristallenscherm)?
A: Een vloeibare kristallenscherm (Liquid Crystal Display, lcd) is een optisch
instrument dat gewoonlijk gebruikt wordt om ASCII tekens en beelden op digitale
artikelen zoals horloges, rekenmachines, draagbare spelletjesconsoles enz. weer te
geven. Lcd is de technologie die gebruikt wordt voor beeldschermen van notebooks
en andere kleine computers. Net als de technologie voor licht afgevende diodes en
gas-plasma, maakt lcd een veel dunner beeldscherm mogelijk dan de CRT (cathode
ray tube) technologie. Lcd verbruikt veel minder stroom dan LED en gasweergave
beeldschermen omdat ze werken op het principe van het blokkeren in plaats van het
afgeven van licht.
V: Wat onderscheidt passive matrix lcd's van active matrix lcd's?
A: Een lcd wordt met hetzij een passive matrix of een active matrix
beeldschermraster gemaakt. Een active matrix heeft een transistor bij elke
pixelkruising, waardoor minder stroom nodig is om de helderheid van een pixel te
regelen. Om die reden kan de stroom in een active matrix beeldscherm vaker aan- en
uitgeschakeld worden, hetgeen de verversingsfrequentie verbetert (uw muisaanwijzer
lijkt bijvoorbeeld gelijkmatiger over het scherm te gaan). De passive matrix lcd heeft
een raster van geleiders met pixels op elke kruising in het raster.
V: Wat zijn de voordelen van TFT lcd vergeleken met CRT?
A: In een CDT-monitor schiet een kanon elektronen en algemeen licht door
gepolariseerde elektronen op fluorescerend gas te laten botsen. CRT-monitoren
werken derhalve in de grond met een analoog RGB-signaal. Een TFT lcd-monitor is
een apparaat dat een invoerbeeld weergeeft door het bedienen van een vloeibaar
kristallenscherm. De TFT heeft een fundamenteel andere structuur dan een CRT:
elke cel heeft een active matrix structuur en onafhankelijke actieve elementen. Een
TFT lcd heeft twee glazen panelen en de ruimte ertussen is gevuld met vloeibare

kristallen. Wanneer elke cel aangesloten is op elektroden en er wordt spanning
aangelegd, wordt de moleculaire structuur van de vloeibare kristallen veranderd en
dit regelt de hoeveelheid licht dat wordt doorgelaten voor het weergeven van
beelden. Een TFT lcd heeft een aantal voordelen ten opzichte van een CRT, daar het
heel dun kan zijn en het flikkert niet omdat het geen scanmethode gebruikt.
V: Verticale frequentie van 60 Hz is optimaal voor een lcd-monitor, waarom?
A: In tegenstelling tot een CRT-monitor heeft het TFT lcd-scherm een vaste resolutie.
Een XGA-monitor heeft bijvoorbeeld 1024x3 (R, G, B) x 768 pixels en het kan zijn dat
een hogere resolutie niet beschikbaar is zonder aanvullende softwareverwerking. Het
scherm is ontworpen om weergave voor 65 MHz dotklok, een van de normen voor
XGA beeldschermen, te optimaliseren. Daar de verticale/horizontale frequentie voor
deze dotklok 60Hz/48kHz is, is de optimale frequentie voor deze monitor 60 Hz.
V: Welke groothoek technologie is beschikbaar? Hoe werkt die?
A: Het TFT lcd-scherm is een element dat de inlaat van een achtergrondverlichting
regelt/weergeeft met gebruik van de dubbelbreking van vloeibare kristallen. Door de
eigenschap te gebruiken dat de projectie van inlaatlicht breekt in de richting van de
hoofdas van het vloeibare element, regelt het de richting van inlaatlicht en geeft dit
weer. Daar de breekverhouding van inlaatlicht op vloeibare kristallen varieert met de
inlaathoek van het licht, is de kijkhoek van een TFT veel smaller dan die van een
CRT. Gewoonlijk verwijst kijkhoek naar het punt waar de contrastverhouding 10 is. Er
worden op dit moment een groot aantal manieren ontwikkeld om de kijkhoek te
vergroten. De meest gebruikte aanpak is het gebruik van een brede kijkhoekfilm die
de kijkhoek vergroot door de breekverhouding te variëren. Ook wordt IPS (In Plane
Switching) of MVA (Multi Vertical Aligned) gebruikt voor een grotere kijkhoek. De
Philips 181AS gebruikt geavanceerde IPS-technologie.
V: Waarom flikkert een lcd-monitor niet?
A: Technisch gesproken flikkeren lcd's wel, maar de oorzaak van het fenomeen
verschilt van dat van een CRT-monitor -- en heeft geen invloed op het kijkgemak.
Flikkeren in een lcd-monitor is toe te schrijven aan gewoonlijk niet waarneembare
helderheid die veroorzaakt wordt door het verschil tusen positieve en negatieve
spanning. Aan de andere kant komt flikkeren in een CRT, dat het menselijke oog
irriteert, wanneer de aan/uit-actie van het fluorescerende voorwerp zichtbaar wordt.
Daar de reactiesnelheid van vloeibaar kristal in een lcd-scherm veel langzamer is, is
deze vervelende vorm van flikkeren niet aanwezig in een lcd-scherm.

V: Waardoor produceert een lcd-monitor weinig elektromagnetische interferentie?
A: In tegenstelling tot een CRT heeft een lcd-monitor geen belangrijke onderdelen
die elektromagnetische storing, in het bijzonder magnetische velden, opwekken. Daar
lcd-schermen betrekkelijk weinig stroom gebruiken, is de stroomtoevoer ook
uitermate stil.
TERUG NAAR BOVEN
Ergonomie, ecologie en veiligheidsnormen
V:
Wat is een CE-merk?
A: Het CE (Conformité Européenne) merk moet worden weergegeven op
geregulariseerde producten die op de Europese markt te koop worden aangeboden.
Dit merk 'CE' betekent dat een product voldoet aan een van toepassing zijnde
Europese richtlijn. Een Europese richtlijn is een Europese 'wet' die betrekking heeft
op de gezondheid, veiligheid, het milieu en de bescherming van de consument, op
dezelfde manier als de Amerikaanse nationale richtlijnen voor elektriciteit en de UL-
normen.
V: Voldoet het lcd-monitor aan algemene normen voor de veiligheid?
A: Ja. Philips lcd-monitoren voldoen aan de richtlijnen van MPR-II- en TCO 99/03-
normen voor het beheer van radiatie, elektromagnetische golven,
energievermindering, elektrische veiligheid in de werkomgeving en
recycleerbaarheid. De pagina met specificaties geeft gedetailleerde gegevens over
veiligheidsnormen.
In het hoofdstuk Informatie over voorschriften staat meer informatie.
V:
Toen ik naar een andere computer ging, kwam deze melding op het scherm. Wat moet ik
doen?

Veiligheid en problemen
oplossen
FAQ's
Algemene problemen
Beeldvormingsproblemen
Informatie over voorschriften
Overige verwante informatie
Problemen opsporen en oplossen
Op deze pagina staan problemen vermeld die door de gebruiker kunnen worden opgelost. Blijft het
probleem nadat u deze oplossingen hebt geprobeerd, neem dan contact op met de klantenservice
van Philips.
Algemene problemen
Heeft u dit probleem Controleer dan dit
Geen beeld
(Stroom-LED brandt niet)
Overtuig u ervan de het netsnoer op het
stopcontact en de achterkant van de
monitor is aangesloten.
De hoofdschakelaar aan de voorkant
van de monitor moet eerst in de OFF-
(uit) stand zijn en vervolgens weer
worden ingedrukt naar de ON- (aan)
stand.
Geen beeld
(Stroom-LED is oranje of geel)
Zorg dat de computer aan is.
Overtuig u ervan dat de signaalkabel op
de juiste manier op uw computer is
aangesloten.
Controleer of de pennen van de
monitorkabel gebogen zijn.
Het kan zijn dat de energiebesparing
geactiveerd is
Er staat op het scherm
Overtuig u ervan dat de monitorkabel op
de juiste manier op uw computer is
aangesloten. (Raadpleeg ook de
Snelstartgids).
Controleer of de pennen van de
monitorkabel gebogen zijn.
Zorg dat de computer aan is.

De AUTO-knop werkt niet goed
De Auto-functie is bestemd voor gebruik
op een standaard Macintosh of IBM-
compatibele PC met Microsoft Windows.
Het kan zijn dat de knop niet goed werkt
als een niet-standaard PC of videokaart
wordt gebruikt
Beeldvormingsproblemen
De positie van het beeld is incorrect
Druk op de Auto-knop.
Pas de beeldpositie aan met de
instellingen Phase/Clock (Fase/Klok)
onder More Settings (Meer instellingen)
in het OSD-hoofdmenu.
Het beeld trilt op het scherm
Controleer dat de signaalkabel op de
juiste manier op de graphics-kaart of PC
is aangesloten.
Het beeld flikkert verticaal
Druk op de Auto-knop.
Verwijder de verticale balken met More
Settings van Phase/Clock in de OSD
onder Belangrijkste functies.
Het beeld flikkert horizontaal
Druk op de Auto-knop.
Verwijder de verticale balken met More
Settings van Phase/Clock in de OSD
onder Belangrijkste functies.

Het scherm is te helder of te donker
Pas het contrast en de helderheid van
het OSD aan. (De
achtergrondverlichting van de LCD-
monitor heeft een vaste levensduur.
Wanneer het scherm donker wordt of
begint te flikkeren, moet u contact
opnemen met uw
verkoopsvertegenwoordiger .
Er verschijnt een nabeeld
Als er voor langere tijd een beeld
achterblijft op het scherm, kan het zijn
dat het op het scherm is afgedrukt en
een nabeeld achterlaat. Dit verdwijnt
gewoonlijk na een paar uur.
Er blijft een nabeeld nadat de stroom is
uitgeschakeld.
Dit is een kenmerk van vloeibaar kristal
en wordt niet veroorzaakt door een
defect of verslechtering van het
vloeibaar kristal. Het nabeeld verdwijnt
na een bepaalde tijd.
Groene, rode, blauwe, donkere, en witte
stippen blijven achter
De achterblijvende stippen zijn een
normaal kenmerk van het vloeibare
kristal dat in de huidige technologie
wordt gebruikt.
Raadpleeg de lijst met Klantinformatiecentra en neem contact op met een vertegenwoordiger
van de klantendienst van Philips voor meer informatie.
TERUG NAAR BOVEN
Pagina wordt geladen...
Pagina wordt geladen...
Pagina wordt geladen...
Pagina wordt geladen...
Pagina wordt geladen...
Pagina wordt geladen...
Pagina wordt geladen...
Pagina wordt geladen...
Pagina wordt geladen...
Pagina wordt geladen...
Pagina wordt geladen...

Veiligheid en problemen
oplossen
FAQ's
Problemen opsporen en
oplossen
Informatie over voorschriften
Informatie voor gebruikers in
de V.S.
Informatie voor gebruikers
buiten de V.S.
Overige verwante informatie
Informatie voor gebruikers in de V.S.
Voor op 115 V ingestelde toestellen:
Gebruik een door UL goedgekeurd snoer bestaande uit minimaal 18 AWG, type SVT of SJT drie-
geleidersnoer, maximaal 5 m (15 feet) lang met een geaarde stekker met parallelle pen,
classificatie 15 A, 125 V.
Voor op 230 V ingestelde toestellen:
Gebruik een door UL goedgekeurd snoer bestaande uit minimaal 18 AWG, type SVT of SJT drie-
geleidersnoer, maximaal 5 m (15 feet) lang met een geaarde stekker met tandem pen, classificatie
15 A, 250 V.
Informatie voor gebruikers buiten de VS.
Voor op 230 V ingestelde toestellen:
Gebruik een snoer bestaande uit minimaal 18 AWG geleiders met een geaarde stekker,
classificatie 15 A, 250 V. Het snoer moet de van toepassing zijnde goedkeuringen hebben voor het
land waar de apparatuur wordt geïnstalleerd en/of voorzien zijn van het HAR-merk.
TERUG NAAR BOVEN

Over deze handleiding
Beschrijving van notaties
Over Deze Handleiding
Over deze handleiding
Deze elektronische handleiding is bestemd voor iedere gebruiker van de Philips LCD monitor. Zij
beschrijft de kenmerken, systeemstructuur, bediening en verdere relevante gegevens van deze
LCD monitor. De inhoud van deze handleiding is identiek aan de informatie die de gedrukte versie
bevat.
De handleiding bevat de volgende hoofdstukken:
Informatie over veiligheid en probleemoplossing verschaft adviezen en oplossingen voor
veel voorkomende problemen en andere daarmee samenhangende informatie die u van pas
kan komen.
Over deze elektronische handleiding geeft een overzicht van de informatie die deze
handleiding bevat, evenals beschrijvingen van notatiepictogrammen en andere
naslagdocumentatie.
Productinformatie verstrekt een overzicht van de kenmerken en de technische specificaties
van deze monitor.
Uw monitor installeren beschrijft de eerste installatieprocedures en verschaft een
samenvatting van de gebruiksmogelijkheden van de monitor.
Schermweergave levert informatie over het wijzigen van de instellingen van uw monitor.
Klantenservice en garantie bevat een lijst van alle Philips Consumer Information Centers
wereldwijd, alsmede telefoonnummers van helpdesks en informatie over de garantie die op
uw product van toepassing is.
Woordenlijst verklaart de technische terminologie.
Optie Downloaden en Afdrukken kopieert deze handleiding in haar geheel naar uw harde
schijf om het raadplegen te vergemakkelijken.
TERUG NAAR BOVEN
Beschrijving van notaties
In de volgende paragrafen worden de notatiemethodieken beschreven die in dit document worden
gebruikt.

Opmerkingen, voorzorgsmaatregelen en waarschuwingen
In deze handleiding kunt u tekstblokken aantreffen die zijn voorzien van een pictogram en waarin
de tekst vet of cursief is weergegeven. Deze alineas bevatten opmerkingen, voorzorgsmaatregelen
of waarschuwingen. Zij worden als volgt gebruikt:
OPMERKING: Dit pictogram vestigt de aandacht op belangrijke gegevens en
adviezen die u kunnen helpen uw computersysteem effectiever te gebruiken.
VOORZICHTIG: Dit pictogram wijst u op informatie waarin u wordt verteld hoe
u mogelijke hardwarebeschadiging of dataverlies kunt vermijden.
WAARSCHUWING: Dit pictogram attendeert op risicos van lichamelijk letsel
en op informatie over het voorkomen van zulke problemen.
Sommige waarschuwingen zijn in een andere lay-out weergegeven en niet van een pictogram
voorzien. In zulke gevallen betreft het waarschuwingen die worden vermeld omdat dit door een
regulerende instantie is voorgeschreven.
TERUG NAAR BOVEN
©2007 Koninklijke Philips Electronics N.V.
Alle rechten voorbehouden. Het reproduceren, kopiëren, gebruiken, wijzigen, huuren of verhuren, publiekelijk
tentoonstellen, elektronisch overdragen en/of uitzenden van dit document, geheel of gedeeltelijk, is niet toegestaan,
behoudens met schriftelijke toestemming van Philips Electronics N.V.

Uw lcd-monitor
Kenmerken
Smartimage
SmartResponse
SmartContrast
SmartSaturte
SmartSharpness
Loodvrij product
Technische specificaties
Resolutie & voorinstellingen
Beleid van Philips m.b.t.
pixeldefecten
Automatische
energiebesparing
Fysieke specificaties
Pintoekenning
Productweergave
Fysieke functie
SmartManage & SmartControl
II
Productinformatie
Uw lcd-monitor
We feliciteren u met uw aankoop en heten u welkom bij Philips. Om volledig te profiteren van de door Philips
geboden ondersteuning, registreert u uw product bij www.philips.com/welcome
Kenmerken
220CW8
Uitstekende prestaties van beeldscherm
❍ Groot, breed scherm: IM, e-mails opmaken, video's bekijken op één scherm
❍ SmartImage voor een verbeterde LCD-kijkervaring
❍ SmartContrast: geoptimaliseerd contrast voor duidelijke zichtbaarheid
❍ Optimale responstijd voor verschillende weergavevereisten
❍ DVI-D-ingang en HDCP-ondersteuning (* DVI alleen beschikbaar in bepaalde landen)
❍ PerfectTune garandeert u een LCD-weergave van topkwaliteit
❍ Geschikt voor Windows Vista
Fantastisch comfort
❍ SmartAccessory om uw werkruimte aan te passen en te ordenen volgens uw voorkeur
❍ Probleemloos afstemmen van de beeldschermprestaties met SmartControl II
❍ USB-poort voor gemakkelijk aansluiten van randapparatuur
Groen design
❍ Voor uw veiligheid: Vlamvertragende behuizing in samenstelling volgens de ruimtetechnologie
❍ Voldoet aan TCO'06 voor een betere multimedia-ervaring
TERUG NAAR BOVEN
SmartImage
Wat is het?
SmartImage is een voorinstelling die het beeld optimaliseert, afhankelijk van de getoonde gegevens, waarbij
helderheid, contrast, kleur en scherpte direct worden aangepast. Of u nu werkt met teksttoepassingen, afbeeldingen of
naar een video kijkt, Philips SmartImage geeft een geoptimaliseerde prestatie op het lcd-scherm.
Waarmo heb ik het nodig?
U wilt een lcd-scherm met geoptimaliseerd beeld, ongeacht de gegevens die u weergeeft. De software van SmartImage
stelt dynamisch de helderheid, het contrast, de kleur en de scherpte bij voor een verbeterde lcd-ervaring.
Hoe werkt het?
SmartImage – software gebaseerd op Philips’ prijswinnende LightFrame™ technologie – analyseert de gegevens die op

het scherm getoond worden. Afhankelijk van het gekozen scenario vergroot SmartImage automatisch het contrast,
de kleurverzadiging en de scherpte van het beeld en de video voor een perfecte weergave – en dat alles in real-time met
een enkele druk op de knop.
Hoe schakelt u SmartImage in?
1.
Druk op
om SmartImage op het scherm te openen;
2.
Druk herhaaldelijk op
om te kiezen tussen Kantoorwerk, Afbeeldingen, Ontspanning, Economie en Uit;
3. De instellingen van SmartImage blijven 5 seconden op het scherm of typt u ter bevestiging op ”OK” drukt.
4. Is SmartImage geactiveerd, dan werkt sRGB niet. Om sRGB te gebruiken moet u eerst SmartImage
deactiveren met de knop
op de voorzijde van het scherm.
Behalve met de knop m naar beneden te schuiven kunt u de knoppen gebruiken om een keus te maken. Druk
op “OK” om de keuze te bevestigen en het OSD van SmartImage te sluiten. U kunt een keuze maken uit vijf
modi: Kantoorwerk, Afbeeldingen, Ontspanning, Economie en Uit.

1. Kantoorwerk: Verscherpt de tekst en vermindert de helderheid zodat de leesbaarheid verbeterd wordt met minder belasting
voor de ogen. In deze stand worden de leesbaarheid en productiviteit aanmerkelijk beter als u werkt met spreadsheets,
PDF-bestanden, gescande artikelen en andere kantoortoepassingen.
2. Afbeeldingen: Dit profiel combineert kleurverzadiging, dynamisch contrast en verbeterde scherpte om foto’s en andere
afbeeldingen weer te geven met een uitstekende helderheid en levendige kleuren – en alles messcherp met heldere
kleuren.
3. Ontspanning: verbeterde helderheid, verdiepte kleurverzadiging, dynamisch contrast en messcherp beeld, zonder dat de
kleuren vervagen in de heldere delen van het beeld, zodat dynamische natuurlijke waarden in stand blijven voor een
ultieme videoweergave.
4. Economie:
Bij deze instellingen worden helderheid, contrast en de verlichting ingesteld voor de juiste weergave van de
dagelijkse kantoortoepassingen en een laag energieverbruik.
5. Uit: geen optimalisatie door SmartImage
TERUG NAAR BOVEN
SmartResponse
Wat betekent het?
SmartResponse is een exclusieve technologie van Philip die de responstijd op toepassingsvereisten aanpast zodat
een snelle responstijd voor spelletjes en video's of een betere kleurverzadiging voor het weergeven van foto's en
stilstaande beelden wordt geboden.
Waarom heb ik dit nodig?
U wilt een optimale weergave voor elk toepassingstype: statische of stabiele beeldweergave zonder ruis,
kleurafwijkingen, vage beelden of schaduwbeelden bij het bekijken van actiefilms of video's.
Hoe werkt het?
Selecteer het weergaveprofiel voor video's en spelletjes om de responstijd te versnellen zodat u kunt rekenen op

een weergave van snel bewegende beelden in actiefilms of video's zonder wazige of schaduwbeelden. Selecteer
het weergaveprofiel voor afbeeldingen voor de optimale weergave van stilstaande of statische beelden zonder ruis
of kleurafwijking wanneer u met beeldweergave- of andere toepassingen voor meerdere doeleinden werkt.
TERUG NAAR BOVEN
SmartContrast
Wat is het?
Unieke technologie die de getoonde gegevens dynamisch analyseert en automatisch de contrastverhouding van het
lcd-scherm bijstelt voor een maximale visuele helderheid en maximaal genot, waarbij de achtergrondverlichting
verhoogd wordt voor een helderder, scherper en duidelijker beeld of verminderd voor een duidelijke weergave op
een donkere achtergrond.
Waarmo heb ik het nodig?
U wilt de beste visuele helderheid en zichtcomfort, ongeacht van de getoonde gegevens. SmartContrast
verandert dynamisch het contrast en stelt de verlichting bij voor een helder, scherp en duidelijk spel en goed leesbare
tekst voor het kantoor. Door het energieverbruik te verminderen bespaart u op energiekosten en verlengt u de
levensduur van het scherm.
Hoe werkt het?
Activeert u SmartContrast dan worden de gegevens geanalyseerd, zodat de kleuren en de verlichtingssterkte kunnen
worden bijgesteld. Deze functie kan het contrast dynamische verbeteren voor meer ontspanningsplezier aks u naar
video’s kijkt en spellen speelt.
TERUG NAAR BOVEN
SmartSaturate
Wat is het?
Slimme technologie waarmee de kleurverzadiging wordt bepaald – de mate waarin een kleur wordt verdund door de
kleuren eromheen – voor een rijk en levendig beeld en meer plezier als u naar video’s kijkt.
Waarmo heb ik het nodig?
U wilt een rijk en levendig beeld en meer plezier als u naar foto’s en video’s kijkt.
.
Hoe werkt het?
SmartSaturate verandert de kleurverzadiging dynamisch – de mate waarin een kleur wordt verdund door de
kleuren eromheen – voor een rijk en levendig beeld en meer plezier als u naar beelden en video’s kijkt in
de ontspanningsstand van het scherm. De functie wordt uitgeschakeld voor de beste kwaliteit bij kantoortoepassingen en
in de economiestand om het energieverbruik laag te houden.
.

TERUG NAAR BOVEN
SmartSharpness
Wat is het?
Slimme technologie waarmee de scherpte wordt bepaald als dat nodig is voor een ultieme beeldkwaliteit en
meer ontspanningsplezier als u naar video’s en foto’s kijkt.
Waarmo heb ik het nodig?
U wilt het beste in scherpte voor meer ontspanningsplezier als u naar foto’s en video’s kijkt.
Hoe werkt het?
Slimme technologie verbetert de scherpte als het nodig is voor de beste prestaties en meer ontspanningsplezier als u
naar foto’s en video’s kijkt in de ontspanningsstand van het scherm. De functie wordt uitgeschakeld voor de beste kwaliteit
bij kantoortoepassingen en in de economiestand om het energieverbruik laag te houden.s.
TERUG NAAR BOVEN
Loodvrij product
Philips heeft toxische materialen zoals lood niet meer nodig in een scherm. Loodvrije schermen beschermen uw
gezondheid en zorgen voor milieuvriendelijke recycling en verwijdering van afval van elektrische en elektronische
apparatuur. Philips voldoet aan de strenge RoHS-richtlijnen van de Europese gemeenschap betreffende
gevaarlijke materialen in elektrische en en elektronische apparatuur, met Philips kunt u erop vertrouwen dat uw
scherm niet schadelijk is voor het milieu.
TERUG NAAR BOVEN
Technische specificaties*
Lcd-scherm
Type
TFT LCD
Schermgrootte
22
" visueel

Pixel Pitch
0.282 x 0.282 mm
Paneeltype
1680X1050 pixels
R.G.B. verticale strepen,
gepolariseerd tegen schittering, harde coating
Effectieve beeldoppervlakte
473.8 x 296.1 mm
SCANNEN
Verticale frequentie
56 Hz-76 Hz
Horizontale frequentie
30 kHz - 93 kHz
VIDEO
Pixelfrequentie
250 MHz
Ingangsimpedantie
- Video
75 ohm
- Sync
2.2K ohm
Ingangssignaal
0.7 Vpp
Sync-ingang
Gescheiden sync
Samengestelde sync
Sync op groen
Sync polareiten
Positief en negatief
* Deze gegevens kunnen zonder kennisgeving veranderd worden.

TERUG NAAR BOVEN
Resolutie & voorinstellingen
A.
Maximale resolutie
- Voor 220CW8
1680X1050 bij 60 Hz (analoge ingang)
1680X1050 bij 60 Hz(digitale ingang)* Sommige landen
B. Aanbevolen resolutie
- Voor 220CW8
1680X1050 bij 60 Hz (digitale ingang)
18 fabrieksinstellingen:
H. freq (kHz) Resolutie V. freq (Hz)
TERUG NAAR BOVEN
Automatische energiebesparing
Voldoen uw videokaart en uw software aan VESA DPMS, dan kan de monitor automatisch het energieverbruik
verminderen als hij niet in gebruik is. Wordt er invoer van het toetsenbord, de muis of een ander
31.47
640*350
70
31.47
640*480
60
35
640*480
67
37.5
640*480
75
31.47
720*400
70
35.16
800*600
57
37.88
800*600
60
46.88
800*600
75
48.36
1024*768
60
60.02
1024*768
75
63.98
1280*1024
60
79.98
1280*1024
75
55.47
1440*900
60
55.94
1440*900
60
70.64
1440*900
75
65.29
1680*1050
60
64.67
1680*1050
60
66.59
1920*1080
60 (for DVI-D)

invoerapparaat gedetecteerd, dan wordt de monitor vanzelf ‘wakker’. Onderstaande tabel toont het energieverbruik en
de signalering ervan:
Definitie van energieverbruik
VESA-modus e Video H-sync V-sync Energieverbruik
Kleur
van
lampje
Actief
AA
Ja Ja < 50W (gem) Gron
Slapen UIT Nee Nee < 1 W Geel
Uitge¬schakeld UIT - - < 1W UIT
Deze monitor voldoet aan ENERGY STAR®. Als partner van ENERGY STAR® heeft
PHILIPS vastgesteld dat dit product voldoet aan de richtlijnen van ENERGY STAR® voor
energiebesparing.
TERUG NAAR BOVEN
Fysieke specificaties
* Deze gegevens kunnen veranderen zonder kennisgeving
1680X1050, standaardmaat, contrast 50%, helderheid max., 6500 K, volledig wit patroon.
TERUG NAAR BOVEN
Pintoekenning
1.De digitale connector heeft 24 signaalcontacten in drie rijen van acht. Het gebruik van de pinnen staat in
• Afmeting met voet (BxHxD) 513,8 x 416,2 x 213,6 mm
• Gewicht 5,0 kg
• kantelen/draaien -5°+2/-0 ~ +20°+3/-0
• Stroomtoevoer 100 ~ 240 V wisselstroom, 50/60 Hz
• Stroomverbruik 50 W* (TYP)
• Temperatuur
Bedrijfstemperatuur: 0°C - 40°C
Opslagtemperatuur: -20°C - 60°C
• Relatieve vochtigheid 20 % tot 80 %
• Systeem MTBF
50k uur(inclusief CCFL 40K uur)

onderstaande tabel:
Pinnr Signaal Pinnr Signaal Pinnr Signaal
1
T.M.D.S. Data2-
9 T.M.D.S. Data1-
17
T.M.D.S. Data0-
2 T.M.D.S. Data2+ 10 T.M.D.S. Data1+
18
T.M.D.S. Data0+
3
T.M.D.S. Data2/4
afscherming
11
T.M.D.S. Data1/3
afscherming
19
T.M.D.S. Data0/5
afscherming
4 Niet aangesloten 12 Niet aangesloten
20
Niet aangesloten
5 Niet aangesloten 13 Niet aangesloten
21
No connect
6 DDC-klok 14 +5V voeding
22
T.M.D.S. klok afscherming
7 DDC-data 15 retour (voor +5V)
23
T.M.D.S. klok+
8 Niet aangesloten
16
Detectie van Hot plug
24
T.M.D.S. klok-
2.De 15-pin D-subconnector (mannelijk) van de signalkabel:
Pinnr
Signaal
Pinnr
Signaal
1
Rood video ingang
9
DDC + 5 V
2
Groen video ingang /SOG
10
Logische retour
3
Blauw video ingang
11
Retour
4
Sense (retour)
12
Seriële datalijn (SDA
5
Kabeldetectie (retour)
13
H. Sync / H+V. Sync
6
Rood video retour
14
V. Sync

Productkenmerken
Technische gegevens
Resolutie & vooraf ingestelde
modi
Automatische stroombesparing
Fysieke specificatie
Pentoewijzing
Productaanzichten
Het beleid van Philips m.b.t. Pixeldefecten
Het beleid van Philips m.b.t. pixeldefecten in platte beeldschermen
Philips streeft ernaar producten van de hoogste kwaliteit te leveren. Wij gebruiken een aantal van de meest
geavanceerde productieprocessen in de branche en oefenen strikte kwaliteitscontrole uit. Pixel- of
subpixeldefecten in de TFT LCD-panelen die gebruikt worden voor platte beeldschermmonitoren kunnen soms
echter niet worden vermeden. Geen enkele fabrikant kan garanderen dat alle panelen vrij van pixeldefecten zijn,
maar Philips garandeert dat elke monitor die een onaanvaardbaar aantal defecten heeft onder garantie zal
worden gerepareerd of vervangen. Deze mededeling geeft een uitleg van de verschillende soorten pixeldefecten
en definieert het aanvaardbare defectenniveau voor elk soort. Om voor reparatie of vervanging onder garantie in
aanmerking te komen, moet het aantal pixeldefecten in een TFT LCD-paneel deze aanvaardbare niveaus
overschrijden. Niet meer dan 0,0004 % van de subpixels in een interlaced 19" XGA monitor bijvoorbeeld mag
defect zijn. Omdat sommige soorten of combinaties van pixeldefecten eerder opgemerkt worden dan anderen,
stelt Philips bovendien de kwaliteitsnormen daarvoor zelfs hoger.
Deze garantie is wereldwijd geldig.
Pixels en subpixels
Een pixel, of beeldelement, is samengesteld uit drie subpixels in de hoofdkleuren rood, groen en blauw. Een groot
aantal pixels tezamen vormen een beeld. Wanneer alle subpixels van een pixel verlicht zijn, verschijnen de drie
gekleurde subpixels samen als een enkele witte pixel. Wanneer ze allemaal donker zijn, verschijnen de drie
gekleurde subpixels samen als een enkele zwarte pixel. Andere combinaties van verlichte en donkere subpixels
verschijnen als enkele pixels van andere kleuren..
Soorten pixeldefecten
Pixel- en subpixeldefecten verschijnen op verschillende manieren op het scherm. Er zijn twee categorieën
pixeldefecten en een aantal verschillende soorten subpixeldefecten in elke categorie.
Bright Dot-defecten Bright dot-defecten doen zich voor als pixels of subpixels die altijd verlicht of 'aan' zijn. Dat wil
zeggen, een bright dot is een subpixel die duidelijk afsteekt op het scherm als de monitor een donker patroon
weergeeft. Dit zijn de mogelijke soorten bright dot-defecten:

Eén verlichte rode, groene of
blauwe subpixel
Twee naast elkaar gelegen verlichte subpixels:
- rood + blauw = paars
- rood + groen = geel
- groen + blauw = cyaan (lichtblauw)
Drie naast elkaar gelegen
verlichte subpixels (één witte
pixel)
Een rode of blauwe bright dot moet meer dan 50 procent helderder zijn dan aangrenzende
punten, terwijl een groene bright dot 30 procent helderder is dan aangrenzende punten.
Black Dot-defecten Black dot-defecten doen zich voor als pixels of subpixels die altijd donker of 'uit' zijn. Dat wil
zeggen, een black dot is een subpixel die duidelijk afsteekt op het scherm als de monitor een licht patroon
weergeeft. Dit zijn de mogelijke soorten black dot-defecten:
Eén donkere subpixel Twee of drie naast elkaar gelegen donkere subpixels
Nabijheid van pixeldefecten
Omdat pixel- en subpixeldefecten van hetzelfde soort die dicht bij elkaar in de buurt zijn eerder opgemerkt kunnen
worden, specificeert Philips ook de toleranties voor de nabijheid van pixeldefecten.
Pixeldefecttoleranties
Om voor reparatie of vervanging vanwege pixeldefecten tijdens de garantieperiode in aanmerking te komen, moet
een TFT LCD-paneel in een platte beeldschermmonitor van Philips pixel- of subpixeldefecten hebben die de in de
onderstaande tabellen vermelde toleranties overschrijden.

HELDERE PUNTDEFECTEN ACCEPTABEL NIVEAU
MODEL 220CW8
1 helder subpixel 3 of minder
2 heldere subpixels naast elkaar 1 of minder
3 heldere subpixels naast elkaar (een wit pixel) 0
Afstand tussen twee heldere punten* >15mm
Totaal aantal heldere punten van alle soorten 3 of minder
ZWARTE PUNTEN ACCEPTABEL NIVEAU
MODEL 220CW8
1 donkere subpixel 5 of minder
2 donkere subpixels naast elkaar 2 of minder
3 donkere subpixels naast elkaar
1
Afstand tussen twee zwarte punten* >15mm
Totaal aantal zwarte punten van alle types 5 of minder
TOTAAL AANTAL DEFECTE PUNTEN ACCEPTABEL NIVEAU
MODEL 220CW8
Totaal aantal heldere punten van alle types 5 of minder
Opmerking:
* 1 of 2 defecte subpixels naat elkaar komen overeen met 1 defect punt
Uw Philips-monitor voldoet aan ISO13406-2
TERUG NAAR BOVEN

Productgegevens
PhilipsPixelDefectenbeleid
Eigenschappen en voordelen
SmartManage
Philips SmartControl ll
Systeemondersteuning en -
vereisten
Installatie
Starten met het gebruik
V&A
SmartManage & SmartControl II (bepaalde modellen)
Introductie
Philips SmartManage is een geavanceerde oplossing voor gebruikers, in het bijzonder voor IT-beheerders in bedrijven/
instellingen, voor het beheer van Philips-monitors als onderdeel van de moderne asset-managementomgeving. De
oplossing bestaat uit drie essentiële componenten, Philips SmartManage Administrator, Philips SmartControl en Philips
SmartManage Agent.
Als u een klein tot middelgroot bedrijf bent, zult u mogelijk geen dergelijke professionele software nodig hebben voor het
asset-management. Daarom biedt Philips u SmartManage Lite, een compacte versie van SmartManage. U kunt
SmartManage Lite gebruiken om uw Philips-monitoren via LAN te beheren. Raadpleeg de onderstaande vergelijkingstabel
en bepaal welk type het best geschikt is voor uw omgeving.

Eigenschappen en voordelen SmartManage
Philips SmartManage is een IT-beheersysteem om informatie te verkrijgen over het toezicht op en de controle van de
veiligheid van monitors, daarover te rapporteren en om snel berichten te versturen naar monitorgebruikers. De
Philips SmartManage bevat de volgende hoofdkenmerken:
Extra beveiligingsmaatregel voor gebruikers binnen het bedrijf om hun investering veilig te stellen.
Energiebesparing ter vermindering van het stroomverbruik en de mankracht om de monitors aan en uit te zetten.
SmartControl biedt een extra mogelijkheid om de prestaties en instellingen van de monitors te wijzigen.
Ingebouwde rapporten ter vermindering van mankracht voor controle/onderhoud, doorlooptijd en kosten.
U kunt een proefversie van SmartManage downloaden van
http://www.altiris.com/philips
U kunt ook SmartManage Lite downloaden
http://www.portrait.com/dtune/phl/enu/index.html
SmartManage is een software die specifiek op zakelijke omgevingen is gericht. Voor persoonlijke gebruikers is het
doorgaans niet nodig SmartManage te gebruiken.
Philips SmartManage is een oplossing die door Philips en Altiris Inc. samen werd ontwikkeld.
Philips SmartControl II en SmartManage Lite zijn oplossingen die door Philips en Portrait Display, Inc. samen
werden ontwikkeld.
Philips SmartControl II
SmartControl II is op monitor gebaseerde software met een gebruiksvriendelijke grafische interface die u helpt bij het fijn
afstemmen van de resolutie, de kleuren kalibratie en andere beeldscherminstellingen, zoals helderheid, contrast, klok &
fase, positie, RGB, witpunt en, op modellen met geïntegreerde luidsprekers, volumeregeling. Monitors waarop SmartControl
II is geïnstalleerd kunnen ook worden beheerd door SmartManage die pc's en monitors kan beheren of door SmartManage
Lite die monitors kan beheren. (Raadpleeg het hoofdstuk SmartManage/SmartManage Lite) .
Systeemondersteuning en -vereisten:
Systeemondersteuning: 2000, XP, NT 4.0, XP 64 Edition, Vista 32/64. Ondersteuning van IE 6.0/7.0.
Taalondersteuning: Engels, Vereenvoudigd Chinees, Duits, Spaans, Frans, Italiaans, Russisch, Portugees.
De Philips-monitor ondersteunt de DDC/CI-interface.
Installatie:
1. Installatieprogramma – Install Shield welkom

Met de knop Next (Volgende) gaat u naar het volgende
installatievenster.
Met Cancel (Annuleren) wordt de gebruiker gevraagd of hij de
installatie wil annuleren.
2. Installatieprogramma – Install Shield wettelijk
Kies "I accept" (Ik accepteer) voor het installatieproces.
Met Cancel (Annuleren) wordt u gevraagd of u de installatie wilt
annuleren.

3. Installatieprogramma – Install Shield programmabestanden
Schakel het selectievakje in als u de services voor SmartManage Lite Asset Management wilt installeren.
Een persoonlijke gebruiker hoeft deze functie doorgaans niet te activeren. Lees de sectie SmartManage in deze handleiding
voordat u de SmartManage Lite-functie kiest

4. Installatieprogramma – Installatieproces
Volg de instructies en voltooi de installatie.
U kunt opstarten nadat de installatie is voltooid.
Als u later wilt opstarten, kunt u op de snelkoppeling op het bureaublad of op de werkbalk klikken.
Pagina wordt geladen...
Pagina wordt geladen...

Starten met het gebruik:
1. Eerste start – Wizard
Wanneer u SmartControl II voor de eerste keer opstart na de installatie, wordt de wizard voor de eerste start
automatisch weergegeven.
Deze wizard zal u stapsgewijs begeleiden doorheen de aanpassingen van uw monitorprestaties.
U kunt de wizard ook later starten via het menu Plug-in (Invoegtoepassing).
In het venster Standard (Standaard) kunt u meer opties aanpassen zonder gebruik te maken van de wizard.
Wizard analoge reeks Wizard digitale reeks
Resolutie Resolutie
Scherpstelling
Contrast
Helderheid Helderheid
Contrast Witpunt (kleurtemperatuur)
Positie Bestand
Witpunt (kleurtemperatuur)
-
Bestand -

2. Starten met venster Standard (Standaard):
Menu Adjust (Aanpassen):
Via het menu Adjust (Aanpassen) kunt u de items Brightness (Helderheid), Contrast, Focus (Scherpstelling),
Position (Positie) en Resolution (Resolutie) aanpassen.
Volg de instructies en voer de aanpassing uit.
Met Cancel (Annuleren) wordt u gevraagd of u de installatie wilt annuleren.
Koptekst
tabblad
Submenu Analoge weergave Digitale weergave
Aanpassen Helderheid Ja Ja
Aanpassen
Contrast
Ja
Ja
Aanpassen Scherpstelling (Klok & fase) Ja Nee
Aanpassen Positie Ja Nee
Aanpassen Resolutie Ja Ja

Menu Color (Kleur):
In het menu Color (Kleur) kunt u de items RGB, Black Level (Zwartniveau), White Point
(Witpunt), Color Calibration (Kleurkalibratie) en SmartImage (raadpleeg de sectie
SmartImage) aanpassen.
Volg de instructies en voer de aanpassing uit.
Raadpleeg de onderstaande tabel voor items van het submenu op basis van uw invoer.
Koptekst
tabblad
Submenu Analoge weergave Digitale weergave
Kleur RGB Ja Ja
Kleur
Zwartniveau Ja
Ja
Kleur Witpunt Ja Ja
Kleur Kleurkalibratie Ja Ja
Kleur Weergavemodus Ja Ja
Voorbeeld voor
kleurkalibratie

Menu Option (Opties)
In het menu Option (Optie) kunt u enkele functies activeren, zoals AutoPivot (Auto draaien), Preferences
(Voorkeursinstellingen), Input Selection (Invoerselectie) en Audio Function (Audiofunctie).
Volg de instructies en voer de aanpassing uit.
Raadpleeg de onderstaande tabel voor items van het submenu op basis van uw invoer.
Koptekst tabblad Submenu Analoge weergave Digitale weergave
Opties Auto draaien Ja Ja
Opties
Voorkeursinstellingen
Ja
Ja
Opties Ingang Ja Ja
Opties Audio Ja Ja

De functies AutoPivot, Input en Audio zullen alleen beschikbaar zijn en worden weergegeven als het product die
functies ondersteunt.
Menu Help
Het menu Help biedt u informatie over Manual (Handleiding), Update, ID, System
ID (Systeem-ID) en version (Versie).
Als u technische ondersteuning vraagt, wordt automatisch een rapport gegenereerd
voor de ondersteuningsdienst van Philips zodat deze zich een beeld kan vormen
van uw omgeving. Klik hiervoor op "Tech. Support" (Technische ondersteuning).
Raadpleeg de onderstaande tabel voor items van het submenu op basis van uw
invoer.
Koptekst
tabblad
Submenu Analoge weergave Digitale weergave
Help Handleiding Ja Ja
Help
Update
Ja
Ja
Help Beeldscherm-ID Ja Ja
Help Systeem-ID Ja Ja
Help Versie Ja Ja
Voorbeeld van het
ondersteuningsformulier dat
verschijnt wanneer u klikt op
"Tech. Support" (Technische
ondersteuning).

Menu Plug Ins (Invoegtoepassingen)
Via het menu Plug Ins (Invoegtoepassingen) kunt u meer invoegfuncties hebben,
indien van toepassing.
De functies PIP en Zoning (Zonering) worden alleen ondersteund voor de modellen
met video-ingang.
SmartManage Lite voor Asset Management wordt alleen ondersteund als u deze
toepassing hebt geactiveerd tijdens de installatie. Een persoonlijke gebruiker zal
deze functie niet nodig hebben.
Volg de instructies op het scherm voor de functie Theft deterrence
(Diefstalbeveiliging) . U hebt internettoegang nodig om uw pincode te registreren.
Wij raden u ook aan minstens 10 tot 15 min. te wachten voordat u overschakelt naar
een andere pc en uw pincode invoert.
U kunt de wizard die bij de eerste start wordt weergegeven, activeren.
Voorbeeld voor online registratie
pincode diefstalbeveiliging
Voorbeeld voor diefstalbeveiliging

Koptekst tabblad Submenu Analoge weergave Digitale weergave
Invoegtoepassingen PIP Ja Ja
Invoegtoepassingen
Zonering
Ja
Ja
Invoegtoepassingen Asset-management Ja Ja
Invoegtoepassingen Diefstalbeveiliging Ja Ja
Invoegtoepassingen Wizard Ja Ja
De items PIP, Zoning (Zonering), Asset Management en Theft Deterrence (Diefstalbeveiliging) zullen alleen
beschikbaar zijn en worden weergegeven als het product deze functies ondersteunt. Philips diefstalbeveiliging Met
de diefstalbeveiliging wordt diefstal of het niet toegelaten verplaatsen van uw beeldscherm optimaal beperkt. De
diefstalbeveiliging verhindert niet dat het beeldscherm kan worden gestolen, maar hindert de werking van het
beeldscherm nadat het is verwijderd van de hostcomputer waarop de diefstalbeveiliging is ingeschakeld. Om te
starten zult u een persoonlijk identificatienummer (PIN) moeten registreren.
Voorbeeld voor diefstalbeveiliging

Voorbeeld voor online registratie pincode diefstalbeveiliging

V&A
V1.Wat is het verschil tussen SmartManage en SmartControl?
A. SmartManage is een programma voor IT-beheerders om netwerkmonitors op afstand te beheren
SmartControl is een verlenging van het controlepaneel, waarmee gebruikers de prestaties en instellingen van de
monitor softwarematig kunnen aanpassen in plaats van met de knoppen op de monitor.
V2.Ik wissel de monitor bij een pc om voor een andere en de SmartControl is plotseling onbruikbaar. Wat moet ik doen?
A. Start uw pc opnieuw op en kijk of SmartControl kan werken. Anders zult u SmartControl moeten verwijderen en
opnieuw installeren om zeker te zijn dat het juiste stuurprogramma is geïnstalleerd.
V3.De SmartControl functioneert in eerste instantie wel, maar ik kan er niet mee werken. Wat moet ik doen?
A. Als de volgende acties werden uitgevoerd, is het mogelijk dat het stuurprogramma van de monitor opnieuw moet
worden geïnstalleerd.
De grafische videoadapter vervangen door een andere
Het videostuurprogramma updaten
Activiteiten op het besturingssysteem, zoals een service pack of patch
Voer Windows Update en een update voor het monitor- en/of videostuurprogramma uit
Windows werd opgestart met een uitgeschakelde of losgekoppelde monitor.
Om dit te achterhalen, klikt u met de rechtermuisknop op Deze Computer en klikt u vervolgens op Eigenschappen -
> Hardware -> Apparaatbeheer.
Als u onder Monitor "Plug en Play-monitor" ziet, moet u het stuurprogramma opnieuw installeren. Verwijder SmartControl
en installeer de toepassing opnieuw.
V4.Nadat SmartControl is geïnstalleerd, verschijnt er na enige tijd niets op het scherm wanneer op het tabblad
SmartControl wordt geklikt, of er verschijnt een foutmelding. Wat is er aan de hand?
A.Het is mogelijk dat uw grafische adapter niet compatibel is met SmartControl. Als uw grafische adapter overeenkomt
met een van de bovengenoemde merken, probeer dan het nieuwste stuurprogramma voor uw grafische adapter
te downloaden van de website van de betreffende onderneming. Installeer het stuurprogramma. Verwijder SmartControl
en installeer de toepassing opnieuw.
Als dit nog steeds niet werkt, betekent dit helaas dat uw grafische adapter niet wordt ondersteund. Raadpleeg de website
van Philips voor eventuele beschikbare updates van het SmartControl-stuurprogramma.
V5.Als ik klik op Product Information, verschijnt er maar een deel van de informatie. Wat is er aan de hand?
A.Het is mogelijk dat u niet beschikt over de recentste versie van het stuurprogramma van uw grafische kaartadapter dat
de DDC/CI-interface ondersteunt. Probeer in dat geval het nieuwste stuurprogramma voor uw grafische adapter
te downloaden van de website van de betreffende onderneming. Installeer het stuurprogramma. Verwijder SmartControl
en installeer de toepassing opnieuw.

V6. Ik ben de pincode voor de diefstalbeveiliging vergeten. Wat nu?
A. Neem contact op met uw IT-beheerder of met het servicecentrum van Philips.
V7. In een monitor met de SmartImage-functie, reageert het sRGB-schema van de kleurtemperatuurfunctie in
SmartControl niet. Hoe komt dat?
A. Wanneer Smartlmage wordt ingeschakeld, wordt het sRGB-schema automatisch uitgeschakeld. Als u sRGB
wilt gebruiken, moet u Smartlmage uitschakelen met de knop
op de voorzijde van uw monitor.
TERUG NAAR BOVENKANT PAGINA

Beschrijving vooraanzicht
Aansluiten van uw monitor
Verwijderen van de voet
SmartAccessory
Opstarten
Het functioneringsniveau
optimaliseren
Installeren van de lcd Monitor
Vooraanzicht
1 In- en uitschakelen van de monitor
2
Toegang tot het OSD-menu
3
Toegang tot het OSD-menu
4
De helderheid van het scherm instellen
5
De ingangsbron veranderen.
6
Automatisch instellen van de horizontale positie, verticale
positie, fase en klok.
Terug naar vorig OSD-niveau.
7
SmartImage: Er zijn vijf modellen om uit te kiezen:
Kantoorwerk, Afbeeldingen, Ontspanning, Economie en Uit.
TERUG NAAR BOVEN

Achteraanzicht
1 Usb-downstreamaansluiting
2 Netvoeding
3 DVI-D-ingang (voor sommige landen)
4 VGA-ingang
5 Usb-upstreamaansluiting
6 Kensington-slot tegen diefstal
TERUG NAAR BOVEN
Het functioneringsniveau optimaliseren
Voor het best mogelijke functioneren van de monitor dient u zich ervan te verzekeren dat de schermresolutie is
ingesteld op 1
680X1050 bij 60Hz.
Opm.: U kunt de huidige scherminstellingen controleren door één keer op de
knop 'OK' te drukken. De huidige weergavemodus wordt getoond in het OSD
onder Belangrijkste functies – RESOLUTIE.
Pagina wordt geladen...

Beschrijving vooraanzicht
Accessoireset
Aansluiten op uw pc
Opstarten
Het functioneringsniveau
optimaliseren
Verwijderen van de voet
Aansluiten Op Uw PC
Accessoireset
Pak alle onderdelen uit.
Netsnoer
Kabel USB
VGA kabel E-DFU pakket
TERUG NAAR BOVEN
Aansluiten op uw pc
1) Sluit de voedingskabel stevig aan op de achterkant van de monitor. (Philips heeft een
vooraf aangesloten VGA-kabel voor de eerste installatie.

*Voor sommige modelen
2) Aansluiten op PC
(a) Schakel uw computer uit en haal de netvoedingskabel uit het stopcontact.

Beschrijving vooraanzicht
Accessoireset
Aansluiten op uw pc
Opstarten
Het functioneringsniveau
optimaliseren
De voet bevestigen
De voet verwijderen
Verwijderen van de voet
De voet bevestigen en verwijderen
De voet bevestigen
1) Plaats de voet op een plat oppervlak en schuif de monitoreenheid op de voet.
2) Installeer de kabelafdekking zoals hieronder weergegeven.

De voet verwijderen
1) Verwijder de kabelafdekking zoals hieronder weergegeven.

2) Plaats de monitor met de voorkant omlaag op een veilig oppervlak. Druk op de ontgrendelingsknop en trek
de voet weg van de monitoreenheid.
SmartAccessory
Pagina wordt geladen...

Uw LCD monitor :
Beschrijving vooraanzicht
Aansluiten van uw monitor
Opstarten
Het functioneringsniveau
optimaliseren
VESA Standaardmontage
Opstarten
Opstarten
Gebruik de informatiefile ( .inf)onder Windows® 95/98/2000/Me/XP/Vista of later
Philips monitoren die gebouwd zijn met VESA DDC2B om te voldoen aan Plug & Play van
Windows® 95/98/2000/Me/XP/Vista. Om de monitor in het dialoogvenster van Windows®
95/98/2000/Me/XP/Vista in te stellen en de Plug & Play-toepassing te activeren moet u deze
informatiefile (.inf) installeren. De installatieprocedure, gebaseerd op Windows® 95 OEM Release 2 ,
98 , 2000, Me, XP en Vista , is als volgt,
Onder Windows® 95
Start Windows® '95.
Klik op 'Start', wijs naar 'Settings', en klik op 'Control Panel'.
Klik twee keer op het pictogram 'Display'.
Kies de tab 'Settings' en klik op 'Advanced...'.
Kies de knop 'Monitor', wijs naar 'Change...' en klik op 'Have Disk...'.
Klik op de knop 'Browse...', kies het cd-station en klik op de knop 'OK'.
Klik op de knop 'OK', kies het model van de monitor en klik op 'OK'.
Klik op de knop 'Close'.
Onder Windows® 98
Start Windows® 98.
Klik op 'Start', wijs naar 'Settings', en klik op 'Control Panel'.
Klik twee keer op het pictogram 'Display'.
Kies de tab 'Settings' en klik op 'Advanced...'.
Kies de knop 'Monitor', wijs naar 'Change...' en klik op 'Next'
Kies "Display a list of all the drivers in a specific location, so you can select the driver you
want.", klik op 'Next' en daarna op 'Have Disk...'.
Klik op de knop 'Browse...', kies het cd-station en klik op de knop 'OK'.
Klik op de knop 'OK', kies het model van de monitor, klik op de knop 'Next' en nogmaals op
'Next'.
Klik op de knop 'Finish' en tenslotte op 'Close'.
Onder Windows® 2000
Start Windows® 2000.
Klik op 'Start', wijs naar 'Settings', en klik op 'Control Panel'.
Klik twee keer op het pictogram 'Display'.
Kies de tab 'Settings' en klik op 'Advanced...'.

Kies 'Monitor'
- Is de knop 'Properties' niet actief, dan is uw monitor goed geconfigureerd. U kunt de
installatie beëindigen.
- Is de knop 'Properties' actief, klik dan op de knop 'Properties' en volg de volgende stappen.
Klik op 'Driver', daarna op 'Update Driver...' en dan op de knop 'Next'.
Kies "Display a list of the known drivers for this device so that I can choose a specific driver",
klik op 'Next' en op 'Have disk...'.
Klik op de knop 'Browse...' en kies het cd-station.
Klik op de knop 'Open' en op de knop 'OK'.
Kies het model van de monitor, klik op de knop 'Next' en nogmaals op 'Next'.
Klik op de knop 'Finish' en daarna op de knop 'Close'.
Ziet u het venster "Digital Signature Not Found", klik dan op de knop 'Yes'.
Onder Windows® Me
Start Windows® Me.
Klik op 'Start', wijs naar 'Settings', en klik op 'Control Panel'.
Klik twee keer op het pictogram 'Display'.
Kies de tab 'Settings' en klik op 'Advanced...'.
Kies de knop 'Monitor' en klik op de knop 'Change...'.
Kies "Specify the location of the driver(Advanced)" en klik op de knop 'Next'.
Kies "Display a list of all the drivers in a specific location, so you can select the driver you
want.", klik op 'Next' en klik op 'Have Disk...'.
Klik op de knop 'Browse...', kies het cd-station en klik op de knop 'OK' button.
Klik op de knop 'OK', kies het model van de monitor, klik op de knop 'Next' en nogmaals op
'Next'
Klik op de knop 'Finish' en tenslotte op 'Close'.
Onder Windows® XP
Start Windows® XP.
Klik op 'Start' en daarna op 'Control panel’.
Klik op de categorie 'Printers and Other Hardware'.
Klik op 'Display'.
Kies het tabblad 'Settings' en klik op de knop 'Advanced'.
Kies het tabblad 'Monitor'.
Als de knop 'Properties' inactief is, betekent dit dat uw monitor goed geconfigureerd is. De
installatie dient dan te worden gestopt.
Als de knop 'Properties' actief is, klikt u op de knop 'Properties' en dient u de onderstaande
stappen uit te voeren.
Klik op het tabblad 'Driver' en vervolgens op 'Update Driver...'.
Kies de drukknop 'Install from a list or specific location [advanced]' en klik daarna op 'Next'.
Kies de drukknop 'Don't Search. I will choose the driver to install' en klik daarna op 'Next'.
Klik op 'Have disk...' en daarna op 'Browse...'. Kies vervolgens de correcte drive (F: als dit de
CD-ROM drive is).
Klik op 'Open', daarna op 'OK'.
Kies uw monitormodel en klik op 'Next'.
Indien u de melding 'has not passed Windows® Logo testing to verify its compatibility with
Windows® XP' te zien krijgt, klikt u op 'Continue Anyway'.

Klik op 'Finish', daarna op 'Close'.
Klik op 'OK', en daarna nogmaals op 'OK' om het dialoogvenster Display_Properties te sluiten.
Voor Windows® Vista
Start Windows® Vista
Klik op de knop Start; selecteer en klik op 'Configuratiescherm'.
Selecteer en klik op 'Hardware en geluid.
Selecteer 'Apparaatbeheer' en klik op 'Apparaatstuurprogramma's bijwerken'.
Selecteer 'Monitor' en klik vervolgens met de rechtermuisknop op 'Generic PnP Monitor'.
Klik op 'Apparaatstuurprogramma bijwerken'.
Selecteer 'Op mijn computer zoeken naar apparaatstuurprogramma's'.
Klik op de knop 'Bladeren' en kies het station waar u de schijf hebt geplaatst.
Bijvoorbeeld :(cd-romstation:\\Lcd\PC\drivers\).
Klik op de knop 'Volgende'.
Wacht enkele minuten tot het stuurprogramma is geïnstalleerd en klik vervolgens op de
knop 'Sluiten'.
Hebt u een andere versie van Windows® 95/98/2000/Me/XP/Vista, of hebt u meer gegevens nodig
over de installatie, lees dan de gebruikershandleiding van Windows® 95/98/2000/Me/XP/Vista.
TERUG NAAR BOVEN

Beschrijving van On-Screen
Display
De OSD-boom
On-Screen Display (Instellingen op het scherm)
Beschrijving van On-Screen Display
Wat is On-Screen Display?
OSD (On-Screen Display) is een functie in alle Philips LCD-monitors. Met deze functie kan een
eindgebruiker de schermprestaties aanpassen of functies van de monitors direct op een
instructievenster op het scherm selecteren. Een gebruiksvriendelijke OSD-interface wordt hieronder
weergegeven:
Fundamentele en eenvoudige instructie voor de besturingstoetsen.
In de hierboven getoonde OSD kunnen gebruikers op de knoppen
op de schuine
kant van de monitor drukken om de cursor te verplaatsen, op
om de keuze of
wijziging te bevestigen.

Melding van de resolutie
Deze monitor geeft de beste prestaties bij zijn eigen resolutie, 1680X1050 bij 60Hz. Wordt de monitor
ingeschakeld met een andere resolutie, dan verschijnt er een melding op het scherm: Een resolutie van
1
680X1050 bij 60Hz geeft het beste beeld.
De genoemde melding kan worden uitgeschakeld onder Setup in het osd-menu (On Screen Display).
TERUG NAAR BOVEN

Klantenzorg En Garantie
KIES A.U.B. UW LAND / REGIO OM DE GARANTIEDEKKING TE LEZEN:
WEST-EUROPA: Oostenrijk België Denemarken Frankrijk Duitsland Griekenland
Finland Ierland Italië Luxemburg Nederland Noorwegen Portugal Zweden Zwitserland
Spanje Engeland
OOST-EUROPA: Tsjechië Hongarije Polen Rusland Slowakije Slovenië Turkije
LATIJNS-AMERIKA: Nederlandse Antillen Argentinië Brazilië Chili Colombia Mexico
Paraguay Peru Uruguay Venezuela
NOORD-AMERIKA: Canada Verenigde Staten
DE PACIFIC: Australië Nieuw-Zeeland
AZIË: Bangladesh China Hongkong India Indonesië Japan Korea Maleisië Pakistan
Filipijnen Singapore Taiwan Thailand
AFRIKA: Marokko Zuid-Afrika
MIDDEN-OOSTEN: Dubai Egypte

Uw Philips F1rst Choice Garantie
Hartelijk dank voor het aanschaffen van deze Philips-monitor.
Alle monitoren van Philips worden volgens strenge normen ontworpen en
gemaakt. Het zijn gebruiksvriendelijke en gemakkelijk te installeren
kwaliteitsproducten. Mocht u bij de installatie of het gebruik van dit product
problemen ondervinden, neem dan contact op met de helpdesk van Philips
zodat u kunt profiteren van uw Philips F1rst Choice Garantie. Deze drie jaar
durende servicegarantie geeft u het recht uw monitor om te ruilen als blijkt dat
het apparaat defect is. Philips streeft ernaar de monitor binnen 48 uur na
ontvangst van de telefonische melding op het door u opgegeven adres om te
ruilen.
Wat valt onder de garantie?
De Philips F1rst Choice Garantie geldt in Andorra, Oostenrijk, België, Cyprus, Denemarken,
Frankrijk, Duitsland, Griekenland, Finland, Ierland, Italië, Liechtenstein, Luxemburg, Monaco,
Nederland, Noorwegen, Portugal, Zweden, Zwitserland, Spanje en het Verenigd Koninkrijk en de
garantie is uitsluitend van toepassing op monitoren die oorspronkelijk ontworpen, gemaakt,
goedgekeurd en/of geautoriseerd zijn om in genoemde landen te worden gebruikt.
De garantie gaat in op de dag van aankoop. In de drie jaren daarna wordt uw monitor omgeruild
voor minimaal een gelijkwaardige monitor wanneer sprake is van een defect waarop de
garantiebepalingen van toepassing zijn.
De omgeruilde monitor blijft van u en Philips houdt de defectgeraakte/oorspronkelijke monitor. De
omgeruilde monitor heeft dezelfde garantieperiode als uw oorspronkelijke monitor, namelijk 36
maanden vanaf de aankoopdatum van uw oorspronkelijke monitor.
Wat valt niet onder de garantie?
De Philips F1rst Choice Garantie is van toepassing mits het product op de juiste wijze gebruikt is
overeenkomstig het doel waartoe het bestemd is, met inachtneming van de gebruiksaanwijzing en
na overlegging van de originele factuur of aankoopbon met daarop de datum van aankoop, de
naam van de leverancier en het model-- en productienummer.
De Philips F1rst Choice Garantie kan vervallen indien:
De documenten op enigerlei wijze gewijzigd of onleesbaar gemaakt zijn;
Het model- of productienummer gewijzigd, uitgewist, verwijderd of onleesbaar gemaakt is;
Reparaties of wijzigingen zijn uitgevoerd door daartoe niet-bevoegde serviceorganisaties of
personen;
Schade is ontstaan door een ongeluk, inclusief maar niet beperkt tot blikseminslag, water of
vuur, onjuist gebruik of verwaarlozing;

Sprake is van ontvangstproblemen vanwege signaalcondities of een kabel- of
antennesysteem dat zich buiten het apparaat bevindt;
Sprake is van een defect als gevolg van misbruik of onjuist gebruik van de monitor;
Wijzigingen of aanpassingen nodig zijn om ervoor te zorgen dat het product voldoet aan
lokale of nationale technische normen die gelden in landen waarvoor het product
oorspronkelijk niet ontworpen, gemaakt, goedgekeurd en/of geautoriseerd is. Controleer
daarom altijd of een product in een bepaald land kan worden gebruikt.
Bedenk dat de Philips F1rst Choice Garantie niet van toepassing is op producten die
oorspronkelijk niet ontworpen, gemaakt, goedgekeurd en/of geautoriseerd zijn om in de
Philips F1rst Choice-landen te worden gebruikt.
Even klikken is voldoende
Mocht u problemen ondervinden, raden wij u aan de gebruiksaanwijzing goed te lezen of naar de
website www.philips.com/support te gaan voor aanvullende ondersteuning.
Even bellen is voldoende
Om onnodig ongemak te voorkomen, raden wij u aan voordat u contact opneemt met de Philips-
helpdesk de gebruiksaanwijzing goed te lezen of naar de website www.philips.com/support te gaan
voor aanvullende ondersteuning.
Om u snel van dienst te kunnen zijn, wordt u verzocht de volgende gegevens bij de hand te hebben
als u de helpdesk belt:
Philips-typenummer
Philips-serienummer
Aankoopdatum (kopie van de aankoopbon kan nodig zijn)
PC-omgeving Processor:
❍ 286/386/486/Pentium Pro/Intern geheugen
❍ Besturingssysteem (Windows, DOS, OS/2, Apple Macintosh)
❍ Fax/Modem/Internetprogramma?
Overige geïnstalleerde kaarten
Zorg dat u ook de volgende informatie bij de hand hebt:
Uw aankoopbewijs met daarop: aankoopdatum, naam van de leverancier, modelnummer en
serienummer van het product.
Het volledige adres waar de defecte monitor opgehaald en het vervangende apparaat
bezorgd dient te worden.
Philips heeft over de hele wereld helpdesks. Klik voor verdere informatie op F1rst Choice Contact
Information.
U kunt ons ook bereiken op onze website: http://www.philips.com/support
Pagina wordt geladen...
Pagina wordt geladen...

Uw garantie in Midden- en Oost-Europa
Geachte klant,
Wij danken u voor de aankoop van dit Philips-product, dat volgens de strengste kwaliteitsnormen is
ontworpen en gefabriceerd. Voor het geval er onverhoopt iets mis mocht gaan met dit product
garandeert Philips kosteloze reparatie, inclusief eventueel te vervangen onderdelen, gedurende
een periode van 36 maanden na aankoopdatum.
Wat valt er onder de garantie?
Deze Philips-garantie voor Midden- en Oost-Europa geldt binnen de Tsjechische Republiek,
Hongarije, Slowakije, Slovenië, Polen, Rusland en Turkije, en alleen voor monitors die
oorspronkelijk zijn ontworpen, gefabriceerd, goedgekeurd en/of geautoriseerd voor gebruik binnen
deze landen.
De garantie geldt vanaf de dag waarop u uw monitor hebt gekocht. Gedurende drie jaar na deze
datum zal uw monitor worden gerepareerd in geval van defecten die onder de garantie vallen.
Wat valt er niet onder de garantie?
De Philips-garantie geldt op voorwaarde dat het product zorgvuldig wordt gebruikt voor het
beoogde doel, in overeenstemming met de gebruiksaanwijzing en op vertoon van de originele
factuur of aankoopbon met vermelding van de aankoopdatum, naam van de handelaar, alsmede
model en productienummer van het product.
De Philips-garantie is mogelijk niet geldig als:
de documenten op enigerlei wijze veranderd zijn of onleesbaar zijn gemaakt;
het model- of productienummer op het product veranderd, doorgehaald, verwijderd of
onleesbaar gemaakt werd;
reparaties of productwijzigingen en veranderingen uitgevoerd werden door ongeautoriseerde
servicebedrijven of personen;
schade veroorzaakt werd door ongevallen, inclusief maar niet beperkt tot weerlicht, water of
brand, dan wel misbruik of verwaarlozing.
Ontvangstproblemen veroorzaakt door signaalcondities of kabel- of antennesystemen buiten
het apparaat;
Defecten veroorzaakt door onvoorzichtig of verkeerd gebruik van de monitor;
Het product dient te worden gewijzigd of aangepast om te kunnen voldoen aan lokale of
nationale technische normen die gelden in landen waarvoor het product niet oorspronkelijk is
ontworpen, gefabriceerd, goedgekeurd en/of geautoriseerd. U dient daarom altijd te
controleren of een product in een bepaald land kan worden gebruikt.
Wij wijzen u erop dat het product onder deze garantie niet als defect kan worden beschouwd indien

het dient te worden gewijzigd om te kunnen voldoen aan lokale of nationale technische normen die
gelden in landen waarvoor het product niet oorspronkelijk is ontworpen en/of gefabriceerd. U dient
daarom altijd te controleren of een product in een bepaald land kan worden gebruikt.
Maar één muisklik van u verwijderd
In geval van problemen adviseren wij u de gebruiksaanwijzing zorgvuldig door te lezen of naar
website www.philips.com/support te gaan voor aanvullende ondersteuning.
Maar één telefoontje van u verwijderd
Om onnodig ongemak te voorkomen adviseren wij u de gebruiksaanwijzing zorgvuldig door te lezen
alvorens contact op te nemen met onze dealers of informatiecentra.
Indien uw Philips-product niet goed functioneert of defect is, gelieve u contact op te nemen met uw
Philips-dealer of rechtstreeks met een van de service- en consumenteninformatiecentra van Philips.
Website:
http://www.philips.com/support
Pagina wordt geladen...
Pagina wordt geladen...
Pagina wordt geladen...
Pagina wordt geladen...
Pagina wordt geladen...
Pagina wordt geladen...
Pagina wordt geladen...
Pagina wordt geladen...
Pagina wordt geladen...
Pagina wordt geladen...
Pagina wordt geladen...

Uw internationale garantie
Geachte klant,
Hartelijk dank voor uw aankoop van dit Philips-product, dat ontworpen en vervaardigd werd volgens
de hoogste kwaliteitsnormen.
Als er jammer genoeg echter iets mis zou gaan met dit product garandeert Philips kosteloze arbeid
en vervangingsonderdelen, ongeacht het land waar het product gerepareerd wordt, gedurende een
periode van 12 maanden vanaf de aankoopdatum. Deze internationale garantie van Philips vult de
bestaande nationale garantieverplichtingen aan u aan door de dealers en door Philips in het land
van aankoop, en is niet van invloed op uw wettelijke rechten als klant.
Deze Philips-garantie is van toepassing, op voorwaarde dat het product op de juiste wijze gebruikt
werd, in overeenstemming met de bedieningsinstructies en na overhandiging van de
oorspronkelijke factuur of het reçu dat de datum van aankoop, de naam van de dealer en het
productienummer van het product aangeeft.
De Philips-garantie is mogelijk niet geldig als:
de documenten op enigerlei wijze veranderd zijn of onleesbaar zijn gemaakt;
het model- of productienummer op het product veranderd, doorgehaald, verwijderd of
onleesbaar gemaakt werd;
reparaties of productwijzigingen en veranderingen uitgevoerd werden door ongeautoriseerde
servicebedrijven of personen;
schade veroorzaakt werd door ongevallen, inclusief maar niet beperkt tot weerlicht, water of
brand, dan wel misbruik of verwaarlozing.
Wij willen u erop wijzen dat het product niet als defect wordt beschouwd onder deze garantie voor
het geval wijzigingen noodzakelijk zijn zodat het product voldoet aan plaatselijke of nationale
technische normen, die van toepassing zijn in landen waarvoor het product oorspronkelijk niet werd
ontworpen en/of vervaardigd. Er moet daarom altijd worden gecontroleerd of een product in een
bepaald land kan worden gebruikt.
Als uw Philips-product niet goed werkt of defect is, neem dan a.u.b. contact op met uw Philips-
dealer. Als u service nodig mocht hebben terwijl u zich in een ander land bevindt, kan de
Klantenhulp van Philips u een dealeradres, verstrekken in dat land; het telefoon- en faxnummer
daarvan kunnen in het desbetreffende gedeelte van dit boekje worden gevonden.
Om onnodig ongemak te voorkomen raden wij u aan de bedieningsinstructies zorgvuldig te lezen,
alvorens contact op te nemen met uw dealer. Als u vragen hebt die uw dealer niet kan
beantwoorden, of andere relevante vragen neem dan a.u.b. contact op met de Philips
klanteninformatiecentra, of met de web-site:
Pagina wordt geladen...

Philips F1rst Choice-garantie(Verenigde Staten)
U hebt een monitor van Philips gekocht, hartelijk dank daarvoor.
Alle Philips-monitoren worden volgens strenge normen ontworpen en gemaakt
met het oog op optimale prestaties, gebruiksvriendelijkheid en
installatiegemak. Mochten zich bij de installatie of het gebruik van dit product
problemen voordoen, neemt u dan direct contact op met Philips om aanspraak
te maken op uw F1rst Choice-garantie. Deze servicegarantie geldt drie jaar en
geeft u recht op een ander product op de locatie waar u zich bevindt, dat wil
zeggen binnen 48 uur na ontvangst van uw telefonische melding en in het
eerste jaar na de aankoop. Als u binnen twee of drie jaar na aankoop
problemen ondervindt met uw monitor, zullen wij het apparaat repareren
wanneer u het voor eigen rekening naar het servicecentrum stuurt. De monitor
zal dan kosteloos binnen vijf werkdagen gerepareerd en aan u geretourneerd
worden.
BEPERKTE GARANTIE (Computer monitor)
Klik hier voor de Warranty Registration Card.
DRIE JAAR GRATIS ARBEIDSLOON / DRIE JAAR GRATIS SERVICE OP
ONDERDELEN / EEN JAAR VOOR RUILEN*
* Het product wordt geruild voor een nieuw of vernieuwd product volgens de oorspronkelijke
specificaties, binnen twee werkdagen gedurende het eerste jaar. Dit product moet op uw kosten
worden opgestuurd voor service tijdens het tweede en derde jaar.
WIE IS GEDEKT?
U moet een aankoopbewijs hebben om de service onder de garantie te ontvangen. Een
aankoopbon of ander document dat aantoont dat u het product gekocht hebt wordt beschouwd als
aankoopbewijs. Bevestig-dit aan de handleiding voor de eigenaar en houd beide gereed.
WAT IS GEDEKT?
De garantiedekking begint op de dag dat u uw product koopt. Drie jaar na die datum zullen alle
onderdelen worden gerepareerd of vervangen, en het arbeidsloon is gratis. Na drie jaar na
aankoopdatum betaalt u voor de vervanging of reparatie van alle onderdelen en voor alle

arbeidsloon.
Alle onderdelen, inclusief gerepareerde en vervangen onderdelen zijn uitsluitend gedekttijdens de
oorspronkelijke garantieperiode. Als de garantie op het oorspronkelijke product verstreken is,
verstrijkt ook de garantie op alle vervangen en gerepareerde producten en onderdelen.
WAT IS UITGEZONDERD?
Uw garantie dekt niet:
arbeidsloon voor het installeren of opzetten van het product, de bijstelling van
klantenbedieningen op het product, en installatie of reparatie van antennesystemen voor het
product.
productreparatie en/of vervanging van onderdelen vanwege misbruik, ongeluk,
ongeautoriseerde reparatie of andere oorzaken die buiten de controle van Philips Consumer
Electronics vallen.
ontvangstproblemen die worden veroorzaakt door signaalcondities of kabel- of
antennesystemen die buiten het product aangebracht zijn.
een product dat wijziging of aanpassing moet ondergaan om het in staat te stellen in elk
willekeurig land te werken, als dat niet een land is waarvoor het product werd ontworpen,
vervaardigd, goedgekeurd en/of geautoriseerd, of reparatie van producten die door deze
wijzigingen werden beschadigd.
incidentele of indirecte schade die uit het product voortvloeit. (Sommige staten staan de
uitsluiting van incidentele of indirecte schade niet toe; derhalve kan bovenstaande uitsluiting
niet op u van toepassing zijn. Dit omvat, maar is niet beperkt tot, vooraf opgenomen
materiaal dat al dan niet beschermd is door copyright.)
het model- of productienummer op het product veranderd, doorgehaald, verwijderd of
onleesbaar gemaakt werd;
WAAR KAN IK SERVICE KRIJGEN?
Service onder garantie is beschikbaar in alle landen waar het product officieel wordt gedistribueerd
door Philips Consumer Electronics. In landen waar Philips Consumer Electronics het product niet
distribueert, zal de plaatselijke Philips-serviceorganisatie trachten service te verlenen (ofschoon er
vertraging kan optreden als de juiste reserveonderdelen en technische handleiding(en) niet dadelijk
beschikbaar zijn).
WAAR KAN IK MEER INFORMATIE KRIJGEN?
Voor meer informatie neemt u contact op met het Philips Customer Care-centrum door

telefoonnummer (877) 835-1838 (alleen voor Amerikaanse klanten) of (919) 573-7855 te bellen.
Voordat u om service verzoekt
Raadpleeg a.u.b. uw eigenaarshandleiding voordat u om service vraagt. Het gedeelte daarin over
het aanpassen van de monitorinstellingen kan u een servicebezoek besparen.
OM SERVICE ONDER GARANTIE IN DE VERENIGDE STATEN, PUERTO RICO OF DE
AMERIKAANSE MAAGDENEILANDEN TE VERKRIJGEN
Bel het telefoonnummer van het Philips Customer Care-centrum dat hieronder staat vermeld voor
hulp voor uw product en serviceprocedures:
Philips Customer Care-centrum
(877) 835-1838 of (919) 573-7855
(In de Verenigde Staten, Puerto Rico en de Amerikaanse Maagdeneilanden zijn alle geïmpliceerde
garanties, inclusief geïmpliceerde garanties van verkoopbaarheid en geschiktheid voor een
bepaald doel, van een beperkte duur tot de tijdsduur van deze uitdrukkelijke garantie. Maar
aangezien sommige staten geen beperkingen toestaan op de tijdsduur van een geïmpliceerde
garantie is het mogelijk dat deze beperking niet op u van toepassing is.)
Om service onder garantie te verkrijgen in Canada
Neem a.u.b. contact op met Philips op telefoonnummer:
(800) 479-6695
Drie jaar lang gratis onderdelen en arbeidsloon wordt op het Philips Canada-depot geboden, en op
alle geautoriseerde servicecentra.
(In Canada wordt deze garantie verstrekt in plaats van alle andere garanties. Er zijn geen andere
uitdrukkelijke of geïmpliceerde garanties, met inbegrip van alle geïmpliceerde garanties van
verkoopbaarheid of geschiktheid voor een bepaald doel. Philips kan onder geen enkele
voorwaarde aansprakelijk worden gesteld voor enige directe, indirecte, speciale, incidentele of
middelijke schade, op welke wijze dan ook verkregen, zelfs indien zij van de mogelijkheid van
zodanige schade op de hoogte is gesteld.)
NIET VERGETEN Noteer het model- en serienummers hieronder van uw product, a.u.b.
MODELNUMMER# ________________________________________________

SERIENUMMER# _________________________________________________
Deze garantie geeft u bepaalde wettelijke rechten. Het is mogelijk dat u andere rechten hebt, die
van staat/provincie verschillen.
Zorg ervoor dat u de volgende gegevens bij de hand hebt voordat u contact opneemt met Philips.
Wij kunnen u dan snel helpen.
Philips-typenummer
Philips-serienummer
Aankoopdatum (een kopie van de aankoopbon kan vereist zijn)
PC-omgeving Processor:
❍ 286/386/486/Pentium Pro
❍ Intern geheugen
❍ Besturingssysteem (Windows, DOS, OS/2, Apple Macintosh)
❍ Fax-/Modem-/Internet-programma
Overige kaarten
Houd ook de volgende informatie gereed:
het bewijs van aankoop met: aankoopdatum, naam van leverancier, monitormodel en het
serienummer van het apparaat.
het volledige adres waar het vervangende apparaat naar toe moet worden gestuurd.
Een telefoontje is voldoende
De klantenservice van Philips is wereldwijd beschikbaar. Binnen de Verenigde Staten kunt u Philips
Customer Care bereiken van maandag tot vrijdag van 8.00 AM – 9.00 PM Eastern Time (ET) en op
zaterdag van 10.00 AM – 5.00 PM ET door een van de contactnummers te bellen.
Kijk voor verdere informatie over dit en andere geweldige Philips-producten op onze website op:
Website: http://www.philips.com

Begrippenlijst
A B C D E F G H I J K L M N O P Q R S T U V W X Y Z
A
Active Matrix
Dit is een soort LCD-structuur waarin schakelende transistors zijn bevestigd aan elke pixel voor de
besturing van de aan/uitspanning. Active Matrix zorgt voor een helderder en scherper beeld met
een bredere gezichtshoek dan een beeldscherm op basis van ‘passive matrix’. Zie ook TFT (Thin
Film Transistor).
Amorf silicium (a-Si)
Een halfgeleidermateriaal dat wordt gebruikt voor het maken van de TFT-laag van een Active
Matrix-LCD.
Aspect Ratio
De verhouding tussen breedte en hoogte van het actieve deel van een beeldscherm. Over het
algemeen hebben de meeste monitors een aspect ratio van 4:3. Breedbeeldmonitors of
breedbeeldtelevisies hebben een aspect ratio van 16:9 of 16:10.
TERUG NAAR BOVEN
B
Backlight
Ofwel ‘achtergrondverlichting’. De lichtbron voor een transmissive LCD. Bij de ontwikkeling van
LCD’s wordt tegenwoordig gebruik gemaakt van twee technieken. De meeste TFT LCD-schermen

gebruiken CCFL’s (Cold Cathode Fluorescent Lights ofwel koude-kathodefluorescentielampen) en
een diffusorscherm direct achter de laag vloeibare kristallen. Nieuwe technologie die gebruik maakt
van Light Emitting Diodes (LED) is nog in ontwikkeling.
Helderheid (Brightness)
De dimensie van kleur die verwijst naar een achromatische schaal, variërend van zwart naar wit,
ook ‘brightness’ of ‘lichtopbrengst’ genoemd. Vanwege de verwarring met verzadiging dient het
gebruik van deze term te worden ontmoedigd.
TERUG NAAR BOVEN
C
CCFL (cold cathode fluorescent light – koude
kathodefluorescentielamp)
Dit zijn de fluorescentiebuislampen die het licht voor de LCD-module verzorgen. Deze buislampen
zijn met hun diameter van ca. 2 mm doorgaans erg dun.
Kleurkwaliteit (Chromaticity)
Het deel van de kleurspecificatie dat geen betrekking heeft op de verlichtingssterkte. Kleurkwaliteit
is tweedimensionaal en wordt gespecificeerd door getallenparen zoals dominante golflengte en
zuiverheid.
CIE (Commission International de I'Eclairage)
De internationale verlichtingscommissie, de belangrijkste internationale organisatie die zich
bezighoudt met kleur en kleurmeting.
Kleurtemperatuur (Color temperature)
Een maat voor de kleur van licht dat wordt uitgestraald door een object als dit wordt verwarmd. De
kleurtemperatuur wordt uitgedrukt volgens de absolute temperatuurschaal (graden kelvin). Lagere
kelvintemperaturen zoals 2400 K zijn rood; hogere temperaturen zoals 9300 K zijn blauw. De
neutrale temperatuur is wit, bij 6504 K. Philips-monitors leveren doorgaans 9300 K, 6500 K en
gebruikersspecifieke temperaturen.

Contrast
De variatie in luminantie tussen lichte en donkere gebieden in een beeld.
Contrastverhouding
De verhouding van de luminantie tussen het helderste witte patroon en het donkerste zwarte
patroon.
TERUG NAAR BOVEN
D
D-SUB
Een VGA-connector voor analoge invoer. Uw monitor wordt geleverd met een D-Sub-kabel.
Digital Visual Interface (DVI) (Digitale visuele interface)
De Digital Visual Interface (DVI)-specificatie verschaft een digitale verbinding van hoge snelheid
voor visuele gegevenstypes, die onafhankelijk zijn van display-technologie. De interface
concentreert zich voornamelijk op het leveren van een verbinding tussen een computer en de
bijbehorende display. De DVI-specificatie voldoet aan de behoeften van alle secties in de pc-
industrie (werkstation, desktop, laptop, enz.) en maakt het mogelijk voor deze verschillende secties
zich rondom één monitor-interfacespecification te scharen.
De DVI-interface maakt het volgende mogelijk:
dat de inhoud in het verliesvrije digitale domein blijft bestaan vanaf zijn creatie totdat het
gebruikt wordt.
display-technologie-onafhankelijkheid.
plug-and-play via “hot plug”-waarneming, EDID en DDC2B.
digitale en analoge ondersteuning in een enkele connector.
TERUG NAAR BOVEN

E
Energy Star Computers-programma
Een energiebesparingsprogramma dat door het US Environmental Protection Agency (EPA)
(Amerikaanse Milieubeschermingsinstantie) werd ingevoerd met als voornaamste doel de
vervaardiging en marketing van energie-efficiënte kantoorautomatiseringsapparatuur te bevorderen.
Bedrijven die aan dit programma deel willen nemen moeten bereid zijn één of meer producten te
vervaardigen die op een lage energiestand kunnen worden ingesteld (< 30 W), nadat er op of met
deze producten enige tijd niet is gewerkt, of na een door de gebruiker gekozen en vooraf bepaalde
tijd.
TERUG NAAR BOVEN
G
Gamma
Schermluminantie als functie van videospanning volgt bij benadering een wiskundige functie van
het vermogen van het ingangsvideosignaal, waarvan de exponent gamma wordt genoemd.
Grijsschaal
Een achromatische schaal variërend van zwart via een reeks van geleidelijk lichter wordende
grijstinten tot wit. Een dergelijke serie kan zijn opgebouwd uit stappen, die op gelijke afstand van
elkaar lijken te liggen. Als de analoog/digitaalomzetter 8 bits is, kan de monitor maximaal 2
8
= 256
niveaus weergeven. Voor een kleurenmonitor heeft elke RGB-kleur 256 niveaus. Dus het totale
aantal kleuren dat kan worden weergegeven is 256x256x256= 16,7 miljoen.
TERUG NAAR BOVEN
H
Kleurtoon (Hue)
Het belangrijkste kenmerk van een kleur dat deze kleur onderscheidt van andere. Een kleur kan

bijvoorbeeld een groene, gele of paarse kleurtoon hebben. Kleuren die worden gedefinieerd als in
het bezit van kleurtoon worden chromatische kleuren genoemd. Wit, zwart en de grijstinten bezitten
geen kleurtoon.
TERUG NAAR BOVEN
I
IPS (In Plane Switching)
Een techniek voor het verbeteren van de gezichtshoek van een LCD waarbij de vloeibare
kristalmoleculen in het vlak van de LCD-laag worden geschakeld en niet er loodrecht op.
TERUG NAAR BOVEN
L
LCD (liquid crystal display)
Een beeldscherm dat is samengesteld uit vloeibare kristallen die zijn opgehangen tussen twee
transparante platen. Het scherm wordt samengesteld uit duizenden pixels die met behulp van
elektrische stimulatie kunnen worden in- of uitgeschakeld. Zo kunnen afbeeldingen/teksten in kleur
worden gegenereerd.
Vloeibare kristal (Liquid crystal)
De verbinding die wordt gebruikt in LCD-schermen. Vloeibare kristallen reageren voorspelbaar als
zij elektrisch worden gestimuleerd. Hierdoor is een vloeibare kristal de ideale verbinding om LCD-
pixels "aan" of "uit" te zetten. Vloeibaar kristal wordt soms afgekort als LC (liquid crystal).
Luminantie
Een maat voor de helderheid of intensiteit van licht, doorgaans uitgedrukt in de eenheid candela per
vierkante meter (cd/m
2
) (of ook wel in foot Lamberts, waarbij 1 fL=3,426 cd/m
2
).

TERUG NAAR BOVEN
N
Nit
Een eenheid van luminantie gelijk aan 1 cd/m
2
of 0,292 ftL.
TERUG NAAR BOVEN
P
PerfecTune
PerfecTune is een vooraanstaande technologie van Philips voor het testen van algoritmes voor de
instelling van het beeld en fijnafstemming, een uitgebreid proces dat zorgt voor ultieme prestaties,
terwijl wordt voldaan aan een vier keer zo strenge norm dan de reeds strenge Vista-eisen van
Microsoft voor iedere monitor die de fabriek verlaat – niet enkel een steekproef. Alleen Philips gaat
zo ver met de nauwkeurigheid van de kleuren en de beeldkwaliteit in elke monitor.
Pixel
PICture ELement ofwel beeldelement; het kleinste element in een afbeelding op een CRT
(beeldbuis) en een LCD en dus het kleinste element van een beeldscherm.
Polarisator
Een lichtfilter dat alleen lichtgolven met een bepaalde verdraaiing doorlaat. In LCD’s wordt voor de
insluiting van de vloeibare kristallen gebruik gemaakt van gepolariseerd materiaal met verticale
filtering. De vloeibare kristallen worden vervolgens gebruikt als het medium dat de lichtgolven 90°
draait om ervoor te zorgen dat het licht erdoor kan of niet.

TERUG NAAR BOVEN
R
Opfrisfrequentie (Refresh rate)
Het aantal keren per seconde dat het scherm wordt ververst of opnieuw wordt getekend. Dit aantal
wordt doorgaans uitgedrukt in Hz (hertz) of cycli per seconde. Een frequentie van 60 Hz is gelijk
aan 60 keer verversen per seconde.
TERUG NAAR BOVEN
S
SmartContrast
Unieke technologie die de gegevens dynamisch analyseert en automatisch het contrast van de lcd-
monitor aanpast voor een maximale beeldhelderheid en maximaal genot, waarbij het
verlichtingsniveau wordt verhoogd voor een duidelijker en scherper beeld en verminderd voor een
weergave op een donkere achtergrond. Voor monitoren met SmartContrast kan de
contrastverhouding 3000:1, wat het hoogst bereikbare is in een moderne lcd-monitor.
SmartControl II
SmartControl II is software in de monitor met een eenvoudige te gebruiken grafische interface op
het scherm die u leidt door de resolutie, de kleurkalibratie en andere beeldinstellingen, waaronder
de helderheid, het contrast, de klok en fase, positie, RGB, witpunt en – bij modellen met een
ingebouwde luidspreker – de geluidssterkte.
SmartImage
SmartImage biedt voorinstellingen om het scherm aan te passen aan de inhoud, dynamisch de
helderheid, het contrast, de scherpte en de kleur in te stellen. Of u nu werkt met teksttoepassingen,
foto’s bekijkt of een video afspeelt, Philips SmartImage geeft een geoptimaliseerde prestatie op het
lcd-scherm.

SmartResponse
SmartResponse is een exclusieve Philips-technologie die de responstijd aanpast aan de eisen van
de toepassing, met een snellere responstijd voor spellen en video’s en een betere kleurverzadiging
voor foto’s en stilstaande beelden.
sRGB
sRGB is een standaard ter waarborging van een juiste uitwisseling van kleuren tussen
verschillende apparaten (bijv. digitale camera’s, monitors, printers, scanners, enz.)
Als u gebruik maakt van één standaard kleurenruimte zal sRGB ertoe bijdragen dat beelden die
worden geproduceerd door een met sRGB compatibel apparaat correct worden weergegeven op
uw voor sRGB geschikte Philips-monitor. Op die manier worden de kleuren geijkt en kunt u ervan
op aan dat de op uw scherm getoonde kleuren de juiste kleuren zijn.
Belangrijk bij het gebruik van sRGB is dat de helderheid en het contrast, alsmede het
kleurenspectrum van uw monitor vastliggen op een van tevoren gedefinieerde instelling. Het is
daarom belangrijk de sRGB-instelling te selecteren in de OSD van de monitor.
Open hiertoe de OSD door op de OK-knop aan de voorkant van uw monitor te drukken. Ga met de
knop pijltje omlaag naar Kleur en druk opnieuw op OK. Ga met de rechterknop naar sRGB.
Verplaats daarna de knop pijltje omlaag en druk weer op OK om de OSD te verlaten.
Het is belangrijk dat u hierna de helderheids- en contrastinstellingen van uw monitor niet meer
verandert. Als u een van beide toch wijzigt, gaat de monitor uit de sRGB-stand naar een
kleurtemperatuurinstelling van 6500 K.
TERUG NAAR BOVEN
T
TFT (Thin Film Transistor)
Doorgaans gemaakt van amorf silicium (a-Si) en gebruikt als schakelaar voor een
ladingsopslageenheid die zich bevindt onder elke subpixel op een Active Matrix-LCD.
TERUG NAAR BOVEN

U
USB of Universele seriële bus (Universal Serial Bus)
Een “slimme” stekker voor PC-randapparaten. USB bepaalt de bronnen automatisch (zoals driver-
software en de bandbreedte van de bus) die vereist zijn voor de randapparatuur. USB stelt de
benodigde bronnen beschikbaar zonder tussenkomst van de gebruiker.
USB verwijdert de "case-angst" – de angst om de computerbehuizing eraf te halen om
uitbreiding-randapparatuur te installeren. En USB maakt het bijstellen van gecompliceerde
IRQ-instellingen ook overbodig bij de installatie van nieuwe randapparatuur.
USB elimineert "poortblokkering." Zonder USB zijn PC’s gewoonlijk beperkt tot één printer,
twee Com-poorten (normaal een muis en een modem), één uitgebreide parallelpoort-
uitbreiding (bijvoorbeeld voor een scanner of videocamera) en een joystick. Er komt elke dag
meer en meer randapparatuur in de handel voor multimedia-computers. Met USB kunnen t/
m 127 apparaten gelijktijdig op een computer draaien.
USB maakt "hot plug-in" mogelijk. Er hoeft niet te worden afgesloten, ingestoken (plug-in) of
opnieuw gestart en setup hoeft niet te worden uitgevoerd om randapparatuur te installeren.
En u hoeft niet door de omgekeerde procedure te gaan om een apparaat uit te schakelen.
Kortom, USB hervormt het huidige "plug-and-pray" (“insteken en bidden”) tot waarachtig plug-and-
play!
Hub
Een universeel, serieel busapparaat dat extra aansluitingen verschaft op de Universele seriële bus.
Hubs zijn sleutelelementen in de plug-and-play-architectuur van USB. De afbeelding toont een
typische hub. Hubs doen dienst om de USB-connectiviteit te vereenvoudigen vanuit het standpunt
van de gebruiker, en robuustheid te verschaffen tegen lage kosten en zonder gecompliceerd te
zijn.
Hubs zijn bedradingsconcentrators, die de meerdere aansluitingskenmerken van USB mogelijk
maken. De aansluitingspunten worden poorten genoemd. Elke hub zet een enkel aansluitingspunt
om tot meerdere aansluitingspunten. De architectuur ondersteunt aaneenschakeling van meerdere
hubs.
De stroomopwaartse poort van een hub sluit aan op de hub van de host. Alle andere
stroomafwaartse poorten van een hub maken aansluiting mogelijk naar een andere hub of functie.
Hubs kunnen waarnemen, aansluiten en ontkoppelen op elke stroomafwaartse poort, en
stroomverdeling mogelijk maken naar stroomafwaartse apparaten. Elke stroomafwaartse poort kan
afzonderlijk worden aangesloten en geconfigureerd op vol of laag vermogen. De hub isoleert
poorten met laag vermogen, zodat deze geen vol vermogen signaleren.
Een hub bestaat uit twee gedeelten: de hub-controller en de hub-versterker. De versterker is een
door een protocol gecontroleerde schakelaar tussen de stroomopwaartse poort en de

stroomafwaartse poorten. De hub heeft ook hardware-ondersteuning voor terugstellen- en
uitstellen-/hervatten-signalering. De controller verschaft de interface-registers om communicatie
naar/van de host mogelijk te maken. Hub-specifieke status- en controleopdrachten laten de host
een hub configureren en zijn poorten bewaken en controleren.
Apparaat
Een logische of fysieke entiteit die een bepaalde functie uitvoert. De feitelijke entiteit die wordt
beschreven hangt af van de context van de verwijzing. Op het laagste niveau kan een apparaat
betrekking hebben op een enkele hardwarecomponent, zoals bijvoorbeeld een geheugenapparaat.
Op een hoger niveau kan het betrekking hebben op een assortiment hardwarecomponenten die
een bepaalde functie uitvoeren, zoals een Universele seriële bus-interfaceapparaat. Op een nog
hoger niveau kan een apparaat verwijzen naar de functie die wordt uitgevoerd door de aan het
Universele seriële bus aangesloten entiteit, zoals bijvoorbeeld een data-/fax-modemapparaat.
Apparaten kunnen fysiek, elektrisch, addresseerbaar en logisch zijn.
Stroomafwaarts
De richting van de gegevensstroom vanuit de host. Een stroomafwaartse poort is de poort op een
hub die qua elektriciteit het verst verwijderd zit van de host, die stroomafwaarts gegevensverkeer
genereert vanuit de hub. Stroomafwaartse poorten ontvangen stroomopwaarts gegevensverkeer.
Stoomopwaarts
De richting van de gegevensstroom naar de host toe. Een stroomopwaartse poort is de poort op
een apparaat die qua elektriciteit het dichtst bij de host zit, die stroomopwaarts gegevensverkeer
genereert vanuit de hub. Stroomopwaartse poorten ontvangen stroomafwaarts gegevensverkeeer.

Het stuurprogramma voor de
LCD monitor installeren
Download- en
afdrukinstructies
Downloaden en Afdrukken
Het stuurprogramma van de LCD monitor installeren
Systeemvereisten:
PC met Windows® 95, Windows® 98, Windows® 2000, Windows® Me, Windows® XP of
Windows® Vista nieuwer
Zoek uw driver ".inf/.icm/.cat" bij : /PC/drivers/
Lees het "Readme.txt" bestand alvorens het programma te installeren .
Deze pagina geeft u de optie de handleiding in .pdf formaat te lezen. De PDF-bestanden kunnen op
uw harde schijf worden gedownload en vervolgens met Acrobat Reader of in uw browser worden
bekeken en uitgedrukt.
Als Adobe® Acrobat Reader niet op uw computer geïnstalleerd is, klik dan op de link om de
toepassing te installeren. Adobe® Acrobat Reader voor PC / Adobe® Acrobat Reader voor Mac.
Downloadinstructies:
Een bestand downloaden:
1. Houd de muisknop op het onderstaande pictogram ingedrukt. (Voor Win95/98/2000/Me/XP/Vista
gebruikers de rechtermuisknop)
Download
220CW8.pdf
2. Kies uit het menu dat verschijnt 'Save Link As...' [Koppeling opslaan als..., 'Save Target
As...' [Doel opslaan als...] of 'Download Link to Disk' [Koppeling naar schijf downloaden].
3. Kies waar u het bestand wilt opslaan; klik op 'Save' [Opslaan] (als u wordt gevraagd om het
bestand als hetzij 'text' [tekst] of 'source' [bron] op te slaan, kies dan 'source' [bron]).
Documenttranscriptie
Voorzorgsmaatregelen en onderhoud FAQ's Problemen opsporen en oplossen Informatie over voorschriften Veiligheid en Oplossen van Problemen Voorzorgsmaatregelen en onderhoud Overige verwante informatie WAARSCHUWING: Het gebruik van andere regelaars, afstellingen of procedures dan in deze documentatie uiteengezet kan blootstelling aan schokken, elektrische gevaren en/of mechanische gevaren tot gevolg hebben. Lees en volg deze instructies bij het aansluiten en gebruiken van uw computermonitor.: Gebruik: ● ● ● ● ● ● ● ● Plaats de monitor niet in direct zonlicht of in de buurt van kachels of andere warmtebronnen. Verwijder eventuele voorwerpen die in ventilatieopeningen zouden kunnen vallen of een goede koeling van de elektronica van de monitor in de weg staan. Zorg ervoor dat de ventilatieopeningen op de kast niet worden afgesloten. Let er bij de plaatsing van de monitor op dat de stekker en het stopcontact gemakkelijk toegankelijk zijn. Als u de monitor uitschakelt door het netspanningssnoer of de gelijkspanningskabel los te nemen, dient u voor een normale werking 6 seconden te wachten alvorens het netspanningssnoer of de gelijkspanningskabel weer aan te sluiten. Gebruik altijd de door Philips meegeleverde, goedgekeurde voedingskabel. Als uw voedingskabel ontbreekt, neem dan contact op met uw lokale servicecentrum. (Zie Customer Care Consumer Information Center) Stel de LCD-monitor tijdens het gebruik niet bloot aan ernstige trillingen of mechanische schokken. Laat de monitor tijdens gebruik of vervoer nergens tegen aan botsen en laat de monitor niet vallen. Onderhoud: ● ● ● Oefen geen al te grote druk uit op het LCD-scherm om mogelijke schade te voorkomen. Pak de monitor bij de rand vast als u hem wilt verplaatsen; til de monitor niet op met uw hand of vingers op het LCD-scherm. Haal de stekker uit het stopcontact als u van plan bent de monitor gedurende langere tijd niet te gebruiken. Haal de stekker uit het stopcontact als u de monitor wilt reinigen met een licht vochtige doek. Het scherm mag worden afgenomen met een droge doek als de monitor is uitgeschakeld. Gebruik voor de reiniging van uw monitor geen organische oplosmiddelen, zoals alcohol of ● ● ● ● ● ● vloeistoffen op basis van ammoniak. Stel de monitor ter voorkoming van elektrische schok of permanente schade aan het apparaat niet bloot aan stof, regen, water of een uitzonderlijk vochtige omgeving. Maak de monitor, als deze toch nat is geworden, zo snel mogelijk met een droge doek droog. Als er water of een andere stof van buitenaf in de monitor terechtkomt, schakel het apparaat dan direct uit en haal de stekker uit het stopcontact. Verwijder vervolgens het water of de andere stof en stuur de monitor naar een servicecentrum. Bewaar of gebruik de LCD-monitor niet op plaatsen die zijn blootgesteld aan hitte, direct zonlicht of extreme koude. Om de beste prestaties uit uw monitor te halen en lange tijd plezier te hebben van uw aankoop, dient u de monitor te gebruiken op een plaats die voldoet aan de volgende voorwaarden op het gebied van temperatuur en vochtigheid. ❍ Temperatuur: 0-40 °C 32-95 °F ❍ Vochtigheid: 20-80% relatieve luchtvochtigheid BELANGRIJK: Activeer tijdens uw applicatie altijd een screensaver-programma. Als een stilstaand beeld met een hoog contrast gedurende lange tijd op het scherm blijft staan, kan een zogeheten 'nabeeld' of 'spookbeeld' op de voorzijde van het scherm achterblijven. Dit is een bekend verschijnsel dat wordt veroorzaakt door tekortkomingen die inherent zijn aan de lcd-technologie. In de meeste gevallen zal het nabeeld na het uitschakelen van de spanning langzaam verdwijnen. Houd u er rekening mee dat het nabeeldverschijnsel geen fout is die kan worden gerepareerd en niet onder de garantie valt. Service: ● ● ● ● Het deksel van de behuizing dient alleen te worden geopend door gekwalificeerd servicepersoneel. Als u een document voor reparatie of integratie nodig hebt, kunt u contact opnemen met uw lokale servicecentrum. (Zie het hoofdstuk “Consumer Information Center”) Voor informatie over transport, zie "Fysische specificaties". Laat uw monitor niet in een auto/kofferbak onder direct zonlicht achter. Raadpleeg een servicetechnicus als de monitor niet normaal werkt of als u er niet zeker van bent welke procedure u moet volgen als u de in deze handleiding gegeven bedieningsinstructies hebt opgevolgd. TERUG NAAR BOVEN Veiligheid en problemen oplossen Algemene FAQ's FAQ's (Veel gestelde vragen) Scherminstellingen Compatibiliteit met andere randapparatuur Algemene FAQ's Lcd-schermtechnologie V: Wat doe ik als ik mijn monitor installeer en het scherm zegt 'Cannot display this video Ergonomie, ecologie en veiligheidsnormen Problemen opsporen en oplossen Informatie over voorschriften Overige verwante informatie mode' [Kan deze videomodus niet weergeven]? A: Geadviseerde videomodus voor Philips 22": 1680X1050 / 60Hz. 1. Neem alle kabels los en sluit uw pc vervolgens aan op de eerder gebruikte monitor waarbij de weergave correct was. 2. Ga naar het Start-menu van Windows en kies ‘Settings/Control Panel’. 3. 4. 5. 6. Dubbelklik op het ‘Display’ pictogram. Kies onder ‘Display Properties’ het tabblad ‘Settings’. Zet hier de Desktop-schuifbalk op 1680X1050pixels (22"). Open ‘Advanced Properties’, stel de ‘Refresh Rate’ in op 60 Hz en klik op OK. Start de computer opnieuw op en herhaal de stappen 2 en 3 om te controleren of uw pc is ingesteld op 1680X1050@60Hz. Sluit uw computer af, verwijder de oude monitor en sluit uw lcd-monitor van Philips aan. Zet achtereenvolgens de monitor en de pc aan. V: Wat betekent 'beeldverversingsfrequentie' voor mij bij een lcd-monitor? A: Voor lcd-monitors is de beeldverversingsfrequentie veel minder belangrijk. Lcdmonitors geven een stabiel, flikkervrij beeld bij 60 Hz. Er zijn geen zichtbare verschillen tussen 85 Hz en 60 Hz. V: Waartoe dienen de .inf- en .icm-bestanden op de CD-ROM? Hoe installeer ik de drivers (. inf en .icm)? A: Dit zijn de driverbestanden voor uw monitor. Volg de instructies in de handleiding om de drivers te installeren. Uw computer kan vragen om monitordrivers (.inf- en .icmbestanden) of een driverdisk als u uw monitor voor het eerst installeert. Volg de instructies voor het plaatsen van de (bijbehorende CD-ROM) die zich eveneens in de verpakking bevindt. Monitordrivers (.inf- en .icm-bestanden) worden automatisch geïnstalleerd. V: Hoe pas ik de resolutie aan? A: Uw videokaart/grafische driver en monitor bepalen samen de beschikbare resoluties. U kunt de gewenste resolutie selecteren in het Windows® Configuratiescherm onder "Eigenschappen voor Beeldscherm". V: Wat moet ik doen als ik bij het instellen van mijn monitor niet verder kan? A: U drukt dan gewoon op de OK-knop en selecteert vervolgens 'Reset'. Alle oorspronkelijke fabrieksinstellingen worden dan hersteld. V: Wat is de Auto-functie? A: De AUTO afsteltoets herstelt de optimale schermpositie, fase- en klokinstellingen met het indrukken van één enkele toets zonder door OSD(On Screen Display)menu's en bedieningstoetsen te hoeven navigeren. Opm.: De functie Auto is slechts in bepaalde modellen beschikbaar. V: Mijn monitoren krijgt geen stroom (De stroom-LED gaat niet aan) ? Wat moet ik doen? A: Zorg ervoordt het netsnoer is aangesloten tussen de monitor en het stopcontact en druk op een toets of de muis om de computer tot leven te brengen. V: Kan de LCD-monitor een ‘interlaced’ signaal in combinatie met een PC aan? A: Nee. Als er een interlaced signaal wordt gebruikt, geeft het scherm tegelijkertijd zowel even als oneven horizontale scanninglijnen weer, waardoor het beeld wordt vervormd. V: Wat betekent beeldverversingsfrequentie voor lcd? FAQ's (Veel gestelde vragen) A: In tegenstelling met CRT-beeldschermtechnologie, waar de snelheid waarmee de elektronenbundel van de bovenkant naar de onderkant van het scherm strijkt het flakkeren bepaalt, gebruikt een active matrixbeeldscherm een actief element (TFT) om elke afzonderlijke pixel te besturen en de beeldschermverversingsfrequentie is derhalve niet werkelijk van toepassing op lcd-technologie. V: Is het lcd-scherm bestand tegen krassen? A: Er is een beschermende laag aangebracht op het oppervlak van het lcd, die duurzaam is tot een bepaalde mate van hardheid (ongeveer tot de hardheid van een 2H potlood). In het algemeen verdient het aanbeveling het oppervlak van het scherm niet bloot te stellen aan bovenmatige schokken of krassen. V: Hoe moet ik het oppervlak van het lcd schoonmaken? A: Gebruik voor normaal schoonmaken een zachte, schone doek. Gebruik voor uitgebreid schoonmaken isopropylalcohol. Gebruik geen andere oplosmiddelen zoals ethylalcohol, ethanol, aceton, hexaan enz. V:Kan ik de kleurinstelling van de monitor veranderen? A:Ja, u kunt de kleurinstelling veranderen met het osd, en wel als volgt 1. Druk op "OK" zodat het osd (On Screen Display) verschijnt 2. Druk op de "Pijl omlaag" om de optie "Kleur" te selecteren en druk vervolgens op "OK" om de kleurinstelling te openen. Er zijn drie instellingen, zoals hieronder weergegeven. a. Kleurtemperatuur; De zes waarden zijn 5000K, 6500K, 7500K, 8200K, 9300K en 11500K. Een kleurtemperatuur van 5000K geeft een warme roodachtige kleur en een kleurtemperatuur van 11500K geeft een koele blauwwitte toon. b. sRGB; dit is een standaardinstelling voor het uitwisselen van kleuren tussen verschillende apparaten (b.v. digitale camera’s, monitors, printers, scanners, enz.) c. Eigen definitie; u kunt uw eigen voorkeur kiezen door rood, groen en blauw i te stellen. *Een meting van de lichtkleur die wordt uitgestraald door een verwarmd object. De temperatuur wordt uitgedrukt in de absolute temperatuurschaal (kelvin). Een lage temperatuur, zoals 2004K is rood en hogere temperaturen als 9300K zijn blauw. Neutraal is wit, bij 6504K. V: Kan de Philips LCD-monitor tegen de muur worden gemonteerd? A: Ja, de Brilliance lcd-monitoren van Philips hebben deze mogelijkheid als optie. Vier gestandaardiseerde VESA-montagegaten aan de achterzijde maken het mogelijk de Philips-monitor te monteren op de meeste VESA-standaardarmen of toebehoren. Neem contact op met uw Philips-vertegenwoordiger voor meer informatie. TERUG NAAR BOVEN Scherminstellingen V: Hoe kan ik er bij het installeren voor zorgen dat ik de beste prestaties uit mijn monitor haal? A: Voor optimale prestaties dient u ervoor te zorgen dat het beeldscherm wordt ingesteld op 1680X1050 bij 60Hz voor 22" inch. Opm.: U kunt de huidige scherminstellingen controleren door één keer op de OSD-knop 'OK' te drukken. De huidige weergavemodus wordt getoond bij productinformatie in de OSD onder Belangrijkste functies. V: Wat is het verschil tussen lcd's en CRT's wat betreft straling? A: Omdat lcd's geen elektronenkanon gebruiken, genereren ze niet dezelfde hoeveelheid straling bij het schermoppervlak. TERUG NAAR BOVEN Compatibiliteit met andere randapparatuur V: Kan ik mijn lcd-monitor op elke pc, werkstation of Mac aansluiten? A: Ja, alle Philips lcd-monitoren zijn volledig compatibel met standaard pc, Mac en werkstation. Het kan zijn dat u een kabeladapter nodig heeft om de monitor op uw Mac-systeem aan te sluiten. Neem contact op met uw verkoopvertegenwoordiger van Philips voor meer informatie. V: Zijn de LCD-monitors van Philips geschikt voor Plug & Play? A: Jazeker, de monitors zijn compatibel voor Plug & Play onder Windows® 95, 98, 2000,XP en Vista . V: Wat is USB (Universele Seriële Bus)? A: Beschouw USB als een intelligente stekker voor pc-randapparatuur. USB bepaalt automatisch bronnen (zoals stuurprogramma's en busbandbreedte)die randapparatuur nodig heeft. USB stelt de nodige bronnen beschikbaar zonder tussenkomst van de gebruiker. Er zijn drie belangrijke voordelen verbonden aan USB. USB elimineert 'kastangst', de angst voor het verwijderen van de computerkast voor het installeren van printplaten -- waar vaak het afstellen van gecompliceerde IRQ-instellingen voor nodig is -- voor uitbreidingsrandapparatuur. USB elimineert ook 'poortblokkering'. Zonder USB zijn pc's gewoonlijk gewoonlijk beperkt tot één printer, twee Compoorten (normaal een muis en een modem), één uitgebreide parallelpoortuitbreiding (bijvoorbeeld voor een scanner of videocamera) en een joystick. Er komt elke dag steeds meer randapparatuur voor multimedia in de handel. Met USB kunnen tot en met 127 apparaten gelijktijdig op één computer werken. USB maakt ook 'hot plug-in' mogelijk. Uitschakelen, insteken, opnieuw starten en setup uitvoeren is niet nodig voor het installeren van randapparatuur. Kortom, USB hervormt het huidige 'Plug-and-Pray' (insteken en bidden) tot daadwerkelijk Plug-andPlay (insteken en spelen)! Zie de verklarende woordenlijst voor meer informatie over USB. V: Wat is een USB hub ? A: Een USB hub verschaft extra aansluitingen op de Universele Seriële Bus. De stroomopwaartse poort sluit een hub aan op de host, gewoonlijk een pc. Meerdere stroomafwaartse poorten in een hub maken aansluiting op een andere hub of een FAQ's (Veel gestelde vragen) ander apparaat, zoals een USB toetsenbord, camera of printer, mogelijk. TERUG NAAR BOVEN Lcd-schermtechnologie V: Wat is Liquid Crystal Display (Vloeibare kristallenscherm)? A: Een vloeibare kristallenscherm (Liquid Crystal Display, lcd) is een optisch instrument dat gewoonlijk gebruikt wordt om ASCII tekens en beelden op digitale artikelen zoals horloges, rekenmachines, draagbare spelletjesconsoles enz. weer te geven. Lcd is de technologie die gebruikt wordt voor beeldschermen van notebooks en andere kleine computers. Net als de technologie voor licht afgevende diodes en gas-plasma, maakt lcd een veel dunner beeldscherm mogelijk dan de CRT (cathode ray tube) technologie. Lcd verbruikt veel minder stroom dan LED en gasweergave beeldschermen omdat ze werken op het principe van het blokkeren in plaats van het afgeven van licht. V: Wat onderscheidt passive matrix lcd's van active matrix lcd's? A: Een lcd wordt met hetzij een passive matrix of een active matrix beeldschermraster gemaakt. Een active matrix heeft een transistor bij elke pixelkruising, waardoor minder stroom nodig is om de helderheid van een pixel te regelen. Om die reden kan de stroom in een active matrix beeldscherm vaker aan- en uitgeschakeld worden, hetgeen de verversingsfrequentie verbetert (uw muisaanwijzer lijkt bijvoorbeeld gelijkmatiger over het scherm te gaan). De passive matrix lcd heeft een raster van geleiders met pixels op elke kruising in het raster. V: Wat zijn de voordelen van TFT lcd vergeleken met CRT? A: In een CDT-monitor schiet een kanon elektronen en algemeen licht door gepolariseerde elektronen op fluorescerend gas te laten botsen. CRT-monitoren werken derhalve in de grond met een analoog RGB-signaal. Een TFT lcd-monitor is een apparaat dat een invoerbeeld weergeeft door het bedienen van een vloeibaar kristallenscherm. De TFT heeft een fundamenteel andere structuur dan een CRT: elke cel heeft een active matrix structuur en onafhankelijke actieve elementen. Een TFT lcd heeft twee glazen panelen en de ruimte ertussen is gevuld met vloeibare kristallen. Wanneer elke cel aangesloten is op elektroden en er wordt spanning aangelegd, wordt de moleculaire structuur van de vloeibare kristallen veranderd en dit regelt de hoeveelheid licht dat wordt doorgelaten voor het weergeven van beelden. Een TFT lcd heeft een aantal voordelen ten opzichte van een CRT, daar het heel dun kan zijn en het flikkert niet omdat het geen scanmethode gebruikt. V: Verticale frequentie van 60 Hz is optimaal voor een lcd-monitor, waarom? A: In tegenstelling tot een CRT-monitor heeft het TFT lcd-scherm een vaste resolutie. Een XGA-monitor heeft bijvoorbeeld 1024x3 (R, G, B) x 768 pixels en het kan zijn dat een hogere resolutie niet beschikbaar is zonder aanvullende softwareverwerking. Het scherm is ontworpen om weergave voor 65 MHz dotklok, een van de normen voor XGA beeldschermen, te optimaliseren. Daar de verticale/horizontale frequentie voor deze dotklok 60Hz/48kHz is, is de optimale frequentie voor deze monitor 60 Hz. V: Welke groothoek technologie is beschikbaar? Hoe werkt die? A: Het TFT lcd-scherm is een element dat de inlaat van een achtergrondverlichting regelt/weergeeft met gebruik van de dubbelbreking van vloeibare kristallen. Door de eigenschap te gebruiken dat de projectie van inlaatlicht breekt in de richting van de hoofdas van het vloeibare element, regelt het de richting van inlaatlicht en geeft dit weer. Daar de breekverhouding van inlaatlicht op vloeibare kristallen varieert met de inlaathoek van het licht, is de kijkhoek van een TFT veel smaller dan die van een CRT. Gewoonlijk verwijst kijkhoek naar het punt waar de contrastverhouding 10 is. Er worden op dit moment een groot aantal manieren ontwikkeld om de kijkhoek te vergroten. De meest gebruikte aanpak is het gebruik van een brede kijkhoekfilm die de kijkhoek vergroot door de breekverhouding te variëren. Ook wordt IPS (In Plane Switching) of MVA (Multi Vertical Aligned) gebruikt voor een grotere kijkhoek. De Philips 181AS gebruikt geavanceerde IPS-technologie. V: Waarom flikkert een lcd-monitor niet? A: Technisch gesproken flikkeren lcd's wel, maar de oorzaak van het fenomeen verschilt van dat van een CRT-monitor -- en heeft geen invloed op het kijkgemak. Flikkeren in een lcd-monitor is toe te schrijven aan gewoonlijk niet waarneembare helderheid die veroorzaakt wordt door het verschil tusen positieve en negatieve spanning. Aan de andere kant komt flikkeren in een CRT, dat het menselijke oog irriteert, wanneer de aan/uit-actie van het fluorescerende voorwerp zichtbaar wordt. Daar de reactiesnelheid van vloeibaar kristal in een lcd-scherm veel langzamer is, is deze vervelende vorm van flikkeren niet aanwezig in een lcd-scherm. V: Waardoor produceert een lcd-monitor weinig elektromagnetische interferentie? A: In tegenstelling tot een CRT heeft een lcd-monitor geen belangrijke onderdelen die elektromagnetische storing, in het bijzonder magnetische velden, opwekken. Daar lcd-schermen betrekkelijk weinig stroom gebruiken, is de stroomtoevoer ook uitermate stil. TERUG NAAR BOVEN Ergonomie, ecologie en veiligheidsnormen V: Wat is een CE-merk? A: Het CE (Conformité Européenne) merk moet worden weergegeven op geregulariseerde producten die op de Europese markt te koop worden aangeboden. Dit merk 'CE' betekent dat een product voldoet aan een van toepassing zijnde Europese richtlijn. Een Europese richtlijn is een Europese 'wet' die betrekking heeft op de gezondheid, veiligheid, het milieu en de bescherming van de consument, op dezelfde manier als de Amerikaanse nationale richtlijnen voor elektriciteit en de ULnormen. V: Voldoet het lcd-monitor aan algemene normen voor de veiligheid? A: Ja. Philips lcd-monitoren voldoen aan de richtlijnen van MPR-II- en TCO 99/03normen voor het beheer van radiatie, elektromagnetische golven, energievermindering, elektrische veiligheid in de werkomgeving en recycleerbaarheid. De pagina met specificaties geeft gedetailleerde gegevens over veiligheidsnormen. In het hoofdstuk Informatie over voorschriften staat meer informatie. V: Toen ik naar een andere computer ging, kwam deze melding op het scherm. Wat moet ik doen? A: U hebt de diefstalbestrijdingsfunctie in SmartControl II geactiveerd. Neem contact op met uw IT-beheerder of met het servicecentrum van Philips. TERUG NAAR BOVEN Veiligheid en problemen oplossen FAQ's Algemene problemen Beeldvormingsproblemen Informatie over voorschriften Overige verwante informatie Problemen opsporen en oplossen Op deze pagina staan problemen vermeld die door de gebruiker kunnen worden opgelost. Blijft het probleem nadat u deze oplossingen hebt geprobeerd, neem dan contact op met de klantenservice van Philips. Algemene problemen Heeft u dit probleem Controleer dan dit ● Geen beeld ● (Stroom-LED brandt niet) ● ● Geen beeld (Stroom-LED is oranje of geel) ● ● Er staat op het scherm ● ● ● Overtuig u ervan de het netsnoer op het stopcontact en de achterkant van de monitor is aangesloten. De hoofdschakelaar aan de voorkant van de monitor moet eerst in de OFF(uit) stand zijn en vervolgens weer worden ingedrukt naar de ON- (aan) stand. Zorg dat de computer aan is. Overtuig u ervan dat de signaalkabel op de juiste manier op uw computer is aangesloten. Controleer of de pennen van de monitorkabel gebogen zijn. Het kan zijn dat de energiebesparing geactiveerd is Overtuig u ervan dat de monitorkabel op de juiste manier op uw computer is aangesloten. (Raadpleeg ook de Snelstartgids). Controleer of de pennen van de monitorkabel gebogen zijn. Zorg dat de computer aan is. ● De AUTO-knop werkt niet goed ● De Auto-functie is bestemd voor gebruik op een standaard Macintosh of IBMcompatibele PC met Microsoft Windows. Het kan zijn dat de knop niet goed werkt als een niet-standaard PC of videokaart wordt gebruikt Beeldvormingsproblemen ● ● De positie van het beeld is incorrect ● Het beeld trilt op het scherm Druk op de Auto-knop. Pas de beeldpositie aan met de instellingen Phase/Clock (Fase/Klok) onder More Settings (Meer instellingen) in het OSD-hoofdmenu. Controleer dat de signaalkabel op de juiste manier op de graphics-kaart of PC is aangesloten. Het beeld flikkert verticaal ● ● Druk op de Auto-knop. Verwijder de verticale balken met More Settings van Phase/Clock in de OSD onder Belangrijkste functies. Het beeld flikkert horizontaal ● ● Druk op de Auto-knop. Verwijder de verticale balken met More Settings van Phase/Clock in de OSD onder Belangrijkste functies. ● Het scherm is te helder of te donker ● Er verschijnt een nabeeld ● Er blijft een nabeeld nadat de stroom is uitgeschakeld. ● Groene, rode, blauwe, donkere, en witte stippen blijven achter Pas het contrast en de helderheid van het OSD aan. (De achtergrondverlichting van de LCDmonitor heeft een vaste levensduur. Wanneer het scherm donker wordt of begint te flikkeren, moet u contact opnemen met uw verkoopsvertegenwoordiger . Als er voor langere tijd een beeld achterblijft op het scherm, kan het zijn dat het op het scherm is afgedrukt en een nabeeld achterlaat. Dit verdwijnt gewoonlijk na een paar uur. Dit is een kenmerk van vloeibaar kristal en wordt niet veroorzaakt door een defect of verslechtering van het vloeibaar kristal. Het nabeeld verdwijnt na een bepaalde tijd. De achterblijvende stippen zijn een normaal kenmerk van het vloeibare kristal dat in de huidige technologie wordt gebruikt. Raadpleeg de lijst met Klantinformatiecentra en neem contact op met een vertegenwoordiger van de klantendienst van Philips voor meer informatie. TERUG NAAR BOVEN Veiligheid en problemen oplossen FAQ's Problemen opsporen en oplossen Informatie over voorschriften Informatie voor gebruikers in de V.S. Informatie voor gebruikers buiten de V.S. Overige verwante informatie Informatie voor gebruikers in de V.S. Voor op 115 V ingestelde toestellen: Gebruik een door UL goedgekeurd snoer bestaande uit minimaal 18 AWG, type SVT of SJT driegeleidersnoer, maximaal 5 m (15 feet) lang met een geaarde stekker met parallelle pen, classificatie 15 A, 125 V. Voor op 230 V ingestelde toestellen: Gebruik een door UL goedgekeurd snoer bestaande uit minimaal 18 AWG, type SVT of SJT driegeleidersnoer, maximaal 5 m (15 feet) lang met een geaarde stekker met tandem pen, classificatie 15 A, 250 V. Informatie voor gebruikers buiten de VS. Voor op 230 V ingestelde toestellen: Gebruik een snoer bestaande uit minimaal 18 AWG geleiders met een geaarde stekker, classificatie 15 A, 250 V. Het snoer moet de van toepassing zijnde goedkeuringen hebben voor het land waar de apparatuur wordt geïnstalleerd en/of voorzien zijn van het HAR-merk. TERUG NAAR BOVEN Over deze handleiding Over Deze Handleiding Beschrijving van notaties Over deze handleiding Deze elektronische handleiding is bestemd voor iedere gebruiker van de Philips LCD monitor. Zij beschrijft de kenmerken, systeemstructuur, bediening en verdere relevante gegevens van deze LCD monitor. De inhoud van deze handleiding is identiek aan de informatie die de gedrukte versie bevat. De handleiding bevat de volgende hoofdstukken: ● ● ● ● ● ● ● ● Informatie over veiligheid en probleemoplossing verschaft adviezen en oplossingen voor veel voorkomende problemen en andere daarmee samenhangende informatie die u van pas kan komen. Over deze elektronische handleiding geeft een overzicht van de informatie die deze handleiding bevat, evenals beschrijvingen van notatiepictogrammen en andere naslagdocumentatie. Productinformatie verstrekt een overzicht van de kenmerken en de technische specificaties van deze monitor. Uw monitor installeren beschrijft de eerste installatieprocedures en verschaft een samenvatting van de gebruiksmogelijkheden van de monitor. Schermweergave levert informatie over het wijzigen van de instellingen van uw monitor. Klantenservice en garantie bevat een lijst van alle Philips Consumer Information Centers wereldwijd, alsmede telefoonnummers van helpdesks en informatie over de garantie die op uw product van toepassing is. Woordenlijst verklaart de technische terminologie. Optie Downloaden en Afdrukken kopieert deze handleiding in haar geheel naar uw harde schijf om het raadplegen te vergemakkelijken. TERUG NAAR BOVEN Beschrijving van notaties In de volgende paragrafen worden de notatiemethodieken beschreven die in dit document worden gebruikt. Opmerkingen, voorzorgsmaatregelen en waarschuwingen In deze handleiding kunt u tekstblokken aantreffen die zijn voorzien van een pictogram en waarin de tekst vet of cursief is weergegeven. Deze alineas bevatten opmerkingen, voorzorgsmaatregelen of waarschuwingen. Zij worden als volgt gebruikt: OPMERKING: Dit pictogram vestigt de aandacht op belangrijke gegevens en adviezen die u kunnen helpen uw computersysteem effectiever te gebruiken. VOORZICHTIG: Dit pictogram wijst u op informatie waarin u wordt verteld hoe u mogelijke hardwarebeschadiging of dataverlies kunt vermijden. WAARSCHUWING: Dit pictogram attendeert op risicos van lichamelijk letsel en op informatie over het voorkomen van zulke problemen. Sommige waarschuwingen zijn in een andere lay-out weergegeven en niet van een pictogram voorzien. In zulke gevallen betreft het waarschuwingen die worden vermeld omdat dit door een regulerende instantie is voorgeschreven. TERUG NAAR BOVEN ©2007 Koninklijke Philips Electronics N.V. Alle rechten voorbehouden. Het reproduceren, kopiëren, gebruiken, wijzigen, huuren of verhuren, publiekelijk tentoonstellen, elektronisch overdragen en/of uitzenden van dit document, geheel of gedeeltelijk, is niet toegestaan, behoudens met schriftelijke toestemming van Philips Electronics N.V. Uw lcd-monitor Kenmerken Productinformatie Smartimage SmartResponse Uw lcd-monitor SmartContrast We feliciteren u met uw aankoop en heten u welkom bij Philips. Om volledig te profiteren van de door Philips geboden ondersteuning, registreert u uw product bij www.philips.com/welcome SmartSaturte SmartSharpness Loodvrij product Technische specificaties Resolutie & voorinstellingen Kenmerken 220CW8 ● Beleid van Philips m.b.t. pixeldefecten Automatische energiebesparing Fysieke specificaties Pintoekenning Productweergave ● Fysieke functie SmartManage & SmartControl II ● Uitstekende prestaties van beeldscherm ❍ Groot, breed scherm: IM, e-mails opmaken, video's bekijken op één scherm ❍ SmartImage voor een verbeterde LCD-kijkervaring ❍ SmartContrast: geoptimaliseerd contrast voor duidelijke zichtbaarheid ❍ Optimale responstijd voor verschillende weergavevereisten ❍ DVI-D-ingang en HDCP-ondersteuning (* DVI alleen beschikbaar in bepaalde landen) ❍ PerfectTune garandeert u een LCD-weergave van topkwaliteit ❍ Geschikt voor Windows Vista Fantastisch comfort ❍ SmartAccessory om uw werkruimte aan te passen en te ordenen volgens uw voorkeur ❍ Probleemloos afstemmen van de beeldschermprestaties met SmartControl II ❍ USB-poort voor gemakkelijk aansluiten van randapparatuur Groen design ❍ Voor uw veiligheid: Vlamvertragende behuizing in samenstelling volgens de ruimtetechnologie ❍ Voldoet aan TCO'06 voor een betere multimedia-ervaring TERUG NAAR BOVEN SmartImage Wat is het? SmartImage is een voorinstelling die het beeld optimaliseert, afhankelijk van de getoonde gegevens, waarbij helderheid, contrast, kleur en scherpte direct worden aangepast. Of u nu werkt met teksttoepassingen, afbeeldingen of naar een video kijkt, Philips SmartImage geeft een geoptimaliseerde prestatie op het lcd-scherm. Waarmo heb ik het nodig? U wilt een lcd-scherm met geoptimaliseerd beeld, ongeacht de gegevens die u weergeeft. De software van SmartImage stelt dynamisch de helderheid, het contrast, de kleur en de scherpte bij voor een verbeterde lcd-ervaring. Hoe werkt het? SmartImage – software gebaseerd op Philips’ prijswinnende LightFrame™ technologie – analyseert de gegevens die op het scherm getoond worden. Afhankelijk van het gekozen scenario vergroot SmartImage automatisch het contrast, de kleurverzadiging en de scherpte van het beeld en de video voor een perfecte weergave – en dat alles in real-time met een enkele druk op de knop. Hoe schakelt u SmartImage in? 1. Druk op om SmartImage op het scherm te openen; 2. Druk herhaaldelijk op 3. De instellingen van SmartImage blijven 5 seconden op het scherm of typt u ter bevestiging op ”OK” drukt. 4. Is SmartImage geactiveerd, dan werkt sRGB niet. Om sRGB te gebruiken moet u eerst SmartImage deactiveren met de knop op de voorzijde van het scherm. om te kiezen tussen Kantoorwerk, Afbeeldingen, Ontspanning, Economie en Uit; Behalve met de knop m naar beneden te schuiven kunt u de knoppen gebruiken om een keus te maken. Druk op “OK” om de keuze te bevestigen en het OSD van SmartImage te sluiten. U kunt een keuze maken uit vijf modi: Kantoorwerk, Afbeeldingen, Ontspanning, Economie en Uit. 1. Kantoorwerk: Verscherpt de tekst en vermindert de helderheid zodat de leesbaarheid verbeterd wordt met minder belasting 2. 3. 4. 5. voor de ogen. In deze stand worden de leesbaarheid en productiviteit aanmerkelijk beter als u werkt met spreadsheets, PDF-bestanden, gescande artikelen en andere kantoortoepassingen. Afbeeldingen: Dit profiel combineert kleurverzadiging, dynamisch contrast en verbeterde scherpte om foto’s en andere afbeeldingen weer te geven met een uitstekende helderheid en levendige kleuren – en alles messcherp met heldere kleuren. Ontspanning: verbeterde helderheid, verdiepte kleurverzadiging, dynamisch contrast en messcherp beeld, zonder dat de kleuren vervagen in de heldere delen van het beeld, zodat dynamische natuurlijke waarden in stand blijven voor een ultieme videoweergave. Economie: Bij deze instellingen worden helderheid, contrast en de verlichting ingesteld voor de juiste weergave van de dagelijkse kantoortoepassingen en een laag energieverbruik. Uit: geen optimalisatie door SmartImage TERUG NAAR BOVEN SmartResponse Wat betekent het? SmartResponse is een exclusieve technologie van Philip die de responstijd op toepassingsvereisten aanpast zodat een snelle responstijd voor spelletjes en video's of een betere kleurverzadiging voor het weergeven van foto's en stilstaande beelden wordt geboden. Waarom heb ik dit nodig? U wilt een optimale weergave voor elk toepassingstype: statische of stabiele beeldweergave zonder ruis, kleurafwijkingen, vage beelden of schaduwbeelden bij het bekijken van actiefilms of video's. Hoe werkt het? Selecteer het weergaveprofiel voor video's en spelletjes om de responstijd te versnellen zodat u kunt rekenen op een weergave van snel bewegende beelden in actiefilms of video's zonder wazige of schaduwbeelden. Selecteer het weergaveprofiel voor afbeeldingen voor de optimale weergave van stilstaande of statische beelden zonder ruis of kleurafwijking wanneer u met beeldweergave- of andere toepassingen voor meerdere doeleinden werkt. TERUG NAAR BOVEN SmartContrast Wat is het? Unieke technologie die de getoonde gegevens dynamisch analyseert en automatisch de contrastverhouding van het lcd-scherm bijstelt voor een maximale visuele helderheid en maximaal genot, waarbij de achtergrondverlichting verhoogd wordt voor een helderder, scherper en duidelijker beeld of verminderd voor een duidelijke weergave op een donkere achtergrond. Waarmo heb ik het nodig? U wilt de beste visuele helderheid en zichtcomfort, ongeacht van de getoonde gegevens. SmartContrast verandert dynamisch het contrast en stelt de verlichting bij voor een helder, scherp en duidelijk spel en goed leesbare tekst voor het kantoor. Door het energieverbruik te verminderen bespaart u op energiekosten en verlengt u de levensduur van het scherm. Hoe werkt het? Activeert u SmartContrast dan worden de gegevens geanalyseerd, zodat de kleuren en de verlichtingssterkte kunnen worden bijgesteld. Deze functie kan het contrast dynamische verbeteren voor meer ontspanningsplezier aks u naar video’s kijkt en spellen speelt. TERUG NAAR BOVEN SmartSaturate Wat is het? Slimme technologie waarmee de kleurverzadiging wordt bepaald – de mate waarin een kleur wordt verdund door de kleuren eromheen – voor een rijk en levendig beeld en meer plezier als u naar video’s kijkt. Waarmo heb ik het nodig? U wilt een rijk en levendig beeld en meer plezier als u naar foto’s en video’s kijkt.. Hoe werkt het? SmartSaturate verandert de kleurverzadiging dynamisch – de mate waarin een kleur wordt verdund door de kleuren eromheen – voor een rijk en levendig beeld en meer plezier als u naar beelden en video’s kijkt in de ontspanningsstand van het scherm. De functie wordt uitgeschakeld voor de beste kwaliteit bij kantoortoepassingen en in de economiestand om het energieverbruik laag te houden.. TERUG NAAR BOVEN SmartSharpness Wat is het? Slimme technologie waarmee de scherpte wordt bepaald als dat nodig is voor een ultieme beeldkwaliteit en meer ontspanningsplezier als u naar video’s en foto’s kijkt. Waarmo heb ik het nodig? U wilt het beste in scherpte voor meer ontspanningsplezier als u naar foto’s en video’s kijkt. Hoe werkt het? Slimme technologie verbetert de scherpte als het nodig is voor de beste prestaties en meer ontspanningsplezier als u naar foto’s en video’s kijkt in de ontspanningsstand van het scherm. De functie wordt uitgeschakeld voor de beste kwaliteit bij kantoortoepassingen en in de economiestand om het energieverbruik laag te houden.s. TERUG NAAR BOVEN Loodvrij product Philips heeft toxische materialen zoals lood niet meer nodig in een scherm. Loodvrije schermen beschermen uw gezondheid en zorgen voor milieuvriendelijke recycling en verwijdering van afval van elektrische en elektronische apparatuur. Philips voldoet aan de strenge RoHS-richtlijnen van de Europese gemeenschap betreffende gevaarlijke materialen in elektrische en en elektronische apparatuur, met Philips kunt u erop vertrouwen dat uw scherm niet schadelijk is voor het milieu. TERUG NAAR BOVEN Technische specificaties* Lcd-scherm Type TFT LCD Schermgrootte 22" visueel Pixel Pitch 0.282 x 0.282 mm Paneeltype 1680X1050 pixels R.G.B. verticale strepen, gepolariseerd tegen schittering, harde coating Effectieve beeldoppervlakte 473.8 x 296.1 mm SCANNEN Verticale frequentie 56 Hz-76 Hz Horizontale frequentie 30 kHz - 93 kHz VIDEO Pixelfrequentie 250 MHz Ingangsimpedantie - Video - Sync 75 ohm 2.2K ohm Ingangssignaal 0.7 Vpp Sync-ingang Gescheiden sync Samengestelde sync Sync op groen Sync polareiten Positief en negatief * Deze gegevens kunnen zonder kennisgeving veranderd worden. TERUG NAAR BOVEN Resolutie & voorinstellingen A. Maximale resolutie - Voor 220CW8 1680X1050 bij 60 Hz (analoge ingang) 1680X1050 bij 60 Hz(digitale ingang)* Sommige landen B. Aanbevolen resolutie - Voor 220CW8 1680X1050 bij 60 Hz (digitale ingang) 18 fabrieksinstellingen: H. freq (kHz) Resolutie V. freq (Hz) 31.47 640*350 70 31.47 640*480 60 35 640*480 67 37.5 640*480 75 31.47 720*400 70 35.16 800*600 57 37.88 800*600 60 46.88 800*600 75 48.36 1024*768 60 60.02 1024*768 75 63.98 1280*1024 60 79.98 1280*1024 75 55.47 1440*900 60 55.94 1440*900 60 70.64 1440*900 75 65.29 1680*1050 60 64.67 1680*1050 60 66.59 1920*1080 60 (for DVI-D) TERUG NAAR BOVEN Automatische energiebesparing Voldoen uw videokaart en uw software aan VESA DPMS, dan kan de monitor automatisch het energieverbruik verminderen als hij niet in gebruik is. Wordt er invoer van het toetsenbord, de muis of een ander invoerapparaat gedetecteerd, dan wordt de monitor vanzelf ‘wakker’. Onderstaande tabel toont het energieverbruik en de signalering ervan: Definitie van energieverbruik VESA-modus e Video H-sync V-sync Energieverbruik Kleur van lampje Actief AA Ja Ja < 50W (gem) Gron Slapen UIT Nee Nee <1W Geel Uitge¬schakeld UIT - - < 1W UIT Deze monitor voldoet aan ENERGY STAR®. Als partner van ENERGY STAR® heeft PHILIPS vastgesteld dat dit product voldoet aan de richtlijnen van ENERGY STAR® voor energiebesparing. TERUG NAAR BOVEN Fysieke specificaties • Afmeting met voet (BxHxD) 513,8 x 416,2 x 213,6 mm • Gewicht 5,0 kg • kantelen/draaien -5°+2/-0 ~ +20°+3/-0 • Stroomtoevoer 100 ~ 240 V wisselstroom, 50/60 Hz • Stroomverbruik 50 W* (TYP) • Temperatuur Bedrijfstemperatuur: 0°C - 40°C Opslagtemperatuur: -20°C - 60°C • Relatieve vochtigheid 20 % tot 80 % • Systeem MTBF 50k uur(inclusief CCFL 40K uur) * Deze gegevens kunnen veranderen zonder kennisgeving 1680X1050, standaardmaat, contrast 50%, helderheid max., 6500 K, volledig wit patroon. TERUG NAAR BOVEN Pintoekenning 1.De digitale connector heeft 24 signaalcontacten in drie rijen van acht. Het gebruik van de pinnen staat in onderstaande tabel: Pinnr Signaal Pinnr Signaal Pinnr Signaal 1 T.M.D.S. Data2- 9 T.M.D.S. Data1- 17 T.M.D.S. Data0- 2 T.M.D.S. Data2+ 10 T.M.D.S. Data1+ 18 T.M.D.S. Data0+ 3 T.M.D.S. Data2/4 afscherming 11 T.M.D.S. Data1/3 afscherming 19 T.M.D.S. Data0/5 afscherming 4 Niet aangesloten 12 Niet aangesloten 20 Niet aangesloten 5 Niet aangesloten 13 Niet aangesloten 21 No connect 6 DDC-klok 14 +5V voeding 22 T.M.D.S. klok afscherming 7 DDC-data 15 retour (voor +5V) 23 T.M.D.S. klok+ 8 Niet aangesloten 16 Detectie van Hot plug 24 T.M.D.S. klok- 2.De 15-pin D-subconnector (mannelijk) van de signalkabel: Pinnr Signaal Pinnr Signaal 1 Rood video ingang 9 DDC + 5 V 2 Groen video ingang /SOG 10 Logische retour 3 Blauw video ingang 11 Retour 4 Sense (retour) 12 Seriële datalijn (SDA 5 Kabeldetectie (retour) 13 H. Sync / H+V. Sync 6 Rood video retour 14 V. Sync 7 Groen video retour 8 Blauw video retour 15 Datakloklijn (SCL) TERUG NAAR BOVEN Productweergave Volg de links voor de verschillende weergaven van de monitor en zijn onderdelen. Productbeschrijving van voorzijde TERUG NAAR BOVEN Fysieke functie 1) Kantelen TERUG NAAR BOVEN Productkenmerken Het beleid van Philips m.b.t. Pixeldefecten Technische gegevens Resolutie & vooraf ingestelde modi Automatische stroombesparing Fysieke specificatie Pentoewijzing Productaanzichten Het beleid van Philips m.b.t. pixeldefecten in platte beeldschermen Philips streeft ernaar producten van de hoogste kwaliteit te leveren. Wij gebruiken een aantal van de meest geavanceerde productieprocessen in de branche en oefenen strikte kwaliteitscontrole uit. Pixel- of subpixeldefecten in de TFT LCD-panelen die gebruikt worden voor platte beeldschermmonitoren kunnen soms echter niet worden vermeden. Geen enkele fabrikant kan garanderen dat alle panelen vrij van pixeldefecten zijn, maar Philips garandeert dat elke monitor die een onaanvaardbaar aantal defecten heeft onder garantie zal worden gerepareerd of vervangen. Deze mededeling geeft een uitleg van de verschillende soorten pixeldefecten en definieert het aanvaardbare defectenniveau voor elk soort. Om voor reparatie of vervanging onder garantie in aanmerking te komen, moet het aantal pixeldefecten in een TFT LCD-paneel deze aanvaardbare niveaus overschrijden. Niet meer dan 0,0004 % van de subpixels in een interlaced 19" XGA monitor bijvoorbeeld mag defect zijn. Omdat sommige soorten of combinaties van pixeldefecten eerder opgemerkt worden dan anderen, stelt Philips bovendien de kwaliteitsnormen daarvoor zelfs hoger. Deze garantie is wereldwijd geldig. Pixels en subpixels Een pixel, of beeldelement, is samengesteld uit drie subpixels in de hoofdkleuren rood, groen en blauw. Een groot aantal pixels tezamen vormen een beeld. Wanneer alle subpixels van een pixel verlicht zijn, verschijnen de drie gekleurde subpixels samen als een enkele witte pixel. Wanneer ze allemaal donker zijn, verschijnen de drie gekleurde subpixels samen als een enkele zwarte pixel. Andere combinaties van verlichte en donkere subpixels verschijnen als enkele pixels van andere kleuren.. Soorten pixeldefecten Pixel- en subpixeldefecten verschijnen op verschillende manieren op het scherm. Er zijn twee categorieën pixeldefecten en een aantal verschillende soorten subpixeldefecten in elke categorie. Bright Dot-defecten Bright dot-defecten doen zich voor als pixels of subpixels die altijd verlicht of 'aan' zijn. Dat wil zeggen, een bright dot is een subpixel die duidelijk afsteekt op het scherm als de monitor een donker patroon weergeeft. Dit zijn de mogelijke soorten bright dot-defecten: Eén verlichte rode, groene of blauwe subpixel Twee naast elkaar gelegen verlichte subpixels: - rood + blauw = paars Drie naast elkaar gelegen - rood + groen = geel verlichte subpixels (één witte - groen + blauw = cyaan (lichtblauw) pixel) Een rode of blauwe bright dot moet meer dan 50 procent helderder zijn dan aangrenzende punten, terwijl een groene bright dot 30 procent helderder is dan aangrenzende punten. Black Dot-defecten Black dot-defecten doen zich voor als pixels of subpixels die altijd donker of 'uit' zijn. Dat wil zeggen, een black dot is een subpixel die duidelijk afsteekt op het scherm als de monitor een licht patroon weergeeft. Dit zijn de mogelijke soorten black dot-defecten: Eén donkere subpixel Twee of drie naast elkaar gelegen donkere subpixels Nabijheid van pixeldefecten Omdat pixel- en subpixeldefecten van hetzelfde soort die dicht bij elkaar in de buurt zijn eerder opgemerkt kunnen worden, specificeert Philips ook de toleranties voor de nabijheid van pixeldefecten. Pixeldefecttoleranties Om voor reparatie of vervanging vanwege pixeldefecten tijdens de garantieperiode in aanmerking te komen, moet een TFT LCD-paneel in een platte beeldschermmonitor van Philips pixel- of subpixeldefecten hebben die de in de onderstaande tabellen vermelde toleranties overschrijden. HELDERE PUNTDEFECTEN ACCEPTABEL NIVEAU MODEL 220CW8 1 helder subpixel 3 of minder 2 heldere subpixels naast elkaar 1 of minder 3 heldere subpixels naast elkaar (een wit pixel) 0 Afstand tussen twee heldere punten* >15mm Totaal aantal heldere punten van alle soorten ZWARTE PUNTEN 3 of minder ACCEPTABEL NIVEAU MODEL 220CW8 1 donkere subpixel 5 of minder 2 donkere subpixels naast elkaar 2 of minder 3 donkere subpixels naast elkaar 1 Afstand tussen twee zwarte punten* >15mm Totaal aantal zwarte punten van alle types TOTAAL AANTAL DEFECTE PUNTEN 5 of minder ACCEPTABEL NIVEAU MODEL 220CW8 Totaal aantal heldere punten van alle types 5 of minder Opmerking: * 1 of 2 defecte subpixels naat elkaar komen overeen met 1 defect punt Uw Philips-monitor voldoet aan ISO13406-2 TERUG NAAR BOVEN Productgegevens SmartManage & SmartControl II (bepaalde modellen) PhilipsPixelDefectenbeleid Eigenschappen en voordelen SmartManage Philips SmartControl ll Systeemondersteuning en vereisten Installatie Starten met het gebruik V&A Introductie Philips SmartManage is een geavanceerde oplossing voor gebruikers, in het bijzonder voor IT-beheerders in bedrijven/ instellingen, voor het beheer van Philips-monitors als onderdeel van de moderne asset-managementomgeving. De oplossing bestaat uit drie essentiële componenten, Philips SmartManage Administrator, Philips SmartControl en Philips SmartManage Agent. Als u een klein tot middelgroot bedrijf bent, zult u mogelijk geen dergelijke professionele software nodig hebben voor het asset-management. Daarom biedt Philips u SmartManage Lite, een compacte versie van SmartManage. U kunt SmartManage Lite gebruiken om uw Philips-monitoren via LAN te beheren. Raadpleeg de onderstaande vergelijkingstabel en bepaal welk type het best geschikt is voor uw omgeving. Eigenschappen en voordelen SmartManage Philips SmartManage is een IT-beheersysteem om informatie te verkrijgen over het toezicht op en de controle van de veiligheid van monitors, daarover te rapporteren en om snel berichten te versturen naar monitorgebruikers. De Philips SmartManage bevat de volgende hoofdkenmerken: 1. 2. 3. 4. Extra beveiligingsmaatregel voor gebruikers binnen het bedrijf om hun investering veilig te stellen. Energiebesparing ter vermindering van het stroomverbruik en de mankracht om de monitors aan en uit te zetten. SmartControl biedt een extra mogelijkheid om de prestaties en instellingen van de monitors te wijzigen. Ingebouwde rapporten ter vermindering van mankracht voor controle/onderhoud, doorlooptijd en kosten. U kunt een proefversie van SmartManage downloaden van http://www.altiris.com/philips U kunt ook SmartManage Lite downloaden http://www.portrait.com/dtune/phl/enu/index.html SmartManage is een software die specifiek op zakelijke omgevingen is gericht. Voor persoonlijke gebruikers is het doorgaans niet nodig SmartManage te gebruiken. Philips SmartManage is een oplossing die door Philips en Altiris Inc. samen werd ontwikkeld. Philips SmartControl II en SmartManage Lite zijn oplossingen die door Philips en Portrait Display, Inc. samen werden ontwikkeld. Philips SmartControl II SmartControl II is op monitor gebaseerde software met een gebruiksvriendelijke grafische interface die u helpt bij het fijn afstemmen van de resolutie, de kleuren kalibratie en andere beeldscherminstellingen, zoals helderheid, contrast, klok & fase, positie, RGB, witpunt en, op modellen met geïntegreerde luidsprekers, volumeregeling. Monitors waarop SmartControl II is geïnstalleerd kunnen ook worden beheerd door SmartManage die pc's en monitors kan beheren of door SmartManage Lite die monitors kan beheren. (Raadpleeg het hoofdstuk SmartManage/SmartManage Lite) . Systeemondersteuning en -vereisten: 1. Systeemondersteuning: 2000, XP, NT 4.0, XP 64 Edition, Vista 32/64. Ondersteuning van IE 6.0/7.0. 2. Taalondersteuning: Engels, Vereenvoudigd Chinees, Duits, Spaans, Frans, Italiaans, Russisch, Portugees. 3. De Philips-monitor ondersteunt de DDC/CI-interface. Installatie: 1. Installatieprogramma – Install Shield welkom ● ● Met de knop Next (Volgende) gaat u naar het volgende installatievenster. Met Cancel (Annuleren) wordt de gebruiker gevraagd of hij de installatie wil annuleren. 2. Installatieprogramma – Install Shield wettelijk ● ● Kies "I accept" (Ik accepteer) voor het installatieproces. Met Cancel (Annuleren) wordt u gevraagd of u de installatie wilt annuleren. 3. Installatieprogramma – Install Shield programmabestanden ● Schakel het selectievakje in als u de services voor SmartManage Lite Asset Management wilt installeren. Een persoonlijke gebruiker hoeft deze functie doorgaans niet te activeren. Lees de sectie SmartManage in deze handleiding voordat u de SmartManage Lite-functie kiest. 4. Installatieprogramma – Installatieproces ● ● ● Volg de instructies en voltooi de installatie. U kunt opstarten nadat de installatie is voltooid. Als u later wilt opstarten, kunt u op de snelkoppeling op het bureaublad of op de werkbalk klikken. Starten met het gebruik: 1. Eerste start – Wizard ● ● ● ● Wanneer u SmartControl II voor de eerste keer opstart na de installatie, wordt de wizard voor de eerste start automatisch weergegeven. Deze wizard zal u stapsgewijs begeleiden doorheen de aanpassingen van uw monitorprestaties. U kunt de wizard ook later starten via het menu Plug-in (Invoegtoepassing). In het venster Standard (Standaard) kunt u meer opties aanpassen zonder gebruik te maken van de wizard. Wizard analoge reeks Wizard digitale reeks Resolutie Resolutie Scherpstelling Contrast Helderheid Helderheid Contrast Witpunt (kleurtemperatuur) Positie Bestand Witpunt (kleurtemperatuur) - Bestand - 2. Starten met venster Standard (Standaard): Menu Adjust (Aanpassen): ● ● ● Via het menu Adjust (Aanpassen) kunt u de items Brightness (Helderheid), Contrast, Focus (Scherpstelling), Position (Positie) en Resolution (Resolutie) aanpassen. Volg de instructies en voer de aanpassing uit. Met Cancel (Annuleren) wordt u gevraagd of u de installatie wilt annuleren. Koptekst tabblad Submenu Analoge weergave Digitale weergave Aanpassen Helderheid Ja Ja Aanpassen Contrast Ja Ja Aanpassen Scherpstelling (Klok & fase) Ja Nee Aanpassen Positie Ja Nee Aanpassen Resolutie Ja Ja Menu Color (Kleur): ● ● ● In het menu Color (Kleur) kunt u de items RGB, Black Level (Zwartniveau), White Point (Witpunt), Color Calibration (Kleurkalibratie) en SmartImage (raadpleeg de sectie SmartImage) aanpassen. Volg de instructies en voer de aanpassing uit. Raadpleeg de onderstaande tabel voor items van het submenu op basis van uw invoer. Koptekst tabblad Submenu Analoge weergave Digitale weergave Kleur RGB Ja Ja Kleur Zwartniveau Ja Ja Kleur Witpunt Ja Ja Kleur Kleurkalibratie Ja Ja Kleur Weergavemodus Ja Ja Voorbeeld voor kleurkalibratie Menu Option (Opties) ● ● ● In het menu Option (Optie) kunt u enkele functies activeren, zoals AutoPivot (Auto draaien), Preferences (Voorkeursinstellingen), Input Selection (Invoerselectie) en Audio Function (Audiofunctie). Volg de instructies en voer de aanpassing uit. Raadpleeg de onderstaande tabel voor items van het submenu op basis van uw invoer. Koptekst tabblad Submenu Analoge weergave Digitale weergave Opties Auto draaien Ja Ja Opties Voorkeursinstellingen Ja Ja Opties Ingang Ja Ja Opties Audio Ja Ja De functies AutoPivot, Input en Audio zullen alleen beschikbaar zijn en worden weergegeven als het product die functies ondersteunt. Menu Help ● ● ● Het menu Help biedt u informatie over Manual (Handleiding), Update, ID, System ID (Systeem-ID) en version (Versie). Als u technische ondersteuning vraagt, wordt automatisch een rapport gegenereerd voor de ondersteuningsdienst van Philips zodat deze zich een beeld kan vormen van uw omgeving. Klik hiervoor op "Tech. Support" (Technische ondersteuning). Raadpleeg de onderstaande tabel voor items van het submenu op basis van uw invoer. Koptekst tabblad Submenu Analoge weergave Digitale weergave Help Handleiding Ja Ja Help Update Ja Ja Help Beeldscherm-ID Ja Ja Help Systeem-ID Ja Ja Help Versie Ja Ja Voorbeeld van het ondersteuningsformulier dat verschijnt wanneer u klikt op "Tech. Support" (Technische ondersteuning). Menu Plug Ins (Invoegtoepassingen) ● ● ● ● ● ● Voorbeeld voor online registratie pincode diefstalbeveiliging Via het menu Plug Ins (Invoegtoepassingen) kunt u meer invoegfuncties hebben, indien van toepassing. De functies PIP en Zoning (Zonering) worden alleen ondersteund voor de modellen met video-ingang. Voorbeeld voor diefstalbeveiliging SmartManage Lite voor Asset Management wordt alleen ondersteund als u deze toepassing hebt geactiveerd tijdens de installatie. Een persoonlijke gebruiker zal deze functie niet nodig hebben. Volg de instructies op het scherm voor de functie Theft deterrence (Diefstalbeveiliging) . U hebt internettoegang nodig om uw pincode te registreren. Wij raden u ook aan minstens 10 tot 15 min. te wachten voordat u overschakelt naar een andere pc en uw pincode invoert. U kunt de wizard die bij de eerste start wordt weergegeven, activeren. Koptekst tabblad Submenu Analoge weergave Invoegtoepassingen PIP Ja Digitale weergave Ja Invoegtoepassingen Zonering Ja Ja Invoegtoepassingen Asset-management Ja Ja Invoegtoepassingen Diefstalbeveiliging Ja Ja Invoegtoepassingen Wizard Ja Ja De items PIP, Zoning (Zonering), Asset Management en Theft Deterrence (Diefstalbeveiliging) zullen alleen beschikbaar zijn en worden weergegeven als het product deze functies ondersteunt. Philips diefstalbeveiliging Met de diefstalbeveiliging wordt diefstal of het niet toegelaten verplaatsen van uw beeldscherm optimaal beperkt. De diefstalbeveiliging verhindert niet dat het beeldscherm kan worden gestolen, maar hindert de werking van het beeldscherm nadat het is verwijderd van de hostcomputer waarop de diefstalbeveiliging is ingeschakeld. Om te starten zult u een persoonlijk identificatienummer (PIN) moeten registreren. Voorbeeld voor diefstalbeveiliging Voorbeeld voor online registratie pincode diefstalbeveiliging V&A V1.Wat is het verschil tussen SmartManage en SmartControl? A. SmartManage is een programma voor IT-beheerders om netwerkmonitors op afstand te beheren SmartControl is een verlenging van het controlepaneel, waarmee gebruikers de prestaties en instellingen van de monitor softwarematig kunnen aanpassen in plaats van met de knoppen op de monitor. V2.Ik wissel de monitor bij een pc om voor een andere en de SmartControl is plotseling onbruikbaar. Wat moet ik doen? A. Start uw pc opnieuw op en kijk of SmartControl kan werken. Anders zult u SmartControl moeten verwijderen en opnieuw installeren om zeker te zijn dat het juiste stuurprogramma is geïnstalleerd. V3.De SmartControl functioneert in eerste instantie wel, maar ik kan er niet mee werken. Wat moet ik doen? A. Als de volgende acties werden uitgevoerd, is het mogelijk dat het stuurprogramma van de monitor opnieuw moet worden geïnstalleerd. ● ● ● ● ● De grafische videoadapter vervangen door een andere Het videostuurprogramma updaten Activiteiten op het besturingssysteem, zoals een service pack of patch Voer Windows Update en een update voor het monitor- en/of videostuurprogramma uit Windows werd opgestart met een uitgeschakelde of losgekoppelde monitor. Om dit te achterhalen, klikt u met de rechtermuisknop op Deze Computer en klikt u vervolgens op Eigenschappen > Hardware -> Apparaatbeheer. Als u onder Monitor "Plug en Play-monitor" ziet, moet u het stuurprogramma opnieuw installeren. Verwijder SmartControl en installeer de toepassing opnieuw. V4.Nadat SmartControl is geïnstalleerd, verschijnt er na enige tijd niets op het scherm wanneer op het tabblad SmartControl wordt geklikt, of er verschijnt een foutmelding. Wat is er aan de hand? A.Het is mogelijk dat uw grafische adapter niet compatibel is met SmartControl. Als uw grafische adapter overeenkomt met een van de bovengenoemde merken, probeer dan het nieuwste stuurprogramma voor uw grafische adapter te downloaden van de website van de betreffende onderneming. Installeer het stuurprogramma. Verwijder SmartControl en installeer de toepassing opnieuw. Als dit nog steeds niet werkt, betekent dit helaas dat uw grafische adapter niet wordt ondersteund. Raadpleeg de website van Philips voor eventuele beschikbare updates van het SmartControl-stuurprogramma. V5.Als ik klik op Product Information, verschijnt er maar een deel van de informatie. Wat is er aan de hand? A.Het is mogelijk dat u niet beschikt over de recentste versie van het stuurprogramma van uw grafische kaartadapter dat de DDC/CI-interface ondersteunt. Probeer in dat geval het nieuwste stuurprogramma voor uw grafische adapter te downloaden van de website van de betreffende onderneming. Installeer het stuurprogramma. Verwijder SmartControl en installeer de toepassing opnieuw. V6. Ik ben de pincode voor de diefstalbeveiliging vergeten. Wat nu? A. Neem contact op met uw IT-beheerder of met het servicecentrum van Philips. V7. In een monitor met de SmartImage-functie, reageert het sRGB-schema van de kleurtemperatuurfunctie in SmartControl niet. Hoe komt dat? A. Wanneer Smartlmage wordt ingeschakeld, wordt het sRGB-schema automatisch uitgeschakeld. Als u sRGB wilt gebruiken, moet u Smartlmage uitschakelen met de knop op de voorzijde van uw monitor. TERUG NAAR BOVENKANT PAGINA Installeren van de lcd Monitor Beschrijving vooraanzicht Aansluiten van uw monitor Verwijderen van de voet Vooraanzicht SmartAccessory Opstarten Het functioneringsniveau optimaliseren 1 In- en uitschakelen van de monitor 2 Toegang tot het OSD-menu 3 Toegang tot het OSD-menu 4 De helderheid van het scherm instellen 5 6 Ingang De ingangsbron veranderen. Automatisch instellen van de horizontale positie, verticale positie, fase en klok. Terug naar vorig OSD-niveau. 7 SmartImage: Er zijn vijf modellen om uit te kiezen: Kantoorwerk, Afbeeldingen, Ontspanning, Economie en Uit. TERUG NAAR BOVEN Achteraanzicht 1 Usb-downstreamaansluiting 2 Netvoeding 3 DVI-D-ingang (voor sommige landen) 4 VGA-ingang 5 Usb-upstreamaansluiting 6 Kensington-slot tegen diefstal TERUG NAAR BOVEN Het functioneringsniveau optimaliseren ● Voor het best mogelijke functioneren van de monitor dient u zich ervan te verzekeren dat de schermresolutie is ingesteld op 1680X1050 bij 60Hz. Opm.: U kunt de huidige scherminstellingen controleren door één keer op de knop 'OK' te drukken. De huidige weergavemodus wordt getoond in het OSD onder Belangrijkste functies – RESOLUTIE. Aansluiten Op Uw PC Beschrijving vooraanzicht Accessoireset Accessoireset Aansluiten op uw pc Pak alle onderdelen uit. Opstarten Het functioneringsniveau optimaliseren Verwijderen van de voet Netsnoer Kabel USB VGA kabel E-DFU pakket TERUG NAAR BOVEN Aansluiten op uw pc 1) Sluit de voedingskabel stevig aan op de achterkant van de monitor. (Philips heeft een vooraf aangesloten VGA-kabel voor de eerste installatie.) file:///H|/OEM MODELS/Philips 2007/CD Manual/19/190CW8/190CW8 EDFU 0801-2007/lcd/manual/DUTCH/190CW8/install/CONNECT.HTM 第 1 頁 / 共 3 [2007/8/3 上午 09:47:39] Aansluiten Op Uw PC *Voor sommige modelen 2) Aansluiten op PC (a) Schakel uw computer uit en haal de netvoedingskabel uit het stopcontact. (b) Sluit de datakabel aan op de videopoort aan de achterzijde van uw computer. (c) Sluit de netvoedingskabels van uw computer en van de monitor aan op een stopcontact. (d) Zet de computer en de monitor aan. Als er een beeld op de monitor verschijnt, is de installatie voltooid. TERUG NAAR BOVEN Verwijderen van de voet Beschrijving vooraanzicht Accessoireset De voet bevestigen en verwijderen Aansluiten op uw pc De voet bevestigen Opstarten 1) Plaats de voet op een plat oppervlak en schuif de monitoreenheid op de voet. Het functioneringsniveau optimaliseren De voet bevestigen De voet verwijderen 2) Installeer de kabelafdekking zoals hieronder weergegeven. De voet verwijderen 1) Verwijder de kabelafdekking zoals hieronder weergegeven. 2) Plaats de monitor met de voorkant omlaag op een veilig oppervlak. Druk op de ontgrendelingsknop en trek de voet weg van de monitoreenheid. SmartAccessory Uw LCD monitor : Opstarten Beschrijving vooraanzicht Aansluiten van uw monitor Opstarten Het functioneringsniveau optimaliseren VESA Standaardmontage Opstarten Gebruik de informatiefile ( .inf)onder Windows® 95/98/2000/Me/XP/Vista of later Philips monitoren die gebouwd zijn met VESA DDC2B om te voldoen aan Plug & Play van Windows® 95/98/2000/Me/XP/Vista. Om de monitor in het dialoogvenster van Windows® 95/98/2000/Me/XP/Vista in te stellen en de Plug & Play-toepassing te activeren moet u deze informatiefile (.inf) installeren. De installatieprocedure, gebaseerd op Windows® 95 OEM Release 2 , 98 , 2000, Me, XP en Vista , is als volgt, Onder Windows® 95 1. 2. 3. 4. 5. 6. 7. 8. Start Windows® '95. Klik op 'Start', wijs naar 'Settings', en klik op 'Control Panel'. Klik twee keer op het pictogram 'Display'. Kies de tab 'Settings' en klik op 'Advanced...'. Kies de knop 'Monitor', wijs naar 'Change...' en klik op 'Have Disk...'. Klik op de knop 'Browse...', kies het cd-station en klik op de knop 'OK'. Klik op de knop 'OK', kies het model van de monitor en klik op 'OK'. Klik op de knop 'Close'. Onder Windows® 98 Start Windows® 98. Klik op 'Start', wijs naar 'Settings', en klik op 'Control Panel'. Klik twee keer op het pictogram 'Display'. Kies de tab 'Settings' en klik op 'Advanced...'. Kies de knop 'Monitor', wijs naar 'Change...' en klik op 'Next' Kies "Display a list of all the drivers in a specific location, so you can select the driver you want.", klik op 'Next' en daarna op 'Have Disk...'. 7. Klik op de knop 'Browse...', kies het cd-station en klik op de knop 'OK'. 8. Klik op de knop 'OK', kies het model van de monitor, klik op de knop 'Next' en nogmaals op 'Next'. 9. Klik op de knop 'Finish' en tenslotte op 'Close'. 1. 2. 3. 4. 5. 6. Onder Windows® 2000 1. 2. 3. 4. Start Windows® 2000. Klik op 'Start', wijs naar 'Settings', en klik op 'Control Panel'. Klik twee keer op het pictogram 'Display'. Kies de tab 'Settings' en klik op 'Advanced...'. 5. Kies 'Monitor' 6. 7. 8. 9. 10. 11. - Is de knop 'Properties' niet actief, dan is uw monitor goed geconfigureerd. U kunt de installatie beëindigen. - Is de knop 'Properties' actief, klik dan op de knop 'Properties' en volg de volgende stappen. Klik op 'Driver', daarna op 'Update Driver...' en dan op de knop 'Next'. Kies "Display a list of the known drivers for this device so that I can choose a specific driver", klik op 'Next' en op 'Have disk...'. Klik op de knop 'Browse...' en kies het cd-station. Klik op de knop 'Open' en op de knop 'OK'. Kies het model van de monitor, klik op de knop 'Next' en nogmaals op 'Next'. Klik op de knop 'Finish' en daarna op de knop 'Close'. Ziet u het venster "Digital Signature Not Found", klik dan op de knop 'Yes'. Onder Windows® Me Start Windows® Me. Klik op 'Start', wijs naar 'Settings', en klik op 'Control Panel'. Klik twee keer op het pictogram 'Display'. Kies de tab 'Settings' en klik op 'Advanced...'. Kies de knop 'Monitor' en klik op de knop 'Change...'. Kies "Specify the location of the driver(Advanced)" en klik op de knop 'Next'. Kies "Display a list of all the drivers in a specific location, so you can select the driver you want.", klik op 'Next' en klik op 'Have Disk...'. 8. Klik op de knop 'Browse...', kies het cd-station en klik op de knop 'OK' button. 9. Klik op de knop 'OK', kies het model van de monitor, klik op de knop 'Next' en nogmaals op 'Next' 10. Klik op de knop 'Finish' en tenslotte op 'Close'. 1. 2. 3. 4. 5. 6. 7. Onder Windows® XP 1. 2. 3. 4. 5. 6. 7. 8. 9. 10. 11. 12. Start Windows® XP. Klik op 'Start' en daarna op 'Control panel’. Klik op de categorie 'Printers and Other Hardware'. Klik op 'Display'. Kies het tabblad 'Settings' en klik op de knop 'Advanced'. Kies het tabblad 'Monitor'. - Als de knop 'Properties' inactief is, betekent dit dat uw monitor goed geconfigureerd is. De installatie dient dan te worden gestopt. - Als de knop 'Properties' actief is, klikt u op de knop 'Properties' en dient u de onderstaande stappen uit te voeren. Klik op het tabblad 'Driver' en vervolgens op 'Update Driver...'. Kies de drukknop 'Install from a list or specific location [advanced]' en klik daarna op 'Next'. Kies de drukknop 'Don't Search. I will choose the driver to install' en klik daarna op 'Next'. Klik op 'Have disk...' en daarna op 'Browse...'. Kies vervolgens de correcte drive (F: als dit de CD-ROM drive is). Klik op 'Open', daarna op 'OK'. Kies uw monitormodel en klik op 'Next'. - Indien u de melding 'has not passed Windows® Logo testing to verify its compatibility with Windows® XP' te zien krijgt, klikt u op 'Continue Anyway'. 13. Klik op 'Finish', daarna op 'Close'. 14. Klik op 'OK', en daarna nogmaals op 'OK' om het dialoogvenster Display_Properties te sluiten. Voor Windows® Vista Start Windows® Vista Klik op de knop Start; selecteer en klik op 'Configuratiescherm'. Selecteer en klik op 'Hardware en geluid. Selecteer 'Apparaatbeheer' en klik op 'Apparaatstuurprogramma's bijwerken'. Selecteer 'Monitor' en klik vervolgens met de rechtermuisknop op 'Generic PnP Monitor'. Klik op 'Apparaatstuurprogramma bijwerken'. Selecteer 'Op mijn computer zoeken naar apparaatstuurprogramma's'. Klik op de knop 'Bladeren' en kies het station waar u de schijf hebt geplaatst. Bijvoorbeeld :(cd-romstation:\\Lcd\PC\drivers\). 9. Klik op de knop 'Volgende'. 10. Wacht enkele minuten tot het stuurprogramma is geïnstalleerd en klik vervolgens op de knop 'Sluiten'. 1. 2. 3. 4. 5. 6. 7. 8. Hebt u een andere versie van Windows® 95/98/2000/Me/XP/Vista, of hebt u meer gegevens nodig over de installatie, lees dan de gebruikershandleiding van Windows® 95/98/2000/Me/XP/Vista. TERUG NAAR BOVEN Beschrijving van On-Screen Display De OSD-boom On-Screen Display (Instellingen op het scherm) Beschrijving van On-Screen Display Wat is On-Screen Display? OSD (On-Screen Display) is een functie in alle Philips LCD-monitors. Met deze functie kan een eindgebruiker de schermprestaties aanpassen of functies van de monitors direct op een instructievenster op het scherm selecteren. Een gebruiksvriendelijke OSD-interface wordt hieronder weergegeven: Fundamentele en eenvoudige instructie voor de besturingstoetsen. op de schuine In de hierboven getoonde OSD kunnen gebruikers op de knoppen kant van de monitor drukken om de cursor te verplaatsen, op wijziging te bevestigen. om de keuze of file:///H|/OEM MODELS/Philips 2007/CD Manual/19/190CW8/190CW8 EDFU 0801-2007/lcd/manual/DUTCH/190CW8/osd/osddesc.htm 第 1 頁 / 共 3 [2007/8/3 上午 09:48:04] TERUG NAAR BOVEN De OSD-boom Hieronder staat een algemeen overzicht van de structuur van On-Screen Display. U kunt dit als verwijzing gebruiken als u later met de verschillende bijstellingen bezig bent. Melding van de resolutie Deze monitor geeft de beste prestaties bij zijn eigen resolutie, 1680X1050 bij 60Hz. Wordt de monitor ingeschakeld met een andere resolutie, dan verschijnt er een melding op het scherm: Een resolutie van 1680X1050 bij 60Hz geeft het beste beeld. De genoemde melding kan worden uitgeschakeld onder Setup in het osd-menu (On Screen Display). TERUG NAAR BOVEN Klantenzorg En Garantie KIES A.U.B. UW LAND / REGIO OM DE GARANTIEDEKKING TE LEZEN: WEST-EUROPA: Oostenrijk België Denemarken Frankrijk Duitsland Griekenland Finland Ierland Italië Luxemburg Nederland Noorwegen Portugal Zweden Zwitserland Spanje Engeland OOST-EUROPA: Tsjechië Hongarije Polen Rusland Slowakije Slovenië Turkije LATIJNS-AMERIKA: Nederlandse Antillen Argentinië Brazilië Chili Colombia Mexico Paraguay Peru Uruguay Venezuela NOORD-AMERIKA: Canada Verenigde Staten DE PACIFIC: Australië Nieuw-Zeeland AZIË: Bangladesh China Hongkong India Indonesië Japan Korea Maleisië Pakistan Filipijnen Singapore Taiwan Thailand AFRIKA: Marokko Zuid-Afrika MIDDEN-OOSTEN: Dubai Egypte Uw Philips F1rst Choice Garantie Hartelijk dank voor het aanschaffen van deze Philips-monitor. Alle monitoren van Philips worden volgens strenge normen ontworpen en gemaakt. Het zijn gebruiksvriendelijke en gemakkelijk te installeren kwaliteitsproducten. Mocht u bij de installatie of het gebruik van dit product problemen ondervinden, neem dan contact op met de helpdesk van Philips zodat u kunt profiteren van uw Philips F1rst Choice Garantie. Deze drie jaar durende servicegarantie geeft u het recht uw monitor om te ruilen als blijkt dat het apparaat defect is. Philips streeft ernaar de monitor binnen 48 uur na ontvangst van de telefonische melding op het door u opgegeven adres om te ruilen. Wat valt onder de garantie? De Philips F1rst Choice Garantie geldt in Andorra, Oostenrijk, België, Cyprus, Denemarken, Frankrijk, Duitsland, Griekenland, Finland, Ierland, Italië, Liechtenstein, Luxemburg, Monaco, Nederland, Noorwegen, Portugal, Zweden, Zwitserland, Spanje en het Verenigd Koninkrijk en de garantie is uitsluitend van toepassing op monitoren die oorspronkelijk ontworpen, gemaakt, goedgekeurd en/of geautoriseerd zijn om in genoemde landen te worden gebruikt. De garantie gaat in op de dag van aankoop. In de drie jaren daarna wordt uw monitor omgeruild voor minimaal een gelijkwaardige monitor wanneer sprake is van een defect waarop de garantiebepalingen van toepassing zijn. De omgeruilde monitor blijft van u en Philips houdt de defectgeraakte/oorspronkelijke monitor. De omgeruilde monitor heeft dezelfde garantieperiode als uw oorspronkelijke monitor, namelijk 36 maanden vanaf de aankoopdatum van uw oorspronkelijke monitor. Wat valt niet onder de garantie? De Philips F1rst Choice Garantie is van toepassing mits het product op de juiste wijze gebruikt is overeenkomstig het doel waartoe het bestemd is, met inachtneming van de gebruiksaanwijzing en na overlegging van de originele factuur of aankoopbon met daarop de datum van aankoop, de naam van de leverancier en het model-- en productienummer. De Philips F1rst Choice Garantie kan vervallen indien: ● ● ● ● De documenten op enigerlei wijze gewijzigd of onleesbaar gemaakt zijn; Het model- of productienummer gewijzigd, uitgewist, verwijderd of onleesbaar gemaakt is; Reparaties of wijzigingen zijn uitgevoerd door daartoe niet-bevoegde serviceorganisaties of personen; Schade is ontstaan door een ongeluk, inclusief maar niet beperkt tot blikseminslag, water of vuur, onjuist gebruik of verwaarlozing; ● ● ● ● Sprake is van ontvangstproblemen vanwege signaalcondities of een kabel- of antennesysteem dat zich buiten het apparaat bevindt; Sprake is van een defect als gevolg van misbruik of onjuist gebruik van de monitor; Wijzigingen of aanpassingen nodig zijn om ervoor te zorgen dat het product voldoet aan lokale of nationale technische normen die gelden in landen waarvoor het product oorspronkelijk niet ontworpen, gemaakt, goedgekeurd en/of geautoriseerd is. Controleer daarom altijd of een product in een bepaald land kan worden gebruikt. Bedenk dat de Philips F1rst Choice Garantie niet van toepassing is op producten die oorspronkelijk niet ontworpen, gemaakt, goedgekeurd en/of geautoriseerd zijn om in de Philips F1rst Choice-landen te worden gebruikt. Even klikken is voldoende Mocht u problemen ondervinden, raden wij u aan de gebruiksaanwijzing goed te lezen of naar de website www.philips.com/support te gaan voor aanvullende ondersteuning. Even bellen is voldoende Om onnodig ongemak te voorkomen, raden wij u aan voordat u contact opneemt met de Philipshelpdesk de gebruiksaanwijzing goed te lezen of naar de website www.philips.com/support te gaan voor aanvullende ondersteuning. Om u snel van dienst te kunnen zijn, wordt u verzocht de volgende gegevens bij de hand te hebben als u de helpdesk belt: ● ● ● ● ● Philips-typenummer Philips-serienummer Aankoopdatum (kopie van de aankoopbon kan nodig zijn) PC-omgeving Processor: ❍ 286/386/486/Pentium Pro/Intern geheugen ❍ Besturingssysteem (Windows, DOS, OS/2, Apple Macintosh) ❍ Fax/Modem/Internetprogramma? Overige geïnstalleerde kaarten Zorg dat u ook de volgende informatie bij de hand hebt: ● ● Uw aankoopbewijs met daarop: aankoopdatum, naam van de leverancier, modelnummer en serienummer van het product. Het volledige adres waar de defecte monitor opgehaald en het vervangende apparaat bezorgd dient te worden. Philips heeft over de hele wereld helpdesks. Klik voor verdere informatie op F1rst Choice Contact Information. U kunt ons ook bereiken op onze website: http://www.philips.com/support Uw garantie in Midden- en Oost-Europa Geachte klant, Wij danken u voor de aankoop van dit Philips-product, dat volgens de strengste kwaliteitsnormen is ontworpen en gefabriceerd. Voor het geval er onverhoopt iets mis mocht gaan met dit product garandeert Philips kosteloze reparatie, inclusief eventueel te vervangen onderdelen, gedurende een periode van 36 maanden na aankoopdatum. Wat valt er onder de garantie? Deze Philips-garantie voor Midden- en Oost-Europa geldt binnen de Tsjechische Republiek, Hongarije, Slowakije, Slovenië, Polen, Rusland en Turkije, en alleen voor monitors die oorspronkelijk zijn ontworpen, gefabriceerd, goedgekeurd en/of geautoriseerd voor gebruik binnen deze landen. De garantie geldt vanaf de dag waarop u uw monitor hebt gekocht. Gedurende drie jaar na deze datum zal uw monitor worden gerepareerd in geval van defecten die onder de garantie vallen. Wat valt er niet onder de garantie? De Philips-garantie geldt op voorwaarde dat het product zorgvuldig wordt gebruikt voor het beoogde doel, in overeenstemming met de gebruiksaanwijzing en op vertoon van de originele factuur of aankoopbon met vermelding van de aankoopdatum, naam van de handelaar, alsmede model en productienummer van het product. De Philips-garantie is mogelijk niet geldig als: ● ● ● ● ● ● ● de documenten op enigerlei wijze veranderd zijn of onleesbaar zijn gemaakt; het model- of productienummer op het product veranderd, doorgehaald, verwijderd of onleesbaar gemaakt werd; reparaties of productwijzigingen en veranderingen uitgevoerd werden door ongeautoriseerde servicebedrijven of personen; schade veroorzaakt werd door ongevallen, inclusief maar niet beperkt tot weerlicht, water of brand, dan wel misbruik of verwaarlozing. Ontvangstproblemen veroorzaakt door signaalcondities of kabel- of antennesystemen buiten het apparaat; Defecten veroorzaakt door onvoorzichtig of verkeerd gebruik van de monitor; Het product dient te worden gewijzigd of aangepast om te kunnen voldoen aan lokale of nationale technische normen die gelden in landen waarvoor het product niet oorspronkelijk is ontworpen, gefabriceerd, goedgekeurd en/of geautoriseerd. U dient daarom altijd te controleren of een product in een bepaald land kan worden gebruikt. Wij wijzen u erop dat het product onder deze garantie niet als defect kan worden beschouwd indien het dient te worden gewijzigd om te kunnen voldoen aan lokale of nationale technische normen die gelden in landen waarvoor het product niet oorspronkelijk is ontworpen en/of gefabriceerd. U dient daarom altijd te controleren of een product in een bepaald land kan worden gebruikt. Maar één muisklik van u verwijderd In geval van problemen adviseren wij u de gebruiksaanwijzing zorgvuldig door te lezen of naar website www.philips.com/support te gaan voor aanvullende ondersteuning. Maar één telefoontje van u verwijderd Om onnodig ongemak te voorkomen adviseren wij u de gebruiksaanwijzing zorgvuldig door te lezen alvorens contact op te nemen met onze dealers of informatiecentra. Indien uw Philips-product niet goed functioneert of defect is, gelieve u contact op te nemen met uw Philips-dealer of rechtstreeks met een van de service- en consumenteninformatiecentra van Philips. Website: http://www.philips.com/support Uw internationale garantie Geachte klant, Hartelijk dank voor uw aankoop van dit Philips-product, dat ontworpen en vervaardigd werd volgens de hoogste kwaliteitsnormen. Als er jammer genoeg echter iets mis zou gaan met dit product garandeert Philips kosteloze arbeid en vervangingsonderdelen, ongeacht het land waar het product gerepareerd wordt, gedurende een periode van 12 maanden vanaf de aankoopdatum. Deze internationale garantie van Philips vult de bestaande nationale garantieverplichtingen aan u aan door de dealers en door Philips in het land van aankoop, en is niet van invloed op uw wettelijke rechten als klant. Deze Philips-garantie is van toepassing, op voorwaarde dat het product op de juiste wijze gebruikt werd, in overeenstemming met de bedieningsinstructies en na overhandiging van de oorspronkelijke factuur of het reçu dat de datum van aankoop, de naam van de dealer en het productienummer van het product aangeeft. De Philips-garantie is mogelijk niet geldig als: ● ● ● ● de documenten op enigerlei wijze veranderd zijn of onleesbaar zijn gemaakt; het model- of productienummer op het product veranderd, doorgehaald, verwijderd of onleesbaar gemaakt werd; reparaties of productwijzigingen en veranderingen uitgevoerd werden door ongeautoriseerde servicebedrijven of personen; schade veroorzaakt werd door ongevallen, inclusief maar niet beperkt tot weerlicht, water of brand, dan wel misbruik of verwaarlozing. Wij willen u erop wijzen dat het product niet als defect wordt beschouwd onder deze garantie voor het geval wijzigingen noodzakelijk zijn zodat het product voldoet aan plaatselijke of nationale technische normen, die van toepassing zijn in landen waarvoor het product oorspronkelijk niet werd ontworpen en/of vervaardigd. Er moet daarom altijd worden gecontroleerd of een product in een bepaald land kan worden gebruikt. Als uw Philips-product niet goed werkt of defect is, neem dan a.u.b. contact op met uw Philipsdealer. Als u service nodig mocht hebben terwijl u zich in een ander land bevindt, kan de Klantenhulp van Philips u een dealeradres, verstrekken in dat land; het telefoon- en faxnummer daarvan kunnen in het desbetreffende gedeelte van dit boekje worden gevonden. Om onnodig ongemak te voorkomen raden wij u aan de bedieningsinstructies zorgvuldig te lezen, alvorens contact op te nemen met uw dealer. Als u vragen hebt die uw dealer niet kan beantwoorden, of andere relevante vragen neem dan a.u.b. contact op met de Philips klanteninformatiecentra, of met de web-site: Philips F1rst Choice-garantie(Verenigde Staten) U hebt een monitor van Philips gekocht, hartelijk dank daarvoor. Alle Philips-monitoren worden volgens strenge normen ontworpen en gemaakt met het oog op optimale prestaties, gebruiksvriendelijkheid en installatiegemak. Mochten zich bij de installatie of het gebruik van dit product problemen voordoen, neemt u dan direct contact op met Philips om aanspraak te maken op uw F1rst Choice-garantie. Deze servicegarantie geldt drie jaar en geeft u recht op een ander product op de locatie waar u zich bevindt, dat wil zeggen binnen 48 uur na ontvangst van uw telefonische melding en in het eerste jaar na de aankoop. Als u binnen twee of drie jaar na aankoop problemen ondervindt met uw monitor, zullen wij het apparaat repareren wanneer u het voor eigen rekening naar het servicecentrum stuurt. De monitor zal dan kosteloos binnen vijf werkdagen gerepareerd en aan u geretourneerd worden. BEPERKTE GARANTIE (Computer monitor) Klik hier voor de Warranty Registration Card. DRIE JAAR GRATIS ARBEIDSLOON / DRIE JAAR GRATIS SERVICE OP ONDERDELEN / EEN JAAR VOOR RUILEN* * Het product wordt geruild voor een nieuw of vernieuwd product volgens de oorspronkelijke specificaties, binnen twee werkdagen gedurende het eerste jaar. Dit product moet op uw kosten worden opgestuurd voor service tijdens het tweede en derde jaar. WIE IS GEDEKT? U moet een aankoopbewijs hebben om de service onder de garantie te ontvangen. Een aankoopbon of ander document dat aantoont dat u het product gekocht hebt wordt beschouwd als aankoopbewijs. Bevestig-dit aan de handleiding voor de eigenaar en houd beide gereed. WAT IS GEDEKT? De garantiedekking begint op de dag dat u uw product koopt. Drie jaar na die datum zullen alle onderdelen worden gerepareerd of vervangen, en het arbeidsloon is gratis. Na drie jaar na aankoopdatum betaalt u voor de vervanging of reparatie van alle onderdelen en voor alle arbeidsloon. Alle onderdelen, inclusief gerepareerde en vervangen onderdelen zijn uitsluitend gedekttijdens de oorspronkelijke garantieperiode. Als de garantie op het oorspronkelijke product verstreken is, verstrijkt ook de garantie op alle vervangen en gerepareerde producten en onderdelen. WAT IS UITGEZONDERD? Uw garantie dekt niet: ● ● ● ● ● ● arbeidsloon voor het installeren of opzetten van het product, de bijstelling van klantenbedieningen op het product, en installatie of reparatie van antennesystemen voor het product. productreparatie en/of vervanging van onderdelen vanwege misbruik, ongeluk, ongeautoriseerde reparatie of andere oorzaken die buiten de controle van Philips Consumer Electronics vallen. ontvangstproblemen die worden veroorzaakt door signaalcondities of kabel- of antennesystemen die buiten het product aangebracht zijn. een product dat wijziging of aanpassing moet ondergaan om het in staat te stellen in elk willekeurig land te werken, als dat niet een land is waarvoor het product werd ontworpen, vervaardigd, goedgekeurd en/of geautoriseerd, of reparatie van producten die door deze wijzigingen werden beschadigd. incidentele of indirecte schade die uit het product voortvloeit. (Sommige staten staan de uitsluiting van incidentele of indirecte schade niet toe; derhalve kan bovenstaande uitsluiting niet op u van toepassing zijn. Dit omvat, maar is niet beperkt tot, vooraf opgenomen materiaal dat al dan niet beschermd is door copyright.) het model- of productienummer op het product veranderd, doorgehaald, verwijderd of onleesbaar gemaakt werd; WAAR KAN IK SERVICE KRIJGEN? Service onder garantie is beschikbaar in alle landen waar het product officieel wordt gedistribueerd door Philips Consumer Electronics. In landen waar Philips Consumer Electronics het product niet distribueert, zal de plaatselijke Philips-serviceorganisatie trachten service te verlenen (ofschoon er vertraging kan optreden als de juiste reserveonderdelen en technische handleiding(en) niet dadelijk beschikbaar zijn). WAAR KAN IK MEER INFORMATIE KRIJGEN? Voor meer informatie neemt u contact op met het Philips Customer Care-centrum door telefoonnummer (877) 835-1838 (alleen voor Amerikaanse klanten) of (919) 573-7855 te bellen. Voordat u om service verzoekt Raadpleeg a.u.b. uw eigenaarshandleiding voordat u om service vraagt. Het gedeelte daarin over het aanpassen van de monitorinstellingen kan u een servicebezoek besparen. OM SERVICE ONDER GARANTIE IN DE VERENIGDE STATEN, PUERTO RICO OF DE AMERIKAANSE MAAGDENEILANDEN TE VERKRIJGEN Bel het telefoonnummer van het Philips Customer Care-centrum dat hieronder staat vermeld voor hulp voor uw product en serviceprocedures: Philips Customer Care-centrum (877) 835-1838 of (919) 573-7855 (In de Verenigde Staten, Puerto Rico en de Amerikaanse Maagdeneilanden zijn alle geïmpliceerde garanties, inclusief geïmpliceerde garanties van verkoopbaarheid en geschiktheid voor een bepaald doel, van een beperkte duur tot de tijdsduur van deze uitdrukkelijke garantie. Maar aangezien sommige staten geen beperkingen toestaan op de tijdsduur van een geïmpliceerde garantie is het mogelijk dat deze beperking niet op u van toepassing is.) Om service onder garantie te verkrijgen in Canada Neem a.u.b. contact op met Philips op telefoonnummer: (800) 479-6695 Drie jaar lang gratis onderdelen en arbeidsloon wordt op het Philips Canada-depot geboden, en op alle geautoriseerde servicecentra. (In Canada wordt deze garantie verstrekt in plaats van alle andere garanties. Er zijn geen andere uitdrukkelijke of geïmpliceerde garanties, met inbegrip van alle geïmpliceerde garanties van verkoopbaarheid of geschiktheid voor een bepaald doel. Philips kan onder geen enkele voorwaarde aansprakelijk worden gesteld voor enige directe, indirecte, speciale, incidentele of middelijke schade, op welke wijze dan ook verkregen, zelfs indien zij van de mogelijkheid van zodanige schade op de hoogte is gesteld.) NIET VERGETEN Noteer het model- en serienummers hieronder van uw product, a.u.b. MODELNUMMER# ________________________________________________ SERIENUMMER# _________________________________________________ Deze garantie geeft u bepaalde wettelijke rechten. Het is mogelijk dat u andere rechten hebt, die van staat/provincie verschillen. Zorg ervoor dat u de volgende gegevens bij de hand hebt voordat u contact opneemt met Philips. Wij kunnen u dan snel helpen. ● ● ● ● ● ● ● Philips-typenummer Philips-serienummer Aankoopdatum (een kopie van de aankoopbon kan vereist zijn) PC-omgeving Processor: ❍ 286/386/486/Pentium Pro ❍ Intern geheugen ❍ Besturingssysteem (Windows, DOS, OS/2, Apple Macintosh) ❍ Fax-/Modem-/Internet-programma Overige kaarten Houd ook de volgende informatie gereed: het bewijs van aankoop met: aankoopdatum, naam van leverancier, monitormodel en het serienummer van het apparaat. het volledige adres waar het vervangende apparaat naar toe moet worden gestuurd. Een telefoontje is voldoende De klantenservice van Philips is wereldwijd beschikbaar. Binnen de Verenigde Staten kunt u Philips Customer Care bereiken van maandag tot vrijdag van 8.00 AM – 9.00 PM Eastern Time (ET) en op zaterdag van 10.00 AM – 5.00 PM ET door een van de contactnummers te bellen. Kijk voor verdere informatie over dit en andere geweldige Philips-producten op onze website op: Website: http://www.philips.com Begrippenlijst ABCDEFGHIJKLMNOPQRSTUVWXYZ A Active Matrix Dit is een soort LCD-structuur waarin schakelende transistors zijn bevestigd aan elke pixel voor de besturing van de aan/uitspanning. Active Matrix zorgt voor een helderder en scherper beeld met een bredere gezichtshoek dan een beeldscherm op basis van ‘passive matrix’. Zie ook TFT (Thin Film Transistor). Amorf silicium (a-Si) Een halfgeleidermateriaal dat wordt gebruikt voor het maken van de TFT-laag van een Active Matrix-LCD. Aspect Ratio De verhouding tussen breedte en hoogte van het actieve deel van een beeldscherm. Over het algemeen hebben de meeste monitors een aspect ratio van 4:3. Breedbeeldmonitors of breedbeeldtelevisies hebben een aspect ratio van 16:9 of 16:10. TERUG NAAR BOVEN B Backlight Ofwel ‘achtergrondverlichting’. De lichtbron voor een transmissive LCD. Bij de ontwikkeling van LCD’s wordt tegenwoordig gebruik gemaakt van twee technieken. De meeste TFT LCD-schermen gebruiken CCFL’s (Cold Cathode Fluorescent Lights ofwel koude-kathodefluorescentielampen) en een diffusorscherm direct achter de laag vloeibare kristallen. Nieuwe technologie die gebruik maakt van Light Emitting Diodes (LED) is nog in ontwikkeling. Helderheid (Brightness) De dimensie van kleur die verwijst naar een achromatische schaal, variërend van zwart naar wit, ook ‘brightness’ of ‘lichtopbrengst’ genoemd. Vanwege de verwarring met verzadiging dient het gebruik van deze term te worden ontmoedigd. TERUG NAAR BOVEN C CCFL (cold cathode fluorescent light – koude-kathodefluorescentielamp) Dit zijn de fluorescentiebuislampen die het licht voor de LCD-module verzorgen. Deze buislampen zijn met hun diameter van ca. 2 mm doorgaans erg dun. Kleurkwaliteit (Chromaticity) Het deel van de kleurspecificatie dat geen betrekking heeft op de verlichtingssterkte. Kleurkwaliteit is tweedimensionaal en wordt gespecificeerd door getallenparen zoals dominante golflengte en zuiverheid. CIE (Commission International de I'Eclairage) De internationale verlichtingscommissie, de belangrijkste internationale organisatie die zich bezighoudt met kleur en kleurmeting. Kleurtemperatuur (Color temperature) Een maat voor de kleur van licht dat wordt uitgestraald door een object als dit wordt verwarmd. De kleurtemperatuur wordt uitgedrukt volgens de absolute temperatuurschaal (graden kelvin). Lagere kelvintemperaturen zoals 2400 K zijn rood; hogere temperaturen zoals 9300 K zijn blauw. De neutrale temperatuur is wit, bij 6504 K. Philips-monitors leveren doorgaans 9300 K, 6500 K en gebruikersspecifieke temperaturen. Contrast De variatie in luminantie tussen lichte en donkere gebieden in een beeld. Contrastverhouding De verhouding van de luminantie tussen het helderste witte patroon en het donkerste zwarte patroon. TERUG NAAR BOVEN D D-SUB Een VGA-connector voor analoge invoer. Uw monitor wordt geleverd met een D-Sub-kabel. Digital Visual Interface (DVI) (Digitale visuele interface) De Digital Visual Interface (DVI)-specificatie verschaft een digitale verbinding van hoge snelheid voor visuele gegevenstypes, die onafhankelijk zijn van display-technologie. De interface concentreert zich voornamelijk op het leveren van een verbinding tussen een computer en de bijbehorende display. De DVI-specificatie voldoet aan de behoeften van alle secties in de pcindustrie (werkstation, desktop, laptop, enz.) en maakt het mogelijk voor deze verschillende secties zich rondom één monitor-interfacespecification te scharen. De DVI-interface maakt het volgende mogelijk: 1. dat de inhoud in het verliesvrije digitale domein blijft bestaan vanaf zijn creatie totdat het gebruikt wordt. 2. display-technologie-onafhankelijkheid. 3. plug-and-play via “hot plug”-waarneming, EDID en DDC2B. 4. digitale en analoge ondersteuning in een enkele connector. TERUG NAAR BOVEN E Energy Star Computers-programma Een energiebesparingsprogramma dat door het US Environmental Protection Agency (EPA) (Amerikaanse Milieubeschermingsinstantie) werd ingevoerd met als voornaamste doel de vervaardiging en marketing van energie-efficiënte kantoorautomatiseringsapparatuur te bevorderen. Bedrijven die aan dit programma deel willen nemen moeten bereid zijn één of meer producten te vervaardigen die op een lage energiestand kunnen worden ingesteld (< 30 W), nadat er op of met deze producten enige tijd niet is gewerkt, of na een door de gebruiker gekozen en vooraf bepaalde tijd. TERUG NAAR BOVEN G Gamma Schermluminantie als functie van videospanning volgt bij benadering een wiskundige functie van het vermogen van het ingangsvideosignaal, waarvan de exponent gamma wordt genoemd. Grijsschaal Een achromatische schaal variërend van zwart via een reeks van geleidelijk lichter wordende grijstinten tot wit. Een dergelijke serie kan zijn opgebouwd uit stappen, die op gelijke afstand van elkaar lijken te liggen. Als de analoog/digitaalomzetter 8 bits is, kan de monitor maximaal 28 = 256 niveaus weergeven. Voor een kleurenmonitor heeft elke RGB-kleur 256 niveaus. Dus het totale aantal kleuren dat kan worden weergegeven is 256x256x256= 16,7 miljoen. TERUG NAAR BOVEN H Kleurtoon (Hue) Het belangrijkste kenmerk van een kleur dat deze kleur onderscheidt van andere. Een kleur kan bijvoorbeeld een groene, gele of paarse kleurtoon hebben. Kleuren die worden gedefinieerd als in het bezit van kleurtoon worden chromatische kleuren genoemd. Wit, zwart en de grijstinten bezitten geen kleurtoon. TERUG NAAR BOVEN I IPS (In Plane Switching) Een techniek voor het verbeteren van de gezichtshoek van een LCD waarbij de vloeibare kristalmoleculen in het vlak van de LCD-laag worden geschakeld en niet er loodrecht op. TERUG NAAR BOVEN L LCD (liquid crystal display) Een beeldscherm dat is samengesteld uit vloeibare kristallen die zijn opgehangen tussen twee transparante platen. Het scherm wordt samengesteld uit duizenden pixels die met behulp van elektrische stimulatie kunnen worden in- of uitgeschakeld. Zo kunnen afbeeldingen/teksten in kleur worden gegenereerd. Vloeibare kristal (Liquid crystal) De verbinding die wordt gebruikt in LCD-schermen. Vloeibare kristallen reageren voorspelbaar als zij elektrisch worden gestimuleerd. Hierdoor is een vloeibare kristal de ideale verbinding om LCDpixels "aan" of "uit" te zetten. Vloeibaar kristal wordt soms afgekort als LC (liquid crystal). Luminantie Een maat voor de helderheid of intensiteit van licht, doorgaans uitgedrukt in de eenheid candela per vierkante meter (cd/m2) (of ook wel in foot Lamberts, waarbij 1 fL=3,426 cd/m2). TERUG NAAR BOVEN N Nit Een eenheid van luminantie gelijk aan 1 cd/m2 of 0,292 ftL. TERUG NAAR BOVEN P PerfecTune PerfecTune is een vooraanstaande technologie van Philips voor het testen van algoritmes voor de instelling van het beeld en fijnafstemming, een uitgebreid proces dat zorgt voor ultieme prestaties, terwijl wordt voldaan aan een vier keer zo strenge norm dan de reeds strenge Vista-eisen van Microsoft voor iedere monitor die de fabriek verlaat – niet enkel een steekproef. Alleen Philips gaat zo ver met de nauwkeurigheid van de kleuren en de beeldkwaliteit in elke monitor. Pixel PICture ELement ofwel beeldelement; het kleinste element in een afbeelding op een CRT (beeldbuis) en een LCD en dus het kleinste element van een beeldscherm. Polarisator Een lichtfilter dat alleen lichtgolven met een bepaalde verdraaiing doorlaat. In LCD’s wordt voor de insluiting van de vloeibare kristallen gebruik gemaakt van gepolariseerd materiaal met verticale filtering. De vloeibare kristallen worden vervolgens gebruikt als het medium dat de lichtgolven 90° draait om ervoor te zorgen dat het licht erdoor kan of niet. TERUG NAAR BOVEN R Opfrisfrequentie (Refresh rate) Het aantal keren per seconde dat het scherm wordt ververst of opnieuw wordt getekend. Dit aantal wordt doorgaans uitgedrukt in Hz (hertz) of cycli per seconde. Een frequentie van 60 Hz is gelijk aan 60 keer verversen per seconde. TERUG NAAR BOVEN S SmartContrast Unieke technologie die de gegevens dynamisch analyseert en automatisch het contrast van de lcdmonitor aanpast voor een maximale beeldhelderheid en maximaal genot, waarbij het verlichtingsniveau wordt verhoogd voor een duidelijker en scherper beeld en verminderd voor een weergave op een donkere achtergrond. Voor monitoren met SmartContrast kan de contrastverhouding 3000:1, wat het hoogst bereikbare is in een moderne lcd-monitor. SmartControl II SmartControl II is software in de monitor met een eenvoudige te gebruiken grafische interface op het scherm die u leidt door de resolutie, de kleurkalibratie en andere beeldinstellingen, waaronder de helderheid, het contrast, de klok en fase, positie, RGB, witpunt en – bij modellen met een ingebouwde luidspreker – de geluidssterkte. SmartImage SmartImage biedt voorinstellingen om het scherm aan te passen aan de inhoud, dynamisch de helderheid, het contrast, de scherpte en de kleur in te stellen. Of u nu werkt met teksttoepassingen, foto’s bekijkt of een video afspeelt, Philips SmartImage geeft een geoptimaliseerde prestatie op het lcd-scherm. SmartResponse SmartResponse is een exclusieve Philips-technologie die de responstijd aanpast aan de eisen van de toepassing, met een snellere responstijd voor spellen en video’s en een betere kleurverzadiging voor foto’s en stilstaande beelden. sRGB sRGB is een standaard ter waarborging van een juiste uitwisseling van kleuren tussen verschillende apparaten (bijv. digitale camera’s, monitors, printers, scanners, enz.) Als u gebruik maakt van één standaard kleurenruimte zal sRGB ertoe bijdragen dat beelden die worden geproduceerd door een met sRGB compatibel apparaat correct worden weergegeven op uw voor sRGB geschikte Philips-monitor. Op die manier worden de kleuren geijkt en kunt u ervan op aan dat de op uw scherm getoonde kleuren de juiste kleuren zijn. Belangrijk bij het gebruik van sRGB is dat de helderheid en het contrast, alsmede het kleurenspectrum van uw monitor vastliggen op een van tevoren gedefinieerde instelling. Het is daarom belangrijk de sRGB-instelling te selecteren in de OSD van de monitor. Open hiertoe de OSD door op de OK-knop aan de voorkant van uw monitor te drukken. Ga met de knop pijltje omlaag naar Kleur en druk opnieuw op OK. Ga met de rechterknop naar sRGB. Verplaats daarna de knop pijltje omlaag en druk weer op OK om de OSD te verlaten. Het is belangrijk dat u hierna de helderheids- en contrastinstellingen van uw monitor niet meer verandert. Als u een van beide toch wijzigt, gaat de monitor uit de sRGB-stand naar een kleurtemperatuurinstelling van 6500 K. TERUG NAAR BOVEN T TFT (Thin Film Transistor) Doorgaans gemaakt van amorf silicium (a-Si) en gebruikt als schakelaar voor een ladingsopslageenheid die zich bevindt onder elke subpixel op een Active Matrix-LCD. TERUG NAAR BOVEN U USB of Universele seriële bus (Universal Serial Bus) Een “slimme” stekker voor PC-randapparaten. USB bepaalt de bronnen automatisch (zoals driversoftware en de bandbreedte van de bus) die vereist zijn voor de randapparatuur. USB stelt de benodigde bronnen beschikbaar zonder tussenkomst van de gebruiker. ● ● ● USB verwijdert de "case-angst" – de angst om de computerbehuizing eraf te halen om uitbreiding-randapparatuur te installeren. En USB maakt het bijstellen van gecompliceerde IRQ-instellingen ook overbodig bij de installatie van nieuwe randapparatuur. USB elimineert "poortblokkering." Zonder USB zijn PC’s gewoonlijk beperkt tot één printer, twee Com-poorten (normaal een muis en een modem), één uitgebreide parallelpoortuitbreiding (bijvoorbeeld voor een scanner of videocamera) en een joystick. Er komt elke dag meer en meer randapparatuur in de handel voor multimedia-computers. Met USB kunnen t/ m 127 apparaten gelijktijdig op een computer draaien. USB maakt "hot plug-in" mogelijk. Er hoeft niet te worden afgesloten, ingestoken (plug-in) of opnieuw gestart en setup hoeft niet te worden uitgevoerd om randapparatuur te installeren. En u hoeft niet door de omgekeerde procedure te gaan om een apparaat uit te schakelen. Kortom, USB hervormt het huidige "plug-and-pray" (“insteken en bidden”) tot waarachtig plug-andplay! Hub Een universeel, serieel busapparaat dat extra aansluitingen verschaft op de Universele seriële bus. Hubs zijn sleutelelementen in de plug-and-play-architectuur van USB. De afbeelding toont een typische hub. Hubs doen dienst om de USB-connectiviteit te vereenvoudigen vanuit het standpunt van de gebruiker, en robuustheid te verschaffen tegen lage kosten en zonder gecompliceerd te zijn. Hubs zijn bedradingsconcentrators, die de meerdere aansluitingskenmerken van USB mogelijk maken. De aansluitingspunten worden poorten genoemd. Elke hub zet een enkel aansluitingspunt om tot meerdere aansluitingspunten. De architectuur ondersteunt aaneenschakeling van meerdere hubs. De stroomopwaartse poort van een hub sluit aan op de hub van de host. Alle andere stroomafwaartse poorten van een hub maken aansluiting mogelijk naar een andere hub of functie. Hubs kunnen waarnemen, aansluiten en ontkoppelen op elke stroomafwaartse poort, en stroomverdeling mogelijk maken naar stroomafwaartse apparaten. Elke stroomafwaartse poort kan afzonderlijk worden aangesloten en geconfigureerd op vol of laag vermogen. De hub isoleert poorten met laag vermogen, zodat deze geen vol vermogen signaleren. Een hub bestaat uit twee gedeelten: de hub-controller en de hub-versterker. De versterker is een door een protocol gecontroleerde schakelaar tussen de stroomopwaartse poort en de stroomafwaartse poorten. De hub heeft ook hardware-ondersteuning voor terugstellen- en uitstellen-/hervatten-signalering. De controller verschaft de interface-registers om communicatie naar/van de host mogelijk te maken. Hub-specifieke status- en controleopdrachten laten de host een hub configureren en zijn poorten bewaken en controleren. Apparaat Een logische of fysieke entiteit die een bepaalde functie uitvoert. De feitelijke entiteit die wordt beschreven hangt af van de context van de verwijzing. Op het laagste niveau kan een apparaat betrekking hebben op een enkele hardwarecomponent, zoals bijvoorbeeld een geheugenapparaat. Op een hoger niveau kan het betrekking hebben op een assortiment hardwarecomponenten die een bepaalde functie uitvoeren, zoals een Universele seriële bus-interfaceapparaat. Op een nog hoger niveau kan een apparaat verwijzen naar de functie die wordt uitgevoerd door de aan het Universele seriële bus aangesloten entiteit, zoals bijvoorbeeld een data-/fax-modemapparaat. Apparaten kunnen fysiek, elektrisch, addresseerbaar en logisch zijn. Stroomafwaarts De richting van de gegevensstroom vanuit de host. Een stroomafwaartse poort is de poort op een hub die qua elektriciteit het verst verwijderd zit van de host, die stroomafwaarts gegevensverkeer genereert vanuit de hub. Stroomafwaartse poorten ontvangen stroomopwaarts gegevensverkeer. Stoomopwaarts De richting van de gegevensstroom naar de host toe. Een stroomopwaartse poort is de poort op een apparaat die qua elektriciteit het dichtst bij de host zit, die stroomopwaarts gegevensverkeer genereert vanuit de hub. Stroomopwaartse poorten ontvangen stroomafwaarts gegevensverkeeer. TERUG NAAR BOVEN V Verticale beeldverversingsfrequentie (Vertical refresh rate) Uitgedrukt in Hz, dit is het aantal frames (volledige beelden) die elke seconde op het scherm worden geschreven. TERUG NAAR BOVEN Het stuurprogramma voor de LCD monitor installeren Download- en afdrukinstructies Downloaden en Afdrukken Het stuurprogramma van de LCD monitor installeren Systeemvereisten: ● ● PC met Windows® 95, Windows® 98, Windows® 2000, Windows® Me, Windows® XP of Windows® Vista nieuwer Zoek uw driver ".inf/.icm/.cat" bij : /PC/drivers/ Lees het "Readme.txt" bestand alvorens het programma te installeren . Deze pagina geeft u de optie de handleiding in .pdf formaat te lezen. De PDF-bestanden kunnen op uw harde schijf worden gedownload en vervolgens met Acrobat Reader of in uw browser worden bekeken en uitgedrukt. Als Adobe® Acrobat Reader niet op uw computer geïnstalleerd is, klik dan op de link om de toepassing te installeren. Adobe® Acrobat Reader voor PC / Adobe® Acrobat Reader voor Mac. Downloadinstructies: Een bestand downloaden: 1. Houd de muisknop op het onderstaande pictogram ingedrukt. (Voor Win95/98/2000/Me/XP/Vista gebruikers de rechtermuisknop) Download 220CW8.pdf 2. Kies uit het menu dat verschijnt 'Save Link As...' [Koppeling opslaan als..., 'Save Target As...' [Doel opslaan als...] of 'Download Link to Disk' [Koppeling naar schijf downloaden]. 3. Kies waar u het bestand wilt opslaan; klik op 'Save' [Opslaan] (als u wordt gevraagd om het bestand als hetzij 'text' [tekst] of 'source' [bron] op te slaan, kies dan 'source' [bron]). Afdrukinstructies: De handleiding afdrukken: Volg terwijl de handleiding open is de instructies van uw printer en druk de gewenste paginas af. TERUG NAAR BOVEN-
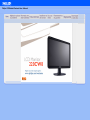 1
1
-
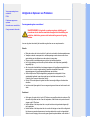 2
2
-
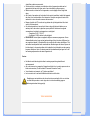 3
3
-
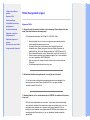 4
4
-
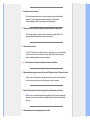 5
5
-
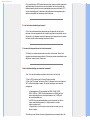 6
6
-
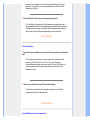 7
7
-
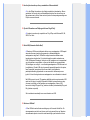 8
8
-
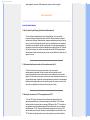 9
9
-
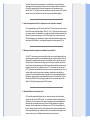 10
10
-
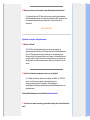 11
11
-
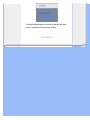 12
12
-
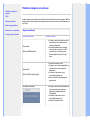 13
13
-
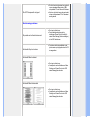 14
14
-
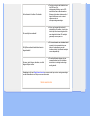 15
15
-
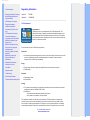 16
16
-
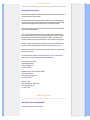 17
17
-
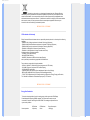 18
18
-
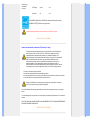 19
19
-
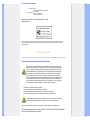 20
20
-
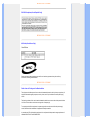 21
21
-
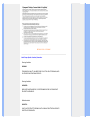 22
22
-
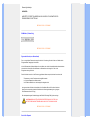 23
23
-
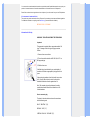 24
24
-
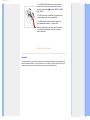 25
25
-
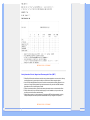 26
26
-
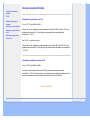 27
27
-
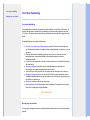 28
28
-
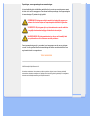 29
29
-
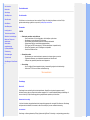 30
30
-
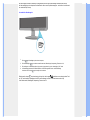 31
31
-
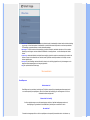 32
32
-
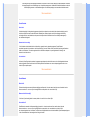 33
33
-
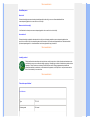 34
34
-
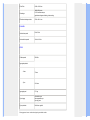 35
35
-
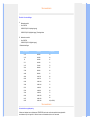 36
36
-
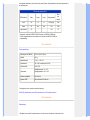 37
37
-
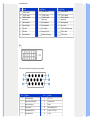 38
38
-
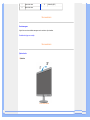 39
39
-
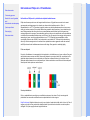 40
40
-
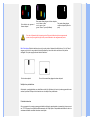 41
41
-
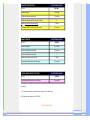 42
42
-
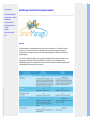 43
43
-
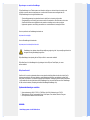 44
44
-
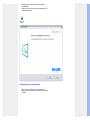 45
45
-
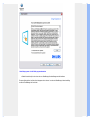 46
46
-
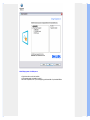 47
47
-
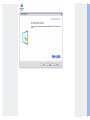 48
48
-
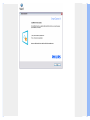 49
49
-
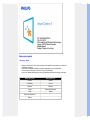 50
50
-
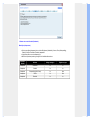 51
51
-
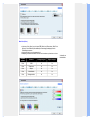 52
52
-
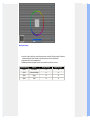 53
53
-
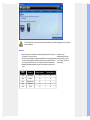 54
54
-
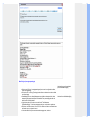 55
55
-
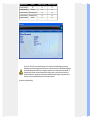 56
56
-
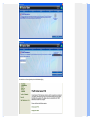 57
57
-
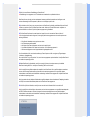 58
58
-
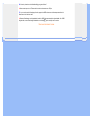 59
59
-
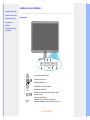 60
60
-
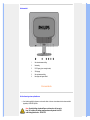 61
61
-
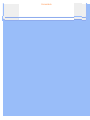 62
62
-
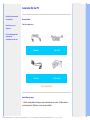 63
63
-
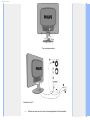 64
64
-
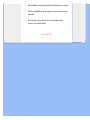 65
65
-
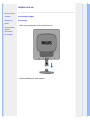 66
66
-
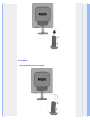 67
67
-
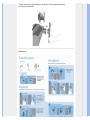 68
68
-
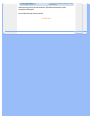 69
69
-
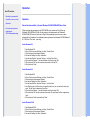 70
70
-
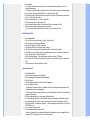 71
71
-
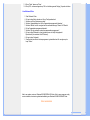 72
72
-
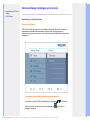 73
73
-
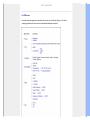 74
74
-
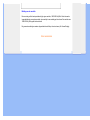 75
75
-
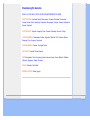 76
76
-
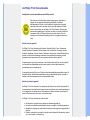 77
77
-
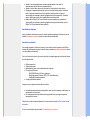 78
78
-
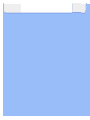 79
79
-
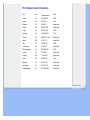 80
80
-
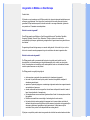 81
81
-
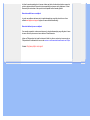 82
82
-
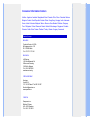 83
83
-
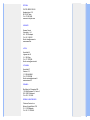 84
84
-
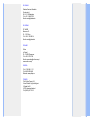 85
85
-
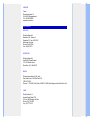 86
86
-
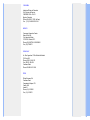 87
87
-
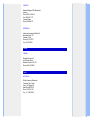 88
88
-
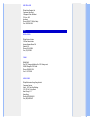 89
89
-
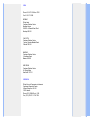 90
90
-
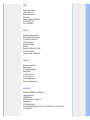 91
91
-
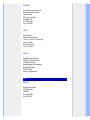 92
92
-
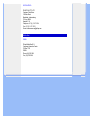 93
93
-
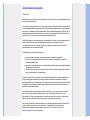 94
94
-
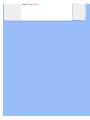 95
95
-
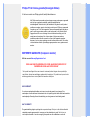 96
96
-
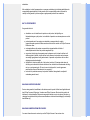 97
97
-
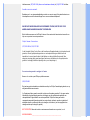 98
98
-
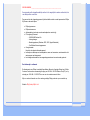 99
99
-
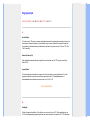 100
100
-
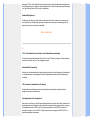 101
101
-
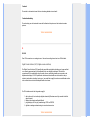 102
102
-
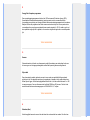 103
103
-
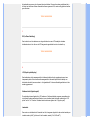 104
104
-
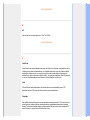 105
105
-
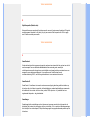 106
106
-
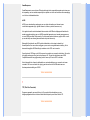 107
107
-
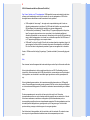 108
108
-
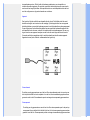 109
109
-
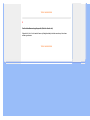 110
110
-
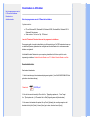 111
111
-
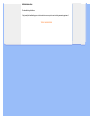 112
112
Philips 220CW8FB/05 Handleiding
- Categorie
- Tv's
- Type
- Handleiding
- Deze handleiding is ook geschikt voor