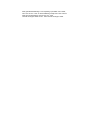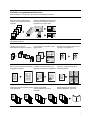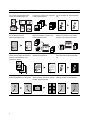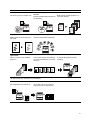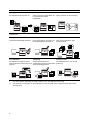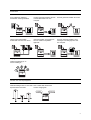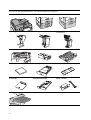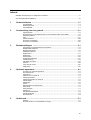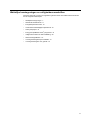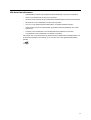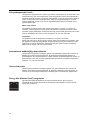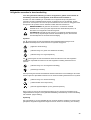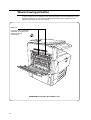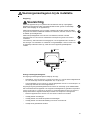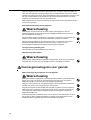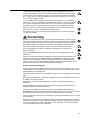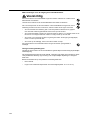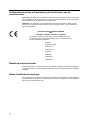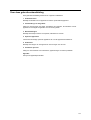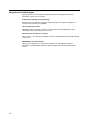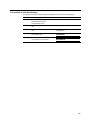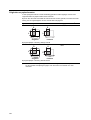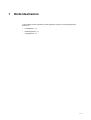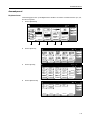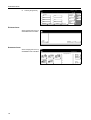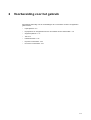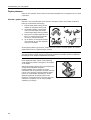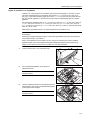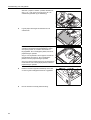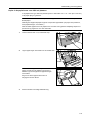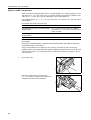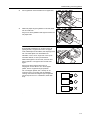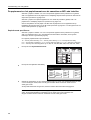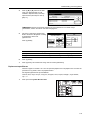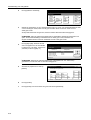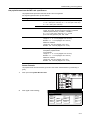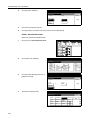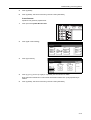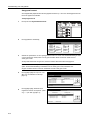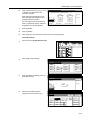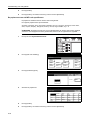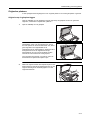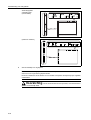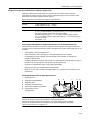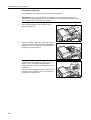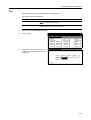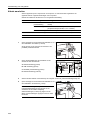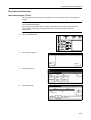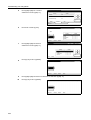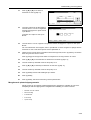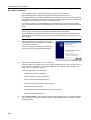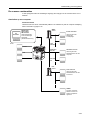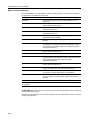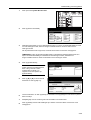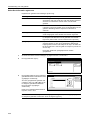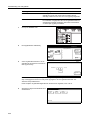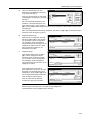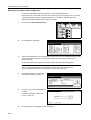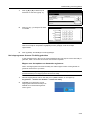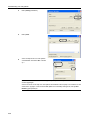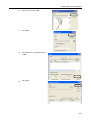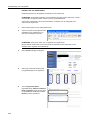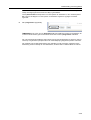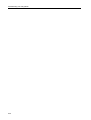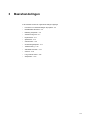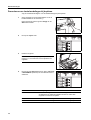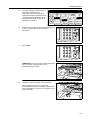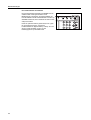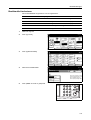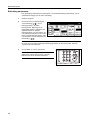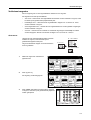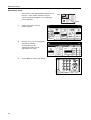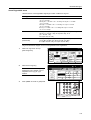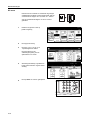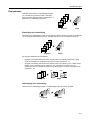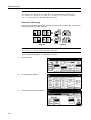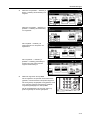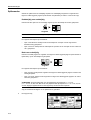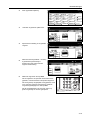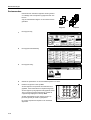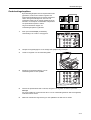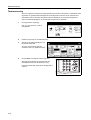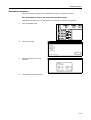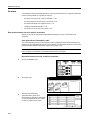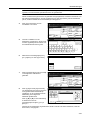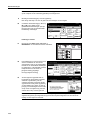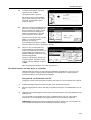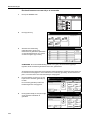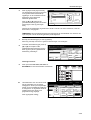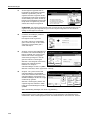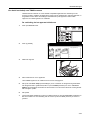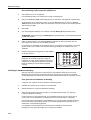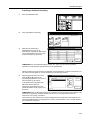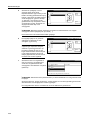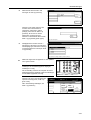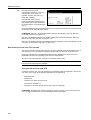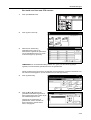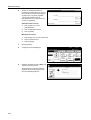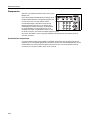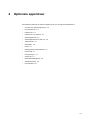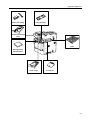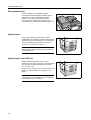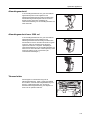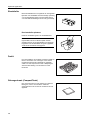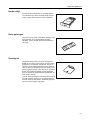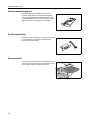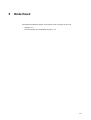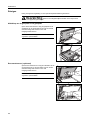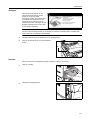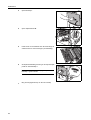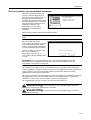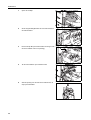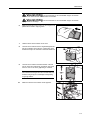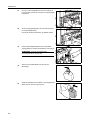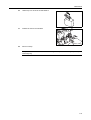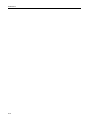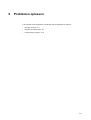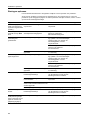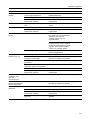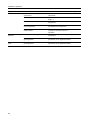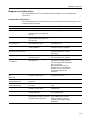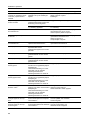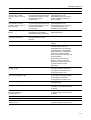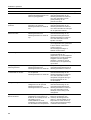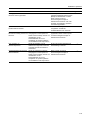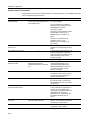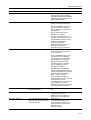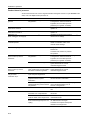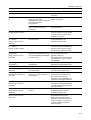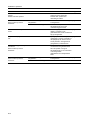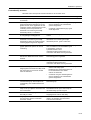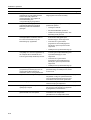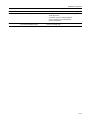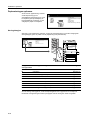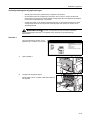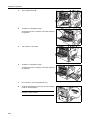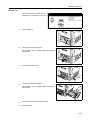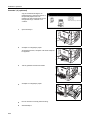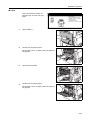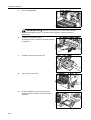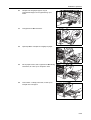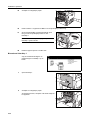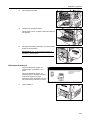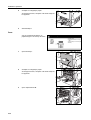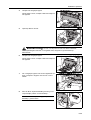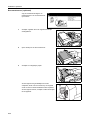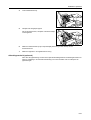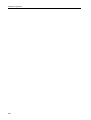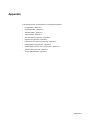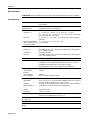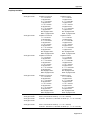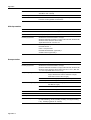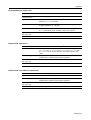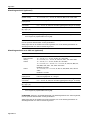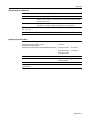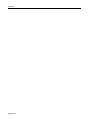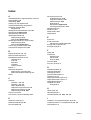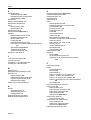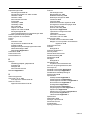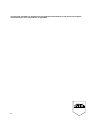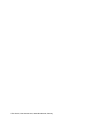YOUR OFFICE PARTNER
instructiehandleiding
kleurenkopieersysteem
CDC 1625 | 1632 | 1635

Deze gebruikershandleiding is van toepassing op modellen CDC 1525E,
CDC 1632 en CDC 1635. In deze handleiding verwijst CDC 1625 naar het
25/25 ppm-model (pagina's per minuut), CDC 1632
naar het 32/32 ppm-model en CDC 1635 naar het 40/35 ppm-model.

i
Profiteren van geavanceerde functies
Basishandelingen voor kopiëren... Zie Gebruikershandleiding hoofdstuk 3
Geavanceerd kopiëren
Duplex modus
Maak automatisch dubbelzijdige
kopieën van verschillende soorten
originelen
Splitsmodus
Kopieer dubbelzijdige originelen of uit
twee pagina's bestaande originelen
automatisch op aparte vellen
Verzamelmodus
Handige optie om sets in
afwisselende richtingen te stapelen
Samenvoegmodus
Voeg twee of vier originelen op één
pagina samen
Margemodus
Stel naar wens een lege marge of een
rugmarge voor inbinden in
Originelen in het midden plaatsen
Pas uw uitvoer aan door het beeld op
de pagina te centreren
Wismodus
Verwijder onnodige randen op het
origineel voor uitvoer die duidelijker is
Poster
Kopieer en vergroot het beeld op
meerdere pagina's
Paginanummering
Druk opeenvolgende paginanummers
op de kopieën af
Kaftmodus
Gebruik een duidelijk
onderscheidbare voor- en/of
achterkaft
Boek
Kopieer pagina's die als boeken
worden gestapeld en gevouwen
5
4
3
2
1
5
3
4
1
2
2
1
21
2
1
1
2
3
2
1
3
2
1
3
2
1
3
2
1
E
D
C
B
A
E
-5-
D
-4-
C
-3-
B
-2-
A
-1-

ii
Geheugenmodus
Voeg naast gekopieerde beelden
ruimte voor aantekeningen toe
Continu scannen
Kopieer een veelvoud van originelen
in één kopieeropdracht
Scherpte aanpassen
Pas de scherpte van de beeldomtrek
aan
Achtergrondbelichting aanpassen
Pas de achtergrond van
kleurenafbeeldingen aan
Testkopie
Maak een testkopie voordat u een
grote opdracht uitvoert
Herhalingskopie
Maak na het maken van de eerste
kopieën, meer kopieën naar wens
Modus voor OH-achtervellen
Plaats gewoon papier als achtervel
wanneer u transparanten voor
projectoren afdrukt
EcoPrint
Gebruik toner efficiënter
Geïnverteerd kopiëren
Keer zwart-witte en kleurenbeelden
om
Gespiegeld kopiëren
Maak spiegelbeelden van originelen
Beeld herhaald kopiëren
Maak een kopie waarop de originele
beelden zijn gerangschikt
Kleurbalans aanpassen
Wijzig de sterkte van beeldkleuren
200
100
1
1
3
2
1
3
2
1
3
2
1

iii
Handige functies voor document- en uitvoerbeheer
Tint aanpassen
Pas de kleur (tint) van beelden aan
Beeldaanpassing met één druk op
de toets
Maak de beeldkwaliteit hetzelfde als
de afbeelding
Selectie kleur/zwart-wit
Maak met één handeling kleuren- en
zwart-witte kopieën
Kopiëren in één kleur
Maak kopieën in één andere kleur
dan zwart
Geprogrammeerd kopiëren
Onthoud veelgebruikte instellingen
Opbouwtaak
Stel het voorblad en de middelste
pagina's in,
stel voor elke pagina de instellingen
van vergroten/verkleinen en randen
wissen in
en kopieer alle pagina's met één
handeling
Gedeelde databox
Sla veelgebruikte documenten op om ze later naar wens zonder het
origineel te kunnen reproduceren
7
8
5
6
3
4
1
2
5
4
3
21
7
8
5
6
3
4
1
2

iv
Afdrukfuncties
Synergy-afdrukbox
Sla veelgebruikte documenten op... zodat ze later direct beschikbaar zijn
in combinatie met andere
kopieertaken
Uitvoerbeheer
Wijzig en beheer de uitvoerwachtrij
Duplexpad
Automatisch dubbelzijdig afdrukken
Snel Kopie
†
Druk zoveel pagina's als nodig is via
het bedieningspaneel opnieuw af
† Voor snel kopiëren, taakopslag en virtuele postbus is een optionele harde schijf nodig.
Testkopie en vasthouden
††
Druk na de proefafdruk in grote
hoeveelheden af
†† Voor testkopie en vasthouden en privé afdrukken moet er een RAM-schijf of optionele harde schijf worden
geconfigureerd.
Privé afdrukken
††
Stel afdrukken uit totdat er via het
bedieningspaneel opdracht toe wordt
gegeven
Taakopslag
†
Schakel het afdrukken van
veelgebruikte gegevens te allen tijden
via het bedieningspaneel in
Virtuele postbus
†
Sla afdrukgegevens in een virtuele
postbus op
1
2
3
4
1
4
3
2
5
3
4
1
2
3
2
1
3
2
1
3
2
1

v
Scanfuncties
Functies voor meer kopieergemak
Full-color scannen
Scan gelijkmatig gekleurde
documenten met hoge kwaliteit
Verzenden naar PC
Verzend gescande beelden als PDF-
of JPEG-bestanden naar een
computer
Verzenden E-mail
Verzend gescande beelden als e-mail
Scan naar FTP
Verzend gescande beelden
rechtstreeks naar een FTP-server
TWAIN
Importeer beelden met behulp van
een met TWAIN compatibele
applicatie
Database verbinding
Verzend gescande beelden na het
toevoegen van tekstgegevens naar
een computer
Geprogrammeerd scannen
Onthoud bestemmings- en
functie-instellingen
Beheer
Gebruik afdelingscodes om het totale
kopieervolume te beheren
Taal
Kies in welke taal de berichten
worden weergegeven
A B C
DeutschEnglish

vi
Overzicht van alle optionele apparatuur... Zie Optionele apparatuur op pagina 4-1
Documenttoevoer Papierinvoer Papierinvoer voor 3000 vel
Afwerkingseenheid Afwerkingseenheid voor 3000 vel (Indien uitgerust met een postbus en
vouweenheid)
Takenscheider Sleutelteller Faxkit
Geheugenkaart (CompactFlash) Harde schijf Extra geheugen
Security-kit Netwerkinterfacekaart Seriële interface
Documenttafel

vii
Inhoud
Wettelijke kennisgevingen en veiligheidsvoorschriften ................................................................................. ix
Over deze gebruikershandleiding ............................................................................................................... xxi
1 Onderdeelnamen ........................................................................................... 1-1
Hoofdgedeelte ......................................................................................................................... 1-2
Bedieningspaneel .................................................................................................................... 1-4
Aanraakpaneel ........................................................................................................................ 1-5
2 Voorbereiding voor het gebruik ................................................................... 2-1
Papier plaatsen ....................................................................................................................... 2-2
De papiersoort en het papierformaat voor de cassettes en MF Lade instellen ....................... 2-8
Originelen plaatsen ............................................................................................................... 2-17
Taal ........................................................................................................................................ 2-21
Kabels aansluiten .................................................................................................................. 2-22
De printer voorbereiden ........................................................................................................ 2-23
De scanner voorbereiden ...................................................................................................... 2-27
3 Basishandelingen ......................................................................................... 3-1
Procedures voor basishandelingen bij kopiëren ..................................................................... 3-2
Beeldkwaliteit selecteren ......................................................................................................... 3-5
Belichting aanpassen .............................................................................................................. 3-6
Verkleinen/vergroten ............................................................................................................... 3-7
Duplexmodus ........................................................................................................................ 3-11
Splitsmodus ........................................................................................................................... 3-14
Sorteermodus ........................................................................................................................ 3-16
Onderbrekingskopiëren ......................................................................................................... 3-17
Taakreservering ..................................................................................................................... 3-18
Afdruktaak annuleren ............................................................................................................ 3-19
Scannen ................................................................................................................................ 3-20
Laag verbruik-modus ............................................................................................................ 3-35
Slaapmodus .......................................................................................................................... 3-36
4 Optionele apparatuur .................................................................................... 4-1
Overzicht van optionele apparatuur ........................................................................................ 4-2
Documenttoevoer .................................................................................................................... 4-4
Papierinvoer ............................................................................................................................ 4-4
Papierinvoer voor 3000 vel ..................................................................................................... 4-4
Afwerkingseenheid .................................................................................................................. 4-5
Afwerkingseenheid voor 3000 vel ........................................................................................... 4-5
Takenscheider ......................................................................................................................... 4-5
Sleutelteller ............................................................................................................................. 4-6
Faxkit ....................................................................................................................................... 4-6
Geheugenkaart (CompactFlash) ............................................................................................ 4-6
Harde schijf ............................................................................................................................ 4-7
Extra geheugen ....................................................................................................................... 4-7
Security-kit .............................................................................................................................. 4-7
Netwerkaansluitingskaart ........................................................................................................ 4-8
Seriële aansluiting ................................................................................................................... 4-8
Documenttafel ......................................................................................................................... 4-8
5 Onderhoud ..................................................................................................... 5-1
Reinigen .................................................................................................................................. 5-2
De tonercontainer en tonerafvalbak vervangen ...................................................................... 5-5

viii
6 Problemen oplossen .................................................................................... 6-1
Storingen oplossen ................................................................................................................. 6-2
Reageren op foutberichten ..................................................................................................... 6-5
Papierstoringen oplossen ..................................................................................................... 6-18
Appendix .................................................................................................... Appendix-1
Specificaties .............................................................................................................. Appendix-2
Index .................................................................................................................. Index-1

ix
Wettelijke kennisgevingen en veiligheidsvoorschriften
Lees deze informatie voordat u uw apparaat in gebruik neemt. Dit hoofdstuk bevat informatie
over de volgende onderwerpen:
• Wettelijke kennisgevingen...x
• Wat betreft handelsnamen...xi
• Energiebesparende functie...xii
• Automatische dubbelzijdige kopieerfunctie...xii
• Gerecycled papier...xii
• Energy Star (ENERGY STAR
®
)-programma...xii
• Veiligheidsconventies in deze handleiding...xiii
• Waarschuwingsetiketten...xiv
• Voorzorgsmaatregelen bij de installatie...xv
• Voorzorgsmaatregelen voor gebruik...xvi

x
Wettelijke kennisgevingen
Kennisgeving De informatie in deze handleiding kan zonder voorafgaande kennisgeving worden gewijzigd. In
toekomstige edities kunnen extra pagina's worden ingevoegd. De huidige editie kan technische
onvolkomenheden of drukfouten bevatten.
Wij aanvaarden geen verantwoordelijkheid voor ongevallen die het gevolg zijn van het niet
opvolgen van de instructies in deze handleiding. Wij aanvaarden geen verantwoordelijkheid
voor fouten in de firmware van de printer (de inhoud van het ROM).
Deze handleiding en al het materiaal dat onder het auteursrecht valt en wordt verkocht of
meegeleverd bij of in verband met de verkoop van het apparaat, zijn auteursrechtelijk
beschermd. Alle rechten voorbehouden. Het kopiëren of op een andere manier reproduceren
van de gehele of gedeelten van deze handleiding, of een willekeurig onderwerp waarop
copyright van toepassing is, zonder de voorafgaande schriftelijke toestemming van UTAX GmbH
Mita Corporation, is verboden. Elke kopie die van deze handleiding of een deel daarvan wordt
gemaakt, en alles wat onder het auteursrecht valt, moet dezelfde copyright-vermelding bevatten
als het materiaal dat wordt gekopieerd.
Wettelijke beperking op kopiëren
• Het kan verboden zijn om auteursrechtelijk beschermd materiaal te kopiëren zonder
toestemming van de copyright-houder.
• Het is in elk geval verboden om binnen- en buitenlandse valuta's te kopiëren.
• Het kopiëren van andere items kan verboden zijn.

xi
Wat betreft handelsnamen
• PRESCRIBE en ECOSYS zijn gedeponeerde handelsmerken van Kyocera Corporation.
• KPDL is een handelsmerk van Kyocera Corporation.
• Windows en Windows Server zijn gedeponeerde handelsmerken van Microsoft Corporation.
• Windows NT is een handelsmerk van Microsoft Corporation.
• PCL en PJL zijn gedeponeerde handelsmerken van Hewlett-Packard Company.
• Adobe, Adobe Acrobat en Adobe Reader zijn gedeponeerde handelsmerken van Adobe
Systems Inc.
• PowerPC is een handelsmerk van International Business Machines Corporation.
• CompactFlash is een handelsmerk van SanDisk Corporation.
Alle overige merk- en productnamen zijn gedeponeerde handelsmerken of handelsmerken van
de respectieve bedrijven. De symbolen ™ en ® worden niet in deze gebruikershandleiding
gebruikt.

xii
Energiebesparende functie
Het apparaat is uitgerust met een modus Laag verbruik, waarbij de printer- en faxfuncties in een
wachtstand staan, maar het energieverbruik wordt teruggebracht nadat er een bepaalde tijd is
verstreken sinds het apparaat voor het laatst werd gebruikt, en met een Slaapmodus, waarbij de
printer- en faxfuncties in een wachtstand staan, maar het energieverbruik tot een minimum
wordt teruggebracht wanneer er binnen een ingestelde tijdsperiode geen activiteiten op het
apparaat plaatsvinden.
Modus Laag verbruik
Het apparaat schakelt de modus Laag verbruik automatisch in wanneer er 7 minuten zijn
verstreken, sinds het apparaat voor het laatst werd gebruikt. De tijdsperiode waarin er geen
activiteiten mogen plaatsvinden voordat de modus Laag verbruik wordt geactiveerd, kan worden
vergroot. Raadpleeg Laag verbruik-modus op pagina 3-35 voor meer informatie.
Slaapmodus
Het apparaat schakelt de Slaapmodus automatisch in wanneer er 29 minuten
(25/25 ppm-model) of 44 minuten (32/25, 32/32 en 40/35 ppm-modellen) zijn verstreken, sinds
het apparaat voor het laatst werd gebruikt. De tijdsperiode waarin er geen activiteiten mogen
plaatsvinden voordat de slaapmodus wordt geactiveerd, kan worden vergroot. Raadpleeg
Slaapmodus op pagina 3-36 voor meer informatie.
Automatische dubbelzijdige kopieerfunctie
Het Energy Star-programma moedigt het gebruik van dubbelzijdig kopiëren aan, waardoor de
belasting op het milieu wordt teruggebracht. Dit apparaat bevat dubbelzijdig kopiëren als
standaardfunctie. Als u bijvoorbeeld twee 1-zijdige originelen als dubbelzijdige kopie op één vel
papier kopieert, kunt u de hoeveelheid gebruikt papier verminderen. Raadpleeg Duplexmodus
op pagina 3-11 voor meer informatie.
Gerecycled papier
Het Energy Star-programma moedigt het gebruik van gerecycled papier aan, waardoor de
belasting op het milieu wordt teruggebracht. Dit apparaat ondersteunt gerecycled papier. Uw
verkoop- of servicevertegenwoordiger kan informatie geven over aanbevolen papiersoorten.
Energy Star (ENERGY STAR
®
)-programma
Wij hebben als bedrijf dat deelneemt aan het internationale Energy Star-programma,
vastgesteld dat dit product voldoet aan de standaarden zoals bepaald in het internationale
Energy Star-programma.

xiii
Veiligheidsconventies in deze handleiding
Lees deze gebruikershandleiding voordat u het apparaat in gebruik neemt. Bewaar de
handleiding in de buurt van het apparaat, zodat deze direct beschikbaar is.
De delen van deze handleiding en onderdelen van het apparaat die zijn aangeduid met
symbolen, bevatten veiligheidswaarschuwingen ter bescherming van de gebruiker, andere
personen en voorwerpen in de buurt. Ze zijn ook bedoeld voor een correct en veilig gebruik van
het apparaat. De symbolen met hun betekenis worden hieronder beschreven.
Symbolen
Het -symbool geeft aan dat het betreffende deel veiligheidswaarschuwingen bevat.
Specifieke aandachtspunten worden binnenin het symbool aangegeven.
Het -symbool geeft aan dat het betreffende deel informatie bevat over niet-toegestane
handelingen. Specifieke informatie over de niet-toegestane handeling staat binnenin het
symbool.
Het -symbool geeft aan dat het betreffende deel informatie bevat over handelingen die moeten
worden uitgevoerd. Specifieke informatie over de vereiste handeling staat binnenin het symbool.
Neem contact op met uw servicevertegenwoordiger om een vervanging te bestellen als de
veiligheidswaarschuwingen in deze gebruikershandleiding onleesbaar zijn of als de handleiding
zelf ontbreekt. (Tegen betaling.)
Opmerking
Een origineel dat erg op een bankbiljet lijkt, kan in enkele zeldzame gevallen niet goed worden
gekopieerd, aangezien dit apparaat is uitgerust met een functie ter voorkoming van vervalsing.
WAARSCHUWING: Dit geeft aan dat wanneer u onvoldoende aandacht
besteedt aan of u niet op de juiste wijze houdt aan de betreffende punten, dit
kan leiden tot ernstig letsel of zelfs levensgevaar.
VOORZICHTIG: Dit geeft aan dat wanneer u onvoldoende aandacht besteedt
aan of u niet op de juiste wijze houdt aan de betreffende punten, dit kan leiden
tot lichamelijk letsel of mechanische beschadiging.
.... [Algemene waarschuwing]
.... [Waarschuwing voor gevaar van elektrische schokken]
.... [Waarschuwing voor hoge temperatuur]
.... [Waarschuwing voor niet-toegestane handeling]
.... [Demontage verboden]
.... [Waarschuwing voor vereiste handeling]
.... [Haal de stekker uit het stopcontact]
.... [Sluit het apparaat altijd aan op een geaard stopcontact]

xiv
Waarschuwingsetiketten
Er zijn ten behoeve van de veiligheid op de volgende plaatsen waarschuwingsetiketten op het
apparaat aangebracht. Voorkom brand of elektrische schokken bij het verhelpen van een
papierstoring of wanneer u de toner vervangt.
OPMERKING: Verwijder deze etiketten niet.
Etiket 1, 2
Hoge temperatuur. Raak geen
onderdelen in dit gebied aan,
wegens gevaar op
brandwonden.

xv
Voorzorgsmaatregelen bij de installatie
Omgeving
Voorzichtig
Plaats het apparaat niet op of in plaatsen die niet stabiel of vlak zijn. Op dergelijke
plaatsen kan het apparaat vallen. Dergelijke situaties leveren gevaar van lichamelijk
letsel of beschadiging van de apparatuur op.
Plaats het kopieerapparaat niet op vochtige of stoffige/vuile locaties. Reinig de stekker
om gevaar van brand en elektrische schokken te voorkomen, wanneer er stof en vuil op
de stekker zijn terechtgekomen.
Plaats het kopieerapparaat niet in de buurt van radiatoren, kachels of andere
warmtebronnen of in de buurt van ontvlambare voorwerpen om gevaar van brand te
voorkomen.
Laat ruimte vrij, zoals hieronder wordt aangegeven, om het apparaat koel te houden en
het vervangen van onderdelen en onderhoud te vergemakkelijken. Laat met name rond
de achterklep voldoende ruimte vrij, zodat de lucht het apparaat gemakkelijk kan
verlaten.
Overige voorzorgsmaatregelen
De omgevingsomstandigheden tijdens bedrijf zijn als volgt:
• Temperatuur: 10 tot en met 32,5 °C (50 tot en met 90,5 °F), maar de luchtvochtigheid moet
70 % of minder zijn wanneer de temperatuur 32,5 °C (90,5 °F) is.
• Luchtvochtigheid: 15 tot en met 80 %, maar de temperatuur moet 30 °C of minder (86 °F of
minder) zijn wanneer de luchtvochtigheid 80% is.
Ongunstige omgevingsomstandigheden kunnen echter van invloed zijn op de afdrukkwaliteit.
Het wordt aanbevolen het apparaat in de volgende omstandigheden te gebruiken: temperatuur
rond 16 tot en met 27 °C (60,8 tot en met 80,6 °F), luchtvochtigheid rond 36 tot en met 65 %.
Vermijd daarnaast de volgende locaties bij het zoeken van een plek voor het apparaat.
• Plaats het apparaat niet in de buurt van een venster of direct in het zonlicht.
• Vermijd plaatsen met trillingen.
• Vermijd plaatsen met sterke temperatuurschommelingen.
• Vermijd plaatsen met directe blootstelling aan warme of koude lucht.
• Vermijd slecht geventileerde locaties.
50 cm 30 cm
100 cm
10 cm

xvi
Tijdens het kopiëren komen er kleine hoeveelheden ozon en andere chemische stoffen vrij,
maar deze hoeveelheden vertegenwoordigen geen gezondheidsrisico voor mensen. Als het
apparaat echter langere tijd in een slecht geventileerde ruimte wordt gebruikt of wanneer er een
zeer groot aantal kopieën wordt gemaakt, kan de reuk onaangenaam worden. Een juiste
omgeving voor kopieerwerk moet goed geventileerd zijn.
Plaats dit apparaat niet onder fluorescerend licht. Het formaat van het origineel kan dan niet
goed worden gevonden.
Stroomtoevoer/aarding van het apparaat
Waarschuwing
Gebruik geen stroomtoevoer met een ander voltage dan aangegeven. Sluit niet
meerdere apparaten op één stopcontact aan. Dergelijke situaties leveren gevaar van
brand of elektrische schokken op.
Steek de stekker stevig in het stopcontact. Als metalen voorwerpen in contact komen met
de pinnen van de stekker, kan dit brand of elektrische schokken veroorzaken.
Sluit het apparaat altijd aan op een geaard stopcontact, om het gevaar van brand of
elektrische schokken bij kortsluiting te voorkomen. Neem contact op met uw
servicevertegenwoordiger als een geaarde aansluiting niet mogelijk is.
Overige voorzorgsmaatregelen
Sluit de stekker op het dichtstbijzijnde stopcontact aan.
Gebruik van plastic zakken
Waarschuwing
Houd de plastic zakken die bij het apparaat worden gebruikt, uit de buurt van kinderen.
Het plastic kan aan neus en mond vast blijven zitten en verstikking veroorzaken.
Voorzorgsmaatregelen voor gebruik
Waarschuwingen bij het gebruik van het apparaat
Waarschuwing
Plaats geen metalen voorwerpen of voorwerpen die water bevatten (vazen, bloempotten,
kopjes, enz.) op of in de buurt van het apparaat. Dit vormt een risico voor brand of
elektrische schokken mocht het water in het apparaat terechtkomen.
Haal geen van de panelen van het apparaat, omdat er dan kans bestaat op elektrische
schokken als gevolg van de hoge spanning in het apparaat.
Zorg dat het netsnoer niet beschadigd raakt of breekt en probeer het niet te repareren.
Plaats geen zware voorwerpen op het snoer, trek er niet aan, buig het niet onnodig en
veroorzaak geen andere schade. Dergelijke situaties leveren gevaar van brand of
elektrische schokken op.
Probeer het apparaat of onderdelen ervan nooit te repareren of te demonteren, omdat er
dan gevaar van brand, elektrische schokken of schade aan de laser bestaat. Als de
laserstraal buiten het apparaat komt, kan deze blindheid veroorzaken.

xvii
Als het apparaat uitzonderlijk heet wordt, als er rook uit het apparaat komt, als er een
vreemde geur ontsnapt, of als er zich een andere ongewone situatie voordoet, bestaat er
gevaar van brand of een elektrische schok. Zet de hoofdstroomschakelaar onmiddellijk
uit (-stand), zorg ervoor dat u de stekker uit het stopcontact haalt en neem contact op
met uw servicevertegenwoordiger.
Als er schadelijke zaken (paperclips, water, andere vloeistoffen, enz.) in het apparaat
terechtkomen, moet u onmiddellijk de stroomschakelaar uitzetten (-stand). Vervolgens
moet u direct de stekker uit het stopcontact halen, om gevaar van brand of elektrische
schokken te voorkomen. Neem hierna contact op met uw servicevertegenwoordiger.
Zorg ervoor dat u een stekker niet met natte handen in het stopcontact steekt of eruit
haalt, omdat er dan gevaar van elektrische schokken bestaat.
Neem altijd contact op met uw servicevertegenwoordiger voor onderhoud of reparatie
van interne onderdelen.
Voorzichtig
Trek niet aan het netsnoer wanneer u dit uit het stopcontact haalt. Als u aan het netsnoer
trekt, kunnen de draden breken en bestaat er gevaar van brand of elektrische schokken.
(Pak altijd de stekker vast wanneer u het netsnoer wilt loskoppelen van het stopcontact.)
Haal altijd de stekker uit het stopcontact, wanneer u het apparaat verplaatst. Als het
netsnoer beschadigd raakt, bestaat er gevaar van brand of elektrische schokken.
Houd het apparaat bij het optillen of verplaatsen altijd alleen vast op de daarvoor
bestemde plaatsen.
Haal om veiligheidsredenen de stekker bij het reinigen van het apparaat altijd uit het
stopcontact.
Als zich in het apparaat stof ophoopt, bestaat er gevaar van brand of andere problemen. Het
wordt daarom aanbevolen uw onderhoudstechnicus te raadplegen met betrekking tot het
reinigen van interne onderdelen. Dit is met name effectief als u dit laat doen voorafgaande
aan een periode van hoge luchtvochtigheid. Raadpleeg uw servicevertegenwoordiger over de
kosten voor het reinigen van de interne onderdelen van het apparaat.
Overige voorzorgsmaatregelen
Indien de optionele faxkit is gemonteerd, kunt u geen fax verzenden/ontvangen, wanneer de
hoofdschakelaar is uitgeschakeld (-stand). Als u de stroom uit wilt schakelen, drukt u via het
bedieningspaneel op de Power-toets.
Plaats geen zware voorwerpen op het apparaat en zorg ervoor dat het apparaat niet beschadigd
raakt.
Open tijdens het kopiëren de voorklep niet, schakel de hoofdstroomschakelaar niet uit en trek
de stekker niet uit het stopcontact.
Neem contact op met de onderhoudstechnicus wanneer u het apparaat wilt optillen of
verplaatsen.
Raak geen elektrische onderdelen, zoals connectoren of printplaten aan. Deze kunnen
beschadigd raken door statische elektriciteit.
Probeer geen handelingen te verrichten die niet in deze handleiding zijn beschreven.
Voorzichtig: Het gebruik van andere instellingen of aanpassingen of de uitvoering van andere
procedures dan hierin vermeld, kan leiden tot gevaarlijke blootstelling aan straling.
Kijk niet rechtstreeks in het licht van de scanlampen, omdat dit vermoeidheid of pijn in uw ogen
kan veroorzaken.
Dit apparaat is uitgerust met een HDD (harde schijf). Probeer het apparaat niet te verplaatsen
wanneer de stroom nog aan staat. Aangezien schokken of trillingen als gevolg hiervan schade
aan de harde schijf kunnen veroorzaken, moet u ervoor zorgen dat u de stroom uitschakelt,
voordat u het apparaat probeert te verplaatsen.

xviii
Waarschuwingen voor de omgang met verbruiksartikelen
Voorzichtig
De tonercontainer en de tonerafvalbak mogen niet worden verbrand. De vonken kunnen
brandwonden veroorzaken.
Houd de tonercontainer en de tonerafvalbak buiten het bereik van kinderen.
Als er onverhoopt toner uit de tonercontainer of de tonerafvalbak wordt gemorst, moet u
inademing of inname van toner voorkomen, evenals contact met de ogen en de huid.
• Als u onverhoeds toner inademt, gaat u naar een plaats met frisse lucht en gorgelt u
met veel water. Neem bij opkomende hoest contact op met een arts.
• Als u toner binnenkrijgt, spoelt u uw mond met water en drinkt u 1 of 2 koppen water om de
inhoud van uw maag te verdunnen. Neem zo nodig contact op met een arts.
• Als u toner in uw ogen krijgt, spoelt u ze grondig met water. Als de ogen gevoelig blijven,
neemt u contact op met een arts.
• Als u toner op de huid krijgt, wast u uw huid met water en zeep.
De tonercontainer en de tonerafvalcontainer mogen niet worden opengemaakt of
vernietigd.
Overige voorzorgsmaatregelen
Verwijder de tonercontainer en de tonerafvalbak na gebruik altijd overeenkomstig de plaatselijke
milieuwetgeving.
Als het apparaat langere tijd niet wordt gebruikt, verwijdert u het papier uit de cassette en de MF
Lade (multifunctionele lade), legt u dit terug in de oorspronkelijke verpakking en verzegelt u
deze weer.
Bewaar de eenheid niet op een plaats die wordt blootgesteld aan:
• Direct zonlicht
• Hoge of snel variërende temperaturen of luchtvochtigheid (limiet: 40 °C of 104 °F)

xix
Veiligheid van de laserstraal (Europa)
Laserstralen kunnen gevaarlijk zijn voor het menselijk lichaam. Om deze reden is de laserstraal
in het apparaat hermetisch afgesloten binnen een beschermende behuizing en achter een
externe afdekking. Bij normale bediening van het product door de gebruiker kan er geen straling
uit het apparaat ontsnappen.
Dit apparaat wordt geclassificeerd als een laserproduct van klasse 1 volgens IEC 60825.
Voorzichtig: Het uitvoeren van andere procedures dan in deze handleiding beschreven, kan
leiden tot blootstelling aan gevaarlijke straling.
Deze etiketten zijn aangebracht op de laserscaneenheid in het apparaat en bevinden zich niet
op een plaats die toegankelijk is voor de gebruiker.
Het onderstaande etiket bevindt zich aan de rechterkant van het apparaat.

xx
Veiligheidsinstructies met betrekking tot het afsluiten van de
stroomtoevoer
Voorzichtig: De stekker is het belangrijkste onderdeel voor het afsluiten van de stroomtoevoer!
Andere schakelaars op de apparatuur zijn slechts functionele schakelaars en zijn niet geschikt
om de apparatuur van de stroomtoevoer los te koppelen.
VORSICHT: Der Netzstecker ist die Hauptisoliervorrichtung! Die anderen Schalter auf dem
Gerät sind nur Funktionsschalter und können nicht verwendet werden, um den Stromfluß im
Gerät zu unterbrechen.
VERKLARING VAN OVEREENSTEMMING
MET
89/336/EEC, 73/23/EEC, 93/68/EEC en 1995/5/EC
Radiofrequentie-verzender
Dit apparaat bevat een verzendmodule. Wij, de fabrikant, verklaren hierbij dat deze apparatuur
in overeenstemming is met de essentiële vereisten en andere relevante bepalingen in Richtlijn
1999/5/EC.
Radio-identificatietechnologie
In sommige landen is de radio-identificatietechnologie die bij deze apparatuur wordt gebruikt om
de tonercontainer te identificeren, onderhevig aan autorisatie. Het gebruik van deze apparatuur
kan als gevolg hiervan beperkt zijn.
Wij verklaren op basis van onze eigen verantwoordelijkheid dat het
product waarop deze verklaring betrekking heeft, in overeenstemming
is met de volgende specificaties.
EN55024
EN55022 Class B
EN61000-3-2
EN61000-3-3
EN60950
EN60825-1
EN300330-1
EN300330-2

xxi
Over deze gebruikershandleiding
Deze gebruikershandleiding bestaat uit de volgende hoofdstukken:
1 Onderdeelnamen
Beschrijft onderdelen van het apparaat en toetsen op het bedieningspaneel.
2 Voorbereiding voor het gebruik
Uitleg over het toevoegen van papier, het plaatsen van originelen, het aansluiten van het
apparaat en benodigde configuraties voor het eerste gebruik.
3 Basishandelingen
Beschrijft de basisprocedures voor kopiëren, afdrukken en scannen.
4 Optionele apparatuur
Introduceert de handige optionele apparatuur die voor dit apparaat beschikbaar is.
5 Onderhoud
Beschrijft het reinigen van het apparaat en het vervangen van de toner.
6 Problemen oplossen
Uitleg over het verwerken van foutberichten, papierstoringen en andere problemen.
Appendix
Een lijst met apparaatspecificaties.

xxii
Meegeleverde handleidingen
Bij dit apparaat worden de volgende handleidingen geleverd. Raadpleeg de relevante
handleiding op basis van uw vereisten.
Gebruikershandleiding (deze handleiding)
Beschrijving over het plaatsen van papier, basishandelingen voor kopiëren, afdrukken en
scannen en het oplossen van problemen.
Advanced Operation Guide
Uitgebreide uitleg over kopieer-, afdruk- en scanfuncties en standaardinstellingen. Deze
handleiding staat als PDF-bestand op de cd-rom.
Extended Driver (KX Driver) User Guide
Uitleg over hoe u de printerdriver installeert en instelt. Deze handleiding staat als PDF-bestand
op de cd-rom.
PRESCRIBE Command Reference
Uitleg over alle opdrachten, met als doel het realiseren van verschillende functies en
handelingen via PRESCRIBE-opdrachten. Deze handleiding staat als PDF-bestand op de
cd-rom.

xxiii
Conventies in deze handleiding
De volgende conventies worden gebruikt, afhankelijk van de aard van de beschrijving.
Conventie Beschrijving Voorbeeld
Vet Geeft een bericht of toets op het
bedieningspaneel of een
computerscherm aan.
Druk op de Start-toets.
[Normaal] Geeft toetsen op het aanraakscherm
aan.
Druk op [Standaard].
Cursief Geeft berichten op het aanraakscherm
aan.
Gereed voor kopiëren wordt
weergegeven.
Opmerking Geeft extra informatie of handelingen
ter referentie aan.
OPMERKING: -
Belangrijk Geeft verplichte of verboden items aan
om problemen te voorkomen.
BELANGRIJK: -

xxiv
Originelen en papierformaten
In deze paragraaf wordt de in deze handleiding gebruikte notatie uitgelegd, wanneer naar
origineelformaten of papierformaten wordt verwezen.
Bij A4 en B5, die zowel horizontaal als verticaal kunnen worden gebruikt, wordt de horizontale
richting van het origineel/papier met een extra R-teken aangegeven.
Ingestelde richting Aangegeven formaat
†
† Het formaat van het origineel/papier dat kan worden gebruikt, is afhankelijk van de functie
en de invoerlade. Raadpleeg de pagina over die functie of invoerlade voor meer
informatie.
Verticale richting
Bij origineel/papier is afmeting A langer dan B.
A4, B5, A5, B6, A6, 16K
Horizontale richting
Bij origineel/papier is afmeting A korter dan B.
A4R, B5R, A5R, B6R, A6R,
16KR
B B
A A
Origineel Formaat
B B
A
A
Origineel Formaat

Onderdeelnamen
1-2
Hoofdgedeelte
1 Glasplaat (optioneel)
2 Glasplaat
3 Aanduidingsplaten origineelformaat
4 Bedieningspaneel
5 MF Lade (multifunctionele lade)
6 Geleider
7 Verlengstuk MF Lade
8 Cassette 1
9 Cassette 2
10 Papierlengtegeleider
11 Papierbreedtegeleider
12 Instelmechanisme voor papierbreedte
13 Interfaceklep
14 Netwerkaansluiting (printer)
15 USB-aansluiting
16 Parallelle poortaansluiting
17 Slot voor de geheugenkaart (CompactFlash)
18 Netwerkaansluiting (scanner)
19 Hoofdschakelaar
20 Afdekplaat hoofdschakelaar
3
1
4
11
2
5
7
6
8
9
10
12
13
14 15 17 16 18
19 20

Onderdeelnamen
1-3
21 Uitvoerlade
22 Linkerklep 1
23 Linkerklep 2
24 Voorklep
25 Tonercontainer (zwart)
26 Tonercontainer (geel)
27 Tonercontainer (cyaan)
28 Tonercontainer (magenta)
29 Vergrendelingshendel tonercontainer
30 Tonerafvalbak
31 Draaghendels
22
21
23
24
25
26
28
27
29
30
31

Onderdeelnamen
1-4
Bedieningspaneel
1 Draaiknop voor het aanpassen van de helderheid
2 Toets (lampje) Copier (kopieerapparaat)
3 Toets (lampje) Printer
4 Toets (lampje) Scanner
5 Toets (lampje) Fax
6 Toets System Menu/Counter (systeemmenu/teller)
7 Toets Auto Color (autom. kleur)
8 Toets Full-Color
9 Toets Black&White (zwart/wit)
10 Toets en lampje Document Management (documentbeheer)
11 Toets en lampje Print Management (afdrukbeheer)
12 Toets en lampje Repeat Copy (herhalingskopie)
13 Toets en lampje Job Build (opbouwtaak)
14 Toets en lampje Auto Selection (automatische selectie)
15 Toets Job Accounting (taakaccounting)
16 Toets en lampje Interrupt (onderbreken)
17 Toets en lampje Energy Saver (energiespaarstand)
18 Toets en lampje Power (aan/uit)
19 Hoofdvoedingslampje
20 Aanraakpaneel
21 Cijfertoetsen
22 Toets Reset (resetten)
23 Toets Stop/Clear (stoppen/wissen)
24 Toets en lampje Start (starten)
A4
Pap. form. Ins t.
Kopie s mnv
Rand
Marge/
Bldvers ch.
Kleurfunc tieFunctieGebr.sel.Standaard
A4
Normaal
A3
Kle ur
A4
Normaal
A4
Normaal
MF L ade
Normaal
APS
Auto %
Verk l. /
100%
Belichting
Autom.
Nieten
Nieten
Linksboven
Geen
100%
Belichting
Verg roten m odus
wissen
Programma
Gereed voor kopiëren. ( Full col. )
2
1 1011121314 151617 19
920
22
21
3
4
5
6
78
18
23
24

Onderdeelnamen
1-5
Aanraakpaneel
Kopieerscherm
Wordt weergegeven door op de Copier-toets te drukken. Het scherm verandert wanneer op 1, 2, 3,
4 en 5 wordt gedrukt.
1 Scherm [Standaard]
2 Scherm [Gebr.sel.]
3 Scherm [Functie]
4 Scherm [Kleurfunctie]
A4
Pap.form. Ins t.
Kopie smnv
Rand
Marge/
Bldvers c h.
Kleurfunc tieFunctieGebr.sel.Standaard
A4
Normaal
A3
Kleur
A4
Normaal
A4
Normaal
MF Lade
Normaal
APS
Auto %
Verkl. /
100%
Belichting
Autom.
Nieten
Nieten
Linksboven
Geen
100%
Belichting
Vergroten modus
wis sen
Programma
Gereed voor kopiëren. ( Full col. )
1 2 3 4 5
Gereed voor kopiëren.
A4
Pap.form. Inst.
Kopie smnv
Rand
Marge/
Bldvers ch.
KleurfunctieFunc tieGebr.sel.Standaard
Dubbelz./
Kopie smnv
Beeld
Boek
Kaft
Wissen
Selecteer
form. orig
Marge/
Bldvers ch.
Sorteren/
Afwerk en
Pagina
100%
Splitsen kwaliteit Modus
Modusnummers
wissen
Programma
( Full col. )
A4
Pap.form. Inst.
Kopie smnv
Rand
Marge/
Bldvers ch.
KleurfunctieFunc tieGebr.sel.Standaard
Belichting Verkl./
Kaft
Boek
Omhoog
Grt aantal
originelen
Aut o-
selectie
Wis sen
Papier
Beeld
Dubbelz./
Marge/
Bldvers ch.
Sorteren/
Afwerk en
Selecteer
form. orig
Pagina
Kopie smnv
Poster Omlaag
100%
Gereed voor kopiëren.
selectie Splitsen
modus Vergroten
kwaliteit nummers
ModusModus
wissen
Programma
( Full col. )
A4
Pap.form. Inst.
Kopie smnv
Rand
Marge/
Bldvers ch.
KleurfunctieFunc tieGebr.sel.Standaard
Mono Aanp. acht
Kleur
Aanp. Tint
Snelbeeld
Kleur/ZW
100%
Gereed voor kopiëren.
balans s electie
color grdbelicht
wissen
Programma
( Full col. )

Onderdeelnamen
1-6
5 Scherm [Programma]
Printerscherm
Wordt weergegeven door op
de Printer-toets te drukken.
Scannerscherm
Wordt weergegeven door op
de Scanner-toets te drukken.
A4
Pap.form. Inst.
Kopie smnv
Rand
Marge /
Bldvers ch.
Kleurfunc tieFunctieGebr.sel.Standaard
Wijzigen
Verw.
abc
100%
Gereed voor kopiëren.
naam
wissen
Programma
Prog. /verw.
lis t a
lis t b
lis t c
lis t d
file 1
file 2
Vas tleggen
Oproepen
(Full col. )
Printer
Menu
Annuleren
Gereed voor afdrukken
GO
Selecteer scanfunctie
E-mail
Database
verbinding
Verz PC TWAIN
Bewerken
adresboek
Wijzigen
wachtwoord
Rapport
Roep programma op
verz. geg.
08/08/’05 14:00
Scan naar
FTP

2-1
2 Voorbereiding voor het gebruik
Dit hoofdstuk geeft uitleg over de voorbereidingen die u moet treffen voordat u het apparaat in
gebruik neemt.
• Papier plaatsen...2-2
• De papiersoort en het papierformaat voor de cassettes en MF Lade instellen...2-8
• Originelen plaatsen...2-17
• Taal...2-21
• Kabels aansluiten...2-22
• De printer voorbereiden...2-23
• De scanner voorbereiden...2-27

Voorbereiding voor het gebruik
2-2
Papier plaatsen
Papier in de 2 cassettes, de MF Lade en/of de optionele papierinvoer of de papierinvoer voor 3000
vel plaatsen.
Voordat u papier plaatst
Wanneer u een nieuw pak papier opent, waaiert u het papier eerst los om de vellen uit elkaar te
halen (zie onderstaande beschrijving).
1 Buig de stapel papier zodanig dat het
midden van het papier omhoog wijst.
2 Houd beide uiteinden van het papier
vast en duw het papier naar binnen,
zodat de stapel papier omhoog waaiert.
3 Breng lucht in de stapel papier door uw
linker- en rechterhand om de beurten
omhoog en omlaag te bewegen.
4 Lijn de randen van het papier tenslotte
uit met behulp van een vlak oppervlak,
zoals een bureaublad.
Als het papier gekruld of gevouwen is, maakt u dit recht voordat u het papier plaatst. Als u teveel
papier plaatst, kunnen er papierstoringen optreden.
BELANGRIJK: Als u op gebruikt papier (papier dat al voor kopiëren is gebruikt) kopieert, gebruikt u
geen geniet papier of papier dat met een paperclip aan elkaar is bevestigd. Dit kan het apparaat
beschadigen of een slechte beeldkwaliteit veroorzaken.
Indien afgeleverd papier omkrult of niet gelijkmatig
wordt afgeleverd, probeert u het papier in de cassette
om te draaien.
Stel geopend papier niet bloot aan hoge temperaturen
en hoge luchtvochtigheid, aangezien
kopieerproblemen door vocht kunnen worden
veroorzaakt. Sluit na het plaatsen van papier in de MF
Lade of in een cassette, eventueel resterend papier
goed in de oorspronkelijke verpakking af. Als het
apparaat langere tijd niet gebruikt gaat worden,
beschermt u al het papier tegen vocht door het uit de
cassettes te verwijderen en in de oorspronkelijke
verpakking op te bergen.

Voorbereiding voor het gebruik
2-3
Papier in cassette 1 en 2 plaatsen
Cassette 1 en 2 zijn geschikt voor standaard, gerecycled en kleurenpapier. In cassette 1 kunnen
500 vellen standaard papier met een kleiner formaat dan 11 × 8
1/2 inch (279 x 216 mm) of A4
(80 g/m
2
), of 250 vellen standaard papier groter dan 8
1/2
× 14 inch (216 x 356 mm) of B4-formaat
(80 g/m
2
) worden geplaatst. In cassette 2 kunnen 500 vellen standaard papier (80 g/m
2
)
worden
geplaatst.
De ondersteunde papierformaten zijn 11 × 17 inch (279 x 432 mm), 8
1/2 × 14 inch (216 x 356 mm),
11 × 8
1/2 inch (279 x 216 mm), 8 1/2 × 11 inch (216 x 279 mm), 5 1/2 ×81/2 inch (140 x 216 mm),
8
1/2 × 13 inch (216 x 330 mm), 8 1/2 ×131/2 inch (216 x 343 mm), A3, B4, A4, A4R, B5, B5R, A5R,
Folio, 8K, 16K en 16KR.
Plaats papier op dezelfde manier in de optionele papierinvoer (cassette 3 en 4).
BELANGRIJK: Wanneer u kleurenkopieën maakt, gebruikt u voor de beste resultaten speciaal
kleurenpapier.
Gebruik geen inkjetprinterpapier of papier met speciale oppervlakken. (Dit papier kan problemen,
zoals papierstoringen, veroorzaken.)
Zorg er na het plaatsen van het papier voor dat u het type en formaat van het in de cassettes
geplaatste papier op het bedieningspaneel opgeeft. Raadpleeg Papierformaat specificeren op
pagina 2-8 en Papiersoort specificeren op pagina 2-9 voor meer informatie.
1
Trek de cassette naar u toe, totdat deze stopt.
2
Pas de papierlengtegeleider op het gewenste
papierformaat aan.
OPMERKING: De papierformaten staan op de
cassette vermeld.
3
Houd het instelmechanisme voor de papierbreedte aan
beide uiteinden vast, terwijl u de papierbreedtegeleider
op het papierformaat aanpast.
OPMERKING: De papierformaten staan op de
cassette vermeld.

Voorbereiding voor het gebruik
2-4
Wanneer u papier in cassette 1 plaatst, dat kleiner is
dan 11 × 8
1/2 inch (279 x 216 mm) of A4, tilt u de
ondersteuningshendel op (zie afbeelding).
4
Leg het papier strak tegen de linkerkant van de
cassette aan.
BELANGRIJK: Controleer of het papier goed tegen de
verticale en horizontale formaatgeleiders ligt. Als er
een opening tussen zit, verstelt u de breedte- of
lengtegeleider. Als u teveel papier plaatst, kunnen er
papierstoringen optreden.
Zorg er voor het plaatsen van het papier voor dat het
niet gekruld of gevouwen is. Als u teveel papier
plaatst, kunnen er papierstoringen optreden.
Zorg ervoor dat het papier niet boven het aangegeven
niveau uitkomt. Als u teveel papier plaatst, kunnen er
papierstoringen optreden.
5
Plaats het relevante papierformaatkaartje in de sleuf
om aan te geven welk papierformaat er is geplaatst.
6
Duw de cassette voorzichtig helemaal terug.

Voorbereiding voor het gebruik
2-5
Papier in de papierinvoer voor 3000 vel plaatsen
In de papierinvoer voor 3000 vel (cassette 3) kunt u 3000 vellen van 11 × 8 1/2 inch (279 x 216 mm)
of A4-papier (80 g/m
2
) plaatsen.
BELANGRIJK: Wanneer u kleurenkopieën maakt, gebruikt u voor de beste resultaten speciaal
kleurenpapier.
Gebruik geen inkjetprinterpapier of papier met speciale oppervlakken. (Dit papier kan problemen,
zoals papierstoringen, veroorzaken.)
Geef aan welke papiersoort in de papierinvoer voor 3000 vel is geplaatst. Raadpleeg Papiersoort
specificeren op pagina 2-9 voor meer informatie.
1
Trek de cassette naar u toe, totdat deze stopt.
2
Leg het papier tegen het midden van de cassette aan.
OPMERKING: Zorg er voor het plaatsen van het
papier voor dat het niet gekruld of gevouwen is.
Gekruld of gevouwen papier kan papierstoringen
veroorzaken.
Zorg ervoor dat het papier niet boven het
aangegeven niveau uitkomt.
3
Duw de cassette voorzichtig helemaal terug.

Voorbereiding voor het gebruik
2-6
Papier in de MF Lade plaatsen
Naast standaard en gerecycled papier, kunt u ook speciaal papier (60 - 220 g/m
2
) plaatsen. U kunt
100 vellen van 11 × 8
1/2 inch (279 x 216 mm), A4-papier of kleiner papier (80 g/m
2
) plaatsen of 50
vellen van 8
1/2 × 14 inch (216 x 356 mm), B4-papier of groter papier (80 g/m
2
).
U kunt papierformaten 11 × 17 - 5
1/2 ×81/2 inch (279 x 432 - 140 x 216 mm), A3 - A6R, 8K, 16K en
16KR plaatsen.
De capaciteit van de MF Lade is als volgt:
BELANGRIJK: Wanneer u kleurenkopieën maakt, gebruikt u voor de beste resultaten speciaal
kleurenpapier.
Gebruik geen inkjetprinterpapier of papier met speciale oppervlakken. (Dit papier kan problemen,
zoals papierstoringen, veroorzaken.)
Zorg er na het plaatsen van het papier voor dat u het type en formaat van het in de MF Lade
geplaatste papier op het bedieningspaneel opgeeft. Raadpleeg Het papierformaat voor de MF Lade
specificeren op pagina 2-11 en De papiersoort voor de MF Lade specificeren op pagina 2-16 voor
meer informatie.
1
Open de MF Lade.
Wanneer u papier plaatst, dat groter is dan
8
1/2 × 11 inch (216 x 279 mm) of A4R, trekt u het
verlengstuk van de MF Lade naar buiten.
Papiersoorten Capaciteit
Standaard papier (80 g/m
2
), gerecycled papier,
gekleurd papier
11 × 8 1/2 inch (279 x 216 mm), A4 of kleiner:
100 vellen, 8
1/2 × 14 inch (216 x 356 mm), B4 of
groter: 50 vellen
Standaard papier (120 g/m
2
, 160 g/m
2
, 200 g/m
2
)
of transparanten
10 vellen

Voorbereiding voor het gebruik
2-7
2
Pas de geleiders aan de breedte van het papier aan.
3
Plaats het papier langs de geleiders in de lade, totdat
het niet verder kan.
Zorg ervoor dat de geleiders strak tegen de randen van
het papier zitten.
BELANGRIJK: Trek voordat u eventueel
kromgetrokken briefkaarten en andere soorten dik
papier gebruikt, het papier eerst recht. Het papier
wordt, afhankelijk van de kwaliteit, niet altijd ingevoerd.
Als u aan beide zijden van de briefkaart wilt
afdrukken, moet u ervoor zorgen dat u eerst op de
achterkant afdrukt, en dan op de adreskant.
Plaats alleen papier in de MF Lade, wanneer deze
lade in gebruik is. Laat papier niet in de MF Lade
liggen.
Zorg ervoor dat het papier niet boven het
aangegeven niveau uitkomt. Als u teveel papier
plaatst, kunnen er papierstoringen optreden.
Als u enveloppen plaatst, sluit u de klep van de
envelop en legt u de envelop met de beeldzijde
omhoog neer. Plaats enveloppen tegen de geleider
met de klep aan de voor- of linkerkant, totdat deze
stopt.

Voorbereiding voor het gebruik
2-8
De papiersoort en het papierformaat voor de cassettes en MF Lade instellen
Wanneer u papier in cassette 1 en 2 en in de optionele papierinvoeren (cassette 3 en 4) plaatst,
stelt u het papierformaat en de papiersoort in. Raadpleeg Papierformaat specificeren hieronder en
Papiersoort specificeren op pagina 2-9.
Wanneer u papier in de optionele papierinvoer voor 3000 vel (cassette 3) plaatst, stelt u de
papiersoort in. Raadpleeg Papiersoort specificeren op pagina 2-9.
Geef na het plaatsen van het papier in de MF Lade de papiersoort en het papierformaat op.
Raadpleeg Het papierformaat voor de MF Lade specificeren op pagina 2-11 en De papiersoort voor
de MF Lade specificeren op pagina 2-16.
Papierformaat specificeren
Wanneer u papier in cassette 1 en 2 en in de optionele papierinvoeren (cassette 3 en 4) plaatst,
stelt u het papierformaat in. Als u het papierformaat automatisch wilt zoeken, stelt u [Autom.
Detectie] in en kiest u [Centimeter] of [Inch].
De volgende papierformaten zijn beschikbaar.
11 × 17 inch (279 x 432 mm), 8
1/2 × 14 inch (216 x 356 m), 11 × 8 1/2 inch (279 x 216 mm),
8
1/2 × 11 inch (216 x 279 mm), 5 1/2 ×81/2 inch (140 x 216 mm), 8 1/2 ×131/2 inch (216 x 343 mm),
8
1/2 × 13 inch (216 x 330 mm) (Oficio 2), A3, B4, A4, A4R, B5, B5R, A5R, Folio, 8K, 16K, 16KR
1
Druk op de toets System Menu/Counter.
2
Druk op de toets [Machine standaard].
3
Gebruik de cijfertoetsen om de 4-cijferige beheercode in te voeren. De standaardinstelling is 2500
voor het 25/25 ppm-model, 3200 voor de ppm-modellen 32/25 en 32/32 en 4000 voor het
40/35 ppm-model.
Als de juiste beheercode is ingevoerd, wordt het scherm Machine default weergegeven.
OPMERKING: Indien de optionele beveiligingsset is geïnstalleerd, bestaat de beheercode uit 8
cijfers. De standaardinstelling is 25002500 voor het 25/25 ppm-model, 32003200 voor
de ppm-modellen 32/25 en 32/32 en 40004000 voor het 40/35 ppm-model.
Systeem Menu/ Counter
Systeemmenu
standaard
Kopiëren
Taal
Accounting
Taak
standaard
Scanner
standaard
Mac hine
standaard
Printer
ins telling
MF L ade
Hard Disk
Beheer
t
C
Beheer
Documenten
orig form.
Registreer
rapport
Print
G
A

Voorbereiding voor het gebruik
2-9
4
Druk op [S] of [T], selecteer de lade
waar u het papierformaat van wilt
instellen in Papierformaat (1ste lade) -
Papierformaat (4de lade) en druk op
[Wijz. nr].
OPMERKING: Wanneer de optionele papierinvoer of de papierinvoer voor 3000 vel zijn
geïnstalleerd, worden 3de lade en 4de lade weergegeven.
5
Als [Autom. Detectie] is geselecteerd,
kiest u de eenheid. Als [Stand. formaat]
is geselecteerd, kiest u het
papierformaat.
Druk op [Sluiten].
6
Druk op [Sluiten].
7
Druk op [Einde]. Het scherm keert terug naar het scherm [Standaard].
Papiersoort specificeren
Wanneer u papier in cassette 1 en 2 of in de optionele papierinvoer of de papierinvoer voor 3000 vel
(cassette 3 en 4) plaatst, stelt u het papierformaat in.
De volgende papiersoorten zijn beschikbaar.
Normaal, Ruw, Velijn, Recycle, Voorgedr., Dik papier, Kleur, Geperf., Briefpap., Hoge kwaliteit,
Vrij 1 - 8
1
Druk op de toets System Menu/Counter.
Systeemmenu
Systeem Menu/ Counter
Automat. ladenwisseling
Papierformaat (1ste lade)
Papierformaat (2de lade)
Papierformaat (3de lade)
Papierformaat (4de lade)
Wijz. nr
Standaardmenu
Aan / Alle types papie r
Auto/Centimeter
Auto/Centimeter
Auto/Centimeter
Auto/Centimeter
Instellingsmodus
Machine default
Toets Beschrijving
[Sluiten] Bewaart de instellingen en keert terug naar de vorige pagina.
[Vorige] Annuleert de instellingen en keert terug naar de vorige pagina.
Aut om.
A5
B5
B5A4
Stand.
A3 B4
A4
Folio
Papierformaat (1ste lade)
Selecteer autom. papierselectie en auto
m
voor speciale papierlade(s).
Systeemmenu Machine default-
Detectie
formaat
Sluiten
5½×8½"
8½×13½"
8½×13"
8K
Vorige
16K
16K

Voorbereiding voor het gebruik
2-10
2
Druk op [Machine standaard].
3
Gebruik de cijfertoetsen om de 4-cijferige beheercode in te voeren. De standaardinstelling is 2500
voor het 25/25 ppm-model, 3200 voor de ppm-modellen 32/25 en 32/32 en 4000 voor het
40/35 ppm-model.
Als de juiste beheercode is ingevoerd, wordt het scherm Machine default weergegeven.
OPMERKING: Indien de optionele beveiligingsset is geïnstalleerd, bestaat de beheercode uit 8
cijfers. De standaardinstelling is 25002500 voor het 25/25 ppm-model, 32003200 voor
de ppm-modellen 32/25 en 32/32 en 40004000 voor het 40/35 ppm-model.
4
Druk op [S] of [T], selecteer de lade
waar u de papiersoort van wilt instellen
in Papiersoort (1ste lade) - Papiersoort
(4de lade) en druk op [Wijz. nr].
OPMERKING: Wanneer de optionele papierinvoer of de papierinvoer voor 3000 vel zijn
geïnstalleerd, worden 3de lade en 4de lade weergegeven.
5
Selecteer de papiersoort en druk op
[Sluiten].
6
Druk op [Sluiten].
7
Druk op [Einde]. Het scherm keert terug naar het scherm [Standaard].
Systeem Menu/ Counter
Systeemmenu
standaard
Kopiëren
Taal
Accounting
Taak
standaard
Scanner
standaard
Mac hine
standaard
Printer
ins telling
MF L ade
Hard Disk
Beheer
t
C
Beheer
Documenten
orig form.
Registreer
rapport
Print
G
A
Systeemmenu
Systeem Menu/ Counter
Papiersoort (1ste lade)
Papiers oort (2de lade)
Papiers oort (3de lade)
Papiers oort (4de lade)
Pap form. voor MFL opsl.
Wijz. nr
Standaardmenu
Normaal
Kleur
Normaal
Normaal
Ins tellingsmodus
Machine def ault
Papiersoort (1ste lade)
Mac hine def aultSysteemmenu
Normaal
Voorgedr.
Vorige
Selecteer papiersoort en geef dit weer.
-
Recycle Kleur Vrij 2 Vrij 6
Vrij 1 Vrij 5
Vrij 3 Vrij 7
Dik papier Briefpap.
Hoge
kwaliteit
Vrij 4 Vrij 8
Geperf.Ruw
Velij n

Voorbereiding voor het gebruik
2-11
Het papierformaat voor de MF Lade specificeren
Het papierformaat specificeren wanneer de MF Lade wordt gebruikt.
De volgende papierformaten zijn beschikbaar.
Autom. Detectie
Het papierformaat wordt automatisch gevonden. Kies tussen maateenheden in [Centimeter] of
[Inch].
1
Druk op de toets System Menu/Counter.
2
Druk op [MF Lade instelling].
Instellingsmethode Eenheid Papierformaat
Autom. Detectie Inch 11 × 17 inch (279 x 432 mm), 8
1/2 × 14 inch (216 x 356 mm),
11 × 8
1/2 inch (279 x 216 mm), 8 1/2 × 11 inch (216 x 279 mm),
5
1/2 ×81/2 inch (140 x 216 mm)
Centimeter A3, B4, A4, A4R, B5, B5R, A5R, B6R, A6R
Andere standaardformaten ISO B5, Envelop DL, Envelop C5, Envelop C4, Comm. #10,
Comm. #9, Comm. #6-3/4, Monarch, Executive, OUFUKU
HAGAKI (antwoordkaart), YOUKEI 2, YOUKEI 4,
8
1/2 ×131/2 inch (216 x 343 mm), 8 1/2 ×13 inch
(216 x 330 mm) (Oficio 2), 8K, 16K, 16KR
Invoerformaat Inch-modellen
Hoogte: 3
7/8 - 11 5/8 inch (stappen van 1/8 inch)
Breedte: 5
7/8 - 17 inch (stappen van 1/8 inch)
Metrische modellen
Hoogte: 98 - 297 mm (stappen van 1 mm)
Breedte: 148 - 432 mm (stappen van 1 mm)
Aangepast formaat Vooraf toegewezen papierformaat 1-4
Toewijsbare papierformaten
Inch-modellen
Hoogte: 3
7/8 - 11 5/8 inch (stappen van 1/8 inch)
Breedte: 5
7/8 - 17 inch (stappen van 1/8 inch)
Metrische modellen
Hoogte: 98 - 297 mm (stappen van 1 mm)
Breedte: 148 - 432 mm (stappen van 1 mm)
Systeem Menu/ Counter
Systeemmenu
standaard
Kopiëren
Taal
Accounting
Taak
standaard
Scanner
standaard
Mac hine
standaard
Printer
ins telling
MF Lade
Hard Disk
Beheer
t
C
Beheer
Documenten
orig form.
Registreer
rapport
Print
G
A

Voorbereiding voor het gebruik
2-12
3
Druk op [Autom. Detectie].
4
Kies tussen [Centimeter] of [Inch].
5
Druk op [Sluiten]. Het scherm keert terug naar het scherm [Standaard].
Andere standaardformaten
Specificeer speciale standaardformaten.
1
Druk op de toets System Menu/Counter.
2
Druk op [MF Lade instelling].
3
Druk op [Andere Standaard] en dan op
[Selecteer formaat].
4
Selecteer het papierformaat.
MF ladeinstelling
Aut om.
Vorige
Systeem Menu/ Counter
Invoerform
Andere
Standaard
Pap.form. Papiersoort
Normaal
Centimeter
Inch
Eenheid
Detectie
Systeem Menu/ Counter
Systeemmenu
standaard
Kopiëren
Taal
Accounting
Taak
standaard
Scanner
standaard
Mac hine
standaard
Printer
ins telling
MF L ade
Hard Disk
Beheer
t
C
Beheer
Documenten
orig form.
Registreer
rapport
Print
G
A
MF ladeinstelling
Aut om.
Vorige
Systeem Menu/ Counter
Invoerform
Andere
Standaard
Pap.form. Papiersoort
Normaal
Selecteer
Detectie formaat
EX
Systeem Menu/ Counter
Vorige
C5
Envelop
Selecteer formaat
DL
Envelop
C4
Envelop
ISO B5
Comm. #10 EX
Comm. #9
HAGAKI
OUFUKU
#6-3/4
Comm.
MO YOUKEI 4
YOUKEI 2
8½×13½"
8½×13"
8K
16K
16K
Geb
r
297×
4
297×
4
297×
4
297×
4

Voorbereiding voor het gebruik
2-13
5
Druk op [Sluiten].
6
Druk op [Sluiten]. Het scherm keert terug naar het scherm [Standaard].
Invoerformaat
Specificeer het gewenste papierformaat.
1
Druk op de toets System Menu/Counter.
2
Druk op [MF Lade instelling].
3
Druk op [Invoerform].
4
Druk op [+] en [–] om de Y (hoogte) en X (breedte) van het formaat in te stellen.
Bij de metrische modellen kunt u het formaat rechtstreeks instellen door op de [Cijfertoetsen] te
drukken.
5
Druk op [Sluiten]. Het scherm keert terug naar het scherm [Standaard].
Systeem Menu/ Counter
Systeemmenu
standaard
Kopiëren
Taal
Accounting
Taak
standaard
Scanner
standaard
Mac hine
standaard
Printer
ins telling
MF Lade
Hard Disk
Beheer
t
C
Beheer
Documenten
orig form.
Registreer
rapport
Print
G
A
MF ladeinstelling
Aut om.
Vorige
Systeem Menu/ Counter
Y
Invoerform
Andere
Standaard
X
Pap.form. Papiersoort
Normaal
(98~297 )
297
mm
420
mm
(148 ~432)
Detectie

Voorbereiding voor het gebruik
2-14
Aangepast formaat
Sla veelgebruikte papierformaten als aangepaste formaten op. U kunt voor elk aangepast formaat
tevens de papiersoort instellen.
Toewijzingsmethode
1
Druk op de toets System Menu/Counter.
2
Druk op [Machine standaard].
3
Gebruik de cijfertoetsen om de 4-cijferige beheercode in te voeren. De standaardinstelling is 2500
voor het 25/25 ppm-model, 3200 voor de ppm-modellen 32/25 en 32/32 en 4000 voor het
40/35 ppm-model.
Als de juiste beheercode is ingevoerd, wordt het scherm Machine default weergegeven.
OPMERKING: Indien de optionele beveiligingsset is geïnstalleerd, bestaat de beheercode uit 8
cijfers. De standaardinstelling is 25002500 voor het 25/25 ppm-model, 32003200 voor
de ppm-modellen 32/25 en 32/32 en 40004000 voor het 40/35 ppm-model.
4
Druk op [S] of [T] om Pap form. voor
MFL opsl. te selecteren en druk op
[Wijz. nr].
5
Druk op [S] of [T], selecteer het te
registreren nummer in Papierfrm. (Gebr.
reg. 1 - 4) en druk op [Wijz. nr].
Systeem Menu/ Counter
Systeemmenu
standaard
Kopiëren
Taal
Accounting
Taak
standaard
Scanner
standaard
Mac hine
standaard
Printer
ins telling
MF L ade
Hard Disk
Beheer
t
C
Beheer
Documenten
orig form.
Registreer
rapport
Print
G
A
Systeemmenu
Systeem Menu/ Counter
Papiersoort (1ste lade)
Papiers oort (2de lade)
Papiers oort (3de lade)
Papiers oort (4de lade)
Pap form. voor MFL opsl.
Wijz. nr
Standaardmenu
Normaal
Kleur
Normaal
Instellingsmodus
Machine def ault
Normaal
Pap form. voor MFL opsl.
297×420mm
Wijz. nr
Standaardmenu
Papierfrm. (Gebr. reg. 1)
Papierfrm. (Gebr. reg. 2)
Papierfrm. (Gebr. reg. 3)
Papierfrm. (Gebr. reg. 4)
Instellingsmodus
297×420mm
297×420mm
297×420mm
Systeemmenu Mac hine default-
Voegt papierf ormaat toe voor multifunctionele lade.

Voorbereiding voor het gebruik
2-15
6
Druk op [Aan] en dan op [+] of [–] om de
Y (lengte) en X (breedte) van het
formaat in te stellen.
Bij de metrische modellen kunt u het
formaat rechtstreeks instellen door op
de [Cijfertoetsen] te drukken.
Als u een papiersoort wilt specificeren,
drukt u op [Selecteer papier]. Selecteer
de papiersoort en druk op [Sluiten].
7
Druk op [Sluiten].
8
Druk op [Sluiten].
9
Druk op [Einde]. Het scherm keert terug naar het scherm [Standaard].
Instellingsmethode
1
Druk op de toets System Menu/Counter.
2
Druk op [MF Lade instelling].
3
Druk op [Andere Standaard] en dan op
[Selecteer formaat].
4
Selecteer het papierformaat in
Aangepast formaat (Gebruik reg.).
Kleur/ZW s electie
Uit
Aan
Vorige
1
(98~297 ) (148~432)
YmmXmm
Papierfrm. (Gebr. reg. 1)
Voegt papierformaat toe voor multifunctionele lade.
Papiersoort
Normaal
297 420
Systeemmenu Machine default- Pap form. voor MFL opsl.-
Systeem Menu/ Counter
Systeemmenu
standaard
Kopiëren
Taal
Accounting
Taak
standaard
Scanner
standaard
Mac hine
standaard
Printer
ins telling
MF Lade
Hard Disk
Beheer
t
C
Beheer
Documenten
orig form.
Registreer
rapport
Print
G
A
MF ladeinstelling
Aut om.
Vorige
Systeem Menu/ Counter
Invoerform
Andere
Standaard
Pap.form. Papiersoort
Normaal
Selecteer
Detectie formaat
EX
m Menu/ Counter
Vorige Sluit en
a
at
Comm.#10 EX
Comm.#9
HAGAKI
OUFUKU
#6-3/4
Comm.
MO YOU KEI 4
YOUKEI 2
8½×13½"
8½×13"
8K
16K
16K
Gebruik reg.
297×420mm
297×420mm
297×420mm
297×420mm

Voorbereiding voor het gebruik
2-16
5
Druk op [Sluiten].
6
Druk op [Sluiten]. Het scherm keert terug naar het scherm [Standaard].
De papiersoort voor de MF Lade specificeren
De papiersoort instellen wanneer de MF Lade wordt gebruikt.
De volgende papiersoorten zijn beschikbaar.
Normaal, Overheads, Ruw, Velijn papier, Etiketten, Recycle, Voorgedr., Dik papier, Karton kaart,
Kleur, Geperf., Briefpap., Dik papier, Envelop, Gecoat, Hoge kwaliteit, Vrij 1 - 8
OPMERKING: De papiersoort kan niet voor het papierformaat van de MF Lade worden gewijzigd,
wanneer er een aangepast formaat is geselecteerd, waarvoor al een papiersoort is ingesteld.
1
Druk op de toets System Menu/Counter.
2
Druk op [MF Lade instelling].
3
Druk op [Selecteer papier].
4
Selecteer de papiersoort.
5
Druk op [Sluiten].
6
Druk op [Sluiten]. Het scherm keert terug naar het scherm [Standaard].
Systeem Menu/ Counter
Systeemmenu
standaard
Kopiëren
Taal
Accounting
Taak
standaard
Scanner
standaard
Mac hine
standaard
Printer
ins telling
MF L ade
Hard Disk
Beheer
t
C
Beheer
Documenten
orig form.
Registreer
rapport
Print
G
A
Sluiten
g
Vorige
e
m Menu/ Counter
Papiers oort
Normaal
Selecteer
Centimeter
Inch
Eenheid
papier
Systeem Menu/ Counter
Overheads
Normaal
Voorgedr.
Vorige
Selecteer papier
Velij n
papier
Etiketten
Karton
kaart
Dik
papier
Vrij 1 Vrij 5
Recycle Kleur Envelop Vrij 2 Vrij 6
Geperf. Vrij 3 Vrij 7
Dik papier Briefpap.
Hoge
kwaliteit
Vrij 4 Vrij 8
GecoatRuw

Voorbereiding voor het gebruik
2-17
Originelen plaatsen
In deze paragraaf wordt uitgelegd hoe u een origineel plaatst om te worden gekopieerd of gescand.
Originelen op de glasplaat leggen
Open de afdekklep van de glasplaat en leg het origineel op de glasplaat. U kunt ook gebonden
originelen, zoals boeken of tijdschriften, plaatsen.
1
Open de afdekklep van de glasplaat.
OPMERKING: Indien de optionele documenttoevoer is
geïnstalleerd, opent u de documenttoevoer. Zorg er
voor het openen van de documenttoevoer voor, dat er
geen originelen in de originelenlade of de
originelenuitvoer zijn achtergebleven. Originelen die in
de origineleninvoer of de originelenuitvoer zijn
achtergebleven, kunnen van het apparaat afvallen
wanneer de documenttoevoer wordt geopend.
Voor originelen die meer dan 4 cm dik zijn, laat u de
documenttoevoer tijdens het kopiëren open.
2
Plaats het origineel. Plaats de te kopiëren zijde met het
beeld omlaag en begin bij de linkerachterhoek. Leg het
origineel strak tegen de aanduidingsplaten voor het
origineelformaat aan.

Voorbereiding voor het gebruik
2-18
Aanduidingsplaten
origineelformaat
(inch-modellen)
(metrische modellen)
3
Sluit de afdekklep van de glasplaat.
BELANGRIJK: Duw de glasplaat of documenttoevoer bij het sluiten niet met kracht omlaag. Teveel
druk kan ervoor zorgen dat de glasplaat breekt.
Er kunnen schaduwen aan de randen en in het midden van kopieën verschijnen bij open originelen,
zoals boeken.
Voorzichtig: Laat de documenttoevoer niet openstaan, want dan bestaat er
gevaar voor lichamelijk letsel.

Voorbereiding voor het gebruik
2-19
Originelen in de documenttoevoer plaatsen (optioneel)
Gebruik de optionele documenttoevoer om originelen die uit meerdere pagina's bestaan,
automatisch per pagina te lezen. U kunt er tevens automatisch pagina's mee omdraaien, zodat
beide zijden van 2-zijdige originelen worden gelezen.
De documenttoevoer ondersteunt de volgende origineelsoorten.
Voorzorgsmaatregelen bij origineelsoorten voor de documenttoevoer
Gebruik de documenttoevoer niet voor de volgende soorten originelen. Als originelen daarnaast
voorgeboord zijn of perforaties bevatten, plaatst u het papier met de gaten of perforaties weg van de
voorrand.
• Transparanten, zoals OH-transparanten;
• Delicate originelen, zoals carbonpapier, zwaar gekreukeld papier of vinylvellen;
• Onregelmatig gevormde originelen (niet rechthoekig), natte originelen of originelen die
plakband of lijm bevatten;
• Verwijder paperclips of nietjes en trek voordat u het papier plaatst eventuele krullen, rimpels of
kreukels recht. Als u dit niet doet, kan dit leiden tot een papierstoring;
• Originelen met uitgesneden delen of met gladde oppervlakken;
• Originelen met niet goed opgedroogde correctievloeistof;
• Maak alle vouwen recht voordat u het papier plaatst. Als u dit niet doet, kan dit leiden tot een
papierstoring.
Onderdeelnamen van de documenttoevoer
1 Origineleninvoer
2 Originelen-breedtegeleiders
3 Originelenuitvoer
4 Bovenklep documenttoevoer
5 Indicator dat originelen zijn geladen
6 Compartiment voor de
reinigingsdoek
OPMERKING: Indicator dat originelen zijn geladen geeft de status van de originelen aan.
Wanneer de bovenste indicator groen brandt, is het origineel ingesteld.
Wanneer de bovenste indicator groen knippert, moet u het origineel opnieuw instellen.
Wanneer de onderste indicator rood knippert, is het origineel vastgelopen. Raadpleeg
Papierstoringen oplossen op pagina 6-18.
Item Specificaties
Gewicht 1-zijdig origineel: 45 g/m
2
- 160 g/m
2
2-zijdig origineel: 50 g/m
2
- 120 g/m
2
Formaat Maximum 11 × 17 inch/A3 - Minimum 5 1/2 ×81/2 inch/A5R
Capaciteit Standaard papier (80 g/m
2
, 11 × 8 1/2 inch/A4 of kleiner), gekleurd papier
(11 × 8
1/2 inch/A4 of kleiner), gerecycled papier (11 × 8 1/2 inch/A4 of kleiner):
100 vellen of minder (modus Auto-selectie: 30 vellen)
Standaard papier (80 g/m
2
, 8 1/2 × 14 inch/B4 of groter), gekleurd papier
(8
1/2 × 14 inch/B4 of groter), gerecycled papier (8 1/2 × 14 inch/B4 of groter):
70 vellen of minder
Kunstpapier: 1 vel
123
5
46

Voorbereiding voor het gebruik
2-20
Zo plaatst u originelen
Volg deze stappen om originelen in de documenttoevoer te plaatsen.
BELANGRIJK: Zorg er voor het plaatsen van originelen voor, dat er geen originelen in de
originelenuitvoer zijn achtergebleven. Op de originelenuitvoer achtergebleven originelen kunnen
ervoor zorgen dat de nieuwe originelen vastlopen.
1
Pas de breedtegeleiders van de originelen op de
nieuwe originelen aan.
2
Plaats de originelen. Plaats de te lezen zijde met het
beeld omhoog (de voorkant omhoog bij dubbelzijdige
originelen) en duw de voorkant van het origineel zo ver
mogelijk in de documenttoevoer.
BELANGRIJK: Kijk of de breedtegeleiders van de
originelen goed op de originelen passen. Als er nog
ruimte is, past u de originelen-breedtegeleiders
opnieuw aan. Als u dit niet doet, kan dit leiden tot een
papierstoring.
Zorg ervoor dat de geplaatste originelen niet boven het
aangegeven niveau uitkomen. Als u dit niet doet, kan
dit leiden tot een papierstoring.

Voorbereiding voor het gebruik
2-21
Taal
Selecteer de taal die op het aanraakpaneel wordt weergegeven.
De volgende talen zijn beschikbaar:
1
Druk op de toets System Menu/Counter.
2
Druk op [Taal].
3
Selecteer de toets voor de taal die u wilt
instellen. Het aanraakpaneel verandert
in deze taal.
Modeltype Taal
Inch-modellen Engels (English), Frans (Français), Spaans (Español), Japans
( ), Portugees (Português)
Metrische modellen Engels (English), Duits (Deutsch), Frans (Français), Spaans
(Español), Italiaans (Italiano), Nederlands
Systeem Menu/ Counter
Systeemmenu
standaard
Kopiëren
Taal
Accounting
Taak
standaard
Scanner
standaard
Mac hine
standaard
Printer
ins telling
MF L ade
Hard Disk
Beheer
Beheer
Documenten
orig form.
Registreer
rapport
Print
Nederlands
Systeemmenu
Taal
English Français Es pañ ol Deuts ch
Italiano

Voorbereiding voor het gebruik
2-22
Kabels aansluiten
Sluit het apparaat op een computer aan om de printer- en scannerfuncties te gebruiken. Dit
apparaat heeft de volgende aansluitingen naar computers.
Gebruik de kabelsoort die relevant is voor de gebruikte aansluiting.
OPMERKING: Gebruik beschermde USB-, 10Base-T- of 100Base-TX-kabels.
1
Open het klepje van de hoofdstroomschakelaar en zet
de schakelaar in de uitstand (-stand).
Zet de stroom van de computer uit wanneer u een
parallelle poortkabel aansluit.
2
Open de aansluitklep aan de rechterkant van de
eenheid en sluit de kabel aan.
A: Netwerkaansluiting (printer)
B: USB-aansluiting (printer)
C: Parallelle poortaansluiting (printer)
D: Netwerkaansluiting (scanner)
3
Sluit het andere uiteinde van de kabel op de computer of een hub (netwerkschakelapparaat) aan.
4
Open het klepje van de hoofdstroomschakelaar en zet
de schakelaar in de aanstand ( |-stand).
OPMERKING: Configureer bij
netwerkkabelaansluitingen het netwerk na het
aansluiten van de kabels. Raadpleeg
Netwerkinstellingen (TCP/IP) op pagina 2-23 en
Basis scannerinstellingen op pagina 2-28 voor meer
informatie.
Functie Aansluiting Benodigde kabel
Afdrukfuncties Parallelle
poortaansluiting
Parallelle poortkabel (IEEE1284-specificatie, 1,5 m of
minder)
USB-aansluiting Beschermde kabel die compatibel is met Hi-Speed USB
(Hi-Speed USB-specificatie, 5,0 m of minder)
Netwerkaansluiting Netwerkkabel (10Base-T of 100Base-TX)
Scanfuncties Netwerkaansluiting Netwerkkabel (10Base-T of 100Base-TX)
AB C D

Voorbereiding voor het gebruik
2-23
De printer voorbereiden
Netwerkinstellingen (TCP/IP)
Als u dit apparaat als netwerkprinter wilt gebruiken, moet u eerst het IP-adres van het apparaat
instellen.
OPMERKING: Stel het IP-adres in dat overeenkomt met uw besturingssysteem. U kunt dit adres bij
uw netwerkbeheerder krijgen.
Bij omgevingen die gebruik maken van DHCP of BOOTP om het IP-adres automatisch toe te
wijzen, is deze instelling niet nodig omdat de DHCP- of BOOTP-instelling standaard is
ingeschakeld.
1
Druk op de Printer-toets.
2
Druk op [Printer Menu].
3
Druk op [Interface].
4
Druk op [Netwerk].
Printer
Menu
Annuleren
Gereed voor afdrukken
G
Printermenu
Druk stat.
Pagina af
Interface
Emulatie
Pagina-
Print
Pap.
RAM DISK
modus
Selecteer item
Lettertype
Kleur
modus
Verwerk ng
ins telling
Kwaliteit
Overig
Interfac e
NetWare
Parallel Netwerk
Wijz. nr
Instelling Waarde
Aan
TCP/IP Aan
Ethertalk Aan
Netwerk Status Pag. Uit
USB
Printermenu

Voorbereiding voor het gebruik
2-24
5
Druk op [S] of [T] om TCP/IP te
selecteren en druk op [Wijz. nr].
6
Druk onder TCP/IP op [Aan].
7
Druk op [S] of [T] om DHCP te
selecteren en druk op [Wijz. nr].
8
Druk op [Uit] en dan op [Sluiten].
9
Druk op [S] of [T] om BOOTP te selecteren en druk dan op [Wijz. nr].
10
Druk op [Uit] en dan op [Sluiten].
Interfac e
NetWare
Parallel Netwerk
Wij z . nr
Ins telling Waarde
Aan
TCP/IP Aan
Ethertalk Aan
Netwerk Status Pag. Uit
USB
Printermenu
TCP/IP
W
Uit
Aan
DHCP Aan
BOOTP Aan
IP Adres 0. 0. 0. 0
Subnetmasker 0. 0. 0. 0
Gateway 0. 0. 0. 0
TCP/IP
Vorige
Instelling Waarde
Printermenu - Interface - Netwerk
Wijz. nr
Sluiten
DHCP Aan
BOOTP Aan
IP Adres 0. 0. 0. 0
Subnetmasker 0. 0. 0. 0
Gateway 0. 0. 0. 0
Vorige
Ins telling Waarde
Interface - Netwerk
DHCP-ins telling
Uit
Aan
Vorige
Printermenu - Interface - Netwerk - TCP/IP
BOOTP-ins telling
Uit
Aan
Vorige
Printermenu - Interface - Netwerk - TCP/IP

Voorbereiding voor het gebruik
2-25
11
Druk op [S] of [T] om IP Adres te
selecteren en druk op [Wijz. nr].
12
Voer het IP-adres met de cijfertoetsen in.
Voer het adres in voor de in omgekeerd
zwart/wit weergegeven 3 cijfers en druk
op de #-toets.
Controleer de 3 cijfers en druk op de
#-toets.
13
Voer het adres in voor de volgende in omgekeerd zwart/wit weergegeven 3 cijfers en druk op de
#-toets.
Als u een adresinvoer wilt corrigeren, drukt u op de #-toets om het te corrigeren 3-cijferige adres te
selecteren en voert u dat adres opnieuw met de cijfertoetsen in.
14
Nadat u de rest van het adres op dezelfde manier heeft ingevoerd, drukt u op [Sluiten]. Het scherm
keert terug naar het scherm TCP/IP.
Druk op [Vorige] om het ingevoerde adres te verwijderen en het vorige adres in te voeren.
15
Druk op [S] of [T] om Subnetmasker te selecteren en druk dan op [Wijz. nr].
16
Voer het IP-adres op dezelfde manier in als bij stap 12-14.
17
Druk op [S] of [T] om Gateway te selecteren en druk dan op [Wijz. nr].
18
Voer het IP-adres op dezelfde manier in als bij stap 12-14.
19
Druk op [Sluiten] wanneer alle instellingen zijn voltooid.
20
Druk op [Sluiten].
21
Druk op [Sluiten]. Het scherm keert terug naar de printermodus.
Meegeleverde printerhulpprogramma's
Met dit product zijn de volgende printerhulpprogramma's meegeleverd. Installeer ze naar wens.
Raadpleeg de met elk hulpprogramma meegeleverde handleiding voor meer informatie.
• Network Tool for Clients
• Direct Printing
• Print Monitor
• Port Setup
• Quick Setup
Wijz. nr
Sluiten
DHCP Aan
BOOTP Aan
IP Adres 0. 0. 0. 0
Subnetmasker 0. 0. 0. 0
Gateway 0. 0. 0. 0
Vorige
Ins telling Waarde
Interface - Netwerk
IP-Addres
.10
(#-toets )
Vorige
Printermenu - Interfac e - Netwerk - TCP/IP
.0 .0 .0
Beves tig per 3 lij nen door op de # toest te drukken.

Voorbereiding voor het gebruik
2-26
De software installeren
Als u dit apparaat op een computer wilt aansluiten, installeert u de printerdriver,
scannerhulpprogramma's, Advanced Tools (geavanceerde hulpprogramma's), etc.
De installatieprocedure kan variëren, afhankelijk van de versie van de cd-rom die met het apparaat
is meegeleverd. Sommige versies bieden een keuze tussen Express Mode (snel) en Custom Mode
(aangepast). Volg de wizard op de cd-rom voor meer informatie.
De volgende procedures en schermafbeeldingen zijn gebaseerd op een Windows XP-installatie,
maar u kunt bij andere Windows-besturingssystemen, inclusief Windows Vista, dezelfde procedure
volgen.
OPMERKING: Installatie op Windows Vista, Windows XP, Windows NT 4.0/2000 en Server 2003
moeten worden uitgevoerd door een gebruiker die als beheerder is aangemeld.
Als u de installatie onder Windows Vista uitvoert, moet u bevestigen dat het installatieprogramma
afkomstig is van een betrouwbare verkoper. Dit is een standaardprocedure van Microsoft voor uw
eigen veiligheid.
1
Sluit dit apparaat op uw computer aan. Zet na het
aansluiten de hoofdstroomschakelaar in de aanstand
en schakel de computer in.
Indien er een Plug and Play-venster (zie hiernaast)
verschijnt, klikt u op de toets Cancel (annuleren).
2
Plaats de meegeleverde cd-rom in het cd-rom-station.
Indien dit scherm na het plaatsen van de cd-rom niet wordt weergegeven, opent u de letter voor het
cd-rom-station en dubbelklikt u op het bestand setup.exe. Het volgende venster verschijnt. (Dit
hangt af van de versie van de cd-rom.)
U ziet de volgende menu's in het venster:
• Install Software (software installeren)
• Remove Software (software verwijderen)
• Scanner Tools (scannerhulpprogramma's)
• Advanced Tools (geavanceerde hulpprogramma's)
• Documentation (documentatie)
• Software Release Notes (aantekeningen bij de softwareversie)
• Select Language (taal selecteren)
3
Klik op Install Software om de software te installeren (de printerdriver, etc.). U voltooit de installatie
door de wizard op het scherm te doorlopen. Als u scannerhulpprogramma's wilt installeren, klikt u
op Scanner Tools.

Voorbereiding voor het gebruik
2-27
De scanner voorbereiden
In deze paragraaf worden de handelingen uitgelegd, die nodig zijn om de scannerfuncties voor te
bereiden.
Aansluiten op een computer
Aansluitvoorbeeld
Verbind de scanner via een netwerkkabel (10Base-T of 100Base-TX) met de computer. Raadpleeg
Kabels aansluiten op pagina 2-22.
Webbrowser
Adres-editor
DB Assistant
Netwerkinstellingen
Scannerinstellingen
Registratie
gebruiker/bestemming
PC
beheerder
Printer
Parallel
USB
Netwerk
SMTP-
server
E-mail
verzenden
Verzenden
naar PC
Scan naar
FTP
FTP-
server
E-mail verzenden
Verzend gescande
beelden als
e-mailbijlagen.
Scan naar FTP
Verzend gescande
beeldbestanden naar een
FTP-server.
Verzenden naar PC
Verzend gescande
beeldbestanden naar een
computer.
TWAIN
Importeer gescande
beelden via een met
TWAIN compatibele
applicatie.

Voorbereiding voor het gebruik
2-28
Basis scannerinstellingen
De netwerkinstellingen voor dit apparaat moeten vóór het gebruik van de scannerfunctie worden
geconfigureerd. De instellingen zijn als volgt.
BELANGRIJK: Er kan geen e-mail worden verzonden, als SMTP en E-mail-id beheerder niet goed
zijn ingesteld.
OPMERKING: Stel het IP-adres in dat overeenkomt met uw besturingssysteem. U kunt dit adres bij
uw netwerkbeheerder krijgen.
De basis scannerinstellingen kunnen tevens met behulp van een webbrowser vanaf een computer
worden geconfigureerd.
Te configureren item Beschrijving
Hostnaam Voer een hostnaam van niet meer dan 32 tekens voor de
scanner in.
IP-adres Voer het IP-adres voor de scanneraansluiting volgens de
notatie ‘XXX.XXX.XXX.XXX’ in.
Subnetmasker Voer het subnetmasker voor de scanner volgens de notatie
‘XXX.XXX.XXX.XXX’ in.
Standaard Gateway Voer de standaard gateway voor de scanner volgens de notatie
‘XXX.XXX.XXX.XXX’ in.
DHCP/BOOTP Stel DHCP en BOOTP op [Geldig] of [Ongeldig] in. De
standaardinstelling is [Geldig].
RARP Stel RARP op [Geldig] of [Ongeldig] in. De standaardinstelling is
[Geldig].
DNS-server (primair) Voor het verzenden van gegevens met behulp van hostnamen
in omgevingen waarin DNS-servers beschikbaar zijn, voert u
het IP-adres van de primaire DNS-server volgens de notatie
‘XXX.XXX.XXX.XXX’ in.
DNS-server (secundair) Voer het IP-adres voor de secundaire DNS-server volgens de
notatie ‘XXX.XXX.XXX.XXX’ in.
DNS-domeinnaam Voer de domeinnaam van minder dan 64 tekens in.
WINS-server (primair) Als u WINS (Windows Internet Name Service) gebruikt om
computernamen uit IP-adressen te halen, voert u het IP-adres
van de primaire WINS-server volgens de notatie
‘XXX.XXX.XXX.XXX’ in.
WINS-server (secundair) Voer het IP-adres voor de secundaire WINS-server volgens de
notatie ‘XXX.XXX.XXX.XXX’ in.
SMTP Voer de hostnaam of het IP-adres voor de SMTP-server
volgens de notatie ‘XXX.XXX.XXX.XXX’ bij dit veld in.
DB Assistant Voer het IP-adres of de hostnaam (minder dan 32 tekens) van
de computer in waarop DB Assistant is geïnstalleerd.
E-mail-id beheerder Voer het e-mailadres van de beheerder in. Logbestanden over
de scannerstatus en foutoverzichten worden naar dit adres
gemaild.

Voorbereiding voor het gebruik
2-29
1
Druk op de toets System Menu/Counter.
2
Druk op [Scanner standaard].
3
Gebruik de cijfertoetsen om de 4-cijferige beheercode in te voeren. De standaardinstelling is 2500
voor het 25/25 ppm-model, 3200 voor de ppm-modellen 32/25 en 32/32 en 4000 voor het
40/35 ppm-model.
Als de juiste beheercode is ingevoerd, wordt het scherm Menu scannerinst. weergegeven.
OPMERKING: Indien de optionele beveiligingsset is geïnstalleerd, bestaat de beheercode uit 8
cijfers. De standaardinstelling is 25002500 voor het 25/25 ppm-model, 32003200 voor
de ppm-modellen 32/25 en 32/32 en 40004000 voor het 40/35 ppm-model.
4
Druk op [Systeem Basis].
OPMERKING: Indien Scanner kan niet
worden gebruikt wordt weergegeven,
keert u terug naar het scherm
Systeemmenu en drukt u na
ongeveer 2 minuten opnieuw op
[Systeem Basis].
5
Druk op [S] of [T] om Host naam te
selecteren en druk op [Wijz. nr].
6
Voer de hostnaam in en druk op [Einde]. De hostnaam wordt opgeslagen en het scherm Systeem
Basis verschijnt.
7
Raadpleeg stap 5-6 om verder te gaan met het instellen van andere items.
8
Druk op [Sluiten] wanneer alle instellingen zijn voltooid. Het scherm Menu scannerinst. wordt
weergegeven.
Systeem Menu/ Counter
Systeemmenu
standaard
Kopiëren
Taal
Accounting
Taak
standaard
Scanner
standaard
Mac hine
standaard
Printer
ins telling
MF Lade
Hard Disk
Beheer
t
C
Beheer
Documenten
orig form.
Registreer
rapport
Print
G
A
Systeem Menu/ Counter
Systeem
Bas is
Systeemmenu
Std inst.
functie
Menu s cannerinst.
Gebruiker
registr.
Systeem Menu/ Counter
Host naam
IP adres
Subnetmasker
Standaard Gateway
DHCP/BOOTP
Wijz. nr
Standaardmenu
Scanner.
10.181.125.31.
255.255.0.0.
10.181.125.1.
Ins tellingsmodus
Systeem Basis
Systeemmenu Menu scannerinst.-
Geldig

Voorbereiding voor het gebruik
2-30
Gebruikersinformatie registreren
Registreer een gebruiker. De instellingen zijn als volgt.
1
Ga verder met Basis scannerinstellingen op pagina 2-28 voor 1 tot en met 3.
2
Druk op [Gebruiker registr.]
3
Druk op [S] of [T] om het te registreren
gebruikersnummer te selecteren en druk
op [Wijzigen wachtwoord].
Als u een geregistreerde gebruiker wilt
corrigeren, drukt u op [S] of [T] om de
te corrigeren gebruiker te selecteren.
Druk vervolgens op [Wijzigen
wachtwoord].
Indien er een gebruikerswachtwoord is
ingesteld, voert u dat in.
OPMERKING: Voor het verwijderen van een geregistreerde gebruiker, drukt u op [S] of [T] om de
te verwijderen gebruiker te selecteren. Druk vervolgens op [Verw.].
Te configureren item Beschrijving
E-mailadres Als ontvangers de ontvangen e-mail beantwoorden via
Verzenden E-mail, dan wordt de e-mail naar dit adres gestuurd.
Verzend- en foutberichten worden tevens naar dit adres
gestuurd.
IP-adres of hostnaam Wanneer u Verzenden naar PC als bestemming kiest, selecteert
u Opslaan op User PC (opslaan op pc van de gebruiker) om een
grafische afbeelding naar de computer met dit adres te
versturen.
Weer te geven naam De gebruikersnaam die tijdens het selecteren van de gebruiker
wordt weergegeven. Deze waarde moet worden ingevoerd.
Gebruikerswachtwoord Voer een wachtwoord van minder dan 8 tekens (alleen cijfers)
in, dat tijdens het selecteren van de gebruiker moet worden
ingevoerd. (Het invoeren van een wachtwoord is optioneel.)
Opslagmap nr. Mapnummer dat als bestemming kan worden opgegeven,
wanneer Opslaan op User PC is geselecteerd. Gebruik het
hulpprogramma Scanner File Utility om de map in te stellen die
bij dit nummer hoort. Voer een getal van 3 cijfers in (van 001 tot
en met 100).
Er kan hier slechts één opslagmapnummer worden
geregistreerd.
Systeem Menu/ Counter
Systeem
Bas is
Systeemmenu
Std inst.
functie
Menu sc annerins t.
Gebruiker
registr.
Einde
v
erw.
Menu sc annerins t.-
Wijzigen
User A
Gebruiker
Omhoog
Omlaag
wachtwoord
Verw.

Voorbereiding voor het gebruik
2-31
4
Druk op [S] of [T] om het te
configureren item te selecteren. Druk
vervolgens op [Wijz. nr].
Ga verder met het volgen van de
instructies op het scherm.
Het algemene adresboek wijzigen
Registreer een bestemming in het algemene adresboek.
Algemene E-mailadreslijst: een adresboek dat wordt gebruikt wanneer e-mailbijlagen worden
verzonden.
Algemeen adresboek PC: een adresboek dat wordt gebruikt om rechtstreeks naar de computer van
een ontvanger te verzenden.
FTP Algemeen Adresboek: een adresboek dat wordt gebruikt om gegevens naar een FTP-server te
verzenden.
OPMERKING: U kunt ook nieuwe adressen registreren.
Verder kunt u ook een webbrowser gebruiken om adressen aan een algemeen adresboek toe te
voegen.
Gebruik de adres-editor om adressen aan de Algemene E-mailadreslijst en het Algemeen
adresboek PC toe te voegen.
De registratievelden in Algemene E-mailadreslijst en Algemeen adresboek PC zijn als volgt.
De te configureren items voor het FTP Algemene Adresboek zijn als volgt.
Gebr. info bewerken
Gebruikersnr 2.:
(Niet opgegeven)
Registratielijst:gebruikerslijst
Wijz. nr
(Niet opgegeven)
(Niet opgegeven)
(Niet opgegeven)
Ins telling
E-mailadres
IP-adres of hos tnaam
Weer te geven naam
Gebruikerswachtwoord
Waarde ins telling
Informatie
(Niet opgegeven)Opslagmap nr.
Te configureren item Beschrijving
E-mail adres Voor Verzenden E-mail. Verstuurt grafische beelden als
e-mailbijlage naar dit adres.
IP-adres of host-naam Voor Scannen naar PC. Verstuurt grafische
afbeeldingsgegevens naar de computer met dit adres.
Weer te geven naam Configureer de bestemmingsnaam die in het adresboek moet
worden weergegeven.
Opslagmap nr. Voor Scannen naar PC. Het mapnummer dat als bestemming is
ingesteld. Stel via het hulpprogramma Scanner File Utility op de
bestemmingscomputer de map in die bij dit nummer hoort.
Bestemming toevoegen Voor groepsregistratie. Voeg via het algemene adresboek de
aan de groep toe te voegen bestemming toe.
Te configureren item Beschrijving
IP-adres of host-naam Grafische beelden worden naar de FTP-server met dit adres
gestuurd.
Weer te geven naam Configureer de bestemmingsnaam die in het adresboek moet
worden weergegeven.
Poort Voer het poortnummer voor de FTP-server in (meestal 21).
Pad Voer het pad in naar de map waarin u wilt uploaden. Als u
bijvoorbeeld gegevens in de ScanData-map in de basismap wilt
opslaan, voert u ScanData in. Als er niets wordt ingevuld,
worden de gegevens in de basismap opgeslagen.

Voorbereiding voor het gebruik
2-32
1
Druk op de Scanner-toets.
2
Druk op [Bewerken adresboek].
3
Voer het gebruikersnummer in van de
gebruiker die de gegevens verzendt en
druk op [Invoeren].
OPMERKING: Voer het tijdens de gebruikersregistratie ingevoerde gebruikersnummer in. In het bij
stap 3 weergegeven scherm voor het proces op pagina 2-30 is het gebruikersnummer voor
Gebruiker A bijvoorbeeld ‘001’.
Indien er tijdens de gebruikersregistratie een wachtwoord is ingesteld, voert u dat in.
4
Selecteer het algemene adresboek dat u
wilt bewerken.
Gebr.naam & wachtwoord Voer de gebruikersnaam en het wachtwoord in, dat wordt
gebruikt om u bij de FTP-server aan te melden. Dit item
verschijnt, indien Sla Verif. info invr over op [Aan] is ingesteld.
Sla Verif. info invr over Indien deze optie op [Aan] is ingesteld, wordt de gebruiker voor
het verzenden van gegevens niet om een gebruikersnaam en
wachtwoord gevraagd. Registreer Gebr.naam & wachtwoord
om deze optie op [Aan] in te stellen.
Te configureren item Beschrijving
e
er scanfunctie
Verz PC TWAIN
Bewerken
adresboek
Wijzigen
wachtwoord
Rapport
Roep programma op
verz. geg.
08/08/’05 14:00
Scan naar
FTP
Stoppen
a
tiecode in
(#-toets )Gebruikersnr
Wissen
Invoeren
Adresboek bewerken
Selecteer lijs t
Vz . E-mail
Alg. adres
Vz . PC
Alg. adres
Selecteer te bewerken lijst
FTP Alg.
Adres boek

Voorbereiding voor het gebruik
2-33
5
Druk voor het toevoegen van een
bestemming op [Vastleggen nwe best.]
en ga verder met stap 6.
Druk voor het toevoegen van een groep
op [Vastleggen nwe groep] en ga verder
met stap 7.
Als u een bestaande bestemming wilt
bewerken of een bestemming aan een
groep wilt toevoegen, drukt u op [S] of
[T] om de te wijzigen bestemming te selecteren. Druk vervolgens op [Correct best. info] en maak
de wijzigingen.
Wilt u een geregistreerde bestemming verwijderen, dan drukt u op [S] of [T] om de bestemming te
selecteren. Druk vervolgens op [Verw.].
6
Registratie bestemming
Selecteer het te configureren item met
behulp van [S] of [T] en druk op [Wijz.
nr]. Het scherm voor het configureren
van instellingen wordt weergegeven.
Volg de instructies op het scherm om de
wijzigingen te maken. Druk als u klaar
bent op [Voltooid invoeren] om de
bestemming op te slaan.
7
Registratie groep
Druk op [Informatie] en dan op [S] of
[T] om het te configureren item te
selecteren. Druk vervolgens op [Wijz.
nr]. Het scherm voor het configureren
van instellingen wordt weergegeven.
Volg de instructies op het scherm om de
wijzigingen te maken.
Druk op [Bestemming] en dan op
[Toevoegen best.]. Het scherm voor het
registreren van de bestemming wordt
weergegeven. Druk op [S] of [T] om de
toe te voegen bestemming te selecteren.
Druk vervolgens op [Toevoegen].
Druk als u klaar bent op [Voltooid
invoeren] om de groep op te slaan.
OPMERKING: Voer eerst de bestemmingsregistratie uit, en dan de groepsregistratie.
Bestemmingen verschijnen pas in de lijst als ze zijn geregistreerd.
Groepsregistratie is niet mogelijk bij Scan naar FTP.
Einde
PC
Bestemming
Correct
bes t. info0-9
Verw.
Vastleggen
nwe groep
Vastleggen
nwe best.
Omhoog
Omlaag
Geheugennummer 2/100
UserGroup
User B
GHI
O
PQR
X
YZ
Vastl. nw bes temming
(Niet opgegeven)
Registratielijst
Wijz. nr
(Niet opgegeven)
(Niet opgegeven)
Ins telling
IP-adres of hostnaam
Weer te geven naam
Opslagmap nr.
Waarde instelling
Informatie
Geheugenn
u
Nieuwe groep maken
(Niet opgegeven)
Registratielijst
Wijz. nr
(Niet opgegeven)
Ins telling
Weer te geven naam
Wac htwoord
Waarde instelling
Informatie
Bestemming
Geheugenn
u
Nieuwe groep maken
10.111.111.112
Registratielijst
Toevoegen
10.111.111.113
10.111.111.114
Weergavenaam
UserA
UserB
UserC
Bestemming
Informatie
bes t.
Bestemming
Geheugenn
u
Verw.

Voorbereiding voor het gebruik
2-34
Datum/Tijd en Tijdsverschil configureren
Configureer de benodigde regionale informatie voor de e-mailverzendfuncties.
De tijd waarop de e-mail vanaf de scanner werd verstuurd, wordt in de kopregel van de e-mail als
verzendtijd vastgelegd. Volg de onderstaande stappen om de datum, de huidige tijd en het
tijdsverschil met GMT (Greenwich Mean Time) in te stellen.
1
Druk op de toets System Menu/Counter.
2
Druk op [Machine standaard].
3
Gebruik de cijfertoetsen om de 4-cijferige beheercode in te voeren. De standaardinstelling is 2500
voor het 25/25 ppm-model, 3200 voor de ppm-modellen 32/25 en 32/32 en 4000 voor het
40/35 ppm-model.
Als de juiste beheercode is ingevoerd, wordt het scherm Machine default weergegeven.
OPMERKING: Indien de optionele beveiligingsset is geïnstalleerd, bestaat de beheercode uit 8
cijfers. De standaardinstelling is 25002500 voor het 25/25 ppm-model, 32003200 voor
de ppm-modellen 32/25 en 32/32 en 40004000 voor het 40/35 ppm-model.
4
Druk op [S] of [T] om Tijdsverschil te
selecteren en druk dan op [Wijz. nr].
5
Druk op [+] en [–] om het tijdsverschil in
te stellen.
Voorbeeld: Washington - GMT-5:00,
London - GMT 0:00
6
Druk op [Sluiten]. De instellingen worden opgeslagen.
Systeem Menu/ Counter
Systeemmenu
standaard
Kopiëren
Taal
Accounting
Taak
standaard
Scanner
standaard
Mac hine
standaard
Printer
ins telling
MF L ade
Hard Disk
Beheer
t
C
Beheer
Documenten
orig form.
Registreer
rapport
Print
G
A
Systeemmenu
Systeem Menu/ Counter
Bevestigen (gereed)
Bevestigen (foutmelding)
Stille modus
Datum/Tijd
Tijdsverschil
Wijz. nr
Standaardmenu
Aan
Aan
Aan
20/07/‘05 14:00
Ins tellingsmodus
Machine def ault
GMT+01:00
Tijdsverschil
GMT+01:00
Systeemmenu
Vorige
Mac hine def ault-

Voorbereiding voor het gebruik
2-35
7
Druk op [S] of [T] om Datum/Tijd te
selecteren en druk dan op [Wijz. nr].
8
Druk op [+] en [–] om de tijd en de datum
in te stellen.
OPMERKING: Stel de datum en tijd eerst in, en daarna het tijdsverschil.
Indien de zomertijd en de tijd/datum tegelijkertijd worden gewijzigd, wordt de zomertijd
uitgeschakeld.
9
Druk op [Sluiten]. De instellingen worden opgeslagen.
Het hulpprogramma Scanner File Utility gebruiken
In deze paragraaf vindt u uitleg over de configuratiestappen die nodig zijn om Scanner File Utility te
gebruiken, zodat u de functies van Scannen naar PC kunt toepassen.
Mappen voor het opslaan van bestanden registreren
Geef in het hulpprogramma Scanner File Utility aan welke mappen moeten worden gebruikt om
gescande documenten in op te slaan.
OPMERKING: De volgende uitleg is gebaseerd op de installatie van Desktop Mode
(bureaubladmodus) in het hulpprogramma Scanner File Utility.
1
Start het hulpprogramma Scanner File Utility door op Start te klikken, en vervolgens op
Programma's J Scanner User Software J Scanner File Utility.
2
Dubbelklik op het pictogram voor het
hulpprogramma Scanner File Utility in de
taakbalk om het eerste dialoogvenster
weer te geven.
Systeemmenu
Systeem Menu/ Counter
Bevestigen (gereed)
Bevestigen (foutmelding)
Stille modus
Datum/Tijd
Tijdsverschil
Wijz. nr
Standaardmenu
Aan
Aan
Aan
20/07/‘05 14:00
Instellingsmodus
Machine def ault
GMT+01:00
Datum/Tijd
Jaar
Systeemmenu
Vorige
Machine def ault-
A
Maand
Dag
Tij d
.2005
.7
.20
14:00
U

Voorbereiding voor het gebruik
2-36
3
Klik op Setup (installeren).
4
Klik op New.
5
Voer het mapnummer voor het opslaan
van bestanden in de kolom No. in en klik
op ....
OPMERKING: Voer in de kolom No. een getal in (1-100) voor de map waarin bestanden moeten
worden opgeslagen.
Voer het nummer van de map voor het opslaan van bestanden dat u bij stap 5 van Instellen via een
webbrowser op pagina 2-38 in de kolom No. (001 in dit voorbeeld) heeft ingevuld, ook bij Save
Number (getal opslaan) in.

Voorbereiding voor het gebruik
2-37
6
Kies een map en klik op OK.
7
Klik op OK.
8
De opslagmap is nu geregistreerd. Klik
op OK.
9
Klik op OK.

Voorbereiding voor het gebruik
2-38
Instellen via een webbrowser
Registreer gebruikers op dit apparaat met behulp van een webbrowser.
OPMERKING: De netwerkconfiguratie voor dit apparaat moet eerst worden uitgevoerd, voordat u
deze instelling configureert. Neem contact op met uw systeembeheerder.
Deze functie is tijdens het scannen niet beschikbaar. Controleer vóór de configuratie of de
scannerfunctie in gebruik is.
1
Start Internet Explorer of een andere webbrowser.
2
Voer het IP-adres van het apparaat in de
adresbalk van uw webbrowser in en
druk via het toetsenbord op Enter.
OPMERKING: Vraag het IP-adres voor uw apparaat aan uw beheerder.
Merk op dat het IP-adres dat voor de scanfuncties is ingesteld en het IP-adres dat voor de
afdrukfuncties is ingesteld, niet hetzelfde zijn.
3
Klik op Sender List (lijst verzenders).
4
Klik op het nummer bij Sender (User)
List (gebruikerslijst) om te registreren.
5
Voer de Registration Name
(registratienaam), Address of Address
Book installed PC (adres van het op de
pc geïnstalleerde adresboek) en Save
Number (nummer opslaan) in.

Voorbereiding voor het gebruik
2-39
OPMERKING: Voer bij Address of Address Book installed PC het adres in van de computer
waarop het hulpprogramma Scanner File Utility is geïnstalleerd.
Voer bij Save Number de mapnummer voor het opslaan van bestanden in, dat u eerder bij kolom
No. in stap 5 van Mappen voor het opslaan van bestanden registreren op pagina 2-35 heeft
ingevoerd.
6
Klik op Registration (registratie).
OPMERKING: Zorg ervoor dat u op Registration klikt. De instellingen worden niet opgeslagen, als
u naar een ander scherm gaat of uw browservenster sluit zonder op Registration te drukken.
Als u de bovenstaande instellingen heeft voltooid, kunnen gescande beelden via Scannen naar PC
naar de pc van gebruikers (computers die in de verzenderlijst zijn geregistreerd) worden verzonden.
Als u beelden naar andere bestemmingen dan gebruiker-pc's wilt verzenden, registreert u deze
bestemming eerst met behulp van een webbrowser, de adres-editor of Address Book for Scanner.

Voorbereiding voor het gebruik
2-40

3-1
3 Basishandelingen
In dit hoofdstuk worden de volgende handelingen uitgelegd:
• Procedures voor basishandelingen bij kopiëren...3-2
• Beeldkwaliteit selecteren...3-5
• Belichting aanpassen...3-6
• Verkleinen/vergroten...3-7
• Duplexmodus...3-11
• Splitsmodus...3-14
• Sorteermodus...3-16
• Onderbrekingskopiëren...3-17
• Taakreservering...3-18
• Afdruktaak annuleren...3-19
• Scannen...3-20
• Laag verbruik-modus...3-35
• Slaapmodus...3-36

Basishandelingen
3-2
Procedures voor basishandelingen bij kopiëren
Volg de onderstaande stappen voor de basishandelingen bij het kopiëren:
1
Open het klepje van de hoofdschakelaar en zet de
hoofdschakelaar in de stand Aan (I).
Na het opwarmen gaat het groene lampje van de
Start-toets branden.
2
Druk op de Copier-toets.
3
Plaats het origineel.
OPMERKING: Raadpleeg Originelen plaatsen op
pagina 2-17 voor instructies over het plaatsen van
originelen.
4
Druk op de toets Auto Color (autom. kleur), Full Color
of Black&White (zwart/wit) om een kleurenmodus te
selecteren.
Kleurenmodus Beschrijving
Modus Auto color Hiermee kunnen gekleurde en zwart-witte originelen worden
gedetecteerd om gekleurde originelen in kleur en zwart-witte
originelen in zwart-wit te kopiëren.
Modus Full color Hiermee kunnen alle originelen in 4 kleuren worden gekopieerd.
Modus Black&White Hiermee kunnen alle originelen in zwart-wit worden gekopieerd.

Basishandelingen
3-3
5
Controleer of [APS] is geselecteerd. In
deze modus wordt papier dat
overeenkomt met het formaat van de
originelen automatisch geselecteerd. Als
u het papierformaat wilt wijzigen, drukt u
op het gewenste papierformaat om de
papierbron te selecteren.
6
Gebruik de cijfertoetsen om de hoeveelheid kopieën in
te vullen. U kunt maximaal 999 exemplaren
specificeren.
7
Druk op Start.
OPMERKING: Pas de hoek van het bedieningspaneel
aan door aan de onderste hendel van het
bedieningspaneel te trekken.
8
Verwijder de voltooide kopieën uit de uitvoerlade.
De uitvoerlade heeft ruimte voor 250 vellen
standaardpapier (80 g/m
2
). De feitelijke capaciteit kan
echter afhankelijk van het soort en de conditie van het
papier verschillen.
A4
Pap.form.
Kleurfunc tieFunctieGebr.sel.Standaard
A4
Normaal
A3
Kleur
A4
Normaal
A4
Normaal
MF L ade
Normaal
APS
Auto %
Verkl./
100%
Belichting
Aut om.
Nieten
Nieten
Linksboven
Geen
100%
Belichting
Vergroten modus
Programma
Gereed voor kopiëren. ( Full col. )

Basishandelingen
3-4
De hoofdschakelaar uitschakelen
Druk via het bedieningspaneel op de Power-toets en
schakel nadat u heeft gecontroleerd of het
Power-lampje is uitgegaan, de hoofdschakelaar uit.
Het uitschakelen van de hoofdschakelaar voordat u op
de Power-toets drukt, kan schade aan de interne vaste
schijf veroorzaken.
Indien de optionele faxkit is gemonteerd, kunt u geen
fax verzenden/ontvangen, wanneer de
hoofdschakelaar is uitgeschakeld (-stand). Als u de
stroom uit wilt schakelen, drukt u via het
bedieningspaneel op de Power-toets.

Basishandelingen
3-5
Beeldkwaliteit selecteren
Kies de beeldkwaliteit die geschikt is voor het origineelsoort.
1
Plaats het origineel.
2
Druk op [Functie].
3
Druk op [Beeld kwaliteit].
4
Selecteer de beeldkwaliteit.
5
Druk op Start. Er wordt nu gekopieerd.
Beeldkwaliteit Beschrijving
Tekst+Foto Geschikt voor een combinatie van tekst- en foto-originelen.
Foto Geschikt voor foto-originelen die met een camera zijn gemaakt.
Afdrukken Geschikt voor foto-originelen die met een camera zijn gemaakt.
Tekst Geschikt voor documentoriginelen met grote hoeveelheden tekst.
Kaart Geschikt voor kaartoriginelen.
A4
Pap.form.
Kleurfunc tieFunctieGebr.sel.Standaard
A4
Normaal
A3
Kleur
A4
Normaal
A4
Normaal
MF L ade
Normaal
APS
Auto %
Verkl./
100%
Belichting
Aut om.
Nieten
Nieten
Linksboven
Geen
100%
Belichting
Vergroten modus
Programma
Gereed voor kopiëren. ( Full col. )
A4
Pap.form.
Kleurfunc tieFunctieGebr.sel.Standaard
Belic hting Verk l./
Kaft
Boek
Omhoog
Grt aantal
originelen
Aut o-
selectie
Wissen
Papier
Beeld
Dubbelz./
Marge/
Bldvers ch.
Sorteren/
Afwerk en
Selecteer
form. orig
Pagina
Kopie smnv
Poster Omlaag
100%
Gereed voor kopiëren.
selectie Splitsen
modus Vergroten
kwaliteit nummers
ModusModus
Programma
(Full col. )
Beeldkwaliteit orig.
Teks t+Foto
Afdruk ken
Foto
VorigeRegist.
Pap.form.
A4
Tekst+foto: stel modus in voor ko
p
gemengde originelen (teks t en fot
o
Foto's: ruimtelij ke effect foto's
Tekst: kopiëren potlood/fijne lijnen
100%
Teks t
Kaart
Gereed voor kopiëren. ( Full col. )

Basishandelingen
3-6
Belichting aanpassen
Pas de belichting automatisch of handmatig aan. De standaardinstelling is [Handmatig]. Volg de
onderstaande stappen voor de modus Handmatig.
1
Plaats het origineel.
2
Druk op de toets voor het aanpassen
van de belichting ( / ) om het
belichtingsniveau in te stellen.
Druk op [Autom. Belichting] om de
toepasselijke modus te gebruiken. Het
apparaat bepaalt een geschikt
belichtingsniveau voor het kopiëren. Als
u de belichting handmatig via de modus
[Auto] of [Handmatig] wilt wijzigen, drukt
u op de toetsen voor het aanpassen van
de belichting ( / ).
OPMERKING: De modus Autom. Belichting is alleen beschikbaar wanneer u in zwart/wit kopieert.
Er wordt ook in de modus Handmatige belichting gekopieerd, als de modus Autom. kleur een
origineel in full-color detecteert.
3
Druk op Start. Er wordt nu gekopieerd.
OPMERKING: Druk op [Belichtingsmodus] om het
gelijknamige scherm weer te geven. U kunt de
belichting ook vanuit dit scherm aanpassen.
A4
Pap.form.
Kleurfunc tieFunctieGebr.sel.Standaard
A4
Normaal
A3
Kleur
A4
Normaal
A4
Normaal
MF L ade
Normaal
APS
Auto %
Verkl./
100%
Belichting
Aut om.
Nieten
Nieten
Linksboven
Geen
100%
Belichting
Vergroten modus
Programma
Gereed voor kopiëren. ( Full col. )

Basishandelingen
3-7
Verkleinen/vergroten
Pas de vergroting aan om het origineelbeeld te verkleinen of te vergroten.
De volgende zoommodi zijn beschikbaar:
• Auto-zoom – Hiermee kan het origineelbeeld automatisch worden verkleind of vergroot, zodat
het beeld op het geselecteerde papierformaat past.
• Handmatige zoom – Hiermee kan het origineelbeeld in stappen van 1% tussen 25 - 400%
worden verkleind of vergroot.
• Vooraf ingestelde zoom – Hiermee kan het origineelbeeld met vooraf ingestelde vergrotingen
worden verkleind of vergroot.
• XY-zoom – Hiermee kunnen verticale en horizontale vergrotingen onafhankelijk van elkaar
worden aangepast. Stel het zoomformaat in stappen van 1% tussen 25 - 400% in.
Auto-zoom
Hiermee kan het origineelbeeld automatisch worden
verkleind of vergroot, zodat het beeld op het
geselecteerde papierformaat past.
Volg de onderstaande stappen om de automatische
zoom te gebruiken.
1
Plaats het origineel en selecteer het
papierformaat.
2
Druk op [Auto %].
De vergroting wordt weergegeven.
3
Druk op Start. Het beeld wordt automatisch verkleind
of vergroot, zodat het op het geselecteerde papier kan
worden gekopieerd.
8 1/2 ×11"
11 × 17": 129 %
5 1/2 ×81/2": 64 %
A3: 141 %
A5: 70 %
A4
A3
Pap.form.
KleurfunctieFunctieGebr.sel.Standaard
A4
Normaal
A3
Kleur
A4
Normaal
A4
Normaal
MF Lade
Normaal
APS Aut o %
Verkl./
100%
Belic hting
Autom.
Nieten
Nieten
Linksboven
Geen
100%
Belic hting
Vergroten modus
Programma
Gereed voor kopiëren. ( Full col. )
A3
Pap.form.
KleurfunctieFunctieGebr.sel.Standaard
A4
Normaal
A3
Kleur
A4
Normaal
A4
Normaal
MF Lade
Normaal
APS Aut o %
Verkl./
100%
Belic hting
Autom.
Nieten
Nieten
Linksboven
Geen
100%
Belic hting
Vergroten modus
Programma
Gereed voor kopiëren. ( Full col. )

Basishandelingen
3-8
Handmatige zoom
Hiermee kan het het origineelbeeld in stappen van 1%
tussen 25 - 400% worden verkleind of vergroot.
Volg de onderstaande stappen om de handmatige
zoom te gebruiken.
1
Plaats het origineel en druk op
[Verkl./Vergroten].
2
Druk op [+] en [–] om de weergegeven
vergroting in te stellen.
Druk op [Cijfers] om de
verkleining/vergroting met de
cijfertoetsen in te voeren.
3
Druk op Start. Er wordt nu gekopieerd.
25%
400%
A4
Pap.form.
Kleurfunc tieFunctieGebr.sel.Standaard
A4
Normaal
A3
Kleur
A4
Normaal
A4
Normaal
MF L ade
Normaal
APS
Auto %
Verkl./
100%
Belichting
Aut om.
Nieten
Nieten
Linksboven
Geen
100%
Belichting
Vergroten modus
Programma
Gereed voor kopiëren. ( Full col. )
Vorige
Verkleinen/Vergroten
Standaard
XY-Zoomen
Cijfers
Regist.
A4
Pap.form.
100%
Gereed voor kopiëren.
Zoomen
( Full col. )
Aut o %
100%
400%
200%
A5 A3
141% A4 A3
122% A4 B4
115% B4 A3
86% A3 B4
B5 B4
A5 B5
B5 A4
A4 B5
81
%
70
%
50
%
25
%

Basishandelingen
3-9
Vooraf ingestelde zoom
Hiermee kunnen vooraf ingestelde vergrotingen worden verkleind of vergroot.
Volg de onderstaande stappen om de vooraf ingestelde zoom te gebruiken.
1
Plaats het origineel en druk op
[Verkl./Vergroten].
2
Selecteer de vergroting.
OPMERKING: U kunt de vergroting
desgewenst ook in stappen van 1%
aanpassen door op [+] en [–] te
drukken.
3
Druk op Start. Er wordt nu gekopieerd.
Modeltype Zoomniveau
Inch-modellen 200 % (5 1/2 ×81/2 inch J11 × 17 inch), 154 % (5 1/2 ×81/2 inch
J8
1/2 ×14 inch),
129 % (8
1/2 ×11 inch J11 × 17 inch), 121 % (8 1/2 ×14 inch
J11 × 17 inch),
78 % (8 1/2 ×14 inch J8 1/2 × 11 inch), 77 % (11 × 17 inch
J8
1/2 ×14 inch),
64 % (11 × 17 inch J8
1/2 × 11 inch), 50 % (11 × 17 inch
J5
1/2 ×81/2 inch)
Metrische modellen 200 % (A5JA3), 141 % (A4JA3, A5JA4), 127 % (FolioJA3),
106 % (11 × 15 inch JA3), 90 % (FolioJA4), 75 %
(11 × 15 inch JA4),
70 % (A3JA4, A4JA5)
Metrische modellen
(Azië/Pacific)
200 % (A5JA3), 141 % (A4JA3, B5JB4), 122 % (A4JB4, A5JB5),
115 % (B4JA3, B5JA4), 86 % (A3JB4, A4JB5),
81 % (B4JA4, B5JA5), 70 % (A3JA4, B4JB5)
A4
Pap.form.
KleurfunctieFunctieGebr.sel.Standaard
A4
Normaal
A3
Kleur
A4
Normaal
A4
Normaal
MF Lade
Normaal
APS
Aut o %
Verkl./
100%
Belic hting
Autom.
Nieten
Nieten
Linksboven
Geen
100%
Belic hting
Vergroten modus
Programma
Gereed voor kopiëren. ( Full col. )
Vorige Sluiten
r
oten
Ins t.
Cijfers
Regist.
A4
Pap.form.
100%
d
voor kopiëren. ( Full col. )
Aut o %
100%
400%
200%
A5 A3
141% A4 A3
122% A4 B4
115% B4 A3
86% A3 B4
B5 B4
A5 B5
B5 A4
A4 B5
81% B4 A4
70% A3 A4
50%
25%
B5 A5
B4 B5

Basishandelingen
3-10
XY-zoom
Hiermee kunnen verticale en horizontale vergrotingen
onafhankelijk van elkaar worden geselecteerd. Stel het
zoomformaat in stappen van 1% tussen 25 - 400% in.
Volg de onderstaande stappen om de XY-zoom te
gebruiken.
1
Plaats het origineel en druk op
[Verkl./Vergroten].
2
Druk op [XY-Zoomen].
3
Druk op [+] en [–] om de X- en
Y-percentages in te stellen.
Druk op [Cijfers] om de
verkleining/vergroting met de
cijfertoetsen in te voeren.
4
Selecteer [Achterkant] of [Linksboven
hoek] onder Selecteer origineel beeld
Richting.
5
Druk op Start. Er wordt nu gekopieerd.
Y
X
A4
Pap.form.
Kleurfunc tieFunctieGebr.sel.Standaard
A4
Normaal
A3
Kleur
A4
Normaal
A4
Normaal
MF L ade
Normaal
APS
Auto %
Verkl./
100%
Belichting
Aut om.
Nieten
Nieten
Linksboven
Geen
100%
Belichting
Vergroten modus
Programma
Gereed voor kopiëren. ( Full col. )
Vorige
Selecteer origine
e
Richting.
Ac ht erkant
Verkleinen/Vergroten
Pap.form.
A4
Regist.
Standaard
XY-Zoomen
XY
Cij fers Cij fers
100%
Gereed voor kopiëren.
Zoomen
(Full col. )
Ins t.
Vorige
Linksboven
Selecteer origineel beeld
Richting.
Achterkant
Sluiten
r
oten
Pap.form.
A4
Regist.
XY
Cij fers Cij fers
100%
d
voor kopiëren.
hoek
(Full col. )

Basishandelingen
3-11
Duplexmodus
Gebruik de duplexmodus om dubbelzijdige kopieën
van verschillende originelen te maken, waaronder
tegenover elkaar liggende pagina's (zoals boeken of
tijdschriften) en dubbelzijdige originelen.
Enkelzijdig naar dubbelzijdig
Hiermee kunnen dubbelzijdige kopieën van enkelzijdige originelen worden gemaakt. De achterzijde
van de laatst gekopieerde pagina zal voor originelen met een oneven aantal pagina's leeg zijn.
De volgende inbindopties zijn beschikbaar:
• Origineel met inbinding links/rechts naar voltooid product met inbinding links/rechts: Hierbij
wordt de achterzijde met dezelfde richting als de voorzijde gekopieerd. ...A
• Origineel met inbinding links/rechts naar voltooid product met inbinding boven: Hierbij worden
beelden op de achterzijde met een rotatie van 180° gekopieerd. De pagina's van het
gekopieerde document hebben dezelfde richting, als de pagina's vanaf de onderzijde worden
omgekeerd. ...B
Dubbelzijdig naar dubbelzijdig
Hiermee kunnen dubbelzijdige kopieën van dubbelzijdige originelen worden gemaakt.
Origineel Kopie
5
4
3
2
1
5
3
4
1
2
Origineel Kopie
5
4
3
2
1
5
3
4
1
2
ghi
def
abc
ghi
abc
def
ghi
abc
def
Origineel Kopie
AB
Origineel Kopie
5
3
4
1
2
5
3
4
1
2

Basishandelingen
3-12
OPMERKING: Voor deze bewerking is de optionele documenttoevoer nodig.
De ondersteunde papierformaten voor afdrukken van dubbelzijdig naar dubbelzijdig zijn:
11 × 17 inch, 8 1/2 ×14 inch, 11×81/2 inch, 8 1/2 ×11 inch, 51/2 ×81/2 inch, 8 1/2 × 13 inch,
8 1/2 ×131/2 inch, A3, B4, A4, A4R, B5, B5R, A5R en Folio.
Boek naar dubbelzijdig
Hiermee kunnen dubbelzijdige kopieën van originelen zoals boeken en tijdschriften met tegenover
elkaar liggende pagina's worden gemaakt.
OPMERKING: Ondersteunde papierformaten voor kopiëren van boek naar tweezijdig zijn:
11 × 17 inch, 8 1/2 × 11 inch, A3, B4, A4R, B5R, A5R en 8K
Volg de onderstaande stappen om dubbelzijdig te kopiëren.
1
Druk op [Functie].
2
Druk op [Dubbelz./Splitsen].
3
Selecteer de gewenste duplexmodus.
3
4
3
4
34
21
21
43
1
2
1
2
1
0
2
3
2
1
3
0
Origineel Kopiëren
A4
Pap.form.
KleurfunctieFunctieGebr.sel.Standaard
A4
Normaal
A3
Kleur
A4
Normaal
A4
Normaal
MF Lade
Normaal
APS
Aut o %
Verkl./
100%
Belic hting
Autom.
Nieten
Nieten
Linksboven
Geen
100%
Belic hting
Vergroten modus
Programma
Gereed voor kopiëren. ( Full col. )
A4
Pap.form.
Kleurfunc tieFunctieGebr.sel.Standaard
Belic hting Verk l./
Kaft
Boek
Omhoog
Grt aantal
originelen
Aut o-
selectie
Wissen
Papier
Beeld
Dubbelz./
Marge/
Bldvers ch.
Sorteren/
Afwerk en
Selecteer
form. orig
Pagina
Kopie smnv
Poster Omlaag
100%
Gereed voor kopiëren.
selectie Splitsen
modus Vergroten
kwaliteit nummers
ModusModus
Programma
(Full col. )
A4
Pap.form.
VorigeRegist.
Ac ht erkant
Afgewerkt
Dubbelz. /Splits en
100%
Selecteer origine
e
Richting.
Duplex Modus.
Li/Re
Bovenaan
binden
binden
( Full col. )
Enkelz .
Dubbelz.
Enkelz .
Enkelz.
Boek
Dubbelz.
Dubbelz
Boek
Enkelz.
Enkelz.
Dubbelz
Dubbelz

Basishandelingen
3-13
4
Selecteer voor [Dubbelz. J Dubbelz.] of
[Boek J Dubbelz.] de inbindrichting voor
Origineel.
Selecteer voor [Enkelz. J Dubbelz.] of
[Dubbelz.J Dubbelz.] de inbindrichting
voor Afgewerkt.
Stel voor [Boek J Dubbelz.] de
paginavolgorde van de kopieën voor
Afgewerkt in.
Stel voor [Enkelz. J Dubbelz.] of
[Dubbelz.J Dubbelz.] [Achterkant] of
[Linksboven hoek] onder Selecteer
origineel beeld Richting in.
5
Plaats het origineel en druk op Start.
Als het origineel in de optionele documenttoevoer is
geplaatst, wordt automatisch met kopiëren begonnen.
Als het origineel op de glasplaat wordt geplaatst, wordt
Scan volgende originelen weergegeven. Plaats de
volgende origineelpagina en druk op Start.
Als alle origineelpagina's zijn gescand, drukt u op
[Scannen gereed]. Er wordt nu gekopieerd.
A4
Pap.form.
VorigeRegist.
Ac ht erkant
Afgewerkt
Dubbelz ./Splits en
100%
Selecteer origine
e
Richting.
Duplex Modus.
Li/Re
Bov enaan
binden
binden
Origineel
Li/Re
Bovenaan
binden
binden
( Full col. )
Enkelz .
Dubbelz.
Enkelz.
Enkelz.
Boek
Dubbelz.
Dubbelz
Boek
Enkelz.
Enkelz.
Dubbelz
Dubbelz
A4
Pap.form.
VorigeRegist.
Ac ht erkant
Afgewerkt
Dubbelz ./Splits en
100%
Selecteer origine
e
Richting.
Duplex Modus.
Li/Re
Bov enaan
binden
binden
( Full col. )
Enkelz .
Dubbelz.
Enkelz.
Enkelz.
Boek
Dubbelz.
Dubbelz
Boek
Enkelz.
Enkelz.
Dubbelz
Dubbelz
A4
Pap.form.
VorigeRegist.
Afgewerkt
Dubbelz ./Splits en
100%
Zet boeken met
naar achterkant
Duplex Modus.
Boek
Boek
Dubbelz
Boek
Origineel
Links
Rechts
binden
binden
( Full col. )
Enkelz .
Dubbelz.
Enkelz.
Enkelz.
Boek
Dubbelz.
Dubbelz
Boek
Enkelz.
Enkelz.
Dubbelz
Dubbelz
A4
Pap.form. Inst.
Vorige
Linksboven
Regist.
Ac ht erkant
Afgewerkt
Sluiten
e
n
100%
Selecteer origineel beeld
Richting.
x
Modus.
Li/Re
Bovenaan
binden
binden
hoek
Origineel
Li/Re
Bov enaan
binden
binden
( Full col. )
Enkelz .
Dubbelz.
Dubbelz
Boek
Dubbelz
Dubbelz

Basishandelingen
3-14
Splitsmodus
Gebruik de splitsmodus om enkelzijdige kopieën van dubbelzijdige originelen of originelen met
tegenover elkaar liggende pagina's (zoals boeken of tijdschriften) te maken. U doet dit als volgt.
Dubbelzijdig naar enkelzijdig
Hiermee kan elke zijde van een tweezijdig origineel op een afzonderlijk vel worden gekopieerd.
OPMERKING: Voor deze bewerking is de optionele documenttoevoer nodig.
De volgende inbindopties zijn beschikbaar:
• Open van links/rechts: Hierbij worden de achterzijde en voorzijde van het origineel met
dezelfde richting gekopieerd.
• Open van boven: Hierbij wordt de achterzijde ten opzichte van de voorzijde met een rotatie van
180 ° gekopieerd.
Boek naar enkelzijdig
Hiermee wordt elke pagina van originelen met tegenover elkaar liggende pagina's (zoals boeken of
tijdschriften) op een afzonderlijk vel gekopieerd.
De volgende inbindopties zijn beschikbaar:
• Open van links: Hierbij worden originelen met tegenover elkaar liggende pagina's van links naar
rechts gekopieerd.
• Open van rechts: Hierbij worden originelen met tegenover elkaar liggende pagina's van rechts
naar links gekopieerd.
OPMERKING: De origineelformaten voor de splitsmodus zijn beperkt tot 11 × 17 inch,
8
1/2 × 11 inch, A3, B4, A4R, B5R en 8K. De papierformaten zijn beperkt tot 11 × 8 1/2 inch, A4, B5
en 16K. Wijzig het papierformaat om het origineel op dat formaat aan te passen.
Volg de onderstaande stappen om de splitsmodus te gebruiken.
1
Druk op [Functie].
2
1
1
2
Origineel Kopie
2
1
21
Origineel Kopie
A4
Pap.form.
KleurfunctieFunctieGebr.sel.Standaard
A4
Normaal
A3
Kleur
A4
Normaal
A4
Normaal
MF Lade
Normaal
APS
Aut o %
Verkl./
100%
Belic hting
Autom.
Nieten
Nieten
Linksboven
Geen
100%
Belic hting
Vergroten modus
Programma
Gereed voor kopiëren. ( Full col. )

Basishandelingen
3-15
2
Druk op [Dubbelz./Splitsen].
3
Selecteer de gewenste splitsmodus.
4
Specificeer de inbinding in het gedeelte
Origineel.
5
Selecteer wanneer [Dubbelz. J Enkelz.]
is geselecteerd [Achterkant] of
[Linksboven hoek] onder Selecteer
origineel beeld Richting.
6
Plaats het origineel en druk op Start.
Als het origineel in de optionele documenttoevoer is
geplaatst, wordt automatisch met kopiëren begonnen.
Als het origineel op de glasplaat wordt geplaatst, wordt
Scan volgende originelen weergegeven. Plaats de
volgende origineelpagina en druk op Start.
Als alle origineelpagina's zijn gescand, drukt u op
[Scannen gereed]. Er wordt nu gekopieerd.
A4
Pap.form.
KleurfunctieFunctieGebr.sel.Standaard
Belic hting Verkl./
Kaft
Boek
Omhoog
Grt aantal
originelen
Aut o-
selectie
Wis sen
Papier
Beeld
Dubbelz./
Marge/
Bldvers ch.
Sorteren/
Afwerk en
Selecteer
form. orig
Pagina
Kopie smnv
Poster Omlaag
100%
Gereed voor kopiëren.
selectie Splitsen
modus Vergroten
kwaliteit nummers
ModusModus
Programma
( Full col. )
A4
Pap.form.
VorigeRegist.
Ac ht erkant
Dubbelz ./Splits en
100%
Selecteer origine
e
Richting.
Gereed voor kopiëren.
Origineel
Li/Re
Bovenaan
binden
binden
( Full col. )
Enkelz .
Dubbelz.
Enkelz.
Enkelz.
Boek
Dubbelz.
Dubbelz
Boek
Enkelz.
Enkelz.
Dubbelz
Dubbelz
A4
Pap.form.
VorigeRegist.
Ac ht erkant
Dubbelz ./Splits en
100%
Selecteer origine
e
Richting.
Gereed voor kopiëren.
Origineel
Li/Re
Bovenaan
binden
binden
( Full col. )
Enkelz .
Dubbelz.
Enkelz.
Enkelz.
Boek
Dubbelz.
Dubbelz
Boek
Enkelz.
Enkelz.
Dubbelz
Dubbelz
A4
Pap.form. Inst.
Vorige
Linksboven
Regist.
Ac ht erkant
Sluiten
e
n
100%
Selecteer origineel beeld
Richting.
d
voor kopiëren.
hoek
Origineel
Li/Re
Bov enaan
binden
binden
(Full col. )
Enkelz .
Dubbelz.
Dubbelz
Boek
Dubbelz
Dubbelz

Basishandelingen
3-16
Sorteermodus
Hiermee kunnen meerdere originelen worden gescand
om volledige sets met kopieën op paginanummer af te
leveren.
Volg de onderstaande stappen om de sorteermodus te
gebruiken.
1
Druk op [Functie].
2
Druk op [Sorteren/Afwerken].
3
Druk op [Sort:Aan].
4
Gebruik de cijfertoetsen om de hoeveelheid kopieën in te vullen.
5
Plaats het origineel en druk op Start.
Als het origineel in de optionele documenttoevoer is
geplaatst, wordt automatisch met kopiëren begonnen.
Als het origineel op de glasplaat wordt geplaatst, wordt
Scan volgende originelen weergegeven. Plaats de
volgende origineelpagina en druk op Start.
Als alle origineelpagina's zijn gescand, drukt u op
[Scannen gereed]. Er wordt nu gekopieerd.
Er worden complete sets kopieën in de uitvoerlade
afgeleverd.
3
2
1
3
2
1
3
2
1
3
2
1
Origineel Kopiëren
A4
Pap.form.
KleurfunctieFunctieGebr.sel.Standaard
A4
Normaal
A3
Kleur
A4
Normaal
A4
Normaal
MF Lade
Normaal
APS
Aut o %
Verkl./
100%
Belic hting
Autom.
Nieten
Nieten
Linksboven
Geen
100%
Belic hting
Vergroten modus
Programma
Gereed voor kopiëren. ( Full col. )
A4
Pap.form.
Kleurfunc tieFunctieGebr.sel.Standaard
Belic hting Verk l./
Kaft
Boek
Omhoog
Grt aantal
originelen
Aut o-
selectie
Wissen
Papier
Beeld
Dubbelz./
Marge/
Bldvers ch.
Sorteren/
Afwerk en
Selecteer
form. orig
Pagina
Kopie smnv
Poster Omlaag
100%
Gereed voor kopiëren.
selectie Splitsen
modus Vergroten
kwaliteit nummers
ModusModus
Programma
(Full col. )
Sorteer/Afwerken
Sort:Uit
VorigeRegist.
Pap.form.
A4
1 set
Uit
Sort:Aan
Sorteren Verzamelen
100%
Gereed voor kopiëren. ( Full col. )

Basishandelingen
3-17
Onderbrekingskopiëren
Bij onderbrekingskopiëren kan een kopieertaak worden
gepauzeerd, zodat er eerst andere originelen met
andere kopieerinstellingen kunnen worden gekopieerd.
Heeft u de urgente taak afgerond, dan kunt u de
onderbroken taken met de originele instellingen ervan
hervatten. U kunt kopieer- of afdruktaken ook pauzeren
om spoedeisende kopieën te maken.
Volg de onderstaande stappen om
onderbrekingskopiëren te gebruiken.
1
Druk op de toets Interrupt (onderbreken).
Onderbrekings OK. wordt nu weergegeven.
2
Verwijder de origineelpagina's van de huidige taak tijdelijk en leg ze terzijde.
3
Plaats het origineel voor de onderbrekingstaak.
4
Specificeer de kopieerinstellingen voor de
onderbrekingstaak en druk op Start.
5
Wanneer de spoedeisende taak is voltooid, verwijdert u de originelen en drukt u op de toets
Interrupt.
De vorige instellingen worden hersteld. Als er voor de onderbrekingstaak een taak werd afgedrukt,
wordt deze taak nu hervat.
6
Plaats het onderbroken origineel terug en druk op Start om de taak weer te starten.

Basishandelingen
3-18
Taakreservering
Scan een origineel en reserveer de volgende taak zelfs wanneer er een kopieer- of afdruktaak wordt
uitgevoerd. De gereserveerde taak begint als de huidige taak is voltooid. Als de optionele fax is
geïnstalleerd, kunt u ook taken reserveren tijdens het afdrukken van ontvangen faxgegevens.
Volg de onderstaande stappen om de taakreserveringsmodus te gebruiken.
1
Druk op [Reserve vlgde kop].
Kop. kan wrdn gereserv. wordt nu
weergegeven.
2
Plaats het origineel voor de taakreservering.
3
Specificeer de kopieerinstellingen voor
de gereserveerde taak.
Als u een gereserveerde taak wilt
annuleren, drukt u op [Taakresrv. klaar].
4
Druk op Start. Het origineel wordt nu gescand.
Wanneer alle originelen zijn gescand, keert het
aanraakpaneel naar het uitvoerscherm terug.
De gereserveerde taak begint als de huidige taak is
voltooid.
m
et kopiëren.
Uitvoer
Reserve
t
r
Aut o %
A4 Normaal
Teller/ins telling
Kleur, 1 z ij de
Bovens te
vlgde kop.
Stoppen
/Pauze
A4
Pap.form.
Kleurfunc tieFunctieGebr.sel.Standaard
A4
Normaal
A3
Kleur
A4
Normaal
A4
Normaal
MF L ade
Kleur
APS Auto %
Verkl./
100%
Belichting
Aut om.
Nieten
Nieten
Linksboven
Geen
100%
Belichting
Vergroten modus
Programma
Kop. kan wrdn gereserv. ( Full col. )

Basishandelingen
3-19
Afdruktaak annuleren
Volg de onderstaande stappen om het afdrukken te annuleren en gegevens te wissen.
Een afdruktaak annuleren die momenteel wordt verwerkt
Gebruik het printerscherm om een afdruktaak te annuleren die momenteel wordt gespoold.
1
Druk op de Printer-toets.
2
Druk op [Annuleren].
3
Selecteer de interface die u wilt
annuleren.
4
Het afdrukken wordt geannuleerd.
Origineel
Annuleren
Bezig met verwerken
A4
Netwerk I/F
Gebr.naam: NO USER NAME
Seleceer interface om taak te stoppen.
Aan
Vorige
USB
Netwerk
Serieel
Parallel
Huidige
opdracht

Basishandelingen
3-20
Scannen
In dit gedeelte worden de basishandelingen voor het scannen behandeld. De volgende 5 methoden
kunnen worden gebruikt om originelen te scannen:
• Een beeld scannen om als e-mail te verzenden...3-20
• Een beeld scannen om naar de pc te verzenden...3-23
• Een beeld met behulp van TWAIN scannen...3-27
• Instellingen databaseverbinding...3-28
• Een beeld voor Scan naar FTP scannen...3-32
Een beeld scannen om als e-mail te verzenden
Gebruik Vz. E-mail om een gescand origineelbeeld als bijlage naar een e-mailontvanger te
verzenden.
Voor gebruik van Verzenden e-mail
Voor deze bewerking moet de scanner-SMTP worden ingesteld (zie Basis scannerinstellingen op
pagina 2-28). De geregistreerde naam en het e-mailadres voor de bestemming moeten ook worden
geregistreerd (zie Gebruikersinformatie registreren op pagina 2-30).
OPMERKING: Raadpleeg Het algemene adresboek wijzigen op pagina 2-31 voor informatie over
hoe u het algemene adresboek via het bedieningspaneel kunt toevoegen.
Een beeld scannen om als e-mail te verzenden
1
Druk op de Scanner-toets.
2
Druk op [E-mail]
3
Selecteer een bestemming
(gebruikersnaam). Druk op de
nummertoets of gebruik de cijfertoetsen
om het gebruikersnummer in te voeren
en druk vervolgens op [Invoeren].
Selecteer scanfunctie
E-mail
Database
verbinding
Verz PC TWAIN
Roep programma op
08/08/’05
Scan naar
FTP
Stoppen
m
verzender
Gebruikersnr
(#-toets )
Invoeren

Basishandelingen
3-21
OPMERKING: Als de standaardinstelling Selectie verz. (gebr.) van de scanner op [Aan] is
ingesteld, wordt automatisch gebruikersnummer 001 geselecteerd.
Als het wachtwoord is ingevoerd toen de gebruiker werd geregistreerd, wordt het invoerscherm voor
het wachtwoord weergegeven. Vul het wachtwoord in en druk op [Invoeren]. Als het wachtwoord
juist is, wordt het scherm met scannerinstellingen weergegeven.
4
Druk op [Invoeren best.] om een
e-mailadres in te voeren.
5
Voer het e-mailadres voor de
bestemming (ontvanger) in. Druk na het
invoeren op [Einde] om het scherm voor
de verzendmethode weer te geven.
6
Selecteer de verzendingswijze [Aan:],
[CC:] of [BCC:] en druk op [Invoeren].
7
Druk op [Adres boek] om een persoonlijk
of een algemeen adresboek te
gebruiken.
8
Druk op [Algem. boek] of [Privé boek]
om de bestemmingen weer te geven die
in het geselecteerde adresboek zijn
opgeslagen. In dit voorbeeld wordt een
bestemming uit het algemene
adresboek geselecteerd.
Druk op [S] of [T] om een bestemming
te selecteren en stel de
verzendingswijze als [Aan:], [CC:] of
[BCC:] in.
Wanneer er een bestemming is geselecteerd, wordt er een ⌧ in de kolom Selecteren, naast de
kolom Adres, weergegeven.
Plaats origineel en selecteer bestemming
Verstuur e-mail-versturen
Bestemming
Origineel
A4
Adres
Selecteer
Aut om.
Scan
Standaard Kwaliteit
Aut. f. aanp
Selecteer
verz.form.
Ac ht er
Origineel
08/0
8
boek
form. orig richting
resolutie
Bezig met scannen ( )Full col.
Door met verz.Sla progr. op
200dpi
Invoeren
bes t.
Verw.
Einde
Spatie
Tekenlimiet:64 inclusief #
Vrge Del.
Stoppen
y
pe ontvanger
StoppenVorige
Aan:
CC:
BCC: Invoeren
Plaats origineel en selecteer bestemming
Verstuur e-mail-versturen
Bestemming
Origineel
A4
Adres
Selecteer
Aut om.
Scan
Standaard Kwaliteit
Aut. f. aanp
Selecteer
verz.form.
Ac ht er
Origineel
08/0
8
boek
form. orig richting
resolutie
Bezig met scannen ( )Full col.
Door met verz.Sla progr. op
200dpi
Invoeren
bes t.
Verw.
Adres boek
Adres
Omhoog
Omlaag
User A
Selecteer:
Algem. boek Privé boek
1.
Symbol 0-9
ABC D EF GHI
JKL MNO PQR
STU VWX YZ

Basishandelingen
3-22
OPMERKING: Het privé-adresboek wordt niet weergegeven als het adresboek voor scannen niet
op de computer van de verzender (gebruiker) wordt uitgevoerd.
9
Bevestig de bestemming(en) en druk op [Sluiten].
Keer terug naar stap 4 om door te gaan met het toevoegen van ontvangers.
10
Controleer de bestemming(en). Druk op
[S] of [T] om te kijken of alle
geselecteerde bestemmingen juist zijn.
Druk op [Verw.] als een geselecteerde
bestemming overbodig is.
Instellingen scanner
11
Druk op de toets Auto Color, Full Color of
Black&White om een kleurenmodus te selecteren.
12
Het instelscherm voor de scanner wordt
aan de rechterkant van het scherm
weergegeven. Druk op de toepasselijke
toetsen om de verschillende instellingen
te configureren. In dit gedeelte wordt de
instelprocedure aan de hand van
[Origineel richting] uitgelegd.
Druk op [Origineel richting].
13
Als het origineel is geplaatst met de
bovenzijde op de achterkant ingesteld,
selecteert u [Achterkant]. Als het
origineel naar links is ingesteld, drukt u
op [Linksboven hoek]. Druk op [Sluiten]
om de instelling op te slaan, of druk op
[Vorige] om de instellingen te laten zoals
ze zijn. Keer vervolgens terug naar het
scherm dat in stap 10 wordt getoond.
OPMERKING: Het origineel wordt misschien niet goed gescand als de ingestelde richting van het
origineel niet goed is geconfigureerd. Zorg ervoor dat u bij het configureren van de scanner de
richting van het origineel controleert.
Plaats origineel en selecteer bestemming
Verstuur e-mail-versturen
Bestemming
Origineel
A4
Adres
Selecteer
Aut om.
Scan
Standaard Kwaliteit
Aut. f. aanp
Selecteer
verz.form.
Ac ht er
Origineel
08/0
8
boek
form. orig richting
resolutie
Bezig met scannen ( )Full col.
Door met verz .Sla progr. op
200dpi
Invoeren
bes t.
Verw.
User A
Aan:
Aan:
User B
n
eel en selecteer bestemming
Verz enden
Taak ann.
-
versturen
Origineel
A4
Adres
A4
Selecteer
Aut om.
Scan
Standaard Kwaliteit Bewerken
Aut. f. aanp
Selecteer
verz.form.
JPEG
Bes t. type
Ac ht er
Origineel
08/08/’05 14:00
boek
form. orig richting
resolutie
m
et scannen ( )Full col.
Door met verz .Sla progr. op
Aut om.
200dpi
Invoer
bes tandsnm
Verw.
A
B
Verz ende n
Vorige
Linksboven
Selecteer origineel beeld
Richting.
Achterkant
Sluiten
g
Origineel
Stel "Controleer origineel richting"
op rechterz ijde van paneel op de basis
van geselecteerde func tie. Select. modus
en volg boodschap. Wanneer ins telling
fout is , kan het niet zenden.
m
et scannen
hoek
( )Full col.
08/08/’05 14:00
A4A4
n
eel en selecteer bestemming

Basishandelingen
3-23
14
Controleer de instellingen, plaats het
origineel en druk op Start.
Het origineel wordt nu gescand.
Als continu scannen is ingeschakeld,
gaat u verder met stap 15. Als continu
verzenden is ingeschakeld, gaat u
verder met stap 16.
15
Als [Cont. scannen] vanuit [Bewerken] in
het scherm met scannerinstellingen op
[Aan] is ingesteld, dan wordt er na het
scannen een scherm weergegeven
waarin wordt gevraagd of u door wilt
gaan met scannen of wilt stoppen.
Wanneer u door wilt gaan met scannen,
plaatst u het volgende origineel,
selecteert u zo nodig de
scannerinstellingen en drukt u op Start.
Wanneer u klaar bent, drukt u op [Scannen voltooid].
16
Als [Cont. verz.] via het scherm met
scannerinstellingen is ingeschakeld,
wordt na de overdracht het scherm met
scannerinstellingen weergegeven met
dezelfde instellingen als die in de vorige
overdracht zijn gebruikt.
Wanneer u wilt doorgaan, plaatst u het
volgende origineel, selecteert u indien
nodig de scannerinstellingen en drukt u
op Start.
Wilt u de bewerking beëindigen, dan drukt u op [Taak ann.].
Een beeld scannen om naar de pc te verzenden
Gebruik Verzenden naar PC om gescande origineelbeelden als bestanden in een map op een
computer op te slaan. Toegang tot deze toepassing wordt verstrekt door het hulpprogramma
Scanner File Utility op de doelcomputer te installeren.
Voor gebruik van Verzenden naar PC
Configureer voordat u het hulpprogramma Scanner File Utility voor het eerst gebruikt het volgende.
1
Installeer het hulpprogramma Scanner File Utility op de verzendende computer.
2
Start het hulpprogramma Scanner File Utility en registreer de mappen om beeldbestanden in op te
slaan.
3
Registreer via het bedieningspaneel het IP-adres van de doelcomputer, een registratienaam en een
opslagnummer.
In het invoerveld voor het opslagnummer voert u hetzelfde nummer (van 001-100) in als het
nummer dat voor de opslagmap in het hulpprogramma Scanner File Utility is vastgelegd.
OPMERKING: Raadpleeg Het algemene adresboek wijzigen op pagina 2-31 voor informatie over
hoe u het algemene adresboek via het bedieningspaneel kunt toevoegen.
Bezig met scannen originelen.
Enkelz.
Origineel
bovn/achtr
A4
Gebr.naam:
Verz enden
SCAN0006_nnn.jpg
Verz enden E-mail
A4
08/0
8
UserA
.3
e
ts Sc annen gereed om s cannen te beëindigen.
Taak ann.
a
il
Ac ht er
Kwaliteit
Scan
Bewerken
Origineel
200dpi
Origineel
richting
res olutie
Pagina
Scannen
voltooid
n
elen en druk op Start.
n
de originelen.
08/08/’05 14:00
Stap .2
1.
SCAN0004_nnn.jpg
JPEG
Bes t. type
Autom.
Invoer
bes tandsnm
Plaats origineel en selecteer bestemming
Verst. e-mail-cont. verz.
Bestemming
Origineel
A4
Adres
Selecteer
Aut om.
Scan
Standaard Kwaliteit
Aut. f. aanp
Selecteer
verz.form.
Ac ht er
Origineel
08/0
8
boek
form. orig richting
resolutie
Bezig met scannen ( )Full col.
Versturen naarSla progr. op
200dpi
Invoeren
bes t.
Verw.
User A
Aan:

Basishandelingen
3-24
Een beeld scannen om naar de pc te verzenden
1
Druk op de Scanner-toets.
2
Druk op [Verz PC].
3
Selecteer een bestemming
(gebruikersnaam). Druk op de
nummertoets of gebruik de cijfertoetsen
om het gebruikersnummer in te voeren
en druk vervolgens op [Invoeren].
OPMERKING: Als de standaardinstelling Selectie verz. (gebr.) van de scanner op [Aan] is
ingesteld, wordt automatisch gebruikersnummer 001 geselecteerd.
Als het wachtwoord is ingevoerd toen de gebruiker werd geregistreerd, wordt het invoerscherm voor
het wachtwoord weergegeven. Vul het wachtwoord in en druk op [Invoeren]. Als het wachtwoord
juist is, wordt het scherm met scannerinstellingen weergegeven.
4
Druk op [Opslaan op User PC] om een
kopie voor de verzender (gebruiker) op
te slaan.
De verzender (gebruiker) wordt in de
bestemmingskolom weergegeven.
5
Druk op [Adres boek] om een persoonlijk
of een algemeen adresboek te
gebruiken.
Selecteer scanfunctie
E-mail
Database
verbinding
Verz PC TWAIN
Roep programma op
08/08/’05
Scan naar
FTP
Stoppen
m
verzender
Gebruikersnr
P
C
(#-toets )
Invoeren
Plaats origineel en selecteer bestemming
Scan naar PC-versturen
Bestemming
Origineel
A4
Adres
Selecteer
Aut om.
Scan
Standaard Kwaliteit
Aut. f. aanp
Selecteer
verz.form.
Ac ht er
Origineel
08/0
8
boek
form. orig richting
resolutie
Bezig met scannen ( )Full col.
Door met verz .Sla progr. op
200dpi
Opslaan op
User PC
Verw.
Plaats origineel en selecteer bestemming
Scan naar PC-versturen
Bestemming
Origineel
A4
Adres
Selecteer
Aut om.
Scan
Standaard Kwaliteit
Aut. f. aanp
Selecteer
verz.form.
Ac ht er
Origineel
08/0
8
boek
form. orig richting
resolutie
Bezig met scannen ( )Full col.
Door met verz .Sla progr. op
200dpi
Opslaan op
User PC
Verw.

Basishandelingen
3-25
6
Druk op [Algem. boek] of [Privé boek]
om de bestemmingen weer te geven die
in het geselecteerde adresboek zijn
opgeslagen. In dit voorbeeld wordt een
bestemming uit het algemene
adresboek geselecteerd.
Druk op [S] of [T], selecteer de
gewenste bestemming die moet worden
toegevoegd en druk op [Toevoegen
best.].
Wanneer er een bestemming is geselecteerd, wordt er een ⌧ in de kolom Selecteren, naast de
kolom Adres, weergegeven.
OPMERKING: Het privé-adresboek wordt niet weergegeven als het adresboek voor scannen niet
op de computer van de verzender (gebruiker) wordt uitgevoerd.
7
Bevestig de bestemming(en) en druk op [Sluiten].
Keer terug naar stap 5 om door te gaan met het toevoegen van ontvangers.
8
Controleer de bestemming(en). Druk op
[S] of [T] om te kijken of alle
geselecteerde bestemmingen juist zijn.
Druk op [Verw.] als een geselecteerde
bestemming overbodig is.
Instellingen scanner
9
Druk op de toets Auto Color, Full Color of
Black&White om een kleurenmodus te selecteren.
10
Het instelscherm voor de scanner wordt
aan de rechterkant van het scherm
weergegeven. Druk op de toepasselijke
toetsen om de verschillende instellingen
te configureren. In dit gedeelte wordt de
instelprocedure aan de hand van
[Origineel richting] uitgelegd.
Druk op [Origineel richting].
Sluiten
Adres Inf o
bes t.
Omhoog
Omlaag
Group A
Selecteer:
k
Privé boek
Toevoegen
bes t.
0-9
GHI
O
PQR
X
YZ
Group B
User A
User B
User C
Plaats origineel en selecteer bestemming
Scan naar PC-versturen
Bestemming
Origineel
A4
Adres
Selecteer
Aut om.
Scan
Standaard Kwaliteit
Aut. f. aanp
Selecteer
verz.form.
Ac ht er
Origineel
08/0
8
boek
form. orig richting
resolutie
Bezig met scannen ( )Full col.
Door met verz.Sla progr. op
200dpi
Opslaan op
User PC
Verw.
Group A
n
eel en selecteer bestemming
Verz enden
Taak ann.
e
rsturen
Origineel
A4
Adres
A4
Selecteer
Aut om.
Scan
Standaard Kwaliteit Bewerken
Aut. f. aanp
Selecteer
verz.form.
JPEG
Bes t. type
Ac ht er
Origineel
08/08/’05 14:00
boek
form. orig richting
resolutie
m
et scannen ( )Full col.
Door met verz .Sla progr. op
Aut om.
200dpi
Invoer
bes tandsnm
Verw.

Basishandelingen
3-26
11
Als het origineel is geplaatst met de
bovenzijde op de achterkant ingesteld,
selecteert u [Achterkant]. Als het
origineel naar links is ingesteld, drukt u
op [Linksboven hoek]. Druk op [Sluiten]
om de instelling op te slaan, of druk op
[Vorige] om de instellingen te laten zoals
ze zijn. Keer vervolgens terug naar het
scherm dat in stap 8 wordt getoond.
OPMERKING: Het origineel wordt misschien niet goed gescand als de ingestelde richting van het
origineel niet goed is geconfigureerd. Zorg ervoor dat u bij het configureren van de scanner de
richting van het origineel controleert.
12
Controleer de instellingen, plaats het
origineel en druk op Start.
Het origineel wordt nu gescand.
Als continu scannen is ingeschakeld,
gaat u verder met stap 13. Als continu
verzenden is ingeschakeld, gaat u
verder met stap 14.
13
Als [Cont. scannen] vanuit [Bewerken] in
het scherm met scannerinstellingen op
[Aan] is ingesteld, dan wordt er na het
scannen een scherm weergegeven
waarin wordt gevraagd of u door wilt
gaan met scannen of wilt stoppen.
Wanneer u door wilt gaan met scannen,
plaatst u het volgende origineel,
selecteert u zo nodig de
scannerinstellingen en drukt u op Start.
Wanneer u klaar bent, drukt u op [Scannen voltooid].
14
Als [Cont. verz.] via het scherm met
scannerinstellingen is ingeschakeld,
wordt na de overdracht het scherm met
scannerinstellingen weergegeven met
dezelfde instellingen als die in de vorige
overdracht zijn gebruikt.
Wanneer u wilt doorgaan, plaatst u het
volgende origineel, selecteert u indien
nodig de scannerinstellingen en drukt u
op Start.
Wilt u de bewerking beëindigen, dan drukt u op [Taak ann.].
OPMERKING: Als Permit File Overwrite (overschrijven bestanden toestaan) in het
hulpprogramma Scanner File Utility is geselecteerd, worden bestanden met bestaande namen
overschreven. Wees voorzichtig bij het invoeren van bestandsnamen in de modus Cont. scannen.
Verz ende n
Vorige
Linksboven
Selecteer origineel beeld
Richting.
Achterkant
Sluiten
g
Origineel
Stel "Controleer origineel richting"
op rechterz ijde van paneel op de basis
van geselecteerde func tie. Select. modus
en volg boodschap. Wanneer ins telling
fout is , kan het niet zenden.
m
et scannen
hoek
( )Full col.
08/08/’05 14:00
A4A4
n
eel en selecteer bestemming
Bezig met scannen originelen.
Enkelz.
Origineel
bovn/achtr
A4
Gebr.naam:
Verz enden
SCAN0004_nnn.jpg
Verz enden naar PC
A4
08/0
8
UserA
.3
e
ts Sc annen gereed om s cannen te beëindigen.
Taak ann.
PC
Ac ht er
Kwaliteit
Scan
Bewerken
Origineel
200dpi
Origineel
richting
res olutie
Pagina
Scannen
voltooid
n
elen en druk op Start.
n
de originelen.
08/08/’05 14:00
Stap .2
.1
SCAN0005_nnn.j pg
JPEG
Bes t. type
Autom.
Invoer
bes tandsnm
Plaats origineel en selecteer bestemming
Scan nr PC-c ont. verz.
Bestemming
Origineel
A4
Adres
Selecteer
Aut om.
Scan
Standaard Kwaliteit
Aut. f. aanp
Selecteer
verz.form.
Ac ht er
Origineel
08/0
8
boek
form. orig richting
resolutie
Bezig met scannen ( )Full col.
Versturen naarSla progr. op
200dpi
Opslaan op
User PC
Verw.

Basishandelingen
3-27
Een beeld met behulp van TWAIN scannen
TWAIN biedt een methode om vanuit TWAIN-compatibele applicaties een verbinding met de
scanner te maken. Installeer de TWAIN-driver samen met de applicatie die u wilt gaan gebruiken. In
dit gedeelte worden alleen de instellingen behandeld die op het apparaat moeten worden
uitgevoerd om TWAIN-gebruik in te schakelen.
De verbinding via het apparaat initialiseren
1
Druk op de Scanner-toets.
2
Druk op [TWAIN].
3
Plaats het origineel.
4
Start TWAIN Source via uw applicatie.
Het hoofddialoogvenster van TWAIN Source wordt nu weergegeven.
5
Klik op de toets Scan. Setup (scaninstellingen) om te controleren of dit apparaat is geselecteerd.
Als dit apparaat niet is geselecteerd, klikt u op de toets Edit (bewerken) en voert u in Scanner
Address (scanneradres) het IP-adres of de hostnaam in voor de scanner die moet worden gebruikt.
Klik vervolgens op OK.
6
Klik op OK.
7
Voer de benodigde instellingen in, klik in het dialoogvenster op de toets Connect(s) (verbinden) en
klik na het maken van een verbinding met de scanner op de toets Scan (scannen). Er wordt nu
gescand.
Selecteer scanfunctie
E-mail
Database
verbinding
Verz PC TWAIN
Roep programma op
08/08/’05
Scan naar
FTP

Basishandelingen
3-28
De verbinding via de computer initialiseren
1
Start TWAIN Source via uw applicatie.
Het hoofddialoogvenster van TWAIN Source wordt nu weergegeven.
2
Klik op de toets Scan. Setup (scaninstellingen) om te controleren of dit apparaat is geselecteerd.
Als dit apparaat niet is geselecteerd, klikt u op de toets Edit (bewerken) en voert u in Scanner
Address (scanneradres) het IP-adres of de hostnaam in voor de scanner die moet worden gebruikt.
Klik vervolgens op OK.
3
Klik op OK.
4
Voer de benodigde instellingen in en selecteer het vakje Waiting Scan (wachtende scan).
OPMERKING: Het scannen begint als Waiting Scan is geselecteerd en u via het bedieningspaneel
op Start hebt gedrukt.
5
Klik in het dialoogvenster op de toets Connect(s) (verbinden) en klik na het maken van een
verbinding met de scanner op de toets Scan (scannen).
De verbinding kan mislukken als het apparaat bezig is met opstarten of al in gebruik is. Als dit het
geval is, drukt u via het scherm met scannerfuncties op [TWAIN] om de TWAIN-modus in te
schakelen.
6
Plaats het origineel op het apparaat en druk op Start
om te gaan scannen.
OPMERKING: Configureer de verschillende
instellingen via het bedieningspaneel. Wijzig de
instellingen zo nodig. Als een instelling zowel via de
computer als via het bedieningspaneel is gewijzigd,
krijgen de instellingen via het bedieningspaneel
voorrang.
Instellingen databaseverbinding
Wanneer originelen in gegevens worden omgezet, zorgt Database verbinding ervoor dat er
tekstgegevens mogen worden toegevoegd en dat de gegevens in een map op een computer
worden opgeslagen. De methode voor beeldoverdracht is hetzelfde als die van Verzenden naar PC.
Voor gebruik van Database verbinding
Configureer het volgende voordat u Database verbinding gebruikt.
1
Installeer DB Assistant op de computer van de beheerder.
2
Start DB Assistant en configureer Database verbinding.
3
Start het hulpprogramma Scanner File Utility op de bestemmingscomputer voor opslag en
configureer Database verbinding.
In het invoerveld voor het opslagnummer voert u hetzelfde nummer (van 001-100) in als het
nummer dat voor de opslagmap in het hulpprogramma Scanner File Utility is vastgelegd.
De computer waarop DB Assistant is geïnstalleerd en de computer waarop het hulpprogramma
Scanner File Utility is geïnstalleerd moeten vooraf worden geregistreerd met behulp van een
webbrowser of via het bedieningspaneel.
In dit gedeelte wordt uiteengezet hoe u DB Assist (functionaliteit om trefwoorden als
tekstgegevens aan gescande beelden toe te voegen) kunt instellen.

Basishandelingen
3-29
Instellingen databaseverbinding
1
Druk op de Scanner-toets.
2
Druk op [Database verbinding].
3
Selecteer een bestemming
(gebruikersnaam). Druk op de
nummertoets of gebruik de cijfertoetsen
om het gebruikersnummer in te voeren
en druk vervolgens op [Invoeren].
OPMERKING: Als de standaardinstelling Selectie verz. (gebr.) van de scanner op [Aan] is
ingesteld, wordt automatisch gebruikersnummer 001 geselecteerd.
Als het wachtwoord is ingevoerd toen de gebruiker werd geregistreerd, wordt het invoerscherm voor
het wachtwoord weergegeven. Vul het wachtwoord in en druk op [Invoeren].
4
Selecteer gegevensbron voor invoer.
Druk op [S] of [T], selecteer de
gewenste gegevensbron voor invoer en
druk vervolgens op [Invoeren].
In dit gedeelte wordt uitgelegd hoe u
DB Assist (functionaliteit om
trefwoorden als tekstgegevens aan
gescande beelden toe te voegen) kunt
selecteren.
OPMERKING: Druk op [S] of [T], selecteer de invoerbron en druk vervolgens op [Informatie]. In dit
scherm kunt u gegevens, zoals het IP-adres van de bron-pc voor gegevensinvoer en het
mapnummer voor opslag, controleren.
Het invoeren van een wachtwoord is vereist als DB Assist (functionaliteit om CSV-bestanden van
gescande beeldbestanden en tekstgegevens te maken) is geselecteerd en als er via DB Assistant
een wachtwoord is ingesteld.
Selecteer scanfunctie
E-mail
Database
verbinding
Verz PC TWAIN
Roep programma op
08/08/’05
Scan naar
FTP
Stoppennding
Gebruikersnr
erzender
(#-toets )
Invoeren
Taak ann.
nding
ion from the list.
Matriaal selectie
Informatie
Invoeren
Omhoog
Omlaag
File A
0-9
GHI
PQR
YZ

Basishandelingen
3-30
5
Selecteer de opslagmap voor het
gewenste beeld. Druk via het
mapselectiescherm op [Invoeren] om het
beeld in de huidig geselecteerde map op
te slaan. Het scherm met tekstgegevens
wordt weergegeven (ga door met stap
7). Wanneer u een submap van de
geselecteerde map wilt opslaan, drukt u
op [Verander Inp.map]. De inhoud van
de gespecificeerde map wordt
weergegeven.
OPMERKING: Mapnamen worden misschien niet goed in het selectiescherm voor mappen
weergegeven als de opslagmap een punt bevat ( . ).
De invoerbron kan niet via DB Assist worden gewijzigd.
6
Druk op [S] of [T] om de gewenste
opslagmap te selecteren en druk
vervolgens op [Invoeren].
OPMERKING: Wanneer u naar een
volgend hoger mapniveau wilt gaan,
selecteert u [Omhoog] en drukt u op
[Invoeren]. Mappen die zich op een
hoger niveau bevinden dan de map die
in het hulpprogramma Scanner File
Utility is gespecificeerd, kunnen niet als
invoerbronnen worden ingesteld.
7
Selecteer het item voor registratie en
druk op [Invoeren]. Het instelscherm
wordt voor het geselecteerde item
weergegeven. Hier selecteert u Keyword
(trefwoord).
OPMERKING: Gebruik File Name (bestandsnaam) om de bestandsnaam voor het gescande beeld
te wijzigen.
Keyword (trefwoord), Subject (onderwerp), Creator (maker) en Comment (opmerking) kunnen alle
als trefwoorden voor tekstgegevens worden opgeslagen.
De configuratie-items kunnen verschillen als de functie DB Assist is geselecteerd.
Taak ann.
n
ation folder.
\100. Verander
Inp.map
0
-9
Invoeren
Omhoog
Omlaag
[100] .
Opheffen
Taak ann.
n
ation folder.
\100. Verander
Inp.map
0
-9
Invoeren
Omhoog
Omlaag
[up]
Opheffen
[A] .
[B] .
[C] .
[D].
File Information
Pleas e select item for s etting. 003-006 can be set for PDF only.
Indexing completed
Invoer
Subject
Keyword
Opmerk.
Creator
Opheffen

Basishandelingen
3-31
8
Selecteer het trefwoord dat u wilt
toevoegen en druk op [Invoeren].
Wanneer u een ander trefwoord wilt
invoeren dan in DB Assistant is
opgenomen, selecteert u (Other)
(overige) na het item en drukt u op
[Invoeren]. Er kunnen nu nieuwe
trefwoorden worden ingevoerd.
Wanneer u nieuwe letters wilt invoeren,
drukt u op [Type letter] (letter typen).
9
Gewijzigde items worden met een *
aangegeven. Wanneer u tevreden bent
met de wijzigingen, selecteert u Indexing
completed (indexeren voltooid) en drukt
u op [Invoeren].
10
Plaats het origineel in het apparaat en druk op Start
om te gaan scannen.
OPMERKING: Configureer de verschillende
instellingen via het bedieningspaneel. Wijzig de
instellingen zo nodig.
Als een instelling zowel via de computer als via het
bedieningspaneel is gewijzigd, krijgen de instellingen
via het bedieningspaneel voorrang.
Wanneer u de invoer van tekstgegevens
opnieuw wilt configureren, drukt u op
[Prob. weer].
Wilt u de bewerking beëindigen, dan
drukt u op [Taak ann.].
Taak ann.
w
ord.
Invoeren
Keyword6
Annuleer
Selecteer:
(Other)
New Keyword
Please enter new keyword.
Type
Letter
File Information
Pleas e select item for s etting. 003-006 can be set for PDF only.
Indexing completed
Invoer
Subject
Keyword
Opmerk.
Creator
Opheffen
e
el. Druk "Start".
Verz enden
Taak ann.
n
ding
Origineel
------
Prob. weer
A4
Selecteer
Aut om.
Scan
Standaard Kwaliteit Bewerken
Aut. f. aanp
Selecteer
verz.form.
PDF
Bes t. type
Ac ht er
Origineel
form. orig richting
resolutie
m
et scannen ( )Full col.
200dpi
08/08/’05 14:00

Basishandelingen
3-32
11
Het volgende scherm wordt
weergegeven wanneer het scannen is
voltooid. Wilt u het scannen van
originelen afronden, dan drukt u op
[Input data compleet].
De functie DB Assist voegt de
eerder geregistreerde tekstgegevens
(trefwoorden) aan het gescande beeld
toe en slaat deze in de gespecificeerde
map op.
De functie Database Assist voegt tekstgegevens van het gescande beeld als een CSV-bestand toe
en slaat deze in de gespecificeerde map op.
OPMERKING: Wanneer u de databaseverbinding opnieuw wilt gebruiken, drukt u op [Sel.map
invoerdata]. Volg stap 4 op pagina 3-29.
Wanneer u de databaseverbinding met dezelfde instellingen opnieuw wilt gebruiken, drukt u op
[Zelf. mode Input data]. Volg stap 6 op pagina 3-31.
Wanneer u de databaseverbinding met dezelfde Assist-functieselectie opnieuw wilt gebruiken, drukt
u op [Input van nieuw dat.]. Volg stap 5 op pagina 3-30.
Een beeld voor Scan naar FTP scannen
Scan naar FTP is een toepassing die gegevens van op dit apparaat gescande originelen in PDF- of
TIFF-indeling omzet en de gegevens vervolgens rechtstreeks naar een FTP-server doorstuurt.
Er kunnen maximaal 10 FTP-bestemmingsservers worden opgeslagen en gegevens kunnen
tegelijkertijd naar deze tien opgeslagen FTP-servers worden geladen.
Als u al een FTP-server gebruikt, heeft geen aanvullende sofware nodig.
BELANGRIJK: Het maken van een verbinding met servers buiten het LAN (Local Area Network)
kan wegens netwerkconfiguratie mislukken.
Voor gebruik van Scan naar FTP
Controleer voordat u Scan naar FTP gebruikt bij uw beheerder welke bevoegdheden u hebt om de
FTP-server op te roepen en sla deze bevoegdheden op het apparaat op.
• Gebruikersnaam
• Wachtwoord
• Hostnaam of IP-adres van FTP-server
• Poortnummer (meestal 21)
• Pad (pad van de basismap van de FTP-server naar de opslagmap)
OPMERKING: Raadpleeg Het algemene adresboek wijzigen op pagina 2-31 voor informatie over
hoe u het algemene adresboek via het bedieningspaneel kunt toevoegen.
Selecteer de methode van doorgaan
Bestemming van invoerdata
Input van
nieuw dat.
08/0
8
Hoe verder?
Gebr.naam:
Sel.map
invoerdata
Zelf. mode
Input data
Druk op "Input data compleet". De data wordt verzonden
File A
001.

Basishandelingen
3-33
Een beeld voor Scan naar FTP scannen
1
Druk op de Scanner-toets.
2
Druk op [Scan naar FTP].
3
Selecteer een bestemming
(gebruikersnaam). Druk op de
nummertoets of gebruik de cijfertoetsen
om het gebruikersnummer in te voeren
en druk vervolgens op [Invoeren].
OPMERKING: Als de standaardinstelling Selectie verz. (gebr.) van de scanner op [Aan] is
ingesteld, wordt automatisch gebruikersnummer 001 geselecteerd.
Als het wachtwoord is ingevoerd toen de gebruiker werd geregistreerd, wordt het invoerscherm voor
het wachtwoord weergegeven. Vul het wachtwoord in en druk op [Invoeren].
4
Druk op [Adres boek].
5
Druk op [S] of [T], selecteer de
gewenste FTP-bestemmingsserver en
druk op [Toevoegen best.]. Meld u bij de
FTP-bestemmingsserver aan.
Wanneer er een bestemming is
geselecteerd, wordt er een ⌧ in de
kolom Selecteren, naast de kolom
Adres, weergegeven.
Selecteer scanfunctie
E-mail
Database
verbinding
Verz PC TWAIN
Roep programma op
08/08/’05
Scan naar
FTP
Stoppen
m
verzender
Gebruikersnr
(#-toets )
Invoeren
Plaats origineel en selecteer bestemming
Scan naar FTP-zenden
Bestemming
Origineel
A4
Adres
Selecteer
Aut om.
Scan
Standaard Kwaliteit
Aut. f. aanp
Selecteer
verz.form.
Ac ht er
Origineel
08/0
8
boek
form. orig richting
resolutie
Bezig met scannen ( )Full col.
Door met verz.Sla progr. op
200dpi
Verw.
Sluiten
Adres Inf o
bes t.
Omhoog
Omlaag
FTP01
Selecteer:
k
Toevoegen
bes t.
0 .
0-9
GHI
O
PQR
X
YZ

Basishandelingen
3-34
6
Als de FTP-bestemmingsserver is
geselecteerd, waarbij Sla Verif. info invr
over (Het algemene adresboek wijzigen
op pagina 2-31) op [Uit] is ingesteld,
voert u bij de volgende stap de
gebruikersnaam en het wachtwoord in
en drukt u op [Sluiten].
Gebruikersnaam invoeren
1 Druk op [Wijz. nr] voor de
gebruikersnaam.
2 Voer de gebruikersnaam in.
3 Druk op [Einde].
Wachtwoord invoeren
1 Druk op [Wijz. nr] voor het wachtwoord.
2 Voer het wachtwoord in.
3 Druk op [Einde].
7
Druk op [Sluiten].
8
Configureer de scaninstellingen.
9
Plaats het origineel en druk op Start. Het
origineel wordt nu gescand.
Als het scannen is voltooid, laadt het
apparaat de gescande gegevens naar
de FTP-bestemmingsservers.
Gebr.naam & wachtwoord
Aan
Vorige
Wijz. nr
Wijz. nr
Wachtwoord
Gebr. naam
Bestemming:ftp001
n
eel en selecteer bestemming
Verz enden
Taak ann.
z
enden
Origineel
A4
Adres
A4
Selecteer
Aut om.
Scan
Standaard Kwaliteit Bewerken
Aut. f. aanp
Selecteer
verz.form.
JPEG
Bes t. type
Ac ht er
Origineel
08/08/’05 14:00
boek
form. orig richting
resolutie
m
et scannen ( )Full col.
Door met verz .Sla progr. op
Aut om.
200dpi
Invoer
bes tandsnm
Verw.
Bezig met scannen originelen.
Enkelz.
Origineel
bovn/achtr
A4
Gebr.naam:
Verz enden
SCAN0004_nnn.jpg
Scan naar FTP
A4
08/0
8
UserA
3.

Basishandelingen
3-35
Laag verbruik-modus
Wanneer u de laag verbruik-modus wilt inschakelen,
drukt u op de toets Energy Saver.
Alleen de lampjes voor Energy Saver, Power en de
hoofdschakelaar blijven op het bedieningspaneel
branden.
Het apparaat komt automatisch uit de slaapmodus en
begint met afdrukken als er in de laag verbruik-modus
afdrukgegevens worden ontvangen. Als de optionele
fax is geïnstalleerd, komt het apparaat ook uit de
slaapstand en begint met afdrukken wanneer er een
fax wordt ontvangen.
Als u wilt doorgaan met kopiëren, voert u een van de volgende handelingen uit. Het apparaat is
klaar om te kopiëren.
• Druk op een willekeurige toets van het bedieningspaneel.
• Open de origineelglasplaat of de optionele documenttoevoer.
• Plaats de originelen in de optionele documenttoevoer.
Het apparaat zal het kopiëren binnen 30 seconden hervatten.
Autom. laag verbruik-modus
In de autom. laag verbruik-modus schakelt het apparaat automatisch naar de laag verbruik-modus
als het apparaat een vooraf ingesteld tijdsperiode niet actief is geweest. De standaard tijdsperiode
voor het overschakelen naar de automatische laag verbruik-modus is 7 minuten.

Basishandelingen
3-36
Slaapmodus
Wanneer u de slaapmodus wilt activeren, drukt u op de
Power-toets.
Op het bedieningspaneel blijft alleen het lampje van de
hoofdschakelaar branden. Het apparaat gebruikt veel
minder stroom dan in de laag verbruik-modus.
Het afdrukken begint automatisch zonder dat het
bedieningspaneel oplicht als er in de slaapmodus
afdrukgegevens worden ontvangen. Als de optionele
fax is geïnstalleerd, komt het apparaat ook uit de
slaapstand en begint met afdrukken wanneer er een
fax wordt ontvangen, zonder dat het bedieningspaneel oplicht.
Als u weer wilt kopiëren, drukt u nogmaals op Power. Het apparaat zal het kopiëren binnen 45
seconden hervatten.
Automatische slaapmodus
In de automatische slaapmodus schakelt het apparaat automatisch naar de slaapmodus als het
apparaat een vooraf ingesteld tijdsperiode niet actief is geweest. De standaard tijdsperiode voor het
overschakelen naar de automatische slaapmodus is 29 minuten voor het 25/25 ppm-model en
44 minuten voor de ppm-modellen 32/25, 32/32 en 40/35.

4-1
4 Optionele apparatuur
Dit hoofdstuk introduceert de optionele apparatuur die voor het apparaat beschikbaar is.
• Overzicht van optionele apparatuur...4-2
• Documenttoevoer...4-4
• Papierinvoer...4-4
• Papierinvoer voor 3000 vel...4-4
• Afwerkingseenheid...4-5
• Afwerkingseenheid voor 3000 vel...4-5
• Takenscheider...4-5
• Sleutelteller...4-6
• Faxkit...4-6
• Geheugenkaart (CompactFlash)...4-6
• Harde schijf...4-7
• Extra geheugen...4-7
• Security-kit...4-7
• Netwerkaansluitingskaart...4-8
• Seriële aansluiting...4-8
• Documenttafel...4-8

Optionele apparatuur
4-2
Overzicht van optionele apparatuur
De volgende optionele apparatuur is beschikbaar voor het apparaat.
Sleutelteller
Vouweenheid
Afwerkingseenheid
Documenttoevoer
Mailbox
Takenscheider
Papierinvoer
Papierinvoer voor
3000 vel
Afwerkingseenheid
voor 3000 vel
Documenttafel

Optionele apparatuur
4-3
Extra geheugen
Faxkit
Netwerkaansluitings-
kaart
Seriële aansluiting
Security-kit
Geheugenkaart
(CompactFlash)
Harde schijf

Optionele apparatuur
4-4
Documenttoevoer
Scant alle pagina's van eenzijdige originelen
afzonderlijk. Draait dubbelzijdige originelen tevens
automatisch om voor dubbelzijdig en gesplitst
kopiëren. Voor uitleg over het gebruik van de
documenttoevoer, raadpleegt u Originelen in de
documenttoevoer plaatsen (optioneel) op pagina 2-19.
Papierinvoer
Voeg 2 extra papierladen (zoals lade 2) aan de
hoofdeenheid toe. De papiercapaciteit is hetzelfde als
de papiercapaciteit van cassette 1 en 2 en het papier
wordt op dezelfde manier geplaatst. Zie Papier in
cassette 1 en 2 plaatsen op pagina 2-3.
OPMERKING: Voor het verhelpen van
papierstoringen vindt u linkerklep 3 aan de linkerkant
van de papierinvoer.
Papierinvoer voor 3000 vel
Naast de standaardcassettes kunt u ook een
papierinvoer voor 3000 vel toevoegen. Deze lade heeft
een capaciteit van 3000 vellen papier met formaat
11 × 8
1/2 inch of A4.
Zie Papier in de papierinvoer voor 3000 vel plaatsen op
pagina 2-5 voor informatie over het plaatsen van
papier.
OPMERKING: Voor het verhelpen van
papierstoringen vindt u linkerklep 3 aan de linkerkant
van de papierinvoer voor 3000 vel.

Optionele apparatuur
4-5
Afwerkingseenheid
In de afwerkingseenheid kan een grote hoeveelheid
afgewerkte kopieën worden afgeleverd. De
afwerkingseenheid biedt een handige sorteerfunctie.
Gesorteerde afgewerkte kopieën kunnen tevens in
stapels worden uitgevoerd. Raadpleeg de
Gebruikershandleiding van de afwerkingseenheid voor
meer informatie.
Afwerkingseenheid voor 3000 vel
In de afwerkingseenheid kan een grote hoeveelheid
afgewerkte kopieën worden afgeleverd. De
afwerkingseenheid biedt een handige sorteerfunctie.
De eenheid kan tevens voltooide sets nieten en gaten
voorboren, indien de eenheid met de relevante
optionele accessoires is uitgerust. Raadpleeg de
Gebruikershandleiding van de afwerkingseenheid voor
3000 vel voor meer informatie. Andere opties zijn onder
andere de mailbox en de vouweenheid. (Zie
onderstaande afbeeldingen.)
Takenscheider
Scheidt papier in overeenstemming met de
afleveringsbestemming, zodat u papier gemakkelijk
kunt sorteren. Geef een afleveringsbestemming voor
kopieer- of afdrukopdrachten aan. Of geef de
standaard afleveringsbestemming voor kopiëren of
faxen met de optionele faxkit aan.

Optionele apparatuur
4-6
Sleutelteller
Met de sleutelteller kunt u het gebruik van het apparaat
bijhouden. De sleutelteller biedt een handige oplossing
voor gecentraliseerd beheer van het kopieervolume
voor verschillende afdelingen binnen een groot bedrijf.
De sleutelteller plaatsen
Plaats de sleutelteller goed in de sleuteltellersleuf.
OPMERKING: Wanneer de sleuteltellerfunctie is
ingeschakeld, kunnen er alleen kopieën worden
gemaakt wanneer er een sleutelteller in het apparaat
is geplaatst. Als de sleutelteller niet goed is geplaatst,
wordt Plaats sleutelteller weergegeven.
Faxkit
Door het installeren van de faxkit wordt het mogelijk om
faxen te verzenden of te ontvangen. Het is tevens
mogelijk het apparaat als netwerkfax te gebruiken,
zodat u via een computer kunt faxen. Raadpleeg de
Gebruikershandleiding voor de faxkit voor meer
informatie.
Geheugenkaart (CompactFlash)
Een microchip-kaart voor het opslaan van optionele
lettertypen, macro's of formulieren. Plaats de
geheugenkaart in de slot aan de rechterkant van het
apparaat.

Optionele apparatuur
4-7
Harde schijf
De harde schijf wordt gebruikt om wachtrijgegevens
voor afdrukken op te slaan. De harde schijf is tevens
nodig om alle e-MPS-functies te kunnen gebruiken.
Extra geheugen
Vergroot het op de printer beschikbare geheugen. Met
extra geheugen kunt u uitgebreidere gegevens
afdrukken. U kunt 128 MB, 256 MB of 512 MB extra
toevoegen.
Security-kit
Dit apparaat functioneert door gescande gegevens
tijdelijk op een interne harde schijf op te slaan. Nadat
de gegevens voor kopiëren zijn gebruikt, kunnen ze
niet meer via het bedieningspaneel worden geopend,
maar ze blijven op de harde schijf staan, totdat ze door
andere gegevens worden overschreven. De gegevens
kunnen dus redelijk gemakkelijk worden opgehaald
door met behulp van gespecialiseerd gereedschap de
harde schijf te openen.
Voor een betere beveiliging voorkomt de security-kit dit
door alle onnodige gegevens in het opslaggebied van
de harde schijf te overschrijven, zodat deze gegevens
niet meer kunnen worden opgehaald.

Optionele apparatuur
4-8
Netwerkaansluitingskaart
Net als de standaard netwerkaansluiting van het
apparaat, ondersteunt de netwerkaansluitingskaart
TCP/IP, IPX/SPX, NetBEUI en EtherTalk-protocollen,
om netwerkafdrukken voor Windows, Macintosh, UNIX,
Netware en andere omgevingen in te schakelen.
Seriële aansluiting
Installeer de seriële aansluiting om printers met seriële
poortaansluitingen te verbinden. Ondersteunt de
RS-232C seriële aansluiting.
Documenttafel
Leg hier het origineel of andere documenten tijdens het
gebruik van het apparaat. De documenttafel is voorzien
van een laatje, waarin u paperclips kunt doen.

Onderhoud
5-2
Reinigen
Reinig het apparaat regelmatig om een optimale kopieerkwaliteit te garanderen.
Afdekklep van de glasplaat en de glasplaat
Open de documenttoevoer. Veeg de glasplaat en de
achterkant van de documenttoevoer met een zachte
doek bevochtigd met alcohol of een mild
reinigingsmiddel schoon.
BELANGRIJK: Gebruik geen verdunners of andere
organische oplosmiddelen.
Documenttoevoer (optioneel)
Open de documenttoevoer. Veeg de achterkant van de
documenttoevoer en de witte rollers met een zachte
doek bevochtigd met alcohol of een mild
reinigingsmiddel schoon.
BELANGRIJK: Gebruik geen verdunners of andere
organische oplosmiddelen.
Voorzichtig: Haal voor de veiligheid altijd de stekker uit het stopcontact
voordat u het apparaat gaat reinigen.

Onderhoud
5-3
Sleufglas
Wanneer er bij het gebruik van de
optionele documenttoevoer zwarte
strepen of vuil op de kopieën
verschijnen, maakt u het sleufglas met
de meegeleverde doek schoon. Het
bericht Reinig het sleufglas voor de
origineleninvoer kan verschijnen als het
sleufglas gereinigd moet worden. Druk
na het reinigen op [Einde].
BELANGRIJK: Veeg het sleufglas zachtjes met een droge doek schoon. Dep voor het verwijderen
van lijm of inkt een beetje alcohol op een doekje en maak het voorzichtig schoon. Gebruik geen
water, verdunner of organische oplosmiddelen.
1
Verwijder de doek uit het compartiment voor de reinigingsdoek.
2
Open de documenttoevoer en veeg sleufglas A
schoon.
Scheider
Indien er kreukels in het afgeleverde papier verschijnen, reinigt u de scheider.
1
Open de voorklep.
2
Verwijder de reinigingsborstel.
Reinig het sleufglas voor de origineleninvoer.
aan linkerz ijde met droog doekj e.
3.Sluit de documenttoevoer.
4.Druk op toets Einde.
2.R einig s leufglas
1.Open de doc umenttoevoer.
Als het sleufglas vuil is kan dit zwarte
lijnen op de kopie veroorzaken.
A

Onderhoud
5-4
3
Open linkerklep 1.
4
Open duplexeenheid A1.
5
Haal het vuil van de scheider door de borstel langs de
scheider heen en weer te bewegen (zie afbeelding).
6
Zet duplexeenheid A1 goed terug in de oorspronkelijke
positie en sluit linkerklep 1.
BELANGRIJK: Duw op de aangegeven plaats om
linkerklep 1 goed te sluiten.
7
Berg de reinigingsborstel op en sluit de voorklep.

Onderhoud
5-5
De tonercontainer en tonerafvalbak vervangen
Dit apparaat gebruikt 4 soorten toner:
cyaan (C), magenta (M), geel (Y) en
zwart (K). Wanneer Voeg toner toe. [C]
[M] [Y] [K] op het berichtenscherm
verschijnt, vervangt u de tonercontainer
voor de weergegeven kleur. Vervang de
toner direct wanneer dit bericht wordt
weergegeven. Wanneer u de
tonercontainer vervangt, dient u
tegelijkertijd de tonerafvalbak te
vervangen.
Vervang de tonercontainer alleen als dit bericht verschijnt.
OPMERKING: Druk op [Toev. toner] om de vervangingsinstructies op het aanraakpaneel weer te
geven.
Als u de voorklep sluit zonder
tonercontainers te installeren, verschijnt
er op het aanraakpaneel een scherm
waarin u wordt gevraagd te controleren
of de tonercontainers zijn geïnstalleerd.
Open de voorklep en controleer of alle
vier de tonercontainers zijn
geïnstalleerd. Indien alle vier de
tonercontainers zijn geïnstalleerd, drukt
u op [Ja].
BELANGRIJK: Als u op [Ja] drukt wanneer een of meerdere tonercontainers niet is/zijn
geïnstalleerd, kan het apparaat beschadigd raken. Zorg er na het installeren van de vier
tonercontainers voor dat u de voorklep sluit.
Als er andere tonercontainers dan de tonercontainers die door ons bedrijf worden aangegeven,
worden geïnstalleerd, verschijnt hetzelfde controlescherm. Het apparaat kan worden gebruikt door
op [Ja] te drukken. Voor een goede kwaliteit bevelen wij u echter aan de door ons bedrijf
gespecificeerde tonercontainers te gebruiken.
Als er een tonercontainer met toegevoegde toner op een ander apparaat van hetzelfde model wordt
geïnstalleerd, kan er een bericht verschijnen waarin wordt aangegeven dat de tonercontainer
onbekend is. In dit geval kan de tonercontainer echter wel worden gebruikt.
Als voorbeeld leggen wij u het vervangen van de zwarte tonercontainer uit.
Voorzichtig: De tonercontainer en de tonerafvalbak mogen niet worden
verbrand. De vonken kunnen brandwonden veroorzaken.
Voorzichtig: De tonercontainer en de tonerafvalbak mogen niet worden
opengemaakt of vernietigd.
Voeg toner toe.
Raadpleeg doos van tonercontainer of
handleiding voor vervangproc edure
en vervang tonercontainer
Open voorklep van de machine
[C][M]
Ja Nee
Zijn alle vier tonercontainers geïnstalleerd?

Onderhoud
5-6
1
Open de voorklep.
2
Zet de vergrendelingshendel van de tonercontainer in
de verticale stand.
3
Duw bovenclip A op de tonercontainer omhoog en trek
de tonercontainer naar u toe (omlaag).
4
Til de tonercontainer op en haal hem eruit.
5
Sluit de opening van de oude tonercontainer met de
dop op de achterkant.
A

Onderhoud
5-7
6
Plaats de gebruikte tonercontainer in de meegeleverde
plastic zak om deze in weg te gooien.
7
Haal de nieuwe tonercontainer uit de doos.
8
Houd de tonercontainer met de vergrendelingshendel
aan de bovenkant vast en tik tien of meer keer op de
bovenkant terwijl u de container horizontaal vasthoudt.
9
Houd de tonercontainer met beide handen verticaal
vast en schud de container ten minste tien keer goed
heen en weer om de toner gelijkmatig te verdelen.
BELANGRIJK: Installeer de tonercontainer pas als u
hem voldoende heeft geschud. Als u dit niet doet, kan
dit fouten als gevolg van onvolledige tonerbijvulling
tot gevolg hebben.
10
Plaats de nieuwe tonercontainer in het apparaat.
Voorzichtig: De tonercontainer en de tonerafvalbak mogen niet worden
verbrand. De vonken kunnen brandwonden veroorzaken.
Voorzichtig: De tonercontainer en de tonerafvalbak mogen niet worden
opengemaakt of vernietigd.

Onderhoud
5-8
11
Duw op het bovengedeelte van de tonercontainer. U
hoort een 'klik' wanneer de container in de juiste positie
is geplaatst.
12
Zet de vergrendelingshendel van de tonercontainer in
de oorspronkelijke stand.
Vervang de andere tonerkleuren op dezelfde manier.
13
Houd ontgrendelingshendel
B
van de tonerafvalbak
omlaag gedrukt en trek de tonerafvalbak er voorzichtig uit.
OPMERKING: Houd de verwijderde oude
tonerafvalbak niet op zijn kop vast.
14
Sluit de oude tonerafvalbak met een dop (zie
afbeelding).
15
Plaats de gebruikte tonercontainer in de meegeleverde
plastic zak om deze in weg te gooien.
B

Onderhoud
5-9
16
Haal de dop van de nieuwe tonerafvalbak af.
17
Installeer de nieuwe tonerafvalbak.
18
Sluit de voorklep.
Verwijder de tonercontainer en de tonerafvalbak na gebruik altijd overeenkomstig de plaatselijke
milieuwetgeving.

Onderhoud
5-10

Problemen oplossen
6-2
Storingen oplossen
In de onderstaande tabel vindt u de algemene richtlijnen voor het oplossen van problemen.
Als er zich een probleem voordoet met uw apparaat, leest u de controles door en voert u de
procedures op de aangegeven pagina's uit. Als het probleem zich blijft voordoen, neemt u contact
op met uw servicevertegenwoordiger.
Symptoom Controles Correcties Pagina
Het bedieningspaneel
werkt niet wanneer het
apparaat is ingeschakeld
(positie | ).
Zit de stekker van het apparaat in het
stopcontact?
Steek het stroomsnoer in een
stopcontact.
—
Er worden geen kopieën
gemaakt als ik op Start
druk.
Wordt er een bericht op het
aanraakpaneel weergegeven?
Bepaal de relevante reactie op het
bericht en onderneem
dienovereenkomstig actie.
pagina 6-5
Het origineelformaat
wordt niet goed
gedetecteerd.
Zijn de originelen goed geplaatst? Wanneer u originelen op de glasplaat
legt, plaatst u ze met de beeldzijde
omlaag en lijnt u ze uit tegen de
aanduidingsplaten voor het
origineelformaat.
pagina 2-17
Plaats de originelen met de beeldzijde
omhoog in de optionele
documenttoevoer.
pagina 2-19
Is het apparaat onder TL-verlichting
geplaatst?
Plaats dit apparaat niet onder
TL-verlichting.
—
Er worden lege vellen
papier uitgevoerd.
Zijn de originelen goed geplaatst? Wanneer u originelen op de glasplaat
legt, plaatst u ze met de beeldzijde
omlaag en lijnt u ze uit tegen de
aanduidingsplaten voor het
origineelformaat.
pagina 2-17
Plaats de originelen met de beeldzijde
omhoog in de optionele
documenttoevoer.
pagina 2-19
Is het apparaat onder TL-verlichting
geplaatst?
Plaats dit apparaat niet onder
TL-verlichting.
—
De afdrukken zijn te licht. Staat het apparaat in de modus
Handmatige belichting?
Gebruik de toets voor het aanpassen
van de belichting om het correcte
belichtingsniveau in te stellen.
pagina 3-6
Is de toner gelijkmatig verdeeld in de
tonercontainer?
Schud de tonercontainer circa 10 keer
op en neer.
pagina 5-5
Wordt er een bericht weergegeven
waarin wordt vermeld dat de toner moet
worden bijgevuld?
Vervang de tonercontainer. pagina 5-5
Is het kopieerpapier vochtig? Vervang het kopieerpapier. pagina 2-2
De afdrukken zijn te
donker.
Staat het apparaat in de modus
Handmatige belichting?
Gebruik de toets voor het aanpassen
van de belichting om het correcte
belichtingsniveau in te stellen.
pagina 3-6
Kopieën hebben een
moiré-patroon (puntjes
staan in patronen op het
papier en worden niet
gelijkmatig uitgelijnd).
Is het origineel een afgedrukte foto? Stel de beeldkwaliteit op [Afdrukken] in. pagina 3-5

Problemen oplossen
6-3
De kopieën zijn niet
duidelijk.
Heeft u de toepasselijke beeldkwaliteit
voor het origineel gekozen?
Selecteer de van toepassing zijnde
beeldkwaliteitmodus.
pagina 3-5
Is het kopieerpapier vochtig? Vervang het kopieerpapier. pagina 2-2
Wordt er speciaal gekleurd
kopieerpapier gebruikt?
Gebruik speciaal gekleurd
kopieerpapier.
—
De kopieën zijn vuil. Is de origineelglasplaat of glasplaat
vuil?
Maak de origineelglasplaat of glasplaat
schoon.
pagina 5-2
Printeruitvoer is vaag. Is het kopieerpapier vochtig? Vervang het kopieerpapier. pagina 2-2
Wordt er speciaal gekleurd
kopieerpapier gebruikt?
Gebruik speciaal gekleurd
kopieerpapier.
—
De afdrukken zijn
scheef.
Zijn de originelen goed geplaatst? Wanneer u originelen op de glasplaat
legt, plaatst u ze met de beeldzijde
omlaag en strak tegen de
aanduidingsplaten voor het
origineelformaat.
pagina 2-17
Wanneer er originelen in de
documenttoevoer worden geplaatst,
moeten de breedtegeleiders van de
originelen goed worden uitgelijnd
voordat u de originelen plaatst.
pagina 2-19
Is het papier goed geplaatst? Controleer de positie van de
papierbreedtegeleiders.
pagina 2-2
Er treden vaak
papierstoringen op.
Is het papier goed geplaatst? Plaats het papier correct. pagina 2-2
Wordt de papiersoort ondersteund? Is
het papier in goede staat?
Verwijder het papier uit de cassette,
draai het om en plaats het opnieuw.
pagina 2-2
Is het papier gekruld, gevouwen of
gekreukeld?
Vervang het papier. pagina 2-2
Zitten er losse stukjes papier of zit er
vastgelopen papier in het apparaat?
Verwijder het vastgelopen papier. pagina 6-18
Is het kopieerpapier vochtig? Vervang het kopieerpapier. pagina 2-2
Wordt er speciaal gekleurd
kopieerpapier gebruikt?
Gebruik speciaal gekleurd
kopieerpapier.
—
Er staan zwarte strepen
op kopieën uit de
optionele
documenttoevoer.
Is het sleufglas vuil? Reinig het sleufglas. pagina 5-2
Kopieën uit de
afwerkingseenheid voor
3000 vel zijn gekruld.
— Verwijder het papier uit de cassette,
draai het om en plaats het opnieuw.
pagina 2-2
De afdrukken zijn
gekreukeld.
Is de takenscheider vuil? Maak de takenscheider schoon. pagina 5-3
Is het kopieerpapier vochtig? Vervang het kopieerpapier. pagina 2-2
Wordt er speciaal gekleurd
kopieerpapier gebruikt?
Gebruik speciaal gekleurd
kopieerpapier.
—
Is het papier in de goede richting
geplaatst?
Wijzig de richting waarin het papier is
geplaatst.
—
Symptoom Controles Correcties Pagina

Problemen oplossen
6-4
Kan niet afdrukken. Zit de stekker van het apparaat in het
stopcontact?
Steek het stroomsnoer in een
stopcontact.
—
Staat het apparaat aan? Zet de hoofdschakelaar in de stand
AAN ( | ).
—
Is de printerkabel aangesloten? Controleer of de printerkabel goed is
aangesloten.
pagina 2-22
Stond de printer uit toen de printerkabel
werd aangesloten?
Zet de printer aan nadat u de
printerkabel hebt aangesloten.
pagina 2-22
Staat het apparaat in de
Offline-modus?
Druk op de Printer-toets en vervolgens
op [GO] om de Online-modus te
herstellen.
—
Tekens worden niet goed
afgedrukt.
Is de printerkabel aangesloten? Controleer of de printerkabel goed is
aangesloten.
pagina 2-22
Zijn de computerinstellingen goed
geconfigureerd?
Controleer de instellingen van de
printerdriver en de applicatiesoftware.
—
Afdrukuitvoer is niet
goed.
Zijn de computerinstellingen goed
geconfigureerd?
Controleer de instellingen van de
printerdriver en de applicatiesoftware.
—
Symptoom Controles Correcties Pagina

Problemen oplossen
6-5
Reageren op foutberichten
Als het aanraakpaneel een van de volgende berichten weergeeft, voert u de bijbehorende
procedure uit.
Foutberichten bij kopiëren
Als het bedieningspaneel van de kopieermodus een van de volgende berichten weergeeft, voert u
de bijbehorende procedure uit.
Foutberichten Controles Correcties Pagina
Sluit ### klep. Staat de aangegeven klep open? Sluit alle kleppen goed. —
Controleer klep. Zijn er kleppen open?
Geeft het bericht aan welke klep
open is?
Sluit alle kleppen goed. —
Sluit documenttoevoer. Is de optionele documenttoevoer
geopend tijdens het plaatsen van
het origineel?
Sluit de documenttoevoer. —
Sluit de klep van de
documenttoevoer.
Is de klep van de optionele
documenttoevoer open?
Sluit de klep van de
documenttoevoer.
pagina 6-30
Plaats cassette #. Is de aangegeven cassette niet
volledig gesloten?
Trek de lade eruit en druk hem
vervolgens stevig op zijn plaats.
—
Open cassette #, controleer en
verwijder papier uit machine.
— Trek de aangegeven cassette
volledig naar buiten en haal het
papier eruit.
—
Herplaats aanvoer van cassette. Is de papierinvoer goed in het
apparaat geduwd?
Trek de papierinvoer naar buiten en
druk hem stevig in het apparaat.
pagina 6-23
Plaats papier
in cassette #.
Is het papier in de aangegeven
papierlade op?
Plaats papier. Als dezelfde
papiersoort in dezelfde richting in
een andere papierlade is geplaatst,
kunt u een van de
papierselectietoetsen aan de
linkerkant van het aanraakpaneel
indrukken om voor het kopiëren
naar die papierlade over te
schakelen.
—
Plaats papier in multifunctionele
lade.
##-formaat
Zit er papier met het aangegeven
formaat in de MF Lade?
Plaats papier met het aangegeven
formaat in de MF Lade.
pagina 2-6
Plaats papier in de
multifunctionele lade.
Is al het papier in de MF Lade
ingevoerd?
Plaats papier in de MF Lade. pagina 2-6
Plaats transparant in
multifunctionele lade.
Zitten er nog transparanten in de
MF Lade?
Plaats transparanten in de MF
Lade.
pagina 2-6
Wijzig formaat MF Lade. Zit er papier met het aangegeven
formaat in de MF Lade?
Configureer het formaat van de MF
Lade opnieuw.
pagina 2-11
Controleer papierformaat. Is er papier met het gespecificeerde
formaat geplaatst?
Plaats papier met een formaat dat
kan worden gebruikt.
—
Plaats origineel opnieuw. Is de richting van het
gespecificeerde papier anders dan
de richting van het origineel?
Wijzig de richting van het origineel.
Als u op Start drukt zonder de
richting te wijzigen, wordt het
origineel op het huidige formaat
gekopieerd.
—

Problemen oplossen
6-6
Papierformaat in cassette
verschilt van werkelijk formaat.
Controleer papierformaat in
cassette.
Is het gespecificeerde papier
geplaatst? Of zijn de instellingen
onjuist?
Plaats het gespecificeerde papier.
Wijzig eventuele onjuiste
instellingen.
—
Herplaats origineel of kies
andere cassette.
Is de richting van het
gespecificeerde papier anders dan
de richting van het origineel?
Wijzig de richting van het origineel. —
Is het kopieerapparaat onder
TL-verlichting geplaatst?
Plaats dit apparaat niet onder
TL-verlichting.
—
Plaats originelen opnieuw in
documenttoevoer.
— Verwijder de originelen uit de
documenttoevoer, leg ze op een
rechte stapel en plaats ze opnieuw.
pagina 2-17
Plaats alle originelen opnieuw in
de toevoer.
— Verwijder de originelen uit de
optionele documenttoevoer en
plaats ze opnieuw in
oorspronkelijke volgorde.
pagina 2-17
Plaats originelen opnieuw in
documenttoevoer.
Zitten er nog originelen in de
optionele documenttoevoer?
Plaats alle originelen opnieuw in de
optionele documenttoevoer.
—
Kan dit papier niet kopiëren. Kunnen de gespecificeerde
kopieerfuncties met de
geselecteerde papiersoort worden
gebruikt?
Selecteer een andere papiersoort. —
Kan dit papier niet "nieten". Heeft u een papiersoort
geselecteerd die niet kan worden
geniet?
Selecteer een andere papiersoort. —
Kan dit papier niet "perforeren". Heeft u een papiersoort
geselecteerd die niet kan worden
geperforeerd?
Selecteer een andere papiersoort. —
Dit papierformaat kan niet
worden geniet.
Is nieten beschikbaar voor het
formaat van het geplaatste papier?
Raadpleeg de
Gebruikershandleiding voor meer
informatie over de optionele
afwerkingseenheid of de
afwerkingseenheid voor 3000 vel.
Wijzig het papierformaat. —
Dit papierformaat kan niet
worden geperforeerd.
Is perforeren beschikbaar voor het
formaat van het geplaatste papier?
Raadpleeg de
Gebruikershandleiding voor meer
informatie over de optionele
afwerkingseenheid voor 3000 vel.
Wijzig het papierformaat. —
Nieten niet mogelijk.
## :Max. nieten
Is de maximale hoeveelheid
pagina's voor nieten overschreden?
Raadpleeg de
Gebruikershandleiding voor meer
informatie over de optionele
afwerkingseenheid of de
afwerkingseenheid voor 3000 vel.
Verlaag het aantal te nieten
pagina's tot lager dan het
maximumaantal te nieten pagina's.
—
Bovenste opvangbak is vol.
Verwijder papier en druk op
Start.
Wordt de maximale capaciteit van
de uitvoerlade tijdens het kopiëren
overschreden?
Verwijder papier uit de uitvoerlade
en druk op Start. Het afdrukken
wordt voortgezet.
—
Bovenste opvangbak is vol.
Verwijder papier en druk op
toets Doorgaan.
Wordt de maximale capaciteit van
de uitvoerlade tijdens het afdrukken
overschreden?
Verwijder papier uit de uitvoerlade
en druk op [Doorgaan]. Het
afdrukken wordt voortgezet.
—
Foutberichten Controles Correcties Pagina

Problemen oplossen
6-7
Papiercapaciteit finisher
overschreden. (Lade #)
Verwijder papier en druk op
Start.
Wordt de maximale capaciteit van
de optionele afwerkingseenheid of
de afwerkingseenheid voor 3000
vel tijdens het kopiëren
overschreden?
Verwijder papier uit de optionele
afwerkingseenheid of de
afwerkingseenheid voor 3000 vel
en druk op Start. Het afdrukken
wordt voortgezet.
—
Papiercapaciteit finisher
overschreden. (Lade #)
Verwijder papier en druk op
toets Doorgaan.
Wordt de maximale capaciteit van
de optionele afwerkingseenheid of
de afwerkingseenheid voor 3000
vel tijdens het afdrukken
overschreden?
Verwijder papier uit de optionele
afwerkingseenheid of de
afwerkingseenheid voor 3000 vel
en druk op [Doorgaan]. Het
afdrukken wordt voortgezet.
—
Verwijder papier. Opvangbak
finisher.
Is de maximale capaciteit van de
uitvoerlade van de optionele
afwerkingseenheid overschreden?
Verwijder papier uit de optionele
afwerkingseenheid.
—
Deze functies kunnen niet
worden gecombineerd.
Heeft u functies geselecteerd die
niet samen kunnen worden
gebruikt?
Controleer de instellingen. —
Plaats sleutelteller. Is de sleutelteller goed geplaatst? Plaats de sleutelteller goed en
volledig.
—
Geheugen vol — De huidige kopie kan niet worden
verwerkt omdat er geen vrij
kopieergeheugen is of het aantal
origineelpagina's overschrijdt het
maximumaantal van 999 pagina's.
Wanneer het volgende bericht
wordt weergegeven, selecteert u de
resolutiemethode.
[Annuleren]: Hiermee kan het
kopiëren worden geannuleerd.
[Doorgaan]: Hiermee kunnen alle
gescande pagina's worden
gekopieerd.
—
Toner is binnenkort leeg.
[C], [M], [Y], [K]
— De tonercontainer dient binnenkort
vervangen te worden. Bereid de
vervangende tonercontainer voor
de aangegeven kleur voor.
pagina 5-5
Gereed voor kopiëren.
Vul toner bij. [C], [M], [Y], [K]
— De toner in het apparaat is bijna op.
Er kan slechts één pagina tegelijk
worden afgedrukt. Bereid de
vervangende tonercontainer voor.
pagina 5-5
Vul toner bij. [C], [M], [Y], [K] — Vervang de tonercontainer voor de
aangegeven kleur.
pagina 5-5
Bezig met toevoegen toner.
— Het bijvullen van de toner is in
voortgang. Wacht totdat dit proces
is voltooid.
—
Even geduld a.u.b.
Bezig met aanpassen
fuseertemperatuur.
— Bezig met het uitvoeren van intern
onderhoud. Wacht totdat dit proces
is voltooid.
—
Controleer tonerafvaldoos. Is de tonerafvalbak goed geplaatst? Plaats de tonerafvalbak goed. pagina 5-5
Vervang afvaltoner tank. — Vervang de tonerafvalbak. pagina 5-5
Reinig het sleufglas voor de
origineleninvoer.
— Maak het sleufglas met de
meegeleverde droge doek schoon.
pagina 5-3
Foutberichten Controles Correcties Pagina

Problemen oplossen
6-8
Perforatorcontainer vol.
Is de perforatorcontainer van de
optionele afwerkingseenheid voor
3000 vel goed geplaatst?
Raadpleeg de
Gebruikershandleiding van de
afwerkingseenheid voor 3000 vel
voor meer informatie over een
goede plaatsing van de
perforatorcontainer.
—
Ledig afvalcontainer van
perforator.
Is de afvalcontainer van de
perforator in de optionele
afwerkingseenheid voor 3000 vel
vol?
Raadpleeg de
Gebruikershandleiding van de
afwerkingseenheid voor 3000 vel
voor meer informatie over het legen
van de perforatorcontainer.
—
Nietmachine leeg.
Nieten aanvullen.
Zijn de nietjes van de optionele
afwerkingseenheid of de
afwerkingseenheid voor 3000 vel
op?
Raadpleeg de
Gebruikershandleiding van de
optionele afwerkingseenheid of
afwerkingseenheid voor 3000 vel
voor meer informatie over het
bijvullen van nietjes.
—
Tijd voor onderhoud. — Er is regelmatig onderhoud vereist
om het apparaat in een goede staat
te laten verkeren. Neem direct
contact op met uw
servicevertegenwoordiger of
erkende servicecentrum.
—
Papierstoring. — Als zich een papierstoring voordoet,
wordt de locatie van de
papierstoring op het aanraakpaneel
aangegeven en wordt het apparaat
stopgezet. Laat het apparaat
aanstaan ( |-positie) en volg de
instructies op om de papierstoring
op te lossen.
pagina 6-18
Verwijder papier uit binnenlade
afwerkingseenheid.
Zit er nog papier in de optionele
afwerkingseenheid of de
afwerkingseenheid voor 3000 vel?
Verwijder al het papier uit de
optionele afwerkingseenheid of de
afwerkingseenheid voor 3000 vel.
—
Verwijder papier uit
vouweenheid van finisher.
Zit er nog papier in de vouweenheid
van de optionele
afwerkingseenheid voor 3000 vel?
Raadpleeg de
Gebruikershandleiding van de
afwerkingseenheid voor 3000 vel
voor meer informatie over het
verwijderen van papier dat nog in
het uitvoergedeelte van de
vouweenheid zit.
Storing in nietapparaat. Doet er zich een storing voor in het
nietapparaat van de optionele
afwerkingseenheid of de
afwerkingseenheid voor 3000 vel?
Raadpleeg de
Gebruikershandleiding van de
optionele afwerkingseenheid of
afwerkingseenheid voor 3000 vel
voor meer informatie over het
verhelpen van de storing in het
nietapparaat.
—
Systeem fout.
Bel servicedienst.
Wordt de systeemfout opnieuw
weergegeven na het openen en
sluiten van de voorklep, het aan- en
uitschakelen van de
hoofdschakelaar en na het
verwijderen en opnieuw plaatsen
van de stekker in het stopcontact?
Maak een aantekening van dit
bericht (C gevolgd door een
nummer). Zet het apparaat uit
(stand ), haal de stekker uit het
stopcontact en neem contact op
met uw servicevertegenwoordiger
of erkende servicecentrum.
—
Foutberichten Controles Correcties Pagina

Problemen oplossen
6-9
Storing papierlade.
Selecteer andere papierlade.
— Er is een probleem met de
gebruikte papierlade waardoor deze
tijdelijk niet beschikbaar is. Neem
direct contact op met uw
servicevertegenwoordiger of
erkende servicecentrum. Als u wilt
doorgaan met kopiëren, gebruikt u
een andere papierlade.
—
Systeem fout.
Hoofdschakelaar Uit/Aan.
— Er heeft zich een systeemfout
voorgedaan. Schakel de
hoofdschakelaar uit en weer aan.
—
Fout vaste schijf.
Kan taak accounting modus niet
activeren.
Wordt de systeemfout opnieuw
weergegeven na het openen en
sluiten van de voorklep, het aan- en
uitschakelen van de
hoofdschakelaar en na het
verwijderen en opnieuw plaatsen
van de stekker in het stopcontact?
Er is een fout in de harde schijf
opgetreden. Neem contact op met
uw servicevertegenwoordiger of
erkende servicecentrum.
—
Even geduld a.u.b.
Remote aanpassen.
Wordt de bewerking van de
taakaccount uitgevoerd vanaf een
computer die met het netwerk is
verbonden?
Er kan niet worden gekopieerd tot
de bewerking is voltooid.
—
Veiligheidssleutel niet herkend.
Niet beschikbaar.
Wordt de systeemfout opnieuw
weergegeven na het openen en
sluiten van de voorklep, het aan- en
uitschakelen van de
hoofdschakelaar en na het
verwijderen en opnieuw plaatsen
van de stekker in het stopcontact?
Neem contact op met uw
servicevertegenwoordiger of
erkende servicecentrum.
—
Foutberichten Controles Correcties Pagina

Problemen oplossen
6-10
Foutberichten bij afdrukken
Als de printermodus een van de volgende berichten weergeeft wanneer u op de Printer-toets drukt,
voert u de bijbehorende procedure uit.
Foutberichten Controles Correcties Pagina
Laad Papier.
## formaat (##)
Komen de afdrukgegevens overeen
met het ingevoerde papierformaat
en de papiersoort?
Verander het formaat of de soort
van het bronpapier.
Als u de papierbron wilt wijzigen,
selecteert u een papierbron op het
aanraakpaneel en drukt u
vervolgens op [GO].
Wanneer u op het geplaatste papier
wilt afdrukken, drukt u op de
Printer-toets en vervolgens op
[GO].
Wanneer u het afdrukken wilt
annuleren, drukt u op de
Printer-toets en vervolgens op
[Annuleren].
pagina 2-2
Gebrk alternat?
Druk op GO.
— Wordt weergegeven wanneer de
papierbron wordt gewijzigd. Druk op
[GO].
—
Stel papier in Druk op GO. — In deze modus wordt papier één vel
per keer aangeleverd, zelfs als er
meerdere vellen zijn geplaatst. Druk
telkens wanneer u een vel wilt
invoeren op [GO].
—
Laad papier. Is de papierbron leeg? Plaats meer papier. pagina 2-2
Nietmachine leeg.
Nieten aanvullen.
Zijn de nietjes van de optionele
afwerkingseenheid of de
afwerkingseenheid voor 3000 vel
op?
Raadpleeg de
Gebruikershandleiding van de
optionele afwerkingseenheid of
afwerkingseenheid voor 3000 vel
voor meer informatie over het
bijvullen van nietjes.
—
Bel servicedienst. — Er heeft zich een interne fout
voorgedaan. Neem contact op met
uw servicevertegenwoordiger of
erkende servicecentrum.
—
ID gebruiker komt niet overeen. — Er is geen overeenkomstige
ID-code gevonden. Controleer de
geregistreerde ID-code met behulp
van de driver.
—
Er is een fout opgetreden.
Controleer afdrukscherm.
— Dit bericht wordt getoond wanneer
er een printerfout is opgetreden en
wanneer er momenteel andere
modi worden weergegeven Druk op
de Printer-toets om naar het
printerscherm te schakelen en het
specifieke foutbericht weer te
geven.
—
Optie-interface fout
Code: ##
Is de optionele aansluiting in de
juiste sleuf geïnstalleerd?
Schakel de hoofdschakelaar uit
(stand ) en installeer de optionele
aansluiting in de juiste sleuf.
—
Best. niet gevond Druk op GO. — Er heeft zich een bestandsfout
voorgedaan. Druk op [GO].
—

Problemen oplossen
6-11
Let op beeld adapt. — Er kan wegens onvoldoende
geheugen niet met de momenteel
ingestelde resolutie worden afgedrukt.
Voeg geheugen aan de printer toe of
wijzig de afdrukresolutie.
—
Data te complex Druk op GO. — Er is een overschrijding opgetreden
wegens onvoldoende geheugen.
Druk op de Printer-toets om naar
de printermodus te schakelen.
Druk op [GO] om verder te gaan
met afdrukken.
Druk op [Annuleren] om het
afdrukken te annuleren.
Als de hervattingstijd voor Auto
doorgaan is geconfigureerd, wordt
het afdrukken automatisch hervat
nadat de ingestelde tijd is
verstreken. De modus
Paginabescherming wordt na
weergave van dit bericht
automatisch op [Aan] ingesteld.
—
Geheugen vol Druk op GO. — De huidige afdruktaak kan wegens
onvoldoende vrij geheugen niet
worden verwerkt.
Druk op de Printer-toets om naar
de printermodus te schakelen.
Druk op [GO] om verder te gaan
met afdrukken. De resterende
pagina's worden tot de laatst
verwerkte gegevens afgedrukt.
Druk op [Annuleren] om het
afdrukken te annuleren.
Als RAM Disk is ingeschakeld,
verlaagt u de RAM Disk-grootte. Er
is meer printergeheugen vereist als
deze fout regelmatig optreedt.
Neem contact op met uw
servicevertegenwoordiger of
erkende servicecentrum voor meer
printergeheugen. Als de
hervattingstijd voor Auto doorgaan
is geconfigureerd, wordt het
afdrukken automatisch hervat nadat
de ingestelde tijd is verstreken.
—
Interface bezet. Wordt de geselecteerde aansluiting
momenteel gebruikt?
Voer de bewerking later opnieuw
uit.
—
Fout Opt. ROM Druk op GO. — Er is een fout in de optionele ROM
opgetreden. Druk op de
Printer-toets en vervolgens op
[GO]. De fout wordt verholpen.
—
Perforatorcontainer vol.
Is de perforatorcontainer van de
optionele documenttoevoer 3000
vel goed geplaatst?
Raadpleeg de
Gebruikershandleiding van de
documenttoevoer 3000 vel voor
meer informatie over een goede
plaatsing van de
perforatorcontainer.
—
Foutberichten Controles Correcties Pagina

Problemen oplossen
6-12
Foutberichten bij scannen
Als de scannermodus een van de volgende berichten weergeeft wanneer u op de Scanner-toets
drukt, voert u de bijbehorende procedure uit.
Foutberichten Controles Correcties Pagina
Scanner kan niet worden
gebruikt.
Is de netwerkkabel goed
aangesloten?
Controleer of de printerkabel goed
is aangesloten. Als de scanner net
is gestart, kunt u het later opnieuw
proberen (na ongeveer 2 minuten).
—
Deze naam is al in gebruik.
Geef nieuwe naam in.
— Wijzig de naam en voer deze
opnieuw in.
—
Dit nummer is al in gebruik.
Geef nieuw nummer in.
— Wijzig het nummer en voer het
opnieuw in.
—
Geheugen vol.
Meer vastleggen niet mogelijk.
— Verwijder onnodige invoer voordat u
nieuwe invoer vastlegt.
—
E-mail groter dan limiet
verzendcapaciteit.
— Verzend e-mail opnieuw nadat u het
aantal te verzenden vellen of de
resolutie heeft verlaagd.
—
Nummer niet geregistreerd. — Het gespecificeerde nummer
bestaat niet.
Controleer het nummer en probeer
het opnieuw.
—
SMTP-server niet gevonden.
Neem contact op met de
beheerder.
Is de netwerkkabel goed
aangesloten?
Controleer of de printerkabel goed
is aangesloten. Als de scanner net
is gestart, kunt u het later opnieuw
proberen (na ongeveer 2 minuten).
pagina 2-22
Wordt de SMTP-server uitgevoerd? Neem contact op met uw
systeembeheerder of met het
ondersteuningspersoneel.
—
SMTP Authorisatie error.
Neem contact op met de
beheerder.
Is de juiste accountnaam en het
juiste wachtwoord voor aanmelding
met SMTP-verificatie ingesteld?
Neem contact op met uw
systeembeheerder of met het
ondersteuningspersoneel.
—
PC voor persoonlijke adreslijst
niet gevonden.
Controleer de pc.
Wordt het adresboek voor scannen
op de computer uitgevoerd?
Start het adresboek voor scannen. —
Is het netwerk goed met de
gespecificeerde computer
verbonden?
Controleer of de computer goed
met het netwerk is verbonden.
—
Is de netwerkkabel goed op de
netwerkaansluiting van de scanner
aangesloten?
Controleer of de netwerkkabel goed
op de netwerkaansluiting van de
scanner is aangesloten.
pagina 2-22
Systeemfout netwerkscanner. — Zet het apparaat uit en dan weer
aan.
—
Communicatiefout. Verzenden naar PC:
verzenden van computerstatus.
Probeer status opnieuw te
verzenden.
—
E-mail versturen:
wordt de SMTP-server uitgevoerd?
Neem contact op met uw
netwerkbeheerder.
—
Database verbinding:
status bestemmingscomputer voor
opslag.
Er is een niet-ondersteunde reactie
van DB Assistant ontvangen.
Controleer de computer waarop DB
Assistant wordt uitgevoerd.
—

Problemen oplossen
6-13
Systeemfout bestemmings-PC. Verzenden van computerstatus. Probeer de status opnieuw te
verzenden.
—
Vaste schijf bestemmings-PC
vol.
Is het maximumgebruik van de
vaste schijf dat via het
hulpprogramma Scanner File Utility
kan worden ingesteld,
overschreden?
Vergroot de beschikbare ruimte en
probeer het opnieuw.
—
Probeert u dezelfde bestandsnaam
vanuit meerdere scanners te
verzenden?
Probeer het later opnieuw of wijzig
de bestandsnaam.
—
Bestemmings-PC bezet.
Probeer het later opnieuw.
— Er bestaat momenteel een
verbinding tussen de verzendende
pc en een scanner. Probeer later
opnieuw te verzenden.
—
Versie persoonlijke adreslijst op
PC is anders.
Neem contact op met de
beheerder.
Is de versie van het adresboek voor
scannen anders?
Neem contact op met uw
systeembeheerder of het
ondersteuningspersoneel.
—
Versie persoonlijke adreslijst op
PC in gebruik.
Probeer het later opnieuw.
— Er bestaat al een verbinding tussen
het gespecificeerde adresboek voor
scannen en een scanner. Probeer
de selectie later opnieuw te maken.
—
Verzender (gebruiker) is niet
geregistreerd.
Neem contact op met de
beheerder.
Is de verzender (gebruiker)
geregistreerd als gebruikersnr. 001
in de verzenderlijst (gebruikerslijst)
van de scanner?
Maak een nieuw gebruikersnummer
001 of selecteer een andere
gebruiker nadat u de
standaardinstelling van de scanner
voor Selectie verz. (gebr.) op [Uit]
hebt ingesteld.
pagina 2-30
Bestemmingsadres is niet
geregistreerd.
Is de gespecificeerde bestemming
geregistreerd?
Maak een nieuwe vermelding of
selecteer een andere bestemming.
—
Verkeerd wachtwoord. — Vul het juiste wachtwoord in. —
Controleer domein naam en
host naam.
Domein- en hostnaam van scanner
zijn niet ingesteld.
Controleer of de domein- en
hostnaam zijn geconfigureerd.
pagina 2-28
Teveel originele pagina's.
Gescande documenten zijn
verzonden.
De limiet van 999 pagina's die per
keer kunnen worden verzonden, is
overschreden.
Verzend de extra pagina's apart.
Het maximumaantal pagina's dat
kan worden verzonden, kan
afhankelijk van de instellingen van
2-zijdige of boekoriginelen 998 zijn.
—
Check de DB Assistant PC.
Neem contact op met de
beheerder.
— DB Assistant niet gevonden.
Controleer of de DB Assistant op de
computer wordt uitgevoerd waarop
het is geïnstalleerd.
—
DB Assistent Server is anders.
Neem contact op met de
beheerder.
Is de versie van DB Assistant
anders?
Neem contact op met uw
systeembeheerder of met het
ondersteuningspersoneel.
—
DB Assistent Server fout.
Neem contact op met de
beheerder.
— Er is een fout opgetreden met de
DB Assistant of de computer
waarop deze toepassing wordt
uitgevoerd. Communicatie kan niet
worden voortgezet. Controleer de
computer waarop DB Assistant
wordt uitgevoerd.
—
Foutberichten Controles Correcties Pagina

Problemen oplossen
6-14
DB Assistent Server is in
gebruik.
Probeer het later opnieuw.
— DB Assistant is momenteel met een
andere scanner verbonden.
Probeer later opnieuw een
verbinding te maken.
—
Kan FTP server niet vinden.
Neem contact op met de
beheerder.
Is de netwerkkabel goed
aangesloten?
Controleer of de netwerkkabel goed
is aangesloten.
pagina 2-22
Wordt de FTP-server uitgevoerd? Neem contact op met uw
serverbeheerder of met het
ondersteuningspersoneel.
—
Kan niet aanmelden bij FTP
server.
— Aanmelding bij FTP-server is
mislukt. Controleer of de
gebruikersnaam en het wachtwoord
zijn geconfigureerd.
pagina 2-31
Het pad voor opslag bestaat
niet.
— Opslagmap bestaat niet of pad voor
opslagmap is onjuist. Controleer of
de opslagmap van de FTP-server
en het pad dat in het apparaat is
geregistreerd, overeenkomen.
pagina 2-31
Er is een fout opgetreden bij de
FTP server.
Neem contact op met de
beheerder.
— De FTP-server heeft een
onverwachte fout geretourneerd.
Kan niet opslaan. Vraag uw
serverbeheerder om te controleren
of de aangemelde
gebruikersaccount schrijfrechten
heeft.
—
POP3-server niet gevonden.
Neem contact op met de
beheerder.
Is de netwerkkabel goed
aangesloten?
Controleer of de netwerkkabel goed
is aangesloten.
pagina 2-22
Wordt de POP3-server uitgevoerd? Start de POP3-server. —
Foutberichten Controles Correcties Pagina

Problemen oplossen
6-15
Foutcodes bij scannen
Hieronder vindt u een lijst met scannerfoutcodes en de correcties ervan.
Foutcode Detailinhoud Correcties Pagina
E001 Gebruiker probeerde tijdens het verzenden
te annuleren.
—
E010 Verbinding met bestemmings-pc is tijdens
gegevensoverdracht verbroken (er is een
grotere fout dan E011 opgetreden die niet
verder kan worden gecategoriseerd). Of de
verbinding met de computer die het
adresboek voor scannen (persoonlijk
adresboek) uitvoert, is verbroken.
• Controleer of er geen verbindingsfout is
door te verifiëren of de netwerkkabel
goed is aangesloten.
• Controleer of de bestemmings-pc goed
wordt uitgevoerd.
pagina 2-22
E011 Overdracht afgebroken wegens een fout in
de overgedragen beeldgegevens.
Probeer de bewerking opnieuw uit te
voeren.
—
E012 Toegang tot de gegevens van het
adresboek voor scannen (persoonlijk
adresboek) is tijdens de beeldoverdracht
verloren gegaan wegens een regelfout.
Controleer of de computer die het
adresboek voor scannen (persoonlijk
adresboek) uitvoert, goed is verbonden.
—
E020 Verbinding met SMTP-server is verloren
gegaan tijdens het openen van E-mail
verzending.
Controleer of er geen verbindingsfout is
door te verifiëren of de netwerkkabel goed
is aangesloten. Vraag uw
systeembeheerder of het
ondersteuningspersoneel anders om te
controleren of de SMTP-server goed werkt.
pagina 2-22
E022 Lijst met ontvanger(s) bevat e-mailadres
dat niet door SMTP-server kan worden
herkend.
Controleer of het e-mailadres voor de
bestemming goed is ingevoerd.
—
E023 SMTP-server werkt niet goed. Vraag uw systeembeheerder of het
ondersteuningspersoneel om te
controleren of de SMTP-server goed werkt.
—
E030 Kan bestemmings-pc niet herkenen.
Hulpprogramma Scanner File Utility wordt
niet uitgevoerd of is al met een andere
scanner verbonden.
• Verifieer of het hulpprogramma
Scanner File Utility op de
bestemmings-pc wordt uitgevoerd en of
het momenteel met een andere
scanner is verbonden.
• Controleer of er geen verbindingsfout is
door te verifiëren of de netwerkkabel
goed is aangesloten.
pagina 2-22
E031 Wachtwoord van scanner en wachtwoord
van bestemmings-pc komen tijdens de
voorbereiding voor beeldoverdracht niet
overeen.
Controleer het wachtwoord van de
bestemmings-pc.
—
E032 De limiet voor het gebruik van de vaste
schijf van de pc is tijdens Verzenden naar
PC overschreden.
Probeer het opnieuw nadat u de
beschikbare ruimte op de vaste schijf van
de bestemmings-pc hebt vergroot.
—
E033 De versie van het hulpprogramma Scanner
File Utility is anders.
Controleer de versie van het
hulpprogramma Scanner File Utility.
—
E034 Hulpprogramma Scanner File Utility is al
met een andere scanner verbonden.
Verzenden mislukt.
Probeer Verzenden naar PC opnieuw
nadat u de verbinding met een andere
scanner heeft verbroken.
—

Problemen oplossen
6-16
E035 Er is geen overeenkomst met het
mapnummer van het hulpprogramma
Scanner File Utility tijdens de
groepsverzending. Er is tijdens de
verzendbewerking een
configuratiewijziging aangebracht.
Controleer de instellingen van het
hulpprogramma Scanner File Utility.
—
E036 De gecomprimeerde gegevens
overschrijden tijdens de gescande
beeldcompressie het beschikbare
geheugen.
Reduceer de gegevensgrootte als volgt en
probeer het opnieuw.
• Verlaag de resolutie.
• Stel de beeldkwaliteit op OCR in.
• Verklein het aantal pagina's dat in één
bewerking wordt gescand.
—
E039 Ongeldige opdracht van computer
ontvangen tijdens Verzenden naar PC.
Er is een onverwachte fout op de
bestemmings-pc opgetreden.
• Controleer of het hulpprogramma
Scanner File Utility goed op de
bestemmings-pc wordt uitgevoerd.
• Controleer of er geen andere
programma's die netwerkgegevens
ontvangen, op de computer worden
uitgevoerd.
• Verhelp de fout op de bestemmings-pc.
—
E059 Opdracht die van computer is ontvangen,
is ongeldig. Er is een fout opgetreden op
de computer die het adresboek voor
scannen (persoonlijk adresboek) uitvoert.
• Controleer of het adresboek voor
scannen (persoonlijk adresboek) goed
op de bestemmings-pc wordt
uitgevoerd.
• Controleer of er geen andere
programma's die netwerkgegevens
ontvangen, op de computer worden
uitgevoerd.
• Verhelp de fout op de bestemmings-pc.
—
E061 Er is een fout opgetreden voor één van de
groepsleden (bestemmingen) toen de
groep tijdens E-Mail versturen of
Verzenden naar PC werd geselecteerd.
Controleer de computer van het groepslid
(de bestemming) en verhelp de fout, indien
er een fout is.
—
E080 De printerkabel is niet goed aangesloten. Controleer of de netwerkkabel goed is
aangesloten. Vraag uw systeembeheerder
of het ondersteuningspersoneel ook om te
controleren of de FTP-server goed werkt.
pagina 2-22
E081 Aanmelding bij FTP-server is mislukt. Controleer of de gebruikersnaam en het
wachtwoord zijn geconfigureerd.
pagina 2-31
E082 Opslagmap bestaat niet of pad voor
opslagmap is onjuist.
Controleer of de opslagmap van de
FTP-server en het pad dat in het apparaat
is geregistreerd, overeenkomen.
pagina 2-31
E083 De FTP-server heeft een onverwachte fout
geretourneerd. Kan niet opslaan.
Vraag uw serverbeheerder om te
controleren of de aangemelde
gebruikersaccount schrijfrechten heeft.
—
Foutcode Detailinhoud Correcties Pagina

Problemen oplossen
6-17
E090 POP3-server niet gevonden. • Controleer of de POP3-server goed
wordt uitgevoerd.
• Controleer of er geen verbindingsfout is
door te verifiëren of de netwerkkabel
goed is aangesloten.
pagina 2-22
E101 Er is een fout opgetreden bij het selecteren
van meerdere bestemmingen.
Controleer elke afzonderlijke selectie op
fouten en verhelp deze.
—
Foutcode Detailinhoud Correcties Pagina

Problemen oplossen
6-18
Papierstoringen oplossen
Als er zich een papierstoring voordoet,
wordt Papierstoring op het
aanraakpaneel weergegeven en wordt
het kopiëren gestopt. Raadpleeg de
hiernaaststaande procedures om het
vastgelopen papier te verwijderen.
Storingslampjes
Wanneer er een papierstoring optreedt, worden de storingslampjes en correcties weergegeven.
Storingslampjes geven de positie van de papierstoring aan (zie hieronder).
Als u de storing heeft opgelost, wordt het kopieerapparaat weer opgewarmd en verdwijnt het
foutbericht. Het apparaat gaat verder op de pagina waar de storing zich heeft voorgedaan.
Papierstoring.
papier.
3.Open cassette 1.
4.Verwijder papier.
5.Plaats cassette terug en sluit klep.
2.Open duplexeenheid A1 en verwijder
1.Verwijder papier.
JAM 00
Lampjes voor
storingslocaties
Locatie papierstoring Pagina
A Cassette 1 pagina 6-19
B Cassette 2 pagina 6-21
C Cassette 3, 4 (optioneel) pagina 6-22
D MF Lade pagina 6-23
E Binnenkant linkerklep 1 pagina 6-26
F Binnenkant linkerklep 2 pagina 6-27
G Fuser pagina 6-28
H Documenttoevoer (optioneel) pagina 6-30
I Afwerkingseenheid (optioneel) pagina 6-31
Papierstoring.
papier.
3.Open c assette 1.
4.Verwijder papier.
5.Plaats cassette terug en sluit klep.
2.Open duplexeenheid A1 en verwijder
1.Verwijder papier.
JAM 00

Problemen oplossen
6-19
Voorzorgsmaatregelen bij papierstoringen
• Gebruik papier dat bij een papierstoring is verwijderd, niet opnieuw.
• Als het papier tijdens de verwijdering is gescheurd, dient u ervoor te zorgen dat alle losse
stukjes papier uit het apparaat worden gehaald. Stukjes papier die in het apparaat achterblijven,
kunnen nieuwe papierstoringen veroorzaken.
• Vastgelopen papier uit de afwerkingseenheid (optioneel) of de afwerkingseenheid voor 3000
vel (optioneel) wordt opnieuw uitgevoerd. Plaats dit papier niet opnieuw in de lade van de
afwerkingseenheid.
Cassette 1
Volg de onderstaande stappen om de
papierstoring in cassette 1 op te lossen.
1
Open linkerklep 1.
2
Verwijder het vastgelopen papier.
Als het papier scheurt, verwijdert u alle losse stukjes uit
het apparaat.
Voorzichtig: De fuser van dit product is zeer heet. Neem voldoende
voorzorgsmaatregelen wanneer u in dit gebied werkt, aangezien er gevaar bestaat op
brandwonden.
Papierstoring.
papier.
3.Open cassette 1.
4.Verwijder papier.
5.Plaats cassette terug en sluit klep.
2.Open duplexeenheid A1 en verwijder
1.Verwijder papier.
JAM 00

Problemen oplossen
6-20
3
Open duplexeenheid A1.
4
Verwijder het vastgelopen papier.
Als het papier scheurt, verwijdert u alle losse stukjes uit
het apparaat.
5
Trek cassette 1 naar buiten.
6
Verwijder het vastgelopen papier.
Als het papier scheurt, verwijdert u alle losse stukjes uit
het apparaat.
7
Duw Cassette 1 voorzichtig helemaal terug.
8
Zet duplexeenheid A1 goed terug in de oorspronkelijke
positie en sluit linkerklep 1.
BELANGRIJK: Duw op de aangegeven plaats om
linkerklep 1 goed te sluiten.

Problemen oplossen
6-21
Cassette 2
Volg de onderstaande stappen om de
papierstoring in cassette 2 op te lossen.
1
Open linkerklep 2.
2
Verwijder het vastgelopen papier.
Als het papier scheurt, verwijdert u alle losse stukjes uit
het apparaat.
3
Trek cassette 2 naar buiten.
4
Verwijder het vastgelopen papier.
Als het papier scheurt, verwijdert u alle losse stukjes uit
het apparaat.
5
Duw Cassette 2 voorzichtig helemaal terug.
6
Sluit linkerklep 2.
Papierstoring.
2.Open cassette 2.
3.Verwijder papier.
4.Plaats cassette terug en sluit de klep.
verwijder papier.
1.Open linkerklep van machine en
JAM 00

Problemen oplossen
6-22
Cassette 3, 4 (optioneel)
Volg de onderstaande stappen om
papierstoringen te verhelpen wanneer u
de optionele papierinvoer of de
papierinvoer 3000 vel gebruikt en er zich
een papierstoring in cassette 3 of 4
voordoet.
1
Open linkerklep 3.
2
Verwijder het vastgelopen papier.
Als het papier scheurt, verwijdert u alle losse stukjes uit
het apparaat.
3
Trek de gebruikte cassette naar buiten.
4
Verwijder het vastgelopen papier.
5
Duw de cassette voorzichtig helemaal terug.
6
Sluit linkerklep 3.
Papierstoring.
2.Open cassette 3.
3.Verwijder papier.
4.Plaats cassette terug en sluit de klep.
verwij der papier.
1.Open linkerklep 3 van machine en
JAM 00

Problemen oplossen
6-23
MF Lade
Volg de onderstaande stappen om
papierstoringen in de MF Lade op te
lossen.
1
Open linkerklep 1.
2
Verwijder het vastgelopen papier.
Als het papier scheurt, verwijdert u alle losse stukjes uit
het apparaat.
3
Open duplexeenheid A1.
4
Verwijder het vastgelopen papier.
Als het papier scheurt, verwijdert u alle losse stukjes uit
het apparaat.
Papierstoring.
geleider B1 om papier te verwijderen.
3.Verwijder papier uit
de multifunctionele lade.
4.Open cassette 1. Volg de instructies.
2.Open duplexeenheid A1 en papier-
1.Verwijder papier.
JAM 00

Problemen oplossen
6-24
5
Open invoergeleider B1.
6
Verwijder het vastgelopen papier.
Als het papier scheurt, verwijdert u alle losse stukjes uit
het apparaat.
7
Verwijder al het papier uit de MF Lade.
8
Trek cassette 1 naar buiten.
9
Draai hendel B2 ten minste 10 keer naar links.
Vastgelopen papier wordt dan naar de linkerklep
afgevoerd.
Voorzichtig: De fuser van dit product is zeer heet. Neem voldoende
voorzorgsmaatregelen wanneer u in dit gebied werkt, aangezien er gevaar bestaat op
brandwonden.
B1

Problemen oplossen
6-25
10
Verwijder het vastgelopen papier. Volg de
onderstaande stappen om de papierstoring op te
lossen.
11
Trek papierinvoer B3 naar buiten.
12
Open klep B4 en verwijder het vastgelopen papier.
13
Als het papier scheurt, trekt u papierinvoer B3 volledig
naar buiten, tilt u deze op en verwijdert u deze.
14
Trek cassette 1 volledig naar buiten, til deze op en
verwijder hem vervolgens.

Problemen oplossen
6-26
15
Verwijder het vastgelopen papier.
16
Plaats cassette 1 en papierinvoer B3 in hun oorspronkelijke posities terug.
17
Zet invoeggeleider B1 en duplexeenheid A1 goed
terug in hun oorspronkelijke posities en sluit
linkerklep 1.
BELANGRIJK: Duw op de aangegeven plaats om
linkerklep 1 goed te sluiten.
18
Plaats het papier opnieuw in de MF Lade.
Binnenkant linkerklep 1
Volg de onderstaande stappen om
papierstoringen in linkerklep 1 op te
lossen.
1
Open linkerklep 1.
2
Verwijder het vastgelopen papier.
Als het papier scheurt, verwijdert u alle losse stukjes uit
het apparaat.
Papierstoring.
3.Open duplexeenheid A1 en
verwij der papier.
4.Sluit klep.
2.Verwijder papier
1.Open linkerklep 1.
JAM 00

Problemen oplossen
6-27
3
Open duplexeenheid A1.
4
Verwijder het vastgelopen papier.
Als het papier scheurt, verwijdert u alle losse stukjes uit
het apparaat.
5
Zet duplexeenheid A1 goed terug in de oorspronkelijke
positie en sluit linkerklep 1.
BELANGRIJK: Duw op de aangegeven plaats om
linkerklep 1 goed te sluiten.
Binnenkant linkerklep 2
Volg de onderstaande stappen om
papierstoringen in linkerklep 2 op te
lossen.
Volg de onderstaande stappen om
papierstoringen te verhelpen wanneer u
de optionele papierinvoer of de
papierinvoer 3000 vel gebruikt en er zich
een papierstoring in cassette 3 voordoet.
1
Open linkerklep 2.
Papierstoring.
3.Sluit deksel.
2.Verwijder papier.
1.Open linkerdeksel 2 van machine.
JAM 00

Problemen oplossen
6-28
2
Verwijder het vastgelopen papier.
Als het papier scheurt, verwijdert u alle losse stukjes uit
het apparaat.
3
Sluit linkerklep 2.
Fuser
Volg de onderstaande stappen om
papierstoringen in de fuser op te lossen.
1
Open linkerklep 1.
2
Verwijder het vastgelopen papier.
Als het papier scheurt, verwijdert u alle losse stukjes uit
het apparaat.
3
Open duplexeenheid A1.
Papierstoring.
papier.
3.Open fixeerklep A2 en controleer papi
e
4.Sluit klep.
2.Open duplexeenheid A1 en verwijder
1.Verwijder papier.
JAM 00

Problemen oplossen
6-29
4
Verwijder het vastgelopen papier.
Als het papier scheurt, verwijdert u alle losse stukjes uit
het apparaat.
5
Open klep A2 van de fuser.
6
Verwijder het vastgelopen papier.
Als het papier scheurt, verwijdert u alle losse stukjes uit
het apparaat.
7
Als u vastgelopen papier rond het uitvoergedeelte ziet
zitten, verwijdert u dit papier door het naar u toe te
trekken.
8
Zet fuser A1 en duplexeenheid A1 goed terug in hun
oorspronkelijke posities en sluit linkerklep 1.
BELANGRIJK: Duw op de aangegeven plaats om
linkerklep 1 goed te sluiten.
Voorzichtig: De fuser van dit product is zeer heet. Neem voldoende
voorzorgsmaatregelen wanneer u in dit gebied werkt, aangezien er gevaar bestaat op
brandwonden.

Problemen oplossen
6-30
Documenttoevoer (optioneel)
Volg de onderstaande stappen om
papierstoringen in de documenttoevoer
op te lossen.
1
Verwijder originelen die in de originelenuitvoer zijn
achtergebleven.
2
Open de klep van de documenttoevoer.
3
Verwijder het vastgelopen papier.
Als het origineel niet gemakkelijk kan worden
verwijderd, draait u aan de invoerknop. Het origineel
wordt nu naar een beter bereikbare locatie verplaatst.
Als het origineel scheurt, verwijdert u alle losse stukjes
uit het apparaat.
Papierstoring.
3.Draai naar links.
4.Verwijder origineel.
5.Sluit bovendeksel van documenttoevo
e
2.Til omkeereenheid op.
1.Open bovendeksel van documenttoev
o
JAM 00

Problemen oplossen
6-31
4
Til de omkeereenheid op.
5
Verwijder het vastgelopen papier.
Als het origineel scheurt, verwijdert u alle losse stukjes
uit het apparaat.
6
Plaats de omkeereenheid op zijn oorspronkelijke plaats terug en sluit de klep van de
documenttoevoer.
7
Plaats de originelen in de originelenuitvoer terug.
Afwerkingseenheid (optioneel)
Als er zich een papierstoring voordoet in de optionele afwerkingseenheid of afwerkingseenheid voor
3000 vel, raadpleegt u de Gebruikershandleiding voor meer informatie over het verhelpen van
papierstoringen.

Problemen oplossen
6-32

Appendix-1
Appendix
In dit gedeelte worden de specificaties van dit apparaat toegelicht.
• Hoofdgedeelte...Appendix-2
• Kopieerprestaties...Appendix-3
• Afdrukprestaties...Appendix-4
• Scanprestaties...Appendix-4
• Documenttoevoer (optioneel)...Appendix-5
• Papierinvoer (optioneel)...Appendix-5
• Papierinvoer voor 3000 vel (optioneel)...Appendix-5
• Afwerkingseenheid (optioneel)...Appendix-6
• Afwerkingseenheid voor 3000 vel (optioneel)...Appendix-6
• Takenscheider (optioneel)...Appendix-7
• Omgevingsspecificaties...Appendix-7

Appendix
Appendix-2
Specificaties
OPMERKING: Deze specificaties kunnen zonder voorafgaande kennisgeving worden gewijzigd.
Hoofdgedeelte
Kopieersysteem Droog statisch transfer/kopieersysteem (laser), dubbelwerkend
drumsysteem
Ondersteunde
origineelsoorten
Vellen, boeken en driedimensionale objecten (maximaal
origineelformaat: 279 × 432 mm/A3)
Kopieerformaten
Cassette 1, 2
MF Lade
Tijdens duplexgebruik
Marge waarop niet mag
worden gekopieerd
11 × 17 inch, 8
1/2 ×14 inch, 11×81/2 inch, 8 1/2 ×11 inch,
5
1/2 ×81/2 inch, 8 1/2 ×13 inch, 81/2 ×131/2 inch, A3, B4, A4, A4R, B5,
B5R, A5R, Folio, 8K, 16K, 16KR
11 × 17 inch - 5
1/2 ×81/2 inch, A3 - A6R, 8K, 16K, 16KR, YOUKEI 2,
YOUKEI 4
11 × 17 inch - 5
1/2 ×81/2 inch, A3 - A5R
4 mm of minder
Papierinvoercapaciteit
Cassette 1
Cassette 2
MF Lade
500 vellen (80 g/m
2
, 279 × 216 mm/A4 of kleiner), 250 vellen (80 g/m
2
,
216 × 356/B4 of groter)
500 vellen (80 g/m
2
)
100 vellen (80 g/m
2
, 279 × 216 mm/A4 of kleiner), 50 vellen (80 g/m
2
,
216 × 356 mm/B4 of groter)
Capaciteit uitvoerlade 250 vellen (80 g/m
2
)
Opwarmtijd Minder dan 45 seconden
Hersteltijd vanuit energiebesparingsstand: 30 seconden of minder
Hersteltijd vanuit slaapmodus: 45 seconden of minder
(Kamertemperatuur 22°C, 60% relatieve luchtvochtigheid)
Geheugen
Voor kopiëren/
scannen
Voor afdrukken
Extra geheugen
768 MB
256 MB
Printer: 128 MB, 256 MB, 512 MB
Bedrijfsomgeving
Temperatuur
Relatieve
luchtvochtigheid
Hoogte
Helderheid
10 tot en met 32,5 °C (maar de luchtvochtigheid moet 70 % of minder
zijn wanneer de temperatuur 32,5 °C (90,5 °F) is)
15 tot en met 80 % (maar de temperatuur moet 30 °C of minder (86 °F
of minder) zijn wanneer de luchtvochtigheid 80% is)
2500 m of minder
1500 lux of minder
Stroomtoevoer 120 V wisselspanning, 60 Hz, 12 A
220 tot 240 V wisselspanning, 50 Hz, 7,2 A
Afmetingen
(B) × (D) × (H)
605 × 660 × 745 mm
Gewicht 98 kg (behalve tonercontainers en tonerafvalbak)
Vereiste ruimte
(B)×(D)
889 × 660 mm

Appendix
Appendix-3
Kopieerprestaties
Kopieersnelheid (bij gebruik van de cassette)
25/25 ppm-model Kopiëren in zwart-wit
11 × 17 inch/A3:
13 pagina's/min.
8
1/2 ×14 inch/B4:
13 pagina's/min.
11 × 8
1/2 inch/A4:
25 pagina's/min.
8
1/2 × 11 inch/A4R:
17 pagina's/min.
B5: 25 pagina's/min.
B5R: 17 pagina's/min.
Kopiëren in kleur
11 × 17 inch/A3:
13 pagina's/min.
8
1/2 ×14 inch/B4:
13 pagina's/min.
11 × 8
1/2 inch/A4:
25 pagina's/min.
8
1/2 × 11 inch/A4R:
17 pagina's/min.
B5: 25 pagina's/min.
B5R: 17 pagina's/min.
32/25 ppm-model Kopiëren in zwart-wit
11 × 17 inch/A3:
16 pagina's/min.
8
1/2 ×14 inch/B4:
16 pagina's/min.
11 × 8
1/2 inch/A4:
32 pagina's/min.
8
1/2 × 11 inch/A4R:
22 pagina's/min.
B5: 32 pagina's/min.
B5R: 22 pagina's/min.
Kopiëren in kleur
11 × 17 inch/A3:
13 pagina's/min.
8
1/2 ×14 inch/B4:
13 pagina's/min.
11 × 8
1/2 inch/A4:
25 pagina's/min.
8
1/2 × 11 inch/A4R:
17 pagina's/min.
B5: 25 pagina's/min.
B5R: 17 pagina's/min.
32/32 ppm-model Kopiëren in zwart-wit
11 × 17 inch/A3:
16 pagina's/min.
8
1/2 ×14 inch/B4:
16 pagina's/min.
11 × 8
1/2 inch/A4:
32 pagina's/min.
8
1/2 × 11 inch/A4R:
22 pagina's/min.
B5: 32 pagina's/min.
B5R: 22 pagina's/min.
Kopiëren in kleur
11 × 17 inch/A3:
16 pagina's/min.
8
1/2 ×14 inch/B4:
16 pagina's/min.
11 × 8
1/2 inch/A4:
32 pagina's/min.
8
1/2 × 11 inch/A4R:
22 pagina's/min.
B5: 32 pagina's/min.
B5R: 22 pagina's/min.
40/35 ppm-model Kopiëren in zwart-wit
11 × 17 inch/A3:
20 pagina's/min.
8
1/2 ×14 inch/B4:
20 pagina's/min.
11 × 8
1/2 inch/A4:
40 pagina's/min.
8
1/2 × 11 inch/A4R:
28 pagina's/min.
B5: 40 pagina's/min.
B5R: 28 pagina's/min.
Kopiëren in kleur
11 × 17 inch/A3:
18 pagina's/min.
8
1/2 ×14 inch/B4:
18 pagina's/min.
11 × 8
1/2 inch/A4:
35 pagina's/min.
8
1/2 × 11 inch/A4R:
25 pagina's/min.
B5: 35 pagina's/min.
B5R: 25 pagina's/min.
Snelheid eerste kopie
25/25 ppm-model
32/25 ppm-model
32/32 ppm-model
Z/W: 5,9 seconden of minder (1:1, 11 × 8
1/2 inch/A4)
Full color - één kleur: 7,9 seconden of minder (1:1, 11 × 8
1/2 inch/A4)
40/35 ppm-model Z/W: 5,3 seconden of minder (1:1, 11 × 8 1/2 inch/A4)
Full color - één kleur: 7,5 seconden of minder (1:1, 11 × 8 1/2 inch/A4)

Appendix
Appendix-4
Afdrukprestaties
Scanprestaties
Resolutie Scannen: 600 × 600 dpi
Afdrukken: 600 × 600 dpi
Continu kopiëren 1 - 999 vellen
Zoomniveau Elk zoomniveau van 25 - 400% (in stappen van 1%)
Inclusief vooraf ingestelde zoomniveau's
Afdruksnelheid Hetzelfde als Kopieersnelheid (bij gebruik van de cassette)
Snelheid eerste afdruk Hetzelfde als Snelheid eerste kopie
Resolutie 600 dpi (2/4 bit)
Ondersteunde
besturingssystemen
Windows 95 OSR2, Windows 98 Second Edition,
Windows NT 4.0 Service Pack 5 of hoger,
Windows 2000 Service Pack 2 of hoger, Windows Me, Windows XP,
Windows Vista, Windows Server 2003,
Apple Macintosh OS 9.x/OS X 10.x
Interface Parallelle poortinterface: 1 IEEE1284
Netwerkinterface: 1
USB: 1 Hi-Speed USB
Netwerkinterfacekaarten (optioneel): 1
Seriële interface (optioneel): 1
Hardware IBM PC/AT-compatibel
Ondersteunde
besturingssystemen
Windows 95 OSR2, Windows 98 Second Edition,
Windows NT 4.0 Service Pack 5 of hoger,
Windows 2000 Service Pack 2 of hoger, Windows Me, Windows XP,
Windows Vista, Windows Server 2003, Mac OS 9.1-9.2.2, Mac OS
10.1.5-10.4 (TWAIN: Mac OS 10.2-10.4)
Bedrijfsomgeving CPU Pentium 133 MHz of hoger (Windows Me 150 MHz of
hoger, Windows XP Celeron 600 MHz of hoger,
Macintosh PowerPC G3 of hoger)
RAM 64 MB of hoger (Windows XP 128 MB)
Vaste schijf 20 MB of hoger
Aanbevolen omgeving CPU Celeron 266 MHz of hoger (Windows XP Celeron
800 MHz of hoger)
RAM 64 MB of hoger
HDD 300 MB of hoger
CD-ROM 1 station
Ethernet 10BASE-T/100BASE-TX
Netwerkprotocol TCP/IP
Communicatieprotocollen Oorspronkelijk (beeldoverdracht, instelling via hulpprogramma), SMTP
(e-mailverzending), HTTP (instelling via web), FTP (bij verzending
FTP), TWAIN (bij gebruik van TWAIN)

Appendix
Appendix-5
Documenttoevoer (optioneel)
Papierinvoer (optioneel)
Papierinvoer voor 3000 vel (optioneel)
Origineleninvoermethode Automatische invoer
Ondersteunde
origineelsoorten
Vellen papier
Papierformaat Maximum: 11 × 17 inch/A3
Minimum: 5
1/2 ×81/2 inch/A5R
Papiergewicht 1-zijdig origineel: 45 - 160 g/m
2
2-zijdige originelen: 50 - 120 g/m
2
Oorspronkelijk aantal vellen 11 × 8 1/2 inch/A4 of kleiner: 100 vellen of minder 50 - 80 g/m
2
8 1/2 × 14 inch/B4 of groter: 70 vellen of minder 50 - 80 g/m
2
Apparaatafmetingen
(B) × (D) × (H)
571 × 488 × 134 mm
Gewicht Circa 11,5 kg
Papierinvoermethode Frictie-invoer (aantal vellen: 500, 80 g/m
2
, 2 cassettes)
Papierformaat 11 × 17 inch, 8
1/2 ×14 inch, 11×81/2 inch, 8 1/2 ×11 inch,
10
1/2 ×71/4 inch, 7 1/4 ×101/2 inch, 5 1/2 ×81/2 inch, 8 1/2 ×13 inch,
8
1/2 ×131/2 inch, A3, B4, A4, A4R, B5, B5R, A5R, Folio, 8K, 16K,
16KR
Ondersteund papier Papiergewicht: 60 - 105 g/m
2
Papiersoorten: standaard, gerecycled en gekleurd
Afmetingen
(B) × (D) × (H)
585 × 590 × 315 mm
Gewicht Circa 26 kg
Papierinvoermethode Frictievertragingsmethode (aantal vellen: 3000, 80 g/m
2
)
Papierformaat 11 × 8
1/2 inch, A4
Ondersteund papier Papiergewicht: 60 - 105 g/m
2
Papiersoorten: standaard, gerecycled en gekleurd
Afmetingen
(B) × (D) × (H)
585 × 600 × 314 mm
Gewicht Circa 23 kg

Appendix
Appendix-6
Afwerkingseenheid (optioneel)
OPMERKING: Wanneer u de afwerkingseenheid of de afwerkingseenheid voor 3000 vel gebruikt,
moet de optionele takenscheider worden geïnstalleerd.
Alleen papier dat via de cassette kan worden ingevoerd, kan via de afwerkingseenheid of de
afwerkingseenheid voor 3000 vel worden uitgevoerd.
Afwerkingseenheid voor 3000 vel (optioneel)
OPMERKING: Wanneer u de afwerkingseenheid of de afwerkingseenheid voor 3000 vel gebruikt,
moet de optionele takenscheider worden geïnstalleerd.
Alleen papier dat via de cassette kan worden ingevoerd, kan via de afwerkingseenheid of de
afwerkingseenheid voor 3000 vel worden uitgevoerd.
Aantal laden 1 lade
Papierformaat
(zonder nieten)
11 × 17 inch, 8
1/2 × 14 inch, A3, B4: 500 vellen
11 × 8 1/2 inch, 8 1/2 × 11 inch, A4, A4R, B5, B5R, Folio: 1000 vellen
Ondersteund
papiergewicht
Met nieten: 80 g/m
2
of minder
Maximaal aantal vellen
voor nieten
†
† Wanneer u gekleurd kopieerpapier gebruikt, is het nieten van het aantal toegestane vellen
soms wegens de papierkwaliteit niet mogelijk.
11 × 17 inch, 8
1/2 × 14 inch, A3, B4: 20 vellen, 11 × 8 1/2 inch,
8
1/2 × 11 inch, A4, A4R, B5: 30 vellen (papiergewicht 80 g/m
2
of minder)
Afmetingen
(B) × (D) × (H)
558 × 526 × 916 mm
Gewicht Circa 25 kg
Aantal laden 3 laden
Papierformaat
Lade A (zonder
nieten)
Lade B
Lade C
11 × 17 inch, 8 1/2 × 14 inch, A3, B4, 8K: 1500 vellen
11 × 8
1/2 inch, 8 1/2 × 11 inch, A4, A4R, B5, Folio, 16K: 3000 vellen
11 × 17 inch, 8 1/2 × 14 inch, A3, B4, 8K: 100 vellen
11 × 8 1/2 inch, 8 1/2 ×11 inch, 51/2 ×81/2 inch, A4, A4R, B5, B5R, A5,
A5R, B6R, A6R, Folio, 16K, 16KR: 200 vellen
Briefkaart: 50 vellen
11 × 8 1/2 inch, 5 1/2 ×81/2 inch, A4, B5, A5, A5R, B6R, A6R, 16K: 50
vellen
Briefkaart: 10 vellen
Ondersteund
papiergewicht
Met nieten: 90 g/m
2
of minder
Perforeermogelijkheid: 45 - 200 g/m
2
Maximaal aantal vellen
voor nieten
†
† Wanneer u gekleurd kopieerpapier gebruikt, is het nieten van het aantal toegestane vellen
soms wegens de papierkwaliteit niet mogelijk.
11 × 17 inch, 8
1/2 × 14 inch, A3, B4: 30 vellen, 11 × 8 1/2 inch,
8
1/2 × 11 inch, A4, A4R, B5: 50 vellen (papiergewicht 90 g/m
2
of minder)
Afmetingen
(B) × (D) × (H)
684 × 563 × 1087 mm
Gewicht Circa 48 kg of minder

Appendix
Appendix-7
Takenscheider (optioneel)
Omgevingsspecificaties
OPMERKING: Raadpleeg uw dealer of servicevertegenwoordiger voor de aanbevolen
papiersoorten.
Aantal laden 1 lade
Maximumaantal vellen 100 vellen (80 g/m
2
)
Papierformaat 11 × 17 inch, 8
1/2 ×14 inch, 11×81/2 inch, 8 1/2 ×11 inch, 71/4 ×101/2
inch, 5
1/2 ×81/2 inch, 8 1/2 × 13 inch, 8 1/2 ×131/2 inch, A3, B4, A4, A4R,
B5, B5R, A5R, Folio
Papiersoort Papiergewicht: 60 - 105 g/m
2
Papiersoort: standaard, gerecycled, gekleurd, dun, letterhead
Apparaatafmetingen
(B) × (D) × (H)
570 × 570 × 240 mm
Gewicht 2,3 kg of minder
Hersteltijd vanuit de laag verbruik-modus 30 seconden of minder
Tijdsperiode tot laag verbruik-modus
(standaardfabrieksinstelling)
7 minuten
Tijdsperiode tot slaapmodus (standaardfabrieksinstelling) 25/25 ppm-model 29 minuten
32/25 ppm-model
32/32 ppm-model
40/35 ppm-model
44 minuten
Dubbelzijdig afdrukken Standaard
Papierinvoermogelijkheden Papier dat 100% is gerecycled, mag
worden gebruikt

Appendix
Appendix-8

Index-1
Index
A
Aanduidingsplaten origineelformaat 1-2, 2-17
Aanraakpaneel 1-5
Aansluitklep 2-22
Aarding van het apparaat xvi
Achtergrondbelichting aanpassen ii
Afdekklep glasplaat 2-17
Reinigen 5-2
Afdekplaat hoofdschakelaar 1-2, 2-22
Afdruksnelheid Appendix-4
Afdruktaak annuleren 3-19
Afwerkingseenheid 4-5
Papierstoringen 6-31
Specificaties Appendix-6
Afwerkingseenheid voor 3000 vel 4-5
Papierstoringen 6-31
Specificaties Appendix-6
Autom. laag verbruik-modus 3-35
Automatische slaapmodus 3-36
B
Bedieningspaneel 1-2, 1-4
Beeld herhaald kopiëren ii
Beeldkwaliteit selecteren 3-5
Afdrukken 3-5
Foto 3-5
Kaart 3-5
Tekst 3-5
Tekst+Foto 3-5
Beheer v
Belichting aanpassen
Modus Autom. belichting 3-6
Modus Handmatige belichting 3-6
Boek i
C
Cassette
Cassette 1 1-2, 2-3
Cassette 2 1-2, 2-3
Papier plaatsen 2-3
Papierformaat specificeren 2-8
Papiersoort specificeren 2-9
Papierstoringen 6-19, 6-21
Continu scannen ii
Conventies in deze handleiding xxiii
D
Database verbinding v
Databaseverbinding 3-28
Documenttafel 4-8
Documenttoevoer 4-4
Onderdeelnamen 2-19
Originelen plaatsen 2-20
Papierstoringen 6-30
Reinigen 5-2
Specificaties Appendix-5
Voorzorgsmaatregelen 2-19
Draaghendels 1-3
Duplex modus i
Duplexmodus 3-11
Duplexpad iv
E
EcoPrint ii
E-mail verzenden
Algemene E-mailadreslijst 2-31
Energy Star-programma xii
Extra geheugen 4-7
F
Faxkit 4-6
Foutbericht
Kopiëren 6-5
Printer 6-10
Scanner 6-12
Foutcode 6-15
Full-color scannen v
G
Gedeelde databox iii
Geheugenkaart 4-6
Geheugenmodus ii
Geïnverteerd kopiëren ii
Geleider 1-2, 2-7
Geprogrammeerd kopiëren iii
Geprogrammeerd scannen v
Gespiegeld kopiëren ii
Glasplaat 1-2, 2-17
Reinigen 5-2
H
Harde schijf 4-7
Herhalingskopie ii
Hoofdschakelaar 1-2, 2-22, 3-2, 3-4
I
Installatie, voorzorgsmaatregelen bij de xv
Instelmechanisme voor papierbreedte 1-2, 2-3
Interfaceklep 1-2

Index
Index-2
K
Kabelaansluiting
Netwerkaansluiting 2-22
Parallelle poortaansluiting 2-22
USB-aansluiting 2-22
Kaftmodus i
Klepje hoofdschakelaar 3-2
Kleurbalans aanpassen ii
Kopie
Sorteermodus 3-16
Splitsmodus 3-14
Kopieerscherm 1-5
Kopieersnelheid Appendix-3
Kopiëren
Beeldkwaliteit selecteren 3-5
Belichting aanpassen 3-6
Duplexmodus 3-11
Foutbericht 6-5
Onderbrekingskopiëren 3-17
Procedures voor basishandelingen bij kopiëren
3-2
Specificaties Appendix-3
Taakreservering 3-18
Verkleinen/vergroten 3-7
Kopiëren in één kleur iii
L
Laag verbruik-modus 3-35
Lijst met functies i
Linkerklep 1 1-3, 5-4, 6-19, 6-23
Linkerklep 2 1-3, 6-21, 6-27
M
Margemodus i
Meegeleverde handleidingen xxii
MF Lade 1-2
Papier plaatsen 2-6
Papierformaat specificeren 2-11
Papiersoort specificeren 2-16
Papierstoringen 6-23
Modus voor OH-achtervellen ii
N
Namen
Aanraakpaneel 1-5
Bedieningspaneel 1-4
Hoofdgedeelte 1-2
Netwerkaansluiting 1-2, 2-22
Netwerkaansluitingskaart 4-8
O
Omgevingsspecificaties Appendix-7
Onderbrekingskopiëren 3-17
Onderdeelnamen 1-1
Onderhoud 5-1
Opbouwtaak iii
Optie
Afwerkingseenheid 4-5
Afwerkingseenheid voor 3000 vel 4-5
Documenttafel 4-8
Documenttoevoer 4-4
Extra geheugen 4-7
Faxkit 4-6
Geheugenkaart 4-6
Harde schijf 4-7
Netwerkaansluitingskaart 4-8
Overzicht van optionele apparatuur 4-2
Papierinvoer 4-4
Papierinvoer voor 3000 vel 4-4
Security-kit 4-7
Seriële aansluiting 4-8
Sleutelteller 4-6
Takenscheider 4-5
Opwarmperiode 3-2
Origineel
formaat xxiv
Op de glasplaat leggen 2-17
Originelen in de documenttoevoer plaatsen.
2-19
P
Paginanummering i
Papier
Formaat 2-8, 2-11
formaat xxiv
Opmerking 2-2
Papier in cassette 1 en 2 plaatsen 2-3
Papier in de MF Lade plaatsen 2-6
Papier in de papierinvoer plaatsen 2-3
Papier in de papierinvoer voor 3000 vel plaatsen
2-5
Soort 2-9, 2-16
Papierbreedtegeleider 1-2, 2-3
Papierinvoer 4-4
Papier plaatsen 2-3
Papierformaat specificeren 2-8
Papiersoort specificeren 2-9
Papierstoringen 6-22
Specificaties Appendix-5
Papierinvoer 3000 vel
Papierstoringen 6-22
Papierinvoer voor 3000 vel 4-4
Papier plaatsen 2-5
Papiersoort specificeren 2-9
Specificaties Appendix-5
Papierlengtegeleider 1-2, 2-3

Index
Index-3
Papierstoringen 6-18
Afwerkingseenheid 6-31
Afwerkingseenheid voor 3000 vel 6-31
Cassette 1 6-19
Cassette 2 6-21
Documenttoevoer 6-30
Fuser 6-28
Linkerklep 1 6-26
Linkerklep 2 6-27
MF Lade 6-23
Papierinvoer 6-22
Papierinvoer 3000 vel 6-22
Storingslampjes 6-18
Voorzorgsmaatregelen bij papierstoringen 6-19
Parallelle poortaansluiting 1-2, 2-22
Plaats originelen in het midden i
Poster i
Printer
Annuleren 3-19
De printerdriver installeren 2-26
Foutbericht 6-10
Meegeleverde printerhulpprogramma's 2-25
Netwerkinstellingen 2-23
Specificaties Appendix-4
Printerdriver 2-26
Printerscherm 1-6
Privé afdrukken iv
R
Reinigen
Afdekklep glasplaat, glasplaat 5-2
Scheider 5-3
Sleufglas 5-3
Documenttoevoer 5-2
Resolutie Appendix-4
S
Samenvoegmodus i
Scan naar FTP v, 3-32
FTP Algemene Adresboek 2-31
Scannen naar PC
Algemeen adresboek PC 2-31
Scanner
Aansluitingen 2-27
Basisinstellingen 2-28
Databaseverbinding 3-28
Datum/tijd configureren 2-34
Foutbericht 6-12
Foutcode 6-15
Gebruikersinformatie registreren 2-30
Het algemene adresboek wijzigen 2-31
Scan naar FTP 3-32
Scanner File Utility 2-35
Specificaties Appendix-4
Tijdsverschil configureren 2-34
TWAIN 3-27
Verzenden e-mail 3-20
Verzenden naar PC 3-23
Scanner File Utility
Instellen via een webbrowser 2-38
Mappen voor het opslaan van bestanden
registreren 2-35
Scannerscherm 1-6
Scheider
Reinigen 5-3
Scherpte aanpassen ii
Security-kit 4-7
Selectie kleur/zwart-wit iii
Seriële aansluiting 4-8
Slaapmodus 3-36
Sleufglas
Reinigen 5-3
Sleutelteller 4-6
Zo plaatst u de sleutelteller 4-6
Slot voor de geheugenkaart 1-2, 4-6
Snel Kopie iv
Snelheid eerste afdruk Appendix-4
Snelheid eerste kopie Appendix-3
Snelkiestoets beeldaanpassing iii
Sorteermodus 3-16
Specificaties
Afdrukprestaties Appendix-4
Afwerkingseenheid Appendix-6
Afwerkingseenheid 3000 vel Appendix-6
Documenttoevoer Appendix-5
Hoofdgedeelte Appendix-2
Kopieerprestaties Appendix-3
Omgevingsspecificaties Appendix-7
Papierinvoer Appendix-5
Papierinvoer voor 3000 vel Appendix-5
Scanprestaties Appendix-4
Takenscheider Appendix-7
Spitsmodus i
Splitsmodus 3-14
Storingen oplossen 6-2
Stroomtoevoer xvi
Symbolen xiii
Synergy-afdrukbox iv

Index
Index-4
T
Taakopslag iv
Taakreservering 3-18
Taal v, 2-21
Takenscheider 4-5
Specificaties Appendix-7
TCP/IP 2-23
Testkopie ii
Testkopie en vasthouden iv
Tint aanpassen iii
Tonerafvalbak 1-3
vervangen 5-5
Tonercontainer 1-3
vervangen 5-5
TWAIN v, 3-27
De verbinding via de computer initialiseren 3-28
De verbinding via het apparaat initialiseren 3-27
U
Uitvoerbeheer iv
Uitvoerlade 1-3, 3-3
USB-aansluiting 1-2, 2-22
V
Veiligheidsconventies xiii
Vergrendelingshendel tonercontainer 1-3, 5-6
Verkleinen/vergroten
Auto-zoom 3-7
Handmatige zoom 3-7, 3-8
Vooraf ingestelde zoom 3-7, 3-9
XY-zoom 3-7, 3-10
Verlengstuk MF Lade 1-2, 2-6
Verzamelmodus i
Verzenden E-mail v
Verzenden e-mail 3-20
Verzenden naar PC v, 3-23
Virtuele postbus iv
Voorbereiding 2-1
Voorklep 1-3, 5-3, 5-6
Voorzorgsmaatregelen voor gebruik xvi
W
Waarschuwingsetiketten xiv
Wettelijke kennisgevingen x
Wettelijke kennisgevingen en
veiligheidsvoorschriften
Aarding van het apparaat xvi
Automatische dubbelzijdige kopieerfunctie xii
Energiebesparende functie xii
Energy Star-programma xii
Gerecycled papier xii
Stroomtoevoer xvi
Symbolen xiii
Veiligheidsconventies xiii
Voorzorgsmaatregelen bij de installatie xv
Voorzorgsmaatregelen voor gebruik xvi
Waarschuwingsetiketten xiv
Wat betreft handelsnamen xi
Wettelijke kennisgevingen x
Wismodus i

E6
Voor de beste resultaten en prestaties van het apparaat wordt aanbevolen om alleen onze originele
verbruiksartikelen voor uw producten te gebruiken.

UTAX GmbH, Ohechaussee 235, 22848 Norderstedt, Germany
-
 1
1
-
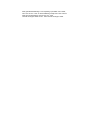 2
2
-
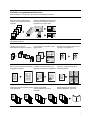 3
3
-
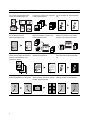 4
4
-
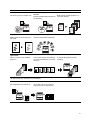 5
5
-
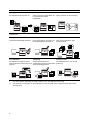 6
6
-
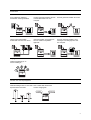 7
7
-
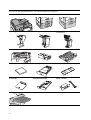 8
8
-
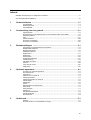 9
9
-
 10
10
-
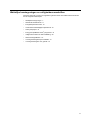 11
11
-
 12
12
-
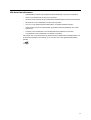 13
13
-
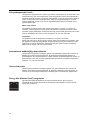 14
14
-
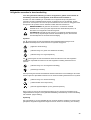 15
15
-
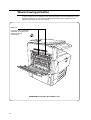 16
16
-
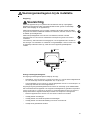 17
17
-
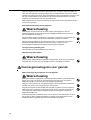 18
18
-
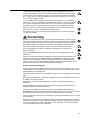 19
19
-
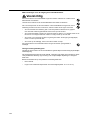 20
20
-
 21
21
-
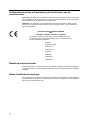 22
22
-
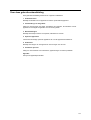 23
23
-
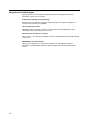 24
24
-
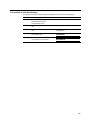 25
25
-
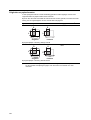 26
26
-
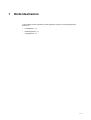 27
27
-
 28
28
-
 29
29
-
 30
30
-
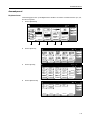 31
31
-
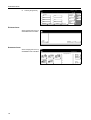 32
32
-
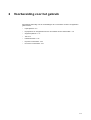 33
33
-
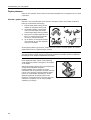 34
34
-
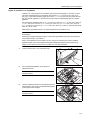 35
35
-
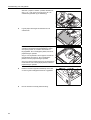 36
36
-
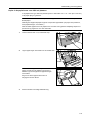 37
37
-
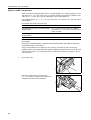 38
38
-
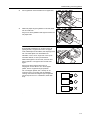 39
39
-
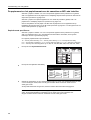 40
40
-
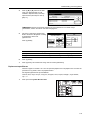 41
41
-
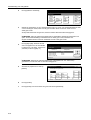 42
42
-
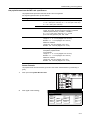 43
43
-
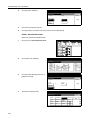 44
44
-
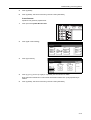 45
45
-
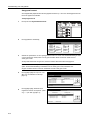 46
46
-
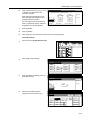 47
47
-
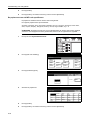 48
48
-
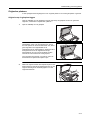 49
49
-
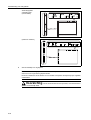 50
50
-
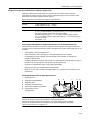 51
51
-
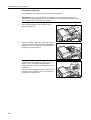 52
52
-
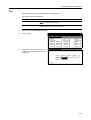 53
53
-
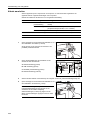 54
54
-
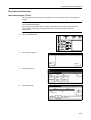 55
55
-
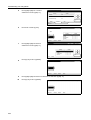 56
56
-
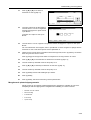 57
57
-
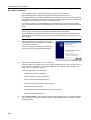 58
58
-
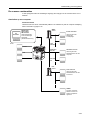 59
59
-
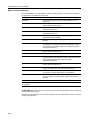 60
60
-
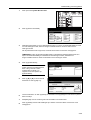 61
61
-
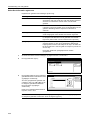 62
62
-
 63
63
-
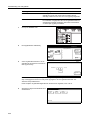 64
64
-
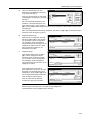 65
65
-
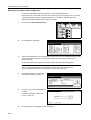 66
66
-
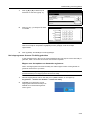 67
67
-
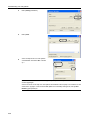 68
68
-
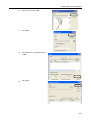 69
69
-
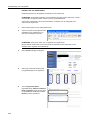 70
70
-
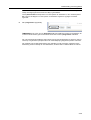 71
71
-
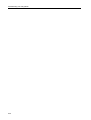 72
72
-
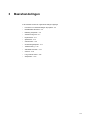 73
73
-
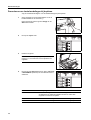 74
74
-
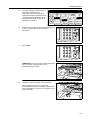 75
75
-
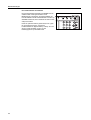 76
76
-
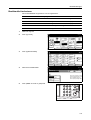 77
77
-
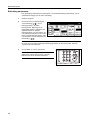 78
78
-
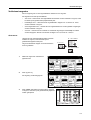 79
79
-
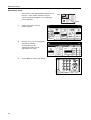 80
80
-
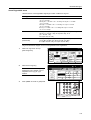 81
81
-
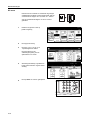 82
82
-
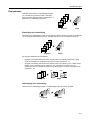 83
83
-
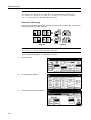 84
84
-
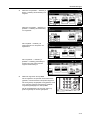 85
85
-
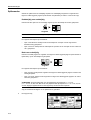 86
86
-
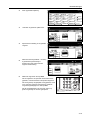 87
87
-
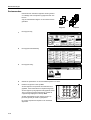 88
88
-
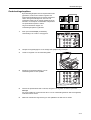 89
89
-
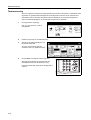 90
90
-
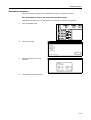 91
91
-
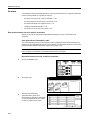 92
92
-
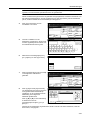 93
93
-
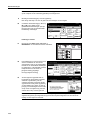 94
94
-
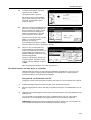 95
95
-
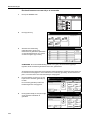 96
96
-
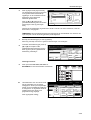 97
97
-
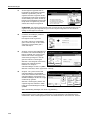 98
98
-
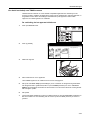 99
99
-
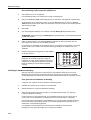 100
100
-
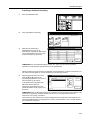 101
101
-
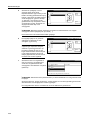 102
102
-
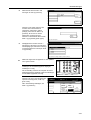 103
103
-
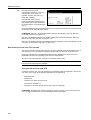 104
104
-
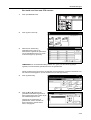 105
105
-
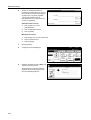 106
106
-
 107
107
-
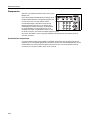 108
108
-
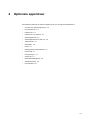 109
109
-
 110
110
-
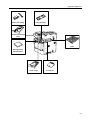 111
111
-
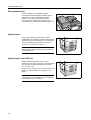 112
112
-
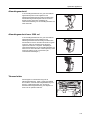 113
113
-
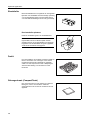 114
114
-
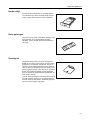 115
115
-
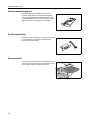 116
116
-
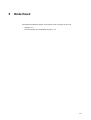 117
117
-
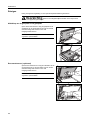 118
118
-
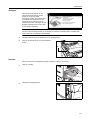 119
119
-
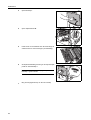 120
120
-
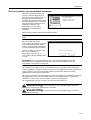 121
121
-
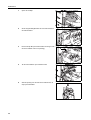 122
122
-
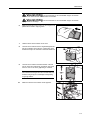 123
123
-
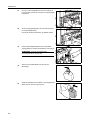 124
124
-
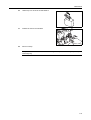 125
125
-
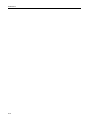 126
126
-
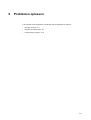 127
127
-
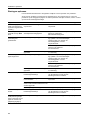 128
128
-
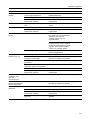 129
129
-
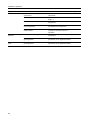 130
130
-
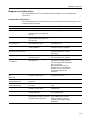 131
131
-
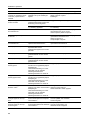 132
132
-
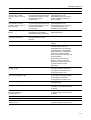 133
133
-
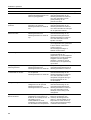 134
134
-
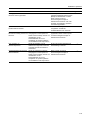 135
135
-
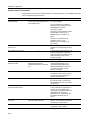 136
136
-
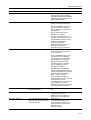 137
137
-
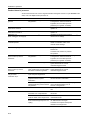 138
138
-
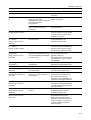 139
139
-
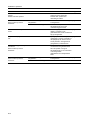 140
140
-
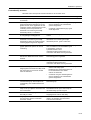 141
141
-
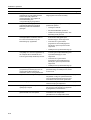 142
142
-
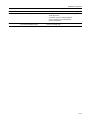 143
143
-
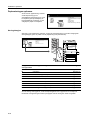 144
144
-
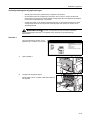 145
145
-
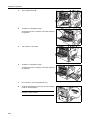 146
146
-
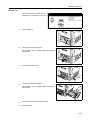 147
147
-
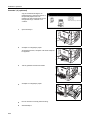 148
148
-
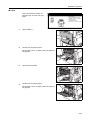 149
149
-
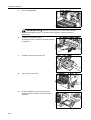 150
150
-
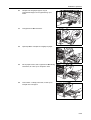 151
151
-
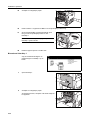 152
152
-
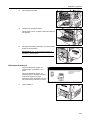 153
153
-
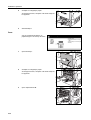 154
154
-
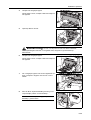 155
155
-
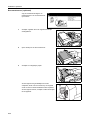 156
156
-
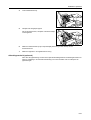 157
157
-
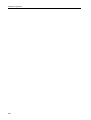 158
158
-
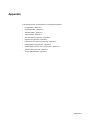 159
159
-
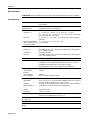 160
160
-
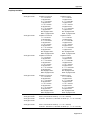 161
161
-
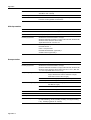 162
162
-
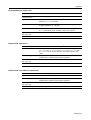 163
163
-
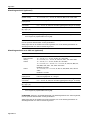 164
164
-
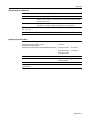 165
165
-
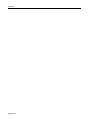 166
166
-
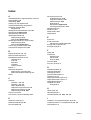 167
167
-
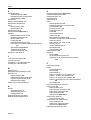 168
168
-
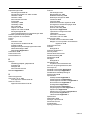 169
169
-
 170
170
-
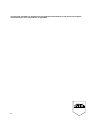 171
171
-
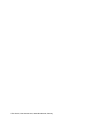 172
172