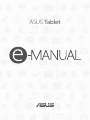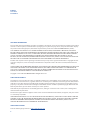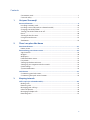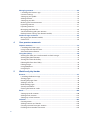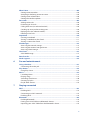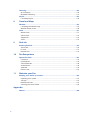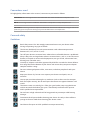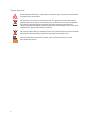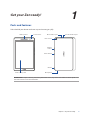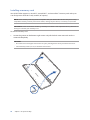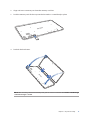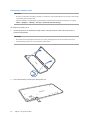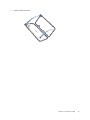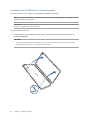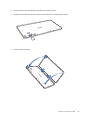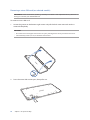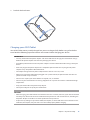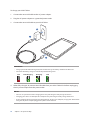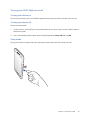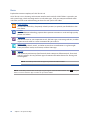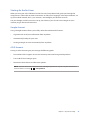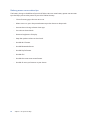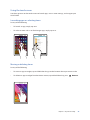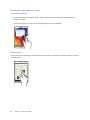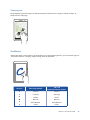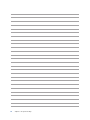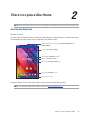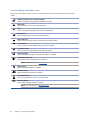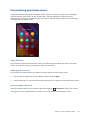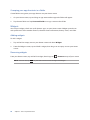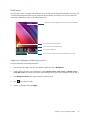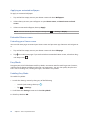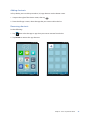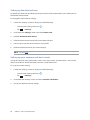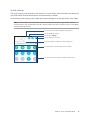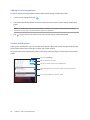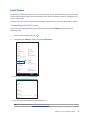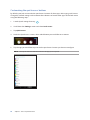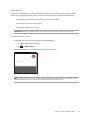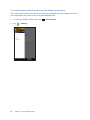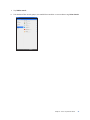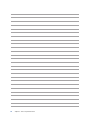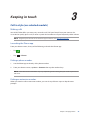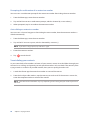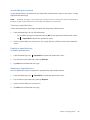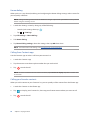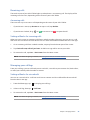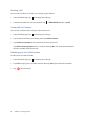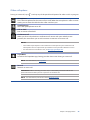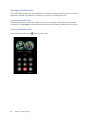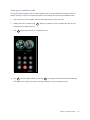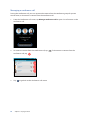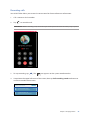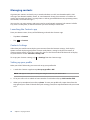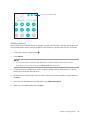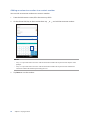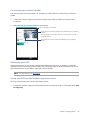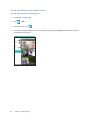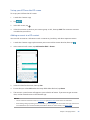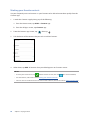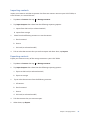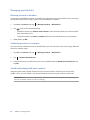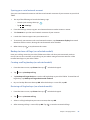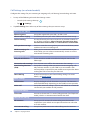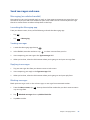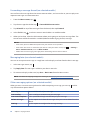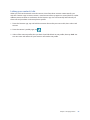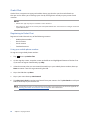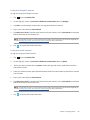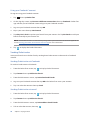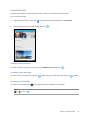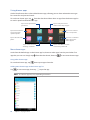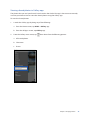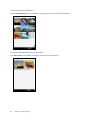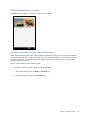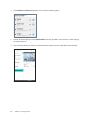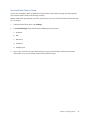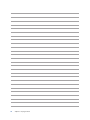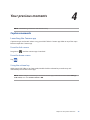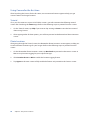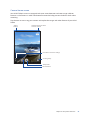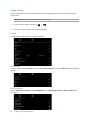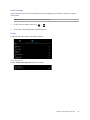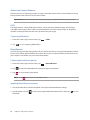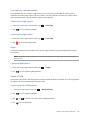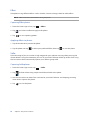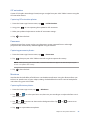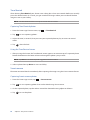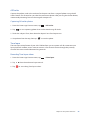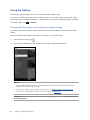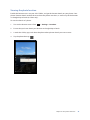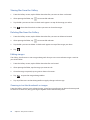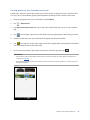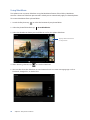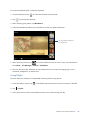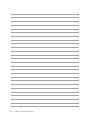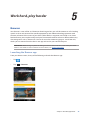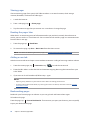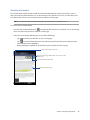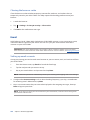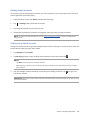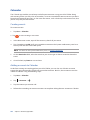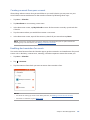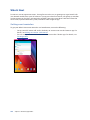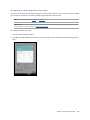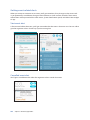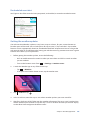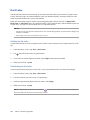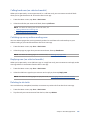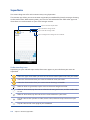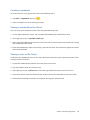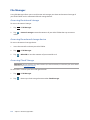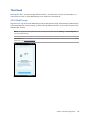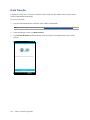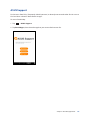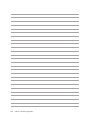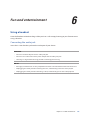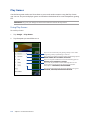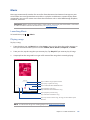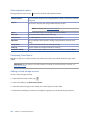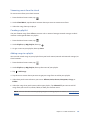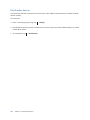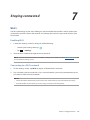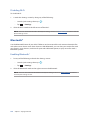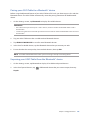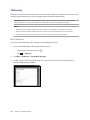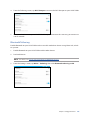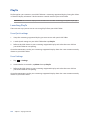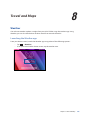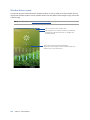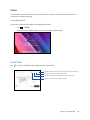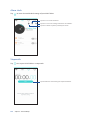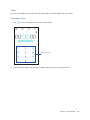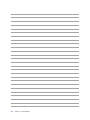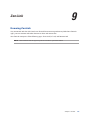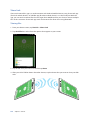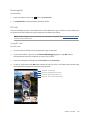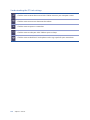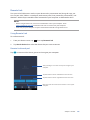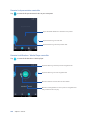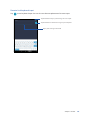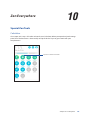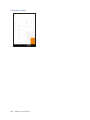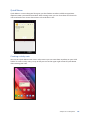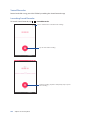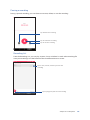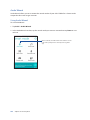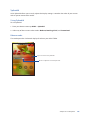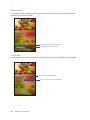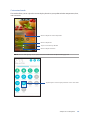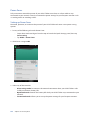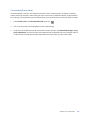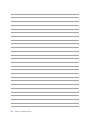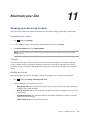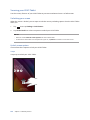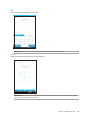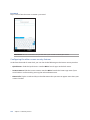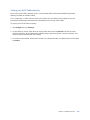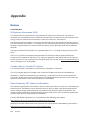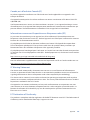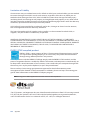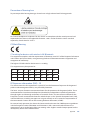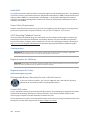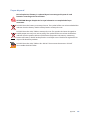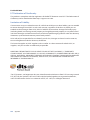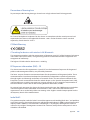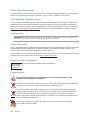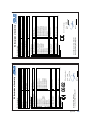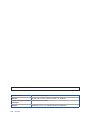ASUS
Tablet

2
E10438
June 2015
First Edition
COPYRIGHT INFORMATION
No part of this manual, including the products and software described in it, may be reproduced, transmitted, transcribed,
stored in a retrieval system, or translated into any language in any form or by any means, except documentation kept by
the purchaser for backup purposes, without the express written permission of ASUSTeK COMPUTER INC. (“ASUS”).
ASUS PROVIDES THIS MANUAL “AS IS” WITHOUT WARRANTY OF ANY KIND, EITHER EXPRESS OR IMPLIED, INCLUDING
BUT NOT LIMITED TO THE IMPLIED WARRANTIES OR CONDITIONS OF MERCHANTABILITY OR FITNESS FOR A PARTICULAR
PURPOSE. IN NO EVENT SHALL ASUS, ITS DIRECTORS, OFFICERS, EMPLOYEES OR AGENTS BE LIABLE FOR ANY INDIRECT,
SPECIAL, INCIDENTAL, OR CONSEQUENTIAL DAMAGES (INCLUDING DAMAGES FOR LOSS OF PROFITS, LOSS OF
BUSINESS, LOSS OF USE OR DATA, INTERRUPTION OF BUSINESS AND THE LIKE), EVEN IF ASUS HAS BEEN ADVISED OF THE
POSSIBILITY OF SUCH DAMAGES ARISING FROM ANY DEFECT OR ERROR IN THIS MANUAL OR PRODUCT.
Products and corporate names appearing in this manual may or may not be registered trademarks or copyrights of their
respective companies, and are used only for identication or explanation and to the owners’ benet, without intent to
infringe.
SPECIFICATIONS AND INFORMATION CONTAINED IN THIS MANUAL ARE FURNISHED FOR INFORMATIONAL USE ONLY, AND
ARE SUBJECT TO CHANGE AT ANY TIME WITHOUT NOTICE, AND SHOULD NOT BE CONSTRUED AS A COMMITMENT BY
ASUS. ASUS ASSUMES NO RESPONSIBILITY OR LIABILITY FOR ANY ERRORS OR INACCURACIES THAT MAY APPEAR IN THIS
MANUAL, INCLUDING THE PRODUCTS AND SOFTWARE DESCRIBED IN IT.
Copyright © 2015 ASUSTeK COMPUTER INC. All Rights Reserved.
LIMITATION OF LIABILITY
Circumstances may arise where because of a default on ASUS’ part or other liability, you are entitled to recover damages
from ASUS. In each such instance, regardless of the basis on which you are entitled to claim damages from ASUS, ASUS is
liable for no more than damages for bodily injury (including death) and damage to real property and tangible personal
property; or any other actual and direct damages resulted from omission or failure of performing legal duties under this
Warranty Statement, up to the listed contract price of each product.
ASUS will only be responsible for or indemnify you for loss, damages or claims based in contract, tort or infringement
under this Warranty Statement.
This limit also applies to ASUS’ suppliers and its reseller. It is the maximum for which ASUS, its suppliers, and your reseller
are collectively responsible.
UNDER NO CIRCUMSTANCES IS ASUS LIABLE FOR ANY OF THE FOLLOWING: (1) THIRD-PARTY CLAIMS AGAINST YOU FOR
DAMAGES; (2) LOSS OF, OR DAMAGE TO, YOUR RECORDS OR DATA; OR (3) SPECIAL, INCIDENTAL, OR INDIRECT DAMAGES
OR FOR ANY ECONOMIC CONSEQUENTIAL DAMAGES (INCLUDING LOST PROFITS OR SAVINGS), EVEN IF ASUS, ITS
SUPPLIERS OR YOUR RESELLER IS INFORMED OF THEIR POSSIBILITY.
SERVICE AND SUPPORT
Visit our multi-language web site at: http://support.asus.com

3
Contents
Conventions used ................................................................................................................................. 7
Care and safety ....................................................................................................................................... 7
1 Get your Zen ready!
Parts and features ......................................................................................................... 9
Installing a memory card ..................................................................................................................10
Installing a micro SIM card (on selected models) ....................................................................14
Charging your ASUS Tablet .............................................................................................................. 17
Turning your ASUS Tablet on or o ...............................................................................................19
Basics ........................................................................................................................................................20
Starting for the rst time ..................................................................................................................21
Using the touchscreen.......................................................................................................................23
ZenMotion .............................................................................................................................................25
2 There’s no place like Home
Zen Home features .....................................................................................................27
Home screen .........................................................................................................................................27
Personalizing your Home screen ............................................................................... 29
App shortcuts .......................................................................................................................................29
Widgets ...................................................................................................................................................30
Wallpapers .............................................................................................................................................31
Extended Home screen .....................................................................................................................32
Easy Mode ..............................................................................................................................................32
Setting up the date and time ..........................................................................................................34
Setting up your ringtone and alert sounds................................................................................34
Quick settings .......................................................................................................................................35
System notications ...........................................................................................................................36
Lock Screen .................................................................................................................37
Customizing your lock screen ......................................................................................................... 37
Customizing the quick access buttons ........................................................................................38
3 Keeping in touch
Call in style (on selected models) ..............................................................................43
Making calls ...........................................................................................................................................43
Receiving calls ......................................................................................................................................47
Managing your call logs ....................................................................................................................47
Other call options ................................................................................................................................ 49
Managing multiple calls ....................................................................................................................50
Recording calls .....................................................................................................................................53

4
Managing contacts .....................................................................................................54
Launching the Contacts app ...........................................................................................................54
Contacts Settings ................................................................................................................................54
Setting up your prole ......................................................................................................................54
Adding contacts ................................................................................................................................... 55
Setting up your VIPs ...........................................................................................................................57
Marking your favorite contacts ......................................................................................................60
Importing contacts .............................................................................................................................61
Exporting contacts .............................................................................................................................. 61
Managing your block list ..................................................................................................................62
Social networking with your contacts .........................................................................................62
Backup/restore call logs (on selected models) .........................................................................63
Send messages and more ..........................................................................................65
Messaging (on selected models) ...................................................................................................65
Omlet Chat ............................................................................................................................................. 68
4 Your precious moments
Capture moments .......................................................................................................79
Launching the Camera app .............................................................................................................79
Using Camera for the rst time.......................................................................................................80
Advanced camera features ..............................................................................................................84
Using the Gallery ........................................................................................................90
Viewing les from your social network or cloud storage ...................................................... 90
Viewing the photo location .............................................................................................................91
Sharing les from the Gallery ..........................................................................................................92
Deleting les from the Gallery ........................................................................................................ 92
Editing images ...................................................................................................................................... 92
Using MiniMovie .................................................................................................................................. 94
Using PlayTo ..........................................................................................................................................95
5 Work hard, play harder
Browser ........................................................................................................................97
Launching the Browser app .............................................................................................................97
Sharing pages .......................................................................................................................................98
Reading the pages later ....................................................................................................................98
Adding a new tab ................................................................................................................................98
Bookmarking pages ...........................................................................................................................98
Smartly read online ............................................................................................................................99
Clearing the browser cache .......................................................................................................... 100
Email ..........................................................................................................................100
Setting up email accounts............................................................................................................. 100
Adding email accounts ................................................................................................................... 101
Setting up a Gmail account .......................................................................................................... 101
Calendar ....................................................................................................................102
Creating events ................................................................................................................................. 102
Adding accounts to Calendar ...................................................................................................... 102
Creating an event from your account ....................................................................................... 103
Enabling alert reminders for events .......................................................................................... 103

5
What’s Next ...............................................................................................................104
Getting event reminders................................................................................................................ 104
Accepting or declining invites to events ................................................................................. 105
Getting event-related alerts ......................................................................................................... 106
Getting the weather updates ....................................................................................................... 107
Do It Later ..................................................................................................................108
Adding to-do tasks .......................................................................................................................... 108
Prioritizing to-do tasks ................................................................................................................... 108
Calling back now (on selected models) ................................................................................... 109
Catching up on my online reading now .................................................................................. 109
Replying now (on selected models) .......................................................................................... 109
Deleting to-do tasks ........................................................................................................................ 109
SuperNote .................................................................................................................110
Creating a notebook ....................................................................................................................... 111
Sharing a notebook on the Cloud .............................................................................................. 111
Sharing a note to the Cloud ......................................................................................................... 111
File Manager..............................................................................................................112
Accessing the internal storage .................................................................................................... 112
Accessing the external storage device ..................................................................................... 112
Accessing Cloud Storage ............................................................................................................... 112
The Cloud...................................................................................................................113
ASUS WebStorage ............................................................................................................................ 113
Data Transfer .............................................................................................................114
ASUS Support............................................................................................................115
6 Fun and entertainment
Using a headset ......................................................................................................... 117
Connecting the audio jack ............................................................................................................ 117
Play Games ................................................................................................................118
Using Play Games ............................................................................................................................. 118
Music .......................................................................................................................... 119
Launching Music ............................................................................................................................... 119
Playing songs ..................................................................................................................................... 119
Streaming Cloud music .................................................................................................................. 120
Creating a playlist ............................................................................................................................. 121
PlayTo other devices ........................................................................................................................ 122
7 Staying connected
Wi-Fi ...........................................................................................................................123
Enabling Wi-Fi .................................................................................................................................... 123
Connecting to a Wi-Fi network .................................................................................................... 123
Disabling Wi-Fi ................................................................................................................................... 124
Bluetooth® ................................................................................................................. 124
Enabling Bluetooth® ........................................................................................................................ 124
Pairing your ASUS Tablet to a Bluetooth® device .................................................................. 125
Unpairing your ASUS Tablet from the Bluetooth® device .................................................. 125

6
Tethering ...................................................................................................................126
Wi-Fi Hotspot ..................................................................................................................................... 126
Bluetooth Tethering ......................................................................................................................... 127
PlayTo .........................................................................................................................128
Launching PlayTo.............................................................................................................................. 128
8 Travel and Maps
Weather .....................................................................................................................129
Launching the Weather app ......................................................................................................... 129
Weather home screen ..................................................................................................................... 130
Clock ..........................................................................................................................131
World Clock ......................................................................................................................................... 131
Alarm clock ......................................................................................................................................... 132
Stopwatch ........................................................................................................................................... 132
Timer ..................................................................................................................................................... 133
9 ZenLink
Knowing ZenLink ......................................................................................................135
Share Link ............................................................................................................................................ 136
PC Link .................................................................................................................................................. 137
Remote Link ........................................................................................................................................ 139
10 Zen Everywhere
Special Zen Tools .......................................................................................................143
Calculator ............................................................................................................................................ 143
Quick Memo ....................................................................................................................................... 145
Sound Recorder ................................................................................................................................ 146
Audio Wizard ...................................................................................................................................... 148
Splendid ............................................................................................................................................... 149
Power Saver ........................................................................................................................................ 152
11 Maintain your Zen
Keeping your device up-to-date .............................................................................. 155
Updating your system .................................................................................................................... 155
Storage ................................................................................................................................................. 155
Backup and reset .............................................................................................................................. 155
Securing your ASUS Tablet ............................................................................................................ 156
Appendix
Notices .......................................................................................................................160

7
Conventions used
To highlight key information in this manual, some text are presented as follows:
IMPORTANT! This message contains vital information that must be followed to complete a task.
NOTE: This message contains additional information and tips that can help complete tasks.
CAUTION! This message contains important information that must be followed to keep you safe while
performing tasks and prevent damage to your ASUS Tablet data and components.
Care and safety
Guidelines
Road safety comes rst. We strongly recommend not to use your device when
driving or operating any type of vehicle.
This device should only be used in environments with ambient temperatures
between 0°C (32°F) and 35°C (95°F).
Turn o your device in restricted areas where the use of mobile devices is prohibited.
Always obey rules and regulations when in restricted areas, such as, in aircraft, movie
theater, in hospitals or near medical equipment, near gas or fuel, construction sites,
blasting sites and other areas.
Use only AC adapters and cables approved by ASUS for use with this device. Refer to
the rating label on the bottom of your device and ensure that your power adapter
complies with this rating.
Do not use damaged power cables, accessories, and other peripherals with your
device.
Keep your device dry. Do not use or expose your device near liquids, rain, or
moisture.
You can put your device through x-ray machines (such as those used in conveyor
belts for airport security), but do not expose the device to magnetic detectors and
wands.
The device screen is made of glass. If the glass gets broken, stop using the device
and do not touch the broken glass parts. Immediately send device for repair to
ASUS-qualied service personnel.
Do not listen at high volume levels for long periods to prevent possible hearing
damage.
Disconnect the AC power before cleaning your device. Use only a clean cellulose
sponge or chamois cloth when cleaning your device screen.
Send device for repair to ASUS-qualied service personnel only.

8
Proper disposal
Risk of explosion if battery is replaced by an incorrect type. Dispose of used batteries
according to the instructions.
Do not throw your device in municipal waste. This product has been designed to
enable proper reuse of parts and recycling. The symbol of the crossed out wheeled
bin indicates that the product (electrical, electronic equipment and mercury-
containing button cell battery) should not be placed in municipal waste. Check local
regulations for disposal of electronic products.
Do not throw the battery in municipal waste. The symbol of the crossed out wheeled
bin indicates that the battery should not be placed in municipal waste.
DO NOT throw the device in re. DO NOT short circuit the contacts. DO NOT
disassemble the device.

Chapter 1: Get your Zen ready!
9
1
Get your Zen ready!
Parts and features
Take a hold of your device and have it up and running in a jiy.
IMPORTANT! Keep the device, particularly the touch screen, dry all the time. Water or other liquids can
cause the touch screen to malfunction.
1 Get your Zen ready!
Audio speaker Front camera
Touch screen panel
Rear camera
Speaker/Headset port
Volume
button
Power button
Microphone
Micro USB 2.0 port
Groove

Chapter 1: Get your Zen ready!
10
Installing a memory card
Your ASUS Tablet supports a microSD™, microSDHC™, and microSDXC™ memory card with up to
128 GB (up to 64 GB on Wi-Fi only models) of capacity.
NOTE: Some memory cards may not be compatible with your ASUS Tablet. Ensure that you use only
compatible memory cards to prevent loss of data, damage to your device, or memory card, or both.
CAUTION! Be extra careful when handling a memory card. ASUS is not responsible for any data loss or
damage incurred to your memory card.
To install a memory card:
1. Locate the groove on the bottom-right corner and pull the back cover outwards until it is
removed completely.
CAUTION!
• Becarefulnottodamagethebackcoverorinjureyourngernailswhenyouremovethecover.
• Donotforciblyremove,shear,ordistortthebackcover.

Chapter 1: Get your Zen ready!
11
NOTE: After installing a formatted memory card, you can access its contents from ASUS > File Manager
> Internal storage > sdcard.
2. Align and insert a memory card into the memory card slot.
3. Push the memory card all the way into the slot until it is seated rmly in place.
4. Put back the back cover.

Chapter 1: Get your Zen ready!
12
Removing a memory card
CAUTION!
• Beextracarefulwhenhandlingamemorycard.ASUSisnotresponsibleforanydatalossordamage
incurred to your memory card.
• Ejectthememorycardproperlytosafelyremoveitfromdevice.Toejectthememorycard,goto
Home > All Apps > Settings > Storage > Unmount external storage.
To remove a memory card:
1. Locate the groove on the bottom-right corner and pull the back cover outwards until it is
removed completely.
CAUTION!
• Becarefulnottodamagethebackcoverorinjureyourngernailswhenyouremovethecover.
• Donotforciblyremove,shear,ordistortthebackcover.
2. Press the memory card to eject, then pull it out.

Chapter 1: Get your Zen ready!
13
3. Put back the back cover.

Chapter 1: Get your Zen ready!
14
Installing a micro SIM card (on selected models)
Your micro SIM card slot supports LTE, WCDMA and EDGE/GSM bands.
NOTE:
To prevent connector damage, ensure to use a standard micro SIM card without a SIM
adapter or the use of a cutter.
CAUTION! Be extra careful when handling a micro SIM card. ASUS is not responsible for any data loss or
damage incurred to your micro SIM card.
To install a micro SIM card:
1. Locate the groove on the bottom-right corner and pull the back cover outwards until it is
removed completely.
CAUTION!
• Becarefulnottodamagethebackcoverorinjureyourngernailswhenyouremovethecover.
• Donotforciblyremove,shear,ordistortthebackcover.

Chapter 1: Get your Zen ready!
15
2. Align and insert a micro SIM card into the micro SIM card slot.
3. Push the micro SIM card all the way into the slot until it is seated rmly in place.
4. Put back the back cover.

Chapter 1: Get your Zen ready!
16
Removing a micro SIM card (on selected models)
CAUTION! Be extra careful when handling a memory card. ASUS is not responsible for any data loss or
damage incurred to your
micro SIM
card.
To remove a micro SIM card:
1. Locate the groove on the bottom-right corner and pull the back cover outwards until it is
removed completely.
CAUTION!
• Becarefulnottodamagethebackcoverorinjureyourngernailswhenyouremovethecover.
• Donotforciblyremove,shear,ordistortthebackcover.
2. Press the micro SIM card to eject, then pull it out.

Chapter 1: Get your Zen ready!
17
3. Put back the back cover.
Charging your ASUS Tablet
Your ASUS Tablet comes partially charged but you must charge it fully before using it for the rst
time. Read the following important notices and cautions before charging your device.
IMPORTANT!
• UseonlythebundledACpoweradapterandmicro-USBcabletochargeyourASUSTablet.Usinga
dierent AC power adapter and cable may damage your device.
• PeelotheprotectivelmontheACpoweradapterandmicro-USBcablebeforeusingitwithyour
device.
• EnsuretoplugtheACpoweradaptertoacompatiblepoweroutlet.YoucanplugtheACpower
adapter to any compatible 100~240 V outlet.
• TheoutputvoltageoftheACpoweradapterforthisdeviceisDC5.2V,1.35A.
• WhenusingyourASUSTabletwhileplugged-intoapoweroutlet,thepoweroutletmustbenear
your device and easily accessible.
• DonotuseorexposeyourASUSTabletnearliquids,rain,ormoisture.
• DonotuseyourASUSTabletnearheatingequipmentorinplaceswherethereislikelihoodofhigh
temperature.
• KeepyourASUSTabletawayfromsharpobjects.
• DonotplaceobjectsontopofyourASUSTablet.
CAUTION!
• Whilecharging,yourASUSTabletcanbecomewarm.Thisisnormal,however,ifyourdevicebecomes
unusually hot, disconnect the micro-USB cable from your device and send the device, including the
AC power adapter and cable to an ASUS-qualied service personnel.
• TopreventanydamagetoyourASUSTablet,ACadapter,ormicro-USBcable.Ensurethatthemicro-
USB cable, AC adapter, and your device are connected properly before charging.

Chapter 1: Get your Zen ready!
18
To charge your ASUS Tablet:
1. Connect the micro USB cable to the AC power adapter.
2. Plug the AC power adapter to a grounded power outlet.
3. Connect the micro USB cable to your ASUS Tablet.
IMPORTANT!
• ChargeyourASUSTabletforeight(8)hoursbeforeusingitinbatterymodeforthersttime.
• Thestatusofbatterychargeisindicatedbythefollowingicons:
Low Not Charging Charging Full
4. When fully-charged, disconnect the USB cable from your ASUS Tablet rst before unplugging
the AC power adapter from the power outlet.
NOTES:
• Youcanuseyourdevicewhilechargingbutitmaytakelongertofullychargethedevice.
• ChargingyourdeviceviaUSBportofacomputermaytakelongertofullychargethedevice.
• IfyourcomputerdoesnotprovideenoughpowerforchargingviaUSBport,chargeyourASUSTablet
using the AC power adapter plugged to a power outlet instead.

Chapter 1: Get your Zen ready!
19
Turning your ASUS Tablet on or o
Turning your device on
To turn your device on, press and hold the power button until your device vibrates and starts up.
Turning your device o
To turn your device o:
1. If your screen is turned o, press the power button to turn it on. If your screen is locked, unlock
the device screen.
2. Press and hold the power button, then when prompted, tap Power o then tap OK.
Sleep mode
To put your device in sleep mode, press the power button once until the screen turns o.

Chapter 1: Get your Zen ready!
20
Basics
Explore the intuitive simplicity of ASUS Zen UI 2.0!
ASUS Zen UI 2.0 is a charming and intuitive interface exclusively for ASUS Tablets. It provides you
with special apps, which are integrated in or with other apps, to t your unique individual needs
and make your life easier while letting you have fun with your ASUS Tablet.
ASUS Support
Find answers from FAQs (Frequently Asked Questions) or provide your feedbacks in the
user forum.
Camera
With PixelMaster technology, capture those precious moments in vivid and high-quality
photos and videos.
Do It Later
Get hold and act on your important emails, SMS messages, interesting websites, or other
important tasks when it is more convenient for you to do so.
What’s Next
View meeting details, emails, and other event alerts or notications at a glance right
from your Home screen, Lock Screen, or What’s Next app.
ZenLink
Get maximum productivity from ZenLink, which comprises of Remote Link, Share Link
and PC Link apps. Use any of these apps to connect with other devices for sharing and
receiving les.
NOTE: Availability of the ZenLink apps vary with ASUS Tablet models.
NOTE: Availability of ASUS Zen UI 2.0 apps vary per region and ASUS Tablet model. Tap from your
Home screen to check the apps available on your ASUS Tablet.

Chapter 1: Get your Zen ready!
21
Starting for the rst time
When you turn your ASUS Tablet on for the rst time, Setup Wizard will guide you through the
setup process. Follow the onscreen instructions to select your language, select input methods, set
up your mobile network, Wi-Fi, sync accounts, and congure your location services.
Use your Google or ASUS account to set up your device, if you do not have a Google or ASUS
account yet, go ahead and create one.
Google Account
Using a Google Account allows you to fully utilize these Android OS features:
• Organizeandseeallyourinformationfromanywhere.
• Automaticallybackupallyourdata.
• LeverageGoogleservicesconvenientlyfromanywhere.
ASUS Account
Having an ASUS Account gets you to enjoy the following perks:
• PersonalizedASUSsupportserviceandwarrantyextensionforregisteredproducts.
• Free5GBofCloudstoragespace.
• Receivethelatestdeviceandrmwareupdates.
NOTE: You can also use the Setup Wizard to recongure your device, any time at your convenience.
From the Home screen tap > Setup Wizard.

Chapter 1: Get your Zen ready!
22
Battery power conservation tips
The battery charge is the lifeline of your ASUS Tablet. Here are some battery power conservation
tips that helps preserve the power of your ASUS Tablet’s battery.
– Close all running apps that are not in use.
– When not in use, press the power button to put the device in sleep mode.
– Activate Smart Saving in Power Saver app.
– Set audio to Smart Mode.
– Decrease brightness of display.
– Keep the speaker volume to a low level.
– Disable Wi-Fi feature.
– Disable Bluetooth feature.
– Disable PlayTo feature.
– Disable GPS.
– Disable the screen auto-rotate feature.
– Disable all auto-sync features in your device.

Chapter 1: Get your Zen ready!
23
Using the touchscreen
Use these gestures on the touchscreen to launch apps, access some settings, and navigate your
ASUS Tablet.
Launching apps or selecting items
Do any of the following:
• Tolaunchanapp,simplytaponit.
• ToselectanitemsuchasinFileManagerapp,simplytaponit.
Moving or deleting items
Do any of the following:
• Tomoveanapporwidget,tapandholdthendragittothelocationwhereyouwantittobe.
• TodeleteanapporwidgetfromtheHomescreen,tapandholdthendragitto Remove.

Chapter 1: Get your Zen ready!
24
Moving through pages or screens
Do any of the following:
• Swipeyourngertotheleftortotherighttoswitchbetweenscreensortoipthrougha
Gallery of images.
• Scrollyourngerupordowntogothroughwebpagesorlistofitems.
Zooming in
Spread apart your two ngers on the touch panel to zoom in an image in Gallery or Maps, or zoom
in a web page.

Chapter 1: Get your Zen ready!
25
Zooming out
Bring together your two ngers on the touch panel to zoom out an image in Gallery or Maps, or
zoom out of a web page.
ZenMotion
When your touch screen panel is o, with these easy and intuitive gestures, you can launch apps on
your ASUS Tablet in a snap by simply writing down an alphabet.
Gesture
Wi-Fi only models
3G / LTE
(phone function) models
C
Camera Camera
S
Calendar Message
V
Gallery Dialer
W
Browser Browser
Z
ASUS Booster ASUS Booster
e
Email Email

Chapter 1: Get your Zen ready!
26

27
Chapter 2: There’s no place like Home
NOTE: Actual apps shown onscreen may vary per model. The following screenshot is for reference only.
Zen Home features
Home screen
Get reminders of important events, app and system updates, weather forecasts, and text messages
from people who really matter to you, right from your Home screen.
2 There’s no place like Home
2
There’s no place like Home
Swipe down this area to display System notications and
Quick settings
Tap to update Weather settings
Tap to display Time settings
Tap to open Google Search page
Tap to open Voice Search
Tap to open an app
Tap to open All Apps screen
Swipe the Home screen to the left or right to display the extended Home screen.
NOTE: To add more pages to your Home screen, see Extended Home screen.

28
Chapter 2: There’s no place like Home
Understanding notication icons
These icons are shown on the status bar and will guide you of the current status of your ASUS
Tablet.
Mobile network (on selected models)
Shows the signal strength of your mobile network.
Messages
Shows that you have an unread message.
Wi-Fi
Shows the signal strength of your Wi-Fi connection.
Battery life
Shows the battery status of your ASUS Tablet.
MicroSD card
Shows that a microSD card is inserted in your ASUS Tablet.
Screenshots
Shows that you took screenshots of your ASUS Tablet.
Airplane mode
Shows that your ASUS Tablet is on Airplane mode.
Wi-Fi Hotspot
Shows that Wi-Fi hotspot of your ASUS Tablet is enabled.
Smart Saving mode
Shows that Smart Saving mode is enabled.
NOTE: For more details, see Power Saver.
Mute mode
Shows that Mute mode is enabled.
Vibrate mode
Shows that Vibrate mode is enabled.
Download status
Shows the download status of an app or le.
Reading Mode
Shows that Reading mode is enabled.
NOTE: For more details, see Reading mode.

29
Chapter 2: There’s no place like Home
Personalizing your Home screen
Stamp your own personality on your Home screen. Select an attractive design as your wallpaper,
add shortcuts for quick access to your favorite apps, and add widgets for a quick review of
important info. You can also add more pages so you can add and quickly access or view more apps
or widgets on your Home screen.
App shortcuts
App shortcuts make it easier to quickly-access your often-used or favorite apps from your Home
screen. You can add, remove, or group your apps into one folder.
Adding app shortcuts
Add shortcuts to quickly access your often-used apps right from your Home screen.
1. Tap and hold an empty area on your Home screen and select Apps.
2. From the All Apps list, tap and hold an app, then drag it to an empty area on your Home screen.
Removing app shortcuts
From your Home screen, tap and hold an app, then drag it to Remove on top of your screen.
The app that you’ve removed from your Home screen will remain in the All Apps screen.

30
Chapter 2: There’s no place like Home
Grouping your app shortcuts in a folder
Create folders to organize your app shortcuts on your Home screen.
1. On your Home screen, tap and drag an app onto another app and a folder will appear.
2. Tap the new folder and tap Unnamed Folder to assign a name to this folder.
Widgets
You can put widgets, which are small dynamic apps, on your Home screen. Widgets provide you
with quick-views of the weather forecast, calendar events information, battery status, and more.
Adding widgets
To add a widget:
1. Tap and hold an empty area on your Home screen and select Widgets.
2. From the Widgets screen, tap and hold a widget, then drag it to an empty area on your Home
screen.
Removing widgets
From your Home screen, tap and hold a widget, then drag it to Remove on top of your screen.
NOTE: You can also tap on your Home screen to view All Apps and Widgets.

31
Chapter 2: There’s no place like Home
Wallpapers
Let your apps, icons, and other Zen elements sit on an attractively designed wallpaper. You may add
a translucent background tint to your wallpaper for readability and clarity. You can also select an
animated wallpaper to make your screen come alive.
Applying wallpaper and background tint
To apply wallpaper and background tint:
1. Tap and hold an empty area on your Home screen and select Wallpapers.
2. Select where you want your wallpaper: on your Home screen, Lock screen, or Home screen
and Lock screen. If you do not want to add a background tint to your wallpaper, skip to step 5.
3. Tick Background tint, then adjust the transparency level.
4. Tap then select a color.
5. Select a wallpaper, then tap Apply.
Tap to apply a background tint
Tap to select the background tint
Move the slider to adjust the transparency of the wallpaper
Tap to select wallpaper
Tap to select an image from your saved photos or images

32
Chapter 2: There’s no place like Home
Applying an animated wallpaper
To apply an animated wallpaper:
1. Tap and hold an empty area on your Home screen and select Wallpapers.
2. Select where you want your wallpaper: on your Home screen, or Home Screen and Lock
screen.
3. Select an animated wallpaper, then tap Apply.
NOTE: You can also set up your wallpaper settings from > Settings > Display.
Extended Home screen
Extending your Home screen
You can add more pages to extend your Home screen and put more app shortcuts and widgets on
it.
1. Tap and hold an empty area on your Home screen and select Edit page.
2. Tap to a add a new page. If you wish to delete an extended Home screen, select then drag
and drop it into .
Easy Mode
Navigate your ASUS Tablet better with Easy Mode, an intuitive interface with large icons, buttons,
and font size for better readability and easier user experience . You can also quickly do your core
tasks such as making calls, sending messages, and more in Easy Mode.
Enabling Easy Mode
To enable Easy Mode:
1. Launch the Settings screen by doing any of the following:
• Launch Quick settings then tap .
• Tap > Settings.
2. Scroll down the Settings screen and select Easy Mode.
3. Slide Easy Mode to ON.

33
Chapter 2: There’s no place like Home
Adding shortcuts
In Easy Mode, you can add up to twelve (12) app shortcuts on the Home screen.
1. Swipe to the right of the Home screen, then tap .
2. From the All apps screen, select the app that you want to add to the list.
Removing shortcuts
Do the following:
1. Tap then select the app or apps that you want to remove from the list.
2. Tap Delete to remove the app shortcut.

34
Chapter 2: There’s no place like Home
Setting up the date and time
By default, the date and time displayed on your Home screen automatically syncs when you are
connected to the internet.
To change the date and time settings:
1. Launch the Settings screen by doing any of the following:
• Launch Quick settings then tap .
• Tap > Settings.
2. Scroll down the Settings screen and select Date & time.
3. Uncheck Automatic date & time.
4. Select the time zone and manually set the date and time.
5. You can opt to use the 24-hour format, if you prefer.
6. Select the date format that you want to display.
NOTE: See also Clock.
Setting up your ringtone and alert sounds
Set up the sound for your, notications such as messages, emails, and event alerts. You can also
choose to enable or disable the touch sounds or screen lock sound.
To set up the sound settings:
1. Launch the Settings screen by doing any of the following:
• Launch Quick settings then tap
.
• Tap > Settings.
2. Scroll down the Settings screen and select Sound & notication.
3. Set up your preferred sound settings.

35
Chapter 2: There’s no place like Home
Quick settings
The Quick settings panel provides a one-tap access to some of the wireless features and settings of
your ASUS Tablet. Each of these features are represented by a button.
To launch the Quick settings panel, swipe down with two ngers from the top of your ASUS Tablet.
NOTE: A blue button indicates that the feature is currently enabled while a gray button indicates a
disabled feature. The green buttons refer to individual utilities that you can quickly access via the Quick
Settings Notication Panel.
Tap these buttons to enable or disable their functions
Slide left or right to adjust the screen’s brightness
Tap to open Settings
Tap these buttons to quick-launch these utilities
Tap on this area to switch to Quick settings panel
Tap to edit Quick settings
Tap to switch user account

36
Chapter 2: There’s no place like Home
Adding or removing buttons
To add or remove existing buttons from the ASUS Quick settings notication panel:
1. Launch Quick settings then tap .
2. Tap the box beside the feature to add or remove it from the ASUS Quick settings notication
panel.
NOTE: A checked box indicates that the feature's button is accessible via the ASUS Quick settings
notication panel while an unchecked box means the opposite.
3. Tap to go back and view the current ASUS Quick settings notication panel.
System notications
From System notications, you can see the latest updates done and system changes made on your
ASUS Tablet. Most of these changes are data and system-related.
To launch the System notications panel, swipe down with two ngers from the top of your ASUS
Tablet.
Tap this to delete all of the listed notications
Swipe the notication to the left or right to remove it from the
list
Tap on the notication to view its details
Tap to open Settings
Tap to switch user account

37
Chapter 2: There’s no place like Home
Lock Screen
By default, the lock screen appears after turning on your device and while waking it up from sleep
mode. From the lock screen, you can proceed to your device’s Android system by swiping on your
touch screen panel.
Your device’s lock screen can also be customized to regulate access to your mobile data and apps.
Customizing your lock screen
If you want to change your lock screen settings from the default Swipe option, refer to the
following steps:
1. Launch Quick settings then tap .
2. Scroll down the Settings screen and select Lock screen.
3. In the next screen, tap Screen lock.
4. Tap the screen lock option you would like to use.
NOTE: For more details, see Securing your ASUS Tablet.

38
Chapter 2: There’s no place like Home
Customizing the quick access buttons
By default, your lock screen includes quick access buttons for these apps: Messaging, and Camera.
Change this default settings and customize these buttons to launch other apps on the lock screen
using the following steps:
1. Launch Quick settings then tap .
2. Scroll down the Settings screen and select Lock screen.
3. Tap Quick access.
4. Under the Quick access screen, select which button you would like to customize.
5. Tap the app you would like to preset on the quick access button you chose to congure.
NOTE: Scroll up or down to view the current list of apps you can preset.

39
Chapter 2: There’s no place like Home
NOTE: Speak clearly and use concise phrases when talking to your ASUS Tablet. It also helps to start
your commands with a verb related to the ASUS Tablet feature you want to use.
Voice Search
Make voice commands to your ASUS Tablet then watch it listen and take action using the Voice
Search app. Using Voice Search, you can make voice commands to accomplish the following:
• SearchfordataandinformationonlineoronyourASUSTablet
• LaunchappsinsideyourASUSTablet
• Getdirectionsgoingtoalocation
IMPORTANT! Your ASUS Tablet must be connected to the Internet to be able to use this feature.
Launching Voice Search
1. Launch the Voice Search app by doing any of the following:
• Tap on the Google search bar.
• Tap > Voice Search.
2. Once the mic icon turns red, start saying your voice command.

40
Chapter 2: There’s no place like Home
Customizing voice search results from the Tablet search group
If you want to set parameters for the voice search results gathered from your Google account and
your ASUS Tablet’s data, you may do so using the following steps:
1. On your ASUS Tablet’s home screen, tap > Voice Search.
2. Tap > Settings.

41
Chapter 2: There’s no place like Home
3. Tap Tablet search.
4. Tick the box of the search groups you would like to include as source when using Voice Search.

42
Chapter 2: There’s no place like Home

Chapter 3: Keeping in touch
43
Keeping in touch
3 Keeping in touch
3
Call in style (on selected models)
Making calls
Your ASUS Tablet oers you many ways to make a call. Call your friends from your contacts list,
smart dial to quickly place a call, or enter a speed-dial number to call your frequently-called contact.
NOTE: Organize your contacts in the Contacts app. For details, see Managing contacts.
Launching the Phone app
From your Home screen, do any of the following to launch the Phone app:
• Tap .
• Tap > Phone.
Dialing a phone number
1. Use the Phone app to directly dial a phone number.
2. From your Home screen, tap Asus > Contacts then tap the number keys.
NOTE: The labels of the call buttons may vary depending on the setting that you made to your micro
SIM cards.
Dialing an extension number
When you need to call an extension number, you can do any of these steps to skip the voice
prompts.

Chapter 3: Keeping in touch
44
Prompting for conrmation of an extension number
You can insert a conrmation prompt for the extension number after dialing the main number.
1. From the Phone app, enter the main number.
2. Tap and hold # to insert a conrmation prompt, which is denoted by a semi-colon (;).
3. When prompted, tap Yes to conrm the extension number.
Auto-dialing an extension number
You can insert a short or long pause after dialing the main number, then the extension number is
dialed automatically.
1. From the Phone app, enter the main number.
2. Tap and hold * to insert a pause, which is denoted by a comma (,).
NOTE: If you want a longer pause, tap and hold * again.
3. Enter the extension number.
4. Tap to end the call.
Smart dialing your contacts
As you enter the rst few numbers or letters of your contact’s name, Smart Dial lters through your
contacts list or call logs and provide you with possible matches. You can check if the contact you’re
trying to reach is on the list of possible matches, then you can quickly place that call.
1. Launch the Phone app then enter the number or name of the contact.
2. From the list of possible matches, tap the contact you wish to call. If the contact is not on list,
enter the complete number or name of the contact.
NOTE: The labels of the call buttons may vary depending on the setting that you made to your micro
SIM cards.

Chapter 3: Keeping in touch
45
Speed dialing your contacts
Assign Speed Dial keys to quickly call your frequently-called contacts with just one tap on a single
digit from the Phone app.
NOTE: By default, the digit 1 is reserved for your voicemails. You can retrieve your voicemails by tapping
the digit 1, if you've subscribed to this service with your mobile service provider.
Creating a speed dial entry
Create speed dial entries from digits 2 to 9 for your frequently-called contacts.
1. From the Phone app, do any of the following:
• Tap and hold any digits from 2 to 9, then tap OK on the Speed Dial conrmation screen.
• Tap > Speed dial to launch the Speed Dial screen.
2. Select a contact from your contacts list. This speed dial entry will be saved on the Speed Dial
screen.
Deleting a speed dial entry
To delete a speed dial entry:
1. From the Phone app, tap > Speed dial to launch the Speed Dial screen.
2. Tap and hold a speed dial entry, then tap Remove.
3. Tap OK on the conrmation message.
Replacing a speed dial entry
You can replace the contact assigned to a speed dial key with another contact.
1. From the Phone app, tap > Speed dial to launch the Speed Dial screen.
2. Tap and hold a speed dial entry, then tap Replace.
3. Select a contact from your contacts list.
4. Tap OK on the conrmation message.

Chapter 3: Keeping in touch
46
Home dialing
When you’re on a trip abroad, enabling and conguring the Home dialing settings make it easier for
you to quickly call home.
NOTE: Using a roaming service will incur additional charges. Inquire from your mobile service provider
before using the roaming service.
1. Launch the Settings screen by doing any of the following:
• Launch Quick settings then tap .
• Tap > Settings.
2. Tap Call settings > Home dialing.
3. Tick Home dialing.
4. Tap Home dialing settings, select the settings, then tap OK when done.
NOTE: For info on other call settings, see Call Settings (on selected models).
Calling from Contacts app
Use the Contacts app to make a call from your contacts list.
1. Launch the Contacts app.
2. Tap the contact name then tap the number that you wish to dial.
3. Tap to end the call.
NOTE: To view all contacts from all contact accounts, tap Contacts to display dropdown list then tick
all accounts.
Calling your favorite contacts
When you add a contact to your Favorites list, you can quickly call the contact from the Phone app.
1. Launch the Contacts or the Phone app.
2. Tap to display your Favorites list, then tap your favorite contact whom you want to call.
3. Tap to end the call.

Chapter 3: Keeping in touch
47
Receiving calls
The touch screen of your ASUS Tablet lights up when there is an incoming call. The display of the
incoming call also varies, depending on the status of your ASUS Tablet.
Answering calls
There are two ways to answer a call depending on the status of your ASUS Tablet:
• Ifyourdeviceisactive,tapAnswer or to reject a call, tap Decline.
• Ifyourdeviceislocked,drag to to answer or to to reject the call.
Setting callbacks for incoming calls
When you can’t answer an incoming call from a mobile number right away, you can set it as a call
later task. You can retrieve and act on this task at a more convenient time from the Do It Later app.
1. On an incoming call from a mobile number, swipe up from the lower part of the screen.
2. Tap Can’t talk now, will call you later. An SMS message will be sent to your caller.
3. To retrieve the call, tap Asus > Do It Later from the Home screen.
NOTE: For details on giving a callback, see Calling back now (on selected models).
Managing your call logs
From your call logs, you can call back your missed calls, save calls to your contacts list, block callers,
or redial your recently-called number or contact.
Setting callbacks for missed calls
You can set a missed call as a call later task. You can retrieve and do a callback for the missed call
from the Do It Later app.
1. From the Phone app, tap to display your call logs.
2. Select a call log, then tap > Call later.
3. To retrieve the call, tap Asus > Do It Later from the Home screen.
NOTE: For details on giving a callback, see Calling back now (on selected models).

Chapter 3: Keeping in touch
48
Blocking calls
You can add a number or call from your call log to your block list.
1. From the Phone app, tap to display your call logs.
2. Select the number that you want to block, tap > Add to block list, then tap OK.
Saving calls to Contacts
You can add a call from your call logs to your contacts list.
1. From the Phone app, tap to display your call logs.
2. Tap and hold a call from your call logs, then tap Add to contacts.
3. Tap Create new contact to add a new entry to your contacts list.
Tap Add to existing contact, select a contact, then tap OK if you want to overwrite the
contact’s number with this new one.
Redialing your last-called number
To redial your last-called number:
1. From the Phone app, tap to display your call logs.
2. Tap Call to display your last-called number, then tap Call again to redial the number.
3. Tap to end the call.

Chapter 3: Keeping in touch
49
Other call options
During an active call, tap and tap any of the possible call options for when a call is in progress.
Microphone
Turns the microphone for the active call on or o. When the microphone is o or in mute
mode, you can hear the caller but the caller can’t hear you.
Speakerphone
Turns the speakerphone on or o.
Call on hold
Puts an active call on hold.
Conference call
When you have subscribed to a conference call service with your mobile service
provider, this icon allows you to add a contact or contacts in an active call.
NOTES:
• Thenumberofparticipantsintheconferencecalldependonyourconferencecall
subscription. You can inquire from your mobile service provider about this service.
• Formoredetailsonconferencecall,seeManaging multiple calls.
SuperNote
Launches the SuperNote app, letting you take down notes during an active call.
NOTE: For more details, see SuperNote.
Record
Records an active call.
IMPORTANT! Before recording an active call, it is dictated by most local laws to ask
permission from the other person or persons on the other line.
NOTE: For more details, refer to the section Recording calls.

Chapter 3: Keeping in touch
50
Managing multiple calls
Your ASUS Tablet provides you the convenience of making or taking two calls. You can also set up a
conference call that suits for business meetings, party lines, and other group calls.
Answering another call
While you are talking on your ASUS Tablet, you can hear a beeping sound, indicating of another
incoming call. Tap Answer on the touch screen to receive an incoming call while on an active call.
Switching between calls
To switch between calls, tap on the touch screen.

Chapter 3: Keeping in touch
51
Setting up a conference call
Your ASUS Tablet, together with its GSM capability, can set up a conference call of up to ve (5)
people. During a call, you can add more contacts and merge all calls into one conference call.
1. Call a contact or dial a number. Wait for the other line to answer your call.
2. When your call is answered, tap then tap a contact or dial a number that you wish to
include in your conference call.
3. Tap to put the two calls in a conference call.
4. Tap to add another contact, then tap to merge the call to the current conference
call. Repeat this step if you want to add more contact/s to your conference call.

Chapter 3: Keeping in touch
52
Managing a conference call
During the conference call, you can separate the contact from the conference group for private
conversation, or disconnect a contact from the conference call.
1. From the Conference call screen, tap Manage conference call to open a list of contacts in the
conference call.
2. To remove a contact from the conference call, tap . To disconnect a contact from the
conference call, tap .
3. Tap to go back to the Conference call screen.

Chapter 3: Keeping in touch
53
Recording calls
Your ASUS Tablet allows you to record a conversation for future reference or information.
1. Call a contact or dial a number.
2. Tap to record the call.
IMPORTANT! Before recording a call, ensure that you ask for permission from the other party or parties.
3. To stop recording, tap . This icon appears on the system notication bar.
4. Swipe down the upper left corner of the screen, then tap Call recording saved notication to
view the recorded conversation.

Chapter 3: Keeping in touch
54
Managing contacts
Organize your contacts and easily stay in touch with them via calls (on selected models), SMS
messages (on selected models), emails, or social networks. Group your contacts as Favorites to
quickly get in touch with them, or group them as VIPs to get notied about any upcoming events,
missed calls, or unread messages.
You can also sync your contacts with your email or social network accounts, link contacts’ info for
easy access in one place, or lter the contacts you want to keep in touch with.
Launching the Contacts app
From your Home screen, do any of the following to launch the Contacts app:
• TapAsus > Contacts
• Tap > Contacts
Contacts Settings
Select how you would want to display your contacts from the Contacts settings. Such display
options include displaying only those contacts with phones, sorting list by rst/last name, or
viewing contact names as rst/last names rst. You can also choose which of these tabs to display
on your Contacts screen: Favorites, Groups, VIP.
To set up your Contacts settings, tap > Settings from the Contacts app.
Setting up your prole
Make your ASUS Tablet truly your own and set up your prole info.
1. Launch the Contacts app then tap Set up my prole or ME.
NOTE: ME appears when you’ve set up your Google account on your ASUS Tablet.
2. Fill in your info such as mobile or home number. To add other info, tap Add another eld.
3. When you’ve completed your info, tap Done. To view your prole info, swipe down from the
top right of your screen to launch the Quick settings panel, then tap the button with your name
on it.

Chapter 3: Keeping in touch
55
Tap to view your prole info
Adding contacts
Add contacts to your device, corporate, Google, or other email accounts and ll in more important
contact information such as contact numbers, email addresses, special events for VIPs, and more.
1. Launch the Contacts app then tap .
2. Select Device.
NOTES:
• YoucanalsosavethecontacttoyourSIMcard(onselectedmodels)oryouremailaccount.
• Ifyoudon'thaveanemailaccount,tapAdd account then create one.
3. Fill in the neccessary information such as mobile or home number, email address, or group
where you want to put the contact in.
4. After lling in the information and you want to add more contact numbers or email addresses,
tap New.
5. If you want to add other contact information, tap Add another eld.
6. When you’ve completed the info, tap Done.

Chapter 3: Keeping in touch
56
Adding an extension number to a contact number
You can add an extension number to a contact’s number.
1. From the Add contact screen, ll in the necessary elds.
2. On the Phone eld, key in the main line then tap or , and add the extension number.
NOTES:
• Use, as a separator of the main line and the extension number when you want to skip the voice
prompt.
• Use; as a separator of the main line and the extension number when you want to conrm the
extension number rst before proceeding the call.
3. Tap Done to save the number.

Chapter 3: Keeping in touch
57
Customizing your contact’s prole
Edit your contact’s info, add a photo, set a ringtone, or take a photo as a cover for your contact’s
prole.
1. Launch the Contacts app then select the contact whose info or prole you want to edit or
customize.
2. Make the changes from the contact’s prole page.
Tap to add your contact’s photo from Gallery or by capturing a
photo
Tap to edit your contact’s info
Tap to add your contact’s prole cover from Gallery or by capturing
a photo
You can display a Facebook prole cover as the theme cover for a
Facebook contact
Setting up your VIPs
Group your contacts as VIPs to get notied about upcoming anniversaries, birthdays, and other
important events. You’ll also get alerts about any unread messages or emails from your VIPs. You’ll
get all these notices as your What’ s Next alerts and reminders.
NOTE: For more details , see What’s Next.
Set up your VIP from the Contacts app home screen
To set up your VIP from the Contacts app home screen:
1. Launch the Contacts app, tap and hold the contact you want to set up as a VIP, then select Add
to VIP group.

Chapter 3: Keeping in touch
58
Set up your VIP from the Groups screen
To set up your VIP from the Groups screen:
1. Launch the Contacts app.
2. Tap > VIP.
3. In the VIP screen, tap .
4. Select the contact or contacts you want to group as VIPs, then tap Add. The contact or contacts
are added to your VIP list.

Chapter 3: Keeping in touch
59
Set up your VIP from the VIP screen
To set up your VIP from the VIP screen:
1. Launch the Contacts app.
2. Tap .
3. In the VIP screen, tap .
4. Select the contact or contacts you want to group as VIPs, then tap Add. The contact or contacts
are added to your VIP list.
Adding an event to a VIP contact
You can add an event to a VIP contact such as anniversary, birthday, and other important events.
1. Launch the Contacts app, tap the contact you want to add an event detail to, then tap .
2. In the contact’s info screen, tap Add another eld > Events.
3. Select the date for the event, then tap Set.
4. Ensure that you select VIP under the Group eld. When nished, tap Done.
5. The contact’s special event will appear in your calendar of events. If you want to get an event
alert, set the reminder time in the Calendar app.
NOTES:
• SettheremindertimeforeventsinCalendar to get What’s Next event alerts or reminders.
• Asidefromgettingupcomingeventsreminders,you'll also get new email/SMS message and missed
call notications (on selected models) from What's Next. For more details, see What’s Next.

Chapter 3: Keeping in touch
60
4. When done, tap Add. All contacts that you added appears on Favorites screen.
NOTES:
• ToviewyourFavoriteslist,tap from the Home screen, then tap . (on selected models)
• Formoredetails,refertothesectionCalling your favorite contacts.
• YoucanalsosetafavoritecontactasaVIP.Formoredetails,refertothesectionSetting up your VIPs.
Marking your favorite contacts
Set your frequently-accessed contacts as your favorites to be able to locate them quickly from the
Contacts app.
1. Launch the Contacts app by doing any of the following:
a. From the Home screen, tap ASUS > Contacts app.
b. From the All Apps screen, tap Contacts app.
2. From the Contacts app screen, tap then tap .
3. Tick the boxes of the contacts that you wish to add to Favorites.

Chapter 3: Keeping in touch
61
Importing contacts
Import your contacts and their respective data from one contact source to your ASUS Tablet, or
email account, or a micro SIM card.
1. Tap Asus > Contacts then tap > Manage contacts.
2. Tap Import/export then select from the following importing options:
a. Import from SIM card (on selected models)
b. Import from storage
3. Select from the following accounts to save the contact:
a. Email account/s
b. Device
c. SIM card (on selected models)
4. Tick to select the contacts that you wish to import and when done, tap Import.
Exporting contacts
Export your contacts to any of the storage accounts in your ASUS Tablet.
1. Tap Asus > Contacts then tap > Manage contacts.
2. Tap Import/export then select from the following exporting options:
a. Export to SIM card (on selected models)
b. Export to storage
3. Tap to select the contacts from the following accounts:
a. All contacts
b. Email account/s
c. Device
d. SIM card (on selected models)
4. Tick the contacts that you want to export.
5. When done, tap Export.

Chapter 3: Keeping in touch
62
Managing your block list
Blocking contacts or numbers
Create your list of blocked contacts or numbers to avoid receiving any unwanted calls or messages.
Your blocked calls and messages will be saved to the Block List archive.
1. Tap Asus > Contacts then tap > Manage contacts > Blocked list.
2. Tap , then do any of the following:
• To block a contact, tap Choose from contacts, then select the contact you want to block
from your contacts list.
• To block a number, tap Enter a number then enter the number that you want to block.
3. When done, tap OK.
Unblocking contacts or numbers
You may remove a blocked contact or number from your list and receive calls or messages from the
contact or number again.
1. Tap Asus > Contacts then tap > Manage contacts > Blocked list.
2. Tap > Remove blocked item.
3. Select the contact or number that you want to unblock then tap Remove from block list and
tap OK.
Social networking with your contacts
Integrating the social network accounts of your contacts makes it easier for you to view their
proles, news, and social feeds. Stay updated with the activities of your contacts in real time.
IMPORTANT! Before you can integrate social network accounts of your contacts, you need to log in to
your social network account and sync its settings.

Chapter 3: Keeping in touch
63
Syncing your social network account
Sync your social network account to add the social network accounts of your contacts to your ASUS
Tablet.
1. Do any of the following to launch the Settings app:
• Launch Quick settings then tap .
• Tap > Settings.
2. From the Settings screen, tap your social network account under Accounts section.
3. Tick Contacts to sync the social network accounts of your contacts.
4. Launch the Contacts app to view your contacts list.
5. To view only your contacts with social network accounts, tap Contacts to display then untick
the other contact sources, leaving the social network name checked.
6. When done, tap or anywhere on the screen.
Backup/restore call logs (on selected models)
Have your call logs stored in your ASUS Tablet to track the calls that you’ve received, made, or
missed. You can also send the saved call logs to your online storage account or email it via the
installed email apps in your ASUS Tablet.
Creating a call log backup (on selected models)
1. From the Home screen, tap Phone then tap to hide the keypad.
2. Tap then tap Backup call log.
3. Tap Backup call log to device to save the call log backup in your ASUS Tablet. To email the call
log backup, tap Backup call log to device and send out.
4. Key in a backup le name then tap OK. After the backup is successful, tap OK.
Restoring call log backups (on selected models)
1. From the Home screen, tap Phone then tap to hide the keypad.
2. Tap then tap Restore call log.
3. Select a call log backup that you want to restore, then tap OK.
4. After restoring call log is successful, tap OK. Tap to view the restored call logs.

Chapter 3: Keeping in touch
64
Call Settings (on selected models)
Congure the settings for your incoming or outgoing calls, call barring, home dialing, and more.
1. Do any of the following to launch the Settings screen:
• Launch Quick settings then tap .
• Tap > Settings.
2. Tap Call settings, then select any of these settings that you want to set up.
Incoming call settings
Phone ringtone Set up the ringtone for your SIM 1 or SIM 2 card.
Vibrate when ringing Tick when you want your ASUS Tablet to vibrate when it rings.
Call forwarding Use this feature if you want to send calls to another number on
any of these conditions: Always forward, Forward when busy,
Forward when unanswered, and Forward when unreachable.
Call rejection message Select or create the message that you want to send when you’re
unable to answer an incoming call.
Headset settings for
incoming calls
When you’ve connected a Bluetooth or wired headset to your
ASUS Tablet, you can select to automatically answer or set the
wait time for incoming calls.
Outgoing call settings
Dial pad touch tones Tick or untick to enable or disable the Dial pad sound in the
Phone app.
Connection alert settings Turn vibration on or o for the connection alert settings.
Fixed Dialing Numbers
(FDN)
Set up these settings when you want to restrict outgoing calls
only to those numbers in your FDN list, or to numbers with
certain prexes. Inquire from your mobile service provider about
availing the FDN service for your SIM card.
Home dialing Enable and congure your Home dialing settings. For more
details, see Home dialing.
Other settings
Call duration Display the length of calls between two parties. Call duration is
measured dierently depending on the mobile service provider.
Voice mail Set up the voicemail settings, if you’ve subscribed to a voicemail
service with your mobile service provider.
Additional settings
TTY mode Activate or deactivate TTY mode (Teletypewriter/Text Telephone
mode), which is a communication tool for the deaf.
Internet call settings
SIP accounts Set up your SIP account for video calling over the Internet.
Inquire from your mobile service provider on how to subscribe
to an SIP account.
Use Internet calling Set up how you’d want to use video calling over the Internet.

Chapter 3: Keeping in touch
65
Send messages and more
Messaging (on selected models)
Messaging lets you send, promptly reply, or reply at a later time to important messages from your
contacts in any of your SIM cards installed on your ASUS Tablet. You can also email your message
threads or conversations to others to keep them in the loop.
Launching the Messaging app
From your Home screen, do any of the following to launch the Messaging app:
• Tap .
• Tap > Messaging.
Sending messages
1. Launch the Messaging app then tap .
2. In the To eld, enter the number or tap to select a contact from your list.
3. Start composing your message in the Type message eld.
4. When you’re done, select the SIM account where you’re going to send your message from.
Replying to messages
1. Tap your message alert from your Home screen or Lock screen.
2. Start composing your reply in the Type message eld.
3. When you’re done, select the SIM account where you’re going to send your reply from.
Blocking messages
Block spam messages such as sales ad messages, or messages from unwanted senders.
1. From the Home screen, tap , then tap thread of the sender that you don’t want to receive
any message from.
2. Tap > Blocked messages then tap Add to block list.
3. Tap OK to conrm.

Chapter 3: Keeping in touch
66
Forwarding a message thread (on selected models)
You can forward a message thread or conversation to others, and set an alert so you can reply to an
important message at a convenient time.
1. From the Home screen, tap .
2. Tap the message thread then tap > Forward SMS conversation.
3. Tap Select All or any of the messages from the thread, then tap Forward.
4. In the To eld, tap to select a contact’s email address or mobile number.
5. When you’re done, select the SIM account where you’re going to send your message from. The
conversation will be forwarded as an MMS (Multimedia Messaging Service) message.
NOTES:
• EnsurethatyouhaveMMSsubscriptionwithyourmobileserviceprovider.
• Ensurethatdataaccessisenabledonyourdevice.FromyourHomescreen,tap > Settings >
More > Mobile networks, then tick Data enabled.
• Mobiledataandmessagingratesapplywhenforwardingconversationstoothers.
Messaging later (on selected models)
You can set an important message as a reply-later task and reply to it later from the Do It Later app.
1. In the message screen, tap .
2. Tap Reply later. The message is added to your Do It Later tasks.
3. To retrieve and reply to the email, tap Asus > Do It Later from the Home screen.
NOTE: For details on replying to reply-later messages, see Replying now (on selected models).
Other messaging options (on selected models)
When you are in an active message thread or while composing a message, you can tap and do
any of these other options below.
Add subject Tap to add the title of your message.
Insert smiley Insert a smiley or emoticon into your message.
Insert text templates Insert a predened reply into the body of your message.
Delete messages Tap this option and select the messages that you want to delete from the
thread.
Settings Tap this option to congure the message settings.

Chapter 3: Keeping in touch
67
Linking your contacts’ info
When you add social network or email accounts, data from these accounts automatically sync
with the Contacts app. In some instances, some contact info may appear in several places or under
dierent name variations or nicknames in the Contacts app. You can manually link and unify all
these info and put them under one place or prole.
1. From the Contacts app, tap and hold the contact whose info you want to link, then select Link
contact.
2. From the contact’s prole page, tap .
3. Select all the contact proles that you think should be linked to one prole, then tap Link. You
can now view and retrieve all your contact’s info under one prole.

Chapter 3: Keeping in touch
68
Omlet Chat
Omlet Chat is an open messaging and mobile sharing app that lets you chat with friends on
the spot. It also allows you to manage your data by storing them securely to your private Cloud
accounts.
NOTES:
• Omlet Chat app may only be available in some countries.
• Onitsrstuse,youhavetovisitPlayStoretoupdateOmletChat.YoumusthaveaGoogleaccountto
update Omlet Chat.
Registering to Omlet Chat
Register to Omlet Chat with any of the following accounts:
• Mobilephonenumber
• Emailaccount
• Gmailaccount
• Facebookaccount
Using your mobile phone number
To register using mobile phone number:
1. Tap then tap Omlet Chat.
2. On the Sign Up screen, swipe the screen to the left to read highlighted features of Omlet Chat.
If you want to register immediately, tap Skip.
3. Select the country that you are currently located, key in your mobile phone number, then tap
Next to receive a text message containing the PIN.
4. Key in the PIN then tap Next.
5. Key in your name then tap Get Started.
6. Tap Okay! Let’s do it! to update your friends from your contacts list. Tap No thanks to add your
friends manually to your contacts list.
NOTE: Your Omlet contacts are automatically integrated to your contacts list in Contacts app. Refer to
section Viewing your Omlet contacts from Contacts app for more information.

Chapter 3: Keeping in touch
69
Using your Google™ account
To register using your Google™ account:
1. Tap then tap Omlet Chat.
2. On the Sign Up screen, tap Connect a dierent account here then tap Google.
3. Tap OK to use the Google account that you registered with your device.
4. Key in your name then tap Get Started.
5. Tap Okay! Let’s do it! to update your friends from your contacts list. Tap No thanks to add your
friends manually to your contacts list.
NOTE: Your Omlet contacts are automatically integrated to your contacts list in Contacts app. Refer to
section Viewing your Omlet contacts from Contacts app for more information.
6. Tap to display the Omlet Chat menu.
Using your email account
To register using your email account:
1. Tap then tap Omlet Chat.
2. On the Sign Up screen, tap Connect a dierent account here then tap Email.
3. Key in your email account then tap Next. Omlet Chat app will send a conrmation email to
your email account.
4. From your email account, open the conrmation email from Omlet then tap the link to activate
your account.
5. Key in your name then tap Get Started.
6. Tap Okay! Let’s do it! to update your friends from your contacts list. Tap No thanks to add your
friends manually to your contacts list.
NOTE: Your Omlet contacts are automatically integrated to your contacts list in Contacts app. Refer to
section Viewing your Omlet contacts from Contacts app for more information.
7. Tap to display the Omlet Chat menu.

Chapter 3: Keeping in touch
70
Using your Facebook® account
To register using your Facebook account:
1. Tap then tap Omlet Chat.
2. On the Sign Up screen, tap Connect a dierent account here then tap Facebook. Omlet Chat
app will take you to Facebook screen to log in to your Facebook account.
3. Log in to your Facebook account then tap OK.
4. Key in your name then tap Get Started.
5. Tap Okay! Let’s do it! to update your friends from your contacts list. Tap No thanks to add your
friends manually to your contacts list.
NOTE: Your Omlet contacts are automatically integrated to your contacts list in Contacts app. Refer to
section Viewing your Omlet contacts from Contacts app for more information.
6. Tap
to display the Omlet Chat menu.
Sending Omlet invites
Invite your friends to use Omlet Chat by sending them Omlet invites to their email or Facebook
account.
Sending Omlet invites via Facebook
To send an Omlet invite via Facebook:
1. From the Omlet Chat screen, tap to display Omlet Chat menu.
2. Tap Contacts then tap Add/Invite friends.
3. From the Add contacts screen, tap Invite Facebook friends.
4. Log in to your Facebook account then tap OK to let Omlet Chat access your account.
5. Tap + to select the contacts then tap Send.
Sending Omlet invites via email
1. From the Omlet Chat screen, tap to display Omlet Chat menu.
2. Tap Contacts then tap Add/Invite friends.
3. From the Add contacts screen, tap Invite address book friends.
4. Tick to select the contacts, then tap .

Chapter 3: Keeping in touch
71
Using Omlet chat
Send text and multimedia messages for a fun, creative, and interactive conversation.
To start a conversation:
1. From the Omlet Chat screen, tap to display Omlet Chat menu then tap Contacts.
2. Tap the contact that you wish to chat then tap .
Sending a chat message
To send a chat message, key in your message in What’s up eld then tap .
Sending a voice message
To send a voice message, tap and hold while saying your message then release to send.
Sending a virtual sticker
To send a virtual sticker, tap then select from the available virtual stickers.
NOTE: You can download more virtual stickers from Sticker Store. To download the virtual stickers, tap
> then tap .

Chapter 3: Keeping in touch
72
Using drawer apps
Omlet Chat features these value-added drawer apps, allowing you to share multimedia messages
for a more fun and personal touch.
To use these drawer apps, tap from the chat thread then select an app from the drawer app list
to send a specic multimedia message.
Tap to send your current
address with a map snippet.
Tap to create and send
drawings or doodles.
Tap to send a picture from
your device.
Tap to launch Camera
app and send the
captured picture.
Tap to use or add more
drawer apps to the
drawer app list.
Tap to edit and send a
photo.
Tap to create a sticker
from a saved picture.
Tap to create Bbbler stickers
and send to your thread.
More drawer apps
Aside from the default apps in the drawer app list, there are other apps listed in your Omlet Chat
app that you can use. Simply tap from the chat thread, then tap to view more drawer apps.
Using other drawer apps
To use other drawer app, tap then tap an app to launch it.
Adding more drawer apps to the drawer app list
Tap to view more apps, then tap to pin the app.
NOTE: The drawer apps may vary depending on location.

Chapter 3: Keeping in touch
73
Viewing shared photos in Gallery app
The photos that you and your friends have shared in the Omlet Chat app’s chat room are instantly
saved to your device. You can view the shared photos using the Gallery app.
To view the shared photos:
1. Launch the Gallery app by doing any of the following:
a. From the Home screen, tap ASUS > Gallery app.
b. From the All Apps screen, tap Gallery app.
2. From the Gallery main screen, tap then select from the following options:
a. All shared photos
b. Chat room
c. Sharer

Chapter 3: Keeping in touch
74
Viewing all shared photos
Tap All shared photos to view all photos shared by you and your Omlet Chat contacts.
Viewing shared photos by chat room
Tap Chat room to view photos shared by chat room or social hotspot.

Chapter 3: Keeping in touch
75
Viewing shared photos by sharer
Tap Sharer to view photos shared by an Omlet Chat contact.
Viewing your Omlet contacts from Contacts app
Aside from connecting with your Omlet contacts in Omlet Chat app, you can also view and chat
with your Omlet contacts using the Contacts app. The integration of your Omlet contacts to the
Contacts app makes it easier for you to look up and chat to your Omlet contacts even without
launching Omlet Chat app.
To view Omlet Contacts from Contacts app:
1. Launch the Contacts app by doing any of the following:
a. From the Home screen, tap ASUS > Contacts app.
b. From the All Apps screen, tap Contacts app.

Chapter 3: Keeping in touch
76
3. Untick all contact groups except Omlet Chat, then tap anywhere. Your Contacts screen displays
all Omlet contacts.
4. Tap an Omlet contact to select and view the contact details or chat with that contact directly.
2. Tap Contacts to display dropdown list to view the contact groups.

Chapter 3: Keeping in touch
77
Syncing Omlet Chat to Cloud
If you have a Dropbox®, Box®, or Baidu PCS Cloud account, the Omlet Chat app instantly uploads
your private conversations and chat logs securely.
Before Omlet Chat app uploads your data, you have to sync your Cloud account to Omlet Chat app
rst. To do this:
1. From the Omlet Chat menu, tap Settings.
2. Tap Cloud Storage, then select from the following Cloud services:
a. Dropbox
b. Box
c. Baidu PCS
d. OneDrive
e. Google Drive
3. Key in your username and password to log in to your Cloud account. Follow the onscreen
instructions to sync your Cloud account with Omlet Chat app.

Chapter 3: Keeping in touch
78

Chapter 4: Your precious moments
79
Your precious moments
4
4 Your precious moments
NOTE: The following screenshot is for reference only.
Capture moments
Launching the Camera app
Capture images and record videos using your ASUS Tablet’s Camera app. Refer to any of the steps
below to open the Camera app.
From the lock screen
Drag down until the camera app is launched.
From the home screen
Tap .
Using the volume key
While your ASUS Tablet is on sleep mode, double-click the volume key to wake it up and
immediately launch the Camera app.
NOTE: Before using the volume key to launch the Camera app, enable this function from Settings >
Lock screen, then slide Instant camera to ON.

Chapter 4: Your precious moments
80
Using Camera for the rst time
After launching the Camera for the rst time, two consecutive features appear to help you get
started: Tutorial and Image locations.
Tutorial
If it is your rst time to use your ASUS Tablet’s camera, you will encounter the following tutorial
screen after launching the Camera app. Refer to the following steps to proceed from this screen.
1. On the Tutorial screen, tap Skip if you want to skip viewing or Start to view the basic tutorial
about using Camera.
2. After tapping either of these options, you will then proceed to the Remember Photo Locations
screen.
Photo Locations
After going through the Tutorial screen, the Remember Photo Locations screen appears to help you
create automatic location tags for your images. Refer to the following steps to proceed from this
screen:
1. On the Remember Photo Locations screen, tap No thanks to proceed to the camera screen or
Yes to set up location tagging for your captured images.
2. Slide Location Access to ON to enable the location tagging feature.
3. Tap Agree on the next screen to fully enable the feature and proceed to the Camera screen.

Chapter 4: Your precious moments
81
Use advanced camera settings
Switch between the front
and rear cameras
See the gallery
Record videos
Take photos
Adjust
settings
Camera home screen
Your ASUS Tablet’s camera is equipped with auto-scene detection and auto-image stabilizer
features. It also features a video stabilization function that helps prevent shakiness while video
recording.
Tap the icons to start using your camera and explore the image and video features of your ASUS
Tablet.

Chapter 4: Your precious moments
82
Shoot mode
Set your shutter speed to Timer mode, enable Touch shutter or change the Burst speed under this
option.
Focus & Exposure
Enable Touch auto-exposure or Face detection, or set Metering mode and Focus mode under
this option.
Image settings
Adjust the appearance of your captured images by conguring your camera’s settings using the
steps below.
IMPORTANT! Apply the settings rst before taking images.
1. On the camera’s home screen, tap > .
2. Scroll down and congure the available options.
Image
Congure the image quality using these options.

Chapter 4: Your precious moments
83
Focus & Exposure
Enable Touch auto-exposure under this option.
Video settings
Adjust the appearance of your recorded videos by conguring your camera’s settings using the
steps below.
IMPORTANT! Apply the settings rst before taking images.
1. On the camera’s home screen, tap > .
2. Scroll down and congure the available options.
Image
Congure the video quality using these options.

Chapter 4: Your precious moments
84
Advanced camera features
Explore new ways of capturing images or videos and make captured extra special moments using
the advanced camera features of your ASUS Tablet.
IMPORTANT! Apply the settings rst before taking images. Available features may vary per model.
HDR
The High-dynamic-range (HDR) feature allows you to take more detailed images for low-light
and highly contrasting scenes. HDR is recommended for use when taking images on brightly lit
locations, helping balance out the colors produced on your image.
Capturing HDR photos
1. From the Camera app’s home screen, tap > HDR.
2. Tap to start capturing HDR photos.
Beautication
Have fun during and after taking photos of your family and friends using the Beautication feature
of your ASUS Tablet. When enabled, this feature allows you to make live beauty enhancements on
your subject’s face before you press the shutter button.
Capturing Beautication photos
1. From the Camera app’s home screen, tap > Beautication.
2. Tap to adjust the Beautication settings to apply to the photo.
3. Tap to start capturing the photo.
NOTE: Drag upwards to set a countdown timer.
Applying Beautication to photos
1. Tap the thumbnail to preview the photo and display the Beautication settings.
2. Tap the photo and tap to select your preferred Beautication feature, then tap to save
the photo.

Chapter 4: Your precious moments
85
Low light (on selected models)
Using PixelMaster, your camera’s light sensitivity is increased by up to 400% to enhance noise
reduction and boost color contrast by up to 200%. Use this mode to transform any subject into a
great photo or video—with or without ample natural lighting.
Capturing Low light photos
1. From the Camera app’s home screen, tap > Low light.
2. Tap to start capturing photos.
Capturing Low light videos
1. From the Camera app’s home screen, tap > Low light.
2. Tap to start recording a video.
Night
Take well-lit photos even on night time or on low-light situations using the Night feature of your
ASUS Tablet.
NOTE: Keep your hands steady before and while the ASUS Tablet is capturing the image to prevent
blurry results.
Capturing Night photos
1. From the Camera app’s home screen, tap > Night.
2. Tap to start capturing Night photos.
Depth of Field
Take macro shots with a soft background using the Depth of Field. This feature suits close up photos
of subjects for a more dened and dramatic result.
Capturing Depth of Field photos
1. From the Camera app screen, tap > Depth of Field.
2. Tap to start capturing photos.
3. Tap or to increase or decrease the background blur.
4. Tap to save the photo.

Chapter 4: Your precious moments
86
Eect
Take photos using dierent eects such as Pixelize, Cartoon, Vintage, LOMO or other eects.
NOTE: Eect should be selected before taking the photo.
Capturing Eect photos
1. From the Camera app screen, tap > Eect
2. Tap and select an eect to apply to the photo.
3. Tap to start capturing photos.
Applying eects to photos
1. Tap the thumbnail to preview the photo.
2. Tap the photo and tap to select your preferred Eect, then tap to save the photo.
Sele
Take advantage of your rear camera’s high megapixel specs without worrying about pressing the
shutter button. Using face-detection, you can set your ASUS Tablet to detect up to four faces using
the rear camera then automatically capture your sele or group sele.
Capturing Sele photos
1. From the Camera app screen, tap > Sele.
3. Tap to choose how many people should be included in the photo.
4. Use the rear camera to detect faces and wait for your ASUS Tablet to start beeping, counting
down until it captures the photo.
5. Tap to save the photo.

Chapter 4: Your precious moments
87
GIF animation
Create GIF (Graphics Interchange Format) images straight from your ASUS Tablet’s camera using the
GIF animation feature.
Capturing GIF animation photos
1. From the Camera app’s home screen, tap > GIF Animation.
2. Long press to start capturing burst photo for GIF animation.
3. Make your preferred adjustments to the GIF animation settings.
4. Tap when nished.
Panorama
Capture images from various angles using Panorama. Images captured from a wide angle
perspective are automatically stitched together using this feature.
Capturing panoramic photos
1. From the Camera app’s home screen, tap > Panorama.
2. Tap then pan your ASUS Tablet to the left or right to capture the scenery.
NOTE: While panning your ASUS Tablet, a timeline of thumbnails appears on the lower part of your
screen as it captures the scenery.
3. Tap when nished.
Miniature
Simulate the tilt-shift eect of DSLR lenses via the Miniature feature. Using this feature allows you
to focus on specic areas of your subject, adding a bokeh eect that can be used on both photos
and video using your ASUS Tablet.
Capturing Miniature photos
1. From the Camera app screen, tap > Miniature.
2. Tap or to select your focus area, then use your two ngers to adjust the focus area’s
size and position.
3. Tap or to increase or decrease the background blur. Tap or to increase or
decrease saturation.
4. Tap to capture Miniature photos.

Chapter 4: Your precious moments
88
Time Rewind
After selecting Time Rewind, your shutter starts taking burst shots two seconds before you actually
press the shutter button. As a result, you get a timeline of images where you can choose the best
image to save on your Gallery.
NOTE: The Time Rewind feature can only be used on the rear camera.
Capturing Time Rewind photos
1. From the Camera app’s home screen, tap > Time Rewind.
2. Tap to start capturing photos.
3. Adjust the time (in seconds) that you want your captured photo to play in reverse or rewind
mode.
4. Tap when nished.
Using the Time Rewind viewer
1. After pressing the shutter, the Time Rewind viewer appears onscreen on top of a captured photo.
Rotate the button on the viewer to browse through the photos you just took.
NOTE: Tap Best to view the best photo suggestion from the timeline.
2. Select a photo then tap Done to save it to Gallery.
Smart remove
Eliminate unwanted details immediately after capturing the image using the Smart remove feature.
Capturing Smart remove photos
1. From the Camera app screen, tap > Smart remove.
2. Tap to start capturing photos that can be edited using Smart remove.
3. On the captured photo, tap the outline around the detected moving object to delete it.
4. Tap to save the photo.

Chapter 4: Your precious moments
89
All Smiles
Capture the perfect smile or the wackiest facial expression from a range of photos using the All
Smiles feature. This feature lets you take ve consecutive photos after pressing the shutter button,
automatically detecting faces on the image for comparison.
Capturing All smiles photos
1. From the Camera app’s home screen, tap > All smiles.
2. Tap to start capturing photos that can be edited using All Smiles.
3. Touch the subject’s face, then select the subject’s best facial expression.
4. Swipe down from the top, then tap to save the photo.
Time lapse
The time lapse video feature of your ASUS Tablet allows you to capture stills for automatic time
lapse playback. In eect, events seem to move in a fast-forward manner though they actually
occured and were recorded between long intervals.
Recording Time lapse videos
1. From the Camera app’s home screen, tap > Time lapse.
2. Tap then select the time lapse interval.
3. Tap to start taking Time lapse videos.

Chapter 4: Your precious moments
90
Using the Gallery
View images and play videos on your ASUS Tablet using the Gallery app.
This app also allows you to edit, share, or delete image and video les stored in your ASUS Tablet.
From Gallery, you can display images in a slideshow or tap to view the selected image or video le.
To launch Gallery, tap > Gallery.
Viewing les from your social network or cloud storage
By default, your Gallery displays all the media les on your ASUS Tablet according to their album
folders.
To view the media les from other locations accessible via your ASUS Tablet:
1. From the main screen, tap .
2. Tap any of the following source locations to view their respective media les.
NOTES:
• YoucandownloadphotostoyourASUSTabletfromyourcloudaccountandusethemasyour
wallpaper or a contact's cover image.
• Fordetailsonaddingcoverimagestoyourcontacts,seeCustomizing your contact’s prole.
• Fordetailsonusingphotosorimagesasyourwallpaper,seeWallpapers.
IMPORTANT! Internet connection is required for viewing photos and videos under My cloud photos
and Friends photos.

Chapter 4: Your precious moments
91
Viewing the photo location
Enable the location access on your ASUS Tablet, and get the location details on your photos. Your
photos’ location details include the area where the photos are taken, as well a map of the location
via Google Map or Baidu (in China only).
To view the details of a photo:
1. Turn on the location access from > Settings > Location.
2. Ensure that you have shared your location to Google Map or Baidu.
3. Launch the Gallery app, and select the photo whose photo details you want to view.
4. Tap the photo then tap .

Chapter 4: Your precious moments
92
Sharing les from the Gallery
1. From the Gallery screen, tap the folder where the les you want to share are located.
2. After opening the folder, tap to activate le selection.
3. Tap the les you want to share. A check mark appears on top of the image you select.
4. Tap then select from the list where you want to share the images.
Deleting les from the Gallery
1. From the Gallery screen, tap the folder where the les you want to delete are located.
2. After opening the folder, tap to activate le selection.
3. Tap the les you want to delete. A check mark appears on top of the image you select.
4. Tap .
Editing images
The Gallery also features its own image editing tools that you can use to enhance images saved on
your ASUS Tablet.
1. From the Gallery screen, tap the folder where the les are located.
2. After opening the folder, tap the image you want to edit.
3. Once the image is opened, tap it again to show its functions.
4. Tap to open the image editing toolbar.
5. Tap any of the icons on the editing toolbar to apply changes to the image.
Zooming in/out the thumbnails or images
From the Gallery screen or your selected image, spread apart your ngers on the touchscreen panel
to zoom in. To zoom out, bring your ngers together on the touchscreen panel.

Chapter 4: Your precious moments
93
Posting photos to your Calendar event wall
Enabling this feature in your Gallery allows you to view photos straight from your Calendar events.
This way, you can immediately group captured photos according to their specic event name.
1. After taking photos from your ASUS Tablet, launch Gallery.
2. Tap > Events wall.
3. Tap Tap here to enter name then key in the name of the event that you set in your Calendar
app.
4. Tap on the upper right corner of the folder containing the photos taken during an event.
5. Select the Calendar event you would like to integrate with the photo folder.
6. The icon appears on the upper right corner of the photo folder indicating that the photos
are successfully posted on the event wall.
7. To view the event photos, open the event from the Calendar app, then tap .
IMPORTANT!
• This feature is only enabled after setting events on the Calendar. For more details on how to set
events, see Calendar.
• Only photos taken with your ASUS Tablet's camera on the same date and time as a Calendar event
can use this feature.

Chapter 4: Your precious moments
94
Using MiniMovie
Turn photos into a creative slideshow using the MiniMovie feature of the Gallery. MiniMovie
contains a theme of slideshow presentations which you can immediately apply to selected photos.
To create a MiniMovie from a photo folder:
1. Launch Gallery then tap to select the location of your photo folder.
2. Select the photo folder then tap > Auto MiniMovie.
3. Select the MiniMovie theme you would like to use for your photo slideshow.
4. After selecting a theme, tap to save the slideshow.
5. You can then share the slideshow to social network sites or instant messaging apps such as
Facebook, Google Plus, or Omlet Chat.
Tap any of these themes to
see its preview.

Chapter 4: Your precious moments
95
To create a MiniMovie from a selection of photos:
1. Launch Gallery then tap to select the location of your photos.
2. Tap to activate le selection.
3. After selecting your photos, tap MiniMovie.
4. Select the MiniMovie theme you would like to use for your photo slideshow.
Tap any of these themes to
see its preview.
5. After selecting a theme, tap to save the slideshow. You can access your saved slideshows
from ASUS > File Manager > Movies > MiniMovie.
6. You can then share the slideshow to social network sites or instant messaging apps such as
Facebook, Google Plus, or Omlet Chat.
Using PlayTo
Play les from your Gallery to a compatible streaming device using PlayTo.
1. From the Gallery screen, tap or the folder where the le you want to screencast is located.
2. Tap > PlayTo.
3. In the next screen, select a compatible device to start screencasting your le.

Chapter 4: Your precious moments
96

Chapter 5: Work hard, play harder
97
Work hard, play harder
5
5 Work hard, play harder
Browser
Your browser’s state-of-the-art Chromium-based engine lets you surf the Internet at a fast loading
speed.ItscleanandintuitiveZeninterfacepoweredbytext-reowtechnologyoptimizesweb
contents to better t the screen of your ASUS Tablet. With its magazine view mode via its Smart
Reader feature, you can pleasurably read your favorite web contents online or oine without any
distracting items such as banner ads. You can also mark an interesting page as a read later task,
which you can retrieve from the Do It Later app and read at your convenient pace.
IMPORTANT! Before doing any Internet surng or Internet-related activities, ensure that your ASUS
Tablet is connected to a Wi-Fi network. For more details, see Staying connected.
Launching the Browser app
From your Home screen, do any of the following to launch the Browser app:
• Tap .
• Tap > Browser.

Chapter 5: Work hard, play harder
98
Sharing pages
Share interesting pages from your ASUS Tablet to others via an email account, cloud storage
account, Bluetooth, or other ASUS Tablet apps.
1. Launch the browser.
2. From a web page, tap > Share page.
3. Tap the account or app that you want to use as medium in sharing the page.
Reading the pages later
When there’s an interesting piece of information online yet you don’t currently have the time to
read it, you can mark it as a read later task. You can retrieve and read this page at a convenient time
from the Do It Later app.
1. From the page, tap > Read later.
2. To retrieve the page, tap Asus > Do It Later from the Home screen.
NOTE: For details on browsing Read later pages, see Catching up on my online reading now.
Adding a new tab
Hide the current website and open a new window to continue surng or browsing another website.
1. From the current page, tap > New tab or tap beside the current tab.
2. Enter the URL address in the URL eld and continue enjoying browsing the Internet from your
ASUS Tablet.
3. If you want to do add another tab, follow step 1 again.
NOTES:
• Openingmanywebsitesinyourbrowserslowsdownitsloadingperformance.
• IfInternetconnectionslowsdown,tryclearingthecache.Fordetails,refertothesectionClearing
the browser cache.
Bookmarking pages
Bookmark your favorite pages or websites so you can go back and browse them again.
To bookmark a page:
From the page, tap > Save to bookmarks. The next time you open your browser, you can quickly
tap on your bookmarked page.

Chapter 5: Work hard, play harder
99
Smartly read online
Your ASUS Tablet automatically enables the Smart Reader Mode on pages that contain a lot of
items that you may nd unneccessary or distracting such as banner ads, icons, or menu items.You
can remove these items and read only the main contents of the page.
NOTE: Smart Reader Mode supports Wikipedia, CNN, ESPN, BCC, and NY Times sites.
To use the Smart Reader Mode:
• TaptheSmartReaderModeicon to automatically remove any unneccessary or distracting
items and show only the main contents of the page.
• FromtheSmartReaderModepage,doanyofthefollowing:
• Tap to show your Reader’s List or saved pages.
• Tap to launch the Marker tool and select your preferred color, then swipe over the
text that you want to highlight.
• Bring two ngers together or spread them apart to zoom in/out of a page.
Zoom in/out of a page
Tap to open the Reader’s List
Tap to launch the Marker Tool
Tap to share the page with others or to save it to the
Reader’s List

Chapter 5: Work hard, play harder
100
Clearing the browser cache
Clear the browser cache to delete temporary Internet les, websites, and cookies that are
temporarily stored in your ASUS Tablet. This helps improve the loading performance of your
browser.
1. Launch the browser.
2. Tap > Settings > Privacy & security > Clear cache.
3. Click OK on the conrmation message.
Email
Add Exchange, Gmail, Yahoo! Mail, Outlook.com, POP3/IMAP accounts so you can receive, create,
and browse emails right from your device. You can also sync your email contacts from these
accounts to your ASUS Tablet.
IMPORTANT! Your ASUS Tablet must be connected to a Wi-Fi or mobile network so you can add an
email account or send and receive emails from added accounts. For more details, see Staying connected.
Setting up email accounts
Set up your existing personal or work email account so you can receive, read, and send emails from
your ASUS Tablet.
1. From the Home screen, tap Email to launch the Email app.
2. Tap the mail provider you want to set up.
3. Key in your email address and password and tap Next.
NOTE: Wait while your device automatically checks your incoming and outgoing mail server settings.
4. Congure the Account settings such as inbox checking frequency, sync days, or notication
for incoming emails. When done, tap Next.
5. Key in an account name that you want to be displayed in the outgoing messages, then tap
Next to log into your inbox.
NOTE: If you want to set up your work account on your ASUS Tablet, ask for the email settings from
your network administrator.

Chapter 5: Work hard, play harder
101
Adding email accounts
If you don’t have an existing email account, you can create one so you can receive, read, and send
emails right from your ASUS Tablet.
1. From the Home screen, tap Email to launch the Email app.
2. Tap > Settings, then add an email account.
3. Tap the mail provider that you want to add.
4. Follow the succeeding instructions to complete setting up your new email account.
NOTE: You may also refer to steps 3 to 5 in the Setting up email accounts section to complete this
setup process.
Setting up a Gmail account
Set up your Gmail account to get into Google-related services and apps as well as receive, send, and
browse emails right from your ASUS Tablet.
1. Tap Google then tap Gmail.
2. Tap Existing and key in your existing Gmail account and password, then tap .
NOTES:
• TapNew if you do not own a Google account.
• Whensigningin,youhavetowaitwhileyourdevicecommunicateswithGoogleserverstosetup
your account.
3. Use your Google account to backup and restore your settings and data. Tap to sign in to
your Gmail account.
IMPORTANT! If you have several email accounts aside from Gmail, use Email app to set up and access all
your email accounts.

Chapter 5: Work hard, play harder
102
Calendar
The Calendar app enables you to keep track of important events using your ASUS Tablet. Along
with creating events you may also set reminders, or create a countdown notice to ensure you don’t
forget these important occasions. It also stores the events, such as birthdays and anniversaries, that
you’ve set up for your VIP contacts.
Creating events
To create an event:
1. Tap Asus > Calendar.
2. Tap to start creating a new event.
3. In the New event screen, input all the necessary details of your event.
4. Turn Countdown to ON. You’ll get a countdown notice on the System notications panel as to
the days left until this event takes place.
NOTE: For details on the System notications panel, see System notications.
5 On the Reminders eld, select the time that you want to get an alert or reminder about the
event.
6. Once nished, tap Done to save and exit.
Adding accounts to Calendar
Aside from creating an event logged on your ASUS Tablet, you can also use Calendar to create
events that get automatically synced with your online accounts. But rst, these accounts must be
added to Calendar using the following steps:
1. Tap Asus > Calendar.
2. Tap > Accounts > .
3. Tap the account you want to add.
4. Follow the succeeding onscreen instructions to complete adding the new account to Calendar.

Chapter 5: Work hard, play harder
103
Creating an event from your account
After adding online accounts that you would like to sync with Calendar, you may now use your
ASUS Tablet to create notications for those online accounts by following these steps:
1. Tap Asus > Calendar.
2. Tap New Event to start creating a new event.
3. In the New event screen, tap My Calendar to view all the accounts currently synced with the
Calendar.
4. Tap the account where you would like to create a new event.
5. In the New event screen, input all the necessary details of your event then tap Done.
NOTE: Your online account must already be added to Calendar before you can proceed with the
following steps. For more details, see Adding accounts to Calendar.
Enabling alert reminders for events
Turn on the alert function from the Calendar app to get alert reminders and notications for special
events such as birthdays, anniversaries, meetings, and other important events that matter you.
1. Tap Asus > Calendar.
2. Tap > Accounts.
3. Tap the accounts from which you want to receive alert reminders from.
NOTES:
• FordetailsonsettingupeventalertsaboutyourVIPs,seeAdding an event to a VIP contact.
• GetalertsorremindersasyourWhat’s Next.

Chapter 5: Work hard, play harder
104
What’s Next
Do not miss out on important events, having fun out in the sun, or getting messages/emails/calls
(on selected models) from your VIP contacts. Set up your calendar of events, VIP groups, or weather
update settings to get alerts and reminders of What’s Next. View your What’s Next alerts from the
Lock screen, System notications panel, and What’s Next widget or app.
Getting event reminders
To get your What’s Next event reminders and notications, ensure the following:
• Set up your VIPs’ events info such as birthdays or anniversaries on the Contacts app. For
details, see Adding an event to a VIP contact.
• You can set up an event and set the reminder time in the Calendar app. For details, see
Creating events.

Chapter 5: Work hard, play harder
105
Accepting or declining invites to events
Set up your email account in the Email app to send or receive emails such as invites to events. When
you accept email invites, the events will be synced with the Calendar app.
NOTE: For more details, see Email and Calendar.
IMPORTANT! Your ASUS Tablet must be connected to a Wi-Fi network to get emailed invites or event-
related alerts. For more details, see Staying connected.
To accept or decline an invite:
1. Tap your email invite to open it.
2. Tap Ye s to accept or No to decline the invite. Your reply will be emailed to the event organizer or
host.

Chapter 5: Work hard, play harder
106
Getting event-related alerts
When you accept an invitation to an event, you’ll get reminders of any changes to the event such
as postponement, cancellation, change in event location, or shift in event schedule. These event-
related alerts will be posted on the Lock screen, System notications panel, and What’s Next widget
or app.
Start event alert
A few minutes before the event, you’ll get a reminder that the event is about to start. You can call to
give the organizer or host a heads up if you’re running late.
Cancelled event alert
You’ll get a cancellation alert when the organizer or host cancels the event.

Chapter 5: Work hard, play harder
107
Rescheduled event alert
You’ll get an alert if the event has been postponed, rescheduled, or moved to another location.
Getting the weather updates
Get real-time AccuWeather® updates, every hour or up to 12 hours, for your current location or
for other parts of the world. You can make plans for up to seven (7) days with the 7-day weather
forecast or dress appropriately based on AccuWeather RealFeel® temperature. You can also get the
real-time UV index or air pollution index, letting you take the necessary protective measures against
harmful ultra-violet rays or air pollutants.
1. Before getting the weather updates, ensure the following:
• Wi-Fi or mobile network is turned on when you are indoors and GPS is turned on when
you are outdoors.
• Turn on the location access from > Settings > Location access.
2. Launch the Weather app in any of these two ways:
• Tap > Weather.
• From your ASUS Tablet’s home screen, tap the weather icon.
3. Tap > Edit then tap .
4. In the search box, enter the city or area whose weather updates you want search for.
5. Wait for a while your ASUS Tablet gets the weather information. The city or area’s weather data
will be added to your location list. Tap the city’s or area’s weather data that you want to display
on the What’s Next widget on the Home screen.

Chapter 5: Work hard, play harder
108
Do It Later
Get hold of even the most trivial things in your busy life. Even when you’re too busy, reply to your
emails, SMS messages (on selected models), calls (on selected models), read news online, or add
other important to-do tasks at your convenience.
Mark your unread messages or emails, interesting web pages, and missed calls as Reply Later,
Read Later, or Call Later items (on selected models). These marked items will be added to your Do
It Later tasks, and you can act on these tasks at a convenient time.
NOTES:
• Popularthird-partyappsthatsupportDoItLaterincludeGoogleMaps,GoogleChrome,GooglePlay,
YouTube, and iMDb.
• NotallappscanshareandaddtaskstoDoItLater.
Adding to-do tasks
Create important to-do tasks to organize your work or social activities in your professional or social
life.
1. From the Home screen, tap Asus > Do It Later.
2. Tap then ll in the necessary information.
3. If you want to set the importance level, select High in the Importance eld.
4. When you’re done, tap OK.
Prioritizing to-do tasks
Set the importance level of your to-do tasks so you can prioritize and act on them accordingly.
1. From the Home screen, tap Asus > Do It Later.
2. Tap the task that you want to set as a top priority.
3. Under the Importance eld in the task screen, select High.
4. When you’re done, tap OK.
NOTE: High-priority to-do tasks are marked as on your Do It Later list. This allows you to quickly
determine which to-do tasks need immediate actions.

Chapter 5: Work hard, play harder
109
Calling back now (on selected models)
When you’ve previously set an important call as a call later task, you can retrieve it and call back
when you’ve got the time to do so from the Do It Later app.
1. From the Home screen, tap Asus > Do It Later.
2. Select the call that you want to call back, then tap Call now.
NOTE: For details on setting calls as call later tasks, see:
• Setting callbacks for incoming calls
• Setting callbacks for missed calls
Catching up on my online reading now
You can retrieve pages that you’ve previously marked as read later tasks and catch up on your
online reading at your convenience from the Do It Later app.
1. From the Home screen, tap Asus > Do It Later.
2. Select the page or pages that you want to read now, then tap Read now.
NOTE: For details on setting pages as read later tasks, see Reading the pages later.
Replying now (on selected models)
When you’ve previously set an SMS message as a reply later task, you can retrieve it and reply to the
message when it’s convenient from the Do It Later app.
1. From the Home screen, tap Asus > Do It Later.
2. Select the SMS message that you want to send a reply to, then tap Reply now.
NOTE: For details on setting pages as reply later tasks, see Messaging later (on selected models).
Deleting to-do tasks
You can delete any completed, overdue, or unnecessary to-do tasks from the Do It Later app.
1. From the Home screen, tap Asus > Do It Later.
2. Tap the task you want to remove from the list, then tap Delete.

Chapter 5: Work hard, play harder
110
SuperNote
Turn note-taking into a fun and creative activity using Supernote.
This intuitive app allows you to create notes organized per notebook by directly writing or drawing
on the touchscreen. While creating notes, you can also add multimedia les from other apps and
share them via social networks or your Cloud storage account.
Tap to select the input mode
Tap to congure the settings for the notebook
Tap to redo the change made
Tap to undo the change made
Understanding icons
Depending on your selected input mode, these icons appear as you take down your notes on
SuperNote.
Select this type mode when you want to use the onscreen keyboard to enter your notes.
Select this write mode when you want to scribble or write your notes.
Select this draw mode when you want to create drawings or doodles.
When in write or type mode, tap this icon to select text weight and color.
When in draw mode, tap this icon to select the drawing tool to use, and the stroke color
or size.
When in draw mode, tap this icon to erase some contents in your notes.
Tap this icon to take a photo or video, record audio, add timestamp and more to your
notes.
Tap this icon to add a new page to your notebook.

Chapter 5: Work hard, play harder
111
Creating a notebook
To create new les using Supernote, refer to the following steps:
1. Tap ASUS > SuperNote, then tap .
2. Select a template and start writing your notes.
Sharing a notebook on the Cloud
You may share your notebook on the Cloud using the following steps:
1. On the Supernote home screen, tap-and-hold the notebook you would like to share.
2. In the pop-up screen, tap Enable cloud sync.
3. Input your ASUS WebStorage account’s User name and Password details to proceed with syncing
your notebook to the Cloud.
4. Once the notebook has been successfully synced to the Cloud, the Cloud icon appears on top of
the shared notebook.
Sharing a note to the Cloud
Aside from your notebook, you may also share individual notes from your Supernote to your Cloud
storage account. To do this:
1. Launch the notebook that contains the note you want to share.
2. Tap-and-hold the note you want to share.
3. In the pop-up screen, tap Share then select the type of le format you want to share it as.
4. In the next screen, select the Cloud storage account where you would like to share your note.
5. Follow the succeeding instructions to complete sharing your selected note.

Chapter 5: Work hard, play harder
112
File Manager
Using File Manager allows you to easily locate and manage your data on the internal storage of
your ASUS Tablet and its connected external storage devices.
Accessing the internal storage
To access the internal storage:
1. Tap > File Manager.
2. Tap > Internal storage to view the contents of your ASUS Tablet then tap an item to
select.
Accessing the external storage device
To access the external storage device:
1. Insert the microSD card into your ASUS Tablet.
2. Tap > File Manager.
3. Tap
> MicroSD to view the contents of your microSD card.
Accessing Cloud Storage
IMPORTANT! Ensure that Wi-Fi or mobile network (on selected models) is enabled on your ASUS Tablet.
For details, see Staying connected.
To access les saved on your cloud storage accounts:
1. Tap > File Manager.
2. Tap > then tap a cloud storage location under Cloud Storage.

Chapter 5: Work hard, play harder
113
The Cloud
Back up your data, sync les among dierent devices, and share les securely and privately via a
Cloud account such as ASUS WebStorage, Drive, OneDrive, and Dropbox.
ASUS WebStorage
Register for or sign in to ASUS WebStorage and get free cloud storage. Automatically upload newly
captured photos for instant sharing, sync les among dierent devices, or share les via your ASUS
WebStorage account.
NOTE: To enjoy the auto-upload function, enable Instant Upload from Settings > Instant Upload in
your ASUS WebStorage.
IMPORTANT! Ensure that Wi-Fi or mobile network (on selected models) is enabled on your ASUS Tablet.
For details, see Staying connected.

Chapter 5: Work hard, play harder
114
Data Transfer
Transfer your data such as contacts, calendar entries from your old mobile device to your ASUS
Tablet via Bluetooth technology.
To use Data Transfer:
1. Pair your old mobile device with your ASUS Tablet via Bluetooth.
NOTE: For more details on pairing devices, see Pairing your ASUS Tablet to a Bluetooth® device.
2. From the All apps screen, tap Data transfer.
3. Tap Transfer Wizard then follow the onscreen instructions to complete the Data Transfer
process.

Chapter 5: Work hard, play harder
115
ASUS Support
Find answers from FAQs (Frequently Asked Questions) or directly interact with other Zen UI users to
nd and share solutions about ZenUI 2.0 apps.
To access ZenUI Help:
1. Tap > ASUS Support.
2. Tap ZenUI Apps, then select the app that you want to nd answers for.

Chapter 5: Work hard, play harder
116

Chapter 6: Fun and entertainment
117
Fun and entertainment
6
6 Fun and entertainment
Using a headset
Have the freedom to do other things while you’re in a call or enjoy listening to your favorite music
using a headset.
Connecting the audio jack
Insert the 3.5 mm headset jack into the audio port of your device.
WARNING!
• Donotinsertotherobjectsintotheaudiojackport.
• Donotinsertacablewithelectricpoweroutputintotheaudiojackport.
• Listeningatahighvolumeforlongperiodscandamageyourhearing.
NOTES:
• Wehighlyrecommendtouseonlycompatibleheadsetsorthebundledheadsetwiththisdevice.
• Unpluggingtheaudiojackwhilelisteningtomusic,automaticallypausesthemusicplayed.
• Unpluggingtheaudiojackwhilewatchingavideo,automaticallypausesthevideoplayback.

Chapter 6: Fun and entertainment
118
Play Games
Get the latest games online and share them in your social media accounts using the Play Games
app. You can also join multiplayer games and check out leaderboards for some competitive gaming
fun.
IMPORTANT! Log in to your Google account to maximize the features of Play Games.
Using Play Games
To use Play Games:
1. Tap Google > Play Games.
2. Tap the option you would like to use.
Tap to see an overview of your gaming activity. It also shows
the gaming activity of your Google+ contacts.
Tap to show your gaming activities under the following options:
RECENT GAMES, ALL MY GAMES, INSTALLED
Tap to see all game notications under the following options:
MATCHES, GIFTS & REQUESTS, QUESTS
Tap to view all your fellow contacts in Google who are also
playing games via Play Store. You may view them under
these options: FOLLOWING, YOU MAY KNOW
Tap to browse through games under the following categories:
FEATURED, POPULAR, POPULAR MULTIPLAYER.

Chapter 6: Fun and entertainment
119
Music
Music app automatically searches for music les from the internal and external storages on your
ASUS Tablet. You can organize these music les in a playlist or add them in a queue to play them
sequentially. You can also stream music from cloud accounts such as ASUS WebStorage, Dropbox,
OneDrive, and Drive.
IMPORTANT! Before streaming music from a cloud account, ensure that your ASUS Tablet is connected
to a Wi-Fi or mobile network. For more details, see Staying connected.
Launching Music
To launch Music, tap > Music.
Playing songs
To play a song:
1. From the Music app, tap Music then select Songs. You can also select these other options on
how you want to to browse your music les: Album, Artist, Genres, Composer, or Folder.
2. From your list, tap the song that you want to play. Tap Play All if you want to play all songs.
3. Swipe up from the song title bar to get a full screen of the song that’s currently playing.
NOTE: To add several songs to an existing playlist, see Adding songs to a playlist.
Tap to add the song to your Favorites
Tap to play or pause the song
Tap to play the next song
Tap and hold to fast-forward the song
Tap to play the previous song
Tap and hold to rewind the song
Tap to repeat the current song, all songs, or turn o the repeat
function
Tap to enable/disable Shue function

Chapter 6: Fun and entertainment
120
Other playback options
During playback, you can tap and do any of these other options below.
Add to playlist Tap to add the song to an existing playlist or create a new one to add the
song to it.
Play To
Tap to scan and play the song to other devices nearby.
NOTE: For details, see PlayTo other devices.
Share Tap to share the song via some apps or cloud accounts.
Edit info Tap to add some details about the song.
Clear queue Tap Clear queue to remove all songs in the queue.
Equalizer Tap to congure the Equalizer settings and get better audio for your
songs.
Sleep timer Set the time when the music will stop playing.
Settings Tap this option to congure the Music settings.
Feedback & Help Get answers to your questions and you can send to us your feedbacks.
Streaming Cloud music
Register or sign in to a cloud account and stream music from your cloud account to your ASUS
Tablet.
IMPORTANT! Ensure that Wi-Fi or mobile network is enabled on your ASUS Tablet. For details, see
Staying connected.
Adding a cloud storage account
To add a cloud storage account:
1. From the Music home screen, tap .
2. Under Cloud Music, tap Add cloud service.
3. Select the cloud storage service where you want to play music les from.
4. Follow the succeeding instructions to complete signing in to your cloud storage account.

Chapter 6: Fun and entertainment
121
Streaming music from the cloud
To stream music from your cloud account.
1. From the Music home screen, tap .
2. Under Cloud Music, tap the cloud account where you want to stream music from.
3. Select the song, then tap to play it.
Creating a playlist
Get your favorite songs from dierent sources such as internal storage, external storage, or cloud
accounts and organize them in a playlist.
1. From the Music home screen, tap .
2. Under Playlist, tap My playlist, then tap
.
3. Assign a name to your playlist, then tap Save.
Adding songs to a playlist
You can add several songs to your playlist from your local source (internal and external storages) or
cloud accounts.
1. From the Music home screen, tap .
2. Under Playlist, tap My playlist, then tap the name of your playlist.
3. Tap > Add songs.
4. Tap the music source where you want to get your songs from to add to your playlist.
5. Select how you’d want to browse your music: Album, Artist, Genres, Composer, Songs, or
Folder.
6. Select the songs that you’d want to add to your playlist. Tap Select All if you want to add all
songs from your music list, album, folder, or from your favorite artists.
NOTE: You can also add a currently-playing song to an existing playlist. For details, see Other playback
options.

Chapter 6: Fun and entertainment
122
PlayTo other devices
Use the PlayTo function to stream music from your ASUS Tablet to other Miracast or DLNA-enabled
devices nearby.
To use PlayTo:
1. From a currently-playing song, tap > PlayTo.
2. Tap the device that you want to stream music to. Music from your ASUS Tablet will play or stream
on the other device.
3. To stop PlayTo, tap > Disconnect.

Chapter 7: Staying connected
123
Staying connected
7
7 Staying connected
Wi-Fi
The Wi-Fi technology of your ASUS Tablet gets you connected to the wireless world. Update your
social media accounts, browse the Internet, or exchange data and messages wirelessly from your
ASUS Tablet.
Enabling Wi-Fi
1. Launch the Settings screen by doing any of the following:
• Launch Quick settings then tap .
• Tap > Settings.
2. Slide the Wi-Fi switch to the right to turn on the Wi-Fi.
NOTE: You can also enable the Wi-Fi from Quick Settings screen. Refer to section Quick settings on how
to launch Quick Settings screen.
Connecting to a Wi-Fi network
1. On the Settings screen, tap Wi-Fi to display all detected Wi-Fi networks.
2. Tap a network name to connect to it. For a secured network, you may be prompted to key in a
password or other security credentials.
NOTES:
• YourASUSTabletautomaticallyreconnectstothenetworkthatyouconnectedwithpreviously.
• Turn o the Wi-Fi feature when you’re not using it to help save battery power.

Chapter 7: Staying connected
124
Disabling Wi-Fi
To disable Wi-Fi:
1. Launch the Settings screen by doing any of the following:
• Launch Quick settings then tap .
• Tap > Settings.
2. Slide the Wi-Fi switch to the left to turn o the Wi-Fi.
NOTE: You can also disable the Wi-Fi from Quick Settings screen. See Quick settings on how to launch
Quick Settings screen.
Bluetooth®
Use the Bluetooth feature of your ASUS Tablet to send or receive les and stream multimedia les
with other smart devices over short distances. With Bluetooth, you can share your media les with
your friends’ smart devices, send data for print with a Bluetooh printer, or play music les with a
Bluetooth speaker.
Enabling Bluetooth®
1. Do any of the following to launch the Settings screen:
• Launch Quick settings then tap .
• Tap > Settings.
2. Slide the Bluetooth switch to the right to turn on the Bluetooth.
NOTE: You can also enable the Bluetooth from Quick Settings screen. See Quick settings on how to
launch Quick Settings screen.

Chapter 7: Staying connected
125
Pairing your ASUS Tablet to a Bluetooth® device
Before using the Bluetooth feature of your ASUS Tablet in full scale, you have to pair it rst with the
Bluetooth device. The ASUS Tablet automatically stores the pairing connection of the Bluetooth
device.
1. On the Settings screen, tap Bluetooth to display all available devices.
IMPORTANT!
• Ifthedevicethatyouwanttopairisnotinthelist,ensuretoenableitsBluetoothfeatureandis
discoverable.
• SeetheuserguidethatcamewithyourdevicetolearnhowtoenableitsBluetoothandandsetitto
discoverable.
2. Tap your ASUS Tablet to make it visible to other Bluetooth devices.
3. Tap SEARCH FOR DEVICES to scan for more Bluetooth devices.
4. In the list of available devices, tap the Bluetooth device that you want to pair with.
5. Ensure that the the same passkey show on both devices, then tap Pair.
NOTE: Turn o the Bluetooth feature when you're not using it to help save battery power.
Unpairing your ASUS Tablet from the Bluetooth® device
1. On the Settings screen, tap Bluetooth to display all available and paired devices.
2. In the list of paired devices, tap of Bluetooth device that you want to unpair, then tap
Unpair.

Chapter 7: Staying connected
126
Tethering
When Wi-Fi service is not available, you can use your ASUS Tablet as a modem or turn it into a Wi-Fi
hotspot to get Internet access on your laptop, tablet, and other mobile devices.
IMPORTANT! Most mobile service providers may require a data plan for you to be able to use the
tethering function. Contact your mobile service provider about availing of this data plan.
NOTES:
• InternetaccessviatetheringmaybeslowerthanthestandardWi-Fiormobileconnection.
• OnlyalimitednumberofmobiledevicescantethertoyourASUSTabletforInternetaccess.
• Turn o the tethering feature when you're not using it to help save battery power.
Wi-Fi Hotspot
Turn your ASUS Tablet into a Wi-Fi Hotspot to link with other devices.
1. Do any of the following to launch the Settings screen:
• Launch Quick settings then tap .
• Tap > Settings.
2. Tap More > Tethering > Set up Wi-Fi hotspot.
3. Assign a unique SSID or network name and a strong 8-character password for your Wi-Fi
hotspot. When done, tap Save.

Chapter 7: Staying connected
127
Bluetooth Tethering
Enable Bluetooth on your ASUS Tablet and use it to link with other devices using Share Link, or link
to a printer.
1. Enable Bluetooth on your ASUS Tablet and the other device.
2. Pair both devices.
NOTE: For details, see Pairing your ASUS Tablet to a Bluetooth® device.
3. From the Settings screen, tap More > Tethering, then silde Bluetooth tethering to ON.
4. From the Tethering screen, tap Wi-Fi hotspot to turn on the Wi-Fi hotspot on your ASUS Tablet.
5. Connect other devices to your ASUS Tablet’s hotspot connection the same way you connect to
a Wi-Fi network.

Chapter 7: Staying connected
128
PlayTo
PlayTo app lets you screencast your ASUS Tablet to a streaming-supported display. Doing this allows
an external display to become a dual monitor or second screen to your ASUS Tablet.
IMPORTANT! Your external display must have Miracast™ or DLNA® technology to support PlayTo app.
Launching PlayTo
There are two ways you can use to start using PlayTo from your ASUS Tablet.
From Quick settings
1. Setup the streaming-supported display you want to use with your ASUS Tablet.
2. Launch Quick settings on your ASUS Tablet then tap PlayTo.
3. Refer to the SSID shown on your streaming-supported display and select the same SSID on
your ASUS Tablet to start pairing.
Once the connection is made, your streaming-supported display shows the same content currently
shown on your ASUS Tablet.
From Settings
1. Tap > Settings.
2. Under Wireless & networks, tap More then tap PlayTo.
3. Refer to the SSID shown on your streaming-supported display and select the same SSID on
your ASUS Tablet to start pairing.
Once the connection is made, your streaming-supported display shows the same content currently
shown on your ASUS Tablet.

Chapter 8: Travel and Maps
129
Weather
Get real-time weather updates straight from your ASUS Tablet using the weather app. Using
Weather, you can also check other weather details from around the world.
Launching the Weather app
From your Home screen, launch the Weather app using either of the following options:
• Tap > Weather.
• From your ASUS Tablet’s home screen, tap the weather icon.
Travel and Maps
8
8 Travel and Maps

Chapter 8: Travel and Maps
130
Weather home screen
Set up and get your current location’s weather updates as well as other parts of the world. You can
display the weather updates or daily weather forecast on the What’s Next widget or app, and on the
Calendar app.
NOTE: For more details, see Getting the weather updates.
Tap to search for a city’s weather info
Tap to get the area’s current weather info, refresh the
weather info, edit the location list, or congure the
weather settings
Swipe up to see other weather information.
Swipe to the left or right to see the weather information
of other cities in your location list

Chapter 8: Travel and Maps
131
Clock
Customize the time zone settings of your ASUS Tablet, set alarms, and use your ASUS Tablet as a
stop watch using the Clock app.
Launching Clock
Launch the Clock app using either of the following options:
• Tap > Clock.
• From your ASUS Tablet’s home screen, tap the digital clock display.
World Clock
Tap to access the world clock settings of your ASUS Tablet.
Tap this to set your clock on night mode.
Tap this to edit the cities marked on your world clock.
Tap this to add a new city to mark on your world clock’s map.
Tap this to access the Clock app settings.

Chapter 8: Travel and Maps
132
Alarm clock
Tap to access the world clock settings of your ASUS Tablet.
Stopwatch
Tap to use your ASUS Tablet as a stopwatch.
Tap this button to start running the stopwatch feature.
Tap this to access the settings of the alarm clock feature.
Tap this to delete any of the previously set alarms.
Tap this to set a new alarm time.

Chapter 8: Travel and Maps
133
Timer
You may set multiple timer options for your ASUS Tablet. To do this, follow the steps below.
Setting the timer
1. Tap to access the timer feature of your ASUS Tablet.
2. Use the numeric keypad to input your target time then tap start to start the timer.
Numeric keypad

Chapter 8: Travel and Maps
134

Chapter 9: ZenLink
135
ZenLink
9
9 ZenLink
Knowing ZenLink
Stay connected with the ASUS-exclusive ZenLink for maximum productivity. With these ZenLink
apps, you can connect with other devices to share and receive les.
Your ZenLink comprises of the following apps: Share Link, PC Link, and Remote Link
NOTE: Some of these ZenLink apps may not be available in your ASUS Tablet.

Chapter 9: ZenLink
136
Share Link
Share and receive les, apps, or media contents with Android mobile devices using Share Link app
(for ASUS mobile devices) or SHAREit app (for other mobile devices) via a Wi-Fi hotspot. With this
app, you can send or receive les that are larger than 100 MB and lets you share or receive multiple
les at the same time. Share Link app sends and receives les faster than using Bluetooth.
Sharing les
1. From your Home screen, tap ZenLink > Share Link.
2. Tap Send le then select from the options that appear on your screen.
3. Tap the les that you want to send then tap Done.
4. After your ASUS Tablet detects the other devices, tap the device that you want to share your les
with.

Chapter 9: ZenLink
137
Receiving les
To receive les:
1. From your Home screen, tap then tap Share Link.
2. Tap Receive le to receive the les from the sender.
PC Link
Use your computer to access and control your ASUS Tablet and its apps via the PC Link. It allows you
to control your ASUS Tablet using your computer’s keyboard and mouse.
NOTE: Before using PC Link, ensure to install PC Link to your computer. Go to http://pclink.asus.com to
download and install PC Link.
Using PC Link
To use PC Link:
1. Connect your ASUS Tablet to your computer using a USB cable.
2. In your ASUS Tablet, a pop-up screen Allow USB debugging appears. tap OK to allow
connection between your computer and your ASUS Tablet.
3. From your computer’s desktop, launch PC Link then click Connect.
4. On the PC Link screen, click OK. When connected, you can access and control your device using
the keyboard for typing and mouse for hand gestures.
Tap this to view more PC Link settings
Tap this to minimize PC Link screen
Tap this to maximize PC Link screen
Tap this to close PC Link

Chapter 9: ZenLink
138
Understanding the PC Link settings
Click this icon to rotate the mirrored ASUS Tablet screen on your computer screen.
Click this icon to increase or decrease the volume.
Click this icon to capture a screenshot.
Click this icon to wake your ASUS Tablet or put it to sleep.
Click this icon to check for PC Link updates and assign a path for your screenshots.

Chapter 9: ZenLink
139
Remote Link
Turn your ASUS Tablet into a wireless input device and a presentation tool. Using this app, you
can use your ASUS Tablet as a touchpad, touchscreen panel, laser pointer for presentations, and
Windows® Media Player controller while connected to your computer via bluetooth or Wi-Fi.
NOTES:
• BeforeusingRemoteLink,ensuretoinstallRemoteLinktoyourcomputer.Goto
http://remotelink.asus.com to download PC Link and install it to your computer.
• EnsuretopairyourcomputerandyourASUSTabletrstbeforeusingRemoteLink.
Using Remote Link
To use Remote Link:
1. From your Home screen, tap then tap Remote Link.
2. Tap Search device then select the device that you want to connect.
Remote Link touch pad
Tap to activate ASUS Smart gesture and navigate your computer.
Slide your nger across this touch pad to navigate your
computer
Tap this button to mimic left-button mouse function
Tap this button to mimic right-button mouse function
Move this slider to zoom in/zoom out the screen of your
computer

Chapter 9: ZenLink
140
Remote Link presentation controller
Tap to control the presentation slides on your computer.
Tap and hold this button to activate the laser pointer
Tap this button to go back to previous slide
Tap this button to go to next slide
Remote Link Windows® Media Player controller
Tap to control the Windows® Media player.
Tap this button to go back to previous song/music le
Move this slider to increase/decrease the volume
Tap this button to go to next song/music le
Move this seeking button to select a part of a song/music le
that you want to listen or play

Chapter 9: ZenLink
141
Remote Link keyboard input
Tap to use keyboard input. You can also use the microphone icon for voice input.
Key in your message in this eld
Tap this button to send the message to your computer
Tap this button to key in your message via voice input

Chapter 9: ZenLink
142

Chapter 10: Zen Everywhere
143
Special Zen Tools
Calculator
One-swipe and a tap is all it takes to launch your Calculator. When you open the Quick settings
panel, the Calculator icon is there visibly on top of the list. Tap it to get started with your
computations.
Zen Everywhere
10
10 Zen Everywhere
Tap this to enable Calculator

Chapter 10: Zen Everywhere
144
Calculator screen

Chapter 10: Zen Everywhere
145
Quick Memo
Quick Memo is a note-taking tool that gives you the freedom to either scribble or type down
important notes you need to remember. After creating notes, you can share them via Share Link
and social media sites or turn them into a task inside Do It Later.
Creating a sticky note
You can turn Quick Memo notes into a sticky note so you can view them anywhere on your ASUS
Tablet. To create a sticky note, just tap on the pin icon on the upper right corner of Quick Memo
after creating your note.

Chapter 10: Zen Everywhere
146
Sound Recorder
Record audio les using your ASUS Tablet by enabling the Sound Recorder app.
Launching Sound Recorder
To launch Sound Recorder, tap > Sound Recorder.
Tap to start audio recording
Tap to customize the Sound Recorder settings
During recording, tap this to temporarily stop or pause
the recording

Chapter 10: Zen Everywhere
147
Pausing a recording
During a paused recording, you can choose to resume, delete, or save the recording.
Tap to resume the recording
Tap to save the recording
Tap to delete the recording
Tap to play/pause your selected recording
Tap to share, rename, or delete your selected
recording
Recording List
From the Recording List, you can play, rename, share, or deleted a saved audio recording le.
View your recording list at the bottom of the sound Recorder main screen.

Chapter 10: Zen Everywhere
148
Audio Wizard
Audio Wizard allows you to customize the sound modes of your ASUS Tablet for a clearer audio
output that ts actual usage scenarios.
Using Audio Wizard
To use AudioWizard:
1. Tap ASUS > Audio Wizard.
2. In the AudioWizard window, tap the sound mode you want to activate then tap Done to save
and exit.
When enabled, the ASUS Tablet auto-switches to the
best audio quality for the currently-running ASUS
app

Chapter 10: Zen Everywhere
149
Splendid
ASUS Splendid allows you to easily adjust the display settings. It enriches the color of your screen
with its preset screen color modes.
Using Splendid
To use Splendid:
1. From your Home screen tap ASUS > Splendid.
2. Select any of these screen color modes: Balance, Reading, Vivid, and Customized.
Balance mode
This mode provides a balanced display of color on your ASUS Tablet.
Move to adjust the color temperature
Tap to reset to factory defaults

Chapter 10: Zen Everywhere
150
Reading mode
This mode provides a mild paper-like display that reduces eye strain for a comfortable reading
experience on your ASUS Tablet.
Tap for Text only reading mode
Tap for Image and text reading mode
Vivid mode
This mode provides a ne-tuned color preset that enriches the screen color of your ASUS Tablet.
Move to adjust the color temperature
Tap to reset to factory defaults

Chapter 10: Zen Everywhere
151
Customized mode
This mode allows you to adjust the screen display based on your preferred color temperature, hue,
and saturation.
Tap to reset to factory defaults
Move to adjust hue
Move to adjust saturation
NOTE: You can also quickly set the Splendid screen mode from the Quick settings panel.
Tap until you’ve selected your preferred screen color mode
Move to adjust the color temperature

Chapter 10: Zen Everywhere
152
Power Saver
Fully maximize or extend the power of your ASUS Tablet even when it is idle or while it stays
connected to your network. Smartly customize the power settings for your frequent activities such
as reading emails or watching videos.
Setting up Power Saver
Maximize, optimize, or customize the power of your ASUS Tablet with some smart power saving
options.
1. Do any of the following to launch Power Saver:
• Swipe down with two ngers from the top to launch the Quick Settings panel, then tap
Smart saving.
• Tap ASUS > Power Saver.
2. Slide Smart saving to ON.
3. Select any of these modes:
• Ultra-saving mode: Disconnects the network connection when your ASUS Tablet is idle
to fully maximize its battery life.
• Optimized mode: Extends the battery life while your ASUS Tablet stays connected to your
network.
• Customized mode: Allows you to set up the power settings for your frequent activities.

Chapter 10: Zen Everywhere
153
Customizing Power Saver
Set the brightness level for your frequent activities such as reading emails or ebooks, watching
videos, browsing websites, and listening to music. You can also enable the power saving function
for some apps or enable the auto-disconnection of your network when your ASUS Tablet is asleep.
1. From Power Saver, tick Customized mode, then tap .
2. Tick an activity, then set the brightness level in percentage.
3. If you want to enable the auto-disconnection of your network, tick IM and other apps using
push notication. Your ASUS Tablet will automatically disconnect from your network when it
is idle, and will resume the network connection when you wake up your ASUS Tablet.

Chapter 11: Maintain your Zen
154

Chapter 11: Maintain your Zen
155
Keeping your device up-to-date
Keep your ASUS Tablet in the loop of Android system updates and upgraded apps and features.
Updating your system
1. Tap then tap Settings.
2. On the Settings screen, slide down to display other items then tap About.
3. Tap System update then tap Check Update.
NOTE: You can preview the last time your ASUS Tablet’s system was updated in the Last check for
update section.
Storage
You can store data, apps, or les on your ASUS Tablet (internal storage), on an external storage,
or on an online storage. You need an internet connection to transfer or download your les on
an online storage. Use the bundled USB cable to copy les to or from the computer to your ASUS
Tablet.
Backup and reset
Back up data, Wi-Fi passwords, and other settings to Google servers using your ASUS Tablet.
1. Tap then tap Settings > Backup and reset.
2. From the Backup & reset window, you can:
• Backup my data: This feature backs up your data, Wi-Fi passwords, and other settings to
Google servers when enabled.
• Backup account: Allows you to specify the account you to be associated when you save
your backup.
• Automatic Restore: This features facilitates restoration of backed up settings and data
when you reinstall an app.
• Factory data reset: Erases all data on tablet.
Maintain your Zen
11
11 Maintain your Zen

Chapter 11: Maintain your Zen
156
Securing your ASUS Tablet
Use the security features of your ASUS Tablet to prevent unauthorized access of information.
Unlocking your screen
When the screen is locked, you can open it with the security unlocking options that the ASUS Tablet
oers you.
1. Tap then tap Settings > Lock Screen.
2. Tap Screen lock then select an option to unlock your ASUS Tablet.
NOTES:
• Refertosection Unlock screen options for more information.
• Todeactivatetheunlockscreenoptionthatyouset,tapNone on Choose screen lock screen.
Unlock screen options
Choose from these options to lock your ASUS Tablet.
Swipe
Swipe up to unlock your ASUS Tablet.

Chapter 11: Maintain your Zen
157
PIN
Key in at least four numbers to set a PIN.
IMPORTANT! Ensure to remember the PIN that you created to unlock your device
Pattern
Slide your nger on the dots and create a pattern.
IMPORTANT! You can create a pattern with a minimum of four dots. Ensure to remember the pattern
that you created to unlock your device.

Chapter 11: Maintain your Zen
158
Password
Key in at least four characters to create a password.
IMPORTANT! Ensure to remember the password that you created to unlock your device.
Conguring the other screen security features
Aside from the mode of screen lock, you can also do the following on the Screen security window:
• Quick Access: Slide the Quick Access switch to ON to launch apps on the lock screen.
• Instant camera: Slide the Instant camera switch to ON to launch the Camera app even if your
ASUS Tablet is in idle mode by pressing the volume button twice.
• Owner info: Tap this to edit and key in the information that you want to appear even when your
screen is locked.

Chapter 11: Maintain your Zen
159
Setting your ASUS Tablet identity
Know your ASUS Tablet’s identity such as serial number, IMEI (International Mobile Equipment
Identity) number, or model number.
This is important, as when you lose your ASUS Tablet, you can contact your mobile carrier and
provide the information to blacklist the unauthorized use of your ASUS Tablet.
To display your ASUS Tablet’s identity:
1. Tap All Apps then tap Settings.
2. On the Settings screen, slide down to display other items then tap About. The About screen
displays the status, legal information, model number, operating system version, hardware, and
software information of your ASUS Tablet.
3. To see the serial number, SIM contact number (on selected models) and IMEI of your ASUS Tablet,
tap Status.

Appendix
160
Appendix
Appendix
RF Exposure Information (SAR)
This device meets the government’s requirements for exposure to radio waves. This device is
designed and manufactured not to exceed the emission limits for exposure to radio frequency (RF)
energy set by the Federal Communications Commission of the U.S. Government.
The exposure standard employs a unit of measurement known as the Specic Absorption Rate, or
SAR. The SAR limit set by the FCC is 1.6 W/kg. Tests for SAR are conducted using standard operating
positions accepted by the FCC with the EUT transmitting at the specied power level in dierent
channels.
The highest SAR value for the device as reported to the FCC is 1.12 W/kg when placed next to the
body.
The FCC has granted an Equipment Authorization for this device with all reported SAR levels
evaluated as in compliance with the FCC RF exposure guidelines. SAR information on this device is
on le with the FCC and can be found under the Display Grant section of www.fcc.gov/oet/ea/fccid
after searching on FCC ID: MSQP022.
Canada, Industry Canada (IC) Notices
This device complies with Industry Canada license-exempt RSS standard(s).
This Class B digital apparatus complies with Canadian ICES-003 and CAN ICES-3(B)/NMB-3(B).
Operation is subject to the following two conditions: (1) this device may not cause interference,
and (2) this device must accept any interference, including interference that may cause undesired
operation of the device. The IC ID for this device is 3568A-P022.
Radio Frequency (RF) Exposure Information
The radiated output power of the Wireless Device is below the Industry Canada (IC) radio frequency
exposure limits. The Wireless Device should be used in such a manner such that the potential for
human contact during normal operation is minimized. This device has been evaluated for and
shown compliant with the IC Specic Absorption Rate (“SAR”) limits when installed in specic host
products operated in portable exposure conditions.
Canada’s REL (Radio Equipment List) can be found at the following web address:
http://www.ic.gc.ca/app/sitt/reltel/srch/nwRdSrch.do?lang=eng
Additional Canadian information on RF exposure also can be found at the following web address:
http://www.ic.gc.ca/eic/site/smt-gst.nsf/eng/sf08792.html
For Model P022
Notices

Appendix
161
Canada, avis d’Industrie Canada (IC)
Le présent appareil est conforme aux CNR d’Industrie Canada applicables aux appareils radio
exempts de licence.
Cet appareil numérique de classe B est conforme aux normes canadiennes ICES-003 et CAN ICES-
3(B)/NMB-3(B).
Son fonctionnement est soumis aux deux conditions suivantes: (1) cet appareil ne doit pas causer
d’interférence et (2) cet appareil doit accepter toute interférence, notamment les interférences qui
peuvent aecter son fonctionnement. L’identiant IC de cet appareil est 3568A-P022.
Informations concernant l’exposition aux fréquences radio (RF)
La puissance de sortie émise par cet appareil sans l est inférieure à la limite d’exposition aux
fréquences radio d’Industrie Canada (IC). Utilisez l’appareil sans l de façon à minimiser les contacts
humains lors du fonctionnement normal.
Ce périphérique a été évalué et démontré conforme aux limites SAR (Specic Absorption Rate –
Taux d’absorption spécique) d’IC lorsqu’il est installé dans des produits hôtes particuliers qui
fonctionnent dans des conditions d’exposition à des appareils portables.
Ce périphérique est homologué pour l’utilisation au Canada. Pour consulter l’entrée correspondant
à l’appareil dans la liste d’équipement radio (REL - Radio Equipment List) d’Industrie Canada rendez-
vous sur:
http://www.ic.gc.ca/app/sitt/reltel/srch/nwRdSrch.do?lang=eng
Pour des informations supplémentaires concernant l’exposition aux RF au Canada rendez-vous sur :
http://www.ic.gc.ca/eic/site/smt-gst.nsf/eng/sf08792.html
IC Warning Statement
The device could automatically discontinue transmission in case of absence of information to
transmit, or operational failure. Note that this is not intended to prohibit transmission of control or
signaling information or the use of repetitive codes where required by the technology.
This device and its antenna(s) must not be co-located or operating in conjunction with any other
antenna or transmitter, except tested built-in radios. The County Code Selection feature is disabled
for products marketed in the US/ Canada.
Cet appareil et son antenne ne doivent pas être situés ou fonctionner en conjonction avec une
autre antenne ou un autre émetteur, exception faites des radios intégrées qui ont été testées. La
fonction de sélection de l’indicatif du pays est désactivée pour les produits commercialisés aux
États-Unis et au Canada.
EC Declaration of Conformity
This product is compliant with the regulations of the R&TTE Directive 1999/5/EC. The Declaration of
Conformity can be downloaded from http://support.asus.com.

Appendix
162
“For DTS patents, see httppatents.dts.com. Manufactured under license from DTS Licensing Limited.
DTS, DTS-HD, the Symbol, & DTS or DTS-HD and the Symbol together are registered trademarks,
and DTS-HD Premium Sound is a trademark of DTS, Inc. c DTS, Inc. All Rights Reserved.”
Limitation of Liability
Circumstances may arise where because of a default on ASUS’ part or other liability, you are entitled
to recover damages from ASUS. In each such instance, regardless of the basis on which you are
entitled to claim damages from ASUS, ASUS is liable for no more than damages for bodily injury
(including death) and damage to real property and tangible personal property; or any other actual
and direct damages resulted from omission or failure of performing legal duties under this Warranty
Statement, up to the listed contract price of each product.
ASUS will only be responsible for or indemnify you for loss, damages or claims based in contract,
tort or infringement under this Warranty Statement.
This limit also applies to ASUS’ suppliers and its reseller. It is the maximum for which ASUS, its
suppliers, and your reseller are collectively responsible.
UNDER NO CIRCUMSTANCES IS ASUS LIABLE FOR ANY OF THE FOLLOWING: (1) THIRD-PARTY
CLAIMS AGAINST YOU FOR DAMAGES; (2) LOSS OF, OR DAMAGE TO, YOUR RECORDS OR DATA; OR (3)
SPECIAL, INCIDENTAL, OR INDIRECT DAMAGES OR FOR ANY ECONOMIC CONSEQUENTIAL DAMAGES
(INCLUDING LOST PROFITS OR SAVINGS), EVEN IF ASUS, ITS SUPPLIERS OR YOUR RESELLER IS
INFORMED OF THEIR POSSIBILITY.
ENERGY STAR complied product
ENERGY STAR is a joint program of the U.S. Environmental Protection Agency and the
U.S. Department of Energy helping us all save money and protect the environment
through energy ecient products and practices.
All ASUS products with the ENERGY STAR logo comply with the ENERGY STAR standard, and the
power management feature is enabled by default. The monitor and computer are automatically set
to sleep within 10 and 30 minutes of user inactivity. Users could wake your computer through click
the mouse, press any key on the keyboard, or press the power button.
Please visit http://www.energy.gov/powermanagement for detail information on power
management and its benets to the environment. In addition, please visit http://www.energystar.
gov for detail information on the ENERGY STAR joint program.
NOTE: Energy Star is NOT supported on Freedos and Linux-based products.

Appendix
163
Prevention of Hearing Loss
To prevent possible hearing damage, do not listen at high volume levels for long periods.
For France, headphones/earphones for this device are compliant with the sound pressure level
requirement laid down in the applicable EN 50332-1:2013 and/or EN 50332-2:2013 standard
required by French Article L.5232-1.
CE Mark Warning
CE marking for devices with wireless LAN/ Bluetooth
This equipment complies with the requirements of Directive 1999/5/EC of the European Parliament
and Commission from 9 March, 1999 governing Radio and Telecommunications Equipment and
recognition of conformity.
The highest CE SAR value for the device is 0.119 W/Kg.
This equipment may be operated in:
AT BE BG CH CY CZ DE DK
EE ES FI FR GB GR HU IE
IT IS LI LT LU LV MT NL
NO PL PT RO SE SI SK TR
RF Exposure information (SAR) - CE
This device meets the EU requirements (1999/5/EC) on the limitation of exposure of the general
public to electromagnetic elds by way of health protection.
The limits are part of extensive recommendations for the protection of the general public. These
recommendations have been developed and checked by independent scientic organizations
through regular and thorough evaluations of scientic studies. The unit of measurement for the
European Council’s recommended limit for mobile devices is the “Specic Absorption Rate” (SAR),
and the SAR limit is 2.0 W/Kg averaged over 10 gram of body tissue. It meets the requirements of
the International Commission on Non-Ionizing Radiation Protection (ICNIRP).
For next-to-body operation, this device has been tested and meets the ICNRP exposure guidelines
and the European Standard EN 50566 and EN 62209-2. SAR is measured with the device at a
separation of 1.0 cm to the body while transmitting at the highest certied output power level in
all frequency bands of the mobile device.

Appendix
164
India RoHS
This product complies with the “India E-waste (Management and Handling) Rule 2011” and prohibits
use of lead, mercury, hexavalent chromium, polybrominated biphenyls (PBBs) and polybrominated
diphenyl ethers (PBDEs) in concentrations exceeding 0.1% by weight in homogenous materials
and 0.01% by weight in homogenous materials for cadmium, except for the exemptions listed in
Schedule-II of the Rule.
Power Safety Requirement
Products with electrical current ratings up to 6A and weighing more than 3Kg must use approved
power cords greater than or equal to: H05VV-F, 3G, 0.75 mm
2
or H05VV-F, 2G, 0.75 mm
2
.
ASUS Recycling/Takeback Services
ASUS recycling and takeback programs come from our commitment to the highest standards for
protecting our environment. We believe in providing solutions for you to be able to responsibly
recycle our products, batteries, other components as well as the packaging materials. Please go to
http://csr.asus.com/english/Takeback.htm for detailed recycling information in dierent regions.
Coating notice
IMPORTANT! To provide electrical insulation and maintain electrical safety, a coating is applied to
insulate the device except on the areas where the I/O ports are located.
Regional notice for California
WARNING! This product may contain chemicals known to the State of California to cause cancer, birth
defects or other reproductive harm. Wash hands after handling.
Regional notice for Turkey
AEEE Yönetmeliğine Uygundur.
Rechargeable Battery Recycling Service in North America
For US and Canada customers, you can call 1-800-822-8837 (toll-free) for recycling
information of your ASUS products’ rechargeable batteries.
Green ASUS notice
ASUS is devoted to creating environment-friendly products and packaging to safeguard consumers’
health while minimizing the impact on the environment. The reduction of the number of the
manual pages complies with the reduction of carbon emission.
For the detailed user manual and related information, refer to the user manual included in the ASUS
Fonepad or visit the ASUS Support Site at http://support.asus.com/.

Appendix
165
Proper disposal
Risk of explosion if battery is replaced by an incorrect type. Dispose of used
batteries according to the instructions.
ATTENTION! Danger d’explosion lorsque la batterie est remplacée de façon
incorrecte.
DO NOT throw the battery in municipal waste. The symbol of the crossed out wheeled bin
indicates that the battery should not be placed in municipal waste.
DO NOT throw the ASUS Tablet in municipal waste. This product has been designed to
enable proper reuse of parts and recycling. The symbol of the crossed out wheeled bin
indicates that the product (electrical, electronic equipment and mercury-containing
button cell battery) should not be placed in municipal waste. Check local regulations for
disposal of electronic products.
DO NOT throw the ASUS Tablet in re. DO NOT short circuit the contacts. DO NOT
disassemble the ASUS Tablet.

Appendix
166
For Model P024
EC Declaration of Conformity
This product is compliant with the regulations of the R&TTE Directive 1999/5/EC. The Declaration of
Conformity can be downloaded from http://support.asus.com.
Limitation of Liability
Circumstances may arise where because of a default on ASUS’ part or other liability, you are entitled
to recover damages from ASUS. In each such instance, regardless of the basis on which you are
entitled to claim damages from ASUS, ASUS is liable for no more than damages for bodily injury
(including death) and damage to real property and tangible personal property; or any other actual
and direct damages resulted from omission or failure of performing legal duties under this Warranty
Statement, up to the listed contract price of each product.
ASUS will only be responsible for or indemnify you for loss, damages or claims based in contract,
tort or infringement under this Warranty Statement.
This limit also applies to ASUS’ suppliers and its reseller. It is the maximum for which ASUS, its
suppliers, and your reseller are collectively responsible.
UNDER NO CIRCUMSTANCES IS ASUS LIABLE FOR ANY OF THE FOLLOWING: (1) THIRD-PARTY
CLAIMS AGAINST YOU FOR DAMAGES; (2) LOSS OF, OR DAMAGE TO, YOUR RECORDS OR DATA; OR (3)
SPECIAL, INCIDENTAL, OR INDIRECT DAMAGES OR FOR ANY ECONOMIC CONSEQUENTIAL DAMAGES
(INCLUDING LOST PROFITS OR SAVINGS), EVEN IF ASUS, ITS SUPPLIERS OR YOUR RESELLER IS
INFORMED OF THEIR POSSIBILITY.
“For DTS patents, see httppatents.dts.com. Manufactured under license from DTS Licensing Limited.
DTS, DTS-HD, the Symbol, & DTS or DTS-HD and the Symbol together are registered trademarks,
and DTS-HD Premium Sound is a trademark of DTS, Inc. c DTS, Inc. All Rights Reserved.”

Appendix
167
CE Mark Warning
0682
CE marking for devices with wireless LAN/ Bluetooth
This equipment complies with the requirements of Directive 1999/5/EC of the European Parliament
and Commission from 9 March, 1999 governing Radio and Telecommunications Equipment and
recognition of conformity.
The highest CE SAR value for the device is 1.02 W/Kg.
Prevention of Hearing Loss
To prevent possible hearing damage, do not listen at high volume levels for long periods.
For France, headphones/earphones for this device are compliant with the sound pressure level
requirement laid down in the applicable EN 50332-1:2013 and/or EN 50332-2:2013 standard
required by French Article L.5232-1.
RF Exposure information (SAR) - CE
This device meets the EU requirements (1999/5/EC) on the limitation of exposure of the general
public to electromagnetic elds by way of health protection.
The limits are part of extensive recommendations for the protection of the general public. These
recommendations have been developed and checked by independent scientic organizations
through regular and thorough evaluations of scientic studies. The unit of measurement for the
European Council’s recommended limit for mobile devices is the “Specic Absorption Rate” (SAR),
and the SAR limit is 2.0 W/Kg averaged over 10 gram of body tissue. It meets the requirements of
the International Commission on Non-Ionizing Radiation Protection (ICNIRP).
For next-to-body operation, this device has been tested and meets the ICNRP exposure guidelines
and the European Standard EN 50566 and EN 62209-2. SAR is measured with the device at a
separation of 1.0 cm to the body while transmitting at the highest certied output power level in
all frequency bands of the mobile device.
India RoHS
This product complies with the “India E-waste (Management and Handling) Rule 2011” and prohibits
use of lead, mercury, hexavalent chromium, polybrominated biphenyls (PBBs) and polybrominated
diphenyl ethers (PBDEs) in concentrations exceeding 0.1% by weight in homogenous materials
and 0.01% by weight in homogenous materials for cadmium, except for the exemptions listed in
Schedule-II of the Rule.

Appendix
168
Power Safety Requirement
Products with electrical current ratings up to 6A and weighing more than 3Kg must use approved
power cords greater than or equal to: H05VV-F, 3G, 0.75 mm
2
or H05VV-F, 2G, 0.75 mm
2
.
ASUS Recycling/Takeback Services
ASUS recycling and takeback programs come from our commitment to the highest standards for
protecting our environment. We believe in providing solutions for you to be able to responsibly
recycle our products, batteries, other components as well as the packaging materials. Please go to
http://csr.asus.com/english/Takeback.htm for detailed recycling information in dierent regions.
Coating notice
IMPORTANT! To provide electrical insulation and maintain electrical safety, a coating is applied to
insulate the device except on the areas where the I/O ports are located.
Green ASUS notice
ASUS is devoted to creating environment-friendly products and packaging to safeguard consumers’
health while minimizing the impact on the environment. The reduction of the number of the
manual pages complies with the reduction of carbon emission.
For the detailed user manual and related information, refer to the user manual included in the ASUS
Fonepad or visit the ASUS Support Site at http://support.asus.com/.
Regional notice for Singapore
This ASUS product complies with IDA Standards.
Complies with
IDA Standards
DB103778
Proper disposal
Risk of explosion if battery is replaced by an incorrect type. Dispose of used
batteries according to the instructions.
DO NOT throw the battery in municipal waste. The symbol of the crossed out wheeled bin
indicates that the battery should not be placed in municipal waste.
DO NOT throw the ASUS Tablet in municipal waste. This product has been designed to
enable proper reuse of parts and recycling. The symbol of the crossed out wheeled bin
indicates that the product (electrical, electronic equipment and mercury-containing
button cell battery) should not be placed in municipal waste. Check local regulations for
disposal of electronic products.
DO NOT throw the ASUS Tablet in re. DO NOT short circuit the contacts. DO NOT
disassemble the ASUS Tablet.

Appendix
169
EC Declaration of Conformity
We, the undersigned,
Manufacturer:
ASUSTeK COMPUTER INC.
Address:
4F, No. 150, LI-TE Rd., PEITOU, TAIPEI 112, TAIWAN
Authorized representative in Europe:
ASUS COMPUTER GmbH
Address, City:
HARKORT STR. 21-23, 40880 RATINGEN
Country:
GERMANY
declare the following apparatus:
Product name :
ASUS Tablet
Model name :
P024
conform with the essential requirements of the following directives:
2004/108/EC-EMC Directive
EN 55022:2010+AC:2011 Class B
EN 61000-3-2:2006/A1:2009+A2:2009
EN 55013:2001+A1:2003+A2:2006
EN 55024:2010
EN 61000-3-3:2008
EN 55020:2007+A11:2011
1999/5/EC-R&TTE Directive
EN 300 328 V1.9.1
EN 300 440-1 V1.6.1
EN 300 440-2 V1.4.1
EN 301 511 V9.0.2
EN 301 908-1 V6.2.1
EN 301 908-2 V6.2.1
EN 301908-13 V6.2.1
EN 301 893 V1.7.1(2012-06)
EN 302 544-2 V1.1.1(2009-01)
EN 302 623 V1.1.1(2009-01)
EN 50360:2001/A1:
EN 62479:2010
EN 50385:2002
EN 62311:2008
EN 62209-1:2006
EN 62209-2:2010
EN 301 489-1 V1.9.2
EN 301 489-3 V1.6.1
EN 301 489-4 V1.4.1(2009-05)
EN 301 489-7 V1.3.1
EN 301 489-9 V1.4.1(2007-11)
EN 301 489-17 V2.2.1
EN 301 489-24 V1.5.1
EN 302 326-2 V1.2.2(2007-06)
EN 302 326-3 V1.3.1(2007-09)
EN 301 357-2 V1.4.1(2008-11)
EN 302 291-1 V1.1.1(2005-07)
EN 302 291-2 V1.1.1(2005-07)
EN 50566:2013/AC:2014
2006/95/EC-LVD Directive
EN 60950-1: 2006 / A12: 2011
EN 60950-1: 2006 / A2: 2013
EN 60065:2002 / A12: 2011
2009/125/EC-ErP Directive
Regulation (EC) No. 1275/2008
Regulation (EC) No. 642/2009
Regulation (EC) No. 278/2009
Regulation (EU) No. 617/2013
2011/65/EU-RoHS Directive
Ver. 150326
CE marking
Declaration Date: 06/07/2015
Year to begin affixing CE marking: 2015
Position : CEO
Name :
Jerry Shen
Signature :
__________
(EC conformity marking)
06
82
EC Declaration of Conformity
We, the undersigned,
Manufacturer:
ASUSTeK COMPUTER INC.
Address:
4F, No. 150, LI-TE Rd., PEITOU, TAIPEI 112, TAIWAN
Authorized representative in Europe:
ASUS COMPUTER GmbH
Address, City:
HARKORT STR. 21-23, 40880 RATINGEN
Country:
GERMANY
declare the following apparatus:
Product name :
ASUS Tablet
Model name :
P022
conform with the essential requirements of the following directives:
2004/108/EC-EMC Directive
EN 55022:2010+AC:2011
EN 61000-3-2:2014,ClassA
EN 55013:2001+A1:2003+A2:2006
EN 55024:2010
EN 61000-3-3:2013
EN 55020:2007+A11:2011
1999/5/EC-R&TTE Directive
EN 300 328 V1.8.1(2012-06)
EN 300 440-1 V1.6.1(2010-08)
EN 300 440-2 V1.4.1(2010-08)
EN 301 511 V9.0.2(2003-03)
EN 300 330-1 V1.7.1(2010-02)
EN 300 330-2 V1.5.1(2010-02)
EN 301 893 V1.7.1(2012-06)
EN 302 544-2 V1.1.1(2009-01)
EN 302 623 V1.1.1(2009-01)
EN 50360:2001
EN 62479:2010
EN 50385:2002
EN 62311:2008
EN 301 489-1 V1.9.2(2011-09)
EN 301 489-3 V1.6.1(2013-08)
EN 301 489-4 V1.4.1(2009-05)
EN 301 489-7 V1.3.1(2005-11)
EN 301 489-9 V1.4.1(2007-11)
EN 301 489-17 V2.2.1(2012-09)
EN 301 489-24 V1.5.1(2010-09)
EN 302 326-2 V1.2.2(2007-06)
EN 302 326-3 V1.3.1(2007-09)
EN 301 357-2 V1.4.1(2008-11)
EN 302 291-1 V1.1.1(2005-07)
EN 302 291-2 V1.1.1(2005-07)
EN 50566:2013
2006/95/EC-LVD Directive
EN 60950-1: 2006 / A12: 2011
EN 60950-1: 2006 / A2: 2013
EN 60065:2002 / A12: 2011
2009/125/EC-ErP Directive
Regulation (EC) No. 1275/2008
Regulation (EC) No. 642/2009
Regulation (EC) No. 278/2009
Regulation (EU) No. 617/2013
2011/65/EU-RoHS Directive
Ver. 150326
CE marking
Corrected Declaration Date: 10/06/2015
Year to begin affixing CE marking: 2015
Position : CEO
Name :
Jerry Shen
Signature :
__________
(EC conformity marking)

Appendix
170
Manufacturer: ASUSTeK Computer Inc.
Address: 4F, No.150, LI-TE RD., PEITOU, TAIPEI 112, TAIWAN
Authorised representative
in Europe:
ASUS Computer GmbH
Address: HARKORT STR. 21-23, 40880 RATINGEN, GERMANY
Model name: P022 / P024
Documenttranscriptie
ASUS Tablet E10438 June 2015 First Edition COPYRIGHT INFORMATION No part of this manual, including the products and software described in it, may be reproduced, transmitted, transcribed, stored in a retrieval system, or translated into any language in any form or by any means, except documentation kept by the purchaser for backup purposes, without the express written permission of ASUSTeK COMPUTER INC. (“ASUS”). ASUS PROVIDES THIS MANUAL “AS IS” WITHOUT WARRANTY OF ANY KIND, EITHER EXPRESS OR IMPLIED, INCLUDING BUT NOT LIMITED TO THE IMPLIED WARRANTIES OR CONDITIONS OF MERCHANTABILITY OR FITNESS FOR A PARTICULAR PURPOSE. IN NO EVENT SHALL ASUS, ITS DIRECTORS, OFFICERS, EMPLOYEES OR AGENTS BE LIABLE FOR ANY INDIRECT, SPECIAL, INCIDENTAL, OR CONSEQUENTIAL DAMAGES (INCLUDING DAMAGES FOR LOSS OF PROFITS, LOSS OF BUSINESS, LOSS OF USE OR DATA, INTERRUPTION OF BUSINESS AND THE LIKE), EVEN IF ASUS HAS BEEN ADVISED OF THE POSSIBILITY OF SUCH DAMAGES ARISING FROM ANY DEFECT OR ERROR IN THIS MANUAL OR PRODUCT. Products and corporate names appearing in this manual may or may not be registered trademarks or copyrights of their respective companies, and are used only for identification or explanation and to the owners’ benefit, without intent to infringe. SPECIFICATIONS AND INFORMATION CONTAINED IN THIS MANUAL ARE FURNISHED FOR INFORMATIONAL USE ONLY, AND ARE SUBJECT TO CHANGE AT ANY TIME WITHOUT NOTICE, AND SHOULD NOT BE CONSTRUED AS A COMMITMENT BY ASUS. ASUS ASSUMES NO RESPONSIBILITY OR LIABILITY FOR ANY ERRORS OR INACCURACIES THAT MAY APPEAR IN THIS MANUAL, INCLUDING THE PRODUCTS AND SOFTWARE DESCRIBED IN IT. Copyright © 2015 ASUSTeK COMPUTER INC. All Rights Reserved. LIMITATION OF LIABILITY Circumstances may arise where because of a default on ASUS’ part or other liability, you are entitled to recover damages from ASUS. In each such instance, regardless of the basis on which you are entitled to claim damages from ASUS, ASUS is liable for no more than damages for bodily injury (including death) and damage to real property and tangible personal property; or any other actual and direct damages resulted from omission or failure of performing legal duties under this Warranty Statement, up to the listed contract price of each product. ASUS will only be responsible for or indemnify you for loss, damages or claims based in contract, tort or infringement under this Warranty Statement. This limit also applies to ASUS’ suppliers and its reseller. It is the maximum for which ASUS, its suppliers, and your reseller are collectively responsible. UNDER NO CIRCUMSTANCES IS ASUS LIABLE FOR ANY OF THE FOLLOWING: (1) THIRD-PARTY CLAIMS AGAINST YOU FOR DAMAGES; (2) LOSS OF, OR DAMAGE TO, YOUR RECORDS OR DATA; OR (3) SPECIAL, INCIDENTAL, OR INDIRECT DAMAGES OR FOR ANY ECONOMIC CONSEQUENTIAL DAMAGES (INCLUDING LOST PROFITS OR SAVINGS), EVEN IF ASUS, ITS SUPPLIERS OR YOUR RESELLER IS INFORMED OF THEIR POSSIBILITY. SERVICE AND SUPPORT Visit our multi-language web site at: http://support.asus.com 2 Contents Conventions used ................................................................................................................................. 7 Care and safety........................................................................................................................................ 7 1 Get your Zen ready! Parts and features.......................................................................................................... 9 Installing a memory card...................................................................................................................10 Installing a micro SIM card (on selected models).....................................................................14 Charging your ASUS Tablet...............................................................................................................17 Turning your ASUS Tablet on or off................................................................................................19 Basics.........................................................................................................................................................20 Starting for the first time...................................................................................................................21 Using the touchscreen.......................................................................................................................23 ZenMotion..............................................................................................................................................25 2 There’s no place like Home Zen Home features......................................................................................................27 Home screen..........................................................................................................................................27 Personalizing your Home screen................................................................................29 App shortcuts........................................................................................................................................29 Widgets....................................................................................................................................................30 Wallpapers..............................................................................................................................................31 Extended Home screen......................................................................................................................32 Easy Mode...............................................................................................................................................32 Setting up the date and time...........................................................................................................34 Setting up your ringtone and alert sounds................................................................................34 Quick settings........................................................................................................................................35 System notifications............................................................................................................................36 Lock Screen..................................................................................................................37 Customizing your lock screen..........................................................................................................37 Customizing the quick access buttons.........................................................................................38 3 Keeping in touch Call in style (on selected models)...............................................................................43 Making calls............................................................................................................................................43 Receiving calls.......................................................................................................................................47 Managing your call logs.....................................................................................................................47 Other call options.................................................................................................................................49 Managing multiple calls.....................................................................................................................50 Recording calls......................................................................................................................................53 3 Managing contacts......................................................................................................54 Launching the Contacts app............................................................................................................54 Contacts Settings.................................................................................................................................54 Setting up your profile.......................................................................................................................54 Adding contacts....................................................................................................................................55 Setting up your VIPs............................................................................................................................57 Marking your favorite contacts.......................................................................................................60 Importing contacts..............................................................................................................................61 Exporting contacts...............................................................................................................................61 Managing your block list...................................................................................................................62 Social networking with your contacts..........................................................................................62 Backup/restore call logs (on selected models)..........................................................................63 Send messages and more...........................................................................................65 Messaging (on selected models)....................................................................................................65 Omlet Chat..............................................................................................................................................68 4 Your precious moments Capture moments........................................................................................................79 Launching the Camera app..............................................................................................................79 Using Camera for the first time.......................................................................................................80 Advanced camera features...............................................................................................................84 Using the Gallery.........................................................................................................90 Viewing files from your social network or cloud storage.......................................................90 Viewing the photo location..............................................................................................................91 Sharing files from the Gallery...........................................................................................................92 Deleting files from the Gallery.........................................................................................................92 Editing images.......................................................................................................................................92 Using MiniMovie...................................................................................................................................94 Using PlayTo...........................................................................................................................................95 5 Work hard, play harder Browser.........................................................................................................................97 Launching the Browser app..............................................................................................................97 Sharing pages........................................................................................................................................98 Reading the pages later.....................................................................................................................98 Adding a new tab.................................................................................................................................98 Bookmarking pages............................................................................................................................98 Smartly read online.............................................................................................................................99 Clearing the browser cache........................................................................................................... 100 Email...........................................................................................................................100 Setting up email accounts............................................................................................................. 100 Adding email accounts.................................................................................................................... 101 Setting up a Gmail account........................................................................................................... 101 Calendar.....................................................................................................................102 Creating events.................................................................................................................................. 102 Adding accounts to Calendar....................................................................................................... 102 Creating an event from your account........................................................................................ 103 Enabling alert reminders for events........................................................................................... 103 4 What’s Next................................................................................................................104 Getting event reminders................................................................................................................ 104 Accepting or declining invites to events.................................................................................. 105 Getting event-related alerts.......................................................................................................... 106 Getting the weather updates........................................................................................................ 107 Do It Later...................................................................................................................108 Adding to-do tasks........................................................................................................................... 108 Prioritizing to-do tasks.................................................................................................................... 108 Calling back now (on selected models).................................................................................... 109 Catching up on my online reading now................................................................................... 109 Replying now (on selected models)........................................................................................... 109 Deleting to-do tasks......................................................................................................................... 109 SuperNote..................................................................................................................110 Creating a notebook........................................................................................................................ 111 Sharing a notebook on the Cloud............................................................................................... 111 Sharing a note to the Cloud.......................................................................................................... 111 File Manager..............................................................................................................112 Accessing the internal storage..................................................................................................... 112 Accessing the external storage device...................................................................................... 112 Accessing Cloud Storage................................................................................................................ 112 The Cloud...................................................................................................................113 ASUS WebStorage............................................................................................................................. 113 Data Transfer..............................................................................................................114 ASUS Support............................................................................................................115 6 Fun and entertainment Using a headset..........................................................................................................117 Connecting the audio jack............................................................................................................. 117 Play Games.................................................................................................................118 Using Play Games.............................................................................................................................. 118 Music...........................................................................................................................119 Launching Music................................................................................................................................ 119 Playing songs...................................................................................................................................... 119 Streaming Cloud music................................................................................................................... 120 Creating a playlist.............................................................................................................................. 121 PlayTo other devices......................................................................................................................... 122 7 Staying connected Wi-Fi............................................................................................................................123 Enabling Wi-Fi..................................................................................................................................... 123 Connecting to a Wi-Fi network..................................................................................................... 123 Disabling Wi-Fi.................................................................................................................................... 124 Bluetooth®..................................................................................................................124 Enabling Bluetooth®......................................................................................................................... 124 Pairing your ASUS Tablet to a Bluetooth® device................................................................... 125 Unpairing your ASUS Tablet from the Bluetooth® device................................................... 125 5 Tethering....................................................................................................................126 Wi-Fi Hotspot...................................................................................................................................... 126 Bluetooth Tethering.......................................................................................................................... 127 PlayTo..........................................................................................................................128 Launching PlayTo.............................................................................................................................. 128 8 Travel and Maps Weather......................................................................................................................129 Launching the Weather app.......................................................................................................... 129 Weather home screen...................................................................................................................... 130 Clock...........................................................................................................................131 World Clock.......................................................................................................................................... 131 Alarm clock.......................................................................................................................................... 132 Stopwatch............................................................................................................................................ 132 Timer...................................................................................................................................................... 133 9 ZenLink Knowing ZenLink.......................................................................................................135 Share Link............................................................................................................................................. 136 PC Link................................................................................................................................................... 137 Remote Link......................................................................................................................................... 139 10 Zen Everywhere Special Zen Tools........................................................................................................143 Calculator............................................................................................................................................. 143 Quick Memo........................................................................................................................................ 145 Sound Recorder................................................................................................................................. 146 Audio Wizard....................................................................................................................................... 148 Splendid................................................................................................................................................ 149 Power Saver......................................................................................................................................... 152 11 Maintain your Zen Keeping your device up-to-date...............................................................................155 Updating your system..................................................................................................................... 155 Storage.................................................................................................................................................. 155 Backup and reset............................................................................................................................... 155 Securing your ASUS Tablet............................................................................................................. 156 Appendix Notices........................................................................................................................160 6 Conventions used To highlight key information in this manual, some text are presented as follows: IMPORTANT! This message contains vital information that must be followed to complete a task. NOTE: This message contains additional information and tips that can help complete tasks. CAUTION! This message contains important information that must be followed to keep you safe while performing tasks and prevent damage to your ASUS Tablet data and components. Care and safety Guidelines Road safety comes first. We strongly recommend not to use your device when driving or operating any type of vehicle. This device should only be used in environments with ambient temperatures between 0°C (32°F) and 35°C (95°F). Turn off your device in restricted areas where the use of mobile devices is prohibited. Always obey rules and regulations when in restricted areas, such as, in aircraft, movie theater, in hospitals or near medical equipment, near gas or fuel, construction sites, blasting sites and other areas. Use only AC adapters and cables approved by ASUS for use with this device. Refer to the rating label on the bottom of your device and ensure that your power adapter complies with this rating. Do not use damaged power cables, accessories, and other peripherals with your device. Keep your device dry. Do not use or expose your device near liquids, rain, or moisture. You can put your device through x-ray machines (such as those used in conveyor belts for airport security), but do not expose the device to magnetic detectors and wands. The device screen is made of glass. If the glass gets broken, stop using the device and do not touch the broken glass parts. Immediately send device for repair to ASUS-qualified service personnel. Do not listen at high volume levels for long periods to prevent possible hearing damage. Disconnect the AC power before cleaning your device. Use only a clean cellulose sponge or chamois cloth when cleaning your device screen. Send device for repair to ASUS-qualified service personnel only. 7 Proper disposal Risk of explosion if battery is replaced by an incorrect type. Dispose of used batteries according to the instructions. Do not throw your device in municipal waste. This product has been designed to enable proper reuse of parts and recycling. The symbol of the crossed out wheeled bin indicates that the product (electrical, electronic equipment and mercurycontaining button cell battery) should not be placed in municipal waste. Check local regulations for disposal of electronic products. Do not throw the battery in municipal waste. The symbol of the crossed out wheeled bin indicates that the battery should not be placed in municipal waste. DO NOT throw the device in fire. DO NOT short circuit the contacts. DO NOT disassemble the device. 8 1 Get your Zen ready! 1 Get your Zen ready! Parts and features Take a hold of your device and have it up and running in a jiffy. Audio speaker Front camera Micro USB 2.0 port Speaker/Headset port Rear camera Volume button Power button Groove Touch screen panel Microphone IMPORTANT! Keep the device, particularly the touch screen, dry all the time. Water or other liquids can cause the touch screen to malfunction. Chapter 1: Get your Zen ready! 9 Installing a memory card Your ASUS Tablet supports a microSD™, microSDHC™, and microSDXC™ memory card with up to 128 GB (up to 64 GB on Wi-Fi only models) of capacity. NOTE: Some memory cards may not be compatible with your ASUS Tablet. Ensure that you use only compatible memory cards to prevent loss of data, damage to your device, or memory card, or both. CAUTION! Be extra careful when handling a memory card. ASUS is not responsible for any data loss or damage incurred to your memory card. To install a memory card: 1. Locate the groove on the bottom-right corner and pull the back cover outwards until it is removed completely. CAUTION! • Be careful not to damage the back cover or injure your fingernails when you remove the cover. • Do not forcibly remove, shear, or distort the back cover. 10 Chapter 1: Get your Zen ready! 2. Align and insert a memory card into the memory card slot. 3. Push the memory card all the way into the slot until it is seated firmly in place. 4. Put back the back cover. NOTE: After installing a formatted memory card, you can access its contents from ASUS > File Manager > Internal storage > sdcard. Chapter 1: Get your Zen ready! 11 Removing a memory card CAUTION! • Be extra careful when handling a memory card. ASUS is not responsible for any data loss or damage incurred to your memory card. • Eject the memory card properly to safely remove it from device. To eject the memory card, go to Home > All Apps > Settings > Storage > Unmount external storage. To remove a memory card: 1. Locate the groove on the bottom-right corner and pull the back cover outwards until it is removed completely. CAUTION! • Be careful not to damage the back cover or injure your fingernails when you remove the cover. • Do not forcibly remove, shear, or distort the back cover. 2. Press the memory card to eject, then pull it out. 12 Chapter 1: Get your Zen ready! 3. Put back the back cover. Chapter 1: Get your Zen ready! 13 Installing a micro SIM card (on selected models) Your micro SIM card slot supports LTE, WCDMA and EDGE/GSM bands. NOTE: To prevent connector damage, ensure to use a standard micro SIM card without a SIM adapter or the use of a cutter. CAUTION! Be extra careful when handling a micro SIM card. ASUS is not responsible for any data loss or damage incurred to your micro SIM card. To install a micro SIM card: 1. Locate the groove on the bottom-right corner and pull the back cover outwards until it is removed completely. CAUTION! • Be careful not to damage the back cover or injure your fingernails when you remove the cover. • Do not forcibly remove, shear, or distort the back cover. 14 Chapter 1: Get your Zen ready! 2. Align and insert a micro SIM card into the micro SIM card slot. 3. Push the micro SIM card all the way into the slot until it is seated firmly in place. 4. Put back the back cover. Chapter 1: Get your Zen ready! 15 Removing a micro SIM card (on selected models) CAUTION! Be extra careful when handling a memory card. ASUS is not responsible for any data loss or damage incurred to your micro SIM card. To remove a micro SIM card: 1. Locate the groove on the bottom-right corner and pull the back cover outwards until it is removed completely. CAUTION! • Be careful not to damage the back cover or injure your fingernails when you remove the cover. • Do not forcibly remove, shear, or distort the back cover. 2. Press the micro SIM card to eject, then pull it out. 16 Chapter 1: Get your Zen ready! 3. Put back the back cover. Charging your ASUS Tablet Your ASUS Tablet comes partially charged but you must charge it fully before using it for the first time. Read the following important notices and cautions before charging your device. IMPORTANT! • Use only the bundled AC power adapter and micro-USB cable to charge your ASUS Tablet. Using a different AC power adapter and cable may damage your device. • Peel off the protective film on the AC power adapter and micro-USB cable before using it with your device. • Ensure to plug the AC power adapter to a compatible power outlet. You can plug the AC power adapter to any compatible 100~240 V outlet. • The output voltage of the AC power adapter for this device is DC 5.2V, 1.35A. • When using your ASUS Tablet while plugged-in to a power outlet, the power outlet must be near your device and easily accessible. • Do not use or expose your ASUS Tablet near liquids, rain, or moisture. • Do not use your ASUS Tablet near heating equipment or in places where there is likelihood of high temperature. • Keep your ASUS Tablet away from sharp objects. • Do not place objects on top of your ASUS Tablet. CAUTION! • While charging, your ASUS Tablet can become warm. This is normal, however, if your device becomes unusually hot, disconnect the micro-USB cable from your device and send the device, including the AC power adapter and cable to an ASUS-qualified service personnel. • To prevent any damage to your ASUS Tablet, AC adapter, or micro-USB cable. Ensure that the microUSB cable, AC adapter, and your device are connected properly before charging. Chapter 1: Get your Zen ready! 17 To charge your ASUS Tablet: 1. Connect the micro USB cable to the AC power adapter. 2. Plug the AC power adapter to a grounded power outlet. 3. Connect the micro USB cable to your ASUS Tablet. IMPORTANT! • Charge your ASUS Tablet for eight (8) hours before using it in battery mode for the first time. • The status of battery charge is indicated by the following icons: Low Not Charging Charging Full 4. When fully-charged, disconnect the USB cable from your ASUS Tablet first before unplugging the AC power adapter from the power outlet. NOTES: • You can use your device while charging but it may take longer to fully charge the device. • Charging your device via USB port of a computer may take longer to fully charge the device. • If your computer does not provide enough power for charging via USB port, charge your ASUS Tablet using the AC power adapter plugged to a power outlet instead. 18 Chapter 1: Get your Zen ready! Turning your ASUS Tablet on or off Turning your device on To turn your device on, press and hold the power button until your device vibrates and starts up. Turning your device off To turn your device off: 1. If your screen is turned off, press the power button to turn it on. If your screen is locked, unlock the device screen. 2. Press and hold the power button, then when prompted, tap Power off then tap OK. Sleep mode To put your device in sleep mode, press the power button once until the screen turns off. Chapter 1: Get your Zen ready! 19 Basics Explore the intuitive simplicity of ASUS Zen UI 2.0! ASUS Zen UI 2.0 is a charming and intuitive interface exclusively for ASUS Tablets. It provides you with special apps, which are integrated in or with other apps, to fit your unique individual needs and make your life easier while letting you have fun with your ASUS Tablet. ASUS Support Find answers from FAQs (Frequently Asked Questions) or provide your feedbacks in the user forum. Camera With PixelMaster technology, capture those precious moments in vivid and high-quality photos and videos. Do It Later Get hold and act on your important emails, SMS messages, interesting websites, or other important tasks when it is more convenient for you to do so. What’s Next View meeting details, emails, and other event alerts or notifications at a glance right from your Home screen, Lock Screen, or What’s Next app. ZenLink Get maximum productivity from ZenLink, which comprises of Remote Link, Share Link and PC Link apps. Use any of these apps to connect with other devices for sharing and receiving files. NOTE: Availability of the ZenLink apps vary with ASUS Tablet models. NOTE: Availability of ASUS Zen UI 2.0 apps vary per region and ASUS Tablet model. Tap Home screen to check the apps available on your ASUS Tablet. 20 Chapter 1: Get your Zen ready! from your Starting for the first time When you turn your ASUS Tablet on for the first time, Setup Wizard will guide you through the setup process. Follow the onscreen instructions to select your language, select input methods, set up your mobile network, Wi-Fi, sync accounts, and configure your location services. Use your Google or ASUS account to set up your device, if you do not have a Google or ASUS account yet, go ahead and create one. Google Account Using a Google Account allows you to fully utilize these Android OS features: • Organize and see all your information from anywhere. • Automatically backup all your data. • Leverage Google services conveniently from anywhere. ASUS Account Having an ASUS Account gets you to enjoy the following perks: • Personalized ASUS support service and warranty extension for registered products. • Free 5 GB of Cloud storage space. • Receive the latest device and firmware updates. NOTE: You can also use the Setup Wizard to reconfigure your device, any time at your convenience. From the Home screen tap > Setup Wizard. Chapter 1: Get your Zen ready! 21 Battery power conservation tips The battery charge is the lifeline of your ASUS Tablet. Here are some battery power conservation tips that helps preserve the power of your ASUS Tablet’s battery. – Close all running apps that are not in use. – When not in use, press the power button to put the device in sleep mode. – Activate Smart Saving in Power Saver app. – Set audio to Smart Mode. – Decrease brightness of display. – Keep the speaker volume to a low level. – Disable Wi-Fi feature. – Disable Bluetooth feature. – Disable PlayTo feature. – Disable GPS. – Disable the screen auto-rotate feature. – Disable all auto-sync features in your device. 22 Chapter 1: Get your Zen ready! Using the touchscreen Use these gestures on the touchscreen to launch apps, access some settings, and navigate your ASUS Tablet. Launching apps or selecting items Do any of the following: • To launch an app, simply tap on it. • To select an item such as in File Manager app, simply tap on it. Moving or deleting items Do any of the following: • To move an app or widget, tap and hold then drag it to the location where you want it to be. • To delete an app or widget from the Home screen, tap and hold then drag it to Remove. Chapter 1: Get your Zen ready! 23 Moving through pages or screens Do any of the following: • Swipe your finger to the left or to the right to switch between screens or to flip through a Gallery of images. • Scroll your finger up or down to go through web pages or list of items. Zooming in Spread apart your two fingers on the touch panel to zoom in an image in Gallery or Maps, or zoom in a web page. 24 Chapter 1: Get your Zen ready! Zooming out Bring together your two fingers on the touch panel to zoom out an image in Gallery or Maps, or zoom out of a web page. ZenMotion When your touch screen panel is off, with these easy and intuitive gestures, you can launch apps on your ASUS Tablet in a snap by simply writing down an alphabet. Gesture Wi-Fi only models 3G / LTE (phone function) models C Camera Camera S Calendar Message V Gallery Dialer W Browser Browser Z ASUS Booster ASUS Booster e Email Email Chapter 1: Get your Zen ready! 25 26 Chapter 1: Get your Zen ready! 2 There’s no place like Home 2 There’s no place like Home NOTE: Actual apps shown onscreen may vary per model. The following screenshot is for reference only. Zen Home features Home screen Get reminders of important events, app and system updates, weather forecasts, and text messages from people who really matter to you, right from your Home screen. Swipe down this area to display System notifications and Quick settings Tap to display Time settings Tap to update Weather settings Tap to open Voice Search Tap to open Google Search page Tap to open All Apps screen Tap to open an app Swipe the Home screen to the left or right to display the extended Home screen. NOTE: To add more pages to your Home screen, see Extended Home screen. Chapter 2: There’s no place like Home 27 Understanding notification icons These icons are shown on the status bar and will guide you of the current status of your ASUS Tablet. Mobile network (on selected models) Shows the signal strength of your mobile network. Messages Shows that you have an unread message. Wi-Fi Shows the signal strength of your Wi-Fi connection. Battery life Shows the battery status of your ASUS Tablet. MicroSD card Shows that a microSD card is inserted in your ASUS Tablet. Screenshots Shows that you took screenshots of your ASUS Tablet. Airplane mode Shows that your ASUS Tablet is on Airplane mode. Wi-Fi Hotspot Shows that Wi-Fi hotspot of your ASUS Tablet is enabled. Smart Saving mode Shows that Smart Saving mode is enabled. NOTE: For more details, see Power Saver. Mute mode Shows that Mute mode is enabled. Vibrate mode Shows that Vibrate mode is enabled. Download status Shows the download status of an app or file. Reading Mode Shows that Reading mode is enabled. NOTE: For more details, see Reading mode. 28 Chapter 2: There’s no place like Home Personalizing your Home screen Stamp your own personality on your Home screen. Select an attractive design as your wallpaper, add shortcuts for quick access to your favorite apps, and add widgets for a quick review of important info. You can also add more pages so you can add and quickly access or view more apps or widgets on your Home screen. App shortcuts App shortcuts make it easier to quickly-access your often-used or favorite apps from your Home screen. You can add, remove, or group your apps into one folder. Adding app shortcuts Add shortcuts to quickly access your often-used apps right from your Home screen. 1. Tap and hold an empty area on your Home screen and select Apps. 2. From the All Apps list, tap and hold an app, then drag it to an empty area on your Home screen. Removing app shortcuts From your Home screen, tap and hold an app, then drag it to Remove on top of your screen. The app that you’ve removed from your Home screen will remain in the All Apps screen. Chapter 2: There’s no place like Home 29 Grouping your app shortcuts in a folder Create folders to organize your app shortcuts on your Home screen. 1. On your Home screen, tap and drag an app onto another app and a folder will appear. 2. Tap the new folder and tap Unnamed Folder to assign a name to this folder. Widgets You can put widgets, which are small dynamic apps, on your Home screen. Widgets provide you with quick-views of the weather forecast, calendar events information, battery status, and more. Adding widgets To add a widget: 1. Tap and hold an empty area on your Home screen and select Widgets. 2. From the Widgets screen, tap and hold a widget, then drag it to an empty area on your Home screen. Removing widgets From your Home screen, tap and hold a widget, then drag it to NOTE: You can also tap 30 Remove on top of your screen. on your Home screen to view All Apps and Widgets. Chapter 2: There’s no place like Home Wallpapers Let your apps, icons, and other Zen elements sit on an attractively designed wallpaper. You may add a translucent background tint to your wallpaper for readability and clarity. You can also select an animated wallpaper to make your screen come alive. Move the slider to adjust the transparency of the wallpaper Tap to apply a background tint Tap to select the background tint Tap to select wallpaper Tap to select an image from your saved photos or images Applying wallpaper and background tint To apply wallpaper and background tint: 1. Tap and hold an empty area on your Home screen and select Wallpapers. 2. Select where you want your wallpaper: on your Home screen, Lock screen, or Home screen and Lock screen. If you do not want to add a background tint to your wallpaper, skip to step 5. 3. Tick Background tint, then adjust the transparency level. 4. Tap then select a color. 5. Select a wallpaper, then tap Apply. Chapter 2: There’s no place like Home 31 Applying an animated wallpaper To apply an animated wallpaper: 1. Tap and hold an empty area on your Home screen and select Wallpapers. 2. Select where you want your wallpaper: on your Home screen, or Home Screen and Lock screen. 3. Select an animated wallpaper, then tap Apply. NOTE: You can also set up your wallpaper settings from > Settings > Display. Extended Home screen Extending your Home screen You can add more pages to extend your Home screen and put more app shortcuts and widgets on it. 1. Tap and hold an empty area on your Home screen and select Edit page. 2. Tap to a add a new page. If you wish to delete an extended Home screen, select then drag and drop it into . Easy Mode Navigate your ASUS Tablet better with Easy Mode, an intuitive interface with large icons, buttons, and font size for better readability and easier user experience . You can also quickly do your core tasks such as making calls, sending messages, and more in Easy Mode. Enabling Easy Mode To enable Easy Mode: 1. Launch the Settings screen by doing any of the following: •• Launch Quick settings then tap •• Tap . > Settings. 2. Scroll down the Settings screen and select Easy Mode. 3. Slide Easy Mode to ON. 32 Chapter 2: There’s no place like Home Adding shortcuts In Easy Mode, you can add up to twelve (12) app shortcuts on the Home screen. 1. Swipe to the right of the Home screen, then tap . 2. From the All apps screen, select the app that you want to add to the list. Removing shortcuts Do the following: 1. Tap then select the app or apps that you want to remove from the list. 2. Tap Delete to remove the app shortcut. Chapter 2: There’s no place like Home 33 Setting up the date and time By default, the date and time displayed on your Home screen automatically syncs when you are connected to the internet. To change the date and time settings: 1. Launch the Settings screen by doing any of the following: •• Launch Quick settings then tap •• Tap . > Settings. 2. Scroll down the Settings screen and select Date & time. 3. Uncheck Automatic date & time. 4. Select the time zone and manually set the date and time. 5. You can opt to use the 24-hour format, if you prefer. 6. Select the date format that you want to display. NOTE: See also Clock. Setting up your ringtone and alert sounds Set up the sound for your, notifications such as messages, emails, and event alerts. You can also choose to enable or disable the touch sounds or screen lock sound. To set up the sound settings: 1. Launch the Settings screen by doing any of the following: •• Launch Quick settings then tap •• Tap . > Settings. 2. Scroll down the Settings screen and select Sound & notification. 3. Set up your preferred sound settings. 34 Chapter 2: There’s no place like Home Quick settings The Quick settings panel provides a one-tap access to some of the wireless features and settings of your ASUS Tablet. Each of these features are represented by a button. To launch the Quick settings panel, swipe down with two fingers from the top of your ASUS Tablet. NOTE: A blue button indicates that the feature is currently enabled while a gray button indicates a disabled feature. The green buttons refer to individual utilities that you can quickly access via the Quick Settings Notification Panel. Tap on this area to switch to Quick settings panel Tap to edit Quick settings Tap to open Settings Tap to switch user account Slide left or right to adjust the screen’s brightness Tap these buttons to quick-launch these utilities Tap these buttons to enable or disable their functions Chapter 2: There’s no place like Home 35 Adding or removing buttons To add or remove existing buttons from the ASUS Quick settings notification panel: 1. Launch Quick settings then tap . 2. Tap the box beside the feature to add or remove it from the ASUS Quick settings notification panel. NOTE: A checked box indicates that the feature's button is accessible via the ASUS Quick settings notification panel while an unchecked box means the opposite. 3. Tap to go back and view the current ASUS Quick settings notification panel. System notifications From System notifications, you can see the latest updates done and system changes made on your ASUS Tablet. Most of these changes are data and system-related. To launch the System notifications panel, swipe down with two fingers from the top of your ASUS Tablet. Tap to open Settings Tap to switch user account Tap this to delete all of the listed notifications Swipe the notification to the left or right to remove it from the list Tap on the notification to view its details 36 Chapter 2: There’s no place like Home Lock Screen By default, the lock screen appears after turning on your device and while waking it up from sleep mode. From the lock screen, you can proceed to your device’s Android system by swiping on your touch screen panel. Your device’s lock screen can also be customized to regulate access to your mobile data and apps. Customizing your lock screen If you want to change your lock screen settings from the default Swipe option, refer to the following steps: 1. Launch Quick settings then tap . 2. Scroll down the Settings screen and select Lock screen. 3. In the next screen, tap Screen lock. 4. Tap the screen lock option you would like to use. NOTE: For more details, see Securing your ASUS Tablet. Chapter 2: There’s no place like Home 37 Customizing the quick access buttons By default, your lock screen includes quick access buttons for these apps: Messaging, and Camera. Change this default settings and customize these buttons to launch other apps on the lock screen using the following steps: 1. Launch Quick settings then tap . 2. Scroll down the Settings screen and select Lock screen. 3. Tap Quick access. 4. Under the Quick access screen, select which button you would like to customize. 5. Tap the app you would like to preset on the quick access button you chose to configure. NOTE: Scroll up or down to view the current list of apps you can preset. 38 Chapter 2: There’s no place like Home Voice Search Make voice commands to your ASUS Tablet then watch it listen and take action using the Voice Search app. Using Voice Search, you can make voice commands to accomplish the following: • Search for data and information online or on your ASUS Tablet • Launch apps inside your ASUS Tablet • Get directions going to a location IMPORTANT! Your ASUS Tablet must be connected to the Internet to be able to use this feature. Launching Voice Search 1. Launch the Voice Search app by doing any of the following: •• Tap •• Tap on the Google search bar. > Voice Search. 2. Once the mic icon turns red, start saying your voice command. NOTE: Speak clearly and use concise phrases when talking to your ASUS Tablet. It also helps to start your commands with a verb related to the ASUS Tablet feature you want to use. Chapter 2: There’s no place like Home 39 Customizing voice search results from the Tablet search group If you want to set parameters for the voice search results gathered from your Google account and your ASUS Tablet’s data, you may do so using the following steps: 1. On your ASUS Tablet’s home screen, tap 2. Tap 40 > Settings. Chapter 2: There’s no place like Home > Voice Search. 3. Tap Tablet search. 4. Tick the box of the search groups you would like to include as source when using Voice Search. Chapter 2: There’s no place like Home 41 42 Chapter 2: There’s no place like Home 3 Keeping in touch 3 Keeping in touch Call in style (on selected models) Making calls Your ASUS Tablet offers you many ways to make a call. Call your friends from your contacts list, smart dial to quickly place a call, or enter a speed-dial number to call your frequently-called contact. NOTE: Organize your contacts in the Contacts app. For details, see Managing contacts. Launching the Phone app From your Home screen, do any of the following to launch the Phone app: • Tap • Tap . > Phone. Dialing a phone number 1. Use the Phone app to directly dial a phone number. 2. From your Home screen, tap Asus > Contacts then tap the number keys. NOTE: The labels of the call buttons may vary depending on the setting that you made to your micro SIM cards. Dialing an extension number When you need to call an extension number, you can do any of these steps to skip the voice prompts. Chapter 3: Keeping in touch 43 Prompting for confirmation of an extension number You can insert a confirmation prompt for the extension number after dialing the main number. 1. From the Phone app, enter the main number. 2. Tap and hold # to insert a confirmation prompt, which is denoted by a semi-colon (;). 3. When prompted, tap Yes to confirm the extension number. Auto-dialing an extension number You can insert a short or long pause after dialing the main number, then the extension number is dialed automatically. 1. From the Phone app, enter the main number. 2. Tap and hold * to insert a pause, which is denoted by a comma (,). NOTE: If you want a longer pause, tap and hold * again. 3. Enter the extension number. 4. Tap to end the call. Smart dialing your contacts As you enter the first few numbers or letters of your contact’s name, Smart Dial filters through your contacts list or call logs and provide you with possible matches. You can check if the contact you’re trying to reach is on the list of possible matches, then you can quickly place that call. 1. Launch the Phone app then enter the number or name of the contact. 2. From the list of possible matches, tap the contact you wish to call. If the contact is not on list, enter the complete number or name of the contact. NOTE: The labels of the call buttons may vary depending on the setting that you made to your micro SIM cards. 44 Chapter 3: Keeping in touch Speed dialing your contacts Assign Speed Dial keys to quickly call your frequently-called contacts with just one tap on a single digit from the Phone app. NOTE: By default, the digit 1 is reserved for your voicemails. You can retrieve your voicemails by tapping the digit 1, if you've subscribed to this service with your mobile service provider. Creating a speed dial entry Create speed dial entries from digits 2 to 9 for your frequently-called contacts. 1. From the Phone app, do any of the following: •• Tap and hold any digits from 2 to 9, then tap OK on the Speed Dial confirmation screen. •• Tap > Speed dial to launch the Speed Dial screen. 2. Select a contact from your contacts list. This speed dial entry will be saved on the Speed Dial screen. Deleting a speed dial entry To delete a speed dial entry: 1. From the Phone app, tap > Speed dial to launch the Speed Dial screen. 2. Tap and hold a speed dial entry, then tap Remove. 3. Tap OK on the confirmation message. Replacing a speed dial entry You can replace the contact assigned to a speed dial key with another contact. 1. From the Phone app, tap > Speed dial to launch the Speed Dial screen. 2. Tap and hold a speed dial entry, then tap Replace. 3. Select a contact from your contacts list. 4. Tap OK on the confirmation message. Chapter 3: Keeping in touch 45 Home dialing When you’re on a trip abroad, enabling and configuring the Home dialing settings make it easier for you to quickly call home. NOTE: Using a roaming service will incur additional charges. Inquire from your mobile service provider before using the roaming service. 1. Launch the Settings screen by doing any of the following: •• Launch Quick settings then tap •• Tap . > Settings. 2. Tap Call settings > Home dialing. 3. Tick Home dialing. 4. Tap Home dialing settings, select the settings, then tap OK when done. NOTE: For info on other call settings, see Call Settings (on selected models). Calling from Contacts app Use the Contacts app to make a call from your contacts list. 1. Launch the Contacts app. 2. Tap the contact name then tap the number that you wish to dial. 3. Tap to end the call. NOTE: To view all contacts from all contact accounts, tap Contacts to display dropdown list then tick all accounts. Calling your favorite contacts When you add a contact to your Favorites list, you can quickly call the contact from the Phone app. 1. Launch the Contacts or the Phone app. 2. Tap to display your Favorites list, then tap your favorite contact whom you want to call. 3. Tap to end the call. 46 Chapter 3: Keeping in touch Receiving calls The touch screen of your ASUS Tablet lights up when there is an incoming call. The display of the incoming call also varies, depending on the status of your ASUS Tablet. Answering calls There are two ways to answer a call depending on the status of your ASUS Tablet: • If your device is active, tap Answer or to reject a call, tap Decline. • If your device is locked, drag to to answer or to to reject the call. Setting callbacks for incoming calls When you can’t answer an incoming call from a mobile number right away, you can set it as a call later task. You can retrieve and act on this task at a more convenient time from the Do It Later app. 1. On an incoming call from a mobile number, swipe up from the lower part of the screen. 2. Tap Can’t talk now, will call you later. An SMS message will be sent to your caller. 3. To retrieve the call, tap Asus > Do It Later from the Home screen. NOTE: For details on giving a callback, see Calling back now (on selected models). Managing your call logs From your call logs, you can call back your missed calls, save calls to your contacts list, block callers, or redial your recently-called number or contact. Setting callbacks for missed calls You can set a missed call as a call later task. You can retrieve and do a callback for the missed call from the Do It Later app. 1. From the Phone app, tap 2. Select a call log, then tap to display your call logs. > Call later. 3. To retrieve the call, tap Asus > Do It Later from the Home screen. NOTE: For details on giving a callback, see Calling back now (on selected models). Chapter 3: Keeping in touch 47 Blocking calls You can add a number or call from your call log to your block list. 1. From the Phone app, tap to display your call logs. 2. Select the number that you want to block, tap > Add to block list, then tap OK. Saving calls to Contacts You can add a call from your call logs to your contacts list. 1. From the Phone app, tap to display your call logs. 2. Tap and hold a call from your call logs, then tap Add to contacts. 3. Tap Create new contact to add a new entry to your contacts list. Tap Add to existing contact, select a contact, then tap OK if you want to overwrite the contact’s number with this new one. Redialing your last-called number To redial your last-called number: 1. From the Phone app, tap to display your call logs. 2. Tap Call to display your last-called number, then tap Call again to redial the number. 3. Tap 48 to end the call. Chapter 3: Keeping in touch Other call options During an active call, tap and tap any of the possible call options for when a call is in progress. Microphone Turns the microphone for the active call on or off. When the microphone is off or in mute mode, you can hear the caller but the caller can’t hear you. Speakerphone Turns the speakerphone on or off. Call on hold Puts an active call on hold. Conference call When you have subscribed to a conference call service with your mobile service provider, this icon allows you to add a contact or contacts in an active call. NOTES: • The number of participants in the conference call depend on your conference call subscription. You can inquire from your mobile service provider about this service. • For more details on conference call, see Managing multiple calls. SuperNote Launches the SuperNote app, letting you take down notes during an active call. NOTE: For more details, see SuperNote. Record Records an active call. IMPORTANT! Before recording an active call, it is dictated by most local laws to ask permission from the other person or persons on the other line. NOTE: For more details, refer to the section Recording calls. Chapter 3: Keeping in touch 49 Managing multiple calls Your ASUS Tablet provides you the convenience of making or taking two calls. You can also set up a conference call that suits for business meetings, party lines, and other group calls. Answering another call While you are talking on your ASUS Tablet, you can hear a beeping sound, indicating of another incoming call. Tap Answer on the touch screen to receive an incoming call while on an active call. Switching between calls To switch between calls, tap 50 Chapter 3: Keeping in touch on the touch screen. Setting up a conference call Your ASUS Tablet, together with its GSM capability, can set up a conference call of up to five (5) people. During a call, you can add more contacts and merge all calls into one conference call. 1. Call a contact or dial a number. Wait for the other line to answer your call. 2. When your call is answered, tap then tap a contact or dial a number that you wish to include in your conference call. 3. Tap to put the two calls in a conference call. 4. Tap to add another contact, then tap to merge the call to the current conference call. Repeat this step if you want to add more contact/s to your conference call. Chapter 3: Keeping in touch 51 Managing a conference call During the conference call, you can separate the contact from the conference group for private conversation, or disconnect a contact from the conference call. 1. From the Conference call screen, tap Manage conference call to open a list of contacts in the conference call. 2. To remove a contact from the conference call, tap conference call, tap 3. Tap 52 . to go back to the Conference call screen. Chapter 3: Keeping in touch . To disconnect a contact from the Recording calls Your ASUS Tablet allows you to record a conversation for future reference or information. 1. Call a contact or dial a number. 2. Tap to record the call. IMPORTANT! Before recording a call, ensure that you ask for permission from the other party or parties. 3. To stop recording, tap . This icon appears on the system notification bar. 4. Swipe down the upper left corner of the screen, then tap Call recording saved notification to view the recorded conversation. Chapter 3: Keeping in touch 53 Managing contacts Organize your contacts and easily stay in touch with them via calls (on selected models), SMS messages (on selected models), emails, or social networks. Group your contacts as Favorites to quickly get in touch with them, or group them as VIPs to get notified about any upcoming events, missed calls, or unread messages. You can also sync your contacts with your email or social network accounts, link contacts’ info for easy access in one place, or filter the contacts you want to keep in touch with. Launching the Contacts app From your Home screen, do any of the following to launch the Contacts app: • Tap Asus > Contacts • Tap > Contacts Contacts Settings Select how you would want to display your contacts from the Contacts settings. Such display options include displaying only those contacts with phones, sorting list by first/last name, or viewing contact names as first/last names first. You can also choose which of these tabs to display on your Contacts screen: Favorites, Groups, VIP. To set up your Contacts settings, tap > Settings from the Contacts app. Setting up your profile Make your ASUS Tablet truly your own and set up your profile info. 1. Launch the Contacts app then tap Set up my profile or ME. NOTE: ME appears when you’ve set up your Google account on your ASUS Tablet. 2. Fill in your info such as mobile or home number. To add other info, tap Add another field. 3. When you’ve completed your info, tap Done. To view your profile info, swipe down from the top right of your screen to launch the Quick settings panel, then tap the button with your name on it. 54 Chapter 3: Keeping in touch Tap to view your profile info Adding contacts Add contacts to your device, corporate, Google, or other email accounts and fill in more important contact information such as contact numbers, email addresses, special events for VIPs, and more. 1. Launch the Contacts app then tap . 2. Select Device. NOTES: • You can also save the contact to your SIM card (on selected models) or your email account. • If you don't have an email account, tap Add account then create one. 3. Fill in the neccessary information such as mobile or home number, email address, or group where you want to put the contact in. 4. After filling in the information and you want to add more contact numbers or email addresses, tap New. 5. If you want to add other contact information, tap Add another field. 6. When you’ve completed the info, tap Done. Chapter 3: Keeping in touch 55 Adding an extension number to a contact number You can add an extension number to a contact’s number. 1. From the Add contact screen, fill in the necessary fields. 2. On the Phone field, key in the main line then tap or , and add the extension number. NOTES: • Use , as a separator of the main line and the extension number when you want to skip the voice prompt. • Use ; as a separator of the main line and the extension number when you want to confirm the extension number first before proceeding the call. 3. Tap Done to save the number. 56 Chapter 3: Keeping in touch Customizing your contact’s profile Edit your contact’s info, add a photo, set a ringtone, or take a photo as a cover for your contact’s profile. 1. Launch the Contacts app then select the contact whose info or profile you want to edit or customize. 2. Make the changes from the contact’s profile page. Tap to edit your contact’s info Tap to add your contact’s profile cover from Gallery or by capturing a photo You can display a Facebook profile cover as the theme cover for a Facebook contact Tap to add your contact’s photo from Gallery or by capturing a photo Setting up your VIPs Group your contacts as VIPs to get notified about upcoming anniversaries, birthdays, and other important events. You’ll also get alerts about any unread messages or emails from your VIPs. You’ll get all these notices as your What’ s Next alerts and reminders. NOTE: For more details , see What’s Next. Set up your VIP from the Contacts app home screen To set up your VIP from the Contacts app home screen: 1. Launch the Contacts app, tap and hold the contact you want to set up as a VIP, then select Add to VIP group. Chapter 3: Keeping in touch 57 Set up your VIP from the Groups screen To set up your VIP from the Groups screen: 1. Launch the Contacts app. 2. Tap > VIP. 3. In the VIP screen, tap . 4. Select the contact or contacts you want to group as VIPs, then tap Add. The contact or contacts are added to your VIP list. 58 Chapter 3: Keeping in touch Set up your VIP from the VIP screen To set up your VIP from the VIP screen: 1. Launch the Contacts app. 2. Tap . 3. In the VIP screen, tap . 4. Select the contact or contacts you want to group as VIPs, then tap Add. The contact or contacts are added to your VIP list. Adding an event to a VIP contact You can add an event to a VIP contact such as anniversary, birthday, and other important events. 1. Launch the Contacts app, tap the contact you want to add an event detail to, then tap . 2. In the contact’s info screen, tap Add another field > Events. 3. Select the date for the event, then tap Set. 4. Ensure that you select VIP under the Group field. When finished, tap Done. 5. The contact’s special event will appear in your calendar of events. If you want to get an event alert, set the reminder time in the Calendar app. NOTES: • Set the reminder time for events in Calendar to get What’s Next event alerts or reminders. • Aside from getting upcoming events reminders, you'll also get new email/SMS message and missed call notifications (on selected models) from What's Next. For more details, see What’s Next. Chapter 3: Keeping in touch 59 Marking your favorite contacts Set your frequently-accessed contacts as your favorites to be able to locate them quickly from the Contacts app. 1. Launch the Contacts app by doing any of the following: a. From the Home screen, tap ASUS > Contacts app. b. From the All Apps screen, tap Contacts app. 2. From the Contacts app screen, tap then tap . 3. Tick the boxes of the contacts that you wish to add to Favorites. 4. When done, tap Add. All contacts that you added appears on Favorites screen. NOTES: • To view your Favorites list, tap from the Home screen, then tap . (on selected models) • For more details, refer to the section Calling your favorite contacts. • You can also set a favorite contact as a VIP. For more details, refer to the section Setting up your VIPs. 60 Chapter 3: Keeping in touch Importing contacts Import your contacts and their respective data from one contact source to your ASUS Tablet, or email account, or a micro SIM card. 1. Tap Asus > Contacts then tap > Manage contacts. 2. Tap Import/export then select from the following importing options: a. Import from SIM card (on selected models) b. Import from storage 3. Select from the following accounts to save the contact: a. Email account/s b. Device c. SIM card (on selected models) 4. Tick to select the contacts that you wish to import and when done, tap Import. Exporting contacts Export your contacts to any of the storage accounts in your ASUS Tablet. 1. Tap Asus > Contacts then tap > Manage contacts. 2. Tap Import/export then select from the following exporting options: a. Export to SIM card (on selected models) b. Export to storage 3. Tap to select the contacts from the following accounts: a. All contacts b. Email account/s c. Device d. SIM card (on selected models) 4. Tick the contacts that you want to export. 5. When done, tap Export. Chapter 3: Keeping in touch 61 Managing your block list Blocking contacts or numbers Create your list of blocked contacts or numbers to avoid receiving any unwanted calls or messages. Your blocked calls and messages will be saved to the Block List archive. 1. Tap Asus > Contacts then tap 2. Tap > Manage contacts > Blocked list. , then do any of the following: •• To block a contact, tap Choose from contacts, then select the contact you want to block from your contacts list. •• To block a number, tap Enter a number then enter the number that you want to block. 3. When done, tap OK. Unblocking contacts or numbers You may remove a blocked contact or number from your list and receive calls or messages from the contact or number again. 1. Tap Asus > Contacts then tap 2. Tap > Manage contacts > Blocked list. > Remove blocked item. 3. Select the contact or number that you want to unblock then tap Remove from block list and tap OK. Social networking with your contacts Integrating the social network accounts of your contacts makes it easier for you to view their profiles, news, and social feeds. Stay updated with the activities of your contacts in real time. IMPORTANT! Before you can integrate social network accounts of your contacts, you need to log in to your social network account and sync its settings. 62 Chapter 3: Keeping in touch Syncing your social network account Sync your social network account to add the social network accounts of your contacts to your ASUS Tablet. 1. Do any of the following to launch the Settings app: •• Launch Quick settings then tap •• Tap . > Settings. 2. From the Settings screen, tap your social network account under Accounts section. 3. Tick Contacts to sync the social network accounts of your contacts. 4. Launch the Contacts app to view your contacts list. 5. To view only your contacts with social network accounts, tap Contacts to display then untick the other contact sources, leaving the social network name checked. 6. When done, tap or anywhere on the screen. Backup/restore call logs (on selected models) Have your call logs stored in your ASUS Tablet to track the calls that you’ve received, made, or missed. You can also send the saved call logs to your online storage account or email it via the installed email apps in your ASUS Tablet. Creating a call log backup (on selected models) 1. From the Home screen, tap Phone then tap 2. Tap to hide the keypad. then tap Backup call log. 3. Tap Backup call log to device to save the call log backup in your ASUS Tablet. To email the call log backup, tap Backup call log to device and send out. 4. Key in a backup file name then tap OK. After the backup is successful, tap OK. Restoring call log backups (on selected models) 1. From the Home screen, tap Phone then tap 2. Tap to hide the keypad. then tap Restore call log. 3. Select a call log backup that you want to restore, then tap OK. 4. After restoring call log is successful, tap OK. Tap to view the restored call logs. Chapter 3: Keeping in touch 63 Call Settings (on selected models) Configure the settings for your incoming or outgoing calls, call barring, home dialing, and more. 1. Do any of the following to launch the Settings screen: •• Launch Quick settings then tap •• Tap . > Settings. 2. Tap Call settings, then select any of these settings that you want to set up. Incoming call settings Phone ringtone Set up the ringtone for your SIM 1 or SIM 2 card. Vibrate when ringing Tick when you want your ASUS Tablet to vibrate when it rings. Call forwarding Use this feature if you want to send calls to another number on any of these conditions: Always forward, Forward when busy, Forward when unanswered, and Forward when unreachable. Call rejection message Select or create the message that you want to send when you’re unable to answer an incoming call. Headset settings for incoming calls When you’ve connected a Bluetooth or wired headset to your ASUS Tablet, you can select to automatically answer or set the wait time for incoming calls. Outgoing call settings Dial pad touch tones Tick or untick to enable or disable the Dial pad sound in the Phone app. Connection alert settings Turn vibration on or off for the connection alert settings. Fixed Dialing Numbers (FDN) Set up these settings when you want to restrict outgoing calls only to those numbers in your FDN list, or to numbers with certain prefixes. Inquire from your mobile service provider about availing the FDN service for your SIM card. Home dialing Enable and configure your Home dialing settings. For more details, see Home dialing. Other settings Call duration Display the length of calls between two parties. Call duration is measured differently depending on the mobile service provider. Voice mail Set up the voicemail settings, if you’ve subscribed to a voicemail service with your mobile service provider. Additional settings TTY mode Activate or deactivate TTY mode (Teletypewriter/Text Telephone mode), which is a communication tool for the deaf. Internet call settings 64 SIP accounts Set up your SIP account for video calling over the Internet. Inquire from your mobile service provider on how to subscribe to an SIP account. Use Internet calling Set up how you’d want to use video calling over the Internet. Chapter 3: Keeping in touch Send messages and more Messaging (on selected models) Messaging lets you send, promptly reply, or reply at a later time to important messages from your contacts in any of your SIM cards installed on your ASUS Tablet. You can also email your message threads or conversations to others to keep them in the loop. Launching the Messaging app From your Home screen, do any of the following to launch the Messaging app: • Tap • Tap . > Messaging. Sending messages 1. Launch the Messaging app then tap 2. In the To field, enter the number or tap . to select a contact from your list. 3. Start composing your message in the Type message field. 4. When you’re done, select the SIM account where you’re going to send your message from. Replying to messages 1. Tap your message alert from your Home screen or Lock screen. 2. Start composing your reply in the Type message field. 3. When you’re done, select the SIM account where you’re going to send your reply from. Blocking messages Block spam messages such as sales ad messages, or messages from unwanted senders. 1. From the Home screen, tap any message from. 2. Tap , then tap thread of the sender that you don’t want to receive > Blocked messages then tap Add to block list. 3. Tap OK to confirm. Chapter 3: Keeping in touch 65 Forwarding a message thread (on selected models) You can forward a message thread or conversation to others, and set an alert so you can reply to an important message at a convenient time. 1. From the Home screen, tap . 2. Tap the message thread then tap > Forward SMS conversation. 3. Tap Select All or any of the messages from the thread, then tap Forward. 4. In the To field, tap to select a contact’s email address or mobile number. 5. When you’re done, select the SIM account where you’re going to send your message from. The conversation will be forwarded as an MMS (Multimedia Messaging Service) message. NOTES: • Ensure that you have MMS subscription with your mobile service provider. • Ensure that data access is enabled on your device. From your Home screen, tap More > Mobile networks, then tick Data enabled. > Settings > • Mobile data and messaging rates apply when forwarding conversations to others. Messaging later (on selected models) You can set an important message as a reply-later task and reply to it later from the Do It Later app. 1. In the message screen, tap . 2. Tap Reply later. The message is added to your Do It Later tasks. 3. To retrieve and reply to the email, tap Asus > Do It Later from the Home screen. NOTE: For details on replying to reply-later messages, see Replying now (on selected models). Other messaging options (on selected models) When you are in an active message thread or while composing a message, you can tap any of these other options below. and do Add subject Tap to add the title of your message. Insert smiley Insert a smiley or emoticon into your message. Insert text templates Insert a predefined reply into the body of your message. Delete messages Tap this option and select the messages that you want to delete from the thread. Settings Tap this option to configure the message settings. 66 Chapter 3: Keeping in touch Linking your contacts’ info When you add social network or email accounts, data from these accounts automatically sync with the Contacts app. In some instances, some contact info may appear in several places or under different name variations or nicknames in the Contacts app. You can manually link and unify all these info and put them under one place or profile. 1. From the Contacts app, tap and hold the contact whose info you want to link, then select Link contact. 2. From the contact’s profile page, tap . 3. Select all the contact profiles that you think should be linked to one profile, then tap Link. You can now view and retrieve all your contact’s info under one profile. Chapter 3: Keeping in touch 67 Omlet Chat Omlet Chat is an open messaging and mobile sharing app that lets you chat with friends on the spot. It also allows you to manage your data by storing them securely to your private Cloud accounts. NOTES: • Omlet Chat app may only be available in some countries. • On its first use, you have to visit Play Store to update Omlet Chat. You must have a Google account to update Omlet Chat. Registering to Omlet Chat Register to Omlet Chat with any of the following accounts: • • • • Mobile phone number Email account Gmail account Facebook account Using your mobile phone number To register using mobile phone number: 1. Tap then tap Omlet Chat. 2. On the Sign Up screen, swipe the screen to the left to read highlighted features of Omlet Chat. If you want to register immediately, tap Skip. 3. Select the country that you are currently located, key in your mobile phone number, then tap Next to receive a text message containing the PIN. 4. Key in the PIN then tap Next. 5. Key in your name then tap Get Started. 6. Tap Okay! Let’s do it! to update your friends from your contacts list. Tap No thanks to add your friends manually to your contacts list. NOTE: Your Omlet contacts are automatically integrated to your contacts list in Contacts app. Refer to section Viewing your Omlet contacts from Contacts app for more information. 68 Chapter 3: Keeping in touch Using your Google™ account To register using your Google™ account: 1. Tap then tap Omlet Chat. 2. On the Sign Up screen, tap Connect a different account here then tap Google. 3. Tap OK to use the Google account that you registered with your device. 4. Key in your name then tap Get Started. 5. Tap Okay! Let’s do it! to update your friends from your contacts list. Tap No thanks to add your friends manually to your contacts list. NOTE: Your Omlet contacts are automatically integrated to your contacts list in Contacts app. Refer to section Viewing your Omlet contacts from Contacts app for more information. 6. Tap to display the Omlet Chat menu. Using your email account To register using your email account: 1. Tap then tap Omlet Chat. 2. On the Sign Up screen, tap Connect a different account here then tap Email. 3. Key in your email account then tap Next. Omlet Chat app will send a confirmation email to your email account. 4. From your email account, open the confirmation email from Omlet then tap the link to activate your account. 5. Key in your name then tap Get Started. 6. Tap Okay! Let’s do it! to update your friends from your contacts list. Tap No thanks to add your friends manually to your contacts list. NOTE: Your Omlet contacts are automatically integrated to your contacts list in Contacts app. Refer to section Viewing your Omlet contacts from Contacts app for more information. 7. Tap to display the Omlet Chat menu. Chapter 3: Keeping in touch 69 Using your Facebook® account To register using your Facebook account: 1. Tap then tap Omlet Chat. 2. On the Sign Up screen, tap Connect a different account here then tap Facebook. Omlet Chat app will take you to Facebook screen to log in to your Facebook account. 3. Log in to your Facebook account then tap OK. 4. Key in your name then tap Get Started. 5. Tap Okay! Let’s do it! to update your friends from your contacts list. Tap No thanks to add your friends manually to your contacts list. NOTE: Your Omlet contacts are automatically integrated to your contacts list in Contacts app. Refer to section Viewing your Omlet contacts from Contacts app for more information. 6. Tap to display the Omlet Chat menu. Sending Omlet invites Invite your friends to use Omlet Chat by sending them Omlet invites to their email or Facebook account. Sending Omlet invites via Facebook To send an Omlet invite via Facebook: 1. From the Omlet Chat screen, tap to display Omlet Chat menu. 2. Tap Contacts then tap Add/Invite friends. 3. From the Add contacts screen, tap Invite Facebook friends. 4. Log in to your Facebook account then tap OK to let Omlet Chat access your account. 5. Tap + to select the contacts then tap Send. Sending Omlet invites via email 1. From the Omlet Chat screen, tap to display Omlet Chat menu. 2. Tap Contacts then tap Add/Invite friends. 3. From the Add contacts screen, tap Invite address book friends. 4. Tick to select the contacts, then tap 70 Chapter 3: Keeping in touch . Using Omlet chat Send text and multimedia messages for a fun, creative, and interactive conversation. To start a conversation: 1. From the Omlet Chat screen, tap to display Omlet Chat menu then tap Contacts. 2. Tap the contact that you wish to chat then tap . Sending a chat message To send a chat message, key in your message in What’s up field then tap . Sending a voice message To send a voice message, tap and hold while saying your message then release to send. Sending a virtual sticker To send a virtual sticker, tap then select from the available virtual stickers. NOTE: You can download more virtual stickers from Sticker Store. To download the virtual stickers, tap > then tap . Chapter 3: Keeping in touch 71 Using drawer apps Omlet Chat features these value-added drawer apps, allowing you to share multimedia messages for a more fun and personal touch. To use these drawer apps, tap from the chat thread then select an app from the drawer app list to send a specific multimedia message. Tap to send a picture from your device. Tap to send your current address with a map snippet. Tap to launch Camera app and send the captured picture. Tap to create a sticker from a saved picture. Tap to edit and send a photo. Tap to use or add more drawer apps to the drawer app list. Tap to create and send drawings or doodles. Tap to create Bbbler stickers and send to your thread. More drawer apps Aside from the default apps in the drawer app list, there are other apps listed in your Omlet Chat app that you can use. Simply tap from the chat thread, then tap Using other drawer apps To use other drawer app, tap then tap an app to launch it. Adding more drawer apps to the drawer app list Tap to view more apps, then tap to pin the app. NOTE: The drawer apps may vary depending on location. 72 Chapter 3: Keeping in touch to view more drawer apps. Viewing shared photos in Gallery app The photos that you and your friends have shared in the Omlet Chat app’s chat room are instantly saved to your device. You can view the shared photos using the Gallery app. To view the shared photos: 1. Launch the Gallery app by doing any of the following: a. From the Home screen, tap ASUS > Gallery app. b. From the All Apps screen, tap Gallery app. 2. From the Gallery main screen, tap then select from the following options: a. All shared photos b. Chat room c. Sharer Chapter 3: Keeping in touch 73 Viewing all shared photos Tap All shared photos to view all photos shared by you and your Omlet Chat contacts. Viewing shared photos by chat room Tap Chat room to view photos shared by chat room or social hotspot. 74 Chapter 3: Keeping in touch Viewing shared photos by sharer Tap Sharer to view photos shared by an Omlet Chat contact. Viewing your Omlet contacts from Contacts app Aside from connecting with your Omlet contacts in Omlet Chat app, you can also view and chat with your Omlet contacts using the Contacts app. The integration of your Omlet contacts to the Contacts app makes it easier for you to look up and chat to your Omlet contacts even without launching Omlet Chat app. To view Omlet Contacts from Contacts app: 1. Launch the Contacts app by doing any of the following: a. From the Home screen, tap ASUS > Contacts app. b. From the All Apps screen, tap Contacts app. Chapter 3: Keeping in touch 75 2. Tap Contacts to display dropdown list to view the contact groups. 3. Untick all contact groups except Omlet Chat, then tap anywhere. Your Contacts screen displays all Omlet contacts. 4. Tap an Omlet contact to select and view the contact details or chat with that contact directly. 76 Chapter 3: Keeping in touch Syncing Omlet Chat to Cloud If you have a Dropbox®, Box®, or Baidu PCS Cloud account, the Omlet Chat app instantly uploads your private conversations and chat logs securely. Before Omlet Chat app uploads your data, you have to sync your Cloud account to Omlet Chat app first. To do this: 1. From the Omlet Chat menu, tap Settings. 2. Tap Cloud Storage, then select from the following Cloud services: a. Dropbox b. Box c. Baidu PCS d. OneDrive e. Google Drive 3. Key in your username and password to log in to your Cloud account. Follow the onscreen instructions to sync your Cloud account with Omlet Chat app. Chapter 3: Keeping in touch 77 78 Chapter 3: Keeping in touch 4 Your precious moments Your precious moments 4 NOTE: The following screenshot is for reference only. Capture moments Launching the Camera app Capture images and record videos using your ASUS Tablet’s Camera app. Refer to any of the steps below to open the Camera app. From the lock screen Drag down until the camera app is launched. From the home screen Tap . Using the volume key While your ASUS Tablet is on sleep mode, double-click the volume key to wake it up and immediately launch the Camera app. NOTE: Before using the volume key to launch the Camera app, enable this function from Settings > Lock screen, then slide Instant camera to ON. Chapter 4: Your precious moments 79 Using Camera for the first time After launching the Camera for the first time, two consecutive features appear to help you get started: Tutorial and Image locations. Tutorial If it is your first time to use your ASUS Tablet’s camera, you will encounter the following tutorial screen after launching the Camera app. Refer to the following steps to proceed from this screen. 1. On the Tutorial screen, tap Skip if you want to skip viewing or Start to view the basic tutorial about using Camera. 2. After tapping either of these options, you will then proceed to the Remember Photo Locations screen. Photo Locations After going through the Tutorial screen, the Remember Photo Locations screen appears to help you create automatic location tags for your images. Refer to the following steps to proceed from this screen: 1. On the Remember Photo Locations screen, tap No thanks to proceed to the camera screen or Yes to set up location tagging for your captured images. 2. Slide Location Access to ON to enable the location tagging feature. 3. Tap Agree on the next screen to fully enable the feature and proceed to the Camera screen. 80 Chapter 4: Your precious moments Camera home screen Your ASUS Tablet’s camera is equipped with auto-scene detection and auto-image stabilizer features. It also features a video stabilization function that helps prevent shakiness while video recording. Tap the icons to start using your camera and explore the image and video features of your ASUS Tablet. Adjust settings Switch between the front and rear cameras Use advanced camera settings See the gallery Take photos Record videos Chapter 4: Your precious moments 81 Image settings Adjust the appearance of your captured images by configuring your camera’s settings using the steps below. IMPORTANT! Apply the settings first before taking images. 1. On the camera’s home screen, tap > . 2. Scroll down and configure the available options. Image Configure the image quality using these options. Shoot mode Set your shutter speed to Timer mode, enable Touch shutter or change the Burst speed under this option. Focus & Exposure Enable Touch auto-exposure or Face detection, or set Metering mode and Focus mode under this option. 82 Chapter 4: Your precious moments Video settings Adjust the appearance of your recorded videos by configuring your camera’s settings using the steps below. IMPORTANT! Apply the settings first before taking images. 1. On the camera’s home screen, tap > . 2. Scroll down and configure the available options. Image Configure the video quality using these options. Focus & Exposure Enable Touch auto-exposure under this option. Chapter 4: Your precious moments 83 Advanced camera features Explore new ways of capturing images or videos and make captured extra special moments using the advanced camera features of your ASUS Tablet. IMPORTANT! Apply the settings first before taking images. Available features may vary per model. HDR The High-dynamic-range (HDR) feature allows you to take more detailed images for low-light and highly contrasting scenes. HDR is recommended for use when taking images on brightly lit locations, helping balance out the colors produced on your image. Capturing HDR photos 1. From the Camera app’s home screen, tap 2. Tap > HDR. to start capturing HDR photos. Beautification Have fun during and after taking photos of your family and friends using the Beautification feature of your ASUS Tablet. When enabled, this feature allows you to make live beauty enhancements on your subject’s face before you press the shutter button. Capturing Beautification photos 1. From the Camera app’s home screen, tap > Beautification. 2. Tap to adjust the Beautification settings to apply to the photo. 3. Tap to start capturing the photo. NOTE: Drag upwards to set a countdown timer. Applying Beautification to photos 1. Tap the thumbnail to preview the photo and display the Beautification settings. 2. Tap the photo and tap the photo. 84 to select your preferred Beautification feature, then tap Chapter 4: Your precious moments to save Low light (on selected models) Using PixelMaster, your camera’s light sensitivity is increased by up to 400% to enhance noise reduction and boost color contrast by up to 200%. Use this mode to transform any subject into a great photo or video—with or without ample natural lighting. Capturing Low light photos > Low light. 1. From the Camera app’s home screen, tap 2. Tap to start capturing photos. Capturing Low light videos > Low light. 1. From the Camera app’s home screen, tap 2. Tap to start recording a video. Night Take well-lit photos even on night time or on low-light situations using the Night feature of your ASUS Tablet. NOTE: Keep your hands steady before and while the ASUS Tablet is capturing the image to prevent blurry results. Capturing Night photos > Night. 1. From the Camera app’s home screen, tap 2. Tap to start capturing Night photos. Depth of Field Take macro shots with a soft background using the Depth of Field. This feature suits close up photos of subjects for a more defined and dramatic result. Capturing Depth of Field photos 1. From the Camera app screen, tap 2. Tap 3. Tap 4. Tap > Depth of Field. to start capturing photos. or to increase or decrease the background blur. to save the photo. Chapter 4: Your precious moments 85 Effect Take photos using different effects such as Pixelize, Cartoon, Vintage, LOMO or other effects. NOTE: Effect should be selected before taking the photo. Capturing Effect photos 1. From the Camera app screen, tap 2. Tap 3. Tap > Effect and select an effect to apply to the photo. to start capturing photos. Applying effects to photos 1. Tap the thumbnail to preview the photo. 2. Tap the photo and tap to select your preferred Effect, then tap to save the photo. Selfie Take advantage of your rear camera’s high megapixel specs without worrying about pressing the shutter button. Using face-detection, you can set your ASUS Tablet to detect up to four faces using the rear camera then automatically capture your selfie or group selfie. Capturing Selfie photos 1. From the Camera app screen, tap 3. Tap > Selfie. to choose how many people should be included in the photo. 4. Use the rear camera to detect faces and wait for your ASUS Tablet to start beeping, counting down until it captures the photo. 5. Tap 86 to save the photo. Chapter 4: Your precious moments GIF animation Create GIF (Graphics Interchange Format) images straight from your ASUS Tablet’s camera using the GIF animation feature. Capturing GIF animation photos 1. From the Camera app’s home screen, tap 2. Long press > GIF Animation. to start capturing burst photo for GIF animation. 3. Make your preferred adjustments to the GIF animation settings. 4. Tap when finished. Panorama Capture images from various angles using Panorama. Images captured from a wide angle perspective are automatically stitched together using this feature. Capturing panoramic photos 1. From the Camera app’s home screen, tap 2. Tap > Panorama. then pan your ASUS Tablet to the left or right to capture the scenery. NOTE: While panning your ASUS Tablet, a timeline of thumbnails appears on the lower part of your screen as it captures the scenery. 3. Tap when finished. Miniature Simulate the tilt-shift effect of DSLR lenses via the Miniature feature. Using this feature allows you to focus on specific areas of your subject, adding a bokeh effect that can be used on both photos and video using your ASUS Tablet. Capturing Miniature photos 1. From the Camera app screen, tap 2. Tap or > Miniature. to select your focus area, then use your two fingers to adjust the focus area’s size and position. 3. Tap or to increase or decrease the background blur. Tap decrease saturation. 4. Tap or to increase or to capture Miniature photos. Chapter 4: Your precious moments 87 Time Rewind After selecting Time Rewind, your shutter starts taking burst shots two seconds before you actually press the shutter button. As a result, you get a timeline of images where you can choose the best image to save on your Gallery. NOTE: The Time Rewind feature can only be used on the rear camera. Capturing Time Rewind photos 1. From the Camera app’s home screen, tap 2. Tap > Time Rewind. to start capturing photos. 3. Adjust the time (in seconds) that you want your captured photo to play in reverse or rewind mode. 4. Tap when finished. Using the Time Rewind viewer 1. After pressing the shutter, the Time Rewind viewer appears onscreen on top of a captured photo. Rotate the button on the viewer to browse through the photos you just took. NOTE: Tap Best to view the best photo suggestion from the timeline. 2. Select a photo then tap Done to save it to Gallery. Smart remove Eliminate unwanted details immediately after capturing the image using the Smart remove feature. Capturing Smart remove photos 1. From the Camera app screen, tap 2. Tap > Smart remove. to start capturing photos that can be edited using Smart remove. 3. On the captured photo, tap the outline around the detected moving object to delete it. 4. Tap 88 to save the photo. Chapter 4: Your precious moments All Smiles Capture the perfect smile or the wackiest facial expression from a range of photos using the All Smiles feature. This feature lets you take five consecutive photos after pressing the shutter button, automatically detecting faces on the image for comparison. Capturing All smiles photos > All smiles. 1. From the Camera app’s home screen, tap 2. Tap to start capturing photos that can be edited using All Smiles. 3. Touch the subject’s face, then select the subject’s best facial expression. 4. Swipe down from the top, then tap to save the photo. Time lapse The time lapse video feature of your ASUS Tablet allows you to capture stills for automatic time lapse playback. In effect, events seem to move in a fast-forward manner though they actually occured and were recorded between long intervals. Recording Time lapse videos 1. From the Camera app’s home screen, tap 2. Tap 3. Tap > Time lapse. then select the time lapse interval. to start taking Time lapse videos. Chapter 4: Your precious moments 89 Using the Gallery View images and play videos on your ASUS Tablet using the Gallery app. This app also allows you to edit, share, or delete image and video files stored in your ASUS Tablet. From Gallery, you can display images in a slideshow or tap to view the selected image or video file. To launch Gallery, tap > Gallery. Viewing files from your social network or cloud storage By default, your Gallery displays all the media files on your ASUS Tablet according to their album folders. To view the media files from other locations accessible via your ASUS Tablet: 1. From the main screen, tap . 2. Tap any of the following source locations to view their respective media files. NOTES: • You can download photos to your ASUS Tablet from your cloud account and use them as your wallpaper or a contact's cover image. • For details on adding cover images to your contacts, see Customizing your contact’s profile. • For details on using photos or images as your wallpaper, see Wallpapers. IMPORTANT! Internet connection is required for viewing photos and videos under My cloud photos and Friends photos. 90 Chapter 4: Your precious moments Viewing the photo location Enable the location access on your ASUS Tablet, and get the location details on your photos. Your photos’ location details include the area where the photos are taken, as well a map of the location via Google Map or Baidu (in China only). To view the details of a photo: 1. Turn on the location access from > Settings > Location. 2. Ensure that you have shared your location to Google Map or Baidu. 3. Launch the Gallery app, and select the photo whose photo details you want to view. 4. Tap the photo then tap . Chapter 4: Your precious moments 91 Sharing files from the Gallery 1. From the Gallery screen, tap the folder where the files you want to share are located. 2. After opening the folder, tap to activate file selection. 3. Tap the files you want to share. A check mark appears on top of the image you select. 4. Tap then select from the list where you want to share the images. Deleting files from the Gallery 1. From the Gallery screen, tap the folder where the files you want to delete are located. 2. After opening the folder, tap to activate file selection. 3. Tap the files you want to delete. A check mark appears on top of the image you select. 4. Tap . Editing images The Gallery also features its own image editing tools that you can use to enhance images saved on your ASUS Tablet. 1. From the Gallery screen, tap the folder where the files are located. 2. After opening the folder, tap the image you want to edit. 3. Once the image is opened, tap it again to show its functions. 4. Tap to open the image editing toolbar. 5. Tap any of the icons on the editing toolbar to apply changes to the image. Zooming in/out the thumbnails or images From the Gallery screen or your selected image, spread apart your fingers on the touchscreen panel to zoom in. To zoom out, bring your fingers together on the touchscreen panel. 92 Chapter 4: Your precious moments Posting photos to your Calendar event wall Enabling this feature in your Gallery allows you to view photos straight from your Calendar events. This way, you can immediately group captured photos according to their specific event name. 1. After taking photos from your ASUS Tablet, launch Gallery. 2. Tap > Events wall. 3. Tap Tap here to enter name then key in the name of the event that you set in your Calendar app. 4. Tap on the upper right corner of the folder containing the photos taken during an event. 5. Select the Calendar event you would like to integrate with the photo folder. 6. The icon appears on the upper right corner of the photo folder indicating that the photos are successfully posted on the event wall. 7. To view the event photos, open the event from the Calendar app, then tap . IMPORTANT! • This feature is only enabled after setting events on the Calendar. For more details on how to set events, see Calendar. • Only photos taken with your ASUS Tablet's camera on the same date and time as a Calendar event can use this feature. Chapter 4: Your precious moments 93 Using MiniMovie Turn photos into a creative slideshow using the MiniMovie feature of the Gallery. MiniMovie contains a theme of slideshow presentations which you can immediately apply to selected photos. To create a MiniMovie from a photo folder: 1. Launch Gallery then tap to select the location of your photo folder. 2. Select the photo folder then tap > Auto MiniMovie. 3. Select the MiniMovie theme you would like to use for your photo slideshow. Tap any of these themes to see its preview. 4. After selecting a theme, tap to save the slideshow. 5. You can then share the slideshow to social network sites or instant messaging apps such as Facebook, Google Plus, or Omlet Chat. 94 Chapter 4: Your precious moments To create a MiniMovie from a selection of photos: 1. Launch Gallery then tap 2. Tap to select the location of your photos. to activate file selection. 3. After selecting your photos, tap MiniMovie. 4. Select the MiniMovie theme you would like to use for your photo slideshow. Tap any of these themes to see its preview. 5. After selecting a theme, tap to save the slideshow. You can access your saved slideshows from ASUS > File Manager > Movies > MiniMovie. 6. You can then share the slideshow to social network sites or instant messaging apps such as Facebook, Google Plus, or Omlet Chat. Using PlayTo Play files from your Gallery to a compatible streaming device using PlayTo. 1. From the Gallery screen, tap 2. Tap or the folder where the file you want to screencast is located. > PlayTo. 3. In the next screen, select a compatible device to start screencasting your file. Chapter 4: Your precious moments 95 96 Chapter 4: Your precious moments 5 Work hard, play harder 5 Work hard, play harder Browser Your browser’s state-of-the-art Chromium-based engine lets you surf the Internet at a fast loading speed. Its clean and intuitive Zen interface powered by text-reflow technology optimizes web contents to better fit the screen of your ASUS Tablet. With its magazine view mode via its Smart Reader feature, you can pleasurably read your favorite web contents online or offline without any distracting items such as banner ads. You can also mark an interesting page as a read later task, which you can retrieve from the Do It Later app and read at your convenient pace. IMPORTANT! Before doing any Internet surfing or Internet-related activities, ensure that your ASUS Tablet is connected to a Wi-Fi network. For more details, see Staying connected. Launching the Browser app From your Home screen, do any of the following to launch the Browser app: • Tap • Tap . > Browser. Chapter 5: Work hard, play harder 97 Sharing pages Share interesting pages from your ASUS Tablet to others via an email account, cloud storage account, Bluetooth, or other ASUS Tablet apps. 1. Launch the browser. > Share page. 2. From a web page, tap 3. Tap the account or app that you want to use as medium in sharing the page. Reading the pages later When there’s an interesting piece of information online yet you don’t currently have the time to read it, you can mark it as a read later task. You can retrieve and read this page at a convenient time from the Do It Later app. 1. From the page, tap > Read later. 2. To retrieve the page, tap Asus > Do It Later from the Home screen. NOTE: For details on browsing Read later pages, see Catching up on my online reading now. Adding a new tab Hide the current website and open a new window to continue surfing or browsing another website. 1. From the current page, tap > New tab or tap beside the current tab. 2. Enter the URL address in the URL field and continue enjoying browsing the Internet from your ASUS Tablet. 3. If you want to do add another tab, follow step 1 again. NOTES: • Opening many websites in your browser slows down its loading performance. • If Internet connection slows down, try clearing the cache. For details, refer to the section Clearing the browser cache. Bookmarking pages Bookmark your favorite pages or websites so you can go back and browse them again. To bookmark a page: From the page, tap > Save to bookmarks. The next time you open your browser, you can quickly tap on your bookmarked page. 98 Chapter 5: Work hard, play harder Smartly read online Your ASUS Tablet automatically enables the Smart Reader Mode on pages that contain a lot of items that you may find unneccessary or distracting such as banner ads, icons, or menu items.You can remove these items and read only the main contents of the page. NOTE: Smart Reader Mode supports Wikipedia, CNN, ESPN, BCC, and NY Times sites. To use the Smart Reader Mode: • Tap the Smart Reader Mode icon to automatically remove any unneccessary or distracting items and show only the main contents of the page. • From the Smart Reader Mode page, do any of the following: •• Tap to show your Reader’s List or saved pages. •• Tap to launch the Marker tool and select your preferred color, then swipe over the text that you want to highlight. •• Bring two fingers together or spread them apart to zoom in/out of a page. Tap to open the Reader’s List Tap to share the page with others or to save it to the Reader’s List Tap to launch the Marker Tool Zoom in/out of a page Chapter 5: Work hard, play harder 99 Clearing the browser cache Clear the browser cache to delete temporary Internet files, websites, and cookies that are temporarily stored in your ASUS Tablet. This helps improve the loading performance of your browser. 1. Launch the browser. 2. Tap > Settings > Privacy & security > Clear cache. 3. Click OK on the confirmation message. Email Add Exchange, Gmail, Yahoo! Mail, Outlook.com, POP3/IMAP accounts so you can receive, create, and browse emails right from your device. You can also sync your email contacts from these accounts to your ASUS Tablet. IMPORTANT! Your ASUS Tablet must be connected to a Wi-Fi or mobile network so you can add an email account or send and receive emails from added accounts. For more details, see Staying connected. Setting up email accounts Set up your existing personal or work email account so you can receive, read, and send emails from your ASUS Tablet. 1. From the Home screen, tap Email to launch the Email app. 2. Tap the mail provider you want to set up. 3. Key in your email address and password and tap Next. NOTE: Wait while your device automatically checks your incoming and outgoing mail server settings. 4. Configure the Account settings such as inbox checking frequency, sync days, or notification for incoming emails. When done, tap Next. 5. Key in an account name that you want to be displayed in the outgoing messages, then tap Next to log into your inbox. NOTE: If you want to set up your work account on your ASUS Tablet, ask for the email settings from your network administrator. 100 Chapter 5: Work hard, play harder Adding email accounts If you don’t have an existing email account, you can create one so you can receive, read, and send emails right from your ASUS Tablet. 1. From the Home screen, tap Email to launch the Email app. 2. Tap > Settings, then add an email account. 3. Tap the mail provider that you want to add. 4. Follow the succeeding instructions to complete setting up your new email account. NOTE: You may also refer to steps 3 to 5 in the Setting up email accounts section to complete this setup process. Setting up a Gmail account Set up your Gmail account to get into Google-related services and apps as well as receive, send, and browse emails right from your ASUS Tablet. 1. Tap Google then tap Gmail. 2. Tap Existing and key in your existing Gmail account and password, then tap . NOTES: • Tap New if you do not own a Google account. • When signing in, you have to wait while your device communicates with Google servers to setup your account. 3. Use your Google account to backup and restore your settings and data. Tap your Gmail account. to sign in to IMPORTANT! If you have several email accounts aside from Gmail, use Email app to set up and access all your email accounts. Chapter 5: Work hard, play harder 101 Calendar The Calendar app enables you to keep track of important events using your ASUS Tablet. Along with creating events you may also set reminders, or create a countdown notice to ensure you don’t forget these important occasions. It also stores the events, such as birthdays and anniversaries, that you’ve set up for your VIP contacts. Creating events To create an event: 1. Tap Asus > Calendar. 2. Tap to start creating a new event. 3. In the New event screen, input all the necessary details of your event. 4. Turn Countdown to ON. You’ll get a countdown notice on the System notifications panel as to the days left until this event takes place. NOTE: For details on the System notifications panel, see System notifications. 5 On the Reminders field, select the time that you want to get an alert or reminder about the event. 6. Once finished, tap Done to save and exit. Adding accounts to Calendar Aside from creating an event logged on your ASUS Tablet, you can also use Calendar to create events that get automatically synced with your online accounts. But first, these accounts must be added to Calendar using the following steps: 1. Tap Asus > Calendar. 2. Tap > Accounts > . 3. Tap the account you want to add. 4. Follow the succeeding onscreen instructions to complete adding the new account to Calendar. 102 Chapter 5: Work hard, play harder Creating an event from your account After adding online accounts that you would like to sync with Calendar, you may now use your ASUS Tablet to create notifications for those online accounts by following these steps: 1. Tap Asus > Calendar. 2. Tap New Event to start creating a new event. 3. In the New event screen, tap My Calendar to view all the accounts currently synced with the Calendar. 4. Tap the account where you would like to create a new event. 5. In the New event screen, input all the necessary details of your event then tap Done. NOTE: Your online account must already be added to Calendar before you can proceed with the following steps. For more details, see Adding accounts to Calendar. Enabling alert reminders for events Turn on the alert function from the Calendar app to get alert reminders and notifications for special events such as birthdays, anniversaries, meetings, and other important events that matter you. 1. Tap Asus > Calendar. 2. Tap > Accounts. 3. Tap the accounts from which you want to receive alert reminders from. NOTES: • For details on setting up event alerts about your VIPs, see Adding an event to a VIP contact. • Get alerts or reminders as your What’s Next. Chapter 5: Work hard, play harder 103 What’s Next Do not miss out on important events, having fun out in the sun, or getting messages/emails/calls (on selected models) from your VIP contacts. Set up your calendar of events, VIP groups, or weather update settings to get alerts and reminders of What’s Next. View your What’s Next alerts from the Lock screen, System notifications panel, and What’s Next widget or app. Getting event reminders To get your What’s Next event reminders and notifications, ensure the following: •• Set up your VIPs’ events info such as birthdays or anniversaries on the Contacts app. For details, see Adding an event to a VIP contact. •• You can set up an event and set the reminder time in the Calendar app. For details, see Creating events. 104 Chapter 5: Work hard, play harder Accepting or declining invites to events Set up your email account in the Email app to send or receive emails such as invites to events. When you accept email invites, the events will be synced with the Calendar app. NOTE: For more details, see Email and Calendar. IMPORTANT! Your ASUS Tablet must be connected to a Wi-Fi network to get emailed invites or eventrelated alerts. For more details, see Staying connected. To accept or decline an invite: 1. Tap your email invite to open it. 2. Tap Yes to accept or No to decline the invite. Your reply will be emailed to the event organizer or host. Chapter 5: Work hard, play harder 105 Getting event-related alerts When you accept an invitation to an event, you’ll get reminders of any changes to the event such as postponement, cancellation, change in event location, or shift in event schedule. These eventrelated alerts will be posted on the Lock screen, System notifications panel, and What’s Next widget or app. Start event alert A few minutes before the event, you’ll get a reminder that the event is about to start. You can call to give the organizer or host a heads up if you’re running late. Cancelled event alert You’ll get a cancellation alert when the organizer or host cancels the event. 106 Chapter 5: Work hard, play harder Rescheduled event alert You’ll get an alert if the event has been postponed, rescheduled, or moved to another location. Getting the weather updates Get real-time AccuWeather® updates, every hour or up to 12 hours, for your current location or for other parts of the world. You can make plans for up to seven (7) days with the 7-day weather forecast or dress appropriately based on AccuWeather RealFeel® temperature. You can also get the real-time UV index or air pollution index, letting you take the necessary protective measures against harmful ultra-violet rays or air pollutants. 1. Before getting the weather updates, ensure the following: •• Wi-Fi or mobile network is turned on when you are indoors and GPS is turned on when you are outdoors. •• Turn on the location access from > Settings > Location access. 2. Launch the Weather app in any of these two ways: •• Tap > Weather. •• From your ASUS Tablet’s home screen, tap the weather icon. 3. Tap > Edit then tap . 4. In the search box, enter the city or area whose weather updates you want search for. 5. Wait for a while your ASUS Tablet gets the weather information. The city or area’s weather data will be added to your location list. Tap the city’s or area’s weather data that you want to display on the What’s Next widget on the Home screen. Chapter 5: Work hard, play harder 107 Do It Later Get hold of even the most trivial things in your busy life. Even when you’re too busy, reply to your emails, SMS messages (on selected models), calls (on selected models), read news online, or add other important to-do tasks at your convenience. Mark your unread messages or emails, interesting web pages, and missed calls as Reply Later, Read Later, or Call Later items (on selected models). These marked items will be added to your Do It Later tasks, and you can act on these tasks at a convenient time. NOTES: • Popular third-party apps that support Do It Later include Google Maps, Google Chrome, Google Play, YouTube, and iMDb. • Not all apps can share and add tasks to Do It Later. Adding to-do tasks Create important to-do tasks to organize your work or social activities in your professional or social life. 1. From the Home screen, tap Asus > Do It Later. 2. Tap then fill in the necessary information. 3. If you want to set the importance level, select High in the Importance field. 4. When you’re done, tap OK. Prioritizing to-do tasks Set the importance level of your to-do tasks so you can prioritize and act on them accordingly. 1. From the Home screen, tap Asus > Do It Later. 2. Tap the task that you want to set as a top priority. 3. Under the Importance field in the task screen, select High. 4. When you’re done, tap OK. NOTE: High-priority to-do tasks are marked as on your Do It Later list. This allows you to quickly determine which to-do tasks need immediate actions. 108 Chapter 5: Work hard, play harder Calling back now (on selected models) When you’ve previously set an important call as a call later task, you can retrieve it and call back when you’ve got the time to do so from the Do It Later app. 1. From the Home screen, tap Asus > Do It Later. 2. Select the call that you want to call back, then tap Call now. NOTE: For details on setting calls as call later tasks, see: • Setting callbacks for incoming calls • Setting callbacks for missed calls Catching up on my online reading now You can retrieve pages that you’ve previously marked as read later tasks and catch up on your online reading at your convenience from the Do It Later app. 1. From the Home screen, tap Asus > Do It Later. 2. Select the page or pages that you want to read now, then tap Read now. NOTE: For details on setting pages as read later tasks, see Reading the pages later. Replying now (on selected models) When you’ve previously set an SMS message as a reply later task, you can retrieve it and reply to the message when it’s convenient from the Do It Later app. 1. From the Home screen, tap Asus > Do It Later. 2. Select the SMS message that you want to send a reply to, then tap Reply now. NOTE: For details on setting pages as reply later tasks, see Messaging later (on selected models). Deleting to-do tasks You can delete any completed, overdue, or unnecessary to-do tasks from the Do It Later app. 1. From the Home screen, tap Asus > Do It Later. 2. Tap the task you want to remove from the list, then tap Delete. Chapter 5: Work hard, play harder 109 SuperNote Turn note-taking into a fun and creative activity using Supernote. This intuitive app allows you to create notes organized per notebook by directly writing or drawing on the touchscreen. While creating notes, you can also add multimedia files from other apps and share them via social networks or your Cloud storage account. Tap to select the input mode Tap to undo the change made Tap to redo the change made Tap to configure the settings for the notebook Understanding icons Depending on your selected input mode, these icons appear as you take down your notes on SuperNote. Select this type mode when you want to use the onscreen keyboard to enter your notes. Select this write mode when you want to scribble or write your notes. Select this draw mode when you want to create drawings or doodles. When in write or type mode, tap this icon to select text weight and color. When in draw mode, tap this icon to select the drawing tool to use, and the stroke color or size. When in draw mode, tap this icon to erase some contents in your notes. Tap this icon to take a photo or video, record audio, add timestamp and more to your notes. Tap this icon to add a new page to your notebook. 110 Chapter 5: Work hard, play harder Creating a notebook To create new files using Supernote, refer to the following steps: 1. Tap ASUS > SuperNote, then tap . 2. Select a template and start writing your notes. Sharing a notebook on the Cloud You may share your notebook on the Cloud using the following steps: 1. On the Supernote home screen, tap-and-hold the notebook you would like to share. 2. In the pop-up screen, tap Enable cloud sync. 3. Input your ASUS WebStorage account’s User name and Password details to proceed with syncing your notebook to the Cloud. 4. Once the notebook has been successfully synced to the Cloud, the Cloud icon appears on top of the shared notebook. Sharing a note to the Cloud Aside from your notebook, you may also share individual notes from your Supernote to your Cloud storage account. To do this: 1. Launch the notebook that contains the note you want to share. 2. Tap-and-hold the note you want to share. 3. In the pop-up screen, tap Share then select the type of file format you want to share it as. 4. In the next screen, select the Cloud storage account where you would like to share your note. 5. Follow the succeeding instructions to complete sharing your selected note. Chapter 5: Work hard, play harder 111 File Manager Using File Manager allows you to easily locate and manage your data on the internal storage of your ASUS Tablet and its connected external storage devices. Accessing the internal storage To access the internal storage: 1. Tap 2. Tap > File Manager. > Internal storage to view the contents of your ASUS Tablet then tap an item to select. Accessing the external storage device To access the external storage device: 1. Insert the microSD card into your ASUS Tablet. 2. Tap 3. Tap > File Manager. > MicroSD to view the contents of your microSD card. Accessing Cloud Storage IMPORTANT! Ensure that Wi-Fi or mobile network (on selected models) is enabled on your ASUS Tablet. For details, see Staying connected. To access files saved on your cloud storage accounts: 1. Tap 2. Tap 112 > File Manager. > then tap a cloud storage location under Cloud Storage. Chapter 5: Work hard, play harder The Cloud Back up your data, sync files among different devices, and share files securely and privately via a Cloud account such as ASUS WebStorage, Drive, OneDrive, and Dropbox. ASUS WebStorage Register for or sign in to ASUS WebStorage and get free cloud storage. Automatically upload newly captured photos for instant sharing, sync files among different devices, or share files via your ASUS WebStorage account. NOTE: To enjoy the auto-upload function, enable Instant Upload from Settings > Instant Upload in your ASUS WebStorage. IMPORTANT! Ensure that Wi-Fi or mobile network (on selected models) is enabled on your ASUS Tablet. For details, see Staying connected. Chapter 5: Work hard, play harder 113 Data Transfer Transfer your data such as contacts, calendar entries from your old mobile device to your ASUS Tablet via Bluetooth technology. To use Data Transfer: 1. Pair your old mobile device with your ASUS Tablet via Bluetooth. NOTE: For more details on pairing devices, see Pairing your ASUS Tablet to a Bluetooth® device. 2. From the All apps screen, tap Data transfer. 3. Tap Transfer Wizard then follow the onscreen instructions to complete the Data Transfer process. 114 Chapter 5: Work hard, play harder ASUS Support Find answers from FAQs (Frequently Asked Questions) or directly interact with other Zen UI users to find and share solutions about ZenUI 2.0 apps. To access ZenUI Help: 1. Tap > ASUS Support. 2. Tap ZenUI Apps, then select the app that you want to find answers for. Chapter 5: Work hard, play harder 115 116 Chapter 5: Work hard, play harder 6 Fun and entertainment 6 Fun and entertainment Using a headset Have the freedom to do other things while you’re in a call or enjoy listening to your favorite music using a headset. Connecting the audio jack Insert the 3.5 mm headset jack into the audio port of your device. WARNING! • Do not insert other objects into the audio jack port. • Do not insert a cable with electric power output into the audio jack port. • Listening at a high volume for long periods can damage your hearing. NOTES: • We highly recommend to use only compatible headsets or the bundled headset with this device. • Unplugging the audio jack while listening to music, automatically pauses the music played. • Unplugging the audio jack while watching a video, automatically pauses the video playback. Chapter 6: Fun and entertainment 117 Play Games Get the latest games online and share them in your social media accounts using the Play Games app. You can also join multiplayer games and check out leaderboards for some competitive gaming fun. IMPORTANT! Log in to your Google account to maximize the features of Play Games. Using Play Games To use Play Games: 1. Tap Google > Play Games. 2. Tap the option you would like to use. Tap to see an overview of your gaming activity. It also shows the gaming activity of your Google+ contacts. Tap to show your gaming activities under the following options: RECENT GAMES, ALL MY GAMES, INSTALLED Tap to see all game notifications under the following options: MATCHES, GIFTS & REQUESTS, QUESTS Tap to view all your fellow contacts in Google who are also playing games via Play Store. You may view them under these options: FOLLOWING, YOU MAY KNOW Tap to browse through games under the following categories: FEATURED, POPULAR, POPULAR MULTIPLAYER. 118 Chapter 6: Fun and entertainment Music Music app automatically searches for music files from the internal and external storages on your ASUS Tablet. You can organize these music files in a playlist or add them in a queue to play them sequentially. You can also stream music from cloud accounts such as ASUS WebStorage, Dropbox, OneDrive, and Drive. IMPORTANT! Before streaming music from a cloud account, ensure that your ASUS Tablet is connected to a Wi-Fi or mobile network. For more details, see Staying connected. Launching Music To launch Music, tap > Music. Playing songs To play a song: 1. From the Music app, tap Music then select Songs. You can also select these other options on how you want to to browse your music files: Album, Artist, Genres, Composer, or Folder. 2. From your list, tap the song that you want to play. Tap Play All if you want to play all songs. 3. Swipe up from the song title bar to get a full screen of the song that’s currently playing. Tap to add the song to your Favorites Tap to play or pause the song Tap to enable/disable Shuffle function Tap to play the next song Tap and hold to fast-forward the song Tap to play the previous song Tap and hold to rewind the song Tap to repeat the current song, all songs, or turn off the repeat function NOTE: To add several songs to an existing playlist, see Adding songs to a playlist. Chapter 6: Fun and entertainment 119 Other playback options During playback, you can tap Add to playlist Play To and do any of these other options below. Tap to add the song to an existing playlist or create a new one to add the song to it. Tap to scan and play the song to other devices nearby. NOTE: For details, see PlayTo other devices. Share Tap to share the song via some apps or cloud accounts. Edit info Tap to add some details about the song. Clear queue Tap Clear queue to remove all songs in the queue. Equalizer Tap to configure the Equalizer settings and get better audio for your songs. Sleep timer Set the time when the music will stop playing. Settings Tap this option to configure the Music settings. Feedback & Help Get answers to your questions and you can send to us your feedbacks. Streaming Cloud music Register or sign in to a cloud account and stream music from your cloud account to your ASUS Tablet. IMPORTANT! Ensure that Wi-Fi or mobile network is enabled on your ASUS Tablet. For details, see Staying connected. Adding a cloud storage account To add a cloud storage account: 1. From the Music home screen, tap . 2. Under Cloud Music, tap Add cloud service. 3. Select the cloud storage service where you want to play music files from. 4. Follow the succeeding instructions to complete signing in to your cloud storage account. 120 Chapter 6: Fun and entertainment Streaming music from the cloud To stream music from your cloud account. 1. From the Music home screen, tap . 2. Under Cloud Music, tap the cloud account where you want to stream music from. 3. Select the song, then tap to play it. Creating a playlist Get your favorite songs from different sources such as internal storage, external storage, or cloud accounts and organize them in a playlist. 1. From the Music home screen, tap . 2. Under Playlist, tap My playlist, then tap . 3. Assign a name to your playlist, then tap Save. Adding songs to a playlist You can add several songs to your playlist from your local source (internal and external storages) or cloud accounts. 1. From the Music home screen, tap . 2. Under Playlist, tap My playlist, then tap the name of your playlist. 3. Tap > Add songs. 4. Tap the music source where you want to get your songs from to add to your playlist. 5. Select how you’d want to browse your music: Album, Artist, Genres, Composer, Songs, or Folder. 6. Select the songs that you’d want to add to your playlist. Tap Select All if you want to add all songs from your music list, album, folder, or from your favorite artists. NOTE: You can also add a currently-playing song to an existing playlist. For details, see Other playback options. Chapter 6: Fun and entertainment 121 PlayTo other devices Use the PlayTo function to stream music from your ASUS Tablet to other Miracast or DLNA-enabled devices nearby. To use PlayTo: 1. From a currently-playing song, tap > PlayTo. 2. Tap the device that you want to stream music to. Music from your ASUS Tablet will play or stream on the other device. 3. To stop PlayTo, tap 122 > Disconnect. Chapter 6: Fun and entertainment 7 Staying connected 7 Staying connected Wi-Fi The Wi-Fi technology of your ASUS Tablet gets you connected to the wireless world. Update your social media accounts, browse the Internet, or exchange data and messages wirelessly from your ASUS Tablet. Enabling Wi-Fi 1. Launch the Settings screen by doing any of the following: •• Launch Quick settings then tap •• Tap . > Settings. 2. Slide the Wi-Fi switch to the right to turn on the Wi-Fi. NOTE: You can also enable the Wi-Fi from Quick Settings screen. Refer to section Quick settings on how to launch Quick Settings screen. Connecting to a Wi-Fi network 1. On the Settings screen, tap Wi-Fi to display all detected Wi-Fi networks. 2. Tap a network name to connect to it. For a secured network, you may be prompted to key in a password or other security credentials. NOTES: • Your ASUS Tablet automatically reconnects to the network that you connected with previously. • Turn off the Wi-Fi feature when you’re not using it to help save battery power. Chapter 7: Staying connected 123 Disabling Wi-Fi To disable Wi-Fi: 1. Launch the Settings screen by doing any of the following: •• Launch Quick settings then tap •• Tap . > Settings. 2. Slide the Wi-Fi switch to the left to turn off the Wi-Fi. NOTE: You can also disable the Wi-Fi from Quick Settings screen. See Quick settings on how to launch Quick Settings screen. Bluetooth® Use the Bluetooth feature of your ASUS Tablet to send or receive files and stream multimedia files with other smart devices over short distances. With Bluetooth, you can share your media files with your friends’ smart devices, send data for print with a Bluetooh printer, or play music files with a Bluetooth speaker. Enabling Bluetooth® 1. Do any of the following to launch the Settings screen: •• Launch Quick settings then tap •• Tap . > Settings. 2. Slide the Bluetooth switch to the right to turn on the Bluetooth. NOTE: You can also enable the Bluetooth from Quick Settings screen. See Quick settings on how to launch Quick Settings screen. 124 Chapter 7: Staying connected Pairing your ASUS Tablet to a Bluetooth® device Before using the Bluetooth feature of your ASUS Tablet in full scale, you have to pair it first with the Bluetooth device. The ASUS Tablet automatically stores the pairing connection of the Bluetooth device. 1. On the Settings screen, tap Bluetooth to display all available devices. IMPORTANT! • If the device that you want to pair is not in the list, ensure to enable its Bluetooth feature and is discoverable. • See the user guide that came with your device to learn how to enable its Bluetooth and and set it to discoverable. 2. Tap your ASUS Tablet to make it visible to other Bluetooth devices. 3. Tap SEARCH FOR DEVICES to scan for more Bluetooth devices. 4. In the list of available devices, tap the Bluetooth device that you want to pair with. 5. Ensure that the the same passkey show on both devices, then tap Pair. NOTE: Turn off the Bluetooth feature when you're not using it to help save battery power. Unpairing your ASUS Tablet from the Bluetooth® device 1. On the Settings screen, tap Bluetooth to display all available and paired devices. 2. In the list of paired devices, tap of Bluetooth device that you want to unpair, then tap Unpair. Chapter 7: Staying connected 125 Tethering When Wi-Fi service is not available, you can use your ASUS Tablet as a modem or turn it into a Wi-Fi hotspot to get Internet access on your laptop, tablet, and other mobile devices. IMPORTANT! Most mobile service providers may require a data plan for you to be able to use the tethering function. Contact your mobile service provider about availing of this data plan. NOTES: • Internet access via tethering may be slower than the standard Wi-Fi or mobile connection. • Only a limited number of mobile devices can tether to your ASUS Tablet for Internet access. • Turn off the tethering feature when you're not using it to help save battery power. Wi-Fi Hotspot Turn your ASUS Tablet into a Wi-Fi Hotspot to link with other devices. 1. Do any of the following to launch the Settings screen: •• Launch Quick settings then tap •• Tap . > Settings. 2. Tap More > Tethering > Set up Wi-Fi hotspot. 3. Assign a unique SSID or network name and a strong 8-character password for your Wi-Fi hotspot. When done, tap Save. 126 Chapter 7: Staying connected 4. From the Tethering screen, tap Wi-Fi hotspot to turn on the Wi-Fi hotspot on your ASUS Tablet. 5. Connect other devices to your ASUS Tablet’s hotspot connection the same way you connect to a Wi-Fi network. Bluetooth Tethering Enable Bluetooth on your ASUS Tablet and use it to link with other devices using Share Link, or link to a printer. 1. Enable Bluetooth on your ASUS Tablet and the other device. 2. Pair both devices. NOTE: For details, see Pairing your ASUS Tablet to a Bluetooth® device. 3. From the Settings screen, tap More > Tethering, then silde Bluetooth tethering to ON. Chapter 7: Staying connected 127 PlayTo PlayTo app lets you screencast your ASUS Tablet to a streaming-supported display. Doing this allows an external display to become a dual monitor or second screen to your ASUS Tablet. IMPORTANT! Your external display must have Miracast™ or DLNA® technology to support PlayTo app. Launching PlayTo There are two ways you can use to start using PlayTo from your ASUS Tablet. From Quick settings 1. Setup the streaming-supported display you want to use with your ASUS Tablet. 2. Launch Quick settings on your ASUS Tablet then tap PlayTo. 3. Refer to the SSID shown on your streaming-supported display and select the same SSID on your ASUS Tablet to start pairing. Once the connection is made, your streaming-supported display shows the same content currently shown on your ASUS Tablet. From Settings 1. Tap > Settings. 2. Under Wireless & networks, tap More then tap PlayTo. 3. Refer to the SSID shown on your streaming-supported display and select the same SSID on your ASUS Tablet to start pairing. Once the connection is made, your streaming-supported display shows the same content currently shown on your ASUS Tablet. 128 Chapter 7: Staying connected 8 Travel and Maps 8 Travel and Maps Weather Get real-time weather updates straight from your ASUS Tablet using the weather app. Using Weather, you can also check other weather details from around the world. Launching the Weather app From your Home screen, launch the Weather app using either of the following options: •• Tap > Weather. •• From your ASUS Tablet’s home screen, tap the weather icon. Chapter 8: Travel and Maps 129 Weather home screen Set up and get your current location’s weather updates as well as other parts of the world. You can display the weather updates or daily weather forecast on the What’s Next widget or app, and on the Calendar app. NOTE: For more details, see Getting the weather updates. Tap to search for a city’s weather info Tap to get the area’s current weather info, refresh the weather info, edit the location list, or configure the weather settings Swipe up to see other weather information. Swipe to the left or right to see the weather information of other cities in your location list 130 Chapter 8: Travel and Maps Clock Customize the time zone settings of your ASUS Tablet, set alarms, and use your ASUS Tablet as a stop watch using the Clock app. Launching Clock Launch the Clock app using either of the following options: •• Tap > Clock. •• From your ASUS Tablet’s home screen, tap the digital clock display. World Clock Tap to access the world clock settings of your ASUS Tablet. Tap this to add a new city to mark on your world clock’s map. Tap this to set your clock on night mode. Tap this to edit the cities marked on your world clock. Tap this to access the Clock app settings. Chapter 8: Travel and Maps 131 Alarm clock Tap to access the world clock settings of your ASUS Tablet. Tap this to set a new alarm time. Tap this to access the settings of the alarm clock feature. Tap this to delete any of the previously set alarms. Stopwatch Tap to use your ASUS Tablet as a stopwatch. Tap this button to start running the stopwatch feature. 132 Chapter 8: Travel and Maps Timer You may set multiple timer options for your ASUS Tablet. To do this, follow the steps below. Setting the timer 1. Tap to access the timer feature of your ASUS Tablet. Numeric keypad 2. Use the numeric keypad to input your target time then tap start to start the timer. Chapter 8: Travel and Maps 133 134 Chapter 8: Travel and Maps 9 ZenLink 9 ZenLink Knowing ZenLink Stay connected with the ASUS-exclusive ZenLink for maximum productivity. With these ZenLink apps, you can connect with other devices to share and receive files. Your ZenLink comprises of the following apps: Share Link, PC Link, and Remote Link NOTE: Some of these ZenLink apps may not be available in your ASUS Tablet. Chapter 9: ZenLink 135 Share Link Share and receive files, apps, or media contents with Android mobile devices using Share Link app (for ASUS mobile devices) or SHAREit app (for other mobile devices) via a Wi-Fi hotspot. With this app, you can send or receive files that are larger than 100 MB and lets you share or receive multiple files at the same time. Share Link app sends and receives files faster than using Bluetooth. Sharing files 1. From your Home screen, tap ZenLink > Share Link. 2. Tap Send file then select from the options that appear on your screen. 3. Tap the files that you want to send then tap Done. 4. After your ASUS Tablet detects the other devices, tap the device that you want to share your files with. 136 Chapter 9: ZenLink Receiving files To receive files: 1. From your Home screen, tap then tap Share Link. 2. Tap Receive file to receive the files from the sender. PC Link Use your computer to access and control your ASUS Tablet and its apps via the PC Link. It allows you to control your ASUS Tablet using your computer’s keyboard and mouse. NOTE: Before using PC Link, ensure to install PC Link to your computer. Go to http://pclink.asus.com to download and install PC Link. Using PC Link To use PC Link: 1. Connect your ASUS Tablet to your computer using a USB cable. 2. In your ASUS Tablet, a pop-up screen Allow USB debugging appears. tap OK to allow connection between your computer and your ASUS Tablet. 3. From your computer’s desktop, launch PC Link then click Connect. 4. On the PC Link screen, click OK. When connected, you can access and control your device using the keyboard for typing and mouse for hand gestures. Tap this to close PC Link Tap this to maximize PC Link screen Tap this to minimize PC Link screen Tap this to view more PC Link settings Chapter 9: ZenLink 137 Understanding the PC Link settings Click this icon to rotate the mirrored ASUS Tablet screen on your computer screen. Click this icon to increase or decrease the volume. Click this icon to capture a screenshot. Click this icon to wake your ASUS Tablet or put it to sleep. Click this icon to check for PC Link updates and assign a path for your screenshots. 138 Chapter 9: ZenLink Remote Link Turn your ASUS Tablet into a wireless input device and a presentation tool. Using this app, you can use your ASUS Tablet as a touchpad, touchscreen panel, laser pointer for presentations, and Windows® Media Player controller while connected to your computer via bluetooth or Wi-Fi. NOTES: • Before using Remote Link, ensure to install Remote Link to your computer. Go to http://remotelink.asus.com to download PC Link and install it to your computer. • Ensure to pair your computer and your ASUS Tablet first before using Remote Link. Using Remote Link To use Remote Link: 1. From your Home screen, tap then tap Remote Link. 2. Tap Search device then select the device that you want to connect. Remote Link touch pad Tap to activate ASUS Smart gesture and navigate your computer. Slide your finger across this touch pad to navigate your computer Tap this button to mimic left-button mouse function Tap this button to mimic right-button mouse function Move this slider to zoom in/zoom out the screen of your computer Chapter 9: ZenLink 139 Remote Link presentation controller Tap to control the presentation slides on your computer. Tap and hold this button to activate the laser pointer Tap this button to go to next slide Tap this button to go back to previous slide Remote Link Windows® Media Player controller Tap to control the Windows® Media player. Tap this button to go back to previous song/music file Tap this button to go to next song/music file Move this slider to increase/decrease the volume Move this seeking button to select a part of a song/music file that you want to listen or play 140 Chapter 9: ZenLink Remote Link keyboard input Tap to use keyboard input. You can also use the microphone icon for voice input. Tap this button to key in your message via voice input Tap this button to send the message to your computer Key in your message in this field Chapter 9: ZenLink 141 142 Chapter 9: ZenLink 10 Zen Everywhere 10 Zen Everywhere Special Zen Tools Calculator One-swipe and a tap is all it takes to launch your Calculator. When you open the Quick settings panel, the Calculator icon is there visibly on top of the list. Tap it to get started with your computations. Tap this to enable Calculator Chapter 10: Zen Everywhere 143 Calculator screen 144 Chapter 10: Zen Everywhere Quick Memo Quick Memo is a note-taking tool that gives you the freedom to either scribble or type down important notes you need to remember. After creating notes, you can share them via Share Link and social media sites or turn them into a task inside Do It Later. Creating a sticky note You can turn Quick Memo notes into a sticky note so you can view them anywhere on your ASUS Tablet. To create a sticky note, just tap on the pin icon on the upper right corner of Quick Memo after creating your note. Chapter 10: Zen Everywhere 145 Sound Recorder Record audio files using your ASUS Tablet by enabling the Sound Recorder app. Launching Sound Recorder To launch Sound Recorder, tap > Sound Recorder. Tap to customize the Sound Recorder settings Tap to start audio recording During recording, tap this to temporarily stop or pause the recording 146 Chapter 10: Zen Everywhere Pausing a recording During a paused recording, you can choose to resume, delete, or save the recording. Tap to delete the recording Tap to resume the recording Tap to save the recording Recording List From the Recording List, you can play, rename, share, or deleted a saved audio recording file. View your recording list at the bottom of the sound Recorder main screen. Tap to share, rename, or delete your selected recording Tap to play/pause your selected recording Chapter 10: Zen Everywhere 147 Audio Wizard Audio Wizard allows you to customize the sound modes of your ASUS Tablet for a clearer audio output that fits actual usage scenarios. Using Audio Wizard To use AudioWizard: 1. Tap ASUS > Audio Wizard. 2. In the AudioWizard window, tap the sound mode you want to activate then tap Done to save and exit. When enabled, the ASUS Tablet auto-switches to the best audio quality for the currently-running ASUS app 148 Chapter 10: Zen Everywhere Splendid ASUS Splendid allows you to easily adjust the display settings. It enriches the color of your screen with its preset screen color modes. Using Splendid To use Splendid: 1. From your Home screen tap ASUS > Splendid. 2. Select any of these screen color modes: Balance, Reading, Vivid, and Customized. Balance mode This mode provides a balanced display of color on your ASUS Tablet. Tap to reset to factory defaults Move to adjust the color temperature Chapter 10: Zen Everywhere 149 Reading mode This mode provides a mild paper-like display that reduces eye strain for a comfortable reading experience on your ASUS Tablet. Tap for Image and text reading mode Tap for Text only reading mode Vivid mode This mode provides a fine-tuned color preset that enriches the screen color of your ASUS Tablet. Tap to reset to factory defaults Move to adjust the color temperature 150 Chapter 10: Zen Everywhere Customized mode This mode allows you to adjust the screen display based on your preferred color temperature, hue, and saturation. Move to adjust the color temperature Move to adjust hue Tap to reset to factory defaults Move to adjust saturation NOTE: You can also quickly set the Splendid screen mode from the Quick settings panel. Tap until you’ve selected your preferred screen color mode Chapter 10: Zen Everywhere 151 Power Saver Fully maximize or extend the power of your ASUS Tablet even when it is idle or while it stays connected to your network. Smartly customize the power settings for your frequent activities such as reading emails or watching videos. Setting up Power Saver Maximize, optimize, or customize the power of your ASUS Tablet with some smart power saving options. 1. Do any of the following to launch Power Saver: •• Swipe down with two fingers from the top to launch the Quick Settings panel, then tap Smart saving. •• Tap ASUS > Power Saver. 2. Slide Smart saving to ON. 3. Select any of these modes: •• Ultra-saving mode: Disconnects the network connection when your ASUS Tablet is idle to fully maximize its battery life. •• Optimized mode: Extends the battery life while your ASUS Tablet stays connected to your network. •• Customized mode: Allows you to set up the power settings for your frequent activities. 152 Chapter 10: Zen Everywhere Customizing Power Saver Set the brightness level for your frequent activities such as reading emails or ebooks, watching videos, browsing websites, and listening to music. You can also enable the power saving function for some apps or enable the auto-disconnection of your network when your ASUS Tablet is asleep. 1. From Power Saver, tick Customized mode, then tap . 2. Tick an activity, then set the brightness level in percentage. 3. If you want to enable the auto-disconnection of your network, tick IM and other apps using push notification. Your ASUS Tablet will automatically disconnect from your network when it is idle, and will resume the network connection when you wake up your ASUS Tablet. Chapter 10: Zen Everywhere 153 154 Chapter 11: Maintain your Zen 11 Maintain your Zen 11 Maintain your Zen Keeping your device up-to-date Keep your ASUS Tablet in the loop of Android system updates and upgraded apps and features. Updating your system 1. Tap then tap Settings. 2. On the Settings screen, slide down to display other items then tap About. 3. Tap System update then tap Check Update. NOTE: You can preview the last time your ASUS Tablet’s system was updated in the Last check for update section. Storage You can store data, apps, or files on your ASUS Tablet (internal storage), on an external storage, or on an online storage. You need an internet connection to transfer or download your files on an online storage. Use the bundled USB cable to copy files to or from the computer to your ASUS Tablet. Backup and reset Back up data, Wi-Fi passwords, and other settings to Google servers using your ASUS Tablet. 1. Tap then tap Settings > Backup and reset. 2. From the Backup & reset window, you can: •• Backup my data: This feature backs up your data, Wi-Fi passwords, and other settings to Google servers when enabled. •• Backup account: Allows you to specify the account you to be associated when you save your backup. •• Automatic Restore: This features facilitates restoration of backed up settings and data when you reinstall an app. •• Factory data reset: Erases all data on tablet. Chapter 11: Maintain your Zen 155 Securing your ASUS Tablet Use the security features of your ASUS Tablet to prevent unauthorized access of information. Unlocking your screen When the screen is locked, you can open it with the security unlocking options that the ASUS Tablet offers you. 1. Tap then tap Settings > Lock Screen. 2. Tap Screen lock then select an option to unlock your ASUS Tablet. NOTES: • Refer to section Unlock screen options for more information. • To deactivate the unlock screen option that you set, tap None on Choose screen lock screen. Unlock screen options Choose from these options to lock your ASUS Tablet. Swipe Swipe up to unlock your ASUS Tablet. 156 Chapter 11: Maintain your Zen PIN Key in at least four numbers to set a PIN. IMPORTANT! Ensure to remember the PIN that you created to unlock your device Pattern Slide your finger on the dots and create a pattern. IMPORTANT! You can create a pattern with a minimum of four dots. Ensure to remember the pattern that you created to unlock your device. Chapter 11: Maintain your Zen 157 Password Key in at least four characters to create a password. IMPORTANT! Ensure to remember the password that you created to unlock your device. Configuring the other screen security features Aside from the mode of screen lock, you can also do the following on the Screen security window: • Quick Access: Slide the Quick Access switch to ON to launch apps on the lock screen. • Instant camera: Slide the Instant camera switch to ON to launch the Camera app even if your ASUS Tablet is in idle mode by pressing the volume button twice. • Owner info: Tap this to edit and key in the information that you want to appear even when your screen is locked. 158 Chapter 11: Maintain your Zen Setting your ASUS Tablet identity Know your ASUS Tablet’s identity such as serial number, IMEI (International Mobile Equipment Identity) number, or model number. This is important, as when you lose your ASUS Tablet, you can contact your mobile carrier and provide the information to blacklist the unauthorized use of your ASUS Tablet. To display your ASUS Tablet’s identity: 1. Tap All Apps then tap Settings. 2. On the Settings screen, slide down to display other items then tap About. The About screen displays the status, legal information, model number, operating system version, hardware, and software information of your ASUS Tablet. 3. To see the serial number, SIM contact number (on selected models) and IMEI of your ASUS Tablet, tap Status. Chapter 11: Maintain your Zen 159 Appendix Appendix Notices For Model P022 RF Exposure Information (SAR) This device meets the government’s requirements for exposure to radio waves. This device is designed and manufactured not to exceed the emission limits for exposure to radio frequency (RF) energy set by the Federal Communications Commission of the U.S. Government. The exposure standard employs a unit of measurement known as the Specific Absorption Rate, or SAR. The SAR limit set by the FCC is 1.6 W/kg. Tests for SAR are conducted using standard operating positions accepted by the FCC with the EUT transmitting at the specified power level in different channels. The highest SAR value for the device as reported to the FCC is 1.12 W/kg when placed next to the body. The FCC has granted an Equipment Authorization for this device with all reported SAR levels evaluated as in compliance with the FCC RF exposure guidelines. SAR information on this device is on file with the FCC and can be found under the Display Grant section of www.fcc.gov/oet/ea/fccid after searching on FCC ID: MSQP022. Canada, Industry Canada (IC) Notices This device complies with Industry Canada license-exempt RSS standard(s). This Class B digital apparatus complies with Canadian ICES-003 and CAN ICES-3(B)/NMB-3(B). Operation is subject to the following two conditions: (1) this device may not cause interference, and (2) this device must accept any interference, including interference that may cause undesired operation of the device. The IC ID for this device is 3568A-P022. Radio Frequency (RF) Exposure Information The radiated output power of the Wireless Device is below the Industry Canada (IC) radio frequency exposure limits. The Wireless Device should be used in such a manner such that the potential for human contact during normal operation is minimized. This device has been evaluated for and shown compliant with the IC Specific Absorption Rate (“SAR”) limits when installed in specific host products operated in portable exposure conditions. Canada’s REL (Radio Equipment List) can be found at the following web address: http://www.ic.gc.ca/app/sitt/reltel/srch/nwRdSrch.do?lang=eng Additional Canadian information on RF exposure also can be found at the following web address: http://www.ic.gc.ca/eic/site/smt-gst.nsf/eng/sf08792.html 160 Appendix Canada, avis d’Industrie Canada (IC) Le présent appareil est conforme aux CNR d’Industrie Canada applicables aux appareils radio exempts de licence. Cet appareil numérique de classe B est conforme aux normes canadiennes ICES-003 et CAN ICES3(B)/NMB-3(B). Son fonctionnement est soumis aux deux conditions suivantes: (1) cet appareil ne doit pas causer d’interférence et (2) cet appareil doit accepter toute interférence, notamment les interférences qui peuvent affecter son fonctionnement. L’identifiant IC de cet appareil est 3568A-P022. Informations concernant l’exposition aux fréquences radio (RF) La puissance de sortie émise par cet appareil sans fil est inférieure à la limite d’exposition aux fréquences radio d’Industrie Canada (IC). Utilisez l’appareil sans fil de façon à minimiser les contacts humains lors du fonctionnement normal. Ce périphérique a été évalué et démontré conforme aux limites SAR (Specific Absorption Rate – Taux d’absorption spécifique) d’IC lorsqu’il est installé dans des produits hôtes particuliers qui fonctionnent dans des conditions d’exposition à des appareils portables. Ce périphérique est homologué pour l’utilisation au Canada. Pour consulter l’entrée correspondant à l’appareil dans la liste d’équipement radio (REL - Radio Equipment List) d’Industrie Canada rendezvous sur: http://www.ic.gc.ca/app/sitt/reltel/srch/nwRdSrch.do?lang=eng Pour des informations supplémentaires concernant l’exposition aux RF au Canada rendez-vous sur : http://www.ic.gc.ca/eic/site/smt-gst.nsf/eng/sf08792.html IC Warning Statement The device could automatically discontinue transmission in case of absence of information to transmit, or operational failure. Note that this is not intended to prohibit transmission of control or signaling information or the use of repetitive codes where required by the technology. This device and its antenna(s) must not be co-located or operating in conjunction with any other antenna or transmitter, except tested built-in radios. The County Code Selection feature is disabled for products marketed in the US/ Canada. Cet appareil et son antenne ne doivent pas être situés ou fonctionner en conjonction avec une autre antenne ou un autre émetteur, exception faites des radios intégrées qui ont été testées. La fonction de sélection de l’indicatif du pays est désactivée pour les produits commercialisés aux États-Unis et au Canada. EC Declaration of Conformity This product is compliant with the regulations of the R&TTE Directive 1999/5/EC. The Declaration of Conformity can be downloaded from http://support.asus.com. Appendix 161 Limitation of Liability Circumstances may arise where because of a default on ASUS’ part or other liability, you are entitled to recover damages from ASUS. In each such instance, regardless of the basis on which you are entitled to claim damages from ASUS, ASUS is liable for no more than damages for bodily injury (including death) and damage to real property and tangible personal property; or any other actual and direct damages resulted from omission or failure of performing legal duties under this Warranty Statement, up to the listed contract price of each product. ASUS will only be responsible for or indemnify you for loss, damages or claims based in contract, tort or infringement under this Warranty Statement. This limit also applies to ASUS’ suppliers and its reseller. It is the maximum for which ASUS, its suppliers, and your reseller are collectively responsible. UNDER NO CIRCUMSTANCES IS ASUS LIABLE FOR ANY OF THE FOLLOWING: (1) THIRD-PARTY CLAIMS AGAINST YOU FOR DAMAGES; (2) LOSS OF, OR DAMAGE TO, YOUR RECORDS OR DATA; OR (3) SPECIAL, INCIDENTAL, OR INDIRECT DAMAGES OR FOR ANY ECONOMIC CONSEQUENTIAL DAMAGES (INCLUDING LOST PROFITS OR SAVINGS), EVEN IF ASUS, ITS SUPPLIERS OR YOUR RESELLER IS INFORMED OF THEIR POSSIBILITY. ENERGY STAR complied product ENERGY STAR is a joint program of the U.S. Environmental Protection Agency and the U.S. Department of Energy helping us all save money and protect the environment through energy efficient products and practices. All ASUS products with the ENERGY STAR logo comply with the ENERGY STAR standard, and the power management feature is enabled by default. The monitor and computer are automatically set to sleep within 10 and 30 minutes of user inactivity. Users could wake your computer through click the mouse, press any key on the keyboard, or press the power button. Please visit http://www.energy.gov/powermanagement for detail information on power management and its benefits to the environment. In addition, please visit http://www.energystar. gov for detail information on the ENERGY STAR joint program. NOTE: Energy Star is NOT supported on Freedos and Linux-based products. “For DTS patents, see httppatents.dts.com. Manufactured under license from DTS Licensing Limited. DTS, DTS-HD, the Symbol, & DTS or DTS-HD and the Symbol together are registered trademarks, and DTS-HD Premium Sound is a trademark of DTS, Inc. c DTS, Inc. All Rights Reserved.” 162 Appendix Prevention of Hearing Loss To prevent possible hearing damage, do not listen at high volume levels for long periods. For France, headphones/earphones for this device are compliant with the sound pressure level requirement laid down in the applicable EN 50332-1:2013 and/or EN 50332-2:2013 standard required by French Article L.5232-1. CE Mark Warning CE marking for devices with wireless LAN/ Bluetooth This equipment complies with the requirements of Directive 1999/5/EC of the European Parliament and Commission from 9 March, 1999 governing Radio and Telecommunications Equipment and recognition of conformity. The highest CE SAR value for the device is 0.119 W/Kg. This equipment may be operated in: AT BE BG CH CY CZ DE DK EE ES FI FR GB GR HU IE IT IS LI LT LU LV MT NL NO PL PT RO SE SI SK TR RF Exposure information (SAR) - CE This device meets the EU requirements (1999/5/EC) on the limitation of exposure of the general public to electromagnetic fields by way of health protection. The limits are part of extensive recommendations for the protection of the general public. These recommendations have been developed and checked by independent scientific organizations through regular and thorough evaluations of scientific studies. The unit of measurement for the European Council’s recommended limit for mobile devices is the “Specific Absorption Rate” (SAR), and the SAR limit is 2.0 W/Kg averaged over 10 gram of body tissue. It meets the requirements of the International Commission on Non-Ionizing Radiation Protection (ICNIRP). For next-to-body operation, this device has been tested and meets the ICNRP exposure guidelines and the European Standard EN 50566 and EN 62209-2. SAR is measured with the device at a separation of 1.0 cm to the body while transmitting at the highest certified output power level in all frequency bands of the mobile device. Appendix 163 India RoHS This product complies with the “India E-waste (Management and Handling) Rule 2011” and prohibits use of lead, mercury, hexavalent chromium, polybrominated biphenyls (PBBs) and polybrominated diphenyl ethers (PBDEs) in concentrations exceeding 0.1% by weight in homogenous materials and 0.01% by weight in homogenous materials for cadmium, except for the exemptions listed in Schedule-II of the Rule. Power Safety Requirement Products with electrical current ratings up to 6A and weighing more than 3Kg must use approved power cords greater than or equal to: H05VV-F, 3G, 0.75 mm2 or H05VV-F, 2G, 0.75 mm2. ASUS Recycling/Takeback Services ASUS recycling and takeback programs come from our commitment to the highest standards for protecting our environment. We believe in providing solutions for you to be able to responsibly recycle our products, batteries, other components as well as the packaging materials. Please go to http://csr.asus.com/english/Takeback.htm for detailed recycling information in different regions. Coating notice IMPORTANT! To provide electrical insulation and maintain electrical safety, a coating is applied to insulate the device except on the areas where the I/O ports are located. Regional notice for California WARNING! This product may contain chemicals known to the State of California to cause cancer, birth defects or other reproductive harm. Wash hands after handling. Regional notice for Turkey AEEE Yönetmeliğine Uygundur. Rechargeable Battery Recycling Service in North America For US and Canada customers, you can call 1-800-822-8837 (toll-free) for recycling information of your ASUS products’ rechargeable batteries. Green ASUS notice ASUS is devoted to creating environment-friendly products and packaging to safeguard consumers’ health while minimizing the impact on the environment. The reduction of the number of the manual pages complies with the reduction of carbon emission. For the detailed user manual and related information, refer to the user manual included in the ASUS Fonepad or visit the ASUS Support Site at http://support.asus.com/. 164 Appendix Proper disposal Risk of explosion if battery is replaced by an incorrect type. Dispose of used batteries according to the instructions. ATTENTION! Danger d’explosion lorsque la batterie est remplacée de façon incorrecte. DO NOT throw the battery in municipal waste. The symbol of the crossed out wheeled bin indicates that the battery should not be placed in municipal waste. DO NOT throw the ASUS Tablet in municipal waste. This product has been designed to enable proper reuse of parts and recycling. The symbol of the crossed out wheeled bin indicates that the product (electrical, electronic equipment and mercury-containing button cell battery) should not be placed in municipal waste. Check local regulations for disposal of electronic products. DO NOT throw the ASUS Tablet in fire. DO NOT short circuit the contacts. DO NOT disassemble the ASUS Tablet. Appendix 165 For Model P024 EC Declaration of Conformity This product is compliant with the regulations of the R&TTE Directive 1999/5/EC. The Declaration of Conformity can be downloaded from http://support.asus.com. Limitation of Liability Circumstances may arise where because of a default on ASUS’ part or other liability, you are entitled to recover damages from ASUS. In each such instance, regardless of the basis on which you are entitled to claim damages from ASUS, ASUS is liable for no more than damages for bodily injury (including death) and damage to real property and tangible personal property; or any other actual and direct damages resulted from omission or failure of performing legal duties under this Warranty Statement, up to the listed contract price of each product. ASUS will only be responsible for or indemnify you for loss, damages or claims based in contract, tort or infringement under this Warranty Statement. This limit also applies to ASUS’ suppliers and its reseller. It is the maximum for which ASUS, its suppliers, and your reseller are collectively responsible. UNDER NO CIRCUMSTANCES IS ASUS LIABLE FOR ANY OF THE FOLLOWING: (1) THIRD-PARTY CLAIMS AGAINST YOU FOR DAMAGES; (2) LOSS OF, OR DAMAGE TO, YOUR RECORDS OR DATA; OR (3) SPECIAL, INCIDENTAL, OR INDIRECT DAMAGES OR FOR ANY ECONOMIC CONSEQUENTIAL DAMAGES (INCLUDING LOST PROFITS OR SAVINGS), EVEN IF ASUS, ITS SUPPLIERS OR YOUR RESELLER IS INFORMED OF THEIR POSSIBILITY. “For DTS patents, see httppatents.dts.com. Manufactured under license from DTS Licensing Limited. DTS, DTS-HD, the Symbol, & DTS or DTS-HD and the Symbol together are registered trademarks, and DTS-HD Premium Sound is a trademark of DTS, Inc. c DTS, Inc. All Rights Reserved.” 166 Appendix Prevention of Hearing Loss To prevent possible hearing damage, do not listen at high volume levels for long periods. For France, headphones/earphones for this device are compliant with the sound pressure level requirement laid down in the applicable EN 50332-1:2013 and/or EN 50332-2:2013 standard required by French Article L.5232-1. CE Mark Warning 0682 CE marking for devices with wireless LAN/ Bluetooth This equipment complies with the requirements of Directive 1999/5/EC of the European Parliament and Commission from 9 March, 1999 governing Radio and Telecommunications Equipment and recognition of conformity. The highest CE SAR value for the device is 1.02 W/Kg. RF Exposure information (SAR) - CE This device meets the EU requirements (1999/5/EC) on the limitation of exposure of the general public to electromagnetic fields by way of health protection. The limits are part of extensive recommendations for the protection of the general public. These recommendations have been developed and checked by independent scientific organizations through regular and thorough evaluations of scientific studies. The unit of measurement for the European Council’s recommended limit for mobile devices is the “Specific Absorption Rate” (SAR), and the SAR limit is 2.0 W/Kg averaged over 10 gram of body tissue. It meets the requirements of the International Commission on Non-Ionizing Radiation Protection (ICNIRP). For next-to-body operation, this device has been tested and meets the ICNRP exposure guidelines and the European Standard EN 50566 and EN 62209-2. SAR is measured with the device at a separation of 1.0 cm to the body while transmitting at the highest certified output power level in all frequency bands of the mobile device. India RoHS This product complies with the “India E-waste (Management and Handling) Rule 2011” and prohibits use of lead, mercury, hexavalent chromium, polybrominated biphenyls (PBBs) and polybrominated diphenyl ethers (PBDEs) in concentrations exceeding 0.1% by weight in homogenous materials and 0.01% by weight in homogenous materials for cadmium, except for the exemptions listed in Schedule-II of the Rule. Appendix 167 Power Safety Requirement Products with electrical current ratings up to 6A and weighing more than 3Kg must use approved power cords greater than or equal to: H05VV-F, 3G, 0.75 mm2 or H05VV-F, 2G, 0.75 mm2. ASUS Recycling/Takeback Services ASUS recycling and takeback programs come from our commitment to the highest standards for protecting our environment. We believe in providing solutions for you to be able to responsibly recycle our products, batteries, other components as well as the packaging materials. Please go to http://csr.asus.com/english/Takeback.htm for detailed recycling information in different regions. Coating notice IMPORTANT! To provide electrical insulation and maintain electrical safety, a coating is applied to insulate the device except on the areas where the I/O ports are located. Green ASUS notice ASUS is devoted to creating environment-friendly products and packaging to safeguard consumers’ health while minimizing the impact on the environment. The reduction of the number of the manual pages complies with the reduction of carbon emission. For the detailed user manual and related information, refer to the user manual included in the ASUS Fonepad or visit the ASUS Support Site at http://support.asus.com/. Regional notice for Singapore Complies with IDA Standards DB103778 This ASUS product complies with IDA Standards. Proper disposal Risk of explosion if battery is replaced by an incorrect type. Dispose of used batteries according to the instructions. DO NOT throw the battery in municipal waste. The symbol of the crossed out wheeled bin indicates that the battery should not be placed in municipal waste. DO NOT throw the ASUS Tablet in municipal waste. This product has been designed to enable proper reuse of parts and recycling. The symbol of the crossed out wheeled bin indicates that the product (electrical, electronic equipment and mercury-containing button cell battery) should not be placed in municipal waste. Check local regulations for disposal of electronic products. DO NOT throw the ASUS Tablet in fire. DO NOT short circuit the contacts. DO NOT disassemble the ASUS Tablet. 168 Appendix Appendix 169 GERMANY Country: Declaration Date: 06/07/2015 Year to begin affixing CE marking: 2015 CE marking 0682 Signature : __________ Position : CEO Name : Jerry Shen (EC conformity marking) Regulation (EU) No. 617/2013 Regulation (EC) No. 642/2009 2011/65/EU-RoHS Directive Regulation (EC) No. 278/2009 EN 60065:2002 / A12: 2011 EN 301 489-1 V1.9.2 EN 301 489-3 V1.6.1 EN 301 489-4 V1.4.1(2009-05) EN 301 489-7 V1.3.1 EN 301 489-9 V1.4.1(2007-11) EN 301 489-17 V2.2.1 EN 301 489-24 V1.5.1 EN 302 326-2 V1.2.2(2007-06) EN 302 326-3 V1.3.1(2007-09) EN 301 357-2 V1.4.1(2008-11) EN 302 291-1 V1.1.1(2005-07) EN 302 291-2 V1.1.1(2005-07) EN 50566:2013/AC:2014 EN 55024:2010 EN 61000-3-3:2008 EN 55020:2007+A11:2011 Regulation (EC) No. 1275/2008 2009/125/EC-ErP Directive EN 60950-1: 2006 / A2: 2013 EN 60950-1: 2006 / A12: 2011 2006/95/EC-LVD Directive EN 300 328 V1.9.1 EN 300 440-1 V1.6.1 EN 300 440-2 V1.4.1 EN 301 511 V9.0.2 EN 301 908-1 V6.2.1 EN 301 908-2 V6.2.1 EN 301908-13 V6.2.1 EN 301 893 V1.7.1(2012-06) EN 302 544-2 V1.1.1(2009-01) EN 302 623 V1.1.1(2009-01) EN 50360:2001/A1: EN 62479:2010 EN 50385:2002 EN 62311:2008 EN 62209-1:2006 EN 62209-2:2010 1999/5/EC-R&TTE Directive EN 55022:2010+AC:2011 Class B EN 61000-3-2:2006/A1:2009+A2:2009 EN 55013:2001+A1:2003+A2:2006 2004/108/EC-EMC Directive Ver. 150326 P022 ASUS Tablet GERMANY HARKORT STR. 21-23, 40880 RATINGEN ASUS COMPUTER GmbH 4F, No. 150, LI-TE Rd., PEITOU, TAIPEI 112, TAIWAN Corrected Declaration Date: 10/06/2015 Year to begin affixing CE marking: 2015 CE marking Jerry Shen Signature : __________ Name : Position : CEO (EC conformity marking) Regulation (EU) No. 617/2013 2011/65/EU-RoHS Directive Regulation (EC) No. 278/2009 Regulation (EC) No. 642/2009 EN 60065:2002 / A12: 2011 EN 301 489-1 V1.9.2(2011-09) EN 301 489-3 V1.6.1(2013-08) EN 301 489-4 V1.4.1(2009-05) EN 301 489-7 V1.3.1(2005-11) EN 301 489-9 V1.4.1(2007-11) EN 301 489-17 V2.2.1(2012-09) EN 301 489-24 V1.5.1(2010-09) EN 302 326-2 V1.2.2(2007-06) EN 302 326-3 V1.3.1(2007-09) EN 301 357-2 V1.4.1(2008-11) EN 302 291-1 V1.1.1(2005-07) EN 302 291-2 V1.1.1(2005-07) EN 50566:2013 EN 55024:2010 EN 61000-3-3:2013 EN 55020:2007+A11:2011 Regulation (EC) No. 1275/2008 2009/125/EC-ErP Directive EN 60950-1: 2006 / A2: 2013 EN 60950-1: 2006 / A12: 2011 2006/95/EC-LVD Directive EN 300 328 V1.8.1(2012-06) EN 300 440-1 V1.6.1(2010-08) EN 300 440-2 V1.4.1(2010-08) EN 301 511 V9.0.2(2003-03) EN 300 330-1 V1.7.1(2010-02) EN 300 330-2 V1.5.1(2010-02) EN 301 893 V1.7.1(2012-06) EN 302 544-2 V1.1.1(2009-01) EN 302 623 V1.1.1(2009-01) EN 50360:2001 EN 62479:2010 EN 50385:2002 EN 62311:2008 1999/5/EC-R&TTE Directive EN 55022:2010+AC:2011 EN 61000-3-2:2014,ClassA EN 55013:2001+A1:2003+A2:2006 2004/108/EC-EMC Directive conform with the essential requirements of the following directives: Model name : P024 conform with the essential requirements of the following directives: Product name : ASUS Tablet Model name : declare the following apparatus: Country: Address, City: Authorized representative in Europe: Address: Manufacturer: ASUSTeK COMPUTER INC. EC Declaration of Conformity We, the undersigned, Product name : declare the following apparatus: ASUS COMPUTER GmbH HARKORT STR. 21-23, 40880 RATINGEN Address, City: 4F, No. 150, LI-TE Rd., PEITOU, TAIPEI 112, TAIWAN Address: Authorized representative in Europe: ASUSTeK COMPUTER INC. Manufacturer: We, the undersigned, EC Declaration of Conformity Ver. 150326 Model name: P022 / P024 Manufacturer: ASUSTeK Computer Inc. Address: 4F, No.150, LI-TE RD., PEITOU, TAIPEI 112, TAIWAN Authorised representative ASUS Computer GmbH in Europe: Address: 170 Appendix HARKORT STR. 21-23, 40880 RATINGEN, GERMANY-
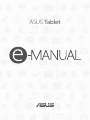 1
1
-
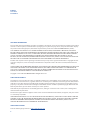 2
2
-
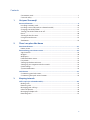 3
3
-
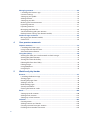 4
4
-
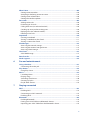 5
5
-
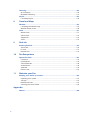 6
6
-
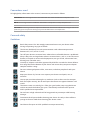 7
7
-
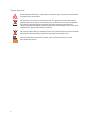 8
8
-
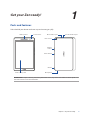 9
9
-
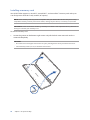 10
10
-
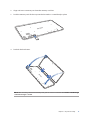 11
11
-
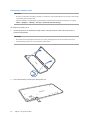 12
12
-
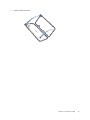 13
13
-
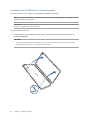 14
14
-
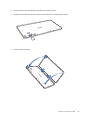 15
15
-
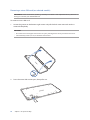 16
16
-
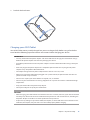 17
17
-
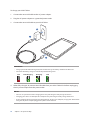 18
18
-
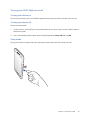 19
19
-
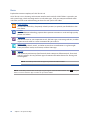 20
20
-
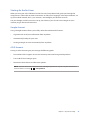 21
21
-
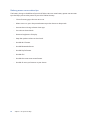 22
22
-
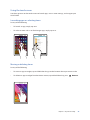 23
23
-
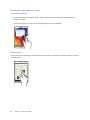 24
24
-
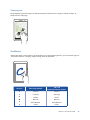 25
25
-
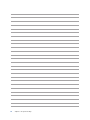 26
26
-
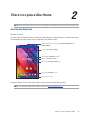 27
27
-
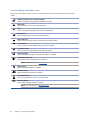 28
28
-
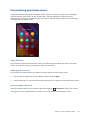 29
29
-
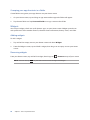 30
30
-
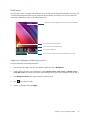 31
31
-
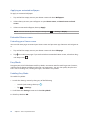 32
32
-
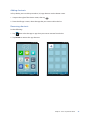 33
33
-
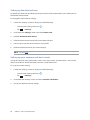 34
34
-
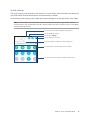 35
35
-
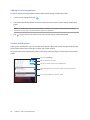 36
36
-
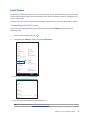 37
37
-
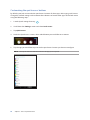 38
38
-
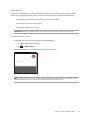 39
39
-
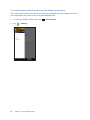 40
40
-
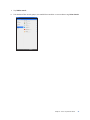 41
41
-
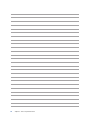 42
42
-
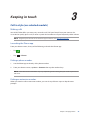 43
43
-
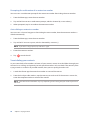 44
44
-
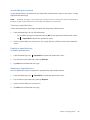 45
45
-
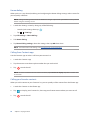 46
46
-
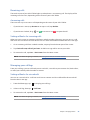 47
47
-
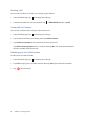 48
48
-
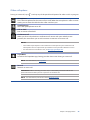 49
49
-
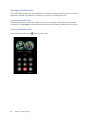 50
50
-
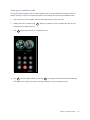 51
51
-
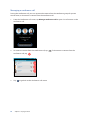 52
52
-
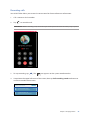 53
53
-
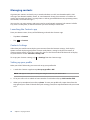 54
54
-
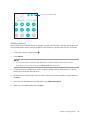 55
55
-
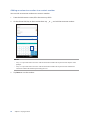 56
56
-
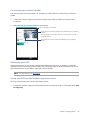 57
57
-
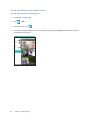 58
58
-
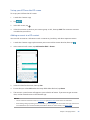 59
59
-
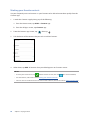 60
60
-
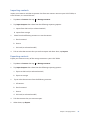 61
61
-
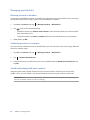 62
62
-
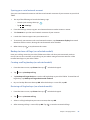 63
63
-
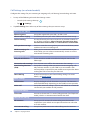 64
64
-
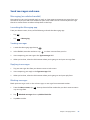 65
65
-
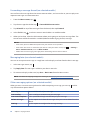 66
66
-
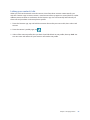 67
67
-
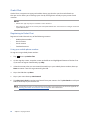 68
68
-
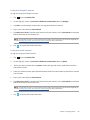 69
69
-
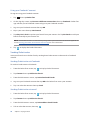 70
70
-
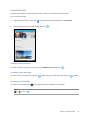 71
71
-
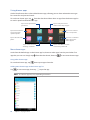 72
72
-
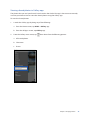 73
73
-
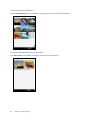 74
74
-
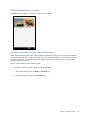 75
75
-
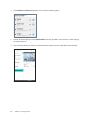 76
76
-
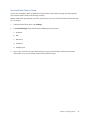 77
77
-
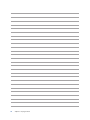 78
78
-
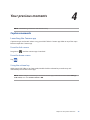 79
79
-
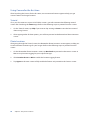 80
80
-
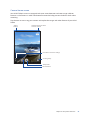 81
81
-
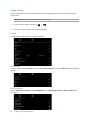 82
82
-
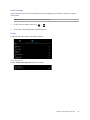 83
83
-
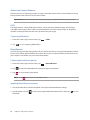 84
84
-
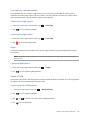 85
85
-
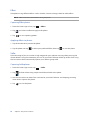 86
86
-
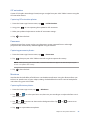 87
87
-
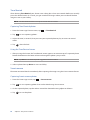 88
88
-
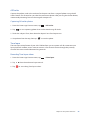 89
89
-
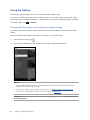 90
90
-
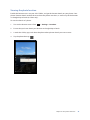 91
91
-
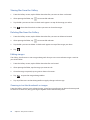 92
92
-
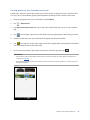 93
93
-
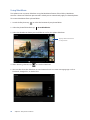 94
94
-
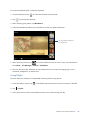 95
95
-
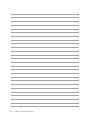 96
96
-
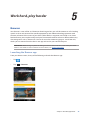 97
97
-
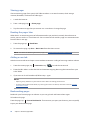 98
98
-
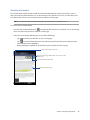 99
99
-
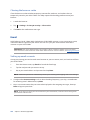 100
100
-
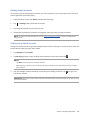 101
101
-
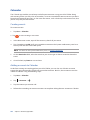 102
102
-
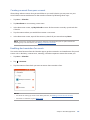 103
103
-
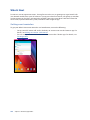 104
104
-
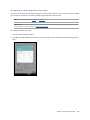 105
105
-
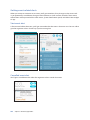 106
106
-
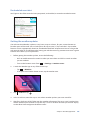 107
107
-
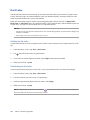 108
108
-
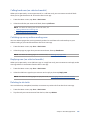 109
109
-
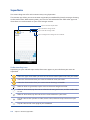 110
110
-
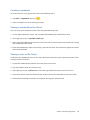 111
111
-
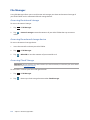 112
112
-
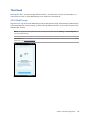 113
113
-
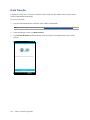 114
114
-
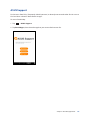 115
115
-
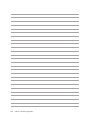 116
116
-
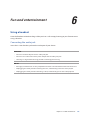 117
117
-
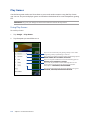 118
118
-
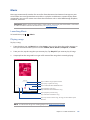 119
119
-
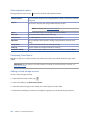 120
120
-
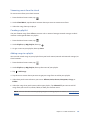 121
121
-
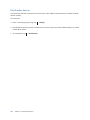 122
122
-
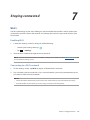 123
123
-
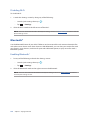 124
124
-
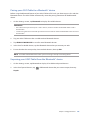 125
125
-
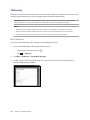 126
126
-
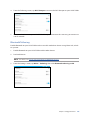 127
127
-
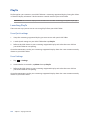 128
128
-
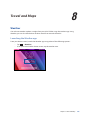 129
129
-
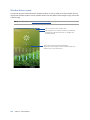 130
130
-
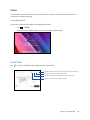 131
131
-
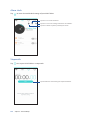 132
132
-
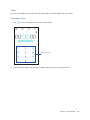 133
133
-
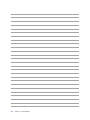 134
134
-
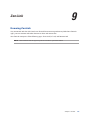 135
135
-
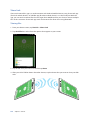 136
136
-
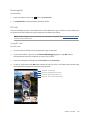 137
137
-
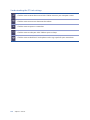 138
138
-
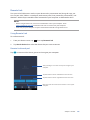 139
139
-
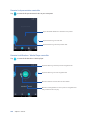 140
140
-
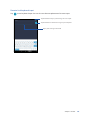 141
141
-
 142
142
-
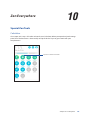 143
143
-
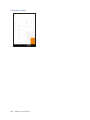 144
144
-
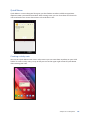 145
145
-
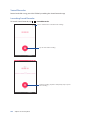 146
146
-
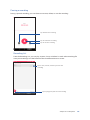 147
147
-
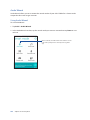 148
148
-
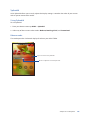 149
149
-
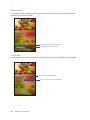 150
150
-
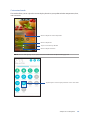 151
151
-
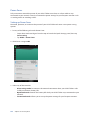 152
152
-
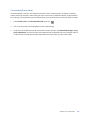 153
153
-
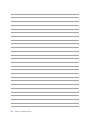 154
154
-
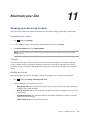 155
155
-
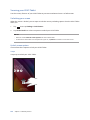 156
156
-
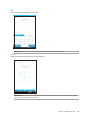 157
157
-
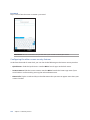 158
158
-
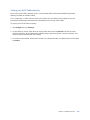 159
159
-
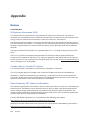 160
160
-
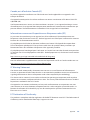 161
161
-
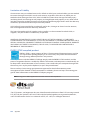 162
162
-
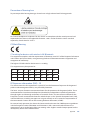 163
163
-
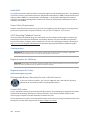 164
164
-
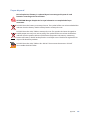 165
165
-
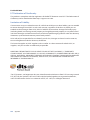 166
166
-
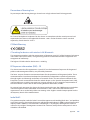 167
167
-
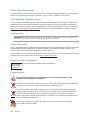 168
168
-
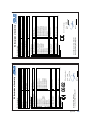 169
169
-
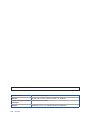 170
170
in andere talen
- English: Asus 4126375 User manual
Gerelateerde papieren
-
Asus ZenWatch 2 Handleiding
-
Asus VivoWatch Series User VivoWatch Handleiding
-
Asus zenpad 7 de handleiding
-
Asus ZenPad S 8.0 (Z580C) de handleiding
-
Asus CM1831US2AB Handleiding
-
Asus ROG CG8565 de handleiding
-
Asus Essentio CM6870 Handleiding
-
Asus ESSENTIO CP6230-FR001S Handleiding
-
Asus Essentio CM1730 de handleiding
-
Asus DU8213 Handleiding
Andere documenten
-
LG LGH870 Handleiding
-
Polaroid PRO4006PR001.BT de handleiding
-
Acer W700P Handleiding
-
Lenco Xemio-861PK de handleiding
-
Lenco XEMIO-768 Grey de handleiding
-
LG LMV600EA.AVDICB de handleiding
-
LG LMV600EA Handleiding
-
Lenco Xemio 768 de handleiding
-
Lenco Xemio 768 Gebruikershandleiding
-
Lenco Xemio 768 Handleiding