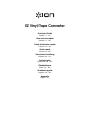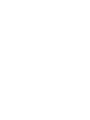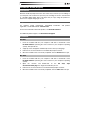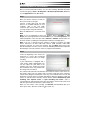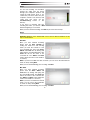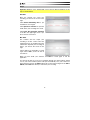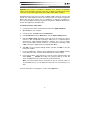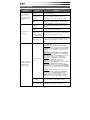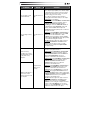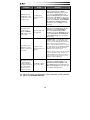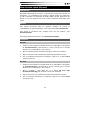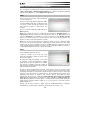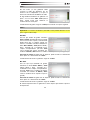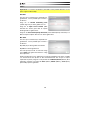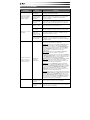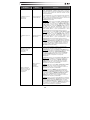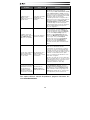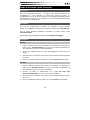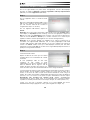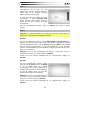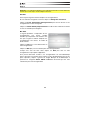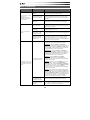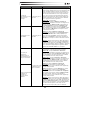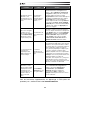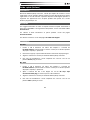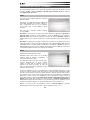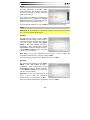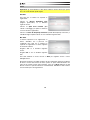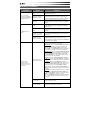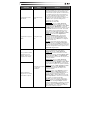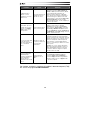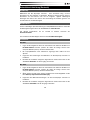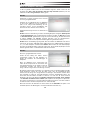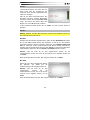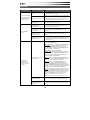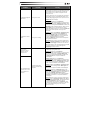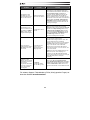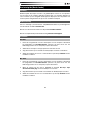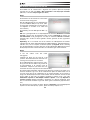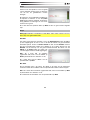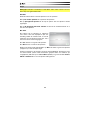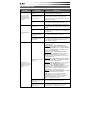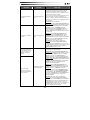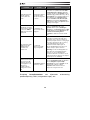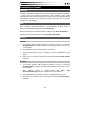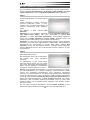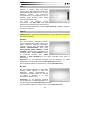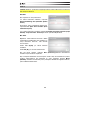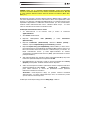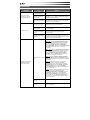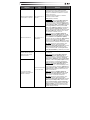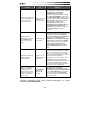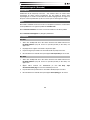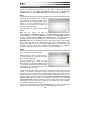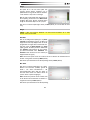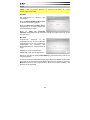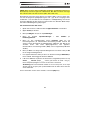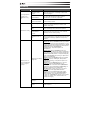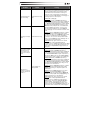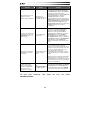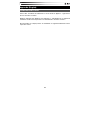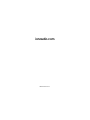iON EZ Vinyl/Tape converter Snelstartgids
- Categorie
- Geluidskaarten
- Type
- Snelstartgids

EZ Vinyl/Tape Converter
Quickstart Guide
English ( 3 – 10 )
Guía de inicio rápido
Español ( 11 – 18 )
Guide d'utilisation rapide
Français ( 19 – 26 )
Guida rapida
Italiano ( 27– 34 )
Schnellstart-Anleitung
Deutsch ( 35 – 42 )
Snelstartgids
Nederlands ( 43 – 50 )
Pikakäyttöopas
Suomi ( 51 – 58 )
Snabbstartsguide
Svenska ( 59 – 66 )
Appendix
English ( 67 )
Pagina wordt geladen...
Pagina wordt geladen...
Pagina wordt geladen...
Pagina wordt geladen...
Pagina wordt geladen...
Pagina wordt geladen...
Pagina wordt geladen...
Pagina wordt geladen...
Pagina wordt geladen...
Pagina wordt geladen...
Pagina wordt geladen...
Pagina wordt geladen...
Pagina wordt geladen...
Pagina wordt geladen...
Pagina wordt geladen...
Pagina wordt geladen...
Pagina wordt geladen...
Pagina wordt geladen...
Pagina wordt geladen...
Pagina wordt geladen...
Pagina wordt geladen...
Pagina wordt geladen...
Pagina wordt geladen...
Pagina wordt geladen...
Pagina wordt geladen...
Pagina wordt geladen...
Pagina wordt geladen...
Pagina wordt geladen...
Pagina wordt geladen...
Pagina wordt geladen...
Pagina wordt geladen...
Pagina wordt geladen...
Pagina wordt geladen...
Pagina wordt geladen...
Pagina wordt geladen...
Pagina wordt geladen...
Pagina wordt geladen...
Pagina wordt geladen...
Pagina wordt geladen...
Pagina wordt geladen...
Pagina wordt geladen...

43
Snelstartgids (Nederlands)
Inleiding
Welkom bij EZ Vinyl/Tape Converter, de gemakkelijkste manier om uw opnames
over te zetten op uw computer. Met deze software kunt u uw opnames branden op
cd of overzetten op een draagbaar media-apparaat. Wij hopen dat u dit product met
evenveel plezier zult gebruiken als wij het voor u hebben ontworpen!
Ondersteuning
Surf voor volledige systeemvereisten, compatibiliteitsinformatie en productregistratie
naar de website van ION: ionaudio.com.
Bezoek voor de laatste informatie over dit product ionaudio.com/ezvc.
Bezoek voor bijkomende productondersteuning ionaudio.com/support.
Installatie
Windows
1. Plaats de meegeleverde cd in de cd-romspeler van uw computer of download
het programma van ionaudio.com/ezvc (selecteer de juiste versie voor het
bedieningssysteem van uw computer) en open het bestand.
2. Automatisch verschijnt er een pop-upscherm. Selecteer uw taal.
3. Volg de instructies op het scherm om EZ Vinyl/Tape Converter te installeren.
4. Zodra de installatie met succes is voltooid, klikt u op de knop Voltooien om de
installatie te verlaten.
Mac OS X
1. Plaats de meegeleverde cd in de cd-romspeler van uw computer of download
het programma van ionaudio.com/ezvc (selecteer de juiste versie voor het
bedieningssysteem van uw computer) en open het bestand.
2. Open de inhoud van de CD en dubbelklik op bestand EZ Vinyl Tape
Converter.Installer.pkg om het installatieproces te starten.
3. Volg de instructies op het scherm voor installatie van EZ Vinyl/Tape Converter.
4. Zodra de installatie met succes is voltooid, klikt u op de knop Afsluiten om de
installatie te verlaten.

44
Uw muziek overbrengen naar uw PC
Na installatie van de software kunt u beginnen met opnemen. Open EZ Vinyl/Tape
Converter door te gaan naar Start > Alle programma's > EZ Vinyl Tape Converter
(Windows) of via menu Toepassingen (Mac OS X).
Stap 1
Na het starten van de software ziet u het scherm
zoals hier rechts weergegeven.
Sluit het USB-apparaat met een USB-kabel aan
op een beschikbare USB-poort op uw PC. (Dit is
de enige audio-aansluiting die u moet maken om
uw vinylplaten of cassettes om te zetten met
deze software.)
Na aansluiting van het USB-apparaat klikt u op
Next.
N.B.: Als u gevraagd wordt om uw afspeelapparaat te selecteren (Draaitafel of Cassette
recorder), selecteer dan het betreffende vakje en klik op Volgende. Bij selectie van
Cassetterecorder wordt gevraagd het soort tape te selecteren, Normaal of Chroom.
(Normale tapes worden het meest gebruikt, inclusief gekochte en thuis opgenomen
cassettes.)
Opmerking: Als u een bericht ziet dat de software uw USB-apparaat niet herkent,
ontkoppel dan alle andere USB-audioapparaten (USB-luidsprekers, USB-audiointerfaces,
webcams, enz.) van uw computer, en klik dan opnieuw op Volgende. Houd er rekening
mee dat EZ Vinyl/Tape Converter alleen kan worden gebruikt met ION-producten die de
EZ Vinyl/Tape Converter-software bevatten; het ondersteunt geen andere hardware.
Stap 2
U ziet het scherm zoals hier rechts
weergegeven.
Lokaliseer het begin van de sectie die u wilt
opnemen. Het wordt aanbevolen de niveaus voor
aanvang van het opnemen te controleren.
Als uw USB-apparaat is uitgerust met een "gain"-
knop, pas hem dan aan indien nodig. U kunt ook
de gain-schuifknop in de software naast de
volumemeter aanpassen (het luidste deel van
het nummer moet het oranje deel van de meter bereiken).
De software splitst automatisch nummers bij het detecteren van stilte in de muziek. Voor
het beste resultaat: zorg ervoor dat uw volumeniveaus tijdens de luidste delen van de
song het oranje deel van de volumemeter van de software bereiken. Als uw volume te
laag is, kan EZ Vinyl/Tape Converter moeite hebben met het detecteren van het verschil
tussen geluid en stilte. Om de nummers handmatig te splitsen moet u het vakje
Automatisch opnames in afzonderlijke nummers splitsen of het vakje Opname in
nummers splitsen uitvinken (aanvinken is aanbevolen voor typische popmuziek, maar
kan voor wisselende resultaten zorgen met andere genres als klassiek, gesproken tekst,
enz.)
Als u klaar bent om de opname te starten, klik dan op Opnemen en start tegelijkertijd het
afspelen van uw muziek (druk op "spelen", plaats de naald op de plaat, enz.).

45
Stap 3
U bent nu aan het opnemen. U zou het geluid
van het apparaat moeten horen via de boxen
van uw PC; de geluidsmeters moeten
bewegen.
Als gekozen is voor handmatige scheiding van
de opname in nummers, is een knop New
Track (nieuw nummer) zichtbaar. U kunt deze
knop gebruiken om het begin van een nieuw
nummer aan te geven.
Als u klaar bent met opnemen klikt u op Next om door te gaan naar de volgende
stap.
Stap 4
Belangrijk: Gebruikers van Windows en Mac OS X zullen andere vensters zien voor
deze stap, zoals getoond hieronder.
Windows
Van zodra u klaar bent met opnemen, voert u de Opslaglocatie in door de klikken
op het mappictogram en kiest u waar u wilt dat de software uw geconverteerde
bestanden opslaat. U kunt ook Artiest, Album en titel van het Nummer invoeren
door de overeenkomstige velden aan te klikken en in te vullen. (De titel van het
Nummer zal de naam zijn van het geconverteerde bestand. De namen van het
Album en de Artiest zullen de namen zijn
van de mappen waarin het wordt opgeslagen.)
N.B.: Als u meer dan 10 nummers
opgenomen hebt, komt u na het klikken op
Next bij de informatie voor nummers 11-20.
Als u klaar bent met het labelen van uw
opnamen klikt u op Next.
Mac OS X
Na het opnemen kunt u de artiest, het album en de titels van de opgenomen
nummers invullen door te klikken in de corresponderende velden en hierin te typen.
N.B.: Als u meer dan 10 nummers opgenomen hebt, komt u na het klikken op Next
bij de informatie voor nummers 11-20.
Als u klaar bent met het labelen van uw opnamen klikt u op Next.

46
Stap 5
Belangrijk: Gebruikers van Windows en Mac OS X zullen andere vensters zien voor
deze stap, zoals getoond hieronder.
Windows
Nadat de software klaar is met het exporteren van uw opnamen:
Klik op Iets anders opnemen als u opnieuw wilt opnemen.
Klik op Opslaglocatie openen om de map te openen waar uw opnames worden
opgeslagen.
Klik op EZ Vinyl/Tape Converter afsluiten of de X in de rechterbovenhoek als u
niet meer wilt opnemen.
Mac OS X
De software zal uw opnamen nu exporteren
naar iTunes. Geef het exportproces tijd voor
afronding. Nadat de software klaar is met het
exporteren van uw opnamen naar iTunes, ziet u
het scherm zoals rechts weergegeven.
Kies Yes wanneer u nog meer wilt opnemen.
Kies No wanneer u niet meer wilt opnemen.
Nadat u uw selectie heeft gemaakt klikt u op Next om verder te gaan met opnemen
(stappen 2-6) of sluit de toepassing af.
U hebt nu toegang tot uw opnames vanuit uw iTunes-bibliotheek. Schakel over naar
uw iTunes-venster (iTunes wordt automatisch geopend zodra uw nummers zijn
overgeplaatst.) Klik links op het tabblad Music (Muziek) en ga naar de titels Artiest,
Album en Nummer die u voor uw opname hebt ingevoerd.

47
Uw bestanden omzetten in andere bestandsformaten
Belangrijk: Deze sectie is bestemd voor Windows-gebruikers, omdat de Windows-
versie van EZ Vinyl/Tape Converter bestanden opslaat als WAV-bestanden. De
Mac OS X-versie slaat bestanden op in elk formaat dat door iTunes wordt
ondersteund (MP3, AAC, WAV en meer).
EZ Vinyl/Tape Converter slaat uw bestanden op als WAV-bestanden (.wav) die u
kunt afspelen met nagenoeg alle afspeelprogramma's. Omdat zij echter 10 keer
omvangrijker zijn dat MP3-bestanden kunnen zij te groot zijn voor gebruik op
smartphones, om te uploaden op een website, enz. U kunt WAV-bestanden
converteren naar andere formaten door iTunes, Windows Media Player of andere
gratis online beschikbare programma's te gebruiken.
Uw bestanden converteren met iTunes:
1. Als u niet beschikt over iTunes, kunt u het downloaden van apple.com/itunes
en installeren.
2. Open iTunes op uw computer.
3. Klik in de menubalk op Bewerken en selecteer Voorkeuren.
4. In het tabblad Algemeen van het venster Voorkeuren kunt u klikken op de
knop Instellingen importeren.
5. Klik op het vervolgkeuzemenu Importeer met en selecteer het formaat
waarnaar u wilt converteren. (Wij raden aan om te converteren naar MP3,
aangezien het bijna universeel wordt ondersteund door afspeelprogramma's,
websites, enz. Als u vooral iTunes gebruikt of andere Apple-software of -
apparaten, dan raden wij aan te converteren naar AAC (.m4a), dat over een iets
betere geluidskwaliteit beschikt dan MP3.
6. Klik op OK om het venster Instellingen importeren te sluiten en klik daarna op
OK om het venster Voorkeuren te sluiten.
7. Zoek uw WAV-bestanden en klik en sleep ze naar de Bibliotheek in de zijbalk
van iTunes. De bestanden worden toegevoegd aan uw iTunes-bibliotheek.
8. Selecteer in iTunes de bestanden die u wilt converteren, klik erop met de
rechtermuisknop en selecteer Creëer _____ Versie (het formaat dat u in Stap 5
heeft geselecteerd). iTunes creëert een bijkomende versie van deze bestanden
in het door u gekozen formaat.
Opmerking: U iTunes-bibliotheek zal nu twee versies tonen, één voor elk
bestandsformaat. Om ruimte op uw harde schijf te besparen, kunt u indien
gewenst deze bestanden verwijderen uit uw iTunes-bibliotheek.
Raadpleeg voor meer informatie over het gebruik van iTunes het hulpmenu van
iTunes.

48
Probleemoplossing
Probleem Oorzaak Oplossing
Ik hoor geen geluid
wanneer ik aan het
opnemen ben en ik zie
de geluidsmeters niet
bewegen.
USB-apparaat heeft geen
stroom.
Als uw apparaat over een aan/uitknop beschikt, zorg er dan
voor dat het USB-apparaat is ingeschakeld.
USB-apparaat niet aange-
sloten op de PC.
Zorg ervoor dat het USB-apparaat is aangesloten op een
werkende USB-poort van de PC. Als het apparaat al
aangesloten is, probeer het dan opnieuw aan te sluiten en
start de software opnieuw.
Slechte USB-kabel of USB-
poort.
Probeer een andere USB-kabel. Probeer het USB-apparaat
aan te sluiten op een andere USB-poort van de PC.
De geluidskwaliteit is
slecht.
Aansluiting van het element
is niet in orde.
Bij gebruik van een USB-draaitafel dient het element stevig
bevestigd te zijn aan de toonarm wanneer de draaitafel in
gebruik is.
Vinyl plaat is vuil of bescha-
digd.
Probeer, bij het overzetten van platen, de plaat af te stoffen
en veeg het oppervlak voorzichtig schoon voordat de plaat
afgespeeld wordt.
Andere toepassingen
hinderen EZ Vinyl/Tape
Converter.
Sluit alle toepassingen af, herstart de PC en gebruik alleen
EZ Vinyl/Tape Converter tijdens het opnemen.
Uw naald kan ze kapot of
versleten zijn.
Draaitafels alleen: als uw naald meer dan een jaar oud is
of veelvuldig wordt gebruikt, kan ze kapot of versleten zijn.
Neem contact op met ION Audio-onderdelen om een
andere naald aan te schaffen.
De muziek wordt
afgespeeld en ik zie de
geluidsmeters bewegen,
maar ik hoor geen
geluid.
Geluidsuitgang is niet juist
ingesteld.
Zorg ervoor dat de geluidskaart van de PC geselecteerd is
als afspeelapparaat.
Windows XP: Klik op Start > Bedieningspaneel (of
Instellingen > Bedieningspaneel in Klassieke weergave) >
Geluid en audio-apparaten. Klik op het tabblad Geluid en
selecteer onder Geluid afspelen de geluidskaart van uw
computer als standaardapparaat.
Windows Vista: Klik op Start > Bedieningspaneel (of
Instellingen > Bedieningspaneel in Klassieke weergave) >
Hardware en geluid > Geluid. Klik op het tabblad
Afspelen en selecteer de geluidskaart van uw computer
als standaardapparaat.
Windows 7: Klik op Start > Bedieningspaneel > Geluid.
Klik op het tabblad Afspelen en selecteer de geluidskaart
van uw computer als standaardapparaat.
Windows 8: Druk op de Windows-toets om de startpagina
te openen, begin Configuratiescherm te typen en
selecteer vervolgens Configuratiescherm in de
zoekresultaten. Klik op Hardware en geluid en vervolgens
op Geluid. Klik op het tabblad Afspelen en selecteer de
geluidskaart van uw computer als standaardapparaat.
Mac OS X: Klik op het "Apple"-pictogram in de
linkerbovenhoek en klik op Systeemvoorkeuren > Geluid.
Klik op het tabblad Uitvoer. Selecteer Interne
luidsprekers in het menu als u gebruik maakt van de
interne luidsprekers van uw computer of selecteer
Hoofdtelefoon als u luidsprekers of een hoofdtelefoon
gebruikt die zijn aangesloten op de 1/8" (3,5mm)-
koptelefoonuitgang van de computer.
Volumeknop van de boxen
staat te laag.
Verhoog het volume van de boxen van de PC.
Boxen zijn niet aangesloten
op de computer.
Zorg er bij gebruik van externe boxen voor dat deze
aangesloten zijn op de geluidskaart van de PC.

49
Probleem Oorzaak Oplossing
De opname klinkt luid en
vervormd.
Het versterkingsniveau is
te hoog.
Als uw USB-apparaat is uitgerust met een "gain"-knop,
pas hem dan aan indien nodig. U kunt ook de gain-
schuifknop in de software naast de volumemeter
aanpassen (het luidste deel van het nummer moet het
oranje deel van de meter bereiken).
Als u nog steeds ontevreden bent met het gain-niveau,
zelfs na het aanpassen van de schuifknop in de
software, voorzien de meeste besturingssystemen van
computers een schuifknop voor het ingangsniveau die u
kunt aanpassen:
Windows XP: (niet beschikbaar)
Windows Vista: Klik op Start > Bedieningspaneel (of
Instellingen > Bedieningspaneel in Klassieke weergave)
> Hardware en geluid > Geluid. Klik op het tabblad
Opnemen en selecteer USB Audiocodec als
standaardapparaat. Klik op Kenmerken: Klik in het
nieuwe venster op het tabblad Niveaus en pas de
schuifknop Microfoon aan. Wij raden aan het niveau in
te stellen op 4.
Windows 7: Klik op Start > Bedieningspaneel >
Geluid. Klik op het tabblad Opnemen en selecteer
USB Audiocodec als standaardapparaat. Klik op
Kenmerken: Klik in het nieuwe venster op het tabblad
Niveaus en pas de schuifknop Microfoon aan. Wij
raden aan het niveau in te stellen op 4.
Mac OS X: Klik op het "Apple"-pictogram in de
linkerbovenhoek en klik op Systeemvoorkeuren >
Geluid. Klik op het tabblad Invoer en zorg ervoor dat
uw USB-apparaat is gemarkeerd. Selecteer in het menu
uw USB-opname-apparaat en pas de schuifknop
Ingangsvolume naar behoren aan.
De opname is nauwelijks
hoorbaar.
Het versterkingsniveau is
te laag.
Ik kan mijn opnamen niet
horen nadat ik ze naar de
PC heb overgezet en ze
vanaf de computer wil
afspelen.
Geluidsuitgang van de PC
is niet juist ingesteld.
Zorg ervoor dat de geluidskaart van de PC
geselecteerd is als afspeelapparaat.
Windows XP: Klik op Start > Bedieningspaneel (of
Instellingen > Bedieningspaneel in Klassieke weergave)
> Geluid en audio-apparaten. Klik op het tabblad
Geluid en selecteer onder Geluid afspelen de
geluidskaart van uw computer als standaardapparaat.
Windows Vista: Klik op Start > Bedieningspaneel (of
Instellingen > Bedieningspaneel in Klassieke weergave)
> Hardware en geluid > Geluid. Klik op het tabblad
Afspelen en selecteer de geluidskaart van uw
computer als standaardapparaat.
Windows 7: Klik op Start > Bedieningspaneel >
Geluid. Klik op het tabblad Afspelen en selecteer de
geluidskaart van uw computer als standaardapparaat.
Windows 8: Druk op de Windows-toets om de
startpagina te openen, begin Configuratiescherm te
typen en selecteer vervolgens Configuratiescherm in
de zoekresultaten. Klik op Hardware en geluid en
vervolgens op Geluid. Klik op het tabblad Afspelen en
selecteer de geluidskaart van uw computer als
standaardapparaat.
Mac OS X: Klik op het "Apple"-pictogram in de
linkerbovenhoek en klik op Systeemvoorkeuren >
Geluid. Klik op het tabblad Uitvoer. Selecteer Interne
luidsprekers in het menu als u gebruik maakt van de
interne luidsprekers van uw computer of selecteer
Hoofdtelefoon als u luidsprekers of een hoofdtelefoon
gebruikt die zijn aangesloten op de 1/8" (3,5mm)-
koptelefoonuitgang van de computer.
Wanneer het USB-
apparaat is aangesloten
kan ik niet naar muziek op
mijn PC luisteren.

50
Probleem Oorzaak Oplossing
Onder Windows Vista
zijn mijn opnamen
mono in plaats van
stereo.
Ingangseigenschappen
voor opname onder
Vista zijn niet ingesteld
op "stereo".
In Vista kan het nodig zijn handmatig "stereo"
te selecteren voor opnemen. Ga naar Start >
Configuratiescherm > Geluid (in Klassieke
weergave). Klik dan op tab Opnemen en kies
Microfoon-ingang (USB Audio Codec). Klik op
Eigenschappen om de ingangsinstellingen te
tonen. Klik hierna op tab Geavanceerd en
selecteer 2 kanalen, 16 bit, 44100 Hz (CD-
kwaliteit) in het keuzemenu Standaard op-
maak. Als laatste klikt u op Toepassen om de
instellingen te bevestigen.
Op mijn Mac verschijnt
een bestand na opname
in iTunes als EZACT
Temp en het wordt niet
afgespeeld.
De instellingen van
iTunes moeten worden
aangepast.
Klik in iTunes op menu iTunes links bovenin en
klik dan op Voorkeuren. Klik op tab
Algemeen, daarna op knop Instellingen
importeren en stel Importeren met in op MP3
Encoder. Klik hierna op tab Afspelen en vink
Soundcheck, Versterken geluid en
Crossfaden af. Sluit het venster als u klaar
bent.
Het geluid uit de audio-
uitgangen van mijn
USB-apparaat is
vervormd of vol
statische ruis.
De schakelaar
lijn/phono is mogelijk
niet goed ingesteld.
Draaitafels alleen: Als uw USB-apparaat over
een lijn/phono-schakelaar beschikt op het
achterpaneel, zorg er dan voor dat deze is
ingesteld op het juiste niveau voor de ingangen
waarop het is aangesloten ("lijn" of "phono").
Als uw USB-apparaat niet over deze
schakelaar beschikt, raadpleeg dan de
beknopte handleiding bij het product om te
bepalen of het lijn- of phono-niveau is.
Opmerking: U hoeft uw USB-apparaat niet
aan te sluiten op een luidsprekersysteem,
ontvanger, enz. om met EZ Vinyl/Tape
Converter uw muziek te converteren. U hoeft
het alleen maar aan te sluiten op uw computer
(met behulp van een USB-kabel).
In Windows 7 en
Windows 8 is de tekst in
het venstern van EZ
Vinyl/Tape Converter
fout uitgelijnd en is de
X-knop in de
rechterbovenhoek
omringd door een wit
vak.
Uw Scherm-instellingen
staan niet op 100 %.
Open het Configuratiescherm van Windows,
selecteer Weergave en persoonlijke
aanpassingen en selecteer Scherm. Pas de
vergroting aan op 100 % en klik op
Toepassen. Meld u daarna af van uw
computer en vervolgens weer aan.
Raadpleeg ionaudio.com/ezvc voor bijkomende ondersteuning,
probleemoplossing, FAQ's (veel gestelde vragen), enz.
Pagina wordt geladen...
Pagina wordt geladen...
Pagina wordt geladen...
Pagina wordt geladen...
Pagina wordt geladen...
Pagina wordt geladen...
Pagina wordt geladen...
Pagina wordt geladen...
Pagina wordt geladen...
Pagina wordt geladen...
Pagina wordt geladen...
Pagina wordt geladen...
Pagina wordt geladen...
Pagina wordt geladen...
Pagina wordt geladen...
Pagina wordt geladen...
Pagina wordt geladen...
Pagina wordt geladen...
Documenttranscriptie
EZ Vinyl/Tape Converter Quickstart Guide English ( 3 – 10 ) Guía de inicio rápido Español ( 11 – 18 ) Guide d'utilisation rapide Français ( 19 – 26 ) Guida rapida Italiano ( 27– 34 ) Schnellstart-Anleitung Deutsch ( 35 – 42 ) Snelstartgids Nederlands ( 43 – 50 ) Pikakäyttöopas Suomi ( 51 – 58 ) Snabbstartsguide Svenska ( 59 – 66 ) Appendix English ( 67 ) Snelstartgids (Nederlands) Inleiding Welkom bij EZ Vinyl/Tape Converter, de gemakkelijkste manier om uw opnames over te zetten op uw computer. Met deze software kunt u uw opnames branden op cd of overzetten op een draagbaar media-apparaat. Wij hopen dat u dit product met evenveel plezier zult gebruiken als wij het voor u hebben ontworpen! Ondersteuning Surf voor volledige systeemvereisten, compatibiliteitsinformatie en productregistratie naar de website van ION: ionaudio.com. Bezoek voor de laatste informatie over dit product ionaudio.com/ezvc. Bezoek voor bijkomende productondersteuning ionaudio.com/support. Installatie Windows 1. Plaats de meegeleverde cd in de cd-romspeler van uw computer of download het programma van ionaudio.com/ezvc (selecteer de juiste versie voor het bedieningssysteem van uw computer) en open het bestand. 2. Automatisch verschijnt er een pop-upscherm. Selecteer uw taal. 3. Volg de instructies op het scherm om EZ Vinyl/Tape Converter te installeren. 4. Zodra de installatie met succes is voltooid, klikt u op de knop Voltooien om de installatie te verlaten. Mac OS X 1. Plaats de meegeleverde cd in de cd-romspeler van uw computer of download het programma van ionaudio.com/ezvc (selecteer de juiste versie voor het bedieningssysteem van uw computer) en open het bestand. 2. Open de inhoud van de CD en dubbelklik op bestand EZ Vinyl Tape Converter.Installer.pkg om het installatieproces te starten. 3. Volg de instructies op het scherm voor installatie van EZ Vinyl/Tape Converter. 4. Zodra de installatie met succes is voltooid, klikt u op de knop Afsluiten om de installatie te verlaten. 43 Uw muziek overbrengen naar uw PC Na installatie van de software kunt u beginnen met opnemen. Open EZ Vinyl/Tape Converter door te gaan naar Start > Alle programma's > EZ Vinyl Tape Converter (Windows) of via menu Toepassingen (Mac OS X). Stap 1 Na het starten van de software ziet u het scherm zoals hier rechts weergegeven. Sluit het USB-apparaat met een USB-kabel aan op een beschikbare USB-poort op uw PC. (Dit is de enige audio-aansluiting die u moet maken om uw vinylplaten of cassettes om te zetten met deze software.) Na aansluiting van het USB-apparaat klikt u op Next. N.B.: Als u gevraagd wordt om uw afspeelapparaat te selecteren (Draaitafel of Cassette recorder), selecteer dan het betreffende vakje en klik op Volgende. Bij selectie van Cassetterecorder wordt gevraagd het soort tape te selecteren, Normaal of Chroom. (Normale tapes worden het meest gebruikt, inclusief gekochte en thuis opgenomen cassettes.) Opmerking: Als u een bericht ziet dat de software uw USB-apparaat niet herkent, ontkoppel dan alle andere USB-audioapparaten (USB-luidsprekers, USB-audiointerfaces, webcams, enz.) van uw computer, en klik dan opnieuw op Volgende. Houd er rekening mee dat EZ Vinyl/Tape Converter alleen kan worden gebruikt met ION-producten die de EZ Vinyl/Tape Converter-software bevatten; het ondersteunt geen andere hardware. Stap 2 U ziet het weergegeven. scherm zoals hier rechts Lokaliseer het begin van de sectie die u wilt opnemen. Het wordt aanbevolen de niveaus voor aanvang van het opnemen te controleren. Als uw USB-apparaat is uitgerust met een "gain"knop, pas hem dan aan indien nodig. U kunt ook de gain-schuifknop in de software naast de volumemeter aanpassen (het luidste deel van het nummer moet het oranje deel van de meter bereiken). De software splitst automatisch nummers bij het detecteren van stilte in de muziek. Voor het beste resultaat: zorg ervoor dat uw volumeniveaus tijdens de luidste delen van de song het oranje deel van de volumemeter van de software bereiken. Als uw volume te laag is, kan EZ Vinyl/Tape Converter moeite hebben met het detecteren van het verschil tussen geluid en stilte. Om de nummers handmatig te splitsen moet u het vakje Automatisch opnames in afzonderlijke nummers splitsen of het vakje Opname in nummers splitsen uitvinken (aanvinken is aanbevolen voor typische popmuziek, maar kan voor wisselende resultaten zorgen met andere genres als klassiek, gesproken tekst, enz.) Als u klaar bent om de opname te starten, klik dan op Opnemen en start tegelijkertijd het afspelen van uw muziek (druk op "spelen", plaats de naald op de plaat, enz.). 44 Stap 3 U bent nu aan het opnemen. U zou het geluid van het apparaat moeten horen via de boxen van uw PC; de geluidsmeters moeten bewegen. Als gekozen is voor handmatige scheiding van de opname in nummers, is een knop New Track (nieuw nummer) zichtbaar. U kunt deze knop gebruiken om het begin van een nieuw nummer aan te geven. Als u klaar bent met opnemen klikt u op Next om door te gaan naar de volgende stap. Stap 4 Belangrijk: Gebruikers van Windows en Mac OS X zullen andere vensters zien voor deze stap, zoals getoond hieronder. Windows Van zodra u klaar bent met opnemen, voert u de Opslaglocatie in door de klikken op het mappictogram en kiest u waar u wilt dat de software uw geconverteerde bestanden opslaat. U kunt ook Artiest, Album en titel van het Nummer invoeren door de overeenkomstige velden aan te klikken en in te vullen. (De titel van het Nummer zal de naam zijn van het geconverteerde bestand. De namen van het Album en de Artiest zullen de namen zijn van de mappen waarin het wordt opgeslagen.) N.B.: Als u meer dan 10 nummers opgenomen hebt, komt u na het klikken op Next bij de informatie voor nummers 11-20. Als u klaar bent met het labelen van uw opnamen klikt u op Next. Mac OS X Na het opnemen kunt u de artiest, het album en de titels van de opgenomen nummers invullen door te klikken in de corresponderende velden en hierin te typen. N.B.: Als u meer dan 10 nummers opgenomen hebt, komt u na het klikken op Next bij de informatie voor nummers 11-20. Als u klaar bent met het labelen van uw opnamen klikt u op Next. 45 Stap 5 Belangrijk: Gebruikers van Windows en Mac OS X zullen andere vensters zien voor deze stap, zoals getoond hieronder. Windows Nadat de software klaar is met het exporteren van uw opnamen: Klik op Iets anders opnemen als u opnieuw wilt opnemen. Klik op Opslaglocatie openen om de map te openen waar uw opnames worden opgeslagen. Klik op EZ Vinyl/Tape Converter afsluiten of de X in de rechterbovenhoek als u niet meer wilt opnemen. Mac OS X De software zal uw opnamen nu exporteren naar iTunes. Geef het exportproces tijd voor afronding. Nadat de software klaar is met het exporteren van uw opnamen naar iTunes, ziet u het scherm zoals rechts weergegeven. Kies Yes wanneer u nog meer wilt opnemen. Kies No wanneer u niet meer wilt opnemen. Nadat u uw selectie heeft gemaakt klikt u op Next om verder te gaan met opnemen (stappen 2-6) of sluit de toepassing af. U hebt nu toegang tot uw opnames vanuit uw iTunes-bibliotheek. Schakel over naar uw iTunes-venster (iTunes wordt automatisch geopend zodra uw nummers zijn overgeplaatst.) Klik links op het tabblad Music (Muziek) en ga naar de titels Artiest, Album en Nummer die u voor uw opname hebt ingevoerd. 46 Uw bestanden omzetten in andere bestandsformaten Belangrijk: Deze sectie is bestemd voor Windows-gebruikers, omdat de Windowsversie van EZ Vinyl/Tape Converter bestanden opslaat als WAV-bestanden. De Mac OS X-versie slaat bestanden op in elk formaat dat door iTunes wordt ondersteund (MP3, AAC, WAV en meer). EZ Vinyl/Tape Converter slaat uw bestanden op als WAV-bestanden (.wav) die u kunt afspelen met nagenoeg alle afspeelprogramma's. Omdat zij echter 10 keer omvangrijker zijn dat MP3-bestanden kunnen zij te groot zijn voor gebruik op smartphones, om te uploaden op een website, enz. U kunt WAV-bestanden converteren naar andere formaten door iTunes, Windows Media Player of andere gratis online beschikbare programma's te gebruiken. Uw bestanden converteren met iTunes: 1. Als u niet beschikt over iTunes, kunt u het downloaden van apple.com/itunes en installeren. 2. Open iTunes op uw computer. 3. Klik in de menubalk op Bewerken en selecteer Voorkeuren. 4. In het tabblad Algemeen van het venster Voorkeuren kunt u klikken op de knop Instellingen importeren. 5. Klik op het vervolgkeuzemenu Importeer met en selecteer het formaat waarnaar u wilt converteren. (Wij raden aan om te converteren naar MP3, aangezien het bijna universeel wordt ondersteund door afspeelprogramma's, websites, enz. Als u vooral iTunes gebruikt of andere Apple-software of apparaten, dan raden wij aan te converteren naar AAC (.m4a), dat over een iets betere geluidskwaliteit beschikt dan MP3. 6. Klik op OK om het venster Instellingen importeren te sluiten en klik daarna op OK om het venster Voorkeuren te sluiten. 7. Zoek uw WAV-bestanden en klik en sleep ze naar de Bibliotheek in de zijbalk van iTunes. De bestanden worden toegevoegd aan uw iTunes-bibliotheek. 8. Selecteer in iTunes de bestanden die u wilt converteren, klik erop met de rechtermuisknop en selecteer Creëer _____ Versie (het formaat dat u in Stap 5 heeft geselecteerd). iTunes creëert een bijkomende versie van deze bestanden in het door u gekozen formaat. Opmerking: U iTunes-bibliotheek zal nu twee versies tonen, één voor elk bestandsformaat. Om ruimte op uw harde schijf te besparen, kunt u indien gewenst deze bestanden verwijderen uit uw iTunes-bibliotheek. Raadpleeg voor meer informatie over het gebruik van iTunes het hulpmenu van iTunes. 47 Probleemoplossing Probleem Ik hoor geen geluid wanneer ik aan het opnemen ben en ik zie de geluidsmeters niet bewegen. Oorzaak Oplossing USB-apparaat heeft geen stroom. Als uw apparaat over een aan/uitknop beschikt, zorg er dan voor dat het USB-apparaat is ingeschakeld. USB-apparaat niet aangesloten op de PC. Zorg ervoor dat het USB-apparaat is aangesloten op een werkende USB-poort van de PC. Als het apparaat al aangesloten is, probeer het dan opnieuw aan te sluiten en start de software opnieuw. Slechte USB-kabel of USBpoort. Probeer een andere USB-kabel. Probeer het USB-apparaat aan te sluiten op een andere USB-poort van de PC. Bij gebruik van een USB-draaitafel dient het element stevig Aansluiting van het element bevestigd te zijn aan de toonarm wanneer de draaitafel in is niet in orde. gebruik is. Probeer, bij het overzetten van platen, de plaat af te stoffen Vinyl plaat is vuil of beschaen veeg het oppervlak voorzichtig schoon voordat de plaat digd. afgespeeld wordt. De geluidskwaliteit is slecht. Andere toepassingen hinderen EZ Vinyl/Tape Converter. Sluit alle toepassingen af, herstart de PC en gebruik alleen EZ Vinyl/Tape Converter tijdens het opnemen. Uw naald kan ze kapot of versleten zijn. Draaitafels alleen: als uw naald meer dan een jaar oud is of veelvuldig wordt gebruikt, kan ze kapot of versleten zijn. Neem contact op met ION Audio-onderdelen om een andere naald aan te schaffen. Zorg ervoor dat de geluidskaart van de PC geselecteerd is als afspeelapparaat. Windows XP: Klik op Start > Bedieningspaneel (of Instellingen > Bedieningspaneel in Klassieke weergave) > Geluid en audio-apparaten. Klik op het tabblad Geluid en selecteer onder Geluid afspelen de geluidskaart van uw computer als standaardapparaat. Windows Vista: Klik op Start > Bedieningspaneel (of Instellingen > Bedieningspaneel in Klassieke weergave) > Hardware en geluid > Geluid. Klik op het tabblad Afspelen en selecteer de geluidskaart van uw computer als standaardapparaat. Geluidsuitgang is niet juist ingesteld. De muziek wordt afgespeeld en ik zie de geluidsmeters bewegen, maar ik hoor geen geluid. Windows 7: Klik op Start > Bedieningspaneel > Geluid. Klik op het tabblad Afspelen en selecteer de geluidskaart van uw computer als standaardapparaat. Windows 8: Druk op de Windows-toets om de startpagina te openen, begin Configuratiescherm te typen en selecteer vervolgens Configuratiescherm in de zoekresultaten. Klik op Hardware en geluid en vervolgens op Geluid. Klik op het tabblad Afspelen en selecteer de geluidskaart van uw computer als standaardapparaat. Mac OS X: Klik op het "Apple"-pictogram in de linkerbovenhoek en klik op Systeemvoorkeuren > Geluid. Klik op het tabblad Uitvoer. Selecteer Interne luidsprekers in het menu als u gebruik maakt van de interne luidsprekers van uw computer of selecteer Hoofdtelefoon als u luidsprekers of een hoofdtelefoon gebruikt die zijn aangesloten op de 1/8" (3,5mm)koptelefoonuitgang van de computer. Volumeknop van de boxen staat te laag. Verhoog het volume van de boxen van de PC. Boxen zijn niet aangesloten Zorg er bij gebruik van externe boxen voor dat deze op de computer. aangesloten zijn op de geluidskaart van de PC. 48 Probleem Oorzaak Oplossing Als uw USB-apparaat is uitgerust met een "gain"-knop, pas hem dan aan indien nodig. U kunt ook de gainschuifknop in de software naast de volumemeter aanpassen (het luidste deel van het nummer moet het oranje deel van de meter bereiken). De opname klinkt luid en vervormd. Als u nog steeds ontevreden bent met het gain-niveau, zelfs na het aanpassen van de schuifknop in de software, voorzien de meeste besturingssystemen van computers een schuifknop voor het ingangsniveau die u kunt aanpassen: Het versterkingsniveau is te hoog. Windows XP: (niet beschikbaar) Windows Vista: Klik op Start > Bedieningspaneel (of Instellingen > Bedieningspaneel in Klassieke weergave) > Hardware en geluid > Geluid. Klik op het tabblad Opnemen en selecteer USB Audiocodec als standaardapparaat. Klik op Kenmerken: Klik in het nieuwe venster op het tabblad Niveaus en pas de schuifknop Microfoon aan. Wij raden aan het niveau in te stellen op 4. De opname is nauwelijks hoorbaar. Windows 7: Klik op Start > Bedieningspaneel > Geluid. Klik op het tabblad Opnemen en selecteer USB Audiocodec als standaardapparaat. Klik op Kenmerken: Klik in het nieuwe venster op het tabblad Niveaus en pas de schuifknop Microfoon aan. Wij raden aan het niveau in te stellen op 4. Het versterkingsniveau is te laag. Mac OS X: Klik op het "Apple"-pictogram in de linkerbovenhoek en klik op Systeemvoorkeuren > Geluid. Klik op het tabblad Invoer en zorg ervoor dat uw USB-apparaat is gemarkeerd. Selecteer in het menu uw USB-opname-apparaat en pas de schuifknop Ingangsvolume naar behoren aan. Zorg ervoor dat de geluidskaart van de PC geselecteerd is als afspeelapparaat. Ik kan mijn opnamen niet horen nadat ik ze naar de PC heb overgezet en ze vanaf de computer wil afspelen. Windows XP: Klik op Start > Bedieningspaneel (of Instellingen > Bedieningspaneel in Klassieke weergave) > Geluid en audio-apparaten. Klik op het tabblad Geluid en selecteer onder Geluid afspelen de geluidskaart van uw computer als standaardapparaat. Windows Vista: Klik op Start > Bedieningspaneel (of Instellingen > Bedieningspaneel in Klassieke weergave) > Hardware en geluid > Geluid. Klik op het tabblad Afspelen en selecteer de geluidskaart van uw computer als standaardapparaat. Geluidsuitgang van de PC is niet juist ingesteld. Wanneer het USBapparaat is aangesloten kan ik niet naar muziek op mijn PC luisteren. Windows 7: Klik op Start > Bedieningspaneel > Geluid. Klik op het tabblad Afspelen en selecteer de geluidskaart van uw computer als standaardapparaat. Windows 8: Druk op de Windows-toets om de startpagina te openen, begin Configuratiescherm te typen en selecteer vervolgens Configuratiescherm in de zoekresultaten. Klik op Hardware en geluid en vervolgens op Geluid. Klik op het tabblad Afspelen en selecteer de geluidskaart van uw computer als standaardapparaat. Mac OS X: Klik op het "Apple"-pictogram in de linkerbovenhoek en klik op Systeemvoorkeuren > Geluid. Klik op het tabblad Uitvoer. Selecteer Interne luidsprekers in het menu als u gebruik maakt van de interne luidsprekers van uw computer of selecteer Hoofdtelefoon als u luidsprekers of een hoofdtelefoon gebruikt die zijn aangesloten op de 1/8" (3,5mm)koptelefoonuitgang van de computer. 49 Probleem Onder Windows Vista zijn mijn opnamen mono in plaats van stereo. Oorzaak Oplossing Ingangseigenschappen voor opname onder Vista zijn niet ingesteld op "stereo". In Vista kan het nodig zijn handmatig "stereo" te selecteren voor opnemen. Ga naar Start > Configuratiescherm > Geluid (in Klassieke weergave). Klik dan op tab Opnemen en kies Microfoon-ingang (USB Audio Codec). Klik op Eigenschappen om de ingangsinstellingen te tonen. Klik hierna op tab Geavanceerd en selecteer 2 kanalen, 16 bit, 44100 Hz (CDkwaliteit) in het keuzemenu Standaard opmaak. Als laatste klikt u op Toepassen om de instellingen te bevestigen. Op mijn Mac verschijnt een bestand na opname De instellingen van in iTunes als EZACT iTunes moeten worden Temp en het wordt niet aangepast. afgespeeld. Het geluid uit de audiouitgangen van mijn USB-apparaat is vervormd of vol statische ruis. Klik in iTunes op menu iTunes links bovenin en klik dan op Voorkeuren. Klik op tab Algemeen, daarna op knop Instellingen importeren en stel Importeren met in op MP3 Encoder. Klik hierna op tab Afspelen en vink Soundcheck, Versterken geluid en Crossfaden af. Sluit het venster als u klaar bent. Draaitafels alleen: Als uw USB-apparaat over een lijn/phono-schakelaar beschikt op het achterpaneel, zorg er dan voor dat deze is ingesteld op het juiste niveau voor de ingangen waarop het is aangesloten ("lijn" of "phono"). Als uw USB-apparaat niet over deze schakelaar beschikt, raadpleeg dan de beknopte handleiding bij het product om te bepalen of het lijn- of phono-niveau is. De schakelaar lijn/phono is mogelijk niet goed ingesteld. Opmerking: U hoeft uw USB-apparaat niet aan te sluiten op een luidsprekersysteem, ontvanger, enz. om met EZ Vinyl/Tape Converter uw muziek te converteren. U hoeft het alleen maar aan te sluiten op uw computer (met behulp van een USB-kabel). In Windows 7 en Windows 8 is de tekst in het venstern van EZ Vinyl/Tape Converter Uw Scherm-instellingen fout uitgelijnd en is de staan niet op 100 %. X-knop in de rechterbovenhoek omringd door een wit vak. Open het Configuratiescherm van Windows, selecteer Weergave en persoonlijke aanpassingen en selecteer Scherm. Pas de vergroting aan op 100 % en klik op Toepassen. Meld u daarna af van uw computer en vervolgens weer aan. Raadpleeg ionaudio.com/ezvc voor bijkomende probleemoplossing, FAQ's (veel gestelde vragen), enz. 50 ondersteuning,-
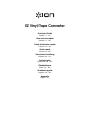 1
1
-
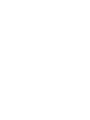 2
2
-
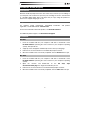 3
3
-
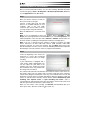 4
4
-
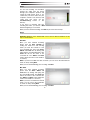 5
5
-
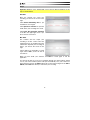 6
6
-
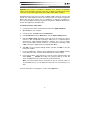 7
7
-
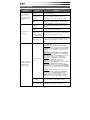 8
8
-
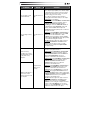 9
9
-
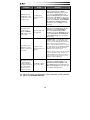 10
10
-
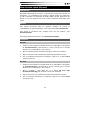 11
11
-
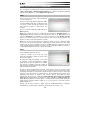 12
12
-
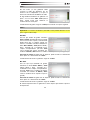 13
13
-
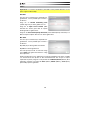 14
14
-
 15
15
-
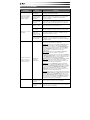 16
16
-
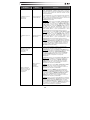 17
17
-
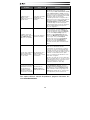 18
18
-
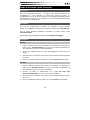 19
19
-
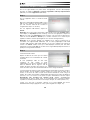 20
20
-
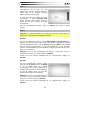 21
21
-
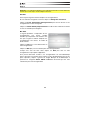 22
22
-
 23
23
-
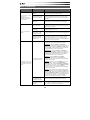 24
24
-
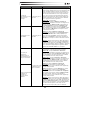 25
25
-
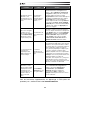 26
26
-
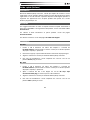 27
27
-
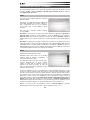 28
28
-
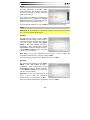 29
29
-
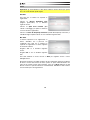 30
30
-
 31
31
-
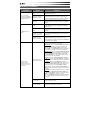 32
32
-
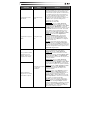 33
33
-
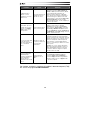 34
34
-
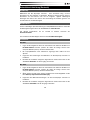 35
35
-
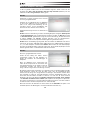 36
36
-
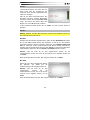 37
37
-
 38
38
-
 39
39
-
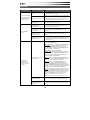 40
40
-
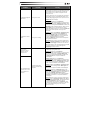 41
41
-
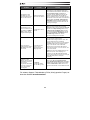 42
42
-
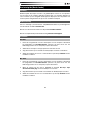 43
43
-
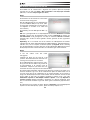 44
44
-
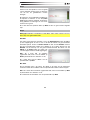 45
45
-
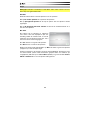 46
46
-
 47
47
-
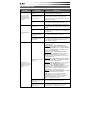 48
48
-
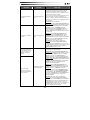 49
49
-
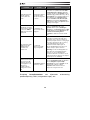 50
50
-
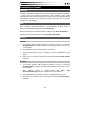 51
51
-
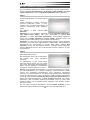 52
52
-
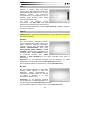 53
53
-
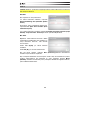 54
54
-
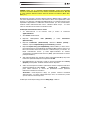 55
55
-
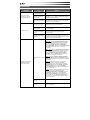 56
56
-
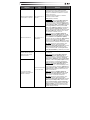 57
57
-
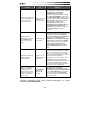 58
58
-
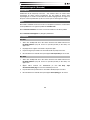 59
59
-
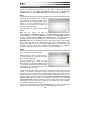 60
60
-
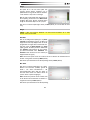 61
61
-
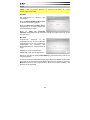 62
62
-
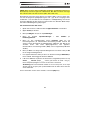 63
63
-
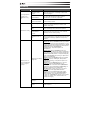 64
64
-
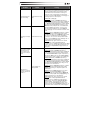 65
65
-
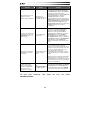 66
66
-
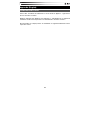 67
67
-
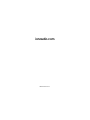 68
68
iON EZ Vinyl/Tape converter Snelstartgids
- Categorie
- Geluidskaarten
- Type
- Snelstartgids
in andere talen
- English: iON EZ Vinyl/Tape converter Quick start guide
- italiano: iON EZ Vinyl/Tape converter Guida Rapida
- français: iON EZ Vinyl/Tape converter Guide de démarrage rapide
- español: iON EZ Vinyl/Tape converter Guía de inicio rápido
- Deutsch: iON EZ Vinyl/Tape converter Schnellstartanleitung
- suomi: iON EZ Vinyl/Tape converter Pikaopas
- svenska: iON EZ Vinyl/Tape converter Snabbstartsguide