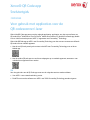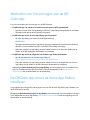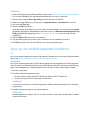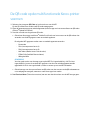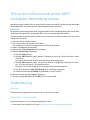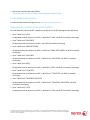Xerox® QR Code-app
Snelstartgids
702P03999
Voor gebruik met applicaties voor de
QR-codescanner/-lezer
Gebruik de QR Code-app samen met de volgende applicaties: applicaties voor het scannen/lezen van
QR-codes, Xerox
®
Mobile Print Cloud 3.0, Xerox
®
Mobile Print Solution 3.5, Mobile Print Portal-app, Mobile
Link en multifunctionele printers (MFP's) / apparaten met ConnectKey
®
Technology.
Gebruik de QR Code-app op MFP's met ConnectKey Technology voor het scannen van twee verschillende
QR-codes met uw mobiele apparaat:
• Met de ene QR-code paart/synchroniseert u de MFP met ConnectKey Technology met uw Xerox
Mobile-app.
• Met de andere QR-code opent u een Xerox-webpagina op uw mobiele apparaat, waarmee u naar
mobiele Xerox-applicaties kunt zoeken.
TIP
Voor het gebruiken van de QR Code-app moet aan de volgende vereisten worden voldaan:
• Voor MFP's is een netwerkverbinding vereist.
• De MFP moet met de software voor MFP's met 2016 ConnectKey Technology worden uitgerust.

Methoden voor het verkrijgen van de QR
Code-app
Er zijn drie methoden voor het verkrijgen van de QR Code-app:
• De QR Code-app is al vooraf op de multifunctionele printer (MFP) geïnstalleerd:
- gebruikers hoeven deze niet handmatig via de Xerox
®
App Gallery te downloaden en installeren.
- Standaard is de app op de MFP gereed voor gebruik.
• De QR Code-app vanuit de Xerox App Gallery-app downloaden:
- de Xerox App Gallery is al vooraf op de MFP geïnstalleerd.
OPMERKING
Standaard wordt de app Xerox App Gallery vooraf geïnstalleerd en komt deze beschikbaar op
alle MFP's met de software voor MFP's met 2016 ConnectKey Technology.
- Gebruikers moeten een App Gallery-account hebben om zich bij de Xerox App Gallery aan te
melden en de QR Code-app te downloaden en installeren.
• De QR Code-app vanuit de webportaal van de Xerox App Gallery downloaden:
- ga naar de webportaal van de Xerox App Gallery op:
https://appgallery.external.xerox.com/xerox_app_gallery/login
- Gebruikers moeten een App Gallery-account hebben om zich bij de webportaal van de Xerox
App Gallery aan te melden en de QR Code-app te downloaden en installeren.
Raadpleeg de Gebruiksaanwijzing Xerox App Gallery voor aanwijzingen voor het installeren van
apps via de webportaal van Xerox App Gallery. Gebruik de koppeling uit de Online Help en
documentatie voor het downloaden van de handleiding.
De QR Code-app vanuit de Xerox App Gallery
installeren
In de volgende procedure vindt u aanwijzingen voor het met de Xerox App Gallery-app installeren van
de QR Code-app op de MFP.
Raadpleeg de Gebruiksaanwijzing Xerox App Gallery voor aanwijzingen voor het installeren van apps
via de webportaal van Xerox App Gallery. Online Help en documentatie biedt een koppeling voor het
downloaden van de handleiding.

OPMERKING
• Als de QR Code-app al op de MFP geïnstalleerd is, gaat u naar Apps op uw mobiele apparaat installeren.
• IPv4 is vereist. Raadpleeg uw apparaatsysteembeheerder voor hulp en informatie.
1. Selecteer het pictogram Xerox App Gallery op het thuisscherm van de MFP.
2. Meld u bij uw App Gallery-account aan door uw gebruikersnaam en wachtwoord in te voeren.
3. Ga naar de QR Code-app.
4. Selecteer Install (Installeren).
Als de app eerder geïnstalleerd is en er een nieuwe versie beschikbaar is, wordt de knop als Update
(Bijwerken) weergegeven. Gedetailleerde informatie vindt u in de Gebruikershandleiding Xerox App
Gallery. Raadpleeg de koppelingen voor online Help en documentatie aan het einde van deze
handleiding.
5. Selecteer Agree (Akkoord) voor de “voorwaarden.”
6. Volg de aanwijzingen op het scherm voor het voltooien van de installatie van de app.
7. Raak Exit (Afsluiten) aan voor het afsluiten van de Xerox App Gallery-app.
Apps op uw mobiele apparaat installeren
TIP
Als u op uw mobiele apparaat al zowel een QR-codescan/-leesapp als een Xerox-app hebt geïnstalleerd,
gaat u naar De QR-code op de multifunctionele Xerox-printer scannen.
OPMERKING
Als u op uw mobiele apparaat al een QR-codescan/-leesapp hebt geïnstalleerd, kunt u deze gebruiken
voor het scannen van de tweede QR-code met de QR Code-app op de MFP. Met deze tweede QR-code
geeft u een webpagina op uw mobiele apparaat weer, waarmee u naar uw Xerox-apps kunt gaan.
1. Ga naar uw app store.
2. Ga indien nodig naar de gewenste apps.
• Ga naar een Xerox-app zoals Xerox
®
Mobile Print Portal of Xerox
®
Mobile Link.
• Ga naar een app voor het scannen/lezen van QR-codes.
OPMERKING
U kunt een of meer apps op uw mobiele apparaat installeren, waaronder de apps die in deze stap
zijn genoemd.
3. Installeer de gewenste apps op uw mobiele apparaat.
OPMERKING
Mobiele apparaten van Apple
®
iOS (v7.1 en later), Android
™
(v4.0 en later) en Windows 8.1-tablets
worden ondersteund.

De QR-code op de multifunctionele Xerox-printer
scannen
1. Selecteer het pictogram QR Code op het thuisscherm van de MFP.
Op het QR-codescherm worden twee QR-codes weergegeven.
2. Open de gewenste app op uw mobiele apparaat (zoals een app voor het scannen/lezen van QR-codes
of Xerox
®
Mobile Print Portal).
3. Scan één of beide van de gewenste QR-codes.
• Gebruik een Xerox-app, zoals Xerox
®
Mobile Print Portal, voor het scannen van de QR-code en het
verzenden van de MFP-gegevens naar uw mobiele apparaat.
De volgende MFP-gegevens worden naar uw mobiele apparaat verzonden:
- Printercode
- IPv4 (internetprotocol versie 4)
- IPv6 (internetprotocol versie 6)
- MAC-adres (Media Access Control-adres)
- FQDN (Fully Qualified Domain Name)
- Weergavenaam
OPMERKING
Voor het goed werken van deze app moet op de MFP IPv4 ingeschakeld zijn. Als IPv4 niet
ingeschakeld is, kunnen de vereiste MFP-gegevens niet door uw mobiele apparaat worden
opgehaald. Als IPv4 niet ingeschakeld is, neemt u contact op met uw MFP-beheerder.
• Gebruik een app voor het scannen/lezen van QR-codes voor het scannen van de QR-code waarmee
u een webpagina weergeeft, waarmee u naar Xerox-apps kunt zoeken.
4. Raak Services Home (Thuisscherm services) aan om naar het thuisscherm van de MFP terug te gaan.

IPv4 op de multifunctionele printer (MFP)
inschakelen: beheerdersprocedure
Met deze procedure schakelt u IPv4 in op de multifunctionele printer (MFP). Hierdoor kan door Xerox-apps
de benodigde MFP-informatie naar een mobiel apparaat worden verzonden.
BELANGRIJK
De volgende procedure kan alleen worden uitgevoerd door iemand met beheerdersrechten voor de MFP,
die als beheerder op de MFP is aangemeld. MFP's kunnen meerdere beheerders hebben.
Gebruikers zonder beheerdersrechten moeten voor het uitvoeren van deze procedure contact opnemen
met een MFP-beheerder.
1. Open een browser op uw computer.
2. Voer in een browser het IP-adres van de MFP in.
De CentreWare Internet Services-pagina voor die MFP wordt geopend.
3. Meld u met Login aan als beheerder.
4. Selecteer het tabblad Properties (Eigenschappen).
5. Selecteer Connectivity (Verbinding).
a) Selecteer Setup (Set-up).
b) Selecteer Edit (Bewerken) onder “Network” (Netwerk) en rechts van “Wired Connection” (Vaste
verbinding).
De pagina “Wired Profile” (Profiel vaste verbinding) wordt weergegeven.
c) Selecteer Edit (Bewerken) onder “Configuration Settings” (Configuratie-instellingen) en rechts
van “IP (Internet Protocol)” (IP (internetprotocol)).
De pagina “IP (Internet Protocol)” (IP (internetprotocol)) wordt weergegeven.
d) Voor IPv4 selecteert u Show IPv4 Settings (IPv4-instellingen weergeven).
e) Schakel het selectievakje Enabled (Ingeschakeld) in onder “Protocol.”
6. Selecteer onderop de pagina Apply (Toepassen).
7. Sluit het meldingsdialoogvenster met OK.IPv4 is nu ingeschakeld.
Ondersteuning
App-Help
Informatie over het gebruiken van de app vindt u in de Help van de app.
Online Help en documentatie
Aanvullende hulp kunt u via de volgende koppelingen vinden:
• Ondersteuning voor Mobile Print Portal: http://www.xerox.com/mobileprintportalsupport

• Help en documentatie Xerox App Gallery:
http://www.support.xerox.com/support/xerox-app-gallery/support-options
Forum klantenondersteuning
U vindt het klantenondersteuningsforum op http://forum.support.xerox.com
Ondersteunde multifunctionele printers (MFP's)
De onderstaande lijst bevat de MFP's waardoor het gebruik van de QR Code-app wordt ondersteund:
• Xerox
®
WorkCentre
®
3655
Dit apparaat bevat de software voor MFP's / WorkCentre
®
3655i met 2016 ConnectKey Technology.
• Xerox
®
WorkCentre
®
5845/5855
Dit apparaat bevat de software voor MFP's met 2016 ConnectKey Technology.
• Xerox
®
WorkCentre
®
5865/5875/5890
Dit apparaat bevat de software voor MFP's / WorkCentre
®
5865i/5875i/5890i met 2016 ConnectKey
Technology.
• Xerox
®
WorkCentre
®
5945/5955
Dit apparaat bevat de software voor MFP's / WorkCentre
®
5945i/5955i met 2016 ConnectKey
Technology.
• Xerox
®
WorkCentre
®
6655
Dit apparaat bevat de software voor MFP's / WorkCentre
®
6655i met 2016 ConnectKey Technology.
• Xerox
®
WorkCentre
®
7220/7225
Dit apparaat bevat de software voor MFP's / WorkCentre
®
7220i/7225i met 2016 ConnectKey
Technology.
• Xerox
®
WorkCentre
®
7830/7835/7845/7855
Dit apparaat bevat de software voor MFP's / WorkCentre
®
7830i/7835i/7845i/7855i met 2016
ConnectKey Technology.
• Xerox
®
WorkCentre
®
7970
Dit apparaat bevat de software voor MFP's / WorkCentre
®
7970i met 2016 ConnectKey Technology.
©2016 Xerox Corporation. Alle rechten voorbehouden. Xerox
®
, Xerox and Design
®
, ConnectKey
®
, Extensible Interface Platform
®
en CentreWare
®
zijn handelsmerken
van Xerox Corporation in de VS en/of andere landen. Google Chrome™-browser is een handelsmerk van Google, Inc. in de VS en/of andere landen. 702P03999
Boekversie 1.1, februari 2016 BR7678
-
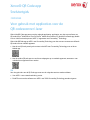 1
1
-
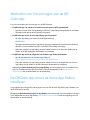 2
2
-
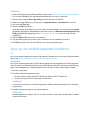 3
3
-
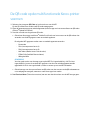 4
4
-
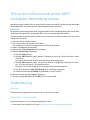 5
5
-
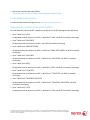 6
6
Xerox ConnectKey Apps Installatie gids
- Type
- Installatie gids
- Deze handleiding is ook geschikt voor
Gerelateerde papieren
-
Xerox ConnectKey Apps Installatie gids
-
Xerox @PrintByApp Installatie gids
-
Xerox Scan To Cloud Email App Installatie gids
-
Xerox ConnectKey Apps Installatie gids
-
Xerox 3655 Gebruikershandleiding
-
Xerox 7220/7225 Gebruikershandleiding
-
Xerox 5945i/5955i Gebruikershandleiding
-
Xerox Connect for Salesforce App Installatie gids
-
Xerox 5865/5875/5890 Gebruikershandleiding
-
Xerox 7970 Gebruikershandleiding